SSID Wi-Fi сети на роутере. Что это и зачем он нужен?
Решил сегодня написать небольшую заметку, и рассказать вам о том, что такое SSID. Эту аббревиатуру вы могли увидеть где-то в настройках маршрутизатора, на компьютере, в телефоне и т. д. И сразу к делу. SSID – это название Wi-Fi сети. Все, статью на этом уже можно было бы заканчивать. На главный вопрос я ответил.
Но все же, думаю, нужно подробнее разобраться с тем, что такое SSID и зачем он вообще нужен. SSID (Service Set Identifier) – идентификатор беспроводной сети. Название вай-фай сети, которое отображается у вас на компьютере, телефоне и других устройствах. Должны же как-то Wi-Fi сети отличится одна от одной, верно? Вот именно для этого и пользуется SSID.
Как вы можете увидеть на скриншоте ниже, у меня ноутбук видит только одну Wi-Fi сеть, и ее SSID «asus_help-wifi_com«. Именно такое название я задал в настройках своего маршрутизатора.
Каждый Wi-Fi роутер имеет стандартное (заводское) название Wi-Fi сети.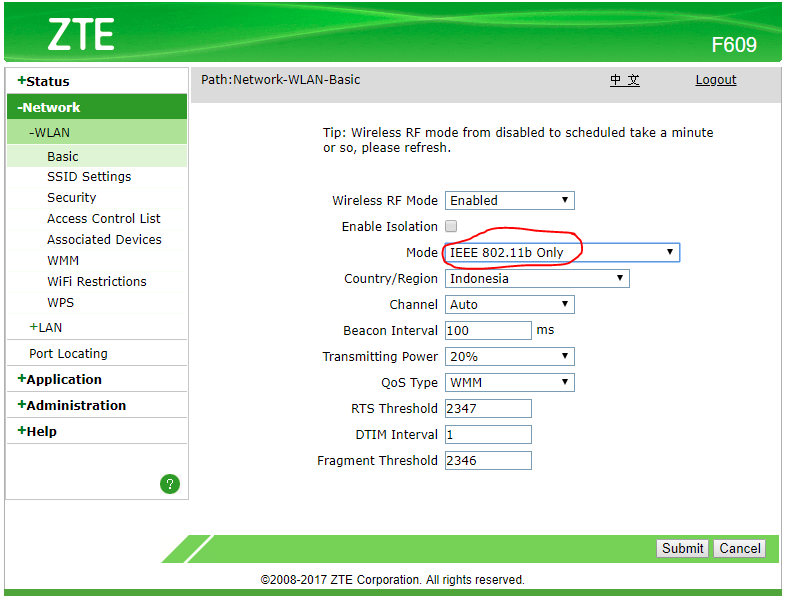
Сменить SSID мы без проблем можем в настройках маршрутизатора. Более того, я настоятельно советую это делать в процессе первой настройки маршрутизатора. Смена названия Wi-Fi сети и пароля – это обязательно.
Требования к SSID: название Wi-Fi сети нельзя задавать на кириллице (русскими, украинскими буквами). Имя должно быть задано буквами латинского алфавита. Можно использовать цифры, дефисы и знак нижнего подчеркивания. Проблемы, и какие-тот другие экзотические знаки запрещены.
Смена SSID (названия сети) в настройках роутера
Чаще всего, народ интересуется как сменить SSID Wi-Fi сети и скрыть его. По поводу того, как скрыть ССИД, я в ближайшее время напишу в отдельной статье. Есть инструкция о том как скрыть SSID только на TP-Link. А по смене названия, у нас на сайте уже есть подробная инструкция: как сменить название Wi-Fi сети (SSID) на роутере? Там я показывал этот процесс для маршрутизаторов разных производителей: TP-Link, Asus, ZyXEL, Tenda, D-Link.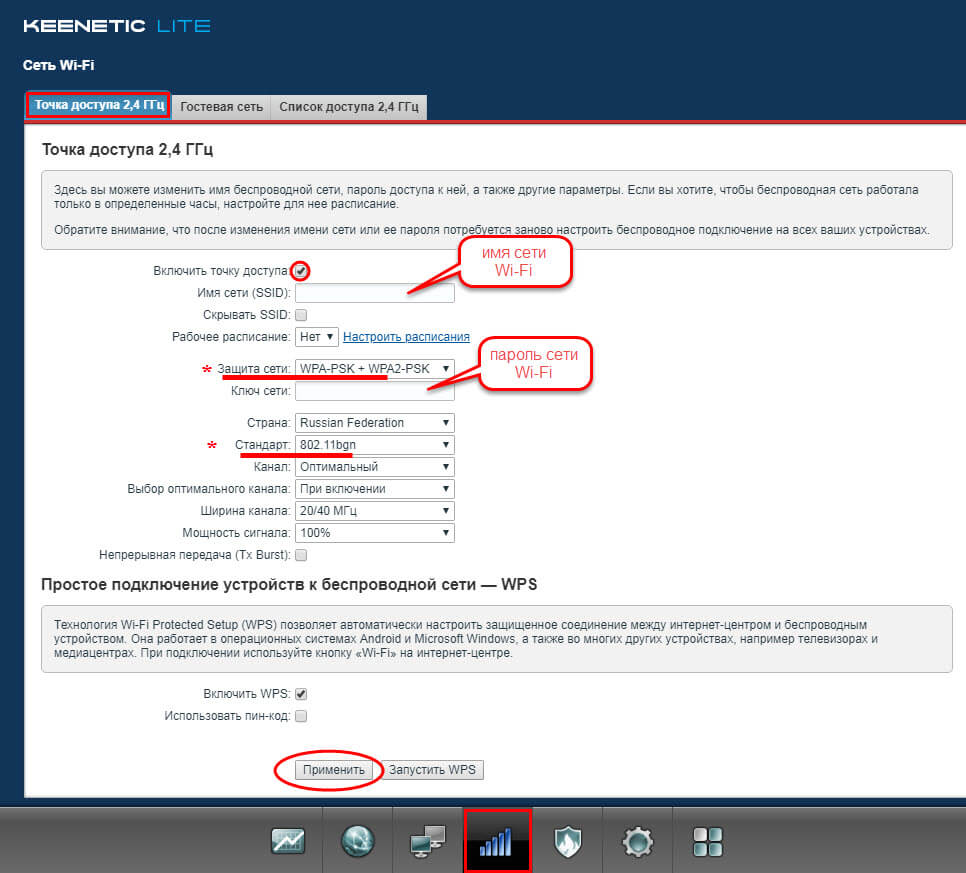
Там все очень просто. Заходим в настройки своего маршрутизатора, не важно какая у вас модель (производитель), и ищем вкладку «Wi-Fi», «Wireless», «Беспроводная сеть», или что-то в этом роде. Там должно быть поле «SSID», «Wireless Network Name», «Имя беспроводной сети» и т. д. Думаю, вы поймете, в какое поле нужно прописать свое названия для беспроводной сети.
Обратите внимание: если у вас двухдиапазонный роутер, и у вас включена трансляция сети на частоте 5GHz, то для нее нужно отдельно сменит ССИД и задать пароль. Как правило, в конце названия просто добавляют «_5G».
Вот так это выглядит на TP-Link:
Просто указываем свое название, сохраняем настройки, перезагружаем роутер, и все. Наша сеть переименована.
Судя по статистике (сам смотрю иногда Wi-Fi сети в разных домах), большинство пользователей оставляют стандартное название. Наверное, сложно придумать что-то свое. У меня тоже фантазии не много, вы видели название моей сети на скриншоте выше:) А иногда встречаются сети с очень интересными названиями.
Теперь вы знаете, что такое SSID, и как его сменить. Будут вопросы, оставляйте их в комментариях. С радостью отвечу!
что это такое, как узнать свой SSID, скрытая и мульти-SSID
Компьютеры и телефоны уже давно прочно вошли в нашу жизнь. Помимо смартфонов и ноутбуков, существуют еще десятки устройств, которые имеют доступ в Интернет и даже обладают неплохой вычислительной мощностью – умные холодильники, браслеты, колонки, телевизоры, кофеварки.
Вся бытовая техника в доме может находиться в одной локальной сети. Если устройство обладает Wi-Fi адаптером, то это заметно упрощает управление. Например, можно с помощью специального приложения на телефоне включить кофеварку, сидя при этом в другой комнате, изменять температуру холодильника или переключать каналы соседского телевизора (хотя для этого нужен доступ к Wi-Fi соседей).
И если умный холодильник есть не у каждого, то Wi-Fi роутер сейчас есть почти в любой квартире. Беспроводная ЛВС (локально-вычислительная сеть) – достаточно понятная технология, в настройке которой легко разобраться самостоятельно. Одной из основных настроек является настройка имени сети – SSID. Так что же это такое – имя сети SSID?
Одной из основных настроек является настройка имени сети – SSID. Так что же это такое – имя сети SSID?
Что такое SSID?
SSID сети Вай-Фай (Service Set Identifier) означает её имя. Фактически, как человеческое имя. Если вам необходимо позвонить какому-нибудь Валерию, которого вы никогда не встречали лично, вы легко отличите его от другого человека, просто спросив имя того, кто ответил на ваш звонок. То же самое с беспроводной ЛВС. Нужен некий идентификатор SSID, позволяющий отличить ее от чужой.
Естественно, идентификатор должен быть понятен в первую очередь человеку, а не компьютеру, поэтому имя сети обычно состоит из слов, имеющих конкретный смысл. «Моя сеть» будет иметь для вас гораздо больше смысла, чем, например, название по умолчанию, зачастую являющееся моделью Wi-Fi роутера (вроде «TL-WR841ND»).
Название легко сменить в настройках вашего роутера, как и множество других настроек – от метода шифрования и пароля вашей Wi-Fi точки до ширины канала и пароля от администраторской учётной записи.
Пройдемся по этим настройкам подробнее. Примеры приведены для роутера TP-LINK.
В следующем видео вы получите ответ на вопрос «Как узнать свой SSID сети Вай-Фай?»:
Базовая настройка беспроводной сети
Чтобы попасть в меню роутера, вам нужно набрать в строке браузера его IP-адрес (при этом не важно, какая у вас операционная система – хоть Windows 10, хоть Windows XP). Обычно он указан на этикетке на устройстве – 192.168.0.1 или 192.168.1.1. Там же написан логин и пароль для доступа к настройкам (чаще всего это admin/admin).
Обычно он указан на этикетке на устройстве – 192.168.0.1 или 192.168.1.1. Там же написан логин и пароль для доступа к настройкам (чаще всего это admin/admin).
Кстати, SSID по умолчанию тоже можно определить по этикетке, как и MAC-адрес роутера (который вам не придётся использовать, но неплохо знать, что есть возможность его посмотреть).
На картинке видно, где на роутере можно найти SSID:
Как узнать SSID? Как только вы попали в настройки роутера TP-LINK, найдите в меню слева пункт «Быстрая настройка». Здесь настраивается подключение к Интернету и параметры беспроводной сети. Зачастую Интернет-провайдеры предоставляют подключение через PPPoE, поэтому выбираем этот пункт.
Далее вас попросят ввести логин и пароль, которые вам выдал провайдер (обычно они записаны в договоре, заключаемом при подключении квартиры к Интернету). В следующем же окне найдутся все нужные настройки Wi-Fi. В строке «Имя беспроводной сети» вы можете найти текущее SSID и задать своё.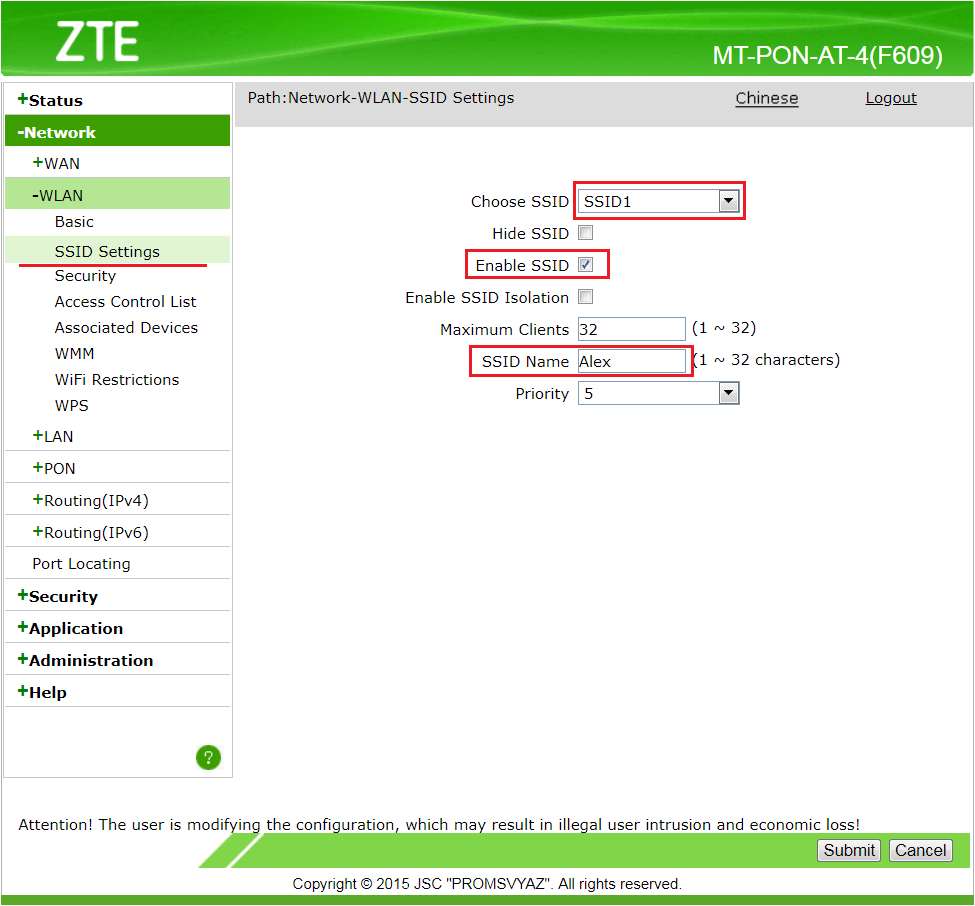
В целом, роутеры сами выставляют настройки по умолчанию, поэтому можно позволить себе не менять параметры режима и ширины канала. Что касается SSID, название должно иметь достаточно смысла, чтобы даже в пьяном бреду не перепутать ее с другими.
Скрытая SSID (Hide SSID)
По умолчанию на роутерах после базовой настройки включается вещание SSID. Но если вы не хотите, чтобы соседи видели ваш Wi-Fi в списке доступных подключений, вам следует скрыть его имя. Это делается в настройках конкретно беспроводного режима. Снимите галочку с пункта «Включить широковещание SSID».
Как только вы скроете идентификатор SSID, в списке доступных вам подключений она будет отображаться как скрытая. Теперь для подключения вам потребуется ввести не только пароль, но и SSID.
На шифрование данных внутри локальных каналов связи скрытие имени никак не влияет, но зато ваш Wi-Fi будет скрыт от соседских глаз. Если пароль от Wi-Fi еще можно подобрать или случайно узнать, то скрытая SSID повысит защищенность.

Видео-инструкция «Как скрыть Вай-Фай сеть?» в следующем ролике:
Multi-SSID
Технология Multi-SSID (Мульти идентификатор сети) позволяет создать несколько «подсетей» на одном роутере. Определенная группа пользователей будет подключаться к определенной SSID. Таким способом можно отразить структуру предприятия и распределить нагрузку на беспроводную линию.
Например, начальники отдела будут подключаться к сети с идентификатором «Начальство», сотрудники – соответственно к «Сотрудникам». Каждой такой SSID можно задать свои настройки – снизить скорость «Сотрудников» до минимума, чтобы не расслаблялись на работе, или выбрать для «Начальства» еще более надёжное шифрование и т.п.
ESSID и BSSID
У Wi-Fi есть несколько режимов работы, важнейшими являются BSS (основная зона обслуживания) и ESS (расширенная зона обслуживания).
BSS подразумевает самую обычную топологию беспроводной сети – несколько устройств подключаются к единой точке доступа (роутеру). Идентификатор BSS (то есть BSSID) – это MAC-адрес беспроводной сети, обычно соответствует MAC-адресу роутера (т.е. физическому адресу, определенному еще на этапе сборки устройства). Для пользователя никакой полезной информации не несёт.
ESS же представляет собой соединение нескольких беспроводных сетей в одну. Идентификатор ESS (то есть ESSID) – это то же, что и SSID, но он используется устройствами для распознавания какой-либо конкретной точки доступа из нескольких, а не для простого именования.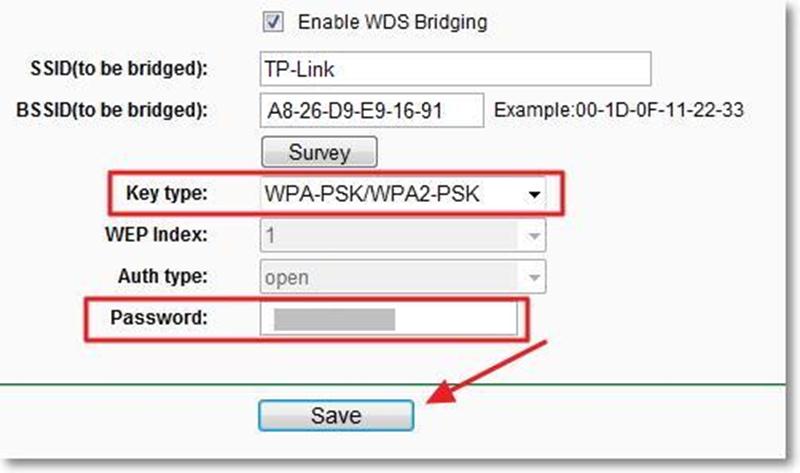
Подключение к скрытой сети со смартфона
Если подключение к Hide SSID с ПК (например, на Windows 10) не составляет труда, то хорошей новостью будет и то, что тот же процесс на телефоне вовсе не сложнее. Данные, необходимые для подключения к скрытой сети, те же, что и для подключения с компьютера – SSID и пароль.
Найти на телефоне настройки Wi-Fi можно в несколько движений. Рассмотрим на примере телефона с ОС Android (марка смартфона Honor). В меню настроек есть пункт «Беспроводные сети». Заходим, выбираем подпункт «Wi-Fi» и переключаем ползунок на «вкл». Затем нажимаем «Добавить».
Выбираете метод шифрования (поле «Безопасность»), затем вводите пароль – и вы легко подключаетесь (если, конечно, всё правильно ввели).
Таким образом, базовая настройка беспроводной сети не представляет особого труда даже для новичков. Конечно, можно растеряться от большого количества терминов, но стоит лишь немного вчитаться – и, например, ответ на вопрос «что такое SSID сети?», оказывается максимально простым.
Что такое имя ssid wifi и как узнать название сети на роутере?
Для подключения к сети, которая не отображается в поиске, нужно перейти к радиусу её действия и ввести SSID, маску шлюза, ключ, номер порта (для опытных пользователей). Если все данные введены верно, администратор должен будет в ручном режиме подтвердить подключение .
Зная, что такое SSID Wi-Fi сети, можно переходить к получению более большей информации. Например, точка доступа ТП-Линк, имеет функцию, которая называется «Мульти». Она дает возможность трансляции 4 сетей одновременно. Когда используется эта функция, пользователь может назначить VLAN ID на выбранный код вай-фай сети. Это способствует использованию любых точек доступа TP Link во время работы с сетями, разных уровней возможностей.
Например, точка доступа в подключении одновременно не с одной VLAN группой. Допустим, что таких групп 4. № 1, 2, 3, 4, тогда у них разные сети и полномочия. № 1-Влан 1, № 2-Влан 2, № 3 — Влан 3 и № 4 — Влан 4. Выходит:
Выходит:
- ССИД 1 с ВИД 1;
- ССИД 2 с ВИД 2;
- ССИД 3 с ВИД 3;
- ССИД 4 с ВИД 4.
Каждая группа имеет доступ к определенному ресурсу VLAN. Например, первая группа, ее клиент подключается к ССИД 1 и будет иметь возможность пользоваться ресурсами № 1.
Обратите внимание! Весь контроль работает на настройках в коммутаторе. Здесь доступ служит для увеличения полномочия ВЛАН из локальных сетей в беспроводные
Отключите WPS
Была ли информация полезна?
Когда вы подключаетесь к публичному Wi-Fi, например, в кафе, данные передаются в незашифрованном виде. Это значит, что ваши пароли, логины, переписка и другая конфиденциальная информация становятся доступны для злоумышленников. Электронные адреса могут быть использованы для рассылки спама, а данные на странице вашей социальной сети могут быть изменены.
Домашняя Wi-Fi сеть тоже может быть под угрозой, если:
- Сеть защищена легким паролем.
- У сети распространенное название.

- Отключено шифрование.
KIS обладает набором основного функционала, который обеспечивает ему неоспоримое преимущество в защите программного обеспечения и информации. Причем этот список применим как к мобильным, так и к стационарным устройствам:
Выше мы рассмотрели, сколько пользователей может подключиться к WiFi роутеру одновременно, и что зависит от количества соединений. Но возникает еще один вопрос — как узнать число уже подсоединенных устройств. Информация приводится в панели управления маршрутизатора, но подходы к получению данных отличаются от типа роутера. Приведем несколько примеров:
D-Link. В нижней части страницы кликните пункт Расширенные настройки, а после в разделе Статус зажмите двойную стрелку в правую сторону. Жмите на нее до появления ссылки Клиенты. После нажатия появляется информация, сколько изделий соединено по WiFi одновременно на момент проверки. При наличии несоответствий рекомендуется поменять пароль и тем самым «отсечь» лишнее оборудование.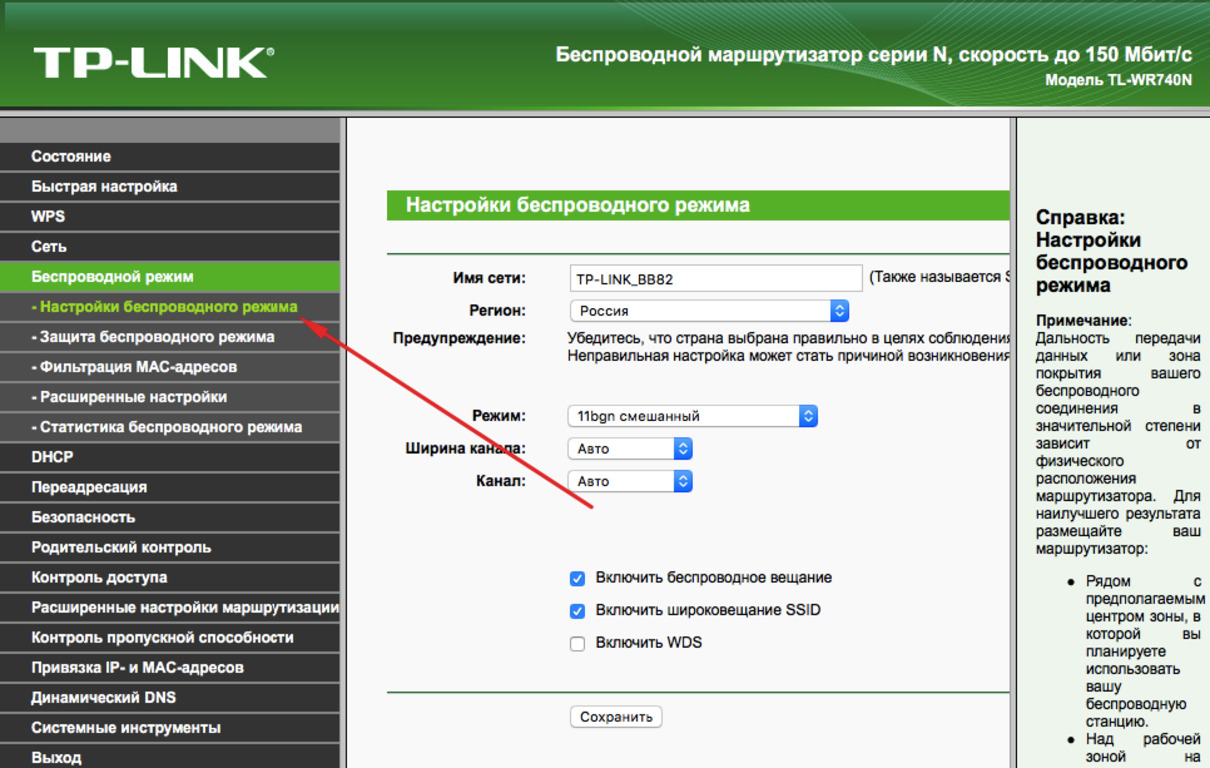
Asus. Для получения информации, сколько устройств коммутировано по WiFi, войдите в настройки маршрутизатора, а после перейдите в меню Карта сети. На следующем шаге жмите Клиенты. В перечне вы увидите количество соединенных девайсов, их сетевые имена и IP-адреса. Сразу отметим, что в перечне указывается не текущее число, а общее количество устройств, подключенных после перезапуска оборудования. К примеру, если к вашей Интернет-сети подключался товарищ по WiFi, информация отобразится в перечне.
TP-Link. Перейдите в секцию Беспроводный режим, а там зайдите в пункт Статистика беспроводного режима. Теперь посмотрите, сколько устройств уже соединено по вашей WiFi.
По похожему принципу можно получить нужную информацию и на устройствах других производителей.
Смотрим, кто подключен к wifi на роутере
Через настройки роутера
Для начала «расследования» надо узнать, кто подключен к моему wifi роутеру. У разных производителей панель управления немного отличается, поэтому приведем примеры для каждого из них.
D-Link
Если у вас роутер от компании D-Link, работаем по следующему алгоритму:
- Заходим в админку маршрутизатора. Для этого вводим 192.168.0.1 в любом веб-браузере.
- Вводим логин и пароль (по умолчанию логин admin, пароль тоже admin).
- В главном меню находим пункт «Расширенные настройки».
- Дальше переходим на страницу «Статус».
- Жмем на «DHCP».
- Видим список и проверяем MAC-адреса всех ваших подключенных клиентов.
TP-Link
Чтобы узнать, кто подключен к вайфай роутеру TP-Link, проделываем следующие шаги:
- Заходим в панель управления через веб-браузер. Подойдет Edge, Chrome, Mozilla, Opera, Safari. Для этого в адресной строке пишем 192.168.0.1 и жмем ENTER.
- Видим окно авторизации. Вводим логин и пароль. По умолчанию это admin admin.
- В главном боковом меню нажимаем на «Беспроводной режим».
- Переходим в пункт «Статистика беспроводного режима».
- Смотрим список подсоединенных пользователей.

Иногда адрес для входа в панель управления, имя пользователя и пароль можно узнать на задней стороне маршрутизатора.
Asus
Если вы пользуетесь роутером Асус, следуем шагам:
- Открываем ваш любимый браузер (Edge, Chrome, Opera, Mozilla, Safari). Вводим адрес сайта в этом браузере для доступа к панели управления — http://router.asus.com.
- Вводим имя пользователя и пароль. Попробуйте стандартные – Login: admin; Password: admin.
- В главном меню видим панель «Быстрая настройка Интернет».
- Жмем на пункт «Карта сети».
- Видим информацию о сети и список подключенных девайсов в списке «Состояние клиентов».
На роутере Asus найти список клиентов легче всего. На этой странице сможете проверить, кто подключен к wi-fi роутеру, также отображается дополнительная информация о Wi-Fi (состояние, тип шифрования):
С помощью утилит
Проверить количество подключений к wi-fi можно с помощью стороннего программного обеспечения.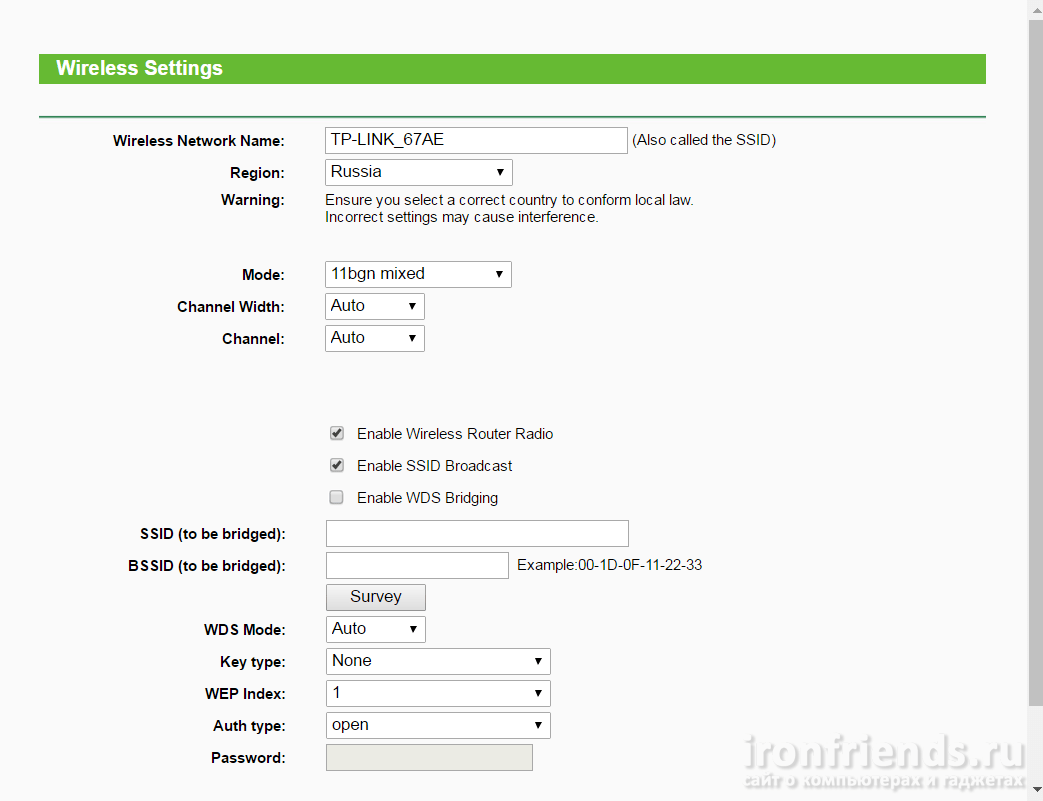 Некоторые такие программы имеют достойный функционал и дают дополнительные возможности. Рассмотрим две популярные утилиты для определения клиентов, которые получили несанкционированный доступ.
Некоторые такие программы имеют достойный функционал и дают дополнительные возможности. Рассмотрим две популярные утилиты для определения клиентов, которые получили несанкционированный доступ.
Wireless network watcher
Рассмотрим софт Wireless network watcher. Пользоваться им порой удобней, чем стандартными средствами роутера. Интерфейс очень простой, легкий, программа весит всего пару мегабайт и не будет лишней на компьютере.
- Скачаем утилиту из официального сайта разработчика (качайте только из проверенных источников!). На странице находим «Download Wireless Network Watcher (In Zip file)». Жмем и загружаем архив.
- После того, как скачали архив, распакуем его в удобное для вас место. Правой кнопкой мыши вызываем контекстное меню, жмем «Извлечь все».
- Заходим в извлеченную папку. Видим там три файла. Включаем утилиту, нажав на WNetWatcher.exe.
- Открыв программу, видим главное окно со списком. Здесь можно посмотреть, кто подключен к wi-fi роутеру, узнать сетевой адрес, МАС-адрес и дополнительную информацию об устройстве.

Softperfect wifi guard
Softperfect wifi guard – еще один удобный сканер пользователей сети роутера. Имеет простой интерфейс и предоставляем подробную информацию о клиентах. Программа поможет определить, кто подключен к wifi.
- Скачаем программу с официального источника. В боковом списке качаем удобным способом. Мы выбрали портативную версию Windows portable.
- Как скачали архив, распакуем его в удобное для вас место. Правой кнопкой мыши вызываем контекстное меню, жмем «Извлечь все».
- Заходим в распакованную папку. Видим там файлы, два раза кликаем на WiFiGuard.exe.
- В главном окне видим список подключенных устройств и их МАС-адреса. Для дополнительной информации два раза кликаем по клиенту.
Мобильное приложение
Для мобильных телефонов есть подобный софт, помогающий проверять пользователей беспроводной сети в реальном времени. В магазинах приложений для Android/iOS есть немало таких программ. Рассмотрим на примере Fing.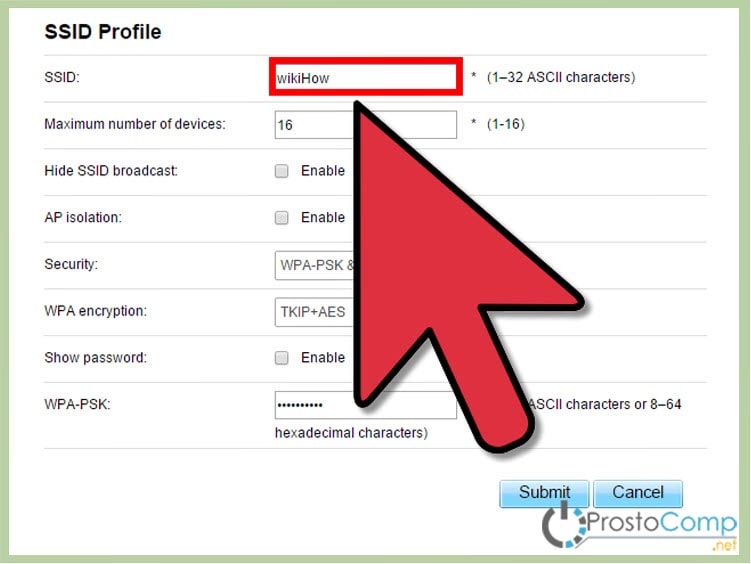
- Скачиваем программу с официального магазина приложений на вашем телефоне.
- Убедитесь, что телефон подключен к сети роутера.
- В первой вкладке видим список подключенных к вайфай клиентов .
Программа позволяет узнать внутренний сетевой адрес и имя устройства. Это дает информацию о том, компьютер это или телефон. В самом верху списка отображается число пользователей (текущее и максимальное) – сколько человек сейчас активно и сколько может подключиться.
Диспетчер трафика QoS на роутере Asus
В разных моделях эта настройка может скрываться под различными названиями в пункте меню. У меня сейчас работает роутер Asus в новой прошивке — показываю на RT-N10U версии B1. И здесь настройка планировщика QoS осуществляется в разделе «Диспетчер трафика».
Для начала надо сменить активированный по умолчанию автоматический режим на один из двух. «Определяемые пользователем правила QoS» или «Определяемый пользователем приоритет»
Правила планировщика пакетов QoS трафика
Данная настройка позволяет задать приоритет для уже предустановленных вшитых в программное обеспечение маршрутизатора программ из разных «весовых категорий».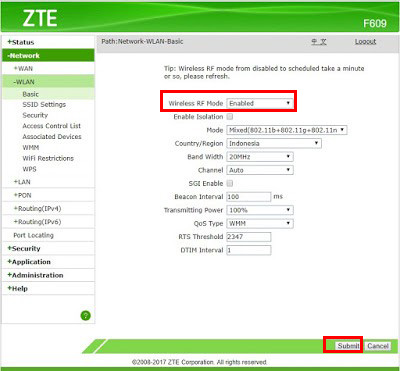 При этом заморачиваться с различными формулами и производить расчет пропускной способности сети не понадобится. Все уже придумано до нас. Без скриншота немного не понятно, поэтому привожу его:
При этом заморачиваться с различными формулами и производить расчет пропускной способности сети не понадобится. Все уже придумано до нас. Без скриншота немного не понятно, поэтому привожу его:
Итак, сейчас на «Web Serf», то есть на подключения через браузер через используемый для этого 80 порт, стоит «Наивысший» приоритет. Кликнув по выпадающему списку, мы можем выбрать другой из предложенного списка. В то же время на «File Transfer», то есть для программ-загрузчиков файлов — наименьший. Поменяв эти параметры местами мы получим эффект, что при одновременной загрузке файла с какого-либо сайта и просмотре html-страницы, бОльшая скорость будет отдаваться первому процессу.
Но это еще не все. Для программ для передачи файлов посредством P2P (например, BitTorrent), или он-лайн игр, а также множества других приложений можно задать свои значения приоритета. Это делается добавлением нового правила к уже существующим.
Для его создания кликаем по пункту «Выберите» и из выпадающего списка выбираем интересующий нас тип передачи данных или предустановленные настройки для конкретного приложения.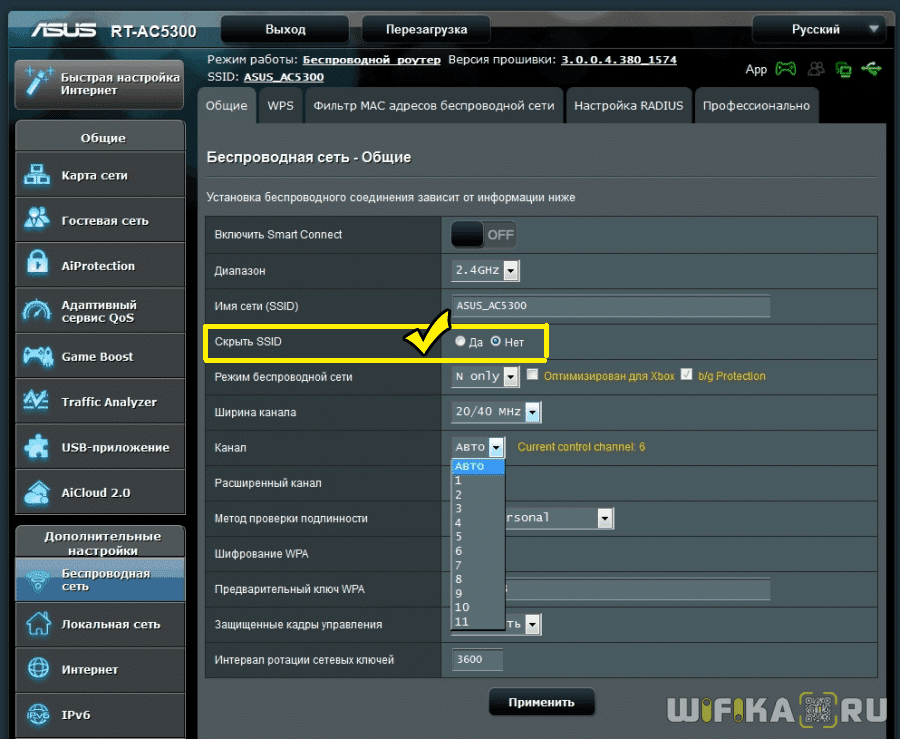 Например, можно задать в пропускной способности сети приоритет для почтовых приложений типа Outlook или TheBat (пункт SMTP, POP3…) или для ftp-клиентов (FTP, SFTP, WLM…). Также есть большой список популярных игр, например Counter Strike, и программ для обмена файлами — BitTorrent, eDonkey и т.д.
Например, можно задать в пропускной способности сети приоритет для почтовых приложений типа Outlook или TheBat (пункт SMTP, POP3…) или для ftp-клиентов (FTP, SFTP, WLM…). Также есть большой список популярных игр, например Counter Strike, и программ для обмена файлами — BitTorrent, eDonkey и т.д.
Выберем качалку торрентов. Автоматически проставятся используемые данной программой по умолчанию порты. Но лучше на слово роутеру не верить и перепроверить их самостоятельно. Откроем программу (у меня uTorrent) и зайдем в «Настройки > Настройки программы > Соединения». Посмотрим, какой порт задан для работы этой проги.
Если он отличается от тех, которые были по дефолту прописаны в настройках роутера, то поменяйте. Либо там, либо тут, главное, чтобы они были одинаковыми. Сохраняем настройки в программе и, вернувшись в админку роутера, применяем параметры. Они активируются после перезагрузки аппарата.
Приоритет пакетов QoS в локальной сети
Это вторая настройка ручного управления пропускной способностью сети, которая позволяет настроить задаваемые в предыдущем разделе параметры. А именно определить, какая именно скорость в процентном соотношении будет назначены для каждого из параметров приоритета.
А именно определить, какая именно скорость в процентном соотношении будет назначены для каждого из параметров приоритета.
Например, для исходящего трафика на «Наивысший» в данный момент по умолчанию у меня задано 80% — минимальное значение и 100% — максимальное. Это означает, что те, у которых наивысший приоритет, будут получать не менее 80% ширины пропускаемости канала. Независимо от того, сколько бы одновременных процессов не производили исходящие соединения с интернетом. Те же, у кого приоритет «Высокий» — не менее 10%. И так далее — думаю, суть вы поняли. Отредактировав эти значения, можно детально управлять скоростью загрузки и выгрузки для разных категорий работающих программ.
Ниже для вашего удобства приведу несколько скриншотов администраторских разделов для управления пропускной способностью с моделей других фирм.
На этом пока все — пробуйте и экспериментируйте с пропускной способностью локальной сети для того, чтобы роутер не притормаживал работу тех программ, от которых вы ждете максимальной отдачи в данный момент.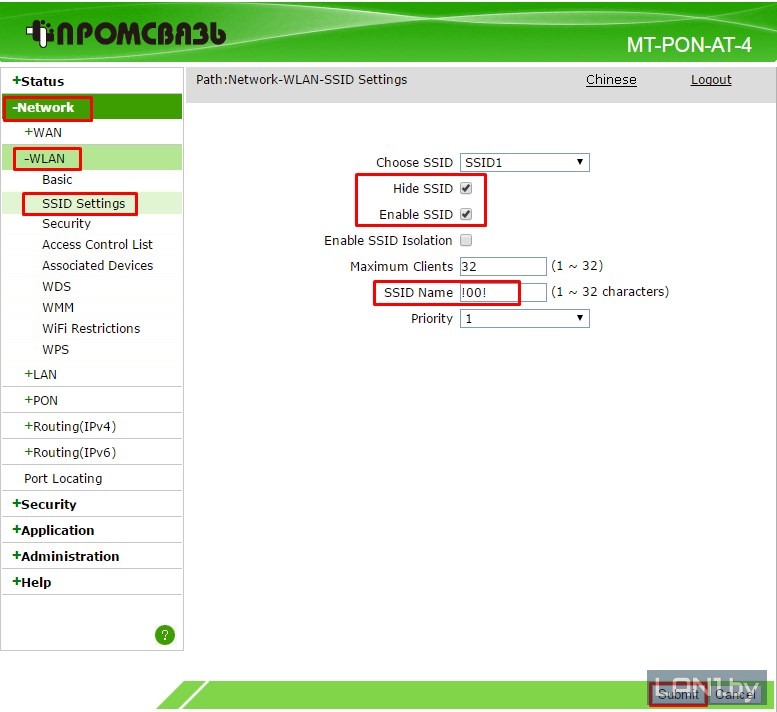
Не помогло
Название чужой сети даст админ. На телефоне, роутере буквенно-цифровую последовательность задает настройщик. Желательно выбрать уникальную комбинацию, избегая конфликтов. Чаще идентификатор содержит информацию, касающуюся организации, подразделения, номера дома. Настройщик пытается заложить нужную информацию, реже шифрованную, преимущественно понятную посторонним. Современный маршрутизатор умеет самостоятельно выбрать подходящий вариант. Проверьте:
- Откройте браузер.
- Наберите IP-адрес модема (указан на стикере корпуса), например, 192.168.0.1, 192.168.1.1.
- Ведите логин, пароль панели администратора.
- Откройте закладку Wi-Fi.
- Читайте.
Внимательно изучите стикер корпуса
Бумажка содержит перечень важной информации:
- Полное обозначение модели.
- Серийный номер.
- Версия прошивки.
- Добавочная версия устройства (Rev.).
- MAC.
- Логин, пароль панели администратора.

- SSID. Да, часто параметр указан этикеткой.
Значения возвращаются к исходным, указанным этикеткой, после аппаратного сброса кнопкой Reset.
Раздача интернета
Компьютеры могут раздавать интернет, используя беспроводной стандарт. Методика определения установленной комбинации определена операционной системой. На телефоне просто посетите Настройки. Для Windows:
- Win + i.
- Раздел Сеть и Интернет.
- Состояние → Настройка параметров адаптера.
- Среди наименований отыщите имя локальной точки доступа, используя два признака:
- Подключение локальное, Local Area Connection.
- Левее названия красуется зеленая шкала-ступеньки уровня сигнала.
Примечание! Настройка точки доступа будет рассмотрена отдельной статьей.
На скрине показан альтернативный способ входа в настройки, минуя значок Сеть (правый нижний угол экрана).
Имя сети SSID в WiFi — что это такое и где его найти
У меня есть один хороший товарищ, который не сказать чтобы чайник — свою домашнюю проводную сеть он настроил сам. А вот с беспроводной так просто не получилось. Казалось бы, в чём разница?! Всё то же самое, только в одном случае всё организовано с помощью кабеля, а в другом — по радиоканалу. На самом деле разница есть и существенная. Он запнулся на самом простом — не понял что такое SSID и зачем это использовать. Думаю, что подобным вопросом задаётся не только мой товарищ и самые-самые основы организации сети Вай-Фай интересуют многих пользователей. Как начинающих, так и более-менее опытных. Поэтому в этом посте я хочу подробнее рассказать про имя беспроводной сети SSID — что это, зачем нужно и как используется.
А вот с беспроводной так просто не получилось. Казалось бы, в чём разница?! Всё то же самое, только в одном случае всё организовано с помощью кабеля, а в другом — по радиоканалу. На самом деле разница есть и существенная. Он запнулся на самом простом — не понял что такое SSID и зачем это использовать. Думаю, что подобным вопросом задаётся не только мой товарищ и самые-самые основы организации сети Вай-Фай интересуют многих пользователей. Как начинающих, так и более-менее опытных. Поэтому в этом посте я хочу подробнее рассказать про имя беспроводной сети SSID — что это, зачем нужно и как используется.
В отличие от кабельных сетей, где подключение осуществляется непосредственно через физическое соединение и всё зависит напрямую от того какой кабель подключишь в сетевую плату, в беспроводных клиент видит все доступные сети в диапазоне. Представьте себе, что рядом с Вами работает сразу несколько точек доступа WiFi — как Вы выберите из них нужную, то есть ту, к которой Вам надо подключиться?! Вот тут-то Вам на помощь и придёт Имя сети — SSID, которое расшифровывается как Service Set Identifier. Этот идентификатор позволяет выделить каждую сеть Вай-Фай присвоив ей нужное название.
Этот идентификатор позволяет выделить каждую сеть Вай-Фай присвоив ей нужное название.
SSID представляет собой алфавитно-цифровой уникальный идентификатор с максимальной длиной в 32 символа. Он прикрепляется к заголовку пакетов, передаваемых по беспроводной локальной сети WLAN. В обычных условиях точка доступа WiFi транслирует идентификатор в широковещательном формате и все у кого рядом включен адаптер без проблем её видят.
Точка доступа передаёт свой идентификатор сети используя специальные сигнальные пакеты-маяки на скорости 0,1 Мбит/с с периодикой каждые 100 мс. Кстати, именно поэтому 0,1 Мбит/с —это наименьшая скорость передачи данных для Wi-Fi.
Со стороны клиента ССИД играет роль логина при подключении клиента к в режиме точка-многоточка (BSS), который мобильное устройство передаёт при попытке соединится. Это неотъемлемый компонент WLAN. Только зная SSID сети, клиент может выяснить, возможно ли подключение к данной точке доступа. А пароль уже задаётся отдельно в настройках роутера или точки доступа. Соответственно в одном диапазоне не должно быть двух одинаковых идентификаторов, иначе они не смогут нормально работать и будут значительно осложнять друг другу существование.
Это неотъемлемый компонент WLAN. Только зная SSID сети, клиент может выяснить, возможно ли подключение к данной точке доступа. А пароль уже задаётся отдельно в настройках роутера или точки доступа. Соответственно в одном диапазоне не должно быть двух одинаковых идентификаторов, иначе они не смогут нормально работать и будут значительно осложнять друг другу существование.
По уровню безопасности идентификатор сети SSID сложно назвать безопасным. Даже если он скрыт в настройка точки доступа и не транслируется в широковещательном формате, то злоумышленник всё равно может не особо затрудняясь его «выловить» используя специализированное программное обеспечение для анализа передаваемого «по воздуху» трафика.
Как узнать SSID на роутере или точке доступа
Давайте рассмотрим типичную ситуацию. Есть несколько беспроводных сетей и Вам надо выяснить какая из них транслируется с конкретного WiFi-роутера, к которому есть физический доступ. В этом случае всё делается следующим образом. Подключаемся с компьютера или ноутбука к этому устройству используя сетевой кабель LAN. Заходим в веб-интерфейс настройки используя IP-адрес роутера — 192.168.1.1 или 192.168.0.1(Узнать это можно на наклейке, которая приклеена на корпусе девайса). Там же обычно указан логин и пароль для входа.
Подключаемся с компьютера или ноутбука к этому устройству используя сетевой кабель LAN. Заходим в веб-интерфейс настройки используя IP-адрес роутера — 192.168.1.1 или 192.168.0.1(Узнать это можно на наклейке, которая приклеена на корпусе девайса). Там же обычно указан логин и пароль для входа.
После авторизации заходим в раздел WiFi или Wireless и находим подраздел «Основные настройки» (Basic Settings). В нём будет строчка SSID или Имя сети (в некоторых случаях «Network Name»). В ней Вы можете найти тот сетевой идентификатор Вай-Фай, который транслируется беспроводным модулем роутера.
Как скрыть SSID беспроводной сети
Как я уже говорил выше, многие эксперты по сетевой безопасности настоятельно советуют для надежности в обязательном порядке включить опцию, которая позволяет скрыть SSID раздаваемого роутером Вай-Фая. Сделать это не сложно. Опять же через веб-интерфейс роутера в базовых настройках WiFi находим галочку «Скрыть беспроводную сеть» и ставим её. В некоторых моделях, как например на маршрутизаторе TP-Link, наоборот, надо снять галочку «Включить широковещание SSID»:
В обоих случаях смысл будет один — точка доступа перестанет вещать имя сети (идентификатор ССИД).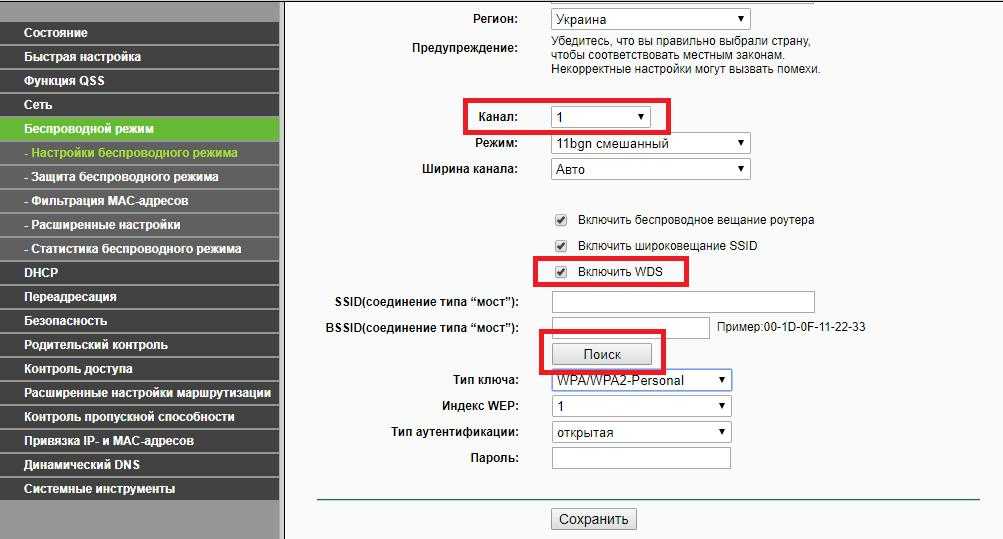 Но теперь её не будет видно клиентам и чтобы подключиться надо будет уже у клиента указывать идентификатор вручную.
Но теперь её не будет видно клиентам и чтобы подключиться надо будет уже у клиента указывать идентификатор вручную.
https://youtube.com/watch?v=pMWREs6_Pz4
MultiSSID или как создать несколько имён для одного подключения
Такой способ пригодится опытным пользователям, которые хотят ограничить скорость и пропускную способность для одного подключения.
В режиме нескольких SSID точка доступа создает несколько беспроводных сетей для обеспечения разных групп безопасности и VLAN. Этот режим подходит, когда вы хотите, чтобы ваши устройства были подключены к разным беспроводным сетям и были изолированы сетями VLAN.
Войдите в систему управления точкой доступа через Интернет.
Перейдите к Быстрой настройке и нажмите Далее, чтобы начать.
Если вы хотите изменить свою учетную запись, нажмите YES . Затем введите старое имя пользователя и пароль, затем введите новое имя пользователя и пароль. Если нет, нажмите Далее, чтобы двигаться дальше.
Выберите Multi-SSID в качестве режима работы. Нажмите Далее .
Нажмите Далее .
Включите функцию VLAN и проверьте SSID, которые вы хотите включить. Настройте SSID и пароли в соответствии с вашими потребностями и нажмите Далее .
Выберите тип IP-адреса локальной сети для точки доступа или оставьте настройку по умолчанию Smart IP для большинства случаев и нажмите кнопку Далее .
Нажмите Готово, чтобы завершить настройку.
Подключение к WI-fi сети с компьютера
В настоящее время вай-фай является одним из наиболее распространенных способов раздачи интернета на ограниченном по площади пространстве. Конечно, далеко не каждая точка находится в открытом доступе. Такая картина чаще всего наблюдается в общественных местах, вроде торгового центра или кафе.
А вот в жилом секторе сплошь и рядом точки wi-fi «засекречены». И чем сложнее придумываются меры по их защите, тем более изощренные способы взлома появляются. Рассмотрим наиболее распространенные из них:
- Подбор пароля. Один из наиболее простых (но не самых действенных) способов.
 В этом случае вам придется вручную подбирать пароль от соседского wi-fi. Как ни странно, но многие люди не особо изощряются в придумывании сложных паролей для своих wi-fi сетей, поэтому часто встречаются простые цифровые пароли, вроде 12345678, 87654321, 00000, password и другие. Чтобы взломать чужой пароль таким способом, потребуется немалое количество времени и то, если вам повезет и сосед окажется не столь изобретателен.
В этом случае вам придется вручную подбирать пароль от соседского wi-fi. Как ни странно, но многие люди не особо изощряются в придумывании сложных паролей для своих wi-fi сетей, поэтому часто встречаются простые цифровые пароли, вроде 12345678, 87654321, 00000, password и другие. Чтобы взломать чужой пароль таким способом, потребуется немалое количество времени и то, если вам повезет и сосед окажется не столь изобретателен. Изменение mac-адреса. Не все владельцы сетей wi-fi ограничиваются стандартным способом защиты: некоторые вместо пароля применяют особую фильтрацию устройств по mac-адресам. Это означает, что сеть визуально выглядит незащищенной и доступной, но на деле это совсем не так, потому что попытка к ней подключиться закончится провалом. Для начала необходимо разобраться в том, что такое mac-адрес? Это – идентификатор, устанавливаемый для всех устройств в сети отдельно. Есть программы, которые позволяют «подсмотреть», какие адреса являются разрешенными для определенной wi-fi сети.
 После чего вам останется лишь изменить mac-адрес своего компьютера на один из разрешенных.
После чего вам останется лишь изменить mac-адрес своего компьютера на один из разрешенных.- Использование специальной программы-взломщика. Программы-взломщики пароля выполняют ту же работу, которую делаете вы в ручном режиме – они подбирают возможные комбинации. Только ваши силы и фантазия могут иссякнуть через полчаса, а эти программы будут работать до тех пор, пока не будут перепробованы все возможные комбинации. Соответственно, вам придется запастись терпением, поскольку процесс может затянуться на дни или даже недели. К наиболее популярным программам-взломщикам относят такие как Aircrack-ng, AirSlax, Wi-fi Sidejacking CommView for Wi-Fi. Эти программы имеют удобный интерфейс, понятный даже неопытным компьютерным пользователям. Принцип их работы очень прост: после запуска они начинают подбирать возможные вариации пароля, начиная с наиболее популярных и так далее по убыванию.
- Дешифровка перехваченных пакетов данных. Для того чтобы воспользоваться этим способом, необходимо понимать, в первую очередь, по какому принципу работает wi-fi.
 Роутер, к которому подключен интернет-кабель или же wi-fi-адаптер, подключенный к компьютеру, раздают интернет в окружающее пространство. При попытке подключиться с любого устройства к раздаваемому интернету посылается запрос компьютеру, затем сверяется пароль и происходит подключение в случае совпадения. Даже после подключения к сети wi-fi, роутер/адаптер все еще обменивается пакетами данных с подключенным устройством. Они содержат разного рода информацию, в том числе пароль от сети. Эти данные можно, соответственно, перехватить и расшифровать. Эта задача из непростых, а, значит «по зубам» она лишь тем, кто обладает высоким уровнем знаний в области компьютерных технологий.
Роутер, к которому подключен интернет-кабель или же wi-fi-адаптер, подключенный к компьютеру, раздают интернет в окружающее пространство. При попытке подключиться с любого устройства к раздаваемому интернету посылается запрос компьютеру, затем сверяется пароль и происходит подключение в случае совпадения. Даже после подключения к сети wi-fi, роутер/адаптер все еще обменивается пакетами данных с подключенным устройством. Они содержат разного рода информацию, в том числе пароль от сети. Эти данные можно, соответственно, перехватить и расшифровать. Эта задача из непростых, а, значит «по зубам» она лишь тем, кто обладает высоким уровнем знаний в области компьютерных технологий.
Если подключение к Hide SSID с ПК (например, на Windows 10) не составляет труда, то хорошей новостью будет и то, что тот же процесс на телефоне вовсе не сложнее. Данные, необходимые для подключения к скрытой сети, те же, что и для подключения с компьютера – SSID и пароль.
Найти на телефоне настройки Wi-Fi можно в несколько движений.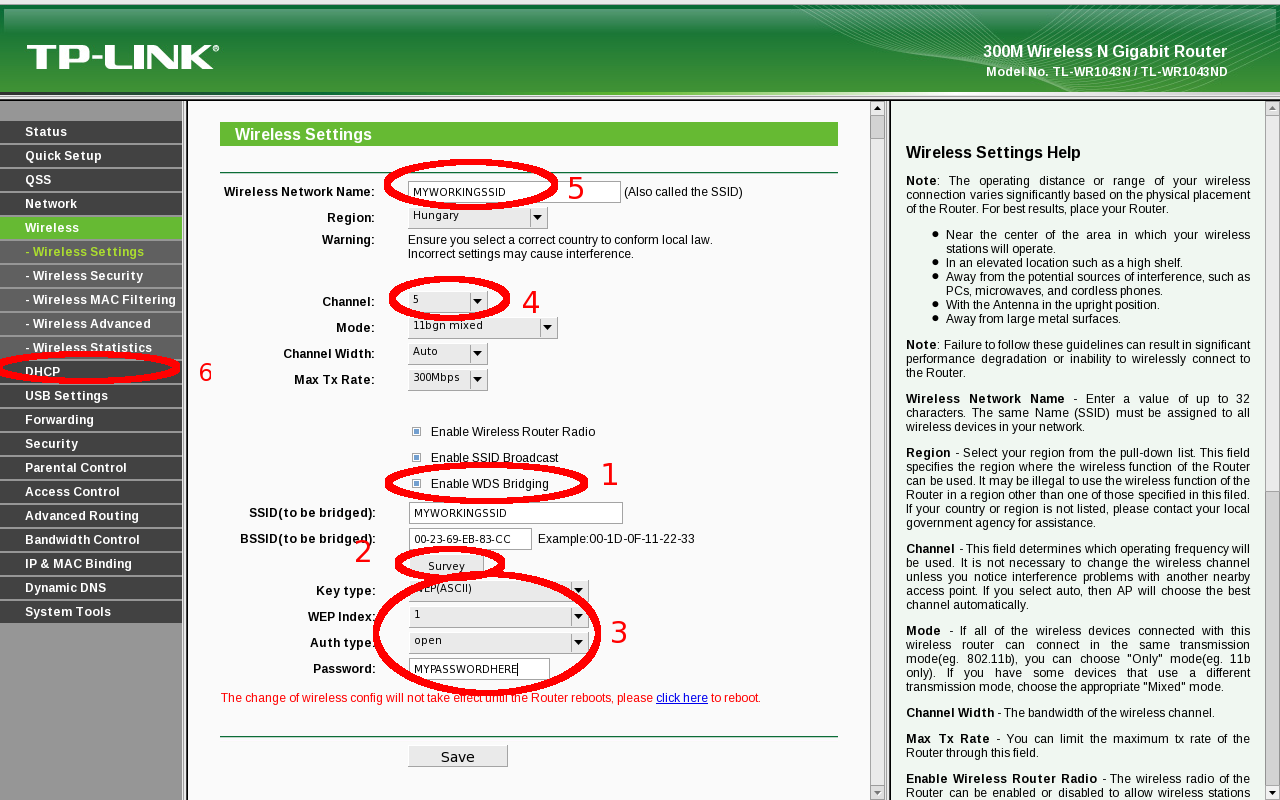 Рассмотрим на примере телефона с ОС Android (марка смартфона Honor). В меню настроек есть пункт «Беспроводные сети». Заходим, выбираем подпункт «Wi-Fi» и переключаем ползунок на «вкл». Затем нажимаем «Добавить».
Рассмотрим на примере телефона с ОС Android (марка смартфона Honor). В меню настроек есть пункт «Беспроводные сети». Заходим, выбираем подпункт «Wi-Fi» и переключаем ползунок на «вкл». Затем нажимаем «Добавить».
Выбираете метод шифрования (поле «Безопасность»), затем вводите пароль – и вы легко подключаетесь (если, конечно, всё правильно ввели).
Таким образом, базовая настройка беспроводной сети не представляет особого труда даже для новичков. Конечно, можно растеряться от большого количества терминов, но стоит лишь немного вчитаться – и, например, ответ на вопрос «что такое SSID сети?», оказывается максимально простым.
В данной статье были рассмотрены способы, как изменить пароль на роутер dir с целью защиты wi-fi-соединения от посторонних подключений. А также рассмотрен вопрос о смене пароля доступа непосредственно к настройкам роутера D-Link. Кроме того, приведены рекомендации на случай утраты пароля, предложен пошаговый алгоритм действий при манипуляциях с настройками роутера.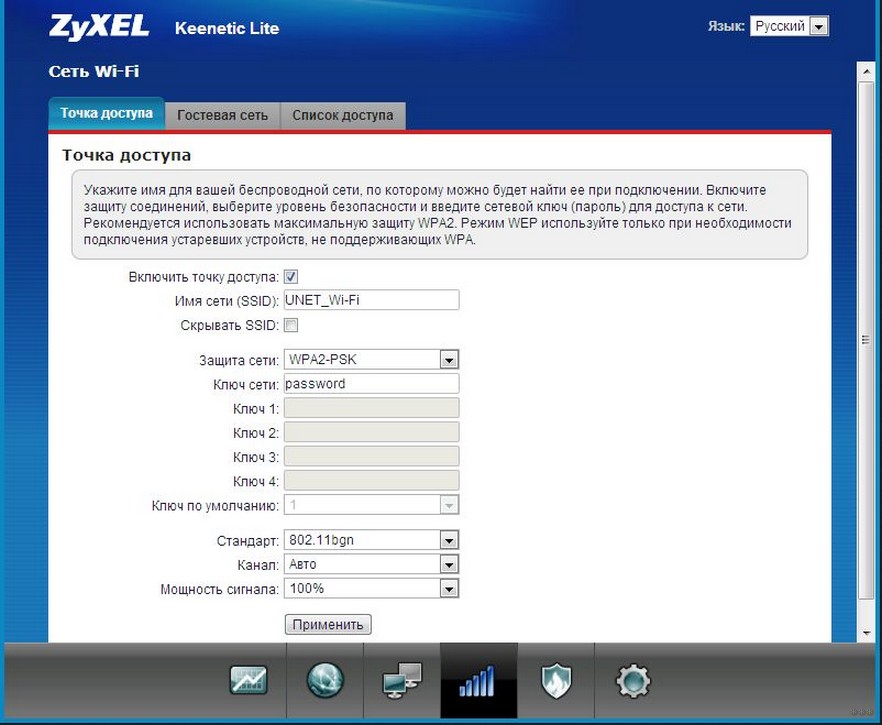
Все вышеперечисленные системы, безусловно, необходимы в сети крупной корпорации,
однако слишком громоздки для организаций, в которых число пользователей сети
не превышает 200-300 человек. Половина функций системы останутся невостребованными,
а счет за дистрибутив испугает главного бухгалтера и руководителя компании.
Тем более что контроль за аппаратными неисправностями и «узкими местами»
системы в небольшой сети в большинстве случаев вполне по силам одному-двум администраторам
и не нуждается в автоматизации.
Тем не менее в сети любого масштаба, на наш взгляд, должна в том или ином виде
присутствовать система сетевого анализа, благодаря которой администратору будет
гораздо проще управлять своим хозяйством.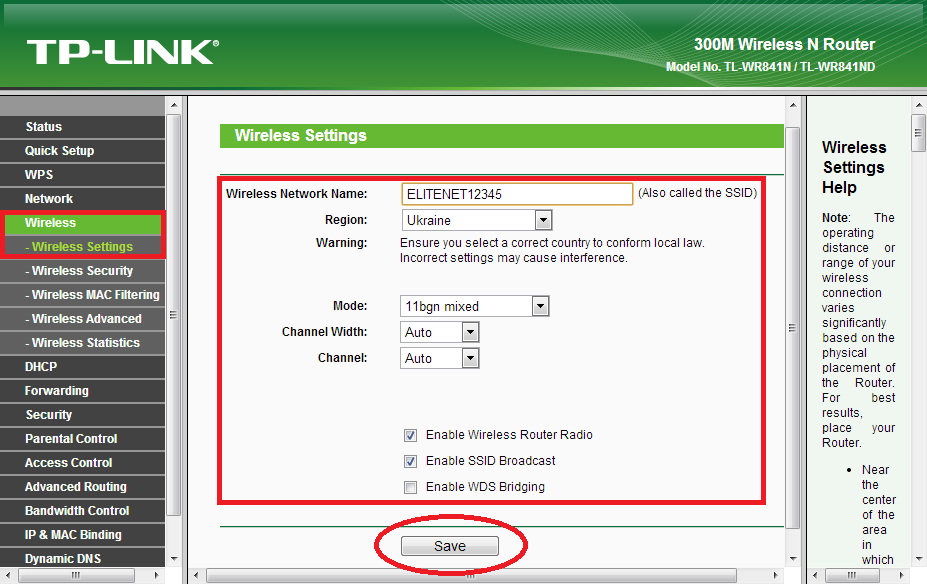
КомпьютерПресс 7’2001
Что такое SSID сети WiFi
В мануалах и инструкциях по настройке роутеров часто встречается такое понятие, как SSID WiFi — что это такое и для чего это нужно. Давайте разбираться. Тем более, что во время такого развития беспроводных технологий не иметь представление о самых основах и базовых понятиях их построения попросту нельзя! Специально для тех, кто только-только начинает разбираться в беспроводных сетях я хочу рассказать что такое SSID, каким может быть этот идентификатор и какую роль оно играет в беспроводных сетях WiFi.
SSID сети — что это такое?!
Аббревиатура SSID расшифровывается, как Service Set Identification и переводится на русский язык, как Идентификатор обслуживания сети. Немного сложно и непонятно?!
Окей! Если выразить что такое SSID более просто, на языке непрофессионала, то можно сказать, что это имя сети WiFi, которое Вы увидите на своём ноутбуке, смартфоне или планшете, если запустите на нём поиск сети.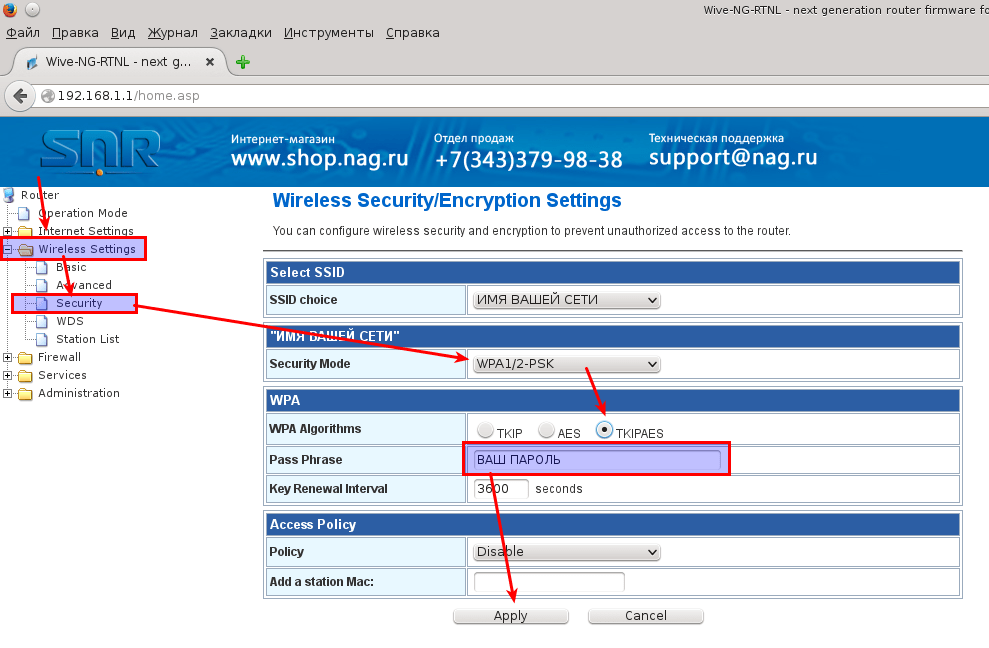 Вот пример:
Вот пример:
На картинке Вы видите 5 беспроводных сетей, вернее их SSID’ы — имена доступных сетей. Дело в том, что одна из особенностей беспроводного доступа — это возможность её идентификации среди подобных. Стандарты архитектуры IEEE 802.11 WLAN указывают, что SSID должен быть присоединен к заголовку пакетов, отправленных по беспроводной локальной сети (WLAN). Это помогает обеспечить передачу данных в правильную сеть и из нее. Грубо говоря, когда вокруг много точек доступа Вай-Фай Вы должны иметь возможность без проблем опознать из них свою. А для этого она должна иметь какое-то название. Вот роль такого названия и играет Service Set Identification.
Примечание: Современные беспроводные маршрутизаторы умеют скрывать сеть — опция Hide SSID, которая запрещает точке доступа транслировать идентификатор в эфир. Благодаря этому к роутеру можно подключиться только зная имя сети, что помогает отсечь нежелательные попытки подключения.
Каким может быть SSID ?!
В качестве имени сети WiFi Вы можете использовать любую последовательность букв на латинском языке и цифр. К сожалению, привычную нам кириллицу использовать нельзя. Вот несколько очень популярных SSID, которые достаточно часто можно встретить:
wifi mywifi homeinternet dlink home default
Многие вообще с этим не замарачиваются и оставляют то имя ссид, которое прописано на роутере по умолчанию. А некоторые вообще подходят к делу творчесски, используя в качестве SSID WIFi какую-нибудь юморную фразу на английском. Пример:
I’m Under Your Bed Pretty Fly for a Wi-Fi I’m Watching You Now Let Me Out Of Your Router Network Not Found
Как видите, тут всё ограничивается фантазией человека. Обзывайте свой Вай-Фай так, как Вам хочется! Главное не забывать, что SSID может содержать до 32 буквенно-цифровых символов и он чувствителен к регистру. То есть «HOME» — это сеть, отличная от «home».
Как узнать SSID роутера
Для того, чтобы узнать идентификатор SSID своего роутера, нужно зайти в его настройки. Как это сделать подробно написано здесь. После этого найдите раздел настройки беспроводной сети WiFi. Вот пример для роутера TP-Link:
Открываем подраздел меню» Основные настройки» и ищем строчку «Имя беспроводной сети» — это и есть имя SSID WiFi роутера. На устройствах других производителей веб-интерфейс внешне будет отличаться, но смысл будет тот же — надо зайти в базовые настройки беспроводной сети и там найти строчку с её названием.
Как изменить SSID WiFi сети
Как правило, производители сетевого оборудования по умолчанию настраивают свои устройства на использование общего имени — обычно это марка и/или модель маршрутизатора. Однако эксперты по безопасности рекомендуют изменить имя и пароль по умолчанию. Это усложняет взлом сети, а также снижает вероятность того, что две одинаково названные сети будут находиться в пределах досягаемости друг друга, а значит будут мешать друг другу.
Для того, чтобы изменить SSID роутера, Вам надо зайти в его настройки (ссылка выше) и найти раздел с основными параметрами беспроводной сети. В нём должна быть строчка «Имя сети», «Network Name» или просто «SSID». Прописываем в это поле любое название которое хотим. Тут только надо учитывать, что длина имени ССИД не должна быть более 32-х символов и сам идентификатор может состоять только из цифр и/или букв латинского алфавита. Кириллицу использовать нельзя!!!
Имя сети SSID в WiFi — что это такое и где его найти
У меня есть один хороший товарищ, который не сказать чтобы чайник — свою домашнюю проводную сеть он настроил сам. А вот с беспроводной так просто не получилось. Казалось бы, в чём разница?! Всё то же самое, только в одном случае всё организовано с помощью кабеля, а в другом — по радиоканалу. На самом деле разница есть и существенная. Он запнулся на самом простом — не понял что такое SSID и зачем это использовать. Думаю, что подобным вопросом задаётся не только мой товарищ и самые-самые основы организации сети Вай-Фай интересуют многих пользователей. Как начинающих, так и более-менее опытных.
Поэтому в этом посте я хочу подробнее рассказать про имя беспроводной сети SSID — что это, зачем нужно и как используется.
В отличие от кабельных сетей, где подключение осуществляется непосредственно через физическое соединение и всё зависит напрямую от того какой кабель подключишь в сетевую плату, в беспроводных клиент видит все доступные сети в диапазоне. Представьте себе, что рядом с Вами работает сразу несколько точек доступа WiFi — как Вы выберите из них нужную, то есть ту, к которой Вам надо подключиться?! Вот тут-то Вам на помощь и придёт Имя сети — SSID, которое расшифровывается как Service Set Identifier. Этот идентификатор позволяет выделить каждую сеть Вай-Фай присвоив ей нужное название.
SSID представляет собой алфавитно-цифровой уникальный идентификатор с максимальной длиной в 32 символа. Он прикрепляется к заголовку пакетов, передаваемых по беспроводной локальной сети WLAN. В обычных условиях точка доступа WiFi транслирует идентификатор в широковещательном формате и все у кого рядом включен адаптер без проблем её видят.
Точка доступа передаёт свой идентификатор сети используя специальные сигнальные пакеты-маяки на скорости 0,1 Мбит/с с периодикой каждые 100 мс. Кстати, именно поэтому 0,1 Мбит/с —это наименьшая скорость передачи данных для Wi-Fi.
Со стороны клиента ССИД играет роль логина при подключении клиента к в режиме точка-многоточка (BSS), который мобильное устройство передаёт при попытке соединится. Это неотъемлемый компонент WLAN. Только зная SSID сети, клиент может выяснить, возможно ли подключение к данной точке доступа. А пароль уже задаётся отдельно в настройках роутера или точки доступа. Соответственно в одном диапазоне не должно быть двух одинаковых идентификаторов, иначе они не смогут нормально работать и будут значительно осложнять друг другу существование.
По уровню безопасности идентификатор сети SSID сложно назвать безопасным. Даже если он скрыт в настройка точки доступа и не транслируется в широковещательном формате, то злоумышленник всё равно может не особо затрудняясь его «выловить» используя специализированное программное обеспечение для анализа передаваемого «по воздуху» трафика.
Как узнать SSID на роутере или точке доступа
Давайте рассмотрим типичную ситуацию. Есть несколько беспроводных сетей и Вам надо выяснить какая из них транслируется с конкретного WiFi-роутера, к которому есть физический доступ. В этом случае всё делается следующим образом. Подключаемся с компьютера или ноутбука к этому устройству используя сетевой кабель LAN. Заходим в веб-интерфейс настройки используя IP-адрес роутера — 192.168.1.1 или 192.168.0.1(Узнать это можно на наклейке, которая приклеена на корпусе девайса). Там же обычно указан логин и пароль для входа.
После авторизации заходим в раздел WiFi или Wireless и находим подраздел «Основные настройки» (Basic Settings). В нём будет строчка SSID или Имя сети (в некоторых случаях «Network Name»). В ней Вы можете найти тот сетевой идентификатор Вай-Фай, который транслируется беспроводным модулем роутера.
Как скрыть SSID беспроводной сети
Как я уже говорил выше, многие эксперты по сетевой безопасности настоятельно советуют для надежности в обязательном порядке включить опцию, которая позволяет скрыть SSID раздаваемого роутером Вай-Фая. Сделать это не сложно. Опять же через веб-интерфейс роутера в базовых настройках WiFi находим галочку «Скрыть беспроводную сеть» и ставим её. В некоторых моделях, как например на маршрутизаторе TP-Link, наоборот, надо снять галочку «Включить широковещание SSID»:
В обоих случаях смысл будет один — точка доступа перестанет вещать имя сети (идентификатор ССИД). Но теперь её не будет видно клиентам и чтобы подключиться надо будет уже у клиента указывать идентификатор вручную.
SSID сети — что это?
Значение SSID — это идентификатор сети или, проще говоря, её название. Именно его вы видите, когда пользуетесь интернетом через модуль Wi-Fi. Это имя необходимо, чтобы найти свою точку доступа среди остальных маршрутизаторов, действующих в зоне покрытия на вашем компьютере или мобильном устройстве.
Название сети Wi-Fi можно установить индивидуально или же оставить стандартное, которое автоматически присваивает роутер
Как создаётся SSID и как его узнать? Обычно это значение представляет собой марку и номер модели вашего оборудования либо рабочее системное имя, которое устанавливается автоматически при установке соединения с провайдером.
Как изменить название идентификатора? Это делается через настройки роутера. Чтобы зайти в параметры, вбейте в адресной строке браузера свой IP-адрес. А после авторизации в меню настроек беспроводной сети вы можете изменить идентификатор по своему усмотрению.
По умолчанию имя SSID вашего роутера могут узнать все, кто находится в зоне действия Wi-Fi, поэтому при создании нового названия руководитесь следующими рекомендациями:
- Включите в комбинацию не только цифры, но и буквы.
- Не выбирайте ярких слов, привлекающих лишнее внимание.
- Не используйте в качестве логина имена, даты рождения, любую персональную информацию.
- Время от времени изменяйте название сети.
Защита интернет-подключения
Большинство пользователей, которые установили у себя дома роутеры, сразу же узнают о том, что точку доступа нужно защитить от вмешательства посторонних пользователей, чтобы они не смогли воспользоваться вашим интернетом.
Для этого необходим пароль, который вводиться при подключении к устройству. Его вы можете создать в настройках роутера — для комбинации используйте цифры, латинские символы, заглавные буквы. Рекомендуется выбирать тип шифрования WPA2PSK — он наиболее устойчив и защитит от несанкционированного использования соединения. Но имейте в виду, что одного пароля чаще всего недостаточно, поскольку особо продвинутые пользователи могут его обойти. Правильная настройка логина к маршрутизатору может обеспечить защиту не хуже, чем ключ доступа, если настроить его на другой режим работы.
Обычно роутер работает следующим способом: его название открыто всем, кто пребывает в зоне покрытия. Но ещё есть скрытый режим, при использовании которого имя не отображается в списке доступных подключений. Это позволяет обезопасить своё интернет-соединение, так как о нём не узнают другие устройства. Получается, что сеть работает, но остаётся невидимой. А это позволяет максимально эффективно защитить ваше подключение от постороннего вмешательства.
Как скрыть SSID?
В меню параметров роутера, в пункте «Настройки беспроводной сети» есть строка «Скрыть SSID» — при её активации идентификатор станет недоступным для всех устройств.
Теперь остаётся вопрос: как самому узнать свою сеть, если она скрыта? Если вы пользуетесь интернетом через Wi-Fi на домашнем компьютере, выполните следующие действия:
- Откройте меню сетевых подключений.
- Выберите пункт «Управление беспроводными сетями».
- В верхней строке нажмите «Добавить».
- Выберите меню создания подключения вручную.
- Введите SSID идентификатор, ключ и тип шифрования — данные, которые вы устанавливали ранее в параметрах маршрутизатора.
- В следующем окне нажмите кнопку «Закрыть» — теперь в списке сетей у вас появится новое подключение. При необходимости параметры можно изменить или удалить.
Если вы используете мобильное устройство, включите Wi-Fi и ниже списка активных соединений выберите пункт «Добавить», внесите данные скрытой точки доступа.
Важное примечание: стоит отметить, что даже если сеть скрыта, нельзя гарантировать полную безопасность, ведь существуют специальные приложения, способные выявить такие подключения. Такой режим работы вовсе не отменяет необходимости установки надёжного пароля, а контроль точки доступа лучше всего проводить комплексно, используя все доступные способы защиты.
MultiSSID или как создать несколько имён для одного подключения
Отдельно стоит отметить способ работы роутера, когда при его использовании одновременно работают несколько точек доступа, каждая из которых имеет собственное название и параметры. Этот режим работы нужен в случаях, когда вы разделяете скорость интернета между различными группами пользователей. Это актуально для офисов и общественных заведений: одна из сетей отводится для личного пользования, другая — для персонала или друзей, третья — для посторонних.
Мультирежим функционирования включается следующим образом:
- Зайдите в настройки маршрутизатора, выберите вкладку MultiSSID Settings.
- Поставьте флажок напротив строки Enable.
- Создайте нужное количество точек с интернет-соединением, присвойте для каждой отдельный логин и пароль (для общественного пользования ключи обычно не используются).
Идентификатор SSID предоставляет большое пространство для действий — его можно изменить, скрыть от остальных устройств или создать с его помощью несколько отдельных сетей с персональным именем и параметрами доступа. Это позволяет с удобством использовать одно устройство с точкой Wi-Fi, полностью настраивая его под свои задачи и потребности.
Как узнать сеть модема | Все о компьютерной технике
Роутер или маршрутизатор — это специальное устройство, которое подключается к сети провайдера, выходит в Интернет и раздаёт его всем устройствам, подключенным к нему через кабель или беспроводную сеть WiFi. В нормальных условиях и при отсутствии какихъ-либо проблем, он может работать годами и радовать своего владельца стабильной работой. Но вот, спустя какое-то время нужно попасть в настройки, а Вы напрочь забыли IP-адрес роутера. Как узнать? Либо его вообще настраивал посторонний человек (друг, знакомый, монтёр и т.п.), а Вам по какой-то причине понадобилось попасть в его веб-интерфейс. Как быть?
Самый простой и быстрый способ узнать IP адрес роутера в сети — это посмотреть что написано на нём самом. То есть берём устройство в руки и ищем вот такую наклейку:
Обычно она располагается на нижней части корпуса или на задней стенке. В наклейке написана модель модема или маршрутизатора, серийный номер, MAC-адрес, а так же IP-адрес, логин и пароль по-умолчанию на доступ к настройкам.
Но это самый простой вариант. А как быть, если вместо IP-адреса указан хостнейм, как в случаях с роутерами TP-Link (tplinkwifi.net, tplinklogin.net), Zyxel (my.keenetic.net), Ростелеком (http://rt) и т.п. Вот наглядный пример:
В этом случае посмотреть IP роутера можно в статусной информации сетевого подключения, которую показывает операционная система. В ОС Windows для этого надо открыть окно «Сетевые подключения» (нажимаем комбинацию клавиш Win+R и вводим команду ncpa.cpl).
Находим то подключение, через которое роутер соединён с компьютером или ноутбуком. Обычно это подключение по локальной сети или WiFi-адаптер. Кликаем по значку правой кнопкой мыши и в появившемся меню выбираем пункт «Состояние». Откроется окно с краткой информацией по сетевому подключению:
Нам нужны более подробные данные и для этого мы нажимаем кнопку «Сведения». Должно появится окно «Сведения о сетевом подключении»:
В нём будет отображено много различной информации. Среди этого надо найти строчку «Шлюз по умолчанию». В ней как раз и можно узнать IP-адрес роутера TP-Link, Asus, Zyxel, Huawei или любого другого, подключенного в сети.
Для фанатов командной строки есть консольная команда, так же позволяющая посмотреть адрес роутера — это команда ipconfig. Вот пример её вывода в Windows 10:
В поле Основной шлюз будет прописан IP адрес Вай-Фай маршрутизатора или модема.
Если у Вас операционная система Linux (Ubuntu, Fedora, CentOS и т.п.), то в этом случае надо воспользоваться командой ifconfig. Результат её вывода будет практически идентичен ipconfig.Так же можно воспользоваться командой route — она выводит таблицу маршрутизации. В ней надо смотреть строчку «default». Указанный для неё параметр «Gateway» и есть искомый адрес сетевого устройства.
Всем привет и с вами на связи Бородач! Утром рано с про сони пришёл новый и интересный вопрос – как узнать и определить IP адрес модема. Более ничего не было написано, да и больше ничего и не надо. Очень часто IP адрес нужен для настройки второго оборудования, при ручной настройке IP адреса или для того, чтобы зайти в настройки, так как не на всех моделях есть поддержка DNS адреса.
Ещё один маленький нюанс – а нужен IP адрес именно модема или роутера (маршрутизатора). Дело в том, что некоторые путают эти два разных устройства. Если говорить проще у модема есть хотя бы один aDSL или телефонный порт – он обычно имеет меньшие размеры по сравнению с другими локальными входами. У маршрутизатора все порты одинаковые и широкие.
Модем с DSL портом
Я на всякий случай сразу рассказал об этом, так как способы могут немного отличаться. Также очень часто в качестве подключения к интернету используют именно модемы, но для раздачи Wi-Fi к этому же модему подключают роутер. В таком случае надо будет выполнить некоторые дополнительные действия, о которых я расскажу чуть ниже.
Подключение с использованием модема и маршрутизатор
Надеюсь, мы с этим вопросом разобрались и далее я расскажу – как можно посмотреть и найти айпи на своем модеме или даже роутере. По прочтению статьи, если у вас останутся какие-то вопросы – пишите в комментарии.
- 1 Способ
- 2 Способ
- 3 Способ
- 4 Способ
- Не заходит
1 Способ
Просто берем свой модем и начинает вертеть, пока не найдем заветную бумажку, на которой должна быть нужная нам информация. В строке IP и будет нужный нам адрес. Но не всегда пишется именно IP, на современных модемах или интернет-центрах очень часто указывают DNS адрес, с помощью которого можно также зайти в настройки роутера. Как вариант еще можно посмотреть эту информацию на коробке или в руководстве пользователя.
2 Способ
Второй способ достаточно простой – мы через консоль пропишем команду, которая покажет нам IP аппарата, подключенного к вам. Но тут нужно уточнить одну очень важную вещь, если вы подключены именно к роутеру, то данной командной вы получите адрес именно вай-фай маршрутизатора.
Если же вам нужно IP именно модема, то возьмите второй конец кабеля, который вставлен в маршрутизатор и подключитесь к свободному порту на модеме. То есть один конец провода будет в сетевой карте компа или ноута, а второй в LAN порту модема.
- Если у вас операционная система Windows, то нажмите на клавиатуре сочетание клавиш «Win» и английской «R»;
- По-английски прописываем команду «cmd» и подтверждаем;
- Вводим команду:
- Далее вы увидите информацию о всех сетевых подключениях. Находим нужное подключение и смотрим в строку «Основной шлюз» – там и будет заветный «АйПи».
3 Способ
- Нажимаем на клавиши, которые я указал выше: «Win» и «R». После этого вводим: ncpa.cpl.
- Вам нужно нажать правой кнопкой на то подключение, через которое вы подключены к модему или роутеру. Далее выбираем «Состояние»;
- После этого нажимаем по кнопке «Сведения» и в строке «Шлюз по умолчанию IP…» смотрим нужную информацию.
4 Способ
Чаще всего производители используют стандартные «ИП». Поэтому вы можете их просто проверить, после подключения к сети аппарата, откройте браузер и введите в адресную строку один из предложенных:
Более редко используются, но всё же могут быть:
- 192.168.100.1
- 192.168.50.1
Если у вас получится зайти и далее откроется меню Web-интерфейса или у вас попросят ввести логин и пароль — значит это нужный IP. Но как я уже и говорил не обязательно использовать именно IP, можно использовать также и DNS:
- Tp-Link – tplinklogin.net
- D-Link – dlinkrouter.local
- Asus – asus.com
- Zyxel Keenetic – my.keenetic.net
Повторюсь, что нужно вбить его именно в адресную строку, а далее ввести логин и пароль. По умолчанию они также указаны на этикетке. Если данной информации нет, то значит его уже кто-то настраивал. Как вариант – это были работники провайдера. Тогда можно его перенастроить или узнать имя пользователя и ключ в технической поддержке поставщика услуг.
Не заходит
Очень часто бывает, когда ты хочешь зайти в настройки, но не можешь этого сделать. В первую очередь убедитесь, что вы вписываете правильный адрес именно в адресную строку, а не в поисковик браузера.
Далее вам нужно посмотреть, чтобы в настройках сетевой карты не было выставлен статический IP:
- Win+R;
- ncpa.cpl;
- От того как вы будете подключены к аппарату, вам нужно выбрать одно из подключений. На компьютере оно обычно одно, а ноутбуке ещё есть Wi-Fi или беспроводное подключение. Выбираем нужное, жмакаем правой кнопочкой и выбираем «Свойство»;
- Нажмите один раз на строку, где есть цифра «4» и ниже нажимаем «Свойства». Теперь выставите настройки как на картинке выше. В конце нажмите «ОК».
Но бывает, что у модема или маршрутизатора выключен DHCP сервер, тогда он не сможет раздать вам нужный IP адрес, но можно его прописать вручную. В первую строку вводим адрес вашего компьютера. Первые 3 цифры должны быть как у IP адреса роутера, а последнюю выбираем из диапазона от 10 до 254. Маска заполнится автоматом при первом нажатии. А в строку «Основной шлюз» вписываем адрес маршрутизатора или модема.
Имя wifi сети, или SSID (Service Set Identifier) — все мы при настройке беспроводного сигнала на роутере или телевизоре когда-то сталкиваемся с этим понятием. Что такое SSID WiFi? Как узнать имя сети и определить ее в списке подключений на маршрутизаторах TP-Link, D-Link, Asus, Zyxel, Keenetic, Huawei, Upvel, D-Link, Mercusys, Tenda и других? Обо всем этом расскажу в данной статье.
Как переводится название SSID Wi-Fi?
Слово SSID в оригинале звучит как «Service Set Identifier». Как уже следует из названия, это сервисный идентификатор сети, или ее индекс.Если сеть не скрытая (unknown), то ее имя отображается, когда мы выбираем ее для подключения.
Что такое имя SSID сети wifi в настройках роутера или телевизора?
SSID — это имя беспроводной сети, которое означает название wifi от роутера. Оно отображается на телевизоре, в Windows или на Android/iPhone при подключении к сигналу вай-фай. Переименовать SSID можно в настройках маршрутизатора через компьютер или с телефона из мобильного приложения.
По умолчанию, когда вы включаете маршрутизатор в розетку, он автоматически начинает раздавать беспроводной сигнал и у него уже есть какое-то имя WiFi сети. Однако когда вы включите беспроводной модуль на ноутбуке, телефоне или телевизоре и попробуете подключиться, среди множества доступных SSID могут быть несколько с однотипными названиями.
Например, «TP-LINK_1234», либо «TP-LINK_1234_5G», если она работает на частоте 5 ГГц. Это как раз ваши соседи, которые не успели поменять SSID сети на своих Wi-Fi роутерах.
Где посмотреть SSID сети на роутере?
Узнать среди всех доступных беспроводных подключений SSID своего WiFi можно из наклейки, которая находится на корпусе маршрутизатора. Там указано имя и пароль для авторизации, если сеть изначально защищена.
SSID на роутере TP-Link
SSID сети Asus
Имя сети D-Link
WiFi SSID Keenetic
Название сети Tenda
Mercusys
Totolink
В целях безопасности название сети обязательно нужно переименовывать сразу при первичной настройке роутера.
Сеть со скрытым названием — Hide SSID
Для защиты своей wifi сети от несанкционированного доступа в качестве одной из мер часто применяется метод скрытия имени wifi сети. В английском переводе такой тип соединения называется Hide SSID и активируется он также в панели управления роутера.
Называется она так потому, что не отображается в списке для подключения, который виден при входе в настройки сетевого адаптера wifi. Как в том анекдоте — ты ее не видишь, а она есть. Если сеть видна, то для взлома достаточно подобрать ключ. Если же ее не видно, то задача значительно усложняется.
Для подключения к такому wifi необходимо не только знать пароль, но и SSID, то есть имя сети. Их нужно указать при подключении.
Как узнать название SSID своего wifi роутера, если он не транслируется?
Если маршрутизатор уже был в употреблении, то его имя было изменено на другое, отличающееся от указанного на этикетке. И возможно даже было скрыто. Где же теперь взять этот самый SSID — как его узнать? Для того, чтобы посмотреть название своей сети WiFi, нужно для начала зайти в админку роутера и найти там настройки беспроводного сигнала.
В разных моделях могут отличаться разделы меню, где скрываются эти конфигурации. Здесь главное понять принцип. В настройках wifi соединения на маршрутизаторе есть возможность узнать SSID.
В этом же самом разделе мы можем и поменять имя сети WiFi. И назначить для нее свой индивидуальный, не похожий ни на кого SSID.
Как узнать SSID wifi на компьютере или в телефоне?
Кроме того, узнать имя своей сети можно в настройках беспроводного модуля своего компьютера, ноутбука или телефона.
Вот как выглядит SSID на Windows
Сети WiFi ESSID и BSSID — что это такое?
ESSID и BSSID — это уже не имя, а типы беспроводных сетей. Как следует из названия, BSSID — это идентификатор сети BSS, которая представляет из себя привычную нам домашнюю систему, где все устройства подключаются к одному и тому же роутеру. BSSID представляет из себя MAC адрес роутера и является скорее служебной информацией для гаджетов, нежели чем-то полезным для нас с вами.
ESSID — это индекс ESS, которая является объединением сразу нескольких wifi сетей. Он присваивается каждому из роутеров для обозначения его в системе и точно также необходим только для настройки оборудования меду собой.
Что такое MBSSID в wifi роутере?
MBSSID переводится как «Multi Broadcast Service Set Identifier», то есть сеть с несколькими SSID. Проще говоря, это когда помимо основного домашнего wifi роутер ретранслирует несколько дополнительных гостевых сетей. Если вы настроили на своем маршрутизаторе файловый или медиа сервер для раздачи документов, фильмов или музыки на другие устройства по локальной сетке, то доступ к ним клиентам, подключенным к гостевому соединению, будет ограничен. Режим MBSSID присутствует сегодня на подавляющем большинстве даже самых бюджетных моделей маршрутизаторов.
Чтобы установить или изменить настройки роутера, необходимо знать его IP-адрес. Мы расскажем, как узнать IP с помощью команды ipconfig или по сетевому имени роутера.
Как узнать IP-адрес роутера через ipconfig
Роутер с заводскими настройками чаще всего имеет один из следующих IP-адресов: 192.168.1.1, 192.168.2.1 или 192.168.178.1. Если ваша модель не реагирует на запросы ни по одному из них (например, если IP-адрес был изменен), вам поможет следующий способ:
Как узнать IP-адрес роутера по сетевому имени
Часто у роутера есть сетевое имя (например, «fritzbox», «easybox», «tplink»). По нему тоже можно узнать IP-адрес:
- Откройте, как уже было описано выше, командную строку Windows «Выполнить».
- Введите там команду «ping routername», указав имя вашего роутера.
- В строке «Ответ от…» и будет указан IP-адрес нужного устройства.
Что такое SSID и как его найти?
Как работает SSID?
SSID могут иметь длину до 32 символов, но нет ограничений по минимальному размеру.
Обычно производители создают идентификаторы SSID по умолчанию, комбинируя название компании со случайными числами или буквами. В зависимости от марки вашего маршрутизатора имена SSID по умолчанию могут выглядеть примерно так: TP-Link_015040, netgear37, Linksys00042 и т. Д.
Обычно хорошей идеей является изменение SSID и пароля по умолчанию.Подобные SSID по умолчанию могут вызвать путаницу. Если вы установите собственный SSID, вы можете назвать свой дом «Пещера летучих мышей», «Нерушимая крепость» или как угодно. Не указывайте в SSID свои личные данные, такие как домашний адрес или полное имя.
Как найти SSID
Многие маршрутизаторы имеют наклейку снизу или сбоку с именем SSID Wi-Fi по умолчанию. Однако это не поможет, если его изменили. Вот как найти SSID в разных операционных системах (только не забудьте включить Wi-Fi):
Windows:
- Щелкните значок Wi-Fi, расположенный в правом нижнем углу, и он откроется. список доступных сетей (SSID).
- SSID, к которому вы подключены, отображается в верхней части окна.
macOS:
- Щелкните значок Wi-Fi, расположенный в правом верхнем углу, чтобы открыть список доступных сетей (SSID).
- Рядом с сетью, к которой вы подключены, будет синий значок Wi-Fi.
Android:
- Перейдите к настройкам > Wi-Fi .
- SSID, к которому вы подключены, будет показан над Подключено .
iOS:
- Перейдите к настройкам > Wi-Fi .
- Рядом с именем сети (SSID), к которому вы подключены, будет установлен флажок.
Если вы хотите подключиться к собственной беспроводной сети, но не знаете свой SSID, лучший вариант — подключить маршрутизатор к компьютеру через кабель Ethernet и войти в его веб-интерфейс. Не советуем гадать — это идеальный способ поддаться атаке злых близнецов.
Какой смысл скрывать свой SSID?
Вы также можете изменить настройки на маршрутизаторе и отключить широковещание SSID, чтобы оно не было общедоступным. Однако это несущественная мера кибербезопасности. Хотя никто не сможет увидеть ваш SSID, если вы его скроете, трафик из вашей сети по-прежнему можно отслеживать с помощью правильных инструментов. Он также не скроет ваш IP.
Чтобы подключить новое устройство к Wi-Fi после сокрытия SSID, вам необходимо настроить параметры беспроводной сети вручную.
Что произойдет, если существует несколько сетей Wi-Fi с одним и тем же SSID?
Пока ваше устройство подключено к Wi-Fi, нет проблем с наличием поблизости нескольких сетей с одним и тем же номером SSID. Однако, если ваше устройство отключается, а затем пытается снова подключиться, это может вызвать некоторую путаницу, так как оно выберет сеть с самым сильным сигналом.
Если у этих имен SSID есть уникальные пароли, ваше устройство не сможет подключиться, и это конец истории.Но если пароль не установлен, они могут подключиться к совершенно другой сети. Это позволит злоумышленникам отслеживать ваш интернет-трафик, красть ваши пароли, данные кредитной карты и личные данные.
Защита вашей сети
Мы рекомендуем регулярно менять пароль Wi-Fi, поскольку вы не можете быть уверены, что кто-то не забирает ваши данные. Всегда используйте надежный пароль и обновляйте прошивку роутера.
Вы также можете настроить VPN на своем маршрутизаторе, чтобы повысить безопасность просмотра, особенно если вы время от времени используете общедоступный Wi-Fi.
Хотите узнать больше о таком?
Получайте последние новости и советы от NordVPN
Вы успешно подписались на нашу рассылку! Электронная почта недействительна ПодпискаМы не будем спамить, и вы всегда сможете отказаться от подписки
Как найти SSID на маршрутизаторе
Следуйте этим инструкциям по поиску SSID на маршрутизаторе , чтобы найти SSID маршрутизатора. SSID маршрутизатора — это идентификатор набора услуг. Простыми словами его также называют сетевым именем.
- Шаг 1: Чтобы узнать SSID маршрутизатора, откройте командную строку на своем компьютере. (введите cmd в текстовое поле меню «Пуск» и нажмите Enter.)
- Шаг 2: Введите «ipconfig / all» , чтобы просмотреть шлюз по умолчанию и скопировать IP-адрес. Вставьте его в адресную строку на вашем компьютере. Нажмите Ввод.
- Шаг 3: Введите имя пользователя и пароль вашего маршрутизатора, нажмите «Войти» и перейдите к процедуре поиска SSID на маршрутизаторе. Перейдите на вкладку «Настройка», найдите SSID и запишите его.
- Шаг 4: Вы также можете найти SSID маршрутизатора на его этикетке и в руководстве пользователя.
КАК ИЗМЕНИТЬ SSID НА МОЕМ МАРШРУТИЗАТОРЕ
Ниже приведены инструкции по изменению SSID маршрутизатора. IP-адрес вашего маршрутизатора указан в руководстве пользователя. Вы также можете найти IP-адрес на этикетке, прикрепленной к маршрутизатору.
- Шаг 1: Запишите этот адрес. Если у вас нет руководства пользователя и вы не можете найти этикетку, вы можете найти IP-адрес в командной строке, выполнив следующие действия.
- Шаг 2: Запустите меню «Пуск», щелкнув левой кнопкой мыши значок Windows внизу. Введите cmd и щелкните результат поиска в командной строке.
- Шаг 3: Когда откроется окно командной строки, введите ipconfig / all и нажмите Enter, чтобы изменить SSID на моем маршрутизаторе.
- Шаг 4: Запишите адрес шлюза по умолчанию. Вы также можете скопировать его из этого окна, щелкнув первый символ и перетащив курсор по адресу, пока не дойдете до последнего символа.Щелкните выделенный текст правой кнопкой мыши и выберите параметр «Копировать».
- Шаг 5: Вставьте его в «адресную строку» своего веб-браузера и нажмите Enter. Введите имя пользователя и пароль вашего роутера. (По умолчанию это «admin» для имени пользователя и «password» для пароля.) для изменения SSID на моем маршрутизаторе
- Шаг 6: Нажмите «Войти». Перейдите на вкладку Wireless. Внесите изменения в SSID Wi-Fi и нажмите «Сохранить настройки». Убедитесь, что вы включили безопасность WPA2 для маршрутизатора на вкладке «Безопасность беспроводной сети».Установите кодовую фразу и нажмите «Сохранить настройки».
- Шаг 7: Теперь вы можете подключить свой компьютер к новому SSID Wi-Fi с новой кодовой фразой. Чтобы найти SSID, используйте, как найти SSID в руководстве по маршрутизатору, приведенному выше
Откройте для себя скрытый идентификатор Wi-Fi сети Wi-Fi с помощью этих простых шагов
скрытый Wi-Fi SSID обнаружен
Скрытый Wi-Fi SSID является одним из механизмов безопасности, реализуемых сетями Wi-Fi путем сокрытия их имени, поскольку клиентское устройство может подключаться к сети Wi-Fi только с известным SSID.В этой статье мы опровергнем этот устаревший механизм безопасности и покажем вам несколько способов, как узнать SSID скрытой сети. Acrylic Wi-Fi Professional автоматически восстанавливает СКРЫТЫЕ SSID, единственное требование — иметь устройство , совместимое с режимом монитора , которое легко получить здесь. Давайте более подробно рассмотрим, что такое скрытые SSID и как их получить: СетиWi-Fi, в частности точки доступа и маршрутизаторы с беспроводными возможностями, непрерывно отправляют пакеты радиомаяков управления –802.11, чтобы клиентские устройства знали, какие беспроводные сети доступны.
Как это могло случиться с вами в прошлом, когда вы находитесь в зоне действия домашней или офисной сети, ваш телефон или планшет автоматически подключается к сохраненной сети.
Давайте посмотрим, как работает эта технология и почему это происходит.
Как объявляются сети Wi-Fi?
Чтобы подключиться к беспроводной сети, нам сначала нужно узнать, доступна ли она. Это возможно благодаря особой технологии Wi-Fi (802.11), который постоянно отправляет пакетов управления маяком, пакетов с информацией о беспроводной сети. Таким образом, устройства с поддержкой Wi-Fi получают эти пакеты, которые позволяют им узнать, какие беспроводные сети доступны.
Следовательно, когда мы отображаем список доступных беспроводных сетей с нашего телефона, планшета или ноутбука, мы увидим сети, из которых наше устройство получило один из этих пакетов. Список постоянно обновляется, что очень полезно в роуминге.
Как нам увидеть этот список сетей со скрытым wifi ssid?
Когда у нас будет список доступных беспроводных сетей, мы можем попытаться подключиться к ним. В случае защищенной паролем сети Wi-Fi у нас будет дополнительный шаг. По умолчанию беспроводная сеть, к которой мы только что подключились, будет сохранена на нашем устройстве, поэтому в следующий раз, когда мы окажемся в зоне покрытия этой сети, наше устройство автоматически подключится к ней без необходимости повторно вводить сетевой пароль, обеспечивая и улучшая Пользовательский опыт.
Скрытый список сетей Wi-Fi SSIDЭтот процесс включает не только широковещательные точки доступа, но и клиентские устройства, которые не только «слушают» соседние сети, но также запрашивают соединение с ранее сохраненными беспроводными сетями, минуя широковещательную передачу имени сети точкой доступа. Следовательно, клиентские устройства не только проверяют наличие сохраненных сетей для подключения, но также постоянно запрашивают подключение к этим сохраненным сетям, чтобы улучшить возможность подключения.
Конечно, наш клиент
Как подключиться к скрытой сети Wi-Fi SSID?
Если беспроводная сеть настроена как скрытая, когда точка доступа или маршрутизатор начинает широковещательную передачу, имя беспроводной сети будет отсутствовать в пакетах маяка управления . Это позволяет клиентским устройствам знать, что есть доступная сеть Wi-Fi, но ее SSID скрыт , и, следовательно, клиентское устройство не может подключиться к нему, если имя сети не известно заранее, поскольку это работает как первый фильтр или первый шаг безопасности через неизвестность .
Пакет сигналов управления для известных и скрытых сетей Wi-Fi с SSIDЕсли вы хотите подключить к скрытой беспроводной сети , вам потребуется сначала ввести имя сети, а затем, если он правильный, пароль сети.
В следующей таблице показана примерно обычная последовательность:
| Стандартная сеть | Скрытая сеть | Устройство | Действие |
|---|---|---|---|
| 1 | Точка доступа | Привет, у меня скрытая сеть Wi-Fi с SSID. | |
| 2 | Клиент | Привет, сеть «Tarlogic», ты здесь? | |
| 3 | Точка доступа | Привет, я сеть Tarlogic. | |
| 1 | 4 | Клиент | Я хочу подключиться. |
| 2 | 5 | Точка доступа | Какой пароль? |
| 3 | 6 | Клиент | Вот пароль. |
| 4 | 7 | Точка доступа | Отлично! Теперь вы подключены! |
Как узнать имя скрытой сети?
Как мы видели, пока мы не знаем имя сети, к которой пытаемся подключиться, мы не сможем подключиться к сети, поскольку имя сети требуется в качестве первого фильтра для установить соединение.
Однако на третьем этапе для клиентского устройства, чтобы установить соединение со скрытой беспроводной сетью, точка доступа подтверждает клиентскому устройству, что оно транслирует беспроводную сеть под этим именем .Беспроводная карта, работающая в обычном режиме и управляемая операционной системой, не анализирует это уведомление, и сеть по-прежнему будет отображаться как скрытая. Однако в режиме мониторинга мы сможем увидеть эти пакеты подтверждения точки доступа, среди прочего, которые подтверждают имя сети.
Acrylic Wi-Fi Professional, благодаря своему драйверу захвата режима монитора , также совместимому с анализатором Wi-Fi Acrylic, может перехватывать все пакеты данных, чтобы затем анализировать их, и получает имя сети , чтобы интерфейс больше не отображался на «[ Hidden ]», но на этот раз фактическое имя сети будет отображаться выбранным цветом, чтобы отличить его от других сетей:
Отображать скрытое имя сетиВыводы:
Как мы видели, если вы захватываете в режиме монитора , вы сможете получить имя сети в следующих случаях:
- Когда клиентское устройство подключает к скрытой сети
- Когда клиентское устройство спрашивает, доступен ли SSID , это скрытая сеть
Загрузите Acrylic Wi-Fi Professional для обнаружения скрытых сетевых имен
Что такое SSID на моем маршрутизаторе и как его найти
Если вы недавно купили маршрутизатор, возможно, вы видели ссылку на SSID вашего маршрутизатора. Если вы задаетесь вопросом «что такое SSID», не волнуйтесь! Это несложно, и узнать SSID вашего маршрутизатора, как правило, очень просто.
Что такое SSID маршрутизатора?
SSID или идентификатор набора услуг — это просто имя, присвоенное беспроводной сети.Он имеет ряд применений, главным из которых является упрощение подключения людей к определенной беспроводной сети.
Если бы не было SSID, было бы намного труднее различать две разные беспроводные сети, которые могли бы вызвать проблемы в таких местах, как общежития и многоквартирные дома. Таким образом, подключение к правильной сети может стать намного сложнее.
Однако с помощью SSID владельцу сети становится очень легко дать своей сети легко узнаваемое имя, которое он может без проблем найти при поиске своей беспроводной сети.
Хотя можно скрыть SSID, чтобы посторонним было сложнее подключиться к вашей сети, большинство людей считают, что преимущества наличия видимого имени для их сети перевешивают довольно небольшие преимущества безопасности, связанные с сокрытием имени сети (это на самом деле для посторонних довольно легко найти SSID сети, даже если он скрыт).
Таким образом, большинство сетей сделают свои SSID общедоступными, но затем также будут использовать функцию безопасности, такую как WEP (хотя это старый и слабый способ защиты вашей сети, поэтому его следует избегать), WPA или WPA2 для обеспечения безопасности своих данных. .
Как узнать SSID моего маршрутизатора?
Определение SSID вашего маршрутизатора — довольно простой процесс. Некоторые маршрутизаторы имеют SSID по умолчанию, например имя производителя маршрутизатора, которое вы можете использовать, чтобы узнать свой SSID.
Если вы уже подключены к маршрутизатору, но вам нужно найти SSID для подключения другого устройства, простой способ найти SSID вашего маршрутизатора — это проверить имя сети, к которой вы подключены, в операционной системе вашего компьютера.
Если вы не подключены к своей сети, существует множество способов найти SSID вашего маршрутизатора.
Поиск имени и пароля беспроводной сети в Windows 7
Первое, что вы можете сделать, это просто посмотреть на мощность сигнала доступных сетей в вашем районе. Если вы находитесь в одной комнате со своим маршрутизатором, уровень сигнала, скорее всего, будет очень высоким. Поэтому, если у вас есть выбор между сетью с полным сигналом и сетью со слабым сигналом, сеть с сильным сигналом, скорее всего, будет вашей собственной.
Если описанный выше метод не позволяет очистить SSID вашего маршрутизатора, вы можете подключиться к маршрутизатору с помощью кабеля Ethernet, войти в маршрутизатор и проверить настройки, чтобы найти SSID.
Также можно просто проверить веб-сайт производителя, чтобы узнать, какой SSID у вашего маршрутизатора. На веб-сайте производителя, скорее всего, будет раздел, в котором перечислены все SSID по умолчанию для маршрутизаторов, которые они делают.
В качестве альтернативы, если SSID вашего маршрутизатора скрыт, вы можете использовать сетевой анализатор, чтобы узнать SSID доступных сетей в вашем районе.
Выбор SSID / имени сети: пять моментов, на которые следует обратить внимание
Что такое SSID и почему важно, как он настраивается? Это простое руководство по выбору лучшего SSID для вашей сети.
Что такое SSID?
SSID — это сокращение от Service Set Identifier. У всех беспроводных сетей есть SSID, который в повседневной речи часто называют только именами сетей или именами Wi-Fi. Вам нужно знать или найти это имя, чтобы подключиться к беспроводной сети, обычно в сочетании с паролем.
Обычно вы можете изменить настройку SSID в настройках вашего маршрутизатора (или другой точки беспроводного доступа). Имя сети не может быть длиннее 32 символов, но кроме этого существует несколько ограничений на то, что вы можете выбрать в качестве SSID.
1. Сделайте имя сети легко узнаваемым
С технической точки зрения имя вашей сети не обязательно должно быть уникальным, но очень практично иметь SSID, который будет выделяться в списке доступных сетей — если, конечно, поблизости нет других сетей.
Обычно ваш маршрутизатор, повторитель или другая точка беспроводного доступа предварительно настроены с одним или несколькими SSID. Если у ваших соседей есть оборудование от того же поставщика услуг и продавца, легко получить список очень похожих на вид и звучащих имен.
Это может сбивать с толку и расстраивать, особенно для гостей и тех, кто подключается впервые.
Вы можете звонить в свою сеть, как хотите, так зачем оставлять это в качестве рекламы для продавца?
2. Узнайте, есть ли у вас ленточное рулевое управление
Самая распространенная причина наличия более одного SSID на одной точке доступа — это использование одного SSID для каждой полосы частот. Это может быть предварительно настроено вашим поставщиком или поставщиком услуг.Как правило, один SSID будет содержать цифру 5, а другой — цифру 2, указывая на полосы частот 5 ГГц и 2,4 ГГц соответственно. Например: my_wifi_2G и my_wifi_5G
- Если ваш маршрутизатор / точка доступа имеет управление диапазоном, у вас должен быть только один SSID для обоих диапазонов, чтобы точка доступа могла выбрать лучший диапазон, поддерживаемый для каждого устройства, и пользователю не нужно было думать об этом.
- Если у вас нет управления диапазоном, вам лучше использовать два SSID, но нужно помнить, какие устройства поддерживают Wi-Fi 5 ГГц, а какие нет.Присвоение имен SSID для обозначения нового и старого оборудования, а не чисел или стандартов, может упростить управление и запоминание.
Если у вас нет управления диапазоном, но вы все еще используете один SSID, вы, по сути, играете в рулетку Wi-Fi. Каждое подключаемое устройство будет принимать собственное решение о том, какой сигнал будет более сильным и привлекательным. В большинстве случаев это будет сигнал 2,4 ГГц, даже для устройств, которые работали бы намного лучше в диапазоне 5 ГГц.
Подробнее о полосах частот и о том, как работает управление полосами частот, можно узнать в статье Почему управление полосой частот означает лучший Wi-Fi.
Как узнать, какие устройства поддерживают
Управление диапазоном становится все более распространенным в точках беспроводного доступа. Если вы сомневаетесь в том, что поддерживается вашим маршрутизатором, повторителем или другой точкой доступа, обратитесь к соответствующей документации или обратитесь к поставщику услуг, если они предоставили оборудование. Также неплохо знать, какие технологии Wi-Fi поддерживают ваши компьютеры, смартфоны и другие устройства.
То, что вы хотите найти:
- «Двухдиапазонный» или «802.11 ac «как в маршрутизаторах / точках доступа, так и в беспроводных устройствах, означает, что поддерживается полоса частот 5 ГГц. Если последний упомянутый стандарт — 802.11 n, он может поддерживать 5 ГГц, но вам может потребоваться дополнительная информация , чтобы узнать.
- «Управление диапазоном» в вашем маршрутизаторе или другой точке беспроводного доступа.
3. Сделайте простую гостевую политику
Часто ли у вас есть посетители, которые используют свои устройства в ваших беспроводных сетях? Например, друзья ваших детей? Тогда хорошей идеей будет наличие отдельной гостевой сети с собственным SSID и паролем.
Имейте в виду, что:
- Гостевые сети должны быть настроены на том же оборудовании, что и основная сеть Wi-Fi, чтобы не создавать помех между ними.
- Если у вас нет управления диапазоном, подумайте о том, чтобы иметь два SSID для ваших гостей.
Обратите внимание, что наличие большого количества SSID в одной точке доступа может отрицательно сказаться на производительности. Советуем не переусердствовать, создавая несколько категорий пользователей.
4.Сделайте свои сетевые имена видимыми
Сам по себе SSID не является вопросом безопасности, но на вашей точке доступа вы можете настроить SSID, чтобы он был видимым или скрытым. Скрытый SSID означает, что он не будет транслироваться и не будет отображаться, когда ваше обычное устройство с поддержкой Wi-Fi ищет доступные сети.
Для удобства гостевые сети всегда должны быть видны, иначе вы, скорее всего, в конечном итоге потратите слишком много времени на то, чтобы помочь своим гостям подключиться к сети.
Скрытие SSID вашей основной сети часто рекомендуется в качестве меры безопасности. Однако учтите, что:
- Любой сканер Wi-Fi по-прежнему сможет обнаружить вашу сеть.
- Скрытие вашего SSID может отрицательно сказаться на производительности, поскольку для подключения требуется больше запросов.
Поэтому из соображений производительности мы не рекомендуем скрывать свой SSID.
5. Разумно называйте ретрансляторы
Если ваш домашний Wi-Fi состоит из маршрутизатора и одного или нескольких ретрансляторов или расширителей, в действительности вы имеете дело с несколькими сетями.Вам следует внимательно подумать, могут ли эти сети совместно использовать SSID.
При перемещении с беспроводным устройством, например смартфоном, оно обычно будет цепляться за первую точку доступа, к которой оно подключено, даже если есть другая, которая находится ближе и может обеспечить лучшее покрытие и производительность.
Это явление известно как «липкий клиент», о котором вы можете прочитать в статье «Липкие клиенты: когда устройства цепляются за плохое соединение».
Наиболее эффективным решением проблемы «липкого» клиента является управление клиентом, технология, которая гарантирует, что несколько точек доступа в сети работают вместе, чтобы определить, где устройства должны подключаться для достижения максимальной производительности.
Как выбрать лучший SSID для вашей ретрансляционной сети (ов)
- Если ваше оборудование поддерживает любой вид управления клиентом, использование одного SSID — это, безусловно, самый простой и практичный способ.
- Без поддержки управления клиентом у вас есть два основных варианта:
- Если вы выбираете общий SSID, вы оставляете его на усмотрение каждого устройства, чтобы выяснить, где подключиться. Некоторые устройства сами с этим справляются с этим очень хорошо. В других случаях вам может потребоваться перезапустить Wi-Fi на устройстве, чтобы принудительно выполнить новое сканирование и уловить изменение мощности сигнала.
- Оставление каждой точки доступа с собственным SSID определенно обременительно, но позволяет легче увидеть, где вы подключены, и вручную изменить место подключения. В этом случае мы настоятельно рекомендуем называть точки доступа в соответствии с их местоположением в доме для простоты использования, вместо того, чтобы запоминать (и объяснять посетителям), что куда идет.
Статья Яна Педро Тумусока и Йоруна Д. Ньюта
Как изменить SSID маршрутизатора и почему вам следует
SSID означает Service Set Identifier и является основным именем вашей сети WiFi.Если вы нажмете на значок Wi-Fi на своем телефоне или компьютере, откроется список доступных сетей в диапазоне, которые имеют разные названия, состоящие из букв и / или цифр.
Например, вы можете увидеть простые имена, такие как Airport WiFi , или забавные, например, FBI Surveillance Van 4 , которые являются SSID для этих конкретных сетей. Из списка вы можете определить название своей сети и присоединиться к ней, чтобы подключиться к Интернету.
Большинство производителей маршрутизаторов устанавливают SSID маршрутизатора по умолчанию, например NETGEAR_XXXX или Linksys_XXXX.Если вы подключены к домашней сети Wi-Fi, вы можете оставить все как есть или присвоить ему имя по вашему выбору. Мы покажем вам, как это сделать.
Измените SSID маршрутизатора- Найдите IP-адрес вашего маршрутизатора.
- Войдите в административную консоль маршрутизатора.
- Измените SSID и пароль.
- Обновите соединение для всех устройств.
Примечание. Процесс изменения SSID обычно одинаков для всех основных маршрутизаторов, хотя точные названия настроек и меню могут отличаться в зависимости от модели, которую вы используете.
В случае сомнений обратитесь к руководству по эксплуатации маршрутизатора для получения конкретных инструкций.
Найдите IP-адрес вашего маршрутизатораПервый шаг — найти SSID маршрутизатора. Вы можете сделать это, проверив корпус маршрутизатора, на котором печатаются как сетевое имя, так и пароль по умолчанию.
Затем найдите локальный IP-адрес вашего маршрутизатора и войдите в систему через веб-браузер, чтобы получить доступ к административной консоли. При появлении запроса введите текущее имя пользователя и пароль для доступа к панели управления.
IP-адреса варьируются от одного маршрутизатора к другому, например, маршрутизаторы NETGEAR используют http://www.routerlogin.com, а маршрутизаторы Linksys используют 192.168.1.1 . Некоторые маршрутизаторы также используют IP-адрес 192.168.0.1 , но если вы не уверены, вы можете проверить веб-сайт производителя маршрутизатора или документацию, чтобы узнать локальный адрес и логины.
- Быстрый способ сделать это — проверить шлюз по умолчанию на вашем компьютере. Щелкните правой кнопкой мыши Пуск> Выполнить и введите CMD , чтобы открыть окно командной строки.
- Введите ipconfig , нажмите , введите и найдите Default Gateway , чтобы просмотреть связанный с ним IP-адрес .
- Для macOS щелкните меню Apple > Системные настройки , щелкните значок Сеть в новом окне.
- Выберите подключение к Интернету и нажмите Advanced и перейдите на вкладку TCP / IP , чтобы найти IP-адрес вашего маршрутизатора.
Зайдите в свой веб-браузер, желательно на компьютере, и введите IP-адрес для доступа к консоли администратора.Некоторые производители маршрутизаторов предоставляют приложения для смартфонов, в которых вы можете изменять настройки, в то время как более дорогие варианты поставляются со встроенными сенсорными экранами.
Для этого введите IP-адрес в браузере и нажмите Enter. Здесь вы должны ввести имя пользователя и пароль маршрутизатора. Если вы никогда не меняли эти данные, используйте логины по умолчанию, которые поставлялись с вашим маршрутизатором, которые можно найти на его корпусе или в руководстве пользователя.
Если вы установили собственный пароль и не можете его вспомнить, единственный выход — сбросить настройки маршрутизатора по умолчанию.
Изменить SSID и пароль- В консоли администратора перейдите в раздел Настройки Wi-Fi и нажмите Настройки Wi-Fi.
- Найдите раздел для SSID или Имя сети . Введите желаемое имя (максимум 32 буквенно-цифровых символа). Просто убедитесь, что это не оскорбительно для других пользователей вашего сообщества, которые могут найти его в списке доступных сетей.
- Введите свой пароль WiFi в соответствующее поле и нажмите Применить или Сохранить , чтобы применить изменения.
Изменения вступят в силу немедленно, поэтому вы, вероятно, обнаружите, что больше не подключены к своей сети. Это связано с тем, что ваш маршрутизатор отключает старую сеть Wi-Fi с предыдущим SSID и запускает новую с вашим персонализированным SSID, поэтому он отключает все устройства.
Некоторые маршрутизаторы полностью перезагружаются, чтобы изменения вступили в силу, что означает, что вы можете быть отключены даже при проводном соединении.
Обновление подключения для всех устройствПоследний шаг — обновить сетевое соединение на всех устройствах, которые использовали предыдущее сетевое имя и пароль, до нового имени SSID и пароля.
После этого вы сможете подключиться к Интернету.
Если существует несколько сетей Wi-Fi с одним и тем же SSID, ваши устройства будут пытаться подключиться к сети с самым сильным сигналом или к первой доступной сети. Однако, если в сетях разные пароли, ваши устройства будут успешно подключаться только к одной из них.
Почему следует изменить SSID маршрутизатораЕсть несколько причин для изменения SSID вашего маршрутизатора, например:
- Наличие персонализированной домашней сети. Имя является уникальным для вас, и его может увидеть любой в этом районе, кто может сканировать сигналы WiFi со своего мобильного устройства или компьютера.
- Во избежание путаницы с другими маршрутизаторами с похожими именами в вашем регионе. Например, если двое или трое других используют «Дом» в качестве имени сети, вы можете изменить свое имя на другое.
- Повысьте безопасность своей домашней сети. Хотя это не увеличивает защиту сети, изменение имени SSID может отпугнуть сетевых злоумышленников или хакеров, поскольку это указывает на то, что конкретный маршрутизатор управляется более тщательно по сравнению с маршрутизаторами, использующими общие идентификаторы SSID по умолчанию.
Для защиты вашей сети WiFi измените учетные данные администратора по умолчанию и зашифруйте широковещательные сигналы с помощью AES и WPA2. Наконец, отключите функции WPS и UPnP, которые обычно имеют уязвимости, такие как обход программного обеспечения безопасности.
Если вы хотите скрыть SSID своего маршрутизатора и запретить другим видеть его и / или подключаться к нему, вы можете сделать это, если ваш маршрутизатор предлагает возможность отключить широковещательную передачу SSID. Это якобы улучшает вашу сетевую безопасность, так как для получения доступа нужно знать SSID и сетевой пароль.
Однако вам придется вручную создать профиль с SSID и другими параметрами подключения, к тому же SSID вашего маршрутизатора все еще может быть перехвачен при передаче с устройства на ваш маршрутизатор и обратно при использовании Интернета.
Что такое SSID? | IT PRO
Когда вы подключаетесь к беспроводной сети со смартфона, ноутбука или даже планшета, вам будет представлен список вариантов для подключения. Эти подключения известны как идентификаторы набора служб (SSID), и они могут быть либо метками по умолчанию, присвоенными сети ее производителем, либо индивидуальным прозвищем, созданным ее владельцами.
Идентификаторы SSID по умолчанию обычно следуют определенному шаблону, уникальному для их производителя. Virgin Media, например, использует префикс «VM» в начале своих SSID, за которым следует набор чисел — например, VM-12345. Sky и BT имеют похожие SSID, и ряд поставщиков, например Netgear, также поступают так же с устройствами, которые они продают потребителям.
Чтобы настроить свой собственный SSID из случайного набора цифр и букв во что-то, что вы легко запомните, вам необходимо получить доступ к настройкам администратора вашего маршрутизатора через Интернет.Если у вас есть несколько сетей в здании, например гостевой Wi-Fi и Wi-Fi для сотрудников, вы, вероятно, захотите разделить их, чтобы им потребовались разные имена, чтобы было понятно, какая из них какая.
Ключевые особенности SSID
Будь то имя по умолчанию провайдера или производителя маршрутизатора или имя, которое вы изменили, общая тема с SSID заключается в том, что они содержат до 32 букв и цифр с учетом регистра. Не существует минимального количества символов, и вам, конечно, не нужно придумывать 32, но лучше не делать слишком коротких, чтобы это не сбивало с толку.
SSID обычно предоставляются как часть материалов по настройке и напечатаны на наклейке, прикрепленной к внешней стороне маршрутизатора, которая также включает пароль. Наряду с SSID и паролем также должны быть имя пользователя и пароль для консоли администратора маршрутизатора, которая предоставляет доступ к сетевым данным и параметрам настройки параметров, включая SSID.
Как устройства используют SSID для подключения к Интернету
При первой настройке подключенного устройства или при попытке подключиться к новой сети вам будет предложено настроить доступ к Интернету.Обычно вам будет предложено сканировать доступные сети в вашем районе и выбрать наиболее подходящую для ваших нужд, часто домашний или рабочий Wi-Fi. Они будут отображаться как открытые и не требующие немедленных проверок аутентификации (хотя они могут быть выполнены позже через браузер) или заблокированные, обозначенные символом замка. Если вы хотите подключиться к заблокированной сети, вам будет предложено ввести пароль, прежде чем ваш компьютер попытается связаться с хостом.
Однако в этом списке доступных сетей будут отображаться только те, которые были настроены на публичное отображение своего SSID или персонального имени.Чтобы получить доступ к любым скрытым сетям, вам нужно будет ввести их SSID или имя вручную, а также пароль, если это необходимо. Чтобы сеть не отображалась в списке доступных подключений, вам нужно будет выбрать «скрытый» или «отключить SSID» в настройках маршрутизатора.
После того, как ваше устройство подключено к сети, вы можете сохранить его данные и подключаться автоматически при каждом включении Wi-Fi.
Безопасность SSID
SSID обычно используется в большинстве беспроводных сетей по всему миру.Однако это не значит, что это безопасно. Фактически, это считается одним из наименее безопасных способов подключения к сети. Одна из распространенных проблем с SSID заключается в том, что даже если вы выберете вариант, чтобы он был скрыт от других пользователей Wi-Fi, современное программное обеспечение и приложения позволяют их пользователям обнаруживать любые доступные сети, включая вашу.
К сожалению, SSID также может стать жертвой кибератаки. В 2016 году у клиентов TalkTalk были украдены их пароли к Wi-Fi хакерами в результате атаки вредоносного ПО Mirai, в результате которой TalkTalk и широкополосные сети почтового отделения были отключены.Хакерам удалось раскрыть код SSID маршрутизаторов, который, в свою очередь, предоставил им информацию о том, где они использовались. Киберпреступники также могут воспользоваться пакетами данных, которые прошли через ваше устройство. В случае перехвата они могут использовать следы SSID для получения личной информации, включая имя используемой вами сети.
Помимо потенциальной проблемы безопасности, SSID также может быть источником обострения и даже споров между соседями, особенно если несколько других людей в вашем многоквартирном доме или на улице используют одного и того же интернет-провайдера, что довольно часто, поскольку иногда один конкретный интернет-провайдер рекомендуется в данной области.Это может означать, что несколько сетей в непосредственной близости будут иметь одинаковые SSID по умолчанию, особенно если имена сетей не будут изменены. В случае незащищенности это может привести к подключению устройств к чужим сетям. Случайно или намеренно владелец сети может остаться с необходимостью оплачивать расходы кого-то еще, превышающие лимиты загрузки.
Рекомендуемые ресурсыФормируя рабочие места будущего
Принимайте вызов
Загрузить сейчасОбеспечивая гибридное будущее
Руководство по созданию новых рабочих практик
Загрузить сейчасСемь шагов к успешным цифровым инновациям и трансформации
Что делать инвестировать и чего избегать при проведении цифровой трансформации
Смотреть сейчасЗащитите свою организацию от развивающихся атак программ-вымогателей
Узнайте, что нужно сделать для снижения рисков и повышения операционной устойчивости
Загрузить сейчас .

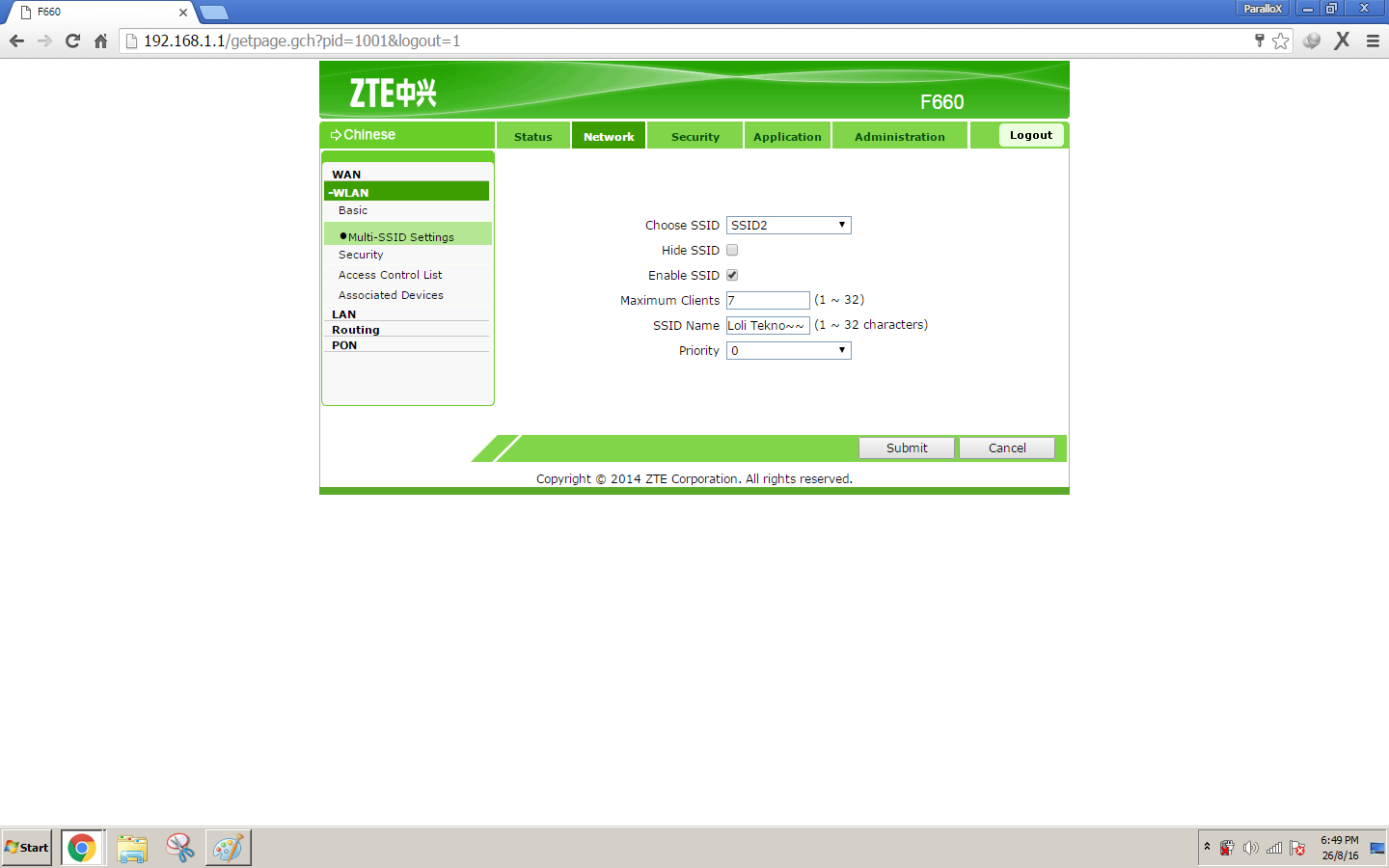
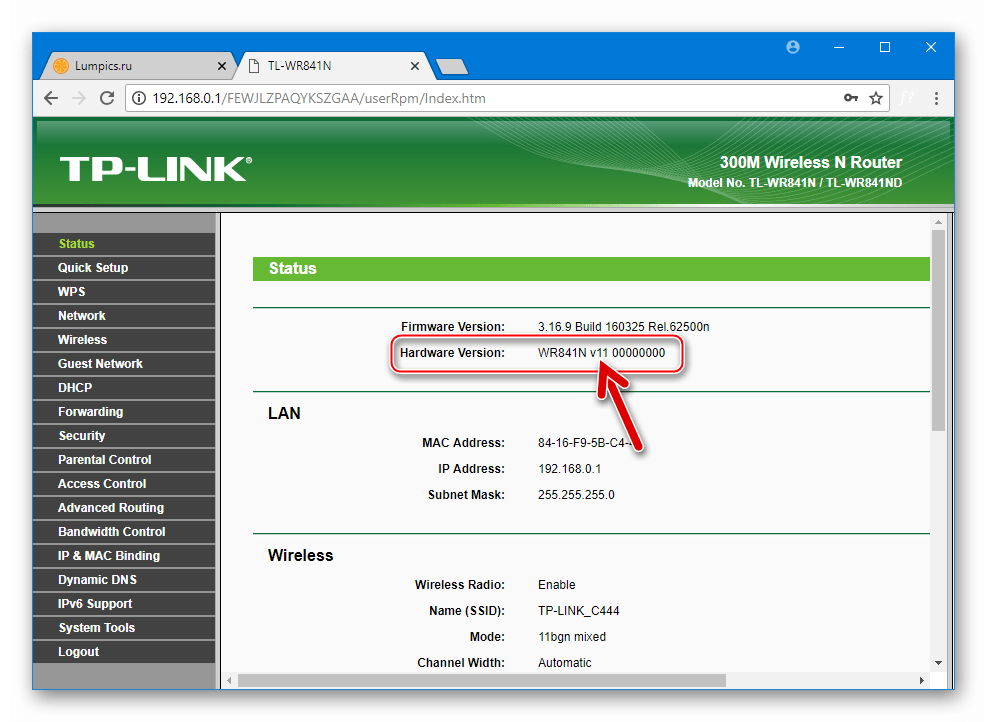
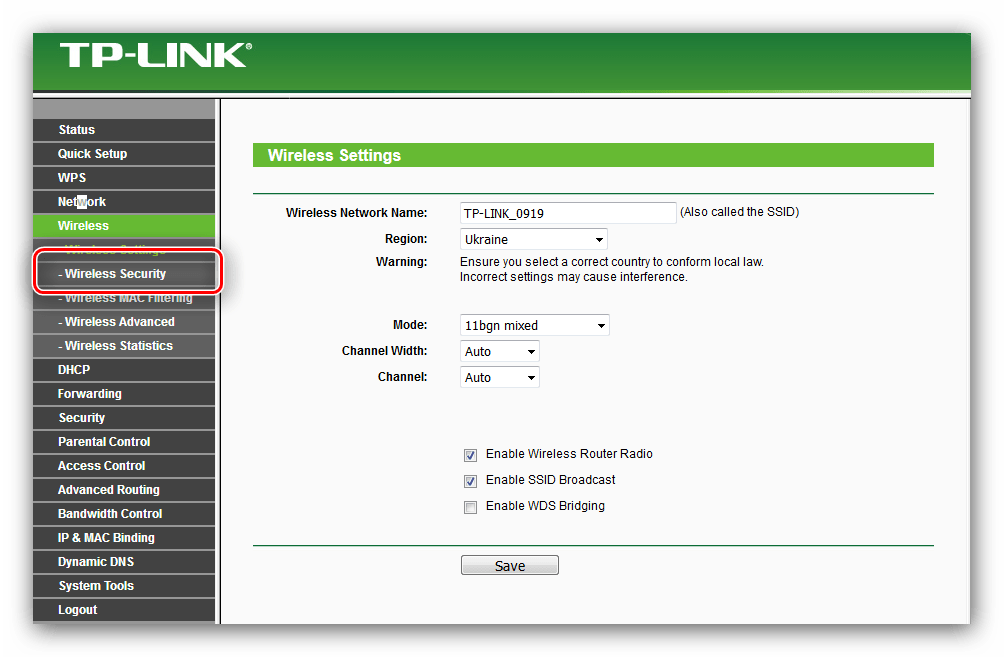


 В этом случае вам придется вручную подбирать пароль от соседского wi-fi. Как ни странно, но многие люди не особо изощряются в придумывании сложных паролей для своих wi-fi сетей, поэтому часто встречаются простые цифровые пароли, вроде 12345678, 87654321, 00000, password и другие. Чтобы взломать чужой пароль таким способом, потребуется немалое количество времени и то, если вам повезет и сосед окажется не столь изобретателен.
В этом случае вам придется вручную подбирать пароль от соседского wi-fi. Как ни странно, но многие люди не особо изощряются в придумывании сложных паролей для своих wi-fi сетей, поэтому часто встречаются простые цифровые пароли, вроде 12345678, 87654321, 00000, password и другие. Чтобы взломать чужой пароль таким способом, потребуется немалое количество времени и то, если вам повезет и сосед окажется не столь изобретателен. После чего вам останется лишь изменить mac-адрес своего компьютера на один из разрешенных.
После чего вам останется лишь изменить mac-адрес своего компьютера на один из разрешенных.