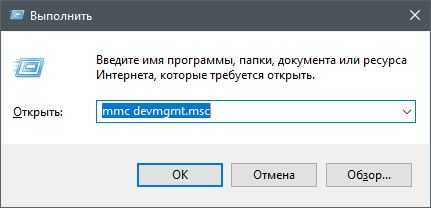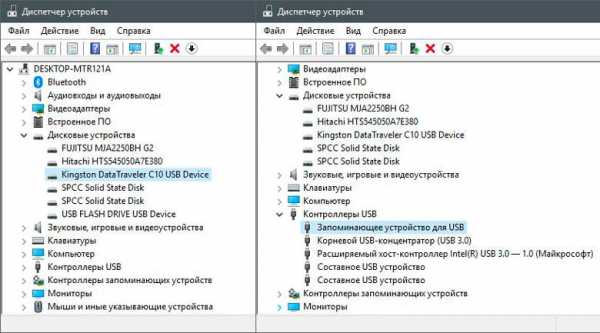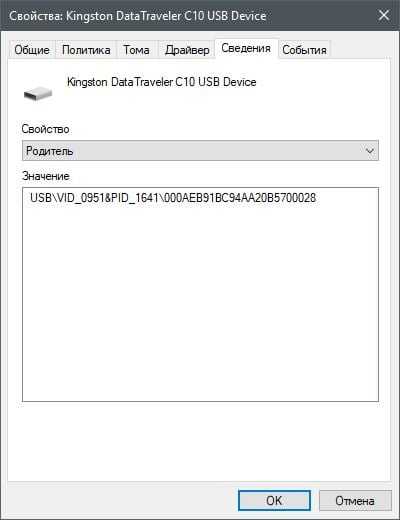Как узнать VID и PID флешки

USB-флешки – устройства надежные, но риск поломки есть всегда. Причиной тому может быть некорректная работа, сбой микропрограммы, неудачное форматирование и так далее. В любом случае, если это не физическое повреждение, можно попытаться ее восстановить программными средствами.
Проблема в том, что не каждый инструмент подходит для восстановления конкретной флешки, и использование неправильной утилиты может окончательно вывести ее из строя. Но зная VID и PID накопителя, можно определить тип его контроллера и подобрать подходящую программу.
Как узнать VID и PID флешки
VID служит для идентификации производителя, PID – идентификатор самого устройства. Соответственно, каждый контроллер на съемном накопителе помечен этими значениями. Правда, некоторые недобросовестные производители могут пренебрегать платной регистрацией ID-номеров и присваивать их просто наугад. Но в основном это касается дешевой китайской продукции.
Для начала убедитесь, что флешка хоть как-то определяется компьютером: слышен характерный звук при подключении, она видна в списке подключенных устройств, отображается в «Диспетчере задач» (возможно, как неизвестное устройство) и прочее. В противном случае шансов мало не только на определение VID и PID, но и на восстановление носителя.
ID-номера можно быстро определить с помощью специализированных программ. Как вариант, можно использовать «Диспетчер устройств» или просто разобрать флешку и найти информацию на ее «внутренностях».
Обратите внимание, что карты MMC, SD, MicroSD не имеют значений VID и PID. Применяя к ним один из способов, Вы получите только идентификаторы кардридера.
Способ 1: ChipGenius
Прекрасно считывает основную техническую информацию не только с флешек, но и со многих других устройств. Интересно, что ChipGenius имеет собственную базу VID и PID, чтобы выдать предположительную информацию об устройстве, когда по какой-то причине не удается опросить контроллер.
Скачать ChipGenius бесплатно
Чтобы воспользоваться данной программой, сделайте следующее:
- Запустите ее. В верхней части окна выберите флешку.
- Снизу напротив значения «USB Device ID» Вы увидите VID и PID.
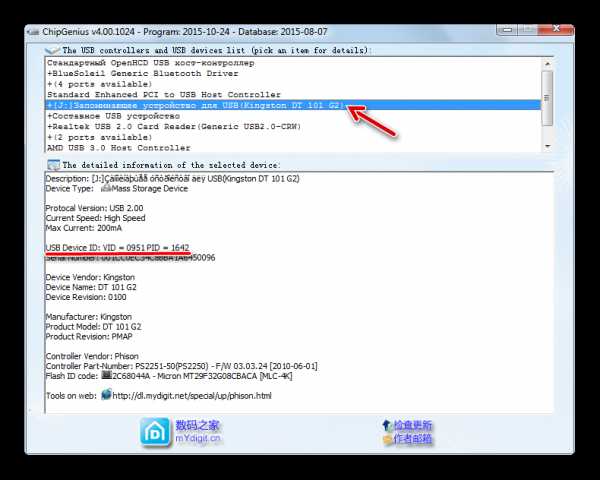
Обратите внимание: старые версии программы могут работать некорректно – скачивайте последние (по ссылке выше можно найти именно такую). Также в некоторых случаях она отказывается работать с портами USB 3.0.
Данная программа дает более подробную информацию о накопителе, конечно же, включая VID и PID.
Официальный сайт Flash Drive Information Extractor
После того, как Вы загрузили программу, сделайте следующее:
- Запустите ее и нажмите кнопку «Получить информацию о флешке».
- Нужные идентификаторы будут в первой половине списка. Их можно выделить и скопировать, нажав «CTRL+C».


Способ 3: USBDeview
Основная функция этой программы – отображение списка всех устройств когда-либо подключаемых к данному ПК. Дополнительно можно получить подробную информацию о них.
Скачать USBDeview для 32-битных операционных систем
Скачать USBDeview для 64-битных операционных систем
Инструкция по использованию заключается в следующем:
- Запустите программу.
- Для того, чтобы быстрее найти подключенный накопитель, нажмите «Опции» и уберите галочку с пункта «Показывать отключенные устройства».
- Когда круг поиска сузился, дважды кликните по флешке. В открывшейся таблице обратите внимание на «VendorID» и «ProductID» – это и есть VID и PID. Их значения можно выделить и скопировать («CTRL» + «C»).
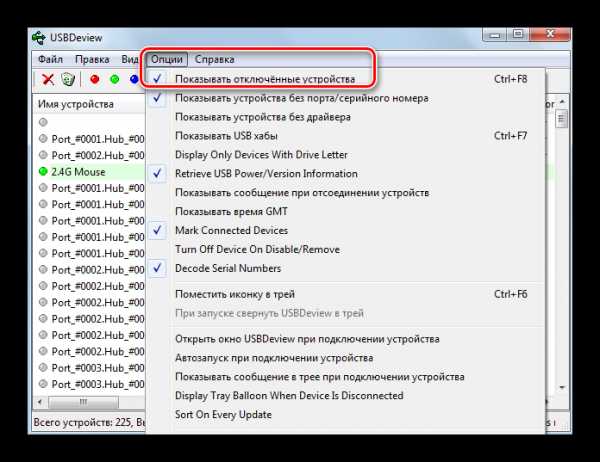
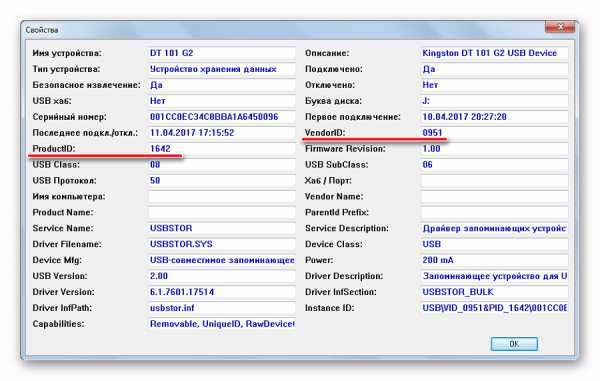
Способ 4: ChipEasy
Интуитивно понятная утилита, которая позволяет получить исчерпывающую информацию о флешке.
Скачать ChipEasy бесплатно
После скачивания сделайте вот что:
- Запустите программу.
- В верхнем поле выберите нужный накопитель.
- Ниже Вы увидите все его технические данные. VID и PID находятся во второй строке. Можно их выделить и скопировать («CTRL+C»).
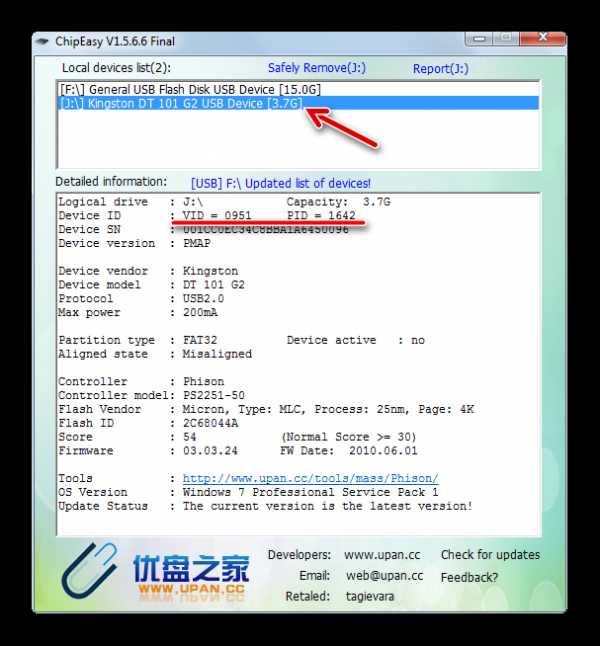
Способ 5: CheckUDisk
Простая утилита, которая выводит основную информацию о накопителе.
Скачать CheckUDisk
Дальнейшая инструкция:
- Запустите программу.
- Сверху выберите флешку.
- Снизу ознакомьтесь с данными. VID и PID расположены на второй строке.

Способ 6: Изучение платы
Когда ни один из способов не помогает, то можно пойти на радикальные меры и вскрыть корпус флешки, если это возможно. VID и PID Вы, может, там и не обнаружите, но маркировка на контроллере имеет такую же ценность. Контроллер – важнейшая часть USB-накопителя, имеет черный цвет и квадратную форму.
Что делать с этими значениями?
Теперь можно заняться применением полученной информации и найти эффективную утилиту для работы с Вашей флешкой. Для этого следует использовать онлайн-сервис iFlash, где пользователи сами формируют базу данных таких программ.
- Введите VID и PID в соответствующие поля. Нажмите кнопку «Search».
- В результатах Вы увидите общую информацию о флешке и ссылки на подходящие утилиты.

Способ 7: Свойства устройства
Не такой практичный метод, но зато можно обойтись без стороннего софта. Он подразумевает следующие действия:
- Перейдите в список устройств, нажмите правой кнопкой по флешке и выберите «Свойства».
- Перейдите во вкладку «Оборудование» и дважды кликните по названию носителя.
- Перейдите во вкладку «Сведения». В выпадающем списке «Свойство» выберите «ИД оборудования» или «Родитель». В поле «Значение» можно будет разобрать VID и PID.
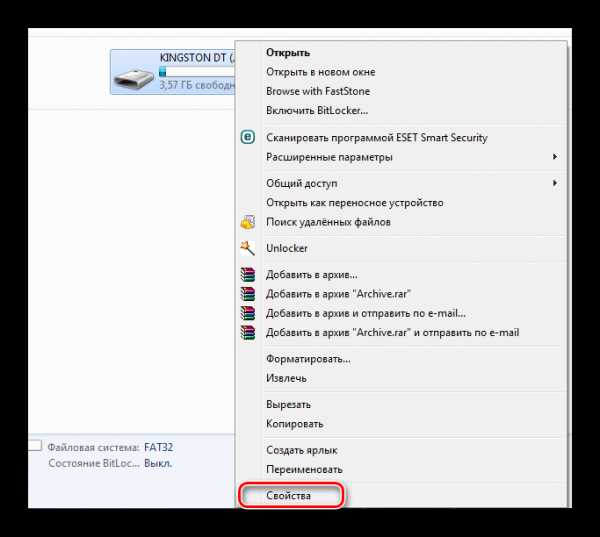


То же самое можно сделать через
- Для его вызова введите
devmgmt.mscв окне «Выполнить» («WIN» + «R»). - Найдите флешку, кликните по ней правой кнопкой и выберите «Свойства», а дальше все по приведенной выше инструкции.


Обратите внимание, что неработающая флешка может отображаться как «Неизвестное USB-устройство».
Быстрее всего, конечно же, будет использовать одну из рассмотренных утилит. Если обходиться без них, то придется покопаться в свойствах запоминающего устройства. На крайний случай VID и PID всегда можно найти на плате внутри флешки.
Напоследок скажем, что определение этих параметров будет полезным для выполнения восстановления съемных накопителей. На нашем сайте можно найти подробные инструкции для представителей самых популярных брендов: A-Data, Verbatim, SanDisk, Silicon Power, Kingston, Transcend.
Мы рады, что смогли помочь Вам в решении проблемы.Опишите, что у вас не получилось. Наши специалисты постараются ответить максимально быстро.
Помогла ли вам эта статья?
ДА НЕТlumpics.ru
7 простых и удобных способов
USB флешки являются надежными устройствами, но присутствуют определенные риски поломки. Причиной этого может быть неудачное форматирование, сбой микропрограммы, некорректная работа и т.д. Если повреждение имеет не физический характер, то его можно восстановить при помощи программных средств. Не все инструменты сейчас подходят для восстановления конкретных флешек. Если использовать неподходящую утилиту, то можно окончательно поломать накопитель. Если знать vid pid флешки, то можно определить тип контроллера, а затем выбрать подходящую программу.

Как узнать VID и PID флешки
Для идентификации производителя используется VID, а для идентификации устройства – PID. Все контроллеры на внешнем накопителе помечаются данными значениями. Некоторые производители могут пренебречь платной регистрацией ID-номеров, а просто написать их наугад. В основном это касается дешевой продукции из Китая.
Вначале следует убедиться, что флешка хоть каким-то способом определяется компьютером:
- Отображение в «Диспетчере задач», даже в виде неизвестного устройства.
- Видимость в списке подключенных устройств.
- Появление характерного звука при подключении.
В иных случаях шансы на определение VID и PID почти отсутствуют, а восстановить носитель не получится.
Для быстрого определения ID-номера подойдут специализированные программы. В виде варианта можно применить «Диспетчер устройств» или произвести разбор флешки. На внутренностях пишется подобная информация.
В картах MicroSD, SD, MMC отсутствуют значения VID и PID. Если применить к ним один из способов, то будут доступны идентификаторы кардридера.
Давайте рассмотрим способы, как узнать vid и pid флешки.
Способ 1: ChipGenius
Утилита прекрасно считывает необходимую техническую информацию не только с flash накопителей, но с большого количества иных устройств. В ChipGenius имеется собственная база VID и PID, откуда получается предположительная информация про устройство, когда по разным причинам контроллер не удается опросить.
Для использования программы необходимо выполнять следующую инструкцию:
- Запуск. Вверху окна выбрать флеш накопитель.
- Внизу от параметра «USB Device ID» будут показаны VID и PID.
Если использовать старые версии приложения, то возможна некорректная работа. В отдельных случаях софт может отказаться работать с интерфейсом USB 3.0.
Эта утилита обеспечивает более полную информацию про флешку, куда включаются идентификаторы VID и PID.
После запуска программы следуют выполнить следующие действия:
- Запуск софта. Выбрать параметр «Получить информацию о флешке».
- Необходимые идентификаторы будут вначале списка. Их необходимо выделить и скопировать путем нажатия «CTRL+C».
Способ 3: USBDeview
Главная функция приложения заключается в отображении списка всех устройств, которые когда-либо подключались к ПК. Про них дополнительно можно получить необходимую информацию.
Инструкция по использованию:
- Запуск утилиты.
- Для быстрого поиска подключенного накопителя необходимо нажать «Опции», а затем убрать выделение с пункта «Показывать отключенные устройства».
- Когда сузится круг поиска, нужно дважды кликнуть по флешке. Откроется таблица, где указывается VendorID и ProductID, что является VID и PID идентификаторами. Данные значения можно выделить и копировать.
Способ 4: ChipEasy
Утилита с интуитивно понятным интерфейсом, которая обеспечивает получение исчерпывающей информации про флеш накопитель.
После скачивания приложения выполняются действия:
- Запуск софта.
- Вверху рабочего пространства выбирается необходимый накопитель.
- Ниже приводятся его технические параметры. Во второй строчке отображается VID и PID. Их можно выделить и копировать.
Способ 5: CheckUDisk
Простейшая программа, способная вывести основные данные про накопитель.
Последующая инструкция:
- Запуск программы.
- Выбор требуемой флешки.
- Ознакомление с данными. Во второй строчке располагаются VID и PID.
Способ 6: Изучение платы
Когда приведенные выше способы не помогают, то можно перейти к радикальным мерам. Вскрывается корпус флешки, если есть такая возможность. Если VID и PID там не обнаружатся, то особую ценность будет иметь маркировка контроллера. Именно контроллер является важнейшей частью флешки. Он отличается квадратной формой и черным цветом.
Как использовать данные значения?
Теперь необходимо применить полученную информацию и осуществить поиск эффективной утилиты, чтобы начать работу с флешкой. В интернете существуют сервисы, которые имеют базы данных подобных программ:
- Вводятся VID и PID в соответствующей панели. Нажимается «Search».
- В результатах поиска будет необходимая информацию про накопитель и ссылки на подходящий вариант утилит.
Способ 7: Свойства устройства
Метод не очень практичный, но можно не использовать сторонний софт. Здесь подразумеваются следующие действия:
- Переход в список устройств. Нажатие правой кнопкой мыши по флеш накопителю и выбор «Свойства».
- Переход в кладку «Оборудование». Произвести два клика по имени флешки.
- Переход во вкладку «Сведения». Стоит выбрать в выпадающем меню «Свойства», а там «ИД оборудование». В разделе «Значения» будут указаны VID и PID.
Подобное можно выполнить в «Диспетчере устройств»:
- Вызов диспетчера устройств: в «Выполнить» ввести devmgmt.msc и нажать «ОК».
- Произвести поиск флешки, нажать по ней правой кнопкой, выбрать пункт «Свойства», а затем следовать вышеприведенной инструкции.
Неработающая флешка может отображаться в виде «Неизвестного USB устройства».
Наиболее быстрый способ – это использование одной из приведенных утилит. Если обходится без софта, то необходимо использовать свойства накопителя. В крайнем случае, VID и PID имеются на внутренней плате флешки.
hddiq.ru
Как узнать VID и PID флешки
Вступление
Практически у каждого пользователя компьютера есть в наличии флешка. Это очень удобный носитель информации, на который можно быстро что-то записать и кинуть его в карман. Эра дисков уходит в прошлое, а их место уверенно занимают флешки. В большинстве своём это «неубиваемое» устройство, которое очень сложно повредить. Но, тем не менее, из-за некорректной работы, сбоя микропрограммы носителя или неудачного форматирования флешка может перестать работать. В чём это выражается? Компьютер вместо её названия пишет «Неопознанное устройство USB», ёмкость отображается как 0 байт, а при попытке отформатировать устройство возникает постоянная ошибка.

Для восстановления работоспособности флешки нужно разобраться с причиной неполадок
Некоторые пользователи сразу думают, что нужно бежать в магазин за новой флешкой. Но это совершенно необязательно, так как практически любую ошибку можно исправить. Ну, разве что флешка имеет физические повреждения, тогда уже ничего не поможет. Предоставляем информацию, как узнать VID и PID флешки, и как это поможет провести восстановление.
Для чего нужны VID и PID
Поскольку флешка — это электронное устройство, как и в любом оборудовании, у неё есть цифровой идентификатор. VID — это идентификатор производителя, а PID — устройства. Помимо них, может пригодиться и другая информация, — например, серийный номер. Каждый чип имеет своё значение. Очень важно точно знать эти параметры, иначе, если восстанавливать флешку неправильной утилитой, вы убьёте её окончательно. Поэтому, зная VID и PID, вы сможете с большой вероятностью совершить восстановление работоспособности носителя.

Как узнать VID и PID
Через Диспетчер устройств
Перейдите в «Пуск» — «Панель управления» — «Диспетчер устройств» — «Контролёры USB» — «Запоминающее устройство для USB». Во вкладке «Сведения» выберите пункт «ИД оборудования». В нижней строке вы увидите идентификаторы своей флешки.
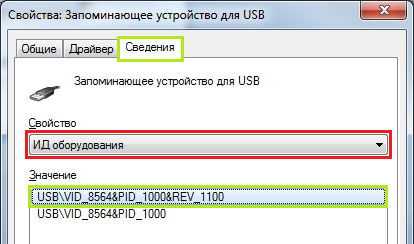
Утилита CheckUDisk
С её помощью можно узнать техническую информацию о подключённых устройствах USB. Отображает всю необходимую информацию о контролёре, чтоб в дальнейшем выполнить восстановление.
Утилита помогает определить модель контролёра, тип памяти многих внешних накопителей. Считывает информацию напрямую, работает даже с частично повреждёнными загрузочными секторами.
С помощью приложения можно узнать такую информацию:
- Потребляемый ток.
- VID и PID.
- Идентификатор флеш-памяти.
- Физический объем.
- Установленные чипы памяти.
- Модель и производитель устройства.
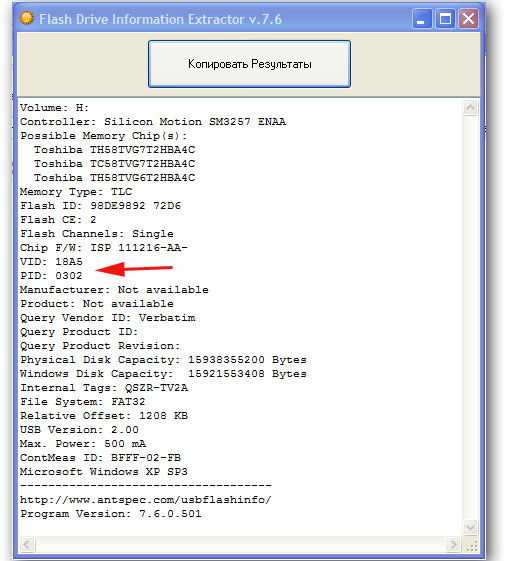
Разработчик рекомендует включать её за полминуты до подключения накопителя. Обращаем внимание, что с картами памяти и картридерами утилита работать не будет.
Утилита USBDeview
Приложение для отображения данных о подключённых к компьютеру USB-накопителях. Есть история подключаемого оборудования. Поможет узнать разработчика устройства.
Утилита ChipGenius
Продукт от китайских разработчиков. Определяет данные из контролёров флешек, кардридеров и MP3-плееров. Сможет определить такие показатели, как VID, PID, серийный номер, модель контролёра, производитель. Имеет отличную совместимость с огромным количеством накопителей. Имеется три версии программы, какая-то из них обязательно запустится.
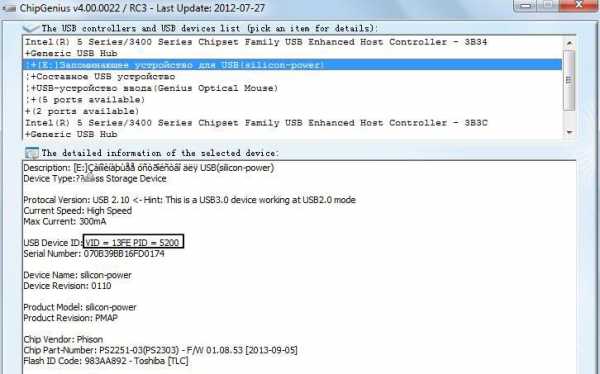
Вскрыть корпус флешки
В крайнем случае, если ни одна из утилит не справляется с поставленной задачей, попробуйте аккуратно вскрыть корпус флешки и прочесть информацию непосредственно на самом электронном чипе. Но, надеемся, что этого делать не придётся, так как есть определённый риск физического повреждения.

Что делать дальше
После того, как вы узнали всю необходимую информацию, воспользуйтесь этой страницей для поиска необходимой утилиты. В верхней части в соответствующие поля введите данные VID и PID и нажмите «Search». Перед вами откроется список результатов. В самой крайней левой колонке отображается производитель, во второй колонке — модель флешки, а в крайней правой — рекомендуемая утилита, которая поможет выполнить восстановление. Если вам повезёт, то вы сможете найти нужную вам программку. После завершения её работы ваша флешка будет как новая.
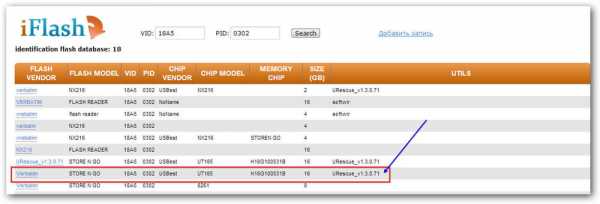
Заключение
Надеемся, что после прочтения данных рекомендаций вы сможете выполнить восстановление своего носителя информации, не покупая новый. Будем вам признательны за комментарии, в которых просим рассказать, какая именно утилита для вас является наиболее удобной.
nastroyvse.ru
Как узнать VID, PID флешки и для чего служат эти идентификационные номера? Определение модели контроллера и прошивка флешки
Если Вы пользовались флешкой много лет, и никаких проблем не возникало, но в один день при подключении к компьютеру она определилась, как неизвестное USB-устройство, или вовсе не определилась, значит нужно разбираться с проблемой. Вспомните, не роняли ли Вы ее. Если был такой случай, тогда повреждение физическое, и данные советы не помогут.
Если же Вы не пользовались безопасным извлечением при отключении флешки от компьютера или она перестала определяться после форматирования, тогда можно по VID и PID подобрать какую-нибудь программу, которая поможет восстановить работоспособность USB-накопителя.
О том, что такое VID и PID, и как узнать данные параметры, пойдет речь в этой статье. VID – идентифицирует производителя, а PID – непосредственно устройство. У флешек, которые производят крупные фирмы, взяты определенные значения каждого параметра и присвоены всем USB-накопителям. Например, у всех флешек Transcend VID – 8564, а PID – 1000. Некоторые производители оставляют для USB-накопителя VID и PID такие же, как и у установленного в нем контроллера. Ну а если у Вас дешевая китайская флешка, тогда VID и PID – это просто случайные, ничего не значащие, цифры.
Если Вы отформатируете накопитель какой-нибудь неподходящей программой, то она вовсе может перестать работать. Давайте рассмотрим способы, используя которые, получится узнать нужные нам значения. Затем нужно будет просто воспользоваться онлайн-сервисом, в котором собрана база подходящих программ для восстановления флеш накопителя определенной модели.
С помощью Диспетчера устройств
Самый простой способ узнать VID и PID – это посмотреть данные значения, открыв Диспетчер устройств.
В Windows 7 нажмите по кнопке «Пуск» и выберите в списке справа . Если такого пункта у Вас нет, наберите «панель управления» в строке поиска и нажмите на подходящий результат.
Если у Вас установлена Windows 10, тогда нажмите правой кнопкой мышки по кнопке «Пуск» и выберите из меню .
Затем два раза нажмите мышкой по пункту «Контроллеры USB» . В развернувшемся списке нужно выбрать «Запоминающие устройство для USB» и нажать на него правой кнопкой мышки. Если Ваша флешка не определилась, тогда у Вас будет пункт вроде «Неопределенное устройство USB» . Дальше из контекстного меню выберите .
В следующем окне перейдите на вкладку «Сведения» . В верхнем поле «Свойство» из выпадающего списка выберите «ИД оборудования» . Чуть ниже в поле «Значение» будет
usercpu.ru
Как узнать VID и PID флешки
Если Вы пользовались флешкой много лет, и никаких проблем не возникало, но в один день при подключении к компьютеру она определилась, как неизвестное USB-устройство, или вовсе не определилась, значит нужно разбираться с проблемой. Вспомните, не роняли ли Вы ее. Если был такой случай, тогда повреждение физическое, и данные советы не помогут.
Если же Вы не пользовались безопасным извлечением при отключении флешки от компьютера или она перестала определяться после форматирования, тогда можно по VID и PID подобрать какую-нибудь программу, которая поможет восстановить работоспособность USB-накопителя.
О том, что такое VID и PID, и как узнать данные параметры, пойдет речь в этой статье. VID – идентифицирует производителя, а PID – непосредственно устройство. У флешек, которые производят крупные фирмы, взяты определенные значения каждого параметра и присвоены всем USB-накопителям. Например, у всех флешек Transcend VID – 8564, а PID – 1000. Некоторые производители оставляют для USB-накопителя VID и PID такие же, как и у установленного в нем контроллера. Ну а если у Вас дешевая китайская флешка, тогда VID и PID – это просто случайные, ничего не значащие, цифры.
Если Вы отформатируете накопитель какой-нибудь неподходящей программой, то она вовсе может перестать работать. Давайте рассмотрим способы, используя которые, получится узнать нужные нам значения. Затем нужно будет просто воспользоваться онлайн-сервисом, в котором собрана база подходящих программ для восстановления флеш накопителя определенной модели.
С помощью Диспетчера устройств
Самый простой способ узнать VID и PID – это посмотреть данные значения, открыв Диспетчер устройств.
В Windows 7 нажмите по кнопке «Пуск» и выберите в списке справа «Панель управления». Если такого пункта у Вас нет, наберите «панель управления» в строке поиска и нажмите на подходящий результат.
Если у Вас установлена Windows 10, тогда нажмите правой кнопкой мышки по кнопке «Пуск» и выберите из меню «Панель управления».
Дальше выставляем «Просмотр» – «Крупные значки», находим в списке «Диспетчер устройств» и кликаем по нему.
Затем два раза нажмите мышкой по пункту «Контроллеры USB». В развернувшемся списке нужно выбрать «Запоминающие устройство для USB» и нажать на него правой кнопкой мышки. Если Ваша флешка не определилась, тогда у Вас будет пункт вроде «Неопределенное устройство USB». Дальше из контекстного меню выберите «Свойства».
В следующем окне перейдите на вкладку «Сведения». В верхнем поле «Свойство» из выпадающего списка выберите «ИД оборудования». Чуть ниже в поле «Значение» будет указаны VID и PID.
Используя утилиты
Существует масса программ, которые помогут узнать значения VID и PID USB-накопителя. Кроме этого, они покажут и другую информацию о Вашем устройстве. Давайте рассмотрим несколько популярных программ.
Программа Flash Drive Information Extractor показывает всю нужную информацию про USB-накопитель. Вставьте флешку в свободный порт USB и подождите минуту. Затем запустите программу и нажмите в открывшемся окне на кнопку «Показать информацию о флешке».
Программка очень быстро выдаст результат. Найдите поля VID и PID и посмотрите, какие значения у Вашей флешки.
ChipEasy
ChipEasy покажет немного меньше информации, чем предыдущая программа, но нужные нам параметры посмотреть можно. Запускайте программу и в верхнем поле два раза кликните мышкой по нужному USB накопителю.
В области с детальной информацией в поле «Device ID» будут показаны VID и PID.
ChipGenius
С программой ChipGenius все также очень просто. Запустите ее и в верхней области кликните по подключенной флешке, чтобы посмотреть подробную информацию про нее. Затем немного ниже в поле «USB Device ID» посмотрите интересующие параметры.
USBDeview
Программу USBDeview нужно выбрать в зависимости от разрядности Вашей операционной системы. Если у Вас установлена 32-х разрядная Windows, тогда выберете соответствующий файлик USBDeview и запустите его, если 64-х разрядная, тогда запускаем файл, где в название есть цифра 64.
В главном окне программы отображаются все устройства, которые когда-либо подключались к Вашему компьютеру или ноутбуку. Найти в данном списке свою флешку может быть затруднительно, поэтому кликните по кнопке «Настройки» и уберите галочку в поле «Показывать отключенные устройства».
Теперь в главном окне отображаются только те устройства, которые подключены к компьютеру на данный момент. Найдите в списке свое устройство, и нажмите на него.
Откроется окошко свойств. В нем нас будут интересовать два параметра: «Код продукта» – это PID, а «Код поставщика» – это VID. Эти же параметры можно посмотреть и в правом нижнем поле «Код экземпляра устройства».
Как посмотреть на самом USB-накопителе
Если узнать данные VID и PID с помощью различных программ не получается, тогда можно разобрать флешку. Делайте это осторожно, чтобы ничего не повредить, иначе устройство точно станет нерабочим.
На плате каждой флешки есть черный прямоугольник или квадрат – это контроллер. На нем можно посмотреть маркировку. Например, у флешки Kingston установлен контроллер PS2251-37КС. Зная маркировку контроллера также можно правильно выбрать способ восстановления для флешки.
После того, как Вы узнали значения VID и PID можно воспользоваться онлайн-сервисом iFlash. Здесь собрана база, которую создают сами пользователи, какой программой, какую флешку лучше всего реанимировать.
На главной странице сервиса введите свои данные в поля «VID» и «PID» и нажмите кнопку «Search».
На странице появится таблица. В первом столбце будет написано, кто производитель, во втором столбце будут данные о модели. В столбце «Chip Model» представлена информация о контроллере.
Найдите по данным параметрам свою флешку, и если повезет, в последнем столбце будет название утилиты, которую можно использовать для восстановления Вашего флеш накопителя.
Возвращайте Вашу флешку к жизни, используя правильную программу. Подобрать ее можно, узнав VID и PID USB-накопителя. А как это сделать, Вы уже знаете.
Оценить статью: Загрузка… Поделиться новостью в соцсетях
Об авторе: Олег Каминский
Вебмастер. Высшее образование по специальности «Защита информации». Создатель портала comp-profi.com. Автор большинства статей и уроков компьютерной грамотности
comp-profi.com
Как узнать и изменить pid sd карты. Средства для определения VID и PID флешки
Как узнать и изменить pid sd карты. Средства для определения VID и PID флешки
Флешка перестала выполнять свои прямые обязанности по хранению и переносу информации, выдавая при подключении, сообщения о нулевом объёме, подключении неизвестного устройства, а также отказывается форматироваться. Среди основных причин, почему флеш-накопитель перестал определяться это неправильная эксплуатация, например флешка извлекалась из устройства без использования безопасного извлечения, некачественные комплектующие, сбой в электропитании и так далее…
Если флешка хоть как-то определяется в операционной системе, то шансы на восстановления работоспособности есть. Для восстановления работоспособности флешки требуется перепрошить микросхему контроллера, в которой произошёл сбой. Перепрограммировать контроллер будем с помощью специальной прошивки. Искать эту программу будем исходя из того какая модель контроллера установлена внутри флеш-накопителя.
Сразу скажем, что искать модель контроллера установленного в флеш-накопителе будет наиболее правильно с помощью специальных программ. Ниже расскажем обо всех возможных методах определения и поиска модели контроллера и о том, почему программный метод является наиболее правильным.
Определение модели контроллера по средствам разборки флешки
Модель контроллера наносится на корпус микросхемы, чтобы его увидеть потребуется разобрать флешку. Разбирать флешку следует очень осторожно. Если вскрывать свою флешку вы не хотите или это не возможно в силу конструкции флеш-накопителя (многие модели флешек запаяны в пластик и их разборка затруднительна), то можно пойти другим путем. Просканировать флеш-накопитель специальными программами, которые расскажут какой контроллер установлен в Вашей флешке, об этом в конце статьи..
Определения параметров VID и PID флеш-накопителя
VID — идентификатор производителя контроллера.
PID — идентификатор устройства.
Идентификаторы VID и PID — существуют у каждого USB устройства и USB-флешки не исключение. Если идентификаторы VID и PID оказались пустыми или их не удалось считать, возможно, имело место быть, механическое повреждение микросхемы, тогда программы здесь бессильны.
После определения идентификаторов VID и PID можно определить производителя и тип контроллера установленного в флешке, а зная тип контроллера можно приступать к поиску сайта производителя и необходимой программы для работы с флешкой. Но в настоящее время данный способ потерял свою актуальность.
Всё дело в том, что на заре развития флеш-накопителей, производителей контроллеров можно было пересчитать по пальцам, а модельный ряд был не велик. Одна утилита могла подойти ко всем контроллерам одной фирмы. Сейчас ситуация кардинально изменилась, с развитием индустрии флеш-накопителей, количество фирм производящих контроллеры увеличилось в разы.
Зачастую фирмы присваивают свои VID и PID к производимым флеш-накопителям. Вследствие чего рассчитывать на объективность определения модели контроллера, по параметрам VID и PID, рассчитывать не приходится.
Наиболее правильным и простым способом определения контроллера, будет сканирование флешки, специальными программами. Которые определяют модель используемого контроллера и в придачу позволяют узнать кучу другой информации о флеш-накопителе.
Определения модели контроллера с помощью программы Flash Drive Information Extractor
Утилита от Российской компании ANTSpec Software, позволяет опросить контроллер флэшки и получить информацию об устройстве. Отличие утилиты заключается в том, что эти данные о флеш-накопителе определяются напрямую, а не по косвенным признакам типа VID и PID, о некорректности которых указывалось выше.
Программа не требует установки, скачиваем, запускаем и нажимаем кнопку «Получить информацию о флешке». После завершения опроса, программа выведет информацию. Ниже приведен результат сканирования usb-флешки, в первой строке указывается модель контроллера: Phison 2251-32 (2232).
Так выглядит сам контроллер данной флешки на сайте Phison. Также на сайте приведена спецификация данного контроллера, кому интересно можете почитать.
Теперь зная модель контроллера, можно приступить к поиску прошивки. Делается это просто, вбиваем название контроллера в поисковик, и получаем кучу сайтов предлагающих скачать утилиту для нужной модели контроллера. Вот так всё просто, интернет Вам в помощь, удачного восстановления!
Узнать VID и PID флешки бывает нужно по нескольким причинам. Например, если вы столкнулись с проблемой когда перестала определяться или пишет что диск защищен от записи, то ее можно попробовать восстановить с помощью специальной утилиты, которая проводит низкоуровневое форматирование, но для этого нужно узнать VID и PID флешки, чтобы правильно подобрать утилиту. Еще к примеру, если у вас есть устройство, к которому вы не можете найти драйвер, но зная VID и PID вы сможете найти нужный драйвер. Достаточно ввести эти данные в поисковик.
В этой статье мы рассмотрим 2 способа, с помощью которых можно узнать ВИД и ПИД флешки, а именно:
- Через программу CheckUDisk
- Через диспетчер устройств
Программа для определения vid pid флешки
Для быстрого определения VID и PID флешки, потребуется программа CheckUDisk . Скачиваем ее по ссылке ниже, она бесплатная.
Программа находится в zip архиве, распаковываем ее и запускаем. После запуска программы, вы увидите главное окно программы CheckUDisk. Внизу окна нужно поставить галочку, напротив All USB Device.
Если флешка установлена, то в окне Connected UDisk device должна появится ваша флешка, которую можно найти по своему названию.
Для того чтобы узнать ВИД и ПИД флешки, нужно кликнуть по ней левой кнопкой мыши один раз и в поле «Selected Udisk device information», которое находится ниже появится информация.
Как видно на рисунке выше, мы выбрали флешку silicon-power . ниже видим ее параметры, VID 13 , PID 5200 .
Вот так просто можно узнать VID и PID usb флешки с помощью программы.
Узнаем VID и PID через диспетчер устройств
Если с помощью программы CheckUDisk вам не удалось узнать VID и PID, то это можно сделать через диспетчер устройств.
Для этого заходим в диспетчер устройств. Сделать это можно следующим образом
- Кликаем правой кнопкой мыши по иконке «Мой компьютер» на рабочем столе или в меню «Пуск»
- В появившемся контекстном меню нажимаем «Диспетчер устройств»
www.nexxdigital.ru
Как узнать VID и PID флешки без сторонних программ?
У вас перестала работать USB флешка? Не беда, есть множество программ которые могут восстановить ее работу, но необходимо узнать VID и PID накопителя. О том, как получить эти данные мы и расскажем вам в этой статье.
Иногда такое случается, что USB флеш-накопитель перестает работать. Это может произойти из-за того, что флешку изъяли неправильно, либо компьютер выключился во время форматирования или просто произошел сбой в самом накопителе.
Существуют специальные программы и утилиты, которые могут восстановить работу флешки. Для того, чтобы выбрать именно ту программу, которая будет работать правильно именно с вашей флешкой, вам необходимо узнать VID и PID флеш-накопителя. Есть сторонние программы, которые могут вам с этим помочь, но большинство из тех, что можно найти в сети, являются вирусами. Поэтому мы расскажем вам как узнать VID и PID флешки без сторонних программ в Windows!
Узнать VID и PID флешки в Windows?
- Запустите программу «Выполнить», для этого нажмите на клавиатуре одновременно 2 клавиши «Win» + «R»

- Введите в окно программы команду:
mmc devmgmt.msc
- После чего откроется «Диспетчер задач»
- Откройте «Дисковые устройства» или «Контроллеры USB», выберите необходимую флешку, либо запоминающее устройство для USB

- Перейдите в «Сведения» устройства

- В «Значение» выберите «Родитель» или же «ИД Оборудования»

- Здесь вы увидете значения VID и PID, которые вам нужны
У вас еще остались дополнительные вопросы? Задавайте их в комментариях, рассказывайте о том, что у вас получилось или наоборот!
Вот и все! Оставайтесь вместе с сайтом Android +1, дальше будет еще интересней! Больше статей и инструкций читайте в разделе Статьи и Хаки Windows.
androidp1.ru