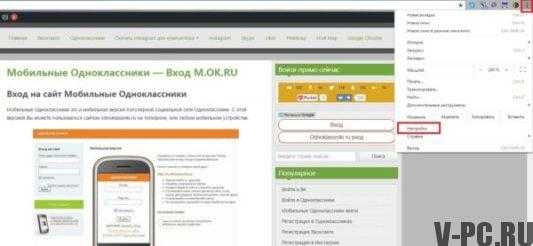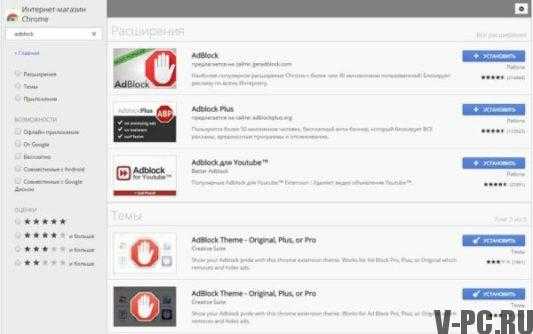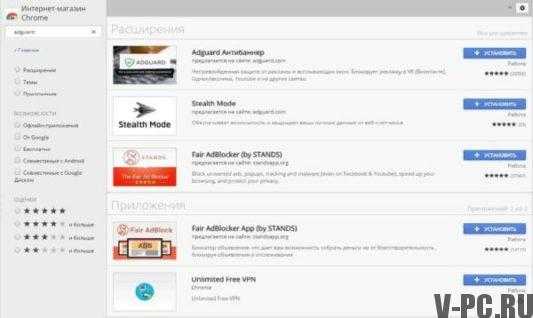Как убрать всплывающие окна в браузере Google Chrome
Мало кому нравится сталкиваться во время работы в Хроме с помехой в виде навязчивой рекламы или прочего контента, который появляется в самый неподходящий момент. Как убрать всплывающие окна в браузере Google Chrome – в этом материале разберем разные способы решения проблемы и подберем вариант, удобный именно для тебя.

В настройках браузера
Ты заметил, что в Гугл Хром постоянно всплывают окна и появляется реклама? Первое, что можно посоветовать в этой ситуации – открыть настройки браузера. Но сначала определись с тем, хочешь ты блокировать рекламу на всех сайтах, или только на одном?
На всех сайтах
Убрать всплывающие окна и рекламу в Гугл Хром можно сразу на всех сайтах. Вот как это делается:
- Открываем браузер и нажимает значок «Настройки» в правом верхнем углу экрана
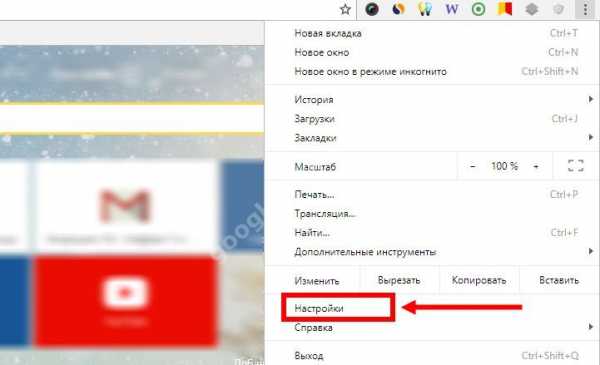
- Прокручиваем страничку вниз и открываем раздел «Дополнительные»
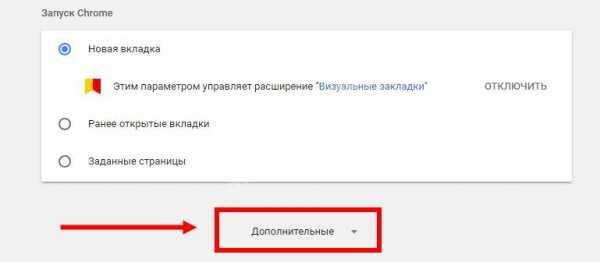
- Находим «Конфиденциальность и безопасность»
- Нам нужен пункт «Настройки контента», а далее — параметры «рекламных окошек»
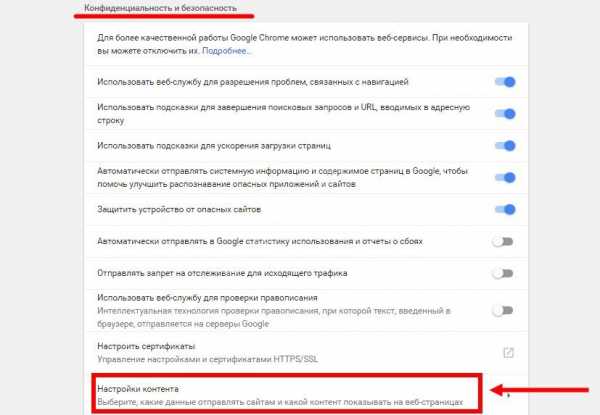
- Открываем сначала раздел «Всплывающие окна» затем «Реклама» и с помощью переключателя выставляем режим «Заблокировано»
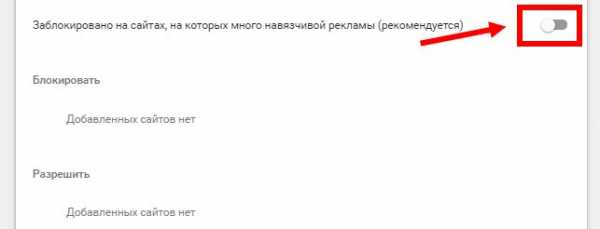
На конкретном сайте
Вот как блокировать всплывающие окна в Google Сhrome на конкретном сайте:
- Чтобы убрать рекламу, точно так же, как и в предыдущей инструкции, открываем в настройках раздел с настройками «рекламных окошек»
- Открываем раздел «Блокировать», нажимаем раздел «Добавить» и вводим адрес интернет-ресурса
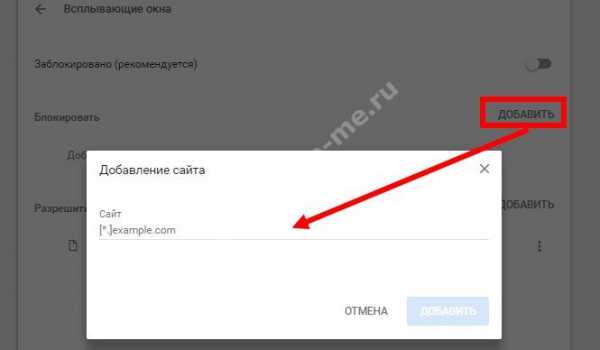
Если ты хочешь заблокировать всплывающие окна и рекламу в Гугл Хром на всех сайтах, кроме какого-то определенного, вместо раздела «Блокировать», выбираем «Разрешить» и прописываем адрес. На всех остальных ресурсах ненужный контент запрещаем.
Ты также можешь заблокировать отдельный сайт в Гугл Хром, если по какой-либо причине не хочешь, чтобы к нему был доступ. О том, как это сделать, читай в отдельной статье.
Если ты захочешь снова разрешить всплывающие окна, читай о том, как это сделать, в статье.
Расширения
С помощью специальных расширений можно отключить рекламу и всплывающие окна в Гугл Хроме. Самое популярное из них – это, пожалуй, Adblock. Именно на его примере мы расскажем, как запретить всплывающие окна в Гугл Хром.
- Выбираем «Сервисы» — «Открыть интернет-магазин» и прописываем название блокировщика
- Система откроет нам нужную страничку
- Нажимаем на кнопку «Установить»
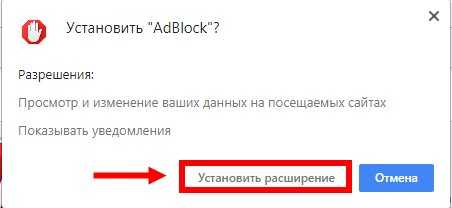
- После установки в правом верхнем углу браузера появится красный значок с ладошкой
- Щелкните по значку, чтобы установить параметры расширения
- Как в Гугл Хром настроить всплывающие окна с помощью Addblock? Просто выбирай строку с соответствующим параметром, например «Запретить/разрешить на этом сайте»
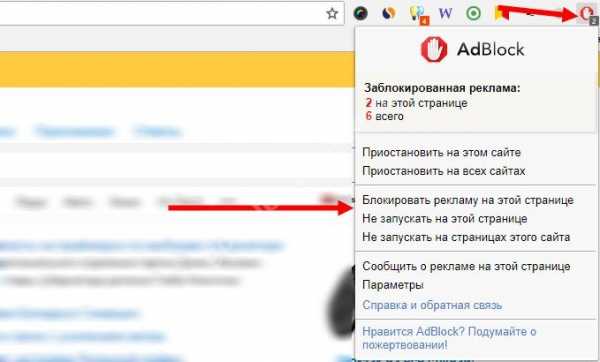
- В разделе «Параметры» собраны все возможности блокировщика, от списков фильтров до раздела, где их можно отредактировать вручную. Кроме того, здесь можно связаться с техподдержкой, если расширение работает некорректно.
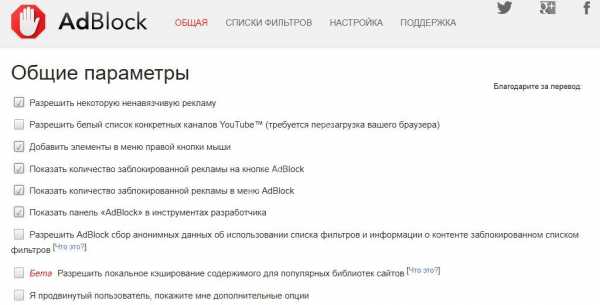
Проверка на вирусы
Перед тем, как удалить всплывающие окна с рекламой в браузере Google Сhrome, стоит проверить, не возникла ли эта проблема в результате загрузки на ПК вредоносного программного обеспечения.
- Запусти браузер и откройте «Настройки»
- Выбери раздел «Дополнительно»
- Найди пункт «Сброс настроек и удаление вредоносного ПО»
- Выбери «Удалить вредоносное ПО с компьютера»
- Нажми кнопку «Найти»
- Что делать, если вирусы найдены на устройстве? Просто нажми кнопку «Удалить».
Стоит отметить, что функцию, о которой мы сегодня рассказали, Chrome блокирует по умолчанию, и многие пользователи сталкиваются с обратной ситуацией – подключают «Окошки». Ведь далеко не всегда в них содержится реклама или спам, многие интернет-ресурсы таким образом открывают и полезный контент (странички для внесения данных и пр.). Поэтому:
Не рекомендуем блокировать окошки сразу на всех сайтах, можно столкнуться с ситуацией, когда вы не сможете использовать возможности интернет-браузера на все 100 %.
googlechro-me.ru
Как отключить, убрать рекламу в Гугл Хром на Андроид
Не знаете, как отключить рекламу в Гугл Хром на Андроид и избавиться от назойливого, ненужного контента? Не стоит нервничать, выход есть всегда! Мы расскажем, как с легкостью избавиться от лишних информационных окон и ненужных картинок. Скорее открывайте наш обзор, там представлены самые подробные инструкции, которые поймет даже новичок.
Отключение всплывающих окон
Первый способ, позволяющий отключить рекламу в Google Chrome на Андроид, очень прост – вы можете заблокировать ненужные всплывающие окна. Если вас беспокоят постоянные рекламные страницы со спамом – инструкция ниже для вас:
- Откройте веб-обозреватель Гугл Хром;
- Нажмите на значок в виде трех точек в правом верхнем углу;
- Перейдите к разделу «Настройки» и откройте блок «Настройки сайтов»;
- Сначала, нажмите на иконку «Всплывающие окна и переадресация» и переведите тумблер в положение «Отключить», затем повторите это действие с иконкой «Реклама».
Вы смогли убрать рекламу в браузере Google Chrome на Андроид частично, но проблемы по-прежнему остались? Существует специальный блокировщик, который сделает работу за вас!
Программа для смартфона Андроид
Успешная блокировка рекламы в Гугл Хром на Андроид осуществляется с помощью знакомой каждому программы Эд Блок (Ad Block). Вы можете загрузить ее абсолютно бесплатно, чтобы отключить спам-контент!
- Откройте магазин программ Гугл Плей, установленный на смартфоне;
- Введите название «Эд Блок» в поисковую строку;
- Найдите нужный результат в поисковой выдаче;
- Кликните на кнопку загрузки и при необходимости введите код-пароль;
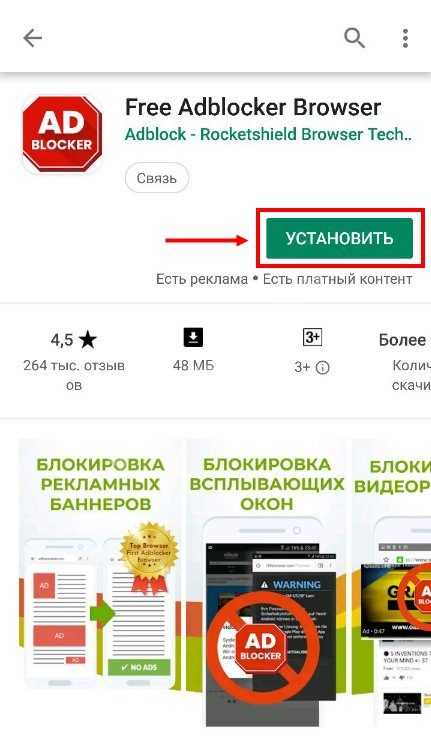
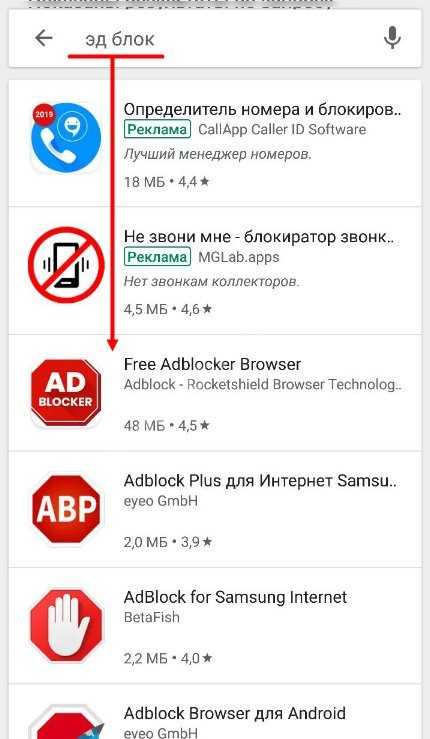
- Дождитесь окончания инсталляции и жмите «Открыть».
Никакие сложные настройки не понадобятся, чтобы заблокировать рекламу в Гугл Хроме на Андроиде и отключить ее, достаточно просто запустить приложение.
Экономия трафика
Большинство пользователей ошибочно считают, что режим экономии трафика Гугл Хром нужен исключительно для того, чтобы сжимать страницы и повышать скорость загрузки. Но есть и другие возможности режима:
- Возможность избежать открытия опасных сайтов;
- Прекращение просмотра страниц при наличии вирусов и мошеннического ПО.
Браузер будет анализировать содержимое сайтов – вы будете в полной безопасности.
Чтобы активировать режим, необходимо:
- Открыть обозреватель;
- Кликнуть на кнопку «Еще» в виде трех точек;
- Найти блок с настройками;
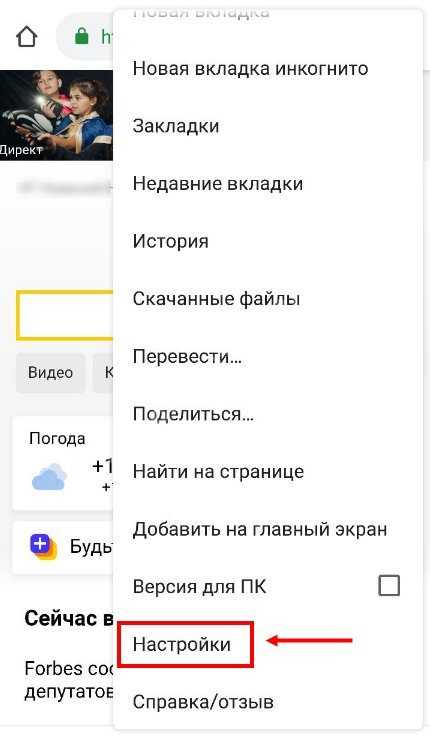
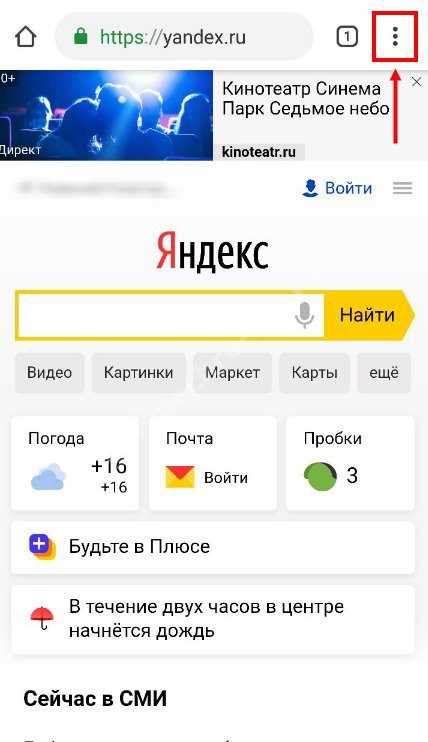
- Открыть иконку «Упрощенный режим» и перевести в положение «Включено».
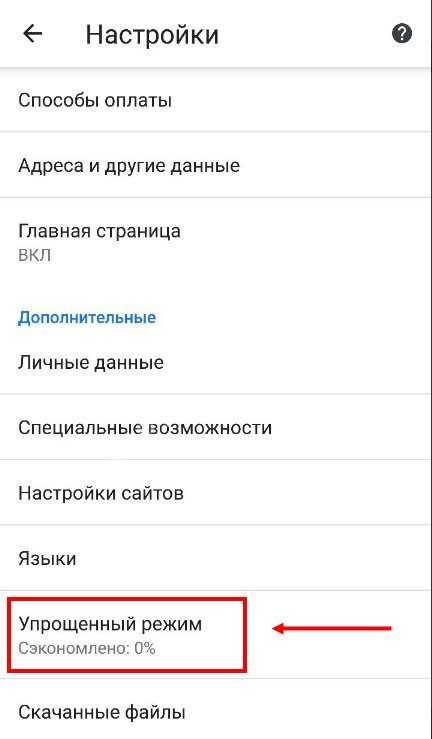
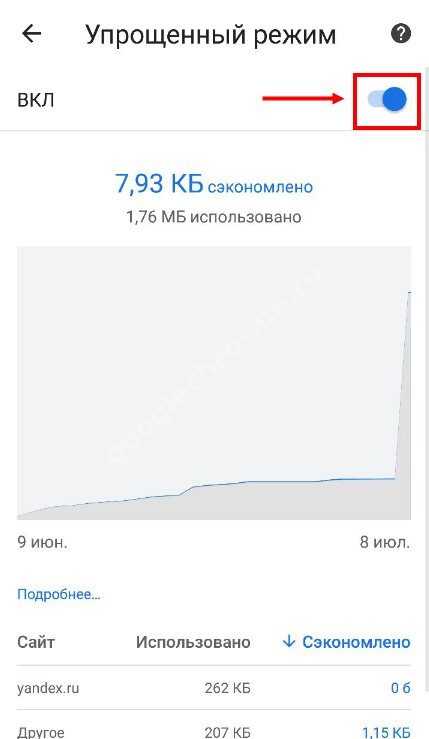
Теперь вы знаете, как убрать рекламу в браузере Google Chrome в Андроид за несколько минут. Пользуйтесь простейшими инструкциями и наслаждайтесь работой без надоедливого контента!
googlechro-me.ru
Как отключить рекламу в Google Chrome?
/
/
Как отключить рекламу в гугл хроме – несколько способов
Реклама занимает большую часть в мире, на улице мы можем не замечать рекламные плакаты и вывески, но в интернете реклама везде. Иногда рекламные блоки так могут нам мешать читать информацию на страницах, что приходить их закрывать. Рассмотрим же способы как отключить рекламу в Google Chrome.

Есть несколько способов которыми можно отключить рекламу в браузере:
- Отключение в настройках браузера;
- Установка расширений Adblock и Adblock Plus;
- Установка расширения Adguard;
- Использование антивируса с функцией защиты интернета.
Как отключить рекламу в браузере Google Chrome
- Здесь все легко и просто, запускаем браузер и нажимаем на кнопку “Настройка и управление Google Chrome”, выбираем пункт “Настройки” и нажимаем на него:

- Затем будет открыто меню настроек и снизу есть пункт “Показать дополнительные настройки”:

- Нажимаем на данную кнопку и видим полный список настроек. Ищем личные данные “Настройки контента” и нажимаем:

- После открывается окно, в котором ищем пункт всплывающие окна и ставим галочку “Блокировать всплывающие окна на всех сайтах (рекомендуется)”, нажмите кнопку “Готово”:

- Теперь браузер будет самостоятельно блокировать все всплывающие окна. Также здесь можно проверить обновления браузера Google Chrome и установить последнюю версию.
Как заблокировать рекламу через расширения в Хроме
- Смысл данного способа в том, что Вы устанавливаете дополнительное расширение для Google Chrome которое отключает все рекламные баннеры и всплывающие окна и другие надоедливые элементы.

- Расширение Adguard для хрома. Это расширение имеет такой же смысл, как и предыдущее, оно поможет Вам блокировать рекламные баннеры на разных сайтах. Данное расширение популярно и поможет решить полностью Вашу проблему с рекламой.

Блокировать рекламу в антивирусе
У Вас установлен или планируете скачать и установить антивирус, в нем также можно включить защиту интернета. Данный способ поможет Вам заблокировать большинство рекламы. Какой антивирус установить, выбирать Вам бесплатную версию или поставить лицензию и пользоваться всем функционалом программы.
Не блокируется реклама в Гугл хроме
если Вы не смогли решить проблему с рекламой в браузере Google Chrome, следует очистить браузер от вредных дополнений, куки файлов и так далее. Чтобы это сделать перейдите в меню в правом верхнем углу и нажмите “Настройки”, далее выбираем пункт “Показать дополнительные настройки” и нажмите на него. Теперь в самом низу открывшегося списка найдите пункт “Скинуть настройки”, нажав на него Вы уведите окно с информацией что будут полностью сброшены настройки и починены кэш и куки.
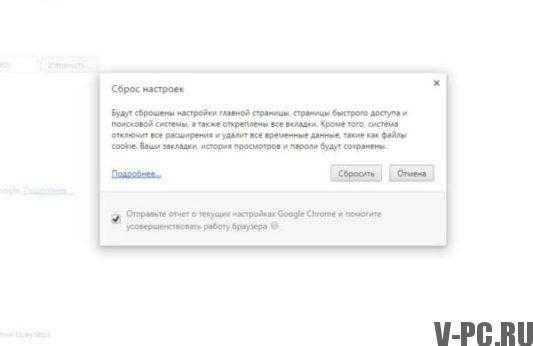
Если Вы готовы сбросить все настройки нажимайте на кнопку “Сбросить” ожидайте несколько секунд. Все это делаем для очистки браузера, потому что в данных может записалась реклама и автоматически показывает. Все методы как отключить рекламу в Google Chrome мы рассмотрели, напишите в комментариях помогла ли Вам статья и какие еще способы Вы знаете.
v-pc.ru
Как заблокировать рекламу в Google Chrome
Реклама в браузере Google Chrome может быть заблокирована несколькими способами. Для гарантированного избавления от баннеров рекомендуется использовать несколько из них одновременно.

Как заблокировать рекламу в Google Chrome
Отключение всплывающих окон через настройки браузера
Шаг 1. Для того чтобы попасть в настройки Google Chrome нужно нажать кнопку настроек, справа от адресной строки, и выбрать пункт «Настройки».
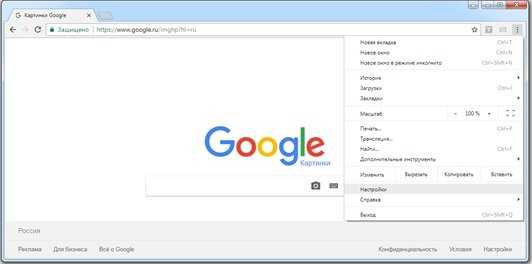
Переходим в пункт «Настройки»
Шаг 2. Внизу страницы настроек расположена кнопка «Дополнительные».
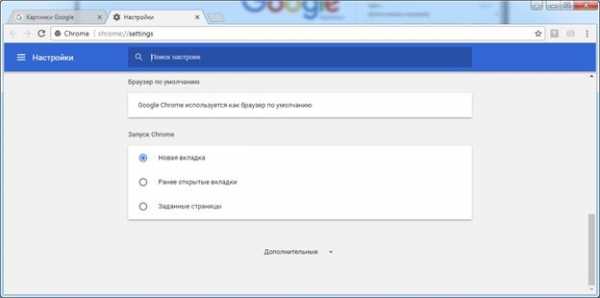
Кнопка «Дополнительные»
Шаг 3. При нажатии на указанную кнопку отображаются скрытые настройки. Необходимая опция для блокировки рекламы – «Настройки контента», вкладка «Всплывающие окна».
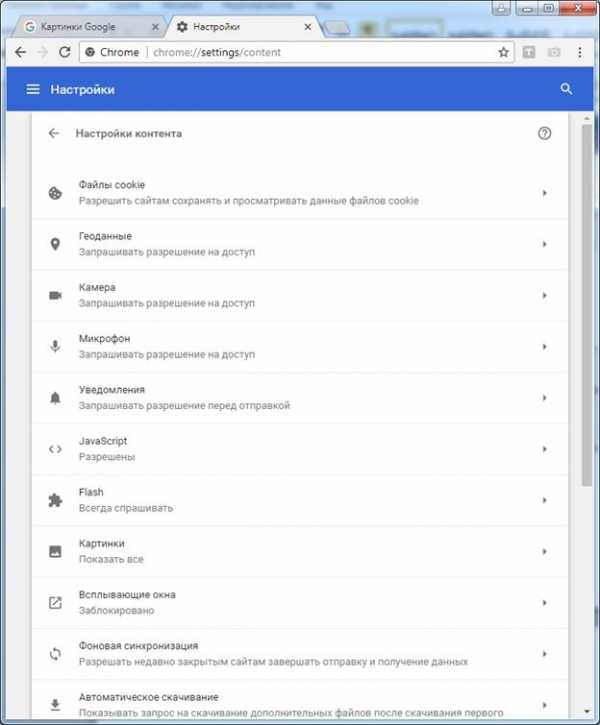
Переходим во вкладку «Всплывающие окна»
Шаг 4. Для того, чтобы заблокировать рекламные баннеры нужно передвинуть бегунок в положение «Заблокировано». В случае необходимости можно добавить некоторые сайты в исключения, прописав их в пункте «Разрешить».
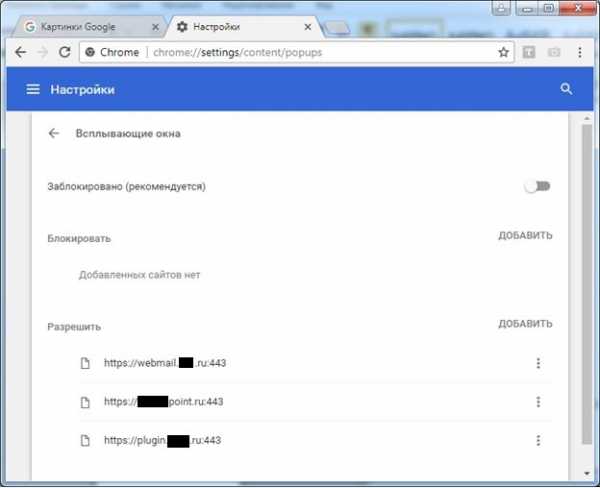
Блокируем рекламные баннеры
Инструмент очистки Chrome
Шаг 1. Кроме всплывающих окон проблемы с рекламой могут доставлять сторонние программные продукты, установленные на Вашем компьютере. Для того, чтобы проверить ваш ПК на вредоносное ПО стоит воспользоваться утилитой «Инструмент очистки Chrome». Получить ее можно на официальном сайте браузера.
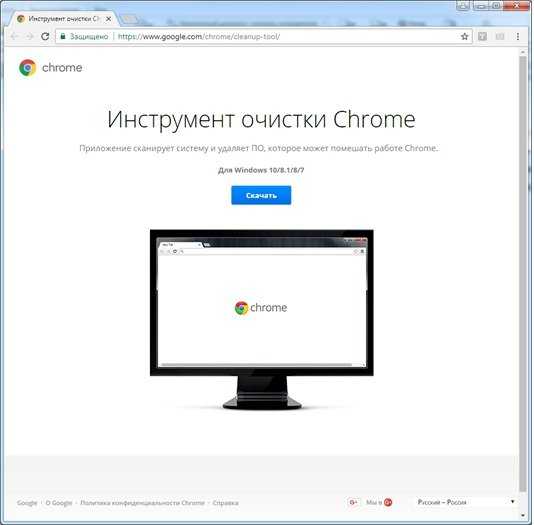
Утилита «Инструмент очистки Chrome»
Шаг 2. Вам будет предложено конечное соглашение с пользователем, если Вы с ним согласны нажмите на кнопку «Принять и скачать».
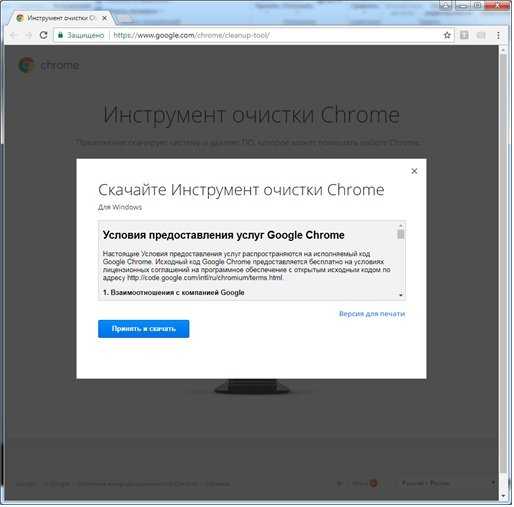
Принятие пользовательского соглашения
Шаг 3. После получения файла, запустите его и дождитесь результата проверки. Данная утилита не требует установки. После сканирования инструмент очистки выдаст результат. Если есть программы, мешающие работе браузера, Вам будет предложено их удалить. Если подобного ПО не окажется, утилита выведет сообщение «Ничего не найдено».
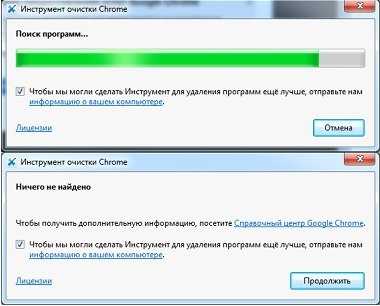
Проверка на мешающие ПО и результат проверки
Шаг 4. При нажатии на кнопку «Продолжить» браузер автоматически перейдет на страницу сброса настроек.
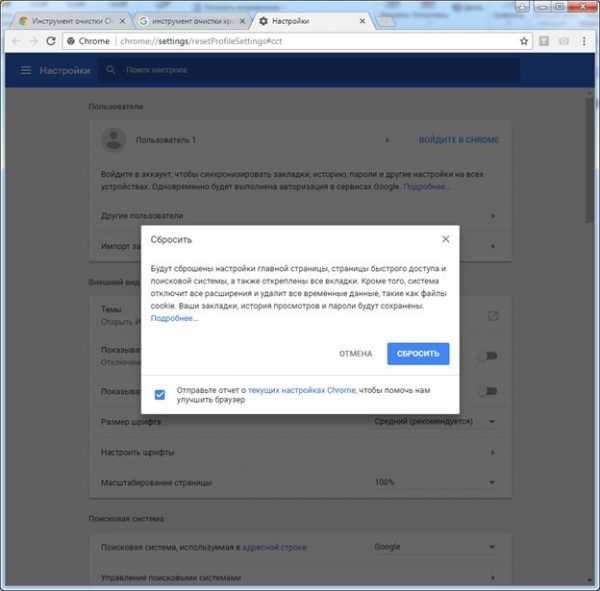
Сброс настроек
Процедура сброса настроек не затронет сохраненные закладки, пароли и историю просмотров – удаляются только временные файлы, в том числе данные страниц быстрого доступа. После сброса необходимо вручную включить нужные расширения.
Читайте в новой статье — «Как удалить рекламу из браузера Google Chrome».
Расширения
Шаг 1. Для работы с расширениями нужно выбрать соответствующий пункт меню: кнопку настроек -> «Дополнительные инструменты» -> «Расширения».
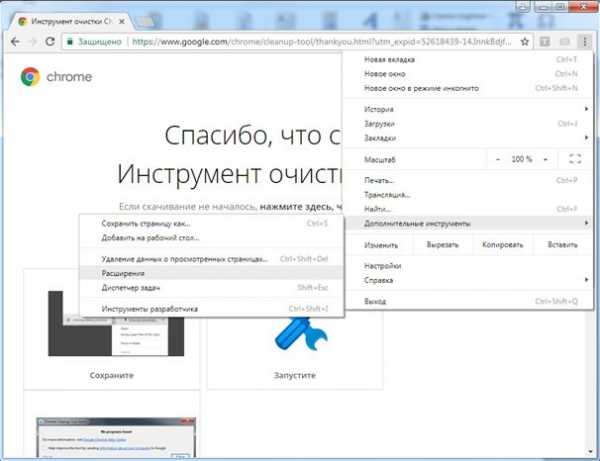
Открываем расширения
Шаг 2. В открывшемся окне отметьте пункт «Включено» у нужных вам расширений. Если какое-то из них Вам незнакомо, желательно его удалить. Удаление производится нажатием на кнопку корзины, либо через меню «Подробнее» выбранного расширения.
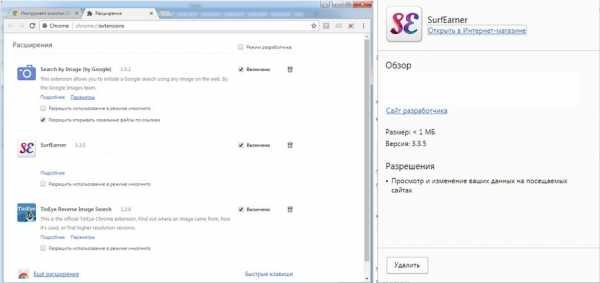
Удаляем ненужные приложения
Отключение ненавязчивой рекламы в расширениях
Шаг 1. В том случае, если Вы используете расширения для блокировки рекламы, для полного отключения баннеров необходимо запретить показ ненавязчивой рекламы.
Примечание! Имейте в виду, что большинство расширений для блокировки рекламы не ликвидируют ее полностью. Для большей гарантии стоит использовать несколько подобных приложений одновременно.
Для этого нужно войти в расширения, как было описано выше, выбрать нужное Вам, например AdBlock и нажать кнопку «Параметры».
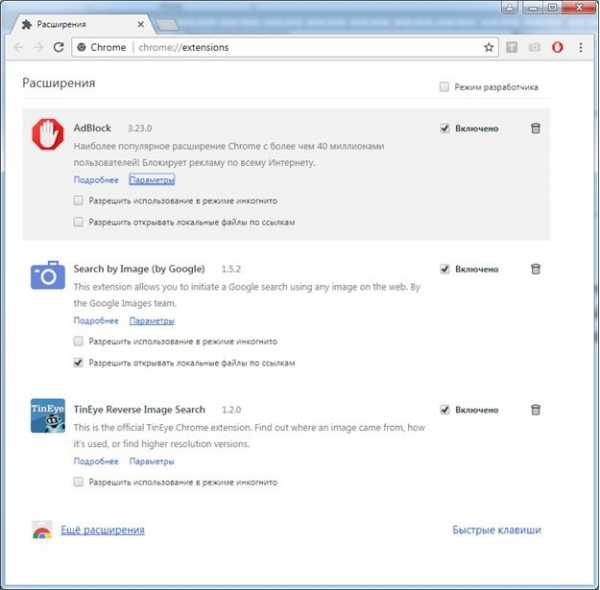
Переходим в «Параметры» нужного приложения
Шаг 2. В открывшемся окне снимите галочку с пункта «Разрешить некоторую ненавязчивую рекламу».
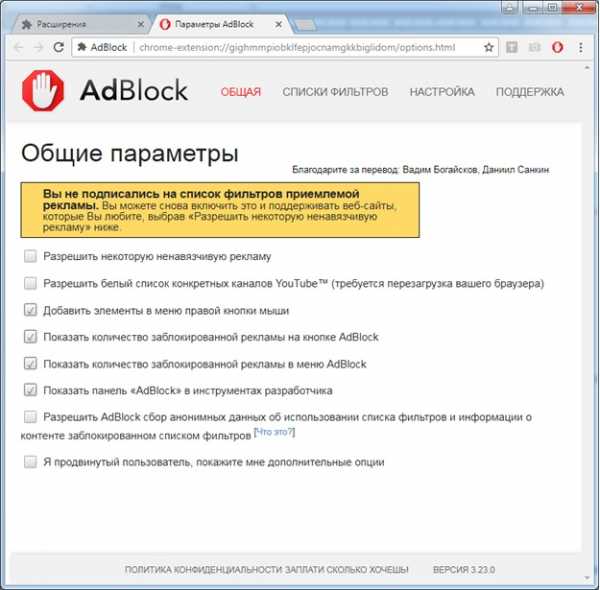
Снимаем галочку с пункта «Разрешить некоторую ненавязчивую рекламу»
Примечание! Расширения для блокировки имеют разные интерфейсы, но функция разрешения ненавязчивой рекламы есть в каждом из них. Если Вы не нашли подобной возможности на странице настроек, следует воспользоваться пунктом «Я продвинутый пользователь, покажите мне дополнительные опции».
Заключение
Мы рассмотрели основные действия для блокировки нежелательной рекламы. Для того, чтобы не испытывать проблем с браузером Google Chrome периодически повторяйте следующие действия:
- Используйте инструмент очистки Chrome.
- Избавляйтесь от ненужных Вам расширений.
- Проверяйте настройки уже установленных и недавно скаченных расширений.
- Не устанавливайте незнакомое Вам ПО, или ПО, полученное с незнакомых Вам сайтов.
Видео — Как отключить рекламу в браузере Google chrome
Понравилась статья?
Сохраните, чтобы не потерять!
pc-consultant.ru
Два способа как отключить всплывающие окна в гугл хроме
Всплывающие окна в Google Chrome раздражают навязчивостью. Но есть довольно простые способы их блокировки. Для этого нужно правильно настроить браузер и проверить ПК на наличие вредоносных программ.
Всплывающие окна в браузерах – это навязчивая реклама, которая пользователям часто абсолютно не нужна. К тому же такие «сюрпризы» едят много трафика, и поэтому возникает задача отключить всплывающую рекламу в своем браузере. Как это сделать – покажем на примере популярного Google Chrome. Существует два простых способа заблокировать рекламу и улучшить скорость загрузки интернет-сайтов.
Два способа отключить всплывающие окна в Гугл Хром
Гугл Хром блокирует всплывающую рекламу по умолчанию и это можно легко проверить, зайдя в настройки браузера. Если же оказывается, что настройки в порядке, все включено, а всплывающие окна все равно появляются, причина может крыться в наличии шпионской программы на ПК, ноутбуке или мобильном устройстве. В этом случае поможет надежная и проверенная антивирусная программа или ручное удаление вредоносного контента.
Первый способ: Меняем настройки Google Chrome на компьютере или ноутбуке
Если настройки сбились по каким-либо причинам, и появление рекламных окон возобновилось, то выполняем последовательно следующие шаги. Для начала открываем Google Chrome и щелкаем по оранжевому значку с минусом (в старых версиях – гаечный ключ или три горизонтальных линии).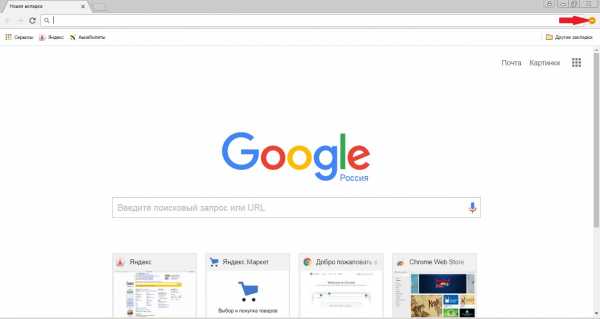
И переходим в опцию «Настройки» Google Chrome.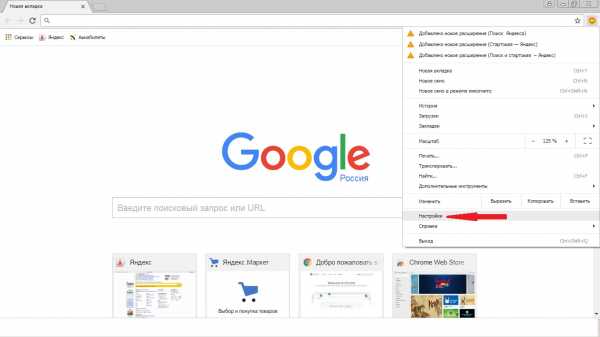
Скроллим окно вниз и кликаем на «Показать дополнительные настройки».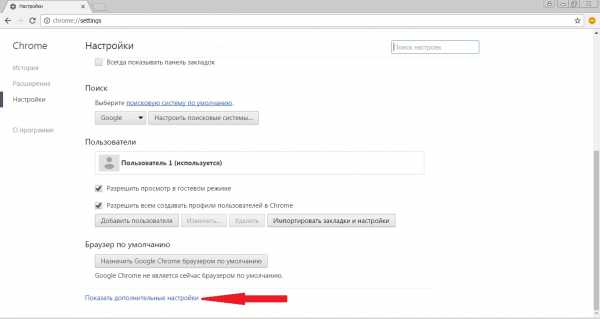
Затем ищем на странице параметр «Личные данные» и щелкаем на окошко «Настройки контента».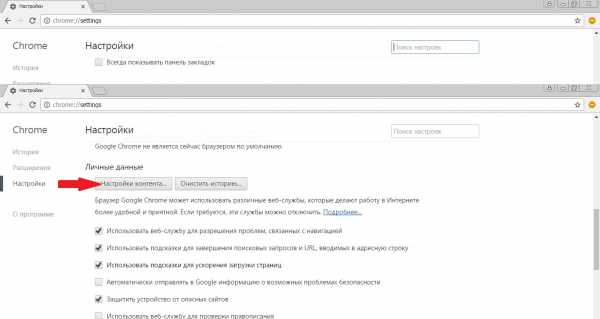
Откроется диалоговое окно, где нужно нажать на раздел «Всплывающие окна» и выбрать значение «Блокировать всплывающие окна на всех сайтах (рекомендуется)». Если же такое значение уже выбрано в Google Chrome, то дело в проникновении на компьютер или ноутбук шпионского контента. В таком случае требуется перейти ко второму способу – «Удаление вредоносного контента» для того, чтобы убрать рекламу в Гугл Хром.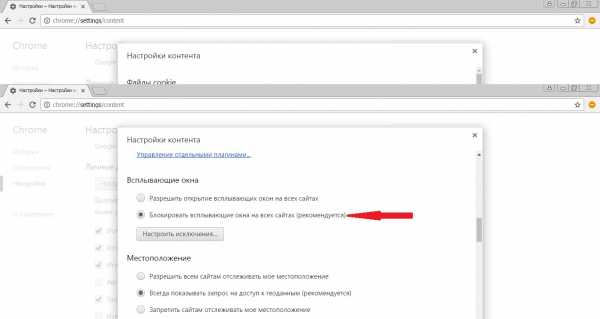
Некоторые нужные сайты корректно работают только с действующими всплывающими окнами, в них отображается конкретная информация. Поэтому можно настроить исключения для них, нажав на окошко «Настроить исключения».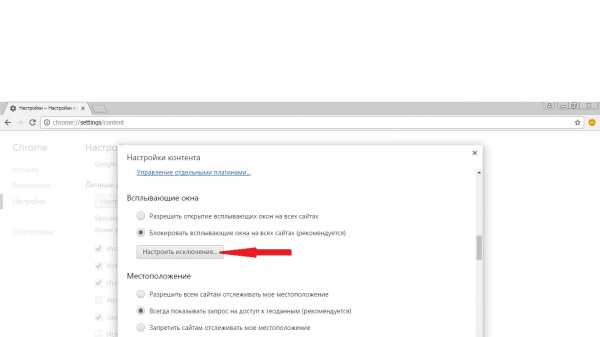
Появится новый экран, где потребуется ввести адрес нужного сайта в «Шаблон названия хоста», и попеременно нажать кнопки «Разрешить» и «Готово».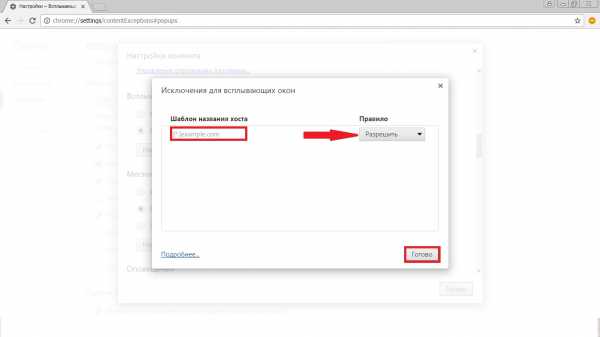
Если же изменение настроек Google Chrome ничего не дало, то следует перейти ко второму способу для того, чтобы убрать всплывающие окна.
Второй способ: Удаление вредоносного контента
Здесь мы попытаемся найти вредоносные программы вручную. Убрать рекламу Google Chrome можно заблокировав соответствующие процессы. Стоящий антивирус может не воспринимать их как вредоносное ПО, реклама им, в общем-то, и не является. Часто сам пользователь, незаметно для себя устанавливает рекламные посторонние программы, они инсталлируются скрытно вместе с необходимым ПО. Но обнаружить их можно.
В таблице ниже приведены самые «популярные программы», приводящие к появлению в Google Chrome всплывающих окон.
При обнаружении их следует тотчас же удалить. Для этого нужно войти в «Панель управления» – «Программы и компоненты» и посмотреть есть ли там такие названия, удалить и перезагрузить ПК. Затем, для того чтобы полностью убрать Adware, надо запустить «Диспетчер задач» и открыть в нем раздел «Процессы» – в Windows 7, а в восьмерке и десятке – «Подробности». Кликнуть на «Отображать процессы всех пользователей» и искать процессы, названные в таблице .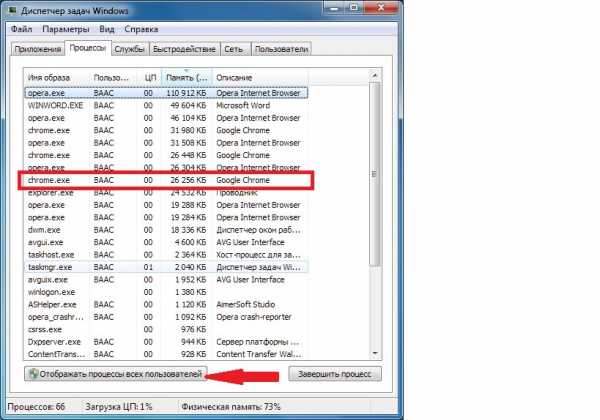
Если какой-то процесс покажется подозрительным, то надо нажать на кнопку «Завершить процесс» и проверить есть ли всплывающие окна в Гугл Хром.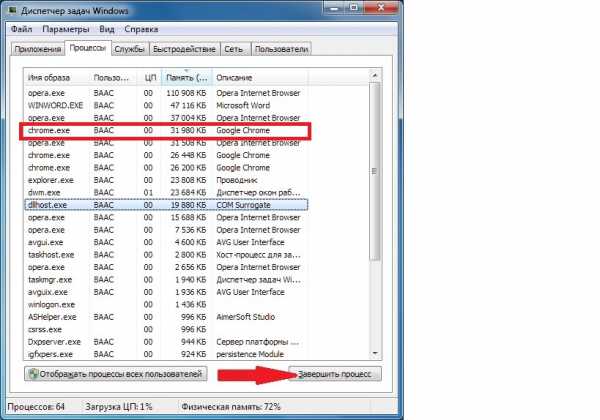
Если это оказался тот самый искомый процесс, но отключить его не получается, то надо нажать на правую кнопку мыши и выбрать значение «Открыть место хранения файла» и запомнить его месторасположение. Затем надо нажать Win+ R и в открывшуюся строку ввести команду «msconfig» и «ОК».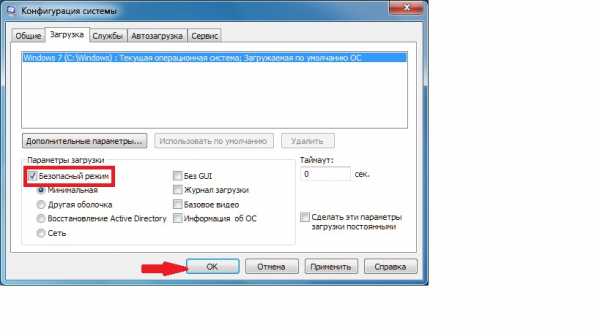
В появившемся экране поставить флажок на «Безопасный режим» и нажать «ОК». Компьютер перезагрузится. В безопасном режиме надо войти в «Панель управления» – «Параметры папок» и поставить птичку на «Показывать скрытые папки, файлы и диски».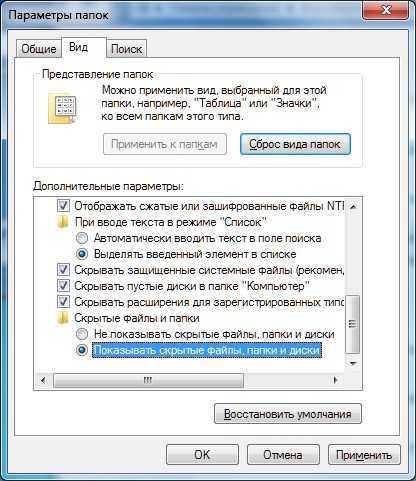
И после этого зайти в папку с подозрительным файлом и уничтожить все ее содержимое. Затем снова команда Win + R – «msconfig». Из раздела «Автозагрузка», удалите все лишнее, снимите галочку с загрузки в безопасном режиме и перезагрузите компьютер. На этот раз Google Chrome должен заблокировать рекламу.
Гугл Хром не может подключиться к прокси-серверу
После избавления от всплывающих окон нередко возникают сложности с открытием страниц сайтов, а Google Chrome сообщает, что не может соединиться с прокси-сервером. Для решения этой проблемы следует открыть в ОС Windows «Панель управления» –«Свойства обозревателя» или «Свойства браузера».
В окне «Подключения» выберите кнопку «Настройка сети».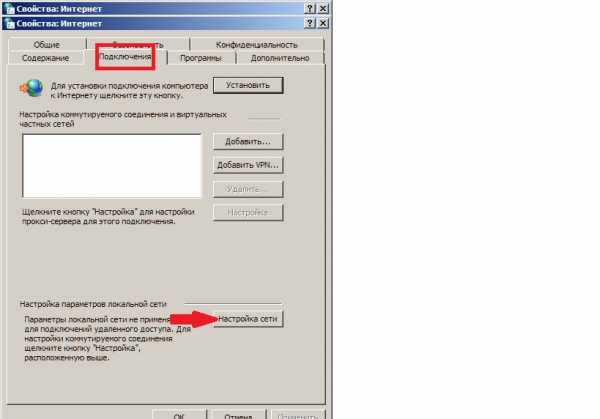
Поставьте галочку на «Автоматическое определение параметров» и нажмите «ОК», остальные значения требуется оставить пустыми.
Приложения из магазина Chrome Extensions
При желании можно поставить в Гугл Хром расширение, блокирующее всплывающие окна. Самые популярные и скачиваемые – это AdBlock и Adblock Plus:
- они работают по одному и тому же принципу блокировки окон;
- ничем не отличаются друг от друга в смысле функциональности;
- при установке полностью блокируют рекламу в Google Chrome.
Установить следует только одно из них. Для этого нужно зайти на страницу «Интернет-магазина Chrome», выбрать вкладку «Расширения» и в поисковую строку ввести «AdBlock».
Нажать «Установить», после этого приложение будет запущено в Гугл Хром. Это самое простое решение, но нужно быть внимательным при инсталляции этого расширения. Ведь есть много похожих антибаннеров, которые сами навязывают рекламу и нещадно грузят железо. Поэтому лучше качать AdBlock на официальном сайте магазина Гугл.
brauzergid.ru
Отключение рекламы в браузере гугл хром

Если вы часто сидите в интернете через браузер Гугл Хром, то, наверняка уже замечали навязчивые рекламные баннеры, с просьбой кликнуть по ссылке или какой-либо кнопке и скачать предлагаемый софт или зарегистрироваться на сайте рекламодателя.
Такие баннеры в последнее время встречаются все чаще и чаще, а чтобы вы знали как с ними бороться сегодня мы поговорим об отключении рекламы в браузере гугл хром без помощи каких-либо программ и расширений.
Вообще, я считаю, что любую рекламу в интернете (кроме Google Adsense и Яндекс Директ) нужно отключать, потому что считаю это простым обманом.
Кстати, если будет интересно, в одной из статей на этом блоге вы можете также узнать как избавиться от рекламы с помощью adguard.
Как отключить рекламу в браузере Гугл Хром?
Запустите браузер google chrome, откройте меню и выберите пункт «настройки».
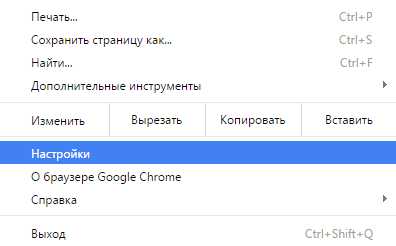
Пролистайте страницу до самого конца и нажмите «показать дополнительные настройки», в открывшемся списке найдите раздел «личные данные» и кликните по кнопке «настройки контента».
Далее, отметьте пункт «блокировать всплывающие окна на всех сайтах», на этом блокировка рекламы в гугл хром завершена.
Настройка исключений для всплывающих окон
Также можно настроить исключения для всплывающих окон нажав на соответствующую кнопку.
В поле «шаблон названия хоста» нужно ввести адрес любого сайта, рекламу с которого вы не хотите отключать, а в пункте «правило» нужно выбрать, будет ли она разрешена для данного сайта или наоборот, запрещена.
После того как закончите настройку исключений, нажмите «готово», дальше перезапустите браузер гугл хром и проверьте результат.
С помощью этого способа вы отключите рекламу в браузере гугл хром, однако в последнее время в сети начали появляться тулбары, которые после запуска браузера открывают левые сайты, в одном из своих постов я уже писал как через hosts закрыть доступ к таким сайтам.
Теперь вам известно как в google chrome отключить рекламу с помощью настроек самого браузера, если это руководство показалось вам слишком сложным, то в следующей статье я напишу о более легком способе избавления от рекламы через расширение Adblock Pro.
У меня на сегодня все, подписывайтесь на мой RSS канал, чтобы не пропустить дальнейшие не менее интересные выпуски. А мне пора с вами прощаться, всем пока.
yrokicompa.ru
Как отключить рекламу в Google Chrome?
- Отключаем рекламу в Google Chrome в настройках браузера
- Блокировка рекламы в Google Chrome при помощи расширений
Реклама на сайтах — обыденное явление в наши дни. Веб-разработчики все как один заявляют, что рекламные баннеры помогают поддерживать веб-ресурс на плаву и/или оставаться ему бесплатным для использования. Впрочем, то же самое говорят и телевизионщики, позволяя бесплатно смотреть общественные телеканалы. К счастью, в отличие от телевидения, с рекламой в браузерах можно бороться (по крайней мере, значительно понизить частоту ее возникновения на сайтах). Интернет-обозреватель Google Chrome не является исключением.
Отключаем рекламу в Google Chrome в настройках браузера
Сразу скажем, что встроенный блокировщик рекламы в Google Chrome не отличается высокой эффективностью. Тем не менее, его не стоит списывать со счетов. Чтобы включить блокировку рекламы, выполните следующее:
- Откройте главное выпадающее меню браузера, кликнув по кнопке в правом верхнем углу окна и затем выбрав пункт «Настройки».

- В правой части окна раскройте раздел «Дополнительные», затем перейдите в подраздел «Конфиденциальность и безопасность». В списке параметров в центральной части окна найдите и перейдите в раздел «Настройки сайта»

- Далее найдите и перейдите в подраздел «Реклама»

- Убедитесь, что переключатель установлен в положение «Заблокированы на сайтах, которые…».

- Перейдите на предыдущую страницу настроек браузера и затем зайдите в раздел «Всплывающие окна и переадресация».

- Убедитесь, что переключатель установлен в положение «Заблокировано (рекомендуется)».

Имейте в виду, что блокировка рекламы работает исключительно на тех сайтах, которые отображают навязчивую (невозможно никак закрыть) и/или вводящую в заблуждение рекламу (открытый по рекламной ссылке сайт не соответствует описанию). А как же блокировка «нормальной» рекламы?
Касательно всплывающих окон, то Google Chrome справляется с ними довольно хорошо, но не всегда (многие рекламодатели научились обходить эту блокировку).
Все это говорит о том, что встроенный в Google Chrome блокировщик рекламы носит, скорее, символический характер (он же, имеется, какой-никакой). Именно поэтому независимые от Google (и компаний-владельцев других обозревателей) разработчики создают специальные расширения для браузеров, позволяющие по-настоящему блокировать рекламу, а не просто делать вид. К счастью, корпорация Google никак не ограничивает их установку.
Блокировка рекламы в Google Chrome при помощи расширений
Для браузера Google Chrome создано множество расширений, позволяющих блокировать рекламу на сайтах. Хорошая новость в том, что их не нужно скачивать с каких-либо сторонних ресурсов — все доступно в официальном «Интернет-магазине Chrome». Чтобы попасть в него, просто перейдите на сайт https://chrome.google.com/webstore/ или:
- Откройте страницу настроек браузера, как это было показано в предыдущей главе статьи.
- В левой части окна откройте раздел «Расширения».

- Откроется еще одна новая страница, кликните по элементу «Расширения» в левом верхнем углу:

- Последнее — перейдите по ссылке «Открыть интернет-магазин Chrome» в левом нижнем углу окна настроек.

Разработчики Chrome, как и в целом корпорация Google и все прочие IT-гиганты, не очень заинтересованы в том, чтобы пользователи браузеров устанавливали расширения для блокировки рекламы. А потому на главной странице интернет-магазина Chrome вы вряд ли найдете ссылку на одно из них (расширений). Но их можно найти, воспользовавшись встроенным поиском:
- Введите в поисковую строку в левом верхнем углу сайта запрос «блокировщик рекламы».
- В списке результатов, скорее всего, отобразится расширение «Adblock» и/или одна из его модификаций/версий. В нашем случае — это «Adblock Plus». Для установки расширения кликните по кнопке «Установить».

- В верхней части окна браузера отобразится всплывающее окно, в котором останется кликнуть «Установить расширение».

- Если все прошло успешно, вы увидите соответствующее сообщение, а в правом верхнем углу окна браузера отобразится значок только что установленного расширения.

Разработчики расширения «Adblock Plus», по-видимому, имеют какие-то договоренности с Google, заключающиеся в том, чтобы не блокировать «допустимую» или «правильную» рекламу. Но нас и такая реклама не интересует, потому выключим ее в настройках самого расширения:
- Кликните по значку «Adblock Plus», после — по значку с изображением шестеренки.

- Откроется страница настроек расширения. Просто снимите галочку с пункта «Включить допустимую рекламу», не обращая внимания на уговоры разработчиков «Adblock Plus» не делать этого.

На этом все. Теперь ваш Google Chrome будет блокировать всякую рекламу, включая «правильную», «допустимую» и прочую «хорошую».
Остались вопросы, предложения или замечания? Свяжитесь с нами и задайте вопрос.
www.softsalad.ru