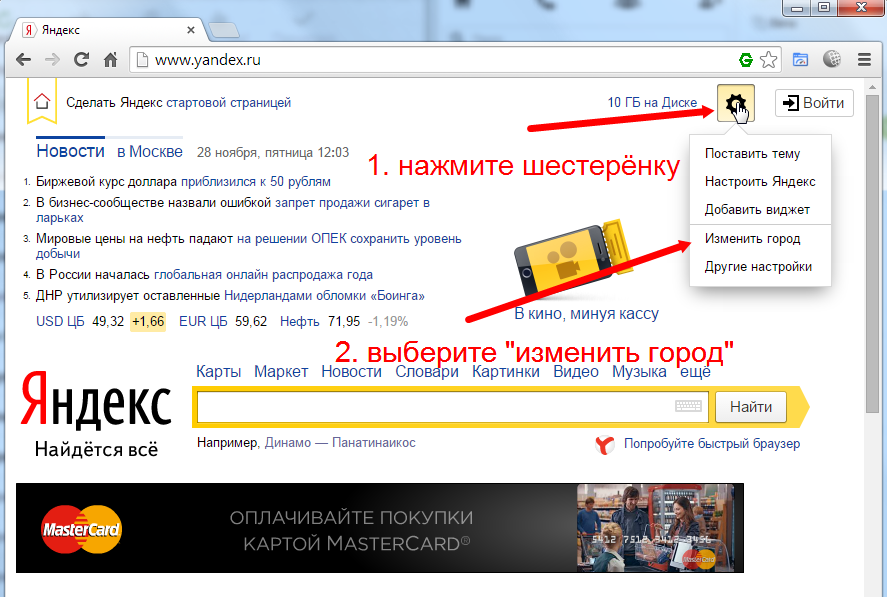Как сделать Яндекс домашней страницей в Гугл Хром
По умолчанию в браузере Google Chrome стартовым ресурсом является поиск Гугл. Но такое положение вещей устраивает далеко не всех пользователей. Поэтому мы расскажем о том, как сделать Яндекс домашней страницей в Гугл Хром.
Поиск Yandex
Яндекс – это продвинутый поиск, новостной портал и платформа с кучей интересных сервисов. К тому же, этот ресурс был сделан отечественными разработчиками, что объясняет его популярность в Рунете.
Неудивительно, что многие пользователи желают видеть в качестве домашней страницы именно этот портал. Он гораздо информативнее чем то, что предлагает компания Google. Да и поиск в российском сегменте интернета куда качественнее.
Но популярные веб-обозреватели позволяют быстро и без лишних проблем сменить стартовую страницу. В Гугл Хром это можно сделать весьма просто. Нужно только четко знать, что делать и какие настройки для этого нужно посетить.
Меняем стартовую страницу в Chrome
Сам процесс прост и понятен. А еще обычно Хром полностью на русском языке. Так что с путешествиями по пунктам настроек никаких проблем не возникнет. Инструкция актуальна также для ОС Linux и Mac OS.
- Запускаем браузер с помощью значка на рабочем столе.
- Жмем на кнопку с изображением трех точек, которая дает доступ к настройкам.
- Перемещаемся в блок «Внешний вид».
- Отмечаем галочкой пункт «Показывать кнопку Главная страница».
- После этого появится адрес стартовой страницы. Нужно нажать на кнопку «Изменить».
- В соответствующей строке вводим «https://www.yandex.ru/» и закрываем настройки.
Дополнительные настройки
Теперь Яндекс установлен в качестве главного ресурса в Гугл Хром. Но для того, чтобы браузер после запуска открывал именно этот портал нужно еще кое-что настроить. Много времени этот процесс не займет.
- Перемещаемся в блок «Запуск Chrome».

- Кликаем по пункту «Заданные страницы».
- Затем нажимаем на кнопку «Добавить страницу».
- В строку вводим адрес «https://www.yandex.ru/» и нажимаем кнопку «Добавить».
Все. Настройка завершена. Теперь можно перезапустить браузер для того, чтобы убедиться, что все было сделано правильно. Если все настройки применены верно, то после старта веб-обозревателя сразу же загрузится портал Яндекса.
Как сделать Яндекс стартовой страницей в Google Chrome
Всем привет. В этой статье, я покажу как сделать Яндекс стартовой страницей автоматически бесплатно, в браузере Google Chrome, Opera, Mozilla Firefox.
В настоящее время, поисковая система Яндекс это поиск номер один в России. Которому удалось обойти, даже такого мирового гиганта, как Google.
На мой взгляд, компания Яндекс добилась таких успехов, благодаря более чёткому пониманию русскоязычного пользователя, ну и конечно же широким возможностям поисковика, во многом не уступающим, а где то и опережающим Google.
Если Вам тоже нравится поисковик Яндекс, и вы хотите бесплатно, сделать его стартовой страницей в браузерах Google Chrome, Opera и Mozilla Firefox. Следуйте инструкции, описанной мной ниже.
Яндекс главная страница сделать стартовой в браузере Google Chrome
- Открываем меню браузера Google Chrome, далее переходим в пункт «Настройки».
- В настройках находим раздел «При запуске открывать», выделяем пункт «Заданные страницы», после жмём «Добавить страницу».
- Прописываем адрес сайта, в нашем случае это https://yandex.ru после жмём кнопку «Добавить».
Яндекс главная страница сделать стартовой в браузере Opera
- Первым делом необходимо открыть меню браузера Опера, далее перейти в «Настройки».
- В настройках находим раздел «При запуске», выделяем пункт «Открыть определённую страницу или несколько страниц», после жмём «Задать страницы».

- В открывшемся окне, вводим адрес сайта https://yandex.ru после жмём кнопку «ОК».
Яндекс главная страница сделать стартовой в браузере Mozilla Firefox
- Открываем меню браузера Mozilla Firefox, далее жмём на кнопку «Настройки».
- В настройках находим раздел «Запуск», здесь нам необходимо заполнить два поля.
- При запуске Firefox — выбираем пункт «Показать домашнюю страницу».
- Домашняя страница — указываем адрес https://yandex.ru
- Закрываем настройки, перезапускаем браузер.
Как видите всё очень просто, также в браузере Опера и Google Chrome можно указать несколько страниц, которые будут запускаться при старте.
Теперь вы знаете, как бесплатно сделать Яндекс стартовой страницей, автоматически сохранить сейчас.
Яндекс главная стартовой сохранить автоматически. Как установить поисковик Яндекс в качестве стартовой страницы? Настройка домашней страницы в браузере Opera
Когда дело доходит до веб-браузеров, стартовая страница служит начальной точкой сеанса просмотра сайтов в интернете. Независимо от того, назначать ли главной страницей яндекс, гугл или ваш любимый сайт, большинство браузеров Windows предоставляют возможность указать, домашнюю страницу барузера.
Инструкции для изменения главной страницы при запуске
Google Chrome
Google Chrome позволяет настроить пользовательскую домашнюю страницу, а также переключить соответствующую кнопку на панели инструментов в настройках внешнего вида браузера. Вы также можете указать, какое действие Chrome будет делать каждый раз при запуске.
Яндекс браузер
В Yandex браузере к сожалению нельзя устанавливать свои сайты, но есть несколько вариантов. Вот например как сделать яндекс стартовой страницей.
Что бы сделать стартовой страницей свой сайт в яндекс браузре есть другой способ, вот инструкция:
Окончательная версия в длинной строке Internet Explorer, домашняя страница IE11 и параметры запуска могут быть настроены с помощью общих опций.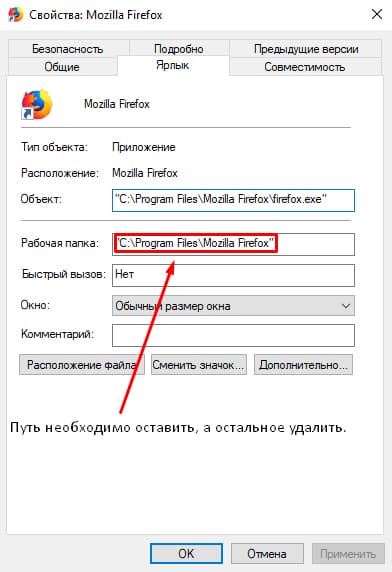
- Нажмите на значок Gear, также известный как меню Action и расположенный в правом верхнем углу окна вашего браузера.
- Когда появится раскрывающееся меню, нажмите на опции Интернета .
- Теперь интерфейс Internet Explorer IE11 должен быть виден, накладываясь на окно вашего браузера. Перейдите на вкладку « Общие », если она еще не выбрана.
- Найдите раздел домашней страницы , расположенный в верхней части окна. Первая часть этого раздела — редактируемое поле, содержащее адреса текущей домашней страницы. Чтобы изменить их, просто введите URL-адреса, которые вы хотите установить в качестве домашней страницы или страниц. Множественные домашние страницы, также называемые вкладками домашней страницы, должны вводиться в отдельной строке.
- Непосредственно ниже расположены три кнопки, каждая из которых модифицирует URL-адреса в этом поле редактирования. Они заключаются в следующем.
Использовать текущий: Устанавливает значение для URL-адреса страницы, которую вы просматриваете в данный момент.
Использовать по умолчанию: устанавливает значение главной страницы на целевую страницу Microsoft по умолчанию.
Использовать новую вкладку. Устанавливает значение главной страницы - Ниже раздела « Домашняя страница » находится « Запуск» , содержащий следующие два параметра, сопровождаемые переключателями.
Начните с вкладок с последнего сеанса: инструктирует IE11 перезапускать все открытые вкладки с вашего предыдущего сеанса просмотра при запуске.
Начать с домашней страницы: по умолчанию пользовательский интерфейс IE11 открывает вкладку домашней страницы или главной страницы при запуске.
Среди поисковых систем «Яндекс» занимает в России первое место.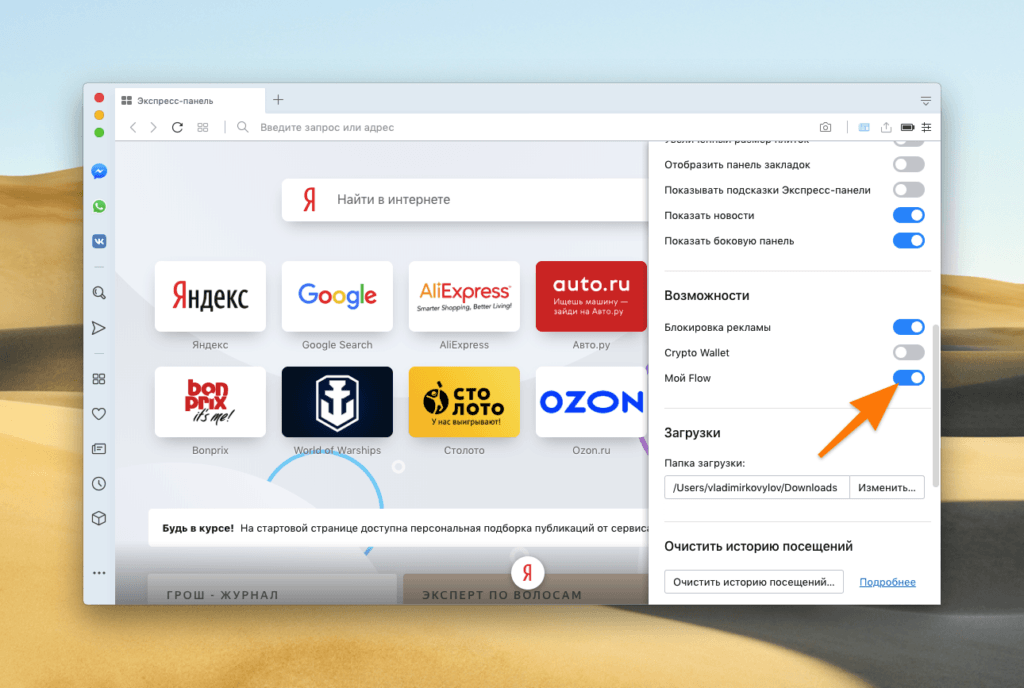 Такая популярность в огромном сегменте русскоязычных пользователей объясняется довольно просто – предпочтение вызывает ориентированность «Яндекса» на российскую аудиторию.
Такая популярность в огромном сегменте русскоязычных пользователей объясняется довольно просто – предпочтение вызывает ориентированность «Яндекса» на российскую аудиторию.
С этим и связано желание владельцев Android -устройств узнать, как на Андроиде сделать «Яндекс» стартовой страницей. Вот об этом мы сегодня и поговорим. Итак.
Вопрос можно решить несколькими способами. О каждом из них мы сейчас расскажем.
Как сделать Yandex стартовой страницей в стоковом браузере
Заходим в главное меню приложений и открываем предустановленный браузер. Вызываем контекстное меню (три вертикальных точки в правом верхнем углу), нажимаем пункт «Настройки «. В открывшемся разделе «Настройки » жмём «Общие «:
Затем выбираем пункт «Стартовая страница «. В открывшемся списке отмечаем строку «Другая «. Теперь нам остаётся вписать адрес главной страницы Яндекса (http://www.yandex.ru), нажимаем кнопку «Сохранить «:
Как сделать на Андроиде в браузере Google Chrome стартовой страницей Яндекс
Сразу скажем, что в Хроме нельзя изменить стартовую страницу, но выход всё-таки есть: мы сделаем поиск Яндекс по умолчанию и из него уже можно переходить на страницу Яндекса в один клик:
Открываем на своём аппарате браузер Chrome, нажимаем кнопку вызова меню настроек (в данном случае три вертикальных точки в правой верхней части дисплея). Из выпавшего списка действий выбираем «Настройки «, в этом разделе выбираем «Поисковая система «. Далее отмечаем «Яндекс «, готово:
В браузере «Опера»
Через браузер «Опера», как и в предыдущем случае, напрямую сделать «Яндекс» стартовой страницей тоже не получится, но добавив Yandex в «Избранное» можно вывести ярлык на главный экран и, при запущенном браузере (Опера) прямо с основного экрана попасть на главную страницу популярного поисковика. Что нужно сделать: запустив браузер «Опера», мы попадаем на страницу с экспресс-панелью. На некоторых устройствах экспресс панель нужно открыть свайпом влево. Далее, нажимаем на свободное поле с плюсом и с помощью клавиатуры вводим адрес Яндекса:
На некоторых устройствах экспресс панель нужно открыть свайпом влево. Далее, нажимаем на свободное поле с плюсом и с помощью клавиатуры вводим адрес Яндекса:
Затем открываем Яндекс и нажимаем на «Добавить на домашний…» Теперь на основном экране появится ярлык Яндекса:
Стартовая страница Yandex на Android с помощью специального софта
Браузер «Яндекс»
Если вы установите , то у всегда будет Yandex стартовой страницей. В этом современном веб-браузере пользователей привлекает возможность голосового поиска, ускоренная загрузка страниц, режим Турбо, ускоряющий загрузку фото- и видеофайлов, просмотр роликов без торможений, быстрый доступ к часто посещаемым сайтам:
Виджет «Яндекс» поиск
Установив бесплатно виджет «Яндекс» вы сможете осуществлять поиск в яндексе с помощью голосового ввода (функция «Слушай Яндекс»), искать нужную информацию в «Словарях», «Картинках» и любых других сервисах Yandex. Система быстро обнаружит закладки, приложения, которые были установлены, SMS или контакты. Вся информация о пробках и погоде, ответы на другие запросы можно получать непосредственно на страничке результатов поиска:
Мы постарались максимально подробно ответить на вопрос, часто задаваемый нашими читателями — как Яндекс сделать стартовой страницей на Андроид, хочется надеяться, что нам это удалось. Всем удачи, будьте на связи!
Инструкция
Многочисленные сервисы «Яндекса» значительно облегчают жизнь пользователей системы, предоставляя им разнообразную полезную информацию и приложения. Среди них – телепрограмма, афиша, расписание автотранспорта, карта, «Яндекс.Пробки» и многое другое. С сервисами «Яндекса» вы всегда будете в курсе о состоянии , сможете отслеживать свою электронную , заказывать , посещать интернет-магазины, переводить тексты, искать и сохранять , сохранять необходимую информацию на виртуальном «Яндекс. Диске»… И это еще не все возможности «Яндекса».Попробуйте функции и дополнения «Яндекса», и если они вам понравятся, сделайте данную поисковую систему своей .
Итак, зайти в Яндекс можно несколькими способами. Например, вы можете в любой поисковой системе задать запрос, содержащий ключевое слово «Яндекс». Как правило, на следующей странице откроется список доступных сайтов, содержащих данное ключевое слово. Вам понадобится строка «Яндекс — поисковая система и интернет-портал». Обычно она находится в списке первой. Кликните по данной ссылке и перейдите на главную страницу «Яндекса». Этот способ перехода в «Яндекс» доступный, но неудобный. Как и постоянный ввод в поисковую или адресную строку yandex.ru. Поэтому если среди разнообразных поисковых систем вы отдаете предпочтение «Яндексу», лучше всего установить его в качестве домашней страницы.
Для этого откройте «главную страницу» сервиса, перейдя по ссылке yandex.ru. Найдите в верхнем левом углу новой страницы подчеркнутую надпись «Установить Яндекс стартовой страницей». Кликните ссылку и запускайте браузер: теперь он сразу же откроется с «Яндекса».
В некоторых браузерах надпись «Установить Яндекс стартовой страницей» может отсутствовать. Для этого нужно просто немного изменить настройки браузера. Внимательно посмотрите рабочую панель, найдите опцию «Настройки». В зависимости от модели браузера она может располагаться в различных местах, но чаще всего в закладке «инструменты». Откройте закладку, найдите раздел «Домашняя» и введите в поле адрес нужной вам домашней страницы. В частности — http://www.yandex.ru/, Закрепите результат, нажав кнопку «ОК» и, если требуется, перезагрузите браузер.
Кроме того, на сервисах «Яндекса» есть специальный раздел, разъясняющий пользователям, как установить «Яндекс» в качестве домашней (или стартовой) страницы, которая будет открываться при запуске браузера. Найти эти советы вы можете, перейдя по адресу https://yandex.ru/support/common/yandex-settings/homepage.html. Скопируйте ссылку и перейдите на нужную вам страницу и ознакомьтесь с предложенными на ней рекомендациями.
Вот лишь некоторые советы. Один из самых простых рекомендует сначала перейти на сайт home.yandex.ru, найдите кнопку «Установить» и скачайте расширение, позволяющее установить сервис в качестве главной страницы. После установки расширения откроется новое окно, в котором будет указано, что для закрепления стартовой страницы нужно будет нажать значок «Я» на рабочей панели. Нажмите его и активизируйте приложение «Стартовая. Яндекс».
Однако данный способ, хоть и простой, действует не всегда. Это связано с тем, что некоторые браузеры не поддерживают «Яндекс». Как правило, это браузеры с встроенным поиском «Майл». Установить домашнюю страницу «Яндекс» невозможно. В этом случае можно только выполнить несколько переходов, чтобы открыть поисковую систему «Яндекс».
Если вы пользуетесь браузером Internet Explorer, на панели инструментов нажмите значок, изображающий шестеренку. Затем перейдите в раздел «Свойства браузера», а из него в подраздел «Общие». В текстовое поле введите адрес адрес https://www.yandex.ru/. Затем нажмите кнопки «Применить» и «ОК» для закрепления результата.
Если вы предпочитаете Microsoft Edge, нажмите пиктограмму с многоточием и перейдите в раздел «Параметры». В нижней части страницы найдите и нажмите кнопку «Посмотреть дополнительные параметры». Когда следующее окно откроется, включите опцию «Отображать кнопку домашней страницы». Затем в текстовое поле введите адрес https://www.yandex.ru/ и нажмите кнопку «Сохранить».
Если вы отдаете предпочтение браузеру Mozilla Firefox, на верхней панели инструментов найдите значок с тремя горизонтальными полосками, откройте «Настройки» и выберите раздел «Основные». В поле «При запуске Firefox» отметьте пункт «Показать домашнюю страницу». Затем в поле «Домашняя страница» укажите адрес «Яндекса» — https://www.yandex.ru/.
Если вы используете браузер Opera, нажмите сочетание клавиш Alt + P. Затем перейдите на вкладку Браузер, а потом — в блок «При запуске». Нажмите кнопку-ссылку «Задать страницы». После чего в поле «Добавить новую страницу» введите адрес https://www.yandex.ru/ нажмите ОК. Затем установите переключатель в положение «Открыть начальную страницу».
После чего в поле «Добавить новую страницу» введите адрес https://www.yandex.ru/ нажмите ОК. Затем установите переключатель в положение «Открыть начальную страницу».
Практически во всех Интернет-обозревателях есть возможность сделать свой любимый сайт стартовой страницей, кроме … кроме Яндекс браузера.
Да, действительно, в современном браузере от поисковой системы Яндекс нет функции настройки стартовой либо домашней страницы. Однако, я как всегда, попытался разобраться с данной проблемой и нашел некий выход из ситуации.
И я его нашел. Дело в том, что он выводит на каждой новой вкладке табло из визуальных закладок, которые состоят из часто посещаемых сайтов. Нам осталось лишь настроить браузер таким образом, чтобы при старте запускалось данное табло, на котором будет отображаться лишь один или несколько любимых сайтов.
И так, поехали…
Открываем новую вкладку и удаляем все ненужные закладки (визуальные я имею в виду). Для того чтобы удалить какую-нибудь закладку, просто наведите на нее мышкой и нажмите на крестик:
Оставляем лишь несколько любимых сайтов либо один. Если того сайта, который хотите видеть на стартовой странице не оказалось, то можете его туда добавить. Для этого просто нажмите на одноименную кнопку «Добавить». Смотрим на скриншот:
Вводим адрес сайта, я ввожу поисковик Гугл, и нажимаем на кнопку «Готово»:
Вот, что у меня теперь получилось:
Теперь нам лишь осталось сделать так, чтобы данная страничка запускалась на старте.
Кликаем на кнопку меню в правом верхнем углу и из выпавшего списка выбираем пункт «Настройки»:
У нас открываются настройки в отдельной вкладке. Находим в самом начале данной странички фразу «При запуске открывать» и ставим переключатель в положение «Новую вкладку».
Стартовым называется сайт, который по умолчанию первым открывается при старте поисковика, нажатии «Домой» или определённой комбинации клавиш. Эта функция нужна для удобства работы и быстрого старта в браузере. Как правило, стартовая страница задана производителем программы — это распространённая система поиска или обмена сообщениями, сайт производителя или панель, которая даёт быстрый доступ к нескольким ресурсам.
Эта функция нужна для удобства работы и быстрого старта в браузере. Как правило, стартовая страница задана производителем программы — это распространённая система поиска или обмена сообщениями, сайт производителя или панель, которая даёт быстрый доступ к нескольким ресурсам.
Мы расскажем вам, как в различных браузерах установить, изменить либо удалить начальную страницу
Почти во всех браузерах можно отредактировать стартовую панель или страницу. Юзер делает это для себя, чтобы было удобнее работать. К примеру, он может установить для запуска по умолчанию другую систему поиска, почтовую службу, сайт с новостями или погодой и прочее. При этом процедура смены стартового ресурса зависит от конкретной программы.
Кроме того, нередко при скачивании файлов юзер забывает снять галочки с пунктов, в которых программа предлагает установить свой ресурс по умолчанию. Зачастую эти сервисы имеют плохой функционал или даже вредят компьютеру, а избавиться от них обычным способом не получается. Есть универсальный способ, как удалить навязчивую стартовую вкладку .
Гугл Хром — самый популярный поисковик в большинстве стран мира, тем не менее не все пользователи знают, как изменить его начальный ресурс. Делается это через настройки браузера – можно изменить параметры так, чтобы Гугл запускал определённую вкладку (возможно, несколько) при начале работы.
Настройка домашнего ресурса через поисковик:
- Кликните на меню Хром, перейдите в «Настройки» — в браузере откроется новая вкладка.
- Выберите вариант «Показывать кнопку «Главная страница»», который находится в меню «Внешний вид».
- В левой стороне относительно строки поиска теперь будет располагаться кнопка с символом домика, которая нужна для быстрого возвращения на «Домашнюю страницу».
- Кликните «Изменить», поставьте такую стартовую страницу, с которой вам удобно начинать работу в браузере.
- Запустится окошко, где вписана текущая страница, которая запускается по умолчанию, а вам нужно указать в поле желаемый сайт.

- Вставьте в окошко адрес сайта, чтобы он учитывался как стартовый.
- Также можно нажать на опцию «Страница быстрого доступа», которая нужна для использования поиска Гугл и доступа к нескольким избранным сайтам.
- Сохраните прогресс, после чего проверьте работоспособность — должен запуститься ресурс, указанный ранее.
Произвести настройку очень просто
Настройка через действия при запуске. В отличие от прошлого способа, этот поможет открывать при запуске Гугл Хром не только ресурс по умолчанию, но и один или несколько специально обозначенных. Алгоритм настройки:
- Кликните «Меню» в Хром, перейдите в пункт «Настройки».
- В пункте «При запуске открывать» активируйте один из параметров: «Открывать новую вкладку» (поисковая строка и закладки), «Открывать ранее открытые вкладки» (закрытые при окончании прошлой сессии работы, в том числе случайно) либо «Открывать заданные страницы» (можно указать одну или несколько).
- При выборе последнего нажмите «Добавить», затем впишите или скопируйте ссылки на ресурсы в окно (не рекомендуется добавлять много, если используется слабый компьютер , а также пользоваться функцией за чужим — это нарушит конфиденциальность).
- Возможно открытие нынешних вкладок при запуске — так не придётся копировать ссылки на ресурсы.
- Сохраните изменения, кликнув «ОК и проверьте, всё ли работает.
Вы можете выбрать, какие именно страницы будет загружать браузер при запуске
В отличие от других браузеров, в версии Гугл Хром для мобильных устройств нельзя установить ресурс по умолчанию или назначить вкладки, которые будут открываться при запуске. Тем не менее, если не закрывать определённые сайты, то они появятся при следующем использовании поисковика. Кроме того, если закрывать все вкладки перед выключением программы, то при новом запуске откроется главное окно с поисковой строкой и панелью часто используемых ресурсов.
Opera
Процесс установки домашней страницы в Опере почти не отличается от Гугл:
- Кликните «Меню», после чего выберите «Настройки», затем — «Общие настройки».

- Кликните на вкладку «Основные».
- В опции «При запуске» нажмите «Начать с домашней страницы».
- Для того чтобы установить сам стартовый ресурс, введите адрес сайта либо нажмите «Текущая страница», если желаемая уже открыта.
- Сохраните настройки.
При запуске Опера Мини по умолчанию появляется панель, на которой отображаются закладки, популярные у юзера.
Порядок действий аналогичен предыдущему просмотрщику
Yandex
Браузер Яндекс выполнен на том же движке, что и Гугл Хром, поэтому они во многом похожи. Это же касается управления — разработчики внесли некоторые отличия, но оно по-прежнему похоже.
В Яндекс нет возможности установить произвольный сайт в качестве домашнего. Возможно, это сделали для того, чтобы юзеры пользовались только сервисами от этого разработчика , а не устанавливали в качестве стартовой страницы другие поисковики и ресурсы. Тем не менее Яндекс предлагает 3 удобные опции:
- «Открыть страницу быстрого доступа» — при запуске браузера появится вкладка с поисковой строкой и панелью ресурсов, расположение которых зависит от того, как часто их открывает юзер. Вы можете удалить ненужные и добавить желаемые, а также перемещать ячейки.
- «Восстановить вкладки, открытые в прошлый раз» — это восстановит последний рабочий сеанс. Удобно для тех, кто всегда оставляет открытыми одинаковые ресурсы, например, почту, прогноз погоды или новости.
- «Открывать Яндекс, если нет вкладок» — опция, которая будет отправлять юзера на главный ресурс поисковика, если перед его выключением были закрыты все ресурсы. В этом случае в роли домашнего будет сам Яндекс.
В данном случае вариативность меньше
Safari
Изменить стартовую страницу в этом браузере не сложнее, чем в других:
- Откройте сайт, который хотите видеть при запуске по умолчанию.
- Кликните на «Меню» Сафари.
- В выпадающем меню нажмите «Настройки», затем — «Общие».
- Чтобы установить открытый ресурс в качестве стартового, нажмите «Установить текущую страницу».

- Если вы хотите сделать домашним другой ресурс, то впишите или скопируйте его адрес в окошко.
- Сохраните настройки и проверьте, работают ли они.
«Яблочный» браузер имеет похожий функционал
Mozilla Firefox
Порядок установки стартовой страницы через браузер на компьютере:
- Откройте сайт, который должен стать стартовым.
- Кликните «Меню» — «Настройки».
- В разделе «Основные» найдите пункт «При запуске Firefox» — «Показать домашнюю страницу».
- Кликните «Использовать текущую страницу» либо вставьте ссылку на желаемый сайт в специальное поле, если не открыли ресурс.
- Также можно кликнуть на «Использовать закладку» — появится окошко, в котором можно будет указать один из желаемых ресурсов.
Конфигурация не вызовет затруднений у пользователя
Установка на телефоне:
- По умолчанию на мобильных устройствах роль стартовой выполняет вкладка с панелью наиболее востребованных ресурсов. Чтобы открыть стартовую, кликните «Меню», после чего «Закладки» — «Домашняя страница».
- Закрепите на ней сайт. Для этого нужно нажать и удерживать его. В открывшемся меню выберите «Закрепить сайт» — теперь он постоянно будет отображаться на главной странице.
- Чтобы добавить новую закладку на панель, кликните и удерживайте одну из ненужных — появится меню, в котором можно выбрать «Изменить», после этого установите новый адрес (введите его или выберите из закладок).
- Закройте браузер. Теперь, если вы переключитесь на другую программу, он будет активен в фоновом режиме. Чтобы видеть панель, закреплённую при следующем запуске, нажмите «Меню» — «Выйти».
Internet Explorer
Порядок установки стартовой страницы:
- Запустите ресурс, который должен стать стартовым либо вставьте его адрес в поисковую строку.
- Кликните «Сервис» — «Свойства обозревателя» (значок в виде шестерёнки в правом верхнем углу).
- Нажмите «Текущая», чтобы сделать запущенную вкладку стартовой.

- Чтобы Эксплорер открывал несколько сайтов при запуске, введите ссылки на них в соответствующее окошко (нужно убедиться, что каждый записан на отдельной строчке).
- Чтобы открыть простую вкладку Эксплорер при запуске, выберите «Пустая».
На мобильных устройствах есть панель закладок, куда можно добавить желаемые сайты.
Что делать, если не получается установить стартовую страницу
У некоторых пользователей возникает вопрос о том, как изменить стартовую страницу в Google Chrome или другом браузере, если обычная настройка не помогает — ничего не происходит или навязчивая вкладка возвращается на своё место (после перезапуска браузера либо компьютера).
Чаще всего причиной являются сервисы вроде Webalta или Amigo, которые попадают на компьютер в качестве вируса. Также ПК может быть заражён вредоносным кодом либо на него была установлена программа, которая принудительно меняет домашнюю страницу .
В первую очередь вы можете сбросить версию или настройки браузера. При этом сохранятся все пароли и закладки, но приложения и расширения будут удалены.
Также можно выборочно удалить дополнения, которые могут быть вирусными. К ним относится Babylon — программа для перевода, которая меняет ресурс, открывающийся по умолчанию, а также некоторые другие настройки, после чего не допускает их редактирования. Чтобы удалить Babylon в Windows, кликните «Панель управления» — «Удаление программ». Найдите это приложение и нажмите «Удалить». Это же проделайте с дополнениями Babylon, такими как Toolbar, Browser Protection и прочими. Чтобы удалить приложение в Mac OS, найдите его в «Applications». Поместите в «Корзину», после чего очистите последнюю.
Если это не помогло, то скачайте программу для удаления вирусов, например, AdwCleaner и активируйте её. В некоторых случаях причина, по которой не изменяется вкладка, находится глубоко в системе.
Порой помочь могут только специальные утилиты для очистки
Способы, которые работают только на Windows с любым браузером
Редактирование свойств:
- Кликните по ярлыку поисковика правой кнопкой мыши и выберите «Свойства».

- Во вкладке «Ярлык» найдите «Объект».
- Удалите кавычки и адрес веб-сайта, если они там есть, а остальное оставьте.
- Проделайте это со всеми ярлыками браузера в системе.
- При дальнейшем использовании браузера внимательнее реагируйте на уведомления при установке и не пропускайте пункты, где предлагают установить поисковик или стартовую страницу — кликайте «Нет».
Редактирование hosts
- Найдите файл C: — Windows — System32 — drivers — ets — hosts.
- Откройте его в виде текстового документа, кликните «редактировать» и удалите всё содержимое файла.
- Удалите все старые ярлыки к браузеру и установите новые.
Указанный файл следует открыть в текстовом редакторе для изменения
Итог
Стартовый ресурс нужен для более удобного начала работы с браузером. Разные поисковики предлагают для этого разные решения.
Примечание. Если вы используете чужую учётную запись, скорее всего, у вас не получится избавиться от навязчивой вкладки. Эта процедура требует полных прав в обращении с компьютером, которых обычно не имеют ученики или работники компаний.
Как сделать Одноклассники стартовой страницей в браузере: Опера, Хром, Яндекс, Мозилла
Автор Лика Торопова Опубликовано Обновлено
Сделать Одноклассники стартовой страницей можно через настройки браузера. В любом современном веб-обозревателе такая функция доступна и не требует установки дополнительных программ или привлечения специалистов.
Изменить стартовую страницу на ОК в браузере
Стандартно, главной выставлены либо блоки с закладками, либо поисковые системы. Это сделано для удобства пользователей, поиска информации и доступа к часто посещаемым страницам. Добавление стартовой различается для Google Chrome, Opera, Mozilla.
Если установить Одноклассники на стартовой:
- социальная сеть будет открываться первой при запуске браузера;
- если установить автоматически ввод пароля – указывать данные заново не придется;
- Доступ к соц.
 сети без поиска ОК в Google или Яндекс.
сети без поиска ОК в Google или Яндекс.
Открыв браузер, пользователь сразу окажется на странице социальной сети.
Google Chrome
Чтобы установить начальную вкладку в Google Chrome:
- Зайти в Хром– выбрать три точки сверху.
- Настройки – Внешний вид.
- Показывать кнопку: «Заданная страница».
- Ввести ссылку на стартовую.
- Сохранить и перезапустить.
Пользователь может указать любой URL, который будет открываться первым.
Яндекс браузер
В Яндексе изменить стартовую страницу на ту, которая предпочтительна невозможно.
Но можно открывать вкладки, которые пользователь ранее посещал:
- Зайти в Яндекс – 3 горизонтальные полоски вверху справа.
- Нажать: «Настройки» – перейти в «Интерфейс».
- Вкладки – При запуске браузера открывать ранее открытые вкладки.
Но, если пользователь до этого открывал другие сайты, то первыми появятся они. Также, можно указать автоматический запуск Яндекса, после старта браузера.
Мнение эксперта
Лика Торопова
Много времени провожу в социальных сетях, любимчик — Instagram
Привет, я автор сайта storins.ru, если вы не нашли своего ответа, или у вас есть вопросы, то напишите мне, я постараюсь ответить вам максимально быстро и решить вашу проблему. Список самых интересных моих статей:Opera
В Opera, чтобы отредактировать стартовую, нужно перейти к общим настройкам.
- Нажать справа, сверху три полоски – пролистать список вниз.
- Перейти к настройкам – При запуске.
- Открывать определенную страницу или несколько.
- Добавить – вставить ссылку на Одноклассники.
Или, в настройках дополнительно указан функция: «Использовать текущие страницы». Если пользователь на данный момент открыл в браузере Одноклассники.
Mozilla firefox
В Mozilla есть отдельная кнопка, которая позволяет перетаскивать вкладки и автоматически делать их домашними:
- Зайти Mozilla Firefox.

- Ввести «Одноклассники» – зайти на сайт.
- Зажать левой кнопкой мыши по вкладке – перетащить на значок домика.
- Подтвердить действие: «Добавить, как домашнюю».
Или, второй способ – перейти к настройкам. В боковом меню расположен раздел: «Начало» и «Новые окна и вкладки». В выпадающем меню: «Домашняя», указать вариант: «Мои URL».
Яндекс yandex стартовая страница. Как изменить стартовую страницу в браузерах на компьютере и телефоне, как удалить вирус, который мешает это сделать
Здравствуйте. Для просмотра страниц в интернете мы используем специальные программы — браузеры. Их на сегодняшний день несколько штук. Но основными и популярными являются Google Chrome, Opera, Mozilla Firefox, Яндекс Браузер, Microsoft Edge. По роду своей деятельности мы первым делом при входе в интернет открываем конкретный сайт по своей тематике. Политик — новостной, финансист — открывает портал с последними данными на рынке финансов, юрист — следит за последними нововведения в законодательной базе, спортсмен — отслеживает спортивные новости. Молодые люди в большинстве сразу заходят в социальные сети. Одним словом, каждый начинает день с получения полезной информацией для себя.
Со временем каждый определяет для себя один ресурс, который для него является наиболее полезным, куда он постоянно заходит. Большинство людей при первом запуске браузера самостоятельно вводят адрес сайта, содержащий для них полезную информацию.
Сегодня мы с вами зададим для наиболее полезного сайта в качестве домашней страницы. То есть, при открытии браузера автоматически будет загружаться сайт с полезным контентом. Как это сделать? Сейчас для новичков и расскажем.
Как установить в браузере домашнюю страницу? Итак, начнём, как всегда, с самого популярного на сегодняшний день — Google Chrome.
Давайте в качестве примера возьмем сайт программы «Вести» (vesti.ru) с последними новостями по различным направлениям деятельности.
Открываем наш браузер, заходим в Основное меню и выбираем пункт Настройки.
На новой вкладке Настроек выбираем группу настроек «При запуске открывать »
По умолчанию было установлено «Новую вкладку» в виде визуальных закладок. Как их установить читайте в нашей статье « ». Нам же нужно выбрать третий вариант — Заданные страницы . Выбираем этот пункт и нажимаем на ссылку Добавить.
Во вплывающем окошке в поле вводим наш адрес сайта программы Вести. Адрес сразу добавляется и снизу появляется новое поле для ввода адреса. Таким образом, вы можете добавить несколько самых посещаемых вами сайтов, которые будут автоматически открываться при запуске браузера.
Если вы желаете добавить все открытые вкладки на момент нахождения в Настройках в стартовый запуск, нажмите .
Для того, чтобы удалить страницу из списка, выделите ее и нажмите на крестик. После того, как все страницы добавлены, жмем ОК.
Все, стартовые страницы успешно добавлены. Для проверки закрываем браузер и снова запускаем. Браузер при запуске автоматически открывает указанные страницы.
Подобным образом можно установить домашнюю страницу в браузере Mozilla Firefox.
Переходим в Главное меню и нажимаем пункт «Настройки» .
На вкладке настроек «Основные» указываем нужный нам адрес
И хотя здесь дополнительные поля для ввода страниц не появляются, все равно можно добавить несколько страниц. Как это сделать? Для этого сначала откройте нужные страницы, которые вы хотите открывать при старте браузера, в разных вкладках, затем переходите сюда, в Настройки и нажимаете «Использовать текущие страницы ».
Можно также добавить в старт страницу из закладок вашего браузера. Для этого достаточно нажать Использовать закладку . Далее в окне закладок выбираете нужную закладку.
Перезапускаем браузер.
Установка домашней страницы или страниц в браузере Opera почти такая же как в Google Chrome. Заходим в Главное меню , выбираем пункт Настройки
Для более быстрого перехода к Настройкам можно использовать сочетание клавиш Alt + P.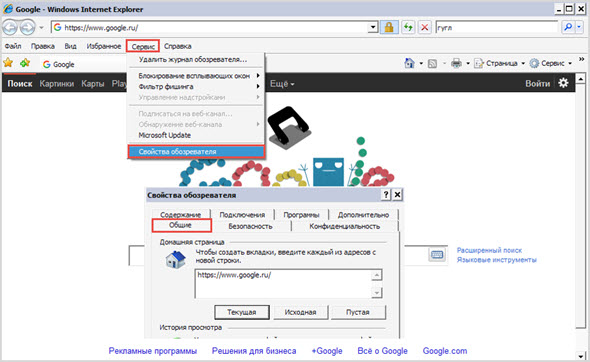
Далее все нам знакомо. В группе настроек «При запуске» выставляем пункт «Открыть определенную страницу или несколько страниц», затем нажимаем «Задать страницу» и в вплывающем окне указываем адрес нужной страницы или страниц. Ровно так же как в Google Chrome. После добавления страниц, нажимаем ОК. Перезапускаем браузер Opera.
Яндекс Браузер отличается ото всех вышеперечисленных. В нем нет возможности установить любую другую страницу, кроме главной страницы Яндекс. В этом можно убедиться, зайдя в Настройки.
Тут предлагают только открыть страницу быстрого доступа или открыть те вкладки, которые были открыли в момент последнего закрытия браузера. Если восстанавливать нечего (не будет вкладок), тогда браузер откроет стартовую страницу по умолчанию — yandex.ru
C выходом новой версии Windows 10 появился новый браузер Microsoft Edge, входящий в эту версии операционной системы. В этом браузере также есть возможность добавления страниц для первого запуска браузера. Для этого открываем меню «Дополнительно », далее пункт «Параметры »
В группе параметров «Открыть с помощью» выставляем параметр «Конкретная страница», в пустое поле ввода указываем добавляемую страницу и нажимаем плюс. После нажатия на «+» страница добавляется и открывается новое поле ввода. Таким образом, вы можете добавить сколько нужно вам страниц для стартового запуска браузера.
Вот и все на сегодня. Мы с вами рассмотрели, как установить домашнюю страницу в различных браузерах. Спасибо за внимание. До новых встреч.
Жизнь — это то, что случается с нами, пока мы строим планы на будущее.
Стартовая страница открывается в браузере сразу после его запуска. Также, её называют домашней из-за того, что она загружается при нажатии кнопки «Домой». В силу разных причин, её веб-адрес может измениться. Далее пойдет речь о том, как сделать Яндекс стартовой страницей в популярных браузерах.
Google Chrome
Откройте меню Гугл Хром, нажав справа вверху, иконку в виде «гаечного ключа» или кнопку с горизонтальными полосками. Затем перейдите в пункт «Настройки».
Затем перейдите в пункт «Настройки».
- В подпункте «Начальная группа» отметьте «Страница быстрого доступа»
- В подпункте «Внешний вид» поставьте чек-бокс напротив «Показывать кнопку главная страница» и нажмите «Изменить» возле страницы быстрого доступа.
В открывшемся окне «Главная страница» сделайте активной строку «Следующая страница» и пропишите в ней веб-адрес Яндекса. Не забудьте сохранить изменения.
Firefox
Если ваш браузер Mozilla Firefox, выполните следующие действия:
- На верхней панели меню перейдите в «Инструменты».
- В открывшемся списке выберите «Настройки».
- В подпункте «При запуске Firefox» выберите «Показывать домашнюю страницу».
- Напротив «Домашняя страница» впишите адрес Яндекса.
После проделанных действий нажмите «ОK» для сохранения изменений.
Internet Explorer
В Internet Explorer, справа вверху, нажмите на значок «шестерёнка». Затем откройте пункт «Свойства браузера».
На вкладке «Общие», в разделе «Домашняя страница», пропишите www.yandex.ru.
Если хотите, в автозагрузке поставьте чек-бокс напротив «Начинать с домашней страницы». Сделав это, при запуске IE будет открываться стартовая страница Яндекс.
Сохраните внесённые изменения.
Opera
Чтобы сделать Яндекс стартовой страницей в Опере перейдите в «Инструменты» и выберите пункт «Общие настройки».
В открывшемся окне настроек выберите вкладку «Основные». Напротив «При запуске» укажите «Начать с домашней страницы». В графе «Домашняя» впишите адрес www.yandex.ru.
Не забывайте сохранять внесённые изменения.
Сделать Яндекс стартовой страницей автоматически
Чтобы не вносить изменения вручную, а автоматически установить Яндекс домашней страницей, перейдите по адресу home.yandex.ru и нажмите «Скачать».
Данное приложение автоматически заменит стартовую страницу браузеров на Yandex.
Также, вы можете скачать Менеджер браузеров Яндекс — bm.yandex.ru. Он отслеживает действия программ, меняющих домашнюю страницу без ведома пользователя и возвращает всё на прежние места.
Перечисленные выше способы — самые простые. С их помощью вы без особого труда сможете сделать Яндекс стартовой страницей в своём браузере.
Сделать Яндекс стартовой страницей в Google Chrome, Opera, Mozilla Firefox, Microsoft Edge, Internet Explorer или других браузерах можно вручную и автоматически. В этой пошаговой инструкции подробно о том, как именно настраивается стартовая страница Яндекс в разных браузерах и о том, что делать, если по какой-то причине изменение домашней страницы не работает.
Далее по порядку описаны методы изменения стартовой страницы на yandex.ru для всех основных браузеров, а также о том, как задать поиск Яндекс в качестве поиска по умолчанию и некоторая дополнительная информация, которая может оказаться полезной в контексте рассматриваемой темы.
Как сделать Яндекс стартовой страницей автоматически
Если у вас установлен браузер Google Chrome или Mozilla Firefox, то при входе на сайт https://www.yandex.ru/ вверху слева страницы может отобразиться пункт «Сделать стартовой страницей» (отображается не всегда), который автоматически устанавливает Яндекс в качестве домашней страницы для текущего браузера.
Как сделать Яндекс стартовой страницей в Google Chrome
Для того, чтобы сделать Яндекс стартовой страницей в Google Chrome, выполните следующие простые шаги:Готово! Теперь, при запуске браузера Google Chrome, а также при нажатии кнопки перехода на домашнюю страницу, будет автоматически открываться сайт Яндекс. При желании, там же в настройках в разделе «Поисковая система» вы можете задать Яндекс и в качестве поиска по умолчанию.
Полезное: комбинация клавиш Alt + Home в Google Chrome позволит быстро открыть домашнюю страницу в текущей вкладке браузера.
Стартовая страница Яндекс в браузере Microsoft Edge
Для того, чтобы установить Яндекс в качестве стартовой странице в браузере Microsoft Edge в Windows 10, проделайте следующее:
После этого при запуске браузера Edge у вас автоматически будет открываться Яндекс, а не какой-либо другой сайт.
Стартовая страница Яндекс в Mozilla Firefox
В установке Яндекса домашней страницей в браузере Mozilla Firefox также нет ничего сложного. Сделать это можно с помощью следующих простых шагов:
На этом настройка стартовой страницы Яндекс в Firefox завершена. Кстати, быстрый переход на домашнюю страницу в Mozilla Firefox также, как и в Chrome, может быть осуществлен сочетанием Alt + Home.
Стартовая страница Яндекс в Opera
Для того, чтобы установить стартовую страницу Яндекс в браузере Opera, используйте следующие шаги:
На этом, все действия, необходимые для того, чтобы сделать Яндекс стартовой страницей в Opera, сделаны — теперь сайт будет открываться автоматически при каждом запуске браузера.
Как установить стартовую страницу в Internet Explorer 10 и IE 11
В последних версиях браузера Internet Explorer, встроенных в Windows 10, 8 и Windows 8.1 (а также эти браузеры можно загрузить отдельно и установить в Windows 7), настройка стартовой страницы выполняется так же, как и во всех остальных версиях этого браузера, начиная с 1998 (или около того) года. Вот что нужно сделать, чтобы Яндекс стал стартовой страницей в Internet Explorer 10 и Internet Explorer 11:
- Нажмите в браузере кнопку настроек сверху справа и выберите «Свойства браузера». Также вы можете зайти в панель управления и открыть «Свойства браузера» там.
- Введите адреса домашних страниц, там, где об этом говорится — если Вам требуется не только Яндекс, то можете ввести несколько адресов, по одному в каждой строке
- В пункте «Автозагрузка» поставьте «Начинать с домашней страницы»
- Нажмите ОК.
На этом настройка стартовой страницы в Internet Explorer также завершена — теперь, всякий раз, когда будет запускаться браузер, будет открываться Яндекс или другие страницы, которые вы установили.
Что делать, если стартовая страница не меняется
Если у вас не получается сделать Яндекс стартовой страницей, то, вероятнее всего, этому что-то мешает, чаще всего — какие-то вредоносные программы на компьютере или расширения браузера. Здесь вам могут помочь следующие действия и дополнительные инструкции:
Здесь вам могут помочь следующие действия и дополнительные инструкции:
- Попробуйте отключить все расширения в браузере (даже очень нужные и гарантированно безопасные), изменить стартовую страницу вручную и проверить, сработали ли настройки. Если да, включайте расширения по одному, пока не выявите то из них, которое не дает изменить домашнюю страницу.
- Если браузер открывается время от времени сам по себе и показывает что-то рекламное или страницу с ошибкой, используйте инструкцию: .
- Проверьте ярлыки браузеров (в них может быть прописана домашняя страница), подробнее — .
- Проверьте компьютер на наличие вредоносных программ (даже если у вас установлен хороший антивирус). Рекомендую для этих целей или другие аналогичные утилиты, см. .
Среди поисковых систем «Яндекс» занимает в России первое место. Такая популярность в огромном сегменте русскоязычных пользователей объясняется довольно просто – предпочтение вызывает ориентированность «Яндекса» на российскую аудиторию.
С этим и связано желание владельцев Android -устройств узнать, как на Андроиде сделать «Яндекс» стартовой страницей. Вот об этом мы сегодня и поговорим. Итак.
Вопрос можно решить несколькими способами. О каждом из них мы сейчас расскажем.
Как сделать Yandex стартовой страницей в стоковом браузере
Заходим в главное меню приложений и открываем предустановленный браузер. Вызываем контекстное меню (три вертикальных точки в правом верхнем углу), нажимаем пункт «Настройки «. В открывшемся разделе «Настройки » жмём «Общие «:
Затем выбираем пункт «Стартовая страница «. В открывшемся списке отмечаем строку «Другая «. Теперь нам остаётся вписать адрес главной страницы Яндекса (http://www.yandex.ru), нажимаем кнопку «Сохранить «:
Как сделать на Андроиде в браузере Google Chrome стартовой страницей Яндекс
Сразу скажем, что в Хроме нельзя изменить стартовую страницу, но выход всё-таки есть: мы сделаем поиск Яндекс по умолчанию и из него уже можно переходить на страницу Яндекса в один клик:
Открываем на своём аппарате браузер Chrome, нажимаем кнопку вызова меню настроек (в данном случае три вертикальных точки в правой верхней части дисплея).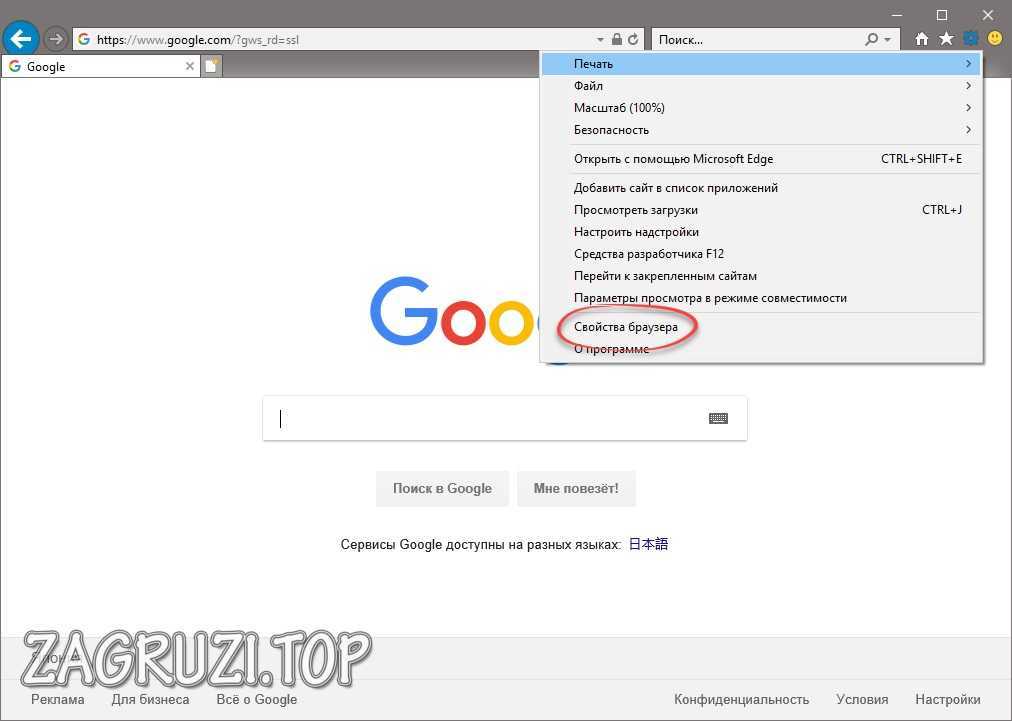 Из выпавшего списка действий выбираем «Настройки «, в этом разделе выбираем «Поисковая система «. Далее отмечаем «Яндекс «, готово:
Из выпавшего списка действий выбираем «Настройки «, в этом разделе выбираем «Поисковая система «. Далее отмечаем «Яндекс «, готово:
В браузере «Опера»
Через браузер «Опера», как и в предыдущем случае, напрямую сделать «Яндекс» стартовой страницей тоже не получится, но добавив Yandex в «Избранное» можно вывести ярлык на главный экран и, при запущенном браузере (Опера) прямо с основного экрана попасть на главную страницу популярного поисковика. Что нужно сделать: запустив браузер «Опера», мы попадаем на страницу с экспресс-панелью. На некоторых устройствах экспресс панель нужно открыть свайпом влево. Далее, нажимаем на свободное поле с плюсом и с помощью клавиатуры вводим адрес Яндекса:
Затем открываем Яндекс и нажимаем на «Добавить на домашний…» Теперь на основном экране появится ярлык Яндекса:
Стартовая страница Yandex на Android с помощью специального софта
Браузер «Яндекс»
Если вы установите , то у всегда будет Yandex стартовой страницей. В этом современном веб-браузере пользователей привлекает возможность голосового поиска, ускоренная загрузка страниц, режим Турбо, ускоряющий загрузку фото- и видеофайлов, просмотр роликов без торможений, быстрый доступ к часто посещаемым сайтам:
Виджет «Яндекс» поиск
Установив бесплатно виджет «Яндекс» вы сможете осуществлять поиск в яндексе с помощью голосового ввода (функция «Слушай Яндекс»), искать нужную информацию в «Словарях», «Картинках» и любых других сервисах Yandex. Система быстро обнаружит закладки, приложения, которые были установлены, SMS или контакты. Вся информация о пробках и погоде, ответы на другие запросы можно получать непосредственно на страничке результатов поиска:
Мы постарались максимально подробно ответить на вопрос, часто задаваемый нашими читателями — как Яндекс сделать стартовой страницей на Андроид, хочется надеяться, что нам это удалось. Всем удачи, будьте на связи!
Сегодня одним из самых распространенных поисковиков считается Яндекс. Многие считают, что эта поисковая система при выдаче результатов отбирает только самые полезные ответы на поставленный вопрос. Недавно мы с вами уже рассматривали, как установить поисковик Google на Оперу в . По инструкции, которая описана в этой статье вы сможете за несколько минут сделать Яндекс вашей домашней страницей в любом браузере.
Многие считают, что эта поисковая система при выдаче результатов отбирает только самые полезные ответы на поставленный вопрос. Недавно мы с вами уже рассматривали, как установить поисковик Google на Оперу в . По инструкции, которая описана в этой статье вы сможете за несколько минут сделать Яндекс вашей домашней страницей в любом браузере.
Большое количество пользователей проводят в интернете очень большое количество времени, и многим удобно, чтоб именно Яндекс был той страницей, которая загружается при открытии браузера. Иногда бывает, что когда вы устанавливаете браузер, который вам больше всего подходит, стартовая страница устанавливается автоматически ещё разработчиками.
Также стартовая страница может переустановиться, если вы не сняли соответствующую галочку при установке определенных программ , бесплатным приложением к которым будет какой-нибудь совершенно ненужный поисковик. Еще можно ожидать такого плана «подарочек» и от вредоносных программ или вирусов, которые могут установить вместо стартовой страницы любой сайт, кстати, как проверить компьютер на вирусы вы можете узнать .
В любом случае в ваших силах в любой момент изменить или переустановить стартовую страницу на нужную и удобную для вас. Так как у каждого браузера немного отличается не только интерфейс, но и в некоторых случаях, и руководство, то метод создания стартовой страницы будет своим для каждого браузера. Итак, начнем с браузера Опера.
Как сделать Яндекс стартовой страницей в Опере
Для того, чтоб установить Яндекс начальной страницей, нам нужно зайти в настройки. Для этого жмем правой кнопкой по вкладке вверху, которая называется «Инструменты «, и выбираем там в самом низу пункт ««.
С помощью кнопок Alt и P можно попасть в настройки быстрее. В открывшемся перед нами окошке нам нужно выбрать вкладку «Основные «.
Для начала, следует указать как именно следует поступать нашему браузеру при запуске. Из всего выпадающего списка выбираем пункт: «Начать с домашней страницы «. А в следующей строке нам нужно указать эту самую страницу. Пишем туда адрес Яндекса.
Из всего выпадающего списка выбираем пункт: «Начать с домашней страницы «. А в следующей строке нам нужно указать эту самую страницу. Пишем туда адрес Яндекса.
А если у вас сейчас открыта страница этого поисковика, тогда лучше нажать на «Текущая страница » справа от домашней (она выделена на картинке выше). И после всего проделанного, жмем кнопку «ОК «.
Делаем Яндекс стартовой страницей в Mozilla
Для того, чтобы в браузере Mozilla стартовой страницей был Яндекс — нужно зайти во вкладку «Инструменты «, затем выбираем из предложенного списка нужный нам пункт настроек, и уже в нем — такую вкладку, как «Основные «. На следующем этапе в выпадающем списке кликаем по «Показать домашнюю страницу «. А дальше поступаем точно также, как и в Опере — пишем адрес поисковика и жмем на «ОК «.
Устанавливаем Яндекс стартовой страницей в Google Chrome
Для создания начальной страницы в Хроме жмем по значку, который находится вверху справа и выбираем пункт ««.
После всех этих действий вы увидите маленький домик в вашей панели инструментов, нажав на который вы вернетесь на вашу домашнюю страницу (Яндекс).
Как сделать Яндекс домашней страницей в Internet Explorer
Cделать Яндекс стартовой страницей в Эксплорере можно двумя способами. Для начала давайте зайдем в браузер. В Internet Explorer можно установить стартовую страницу используя панель управления. Открываем её нажав на «Пуск «, затем ищем и заходим в «Сеть и подключение к инету «. Перед вами откроется окошко, в котором нужно будет зайти во вкладку «Общие » и ввести в поле URL Яндекса.
Также можно назначить Яндекс домашней страницей и через интерфейс. Находим для этого в правом углу иконку настроек в виде звездочки и жмем по ней. После этого откроется окошко, в котором выбираем в самом низу «» как на картинке:
Вводим в поле, которое находится возле домика адрес Яндекса и жмем «Применить «.
Либо,если вы сейчас находитесь на странице нужного поисковика, то можно нажать на кнопку «Текущая » и адрес впишется сам. Жмем на кнопку «Ок » — и пользуемся в своё удовольствие.
Процесс создания стартовой страницы совсем не сложен, и вы можете установить не только поисковик, а и любой сайт, которым вы пользуетесь чаще, чем остальными.
Сделать яндекс стартовой страницей
Приветствую уважаемые читатели. Прочитав данную заметку вы научитесь настраивать браузеры, для того, чтобы сделать поисковую систему yandex.ru стартовой страницей именно на вашем компьютере. Займет это у вас 2-3 минуты. Ничего сложного в этом нету.
Как сделать яндекс стартовой страницей во всех популярных браузерах — Opera, Mozilla Firefox, Google Chrome за пару минут. Из всех представленных ниже, выбираем установленный у вас.
Все ниже описанные действия рассказы для последних версий программ — рекомендуется обновиться.
Opera
- Нажимаем в левом верхнем углу на красную букву «O», при этом откроется основное меню.
- Открываем «Настройки» , «Общие настройки», по умолчанию появится вкладка «Основные».
- В поле «При запуске» выбираем из выпадающего меню «Начать с домашней страницы»
- В поле «Домашняя» пишем «yandex.ru» или, к примеру, vk.com ( о том, как зарегистрироваться в контакте бесплатно читайте на данном портале).
- Перезапускаем оперу и видим, что мы сделали яндекс стартовой страницей.
Это отличный бесплатный продукт с множеством полезных функций для путешествия в просторах интернета. В нынешнее время это уже не только просто браузер, но и огромный набор различных удобных услуг, среди которых особенно нужно подчеркнуть отправку и получение почты, менеджер загрузок разных файлов и т.д. По отчетам разнообразных тестов Opera заслуженно считается одним из самых шустрых.
Если у вас не установлен Opera, но вы хотите загрузить, советую почитать статью «Бесплатно скачать оперу» и узнать, как ей пользоваться.
В видео показано как сделать яндекс стартовой страницей в Опера — продолжительность не более одной минуты. Пошагово повторяйте действия с перерывами на паузу и читайте комментария, в них написаны полезные советы.
Mozilla Firefox
- В левом верхнем углу кликаем «Mozilla», тем самым вызывая контекстное меню.
- Затем дважды «Настройки» и вкладка «Основное»
- Находим надпись «При запуске Firefox», выбираем «Показать домашнюю страницу»
- Поле «Домашняя страница» выставляем в «yandex.ru» или, допустим, фейсбук ( если у вас еще нет своего аккаунта, то читаем регистрация в facebook).
Теперь, закрываем и открываем мозилу и получаем установленную по умолчанию стартовую страницу.
Он получил множество наград и признан на всей планете. Он бесплатный и более безлопастный, быстрый и обладает неограниченным потенциалом расширения функциональности, сохраняя внешний вид и не особо сказываясь на времени загрузки. Если вам понравился этот браузер, то вы можете мозилу скачать бесплатно последнюю версию, перейдя по ссылке.
В видео показано как сделать яндекс главной страницей в браузере мозила — продолжительность ролика около минуты.
Google Chrome
- Нажимаем на значок ключа, далее «Настройки»
- Затем в параметрах «Начальная группа» кликаем на «Добавить»
- В «Начальные страницы» пишем желаемый веб сайт, к примеру, производим регистрацию в одноклассниках и добавляем его.

В качестве главной страницы (начальной группы) можно назначить любой сайт (обычно это поисковики), которая будет запускаться при открытии приложения. Так же стоит отметить, что при добавлении на панель инструментов кнопочки основного запускаемого сайта, можно запускать этот ресурс моментально в любое нужное время, при щелчке по данной иконке.
В видео показано, как сделать стартовая страница яндекс в Google Chrome — продолжительность ролика 1 минута с лишним.
Хотелось бы заметить, что теперь есть возможность встраивать в эти продукты антивирусную защиту, тем самым защищая компьютер еще лучше и надежнее. Если вы до сих пор не решили для себя какой именно выбрать, то рекомендую почитать эту ссылку, в которой рассказывается о наиболее популярных и лучших антивирусов.
Поделись с друзьями полезной ссылкой …
Как сделать Яндекс стартовой страницей в Google Chrome?
- МЕНЯЕМ СТАРТОВУЮ СТРАНИЦУ В GOOGLE CHROME
- МЕНЯЕМ ПОИСКОВУЮ СИСТЕМУ С GOOGLE НА ЯНДЕКС ПРИ ОТКРЫТИИ НОВОЙ ВКЛАДКИ
В браузерах Google Chrome в качестве стартовой и домашней страниц, поисковой системы и всего прочего по умолчанию используются сервисы Google.com. К счастью, разработчики данного интернет-обозревателя предусмотрели возможность изменять настройки, заданные по умолчанию. Воспользуемся этой возможностью, чтобы установить в качестве стартовой страницы поисковую систему Яндекс.
МЕНЯЕМ СТАРТОВУЮ СТРАНИЦУ В GOOGLE CHROME
Для изменения стартовой страницы в браузере Chrome достаточно выполнить 5 простых шагов:
- Откройте настройки браузера: кликните по кнопке вызова главного меню в правом верхнем углу окна Google Chrome, затем выберите в нем пункт «Настройки».
 Также можно вписать в адресную строку «chrome://settings» (без кавычек), что также приведет к открытию настроек.
Также можно вписать в адресную строку «chrome://settings» (без кавычек), что также приведет к открытию настроек.
- Перейдите в настройках браузера во вкладку «Запуск Chrome».
- В центре страницы установите переключатель в положение «Заданные страницы» (тем самым вы укажите браузеру, чтобы при запуске открывалась заданная страница/сайт).
- Кликните по ссылке «Добавить страницу», отобразившуюся ниже.
- Введите/скопируйте в появившееся окошко сайт Яндекса — yandex.ru, затем кликните кнопку «Добавить».
На этом все. Для проверки закройте браузера, а затем повторно запустите его. Если все сделали правильно, откроется главная страница поисковой системы Яндекс.
МЕНЯЕМ ПОИСКОВУЮ СИСТЕМУ С GOOGLE НА ЯНДЕКС ПРИ ОТКРЫТИИ НОВОЙ ВКЛАДКИ
Даже после изменения стартовой страницы на Яндекс при создании новой вкладки (т.е. уже после запуска браузера) по-прежнему будет открываться Google, а точнее — поле для ввода поискового запроса в системе Google. К сожалению, легкими путями (имеется в виду через настройки браузера) это никак нельзя изменить.
Однако можно воспользоваться одним из множества существующих расширений (плагинов), позволяющих редактировать содержимое новой вкладки. Одно из самых простых — «Speed Dial — Визуальные закладки и темы».
Если вы хотите изменить не только стартовую страницу, но и содержимое новых вкладок, выполните следующие шаги:
- Перейдите в интернет-магазин Google (не волнуйтесь, покупать ничего не придется) по следующему адресу: https://chrome.google.com/webstore/category/extensions.
- В самом интернет-магазине в левом верхнем углу имеется поле для ввода поискового запроса. Введите/скопируйте в него запрос: Speed Dial — Визуальные закладки и темы. Нажмите Enter.
- В центральной части окна в первой же строчке блока «Расширения» отобразится название искомого плагина — «Speed Dial — Визуальные закладки и темы».
 Кликните по кнопке «Установить».
Кликните по кнопке «Установить».
- В окошке с запросом на установку расширения нажмите кнопку «Установить расширение».
- Сразу после последнего шага этого либо после перезапуска браузера вы можете увидеть еще одно окошко с сообщением: «Другая страница быстрого доступа?». Кликните в нем по кнопке «Сохранить изменения».
- Теперь, когда стартовая страница изменена, нужно вновь перенастроить ее. Просто повторите все шаги в предыдущей инструкции.
- Попробуйте создать новую вкладку. Вместо надписи «Google» вы увидите поисковое поле, в котором написано «Search the Web». А под ней — плитки с недавно посещенными сайтами. По умолчанию в качестве поисковой системы здесь также используется Google. Но это легко исправить. Кликните по кнопке с изображением шестеренки в правом верхнем углу.
- В отобразившемся меню перейдите в раздел «Search Engine».
- Остается последний шаг — установить переключатель напротив «Yandex».
Теперь в вашем браузере Google Chrome Яндекс будет использоваться не только в качестве стартовой страницы, но и в качестве поисковой системы во вновь создаваемых вкладках.
Остались вопросы, предложения или замечания? Свяжитесь с нами и задайте вопрос.
Как открыть главную страницу в Яндекс. Как сделать Яндекс стартовой страницей в Opera. Схема закрепления домашней страницы
Установка Яндекса в качестве домашней страницы позволяет автоматически открывать первую страницу популярной российской поисковой системы при открытии браузера, если вы подключены к Интернету. Многие находят это удобным. Поэтому так популярен запрос как сделать главную страницу Яндекса? Мы уже рассматривали на страницах нашего сайта, как это сделать для, а теперь займемся Яндекс.
Установите стартовую страницу на Mozilla Firefox … Запускаем Firefox (у нас последняя версия 13.0. 1 на момент написания) и пишем yandex.ru в адресной строке и нажимаем Enter, чтобы мы оказались на главной странице Яндекса. Зачем это нужно понимать дальше. В левом верхнем углу браузера нажмите оранжевую кнопку Firefox и выберите пункт меню «Настройки» в левом столбце. В открывшемся окне настроек перейдите во вкладку «Основные», если в данный момент мы находимся в другой вкладке.На этой вкладке мы проверяем, что в строке «При запуске Firefox:» было «Показать домашнюю страницу», и нажимаем кнопку «Использовать текущую страницу», затем нажимаем «ОК». Таким образом, мы сделали Яндекс домашней страницей. Чтобы проверить это, вы можете закрыть и снова открыть браузер. В качестве домашней страницы должен загружаться Яндекс. Установить стартовую страницу на Google Chrome .
1 на момент написания) и пишем yandex.ru в адресной строке и нажимаем Enter, чтобы мы оказались на главной странице Яндекса. Зачем это нужно понимать дальше. В левом верхнем углу браузера нажмите оранжевую кнопку Firefox и выберите пункт меню «Настройки» в левом столбце. В открывшемся окне настроек перейдите во вкладку «Основные», если в данный момент мы находимся в другой вкладке.На этой вкладке мы проверяем, что в строке «При запуске Firefox:» было «Показать домашнюю страницу», и нажимаем кнопку «Использовать текущую страницу», затем нажимаем «ОК». Таким образом, мы сделали Яндекс домашней страницей. Чтобы проверить это, вы можете закрыть и снова открыть браузер. В качестве домашней страницы должен загружаться Яндекс. Установить стартовую страницу на Google Chrome . В качестве подопытного мы использовали Google Сhrome 20.0.1132.47, чтобы показать вам, как сделать Яндекс домашней страницей в этом браузере. Интерфейс немного необычный по сравнению с другими браузерами.Также открываем главную страницу Яндекса, вводя yandex.ru в адресную строку браузера и нажимая Enter. Все остальные страницы, кроме Яндекса на других вкладках, должны быть закрыты. Далее нажмите на изображение гаечного ключа в правом верхнем углу браузера и выберите пункт меню «Настройки». В открывшемся окне в левом столбце выберите раздел «Настройки», если в данный момент вы в них не находитесь. В настройках работаем с блоком «Исходная группа». Щелкните ссылку «Добавить». Откроется окно со списком начальных страниц, запускаемых при открытии браузера.Нажав на кнопку «Использовать текущие страницы», мы установим Яндекс в качестве отправной точки в хроме. Нажмите «ОК», закройте и снова откройте Chrome, чтобы проверить правильность настроек.
Установка стартовой страницы в Opera .
Для демонстрации использовался браузер версии 12.0. Действуем по тому же алгоритму, что и при установке Яндекса со стартовой страницей в Firefox. В адресной строке браузера введите yandex. ru и нажмите Enter, чтобы открыть стартовую страницу Яндекса.Далее нажмите кнопку Opera в верхнем левом углу, в появившемся меню выберите «Настройки» и в следующем всплывающем подменю «Общие настройки». Вы также можете вызвать Общие настройки, нажав Ctrl и F12 на клавиатуре. В появившемся окне выберите вкладку «Общие», если вы сразу не попали в нее. На этой вкладке в окне «При запуске» установите значение «Начать с домашней страницы» и установите его в окне «Домашняя страница», нажав кнопку «Текущая страница». Щелкните «ОК». Настройки сохранены, Яндекс установлен как главная страница.
ru и нажмите Enter, чтобы открыть стартовую страницу Яндекса.Далее нажмите кнопку Opera в верхнем левом углу, в появившемся меню выберите «Настройки» и в следующем всплывающем подменю «Общие настройки». Вы также можете вызвать Общие настройки, нажав Ctrl и F12 на клавиатуре. В появившемся окне выберите вкладку «Общие», если вы сразу не попали в нее. На этой вкладке в окне «При запуске» установите значение «Начать с домашней страницы» и установите его в окне «Домашняя страница», нажав кнопку «Текущая страница». Щелкните «ОК». Настройки сохранены, Яндекс установлен как главная страница.
Установить в качестве начальной страницы Internet Explorer 9 .
Действуем по аналогии с браузерами firefox и Opera. Откройте стартовую страницу Яндекса, набрав в адресной строке yandex.ru и нажав Enter. Щелкните значок шестеренки в правом верхнем углу браузера. В появившемся меню выберите пункт «Свойства обозревателя». Переходим во вкладку «Общие», если изначально мы туда не попали. В группе «Домашняя страница» нажмите кнопку «Текущая», затем в нижней части окна нажмите «Применить» и «ОК».Теперь при открытии Internet Explorer по умолчанию попадаем в Яндекс.
Установка начальной страницы в Safari .
Safari не так популярен среди пользователей Windows, как предыдущие четыре обозревателя, которые мы рассмотрели, тем не менее, он входит в пятерку самых популярных браузеров. Он особенно популярен среди любителей компьютеров Apple. Поэтому мы решили подумать, как сделать Яндекс стартовой страницей и для него. На момент написания последней версии была 5.1.7. Мы использовали это в примерах. Делаем все по уже знакомой нам схеме. Запустите Safari и откройте в нем домашнюю страницу Яндекса. Заходим в настройки. Для этого на компьютерах под управлением операционной системы Windows щелкните значок шестеренки в правом верхнем углу браузера и выберите пункт меню «Настройки …». Как видно из меню, то же самое можно сделать, нажав сочетание клавиш Ctrl (Control) и «,» (запятая).
На компьютерах под управлением операционной системы Mac OS X щелкните в строке общего меню в верхней части экрана с активным браузером, раздел Safari и в нем «Настройки» или вызовите настройки с помощью сочетание клавиш Cmd (команда) и «,» (запятая).
Дальнейшие настройки одинаковы для Windows и Mac OS X. В окне настроек перейдите на вкладку «Общие», где мы проверяем, что строка «Открыть в новых окнах:» была «Домашняя страница». После этого немного ниже под строчкой «Домашняя страница» нажмите кнопку «Текущая страница». В отличие от других браузеров, здесь вам не нужно нажимать «ОК» или «Применить». Просто закройте окно и сохраните настройки. Стремление Apple к простоте и разнообразию действий.
Конечно, есть и другие способы сделать Яндекс стартовой страницей.Например, вы можете изначально не открывать главную страницу Яндекса и не нажимать кнопку «Текущая страница», а просто написать от руки правильный адрес в соответствующей строке. Но это все частные случаи, с которыми вы обязательно разберетесь самостоятельно, прочитав эту статью.
Яндекс является лидером среди поисковых систем Рунета, предлагая пользователям кучу дополнительных сервисов, значительно облегчающих жизнь: почту, облачное хранилище, электронный кошелек и т. Д. Учитывая количество бесплатных сервисов и виджетов, неудивительно, что многие пользователи хотят сделать Яндекс своей домашней страницей.
Приведенные ниже инструкции универсальны — их можно использовать для настройки любой домашней страницы. Единственным отличием будет адрес: вместо yandex.ru нужно ввести домен сайта, который должен запускаться автоматически при входе в браузер. Это руководство также поможет, если вместо обычной стартовой страницы откроется неизвестный сайт.
Google Chrome
Начнем с самого популярного браузера, устанавливаемого большинством пользователей — Google Chrome.
Закройте веб-браузер и снова запустите его: при включении автоматически загрузится страница поисковой системы Яндекс.
Mozilla Firefox
В Mozilla стартовая страница меняется так же, как в Google Chrome:
Сохранять изменения не нужно. Закройте настройки и перезапустите браузер — откроется Яндекс.
Opera
Если вы используете браузер Opera, то используйте следующий алгоритм:
Больше никаких действий выполнять не нужно. Закройте настройки и перезапустите браузер, чтобы при включении отображалась страница русскоязычной поисковой системы.
Яндекс браузер
Этот браузер поддерживается специалистами Яндекса, поэтому их поисковая система установлена в качестве стартовой страницы по умолчанию. Но если у вас отображается другой сайт, то поставить yandex.ru так просто не получится — в настройках нет обязательного параметра.
Если этот вариант вам не подходит, можно пойти другим путем: выбрать «Открыть страницу быстрого доступа» и закрепить вкладку с Яндекс.
Есть еще вариант — установить расширение Yandex Elements.
Он заменяет стартовую страницу и поисковую систему, используемые в адресной строке во всех браузерах.
Internet Explorer
Если вы все еще используете Internet Explorer, подумайте о переходе на более современный браузер. А пока просто замените стартовую страницу:
Нажмите «Применить» или «ОК», чтобы сохранить конфигурацию. Перезагрузите браузер, чтобы убедиться, что Яндекс.
Microsoft Edge
Если вы перешли на Windows 10, то вместо Internet Explorer у вас будет браузер Microsoft Edge.Сам IE также находится в новой системе, но он больше не используется для веб-серфинга, поэтому вам придется привыкнуть к другой программе. Для замены MSN на Яндекс:
Яндекс будет установлен в качестве домашней страницы в Microsoft Edge. Перезагрузите браузер, чтобы убедиться, что новая конфигурация работает без ошибок.
Яндекс — это современная и удобная поисковая система с множеством функций. Она очень удобна в качестве домашней страницы, так как дает доступ к новостям, прогнозам погоды, афишам событий, картам городов, на которых показаны пробки на дорогах в данный момент, а также к местоположениям сервисов.
Она очень удобна в качестве домашней страницы, так как дает доступ к новостям, прогнозам погоды, афишам событий, картам городов, на которых показаны пробки на дорогах в данный момент, а также к местоположениям сервисов.
Сделать домашнюю страницу Яндекса домашней страницей проще простого. Прочитав эту статью, вы убедитесь в этом.
Чтобы Яндекс открылся сразу после запуска браузера, достаточно на главной странице сайта нажать кнопку «Сделать стартовой».
Яндекс попросит вас установить в браузере расширение его домашней страницы. Установка расширений принципиально не отличается в разных браузерах, и, тем не менее, мы рассмотрим процесс установки на некоторых популярных программах для интернет-серфинга.
Щелкните Установить расширение. После перезапуска Google Chrome по умолчанию открывается домашняя страница Яндекса. В дальнейшем расширение можно будет отключить в настройках браузера.
Если вы не хотите устанавливать расширение, добавьте домашнюю страницу вручную. Зайдите в настройки Google Chrome.
Поставьте точку рядом с Preset Pages в разделе Open on Startup и нажмите Add.
Введите адрес домашней страницы Яндекса и нажмите «ОК».Перезапустите программу.
Установка расширения для Mozilla Firefox
После нажатия кнопки «Сделать домом» Firefox может отобразить сообщение о блокировке расширения. Нажмите «Разрешить», чтобы установить расширение.
В следующем окне нажмите «Установить». После перезагрузки Яндекс станет главной страницей.
Если на главной странице Яндекса отсутствует кнопка стартовой страницы, вы можете назначить ее вручную.В меню Firefox выберите «Настройки».
На вкладке «Общие» найдите строку «Домашняя страница», введите адрес домашней страницы Яндекса. Больше ничего делать не нужно. Перезагрузите браузер, и вы увидите, что Яндекс запускается автоматически.
Установка приложения для Internet Explorer
Есть одна особенность при установке Яндекс стартовой страницей в Internet Explorer. Адрес домашней страницы лучше ввести вручную в настройках браузера, чтобы не устанавливать ненужные приложения.Запустите Internet Explorer и перейдите в его свойства.
На вкладке Общие в поле Домашняя страница вручную введите адрес домашней страницы Яндекса и нажмите ОК. Перезапустите проводник и начните серфить в Интернете с Яндекс.
В настоящее время сайт Яндекс.ру является одним из самых посещаемых ресурсов на территории Российской Федерации. Это поисковая система, благодаря которой мы всегда можем найти ответ на наш вопрос, заказать книгу в магазине или приобрести билет в одну из самых жарких стран.При этом Яндекс — это не только поиск, но и целая линейка всевозможных очень полезных сервисов.
Очень часто люди задают сайт Яндекса стартовой страницей. Зачем это нужно? Самый банальный для вас пример — вы собираетесь на машине в гости к друзьям и, конечно же, вам нужно узнавать о пробках по дороге. Как только вы откроете браузер, загрузится та же стартовая страница, и на ней одним щелчком мыши можно будет увидеть пробки. То есть вам не нужно каждый раз набирать лишние буквы в строке поиска, вам просто нужно открыть интернет-браузер.А при желании можно сделать стартовой страницей Яндекс-карту с пробками!
Есть ли смысл говорить о погоде? Мы думаем, что нет. Одним словом, все преимущества такой акции видны без лишних слов.
Самый простой способ
Мы начнем с самого простого и легкого метода, который позволяет сделать Яндекс своей домашней страницей всего за несколько кликов.
- Откройте свой Интернет-браузер (в данном случае неважно, какой).
- Войдите в яндекс.ru в строке поиска и нажмите Enter. В левой части экрана вы увидите следующую надпись (выделена красным):
- Нажмите один раз и вуаля, ваша проблема решена! Так легко и просто! Это не шутка!
Однако не забывайте, что эта функция поддерживается не всеми современными браузерами.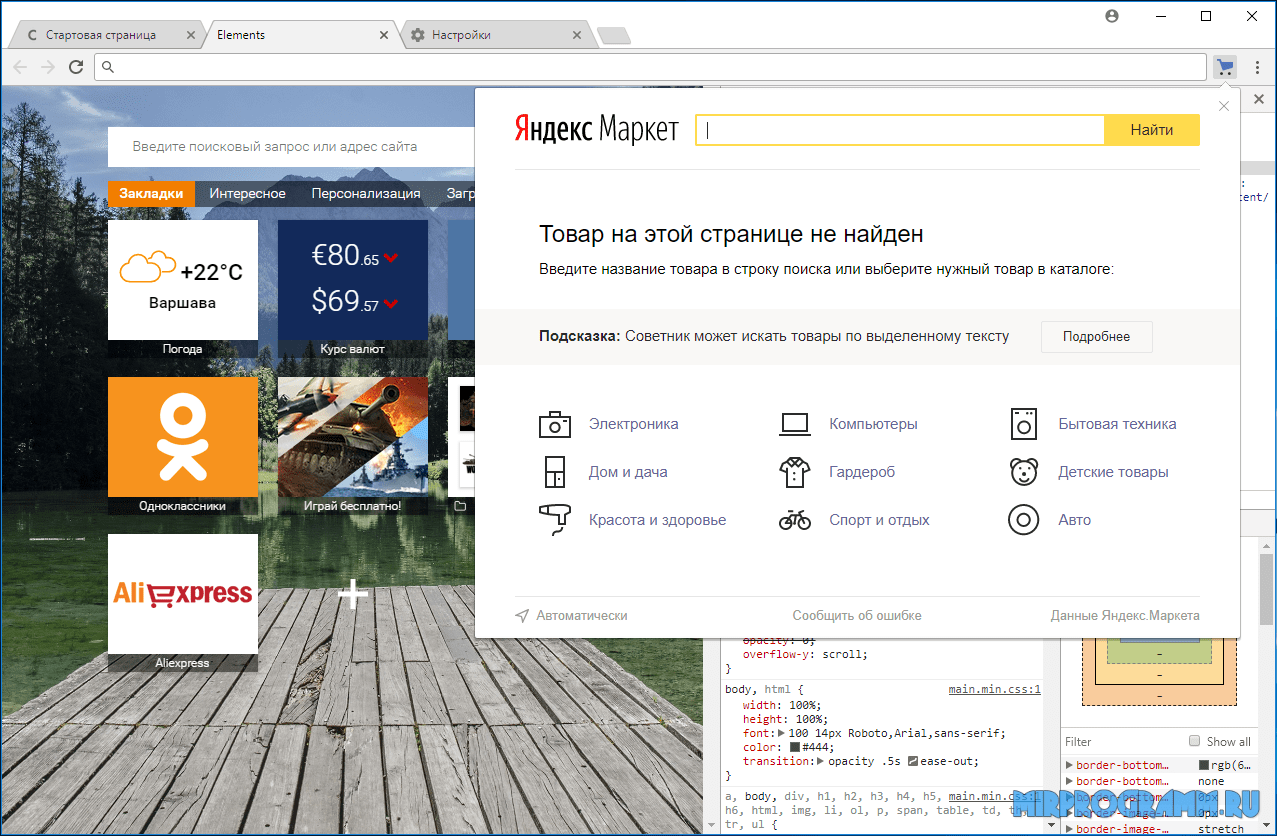 Предлагаю вам другой способ — сделать Яндекс стартовой страницей в настройках самого браузера. Так, на всякий случай.
Предлагаю вам другой способ — сделать Яндекс стартовой страницей в настройках самого браузера. Так, на всякий случай.
Mozilla Firefox
Итак, запустите браузер Mozilla Firefox, в меню вверху экрана выберите раздел «Инструменты» — «Параметры».
Откроется страница с настройками. Оставайтесь на вкладке Общие.
В строке «Домашняя страница» напишите www.yandex.ru (можно и без www), а «При запуске Firefox» выберите «Показать домашнюю страницу».
Нажмите ОК и перезапустите браузер.
Google Chrome
В отличие от большинства других браузеров, в Google Chrome по умолчанию открывается пустая страница (во многих других — страница разработчика).
Запустите браузер.В правом верхнем углу вы увидите небольшую кнопку с тремя полосами. Нажмите здесь. Затем выберите раздел «Настройки».
Вверху экрана вы увидите небольшой подраздел «Открывать при запуске». Установите флажок рядом с «Указанными страницами» и нажмите ссылку «Добавить».
Здесь введите адрес yandex.ru и нажмите ОК.
Собственно и все. Теперь вы можете перезапустить Google Chrome и проверить стартовую страницу.
Яндекс браузер
Что касается Яндекс.Браузера, то здесь ситуация не совсем необычная — обычный способ, как, например, в случае с Google Chrome, незаменим.
Чтобы сделать Яндекс домом в Яндекс.Браузере, прежде всего нажмите на кнопку в виде трех полосок и выберите «Настройки».
На панели настроек установите флажок «Открыть страницу быстрого доступа» в подразделе «Начало работы».
Теперь откройте адрес яндекс.ru в строке браузера и нажмите Enter, чтобы загрузить страницу. Наведите стрелку мыши на вкладку, щелкните правой кнопкой мыши и выберите «Закрепить вкладку».
Теперь браузер откроет Яндекс как стартовую страницу.
Opera
С «Оперой» все очень просто.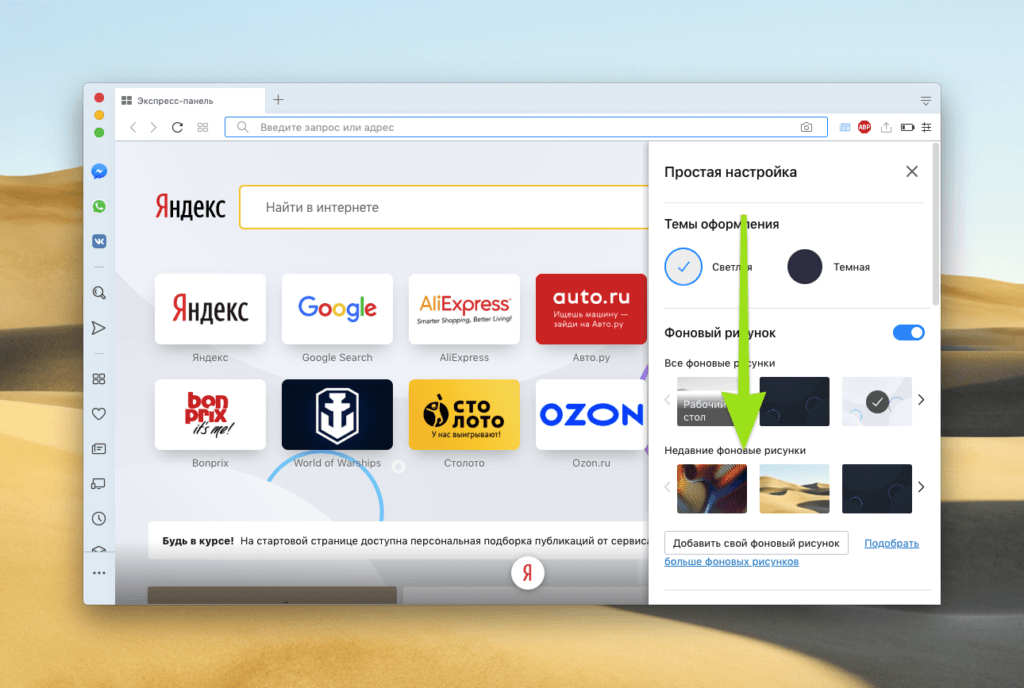
Запустите браузер и нажмите комбинацию клавиш ALT + P. Если это не сработает, щелкните значок Opera в верхнем левом углу и выберите в меню «Настройки».
Открылась страница настроек.Один из подразделов называется «При запуске». Установите флажок рядом с «Открыть определенную страницу или несколько страниц», а затем нажмите «Установить страницы».
В строке укажите адрес yandex.ru и нажмите ОК.
Закройте браузер Opera и перезапустите его.
Internet Explorer
Ситуация с этим наблюдателем несколько иная. Запустите Internet Explorer и сразу откройте Яндекс.
В верхней части браузера вы увидите значок дома.Рядом с ним есть небольшая стрелка, по которой необходимо нажать и выбрать пункт «Добавить или изменить стартовую страницу».
Появилось следующее окно:
Установите флажок «Использовать как единственную домашнюю страницу» и нажмите «Да».
Теперь при каждом запуске браузера будет открываться поисковик Яндекс.
У вас есть вопросы или комментарии? Вы можете сообщить о них с помощью комментариев.
Стартовая или домашняя страница — это страница, которая загружается при запуске браузера.Обычно в качестве стартовой страницы используется сайт поисковой системы. Поэтому неудивительно, что многих посетителей нашего сайта интересует, как сделать Яндекс стартовой страницей. Теперь поговорим об установке стартовой страницы у всех.
Как сделать Яндекс стартовой страницей в браузере Google Chrome
На данный момент это самый популярный браузер в российском сегменте Интернета, поэтому начнем с него.
Установить стартовую страницу в этом браузере довольно просто.Для начала нам нужно открыть меню браузера и открыть его настройки.
После того, как перед вами открылись настройки Google Chrome, нужно найти пункт «Начальная группа». Здесь вы можете указать, какие страницы должны открываться при запуске браузера.
Для того, чтобы Яндекс стал вашей домашней страницей, необходимо выбрать пункт «Следующие страницы» и нажать на ссылку «Добавить». После этого вы увидите окно «Домашние страницы».
Здесь вы можете указать, какие страницы должны открываться при запуске браузера.В нашем случае введите «yandex.ru» и закройте окно кнопкой «ОК». Все, тогда в качестве стартовой страницы в вашем гугл браузере Chrome будет использовать сайт поисковой системы Яндекс.
Как сделать Яндекс стартовой страницей в браузере Mozilla Firefox
Следующий веб-браузер, который мы рассмотрим, — Mozilla Firefox. Чтобы установить стартовую страницу в Mozilla Firefox, вам необходимо запустить меню браузера и открыть его настройки. Для этого нажмите кнопку Firefox в верхнем левом углу программы и выберите пункт меню «Настройки».
В открывшемся окне нужно перейти на первую вкладку «Основные». Здесь нужно выбрать действие, которое будет выполняться при открытии страницы, в нашем случае выберите «Показать домашнюю страницу».
Также необходимо ввести адрес стартовой страницы в поле «Домашняя страница». Здесь вводим «yandex.ru» и закрываем окно с настройками кнопкой «ОК». Этих простых шагов достаточно, чтобы сделать Яндекс стартовой страницей в браузере Mozilla Firefox.
Как сделать Яндекс стартовой страницей в Internet Explorer
Традиционно это один из самых популярных браузеров. Теперь рассмотрим процесс установки стартовой страницы в этом браузере.
Сначала нажмите кнопку ALT на клавиатуре. В этом случае под адресной строкой обозревателя Internet Explorer появится стандартное меню «Файл, Правка, Просмотр, Избранное, Инструменты, Справка». Откройте меню «Инструменты» и запустите «Свойства обозревателя».
В открывшемся окне на вкладке «Общие» есть пункт «Домашняя страница».
В текстовом поле под меткой «Домашняя страница» вам необходимо ввести адрес страницы, которую вы планируете использовать в качестве домашней. В нашем случае войдите в «Яндекс.ру» и сохраните настройки, нажав кнопку «ОК».
В нашем случае войдите в «Яндекс.ру» и сохраните настройки, нажав кнопку «ОК».
Вот и все, после этого при открытии браузера Internet Explorer загрузится стартовая страница Яндекс.ру.
Как сделать Яндекс стартовой страницей в браузере Opera
БраузерWeb Opera будет последним браузером, который мы рассмотрим в этой статье.Чтобы сделать Яндекс стартовой страницей в браузере Opera, нажмите кнопку «Opera» в верхнем левом углу и выберите «Настройки».
В открывшемся окне нужно найти функцию «При запуске». Здесь нужно выбрать пункт «Открыть конкретную страницу или несколько страниц» и перейти по ссылке «Установить страницы».
В открывшемся окне введите «yandex.ru» и нажмите кнопку «ОК».
Все, стартовая страница яндекса уже установлена.В следующий раз, когда вы запустите браузер Opera, это будет Яндекс.
Используйте start.me в Яндекс.Браузере — Центр поддержки start.me
Яндекс — браузер на основе Chromium с добавленной функциональностью от Opera. Многие из его функций прямо из Google Chrome. Однако есть несколько существенных отличий.
Чтобы использовать start.me в Яндекс браузере, выполните следующие действия:
- Быстрая ссылка на start.me
- Импорт закладок
- Получить букмарклет
- ресурсов
1.Быстрая ссылка на start.me [вверх]
Яндекс.Браузер не поддерживает установку внешнего веб-сайта в качестве стартовой страницы или страницы новой вкладки. Однако вы можете установить расширение из интернет-магазина Opera, чтобы создать в браузере значок домашней страницы, который будет ссылаться на https://start.me.
Таким образом, вы можете попасть в start.me одним щелчком мыши.
Инструкции:
Перейдите на https://addons.opera.com/extensions/details/homepage-in-new-tab/
Установить расширение
Установить https: // start.
 я как стартовая страница
я как стартовая страница
Вы также можете поставить закладку на панель закладок для облегчения доступа.
2. Импорт закладок [вверх]Яндекс не разрешает установку нашего расширения Chrome, поэтому вы не можете использовать расширение для импорта ваших закладок. Если вы хотите импортировать закладки, вы должны сделать это вручную. Вы делаете это только один раз.
Если вы сохранили свои закладки на странице start.me, вы можете получить к ним доступ из любого браузера.
- Убедитесь, что вы экспортировали закладки в формате HTML.
- Нажмите кнопку «Добавить содержимое».
- На панели «Добавить содержимое» прокрутите вниз и найдите кнопку «Импортировать закладки».
- Нажмите кнопку «Импортировать закладки» и перейдите к HTML-файлу со своими закладками.
- Щелкните Импорт.
- После завершения импорта вы увидите сообщение «Импорт завершен».
- Нажмите «Закрыть», чтобы продолжить.
Букмарклет позволяет добавлять страницы в закладки одним щелчком мыши.Лучше всего работает на панели закладок.
Щелкните здесь, чтобы узнать, как перетащить его на панель закладок Яндекса.
- Более подробную информацию об установке и настройке Яндекса вы можете найти в их разделе поддержки: https://yandex.ru/support/.
Домашняя страница Яндекса автоматически устанавливается в Интернет. Как сделать Яндекс стартовой страницей автоматически
Что такое домашняя страница? Это веб-страница, которая загружается в первую очередь при запуске браузера.Ее также называют стартовой страницей. Так случилось с момента создания первых браузеров — Internet Explorer и почти умершего уже NetSсape, что при запуске браузера открывается домашняя страница. Изначально, в зависимости от настроек браузера, было три возможных варианта — пустая страница, последний открытый сайт или домашняя страница. Намного позже появилась четвертая версия, которая тогда использовалась по умолчанию в большинстве браузеров. Например, если вы сейчас запустите свой любимый браузер — Chrome, Opera или Firefox, тогда в качестве начальной страницы загрузится панель «Экспресс» — мозаичная панель ссылок для запуска наиболее часто посещаемых веб-сайтов.Но у всех нас разные предпочтения, поэтому кому-то этот вариант удобен, а кто-то привык к классическому — с домашней страницей портала или поисковой системы.
Например, если вы сейчас запустите свой любимый браузер — Chrome, Opera или Firefox, тогда в качестве начальной страницы загрузится панель «Экспресс» — мозаичная панель ссылок для запуска наиболее часто посещаемых веб-сайтов.Но у всех нас разные предпочтения, поэтому кому-то этот вариант удобен, а кто-то привык к классическому — с домашней страницей портала или поисковой системы.
Почему чаще всего Яндекс предпочитают делать стартовой страницей, несмотря на то, что Google более популярен в мире ?! Думаю, стоит начать с того, что до 2012 года Яндекс был самой популярной поисковой системой в России, поэтому старшее поколение предпочитает Яндекс. Во-вторых, многих привлекает большая нацеленность главной страницы Яндекса на пользователя — помимо поисковой строки, новостей, погоды, пробок и почты.Для тех, кому нужна только поисковая строка, есть сокращенная версия — ya.ru.
Самый простой способ сделать Яндекс стартовой страницей.
Действительно, следующий способ — самый простой способ установить Яндекс в качестве домашней страницы. Разработчики Яндекса пошли навстречу пользователям и сделали специальное универсальное приложение. Для его установки нужно зайти на сайт home.yandex.ru:
Затем нужно нажать кнопку «Скачать». После загрузки приложения запустите его, и оно автоматически заменит стартовую страницу.установленные браузеры на Яндекс.
Как вручную установить домашнюю страницу Яндекса.
Это второй способ установки. поисковик Яндекс в качестве домашней страницы браузера. Это полезно, если вы не хотите запускать сторонние приложения или хотите изменить только стартовую страницу одного браузера.
Как сделать Яндекс стартовой страницей в Chrome (Google Chrome, Яндекс.Браузер, нихром, Sware Iron)
Чтобы установить домашнюю страницу в браузере Chrome, вы должны сначала перейти в настройки браузера.Для этого в правой части окна найдите кнопку с тремя вертикальными линиями и нажмите на нее:
В открывшемся меню выбираем «Настройки». Откроется страница настроек браузера Chrome — Chrome: // settings:
Откроется страница настроек браузера Chrome — Chrome: // settings:
Здесь ищем подраздел «Исходная группа» и устанавливаем пункт «Следующие страницы». Затем нужно нажать кнопку «Добавить». Откроется это окно:
В поле «Добавить страницу» введите адрес яндекс.ru и нажмите ОК. Закройте настройки браузера и перезапустите его. Яндекс должен загрузиться как стартовая страница.
Как сделать стартовую страницу Яндекса в Internet Explorer.
Чтобы установить домашнюю страницу в Internet Explorer, вам необходимо нажать кнопку с изображением шестеренки в правой части окна браузера:
В открывшемся меню выберите пункт «Свойства браузера»:
В окне «Свойства браузера» в поле «Домашняя страница» введите адрес Яндекса, а в списке «Автозагрузка» выберите вариант «Начать с домашней страницы».Нажмите кнопку ОК и перезапустите браузер.
Как сделать главную страницу Яндекса в Opera.
Чтобы установить домашнюю страницу в браузере Opera, вам нужно щелкнуть логотип Opera в левой части окна браузера:
В меню выберите пункт Настройки:
В подразделе «При запуске» выберите пункт «Открыть определенную страницу» или несколько страниц. Затем мы нажимаем «Установить страницы». Ссылка на сайт. Откроется окно «Домашние страницы», в котором мы указываем адрес Яндекса и нажимаем кнопку ОК.Перезагрузите браузер.
Как сделать стартовую страницу Яндекса в Firefox.
Чтобы установить домашнюю страницу в браузере Firefox, вам необходимо щелкнуть логотип Firefox в левой части окна браузера:
В открывшемся меню выбираем Настройки => Настройки. Откроется окно настроек браузера:
В разделе «Основные» ищем подраздел «Запуск». В списке «При запуске Firefox» выберите значение «Показывать домашнюю страницу».Введите адрес Яндекса в поле «Домашняя страница» и нажмите кнопку ОК. Перезагрузите браузер.
Как сделать стартовую страницу Яндекса в Apple Safari.
Чтобы установить домашнюю страницу в браузере Apple Safari, вам нужно щелкнуть значок шестеренки в правой части окна браузера:
В открывшемся меню выбираем «Настройки». Нас интересует раздел «Базовый»:
В списке «Открывать новые окна» выберите значение «Домашняя страница».Ниже в поле «Домашняя страница» введите адрес Яндекс. Закройте настройки, перезапустите браузер.
Здравствуйте, друзья. Сегодня я покажу вам, как сделать сайт на Яндексе. начните страницу в вашем браузере. Несмотря на то, что реализовать эту возможность несложно, многие начинающие интернет-пользователи не знают, где и с помощью чего это делается.
Большинство людей, говорящих по-русски, используют Яндекс в качестве поисковой системы. Плюсов у этой поисковой системы много — это и хорошее качество результатов поиска, и приятный внешний вид, и большой набор сопутствующих сервисов, и удобная домашняя страница.
В целом стартовая страница Яндекса выгодно отличается от своего основного информативного конкурента Google. Со страницы легко добраться до всех служб поисковых систем, она дополнена различными виджетами и модулями, которые предоставляют быструю справочную информацию. Кроме того, эти блоки также можно настроить, исходя из ваших желаний и предпочтений.
Например, я тоже использую Яндекс как стартовую страницу своих браузеров. Один из виджетов, который я добавил себе, — случайный афоризм, иногда интересно почитать что-нибудь необычное.Еще поставил модуль от Яндекс.Вебмастера, проверка штрафов и прочего.
Я покажу, как добавлять эти блоки в конце статьи, а теперь перейдем к.
Приложение для установки домашней страницы Яндекс.ру
Самый простой способ сделать Яндекс стартовой страницей — это использовать приложение, разработанное самим Яндексом. Вы можете скачать приложение на этом сайте — http://home.yandex.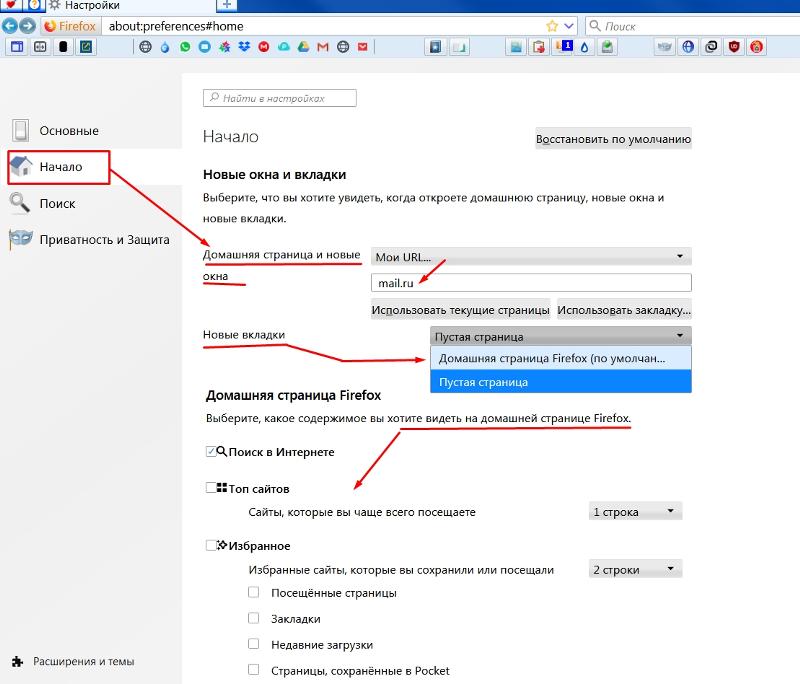 ru/
ru/
Оно автоматически заменяет домашнюю страницу всех ваших браузеров на Яндекс.Никакого геморроя и ручных настроек не требуется.
Если по какой-то причине приложение не работает или вы не хотите его использовать, то мы можем вручную произвести необходимые настройки в каждом браузере отдельно. Я покажу вам, как это сделать.
Установка стартовой страницы в Mozilla Firefox
Я начну с этого браузера, так как использую его чаще всего. Вся процедура настройки займет 20 секунд. Для этого откройте сам браузер. Далее в правом верхнем углу находим значок «открыть меню» (в текущей версии он выглядит как три горизонтальные полосы).Нажимаем на эту кнопку и в выпадающем меню ищем значок шестеренки — это настройки.
В меню настроек много разделов, самый первый из них — «Базовый» (он похож на выключатель света). В этом разделе есть то, что нам нужно. В строке «При запуске Firefox» выберите «Показать домашнюю страницу». В строке «Домашняя страница» необходимо ввести адрес сайта, который мы хотим запустить (в нашем случае http://yandex.ru). Нажимаем кнопку «ОК» и все — операция завершена.
Установка главной страницы Яндекса в Google Chrome
Настроить главную страницу в Google Chrome так же просто. Откройте браузер, в том же правом верхнем углу найдите кнопку в виде трех горизонтальных линий с названием «Настроить и управлять Google Chrome». В выпадающем меню, которое появляется на экране при нажатии на кнопку, находим пункт «Настройки» и переходим в соответствующий раздел.
На этой странице ищем раздел «Внешний вид», ставим галочку напротив кнопки «Показать главную».Для того, чтобы установить или изменить адрес главной страницы на Яндексе, вам необходимо нажать на ссылку «Редактировать» и в открывшемся окне указать нужный вам адрес.
Как разместить стартовую страницу в Internet Explorer
Как и во всех предыдущих случаях, настроить главную страницу в браузере Internet Explorer очень просто. Откройте программу, в правом верхнем углу найдите значок в виде шестеренки и в выпадающем списке выберите «Свойства браузера».
Откройте программу, в правом верхнем углу найдите значок в виде шестеренки и в выпадающем списке выберите «Свойства браузера».
В свойствах браузера мы откроем вкладку «Общие» и в самом верху этой вкладки находится поле для стартовых страниц.Введите адрес — http://yandex.ru в окно, поставьте точку напротив «Начать с домашней страницы» и нажмите кнопку «Применить». Если вам нужно установить другую стартовую страницу, повторите процедуру, указав другой адрес в поле.
Как сделать Яндекс стартовой страницей в Opera
Зайдите в один из самых популярных браузеров. У Opera много поклонников, и им не помешает узнать о настройках их любимого веб-браузера. Для настройки запустите программу, войдите в меню браузера (кнопка с надписью Opera и большая красная буква O в верхнем левом углу) и в этом меню выберите «Настройки».Вы можете сделать переход к настройкам немного быстрее, используя горячие клавиши Alt + P.
Второй пункт в меню настроек — «При запуске». На этом этапе нам нужно выбрать следующий вариант — «Открыть определенную страницу или несколько страниц». Чтобы указать конкретный адрес для открытия, нажмите ссылку «Установить страницы». В появившемся окне укажите адрес сайта, который должен открываться при запуске браузера.
Стартовая страница в Яндекс браузере — хитростью меняем
Признаюсь откровенно, этим браузером не пользуюсь, так как мой эксперимент показал, что он работает намного медленнее конкурентов (я об этом писал), но внешний вид Яндекс браузер ничем не отличается от Google Chrome.Но для этой статьи я его установил и делаю обзор вместе с другими популярными программами для Интернета.
Несмотря на то, что Яндекс браузер основан на движке Chrome, он не позволяет сделать стартовую страницу стандартными методами. Он позволяет либо показывать стартовую страницу с закладками, либо открывать вкладки, оставшиеся с последнего раза, и, если их нет, автоматически загружает поисковую систему Яндекса (без возможности выбрать другую).
Есть способ настроить стартовый сайт, вручную изменив файлы браузера, но я бы не советовал заходить туда неподготовленным людям.
Пойдем другим путем — применим небольшую хитрость. , который сделает стартовой страничкой любого сайта.
Для ее работы нам необходимо сделать следующее:
1. Настроить отображение страницы быстрого доступа при открытии
Открываем программу, в правом верхнем углу находим кнопку «Настройка Яндекс Яндекс браузер» (три турники). В выпадающем меню выберите «Настройки».
Первое, что написано в этом абзаце, это «С чего начать?». Нам нужно поставить точку перед элементом при открытии страницы быстрого доступа.Здесь все сохраняется автоматически, нажимать кнопки не требуется.
2. Настроить стартовую страницу Яндекс браузера
Откройте сайт, который мы хотим сделать стартовой (yandex.ru). Щелкните правой кнопкой мыши вкладку этого сайта в верхней панели Яндекс браузера. В раскрывающемся меню нажмите «закрепить вкладку».
Вот и все. Теперь каждый раз, когда вы открываете браузер, вы будете открывать исправленную вкладку.
Если вы хотите удалить домашнюю страницу, вы также можете щелкнуть правой кнопкой мыши и выбрать «открепить вкладку».Чтобы установить новую страницу — повторите всю процедуру, описанную в этом разделе.
Настройка страницы Яндекса
Не все знают, что можно настроить главную страницу этой поисковой системы. Теперь вы это узнаете и, надеюсь, воспользуетесь им.
Эта настройка выполняется в 2 этапа.
Шаг 1. Аккаунт Яндекс
Вам необходимо создать аккаунт в этой поисковой системе. Это делается путем открытия почтового ящика. В адресе ящика будет ваш логин для всех сервисов, а пароль, соответственно, пароль.
Все наши настройки будут действительны только тогда, когда мы авторизуемся в системе.
Теперь можно перейти в настройки.
Шаг 2. Настройки
После авторизации рядом с вашим логином в правом верхнем углу сайта появится значок в виде шестеренки — это настройки.
Есть несколько разделов.
«Поставьте тему» — название соответствует выполняемой функции — вы можете применить уникальный дизайн сайта Яндекса, выбрав подходящий из десятков возможных вариантов.
Добавить виджет — это функция, о которой я говорил в начале. информационный блок, который вы можете разместить на своей странице. Есть много вариантов виджетов.
«Настроить Яндекс» — Этот пункт позволяет перемещать используемые вами виджеты на странице, располагая их по своему усмотрению.
«Изменить город» — чаще всего поисковая система автоматически определяет регион, в котором вы вошли в Интернет, но это не всегда удобно (разным сайтам даются разные сайты по разным запросам).Вы можете быть в Саратове в командировке, а хотите посмотреть информацию о родном Хабаровске — установите желаемый город и наслаждайтесь.
«Другие настройки» — содержит несколько пунктов, которые вы можете настроить самостоятельно, например, выбрать другой язык.
На этом я завершаю сегодняшнюю статью. Надеюсь, вы нашли ответы на все свои вопросы и теперь вы можете легко сделать Яндекс домашней страницей своего веб-браузера.
Другие полезные статьи в блоге:
Среди поисковых систем Яндекс занимает первое место в России.Такая популярность в огромном сегменте русскоязычных пользователей объясняется довольно просто — предпочтение вызвано ориентацией Яндекса на русскую аудиторию.
Владельцы Android-устройств узнают, как на Android сделать «Яндекс» стартовой страницей. Вот об этом и поговорим сегодня. Так.
Вопрос можно решить несколькими способами. Сейчас мы расскажем о каждом из них.
Как сделать Яндекс стартовой страницей в стоковом браузере
Перейдите в главное меню приложения и откройте предустановленный браузер.Вызвать контекстное меню (три вертикальные точки в правом верхнем углу), нажать на пункт « Settings ». В открывшемся разделе « Settings » нажать « Общие «:
Затем выберите пункт « стартовая страница ».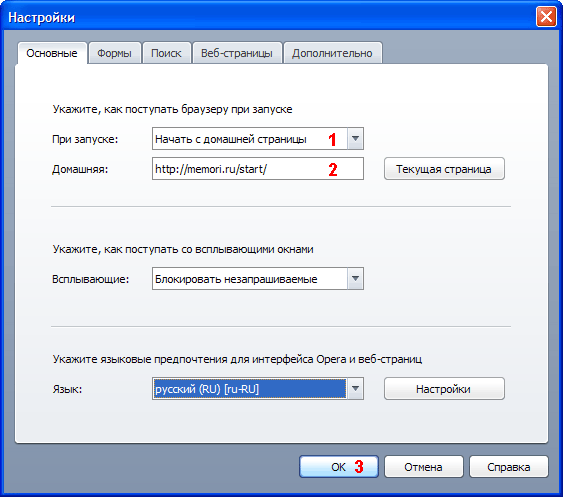 В открывшемся списке отметьте строку « Другое ». Теперь нам осталось ввести адрес главной страницы Яндекса (http://www.yandex.ru), нажать кнопку « Сохранить »:
В открывшемся списке отметьте строку « Другое ». Теперь нам осталось ввести адрес главной страницы Яндекса (http://www.yandex.ru), нажать кнопку « Сохранить »:
Как сделать на Android в браузере Google Chrome домашнюю страницу Яндекса
Сразу скажем, что в Chrome вы не можете изменить стартовую страницу, но выход все же есть: мы будем делать поиск Яндекс по умолчанию и с него можно будет перейти на страницу Яндекса в один клик:
Откройте на своем компьютере браузер Chrome, нажмите кнопку меню настроек (в этом случае в правой верхней части дисплея есть три вертикальные точки).Из выпадающего списка действий выберите « Settings », в этом разделе выберите « Search system ». Далее отметим Яндекс «, Готово:
В браузере Opera
Через браузер Opera, как и в предыдущем случае, напрямую сделать Яндекс стартовой страницей тоже нельзя, но добавив Яндекс в Избранное, можно отобразить ярлык на главном экране и, когда браузер (Opera) запущен, прямо с главного экрана перейти на главную страницу популярной поисковой системы.Что нужно сделать: запустив браузер Opera, попадаем на страницу с экспресс-панелью. На некоторых устройствах экспресс-панель нужно открывать свайпом влево. Далее нажимаем на свободное поле с плюсом и с клавиатуры вводим адрес Яндекса:
Затем открываем Яндекс и нажимаем «Добавить в дом …» Теперь на главном экране появляется ярлык Яндекса:
Домашняя страница Яндекса на Android с помощью специального ПО
Яндекс.Браузер
Если ставить, то у Яндекса всегда будет стартовая страница.В этом современном веб-браузере пользователей привлекают возможности голосового поиска, ускоренная загрузка страниц, режим Turbo, ускоряющий загрузку фото и видео файлов, просмотр видео без замедления, быстрый доступ к часто посещаемым сайтам:
Поиск виджетов Яндекс
Установив виджет Яндекс бесплатно, вы можете осуществлять поиск в Яндексе с помощью голосового ввода (функция «Слушать Яндекс»), искать необходимую информацию в «Словарях», «Картинках» и любых других сервисах Яндекса. Система быстро обнаружит закладки, установленные приложения, смс или контакты. Всю информацию о пробках и погоде, ответы на другие запросы можно получить прямо на странице результатов поиска:
Система быстро обнаружит закладки, установленные приложения, смс или контакты. Всю информацию о пробках и погоде, ответы на другие запросы можно получить прямо на странице результатов поиска:
Мы постарались максимально подробно ответить на часто задаваемый нашими читателями вопрос — как сделать Яндекс стартовой страницей для Android, надеюсь, у нас это получилось. Всем удачи, оставайтесь на связи!
Если вы хотите сделать Яндекс стартовой страницей, значит, вы попали по правильному адресу.Для решения проблемы остается только перейти в раздел с инструкциями по замене домашней страницы интернет-браузера, используемого на компьютере, и выполнить действия, представленные в статье.
Домашняя страница — это страница, которая открывается по умолчанию (при запуске браузера). Обычно это электронная почта, последняя страница, которая была открыта перед выходом из браузера, или даже экспресс-панель со ссылками на часто посещаемые или выбранные пользователем ресурсы Интернета.
Яндекс можно сделать стартовой прямо со страницы поисковика
Несмотря на популярность поисковой системы Google, многие страны (Китай, Россия и некоторые страны Восточной Европы) предпочитают собственные поисковые системы из-за их точности для национальных веб-сайтов.Так Яндекс стал самой популярной и эффективной поисковой системой глобального сегмента российского сегмента. В многочисленных тестах он занимает первое место по точности результатов выборки информации среди русскоязычных сайтов.
Следовательно, имеет смысл использовать его в качестве поисковой системы по умолчанию и установить в качестве стартовой страницы. Кроме того, на сайте Яндекс.Ру, помимо поисковой системы, отображается лента последних региональных новостей, погоды в городе, афиши и другая полезная информация.
Сделать Яндекс главной страницей поисковика в интернет-браузере достаточно просто. Главное — выполнить операцию замены вручную, потому что многочисленные программы, как бы разработанные для решения этой проблемы, легко добавят хлопот к последствиям своей деятельности. Проблема, с которой сталкиваются пользователи в этом случае, — невозможность указать адрес стартовой страницы из-за активности вредоносной программы.
Проблема, с которой сталкиваются пользователи в этом случае, — невозможность указать адрес стартовой страницы из-за активности вредоносной программы.
Такие приложения заменяют ссылку на исходный сайт собственной, что ведет на ресурс с рекламой, запрещенным контентом или вредоносным ПО.А вот и утилита для обнаружения и удаления вредоносных программ. Лучшее решение в этом случае — воспользоваться функционалом утилиты отечественного разработчика AVZ.
Как сделать Яндекс стартовой страницей в Chrome
Google Chrome — самый популярный интернет-браузер благодаря скорости работы и большому выбору расширений к его функциональным плагинам.
- Откройте главное меню браузера, нажав кнопку с тремя вертикальными полосами.
- В главном меню выберите пункт «Настройки».
- Ищем: «При запуске открывать» и переводим радиопереключатель в третью позицию: «Указанные страницы».
- Щелкните по кнопке «Добавить».
- Введите адрес www.yandex.ru и нажмите «ОК».
Если вы находитесь на странице с введенным выше адресом, смело выбирайте пункт «Использовать текущую страницу». Если при открытии браузера вы введете несколько адресов, разделенных запятыми, начнутся одни и те же начальные страницы. После перезапуска приложение запустится и сразу откроет поисковую площадку Яндекса.
Чтобы использовать Яндекс при выполнении запроса, введенного в поисковую систему Google в строке Chrome, выполните следующие действия:
- Еще заходим в меню конфигурации программы.
- Ищем фрейм «Поиск» и из выпадающего списка выбираем Яндекс.
- Перезапускаем браузер, чтобы запустить яндекс сайт в хроме.
Во всех браузерах, разработчики которых взяли за основу открытый код Chromium (на котором написан Chrome), замена стартовой страницы осуществляется аналогичными методами, за исключением того, что интерфейс приложения немного отличается, например , с текстом или расположением элементов управления. Эти браузеры включают:
Эти браузеры включают:
- Maxton;
- Comodo Dragon;
- Orbitum;
- Яндекс браузер;
- Torch Browser и другие.
Если вы хотите добавить Яндекс в экспресс-панель, вызовите контекстное меню одной из его вкладок и в свойствах элемента введите адрес поисковой площадки.
Имейте в виду, что вы всегда можете открыть начальный адрес с помощью горячих клавиш «Alt + Home».
Как сделать Яндекс стартовой страницей в Mozilla Firefox
Можно сделать www.ya.ru начальную страницу в Firefox несколькими способами, самый простой из которых — загрузить mozilla firefox с Яндексом в качестве стартовой страницы. Это обычный браузер Mozilla, но с предварительно измененными настройками главного экрана.
Установить Яндекс вкладки для mozilla firefox
- Перейти на https://element.yandex.ru/?from=rdr_bar,
- Установите соответствующий элемент.
После перезапуска программа загрузится с начальной страницей, на которой расположены ссылки на сервисы Яндекса.
Инструкция для браузера mozilla firefoxЕсли вы хотите сделать в mozilla firefox визуальные вкладки Яндекса, которые запоминаются своей функциональностью и дизайном, воспользуйтесь ссылкой https://addons.mozilla.org/ru/firefox/addon/yandex-visual -закладки /. После установки плагина вам придется вручную исправить Яндекс на экспресс-панели, через контекстное меню вкладки.
Ручная замена адреса
Установка яндекс бара для firefox
Скачать яндекс бар для mozilla firefox можно по https: // addons.mozilla.org/ru/firefox/addon/yandexbar/. Дополнение предоставляет пользователю доступ ко многим сервисам компании, не занимает много места и не отвлекает от работы. Строка поиска предложит подсказки для быстрого формирования запроса, а плагин уведомит вас об изменениях в социальных сетях, в которых вы сейчас авторизованы.
Как сделать Яндекс стартовой страницей в Opera
- Перейти в пункт «Инструменты» главного меню программы.

- В раскрывающемся меню выберите «Общие настройки».
- На первой вкладке в пункте «При запуске» из раскрывающегося списка выберите вариант, как на скриншоте ниже.
- В текстовой строке «Домашняя» введите адрес поисковой системы или нажмите «Текущая страница», если в активной вкладке открыта нужная страница.
- Нажмите «ОК», чтобы сохранить настройки.
Кроме того, вы можете установить панель Яндекс для норвежского браузера, перейдя по ссылке https://soft.yandex.ru/?from=prov_element и на странице https: // element.yandex.ru/vb/ можно установить вкладки Яндекса, обеспечивающие мгновенный доступ к любимым сайтам и сервисам Яндекса.
Как сделать Яндекс стартовой страницей в Internet Explorer 10 и 11
Вне зависимости от версии Internet Explorer, замена адреса, открывающегося после запуска браузера сайта, производится таким же образом.
- Нажмите на кнопку, чтобы вызвать параметры программы в главном меню.
- Перейдите во вкладку «Общие».
- Перемещаем переключатель в положение «Старт с домашней страницы» в пункте «Автозагрузка».
- В его качестве вводим адрес www.yandex.ru.
- Нажмите «ОК».
Как сделать Яндекс стартовой страницей в Яндекс Браузере
Данный интернет-браузер выполнен на движке Chromium, потому что настройка браузера от Яндекса аналогична Chrome, с одной особенностью.
Устанавливать Яндекс браузер на компьютер рекомендуется через веб-установщик, расположенный на официальном сайте по ссылке: https: // browser.yandex.ua/?lang=uk&intl=1&lang=ru#main.
Для установки Яндекс браузера запустите загруженный исполняемый файл и следуйте инструкциям. Во время установки файлы программы скачиваются с сервера компании-разработчика. При использовании медленного интернета загрузка дистрибутива может быть отложена, наберитесь терпения. Для быстрого доступа к браузеру рекомендуем установить Яндекс на рабочий стол, а точнее создать ярлык для его запуска.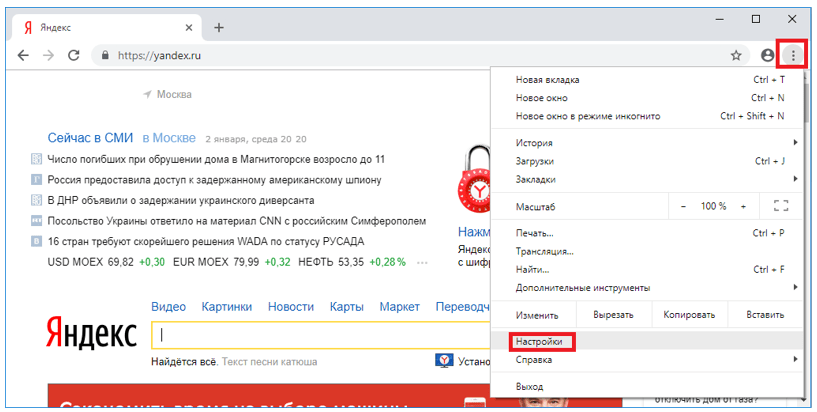
1. Зайдите в настройки, нажав на иконку с шестеренкой.
2. Найдите пункт «С чего начать?» И отметьте открытие страницы быстрого доступа.
3. Далее выбираем «Открыть ya.ru, если вкладок нет».
Инструкция для Яндекс браузераАвтоматическая замена стартовой страницы утилитами от Яндекса
Удобный метод подмены и контроля начальной страницы во всех интернет-браузерах — использование функциональности утилит, предоставляемых поисковым гигантом.
Одно из этих приложений загружено дома.Страница yandex.ru. Переходим по адресу из браузера, где мы планируем заменить адрес домашней страницы, скачиваем приложение и выполняем его установку, следуя инструкциям установщика.
Замена стартовой страницы с помощью приложенияВторая программа скачивается с http://bm.yandex.ru и имеет другое назначение. Он заменяет адрес исходного сайта своим собственным и запрещает сторонним приложениям изменять его, что делает компьютер неуязвимым для таких сервисов, как Webalta.
Решение проблем с автоматическим открытием других поисковых систем
Как упоминалось выше, проблема, с которой сталкиваются пользователи при замене стартовой страницы, заключается в невозможности ввести ее адрес. Самая распространенная проблема — запуск http://webalta.ru/, российской поисковой системы, продвигаемой путем установки собственной страницы в качестве стартовой без разрешения и уведомления пользователя. Что делает это действие во всех без исключения браузерах.
Проблема устраняется удалением ненужных ярлыков параметров для запуска программы и очисткой реестра от его содержимого.
- Вызовите «Свойства» ярлыка браузера, при запуске появятся веб-сайт Webalta, Conduit Search, Pirrit Suggestor и другие поисковые службы.
- Удалите все, что связано с этими сайтами, после имени исполняемого файла (см. Снимок экрана) и нажмите «ОК».
ПОСМОТРЕТЬ ВИДЕО
Для окончательного избавления от следов вредоносных приложений зайдите в реестр, найдите все ключи со значением «Webalta» или другой наложенной поисковой системой и удалите их. Теперь вы знаете, как сделать Яндекс стартовой страницей.
Теперь вы знаете, как сделать Яндекс стартовой страницей.
Как сделать «Яндекс» поиском по умолчанию в браузере. Как поменять поисковик «По умолчанию»
Привет всем, кто зашел на наш сайт. Сегодня мы рассмотрим, как настроить или изменить поисковую систему в Google Chrome .. Вы наверняка знаете, что современные браузеры Адресная строка Одновременно является строкой поиска. Мы спокойно вводим туда наш поисковый запрос, и система дает нам результаты.В разных браузерах Эта система может отличаться: в одном по умолчанию установлен Яндекс, в другом — Google.
У каждого из нас свои предпочтения по работе с тем или иным поисковым сервисом. И поэтому иногда бывают случаи, когда установленный по умолчанию поисковик не вызывает у нас симпатии. В этом случае его можно изменить.
Как изменить поисковую систему
Для этого зайдите в главное меню браузера Chrome. и выбираем пункт « Настройки »
Затем в разделе « Search » из раскрывающегося списка выберите потребность в обслуживании, которая будет обрабатывать наши поисковые запросы.
Как видите, можно выбрать Яндекс, Mail.ru. Google по умолчанию. Выберите любой из списка, и теперь на ваши вопросы ответит выбранная система.
Если вам этого достаточно, и вы научились менять службу поиска в браузере, то спасибо за внимание и дальнейшие успехи. Вы можете перейти к просмотру другой страницы.
Однако текущая статья была бы неполной, если бы мы упустили управление поисковыми системами и добавление ее.
Для дополнительных настроек Нажмите кнопку « Настроить поисковые системы… »
Откроется окно, в котором мы увидим установленные поисковые службы. А ниже дополнительные, с разных сайтов, на которых мы когда-то что-то искали. Ниже будут поля для ввода данных поисковой системы, которую вы хотите добавить.
Начнем с верхнего блока (базового). Сделать основную поисковую систему тоже можно здесь, доводим до нужной, кнопку « Использовать по умолчанию », нажимаем на нее. Если вам нужно удалить сервис, то нажмите на крестик справа.
Сделать основную поисковую систему тоже можно здесь, доводим до нужной, кнопку « Использовать по умолчанию », нажимаем на нее. Если вам нужно удалить сервис, то нажмите на крестик справа.
Добавление поисковой системы
В качестве примера добавим поиск из бесплатных объявлений — AVITO. Это может быть весьма полезно, если вы часто ищете недорогие товары и совершаете покупки на этом портале. Но сначала посмотрите на предыдущий снимок экрана. Для добавления нам нужно указать ссылку с параметрами в третьем поле. Где взять?
Заходим в AVITO (или другой сайт, который хотите добавить в список поисковых систем), выбираем свой город, регион в котором будете искать.
А теперь поищем объявления о продаже дивана.Вводим слово «диван» и жмем поиск (просто нажимаете клавишу Enter) /
Диваны нас не интересуют, нам нужно посмотреть, как будет формироваться ссылка, которую мы сможем использовать. Переводим взгляд на адресную строку и внимательно смотрим. Посмотрим на это
Итак, сначала идет (Avito.com), потом указывается название нашего региона или города (в нашем случае — Ангарск), но следует параметр поиска (? Q =), равный нашему запросу «диван». Нам нужно скопировать всю ссылку, кроме желаемого запроса (https: // www.avito.ru/angarsk?q\u003d) и вставьте в третье поле
В первом поле укажите название нашей поисковой системы, во втором слове для быстрого доступа. После заполнения всех полей щелкните в любом месте экрана, и наш сервис был успешно добавлен.
Назначим по умолчанию. После этого он перейдет в верхний блок.
А теперь проверим, как это работает. Вносим любой запрос и видим, что наша созданная система обрабатывается.
Результаты поиска будут на авито из вашего города или региона.
Это можно закончить. Сегодня мы узнали, как изменить поисковик в браузере и как добавить доп.
Поздравляю всех с наступающим 1 мая !!! Хочу пожелать всем хорошего настроения и приятных выходных. Всего хорошего, до новых встреч!
Всего хорошего, до новых встреч!
Почему слушающий засыпает, а не разговаривает? Он более устал.
Жванецкий Михаил Михайлович
Каждый выбирает себе браузер и пользуется поисковой системой там, где легче всего найти ответы на вопросы.Наибольшей популярностью в Рунете пользуются поисковые системы Яндекс и Google, но у каждой из них есть свои поклонники и противники. Уверен, что пользователь, которому нравится поиск Яндекса, будет таргетировать и ругать Гугл за невозможность там что-то найти. Точно так же человек, которому понравился Google, ненавидит Яндекс (в большинстве случаев, но не всегда). В общем, какой поиск использовать, личный выбор каждого.
Почему меняется поисковый поставщик?
Многие приложения или плагины, загруженные для своей основной цели, могут устанавливать определенные программы, инструменты в браузерах для пользователя, изменять стартовую страницу браузера или поисковую систему по умолчанию.Как следствие — недовольство и раздражение. В конце концов, поиск ведется не так, как нужно, и не в той поисковой системе. Skype При установке предлагаем установить основную поисковую систему Bing и добавить Tulbar в браузер. Вы также можете случайно оказаться «счастливым» победителем при поиске по умолчанию на Ask.com или поиске на Mail.ru. В этом случае необходимо переназначить поиск Яндекса на дефолтный.
Как сделать яндекс дефолтным в хроме
Google Chrome — один из самых популярных браузеров, которым пользуется очень большое количество людей.В браузер интегрировано множество возможностей от Google, и вы можете выбрать поиск Яндекс по умолчанию просто:
- Открытая боковая панель.
- Зайти в настройки.
- Выберите поисковую систему по умолчанию.
Как видите, ничего сложного в настройке поиска в Google Chrome нет.
Яндекс Поиск по умолчанию в Opera
Опера в Рунете пользуется большой популярностью. Существует множество плагинов и расширений для браузера, которые делают поиск Яндекс по умолчанию, необходимо выполнить следующие шаги:
Существует множество плагинов и расширений для браузера, которые делают поиск Яндекс по умолчанию, необходимо выполнить следующие шаги:
- Открытая боковая панель
- Перейти в настройки
- В раскрывающемся списке выберите Яндекс.
- Нажать кнопку «Готово»
Mozilla — как сделать поиск в Яндексе по умолчанию
Mozilla Firefox по-прежнему популярен, несмотря на то, что этот браузер теряет свои позиции по сравнению с другими. Firefox, как и другие браузеры, поддерживает смену поставщиков поиска, поэтому вы можете легко сделать поиск Яндекс по умолчанию в Mozilla Firefox ..
Яндекс поиск по умолчанию в Internet Explorer (IE)
Несмотря на то, что Microsoft пытается как можно точнее интегрировать собственные приложения и дополнения, IE для Windows 7, 8, 10 имеет возможность использовать поисковые провайдеры, отличные от рекомендованных компанией Microsoft.Таким образом, вместо предлагаемого Bing вы можете использовать Google, Яндекс или другие поисковые сервисы для поиска по умолчанию. Как изменить поисковую систему в IE?
Почему стартовая страница или Яндекс изменились на поиск по умолчанию?
Если перезапустить браузер или после перезапуска Windows в браузере стартовая страница меняется, браузер открывает какие-то «левые» страницы, и Яндекс перестал искать дефолтные, значит на вашем компьютере появился вирус или вредоносная программа. программное обеспечение.Сменить поисковые провайдеры могут программы:
- Семья Mail.Ru — это сателлит и Страж.
- Расширение и дополнения к браузерам.
- Диспетчеры браузеров.
- Авто-ребристые драйверы, клиники и другие приложения, которые «должны помочь» пользователю.
Эти программы предписаны для автозагрузки и запуска при старте системы. Итак, при наличии признаков активности аналогичных программ аудит приложения и дополнений браузеров, установленных на компьютере.
Стартовая страница в браузере — это вкладка, страница или сайт в Интернете, которая открывается первой, когда вы открываете браузер каждый раз при его запуске или когда вы нажимаете клавишу «Домой».
Было ли у вас желание или необходимость поработать с поисковой системой Яндекс? Стартовая страница, с установкой которой пользователь может полностью справиться любого уровня, всегда будет открываться первой при загрузке программы браузера.
Для этого вы можете использовать один из следующих методов. Установить и обезопасить Яндекс в роли стартов довольно просто и в этой статье мы подробно рассмотрим варианты, как это сделать.
Все зависит от того, каким браузером вы пользуетесь, ведь алгоритмы настроек и приложений у каждой программы разные. Только вот интересно, зачем вообще в браузере Яндекс стартовая страница?
Самый универсальный и простой способ: набрать в адресной строке вашего браузера «www.ya.ru» и дождаться загрузки веб-ресурса. В левом верхнем углу вы можете увидеть надпись «Сделать стартовую».
Нажмите на нее и все готово. С этого момента вы начинаете свою работу с сайтом «www.yandex.ru »или, проще говоря, поисковиком Яндекс.
Установка с помощью бесплатной утилиты
Читайте также: Яндекс Почта — самая полная инструкция по регистрации и настройке (2017)
Яндекс предоставляет нам удобный и комфортный способ настройки начальных страниц в браузерах с помощью специально созданных для этого автоматических утилит.
По окончании загрузки на вашем компьютере или ноутбуке должен быть установлен менеджер браузера, и эта умная утилита сможет отслеживать изменения на домашней странице, даже вопреки действиям различных вредоносных программ.
Менеджер сможет избавить от таких неприятных сюрпризов, как Webalta и рассчитать так, чтобы в вашем браузере остался только Яндекс. Но не всегда менеджеру удается обойти все препятствия. Об этом далее в статье.
Об этом далее в статье.
Самые популярные браузеры сегодня:
Если вы сторонник классического браузера по умолчанию Internet Explorer., Настройка стартовой страницы Яндекс предлагает вам следующий алгоритм.
Откройте Internet Explorer и щелкните значок «Настройки»
в правом верхнем углу вызывает окно «Сервис» .
Также это меню можно вызвать, одновременно нажав комбинацию горячих клавиш Alt + X.
В раскрывающемся меню выберите «Свойства браузера» , иначе может называться «Собственность наблюдателя» . Далее открываем вкладку «Обычные» .
Такие операционные системы, как Windows 8 и Windows 8.1 Internet Explorer является встроенной программой.
Но установка ведется так же, как и других версий этого браузера уже почти 20 лет.
Чтобы сделать стартовую страницу Яндекса в Internet Explorer 10 и Internet Explorer 11, выполните следующие действия:
- В правом верхнем углу нажмите «Настройки» и выберите «Свойства браузера» .
- Введите ссылки на адреса домашней страницы. Если помимо Яндекса нужны другие ссылки, укажите на них адреса. В каждой строке должен быть только один адрес. Выберите «Начать с домашней страницы» .
- Подтвердите действия, нажав кнопку « ОК» .
После выполнения всех шагов наш Internet Explorer выдаст первую страницу Яндекса.
Установка в Microsoft Edge
Читайте также: Яндекс Дзен: что это такое и как им пользоваться? + [Плюсы и минусы]
Для поклонников Microsoft EDGE есть следующий алгоритм. Чтобы открыть параметры в Microsoft Edge, щелкните значок
Внизу страницы отобразится функция «Просмотр дополнительных параметров» и добавить приложение «Отобразить кнопку домашней страницы» .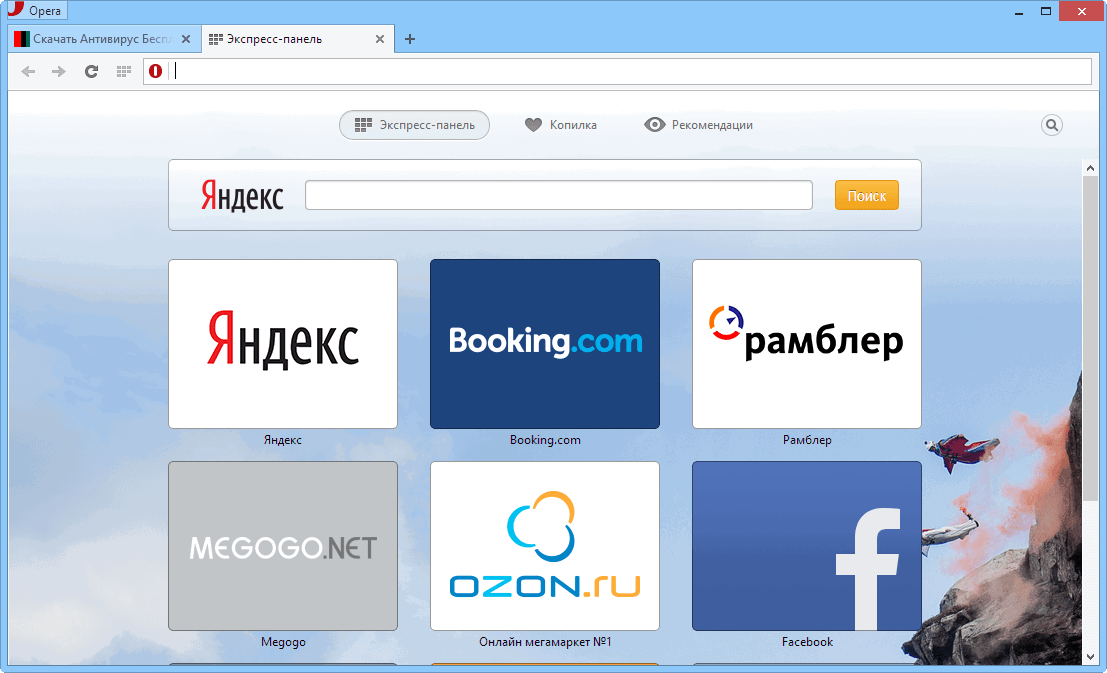
Нам нужен адрес «https://www.yandex.ru». Вводим в текстовое поле как и в случае с Internet Explorer.
Зафиксируем наши действия нажатием кнопки «Сохранить» . При перезагрузке Яндекс браузер станет главной страницей нововведения.
Установка в Google Chrome
Google Chrome — самый популярный браузер по независимым опросам в Интернете, предлагает нам следующее. В браузере ищу иконку «Настройки»
И откройте.
Найди кнопку «Внешний вид» . Включить приложение «Показать кнопку» Домой « .
В строке с запросом «Введите веб-адрес» Введите желаемую ссылку: «https://www.yandex.ru/». На этом настройка завершена, потому что все действия пользователя сразу синхронизируются с вашим профилем в браузере.
После завершения всех манипуляций при перезагрузке Google Chrome при нажатии на кнопку Яндекс будет отображаться «Домой» (Изображение дома).
А если вы хотите, чтобы Яндекс загружался полностью автоматически, вам следует использовать другой вариант установки. Для смены необходимо:
1 В меню Google Chrome в правом верхнем углу вызываем команду «Настройки» .
2 ищем пункт «Стартовая группа» где ставим галочку (если не стоит) «Следующие страницы» .
4 Если вы фанат Яндекса, то можете настроить его поисковиком «по умолчанию».В разделе «Поиск» Укажите поисковую систему Яндекс.
5 Закройте настройки. Подтвердите свои действия, нажав кнопку «ОК» Нет необходимости, в этом браузере все синхронизируется мгновенно.
Если вы настроили браузер как описано выше, то при включении Google Chrome то установленная на начальной странице страница (в нашем случае — Яндекс) будет открываться всегда. «Настройки» — «Базовый» .
Там ищем строку «При запуске Firefox» И подтянуть значение «Показать домашнюю страницу» .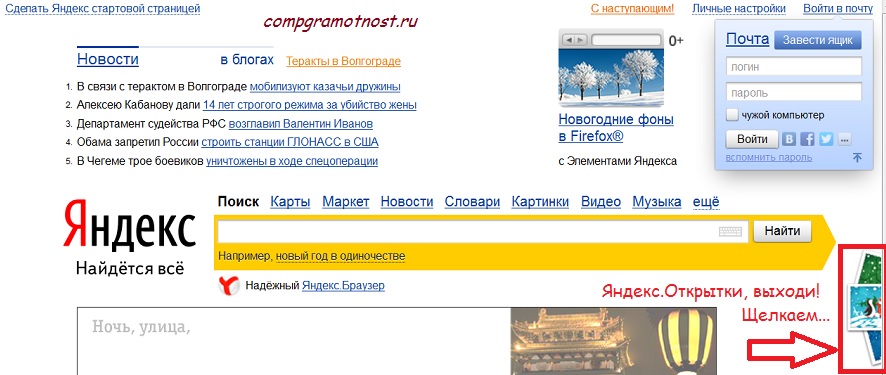 Соответственно в строке «Домашняя страница» Введите ссылку «https://www.yandex.ru/».
Соответственно в строке «Домашняя страница» Введите ссылку «https://www.yandex.ru/».
Как и в Google Chrome, в Mozilla Firefox переход на домашнюю страницу осуществляется комбинацией горячих клавиш Alt + Home.
Установка в Opera
Сторонники браузера Opera.Можно использовать следующий метод: Написание горячих клавиш Alt + P для вызова меню.
Перейти на «Браузер» В разделе «При запуске» . Далее нажмите ссылку «Установить страницы» и в поле «Добавить новую страницу» Введите путь «https://www.yandex.ru/».
После всех операций подтвердите действия нажатием кнопки «ОК» и установите переключатель в положение «Открыть стартовую страницу» .
Вот и все, что нужно для достижения нашей цели — сделать Яндекс Поиск домашней страницей в браузере Opera.
После выполнения всех инструкций браузер автоматически откроет поисковую систему при запуске.
Mozilla Firefox.Для изменения поиска по умолчанию в адресной строке Mozilla Firefox. Введите в него текст about: Config .Убрать предупреждение. Не волнуйтесь и нажмите на кнопку «Обещаю, что буду осторожен!». Список параметров (ключей), которым можно присвоить определенные значения.
В строке «Фильтр» введите Keyword.url. . В списке должен остаться один ключ. Щелкните по нему правой кнопкой мыши и выберите пункт контекстного меню «Изменить». Введите ему соответствующее значение:
Можно подставить другие домены, например, google.ru. или яндекс.ua. . Нажмите ОК — поиск по умолчанию изменен!
Опера. Для изменения поисковой системы по умолчанию в Opera. , нажмите на стрелочку возле значка текущей главной поисковой системы в строке поиска и в выпадающем списке поисковых систем выберите последнюю строку — «Настроить поиск». Также настройки поиска можно открыть, выбрав «Меню» — «Настройки» — «Общие настройки» — вкладка «Поиск».
Также настройки поиска можно открыть, выбрав «Меню» — «Настройки» — «Общие настройки» — вкладка «Поиск».
В открывшемся окне выберите одним щелчком мыши ту же поисковую систему, которую вы хотите сделать поиском по умолчанию, и нажмите кнопку «Редактировать».В открывшемся окне нажмите кнопку «Подробнее» и установите флажок «Использовать как службу поиска по умолчанию». Нажмите кнопку ОК, чтобы сохранить изменения.
Кроме того, при поиске через адресную строку вы можете выбрать желаемую поисковую систему, добавив перед текстовым поисковым запросом определенную латинскую букву, например, g для Google, Y для Яндекс, M для [email protected], W для Википедии. Например, если ввести в адресную строку «Школа Y», результаты поиска по слову «школа» откроются в поисковой системе Яндекса.
Internet Explorer.В браузере Internet Explorer Поиск по умолчанию реализовано поисковиком Bing. . Назначить как поиск по умолчанию Другая поисковая система, в главном меню браузера найдите пункт «Сервис», щелкните по нему и в раскрывающемся списке выберите «Свойства наблюдателя».
В открывшемся окне выберите вкладку Общие (по умолчанию она активна), найдите пункт «Поиск» и нажмите кнопку «Параметры».Должно открыться окно параметров поиска. Можно будет увидеть список доступных поисковых систем, возле одной из них будет стоять отметка «по умолчанию».
Щелкните имя поисковой системы, которая будет использоваться для поиска по умолчанию, и нажмите кнопку «Установить значения по умолчанию». Затем нажмите кнопку ОК в окне поиска и свойств браузера и перезапустите браузер.
Google Chrome. К с. изменить поисковую систему по умолчанию в браузере Google Chrome. Щелкните значок гаечного ключа (он находится на панели инструментов браузера) и выберите «Параметры». В окне «Параметры» перейдите на вкладку «Основные», найдите раздел «Поиск по умолчанию».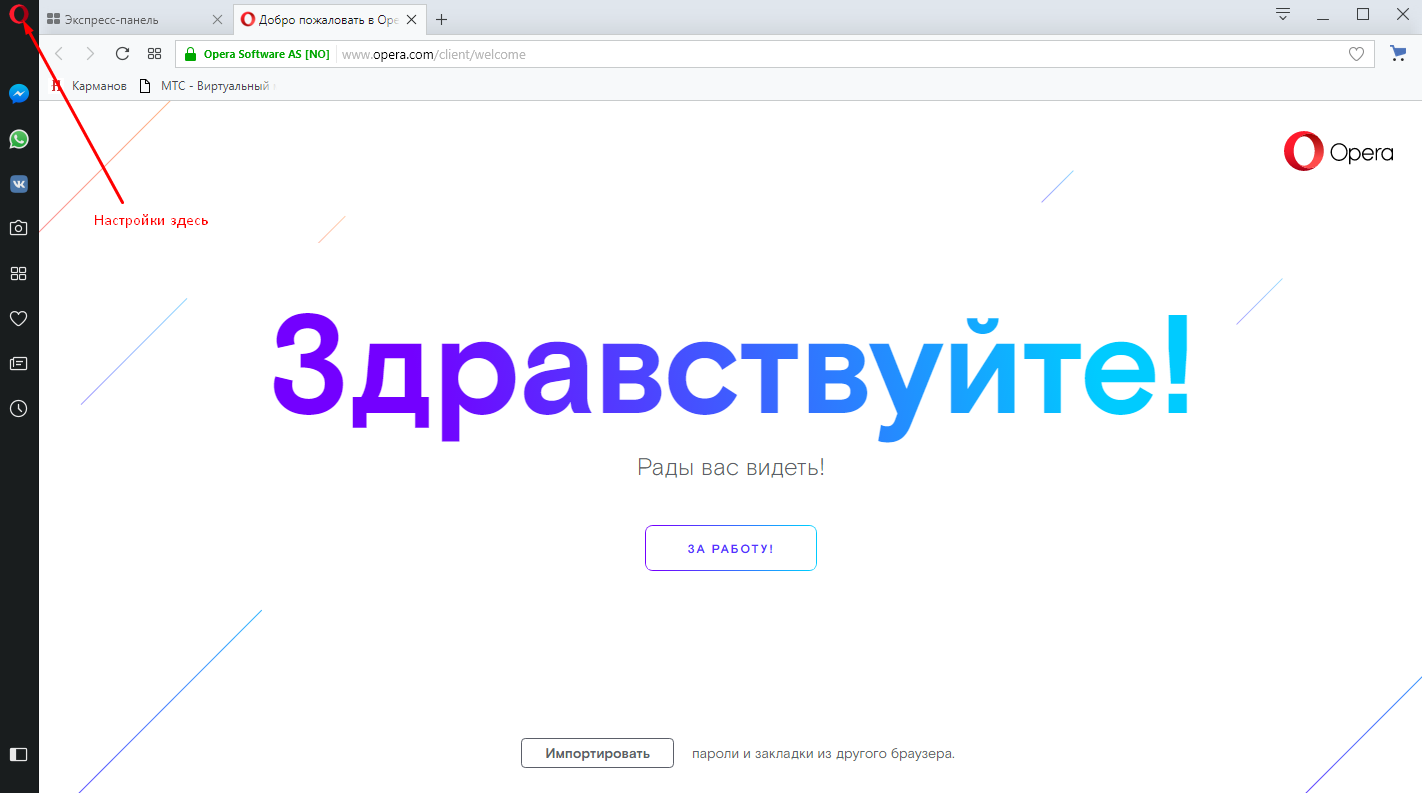 Выберите нужную поисковую систему в выпадающем меню, если его нет — нажмите «Управление» и в открывшемся диалоговом окне «Система поиска» выберите нужную поисковую систему. Нажмите « Сделать поисковой системой по умолчанию «. «, затем нажмите кнопку» Закрыть «.
Выберите нужную поисковую систему в выпадающем меню, если его нет — нажмите «Управление» и в открывшемся диалоговом окне «Система поиска» выберите нужную поисковую систему. Нажмите « Сделать поисковой системой по умолчанию «. «, затем нажмите кнопку» Закрыть «.
Источник материала: Strana-Sovetov.com/
В современных браузерах есть поиск по популярным поисковикам.Обычно в качестве основной выбирается одна поисковая система, что может быть вам неудобно. Как изменить поиск по умолчанию?
Поиск в Интернете через сервисы, предоставляемые браузером, удобен тем, что вам не нужно сначала вводить адрес поисковой системы, а потом «спрашивать» у Google или Яндекс — это то, что вы хотите узнать. Вам достаточно введите ваш запрос в строку поиска браузера или даже в адресную строку , и браузер откроет страницу поисковой системы с результатами поиска.
Обычно в браузере настроен поиск по умолчанию — То есть одна из поисковых систем выбрана в качестве основной. Но не всегда эта поисковая система удобна для пользователя. Некоторые программы также могут изменить поиск по умолчанию, если вы забыли снять соответствующую галочку. Как в этом случае изменить поиск по умолчанию?
Mozilla Firefox.
Изменить поисковую систему по умолчанию в mozilla Firefox Search Row довольно просто. Щелкните стрелку рядом со значком поисковой системы в строке поиска: появится раскрывающийся список доступных поисковых систем, а внизу появится точка плагинов поиска.Щелкните по нему, откроется окно со списком доступных поисковых систем. Выделите желаемую систему с одним щелчком мыши и переместите ее вверх по списку, нажав кнопку «Вверх».
Если вам нужно изменить поиск по умолчанию в адресной строке Mozilla Firefox, введите текст about: Config . Убрать предупреждение. Нажмите на кнопку «Обещаю, я буду осторожен!». Список параметров (ключей), которым можно присвоить определенные значения.
В строке «Фильтр» введите Ключевое слово.URL. . В списке должен остаться один ключ. Щелкните по нему правой кнопкой мыши и выберите пункт меню «Изменить контекст». Введите соответствующее значение :
- Для Google — http://www.google.com/search?q=
- Для Яндекса — http://yandex.ru/yandsearch?text=
- для Bing — http://www.bing.com/search?q=
Можно заменить на другие домены, например Google.ru или Яндекс.ua. Нажимаем ОК — Поиск по умолчанию изменен!
Opera.
Чтобы изменить поисковую систему по умолчанию в Opera , щелкните стрелку рядом со значком текущей основной поисковой системы в строке поиска и в раскрывающемся списке поисковых систем выберите последнюю строку — «Настроить поиск». Также настройки поиска можно открыть, последовательно выбрав «Меню» — «Настройки» — «Общие настройки» — вкладка «Поиск».
В открывшемся окне выберите одним щелчком мыши ту же поисковую систему, которую вы хотите сделать поиском по умолчанию, и нажмите кнопку «Редактировать».В открывшемся окне нажмите кнопку «Подробнее» и установите флажок в Chekbox «Использовать в качестве поисковой службы по умолчанию» . Нажмите кнопку ОК, чтобы сохранить изменения.
Кроме того, при поиске в адресной строке вы можете выбрать желаемую поисковую систему, , добавив определенную латинскую букву перед текстом поискового запроса , например, G для Google, Y для Яндекса, M для [email protected] , W для Википедии. Например, если ввести в адресную строку «Школа Y», результаты поиска по слову «школа» откроются в поисковой системе Яндекса.
Internet Explorer.
IN Internet Browser Explorer Поиск по умолчанию выполняется поисковой системой Bing. Назначение другой поисковой системы поиском по умолчанию В главном меню браузера найдите пункт «Служба», щелкните его и в раскрывающемся списке выберите «Свойства наблюдателя».
В открывшемся окне выберите вкладку Общие (по умолчанию она активна), найдите пункт «Поиск» и нажмите кнопку «Параметры». Должно открыться окно параметров поиска.Видно списка доступных поисковых систем , возле одной из них будет стоять отметка «По умолчанию».
Должно открыться окно параметров поиска.Видно списка доступных поисковых систем , возле одной из них будет стоять отметка «По умолчанию».
Щелкните имя поисковой системы, которая будет использоваться для поиска по умолчанию, и нажмите кнопку «Установить значения по умолчанию». Затем нажмите кнопку ОК в окне поиска и свойств браузера и перезапустите браузер .
Google Chrome.
На изменить поисковую систему по умолчанию в браузере Google Chrome Щелкните значок гаечного ключа (он находится на панели инструментов браузера) и выберите «Параметры».В окне «Параметры» перейдите на вкладку «Основные», найдите раздел «Поиск по умолчанию». Выберите нужную поисковую систему в выпадающем меню, если его нет — нажмите «Управление» и в открывшемся диалоговом окне «Система поиска» выберите нужную поисковую систему. Нажмите «Сделать поисковой системой по умолчанию», затем нажмите кнопку «Закрыть».
Открыта домашняя страница Яндекса. Как открыть главную страницу Яндекс. Как изменить режим работы Яндекс браузера
Мы посещаем одни сайты чаще других, и было бы очень удобно сделать их обнаружение автоматическим или более быстрым.Для этого вы можете изменить домашнюю страницу или домашнюю страницу на свою любимую. В таких браузерах, как: Google Chrome, Mozilla Firefox, Opera, Яндекс Браузер и Microsoft Edge (новый Internet Explorer), изменить эти страницы довольно просто, и даже у неопытных пользователей не возникнет проблем.
Разница между домашней страницей и домашней страницей
Для начала поясните, что такое домашняя и домашняя страницы:
- стартовая страница открывается автоматически при запуске браузера;
- home — только при нажатии на соответствующий значок на панели инструментов.
Ничто не мешает сделать так, чтобы ваша домашняя страница и домашняя страница указывали на один и тот же адрес.
Изначально стартовая страница задумывалась как возможность ускорить доступ к любимому сайту. Но обычно это доставляет начинающему пользователю только дополнительные хлопоты при использовании Интернета. По умолчанию в качестве стартовой страницы указывается официальный сайт разработчика или адрес поисковой системы. Бывает, что при запуске браузера открывается «левый» сайт, который пользователю совершенно неинтересен.Это решается изменением настроек таким образом, чтобы открывался нужный вам адрес или пустая вкладка.
Но обычно это доставляет начинающему пользователю только дополнительные хлопоты при использовании Интернета. По умолчанию в качестве стартовой страницы указывается официальный сайт разработчика или адрес поисковой системы. Бывает, что при запуске браузера открывается «левый» сайт, который пользователю совершенно неинтересен.Это решается изменением настроек таким образом, чтобы открывался нужный вам адрес или пустая вкладка.
В некоторых браузерах вместо выражений «start» и «home» используются «initial» и «main».
Как настроить домашнюю страницу или домашнюю страницу: установить, изменить или удалить
Практически во всех браузерах эти действия примерно одинаковы, но мы рассмотрим все по порядку.
Google Chrome (Google Chrome)
Вы можете использовать открытые страницы в качестве стартовых, выбрав соответствующий элемент в окне для добавления стартовых страниц.
Видео: как изменить стартовую страницу в Google Chrome
Mozilla Firefox (Mozilla или Firefox)
Опера («Опера»)
Функции «Домой» в браузере Opera не предусмотрено. Разработчики посчитали, что экспресс-панели будет достаточно.
Многие пользователи часто сталкиваются с тем, что при работе с разными браузерами им приходится запускать его с пустой страницы или какой-то другой, которая им не нужна. Особенно часто любые второсортные программы при установке меняют стартовую страницу в браузерах на какую-то особую, что часто раздражает пользователя.В этой статье мы попытаемся разобраться, как сделать ту или иную вкладку инициалом в различных программах для веб-серфинга на примере Яндекс.
Делаем главную страницу Яндекса
На сегодняшний день очень просто сделать вкладку Яндекс, находящуюся на yandex.ru. Для начала нужно перейти по ней, чтобы попасть на главную вкладку сервиса. Здесь, в верхнем левом углу, пользователь найдет пункт «Сделать домашней страницей». При нажатии на эту ссылку пользователю будет предложено установить соответствующее расширение для вашего браузера, независимо от того, какое именно оно.После загрузки пользователю будет предложено разрешить установку расширения Яндекс Запуск. Когда это будет сделано, надстройка станет активной, и настройки браузера автоматически изменятся, чтобы сделать эту страницу начальной.
При нажатии на эту ссылку пользователю будет предложено установить соответствующее расширение для вашего браузера, независимо от того, какое именно оно.После загрузки пользователю будет предложено разрешить установку расширения Яндекс Запуск. Когда это будет сделано, надстройка станет активной, и настройки браузера автоматически изменятся, чтобы сделать эту страницу начальной.
Отличие только в том, что в разных программах для веб-серфинга могут быть незначительные отличия в процессе установки, но глобальных не будет.
В популярных браузерах
В Google Chrome и Яндекс.Браузере
Запустив его, нужно в левом верхнем углу выбрать «Настройки».Во вкладке «Внешний вид» нужно выбрать «Показывать кнопку« Домой »». Теперь появится окно, в котором вы можете указать адрес стартовой страницы. Сделав это, пользователь сначала установит страницу Яндекса. Но он будет таким только в том случае, если он нажмет на значок домика вверху.
Если пользователь требует, чтобы при открытии программы он сразу попадал на эту вкладку, то это необходимо сделать. В меню Chrome вам нужно будет выбрать «Настройки». В панели «Исходная группа» следует установить «Следующие страницы».Используя кнопку, добавьте желаемый веб-адрес. Закройте страницу настроек.
Mozilla Firefox
В случае этого браузера, чтобы Яндекс открывался первой страницей, необходимо сначала нажать кнопку Настройки на главной вкладке. Здесь в меню «Основное» нужно найти пункт «При запуске Firefox».
В нем — «Показать домашнюю вкладку». В этой строке нужно ввести веб-адрес страницы Яндекса.
Opera
Для того, чтобы сделать стартовую страницу Яндекса в Опере, нужно сделать следующее:
- на странице программы найдите раздел «Инструменты» и вкладку «Общие настройки»;
- во вкладке «Основные» есть пункт «Начать с домашней страницы»;
- в следующей строке нужно указать желаемый адрес;
- теперь нужно все подтвердить, чтобы сохранить настройки.

Internet Explorer
Если вам нужно сделать стартовую страницу в IE, то вам нужно будет нажать клавишу в правом верхнем углу и щелкнуть «Свойства браузера». В поле «Домашняя страница» необходимо ввести желаемый адрес. Теперь в меню «Автозагрузка» нужно поставить галочку напротив пункта «Запускать с домашней страницы». Теперь осталось только подтвердить все, нажав кнопку «ОК».
Как видите, настроить стартовую страницу на примере Яндекс.Более того, в некоторых случаях с тем же Яндексом или Гуглом есть возможность установить расширение, с помощью которого программа произведет все необходимые настройки.
Как сделать домашнюю страницу?
Часто вам может потребоваться сделать определенный веб-сайт стартовой страницей вашего браузера. Кому-то может показаться, что такая задача сложная.
На самом деле, вам нужно выполнить всего несколько действий, чтобы страница, которую вы хотите, стала домашней.
Mozilla Firefox
Многие пользователи выбирают Mozilla Firefox в качестве браузера.Чтобы указать в нем стартовую страницу, необходимо выполнить следующие действия:
Internet Explorer
Настроить стартовую страницу в Internet Explorer тоже несложно, достаточно выполнить следующие действия:
Opera
БраузерOpera не менее популярен, так как имеет множество полезных функций. Чтобы установить в нем стартовую страницу, выполните следующие действия:
Google Chrome
Некоторые пользователи используют браузер Google под названием Chrome.Также есть возможность установить стартовую страницу. Для этого выполните следующие действия:
Safari
Есть также поклонники браузера Safari. Чтобы настроить в нем стартовую страницу, необходимо сделать следующее:
Яндекс
Есть также поклонники и Яндекс Браузер. Но важно отметить, что в нем нельзя установить стартовую страницу.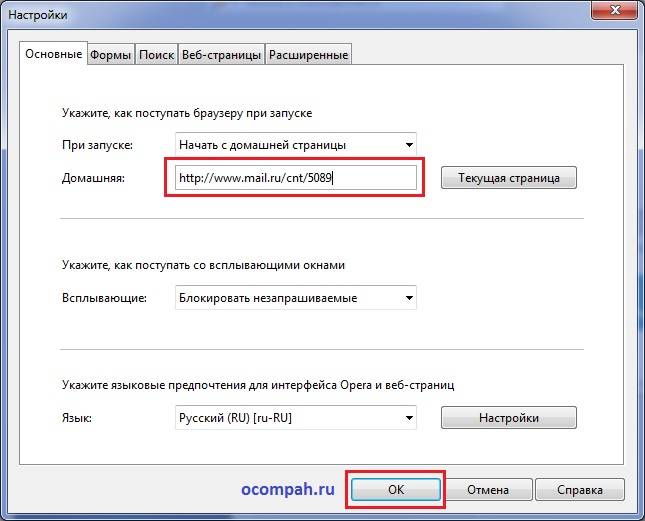 Однако вы можете использовать альтернативный вариант — сформировать доску, на которой впоследствии можно будет перейти на нужный сайт всего одним щелчком мыши.Для этого нужно сделать следующее:
Однако вы можете использовать альтернативный вариант — сформировать доску, на которой впоследствии можно будет перейти на нужный сайт всего одним щелчком мыши.Для этого нужно сделать следующее:
Вам также могут быть полезны следующие статьи.
Как Яндекс, главную страницу нужно сделать домашней в браузере, чтобы она открывалась автоматически, сразу после запуска программы. В этом случае сайт (www.yandex.ru) поисковой системы Яндекс будет главной (стартовой) страницей браузера.
Обычно пользователи сами выбирают, что будет открываться после запуска браузера: страница поисковой системы, запуск нескольких страниц сразу, открытие определенной веб-страницы, страница с наиболее часто посещаемыми сайтами (экспресс-панель) или страница с определенными сайтами (сервис или расширение для так называемых визуальных закладок).
Многие начинают работать в браузере с главной страницы Яндекса, которая используется как домашняя (стартовая). Поэтому пользователям необходимо, чтобы главная страница сайта поисковой системы Яндекс открывалась сразу после запуска браузера. Как сделать так, чтобы Яндекс запускалась автоматически стартовой страницей?
Установить Яндекс.ру главной страницей можно двумя способами:
- закладка на главной странице Яндекса — «домашняя страница» в некоторых браузерах
- автоматическое открытие стартовой страницы после запуска браузера
В случае использования закладки, открыть страницу яндекс.ru пользователю дополнительно необходимо будет нажать на кнопку с изображением дома, расположенную напротив адресной строки в браузере.
Другой вариант — запускать стартовую страницу (главную страницу Яндекса) автоматически, сразу после открытия окна браузера. Это наиболее подходящий вариант для тех, кому нужно открыть главную страницу поисковой системы Яндекс как стартовую страницу браузера.
Есть 3 варианта установки главной страницы Яндекса в браузеры в качестве начальной, открывающейся при запуске:
- самостоятельное изменение настроек конкретного браузера для сохранения домашней страницы Яндекса
- специальное приложение Яндекса для автоматической настройки
- изменение главная страница через Яндекс.
 Браузер Менеджер
Браузер Менеджер
Сам Яндекс время от времени предлагает пользователю, открывшему главную страницу поисковой системы, автоматически установить свою страницу в качестве стартовой в браузере.
Далее давайте посмотрим, как сделать yandex ru стартовой страницей в популярных браузерах: Google Chrome, Mozilla Firefox, Opera, Microsoft Edge, Internet Explorer. Учтите, что в Яндекс.Браузере нет стартовой страницы. Также существуют специальные «яндекс-версии» некоторых популярных браузеров, в которых производятся настройки для Яндекса.
Установить главную страницу в браузере можно с помощью специального приложения Яндекс, либо программы Яндекс.Браузер Менеджер.
Как сделать Яндекс стартовой страницей в Google Chrome
Вы можете получить быстрый доступ к главной странице с помощью кнопки «Домашняя страница» в браузере Google Chrome, но это не то, что нам нужно.Нам нужно, чтобы Яндекс сразу открывался в браузере Chrome.
Запустите Google Chrome, а затем выполните следующие действия:
- Войдите в «Настройки и управление Chrome», а затем щелкните элемент «Настройки».
- В разделе «При запуске открывать» активируйте параметр «Целевые страницы» и затем щелкните ссылку «Добавить страницу».
- В открывшемся окне «Добавить страницу» введите адрес сайта Яндекса: https://www.yandex.ru/, а затем нажмите кнопку «Добавить».
- Перезапустите браузер Google Chrome.
После запуска браузера откроются все страницы, добавленные в этот список, в том числе и домашняя страница Яндекса. По умолчанию в браузер добавлено несколько страниц некоторых поисковых систем, поэтому, скорее всего, страница Яндекса будет не на первом месте.
Если вам нужно оставить в браузере только одну страницу (в нашем случае — страницу Яндекса), чтобы она открывалась автоматически, вы можете удалить оставшиеся страницы из списка указанных страниц.
Напротив названия страницы в списке «Указанные страницы» нажмите кнопку «Еще» (в виде трех точек), а затем выберите желаемый вариант: «Удалить» или «Изменить».
После удаления ненужных страниц главная страница Яндекса переместится в начало списка или останется в единственном числе.
Если в списке несколько указанных страниц, все они откроются после запуска браузера. Первым откроет сайт Yandex.ru (будет отображаться в окне браузера), в других депозитах (не активных) будут открываться другие страницы из списка указанных.
Если страница Яндекса в списке указанных страниц единственная, то в браузере после запуска будет открываться только одна страница: яндекс.RU.
Установите домашнюю страницу Яндекса в Mozilla Firefox
Теперь установим домашнюю страницу Яндекса в браузере Mozilla Firefox, которая открывается автоматически при запуске браузера.
Чтобы сделать Яндекс стартовой страницей в Mozilla Firefox, перейдите в настройки своего браузера и выполните следующие действия:
- Нажмите кнопку «Открыть меню».
- Войдите в «Настройки».
- На вкладке «Основные» в настройке «При запуске Firefox» выберите параметр «Показывать домашнюю страницу».
- В поле «Домашняя страница» введите URL-адрес домашней страницы Яндекса: https://www.yandex.ru/.
- Перезапустите браузер Mozilla Firefox.
Теперь, открыв браузер Firefox, пользователь увидит главную страницу Яндекса.
Как сделать Яндекс начальной страницей в Opera
Браузер Opera по умолчанию открывает экспресс-панель с выбранными сайтами. Пользователь может добавить в панель любую страницу из Интернета. В Opera можно при запуске открывать не экспресс-панель, а сайт Яндекса в качестве начальной страницы браузера.
Чтобы сохранить домашнюю страницу Яндекса в качестве стартовой в браузере Opera, необходимо произвести следующие настройки:
- Нажмите на «Меню» (Настройки и элементы управления Opera).
- В контекстном меню выберите «Настройки».
- В разделе настроек «При запуске» активируйте пункт «Открывать определенную страницу или несколько страниц».

- Щелкните ссылку «Установить страницы».
- В окне «Стартовые страницы» в поле «Добавить новую страницу» введите адрес домашней страницы Яндекса, а затем нажмите кнопку «ОК».
- Перезапустите браузер Opera.
После этого в браузере Opera при запуске откроется начальная страница Яндекс.
Установка Яндекса в качестве главной в Microsoft Edge
В браузере Microsoft Edge есть возможность изменить начальную страницу, открываемую при запуске браузера.
Выполните следующие действия:
- Щелкните значок «Параметры и другое».
- Войдите в «Параметры».
- В параметре «Показать в новом окне Microsoft Edge» выберите параметр «Определенная страница или страницы».
- В поле «Введите URL» вставьте адрес домашней страницы Яндекса, а затем нажмите кнопку «Сохранить» (дискета).
- Перезапустите браузер Microsoft Edge.
Теперь домашняя страница Яндекса автоматически запускается в браузере Microsoft Edge.
Как сделать Яндекс стартовой страницей в Internet Explorer
Чтобы изменить домашнюю страницу в Internet Explorer, войдите в настройки браузера, измените настройки:
- Щелкните значок «Сервис».
- В открывшемся контекстном меню нажмите «Свойства обозревателя».
- В окне «Свойства обозревателя» на вкладке «Общие» в разделе «Домашняя страница» введите адрес домашней страницы Яндекса в поле URL.
- Щелкните по кнопке «ОК».
- Обратите внимание, что опция «Начать с домашней страницы» включена в опцию «Запуск».
- Перезапустите браузер Internet Explorer.
Теперь сайт поисковой системы Яндекс будет открываться в Internet Explorer сразу после запуска приложения.
Домашняя страница Яндекса в браузере через приложение Яндекс
Специальное приложение Яндекс автоматически устанавливает домашнюю страницу Яндекса в браузере как стартовую. Перейдите на https://home. yandex.ru/, установите расширение в поддерживаемых браузерах.
yandex.ru/, установите расширение в поддерживаемых браузерах.
Настройка стартовой страницы Яндекса в Менеджере браузера Яндекс
Бесплатная программа Browser Manager от Яндекса предназначена для управления настройками браузера и защиты настроек браузера от изменений.
В Диспетчере браузеров выберите поддерживаемый браузер, в настройке «Домашняя страница» введите адрес веб-страницы Яндекса в соответствующее поле, а затем нажмите кнопку «Сохранить».
Подробнее о работе с Яндекс.Браузером.
Заключение
Пользователь может установить домашнюю страницу Яндекса в качестве стартовой страницы автоматически запускаемого браузера несколькими способами: самостоятельно изменив настройки браузера, с помощью специального приложения Яндекса, с помощью Менеджера браузера Яндекса.
Как только пользователь запускает Яндекс Браузер, он видит стартовую страницу или стартовую страницу. Правильно настроив его, вы сможете правильно организовать свой рабочий процесс и сделать веб-серфинг более эффективным.Как изменить стартовую страницу в Яндекс Браузере читайте под катом.
Для начала смены стартовой страницы в Яндекс. Браузер, выберите меню (значок с тремя полосами) в правом верхнем углу браузера и откройте «Настройки» .
Нам понадобится раздел «С чего начать?».
Если вы оставите галочку на позиции «Открыть страницу быстрого доступа» , то каждый раз, когда вы запускаете новый Яндекс.Браузер или создаете новую вкладку, браузер будет отображать панель закладок, как показано на скриншоте ниже.
Если поставить галочку «Восстановить открытые в последний раз вкладки» , то при каждом новом запуске браузер будет восстанавливать все вкладки, которые были открыты во время последнего сеанса.
Таким образом, в Яндекс Браузере нельзя поставить конкретный сайт на стартовую. Поэтому, если вам нужно начать работу с определенного сайта, поместите его на панель быстрого доступа (в случае первого пункта) или оставьте открытой по окончании работы (для второго).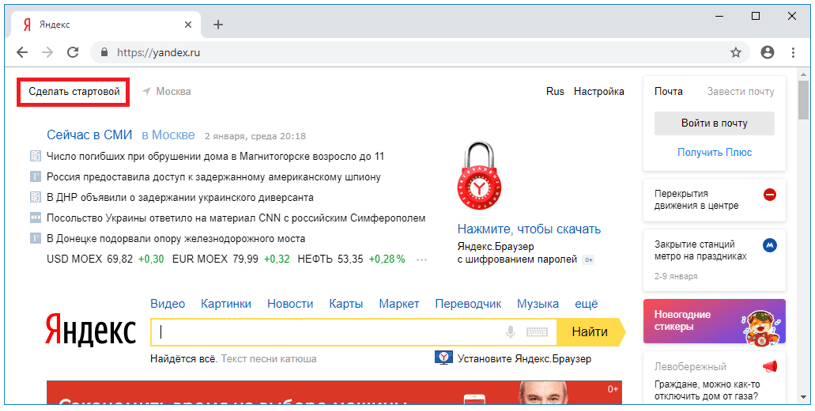
Многие пользователи возмущены отсутствием столь важной настройки в Яндекс Браузере, ведь в своем старшем брате Google Chrome пользователь может самостоятельно установить любой веб-ресурс на стартовую страницу.Возможно, разработчики Яндекс. Браузер скоро прислушается к мнению обычных пользователей и реализует аналогичную функцию.
Как открыть главную страницу в Яндекс. Как изменить стартовую страницу
При открытии браузера Google Chrome (Google Chrome) первое, что видит пользователь, — это стартовая страница. К сожалению, не все знают, что эту стартовую страницу можно настроить по своему усмотрению. Настройка стартовой страницы особенно удобна для тех пользователей, которые всегда начинают работать с браузером, посещая один и тот же ресурс — например, просматривая почтовый ящик или исследуя определенный новостной портал.
В этой статье мы расскажем , как изменить стартовую страницу в google chrome , а также объясним, какие действия следует предпринять, если на месте установленной страницы внезапно появится другая.
Как установить стартовую страницу в Google Chrome?
Вкладка «Избранное»Итак, если вы один из тех пользователей, о которых мы говорили в начале статьи, а именно, вы всегда начинаете работу с браузером, посещая один и тот же портал, вы обязательно будете рады, если этот же портал загрузится автоматически при запуске браузера. , не требуя дополнительных жестов.
Но как сделать ваш любимый портал стартовой страницей в Google Chrome?
Следуйте этим инструкциям:
2. В открывшемся окне настроек найдите раздел «При запуске открывать», установите «точку» напротив параметра «Определенные страницы» и нажмите кнопку «Добавить».
3. Перед вами появится новое окно и в нем напротив надписи «Добавить страницу» нужно указать адрес желаемой стартовой страницы.
4.Обратите внимание, что вы можете указать более одной стартовой страницы — например, мы указали адрес поисковой системы Google и видеохостинга Youtube.
5. Теперь нажмите «ОК» и посмотрите, как это выглядит так, как мы настроили, для этого закрываем браузер и снова запускаем его.
6. Мы видим, что загружены обе страницы — Google и Youtube, однако поисковик стоит на первом месте, потому что мы его в первую очередь указали.
Как вы, наверное, уже догадались, вы можете установить больше стартовых страниц, и они будут запускаться в установленном вами порядке.
Возможность открытия установленной стартовой страницы может быть полезна не только пользователям, которые привыкли начинать работу с браузером с одного портала.
Итак, на стартовой странице в Google Chrome можно установить ранее открытые вкладки, то есть те вкладки, работа над которыми закончилась при последнем закрытии браузера.
Как это сделать? Следуем этой инструкции:
1. Запустите браузер, найдите значок с тремя горизонтальными полосами, щелкните по нему один раз левой кнопкой мыши, затем нажмите «Настройки».
2. В открывшемся окне настроек найдите раздел «При запуске открывать», установите «точку» напротив параметра «Ранее открытые вкладки».
3. Вот и все! Сделано!
Установка опции «Ранее открытые вкладки» будет очень полезна для тех, чей браузер часто дает сбой. В целом, Chrome на сегодняшний день считается одним из самых стабильных браузеров, но если вы его чрезмерно загружаете или у вас очень слабый компьютер, «сбои» неизбежны (тоже не забывайте).Установив опцию «Ранее открытые вкладки», вам не придется беспокоиться о сайтах, над которыми вы работали в момент «ухода», браузер автоматически загрузит их снова.
Новая вкладка Итак, как мы уже выяснили, вы можете установить свои любимые сайты и вкладки, которые были открыты при последнем закрытии браузера, в качестве стартовых страниц. Однако есть еще один вариант конфигурации, он подходит для пользователей, которые любят, как говорится, начинать с нуля.
Вы можете настроить браузер так, чтобы при его открытии загружалась пустая страница, на которой пользователь мог ввести любой адрес в зависимости от настроения.
Чтобы установить пустую страницу в качестве начальной, следуйте инструкциям:
1. Запустите браузер, найдите значок с тремя горизонтальными полосами, щелкните по нему один раз левой кнопкой мыши, затем нажмите «Настройки».
2. В открывшемся окне настроек найдите раздел «При запуске открывать», установите «точку» напротив параметра «Новая вкладка».
3. Готово!
Ну, мы разобрались, как изменить стартовую страницу в Google Chrome, однако, как упоминалось в начале статьи, иногда стартовая страница может измениться без нашего ведома.Посмотрим, почему так происходит и что делать?
Как удалить стартовую страницу в Google Chrome?
Прежде чем ответить на вопрос, что делать, стоит разобраться, почему внезапно изменилась стартовая страница.
Обычно есть только два варианта, вы:
— «поймал» вирус, и он размещается на вашем компьютере;
— в процессе установки некоторые программы не заметили, что, например, сайт их разработчиков «хочет» стать стартовой страницей вашего браузера и случайно на это согласились.
Теперь собственно, что делать. Есть 4 способа избавиться от этой проблемы, рассмотрите их все.
Очистка через настройки1. Запустите браузер, найдите значок с тремя горизонтальными полосами, щелкните по нему один раз левой кнопкой мыши, затем нажмите «Настройки».
2. В открывшемся окне настроек нажмите кнопку «Добавить» напротив параметра «Определенные страницы».
1.Запустите браузер, найдите угловой значок из трех горизонтальных полос, щелкните по нему один раз левой кнопкой мыши, затем щелкните элемент «Настройки».
3. Прокрутите до раздела «Сбросить настройки» и нажмите кнопку «Сбросить настройки».
4. Появится окно, в котором Google Chrome объяснит, что после подтверждения операции он очистит все настройки, которые были ранее установлены в браузере, в этом окне нажмите кнопку «Сброс».
1. Щелкните правой кнопкой мыши ярлык Google Chrome и выберите «Свойства».
2. В открывшемся окне изучите содержимое параметра «Объект».
3. После указания расширения «.exe» надписей быть не должно.
4. Если есть такая надпись, удалите и сохраните настройки.
Важно! Если ярлык Google Chrome продублирован — на панели задач или в меню «Пуск» необходимо проделать вышеуказанное со всеми ярлыками.
Очистка системы1. Заходим в «Мой компьютер» — в поисковой строке пишем «etc», нажимаем «Enter».
2. Откройте найденную папку, в ней файл «hosts».
3. Файл «hosts» должен иметь следующее содержимое. Если внизу появятся другие ярлыки ссылок — удалите их и сохраните изменения.
Что делать, если удаленная страница снова появится?
Один из вышеперечисленных методов определенно должен помочь вам удалить назойливую стартовую страницу в Google Chrome, но что, если через некоторое время она появится снова?
На самом деле, в этом нет ничего необычного, особенно когда речь идет о вирусе — вы удалили последствия проблемы, а не саму проблему.Вирус будет постоянно менять вашу стартовую страницу, пока вы ее не удалите. Да, вы, конечно, можете безвозвратно удалить саму страницу одним из перечисленных способов, но лучше избавиться от проблемы раз и навсегда — поэтому скачайте антивирус со свежими базами и очистите свой компьютер.
Пробную бесплатную версию антивируса можно скачать уже сегодня на сайте любой уважающей себя компании, специализирующейся на выпуске подобных программ.
Сам Google, если Chrome вдруг начинает вести себя подозрительно, рекомендует установить Chrome Cleanup Tool.Эта программа сканирует систему и удаляет вредоносные программы, которые могут управлять браузером без ведома пользователя, в то время как Google обещает, что инструмент не коснется полезных программ.
Этот инструмент загружается с одним файлом extension.exe, дважды щелкнув по нему, вы запускаете сканирование системы, по результатам которого программа уведомит вас о результатах сканирования и порекомендует дальнейшие действия.
Сводка
Итак, теперь вы знаете, как изменить стартовую страницу в Google Chrome, а также что делать, если она внезапно изменится без вашего ведома.Мы надеемся, что наша статья окажется для вас полезной, а инструкции в ней понятны!
Правильная настройка стартовой страницы — неотъемлемая часть комфортного веб-серфинга, удобного использования поисковых систем и сайтов. В этой статье вы узнаете, как изменить стартовую страницу в Google Chrome (вернуть настройки по умолчанию и установить адрес другой поисковой системы), а также как удалить стартовую страницу в Google Chrome, измененную вирусами (браузер угонщики и рекламное ПО).
Персональные настройки
Чтобы изменить стартовую страницу в настройках Google Chrome, выполните следующие действия:
1.Нажмите кнопку «три точки» (меню) в правом верхнем углу браузера.
2. На панели функций выберите «Настройки».
3. Для настройки домашней страницы в Google Chrome в разделе «Не открывать при запуске» раздела «Настройки» выберите один из предложенных вариантов и при необходимости установите в нем параметры:
— сделать стартовую страницу в Chrome в форме строки поиска Google с визуальными закладками недавно открытых страниц.
— вместо главной открываются вкладки, которые не закрывались при предыдущем использовании браузера (последней сессии).
Preset Pages — пользователю предоставляется возможность установить любой веб-сайт или несколько веб-сайтов в качестве своей домашней страницы (все они будут запущены при запуске веб-браузера).
Чтобы настроить этот режим запуска, выполните следующие действия:
1. Чтобы установить веб-сайты в столбце параметров, нажмите «Добавить».
2. Введите полный адрес страницы, которую вы хотите сделать стартовой, в дополнительной панели. Щелкните строку «Добавить страницу» → введите домен в поле «Введите URL».
3. Нажмите «ОК».
Совет! Нажмите кнопку «Использовать текущие страницы», если вы хотите видеть открытые вкладки в качестве стартовой.
По завершении настройки вы также можете изменить первоначальный дизайн домашней страницы:
2. Щелкните меню «Темы».
3. Выберите понравившийся графический дизайн. Его необходимо установить так же, как и другие стандартные надстройки для Chrome.
Опции в этом блоке также отвечают за изменение домашней страницы:
1.Нажмите кнопку «Настроить поисковые системы».
2. В разделе «Поисковые системы» укажите адрес другой поисковой системы.
3. Выберите поиск в раскрывающемся меню блока, чтобы использовать его в строке браузера.
Если вам нужно сделать Яндекс стартовой страницей:
Вы можете удалить стартовую страницу в настройке «Страницы при запуске» и вместо нее ввести адрес yandex.ru. Или укажите эту систему как необязательную. В этом случае при запуске Chrome откроются две вкладки: страница Google и поисковая система Яндекс.
После ввода данных нажмите «ОК».
Через блок «Поиск» эта задача выполняется следующим образом:
1. В поле «Другие поисковые системы» укажите все необходимые параметры — имя и адрес поисковой системы.
2. Затем в столбце поисковой системы нажмите «Использовать по умолчанию». После активации надстройки Яндекс будет установлен в верхнем блоке «Настройки … по умолчанию» и будет выделен жирным шрифтом.
Другая альтернатива:
- в блоке «При запуске открывать» включить режим «Новая вкладка»;
- в блоке «Поиск» выберите в меню Яндекс (первая кнопка) (при условии, что адрес был предварительно добавлен в поисковый каталог браузера).
Как восстановить стартовую страницу, измененную вирусом?
Если у вас возник вопрос, как удалить веб-адрес, созданный вирусом, вы должны выполнить следующие действия:
1.Воспользуйтесь предыдущими инструкциями, чтобы восстановить надежную поисковую систему и удалить вредоносные ссылки.
2. В блоке «Внешний вид» щелкните окно «Показать кнопку домашней страницы». Рядом с надписью «Быстрый доступ к странице» нажмите «Редактировать».
3. Перед изменением настроек скопируйте адрес проверенной поисковой системы. Затем на панели «Домашняя страница» включите мышью «Следующая страница» и вставьте скопированный адрес, нажмите «ОК» (чтобы измененная надстройка вступила в силу).
Инструкция по эксплуатации
Если вы используете Internet Explorer
В верхней части окна выберите пункт меню «Сервис» и перейдите в раздел «Свойства обозревателя». В открывшемся перед вами окне перейдите на вкладку «Общие», где в разделе «Домашняя страница» введите в пустое поле адрес страницы, чтобы она отображалась как начальная, например www.example.ru. Нажмите « ОК », и ваша стартовая страница была успешно изменена.
Если вы используете Mozilla Firefox
В верхней части окна браузера выберите пункт меню «Инструменты» и перейдите в раздел «Настройки».Вы увидите окно настроек. Вам необходимо открыть вкладку «Основные», где в разделе «Запуск» вы увидите окно с надписью «Главная». Введите в это поле адрес сайта, который вы хотите видеть на стартовой странице, например: www.example.ru. Теперь нажмите ОК, и ваша стартовая страница будет изменена.
Если вы используете Opera
В левом верхнем углу нажмите кнопку «Меню», в выпадающем списке выберите раздел «Настройки» и нажмите на надпись «Общие настройки».Появится окно с основными настройками браузера. Выбрав вкладку «Основные», в поле с надписью «Домашний» введите адрес сайта, который вам нужен для стартовой страницы, например: www.example.ru. Щелкните ОК. Теперь ваша домашняя страница изменилась.
Если вы используете Google Chrome
В правом верхнем углу нажмите на значок гаечного ключа, при этом появится выпадающее меню, в котором нужно нажать на надпись «Параметры». В появившемся окне выберите вкладку «Основные», где в разделе «Домашняя страница» вы должны установить флажок рядом с «Открыть эту страницу» и в появившемся ниже поле введите адрес, который вам нужен для начальной страницы. страницы, например: www.example.ru. Нажав кнопку «Закрыть», вы сохраните свои настройки.
Домашняя страница — это сайт, который автоматически загружается при открытии браузера. По умолчанию у вас обычно настроен сайт Microsoft или сайт производителя вашего браузера. На ваш выбор это может быть любая страница в сети — почтовый ящик, новостная служба, страница в социальной сети или просто пустая форма.
Инструкция по эксплуатации
В браузере Internet Explorer щелкните в меню раздел «Сервис» и выберите строку «Свойства обозревателя».На вкладке «Общие» окна изменения настроек браузера верхний раздел с названием «Домашняя страница» предназначен для определения стартовой страницы. Но вы можете указать не одну, а сразу несколько — они будут открывать каждую в отдельной вкладке. Адреса этих страниц необходимо вводить в текстовое поле, по одному в строке.
В браузере Opera откройте меню, перейдите в раздел «Настройки» и нажмите в верхней строке — «Общие настройки». Это же окно настроек браузера также можно открыть, нажав CTRL + F12.И здесь тоже самый первый раздел вкладки, открытый по умолчанию («Общие»), предназначен для установки стартовой страницы.
В браузере Google Chrome нужно нажать на значок с изображением гаечного ключа в правом верхнем углу и выбрать в меню строку «Параметры». Откроется главная страница настроек, две верхние части которой («Начальная группа» и «Главная») содержат инструменты для изменения страниц и вкладок, которые должны открываться при запуске браузера.
В браузере Apple Safari разверните раздел «Редактировать» и выберите нижнюю строку («Параметры»).В открывшемся окне доступа к настройкам перейдите на вкладку «Основные». Вариантов установки стартовой страницы меньше, чем в других браузерах — только вручную введите адрес в поле «Домашняя страница» или автоматически введите адрес открытой страницы, нажав кнопку «Текущая страница».
Источники:
- как изменить страницу браузера в 2017
Главная страница создает самое важное, первое впечатление о вашем сайте. Поэтому делать это нужно продуманно и качественно.Чтобы стартовая страница сайта вышла именно такой, следуйте некоторым советам.
Инструкция по эксплуатации
Продумайте дизайн. Дизайн домашней страницы иногда отличается от дизайна других страниц. Это должно быть оригинальнее, но не утомительно. Подумайте, от каких элементов можно было бы обойтись, и удалите их. Убедитесь, что логотип вашего сайта виден. Обязательно позаботьтесь о грамотной системе навигации — с главной страницы пользователь должен иметь возможность попасть в любой раздел сайта.Если на вашем сайте много материалов, сделайте поиск по сайту. Пользователь должен иметь возможность легко выполнять поиск на странице.
Займитесь наполнением. Что разместить на главной странице? Это могут быть новости вашего сайта или просто новости по тематике ресурса. Не лишним будет сделать информеры из других разделов. Благодаря им посетитель, переходящий на главную страницу сайта, сразу узнает, какие разделы были обновлены. Кроме того, некоторые заголовки могут привлечь пользователя, и он дольше задержится на вашем сайте.
Также на главной странице может быть размещена основная информация о сайте. Постарайтесь написать его как можно короче, но интереснее. Представьте свой ресурс наилучшим образом. Но не допускайте попадания пыли в глаза — не стоит описывать то, чего нет на сайте. Даже если в ближайшее время вы планируете так творить.
Источники:
- как поменять стартовую страницу на Яндексе в 2017
Mozilla firefox — браузер, прославившийся своей безопасностью и, прежде всего, гибкостью настройки.Программа имеет большое количество параметров, с помощью которых можно задать любые настройки отображения ресурсов и поведения при открытии интернет-страниц.
Это приложение для просмотра веб-страниц было впервые выпущено в 2004 году. Программа получила свое название в честь дикого животного — маленькой панды, которую на английском языке называют firefox. Примечательно, что вторая часть названия компании Mozilla, разработавшей этот программный продукт, написана на логотипе с маленькой буквы (mozilla).
Настройка стартовой страницы браузера
Изменение или установка стартовой страницы осуществляется в настройках браузера, которые находятся в отдельном разделе меню программы. Чтобы получить к ним доступ, откройте программу с помощью ярлыка на рабочем столе или соответствующего пункта в меню «Пуск». Подождите, пока запустится браузер.
Здесь вы увидите окно, которое можно разделить на 3 части. В центральной части отображается содержимое сайтов. При запуске браузера вы можете выбрать отображение начальной страницы Firefox или выбрать свой собственный ресурс в Интернете, который будет называться «Домашний», т.е.е. запускается сразу после нажатия на ярлык браузера в системе. В левой верхней части окна программы есть кнопка Firefox, позволяющая получить доступ к настройкам браузера.
Ниже находится адресная строка, которая используется для ввода адреса сайта.
Чтобы изменить домашнюю страницу, нажмите кнопку Firefox и выберите раздел «Настройки». Щелкните левой кнопкой мыши по этой строке. На экране появится окно, в котором вы сможете настроить все необходимые параметры браузера.Перейдите на вкладку «Общие». В блоке «Запуск» вы настраиваете отображение страницы при запуске программы. В строке «При запуске Firefox» в раскрывающемся списке выберите «Показать домашнюю страницу». В строке «Домашняя страница» введите адрес сайта, на который хотите перейти сразу после открытия окна приложения.
Вы также можете автоматически установить определенную страницу в качестве домашней, не вводя адрес сайта вручную. Для этого перейдите на сайт, который вы хотите сделать начальным, используя адресную строку браузера.Затем снова зайдите в «Настройки» — «Общие» и нажмите кнопку «Использовать текущую страницу». После этого при запуске Firefox загрузится сайт, который в данный момент открыт в вашем браузере.
Используя настройки, также можно импортировать домашнюю страницу из закладок. Для этого нажмите кнопку «Использовать закладку» в окне настроек и выберите сайт, который вы сохранили в разделе «Закладки». Кнопка «Восстановить по умолчанию» позволит вам вернуть стартовую страницу Firefox в качестве домашней страницы.
Другие параметры программы
При желании вы можете изменить остальные настройки Mozilla. Например, в разделе «Вкладки» вы можете изменить поведение браузера при открытии нескольких сайтов в одном окне. В параметрах «Контент» — измените язык отображения страниц и шрифт, используемый для отрисовки элементов сайта. Раздел «Приложения» отвечает за настройку плагинов, а раздел «Конфиденциальность» содержит данные о сохранении истории в браузере и другие данные о посещенных страницах, которые могут предоставить ресурсы.
Для сохранения настроек домашней страницы и выбранных значений в других разделах нажмите «ОК» и перезапустите программу, чтобы применить все изменения.
Раздел «Защита» позволит вам заблокировать браузер и установить пароль для доступа к нему. «Синхронизация» позволит вам установить желаемые настройки программы через подключение к другому компьютеру. В разделе «Дополнительно» вы можете увидеть настройки сети и другие параметры отображения текста.
Источники:
- как изменить стартовую страницу в браузере
Opera — популярный интернет-браузер, созданный исследователями Telenor в Норвегии.Дата запуска программы — 1994 год. С 2005 года программные продукты Opera PC и Opera Mini распространяются бесплатно, а с 2009 года появилась и мобильная версия.
Вам понадобится
- — ПК или другое цифровое устройство;
- — установлен браузер.
Инструкция по эксплуатации
Версии браузера для разных электронных устройств имеют общие функции меню, поэтому, установив начальную страницу в браузере, вы можете использовать одни и те же действия на компьютере и
поисковик Яндекс по умолчанию.Как сделать поиск яндекса в опере по умолчанию
Большинство интернет-браузеров по умолчанию предлагают определенную поисковую систему. Так, например, для google chrome вполне естественно предложить пользователю поиск из Google. Однако это не всегда может быть удобно. Например, для русскоязычной зоны информационного бизнеса гораздо эффективнее использовать поисковик Яндекс, который, кстати, легко установить по умолчанию, в качестве основной поисковой системы и главной страницы для браузера. .
Прежде всего, стоит сказать, что если вы пользуетесь браузером Яндекс, то совершенно очевидно, что он уже есть, поэтому этот поисковик установлен по умолчанию. Для всех остальных популярных браузеров выполните следующие действия:
IN Internet explorer встроенная система — это Bing, и чтобы заменить ее на Яндекс, на верхней панели браузера выберите «Инструменты» и в появившемся меню найдите «Свойства обозревателя». Затем перейдите на вкладку «Общие» и выберите «Параметры» в разделе «Поиск».В появившемся списке выберите желаемую поисковую систему для установки по умолчанию и подтвердите изменения.
Если вы используете браузер Mozilla firefox , знайте — перенастроить его очень просто. Для этого на верхней панели рядом со строкой поиска есть еще одно окно, в котором появится текущая система. Чтобы изменить его, просто щелкните окно и выберите нужную поисковую систему из раскрывающегося списка, который будет отображаться до тех пор, пока вы не измените этот параметр.
Настроить браузер Opera Для работы с поиском Яндекса выполните следующие действия. Как и в Mozilla Firefox, рядом с полем для ввода поискового запроса находится окно с указанием поисковой системы. Однако в этом случае выберите самую нижнюю точку «Настроить поиск». В появившемся новом меню выберите нужную систему и нажмите «Редактировать», а затем «Подробности», отметьте ее для установки по умолчанию.
Для изменения настроек в Google Chrome в правом верхнем углу нажмите кнопку вызова пользовательского меню, в котором выберите «Настройки».В новом окне откройте соответствующий раздел и найдите пункт «Поиск». По умолчанию здесь будет установлена система Google, и для ее замены щелкните раскрывающееся меню и выберите другую систему из списка. Если поиска Яндекса нет в списке, нажмите «Управление поисковыми системами» и в появившемся окне добавьте нужную программу.
Если для работы вам необходимо использовать сразу несколько поисковых систем, то эта статья как раз для вас. В нем мы рассмотрим, как сделать Яндекс поиском по умолчанию.
В Google Chrome
1 способ: Через настройки
1. Щелкните «Настройки» (клавиша справа от адресной строки), выберите «Параметры»;
2. В открывшемся окне найдите опцию «Искать по умолчанию» и выберите Яндекс.
2 способа: через добавочный номер
Лучше всего установить расширение «быстрого поиска», с помощью которого можно быстро перемещаться по ведущим сайтам и поисковым системам, в том числе Яндекс.
IN Firefox OS Поиск можно выполнить с помощью адресной строки и поля поиска.
В строке поиска FireFox нет поисковых систем по умолчанию. В связи с этим необходимо сделать следующее: нажать на стрелку в поле поиска и открыть список поисковых систем. По умолчанию будет выделено жирным шрифтом. Чтобы изменить текущую поисковую систему на Яндекс, выделите ее жирным шрифтом. FireFox автоматически запомнит ваш выбор.
Вы можете искать в FireFox, просто вводя запросы в адресную строку.При этом поиске будет использоваться поисковая система по умолчанию. Поменять на Яндекс:
1. Введите about: config в адресной строке.
2. Найдите keyword.url.
3. Щелкните по записи 2 раза.
4. В открывшемся диалоговом окне измените keyword.url на http://yandex.ru/yandsearch?text\u003d%s
Internet Explorer 8
Если вы сейчас используете Internet Explorer 8, то изначально по умолчанию в нем будет стоять bing. Поменять на Яндекс:
1. В строке поиска найдите стрелку.
2. Щелкните кнопку со стрелкой.
3. Выберите Яндекс.
4. Щелкните Установить по умолчанию.
Второй путь:
1. Щелкните кнопку со стрелкой и выберите «Искать в других поисковых системах».
2. Загрузится страница со списком поисковых систем.
3. Выберите Яндекс и нажмите «По умолчанию».«
Для установки Яндекса в Opera:
1. Перейдите в «Общие настройки» ( Ctrl + F12 ) .- «Настройки» — «Меню»
2. Зайдите в «Поиск».
3. Там выбираем Яндекс и нажимаем кнопку «Редактировать», затем «Подробнее».
4. Установите флажок «Использовать как SP по умолчанию».
Готово. Теперь Яндекс будет отображаться в строке поиска.
Если требуется, чтобы поиск в этой поисковой системе велся дополнительно и в экспресс-панели, установите флажок рядом со строкой «Использовать как поиск ES» .
Если ваш браузер и поисковая система — Google Chrome и Google, то для поиска в сети вам нужно всего лишь ввести запрос в адресной строке и нажать Enter. А если эта пара — Опера и Яндекс, то стоит немного поработать, чтобы настроить упрощенный поиск по умолчанию.
Руководство по эксплуатации
Щелкните вкладку «Поиск» в меню «Общие настройки». Сделать это можно тремя способами. Сначала — нажмите на кнопку «Меню» с изображением значка Opera, которая находится в верхнем левом углу программы.Если у вас отображается главная панель, содержащая пункты «Открыть», «Сохранить», «Печать» и т. Д., Кнопка меню будет расположена в нижнем левом углу этой панели. В появившемся меню выберите «Настройки» — «Общие настройки» — «Поиск». Во-вторых, нажмите горячие клавиши Ctrl + F12, а затем выберите вкладку «Поиск». В-третьих — щелкните значок поисковая машина a, которая на данный момент поисковая машина ой по по умолчанию . Этот значок расположен слева от строки поиска и справа от адресной строки.В появившемся меню выберите самый нижний пункт — «Настроить поиск».
Щелкните вкладку Поиск. В списке «Управление поисковыми службами» нажмите « Яндекс » и нажмите кнопку «Редактировать», которая находится справа от списка. В новом окне «Служба поиска» нажмите кнопку «Подробности», после чего это окно увеличится в высоту и в нем появятся новые элементы. Один из них — «Использовать в качестве поисковой службы по по умолчанию ». Установите флажок рядом с ним и нажмите ОК.Также обратите внимание на пункт «Использовать как поиск Экспресс-панели», с его помощью можно сделать Яндекс поисковиком ой по по умолчанию на Экспресс-панели.
Если по каким-то причинам поисковик а « Яндекс » нет в этом списке, вы можете добавить его самостоятельно. Для этого нажмите на кнопку «Добавить», которая находится справа от списка поисковика ов. Появится уже знакомое вам по второму шагу инструкции окно «Служба поиска».Заполните «Заголовок» ( Яндекс, , Яндекс или другое на ваше усмотрение), «Ключ» (y) и «Адрес» (http://yandex.ru/yandsearch), а затем нажмите OK, чтобы внести изменения в вступят в силу.
.


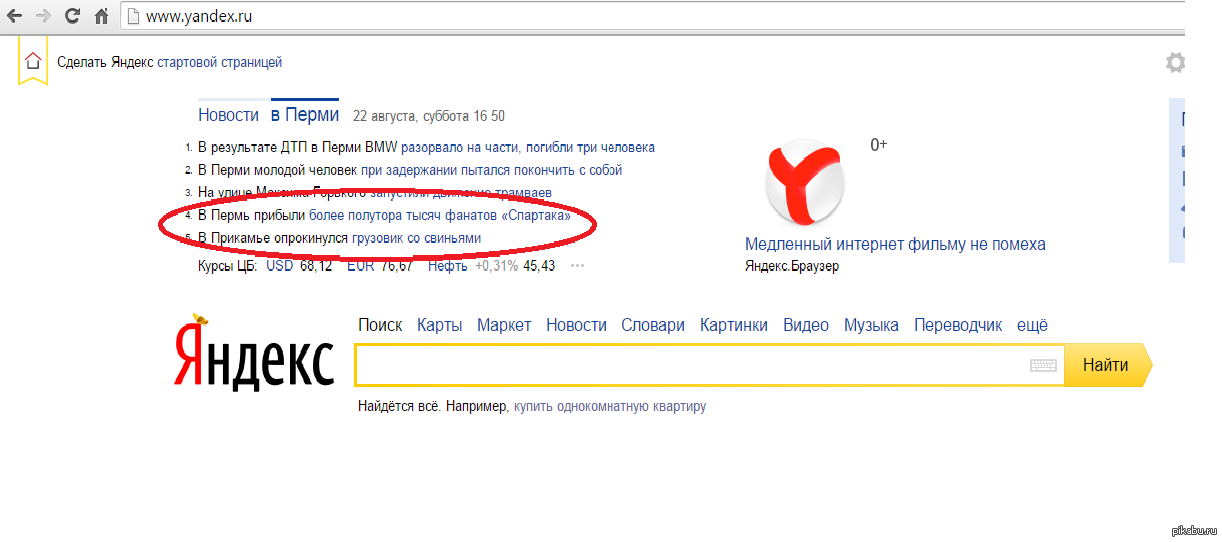



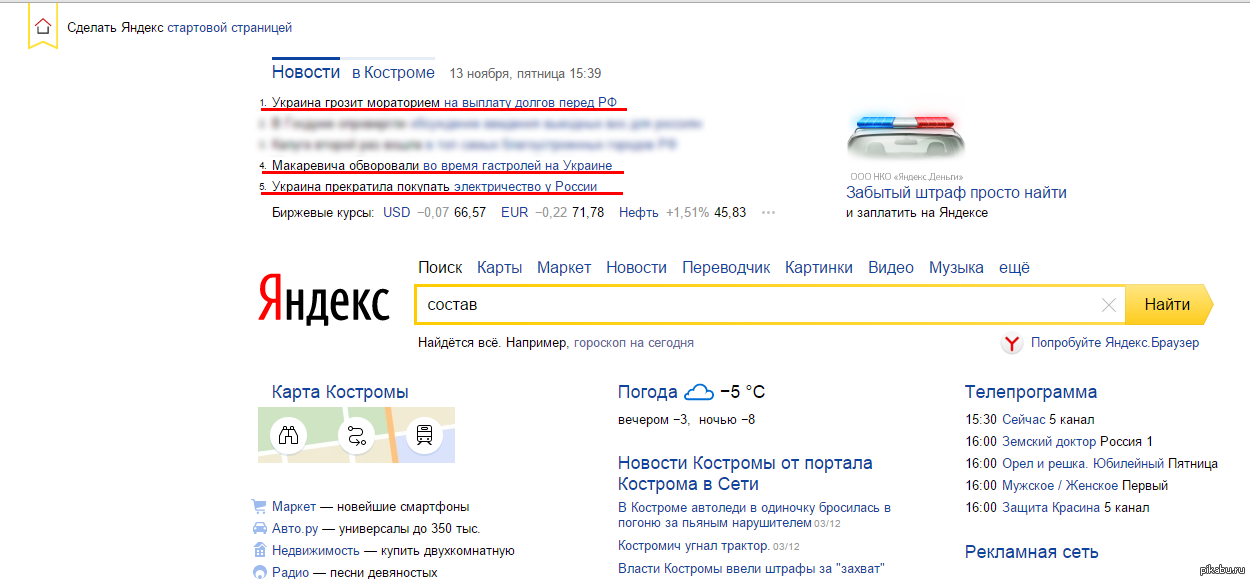

 сети без поиска ОК в Google или Яндекс.
сети без поиска ОК в Google или Яндекс.
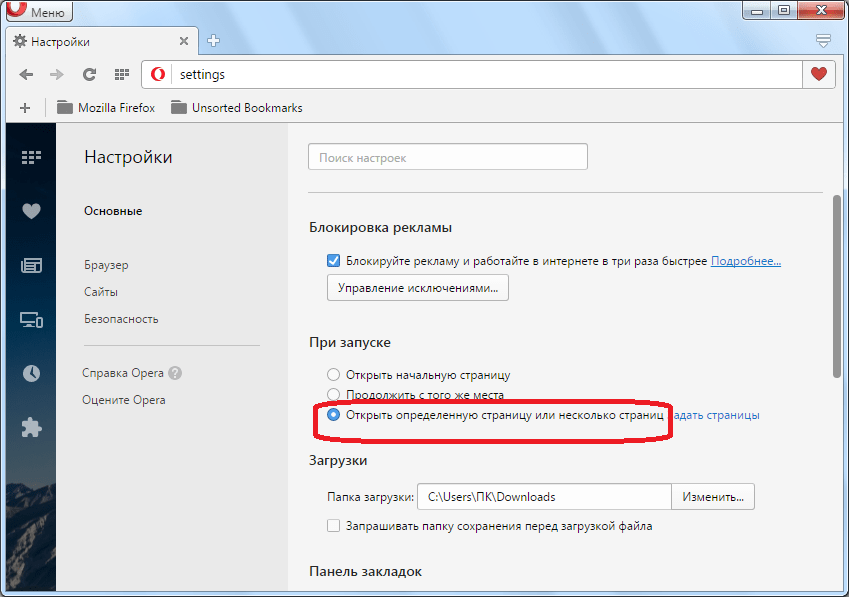
 Также можно вписать в адресную строку «chrome://settings» (без кавычек), что также приведет к открытию настроек.
Также можно вписать в адресную строку «chrome://settings» (без кавычек), что также приведет к открытию настроек.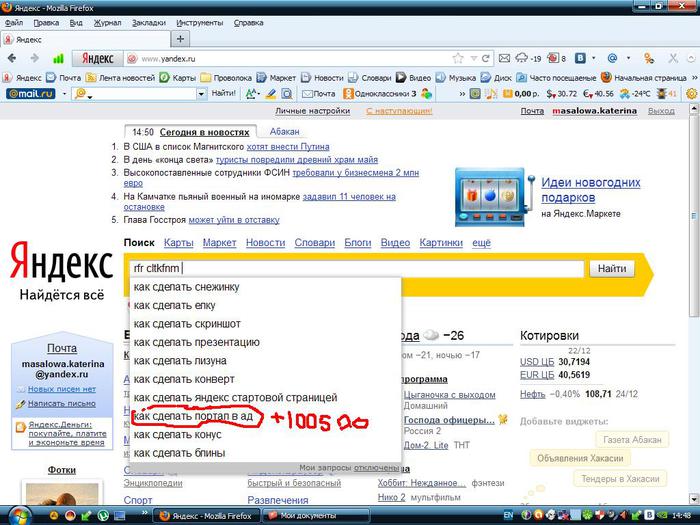 Кликните по кнопке «Установить».
Кликните по кнопке «Установить». я как стартовая страница
я как стартовая страница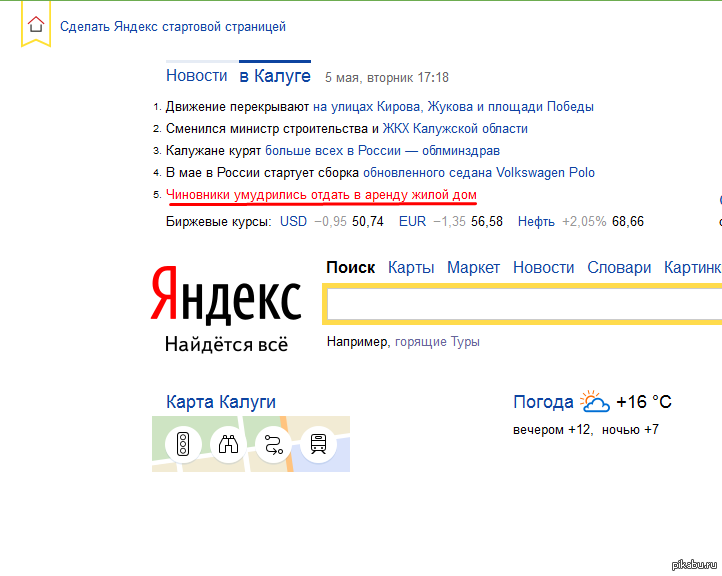

 Браузер Менеджер
Браузер Менеджер