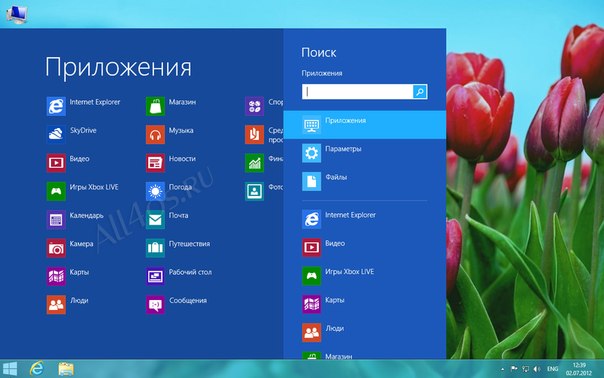Как в Windows 8 вернуть кнопку «Пуск»? Операционная система Windows 8. 1
Одно из наиболее противоречивых изменений интерфейса Windows 8 — исчезновение меню «Пуск». Десятки разработчиков, к счастью, предлагают собственные ответы на вопрос, как в Windows 8 вернуть кнопку «Пуск». О программах, которые позволяют это сделать, мы сегодня и поговорим.
С чистого листа
Концепция интерфейса ОС Windows 8 пошла вразрез со всем, к чему привыкли пользователи версий Windows, начиная с «95» и до «7». «Плиточный» интерфейс нашел сторонников, однако есть и те, кто относится к «улучшениям» весьма неоднозначно. Пройдет время, и часть пользователей, несомненно, смирится с непривычными движениями курсора, чтобы выключить компьютер.
Привыкнут и к быстрому попаданию в особые «горячие» углы дисплея. Однако недовольные возгласы о том, что в Windows 8 вернуть кнопку «Пуск» просто необходимо, будут звучать еще долго. С нее у многих ежедневно начиналась работа с компьютером. Разработчики пришли к мысли о создании отключаемой кнопки, отследив количество пользователей, которые променяют классический «Пуск» на современные «пятнашки» метро-интерфейса. Представители Microsoft, которыми была представлена операционная система, поведали, что кнопка «Пуск» отныне не нужна, так как весь экран можно превратить в одно сплошное меню.
Представители Microsoft, которыми была представлена операционная система, поведали, что кнопка «Пуск» отныне не нужна, так как весь экран можно превратить в одно сплошное меню.
Возможно, так и есть. Вероятно, в том, что пропала кнопка «Пуск», есть ряд преимуществ. Однако в настоящее время довольно велик спрос на различные программы для реанимации традиционного интерфейса системы. Поэтому перейдем к непосредственному обсуждению программных продуктов.
Программа Power 8
Вначале рассмотрим, как в Windows 8 вернуть кнопку «Пуск» при помощи «Power 8».
После установки программы в углу дисплея немедленно появится кнопка «Пуск». Однако по внешнему виду она немного отличается от привычной: по размеру новая кнопка аналогична клавише для сворачивания открытых окон, которая расположена в нижнем правом углу на панели задач.Если такая маленькая кнопка «Пуск» для Windows вам не подходит, ничего страшного, ведь в настройках размеры можно менять. «Power 8», кроме того, позволяет блокировать стартовый экран системы на главном мониторе. В случае использования конфигурации, в которой присутствуют несколько мониторов, на дополнительном рабочем столе «горячий угол», позволяющий вызвать плиточный интерфейс, будет работать исправно. Если же при работе приложения обнаружатся ошибки, кнопка покажет восклицательный знак.
В случае использования конфигурации, в которой присутствуют несколько мониторов, на дополнительном рабочем столе «горячий угол», позволяющий вызвать плиточный интерфейс, будет работать исправно. Если же при работе приложения обнаружатся ошибки, кнопка покажет восклицательный знак.
Комфорт в использовании
К вам вернется кнопка «Пуск» для 8 «Виндовс», которая включает меню, располагающее командами перезагрузки и выключения ПК. Присутствуют здесь и другие мелочи, делающие работу удобнее. Многие пункты получили вложенные меню. К примеру, пользователю доступны пункты команд панели управления и все возможности инструмента «Администрирование».
Альтернативный «Пуск» имеет поиск — работает он быстро, как оригинальный элемент, которым располагает операционная система Windows 7. Поисковые запросы теперь могут выполняться как по вашему локальному диску, так и в крупных поисковых системах. Чтобы открыть поиск в браузере, необходимо перед нужным словом ввести специальный ключ для обращения к тому или иному поисковому сервису.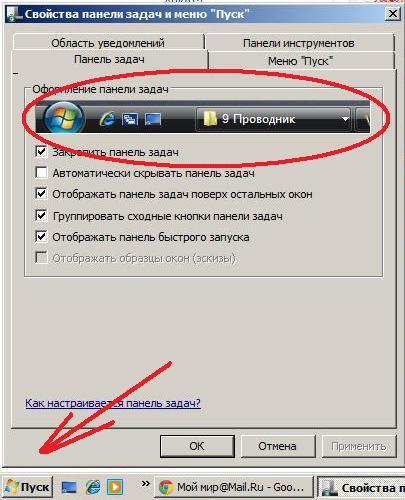 Power 8 способен искать в Bing, Google, «Википедии» и «Яндексе». Параметры ключей онлайнового поиска доступны в настройках программы.
Power 8 способен искать в Bing, Google, «Википедии» и «Яндексе». Параметры ключей онлайнового поиска доступны в настройках программы.
ViStart 8: об отличиях и сходствах
Далее мы рассмотрим, как установить кнопку пуск при помощи «ViStart 8». Меню«Пуск», которое создает программа, практически аналогично привычному в предыдущих версиях Windows.
Но если присмотреться, то можно увидеть определенные отличия. К примеру, ярлыки приложений, присутствующие в меню ViStart, нельзя поместить в панели задач, не получается также перетянуть определенный ярлык на установленную кнопку, дабы его закрепить в «Пуске».
Поиск работает не лучшим образом — ищет он лишь в программах рабочего стола и игнорирует приложения Windows 8 1, а также разделы «Панели управления». Клавиша «Win» перехватывается программой, и при нажатии ее появляется меню. Используя настройки «ViStart», можно отключить поддержку данной кнопки. Легко изменить оформление «Пуска», выбрав графический шаблон, который включает забавные рисунки.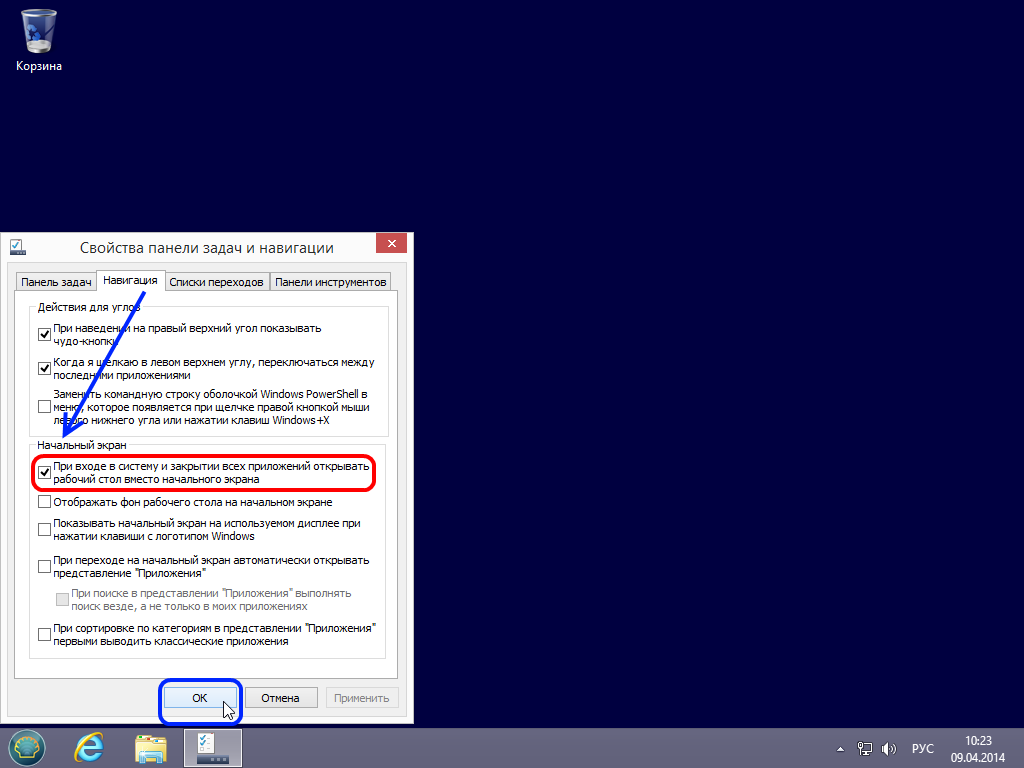
Подробнее об оформлении и не только
Программа работает, в том числе с Windows 8 1, и по умолчанию включает нескольковариантов для оформления, среди которых стоит отметить логотип Apple — надкушенное яблоко. Настройки программы можно вызывать при помощи контекстного меню – открывается оно щелчком мыши по ярлыку данной программы, который попал в область уведомлений.
Если отключить показ этого ярлыка, то можно долгое время ломать голову над тем, как снова открыть окно настроек. На самом деле все просто — все команды управления программой вы найдете в разделе завершения работы, который предусматривает операционная система Windows.
Для чего нужно делать особый ярлык, поместив его в области уведомлений — не совсем понятно, равно как и причины появления пункта с настройками в «Завершении работы».
Start 8
Сейчас разберемся с программой «Start 8» и тем, как в Windows 8 вернуть кнопку «Пуск» с ее помощью. Приложение разработано известной компанией под названием StarDock и способно предложить почти все, что необходимо пользователю Windows 8, тоскующему по кнопке «Пуск».
Добавляемое меню интегрируется в операционную систему полностью и поддерживает запуск и поиск приложений для Windows, а кроме того, программ рабочего стола.
Отметим, что после того как программа «Start 8» будет запущена, появляется специальное окно, с помощью которого вы можете настроить параметры и внешний вид меню «Пуск». При этом вызвать указанную функцию можно позже, если вы захотите поменять параметры, которые были установлены ранее.
Игра со стилем
Первое, что нам предлагает выбрать программа — это стиль. Нажатие кнопки «Пуск» может запустить меню, аналогичное таковому на Windows 7, либо стартовый экран, отличающий Windows 8 от других систем. Что касается внешнего вида самой кнопки, он может быть разным, например, стилизованной под логотип или флаг Windows.
Кроме того в арсенале программы целый набор различных изображений для кнопок, которые знакомы пользователям по предыдущим версиям Windows — начиная с «XP» до «7». После настройки внешнего вида меню и кнопки переходим к содержанию. Программа способна отображать недавно запущенные приложения, а также подсвечивать установленные программы.
Программа способна отображать недавно запущенные приложения, а также подсвечивать установленные программы.
Наполняем по желанию
Пользователь может настроить ссылки, которые находятся в правом участке меню, а также определить, какое именно действие будет назначено на кнопку выключения по умолчанию. Содержимое «Пуска» не ограничивается программами рабочего стола, вы можете закреплять в нем и приложения Windows 8. Поиск, к которому привыкли пользователи «7», использует возможности новой операционной системы.
Искать можно по всем файлам, настройкам и приложениям. Если в Windows 8 нажать клавишу Win, откроется стартовый экран. Программа «Start 8», при желании, перехватит эту клавишу, дабы во время ее нажатия открывался «Пуск». Причем меню откроется, даже если вы нажимаете клавишу Win, используя новый интерфейс Windows 8.
Уникальные возможности
Стартовое меню «Восьмерки» может открываться нажатием на кнопку «Пуск» при одновременно удерживаемой клавише «Ctrl» или при помощи правой Win-клавиши. Если вам мешает появление «горячих углов», «Start 8» легко может отключить их. Отключить можно и другие внешние элементы системы.
Если вам мешает появление «горячих углов», «Start 8» легко может отключить их. Отключить можно и другие внешние элементы системы.
Доступен также переход на рабочий стол при загрузке без стартового экрана. «Start 8» заслуживает внимания, хотя она и платная. Программа сделана очень аккуратно и качественно, интерфейс все раскладывает по полочкам. Стоит данное решение 5 долларов.
Start Menu X
«Start Menu» — это одна из наиболее известных альтернатив «Пуска» в Windows. Программа предлагает семь вариантов оформления основной кнопки, среди которых присутствуют даже изображения героев «Angry Birds». Меню отличается от классического в Windows, однако его преимуществом можно назвать возможность гибкой настройки.
Вы можете изменить размер надписей и ярлыков, а также добавить к первому уровню меню кнопки быстрого доступа к множеству команд, среди которых спящий режим, перезагрузка и выключение. В программе доступен поиск по ранее установленным приложениям, папкам и файлам. Однако приложения Windows 8 не отображаются в индексе.
Интересная возможность «Start Menu» — виртуальные группы. Их использование сделает доступными пять групп («Графика», «Интернет», а также другие), которые поместит верхняя часть меню.
Отметим, что программа самостоятельно упорядочит установленные приложения, однако можно отнести их в группы вручную. Создавать собственные группы нельзя — данная возможность будет доступна лишь тем, кто пожелает использовать Pro-версию.
Classic Shell
Программа располагает рядом функций, которые предназначены для пользователей нового варианта операционной системы. В настройках имеется специальный раздел, его так и назвали — «Windows 8». Здесь можно включить переход на рабочий стол при запуске, а также отключить ненужные «горячие» углы. Оформление «Пуска» включает три варианта: Classic, Aero и Metro.
Вы можете использовать любое из изображений подходящего размера. Вызов меню «Пуск», а также стартового экрана Windows 8 осуществляется нажатием «Win», сочетанием «Shift» и «Win», кликом по основному меню (с удержанием клавише Shift).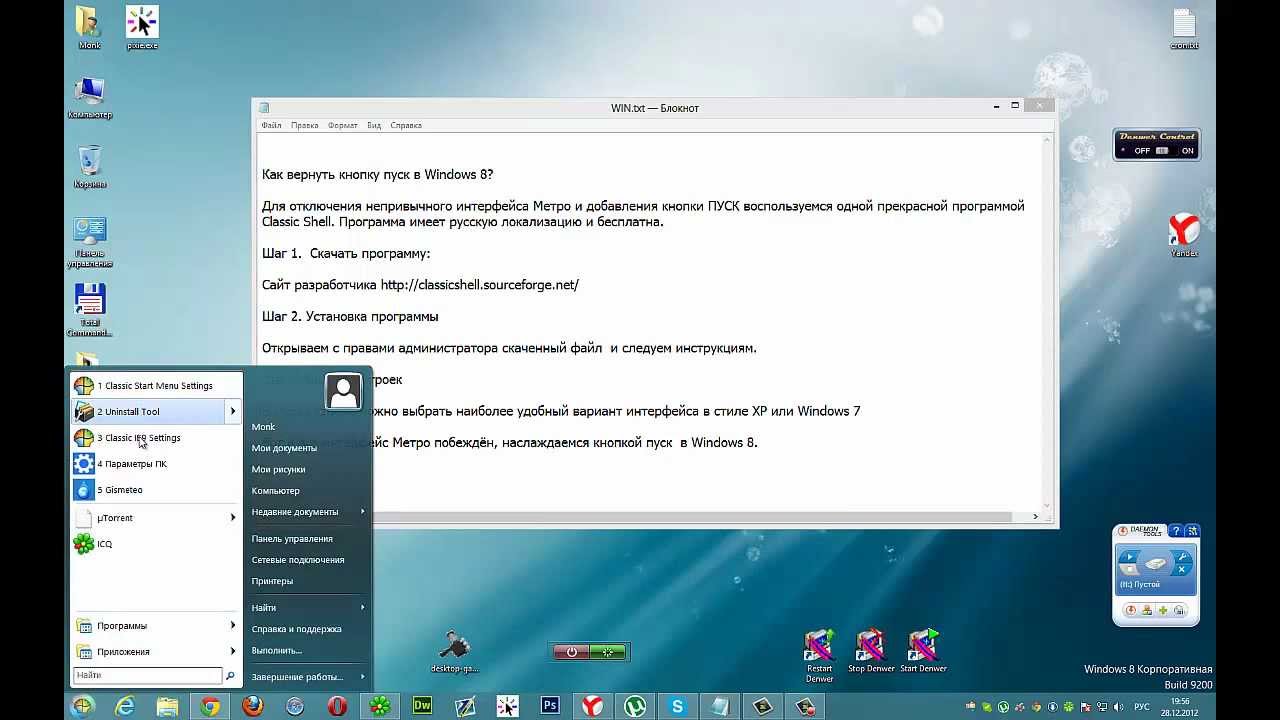 Меню «Пуск» либо начальный экран способны появляться во время наведения курсора в область кнопки.
Меню «Пуск» либо начальный экран способны появляться во время наведения курсора в область кнопки.
Меню может стать аналогичным привычному в Windows 7 или Windows XP. Вы можете настроить отображение особых элементов в правой части: «Избранное», «Последние документы», «Мой компьютер».
Можно добавить команду выключения компьютера. Кроме того, поиск работает отлично. При помощи поисковой строки вы можете найти как установленные программы рабочего стола, так и приложения Windows 8 и элементы из панели управления.
Win8StartButton
Кнопка «Пуск», которая предусмотрена данной программой, не запускает знакомое меню, однако она связывается с «плиточным» интерфейсом, который появляется в момент нажатия. При этом новое меню переделано таким образом, чтобы не заполнять весь экран. Плюсом можно назвать удобство выключения компьютера посредством ярлыков, которые помещены в «Пуск».
StartMenu8
Внешне «StartMenu8» выглядит неплохо, значок отлично вписывается в интерфейс Windows, а меню представлено классическим вариантом, без лишних внешних эффектов.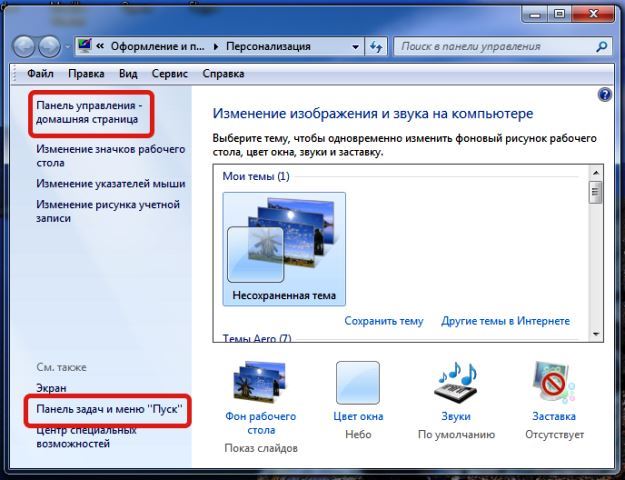 Программа может отключать «горячие углы» экрана по отдельности и блокировать боковую панель. Благодаря настройкам можно установить пропуск инновационного стартового экрана в автоматическом режиме.
Программа может отключать «горячие углы» экрана по отдельности и блокировать боковую панель. Благодаря настройкам можно установить пропуск инновационного стартового экрана в автоматическом режиме.
«StartMenu8» реагирует на клавишу «Win». Встроенный поиск выполняется по элементам, занесенным в меню. При этом рисунок кнопки легко можно сменить на альтернативный, прилагаемый в программе, или на пользовательский. Инструкция, посвященная разработке дизайна основной кнопки, доступна на страницах официального форума программы.
Вот мы и разобрались с тем, как в Windows 8 вернуть кнопку «Пуск».
Как вернуть кнопку пуск в Windows 8 » Страница 2
Как вернуть кнопку пуск в Windows 8 и желательно бесплатно? Понимаю Вас друзья, о да, этот новый плиточный интерфейс Metro, я тоже долго мучился, потом успешно заменил кнопку Пуск панелью инструментов Windows 8 — можете попробовать. Если не понравится, вы можете запросто вернуть эту кнопку на место. И на самом деле, очень многие пользователи за много лет использования продуктов Майкрософт так привыкли к этой кнопке, что без неё уже никак обойтись не могут, рука с мышью нет да нет, а так и норовит попасть в левый нижний угол, а там вместо кнопки Пуск «обломинго» эскиз стартового окна Метро в миниатюре.

Как вернуть кнопку пуск в Windows 8
Многие пользователи могут заметить, что в новой операционной системе Windows 8.1 кнопка «Пуск» присутствует и это на самом деле так, но хочу заметить, что всех функций, присущих ей ранее в предшествующих операционных системах, эта кнопка уже не несёт. Если нажать на новую кнопку Пуск левой мышью, мы попадём в интерфейс «Метро» с анимированными обоями. Щёлкнем правой мышью на кнопке Пуск и появится меню, в котором можно выбрать лишь параметры: Завершение работы, Спящий режим, Перезагрузку и так далее.Ну да ладно, расфилософствовался я, а пора бы уже и рассказать, как вернуть кнопку пуск в Windows 8.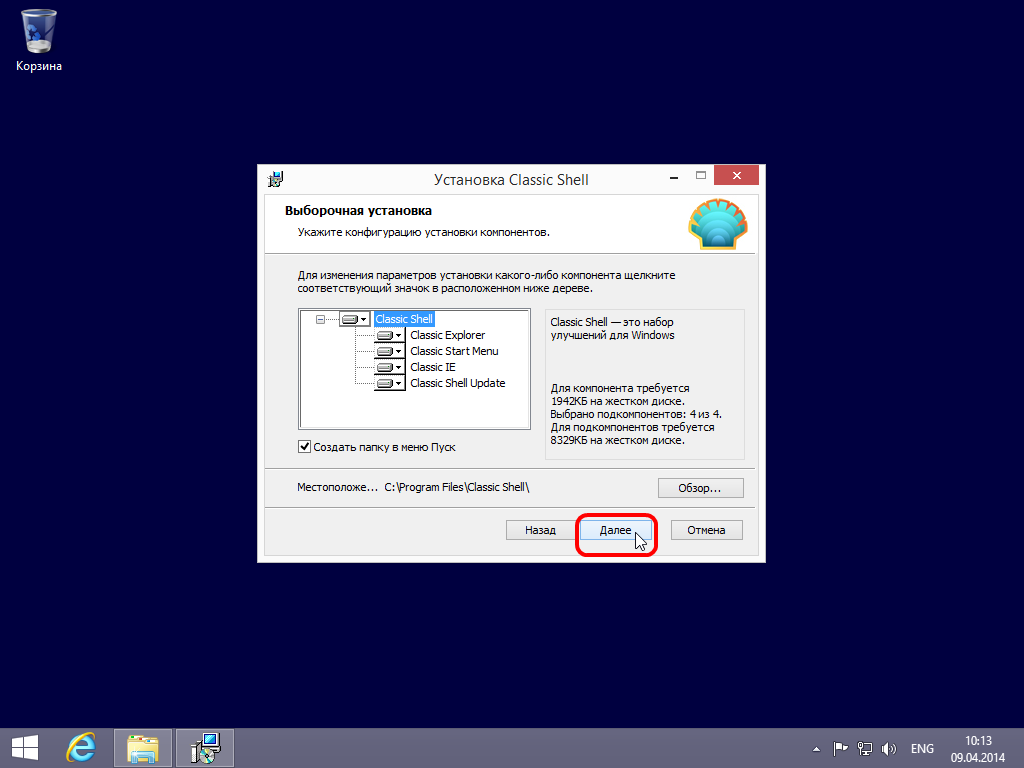 Для возвращения кнопки Пуск можно использовать специальную программу (без этого никак), к сожалению, встроенными в Windows 8 средствами вы кнопку не вернёте.
Для возвращения кнопки Пуск можно использовать специальную программу (без этого никак), к сожалению, встроенными в Windows 8 средствами вы кнопку не вернёте.
Как вернуть кнопку пуск с помощью бесплатной программы Power8
Официальный сайт программы https://code.google.com/p/power8/downloads/list Power8 — создаст очень аккуратную кнопочку пуск в вашей Windows 8, с помощью которой мы с вами приобретём функциональное меню Пуск для Windows 8. Как и в предыдущих операционных системах от Майкрософт вам будут доступны панель управления, настройки администрирования и сети, а также все ваши программы.
Хочу сказать, что программа Power8 не производит в системе каких-либо серьёзных изменений и при вашем желании без труда удаляется. Программа будет запускаться вместе с Windows 8 и имеет самые необходимые настройки, ну и конечно может блокировать функции Метро.

На сайте разработчика программы нажимаем на кнопку Downloads. Power8 1.4.4 Installer.Запускаем установщик программы и устанавливаем её.
Как мы и договаривались, приложение Power8 вернуло нам кнопку Пуск,щёлкаем на кнопке левой мышью и возникает очень удобное и уже знакомое нам меню, с помощью которого можно запустить любую установленную в операционной системе программу и не только.Если выбрать пункт Администрирование, то раскроются все инструменты администрирования, выберем Панель управления и собственно говоря попадём в основной инструмент управления операционной системы. Также меню содержит кнопочки управления: перезагрузкой и выключением ПК, ждущим и спящим режимом, выходом из системы, запуском заставки. В самом низу присутствует поле поиска.Для того, чтобы войти в настройки программы, щёлкнем на нашей кнопочке правой мышью и выберем «Настройки»
Вывод: программа неплохая и содержит минимум настроек, но в целом устроит пользователя, который не может обойтись без кнопки Пуск в новой операционной системе Windows 8.
Как вернуть кнопку пуск с помощью бесплатной программы Start Menu 8
Ещё одна хорошая программа, способная помочь вам в этом несложном деле. Start Menu 8 имеет немногим больше настроек, чем ранее рассматриваемая нами программа.
Официальный сайт программы http://ru.iobit.com/iobitstartmenu8/, нажимаем скачать бесплатно.При установке программы отметьте пункт Выборочная установка (для опытных пользователей) и снимите галочки с ненужных вам программ.
Для настройки программы, щёлкнем левой мышью на кнопке Пуск и выберем Настройки.
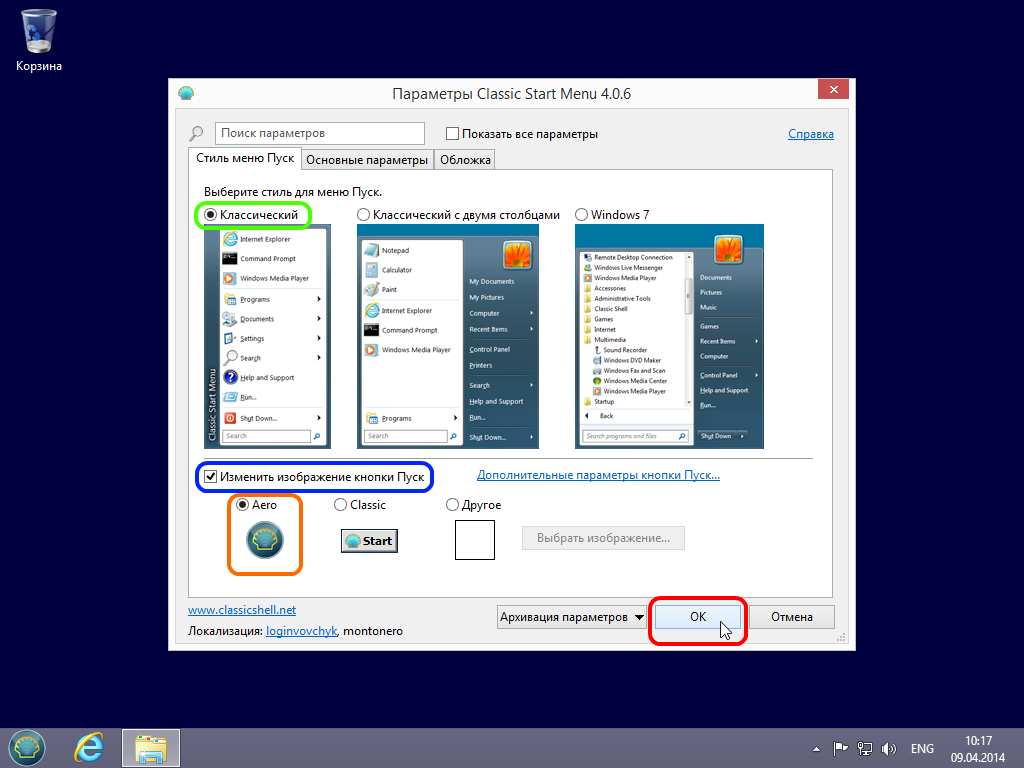 В настройках программы Start Menu 8 мы можем выбрать стиль меню Пуск,Общие параметрыВид кнопки ПускВывод: Start Menu 8 хорошо выполняет свою основную функцию, но в ней нет всего того широкого разнообразия настроек, которые присутствуют в следующей рассматриваемой нами платной программе.
В настройках программы Start Menu 8 мы можем выбрать стиль меню Пуск,Общие параметрыВид кнопки ПускВывод: Start Menu 8 хорошо выполняет свою основную функцию, но в ней нет всего того широкого разнообразия настроек, которые присутствуют в следующей рассматриваемой нами платной программе. Как вернуть кнопку пуск с помощью программы Start8 На мой взгляд это лучшая программа в этом отношении и с максимальным количеством настроек (минус один, она платная, но стоит всего 5 долларов). Но 30 дней программой можно пользоваться бесплатно в тестовом режиме.
Официальный сайт http://www.stardock.com/products/start8/download.asp Start8 очень просто устанавливается. После установки программы Start8 загружаться вы будете прямиком на рабочий стол Windows 8 минуя плиточный интерфейс Metro В меню Пуск есть кнопка Windows 8 Menu, с помощью которой можно войти в интерфейс Metro, нужно сказать это очень удобно и пригодится, если вам вдруг понадобится плиточный интерфейс.
 Очень понравился поиск, с помощью него можно найти что угодно на вашем компьютере.
Очень понравился поиск, с помощью него можно найти что угодно на вашем компьютере.Описание всех возможностей программы заняло бы целую статью, но в этом нет смысла, так как программа Start8 интуитивно понятна и проста, это тот случай друзья, когда от освоения всех возможностей программы вы получаете удовольствие. Щёлкнем правой мышью на кнопке Пуск и выберем «Настройки»Стиль меню Пуск.
Можно выбрать стиль Windows 7, уверен, он вас полностью устроит. А вот смысл стиля Windows 8 я не совсем понял. Выберите вид самой кнопки Пуск. Кнопка Обычная, в стиле Windows 8 выглядит здесь очень уместно. Или отметьте пункт Другое и нажмите Выбрать. Откроется окно, в котором вы сможете выбрать любую понравившуюся кнопку, даже в стиле Windows XP.
Отметьте пункт » Выделять недавно установленные приложения»и все недавно установленные программы будут подсвечены в меню Пуск.Ещё вы можете заметить, что в меню нет кнопки Выполнить, для того чтобы она появилась, смотрим чуть ниже пункт «Какие ярлыки разместить в правой колонке?» и напротив элемента «Выполнить» ставим «Отображать как ссылку», если вам нужно что-то ещё, ищем и отмечаем.
 Например отметим элемент «Загрузки» ставим «Отображать как меню» и при наведении мыши на элемент «Загрузки» будет выводиться всё содержимое папки «Загрузки».
Например отметим элемент «Загрузки» ставим «Отображать как меню» и при наведении мыши на элемент «Загрузки» будет выводиться всё содержимое папки «Загрузки».Управление.Рабочий стол. Если вам мешают «горячие углы», можете их отключить.
Вывод: Лично мне эта программа понравилась больше других и за время её использования я прямо привык к ней, но покупать я её не буду, так как зациклен на оригинальности и я предпочитаю Windows 8 такой какая она есть на самом деле, то есть без очень удобной кнопки Пуск.
Метки к статье: Windows 8.1 Кастомизация
Как вернуть кнопку «Пуск» в Windows 8
Совсем еще недавно вышла обновленная версия самой популярной в мире операционной системы Windows 8.1, однако многие пользователи продолжают «сидеть» именно на Windows 8. Некоторые встретили нововведения восьмерки на-ура (режим метро, все такое анимированное и красивое), а некоторым так захотелось чего-то привычного и удобного, например кнопки «Пуск». Если Вы уже установили себе Windows 8 на свой компьютер, то несомненно должны были заметить, что именно этой заветной кнопочки как раз там и нет.
Если Вы уже установили себе Windows 8 на свой компьютер, то несомненно должны были заметить, что именно этой заветной кнопочки как раз там и нет.
В этой статье мы расскажем Вам, как вернуть кнопку «Пуск» в Windows 8 при помощи программы Start Menu 8 совершенно бесплатно и всего лишь за несколько шагов. И так, поехали.
И так, если Вы хотите, что бы Ваш компьютер выглядел именно так, как на рисунке, тогда Вы попали к нам
Для начала перейдем по ссылке на сайт, который предоставляет нам эту программу ru.iobit.com/iobitstartmenu8/.
Рисунок 1
Скачиваем ее себе на компьютер и устанавливаем (процесс установки не вызовет у Вас трудностей и не займет много времени, поэтому описание этого шага мы и пропустили). Внизу экрана в левом углу у Вас появится кнопка «Пуск», которая, в принципе, готова к использованию, однако ее еще можно и настроить.
Рисунок 2
Для того, что бы полностью разобраться в настройках, рассмотрим их поподробнее. Кликните правой кнопкой мыши на иконку с изображением кнопочки «Пуск». Пред Вами откроется контекстное меню, котором выбираем пункт «Настройки»
Кликните правой кнопкой мыши на иконку с изображением кнопочки «Пуск». Пред Вами откроется контекстное меню, котором выбираем пункт «Настройки»
Рисунок 3
После чего перед Вами откроется меню навигации по программе. Именно оно и позволит нам выбрать те настройки, которые душе угодно.
Рисунок 4
Вкладка «Общие параметры»
Во вкладке Вы можете выбрать, запускать ли кнопку «Пуск» вместе с запуском системы или нет.
- Для того, что бы это сделать, поставе галочку напротив пункта «Выполнять с запуском Windows».
- Если Вы не хотите, что бы при начальном входе в систему Вас перекидывало на экран Metro, то ставьте галочку напротив пункта «Пропустить экран Metro»
- Если Вам надоело всплывающее окно Metro при наведении курсора в левый нижний угол экрана, поставьте галочку напротив пункта «Отключить горячий угол Metro» и он пропадет
- Если Вы не хотите, что бы боковая панель появлялась при подведении курсора к правой части экрана, выберите пункт «Отключить боковую панель Metro»
- Если Вы выберете пункт «Кликните левой кнопкой мыши, что бы открыть Metro», то при нажатии левой кнопкой мыши на кнопке «Пуск» будет открываться именно стиль Metro.

- Пункт «Кликните клавишей Windows, что бы открыть Metro» говорит сам за себя.
Рисунок 5
Вкладка «Кнопка пуск»
При выборе в панели навигации пункта меню «Кнопка пуск» перед Вами откроются иконки, которые можно поставить вместо стандартных.
Рисунок 6
С обновлениями таких иконок добавляется все больше и больше, поэтому если Вам так полюбилась восьмерка, то мы рекомендуем периодически проверять обновления на сайте или просто нажав правой кнопкой на логотипе и выбрав пункт «Проверить наличие обновлений».
Рисунок 7
Пункт «Меню»
В пункте «Меню» к Вашему вниманию предлагается множество настроек по отображению элементов внутри кнопки «Пуск». Здесь Вы можете выбрать, каким образом будут отображаться элементы. Например, если мы хотим, что бы локальные диски компьютера были видны при наведении на иконку «Мой компьютер», то напротив пункта «Компьютер» выбираем из выпадающего списка «Отображать как меню».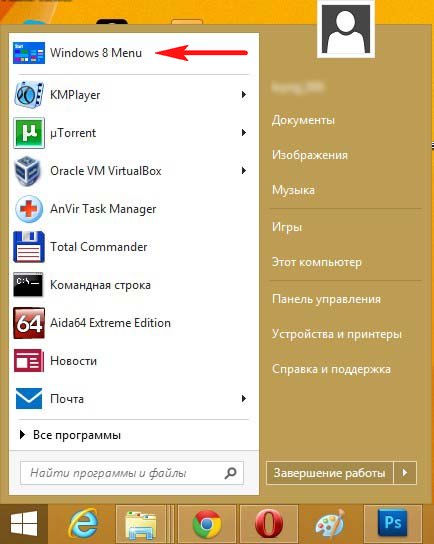
Рисунок 8
Вот что получим.
Рисунок 9
Однако Мы рекомендуем Вам оставить все как есть, ведь исторически сложилось так, что при нажатии на иконку «Мой компьютер» открывается отдельное окно с локальными дисками, тоесть оставить настройку «Отображать как меню» Хотя, это дело вкуса. Выбирайте так, как Вам удобно.
Пункт «Интерфейс пользователя»
В пункте «Интерфейс пользователя» Вы можете выбрать язык, который Вам удобен, скин оформления Windows 7 или 8, отображение иконок (большие или маленькие), задать функционал кнопки «Питание». Если Вы выберите режим «Завершение работы», то при нажатии на нее компьютер автоматически выключится.
Рисунок 10
В пункте «Настройки шрифта» можно выбрать его размер, а так же цвет отображаемой области. Мы рекомендуем Вам подбирать цвет согласно теме, что бы работалось получше и глазу было приятно.И на последок, предлагаем Вам просмотреть видео и ознакомится с тем, как можно вернуть кнопочку «Пуск».
Подводим итоги: В данной статье мы разобрали, каким образом можно вернуть кнопку пуск в Windows 8 при помощи программы Start Menu 8. И увидели, что это совсем просто. Даже после установки программы без каких-либо дополнительных настроек вполне можно пользоваться готовой, а главное рабочей и до боли любимой кнопкой «Пуск».
Как вернуть панель управления в контекстное меню пуск Windows 10
  windows | для начинающих
Думаю, многие пользователи, как и я привыкли к тому, что перейти в Панель управления в Windows 10 можно из контекстного меню Пуск (вызываемого нажатием правой кнопки мыши по «Пуск») или же с помощью сочетания клавиш Win+X, открывающего то же самое меню.
Однако, начиная с Windows 10 версии 1703 (Creators Update) и 1709 (Fall Creators Update) в этом меню вместо панели управления отображается пункт «Параметры» (новый интерфейс настроек Windows 10), в итоге есть два способа попасть с кнопки «Пуск» в параметры и ни одного — в панель управления (кроме перехода в списке программ в «Служебные — Windows» — «Панель управления».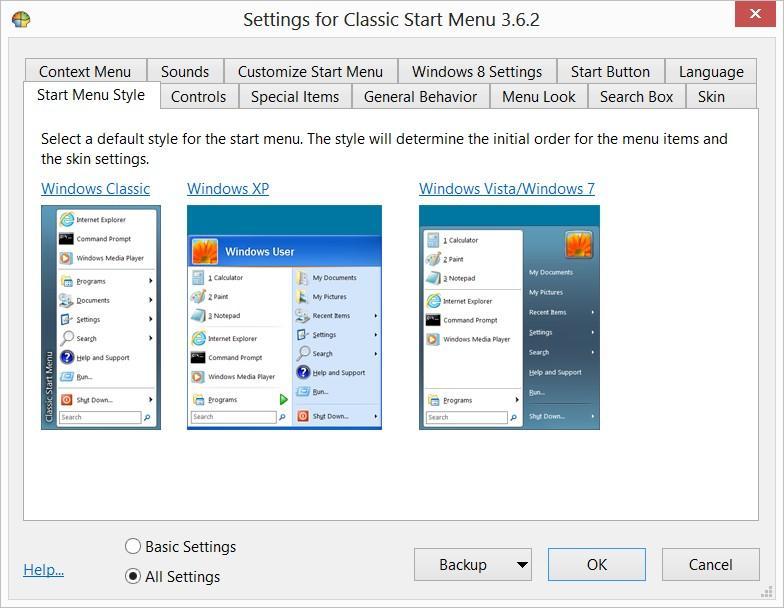
Использование Win+X Menu Editor
Самый простой способ вернуть панель управления в контекстное меню пуск — использовать небольшую бесплатную программу Win+X Menu Editor.
- Запустите программу и выберите в ней пункт «Group 2» (пункт запуска параметров находится именно в этой группе, хотя и называется «Панель управления», но открывает Параметры).
- В меню программы перейдите в «Add a program» — «Add a Control Panel item»
- В следующем окне выберите «Панель управления» (или, моя рекомендация — «Все элементы панели управления», чтобы панель управления всегда открывалась в виде значков, а не категорий). Нажмите «Select».

- В списке в программе вы увидите, где расположится добавленный пункт (его можно переместить с помощью стрелок в правой части окна Win+X Menu Editor). Для того, чтобы добавленный пункт появился в контекстном меню, нажмите «Restart Explorer» (или вручную перезапустите Проводник Windows 10).
- После перезапуска проводника вы снова сможете использовать панель управления из контекстного меню кнопки Пуск.
Рассматриваемая утилита не требует установки на компьютер (распространяется в виде архива) и на момент написания этой статьи полностью чистая с точки зрения VirusTotal. Скачать программу Win+X Menu Editor можно бесплатно с сайта http://winaero.com/download.php?view.21 (ссылка на загрузку находится внизу указанной страницы).
Как изменить «Параметры» на «Панель управления» в контекстном меню Пуск вручную
Этот способ одновременно простой и не совсем. Для того, чтобы вернуть панель управления в меню Win+X потребуется скопировать ярлык панели управления (свой создать не получится, они не будут отображаться в меню) контекстного меню из предыдущей версии Windows 10 (до 1703) или 8. 1.
1.
Предположим, что у вас есть доступ к компьютеру с такой системой, тогда порядок действий будет выглядеть следующим образом
- Зайдите (на компьютере с предыдущей версией Windows) в C:\ Users\ имя_пользователя\ AppData\ Local\ Microsoft Windows\ WinX\ Group2 (можно просто ввести в адресную строку проводника %LOCALAPPDATA%\Microsoft\Windows\WinX\Group2 и нажать Enter).
- Скопируйте ярлык «Панель управления» на какой-либо накопитель (например, на флешку).
- Замените ярлык «Панель управления» (он называется так, несмотря на то, что открывает «Параметры») в аналогичной папке в вашей Windows 10 на тот, что был скопирован из другой системы.
- Перезапустите проводник (сделать это можно в диспетчере задач, который также запускается из контекстного меню Пуск).
Примечание: в случае если вы недавно обновились до Windows 10 Creators Update, а на жестком диске остались файлы предыдущей системы, то в первом пункте вы можете использовать папку Windows. old\ Пользователи\ Имя_пользователя\ AppData\ Local\ Microsoft Windows\ WinX\ Group2 и взять ярлык оттуда.
old\ Пользователи\ Имя_пользователя\ AppData\ Local\ Microsoft Windows\ WinX\ Group2 и взять ярлык оттуда.
Есть и еще один способ выполнить описываемое в руководстве — вручную создать ярлыки в таком формате, чтобы они после помещения в папку Win+X отображались в контекстном меню Пуск с помощью hashlnk (сделать это с ярлыками, созданными системными средствами нельзя), о нем можно прочитать в отдельной инструкции Как редактировать контекстное меню Пуск Windows 10.
А вдруг и это будет интересно:
Как это сделать
ПрактикаКак это сделать
Андрей Виноградов | 13.05.2013 Странная штука этот «Пуск»! Пока кнопка была, вроде не особо ею пользовался, а когда убрали – в полной мере осознал, как ее не хватает. И вроде можно сделать все то же, что и с ней, но неудобно,
дольше, да и просто непривычно. А судя по количеству разработанных программ, возвращающих «Пуск» на его законное место, я не одинок в своих ощущениях. Причем количество скачиваний подобных утилит
удивило даже саму компанию Microsoft.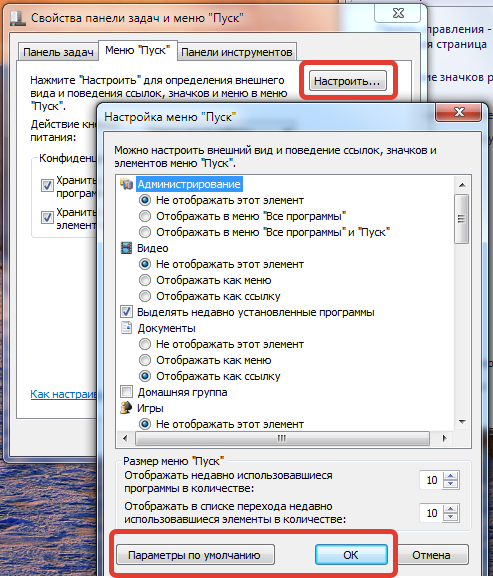
Способ 1. Штатные средства
Как ни странно, вариант создания подобия «Пуска» есть в самой системе. Для этого необходимо зайти в «Рабочий стол», нажать правой кнопкой мыши по нижней панели и в открывшемся меню выбрать «Панели» – «Создать панель».
В поле выбора папки внизу ввести строку “%ProgramData%\Microsoft\Windows\Start Menu\Programs” (без кавычек) и сохранить. Теперь в панели появляется некий аналог «Пуска».
Плюсы данного способа в том, что он бесплатный и реализуется штатными средствами, поэтому нет опасений на предмет возможных глюков и проблем совместимости. Кнопку можно перетащить куда угодно – и
на привычное место, и в правую сторону. Минус же в том, что клавиша открытия меню узкая и расположена не в самом углу.
Способ 2. Сторонние программы
Start8
Несмотря на то что разработка компании Stardock платная, ей удалось опередить многие бесплатные аналоги. И неспроста. Во-первых, цена программы (около $5) вполне доступна большинству пользователей.
Ну а главное – она действительно удобна и стабильна. Основное достоинство Start8 в том, что она полностью сохраняет тот самый «Пуск» из Windows 7, включая расположение кнопок и пунктов меню. При
этом оболочка допускает настройку: в конфигурации представлена масса параметров отображения значков и пунктов меню, стилей оформления и настроек горячих клавиш.
Полная противоположность предыдущему варианту. Здесь акцент сделан именно на возможности настройки, причем при желании «Пуск» будет сложно узнать. Лицензия на один компьютер стоит $4,95. По всей
видимости, разработчики попытались объединить достоинства «Пуска» и плиточного интерфейса Windows 8 – можно выбрать вариант, когда пункты меню станут не строчными, а квадратными. Впрочем, я в этом
особого смысла не вижу.
Лицензия на один компьютер стоит $4,95. По всей
видимости, разработчики попытались объединить достоинства «Пуска» и плиточного интерфейса Windows 8 – можно выбрать вариант, когда пункты меню станут не строчными, а квадратными. Впрочем, я в этом
особого смысла не вижу.
Программа бесплатная, но советовать ее я бы стал только опытным пользователям, которые понимают, чего и как хотят этим добиться. Начну с того, что даже на сайте разработчика при одном взгляде на
скриншоты глаза начинают бегать, не зная, за что зацепиться. Сделав определенный конструктор, программисты решили не копировать классический «Пуск» Windows 7, а предложить свой вариант структуры.
На мой взгляд, пользоваться этим решением неудобно, ведь сам смысл затеи именно в том и состоит, что возвращаешься к тому варианту, к которому привык. Здесь же ни то ни се.
Еще одна бесплатная программа, однако, в отличие от предыдущей, она заслуживает пристального внимания. Во-первых, эта оболочка использовалась и во времена Windows 7, так как предназначена не только
для возвращения меню «Пуск», но и для других изменений. Например, в «Проводник» Windows можно добавить панель инструментов с кнопками «вырезать», «удалить», «вставить» и т. п. Кроме того, меню
«Пуск» может быть не только в стиле Windows 7, но и в стиле Windows XP и даже более ранних OC, называемых в программе Windows Classic. В целом работа программы мне понравилась, единственно,
хотелось бы увидеть в будущих версиях возможность полностью отключить плиточный интерфейс. У конкурирующих программ эта функция уже есть.
Во-первых, эта оболочка использовалась и во времена Windows 7, так как предназначена не только
для возвращения меню «Пуск», но и для других изменений. Например, в «Проводник» Windows можно добавить панель инструментов с кнопками «вырезать», «удалить», «вставить» и т. п. Кроме того, меню
«Пуск» может быть не только в стиле Windows 7, но и в стиле Windows XP и даже более ранних OC, называемых в программе Windows Classic. В целом работа программы мне понравилась, единственно,
хотелось бы увидеть в будущих версиях возможность полностью отключить плиточный интерфейс. У конкурирующих программ эта функция уже есть.
Самая щадящая, с точки зрения вмешательства в систему, утилита, за исключением штатного способа, описанного в начале. Разработчики решили реализовать меню «Пуск» не как элемент оболочки ОС, а в
виде отдельного приложения. Это дает основания не беспокоиться, что в систему будут внесены какие-то изменения, влияющие на ее работоспособность, а также что при удалении утилиты система будет
точно такая же, какая была до инсталляции.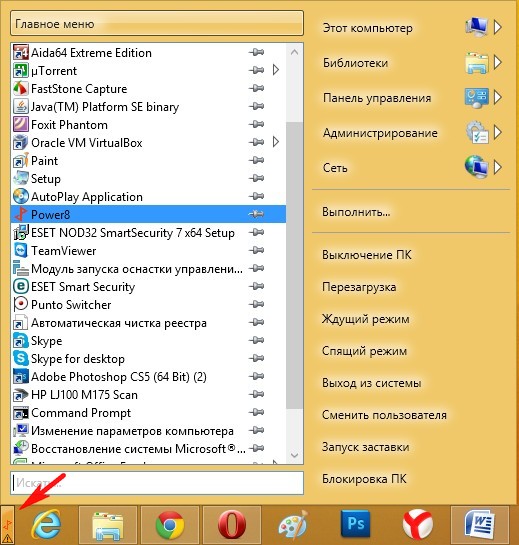 Впрочем, данная схема не позволяет полностью отказаться от плиточного интерфейса, да и пункты меню не русифицированы и прописаны «железно», а не берутся
из системы. Зато пользователь может выбирать между бесплатной и платной версией. В бесплатной нет настроек, но не всем они и нужны.
Впрочем, данная схема не позволяет полностью отказаться от плиточного интерфейса, да и пункты меню не русифицированы и прописаны «железно», а не берутся
из системы. Зато пользователь может выбирать между бесплатной и платной версией. В бесплатной нет настроек, но не всем они и нужны.
Выводы
Software (ПО компьютера)Windows
Журнал: Журнал IT-Expert [№ 04/2013], Подписка на журналы
Удобное меню ПУСК для Windows 8, 8.1, 10
Лучшие программы для замены меню ПУСК в Windows 8, 8.1, 10, чтобы работать было также удобно как в Windows 7 или XP. |
Рекомендую вам также ознакомиться с прошлой статьей, в которой я рассказывал об интересных моментах установки Windows 8.1
Содержание
Содержание
1. Что не так с кнопкой ПУСК
Как уже давно известно, в операционной системе Windows 8 компания Microsoft решила убрать привычную для пользователей Windows XP и Windows 7 кнопку ПУСК и изменила поведение рабочего стола. Это вызвало волну недовольств со стороны пользователей и Microsoft вернула кнопку ПУСК в следующем обновлении Windows 8.1.
Однако эта кнопка имела значительно ограниченный функционал и неудобство в использовании. В результате появилось много программ от сторонних разработчиков, возвращающих желанную многими кнопку ПУСК. Некоторые из них позволяли выполнить гибкую настройку меню ПУСК и поведения рабочего стола.
Несмотря на то, что это произошло довольно давно, некоторые пользователи все еще мучаются с новым интерфейсом Windows 8.
2. Что вы узнаете в этой статье
Мы рассмотрим лучшие программы, возвращающие удобное меню ПУСК и привычное поведение рабочего стола. Вы сможете скачать их в разделе «Ссылки». Пойдем от простого к сложному, а в конце рассмотрим необычные альтернативные варианты.
Вы сможете скачать их в разделе «Ссылки». Пойдем от простого к сложному, а в конце рассмотрим необычные альтернативные варианты.
3. «My Start Button» – просто ПУСК
| Цена | бесплатно |
| Загрузка на рабочий стол | нет |
| Отключение активных углов | нет |
| Темы меню | Windows 2000, XP, 7 |
| Оценка внешнего вида | 5 |
| Оценка настроек | 2 |
| Недостатки | не имеет настроек |
Программа является бесплатной и при установке предлагает дополнительные программы, но вы можете отказаться от них, сняв соответствующие галочки.
Предлагается три темы оформления в стиле Windows 2000, XP, 7 и выбор значка для кнопки ПУСК.
Меню ПУСК копирует дизайн младших операционных систем, но поскольку программа больше не имеет никаких настроек, добавить или изменить порядок пунктов нельзя.
В меню «Программы» находятся стандартные приложения для рабочего стола, а в меню «Приложения» современные программы Windows 8.1.
Кнопка «Windows» на клавиатуре вызывает меню ПУСК программы. Правый клик мышкой на кнопке ПУСК вызывает контекстное меню программы, из которого можно зайти в ее настройки.
Интерфейс меню ПУСК выглядит аккуратно и хорошо адаптируется под цветовые темы Windows 8.1.
Эта программа подойдет сторонникам минимализма в интерфейсе, которые никогда не заморачивались с настройкой меню ПУСК.
4. «Start Menu 8» – немного настроек
| Цена | бесплатно |
| Загрузка на рабочий стол | да |
| Отключение активных углов | да |
| Темы меню | Windows 7 |
| Оценка внешнего вида | 4 |
| Оценка настроек | 3 |
| Особенности | управление электропитанием |
| Недостатки | для установки нужен интернет |
Программа является бесплатной и при установке предлагает дополнительные программы, но вы можете отказаться от них, сняв соответствующие галочки.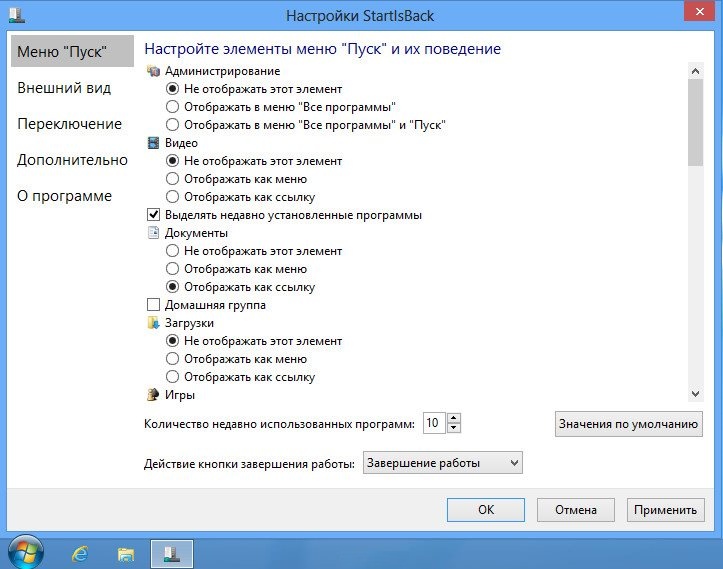
Если на вашем компьютере не установлен «NET Framework 3.5», то установочная программа предложит его скачать и установить.
После этого установку нужно будет запустить заново и опять снять галочки установки дополнительных программ. Сама программа также скачивается из интернета.
После установки откроется несколько окон браузера с рекламой других программ разработчика. Просто закройте все окна.
Меню ПУСК имеет современный дизайн и хорошо вписывается в интерфейс Windows 8.1.
В левой колонке есть ярлыки для снятия скриншотов и перехода на экран ПУСК Windows 8.1. Также там находится несколько рекламных ярлыков, которые легко можно удалить. Программы Windows 8.1 находятся в отдельном выпадающем меню «Приложения Modern».
Под кнопкой управления питанием, кроме привычных действий, есть пункт «Автовыключение».
Эта кнопка вызывает окно, в котором можно настроить выключение или перезагрузку компьютера через определенное время. Также можно задать точную дату и время, настроить выключение или перезагрузку компьютера по расписанию.
Также можно задать точную дату и время, настроить выключение или перезагрузку компьютера по расписанию.
Такая возможность конечно интересна, но есть специальные программы и виджеты, предлагающие аналогичную функциональность.
Кнопка «Windows» на клавиатуре вызывает меню ПУСК программы. Правый клик мышкой на кнопке ПУСК вызывает контекстное меню программы, из которого можно зайти в ее настройки и выполнить некоторые другие действия.
Настройки программы позволяют задать значок кнопки ПУСК, немного изменить стиль оформления и прозрачность фона, цвет и размер шрифтов, включить или отключить те или иные пункты меню. Также поддерживается загрузка сразу на рабочий стол и отключение активных углов Windows 8.1.
Интерфейс меню ПУСК пытается подстроиться под цветовые темы Windows 8.1. На мой взгляд его цвета выглядят слишком ярко, но это можно подрегулировать прозрачностью или установить свой собственный цвет.
Из недостатков можно отметить отсутствие возможности назначения сочетаний клавиш на различные действия, что любят некоторые опытные пользователи.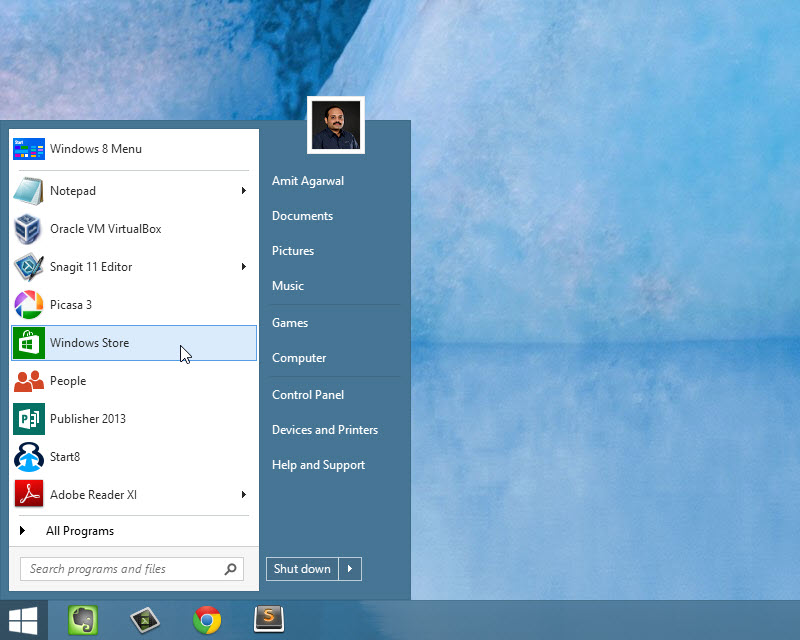 Но программа имеет самые необходимые настройки, проста в освоении и подойдет начинающим пользователям.
Но программа имеет самые необходимые настройки, проста в освоении и подойдет начинающим пользователям.
5. «Start8» – плавно и элегантно
| Цена | 5$ |
| Демо-версия | 30 дней |
| Загрузка на рабочий стол | да |
| Отключение активных углов | да |
| Темы меню | Windows 7, 8 |
| Оценка внешнего вида | 5 |
| Оценка настроек | 4 |
Программа является платной, но имеет демонстрационный период 30 дней. После этого, если она вам понравится, ее можно приобрести или получить другим способом
При установке предлагается дополнительная программа, но вы можете отказаться от нее, сняв соответствующую галочку.
В конце установки вам предлагается ввести ключ, купить ключ или начать использовать демо-версию программы в течение 30 дней без каких либо ограничений.
После этого необходимо ввести ваш действительный E-mail, на который придет сообщение с ссылкой для активации демо-версии.
Введите ваш E-mail и нажмите «Continue». Зайдите в электронную почту, откройте письмо и перейдите по ссылке. Только после этого можно продолжить установку программы. Все это делается очень быстро и просто
Меню ПУСК имеет современный дизайн и хорошо вписывается в интерфейс Windows 8.1.
В левой колонке есть ярлык для перехода на экран ПУСК Windows 8.1 и привычное меню «Все программы». Приложения Windows 8.1 прячутся в подпапке «Modern UI».
Кнопка «Windows» на клавиатуре вызывает меню ПУСК программы. Правый клик мышкой на кнопке ПУСК вызывает контекстное меню программы, из которого можно зайти в ее настройки и выполнить некоторые другие действия.
Настройки программы позволяют немного изменить стиль оформления, цвет и прозрачность фона, значок кнопки ПУСК, включить или отключить те или иные пункты меню, настроить некоторые сочетания клавиш. Также поддерживается загрузка сразу на рабочий стол и отключение активных углов Windows 8.1.
Также поддерживается загрузка сразу на рабочий стол и отключение активных углов Windows 8.1.
Интерфейс меню ПУСК прекрасно подстраивается под цветовые темы Windows 8.1 и работает очень плавно.
Есть все необходимые настройки, они хорошо сгруппированы и имеют понятные названия, благодаря чему с программой легко справится неопытный пользователь. В любом случае, ее стоит попробовать!
6. «StartIsBack+» – альтернатива есть
| Цена | 3$ |
| Демо-версия | 30 дней |
| Загрузка на рабочий стол | да |
| Отключение активных углов | да |
| Темы меню | Windows 7 |
| Оценка внешнего вида | 4 |
| Оценка настроек | 4 |
Программа является платной, но имеет демонстрационный период 30 дней. После этого, если она вам понравится, ее можно приобрести или получить другим способом
После этого, если она вам понравится, ее можно приобрести или получить другим способом
Существует две версии этой программы – отдельно для Windows 8 и Windows 8.1. Установку предлагается произвести только для текущего или для всех пользователей.
Если кто-то еще будет пользоваться вашем компьютером и у него будет своя учетная запись, то подумайте нужна ли ему эта программа и не сможет ли он испортить ваши настройки. После этого предлагается включить загрузку компьютера сразу на рабочий стол. Галочка стоит по умолчанию и по-моему это удобно.
По оформлению эта программа очень похожа на предыдущую. Она полностью воспроизводит функциональность меню ПУСК Windows 7.
Программы Windows 8.1 находятся в подпапке с чудным названием «Приложения на начальном экране»
Кнопка «Windows» на клавиатуре вызывает меню ПУСК программы. Правый клик мышкой на кнопке ПУСК вызывает маленькое контекстное меню программы, из которого можно только зайти в настройки или открыть проводник.
Интерфейс окна настроек, в сравнении с предыдущей программой, выглядит как-то топорно, но имеет аналогичный функционал.
Здесь можно задать поведение меню ПУСК, включить или отключить те или иные пункты меню, изменить значок кнопки ПУСК, стиль оформления, цвет и прозрачность фона, настроить некоторые клавиши и активные углы Windows 8.1. Также имеются некоторые опции, которых нет в предыдущей программе.
Меню ПУСК хорошо подстраивается под цветовые темы Windows 8.1, но в целом немного уступает в оформлении программе «Start8».
Желательно попробовать и то и другое, вдруг какие-то уникальные функции этой программы вам покажутся более удобными? Благо разработчик дает такую возможность, даже без регистрации по электронной почте. А предприимчивые пользователи интернета помогут малоимущим гражданам немного сэкономить
7. «Classic Shell» – выбор гика или море настроек
| Цена | бесплатно |
| Загрузка на рабочий стол | да |
| Отключение активных углов | да |
| Темы меню | Классика, Metro, Windows 7 (Aero), Windows 8 |
| Оценка внешнего вида | 4 |
| Оценка настроек | 5 |
| Особенности | панель для проводника, архивация параметров |
| Недостатки | притормаживает на слабых ПК |
Программа является бесплатной и представляет собой пакет из нескольких компонентов.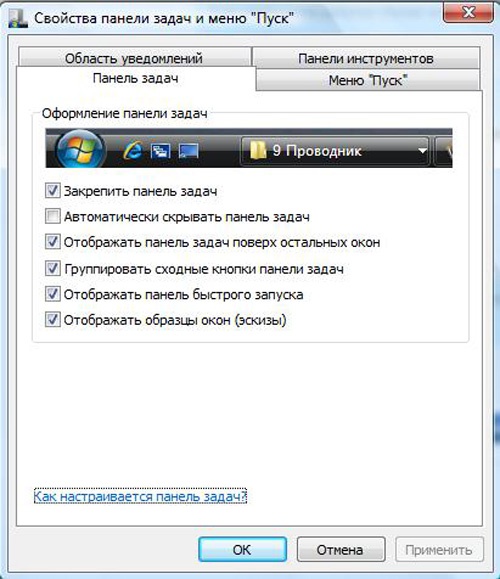 Это собственно меню ПУСК, дополнительная панель проводника «Classic Explorer», панель для браузера Internet Explorer «Classic IE» и служба обновления.
Это собственно меню ПУСК, дополнительная панель проводника «Classic Explorer», панель для браузера Internet Explorer «Classic IE» и служба обновления.
Можно сразу же снять галочку с «Classic IE», так как поддерживается только устаревшая версия браузера «Internet Explorer 9». Об остальном мы поговорим чуть позже. Изначально предлагается три стиля оформления: классический, с двумя столбцами, Windows 7 и возможность изменить изображение кнопки ПУСК.
Меню ПУСК имеет современный дизайн и хорошо вписывается в интерфейс Windows 8.1.
В левой колонке есть ярлык для перехода на экран ПУСК Windows 8.1 и привычное меню «Все программы». Программы Windows 8.1 находятся в подпапке «Приложения».
Кнопка «Windows» на клавиатуре вызывает меню ПУСК программы. Правый клик мышкой на кнопке ПУСК вызывает контекстное меню программы, из которого можно зайти в ее настройки, открыть проводник, папку с ярлыками текущего или всех пользователей для их редактирования.
На первой странице настроек имеется кнопка «Архивация параметров», с помощью которой можно сохранить настройки в файл, загрузить их обратно или сбросить все настройки в значения по умолчанию.
Учитывая количество настроек программы, такая функциональность не будет лишней. Это позволит быстро восстановить настройки в случае переустановки системы или переноса их на другой компьютер.
На основных вкладках настроек можно переназначить действие наиболее важных клавиш, изменить некоторые параметры меню ПУСК, отключить загрузку сразу на рабочий стол, выбрать другую тему оформления, размер значков, настроить шрифты, включить или отключить те или иные пункты меню.
Если поставить галочку «Показать все параметры» или нажать на ссылку «Дополнительные параметры кнопки Пуск» появятся дополнительные вкладки.
На этих вкладках можно произвести более тонкую настройку меню ПУСК, поля поиска, активных углов, контекстного меню и даже озвучивания некоторых действий.
Интерфейс меню ПУСК подстраивается под цветовые темы Windows 8.1.
Теперь немного о дополнительных опциях. Если при установке вы не сняли галочку с компонента «Classic Explorer», то в проводнике появится панель с настраиваемыми кнопками, строка состояния со сведениями о файлах и некоторые другие фишки, которые можно настроить. Попробуйте, возможно, они придутся вам по вкусу.
Подводя итого можно сказать, что качество исполнения и изобилие настроек не оставит равнодушным самого требовательного пользователя. Но за все надо платить и на слабых компьютерах (например, нетбуках) могут наблюдаться небольшие торможения.
8. «Finalbird» – твори и управляй файлами
| Цена | бесплатно |
| Загрузка на рабочий стол | нет |
| Отключение активных углов | частично |
| Темы меню | свое меню |
| Оценка внешнего вида | 4 |
| Оценка настроек | 4 |
| Особенности | масса удобных дополнений по управлению файлами |
| Недостатки | не настраиваемое меню ПУСК |
Уникальная в своем роде бесплатная программа с очень интересной функциональностью для настоящих гурманов! Основное ее назначение – улучшение управления файлами, а меню ПУСК реализовано как дополнительная опция. Тем не менее, она заслуживает вашего внимания!
Тем не менее, она заслуживает вашего внимания!
Установка программы очень проста и кроме кнопки «Далее» вам нужно будет только отметить чекбокс в окне лицензионного соглашения.
Меню ПУСК выполнено в своеобразном стиле и имеет несколько иную функциональность, чем привычное меню ПУСК Windows 7 или XP. Это продиктовано привязкой к концепции управления файлами, реализованной в этой программе.
Для того, чтобы понять удобно это или нет нужно некоторое время им попользоваться. Из недостатков можно отметить, что это меню практически не настраивается, нельзя даже изменить его цвет.
При выборе пункта «Оригинальное меню» появляется экран ПУСК Windows 8.1.
Кнопка «Windows» на клавиатуре вызывает меню ПУСК программы. Правый клик мышкой на кнопке ПУСК вызывает контекстное меню программы, из которого можно зайти в ее настройки или открыть папку избранное, для редактирования ярлыков, о чем мы поговорим дальше.
Настройки содержат подробные пояснения, позволяют изменить различные параметры управления файлами, некоторое содержимое меню ПУСК и горячие клавиши. Поддерживается много продуманных сочетаний клавиш. Специально для вас я сделал их список, который находиться в архиве с программой.
Поддерживается много продуманных сочетаний клавиш. Специально для вас я сделал их список, который находиться в архиве с программой.
Из недостатков можно отметить, что не поддерживается загрузка сразу на рабочий стол и отключение активных углов. Хотя левый активный угол, там где помещается кнопка ПУСК, все же отключается и этого в принципе достаточно. Зато какие возможности предлагает эта программа в плане управления файлами!
Программа добавляет специальное всплывающее меню, которое появляется при нажатии на колесико мышки или другой определенной пользователем клавиши.
В этом меню могут располагаться ярлыки на разные папки, файлы и программы. Доступ к ним можно получить также из меню ПУСК и панели задач, на которую программа добавляет панель быстрого запуска.
Но это еще не главная фишка! При сохранении или открытии файлов в разных программах, появляется панель, которая позволяет выбрать нужную папку для сохранения из списка определенного пользователем.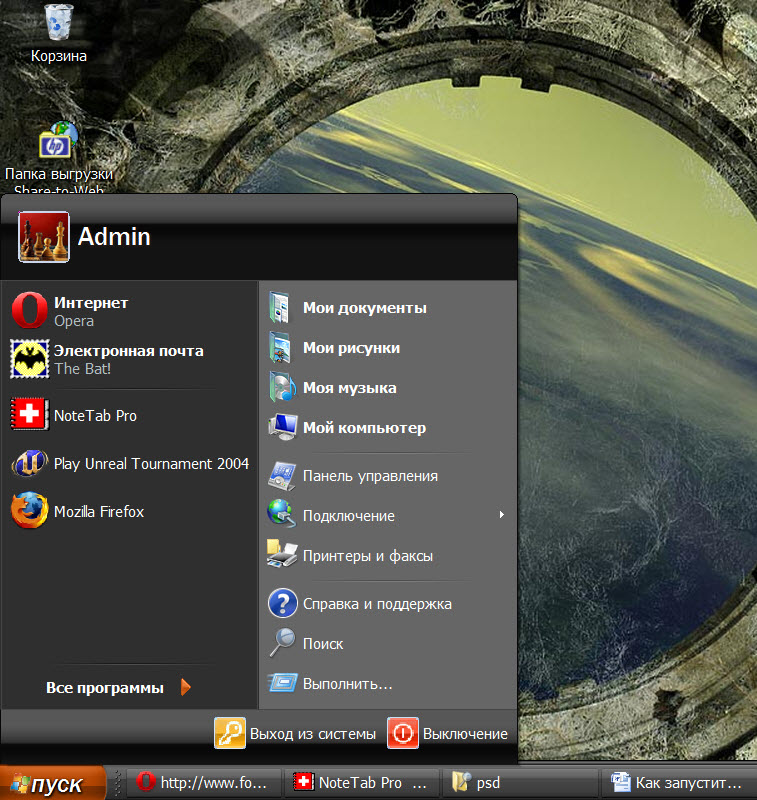 Это невероятно удобно, так как вам ненужно больше лазить по диску в поисках нужной папки.
Это невероятно удобно, так как вам ненужно больше лазить по диску в поисках нужной папки.
Это же меню можно вызвать нажатием на колесико мышки в любом окне проводника. Также имеются расширенные возможности при работе с популярным менеджером файлов «Total Commander».
Это на столько удобно, что я уже не представляю свою жизнь без «Finalbird»! До этого времени меня ужасно раздражала работа над новыми проектами с большим количеством файлов, находящихся в разных папках. Так как для их открытия и сохранения приходилось сотни раз лазить по всему диску для того, чтобы найти нужную папку. С этой чудо-программой можно одним кликом мышки сразу же открывать нужную папку в любой программе. Достаточно один раз добавить ее в «Избранное»!
Любую папку, файл и даже программу легко добавить в «Избранное», кликнув по ним правой кнопкой мыши и выбрав «+ добавить в Finalbird».
Все добавленные вами ярлыки находятся в папке «Мои документы\Finalbird» и их очень легко там редактировать (добавлять, удалять, переносить, переименовывать).
Еще одной уникальной возможностью программы является автоматическое резервное копирование параметров по расписанию! Таким образом, вы не потеряете свои настройки в случае случайного сбоя.
Что касается меню ПУСК, то если оно вам не понравится, никто не мешает его отключить и дополнительно установить одну из рассмотренных нами программ.
9. «Start Menu X» – масштабируемое меню
| Цена | бесплатно |
| Загрузка на рабочий стол | да |
| Отключение активных углов | да |
| Темы меню | собственные |
| Оценка внешнего вида | 4 |
| Оценка настроек | 4 |
| Особенности | масштабируемое меню ПУСК, таймеры питания |
| Недостатки | нет выбора пунктов в меню ПУСК |
Программа имеет как бесплатную, так и платную версию стоимостью 10$.
Сразу же предлагается пропустить «Начальный экран» при запуске.
При установке бесплатной версии предлагаются дополнительные программы, но вы можете отказаться от них, сняв соответствующую галочку.
Меню ПУСК имеет своеобразный интерфейс, позволяющий прямо с помощью мышки настраивать его размер и положение. В меню можно закреплять различные папки и файлы как вам удобно, а открытие папок происходит в виде выпадающих меню как в Windows XP, что для кого-то может оказаться более привычным.
Имеется управление питанием компьютера (сон, перезагрузка, выключение) с возможностью задавать время, когда будут происходить эти события.
Если нажать на значок песочных часов рядом с требуемым действием, появится окно менеджера управления питанием, где можно задать время, через которое нужно выполнить выключение, перезагрузку компьютера или другое действие. Также можно задать точную дату и время.
Эта функциональность, конечно интересна, но как мы уже говорили ее легко получить с помощью дополнительной программы или виджета для рабочего стола.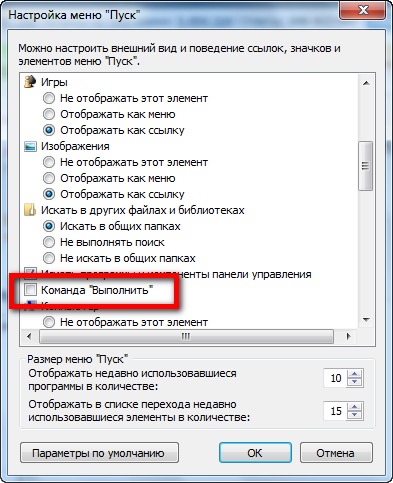
Кнопка «Windows» на клавиатуре вызывает экран ПУСК Windows 8.1. Правый клик мышкой на кнопке ПУСК вызывает контекстное меню Windows 8.1, в котором можно получить доступ к различным настройкам компьютера, что на мой взгляд удобно.
Вход в настройки программы осуществляется через кнопку «Настройки» в меню ПУСК.
На первой странице настроек можно изменить поведение клавиши «Windows» и отключить различные активные углы.
На следующей странице можно изменить тему на более страшную , задать ширину правой колонки и изменить значок кнопки ПУСК. Тут же имеется две уникальных опции – «Масштаб» и «Управление виртуальными группами».
Изменение масштаба меню ПУСК делает все его элементы и текст больше или меньше, что позволит пользователям гибко подстроить его под свои потребности.
«Виртуальные группы» позволяют группировать программы по категориям (Система, Графика, Офис, Игры, Интернет). Но в бесплатной версии их количество ограничено пятью, чего в принципе может быть достаточно для отделения некоторых групп приложений, использование которых преобладает на вашем компьютере.
Например, если у вас много игр, то их все можно поместить в группу «Игры», чтобы они не мешались с ярлыками программ. Если у вас много программ для интернета, обработки графики, видео или музыки, то их можно также поместить в соответствующие группы. А редко используемые программы можно оставить в общем списке или поместить в группу типа «Офис» или «Другое». Вот как это выглядит в меню ПУСК.
Также в настройках можно задать много горячих клавиш для управления компьютером, изменить значок кнопки ПУСК и убрать надписи для кнопок «Управление электропитанием» и «Настройки», что позволяет сделать меню ПУСК значительно уже.
Вот так выглядит меню ПУСК без надписей рядом с кнопками.
Интерфейс меню ПУСК хорошо адаптируется под цветовые темы Windows 8.1 и при выборе других тем выглядит значительно лучше.
Хотелось бы еще видеть возможность включения и выключения дополнительных пунктов меню ПУСК и изменение их порядка. Но, возможно, я много хочу от бесплатной версии…
10. «Windows 8 Start Menu» – избранные приложения
«Windows 8 Start Menu» – избранные приложения
| Цена | бесплатно |
| Загрузка на рабочий стол | да |
| Отключение активных углов | нет |
| Темы меню | свои (светлая, темная) |
| Оценка внешнего вида | 5 |
| Оценка настроек | 3 |
| Особенности | панель избранных приложений |
| Недостатки | мало настроек, для установки требуется интернет |
Программа является бесплатной и для ее установки требуется интернет. Сразу же предлагается использовать по умолчанию меню ПУСК этой программы, что логично.
Программа добавляет вторую кнопку ПУСК на панель задач и является не совсем обычной реализацией меню ПУСК. С одной стороны это вроде бы не совсем привычно, но если посмотреть под другим углом, немного наклонясь то вторую кнопку можно использовать как приятное дополнение, не ущемляя оригинальной концепции Windows 8.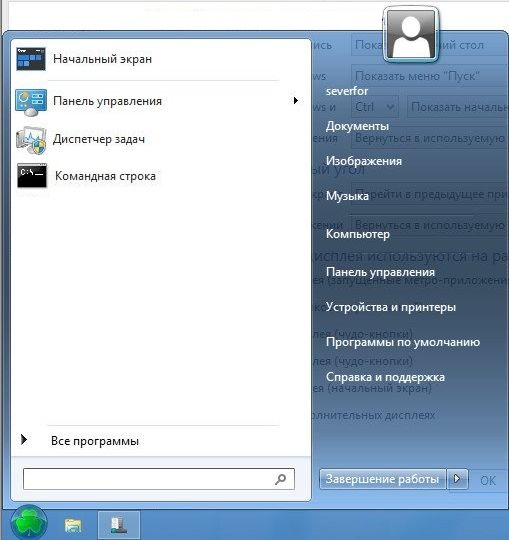 1. Это позволит постепенно привыкнуть к новому интерфейсу и освоить его функции.
1. Это позволит постепенно привыкнуть к новому интерфейсу и освоить его функции.
Интерфейс меню ПУСК простой, ненавязчивый и в тоже время приятный и аккуратный. Основная фишка программы в том, что она позволяет создавать меню избранных приложений в виде пиктограмм. Причем в нем можно размещать не только ярлыки программ, но и ссылки на системные приложения из панели управления.
Значки можно легко перетаскивать мышкой. На вкладке можно разместить до 25 значков. Всего имеется 5 вкладок, которые легко переключаются с помощью специальных индикаторов в нижней части меню. Такое количество значков должно удовлетворить многих пользователей.
В настройках можно выбрать одну из тем оформления (светлую или темную), при желании задать свой фон для кнопок, выбрать пункты боковой панели или вовсе ее отключить, выбрать значок для второй кнопки ПУСК, включить загрузку сразу на рабочий стол и полностью отключить рекламу
Отключение активных углов не поддерживается, но при реализации кнопки ПУСК второй кнопкой, это особо и не мешает.
Кнопка «Windows» на клавиатуре вызывает экран ПУСК Windows 8.1. Правый клик мышкой на второй кнопке ПУСК вызывает контекстное меню программы, из которого можно зайти в ее настройки и проверить наличие обновлений.
А правый клик мышкой на кнопке ПУСК Windows 8.1 вызовет привычное контекстное меню, с помощью которого можно настроить различные параметры системы.
Цвет кнопок программы искусно подстраивается под цветовые темы Windows 8.1. В общем, все выглядит довольно стильно.
Основным недостатком является весьма ограниченный набор настроек. Поэтому такое решение подойдет тем, кому от меню ПУСК кроме запуска любимых программ больше ничего и не нужно.
11. Какую программу выбрать
Если вам нужна только кнопка ПУСК, то будет достаточно программы «My Start Button».
Если же вы хотите сразу после загрузки компьютера попадать на рабочий стол, отключить неудобные активные углы и при этом иметь простой интерфейс с понятными настройками, обратите внимание на «Start Menu 8».
Более высоким качеством визуального оформления и расширенными настройками обладают платные программы «Start8» и «StartIsBack+». Попробуйте каждую из них, покопайтесь в настройках и определите какая вам больше подходит.
Самыми широкими возможностями, способными удовлетворить требовательного пользователя, обладает программа «Classic Shell». Рекомендую ее опытным пользователям, так как в ее настройках можно немного потеряться Учтите также, что она хуже подходит для слабых компьютеров (например, нетбуков).
Несомненно, высокой оценки заслуживает программа «Finalbird», предоставляющая дополнительные удобства в работе с файлами. Ее можно установить совместно с любой простой программой, воссоздающей меню ПУСК. А в сочетание с «Classic Shell» она даст высокий уровень функциональности, способный удовлетворить любого компьютерного гика и все это совершенно бесплатно!
Альтернативным вариантом является программа «Start Menu X», обладающая масштабируемым интерфейсом и выпадающими меню в стиле Windows XP. А также программа «Windows 8 Start Menu», предлагающая простой ненавязчивый и в тоже время стильный интерфейс для запуска избранных приложений.
А также программа «Windows 8 Start Menu», предлагающая простой ненавязчивый и в тоже время стильный интерфейс для запуска избранных приложений.
12. Ссылки
По ссылкам ниже вы можете скачать все рассмотренные программы.
Жесткий диск Transcend StoreJet 25M3 1 TB
Жесткий диск A-Data Ultimate SU650 120GB
Transcend JetFlash 790 8Gb
Как вернуть мой компьютер на вчерашний день | Small Business
Если вам просто нужно временно изменить дату на вашем компьютере на вчерашнюю дату, откройте апплет «Установить время и дату» в меню «Настройки» и введите вчерашнюю дату. Однако, если со вчерашнего дня с вашим компьютером что-то случилось, например, некорректная установка программного обеспечения, и вам необходимо восстановить систему до состояния, в котором она была вчера, используйте инструмент восстановления системы Windows. Каждый раз, когда на вашем компьютере устанавливается приложение или обновление Windows, создается точка восстановления.![]() Просто запустите средство восстановления системы, а затем выберите самую последнюю точку восстановления, чтобы вернуть компьютер в более раннее состояние.
Просто запустите средство восстановления системы, а затем выберите самую последнюю точку восстановления, чтобы вернуть компьютер в более раннее состояние.
Нажмите «Windows-C», чтобы открыть меню чудо-кнопок, а затем введите «Восстановление системы» в поле поиска.
Щелкните параметр «Настройки» в меню чудо-кнопок. Параметры для использования инструмента восстановления системы отображаются в левой части экрана.
Щелкните ярлык «Создать точку восстановления», чтобы открыть диалоговое окно «Свойства системы» с защитой системы. вкладка выбрана.
Нажмите кнопку «Восстановление системы», чтобы запустить инструмент восстановления системы.
Щелкните «Далее». Отображается список недавних точек восстановления.
Щелкните самую последнюю точку восстановления, а затем нажмите «Далее». Отобразится экран проверки точки восстановления. Проверьте точку восстановления.
При желании нажмите «Сканировать на наличие уязвимых программ», чтобы увидеть все программы и драйверы, на которые повлияет восстановление, перечисленные в диалоговом окне. Нажмите «Закрыть», чтобы закрыть диалоговое окно.
Нажмите «Закрыть», чтобы закрыть диалоговое окно.
Нажмите «Далее», чтобы продолжить. Появится экран подтверждения.
Нажмите «Готово», чтобы начать восстановление. Отображается предупреждающее сообщение, указывающее на то, что процесс восстановления системы должен выполняться непрерывно.
Щелкните «Да» для подтверждения. Компьютер перезагружается, появляется начальный экран, и когда Windows возвращается в исходное состояние, система восстанавливается до выбранной точки восстановления.
Щелкните плитку «Рабочий стол» на начальном экране, чтобы открыть рабочий стол Windows. Отображается сообщение с уведомлением о восстановлении системы, указывающее, что восстановление системы завершено.Нажмите «Закрыть», чтобы закрыть диалоговое окно.
Ссылки
Советы
- Чтобы изменить дату, нажмите «Настройки» в меню чудо-кнопок, а затем выберите «Установить время и дату» в меню настроек. Щелкните параметр «Изменить время и дату», а затем щелкните вчерашнюю дату.

Предупреждения
- Восстановление системы недоступно в системах Windows RT.
Writer Bio
Рэндалл Блэкберн работал в нескольких компаниях из списка Fortune 1000 в качестве технический писатель за последние семь лет.Он подготовил широкий спектр технической документации, включая подробные спецификации программирования и исследовательские работы. Рэндалл также приобрел многолетний опыт написания веб-контента. Рэндалл живет и работает в Остине, штат Техас.
Добавление интерактивности в ваше приложение Flutter
меню- Документы
- Начать
- 1.Установить
- 2. Настройте редактор.
- 3. Тест-драйв.
- 4. Напишите свое первое приложение.
- 5. Узнать больше
- С другой платформы?
- Flutter для разработчиков Android
- Flutter для разработчиков iOS
- Flutter для разработчиков на React Native
- Flutter для веб-разработчиков
- Flutter для разработчиков Xamarin.
 Forms
Forms - Введение в декларативный интерфейс
- Обзор языка Dart
- Создание веб-приложения
- Образцы и руководства
- Галерея Flutter [запущенное приложение]
- Галерея Flutter [репо]
- Примеры приложений на GitHub
- Кулинарная книга
- Codelabs
- Учебники
- Развитие
- Пользовательский интерфейс
- Введение в виджеты
- Макеты зданий
- Макеты во Flutter
- Руководство
- Создание адаптивных приложений
- Понимание ограничений [НОВОЕ]
- Ограничения коробки
- Добавление интерактивности
- Активы и изображения
- Навигация и маршрутизация
- Анимации
- Введение
- Обзор
- Руководство
- Неявная анимация
- Анимация героев
- Поэтапная анимация
- Расширенный интерфейс
- Щепки
- Жесты
- Заставки
- Каталог виджетов
- Данные и бэкэнд
- Государственное управление
- Введение
- Государственное управление
- Пользовательский интерфейс
Как получить меню Пуск в Windows 8
Обзор
Microsoft разработала Windows 8 с начальным экраном, а не с меню «Пуск». В Windows 10 и Windows 8.1 восстанавливается меню Пуск; вместо того, чтобы следовать этим инструкциям, вы можете обновить свою операционную систему. Дополнительные сведения см. В разделах «О Windows 10» в IU и «О Windows 8.x» в IU.
В Windows 10 и Windows 8.1 восстанавливается меню Пуск; вместо того, чтобы следовать этим инструкциям, вы можете обновить свою операционную систему. Дополнительные сведения см. В разделах «О Windows 10» в IU и «О Windows 8.x» в IU.
В Windows 8 нет встроенного способа вернуться в меню «Пуск», но некоторые сторонние надстройки имитируют его функциональность. Одно из таких надстроек, Classic Shell, позволяет вернуться к визуальным стилям меню «Пуск», которые использовались в более ранних версиях Windows.
Classic Shell не была разработана исключительно для Windows 8; он будет работать в большинстве современных версий Windows.
Установите и запустите Classic Shell
Установка
- Перейдите на http://www.classicshell.net/.
- Щелкните, а затем щелкните. Возможно, вам придется перезагрузить компьютер, чтобы изменения вступили в силу.
- Вам могут задать некоторые вопросы по настройке. Как правило, нажмите
, а затем щелкните.
 Все настройки можно будет изменить позже.
Все настройки можно будет изменить позже.
Доступ к традиционному рабочему столу Windows
Надстройка Classic Shell не заменяет начальный экран, поэтому вы можете не сразу заметить какие-либо различия после установки, особенно если вы не перезагружали компьютер во время процесса.
Чтобы перейти к так называемому рабочему столу в предыдущих версиях Windows, на начальном экране нажмите Win-Shift . Нажатие Win само по себе делает практически то же самое, но также автоматически открывает меню «Пуск» классической оболочки.
Достигнув рабочего стола, вы увидите знакомый интерфейс, к которому вы привыкли в более ранних версиях Windows.
Внесите основные изменения в меню «Пуск» классической оболочки
Чтобы внести изменения в меню Пуск классической оболочки:
- Откройте меню «Пуск», нажав
Winили нажав кнопку.(В Classic Shell кнопка «Пуск» может выглядеть как морская ракушка. )
) - Щелкните, выберите, а затем выберите.
- Щелкните вкладку и внесите желаемые изменения. Как правило, вам не нужно перезагружать компьютер, чтобы изменения вступили в силу; однако некоторые настройки требуют перезапуска.
Выбор переключателя в нижней части вкладки даст вам больший контроль над внешним видом вашего меню «Пуск». Однако рекомендуется ограничить свои изменения теми, которые находятся в переключателе, до тех пор, пока вы не привыкнете к тому, как работает Классическая оболочка.
Внесите дополнительные изменения в меню «Пуск» классической оболочки
Вы можете внести дополнительные изменения в настройки меню «Пуск» классической оболочки, щелкнув вкладку. (Вкладка отличается от упомянутой выше радиокнопки.)
Стоит отметить два дополнительных изменения; эти настройки обычно можно найти в нижней части диалогового окна Basic Settings :
- Пропустить экран Metro: Этот параметр позволяет загружаться непосредственно с рабочего стола.
 Иногда вам необходимо перезагрузить компьютер несколько раз, чтобы это изменение полностью вступило в силу.
Иногда вам необходимо перезагрузить компьютер несколько раз, чтобы это изменение полностью вступило в силу.Примечание:
Примечание: Этот параметр технически не пропускает новый начальный экран Windows 8; скорее, он сразу же перенаправит вас на рабочий стол. На более медленной машине вы можете заметить, что загружаетесь на начальный экран, но если вы подождете несколько секунд, вы будете перенаправлены на рабочий стол.
- Включить кнопку запуска: После установки Classic Shell обычно всегда будет работать.Однако, если вы снимете флажок, кнопка «Пуск» не появится на вашем экране. Меню «Пуск» по-прежнему будет доступно с помощью клавиши Windows, но сама кнопка «Пуск» отсутствует.
Вернуться к начальному экрану
Вы можете вернуться к начальному экрану Windows 8 с рабочего стола одним из двух способов:
- Нажмите
Win-Shift.





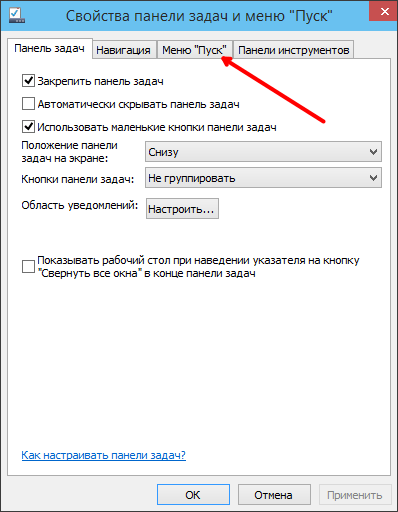 «Windows 8 Start Menu» – избранные приложения
«Windows 8 Start Menu» – избранные приложения
 Forms
Forms Все настройки можно будет изменить позже.
Все настройки можно будет изменить позже. )
)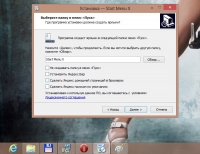 Иногда вам необходимо перезагрузить компьютер несколько раз, чтобы это изменение полностью вступило в силу.
Иногда вам необходимо перезагрузить компьютер несколько раз, чтобы это изменение полностью вступило в силу.