Как включить камеру на ноутбуке?
Вебкамера на ноутбуке – это невероятно приятный довесок к уже купленному устройству. Использовать веб-камеру в настоящее время можно в огромном количестве ситуаций: для записи видеофайлов, для видеозвонков, для создания фотографий, для использования в играх, требующих участия веб-камеры, и тому подобное.
Казалось бы, в ноутбуке присутствует вебка, т.е. она уже является интегрированной частью в устройстве, так что же может быть не так? Все дело в том, что многие пользователи утверждают, что у них буквально не работает камера на ноутбуке или они не могут заставить ее работать.
В этой статье мы рассмотрим с вами, что нужно делать в ситуации, если у вас не работает веб-камера на ноутбуке, как ее активировать и ряд иных вопросов об этой удобной вещи, которые будут полезны для вас.
Содержание
- Как включить камеру на ноутбуке
- Как проверить камеру на ноутбуке
- Как настроить камеру на ноутбуке
- Как записать видео с камеры ноутбука
- Как отключить камеру на ноутбуке
Как включить камеру на ноутбуке
Так как ваша веб-камера уже стоит прямо в устройстве, то никуда подключать ее не нужно. Она находится в рабочем состоянии, на ней должны быть установлены драйвера и она просто ждет, пока вы не начнете использовать ее. К большому сожалению, на операционной системе Windows 7 нет никакой утилиты, с помощью которой вы бы могли проверить работу вебки. На Windows 8-10 такая есть и о ней мы скоро поговорим.
Она находится в рабочем состоянии, на ней должны быть установлены драйвера и она просто ждет, пока вы не начнете использовать ее. К большому сожалению, на операционной системе Windows 7 нет никакой утилиты, с помощью которой вы бы могли проверить работу вебки. На Windows 8-10 такая есть и о ней мы скоро поговорим.
Как проверить камеру на ноутбуке
Тем не менее, если вы обладатель Windows 7, то проверить веб-камеру можно и другими, сторонними методами. К примеру, если у вас установлен Skype(а установлен у в настоящее время практически у каждого пользователя), то вы можете проверить свою камеру там. Для этого сделайте следующее:
- Запустите Skype.
- Нажмите на пункт “Инструменты” в Панели меню.
- Выберите “Настройки”.
- Перейдите во вкладку “Настройки видео”.
В этой вкладке вы увидите небольшое окошко, в котором должно появиться изображение с вашей веб-камеры. Проверить камеру на ноутбуке можно и иными приложениями. Для обладателей Windows 8-10 можно просто запустить системное приложение “Камера”. Для ее запуска сделайте следующее:
Для обладателей Windows 8-10 можно просто запустить системное приложение “Камера”. Для ее запуска сделайте следующее:
- Нажмите комбинацию клавиш Win+S и впишите в поисковую строку “Камера”.
- Нажмите на найденный результат.
- Следуйте указаниям на экране вашего монитора.
Как настроить камеру на ноутбуке
Если же Skype или “Камера” не в состоянии обнаружить никакого устройства для захвата видео, то у вас скорее всего проблемы с драйверами для веб-камеры. Для проверки этого сделайте следующее:
- Нажмите комбинацию клавиш Win+R, впишите devmgmt.msc и нажмите Enter.
- Найдите в списке устройств строчку “Устройства обработки изображений”.
- Найдите в этом пункте Веб-камеру. Обратите внимание на наличие желтого значка рядом с ней. Если такой присутствует, то на это устройство не были установлены драйвера.
- Нажмите правой кнопкой мыши на веб-камеру и выберите “Обновить драйверы…”.

После установки драйверов, снова проверьте ее работоспособность вышеуказанными методами. В этот раз все должно работать как надо.
Как записать видео с камеры ноутбука
Еще один довольно популярный вопрос среди пользователей переносных компьютеров. Так как мы уже включили, проверили и настроили вашу вебку, то почему бы не показать, как записать видео с камеры ноутбука. Выполнить это возможно с помощью довольно широкого набора программ.
К примеру, вы можете записать видео с камеры ноутбука с помощью уже указанной системной утилиты “Камера”. Никаких проблем с создание видео через нее быть не должно и вы легко разберетесь как это сделать.
Также вы сможете записать видеофайл с вебки при помощи такой известной программы, как Windows Movie Maker. Тут все тоже достаточно просто и понятно. Для создания видео в Windows Movie Maker сделайте следующее:
- Откройте Windows Movie Maker.
- Нажмите на “Файл” в панели меню.
- Выберите пункт “Запись видео”.

- Далее просто следуйте подсказкам на экране.
Также существует еще ряд иных программ, которыми вы сможете воспользоваться для записи видео с веб-камеры ноутбука. Просто вбейте запрос “Как записать видео с камеры ноутбука” и вашему взору будет предоставлен огромный простор для выбора.
Как отключить камеру на ноутбуке
Некоторых пользователей также порой интересует вопрос об отключении веб-камеры на их ноутбуке. Обладатели ноутбуков могут хотеть этого по разным причинам: нет необходимости в использовании камеры, боязнь слежки или какая-нибудь другая причина. В общем, не так важно для чего вы хотите это сделать. Главное, что это возможно. Для отключения камеры на ноутбуке сделайте следующее:
- Зайдите в Диспетчер устройств.
- Найдите свою веб-камеру в пункте “Устройства обработки изображений”.
- Нажмите на нее правой кнопкой мыши и выберите пункт “Отключить”.
- Закройте Диспетчер устройств.
Вот и все. Если вы захотите подключить вебку обратно к ноутбуку, то снова зайдите в Диспетчер устройств и выберите пункт “Задействовать”.
Если вы захотите подключить вебку обратно к ноутбуку, то снова зайдите в Диспетчер устройств и выберите пункт “Задействовать”.
Компьютеры
Как включить камеру на ноутбуке: настройка, функции, отключение
28 октября, 2020
Автор: Maksim
Включить камеру можно довольно легко на каждом ноутбуке, который ее имеет. А это практически все модели, которые вообще существуют на данный момент.
Современные веб-камеры лэптопов обладают очень хорошим качеством изображения. А дополнительные настройки сделают видеозвонки еще интереснее.
Из предыдущего материала вы узнали, можно ли удалить windows.old, и как это сделать. Сейчас мы рассмотрим, как включается веб камера на ноутбуке с Windows 10, 7 и 8, как ее настраивать и при желании, наоборот, отключить.
Интересно! Инструкция является универсальной для ноутбуков всех марок: Леново, HP, Acer, Samsung и других. Поэтому просто выполняйте шаги, описанные ниже, и все заработает.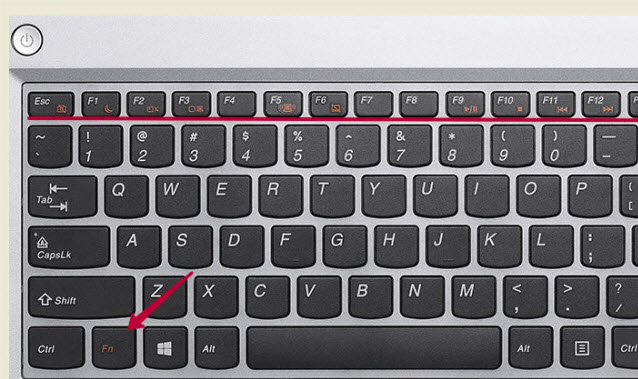
Содержание
- 1 Как включить камеру на ноутбуке
- 1.1 1 Клавишами
- 1.2 2 Смотрим параметры доступа
- 1.3 3 Включаем в Windows 7
- 2 Как проверить камеру на ноутбуке и компьютере — Windows 10 и 7
- 2.1 Проверка на Windows 10
- 2.2 Webcammictest
- 2.3 Webcamtests
- 3 При возникновении неполадок
- 3.1 В заключение
Как включить камеру на ноутбуке
1 Клавишами
Камера включается простым нажатием двух кнопок на клавиатуре: FN + ESC или F1-F12 или V. Клавиша должна соответствовать той, на которой нарисована камера. Чаще это — F8, F10 или V.
Интересно! Также это может быть и совсем другая клавиша, посмотрите на клавиатуре на какой изображен соответствующий значок.
Нажимать нужно вначале клавишу FN, а уже потом другую клавишу. Иначе команда может не сработать. Нажмите их и проверьте, заработало ли все. Таким же образом она выключается — этим же сочетанием клавиш
Важно! Если хотите настроить качество изображения, которое будет передаваться, то сделайте это в программе или на сайте, в которой(ом) совершаете видеозвонки.
2 Смотрим параметры доступа
1. Нажмите одновременно клавиши WIN + I на клавиатуре и откройте раздел «Конфиденциальность».
2. В левой колонке перейдите в группу «Камеры» и в правой в блоке доступа кликните по кнопке «Изменить». Проверьте включен ли параметр. Отдельные параметры доступа приложений регулируются в этом же меню снизу.
Интересно! Каждый раз, когда какая-либо программа будет запрашивать камеру — вам будет приходить уведомление, где вы можете разрешить или запретить к ней доступ.
3 Включаем в Windows 7
1. Нажмите одновременно клавиши WIN + R на клавиатуре и введите команду — control printers
2. Откройте в списке устройств свою веб-камеру и включите ее.
Как проверить камеру на ноутбуке и компьютере — Windows 10 и 7
Проверить ее можно несколькими разными способами, приложением на Windows 10, Skype или другими программами, или онлайн сервисами в интернете.
Интересно! Все эти способы также отвечают и на вопрос — как проверить веб камеру на компьютере. Внешнее устройство проверяется точно такими же способами, они универсальны.
Проверка на Windows 10
Нажмите одновременно клавиши WIN + R на клавиатуре и введите команду — microsoft.windows.camera:
Откроется приложение камеры, и вы сразу увидите себя в ней, если все работает нормально.
Webcammictest
Адрес: https://webcammictest.com/ru/
Простой сервис для проверки веб-камеры. Перейдите на него и нажмите на большую кнопку — «Проверить веб-камеру», если браузер попросит разрешение на ее работу — разрешите. Если видео пошло, значит все нормально и можете сразу ознакомиться с качеством картинки.
Webcamtests
Адрес: https://ru.webcamtests.com/
Еще один неплохой сервис, сразу после того, как вы на него перейдете, покажет изображение с вебки. Если возникнут какие-то неполадки — об этом сразу будет показано сообщение.
Если возникнут какие-то неполадки — об этом сразу будет показано сообщение.
При возникновении неполадок
1. Нажмите одновременно клавиши WIN + R на клавиатуре и введите команду — devmgmt.msc
2. Откройте раздел с устройствами обработки изображений и посмотрите, какой значок стоит у камеры.
- Если отображается нормально — то кликните правой кнопкой мыши и отключите, а затем включите.
- Если с серой стрелкой — то кликните по нему правой кнопкой мыши и задействуйте.
- Если оранжевый — то кликните правой кнопкой и удалите, затем перезагрузите ноутбук.
Если после перезагрузки значок еще желтый или в вообще в этом разделе не нашли веб-камеру, то установите драйвера на нее заново и все заработает. Найти их вы может на сайте производителя вашего ноутбука.
Интересно! Если у вас до сих пор не получается никак заставить вебку заработать, то рекомендую прочитать материал со всеми решениями этой проблемы — почему не работает камера на ноутбуке.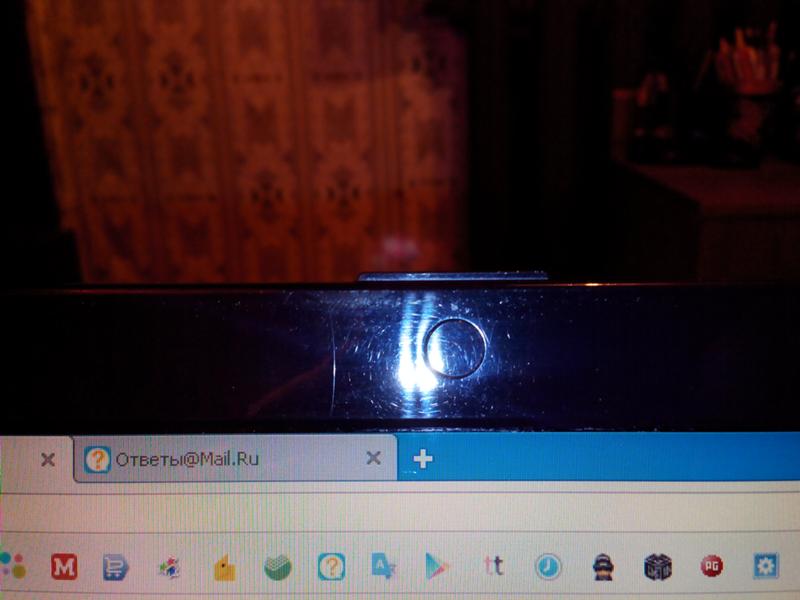
В заключение
Чаще всего, все начинает работать после простого нажатия на сочетание клавиш. А проблемы в ее работе решаются переустановкой драйверов. Все делается максимально просто для пользователя.
Камера ноутбукане работает? Вот пять простых способов исправить проблемы с камерой ноутбука
Камера ноутбука, вероятно, является одной из самых важных функций в мире после 2020 года. От рабочих совещаний и живых презентаций до общения с друзьями и семьей — веб-камера органично вписалась в обычный повседневный образ жизни и стала настоящим спасением. Вот почему неожиданная проблема с камерой ноутбука — одна из самых стрессовых вещей, которые могут случиться за день. Потому что, в конце концов, проблема с камерой ноутбука — это не только техническая неисправность, но и отключение от вашей социальной и профессиональной жизни.
Не работает камера ноутбука — одна из самых распространенных проблем, с которой сталкиваются владельцы устройств. Однако пока не расстраивайтесь. Некоторые из этих внутренних или внешних проблем с веб-камерой можно устранить дома с помощью самостоятельного устранения неполадок. Чтобы упростить задачу, вот список многих распространенных проблем с камерой ноутбука и способов их быстрого устранения.
Однако пока не расстраивайтесь. Некоторые из этих внутренних или внешних проблем с веб-камерой можно устранить дома с помощью самостоятельного устранения неполадок. Чтобы упростить задачу, вот список многих распространенных проблем с камерой ноутбука и способов их быстрого устранения.
Внутренние веб-камеры — это камеры, встроенные в ваш ноутбук. Эта функция расположена прямо над экраном вашего ноутбука. Внутренняя камера работает так же, как внешняя камера, но может иметь ограниченные возможности. Стоимость этой камеры включена в стоимость вашего ноутбука и не требует дополнительной настройки.
Подписаться на Onsitego
Получайте последние технологические новости, обзоры и мнения о технических продуктах прямо в свой почтовый ящик Большинство ноутбуков оснащены встроенной камерой, в то время как для других систем ПК может потребоваться внешняя камера. Внешняя веб-камера требует дополнительной покупки и подключается к ноутбуку с помощью USB-кабеля.
1.
Камера ноутбука показывает черный экранЭто одна из самых неприятных вещей, когда вы только собираетесь начать видеозвонок, и вдруг ваша веб-камера окно черное. Чтобы приступить к устранению проблемы с черным экраном камеры ноутбука, выполните следующие действия:
- Убедитесь, что веб-камера не заблокирована каким-либо предметом или пылью. Если объектив вашей веб-камеры выглядит грязным, хорошо очистите его чистой тряпкой.
- Если ваша веб-камера имеет защитную шторку, убедитесь, что она полностью открыта.
- Если вы используете внешнюю камеру, проверьте правильность подключения USB-кабеля к компьютеру.
- Если вы видите красный или зеленый свет на вашей веб-камере, возможно, камера используется другим приложением или веб-сайтом.
 Если вы не уверены, какой веб-сайт может использовать камеру, закройте все вкладки и перезагрузите компьютер. Это должно решить проблему с камерой ноутбука.
Если вы не уверены, какой веб-сайт может использовать камеру, закройте все вкладки и перезагрузите компьютер. Это должно решить проблему с камерой ноутбука. - Камера вашего ноутбука показывает черный экран, возможно, это результат отказа в разрешениях приложения. Убедитесь, что приложение, в котором вы пытаетесь использовать камеру, имеет разрешение на доступ к веб-камере. Чтобы решить эту проблему с камерой ноутбука, перейдите в приложение Settings на своем компьютере, нажмите Privacy , выберите Camera в разделе « App Permissions » и переключите доступ к камере с «Выкл.» на «Вкл.».
- Эта проблема с черным экраном камеры ноутбука могла быть связана с новым обновлением вашей операционной системы. Откройте официальную программу вашей камеры, настройте параметры видео по умолчанию и перезапустите веб-камеру. Если вы используете внешнюю камеру, вам может потребоваться загрузить оригинальное программное обеспечение с веб-сайта компании, чтобы настроить его параметры.

- Перезагрузите компьютер в безопасном режиме и откройте камеру ноутбука. Если проблема с черным экраном камеры ноутбука не устранена, вам необходимо обновить ее драйверы.
2.
Нет звука при включении веб-камеры- Прежде всего, убедитесь, что ваш микрофон не отключен в настройках вашего компьютера или на веб-сайте. Некоторые веб-сайты могут автоматически отключать микрофон и требовать, чтобы вы включали звук вручную. Найдите значок микрофона в приложении, которое вы используете, и нажмите на него, чтобы включить его. Это довольно простая вещь, которую легко упустить из виду.
- Попробуйте подключить к компьютеру внешний микрофон или гарнитуру, чтобы проверить, работает ли звук. Если звук начинает работать, возможно, это внутренняя проблема вашего ноутбука. Мастер по ремонту ноутбуков сможет точно обнаружить неисправную деталь и устранить ее.
- Если ваш компьютер подключен к нескольким аудиовыходам, убедитесь, что в списке аудиоустройств в настройках выбран правильный.

- Иногда звуковые эффекты и улучшения звука могут вызывать проблемы со звуком или камерой в ноутбуках. В этом случае перейдите в панель управления на своем устройстве и отключите все звуковые эффекты и улучшения, прежде чем включать звук.
Защитите свой ноутбук с помощью ремонтных услуг Onsitego
- 90-дневная гарантия на обслуживание ноутбука и запасные части
- Безопасный и простой ремонт ноутбуков на дому
- Оплата ремонта после обслуживания
3.
Проблема с зеркальным изображением или перевернутой камерой в ноутбуке- Если каждый раз, когда вы включаете веб-камеру, вы обнаруживаете, что изображение перевернуто, откройте настройки камеры в приложении, на веб-сайте или на используемом устройстве. и найдите возможность повернуть / перевернуть дисплей.
- Также может быть проблема с драйвером. Чтобы проверить, какие драйверы установлены на вашем компьютере, перейдите в Диспетчер устройств, выберите свою веб-камеру, выберите «Свойства» и проверьте компанию-производителя и дату разработки в разделе «Драйвер».
 Если дата больше не актуальна, перейдите на веб-сайт поставщика веб-камеры и загрузите последнюю версию программного обеспечения.
Если дата больше не актуальна, перейдите на веб-сайт поставщика веб-камеры и загрузите последнюю версию программного обеспечения.
4.
Компьютер не может обнаружить веб-камеру- Если вы постоянно получаете уведомление о том, что ваш компьютер не может найти вашу веб-камеру, проверьте, не отключили ли вы ее случайно. Большинство ноутбуков поставляются с клавишей быстрого доступа, которая позволяет пользователю включать и выключать веб-камеру всего одной кнопкой. Проверьте в Интернете, есть ли на вашем ноутбуке определенное сочетание клавиш для доступа к веб-камере, и нажмите его.
- Убедитесь, что эта проблема не вызвана неисправностью оборудования, нажав на лицевую панель вокруг веб-камеры. Если механизм, соединяющий камеру с вашим ноутбуком, ослаб, это должно вернуть его на место.
- Проверьте настройки вашей системы, чтобы убедиться, что все приложения имеют разрешение на использование камеры. Если разрешения, связанные с камерой, запрещены, ни веб-сайт, ни приложение не обнаружат веб-камеру.
 Откройте настройки компьютера, нажмите «Конфиденциальность», выберите «Камера» в разделе «Разрешения приложений» и измените доступ к камере с «Выкл.» на «Вкл.».
Откройте настройки компьютера, нажмите «Конфиденциальность», выберите «Камера» в разделе «Разрешения приложений» и измените доступ к камере с «Выкл.» на «Вкл.». - Иногда антивирусное программное обеспечение, разработанное для защиты вашей конфиденциальности, может отключить функцию камеры на вашем ноутбуке. Для предотвращения несанкционированного доступа некоторые программы требуют, чтобы вы вручную включали веб-камеру. В этом случае откройте настройки вашего антивирусного приложения и включите доступ к вашей веб-камере.
- Если вы используете внешнюю камеру, убедитесь, что USB-кабель надежно подключен. Отсоедините кабель и снова подключите его, чтобы увидеть, есть ли разница. Определите, связана ли проблема с USB-портом, подключив веб-камеру к другому порту и включив ее.
- Проблема с камерой вашего ноутбука может быть побочным продуктом использования более старой версии программного обеспечения вашего компьютера.
 Проверьте, есть ли ожидающие обновления на вашем ноутбуке, и загрузите их. Последнее обновление программного обеспечения должно помочь всем вашим приложениям работать более эффективно.
Проверьте, есть ли ожидающие обновления на вашем ноутбуке, и загрузите их. Последнее обновление программного обеспечения должно помочь всем вашим приложениям работать более эффективно. - Если вы используете внешнюю камеру, проверьте ее, подключив к другому ПК. Если ваша веб-камера не работает и на новом устройстве, то, скорее всего, это аппаратная проблема, и веб-камеру необходимо отремонтировать или заменить.
- Если проблема не устранена, запустите сканирование SFC (проверка системных файлов) на своем компьютере, чтобы проверить наличие повреждений или неправильных изменений. Инструмент SFC — это функция Windows 10, которая проверяет наличие проблем на вашем устройстве и быстро заменяет любой неправильно измененный файл правильной версией.
Неисправная камера ноутбука может стать серьезным препятствием для продуктивной и хорошо организованной личной и профессиональной жизни. Мы надеемся, что эта статья помогла вам устранить неполадки с веб-камерой и восстановить работоспособность ноутбука. Но если вы испробовали все самодельные решения, описанные выше, и проблема с камерой вашего ноутбука все еще не устранена, пришло время обратиться к профессионалам.
Но если вы испробовали все самодельные решения, описанные выше, и проблема с камерой вашего ноутбука все еще не устранена, пришло время обратиться к профессионалам.
Если на ваш ноутбук распространяется фирменная гарантия, вы можете отремонтировать его в авторизованном сервисном центре. Для ноутбуков, на которые не распространяется фирменная гарантия, вы можете выбрать обслуживание ноутбуков Onsitego. Наши опытные сервисные инженеры имеют более чем 10-летний опыт работы и готовы справиться даже с самыми сложными проблемами с ноутбуками! Лучшая часть службы ремонта и обслуживания ноутбуков Onsitego — это обслуживание на дому. Наши инженеры приедут к вам домой, чтобы решить проблему. Если ваш ноутбук необходимо доставить в сервисный центр для ремонта, мы предлагаем бесплатную доставку и возврат. Ваш ноутбук будет возвращен вам в обещанное время.
Спасибо за ваш голос!
Извините, вы уже проголосовали!
Подписывайтесь на Onsitego в Facebook, Instagram, Twitter и YouTube, чтобы получать последние новости, обзоры, советы по обслуживанию и видеоролики о ваших любимых гаджетах и бытовой технике.
Теги: ноутбукиВеб-камеры
Как включить камеру на ноутбуке?
Ноутбуки1 месяц назад
от Zainab Rehman
В наши дни каждый ноутбук имеет встроенную камеру, которую вы можете использовать для посещения вебинаров, видеозвонков и встреч. Но вы можете делать это только в том случае, если знаете, как включить и использовать камеру вашего ноутбука. Есть несколько способов включить и использовать камеру ноутбука; эта статья поможет вам узнать больше об этом.
Как включить камеру вашего ноутбука?
Вы можете включить камеру на своем ноутбуке, выполнив два действия:
Шаг 1 : Найдите приложение Камера в строке поиска вашего ноутбука:
Шаг 2 : Откройте приложение камеры; он включится автоматически:
Перед тем, как сделать фото на свой ноутбук, вы можете настроить встроенные настройки камеры, такие как разрешение, режим съемки, нажав на кнопку настроек в левом углу экрана :
Вы можете настроить время, нажав на значок таймера в левом углу экрана:
Нажмите на значок камеры, выделенный красным, чтобы сделать снимок, или значок, выделенный белым, чтобы записать видео:
Нажмите на квадрат в правом нижнем углу, чтобы получить доступ к захваченным изображениям:
Как использовать камеру ноутбука в других приложениях?
Мы можем разрешить приложениям из настроек ноутбука использовать камеру ноутбука. Выполните следующие действия, чтобы использовать камеру в других приложениях:
Выполните следующие действия, чтобы использовать камеру в других приложениях:
Шаг 1 : нажмите Windows+I Ключ для открытия Настройки и нажмите на Конфиденциальность :
Шаг 2 : Выберите опцию камеры на левой панели.
Шаг 3 : Включите и выключите переключатель, чтобы разрешить приложениям доступ к вашей камере:
Включить или отключить камеру с помощью диспетчера устройств
Вы также можете включить или отключить камеру для использования из диспетчера устройств вашего ноутбука, повторите следующие шаги, чтобы включить или отключить камеру: 9Шаг 2 на встроенной веб-камере, чтобы включить или отключить ее:
Использовать внешнюю веб-камеру с ноутбуком
Многие ноутбуки не имеют качественной камеры по умолчанию; в этом случае вы можете использовать внешнюю веб-камеру для лучшего качества. Выполните следующие действия, чтобы использовать внешнюю веб-камеру на своем ноутбуке:
Шаг 1 : Подключите веб-камеру к ноутбуку через порт USB
Шаг 2 : Щелкните правой кнопкой мыши значок «Пуск», чтобы открыть диспетчер устройств
Шаг 3 : Щелкните стрелку камеры
Шаг 4 : Включите внешнюю веб-камеру, щелкнув ее правой кнопкой мыши
Камера работает неправильно? Как это исправить?
В некоторых случаях веб-камера ноутбука работает неправильно.


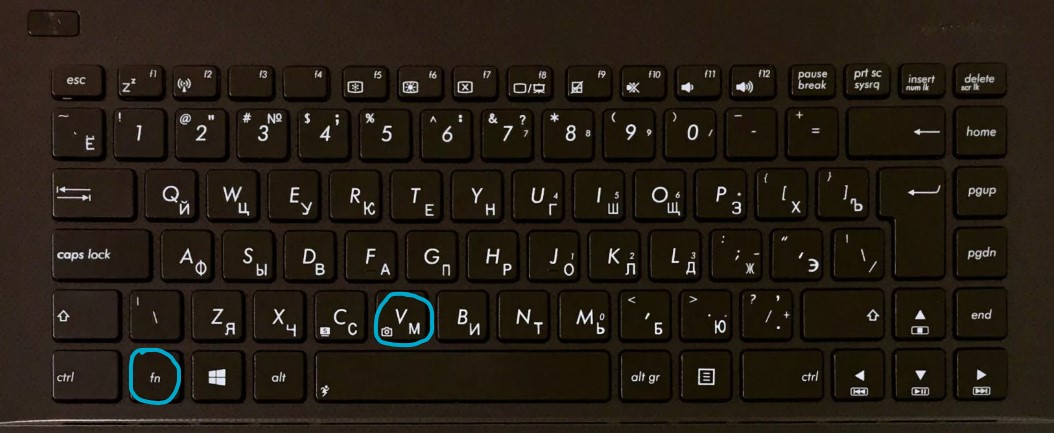
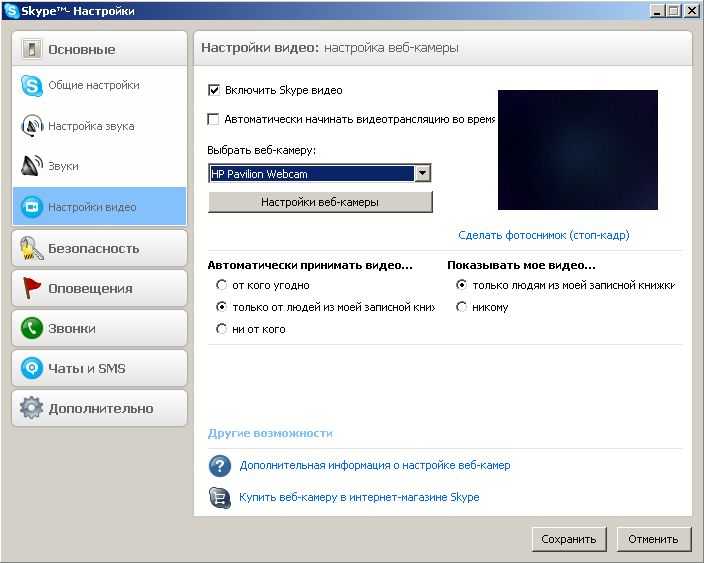
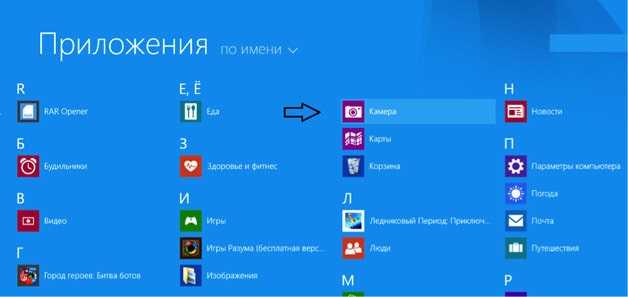 Если вы не уверены, какой веб-сайт может использовать камеру, закройте все вкладки и перезагрузите компьютер. Это должно решить проблему с камерой ноутбука.
Если вы не уверены, какой веб-сайт может использовать камеру, закройте все вкладки и перезагрузите компьютер. Это должно решить проблему с камерой ноутбука.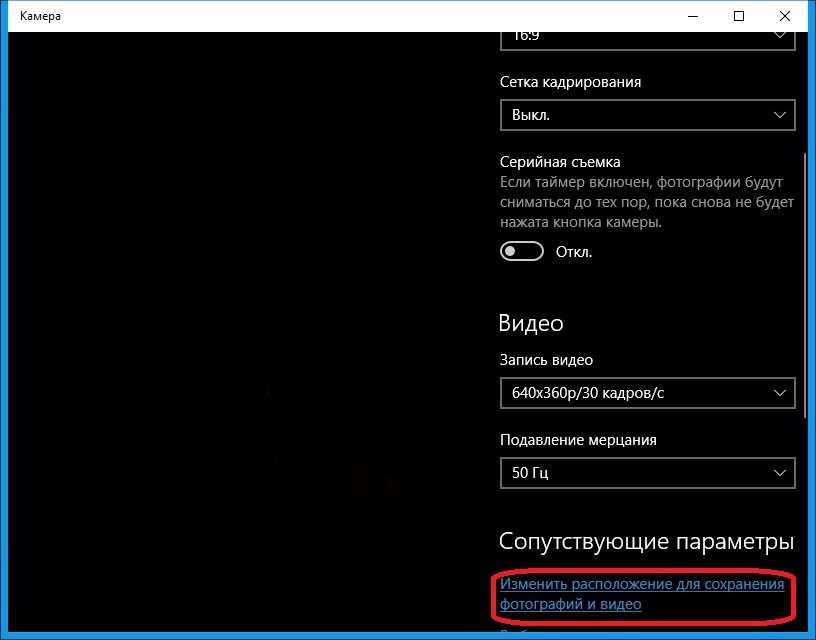
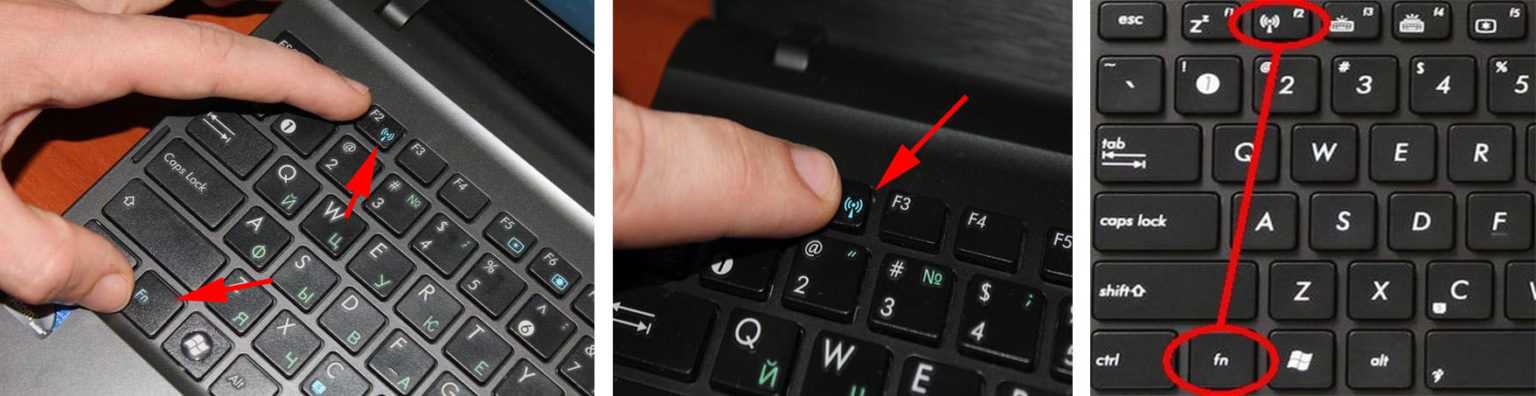
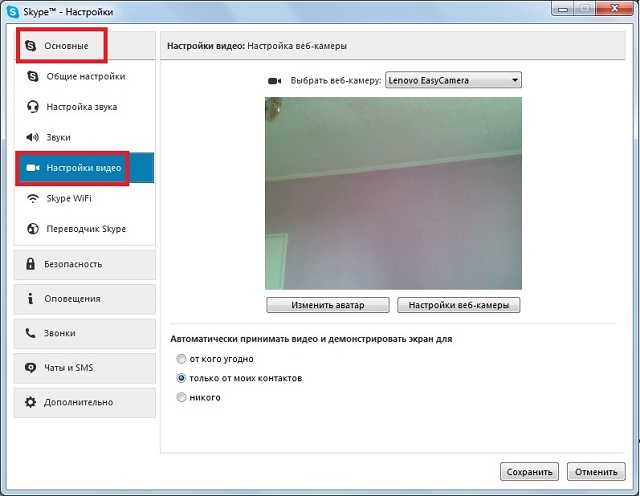 Если дата больше не актуальна, перейдите на веб-сайт поставщика веб-камеры и загрузите последнюю версию программного обеспечения.
Если дата больше не актуальна, перейдите на веб-сайт поставщика веб-камеры и загрузите последнюю версию программного обеспечения.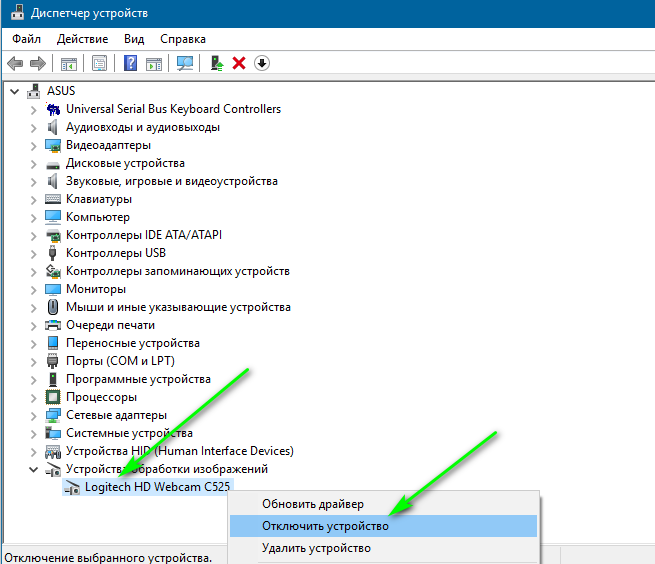 Откройте настройки компьютера, нажмите «Конфиденциальность», выберите «Камера» в разделе «Разрешения приложений» и измените доступ к камере с «Выкл.» на «Вкл.».
Откройте настройки компьютера, нажмите «Конфиденциальность», выберите «Камера» в разделе «Разрешения приложений» и измените доступ к камере с «Выкл.» на «Вкл.».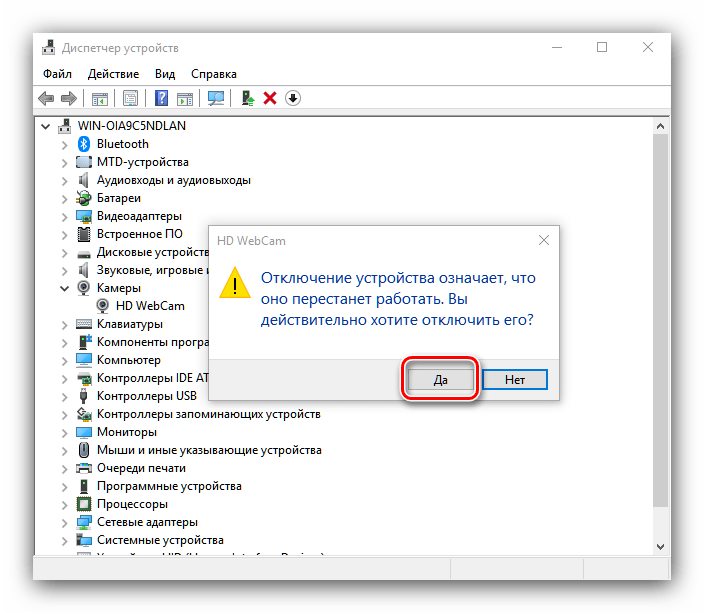 Проверьте, есть ли ожидающие обновления на вашем ноутбуке, и загрузите их. Последнее обновление программного обеспечения должно помочь всем вашим приложениям работать более эффективно.
Проверьте, есть ли ожидающие обновления на вашем ноутбуке, и загрузите их. Последнее обновление программного обеспечения должно помочь всем вашим приложениям работать более эффективно.