Как включить Bluetooth на ноутбуке Lenovo: подробное руководство
Bluetooth поддерживается практически всеми ПК, а это значит, что его точно можно включить на ноутбуке от Леново. Если адаптер в данный момент не работает, это, скорее всего, связано с тем, что он выключен, либо не установлены нужные драйвера. Также, перед тем как включить Блютуз на ноутбуке Леново, стоит проверить, имеется ли он вообще на этом устройстве. Если нет, то можно купить внешний USB модуль.
Сразу предлагаю посмотреть видео, чтобы понять, есть ли Bluetooth-адаптер на ноутбуке (для всех моделей):
Содержание
- Быстрое включение
- Включение кнопками
- Если нет значка в системном трее
- Установка или обновление драйвера
- Установка переносного USB-Bluetooth адаптера
- Задать вопрос автору статьи
Быстрое включение
Чтобы Lenovo мог подключиться по беспроводной сети, достаточно выполнить несколько простых действий. Если они не позволят включить Bluetooth, то нужно перейти к более подробной настройке.
Если они не позволят включить Bluetooth, то нужно перейти к более подробной настройке.
- Нажать на значок в трее (область уведомлений в правом нижнем углу). Значок может быть скрыт. Тогда его нужно найти, проверив стрелочку рядом с выбором языка.
- В меню выбрать пункт «Открыть параметры».
- В окне, которое появится, поставить галочку возле первого пункта «Разрешить Bluetooth-устройствам обнаруживать этот компьютер». Полезно будет отметить и все другие галочки в этом окне.
- Теперь можно найти ноутбук со своего гаджета – в списке устройств для подключения. Другой способ: значок в трее ПК – «Добавить устройство» из меню. Отобразится список гаджетов. Выберите нужный. Будут установлены драйверы, и начнется процесс сопряжения.
Для Windows 10 есть свои нюансы. В системном трее есть значок «Центр уведомлений». Необходимо нажать его и отметить значок Bluetooth, чтобы включить эту беспроводную сеть.
При использовании на ноутбуке от Lenovo операционной системы Linux, также необходимо нажать значок – он находится в правом верхнем углу.
Если Bluetooth выключен, включить его можно командой «> sudo hciconfig hci0 up».
Процедура включения адаптера описывается в следующем видео:
Включение кнопками
Если сетевой адаптер выключен кнопкой, находящейся на корпусе ноутбука, либо сочетанием клавиш клавиатуры, он отключается аппаратно и полностью пропадает из всех программных настроек. Как-либо включить его другими способами становится невозможно. Поэтому первое, что нужно сделать, если вы не знаете, как на Lenovo включить Блютуз, – проверить эти кнопки.
Все модели ноутбуков разные, это же касается разновидностей моделей от Lenovo. Чтобы найти кнопку, нужно проверить торцы ноута, места выше и ниже клавиатуры. Но этой кнопки может и не быть.
Но этой кнопки может и не быть.
Для ноутбуков под управлением Win7 необходимо проверить кнопки F1 – F12. Обычно там расположены иконки дополнительных функций. Если есть значок в виде символа Bluetooth, антенны или компьютера, с исходящими от него волнами, – это нужная клавиша.
Комбинация «Fn + кнопка» (у многих это F5 или F6) включит или выключит адаптеры, либо вызовет меню беспроводных устройств. Здесь можно отметить Wi-Fi или Bluetooth, либо снять выделение.
После нажатия клавиши на корпусе или сочетаний на клавиатуре адаптер должен заработать, а значок в трее появится.
Важно! Ноутбуки Леново используют разные системы работы с кнопкой Fn. Обратите внимание на цвет надписей клавиш и самой Fn: это своеобразная подсказка. Например, в Lenovo G50-45 все происходит наоборот: комбинация Fn+F6 работает как F6, а единичное нажатие этой клавиши отключит тачпад. Кнопка для работы с беспроводными сетями на этой модели изображена со значком самолета.
Также важная деталь: клавиши будут работать правильно, только если установлены «родные» для клавиатуры драйвера.
Иначе использование кнопок может не привести к ожидаемым результатам.
Что касается систем Win 8/8.1/10, то переключение беспроводных сетей с помощью клавиатуры здесь изначально отключено. Сочетание клавиш для включения Блютуз может работать, только если установлены дополнительные утилиты.
Если Блютуз не работает, смотрите следующее видео:
Если нет значка в системном трее
Если значок для работы с беспроводной сетью отсутствует, существует несколько способов исправить эту проблему:
- Включить отображение.
- Установить драйвера.
- Установить внешний USB-адаптер.
Первый пункт самый простой. Во всех системах Windows нужно открыть «Пуск» и ввести «Bluetooth» в поле поиска.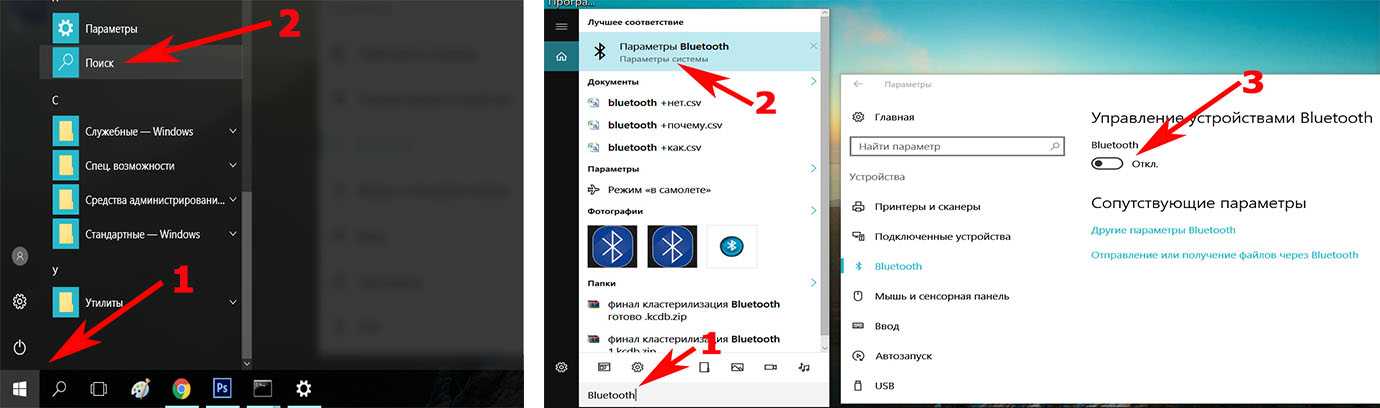 Перейти на «Изменить настройки Bluetooth» или «Другие параметры Bluetooth» и отметить последнюю галочку.
Перейти на «Изменить настройки Bluetooth» или «Другие параметры Bluetooth» и отметить последнюю галочку.
Дополнительно, для ноута Lenovo с Виндовс 10 или 8 может понадобиться открыть «Центр уведомлений» в правом нижнем углу экрана, выбрать «Параметры» – «Изменение параметров компьютера» – «Сеть» – «Режим «В самолете» и изменить состояние Bluetooth на включенное.
Также значок в трее может отображаться, но сеть – не работать. Нужно нажать «Пуск» и ввести «Сетевые подключения» в поиск, затем проверить, включено ли подключение там. Если эти способы не сработали, нужно заменить драйвер.
Установка или обновление драйвера
На Win 10 установка и обновление драйверов не вызывает проблем: все автоматически делает система. В случае с Win 7, если драйвера нет на установочном диске (либо нет самого диска), понадобиться поиск софта. Существует три пути:
- Специальные утилиты. Они сканируют систему, установят устаревшие драйвера и обновят их. Например, это Driver Genius, DevID Agent или Driver Booster.
 В случае с Леново, существует специальная программа Lenovo System Update, которую можно скачать на сайте бренда (lenovo.com). Официальное приложение очень удобно тем, что поддерживает актуальную версию всех компонентов ПК.
В случае с Леново, существует специальная программа Lenovo System Update, которую можно скачать на сайте бренда (lenovo.com). Официальное приложение очень удобно тем, что поддерживает актуальную версию всех компонентов ПК.
- Скачать файл драйвера с сайта lenovo.com вручную. Производитель регулярно обновляет драйвера, и найти их можно, если задать в поиске точную модель ПК (указана на дне ноутбука). Обязательно скачайте установщик нужной разрядности для вашей ОС: 32 или 64 бита. Иногда присутствует только одна версия, например, 64 битная, но она устанавливается и на 32-битную ОС. Возможно, это ошибка маркировки компании. В любом случае, нужно попробовать установить драйверы, которые есть в наличии.
- Ручная установка драйвера. Этот вариант нужен в тех случаях, когда предыдущие способы не решили проблему. Следует зайти в «Диспетчер устройств» – именно это место, где находится Блютуз на ноутбуке Леново. Нужно нажать клавиши Win+R и ввести «devmgmt.
 msc». В «Диспетчере устройств» проверяют наличие Bluetooth-адаптера и «неизвестных устройств».
msc». В «Диспетчере устройств» проверяют наличие Bluetooth-адаптера и «неизвестных устройств».
Если дважды щелкнуть по надписи устройства, появится окно свойств. Во вкладке «Сведения» выбирают параметр «ИД оборудования» и копируют данные. По ним можно найти модель устройства. VEN – номер производителя, DEV – оборудования.
Можно воспользоваться специальными сайтами-библиотеками, либо поисковиками. Скачивать драйвер лучше с официального сайта.
В процессе установки драйвера может возникнуть ошибка. Или же он будет установлен, но Bluetooth так и не заработает. Очень вероятен один из следующих вариантов:
- адаптер вышел из строя;
- Bluetooth на ПК был изначально бракованным;
- адаптера на ноутбуке Lenovo нет.
Есть универсальный способ исправить ситуацию – купить переносной USB-адаптер.
Установка переносного USB-Bluetooth адаптера
Адаптер, который подключается к ноутбуку как флешка, полностью снимает вопрос, существует ли Блютуз на ноутбуке Леново. Теперь – да. Его установка очень проста:
Теперь – да. Его установка очень проста:
- Подключается в USB порт.
- Устанавливаются драйвера (с установочного диска или из интернета).
- Работает, как «родной» адаптер Bluetooth.
Тем или иным способом, Bluetooth можно включить на любом ноутбуке. После сопряжения и подключения устройства будут находить друг друга автоматически. Можно создать целый «умный дом» из принтера, фотоаппарата, телефона, если один раз решить вопрос с настройкой сети.
Как Включить Блютуз на Ноутбуке Lenovo B590 Включение кнопками
Bluetooth встроен по умолчанию во все современные ноутбуки. Чтобы им воспользоваться, нужно активировать модуль в системе. Сейчас я покажу, как это проще всего сделать. Независимо от установленной Windows, если драйвер на Блютуз установлен, то на панели уведомлений будет синий значок Устройства Bluetooth. Если у вас нет такого пункта или на иконке нарисован восклицательный вопросительный знак, значит, с приёмником что-то не так.
Включение” кнопками
Если сетевой адаптер выключен кнопкой, находящейся на корпусе ноутбука, либо сочетанием клавиш клавиатуры, он отключается аппаратно и полностью пропадает из всех программных настроек.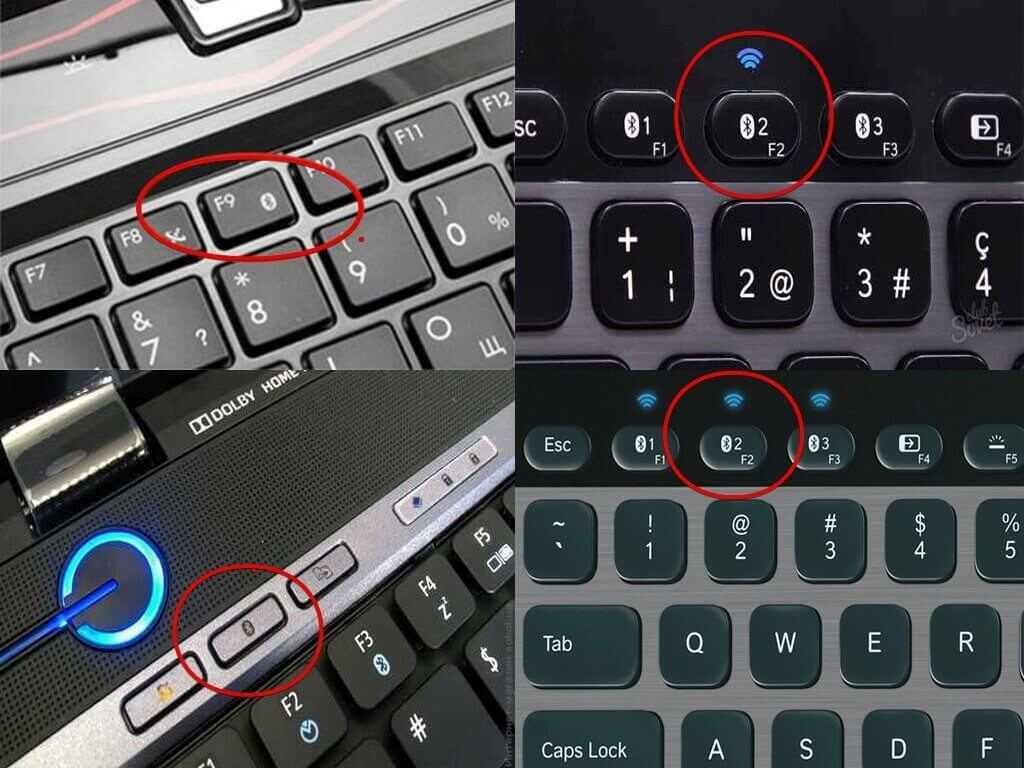 Как-либо включить его другими способами становится невозможно. Поэтому первое, что нужно сделать, если вы не знаете, как на Lenovo включить Блютуз, – проверить эти кнопки.
Как-либо включить его другими способами становится невозможно. Поэтому первое, что нужно сделать, если вы не знаете, как на Lenovo включить Блютуз, – проверить эти кнопки.
Все модели ноутбуков разные, это же касается разновидностей моделей от Lenovo. Чтобы найти кнопку, нужно проверить торцы ноута, места выше и ниже клавиатуры. Но этой кнопки может и не быть.
Для ноутбуков под управлением Win7 необходимо проверить кнопки F1 – F12. Обычно там расположены иконки дополнительных функций. Если есть значок в виде символа Bluetooth, антенны или компьютера, с исходящими от него волнами, – это нужная клавиша.
Мнение эксперта
Черноволов Александр Петрович, специалист по вопросам мобильной связи и интернета
Со всеми вопросами смело обращайтесь ко мне!
Задать вопрос эксперту
Обновите список устройств в диспетчере кликните по любому из них правой кнопкой и выберите пункт Обновить конфигурацию оборудования.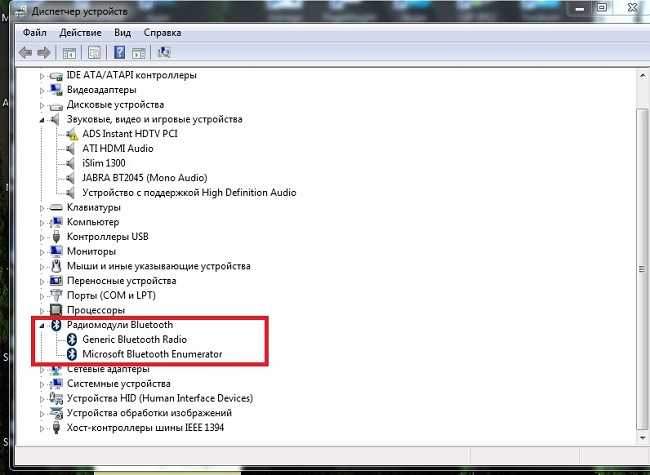 Если у вас не выходит разобраться в проблеме, пишите мне!
Если у вас не выходит разобраться в проблеме, пишите мне!
Как включить bluetooth на ноутбуке hp, asus, lenovo, acer и и настроить его | Настройка оборудования
- Если значка в трее нет, то его можно включить. Для этого разверните меню «Пуск» и введите «Bluetooth» в поиске. Из строчек, которые появятся, нужно выбрать «Изменить настройки Bluetooth» и отметить последнюю галочку.
- На Виндовс 10 и 8, дополнительно может понадобиться зайти в «Режим «в самолете» (найдите его через поиск «Пуска») и включить Блютуз там.
- Еще одно место, где можно включить адаптер – «Сетевые подключения». Найдите этот пункт через поиск в «Пуске», а затем нажмите правой кнопкой на значке – включить устройство.
Если нет значка в системном трее
Если значок для работы с беспроводной сетью отсутствует, существует несколько способов исправить эту проблему:
Первый пункт самый простой. Во всех системах Windows нужно открыть «Пуск» и ввести «Bluetooth» в поле поиска.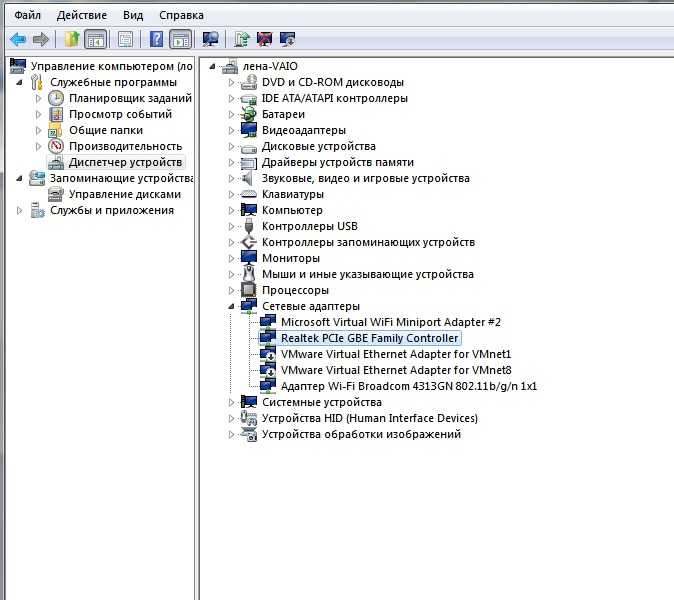 Перейти на «Изменить настройки Bluetooth» или «Другие параметры Bluetooth» и отметить последнюю галочку.
Перейти на «Изменить настройки Bluetooth» или «Другие параметры Bluetooth» и отметить последнюю галочку.
А что для Вас главное в смартфоне?
ТрендовостьНадежность
Дополнительно, для ноута Lenovo с Виндовс 10 или 8 может понадобиться открыть «Центр уведомлений» в правом нижнем углу экрана, выбрать «Параметры» – «Изменение параметров компьютера» – «Сеть» – «Режим «В самолете» и изменить состояние Bluetooth на включенное.
На клавиатуре должен быть значок блютуза(нажмите). Обычно или просто нажатие на клавишу с значком или Fn+клавиша. Драйвера блютуза стоят стойт? Значок блютуза есть в нижнем правом углу экрана?
Драйведа должны быть на отдельном диске или со всеми драйверами вместе?
На диске который был в комплекте с ноутом или в крайнем случае скачайте с офф сайта
Для включения bluetooth на ноутбуках Леново есть специальная комбинация клавиш. Обычно это Fn+F5, но может и отличаться. Рекомендую здесь почитать – несколько правильных рекомендаций присутствует.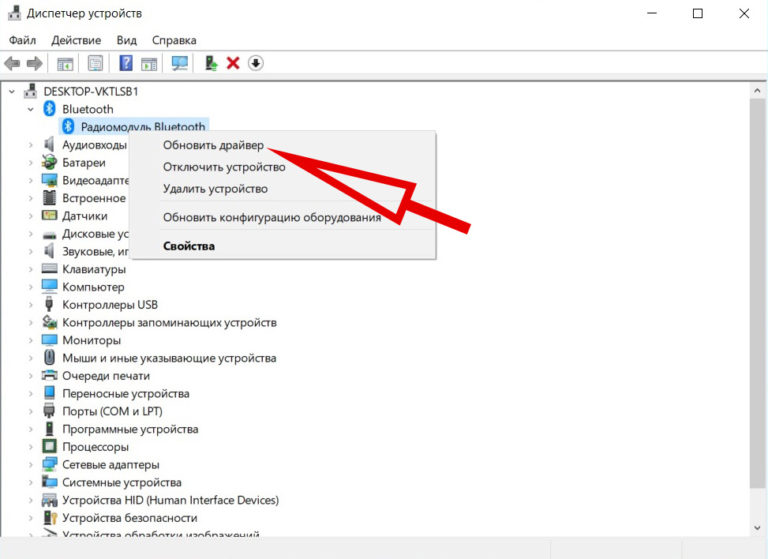
Чтобы включить Bluetooth на ноутбуке Lenovo нужно нажать сочетание клавиш Fn и F5. Если у установлены драйвера для Bluetooth, тогда смотрите значок Bluetooth в нижнем правом углу экрана нажимаете на его и выбираете “Включить”.
Порядок действий, как включить Блютуз на ноутбуке Леново, похож на способы для других ПК. Но в случае с Леново есть нюансы. В этом я убедился на своем опыте, когда пытался подключить к ноуту беспроводные наушники. Пришлось опробовать все методы, чтобы разобраться с этой задачей. О самых простых способах включения Блютуз на Lenovo я расскажу в инструкции ниже.
Чтобы Lenovo мог подключиться по беспроводной сети, достаточно выполнить несколько простых действий. Если они не позволят включить Bluetooth, то нужно перейти к более подробной настройке. Если сетевой адаптер выключен кнопкой, находящейся на корпусе ноутбука, либо сочетанием клавиш клавиатуры, он отключается аппаратно и полностью пропадает из всех программных настроек. В правом нижнем углу, рядом с часами, должен быть синий значок с лого иногда скрывается под треугольником рядом с выбором языка кликните его.
Как включить Bluetooth на моем ноутбуке Lenovo t420?
- Откройте меню «Пуск» и нажмите «Настройка». Если «Параметры» не отображаются, щелкните «Все приложения», чтобы отобразить все программы. Затем нажмите «Настройки».
- Выполните одно из следующих действий: Щелкните «Устройства» -> «Bluetooth». Включите функцию Bluetooth. Если опция Bluetooth отсутствует, просмотрите статью Не удается найти переключатель Bluetooth в Windows 10.
Убедитесь, что режим полета выключен: выберите «Пуск», затем выберите «Настройки»> «Сеть и Интернет»> «Режим полета». Убедитесь, что режим полета выключен. Включение и выключение Bluetooth: нажмите «Пуск», затем выберите «Настройки»> «Устройства»> «Bluetooth и другие устройства». Выключите Bluetooth, подождите несколько секунд, затем снова включите.
Мнение эксперта
Черноволов Александр Петрович, специалист по вопросам мобильной связи и интернета
Со всеми вопросами смело обращайтесь ко мне!
Задать вопрос эксперту
На Виндовс 10 и 8, дополнительно может понадобиться зайти в Режим в самолете найдите его через поиск Пуска и включить Блютуз там. Если у вас не выходит разобраться в проблеме, пишите мне!
Если у вас не выходит разобраться в проблеме, пишите мне!
Lenovo g570 bluetooth как включить – ПК портал
- Щелкните значок «Пуск» в Windows и выберите «Настройки».
- В меню «Настройки» выберите «Устройства», а затем нажмите «Bluetooth и другие устройства».
- Установите для параметра «Bluetooth» значение «Вкл.». Теперь ваша функция Bluetooth в Windows 10 должна быть активна.
Все модели ноутбуков разные, это же касается разновидностей моделей от Lenovo. Чтобы найти кнопку, нужно проверить торцы ноута, места выше и ниже клавиатуры. Но этой кнопки может и не быть. Дополнительно, для ноута Lenovo с Виндовс 10 или 8 может понадобиться открыть Центр уведомлений в правом нижнем углу экрана, выбрать Параметры Изменение параметров компьютера Сеть Режим В самолете и изменить состояние Bluetooth на включенное. В правом нижнем углу, рядом с часами, должен быть синий значок с лого иногда скрывается под треугольником рядом с выбором языка кликните его.
Включение на Windows 7
На некоторых ноутбуках перед тем, как активировать подключение в самих настройках необходимо сдвинуть аппаратный переключать Wireless в работающий режим (к примеру, на ноутбуках компании Сони). Если, этого не сделать, то пункт настройки блютуз просто-напросто не будет отображаться.
Если, этого не сделать, то пункт настройки блютуз просто-напросто не будет отображаться.
Также Wireless, можно заменить активацией горячих клавиш Fn + иконка Bluetooth (такой способ, как правило, подходит для ноутбуков Асус, выпущенных до 2015 года).
Как включить Bluetooth на ноутбуке Lenovo z580? Справочник по электронике и программам
Для включения bluetooth на ноутбуках Леново есть специальная комбинация клавиш. Обычно это Fn+F5, но может и отличаться. Рекомендую здесь почитать – несколько правильных рекомендаций присутствует.
Мнение эксперта
Черноволов Александр Петрович, специалист по вопросам мобильной связи и интернета
Со всеми вопросами смело обращайтесь ко мне!
Задать вопрос эксперту
На Виндовс 10 и 8, дополнительно может понадобиться зайти в Режим в самолете найдите его через поиск Пуска и включить Блютуз там. Если у вас не выходит разобраться в проблеме, пишите мне!
Как включить блютуз (Bluetooth) на ноутбуках леново, hp, асус в Windows 7, 8, 10
Содержание статьи
- 1 Включение” кнопками
- 2 Как включить bluetooth на ноутбуке hp, asus, lenovo, acer и и настроить его | Настройка оборудования
- 3 Если нет значка в системном трее
- 4 Как включить Bluetooth на моем ноутбуке Lenovo t420?
- 5 Lenovo g570 bluetooth как включить – ПК портал
- 6 Включение на Windows 7
- 7 Как включить блютуз (Bluetooth) на ноутбуках леново, hp, асус в Windows 7, 8, 10
— Bluetooth необходимо включить вручную — Ubuntu 22.
 04 Lenovo Legion
04 Lenovo Legion После обновления до последней версии BIOS ( J2CN40WW ) на ноутбуке Legion 5 Pro 16IAH7H (Lenovo) — тип 82RF , Bluetooth не включается после загрузки в Ubuntu 22.04.
Мне нужно вручную открыть настройки и включить Bluetooth, после чего он начнет работать. Это не было проблемой со старым BIOS (что-то вроде v32).
Есть идеи, что может быть не так?
$ uname -a Ноутбук Linux 5.15.0-41-универсальный #44-Ubuntu SMP Ср, 22 июня, 14:20:53 UTC 2022 x86_64 x86_64 x86_64 GNU/Linux
$ sudo journalctl -u bluetooth.service -b 15 июля 11:52:24 ноутбук systemd[1]: запуск службы Bluetooth... 15 июля 11:52:24 ноутбук bluetoothd [2051]: демон Bluetooth 5.64 15 июля 11:52:24 ноутбук systemd[1]: запущена служба Bluetooth. 15 июля 11:52:24 ноутбук bluetoothd [2051]: запуск SDP-сервера 15 июля 11:52:24 ноутбук bluetoothd[2051]: интерфейс управления Bluetooth 1.21 инициализирован 15 июля 11:52:24 ноутбук bluetoothd [2051]: не удалось установить режим: заблокировано через rfkill (0x12) 15 июля 11:52:42 ноутбук bluetoothd [2051]: конечная точка зарегистрирована: отправитель =: 1.93 путь =/MediaEndpoint/A2DPSink/sbc 15 июля 11:52:42 ноутбук bluetoothd [2051]: конечная точка зарегистрирована: отправитель =: 1.93 путь =/MediaEndpoint/A2DPSource/sbc 15 июля 11:52:42 ноутбук bluetoothd [2051]: конечная точка зарегистрирована: отправитель =: 1.93 путь =/MediaEndpoint/A2DPSink/sbc_xq_453 15 июля 11:52:42 ноутбук bluetoothd [2051]: конечная точка зарегистрирована: отправитель =: 1.93 путь =/MediaEndpoint/A2DPSource/sbc_xq_453 15 июля 11:52:42 ноутбук bluetoothd [2051]: зарегистрирована конечная точка: отправитель =: 1.93 путь =/MediaEndpoint/A2DPSink/sbc_xq_512 15 июля 11:52:42 ноутбук bluetoothd [2051]: конечная точка зарегистрирована: отправитель =: 1.93 путь =/MediaEndpoint/A2DPSource/sbc_xq_512 15 июля 11:52:42 ноутбук bluetoothd [2051]: конечная точка зарегистрирована: отправитель =: 1.93 путь =/MediaEndpoint/A2DPSink/sbc_xq_552 15 июля 11:52:42 ноутбук bluetoothd [2051]: конечная точка зарегистрирована: отправитель =: 1.93 путь =/MediaEndpoint/A2DPSource/sbc_xq_552
$ sudo dmesg | grep -я блютуз [11.000350] Bluetooth: ядро версии 2.22 [11.000364] NET: Зарегистрировано семейство протоколов PF_BLUETOOTH [ 11.000365] Bluetooth: инициализировано устройство HCI и диспетчер соединений [ 11.000367] Bluetooth: инициализирован уровень сокета HCI [11.000368] Bluetooth: инициализирован уровень сокета L2CAP [ 11.000370] Bluetooth: инициализирован уровень сокета SCO [ 11.498471] Bluetooth: hci0: версия устройства равна 0 [11.498485] Bluetooth: hci0: безопасная загрузка включена [11.498489] Bluetooth: hci0: блокировка OTP включена [11.498492] Bluetooth: hci0: блокировка API включена [11.498494] Bluetooth: hci0: блокировка отладки отключена [11.498498] Bluetooth: hci0: Минимальная версия прошивки 1 неделя 10 2014 г. [11.498506] Bluetooth: hci0: метка времени загрузчика 2019.40, тип сборки 1, сборка 38 [ 11.507269] Bluetooth: hci0: найдена прошивка устройства: intel/ibt-0040-0041.sfi [13.065574] Bluetooth: hci0: ожидание завершения загрузки прошивки [13.066501] Bluetooth: hci0: прошивка загружена за 1522684 мкс [13.
066621] Bluetooth: hci0: ожидание загрузки устройства [13.084524] Bluetooth: hci0: устройство загружается за 17556 мкс [13.084875] Bluetooth: hci0: найдены параметры Intel DDC: intel/ibt-0040-0041.ddc [13.087502] Bluetooth: hci0: применение параметров Intel DDC завершено [ 13.091586] Bluetooth: hci0: метка времени прошивки 2022.5, тип сборки 1, сборка 38020 [14.644428] Bluetooth: BNEP (эмуляция Ethernet), версия 1.3 [ 14.644431] Bluetooth: фильтры BNEP: протокол многоадресной рассылки [ 14.644434] Bluetooth: инициализирован уровень сокета BNEP [ 32.265356] Bluetooth: инициализирован уровень RFCOMM TTY [ 32.265361] Bluetooth: уровень сокета RFCOMM инициализирован [32.265363] Bluetooth: RFCOMM версии 1.11 [45.164334] Bluetooth: HIDP (эмуляция интерфейса пользователя) версии 1.2 [45.164340] Bluetooth: уровень сокета HIDP инициализирован [45.165120] ввод: Magic Keyboard с цифровой клавиатурой как /devices/pci0000:00/0000:00:14.0/usb3/3-10/3-10:1.0/bluetooth/hci0/hci0:256/0005:004C:026C .000A/вход/вход29[45.
165341] ввод: Magic Keyboard с цифровой панелью как /devices/pci0000:00/0000:00:14.0/usb3/3-10/3-10:1.0/bluetooth/hci0/hci0:256/0005:004C:026C. 000А/вход/вход30 [45.165495] hid-generic 0005:004C:026C.000A: input,hidraw9: Клавиатура BLUETOOTH HID v1.07 [Magic Keyboard with Numeric Keypad] на bc:6e:e2:36:61:30 [45.488406] ввод: Magic Keyboard с цифровой панелью как /devices/pci0000:00/0000:00:14.0/usb3/3-10/3-10:1.0/bluetooth/hci0/hci0:256/0005:004C:026C. 000А/вход/вход31 [ 45.488750] яблоко 0005:004C:026C.000A: ввод,hidraw9: Клавиатура BLUETOOTH HID v1.07 [Magic Keyboard with Numeric Keypad] на bc:6e:e2:36:61:30
После загрузки, когда Bluetooth еще не работает:
$ rfkill list 1
1: ideapad_bluetooth: Bluetooth
Мягкая блокировка: да
Жесткая блокировка: нет
Запуск sudo rfkill разблокировать Bluetooth включает Bluetooth.
В BIOS нет настройки Bluetooth.
- загрузка
- Bluetooth
- lenovo
- 22.04
2
список rfkill 1
должно показывать «нет» в обеих строках:
1: phy0: Беспроводная локальная сеть Мягкая блокировка: нет Жесткая блокировка: нет
Если программная блокировка — да, то причина связана с программным обеспечением. Если жестко заблокировано, то да, это связано с аппаратным обеспечением. Пожалуйста, отредактируйте вопрос с помощью команды и результата, который вы получите.
Если жестко заблокировано, то да, это связано с аппаратным обеспечением. Пожалуйста, отредактируйте вопрос с помощью команды и результата, который вы получите.
Вам нужен …
sudo rfkill разблокировать bluetooth
и если это не разблокирует мягкую блокировку, сделайте …
sudo rfkill разблокировать все
и проверьте еще раз.
Если вам нужно повторно применить это после перезагрузки, в вашем BIOS может быть отключен Bluetooth, поэтому посмотрите там: когда вы обновляли свой BIOS, он мог быть отключен (например, сброс настроек). Вам также может понадобиться
sudo systemctl перезапустить Bluetooth
после rfkill .
Обе команды нужно ввести один раз и при перезагрузке сохранить состояние, в котором вы их оставили. Если нет, оставьте комментарий.
Если это работает, пожалуйста, протестируйте один из них и используйте его в качестве постоянного решения (необходим только один из двух):
добавьте
rfkill.к параметрам загрузки GRUB (сначала во время загрузки, если это работает, выполните default_state=1
default_state=1 vi /etc/default/grub, найдитеGRUB_CMDLINE_LINUX_DEFAULTи добавьте в конце 900.03 rfkill.03 rfkill.03 default_state=1 (с пробелом) сохранить и выполнитьsudo update-grub).(вы можете отменить это, удалив добавленную вами строку)
Черный список (комментарий пилота 6) будет
судо нано /etc/modprobe.d/blacklist.conf
и добавление
черный список ideapad_laptop
(вы можете отменить это, удалив добавленную вами строку)
Эта старая ошибка имеет отношение к этому (хотя речь идет о разблокировке Wi-Fi, а не только BT)
4
Зарегистрируйтесь или войдите в систему
Зарегистрироваться через Facebook
Зарегистрируйтесь, используя адрес электронной почты и пароль
Опубликовать как гость
Электронная почта
Обязательно, но не отображается
Опубликовать как гость
Электронная почта
Требуется, но не отображается
Нажимая «Опубликовать свой ответ», вы соглашаетесь с нашими условиями обслуживания, политикой конфиденциальности и политикой использования файлов cookie
.
Передача фотографий, видео и файлов между телефоном Lenovo и ПК через Bluetooth — программное обеспечение RT
Существуют различные способы обмена файлами и документами между мобильными телефонами и компьютерами. Если вы используете мобильный телефон Lenovo, вы можете напрямую подключить телефон к компьютеру через USB-кабель для передачи данных и копировать файлы между ними. Вы также можете отправлять файлы с телефона на ПК или с ПК на телефон через электронную почту, Dropbox и другие инструменты. На самом деле для случайного обмена данными между телефоном Lenovo и ПК Bluetooth — отличный вариант. Вы можете включить Bluetooth как на телефоне Lenovo, так и на компьютере, а затем отправлять файлы между ними по беспроводной сети. Не требуется кабель для передачи данных или сеть Wi-Fi! В этой статье мы покажем вам, как обмениваться фотографиями, видео и другими файлами между телефоном Lenovo и ПК с Windows через Bluetooth.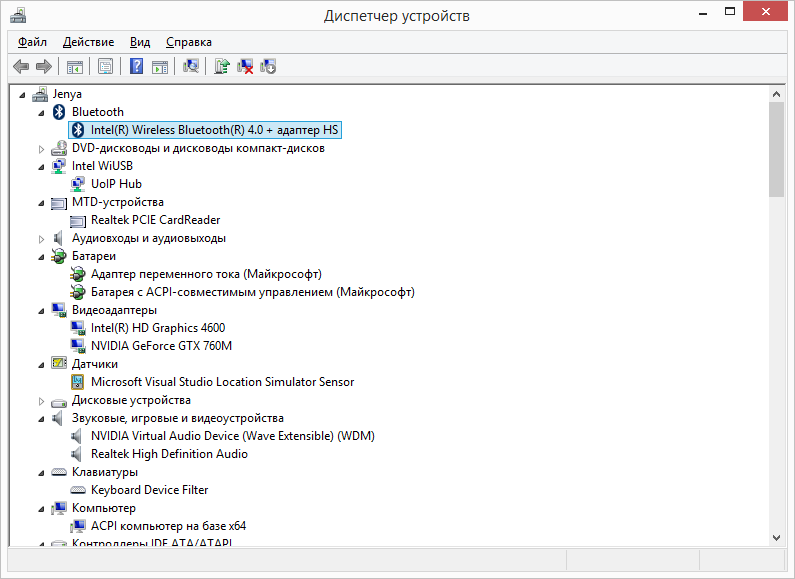
Учебники по резервному копированию и переносу данных телефона Lenovo:
- Вы можете следовать приведенным ниже инструкциям, чтобы загрузить файлы с телефона на компьютер. Если вы считаете, что это сложно, и хотели бы попробовать другие решения, мы рекомендуем вам это руководство для резервного копирования телефонов Lenovo на компьютер. Он может создавать резервные копии всех ваших личных файлов, таких как контакты, текстовые сообщения, фотографии, видео, музыка, события календаря, журналы вызовов, приложения и данные приложений с телефона Lenovo на компьютер.
- Если вы хотите обновить телефон и скопировать данные между двумя мобильными телефонами, порекомендуйте вам более простую передачу данных с телефона на телефон, ознакомьтесь с этим руководством по передаче данных с телефонов Samsung на телефоны Lenovo; если вы хотите скопировать данные наоборот, см. это руководство по копированию файлов с телефонов Lenovo на телефоны Samsung.
Это решение работает практически со всеми телефонами Android, такими как Samsung, HTC, LG, Lenovo, Motorola, Nexus, Huawei, Xiaomi, iPhone, BlackBerry и Windows.
Включите Bluetooth на ПК с Windows 10
В этой демонстрации мы будем использовать компьютер с Windows 10. Другие ОС Windows работают почти так же, как Windows 7, Windows 8, Windows 8.1. В этой демонстрации WSe используют телефон Lenovo и ПК Lenovo. Не имеет значения, используете ли вы другой ПК или компьютеры, такие как HP PC, IBM, Dell, Sony PC, Samsung PC, ASUS PC, Acer, или если вы используете систему Windows на своем ПК.
Щелкните меню Пуск в Windows 10, затем выберите Настройки >> Устройства >> Bluetooth . Затем щелкните переключатель , чтобы включить Bluetooth в Windows 10 .
Щелкните ссылку Дополнительные параметры Bluetooth , как показано выше, чтобы изменить настройки Bluetooth на вашем ПК. На вкладке Параметры можно включить следующие параметры:
На вкладке Параметры можно включить следующие параметры:
- Разрешить устройствам Bluetooth находить этот ПК;
- Предупреждать меня, когда новое устройство Bluetooth хочет подключиться;
- Показать значок Bluetooth в области уведомлений.
Включить Bluetooth на телефоне Lenovo
Разблокируйте мобильный телефон Lenovo, коснитесь для запуска настроек , коснитесь переключателя, чтобы включить Bluetooth на телефоне Lenovo.
Подключение телефона Lenovo к ПК с Windows через Bluetooth
Это наиболее важная часть обмена файлами между мобильным телефоном и компьютером через Bluetooth. Теперь вы включили Bluetooth как на мобильном телефоне, так и на компьютере, и вам нужно соединить два устройства через Bluetooth.
Сделайте телефон Lenovo видимым
Выше мы уже показали вам, как сделать ПК с Windows видимым для других устройств Bluetooth. Теперь нам нужно сделать то же самое на нашем мобильном телефоне. Нажмите на Bluetooth на телефоне Lenovo >> Настройки, это откроет экран управления устройствами Bluetooth на мобильном телефоне Lenovo. По умолчанию ваш телефон Lenovo почти не виден другим устройствам с поддержкой Bluetooth. Первый шаг для сопряжения телефона Lenovo с ПК — сделать ваш телефон видимым. Нажмите на имя телефона Lenovo, вы увидите, что текст под названием телефона меняется с «9».0132 Невидим для других устройств Bluetooth «-» Виден почти для всех устройств Bluetooth «.
Теперь нам нужно сделать то же самое на нашем мобильном телефоне. Нажмите на Bluetooth на телефоне Lenovo >> Настройки, это откроет экран управления устройствами Bluetooth на мобильном телефоне Lenovo. По умолчанию ваш телефон Lenovo почти не виден другим устройствам с поддержкой Bluetooth. Первый шаг для сопряжения телефона Lenovo с ПК — сделать ваш телефон видимым. Нажмите на имя телефона Lenovo, вы увидите, что текст под названием телефона меняется с «9».0132 Невидим для других устройств Bluetooth «-» Виден почти для всех устройств Bluetooth «.
Сопряжение телефона Lenovo с компьютером через Bluetooth
Теперь есть два разных способа инициировать подключение устройства через Bluetooth. Вы можете либо перейти к своему ПК, чтобы установить соединение Bluetooth между ПК и телефоном Lenovo, либо инициировать соединение Bluetooth между телефоном Lenovo и ПК с телефона. В этой статье мы выберем второй способ. Вы можете попробовать другой метод самостоятельно позже, если интересно.
Ваш телефон Lenovo автоматически выполнит поиск устройств с поддержкой Bluetooth и перечислит имена устройств в разделе Доступные устройства . Найдите и коснитесь имени своего компьютера в этом списке на телефоне Lenovo, вы откроете экран запроса на сопряжение Bluetooth с именем устройства для сопряжения и ключом доступа. Тем временем запрос на сопряжение Bluetooth будет отправлен на ваш компьютер. Вы можете щелкнуть уведомление в области уведомлений Windows 10, чтобы найти и сравнить пароль или ключ доступа. Если на вашем компьютере отображается тот же ключ доступа, что и на мобильном телефоне, нажмите кнопку Да для подтверждения на компьютере, затем нажмите кнопку Pair на телефоне Lenovo, чтобы выполнить сопряжение мобильного телефона с компьютером через Bluetooth.
Если вы не видите запрос на сопряжение по Bluetooth на компьютере или код доступа на компьютере не совпадает с паролем на телефоне Lenovo, вы можете просто отменить запрос на сопряжение на телефоне и попытаться отправить запрос на сопряжение по Bluetooth еще раз.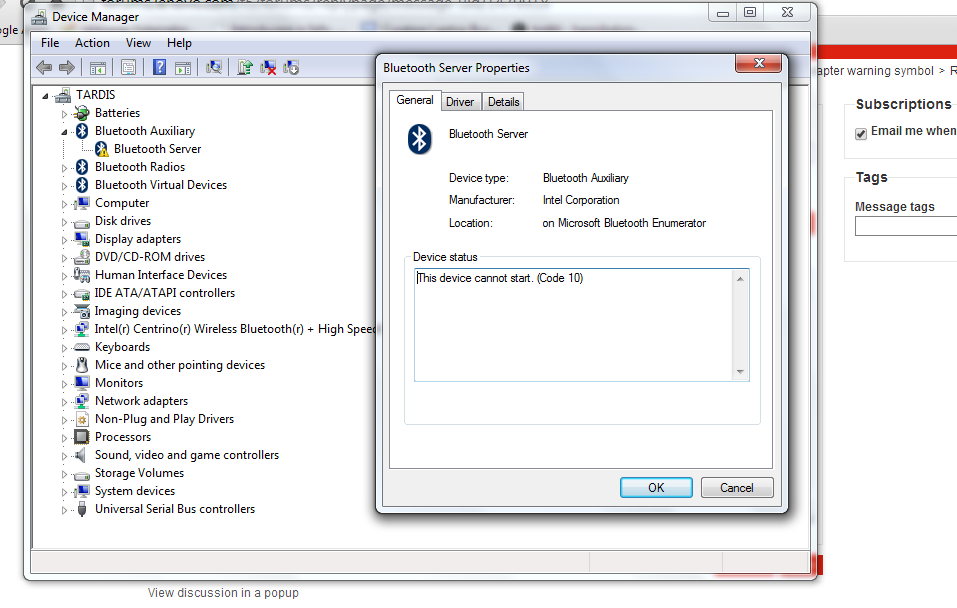
После сопряжения телефона Lenovo и компьютера через Bluetooth имя компьютера отображается в 9Раздел 0132 Paired Devices на телефоне, см. скриншот ниже на телефоне Lenovo.
Отправка файлов с компьютера на телефон Lenovo через Bluetooth
Откройте Проводник на своем ПК, найдите и выберите файлы, фотографии, видео или что-то еще, щелкните правой кнопкой мыши на них или выберите Отправить на из всплывающего окна контекстное меню, затем выберите Bluetooth-устройства и возьмите свой телефон Lenovo. После этого вы получите уведомление File Transfer на телефоне Lenovo, см. снимок экрана ниже.
Коснитесь кнопки Принять в запросе на передачу файлов на телефоне Lenovo, чтобы получить файлы, отправленные с ПК на мобильный телефон Lenovo. Если вы переносите фотографии и видео с ПК на телефон Lenovo, они будут сохранены непосредственно в галерее. Вы увидите созданную там папку Bluetooth со всеми мультимедийными файлами, сохраненными в приложении «Галерея» на телефоне Lenovo.
Отправка файлов с телефона Lenovo на компьютер через Bluetooth
Вы можете отправлять все виды файлов и документов между телефоном Lenovo и ПК через Bluetooth. В этой демонстрации мы покажем вам, как передавать фотографии и видео с телефона Lenovo на ПК через Bluetooth. Откройте приложение «Галерея» на телефоне Lenovo. Найдите фотографии или видео, вы можете выбрать несколько фотографий и видео и отправить их на компьютер через Bluetooth за один раз. Вы также можете передавать фото или видео с Lenovo на компьютер по одному. После того, как вы выбрали файлы, которые хотите передать, коснитесь Значок «Поделиться » в правом верхнем углу, затем выберите Bluetooth или коснитесь значка Bluetooth, если он виден прямо на экране.
После этого вы откроете экран выбора устройства Bluetooth . Найдите имя своего компьютера в разделе Доступные устройства , коснитесь его, после чего вы получите уведомление о передаче файлов на свой компьютер и просто следуйте подсказкам на экране компьютера, чтобы получить файлы с телефона Lenovo через Bluetooth.
Если вы не видите уведомление о передаче файла на ПК, щелкните правой кнопкой мыши значок Bluetooth в правом нижнем углу, затем нажмите Получить файл , см. снимок экрана Windows ПК ниже.
Это откроет интерфейс передачи файлов Bluetooth в Windows 10. Здесь должна быть найдена любая входящая передача файлов. Подтвердите передачу файлов с телефона Lenovo на ПК через Bluetooth здесь, затем выберите папку для сохранения файлов на вашем компьютере, и все готово!
Дополнительные решения для передачи данных на мобильный телефон
Кроме мобильных телефонов Lenovo, вы также можете активировать передачу данных по Bluetooth на многих других телефонах и устройствах. Например, вы можете обратиться к этому руководству, чтобы обмениваться фотографиями, видео, музыкой и другими файлами между телефоном Samsung и ПК с Windows 10 через Bluetooth, а также к следующей статье о передаче фото-видео между телефонами Xiaomi Redmi и ПК через Bluetooth.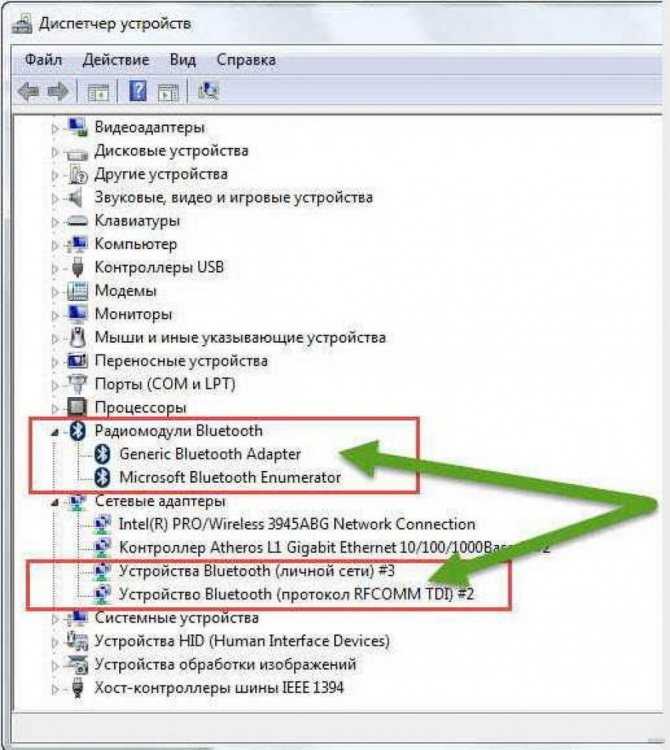


 Если Bluetooth выключен, включить его можно командой «> sudo hciconfig hci0 up».
Если Bluetooth выключен, включить его можно командой «> sudo hciconfig hci0 up».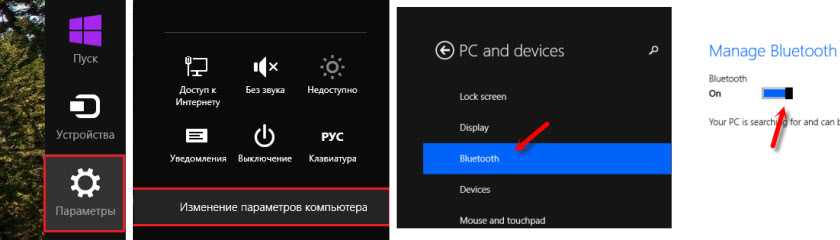 Иначе использование кнопок может не привести к ожидаемым результатам.
Иначе использование кнопок может не привести к ожидаемым результатам.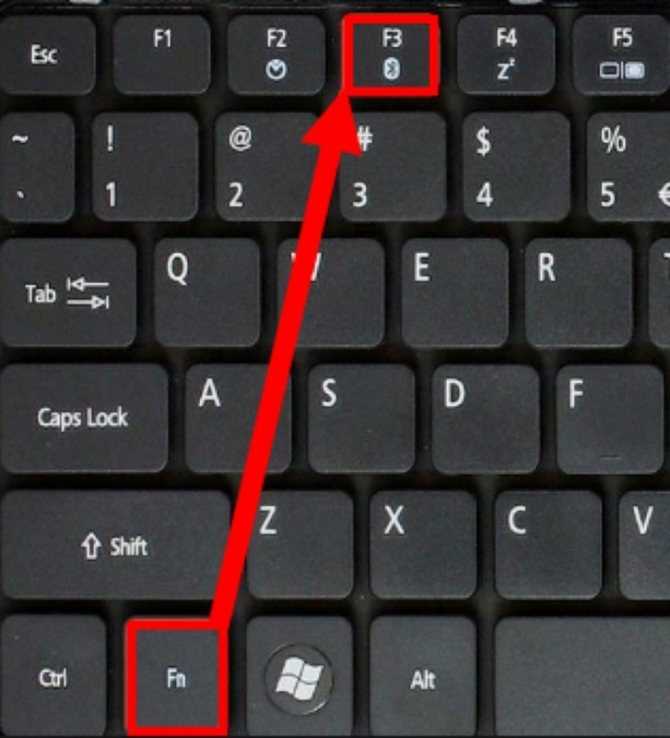 В случае с Леново, существует специальная программа Lenovo System Update, которую можно скачать на сайте бренда (lenovo.com). Официальное приложение очень удобно тем, что поддерживает актуальную версию всех компонентов ПК.
В случае с Леново, существует специальная программа Lenovo System Update, которую можно скачать на сайте бренда (lenovo.com). Официальное приложение очень удобно тем, что поддерживает актуальную версию всех компонентов ПК. msc». В «Диспетчере устройств» проверяют наличие Bluetooth-адаптера и «неизвестных устройств».
msc». В «Диспетчере устройств» проверяют наличие Bluetooth-адаптера и «неизвестных устройств». 93 путь =/MediaEndpoint/A2DPSink/sbc
15 июля 11:52:42 ноутбук bluetoothd [2051]: конечная точка зарегистрирована: отправитель =: 1.93 путь =/MediaEndpoint/A2DPSource/sbc
15 июля 11:52:42 ноутбук bluetoothd [2051]: конечная точка зарегистрирована: отправитель =: 1.93 путь =/MediaEndpoint/A2DPSink/sbc_xq_453
15 июля 11:52:42 ноутбук bluetoothd [2051]: конечная точка зарегистрирована: отправитель =: 1.93 путь =/MediaEndpoint/A2DPSource/sbc_xq_453
15 июля 11:52:42 ноутбук bluetoothd [2051]: зарегистрирована конечная точка: отправитель =: 1.93 путь =/MediaEndpoint/A2DPSink/sbc_xq_512
15 июля 11:52:42 ноутбук bluetoothd [2051]: конечная точка зарегистрирована: отправитель =: 1.93 путь =/MediaEndpoint/A2DPSource/sbc_xq_512
15 июля 11:52:42 ноутбук bluetoothd [2051]: конечная точка зарегистрирована: отправитель =: 1.93 путь =/MediaEndpoint/A2DPSink/sbc_xq_552
15 июля 11:52:42 ноутбук bluetoothd [2051]: конечная точка зарегистрирована: отправитель =: 1.93 путь =/MediaEndpoint/A2DPSource/sbc_xq_552
93 путь =/MediaEndpoint/A2DPSink/sbc
15 июля 11:52:42 ноутбук bluetoothd [2051]: конечная точка зарегистрирована: отправитель =: 1.93 путь =/MediaEndpoint/A2DPSource/sbc
15 июля 11:52:42 ноутбук bluetoothd [2051]: конечная точка зарегистрирована: отправитель =: 1.93 путь =/MediaEndpoint/A2DPSink/sbc_xq_453
15 июля 11:52:42 ноутбук bluetoothd [2051]: конечная точка зарегистрирована: отправитель =: 1.93 путь =/MediaEndpoint/A2DPSource/sbc_xq_453
15 июля 11:52:42 ноутбук bluetoothd [2051]: зарегистрирована конечная точка: отправитель =: 1.93 путь =/MediaEndpoint/A2DPSink/sbc_xq_512
15 июля 11:52:42 ноутбук bluetoothd [2051]: конечная точка зарегистрирована: отправитель =: 1.93 путь =/MediaEndpoint/A2DPSource/sbc_xq_512
15 июля 11:52:42 ноутбук bluetoothd [2051]: конечная точка зарегистрирована: отправитель =: 1.93 путь =/MediaEndpoint/A2DPSink/sbc_xq_552
15 июля 11:52:42 ноутбук bluetoothd [2051]: конечная точка зарегистрирована: отправитель =: 1.93 путь =/MediaEndpoint/A2DPSource/sbc_xq_552
 000350] Bluetooth: ядро версии 2.22
[11.000364] NET: Зарегистрировано семейство протоколов PF_BLUETOOTH
[ 11.000365] Bluetooth: инициализировано устройство HCI и диспетчер соединений
[ 11.000367] Bluetooth: инициализирован уровень сокета HCI
[11.000368] Bluetooth: инициализирован уровень сокета L2CAP
[ 11.000370] Bluetooth: инициализирован уровень сокета SCO
[ 11.498471] Bluetooth: hci0: версия устройства равна 0
[11.498485] Bluetooth: hci0: безопасная загрузка включена
[11.498489] Bluetooth: hci0: блокировка OTP включена
[11.498492] Bluetooth: hci0: блокировка API включена
[11.498494] Bluetooth: hci0: блокировка отладки отключена
[11.498498] Bluetooth: hci0: Минимальная версия прошивки 1 неделя 10 2014 г.
[11.498506] Bluetooth: hci0: метка времени загрузчика 2019.40, тип сборки 1, сборка 38
[ 11.507269] Bluetooth: hci0: найдена прошивка устройства: intel/ibt-0040-0041.sfi
[13.065574] Bluetooth: hci0: ожидание завершения загрузки прошивки
[13.066501] Bluetooth: hci0: прошивка загружена за 1522684 мкс
[13.
000350] Bluetooth: ядро версии 2.22
[11.000364] NET: Зарегистрировано семейство протоколов PF_BLUETOOTH
[ 11.000365] Bluetooth: инициализировано устройство HCI и диспетчер соединений
[ 11.000367] Bluetooth: инициализирован уровень сокета HCI
[11.000368] Bluetooth: инициализирован уровень сокета L2CAP
[ 11.000370] Bluetooth: инициализирован уровень сокета SCO
[ 11.498471] Bluetooth: hci0: версия устройства равна 0
[11.498485] Bluetooth: hci0: безопасная загрузка включена
[11.498489] Bluetooth: hci0: блокировка OTP включена
[11.498492] Bluetooth: hci0: блокировка API включена
[11.498494] Bluetooth: hci0: блокировка отладки отключена
[11.498498] Bluetooth: hci0: Минимальная версия прошивки 1 неделя 10 2014 г.
[11.498506] Bluetooth: hci0: метка времени загрузчика 2019.40, тип сборки 1, сборка 38
[ 11.507269] Bluetooth: hci0: найдена прошивка устройства: intel/ibt-0040-0041.sfi
[13.065574] Bluetooth: hci0: ожидание завершения загрузки прошивки
[13.066501] Bluetooth: hci0: прошивка загружена за 1522684 мкс
[13. 066621] Bluetooth: hci0: ожидание загрузки устройства
[13.084524] Bluetooth: hci0: устройство загружается за 17556 мкс
[13.084875] Bluetooth: hci0: найдены параметры Intel DDC: intel/ibt-0040-0041.ddc
[13.087502] Bluetooth: hci0: применение параметров Intel DDC завершено
[ 13.091586] Bluetooth: hci0: метка времени прошивки 2022.5, тип сборки 1, сборка 38020
[14.644428] Bluetooth: BNEP (эмуляция Ethernet), версия 1.3
[ 14.644431] Bluetooth: фильтры BNEP: протокол многоадресной рассылки
[ 14.644434] Bluetooth: инициализирован уровень сокета BNEP
[ 32.265356] Bluetooth: инициализирован уровень RFCOMM TTY
[ 32.265361] Bluetooth: уровень сокета RFCOMM инициализирован
[32.265363] Bluetooth: RFCOMM версии 1.11
[45.164334] Bluetooth: HIDP (эмуляция интерфейса пользователя) версии 1.2
[45.164340] Bluetooth: уровень сокета HIDP инициализирован
[45.165120] ввод: Magic Keyboard с цифровой клавиатурой как /devices/pci0000:00/0000:00:14.0/usb3/3-10/3-10:1.0/bluetooth/hci0/hci0:256/0005:004C:026C .000A/вход/вход29[45.
066621] Bluetooth: hci0: ожидание загрузки устройства
[13.084524] Bluetooth: hci0: устройство загружается за 17556 мкс
[13.084875] Bluetooth: hci0: найдены параметры Intel DDC: intel/ibt-0040-0041.ddc
[13.087502] Bluetooth: hci0: применение параметров Intel DDC завершено
[ 13.091586] Bluetooth: hci0: метка времени прошивки 2022.5, тип сборки 1, сборка 38020
[14.644428] Bluetooth: BNEP (эмуляция Ethernet), версия 1.3
[ 14.644431] Bluetooth: фильтры BNEP: протокол многоадресной рассылки
[ 14.644434] Bluetooth: инициализирован уровень сокета BNEP
[ 32.265356] Bluetooth: инициализирован уровень RFCOMM TTY
[ 32.265361] Bluetooth: уровень сокета RFCOMM инициализирован
[32.265363] Bluetooth: RFCOMM версии 1.11
[45.164334] Bluetooth: HIDP (эмуляция интерфейса пользователя) версии 1.2
[45.164340] Bluetooth: уровень сокета HIDP инициализирован
[45.165120] ввод: Magic Keyboard с цифровой клавиатурой как /devices/pci0000:00/0000:00:14.0/usb3/3-10/3-10:1.0/bluetooth/hci0/hci0:256/0005:004C:026C .000A/вход/вход29[45.
 default_state=1
default_state=1  Это решение работает практически со всеми телефонами Android, такими как Samsung, HTC, LG, Lenovo, Motorola, Nexus, Huawei, Xiaomi, iPhone, BlackBerry и Windows.
Это решение работает практически со всеми телефонами Android, такими как Samsung, HTC, LG, Lenovo, Motorola, Nexus, Huawei, Xiaomi, iPhone, BlackBerry и Windows.