Как установить браузер на телевизоре LG Smart TV — журнал LG MAGAZINE Россия
Современные телевизоры LG – это высокотехнологичные устройства с широким опционалом, объединяющим в себе функции тв-тюнера, компьютера и мультимедийной платформы. Все это стало возможным благодаря внедрению функции Smart TV, которая позволила подключить телевизор к интернету.
Смарт-тв позволяет смотреть видео через Youtube, сериалы на стриминговых сервисах, общаться в мессенджерах и играть в игры. Крупные бренды выпускают собственные платформы Smart TV, и у LG это операционная система WebOS. Помимо интуитивно понятного интерфейса и легкости использования важным плюсом WebOS является наличие дополнительного программного обеспечения – приложений, которые владелец может скачать и установить самостоятельно, настраивая функционал телевизора LG под собственные нужды и интересы.
При первом использовании телевизора LG Smart TV у многих пользователей возникает вопрос, как скачать и установить браузер на телевизор? Сделать это несложно.
Рассмотрим подробнее основные способы установки браузера на телевизор LG:
Через магазин приложений
Для того, чтобы скачать браузер, нужно войти в магазин приложений при помощи пульта дистанционного управления, выбрать необходимое приложение (найти его можно, набрав соответствующее название в графе «Поиск») и нажать на кнопку «Установить».
Важно: Не выключайте телевизор до окончания процесса загрузки и не нажимайте никакие кнопки на пульте ДУ (например, клавиши переключения программ, громкости и т.д.), иначе ПО не будет установлено корректно.
Через USB-порт
Установить браузер на телевизор LG смарт-тв можно и с внешнего носителя, например, флешки. Убедитесь, что на носителе не записано никакой информации. Оптимальным будет отформатировать ее перед началом работы. Затем нужно зайти на сайт LG в раздел «Программное обеспечение», выбрать модель вашего телевизора и скачать обновление новейшей версии.
Далее необходимо вставить usb-накопитель в телевизор (usb-порты обычно находятся на задней панели), подождать, пока на экране отобразится надпись «Найден новый установочный файл». После этого загрузка будет произведена автоматически, либо (в зависимости от модели) на экране телевизора появятся простые инструкции, которым нужно следовать.
Важно: не вынимайте флешку из телевизора до полного завершения процесса установки. Убедитесь, что вы собираетесь установить на ваш телевизор лицензионное программное обеспечение с официального сайта. В противном случае ПО может нанести вред вашей технике.
Через интернет
Для начала необходимо убедиться, что телевизор подключен к интернету любым из способов (при помощи кабеля, wi-fi или мобильного интернета). Доступ к Сети должен быть надежным, а скорость – быстрой, так как файл с ПО занимает обычно не меньше 500 мегабит.
- Нажмите на пульте кнопку Settings.
- Выберите пункт «Поддержка».
- Найдите раздел «Обновление». В случае наличия доступных вашей модели телевизора LG обновлений нажмите «Установить».
- Не выключайте телевизор, пока не будет завершен процесс установки ПО.
Что делать, если после установки браузера на LG Smart TV возникли проблемы?
Если после установки или обновления браузера, ваш телевизор LG начал работать с помехами или сбоями, нужно провести инициализацию. Для этого потребуется:
- В меню найти раздел «Поддержка».
- Зайти в пункт «Инициализация приложения».

- Выбрать из списка приложение, которое нужно инициализировать (например, бразузер Google Chrome) и подтвердить действие кнопкой ОК.
После этого необходимо дождаться, пока ваш телевизор LG перезагрузиться или перезагрузить его принудительно. Сбои в работе браузера должны исчезнуть.
Если это не сработало, рекомендуем обратиться в официальный Сервисный центр LG.
Установка и обновление браузера на Смарт ТВ для телевизора Самсунг
Смарт-телевидение стало настоящим прорывом в данной сфере, что позволило многим производителям начать выпуск специальных устройств и ресиверов для телевизора. Благодаря инновационной технологии, которая уже успела получить широкое распространение, современные телевизоры перестали представлять собой лишь средство для вещания эфирных программ. Теперь такое устройство стало мультимедийной платформой, при помощи которой можно получать доступ к любой информации в удобное для себя время.
Что представляет собой опция Смарт
Не все пользователи точно знают о том, для чего необходима функция Smart TV и что, по сути, она собой представляет. На самом деле, говоря простым языком, это стандартный набор программ, при помощи которого телевизор можно подключать к сети Интернет. Профессионалы имеют более емкое определение, которое является самым точным, ведь это настоящая операционная система, созданная специально для телевизионных устройств. Ее можно сравнить с ОС для смартфонов и планшетов либо ноутбуков и настольных компьютеров. Она делится на несколько типов, таким образом, на телевизоре LG обычно устанавливается LG Smart TV.
Многие уже успели оценить все преимущества этой системы, при этом следует заранее узнать и о том, что такое браузер для Смарт ТВ, поскольку без него практически невозможно обойтись. Как правило, существует два способа подключения такой системы. Если выбирать первый вариант, то для этого понадобится приобрести специальный современный телевизор, но зачастую его покупка не требуется. Производители выпускают специальные цифровые ресиверы с встроенными платформами Смарт, которые отлично подключаются ко всем проигрывателям Blu-ray и консолям для игр.
Производители выпускают специальные цифровые ресиверы с встроенными платформами Смарт, которые отлично подключаются ко всем проигрывателям Blu-ray и консолям для игр.
При помощи этой инновационной и удобной технологии каждый владелец ресивера или телевизора сможет получать доступ к огромному количеству информации, размещенной в Интернете. Это может быть музыка, фильмы, игры и многое другое, которые будут выводиться на экран ТВ точно также как на обычном компьютере. Управление осуществляется при помощи специального пульта ДУ, который весьма удобен для каждого. Пользователей со стажем часто волнует вопрос о том, как обновить браузер для Smart Tv, но прежде стоит выяснить, как с ним работать, и для чего он необходим.
Особенности и преимущества браузеров
Всем известно о том, что при помощи стандартных программ-браузеров можно получать доступ к Всемирной паутине во время работы на любом компьютере. Они позволяют просматривать страницы, знакомиться с мультимедийными материалами и предоставляют огромные возможности. Особенности браузера для ТВ, по сути, являются такими же, их обновление происходит так же, как и на компьютерных устройствах, а функционал чуть более упрощен.
Особенности браузера для ТВ, по сути, являются такими же, их обновление происходит так же, как и на компьютерных устройствах, а функционал чуть более упрощен.
Поскольку самыми популярными моделями ТВ вполне заслуженно являются бренды LG и Samsung, пользователи достаточно часто настраивают Смарт ТВ LG или опцию для Samsung. У каждой из них есть свои преимущества, но особенно стоит отметить вариант под номером два. Компания Самсунг разрабатывает самое большое количество интересных приложений для ТВ, также специалистам бренда удалось создать самый функциональный браузер по сравнению с другими известными компаниями.
Программа работает при помощи технологии Flash, является достаточно многозадачной, что позволяет открывать большое количество окон в процессе использования. В удобном и компактном браузере Самсунг можно без проблем общаться в соцсети и при этом смотреть какой-нибудь фильм. У браузера для умного Смарт ТВ Самсунг есть и свои дополнения, в том числе:
- современная платформа Tizen;
- возможность поддержки протокола HTML5;
- работа по технологии WebKit-based.

Скачивание и установка
Зачастую владельцы современных устройств системы Смарт не знают, как скачать и установить веб-браузер для Samsung Smart TV. На самом деле эта процедура не доставляет никаких проблем и сложностей, прежде всего, нужно воспользоваться специальным помощником под названием Smart Hub. Помимо большого перечня доступных опций в этой системе есть свой магазин приложений, название которого Samsung App TV.
Каждый пульт ДУ, продающийся в комплекте с устройством Смарт, оснащен яркой шестигранной кнопкой, после нажатия на нее можно моментально перейти в эту систему и начать поиск подходящего варианта. Из большого перечня предложенных вариантов можно выбрать нужный браузер из предложенного списка либо набрать в поиске необходимое название. Затем останется лишь загрузить выбранное приложение и установить его на свой Самсунг Смарт ТВ.
Сам процесс скачивания проходит максимально быстро, после того, как выбор подходящей программы будет сделан, нужно нажать на кнопку «ОК» на ДУ и прочитать подробное описание браузера.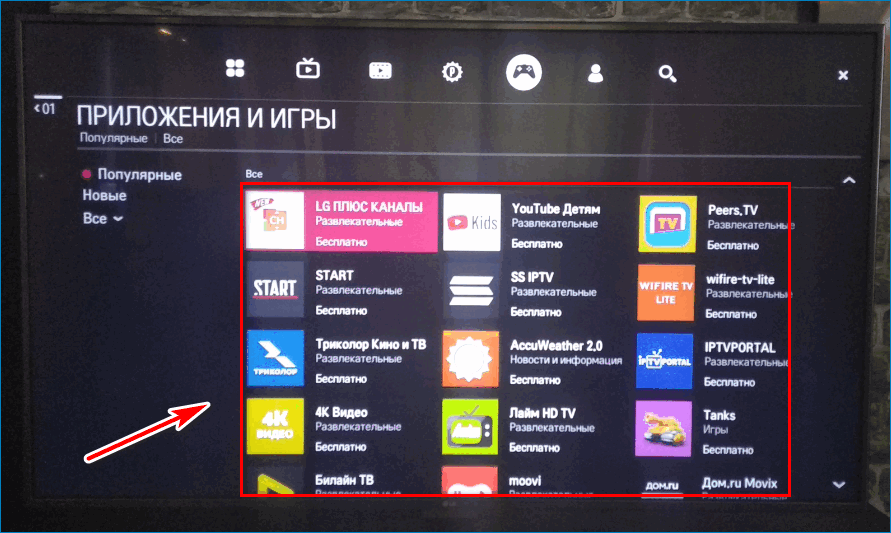
Несмотря на то, что данная технология еще не получила широкое распространение, она постепенно набирает обороты и становится все более популярной и постоянно развивается. Теперь каждый пользователь может создавать свою учетную запись и сохранять индивидуальные параметры и настройки, подключать любую мышь и клавиатуру к ТВ, а также пользоваться плюсами системы Wi-Fi и LAN.
Как установить и обновить браузер на Смарт ТВ
Автор Даниил Зимин На чтение 4 мин Обновлено
Каждый телевизор поставляется с операционной системой на борту: Android TV, webOS или другими.
В них есть один существенный недостаток — стандартные браузеры зачастую медленные и неудобные.
В этой статье я расскажу, как установить и обновить любой браузер на Смарт ТВ. Рассмотрю на примере фирменных оболочек Samsung и LG.
Samsung App TVИнструкция по установке любого браузера на Android TV.
Это официальный магазин приложений Самсунг, через который происходит установка и обновление программного обеспечения устройства. Магазин предустановлен на все современные телевизоры компании.
На большинстве моделей этой марки установлен фирменный браузер.
У него есть масса преимуществ:
- ступенчатое перемещение между элементами страниц;
- установка виджетов на телевизор напрямую из сети;
- поддержка расширения 1920 на 1080;
- возможность управления со смартфона, синхронизированного с ТВ;
- ввод информации в поисковую строку прямо с пульта.

Если не устраивает такой вариант — можно загрузить другой браузер.
Как установить браузер на Samsung Smart TV?Поменять браузер можно через сервис Smart Hub. Для этого откройте магазин Samsung App TV и выберете подходящее приложение.
Не на всех моделях можно изменить стандартный браузер. Такая опция доступна для последних моделей, например D6300, D7000, D7900, D8000 и некоторых других.
Алгоритм установки браузера на телевизорах Самсунг:
- Для перехода в Smart Hub, нажмите на пульте дистанционного управления ТВ кнопку с цветным логотипом.
- Найдите нужную программу.
- Нажмите на пульте «ОК».
- Кликните «Загрузить».
- Откройте новый браузер через кнопку «Запуск».
Время от времени уже установленный браузер необходимо обновлять для более быстрой и корректной работы.
Сделать это можно самостоятельно, но встроенный браузер обновляется только вместе с прошивкой.
Тем не менее сделать это возможно:
- Откройте Меню.
- Перейдите в раздел «Поддержка».
- Найдите «Обновление ПО».
- Если доступно обновление, нажмите «ОК».
Обновление происходит быстро, повлиять на процесс может только скорость интернет-соединения.
Если нужно обновить сторонний браузер, установленный из магазина приложений, то порядок действий следующий:
- Зайдите в Смарт Хаб.
- Откройте каталог скачанных приложений.
- Найдите нужный браузер.
- Запустите обновление.
На самом деле, обновить браузер на Samsung Smart TV не сложнее, чем приложение на смартфоне.
LG TVУ новых телевизоров LG уже есть предустановленный браузер от компании.
Бренд — первопроходец по части Смарт ТВ, выпускать устройства с такой функцией он начал ещё в 2009 году.
Браузер от LG предлагает:
- просмотр страниц в высоком разрешении;
- соцсети, например, Facebook, Twitter, YouTube, Picasa и другие;
- сохранение страниц в «Избранном» одной кнопкой на пульте;
- удобное и понятное меню веб-браузера;
- сохранение посещённых ресурсов в Журнале.

Если пользователю недостаточно возможностей «родного» браузера — можно установить дополнительный.
Как установить браузер на LG Smart TV?Загрузка сторонних приложений на телевизорах LG выполняется через специальную программу LG Smart World.
Она представляет собой официальный магазин приложений производителя, сильно напоминающий обычный Гугл Плей.
Чтобы пользоваться LG Smart World пройдите регистрацию на официальном сайте LG. Понадобиться ввести адрес электронной почты и придумать пароль для входа в систему.
Зайдите в магазин приложений под своими данными и установите приложение следующим образом:
- Откройте каталог;
- Выберите понравившийся браузер из списка;
- Откройте описание программы со скриншотами;
- Нажмите «Загрузить»;
- После завершения установки запустите браузер.
Обновление предустановленного браузера выполняется через съёмный носитель вместе с прошивкой телевизора.
Как это сделать:
- Нажмите кнопку «Настройки» на пульте управления.
- Выберите раздел Поддержки в меню.
- Откройте пункт «Обновление».
- Проверьте наличие доступных обновлений.
- При наличии новой прошивки — установите её.
- После загрузки перезапустите устройство.
Обновить установленную программу из LG Smart World можно там же:
- Зайдите в магазин приложений.
- Выберите установленный браузер.
- Обновите приложение.
В процессе обновления не стоит выключать телевизор или выполнять других сложных процедур — это повлияет на корректность процесса.
Также играет роль устойчивость интернет-соединения и его скорость, которые могут увеличить время обновления.
Как зайти в интернет с телевизора LG с функцией Smart TV? Просматриваем сайты с телевизора
Я тут подумал, что о подключении телевизора к всемирной паутине, я уже писал. А вот о том, как с телевизора LG, который обладает функцией Smart TV, зайти в интернет, я сейчас напишу. Возможно, кому-то эта статья покажется слишком простой, и не нужной. Но я уверен, что многим она пригодится.
Возможно, кому-то эта статья покажется слишком простой, и не нужной. Но я уверен, что многим она пригодится.
Практически, со всех телевизоров, которые умеют подключатся к интернету, и обладают функцией Smart TV, можно посещать сайты, заходит в социальные сети, читать Твиттер и т. д. Да да, даже ВКонтакт можно зайти с телевизора, лежа на диване. Вот они – технологии 🙂
Эту стать, я буду писать на примере телевизора LG (модель LG 32LN575U, но это не важно).
Несколько слов о браузере
Встроенный в телевизоры LG браузер, вполне приличный. Он даже умеет воспроизводить Flash. Но он там, для проигрывания баннеров, не более того. Видео на каком-то сайте, или игру в социальной сети, запустить получится. Но, скорее всего, через некоторое время появится ошибка: «Недостаточно памяти», или что-то типа этого.
Навигация, функционал, скорость работы браузера, находятся как я уже писал, на приличном уровне. Как для телевизора.
Как управлять серфингом в интернете с телевизора?
Управлять можно с пульта дистанционного управления, который был в комплекте.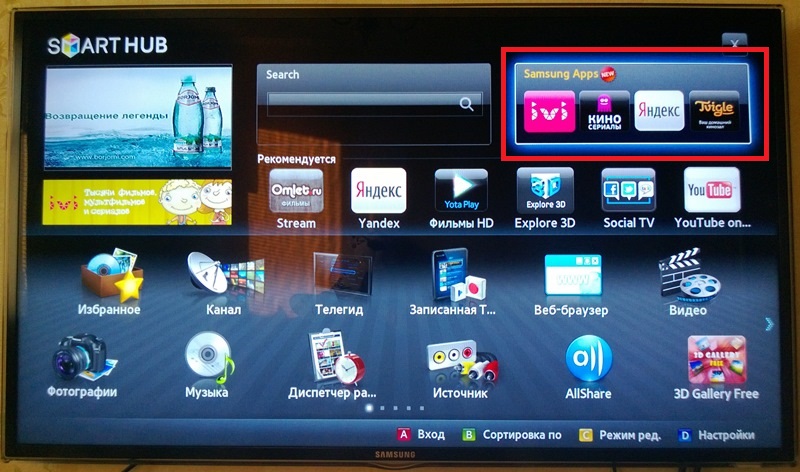 Но, это не очень удобно. Тут мне вспомнился серфинг в интернете с обычного мобильного телефона, который с кнопками (эх, ностальгия 🙂 ). Управлять браузером телевизора с пульта, это примерно так же.
Но, это не очень удобно. Тут мне вспомнился серфинг в интернете с обычного мобильного телефона, который с кнопками (эх, ностальгия 🙂 ). Управлять браузером телевизора с пульта, это примерно так же.
Лучше всего, конечно же, подключить к телевизору клавиатуру и мышь. А еще лучше, беспроводную клавиатуру и мышь. Такое управление, будет самым удобным. Если нет этих устройств, то можете управлять браузером телевизора, со своего телефона, или планшета. Который работает на Andriod, или iOS.
Для этого, нужно установить приложение LG TV Remote, о настройке которого, я подробно писал в отдельной статье: “Управление телевизором LG с помощью смартфона (iOS, или Android). Настройка LG TV Remote“.
А еще, можете купить фирменный пульт LG Magic Remote. С которого управлять просмотром сайтов, будет очень удобно. По крайней мере, мне так кажется 🙂 . Последние два способа, подойдут только для телевизоров марки LG.
Подключение телевизора к интернету
Понятное дело, что для того, что бы просматривать сайты через Smart TV, сам телевизор нужно подключить к интернету. Можно по кабелю, а можно по Wi-Fi, если есть такая возможность. Подробнее о подключении, я писал в отдельных статьях:
Можно по кабелю, а можно по Wi-Fi, если есть такая возможность. Подробнее о подключении, я писал в отдельных статьях:
Если с подключением все хорошо, то можно перейти к запуску браузера и посещении сайтов.
Посещаем сайты с телевизора LG (Smart TV)
Для начала, заходи в Smart TV (нажав на пульте специальную, синюю кнопку). Затем, внизу выбираем и запускаем браузер”Интернет“.
Обратите внимание, что на главной странице Smart TV, иконка, которая отображает статус подключения к интернету, должна быть зеленой. Это значит, что интернет работает, и можно продолжать.
После запуска браузера, сразу можно нажать на адресную строку, и с помощью клавиатуры, ввести адрес сайта, который вы хотите посетить. Или, задать поисковый запрос. Для подтверждения перехода по адресу, нажмите кнопку Go на виртуальной клавиатуре, или с помощью курсора, выбираем один из всплывающих снизу вариантов.
Откроется сайт, или результаты поиск, которые вы можете просматривать, переходить по ссылкам и т. д. Все как на компьютере.
д. Все как на компьютере.
В правом, нижнем углу, будет отображаться “Мини ТВ“. Можно одновременно просматривать сайты, и смотреть телевизор. Если вам это окно мешает, то его можно закрыть. Наведите на него курсор, и нажмите на крестик, который появится. Что бы вернуть “Мини ТВ”, нажмите на кнопку в виде телевизора на верхней панели управления.
Можно открывать много вкладок одновременно. Просто нажмите на зеленый крестик, что бы открыть еще одну вкладку. В этой вкладке, по умолчанию, открывается панель, на которой отображаются эскизы страниц наиболее посещаемых сайтов. Немного выше (под адресной строкой), отображается панель с закладками.
Когда вы открыли какой-то сайт, и хотите добавить его в закладки, то просто нажмите на соответствующую кнопку, которую я показал на скриншоте ниже.
Для того, что бы открыть настройки браузера, историю, диспетчер закладок и справку, просто нажмите на соответствующую кнопку, и выберите нужный пункт. Так же, можно включить просмотр во весь экран, увеличить масштаб, и закрыть браузер.
Так же, можно включить просмотр во весь экран, увеличить масштаб, и закрыть браузер.
В настройках, можно выбрать начальную страницу, поисковую систему по умолчанию, включить постоянное отображение панели закладок, отключить Flash, и т. д.
Думаю, что дальше разберетесь сами. Да и каких-то там сложных настроек нет. Все что необходимо для навигации по сайтам, находится под рукой.
Хочу вам только дать один совет. Я уже несколько раз встречал в интернете статьи, что в Smart TV, правда на телевизорах Samsung, была обнаружена уязвимость. Данные, которые вводили на телевизоре, могли попасть к злоумышленникам. Я сейчас имею введу пароли к разным сайтам, и что еще страшнее, платежные данные.
Надеюсь, что сейчас эту уязвимость починили. Но, не стоит забывать, что Smart TV на любом телевизоре, это новая и еще немного сырая технология. Так что, пока лучше не оплачивать через телевизор разные услуги, и не вводить свои платежные данные. Для этого, лучше использовать компьютер.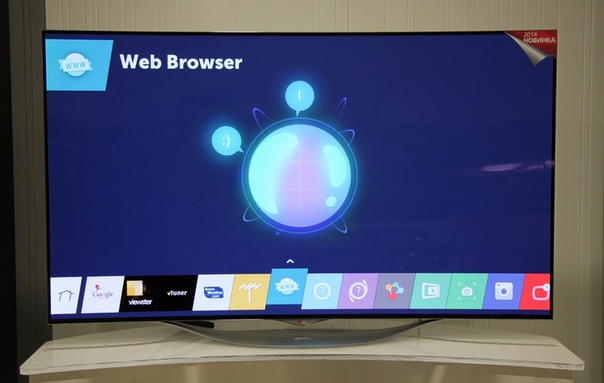
Как обновить браузер на телевизоре LG Смарт ТВ (Smart TV)
Для полноценного использования возможностей Смарт телевизоров LG требуется подключение к сети Интернет. Для удобства эксплуатации следует установить браузер, который помогает пользоваться Интернетом, скачивать необходимые виджеты и приложения, просматривать любимые видео, общаться в соцсетях.
Особенности технологии Смарт
Новые Smart TV имеют стандартный набор программ.«Умные» устройства являются не просто телевещателями. Они позволяют использовать ТВ как игровую приставку, компьютер и мультимедийный центр. Они имеют встроенную операционную систему, позволяющую расширить возможности. Новые Smart TV имеют стандартный набор программ. Возможно использовать технологию и с помощью цифровой приставки с опцией Смарт. В таком случае приобретение дорогостоящего устройства не потребуется. Инсталляция браузера на LG даст возможность более комфортно пользоваться Интернетом. Если веб-браузер уже установлен, периодически его следует обновлять, чтобы исключить появление проблем.
Виды браузеров, функциональные возможности
Функции обозревателя аналогичны для смартфонов, планшетов и ТВ. Обилие браузеров усложняет выбор лучшего для Смарт техники. Отельные модели телевизоров LG уже имеют встроенное приложение, для остальных придется скачать и установить его. Выбор должен основываться на сочетаемости программы и операционной системы устройства, а также на предлагаемом функционале. Кроме того, следует учесть интерфейс, чтобы было легко и комфортно использовать браузер.
Рейтинг лучших веб-браузеров для Smart TV LG выглядит следующим образом.| Браузер | Особенности |
| Google Chrome | Считается самым популярным в мире и лучшим вариантом для установки на Смарт технику LG. Браузер высокопроизводительный, имеет стильное оформление, множество встроенных функций. В некоторых моделях LG обозреватель Android TV Chrome уже встроен в систему. |
| Mozilla Firefox | Скорость функционирования обозревателя ниже, чем у предыдущего. Его ключевые преимущества – возможность работы с разными типами файлов, поддержка Flash, большое количество встроенных расширений. Его ключевые преимущества – возможность работы с разными типами файлов, поддержка Flash, большое количество встроенных расширений. |
| Dolphin Browser | Скорость работы аналогична с другими похожими обозревателями. Особенностью браузера считается возможность создания файла PDF-формата из любой страницы. Данный обозреватель идеален для любителей социальных сетей. |
Определившись с подходящим видом, следует приступать к скачиванию и инсталляции обозревателя.
Скачивание и установка
Перед началом скачивания следует убедиться, что возможность установки сторонних приложений предусмотрена в системе.
Для этого необходимо просмотреть инструкцию по эксплуатации устройства. После этого следует перейти в специальный магазин для скачивания. Для Смарт ТВ LG – это LG Magic World. Войти в него можно с помощью пульта. Затем в поисковой строке потребуется ввести название приложения или выбрать из предложенного списка и кликнуть «скачать». Для упрощения работы в Смарт ТВ имеется встроенный помощник, следуя подсказкам которого удастся с легкостью справиться со скачиванием и установкой даже начинающему пользователю.
Для упрощения работы в Смарт ТВ имеется встроенный помощник, следуя подсказкам которого удастся с легкостью справиться со скачиванием и установкой даже начинающему пользователю.
Инсталляция с помощью USB
Если скачивание браузера напрямую не удается, то можно воспользоваться другими устройством для загрузки, к примеру компьютером. Для этого потребуется:
- зайти на сайт LG;
- кликнуть на категорию «Программное обеспечение»;
- в открывшемся списке выбрать необходимую программу или обновление;
- нажать «скачать»;
- сохранить установочный файл на флешку;
- вставить USB-накопитель в ТВ;
- откроется окно с информацией об обнаружении установочного файла;
- кликнуть автоматический запуск, после чего начнется установка или обновление.
По окончании процесса иконки обозревателя появится в меню, можно приступать к использованию.
Установка через Интернет
Если перечисленные выше варианты не подходят, то можно установить браузер без скачивания. Для этого потребуется подключение к сети Интернет. Подключиться можно тремя способами:
- проводной;
- через Wi-Fi;
- с помощью мобильного интернет-модуля.
Первый вариант – затратный по времени, второй и третий обеспечивают моментальное подключение. После подключения, пользуясь специальными сервисами, удастся быстро осуществить установку необходимого приложения.
Необходимость обновления
Разработчики постоянно выпускают усовершенствованные обновления приложений. Для браузеров это важно, поскольку от этого инструмента зависит производительность приложения. Использование устаревшей версии чревато рядом проблем. Обновление требуется, если заметны следующие ситуации:
Для браузеров это важно, поскольку от этого инструмента зависит производительность приложения. Использование устаревшей версии чревато рядом проблем. Обновление требуется, если заметны следующие ситуации:- Скорость загрузки увеличилась. Страницы загружаются медленно, скачивание приложений замедленно.
- Некоторые сайты не загружаются, что является причиной блокировки отдельных IP-адресов по причине устаревшей базы черного списка.
- Картинки и видео-файлы не открываются, поскольку используется старая версия Adobe Flash Player.
Также возможны другие признаки необходимости обновления. Зависят они от конкретной используемой модели телевизора.
Процедура обновления
Процедура проводится вручную, с помощью флеш-накопителя, или автоматически. При обновлении встроенного браузера потребуется обновлять и другие компоненты Smart TV LG, поэтому возможно возникновение проблемы с недостатком памяти. Автоматическая процедура доступна при наличии подключения к Интернету.
- нажать на пульте кнопку «Settings»;
- кликнуть на пункт «Поддержка»;
- найти вкладку «Обновление ПО»;
- проверить наличие обновлений в появившемся окне;
- щелкнуть «Обновить».
Процедура начнется автоматически, и после завершения следует выйти из настроек и проверить работоспособность обозревателя.
Если подключение к сети Интернет отсутствует, удастся произвести обновление вручную, с помощью загрузочного диска или USB-накопителя. Для этого необходимо:
Точно определить модель и версию прошивки в настройках, во вкладке «Информация о продукте/услуге».
В отдельных моделях информацию узнать можно во вкладке «Общие» – «Сведения о телевизоре».
Обычно на задней панели устройства имеется наклейка с необходимыми данными.
- На официальном сайте производителя ввести в специальное поле поиска номер модели ТВ. Можно выбрать необходимый из предложенного списка и кликнуть на него.

- Найти пункт «ПО и Прошивки». Выбрать Software File. Кликнуть «Скачать».
- На чистом, отформатированном флеш-накопителе, создать папку LG_DTV.
- Распаковать в созданную папку установочный файл.
- Подключить флешку к Смарт ТВ. Он автоматически найдет установочный файл и предложит запустить обновление.
По окончании обновления следует проверить функциональность браузера, поскольку в отдельных случаях возможно возникновение проблем.
Возможные проблемы: причины и способы устранения
Чтобы установка и обновление прошли успешно, следует соблюдать следующие правила:
- скачивать ПО только с проверенных источников;
- при ручном обновлении и инсталляции не вынимать и не задевать флеш-накопитель;
- не нажимать кнопки во время установки, не выключать устройство.
Если все условия соблюдены, то функциональность обозревателя обеспечена, но случается, что после установки или обновления возможно возникновение проблем, которые усложняют или делают невозможным использование обозревателя.
С большинством из них удастся справиться самостоятельно, главное – определить причину.
| Проблема | Причина | Способ устранения |
| Невозможность запуска обозревателя Smart TV LG | После ручного обновления система не способна распознать новую версию. | Необходимо осуществить синхронизацию самостоятельно: зайти в настройки-поддержка-инициализация.:max_bytes(150000):strip_icc()/samsung-web-browser-wc-yellow-abc-a180ebf6e80b4f0dabb7fd241ae7b6e0.jpg) |
| Отсутствие подключения к Интернету | После обновления не был осуществлен импорт информации из старого обозревателя в новый. | Потребуется сбросить настройки. В браузере найти вкладку «настройки»/«общие», кликнуть «сброс настроек». Перезапустить веб-браузер. |
| Нехватка внутренней памяти | Неверное считывание данных о состоянии памяти системой после обновления. | Запустить функцию Смарт с помощью ДУ. Открыть «Функции Smart», затем – «Очистить кеш». |
Данные проблемы наиболее распространены среди пользователей, но возможно возникновение и других неполадок в работе браузера.
Получить максимум от Смарт телевизора LG поможет установка и регулярное обновление установленных программ. Веб-обозреватель помогает расширить возможности Smart TV LG. С помощью установки браузера пользование функциями станет комфортным.Как обновить браузер на телевизоре Samsung Smart TV
Как и в любом Smart-устройстве, в Samsung СМАРТ ТВ-приемниках одной из важнейших составляющих является встроенный веб-обозреватель.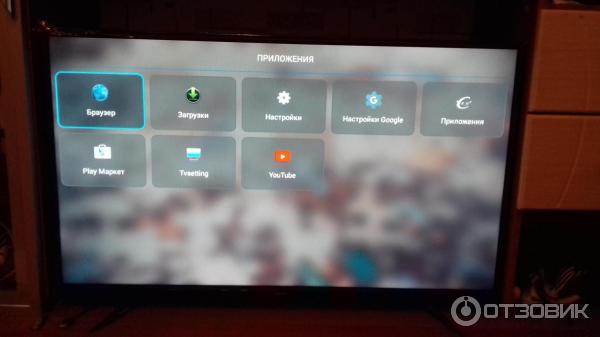 Он позволяет выходить в Интернет, загружать веб-сайты, узнавать новости, смотреть погоду, общаться в социальных сетях и так далее. Чтобы программа работала стабильно и без сбоев, необходимо знать, как обновить браузер на телевизоре Samsung Smart TV. Эту процедуру следует проводить регулярно, по мере появления новых версий ПО на сайте разработчика. Как это нужно делать – в материале далее.
Он позволяет выходить в Интернет, загружать веб-сайты, узнавать новости, смотреть погоду, общаться в социальных сетях и так далее. Чтобы программа работала стабильно и без сбоев, необходимо знать, как обновить браузер на телевизоре Samsung Smart TV. Эту процедуру следует проводить регулярно, по мере появления новых версий ПО на сайте разработчика. Как это нужно делать – в материале далее.
Что дает браузер
Сегодня практически каждый пользователь компьютера или мобильного устройства с доступом к Сети знает, что такое браузер. Это программа для выхода в Интернет, предназначенная для ознакомления с содержимым веб-страниц, загрузки файлов, просмотра или прослушивания мультимедийного контента и т.д. Встроенный в телевизор веб-обозреватель имеет аналогичный функционал, но чуть меньшие возможности.
Важно! Как правило, штатный браузер на телевизионной панели является частью операционной системы, установленной на устройстве. Удалить его невозможно, а обновление выполняется вместе с самой ОС.
Это характерно для телевизоров Samsung, LG и других, на которых используются собственные платформы. Техника на базе Android часто по умолчанию применяет Google Chrome. Если он по каким-либо причинам не устраивает, в магазине Play Market доступно множество альтернативных веб-обозревателей – Яндекс, Опера и другие. Таким образом, подобрать для себя подходящую программу и поменять ее на предустановленную сможет любой пользователь. На телевизорах Самсунг дело обстоит по-другому. Выбор сторонних браузеров во встроенном магазине значительно меньше.
App TV – особенности и возможности
На телевизорах Samsung браузер по умолчанию устанавливается не на все модели. Он появился на технике 5, 6 серии (например, UE40 ES6307U, UE40H6400AK, UE32D6100SW), а также 7,8 и 9.
Важно! На бюджетных телеприемниках Самсунг с функцией Smart TV пользователю могут быть доступны только базовые приложения, например, YouTube. А веб-обозревателя на них не будет.
App TV — это встроенный браузер, созданный специально для платформы Tizen TV телевизоров Samsung. Он имеет массу преимуществ по отношению к другим веб-обозревателям, так как:
Он имеет массу преимуществ по отношению к другим веб-обозревателям, так как:
- поддерживает протокол HTML5;
- позволяет взаимодействовать с движком WebKit;
- имеет ступенчатое переключение по страницам.
Первые два пункта обеспечивают высокое быстродействие браузера, стабильную работу со множеством вкладок, многозадачность и воспроизведение видео онлайн. А благодаря последнему пункту перемещение по страницам будет удобным даже при использовании кнопок обычного пульта.
Установка и настройка стороннего браузера
Помимо встроенного веб-браузера, в Smart Hub доступен Яндекс – это популярный обозреватель от известной компании. В последних моделях телевизоров он устанавливается по умолчанию. Если приложение не предустановлено, или обозреватель по каким-то причинам пропал, скачать его можно бесплатно из магазина Samsung Apps. Такая необходимость может возникнуть, если App TV не работает или просто не устраивает пользователя. Тогда для установки следует выполнить такие действия:
Тогда для установки следует выполнить такие действия:
- найти Яндекс через строку поисковую строку в витрине контента Samsung Apps;
- кликнуть по иконке приложения;
- открыть страницу и нажать «Загрузить» или «Скачать»;
- подождать завершения инсталляции, после чего ярлык программы появится в Smart Hub.
Важно! Установка сторонних браузеров доступна не на всех модификациях телевизоров Samsung. Даже несмотря на то, что на старых СМАРТ-телеприемниках веб-обозревателей в магазине гораздо больше, чем в современных моделях, некоторые устройства не поддерживают их инсталляцию.
Обновление браузера
Как указывалось выше, штатный веб-браузер Samsung SmartTV является частью системы и обновляется вместе с прошивкой. Загрузить и поставить новую версию программного обеспечения можно с помощью USB-накопителя или встроенных возможностей устройства. Если вовремя не выполнять эту процедуру, обозреватель начнет вести себя некорректно. К неполадкам относятся такие признаки: неожиданное завершение просмотра веб-страниц без сохранения последнего сеанса, медленная работа, зависания и прочие сбои.
Общая схема
Чтобы загрузить на телевизор новую прошивку и обновления для браузера, следует в меню найти раздел «Поддержка». Здесь нужно пройти таким путем: «Обновление ПО»→«Обновить сейчас» (либо «По сети»). Техника выполнит поиск нового ПО и при обнаружении предложит его установить. После подтверждения пользователем выполнения этой процедуры начнется инсталляция, по окончанию которой телевизионная панель осуществит перезагрузку.
Обновление посредством Сети
Перед обновлением через Интернет продвинутые пользователи рекомендуют подключить технику к Сети посредством кабеля, а не WiFi. Первый способ стабильнее, а также позволяет передать данные с более высокой скоростью. Тогда как при беспроводном соединении риск обрыва связи с последующим сбоем загрузки и установки ПО гораздо выше.
Первый способ стабильнее, а также позволяет передать данные с более высокой скоростью. Тогда как при беспроводном соединении риск обрыва связи с последующим сбоем загрузки и установки ПО гораздо выше.
Обновление посредством флэшки
Для инсталляции нового ПО через USB-носитель нужно на компьютере открыть сайт производителя и скачать оттуда версию прошивки для своей модели телеприемника. Далее ее требуется скопировать на USB-накопитель и извлечь из архива. Затем флэшку необходимо вставить в свободный разъем на телевизионной панели. Потом следует запустить технику, найти в меню «Поддержку», потом — «Обновление ПО», после чего — «Обновить сейчас». Сервис начнет искать новые версии ПО на подключенном накопителе и при обнаружении предложит их инсталлировать. По завершению операции устройство будет перезагружено.
Важно! Загружать прошивки рекомендуется только с официального сайта. Не следует посещать сторонние ресурсы, а также скачивать альтернативные или кастомные версии ПО. С большой вероятностью это приведет к поломке телеприемника.
С большой вероятностью это приведет к поломке телеприемника.
Во время обновления не допускается выключать телевизор или вытаскивать флэш-накопитель. Это грозит неправильной установкой ПО и последующей поломкой техники.
Вероятные неполадки и их устранение
Устанавливая свежую версию веб-браузера через USB или онлайн, пользователь может столкнуться с тем, что раздел «Обновление ПО» недоступен. В данной ситуации возможно 3 варианта решения проблемы, в зависимости от способа обновления.
- Если операция выполняется с флэшки, необходимо выйти из меню, подождать от пяти минут и повторно найти требуемый раздел.
- Если недоступна функция обновления при установке ПО через Интернет, следует выключить телеприемник, вынуть из розетки вилку, подождать некоторое время, а затем повторно включить телевизионную панель, выбрав в качестве источника сигнала «ТВ». Если проблема не устранилась, нужно убедиться, что устройство подключено к Сети, а затем выйти из раздела и снова повторить вход не ранее чем через пять минут.

- Если на флэшку загружена правильная версия программного обеспечения, но телевизор ее не распознает, следует отформатировать накопитель с помощью программы Hard Disk Low Level Format Tool или использовать другое устройство.
Совет! Если устранить проблему не удалось, рекомендуется обратиться за помощью в техподдержку производителя.
Итак, предустановленный в Samsung SmartTV веб-обозреватель является частью операционной системы, поэтому его обновление выполняется вместе с прошивкой телеприемника. Если вовремя не проводить эту процедуру, в работе не только браузера, но и всего программного обеспечения будут наблюдаться сбои. Если по каким-то причинам штатный обозреватель не устраивает пользователя, он может установить Яндекс, если таковой предустановлен на телевизор или доступен для загрузки в магазине приложений.
Как установить браузер на телевизор lg smart tv
Установить Браузер На Телевизор Lg Smart Tv ~ NET.Гаджет
Возможности платформы Smart TV для телевизоров LG
Новый функционал телевизоров LG Smart TV разделен на несколько частей, которые пользователь может использовать отдельно. Рассмотрим эти части.
Первым в блоке Smart TV рассмотрим часть с названием SmartShare. В меню оно выглядит отдельным блоком не содержит обозначения устройств, которые подключены к домашней локальной сети. Доступны так же устройства, подключенные к DLNA (домашняя сеть) по беспроводной технологии. С телевизора есть вариант просматривать фильмы, фотографии, прослушивать музыку, хранимым на устройствах, подключенных к этой домашней сети. На телевизоре для подключения к сети используется разъем Ethernet (может обозначаться как LAN) как еще его называют встроенный модуль Wi-Fi (модуль есть вариант не внешний подключить через USB).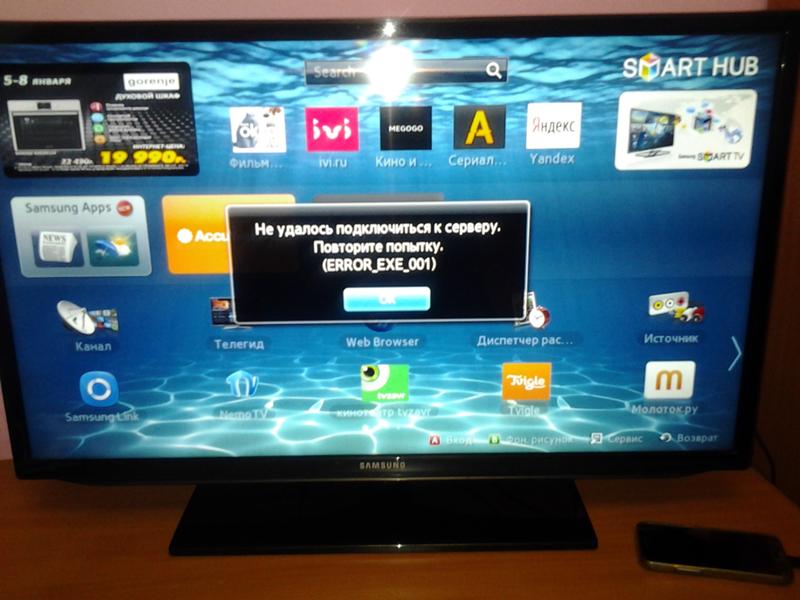
Прогноз погоды
Для получения прогноза погоды телевизор соединяется со службой погоды в Интернете не выдает обширную информацию о погоде сегодня не о прогнозе на несколько дней во всех подробностях (скорость ветра, температура, осадки, влажность, давление не др.). Возможность выбрать города, которые интересуют только Вас.
Фотографии Интернета
Подключение к фотохостингу Picasa позволяет пользователю просматривать фотографии, которые он хранит в Интернете. Однако главное конечно просмотреть фотографии друзей, так же они смогут посмотреть Ваши снимки. } миф сервис предоставляет поисковик Google и так же для использования Picasa нужно сначала зарегистрироваться в поисковике, и после войти, используя свои данные для авторизации, на фотохостинг.
YouTube
Телевизор LG Smart, установка приложения.
Доработка приложения VTuner.
Виджет YouTube позволяет просматривать видеоролики с этого сервиса. Кто пользуется интернетом знает, что там хранятся миллионы роликов различного содержания. Сегодня доступно много видеороликов в высоком разрешении, так что их можно просматривать на телевизорах не переживая за качество. Там с легкостью найдете много музыкальных видеоклипов, обучающих материалов, видео материалов различных фирм, видеороликов простых пользователей не др.
vTuner
Сервис vTuner (Интернет радио) для прослушивания радиостанций через Интернет. Имеет огромный выбор станций, которые можно искать по стилю транслируемой музыки, популярности, стране не др.
VoD сервис
Video on Demand (VoD) – позволяет просматривать фильмы, телепередачи не другое видео прямо из интернета, используя сервисы контент-провайдеров (ivi.ru; tvigle.ru; zoomby.ru не др.). Таких контент-провайдеров насчитывается 11.
Социальные сети
Встречаются блок глобальной сети сетей Social Center. Социальные сети широко используются в Интернете для того между людьми не одновременно предлагают другие возможности время провождения для каждого пользователя.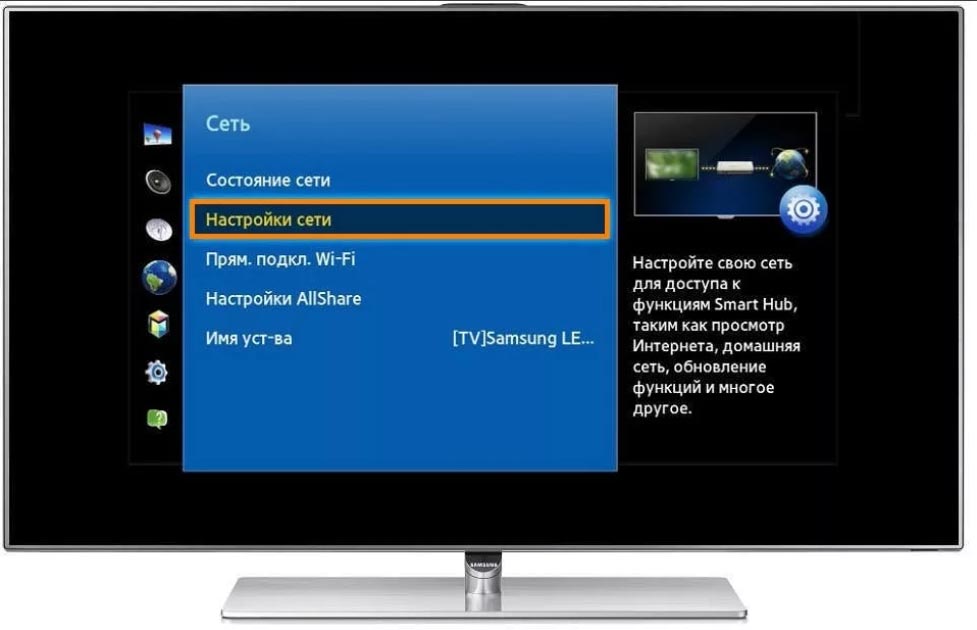 Сегодня социальные сети набрали очень большую популярность в интернете. Теперь есть вариант прямо с телевизора зайти на нужный Вам сервис не воспользоваться всеми возможностями той иначе говоря иной сети. Это не общение с друзьями, не просмотр видео не фотографий не др. Используются сети Twitter не
Сегодня социальные сети набрали очень большую популярность в интернете. Теперь есть вариант прямо с телевизора зайти на нужный Вам сервис не воспользоваться всеми возможностями той иначе говоря иной сети. Это не общение с друзьями, не просмотр видео не фотографий не др. Используются сети Twitter не
Установить браузер на телевизор lg smart tv.
Браузер
Для полноценного использования глобальной сети в телевизоры LG Smart TV встроен браузер. С применением веб-браузера Не представит труда пользоваться поисковиками не посещать любые сайты. Встроенные браузеры отличаются от тех, что мы видим на компьютере, но выполнять основные функции они будут. К основным функциям относят: просмотр сайтов, поддержка флеш (8 версии, в моделях two thousand twelve года будет поддержка ten версии), хранение истории посещений, создание закладок. Что касается флеш видео, то это поддержки только eight версии практически ничем не, но крапива, YouTube работает как встроенное приложение не ему флеш не нужен, а другие видео ролики есть вариант просматривать через встроенный медиа-проигрыватель с любым разрешением.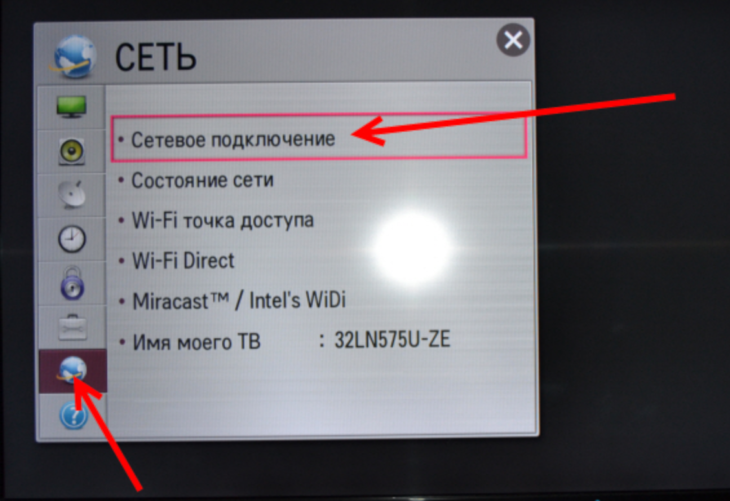
Так же для обладателей телевизоров LG доступен сервис LG Apps с набором приложений не программ. Таких приложений насчитывается более three hundred штук. Это как правило бывают обучающие приложения, скринсейверы, игры, прогноз погоды, гороскопы не др. Так же у телевизоров LG встречаются установленный клиент чтобы общаться Skype.
net-gadget.ru
Браузер для СМАРТ ТВ — выбираем лучший! Установка и обновление
Браузер для Смарт ТВ – это неоценимый помощник для взаимодействия с веб-сайтами. Правда, пользоваться встроенным браузером весьма неудобно из-за непривычного интерфейса и медленной скорости загрузки. Для комфортного сёрфинга лучше использовать веб-обозреватели сторонних разработчиков. Читайте дальше, какие же браузеры лучшие для Smart TV, как их установить и обновить.
Выбираем браузер:
Браузер для телевизора на LG, Philips или Samsung ничем не отличается, так как все они работают на Android TV. Любой из веб-обозревателей можем успешно использовать на всех телевизорах со Смарт. Лишь для удобства восприятия информации мы разделили все браузеры по брендам телевизоров, где ими удобно пользоваться.
Лишь для удобства восприятия информации мы разделили все браузеры по брендам телевизоров, где ими удобно пользоваться.
Читайте также: Подключение Smart TV к интернету
Телевизор Samsung
На какие веб-обозреватели стоит обратить внимание:
- Opera – это, возможно, лучший браузер для Смарт ТВ Самсунг. Он занимает лидирующие места по популярности. Пользуется спросом благодаря высокой скорости подключения к интернету, быстрой обработке страниц и экономии трафика. На Android TV можно установить Opera Mini, которая поддерживает защиту от рекламы, спама и остальных негативных явлений интернета;
- Яндекс.Браузер разработан на том же ядре, что и Chrome, Opera, поэтому поддерживает установку расширений с обоих магазинов. К плюсам веб-обозревателя можем причислить: приятный и продуманный интерфейс, «Умную строку» для быстрого поиска информации. Ещё здесь есть встроенное расширение «Турбо», которое ускоряет загрузку веб-страниц при медленном подключении к интернету.
 На главной странице отображаются интересующие нас новости. Есть возможность синхронизации профиля с ПК и смартфоном;
На главной странице отображаются интересующие нас новости. Есть возможность синхронизации профиля с ПК и смартфоном; - UC Browser не настолько популярный браузер, но он становится всё известнее. Чтобы по достоинству оценить веб-обозреватель, следует понимать основные его преимущества: эффективное сжатие трафика, управление через жесты, есть функция синхронизации, удобная панель для быстро запуска. Плагинов здесь меньше, чем на прочих площадках, но их вполне достаточно для большинства задач.
Lg Smart TV
Топовые браузеры для телевизора LG:
- Google Chrome — лучший браузер для Смарт ТВ LG, он же самый популярный в мире. В некоторых сборках Android TV Chrome устанавливается по умолчанию. Веб-обозреватель отличается высокой производительностью, стильным внешним видом, множеством расширений и обширной экосистемой;
- Mozilla Firefox – это ещё один популярный браузер, он входит в десятку самых скачиваемых программ на Android. Веб-обозреватель немного уступает по скорости работы Chrome и Opera, но у него есть другие плюсы: много уникальных расширений, работает с массой форматов файлов, поддерживает Flash;
- Dolphin Browser имеет главной своей особенностью – тесную работы с многими соцсетями.
 Ещё браузер умеет создавать PDF-файлы из любой страницы в сети. По скорости и стабильности работы веб-обозреватель не уступает прочим аналогам.
Ещё браузер умеет создавать PDF-файлы из любой страницы в сети. По скорости и стабильности работы веб-обозреватель не уступает прочим аналогам.
Инструкция по установке
Не все обладатели Смарт ТВ имеют представление, можно ли поставить браузер или другую программу на телевизор. Да, это действительно возможно на большинстве моделей, хотя есть и исключения из правила. Лучше заблаговременно изучить инструкцию, чтобы узнать о наличии такой возможности.
Читайте также: Установка приложений на Smart TV
Установка всех программ выполняется по единому принципу, мы для примера рассмотрим способ добавления Яндекс браузера.
Как установить Яндекс браузер на Смарт ТВ:
- Переходим в программу для установки доступных к скачиванию приложений (на Samsung — Smart Hub, на LG — LG Smart World). Для этого переходим в основное меню телевизора с помощью пульта.
- В появившемся списке отображаются все доступные для скачивания программы. Можем перематывать весь список в поисках нужного приложения или воспользоваться поисковой строкой в верхней части окна.

- Нажимаем на подходящее приложение и жмём на кнопку для его установки.
- В основном меню телевизора появится новое приложение, осталось только его запустить.
Важно! Чтобы инструкция сработала, заранее стоит подключить телевизор к Wi-Fi-сети или подсоединить Ethernet-кабель.
Как обновить браузер на Смарт ТВ?
Все веб-обозреватели постепенно развиваются и обновляются. Именно актуальные версии браузеров обычно самые быстрые и стабильные из всех. Рекомендуем периодически обновлять веб-обозреватель, это поможет сохранить высокую скорость работы и комфорт сёрфинга.
Читайте также: Установка и обновление Flash Player на Smart TV
Пошаговая инструкция:
- Нажимаем на пульте на кнопку «Настройки» или Settings.
- Переходим в раздел «Поддержка» и выбираем элемент «Обновление».
- Жмём на кнопку «Проверить наличие обновлений».
- После поиска показывается доступная прошивка браузера, подтверждаем её установку кнопкой «Обновить».

- По завершению обновления можем перейти к использованию обновлённой версии браузера.
Важно! Во время обновления не стоит выключать телевизор, это может привести к серьёзным системным сбоям.
Наслаждайтесь лучшим, обновлённым браузером и быстрым сёрфингом в сети с его помощью. Сейчас страницы должны обрабатываться максимально правильно и быстро.
Давайте проведём небольшое исследование: «Какой браузер лучший на Smart TV?». Оставляйте своё мнение в комментариях.
tvoykomputer.ru
Как установить браузер на телевизор lg?
SS IPTV – это плеер для просмотра IPTV телеканалов и воспроизведения мультимедийных файлов.
Проигрыватель и плейлисты
Программа обеспечивает воспроизведение телеканалов на смартфонах и планшетах с операционной системой Android. Для того, чтобы Вы смогли смотреть ТВ на портативном устройстве, необходимо получить список телеканалов от вашего провайдера или скачать его с нашего сайта. Среди поддерживаемых форматов плейлистов можно перечислить M3U, ASX, PLS или XSPF.
Интерфейс SS IPTV разделен на вкладки с локальными видео, а также пакетами каналов, предоставленные провайдером. Имеется возможность создать собственный список «Избранного», где будут находиться наиболее часто просматриваемые каналы. Пользователи с детьми могут не беспокоясь давать свой смартфон в руки ребенку, ведь SS IPTV позволяет настроить родительский контроль – скрыть весь неподобающий контент от тех, кто не знает пароля.
Smart TV
Пользователи, купившие Smart TV от компании LG и некоторых других производителей, также могут использовать SS IPTV. Данное решение отлично «заточено» под управления с пульта ДУ и поддерживает самые разные модели телевизоров. Скачать и использовать этот универсальный проигрыватель вы можете совершенно бесплатно.
Ключевые особенности
- работает с «официальными» и «свободными» пакетами каналов;
- «дружит» с наиболее популярными типами плейлистов;
- дает возможность формировать списки «Избранного»;
- обладает инструментами родительского контроля;
- включает в себя многофункциональный встроенный проигрыватель;
- поддерживает смену темы интерфейса;
- работает только с новыми версиями операционной системы Android;
- может быть установлено на телевизоры Smart TV от LG и других производителей;
- распространяется на бесплатной основе.

Иногда хочется выйти в интернет не только с компьютера. Современные телевизоры тоже умеют подключаться к всемирной Сети и отображать веб-страницы. А раз так — почему бы не доставить себе удовольствие посмотреть сайт на настоящем большом экране?
В наше время выпускают телевизоры, поддерживающие 4К-разрешение. Пока контента под такое разрешение нет, однако сайт может быть отображён на таком экране.
Скачать SS IPTV
И это будет по-настоящему впечатляюще. Давайте посмотрим, какие обозреватели могут быть скачаны для просмотра сайтов на телевизоре LG.
Скачать браузер Google Chrome для телевизора LG Smart TV
Гугл хром славится своей невероятной функциональностью. Он разрабатывается компанией Google и тесно интегрирован с её сервисами. Если вы используете почту от Google или храните файлы на серверах этой компании, вам будет невероятно удобно им пользоваться.
Плагины, которые написаны под гугл хром, поражают своим разнообразием.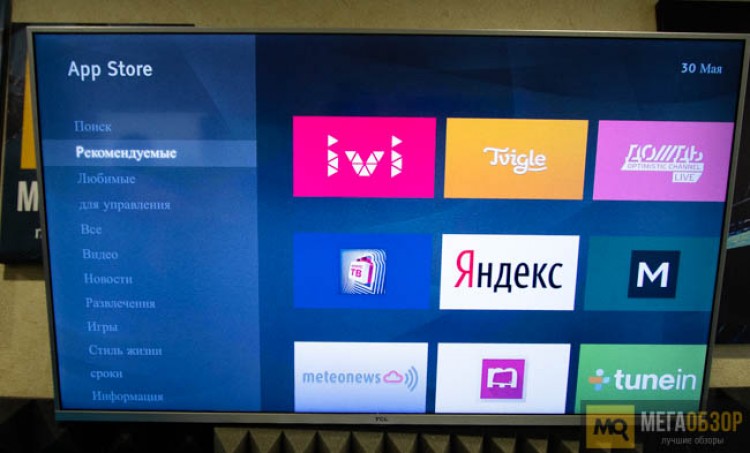
Здесь можно найти абсолютно всё, что нужно среднестатистическому интернет-пользователю. За счёт плагинов можно расширить функциональность интернет-браузера гугл хром до неузнаваемости.
Попробуйте скачать браузер гугл хром для телевизора LG бесплатно с нашего сайта, чтобы самому оценить всю прелесть комфортной и безопасной работы в интернете.
Браузер Opera — скачать для LG с нашего сайта
Браузер Opera досутпен по ссылке.
Опера — это быстрый браузер, нацеленный на комфортную и продуктивную работу пользователя в интернете. У обозревателя достаточно гибкие настройки, чтобы адаптировать его под свои требования.
Режим «инкогнито» позволяет просматривать сайты в анонимном режиме. Это означает, что в памяти телевизора не будут сохраняться никакие данные. Вводимые данные также не сохраняются в браузере. Учёт посещений веб-страниц не ведётся.
Безопасный просмотр сайтов реализуется с помощью функции блокирования всплывающих окон. Это делает просмотр веб-страниц невероятно удобным — ведь вам больше не докучает столь ненавистная реклама.
Попробуйте скачать браузер Опера для телевизора LG, чтобы самому получить удовольствие от просмотра сайтов, используя Opera.
Заключение
Здесь рассмотрены только 2 браузера для LG. В действительности их гораздо больше. Зайдите на наш сайт и скачайте бесплатно обозреватель для своего телевизора, чтобы наслаждаться комфортным путешествием по всемирной Сети, используя телевизор.
В этой статье мы расскажем, как подключить ноутбук к телевизору через wifi при помощи разных методик.
Варианты подключения ноутбука к телевизору через Wi-Fi
Подключать ноут к ТВ через Wi-Fi может понадобиться, в первую очередь, для таких целей:
- для того, чтобы на телевизоре просмотреть содержащиеся на винчестере ноутбука медиафайлы;
- для передачи видеоизображения на телеэкран, чтобы все, что мы видим на экране компа, просматривалось на телеэкране.
Для воспроизведения медиафайлов применяется технология DLNA, для трансляции видео на ТВ придется воспользоваться программами Intel WiDi или Miracast.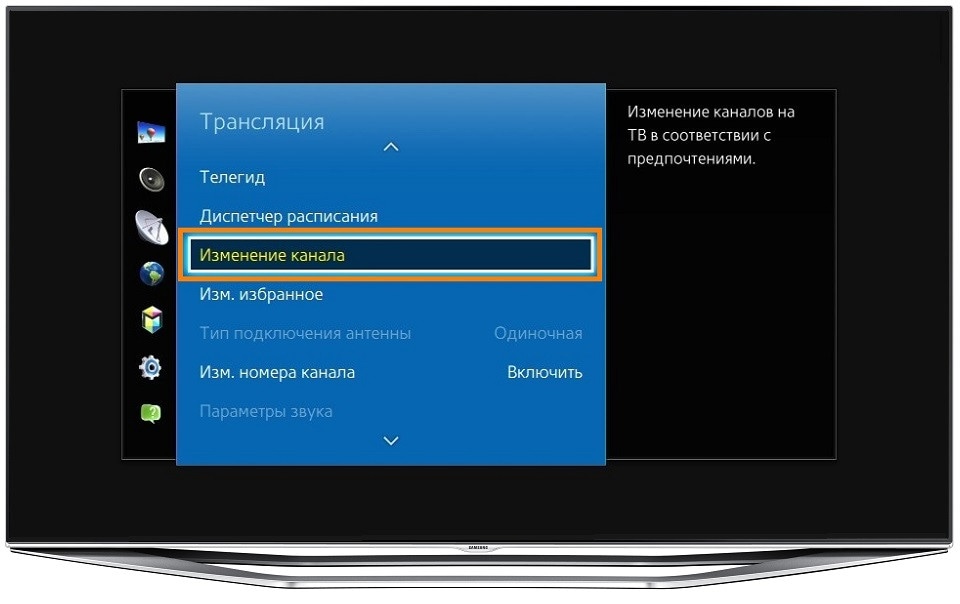
Передача медиа с ноутбука на телевизор по Wi-Fi (DLNA)
Для подсоединения к ТВ при помощи методики DLNA, нужно принять во внимание некоторые положения:
- обязательное наличие Wi-Fi модулей как у ТВ, так и у компа;
- обеспечить подключение к общей сети ТВ и ноутбука.
Для подключения к общей сети и ТВ и компа, нужно воспользоваться одним из следующих способов:
- подсоединить телевизор и лэптоп к общему маршрутизатору;
- при помощи компа сформировать общую сеть и подключить к этой сети ТВ.
Теперь, когда вы ноутбук и телевизор через wifi подсоединили к одной сети, нужно обеспечить получение доступа к информации, содержащейся на компе.
Чтобы обеспечить доступ к информации, выполняйте приведенные ниже указания:
- вам следует открыть проводник, найти в нем пункт «Сеть»;
- подключение ноутбука к телевизору через wifi
- щелкните по строке, появившейся вверху окна, укажите действие «Включить сетевое обнаружение и общий доступ к файлам».

Далее, после обеспечения доступа к данным компа, найдите в меню ТВ раздел, в котором указывается возможность просмотра файлов с устройств, подсоединенных к ТВ. В разной телевизионной технике оформление отличается. К примеру, на ТВ марки LG именно раздел SmartShare будет отвечать за просмотр записи с компа.
Для просмотра видеоизображений на телеэкране после того, как вы выполнили подключение wifi, можете воспользоваться другим методом. Нужно выбрать на компе файл, который вы хотели бы просмотреть на экране ТВ, выбрать в меню «Воспроизвести на», нажав левую кнопку мыши.
Бесплатные русские SS IPTV плейлисты m3u 2017 года: где скачать
Теперь укажите название вашего ТВ.
Технология WiDi
Для подсоединения компа по методике WiDi, вам не потребуется маршрутизатор. Однако, вашему компу нужно обладать такими параметрами:
- оснащение микропроцессором Intel не ниже третьего поколения;
- видеоплата Intel HD Graphics;
- оснащение компа беспроводной Wi-Fi с переходником от Intel.

ТВ должен быть совместим с параметрами Wi-Fi Direct.
Для подсоединения компа к ТВ через Wi-Fi и передачи видеоизображение на телеэкран, вам нужно выполнить следующее:
- запустить WiDi в настройках ТВ, в случае его отсутствия нужно просто запустить Wi-Fi модуль;
- инсталлировать на комп вспомогательную программу Intel Wireless Display и открыть её;
- подсоединиться к беспроводному монитору, при этом на экране ТВ может появиться текст с запросом пароля.
Технология Miracast
Ваше складное компьютерное устройство будет совместимо с Miracast, если оно снабжено Wi-Fi-адаптером и оснащено ОС Windows 8.1 и следующие.
Если в ТВ нет такой функции, то нужно будет либо приобрести Miracast адаптер, либо модернизировать прошивку, это зависит от того, какая модель ТВ.
Чтобы вывести экран компа на ТВ по Wi-Fi при помощи Miracast, вам нужно:
- провести активацию Wi-Fi модуля на ТВ;
- на компе под Windows1 провести курсором по правой части экрана, указать пункт «Устройства»;
- далее указать «Проектор», а потом «Добавить беспроводной дисплей».

А как смотреть телевизор через ноутбук через wifi, если у вас нет Smart TV или в ТВ совсем нет Wi-Fi модуля? Ведь тогда методики Wi-Fi Direct, WiDi, Miracast будут не совместимы с вашим ТВ. Однако, не нужно торопиться с подключением компьютерного устройства при помощи кабеля. На рынке появилось устройство, называемое Google Chromecast, произведенное компанией Google, которое дает возможность свободно транслировать видео с ноутбука на телевизор через wifi.
Google Chromecast
Потребуется всего лишь подсоединить Google Chromecast к ТВ через HDMI разъем и осуществить настройку подсоединения к беспроводной сети.
Сообщения без ответов | Активные темы
| Страница 1 из 1 | [ Сообщений: 2 ] |
| artem_mgn | ||
Зарегистрирован: Чт ноя 26, 2009 11:51Сообщений: 1 |
|
SS IPTV APK
На вкладке Live video все время черный экран. В программе DView-Cam все нормально — поток есть, записывается. Установил все что было на прилагавшемся CD-диске — не помогло.
В чем может быть дело, не подскажете?
steptosleep.ru
Как Установить Веб Браузер На Телевизор Lg ~ NET.Гаджет
Как обновить браузер на телеке LG смарт ТВ
Обновление ПО смарт тв
Современные телеки LG дополнены функциональным ПО, которое не уступает индивидуальным компьютерам. Так же как и если проход с оперативными системами, браузеры телевизоров тоже требуют обновления. Для сохранения размеренной работы устройства что остается сделать нашему клиенту обновления нужно устанавливать впору, иначе некоторые программки будут работать неправильно, или вообщем откажут в запуске.
Последствия отсутствия обновлений:
- Неправильная работа телека;
- Неизменные зависания браузера;
- Ломаная картина;
- Невозможность открыть некие программки и приложения;
- Ошибки в работах комплекса бухгалтерских программ;
Это еще далековато не полный перечень вероятных дефектов вашего телека, которые обязательно ждут вас, если впору не обносить браузер и ПО.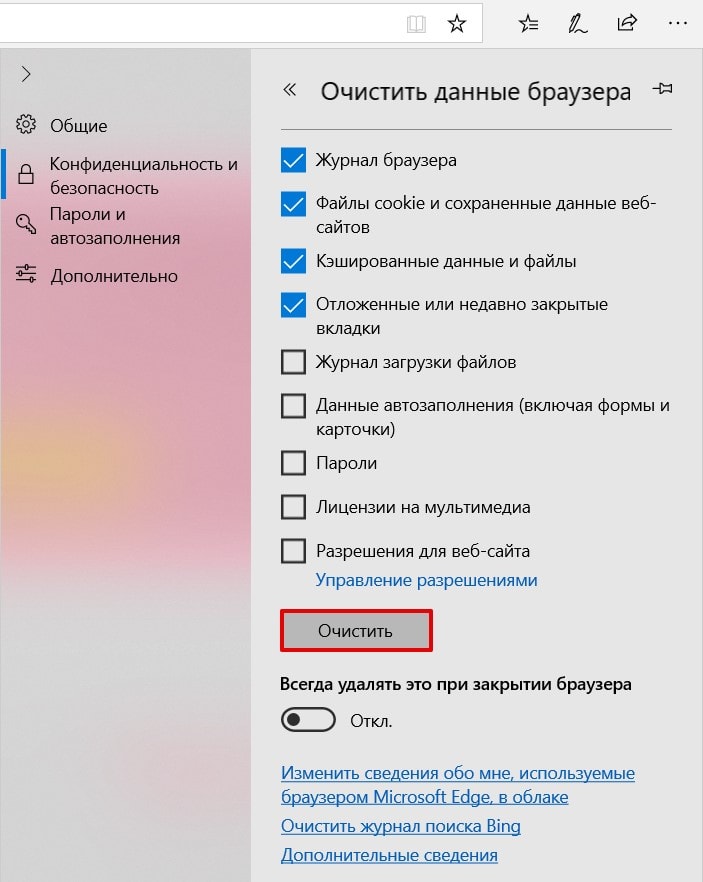 Ненужно находить других методов поправить подобные проблемы, этого вполне достаточно обновить программки нуждающиеся данном.
Ненужно находить других методов поправить подобные проблемы, этого вполне достаточно обновить программки нуждающиеся данном.
Остается только один, полностью закономерный вопрос, как обновить браузер на lg смарт ТВ? По сути здесь несколько вариантов, них по-своему эффективен и по большому счету доступен каждому обладателю «умной» техники.
Интерфейс смарт ТВ
- 1-ый, он же самый доступный метод обновления – интерфейс самого телека.
- 2-ой, установка нужных файлов с помощью съемного носителя.
- И последний, простейший, пользоваться вебом на самом телеке.
Дальше, данном маленьком обзоре разглядим любой из методов подробнее.
Меню смарт ТВ
В меню устройства вы найдете в этом разделе, обновление ПО, кликнув посредством пульта управления по нему есть вариант установить нашему клиенту остается имеющиеся сейчас обновления. Но действенным таковой метод не назовешь, потому что в интерфейсе устройства нечасто можно актировать эту функцию, почти всегда обновлений здесь просто нет. Поэтому задерживаться на этом деле методе бессмысленно, есть вариант смело перебегать к последующему.
Поэтому задерживаться на этом деле методе бессмысленно, есть вариант смело перебегать к последующему.
Флеш-карта, съемный носитель
Телек LG Smart, установка приложения.
Доработка приложения VTuner.
Обзор приложений для LG Smart TV. Браузер
Обзор приложения Браузер на LG Smart TV от Keddr.com.
Если вы поставили цель пользоваться этим методом нужно перейти на сайт LG и отыскать посреди категорий «программное обеспечение», или воспользовавшись поисковой строчкой собственного браузера ввести соответственный запрос. Когда найдется подходящий вариант обновления, нужно записать его на съемный носитель.
Как запись окончена можно воткнуть носитель в телек, как это будет изготовлено в кинематографе видно подобающую информацию, дополнительно предложение установки, другими словами самой установки, которая происходит в режиме автомата.
Самое основное помните, если вы отыскиваете варианты, как обновить браузер на смарт тв lg без помощи других, то должны являться на 100 процентов убеждены в собственных силах, иначе наилучшим вариантом будет обратиться в сервисный центр LG. Если вы воспользуетесь услугами проф техников, когда, получите гарантию удачного обновления браузера.
Веб
Беря во внимание, что телеки ЭЛджи смарт ТВ сами способны делать способности компьютера, когда, самые главные в их числе, бы тупо не пользоваться таковой возможностью. Нашему клиенту остается что для этой цели нужно, подключить устройство к сети, хоть каким из 3-х доступных методов;
Сетевое подключение тв
- WI—FI, является наверняка самым пользующимся популярностью подключением ТВ к сети и даже не просит никакого дополнительного оборудования;
- Проводное соединение, придется малость повозиться с проводами, однако метод подключения более эффективен, чем предшествующий;
- И естественно мобильный веб 4G, есть вариант воткнуть его в разъем для флеш-карты;
А когда ваш смарт ТВ будет подключен к вебу остается взять в руки пульт и выполнить несколько легких манипуляций.
Самостоятельное обновление, и никаких проф познаний в данной области, приводит к вероятным дилеммам в работах телека:
- Плохое ПО в состоянии сделать последующую эксплуатацию браузера неосуществимой совсем.
- Если освеженная версия браузера скачивалась на подозрительном ресурсе, совместно с софтом можно без проблем установить на устройство вредные программки.
- Целиком неискусное воззвание со сложной техникой приводит к очень грустным последствиям и очень дорогому следующему ремонту.
Конкретно по этим причинам работы ремонтных и обслуживанию современных предметов техники и электроники нужно доверять только экспертам с огромным опытом и соответственной квалификацией, только они дадут сертификат качества, а при желании предоставить контракт на оказание услуг.
Нужно задать вопрос мастерам из нашего сервисного центра, позвонив на телефон иначе говоря написав собственный вопрос на форму связи с клиентами.
Ваше сообщение отправлено.
Спасибо за воззвание.
Создатель:
Вам вас также заинтригует
Ремонт телевизоров LG за 1 денек
Закажите ремонт у нас автосервисе, и получите исправное устройство в тот же денек, с гарантией до 1 года
Выяснить четкое время и цена ремонта Спасибо, не следует
net-gadget.ru
Как получить доступ и использовать Интернет-браузер телевизора.
ВАЖНО:
ПРИМЕЧАНИЕ. Для пользователей Android TV см. Как получить доступ и использовать Интернет-браузер (браузер Opera) на Android TV.
- Доступ к Интернет-браузеру
- Ввод URL-адреса
- Щелчок или выбор элемента в Интернете
- Добавление закладки
- Переход по странице или переход между страницами во время просмотра
- Обновление веб-страницы
- Изменение размера шрифта
- Масштабирование
- Опции
1.Доступ к Интернет-браузеру:
- На прилагаемом пульте дистанционного управления нажмите кнопку HOME или MENU.

- Используйте кнопки со стрелками на пульте дистанционного управления, чтобы выбрать Приложения или Приложения.
ПРИМЕЧАНИЕ. Если Интернет-браузер не отображается, см. Значки приложений, например YouTube, не отображаются на экране приложений. - Перемещайтесь с помощью кнопок со стрелками, чтобы найти Интернет-браузер.
- Когда вы открываете Интернет-браузер, он загружает стартовую страницу по умолчанию.
Завершив работу в браузере, нажмите кнопку MENU или HOME, чтобы выйти из браузера.
2. Ввод адреса URL:- Строка адреса URL расположена в верхней части экрана браузера.
Примечание: Строка адреса URL может быть скрыта в верхней части браузера. На пульте дистанционного управления телевизора нажмите кнопку СТРЕЛКА ВВЕРХ, и появится адресная строка URL. - Выберите адресную строку с помощью кнопок со стрелками на пульте дистанционного управления.
- Чтобы ввести URL, нажмите кнопку, чтобы активировать экранную клавиатуру.
 На экране телевизора появится текстовое поле с клавиатурой.
На экране телевизора появится текстовое поле с клавиатурой. - Введите URL-адрес с пульта дистанционного управления, как показано на экране телевизора,
- По завершении ввода URL-адреса нажмите Enter.
[1] Адресная строка
- Используйте кнопки со стрелками на пульте дистанционного управления для перемещения курсора на экране телевизора и выбора элемента.
- Когда нужный элемент выбран, нажмите кнопку Выбрать.
- Чтобы выбрать кнопку на веб-странице, используйте кнопки со стрелками на пульте дистанционного управления, чтобы переместить курсор на экране телевизора к нужной кнопке, и нажмите кнопку.
4. Добавление закладки:
Когда (Показать закладки) отображается в верхней части экрана браузера
- Выберите (Показать закладки) с помощью кнопок со стрелками на пульте дистанционного управления, затем нажмите кнопку.

[2] Показать закладки - Выберите «Добавить закладку», затем нажмите кнопку.
ПРИМЕЧАНИЕ:
- При первом запуске интернет-браузера отображается веб-сайт Sony. В следующий раз, когда вы запустите его, автоматически отобразится последний просмотренный веб-сайт.
- Вы можете добавить до 30 закладок.
5. Перемещайтесь по странице или переходите между страницами во время просмотра:
- Используя прилагаемый пульт дистанционного управления, нажмите зеленую кнопку, чтобы вернуться на предыдущую страницу, или нажмите желтую кнопку, чтобы перейти на следующую страницу.
- Нажмите красную кнопку для прокрутки страницы вниз или синюю кнопку для прокрутки страницы вверх.
6. Обновление веб-страницы:
Когда в верхней части экрана браузера отображается «Обновить текущую страницу».
Выберите «Обновить текущую страницу» с помощью кнопки со стрелкой на пульте дистанционного управления, затем нажмите кнопку.
7. Изменение размера шрифта:
- На прилагаемом пульте дистанционного управления нажмите кнопку OPTION.
- В меню «Параметры» выберите «Показать».
- Выберите размер символа.
- Нажмите стрелку вверх или стрелку вниз, чтобы изменить размер символа.
8. Масштабирование:
- На прилагаемом пульте дистанционного управления нажмите кнопку OPTION.
- В меню «Параметры» выберите «Масштаб».
ПРИМЕЧАНИЕ. Если «Масштаб» не отображается в меню «Параметры», выберите «Настройки браузера» или «Показать», затем выберите «Масштаб». - Выберите «Увеличить» или «Уменьшить».
9. Меню ОПЦИИ:
- Изображение / Звук / Выбор сцены: выберите режим «Выбор сцены», «Изображение» или «Звук» для браузера / приложений.
- Открыть в новой вкладке: открыть выбранную гиперссылку на веб-странице в новой вкладке.
- Остановить загрузку страницы
- История: показать или удалить историю просмотров.

- Установить как стартовую страницу: установить текущую веб-страницу как стартовую.
- Показать
— Увеличение: увеличение, уменьшение
— Кодировка символов: автоматический выбор, Latin-1, UTF-8
— Размер символа: большой, средний, маленький. - Настройки браузера
— Настройка Javascript
— Настройки файлов cookie
— Удалить все файлы cookie
Как получить доступ и использовать Интернет-браузер на Android TV ™.
В этой статье представлена основная информация о том, как работает Интернет-браузер (*).
* Официальное название Интернет-браузера — Интернет-браузер Vewd (ранее Opera).
ВАЖНО:
ПРИМЕЧАНИЕ: Для других устройств, кроме Android TV, см. Следующую статью:
Как получить доступ к Интернет-браузеру телевизора и использовать его.
Доступ к Интернет-браузеру
Выход из Интернет-браузера
Ввод URL-адреса
Щелкните или выберите элемент
Перезагрузите веб-страницы и перейдите к ним
Зарегистрируйте закладку
Увеличьте экран
Стереть историю
Включите режим доступности
Всегда показывать строку меню
Связанные Информация
Доступ к Интернет-браузеру
- На пульте дистанционного управления телевизора нажмите кнопку HOME .

- Только для Android ™ 8.0: выберите Приложения .
- В категории Apps выберите Internet Browser .
Выход из Интернет-браузера
- Переместите курсор в верхний правый угол экрана и выберите значок Vewd .
- Прокрутите список меню вниз и выберите Выход .
- На экране Exit выберите OK .
Ввод URL-адреса
- Несколько раз нажмите кнопку со стрелкой вверх , пока курсор не достигнет верхней части экрана, где находится адресная строка.
- Нажмите кнопку введите .
- На виртуальной клавиатуре введите желаемый поисковый запрос или веб-адрес.
- Выберите GO .
Щелкните или выберите элемент
- На пульте дистанционного управления используйте кнопки вверх, , вниз, , влево, и , стрелка вправо, , чтобы переместить курсор на экране телевизора для выбора элемента.

- Нажмите кнопку введите , чтобы выбрать нужный элемент.
Для прокрутки экрана телевизора с помощью пульта ДУ с тачпадом выполните следующие действия: (Для телевизоров 2015 года выпуска)
- Проведите пальцем вниз или вверх (проведите пальцем) по правой стороне сенсорной панели.
Перезагрузка и навигация по веб-страницам
- Чтобы перезагрузить веб-страницы, переместите курсор в верхнюю часть экрана и выберите.
- Чтобы перейти на следующую веб-страницу, переместите курсор в верхнюю часть экрана и выберите или нажмите СИНЮЮ кнопку на пульте дистанционного управления.
- Чтобы вернуться на предыдущую веб-страницу, переместите курсор в верхнюю часть экрана и выберите или нажмите кнопку ЖЕЛТАЯ на пульте дистанционного управления.
Зарегистрировать закладку
- Загрузите страницу, которую хотите зарегистрировать, в Закладки .

Метод 1:
- С помощью пульта ДУ переместите курсор в верхнюю часть экрана и выберите Закладки .
- Выберите Добавить в закладку .
Метод 2:
- Используя пульт дистанционного управления, переместите курсор в верхнюю часть экрана и выберите значок Vewd .
- В списке меню выберите Добавить в закладку .
- С помощью пульта ДУ переместите курсор в верхнюю часть экрана и выберите Закладки .
- Выберите OK , когда отобразится следующий экран.
Увеличить экран
- На пульте дистанционного управления переместите курсор в верхнюю часть экрана, чтобы выбрать значок Vewd .
- В списке меню выберите Настройки .
- В списке меню Настройки выберите Масштаб .
ПРИМЕЧАНИЕ: Вы также можете увеличить экран с помощью пульта дистанционного управления. Подробнее см. В следующей статье:
Подробнее см. В следующей статье:
Как увеличить масштаб при использовании Интернет-браузера на Android TV ™?
Удалить историю
- На пульте дистанционного управления переместите курсор в верхнюю часть экрана, чтобы выбрать значок Vewd .
- В списке меню выберите Настройки .
- В списке меню Настройки выберите Очистить историю .
Включение режима доступности
- На пульте дистанционного управления переместите курсор в верхнюю часть экрана, чтобы выбрать значок Vewd .
- В списке меню выберите Настройки .
- В списке меню Settings выберите Accessibility Mode Off .
- Он изменится на Accessibility Mode на , как только вы выберете эту опцию.
Всегда показывать строку меню
- На пульте дистанционного управления переместите курсор в верхнюю часть экрана, чтобы выбрать значок Vewd .

- В списке меню выберите Настройки .
- В списке меню Settings выберите Always Show Menu Bar Off .
- После выбора этой опции он изменится на Всегда показывать строку меню на .
Связанная информация
Могу ли я установить веб-сайт в качестве домашней страницы Интернет-браузера?
* Android и Android TV являются товарными знаками Google LLC.
Устройства для работы в Интернете с телевизора | Small Business
Ежедневно в Интернете становится доступно все больше программ цифрового телевидения через веб-сайты каналов и программы подписки, такие как Netflix и Hulu. Но это не единственная причина просматривать веб-страницы на телевизоре высокой четкости.Просматривайте семейные видео и слайд-шоу фотографий, проверяйте электронную почту или обновляйте сайты социальных сетей. Не стесняйтесь участвовать в видеоконференции или поработать на диване. Какими бы ни были потребности вашего телевизора в просмотре Интернет-страниц, доступные технологические решения от телевизионных приставок до высококачественных телевизоров подходят для различных бюджетов и ценового диапазона.
Какими бы ни были потребности вашего телевизора в просмотре Интернет-страниц, доступные технологические решения от телевизионных приставок до высококачественных телевизоров подходят для различных бюджетов и ценового диапазона.
Smart TV и приставки
Smart TV и приставки сочетают в себе функции телевизора высокой четкости с некоторыми функциями компьютера, так же как смартфон сочетает в себе функции сотового телефона и компьютера.Как и другие телевизоры, смарт-телевизоры бывают всех форм, размеров и цен. Телевизионные приставки более доступны, потому что они просто делают существующий «тупой телевизор» умным. Программное обеспечение Google TV для телевизоров и приставок, а также приставок Apple TV позволяет загружать приложения для доступа к сетевому или подписному видеоконтенту, а также для доступа к содержимому, хранящемуся на внешнем диске. Apple TV имеет дополнительное преимущество AirPlay, которое позволяет транслировать контент из iCloud или вашего устройства iOS.
Ограничения
Некоторые телевизионные сети и сети по подписке блокируют доступ смарт-телевизоров и телевизионных приставок к полнометражным шоу, поскольку сети обеспокоены компенсацией и созданием веб-сайтов, которые можно просматривать на экранах телевизоров.Однако такие сети, как MTV, предлагают приложения для определенного контента и могут по-прежнему разрешать доступ к тексту веб-сайта. На момент публикации рынки смарт-ТВ и телевизионных приставок были еще молоды, а новые операционные системы и предложения по контенту все еще появлялись. Пока сети и производители смарт-ТВ не договорятся, контент всегда доступен на компьютерах.
Игровые консоли
При подключении к Интернету большинство современных игровых консолей предоставляют приложения в качестве средства доступа к контенту в Интернете.Например, Nintendo Wii предоставляет «каналы» для доступа к сайтам погоды, новостей и подписки, таким как Netflix и Hulu Plus. Новая игровая система Wii U объединяет большинство функций консоли и джойстика в одном устройстве (камера, элементы управления и сенсорный экран), обеспечивая беспроводное соединение игроков с их телевизорами и онлайн-ресурсами. Sony PlayStation 3 и Microsoft Xbox 360 также предлагают Интернет-функции. Помимо доступа к Интернет-контенту, игроки в игры могут удаленно взаимодействовать друг с другом через приложения и игры.Хотя игровые консоли представляют собой середину ценового диапазона, дополнительные интерактивные игровые функции могут потребовать дополнительных услуг по подписке или дополнительных сборов.
Sony PlayStation 3 и Microsoft Xbox 360 также предлагают Интернет-функции. Помимо доступа к Интернет-контенту, игроки в игры могут удаленно взаимодействовать друг с другом через приложения и игры.Хотя игровые консоли представляют собой середину ценового диапазона, дополнительные интерактивные игровые функции могут потребовать дополнительных услуг по подписке или дополнительных сборов.
Home Media
Проигрыватели DVD и Blu-ray, кабельное телевидение и системы домашнего кинотеатра также становятся «умными», обеспечивая доступ в Интернет через некоторые из тех же приложений и услуг по подписке. Эти продукты становятся все более доступными с течением времени и заключением новых сделок. У них есть диапазон цен, но они более доступны, чем умные телевизоры, и, в отличие от специализированных «умных» приставок, могут воспроизводить диски CD, DVD и Blu-ray.Некоторые из этих устройств также предлагают соединение Digital Living Network Alliance с вашим компьютером и другими совместимыми устройствами, что позволяет вам работать или передавать файлы на ваш телевизор. Технология DLNA обеспечивает совместимость всех ваших цифровых устройств, используя домашнюю сеть для передачи контента с одного устройства на другое. По сути, он соединяет ваш телевизор, смартфоны, компьютеры, цифровую камеру, стереосистему и принтер.
Технология DLNA обеспечивает совместимость всех ваших цифровых устройств, используя домашнюю сеть для передачи контента с одного устройства на другое. По сути, он соединяет ваш телевизор, смартфоны, компьютеры, цифровую камеру, стереосистему и принтер.
ПК к телевизору
В дополнение к DLNA-совместимым игровым консолям и медиаплеерам вы можете установить соединение компьютер-телевизор, которое превратит ваш телевизор в дополнительный монитор, что позволит вам транслировать интернет-контент на «большом экране». .«Это соединение может быть таким же простым, как кабель HDMI, VGA или S-Video, в зависимости от вашего ноутбука и телевизора. Другие устройства позволяют создавать беспроводное соединение HDMI между ноутбуком (или другим устройством) и телевизором. Старые телевизоры и компьютеры могут использовать преимущества адаптеров VGA, которые используют комбинацию кабелей RCA, USB и преобразователя для отображения изображения вашего компьютера на экране телевизора.
Ссылки
Ресурсы
Биография писателя
Джоанна Полисена занимается писательской деятельностью с тех пор, как получила наставничество в средней школе в городской газете своего родного города.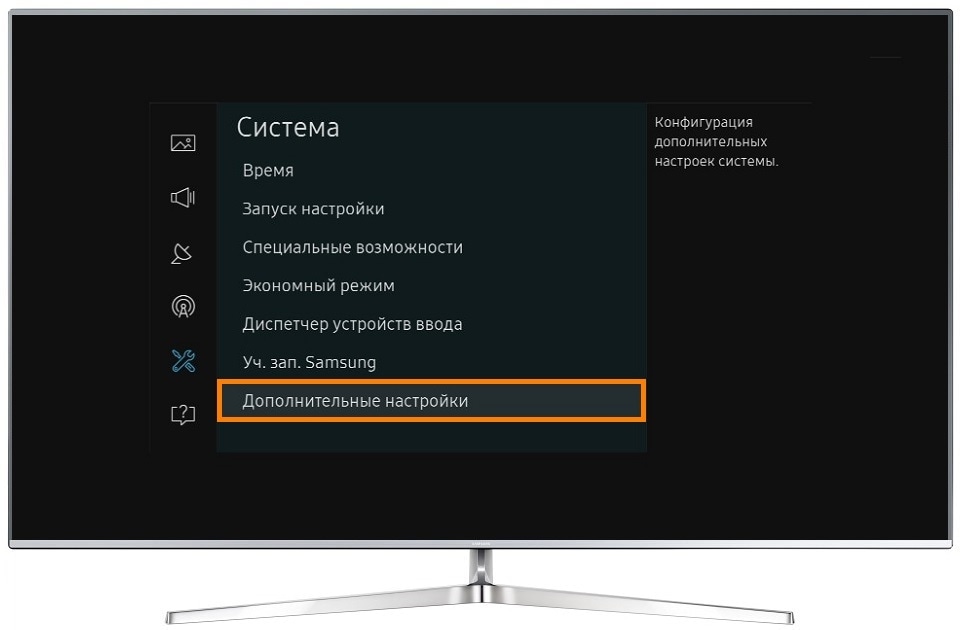 Ее работы публиковались в ежедневных газетах, ежемесячном информационном бюллетене агентства по трудоустройству и в различных корпоративных мультимедийных продуктах. Она получила степень AA в области литературы, искусства и науки в Государственном университете Пенсильвании.
Ее работы публиковались в ежедневных газетах, ежемесячном информационном бюллетене агентства по трудоустройству и в различных корпоративных мультимедийных продуктах. Она получила степень AA в области литературы, искусства и науки в Государственном университете Пенсильвании.
Как загрузить другой Интернет-браузер Samsung TV
Что нужно знать
- Используйте устройство для потоковой передачи: Roku, Amazon Fire TV, Chromecast и Apple TV предлагают собственные браузеры для вашего телевизора.
- Ноутбук с HDMI: подключите портативный компьютер с помощью кабеля HDMI, чтобы использовать телевизор в качестве монитора.
- Screen Mirror: на телевизоре включите его в Source или Network . На ПК: Настройки > Bluetooth и прочее … > Добавить Bluetooth … Выберите телевизор.
В этой статье объясняется, как использовать на телевизоре альтернативу предустановленному веб-браузеру Samsung. Хотя вы не можете установить новый браузер на телевизор, есть и другие варианты использования телевизора в качестве экрана для других устройств.
Хотя вы не можете установить новый браузер на телевизор, есть и другие варианты использования телевизора в качестве экрана для других устройств.
Вариант первый: подключить медиастример, который предлагает другой браузер
Один из способов получить доступ к альтернативному веб-браузеру для Samsung Smart TV — через подключаемый модуль или устройство для потоковой передачи мультимедиа, например Roku, Fire TV, Google Chromecast или Apple TV.Вы будете использовать систему дистанционного управления этих устройств для навигации в соответствующих веб-браузерах.
Року
Roku предлагает несколько браузеров, которые можно загрузить и установить из Channel Store. POPRISM бесплатен, но гораздо более ограничен, чем браузер Samsung. Другие варианты включают Web Browser X и WEB, но для обоих требуется абонентская плата в размере 4,99 доллара в месяц, что не идеально, если у вас ограниченный бюджет.
Roku — веб-браузер XAmazon Fire TV
Amazon Fire TV предлагает веб-браузеры Firefox и Silk, которые обеспечивают большую гибкость, чем браузер Samsung Smart TV. После установки они появятся на главном экране с пометками Firefox и Internet (Silk).
После установки они появятся на главном экране с пометками Firefox и Internet (Silk).
Одной из особенностей браузеров Firefox и Silk на устройстве Fire TV является то, что, помимо использования элементов управления навигацией на пульте дистанционного управления Fire TV, вы также можете использовать команды Alexa для поиска в Интернете.
Однако создание закладок для определенных страниц и сохранение паролей недоступно в версии Firefox для Fire TV. Кроме того, хотя вы можете просматривать изображения и контент, вы не можете их загружать.Версия Firefox для Fire TV также выглядит иначе, чем версия для ПК или мобильная версия.
Веб-браузер Silk может отображать один из двух экранов, как показано ниже. Слева находится домашняя страница браузера Silk, а справа — поисковая система Bing по умолчанию. Эти параметры обеспечивают гибкость как для доступа к контенту, так и для выполнения обычного поиска в Интернете.
Когда вы закрываете браузер Silk, последний просматриваемый вами веб-сайт автоматически появится при следующем открытии браузера. Однако, как и в случае с Firefox (и встроенным браузером Samsung), вы не можете загружать изображения или другой контент с помощью Silk.
Однако, как и в случае с Firefox (и встроенным браузером Samsung), вы не можете загружать изображения или другой контент с помощью Silk.
Google Chromecast
Если вы используете Chrome на своем ПК или ноутбуке, выберите Трансляция, чтобы отправить все, что отображается на вашем ПК или ноутбуке, на телевизор Samsung через Chromecast. Флешку Chromecast необходимо подключить через HDMI к задней панели телевизора Samsung.
В Chrome зайдите в настройки и активируйте трансляцию.
Браузер Chrome с вашего ПК отобразится на вашем телевизоре Samsung.Вы можете прокручивать страницы и открывать их из одной вкладки браузера. Однако, если вы откроете или закроете вкладку, вам нужно будет отключить и снова подключить Chromecast, чтобы увидеть новые вкладки на экране телевизора.
Помимо трансляции браузера Chrome, узнайте, как вы можете транслировать все, что вы видите на своем ПК, на телевизор Samsung с помощью Chromecast.
Apple TV
Apple TV не предлагает веб-браузер, который можно установить напрямую, но вы можете установить AirWeb на совместимый iPhone или iPad.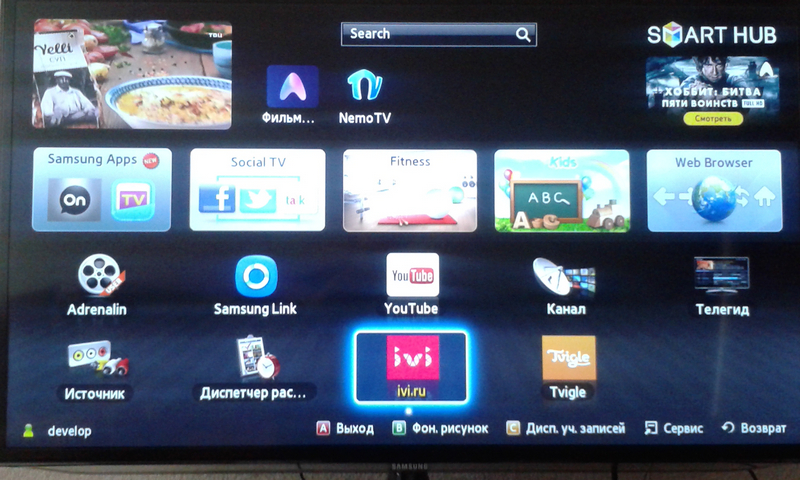 Используя Airplay, вы можете зеркалировать браузер «Air Web» через Apple TV, подключенный к телевизору Samsung.
Используя Airplay, вы можете зеркалировать браузер «Air Web» через Apple TV, подключенный к телевизору Samsung.
Вы также можете использовать AirPlay с экрана вашего Mac на подключенном устройстве Apple TV. Для Apple TV доступны некоторые дополнительные веб-браузеры, которые можно просматривать на телевизоре Samsung.
Почему плагин Media Streamer может быть не лучшим вариантом
Если у вас еще нет внешнего медиа-стримера, он может быть не лучшим вариантом для установки веб-браузера на вашем телевизоре Samsung.Это связано с тем, что вы платите за устройство, которое обеспечивает дублированный доступ ко многим из тех же потоковых приложений, которые может уже предлагать ваш Samsung Smart TV.
Если вас устраивает выбор приложения для потоковой передачи на вашем Samsung Smart TV, использование другого метода для получения альтернативного веб-браузера для работы с вашим телевизором может быть более эффективным. Один из таких вариантов — подключить компьютер непосредственно к телевизору.
Вариант второй: подключите компьютер к телевизору
Вместо того, чтобы подключать к Samsung Smart TV флешку или приставку для потоковой передачи мультимедиа, вы можете подключить ПК или ноутбук через соединение HDMI или VGA.Вы можете просматривать результаты поиска в веб-браузере (а также почти все задачи, которые вы можете выполнять на своем ПК) на экране телевизора.
Преимущество этого метода заключается в том, что вы можете использовать знакомые вам браузеры, а также выполнять другие функции ПК на экране телевизора. Любой веб-браузер, установленный на вашем компьютере, включая Internet Explorer, Microsoft Edge и другие, обсуждаемые в этом руководстве, будет доступен для просмотра на экране телевизора Samsung. И вы можете использовать клавиатуру или мышь, которые вы подключили к своему ПК, для навигации в веб-браузере.
В зависимости от вашего ноутбука или ПК вам может потребоваться настроить вывод экрана через порт HDMI или VGA, и в этом случае экран вашего ноутбука или монитора может погаснуть. У вас также может быть возможность одновременно просматривать экран и на вашем ПК, и на телевизоре.
У вас также может быть возможность одновременно просматривать экран и на вашем ПК, и на телевизоре.
Вариант третий: использовать дублирование экрана
Если вам не нужно физически подключать медиа-стример или компьютер к телевизору, беспроводной альтернативой является использование дублирования экрана, которое иногда также называют Miracast или Wi-Fi Direct.
Беспроводное дублирование экрана доступно на большинстве компьютеров, ноутбуков и смартфонов с поддержкой Wi-Fi. Зеркальное отображение экрана позволяет передавать любые браузеры, а также все остальное, что отображается или хранится на вашем ПК или смартфоне, на экран телевизора Samsung.
Настройка дублирования экрана на телевизорах Samsung
Screen Mirroring поддерживается практически всеми телевизорами Samsung Smart TV. Хотя его настройка варьируется в зависимости от года выпуска и серии.
- Пример первый: Нажмите кнопку Source на пульте дистанционного управления, затем выберите опцию Screen Mirroring source в меню телевизора.

- Пример второй: Выберите Menu на пульте дистанционного управления, затем выберите Network > Screen Mirroring .
- Пример третий: Выберите Меню > Сеть > Экспертные настройки > Wi-Fi Direct .
Точные шаги для вашей модели см. В руководстве пользователя или электронном руководстве телевизора Samsung.
Помимо активации Screen Mirroring на телевизоре Samsung, вам также необходимо активировать его на своем ПК или смартфоне.
Настройка дублирования экрана для ПК: Windows 10
Вот как настроить зеркальное отображение экрана на устройстве с Windows 10.
Перейдите в Настройки на вашем ПК.
В Bluetooth и другие устройства выберите Добавить Bluetooth или другое устройство .
 Вы попадете на страницу Добавить устройство .
Вы попадете на страницу Добавить устройство .ПК просканирует доступные устройства.
На этом этапе телевизор должен быть включен.
Как только ваш телевизор Samsung появится в списке устройств, выберите его и подождите, пока компьютер подключится к телевизору Samsung.
После подтверждения подключения экран вашего ПК отобразится на телевизоре Samsung.
Настройка зеркального отображения экрана для смартфонов
Вот несколько распространенных методов настройки зеркального отображения экрана на смартфоне.
- Samsung: Перейти к уведомлению > Зеркальное отображение экрана (или Smart View, или Quick Connect).Телефон будет искать телевизор, обычно идентифицируя его по номеру модели. Когда появится номер модели, выберите его. Вас могут попросить ввести PIN-код, предоставленный телевизором.
- HTC: Перейдите в Настройки > HTC connect .
 Откройте его и найдите телевизор.
Откройте его и найдите телевизор. - LG: Проверьте Screen Mirroring , Screen Share , Wi-Fi Direct или Miracast и пройдите процедуру сканирования.
- Другие бренды: Проверьте Screen Mirroring и следуйте инструкциям.
Спасибо, что сообщили нам об этом!
Расскажите, почему!
Другой Недостаточно подробностей Сложно понятьSmart TV и просмотр веб-страниц (11 простых ответов)
Smart TV — не лучшее устройство для использования веб-браузеров.
Однако может наступить время, когда вам может потребоваться использовать его для доступа к определенным материалам, которые вы хотели бы просматривать на большом экране, например, к видео, не являющимся родными для обычных сайтов потоковой передачи на смарт-телевизорах.
Может быть сложно ввести то, что вы ищете, но большой экран того стоит!
Вот некоторые вещи, которые вам нужно знать о смарт-телевизорах и просмотре Интернета:
Можно ли просматривать Интернет на всех смарт-телевизорах?
Большинство телевизоров Smart TV поставляются с предустановленным браузером, позволяющим просматривать веб-страницы.
Если на вашем Smart TV нет браузера, вы можете проверить наличие доступных браузеров в его магазине приложений.
Уточните у производителя, какие браузеры они рекомендуют.
Как вы просматриваете Интернет на Smart TV?
Если вы хотите получить доступ в Интернет, на вашем смарт-телевизоре должен быть установлен браузер.
Браузеры являются функциями Smart TV по умолчанию.
Если вы не можете найти браузер, скорее всего, вам нужно будет установить его из магазина приложений.В некоторых случаях на некоторых веб-сайтах есть свои приложения, которые вы можете использовать для просмотра их веб-сайтов.
Это может быть хорошим вариантом для тех, кто часто просматривает веб-сайты, например новостные.
Часто интерфейс проще в использовании, чем браузер Smart TV.
Есть ли в Smart TV интернет-браузер?
Современные телевизоры Smart TV имеют браузеры по умолчанию.
Если на вашем Smart TV не установлен браузер, вам нужно будет проверить в магазине приложений браузеры, доступные для вашего телевизора.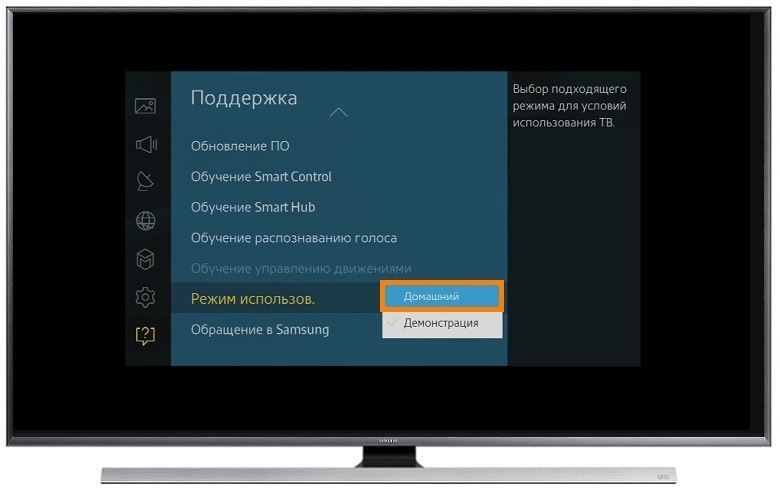
Можно ли изменить браузер по умолчанию на вашем Smart TV?
Не все браузеры на смарт-телевизорах можно заменить.
В случаях, когда браузер Smart TV по умолчанию не может быть изменен, вы можете не найти браузер в его магазине приложений.
Вы не можете установить другой или удалить его без аннулирования гарантии.
Даже если вы загрузите сторонний установщик через USB-накопители или облачную службу, все равно есть шанс столкнуться с проблемами при его загрузке.
Хуже того, сторонний браузер может быть несовместим с элементами управления навигацией.
Итак, почему люди хотят менять браузеры по умолчанию на Smart TV?
Проблема многих браузеров Smart TV заключается в том, что в их браузерах отсутствуют функции, а также они могут быть источником нарушений безопасности.
Это может быть поводом для беспокойства, поскольку некоторых производителей смарт-телевизоров обычно обвиняют в продаже собранных данных о своих продуктах маркетинговым фирмам.
Попытка удалить его — утомительный процесс, очень похожий на рутирование или взлом вашего смартфона.В долгосрочной перспективе это может не окупиться, и вам лучше использовать свой смартфон, если вы не будете довольны браузером своего Smart TV.
Как и при использовании сторонних браузеров, вы также можете столкнуться с проблемами совместимости с навигацией, если попытаетесь взломать браузер по умолчанию и заменить его чем-то другим.
Если вы хотите использовать другой браузер вместо браузера Smart TV по умолчанию, вы можете принять во внимание следующее:
Используйте устройство потоковой передачи мультимедиа:
Устройство потоковой передачи мультимедиа можно использовать для использования другого браузер, такой как Apple TV и Fire TV Stick.
У них больше возможностей для браузеров, которые могут быть более функциональными, чем ваш текущий браузер Smart TV.
Используйте Screen-Mirroring:
Многие смарт-телевизоры позволяют подключать телевизор к компьютеру или смартфону по беспроводной сети.
Просто используйте свой браузер и проецируйте его на телевизор. Обычно это делает кто-то, кто предпочитает печатать на телефоне или использовать клавиатуру, чтобы попасть в нужное место в сети.
Обратите внимание, что ваш Smart TV должен быть подключен через Wi-Fi, чтобы это работало.
Безопасны ли браузеры Smart TV?
Браузеры Smart TV так же уязвимы, как смартфоны и настольные браузеры, поскольку вы подключены к Интернету.
Помните, что каждый раз, когда вы подключаете телевизор к Интернету, вы оставляете дверь открытой для того, чтобы люди могли шпионить за вами.
Особенно при использовании браузера по умолчанию вашего Smart TV вы уязвимы для шпионажа, поскольку производитель вашего телевизора может использовать встроенный браузер для сбора данных о ваших предпочтениях при просмотре или поиске.
Если вы решите использовать свой смарт-телевизор для просмотра веб-страниц, будьте осторожны с каждым действием, которое вы делаете.
Всегда выходите из любой учетной записи, в которую вы, возможно, вошли. Если возможно, используйте службу VPN.
Чтобы дать вам четкое представление о вашей уязвимости при просмотре веб-страниц с помощью смарт-телевизора, ознакомьтесь с «Смарт-телевизоры и взлом: 10 ответов, которые помогут вам оставаться в безопасности».
Почему я не могу просматривать на своем Smart TV? (Устранение неполадок)
Если вы не можете просматривать веб-страницы на своем Smart TV, первое, что вам нужно сделать, это проверить настройки Интернета.Вы можете найти его в меню настроек вашего смарт-ТВ.
Проверьте состояние сети и посмотрите, нет ли проблем. Сбросьте настройки сети и проверьте, можете ли вы просматривать.
Вам также следует проверить свой интернет-маршрутизатор. Красный свет должен загореться, если есть проблема с подключением.
При необходимости сбросьте настройки маршрутизатора. Выключите его и перезапустите маршрутизатор через одну минуту.
Еще раз проверьте состояние вашей сети. Если проблемы по-прежнему возникают, измените настройки DNS.
Чтобы изменить настройки DNS, выберите «Ввести DNS вручную» и введите «8.8.8.8». Это общедоступный DNS Google, который является альтернативой в случае, если Интернет-соединения не работают с DNS по умолчанию.
Вы также можете проверить с другими приложениями, могут ли они подключиться.
Если другие приложения, такие как YouTube или Netflix, работают, скорее всего, проблема в вашем браузере.
Если проблема в браузере, вы можете стереть все свои настройки и сбросить настройки браузера.Если ваш браузер можно удалить, подумайте об его удалении.
Совет: если вам нужно устранить неполадки с подключением к Интернету смарт-телевизора, подумайте о подключении через кабель Ethernet вместо Wi-Fi.
Как обновить браузер на Smart TV?
Есть две вещи, которые вы можете сделать, чтобы обновить свой браузер.
Если ваш браузер не является приложением по умолчанию на вашем Smart TV, вы можете проверить наличие обновлений в магазине приложений или в настройках приложения. Нажмите на обновление, если обновление доступно.
Или вы также можете настроить свои приложения на автоматическое обновление, когда ваш Smart TV включается и подключается к Интернету.
Если ваш браузер является приложением по умолчанию, вам нужно будет проверить, есть ли на вашем смарт-телевизоре обновления прошивки.
Обновления прошивки обычно включают в себя все приложения по умолчанию. Или вы также можете настроить автоматическую загрузку, не беспокоясь.
Какой лучший браузер для Smart TV?
Если вы можете установить браузер на свой Smart TV, рассмотрите возможность использования Puffin TV.
Puffin TV — это оптимизированный для Smart TV браузер, который обычно можно найти в магазине приложений Smart TV, работающих в среде Android TV.
Плюс Puffin TV — это удобство просмотра. Вместо того, чтобы набирать вручную на пульте дистанционного управления, что, как мы все знаем, может быть громоздким, вы можете отсканировать QR-код на своем смартфоне, нажать на ссылку, и он откроется на вашем Smart TV.
Кроме того, Puffin TV совместим с кнопками навигации на пульте дистанционного управления.
Еще один хороший вариант — Google Chrome, для установки которого требуется загрузка неопубликованных файлов.
Как ни странно, Chrome не встроен в Android TV, также принадлежащий Google.
Какие производители делают смарт-телевизоры с браузерами?
Практически все основные производители телевизоров выпускают смарт-телевизоры со встроенными браузерами.
К этим брендам относятся Samsung, LG и Sony.
Во всех них есть набор смарт-телевизоров со встроенными браузерами на случай, если вам понадобится один из них.
Каковы ограничения браузеров на Smart TV?
Ограничения обычно зависят от производителя и операционной системы вашего смарт-телевизора.
Но некоторые из обычных ограничений большинства браузеров Smart TV:
- Невозможность загрузки файлов из браузера (например, щелчок правой кнопкой мыши и выбор «Сохранить как»)
- Более медленная загрузка веб-страниц по сравнению с браузерами мобильных телефонов
- Невозможно правильно прочитать языки веб-сайтов, такие как HTML5
- Прокрутка с помощью пульта дистанционного управления может быть очень ограничивающей.
Имейте в виду, что когда веб-дизайнеры разрабатывают веб-сайты, браузеры Smart TV являются наименьшим из их приоритетов, поскольку они сосредоточены на том, чтобы сделать сайты более удобными для пользователей в браузерах смартфонов и настольных компьютеров.
Источники:
Smart TV и взлом: 10 ответов, которые помогут вам оставаться в безопасности
Как загрузить другой интернет-браузер Samsung TV
Какие самые лучшие Smart TV с веб-браузером?
Была ли эта статья полезной? Вы нашли неверную информацию или чего-то не хватало?Мы будем рады услышать ваши мысли! (PS: Мы читаем ВСЕ отзывы)
Веб-браузер | ТВ | Цифровой AV | Потребительские товары | Поддержка
Приложение веб-браузера позволяет просматривать веб-страницы.
Примечание. Некоторые модели телевизоров включают в себя контроллер сенсорной панели в дополнение к обычному пульту дистанционного управления. Использование контроллера сенсорной панели описано в инструкции по эксплуатации. Этот раздел справки в основном касается обычного пульта ДУ от телевизора.
Кнопки, поля и поля в приложении
При запуске приложения веб-браузера отображается «Панель инструментов E и» Список закладок E. |
Если вы переходите на веб-страницу, выбирая одну из сохраненных закладок или вводя веб-адрес (URL) в адресной строке или условие поиска в поле поиска, отображается следующий экран. |
Кнопки, поля и поля в приложении
Панель инструментов имеет множество кнопок и полей ввода, которые можно использовать для доступа к веб-сайтам и навигации по ним. Вы можете перемещать указатель с помощью кнопок со стрелками на пульте дистанционного управления и выбирать одну из кнопок или полей ввода с помощью кнопки OK на пульте дистанционного управления.
- Кнопки «Назад / Вперед»
Переход к предыдущей или следующей странице. - Кнопки увеличения / уменьшения масштаба
Увеличение / уменьшение веб-страницы. - Кнопка списка закладок
Отображает ваш список закладок. - Кнопка закладки
Сохраняет просматриваемую веб-страницу в качестве закладки. - Кнопка перезагрузки
Перезагружает просматриваемую веб-страницу. - Кнопка «Домой»
Переход на главную страницу.Чтобы установить веб-сайт в качестве домашней страницы, вам необходимо сначала сохранить его как закладку, а затем установить как главную. Обратитесь к [Часто задаваемые вопросы] для получения дополнительной информации о том, как установить веб-сайт в качестве домашней страницы. - Панель адреса (URL)
Позволяет ввести адрес (URL) веб-страницы, которую вы хотите посетить. Если вы выберете адресную строку с помощью пульта дистанционного управления, отобразится экранная клавиатура, позволяющая вводить текст с помощью стрелок и кнопок OK на пульте дистанционного управления. - Поле поиска
Позволяет выполнять поиск в Интернете, вводя поисковый запрос. - Кнопка справки
Переход на страницу справки (эта страница), где вы также можете получить доступ к Условиям использования. - Состояние режима перетаскивания
Показывает состояние режима перетаскивания. (нельзя выбрать).
См. [Часто задаваемые вопросы] для получения дополнительной информации о режиме перетаскивания.
Список закладок
Список закладок показывает все ваши закладки и отображается по умолчанию при запуске приложения веб-браузера. К нему также можно получить доступ, нажав кнопку «Список закладок» на панели инструментов.См. [Часто задаваемые вопросы] для получения дополнительной информации о том, как добавлять и удалять закладки.
Использование приложения веб-браузера
Открытие веб-страницы
Есть три способа открыть веб-страницу.
Вариант 1. Введите адрес (URL) веб-страницы, на которую вы хотите перейти, в адресной строке.
Вариант 2: Введите поисковый запрос в поле поиска — появится страница результатов поиска, с которой вы можете перемещаться дальше.
Вариант 3. Откройте список закладок и выберите одну из созданных закладок.См. [Часто задаваемые вопросы] для получения дополнительной информации о том, как добавлять и удалять закладки.
Навигация и прокрутка
При запуске приложения веб-браузера отображается «Панель инструментов E и» Список закладок E. |
Если вы переходите на веб-страницу, выбирая одну из сохраненных закладок или вводя веб-адрес (URL) в адресной строке или условие поиска в поле поиска, отображается следующий экран. |
Кнопки, поля и поля в приложении
Панель инструментов имеет множество кнопок и полей ввода, которые можно использовать для доступа к веб-сайтам и навигации по ним. Вы можете перемещать указатель с помощью кнопок со стрелками на пульте дистанционного управления и выбирать одну из кнопок или полей ввода с помощью кнопки OK на пульте дистанционного управления.
- Кнопки «Назад / Вперед»
Переход к предыдущей или следующей странице. - Кнопки увеличения / уменьшения масштаба
Увеличение / уменьшение веб-страницы. - Кнопка списка закладок
Отображает ваш список закладок. - Кнопка закладки
Сохраняет просматриваемую веб-страницу в качестве закладки. - Кнопка перезагрузки
Перезагружает просматриваемую веб-страницу. - Кнопка «Домой»
Переход на главную страницу. Чтобы установить веб-сайт в качестве домашней страницы, вам необходимо сначала сохранить его как закладку, а затем установить как главную. Обратитесь к [Часто задаваемые вопросы] для получения дополнительной информации о том, как установить веб-сайт в качестве домашней страницы. - Панель адреса (URL)
Позволяет ввести адрес (URL) веб-страницы, которую вы хотите посетить. Если вы выберете адресную строку с помощью пульта дистанционного управления, отобразится экранная клавиатура, позволяющая вводить текст с помощью стрелок и кнопок OK на пульте дистанционного управления. - Поле поиска
Позволяет выполнять поиск в Интернете, вводя поисковый запрос. - Кнопка справки
Переход на страницу справки (эта страница), где вы также можете получить доступ к Условиям использования. - Состояние режима перетаскивания
Показывает состояние режима перетаскивания.(нельзя выбрать).
См. [Часто задаваемые вопросы] для получения дополнительной информации о режиме перетаскивания.
Список закладок
Список закладок показывает все ваши закладки и отображается по умолчанию при запуске приложения веб-браузера. К нему также можно получить доступ, нажав кнопку «Список закладок» на панели инструментов. См. [Часто задаваемые вопросы] для получения дополнительной информации о том, как добавлять и удалять закладки.
Использование приложения веб-браузера
Открытие веб-страницы
Есть три способа открыть веб-страницу.
Вариант 1. Введите адрес (URL) веб-страницы, на которую вы хотите перейти, в адресной строке.
Вариант 2: Введите поисковый запрос в поле поиска — появится страница результатов поиска, с которой вы можете перемещаться дальше.
Вариант 3. Откройте список закладок и выберите одну из созданных закладок. См. [Часто задаваемые вопросы] для получения дополнительной информации о том, как добавлять и удалять закладки.
Навигация и прокрутка
Пока открыта веб-страница, отображается указатель.Вы можете перемещать указатель с помощью кнопок со стрелками на пульте дистанционного управления. Когда указатель достигает верхнего или нижнего края страницы, вы можете прокручивать страницу, нажимая соответствующую кнопку со стрелкой на пульте дистанционного управления. С помощью контроллера сенсорной панели вы можете прокручивать страницу вверх или вниз, обводя большим пальцем край сенсорной панели. | |
Выбор ссылки на веб-страницу
Указатель (обычный) | Указатель на ссылку |
На обычной веб-странице есть ссылки на другие страницы.С помощью кнопок со стрелками на пульте дистанционного управления вы можете переместить указатель на одну из ссылок и перейти на связанную страницу, нажав кнопку OK. Когда указатель наведен на ссылку, он изменится с «Стрелка на« А ». Палец E | |
Использование экранной клавиатуры
Экранная клавиатура позволяет вводить текст. Например, если вы перейдете к окну поиска на панели инструментов, экранная клавиатура отобразится автоматически. |
Часто задаваемые вопросы
Как сохранить веб-страницу в качестве закладки?
| Чтобы сохранить просматриваемую веб-страницу в качестве закладки, нажмите кнопку «Закладка» на панели инструментов. Вы можете создать до 27 закладок. | |
Вы можете просмотреть сохраненные закладки, нажав кнопку «Список закладок» на панели инструментов.. Чтобы открыть страницу с закладкой, выберите ее с помощью кнопок со стрелками на пульте дистанционного управления и нажмите OK. | |
Как удалить закладку?
- Откройте список закладок и с помощью кнопок со стрелками на пульте дистанционного управления выберите закладку, которую вы хотите удалить.
- Нажмите и удерживайте кнопку OK на пульте дистанционного управления (или нажмите кнопку «Вправо» на контроллере сенсорной панели), чтобы отобразить дополнительные параметры меню.
- Выберите «Удалить закладку».
Как перетащить карту? (с использованием режима перетаскивания)
Режим перетаскивания позволяет перемещаться по картам и другим объектам. Если вы наведете указатель на объект с включенным режимом перетаскивания (например, карту) и нажмете крайнюю правую цветную кнопку (*) на пульте дистанционного управления, приложение веб-браузера переключится в режим перетаскивания с индикатором состояния режима перетаскивания на Панель инструментов, отражающая изменение. (*) Цвет самой правой цветной кнопки меняется в зависимости от страны.Значок состояния режима перетаскивания на панели инструментов показывает цвет. |
| Карту и другой объект с включенным режимом перетаскивания можно перетаскивать, нажимая кнопки со стрелками на пульте дистанционного управления, когда браузер находится в режиме перетаскивания. |
Вы можете отключить режим перетаскивания, нажав крайнюю правую кнопку из цветных кнопок на пульте дистанционного управления. Для контроллера сенсорной панели переместите большой палец на карту или другой объект, удерживая нажатой кнопку «Влево». |
Как изменить поисковую систему по умолчанию?
Вы можете изменить поисковую систему по умолчанию, используемую в поле поиска на панели инструментов, выполнив следующие действия:
- Перейдите к окну поиска с помощью кнопок со стрелками на пульте дистанционного управления.
- Нажмите и удерживайте кнопку OK на пульте дистанционного управления (или нажмите кнопку «Вправо» на контроллере сенсорной панели), чтобы отобразить список доступных поисковых систем.
- Выберите поисковую систему, которую хотите использовать.
Меня постоянно просят войти на веб-сайт.
Как правило, ваша информация для входа хранится в памяти телевизора с помощью технологии, называемой «Cookie», однако файлы cookie веб-страниц, не отмеченных закладками, удаляются, когда вы завершаете сеанс и закрываете приложение веб-браузера. Если вы хотите, чтобы ваш телевизор сохранял файлы cookie для определенных веб-страниц, сохраните эти страницы как закладки.
* О файлах cookie
Некоторые веб-страницы хранят информацию, относящуюся к страницам, с помощью технологии, называемой «Cookie».Например, если вы сохраняете пароль к веб-сайту с помощью файлов cookie, вы можете получить доступ к веб-сайту, не вводя пароль при следующем посещении.
Как удалить файлы cookie (хранящие информацию о веб-странице, например пароль)?
Файлы cookie, хранящиеся в памяти телевизора, удаляются при выходе из приложения веб-браузера, если посещенные страницы не сохраняются в виде закладок. Чтобы удалить файлы cookie страницы, отмеченной закладкой, выполните следующие действия:
- Откройте список закладок и с помощью кнопок со стрелками на пульте дистанционного управления перейдите к закладке, файлы cookie которых вы хотите удалить.
- Нажмите и удерживайте кнопку OK на пульте дистанционного управления (или нажмите кнопку «Вправо» на контроллере сенсорной панели), чтобы отобразить дополнительные параметры меню.
- Выберите «Удалить cookie».
* О файлах cookie
Некоторые веб-страницы хранят информацию, относящуюся к страницам, с использованием технологии, называемой «Cookie». Например, если вы храните пароль к веб-сайту с помощью файлов cookie, вы можете получить доступ к этому веб-сайту, не вводя пароль при следующем его посещении.
Как я могу сделать веб-сайт моей домашней страницей?
- Сохраните веб-сайт в качестве закладки, затем откройте список закладок и с помощью кнопок со стрелками на пульте дистанционного управления перейдите к отмеченному закладкой веб-сайту, который вы хотите установить в качестве домашней страницы.
- Нажмите и удерживайте кнопку OK на пульте дистанционного управления (или нажмите правую кнопку на контроллере сенсорной панели), чтобы отобразить дополнительные параметры меню.
- Выберите «Установить домой».
У меня проблемы с просмотром некоторых веб-сайтов.
Веб-браузер не может правильно отображать некоторые веб-страницы.
И содержимое, доступное для просмотра веб-браузером VIERA, регулируется следующими условиями;
- Видимое содержимое
- может отличаться в зависимости от модели Видимое содержимое
- может отличаться от содержимого ПК .
- просматриваемое содержимое может быть ограничено
Как использовать и настроить Chrome
(Pocket-lint). Вы, вероятно, читаете это, потому что у вас есть Chromecast, но вы не знаете, что с ним делать, кроме трансляции видео YouTube или Netflix с вашего устройства на телевизор.Что ж, Pocket-lint здесь, чтобы помочь.
Вы можете использовать Chromecast для волшебного включения телевизора, потоковой передачи локально сохраненного видео на телевизор, зеркалирования веб-сайтов и т. Д. Если вы хотите узнать больше об этих функциях, мы подробно изложили несколько советов, которые сразу же улучшат вашу потоковую передачу Chromecast.
Конечно, последняя версия Chromecast предлагает все возможности Google TV вместе с пультом дистанционного управления, что означает легкий доступ ко всем вашим любимым шоу, но он сделает гораздо больше.
squirrel_widget_2709201
Включите телевизор и Chromecast без пульта дистанционного управления
Вы можете одновременно включить телевизор и Chromecast и даже переключиться на правильный вход HDMI, даже не касаясь пульта дистанционного управления телевизором. Это возможно, потому что Chromecast поддерживает общую технологию под названием HDMI-CEC. Хотя большинство телевизоров HDTV предлагают HDMI-CEC, возможно, вам придется включить эту функцию в настройках телевизора.
После включения CEC на вашем телевизоре вы сможете транслировать что угодно со своего компьютера и мобильного устройства.Ваш телевизор автоматически включится, затем переключится на правильный вход HDMI для Chromecast и начнет потоковую передачу вашего контента.
Магия, да?
Потоковая передача локального видео с помощью сочетания клавиш
Вы можете использовать такие приложения, как RealCloud Player, Plex, Beamer или Videostream, чтобы транслировать видео, сохраненное на вашем компьютере, на телевизор. Вы также можете использовать сочетание клавиш. Сначала загрузите последнюю версию браузера Chrome. Затем откройте браузер и просто нажмите Control + O (Chromebook и Windows) или Command + O (Mac).
Используйте всплывающее окно, чтобы выбрать видео. Имейте в виду, что вы можете выбирать файлы со своего локального диска, подключенного внешнего диска и даже из сетевых расположений. После выбора файла он должен загрузиться в вашем браузере. Вам нужно перейти к значку трансляции на панели браузера и выбрать Chromecast, чтобы мгновенно начать потоковую передачу.
Потоковая передача локального видео, хранящегося на устройствах Android
Мы уже обсуждали, как вы можете передавать локальное видео, хранящееся на вашем компьютере, но этот совет немного отличается: вы можете отправлять фотографии, музыку и видео, хранящиеся на вашем мобильном устройстве, на свой ТЕЛЕВИЗОР.Трансляция поддерживается многими приложениями Android, включая Google Фото, что позволяет отправлять фотографии и видео прямо на Chromecast.
Вы также можете зеркально отображать свой телефон или планшет Android на телевизоре, что означает, что вы можете транслировать все, что находится на экране вашего мобильного телефона, на большой экран, например приложения, или просто для демонстрации. На многих устройствах Android возможность трансляции будет на панели быстрых настроек в верхней части экрана, просто проведите пальцем вниз, коснитесь значка трансляции и готово.
Зеркально отразите весь экран или вкладку
Это должно быть хорошо известно среди пользователей Chromecast, но все же стоит упомянуть всем читающим новичкам: вы можете транслировать все, что вы смотрите в браузере Chrome, на свой телевизор.Вы должны сначала загрузить последнюю версию браузера Chrome, а затем щелкнуть раскрывающееся меню в правом верхнем углу с тремя вертикальными точками, прежде чем выбрать Cast из списка параметров.
Появится небольшое меню с полем «Источники» в нижнем левом углу. Щелкните стрелку, чтобы открыть параметры трансляции вкладки браузера, всего экрана или выбрать файл на своем компьютере. Опция вкладки, очевидно, будет отражать только то, что отображается на вкладке вашего браузера, в то время как опция всего экрана будет отражать весь экран вашего компьютера.Сделав свой выбор, щелкните имя своего устройства Chromecast, чтобы начать зеркалирование.
Это действительно удобная функция для презентаций.
squirrel_widget_122632
Транслировать полноэкранный контент в фоновом режиме
Это весело транслировать с вашего компьютера. Но вы должны постоянно держать видео и другие вещи в полноэкранном режиме в браузере Chrome, чтобы они отображались в полноэкранном режиме на вашем телевизоре. Это не так весело, потому что из-за этого невозможно играть на компьютере во время просмотра телевизора.
К счастью, есть обходной путь. При трансляции из браузера Chrome нажимайте Alt + Tab для переключения задач. Это по-прежнему будет транслировать ваш контент в полноэкранном режиме … но в фоновом режиме, что позволит вам свободно использовать свой компьютер.
Добавьте эмодзи или символы к своему имени Chromecast
Это глупый вариант, который не улучшает качество потоковой передачи, но заставляет вас чувствовать себя круче. Вы можете использовать эмодзи и символьные символы, чтобы изменить свое имя Chromecast на что-то более оригинальное.Просто откройте приложение Google Home и прокрутите вниз до своего устройства Chromecast.
Нажмите на значок настроек в правом верхнем углу, затем выберите «Имя». Нажмите на поле имени, и вы сможете ввести новое имя. Введите то, что вы хотите, и когда закончите, нажмите «ОК».
Вы можете добавить эмодзи, просто скопировав и вставив их в поле имени устройства.
Cast Facebook Live трансляции
Facebook Live предлагает поддержку технологии Google Cast. Это означает, что вы можете отправить прямую трансляцию из Facebook на телевизор.Просто убедитесь, что ваше мобильное устройство и телевизор с Chromecast находятся в одной сети Wi-Fi.
Затем просто откройте прямую трансляцию на Facebook и нажмите значок трансляции, который появится на экране. Это похоже на трансляцию любого другого контента с вашего телефона, например видео на YouTube, только это прямая трансляция на Facebook.
Свяжите Chromecast с динамиками Nest
Имея небольшое ноу-хау, вы можете превратить свои динамики Google Home или Nest в голосовой контроллер.
Голосовые динамики Google распознают, когда вы попросите их воспроизвести шоу Netflix или Disney +, и при правильной настройке вы можете управлять своим телевизором с помощью голоса.Вы сможете попросить его помощника пропускать выпуски, приостанавливать и возобновлять воспроизведение, включать субтитры и даже перематывать то, что вы смотрите.
Для начала вам понадобится одно из устройств Nest и последняя версия приложения Google Home. Вам также понадобится устройство Chromecast, подключенное к телевизору. Затем вам понадобится учетная запись Netflix / Disney, чтобы связать ее с вашим Google Home. В приложении «Домой» перейдите к значку «+» в верхнем левом углу> Видео. Оттуда свяжите свою учетную запись Netflix / Disney со своей учетной записью Google.
Имейте в виду, что вы также можете делать все это с видео на YouTube. Все, что вам нужно сделать, это войти в свою учетную запись YouTube через приложение Google Home. Как только вы все настроите, вы можете начать управлять Netflix или YouTube с помощью Google Home. Вы можете сказать что-нибудь вроде «Окей, Google, включи карточный домик из Netflix на моем телевизоре» или «Окей, Google, поставь на паузу« Очень странные дела »на моем телевизоре» или «Включи видео Джона Оливера с YouTube на моем телевизоре».
Получите адаптер Ethernet
Для Chromecast требуется надежное соединение Wi-Fi.У Google есть адаптер Ethernet для Chromecast Ultra или Chromecast с Google TV, который стоит рассмотреть, если у вас слабый сигнал Wi-Fi. Адаптер выглядит как шнур питания Chromecast, но на штекере есть небольшой порт Ethernet для подключения кабеля Ethernet. Вы можете найти его в Google Store.
Просто убедитесь, что кабель Ethernet также подключен к вашему модему, затем подключите USB-конец адаптера к Chromecast и подключите Chromecast к порту HDMI на телевизоре.
Включите эти фотографии Chromecast
Вы можете использовать свои собственные фотографии — или вы можете выбрать изображения из выбранных Google — для переключения фона Chromecast. В приложении Google Home выберите Chromecast, который хотите настроить, и коснитесь меню настроек в правом верхнем углу. Оттуда выберите Ambient Mode. Вы можете выбрать альбомы из Google Фото, альбомов Facebook или Flickr.
Включить гостевой режим
Вы можете разрешить гостям использовать Chromecast, не предоставляя им доступа к вашему Wi-Fi.Просто переключите Chromecast в гостевой режим в настройках устройства, и любой, у кого есть приложение с поддержкой Cast, сможет транслировать, как только эта опция появится на их устройстве (если они находятся в пределах 25 футов от Chromecast).
Заводские настройки Chromecast
Возможно, вам никогда не понадобится использовать этот совет, но тем не менее его полезно знать: если у вашего Chromecast возникнет проблема, из-за которой он не работает или не работает должным образом, вы можете вернуть устройство к заводским настройкам.
Просто войдите в меню «Настройки» в приложении Chromecast на своем ПК, Mac или мобильном устройстве, затем откройте раскрывающееся меню в правом верхнем углу и выберите «Заводские настройки».Простой. Вы также можете восстановить заводские настройки, удерживая кнопку Chromecast в течение 25 секунд.
Написано Мэгги Тиллман. Редактирование Криса Холла.
.


:max_bytes(150000):strip_icc()/fire-tv-firefox-b-1500-8331fddca2344db9826fe1e05dd04263.jpg)



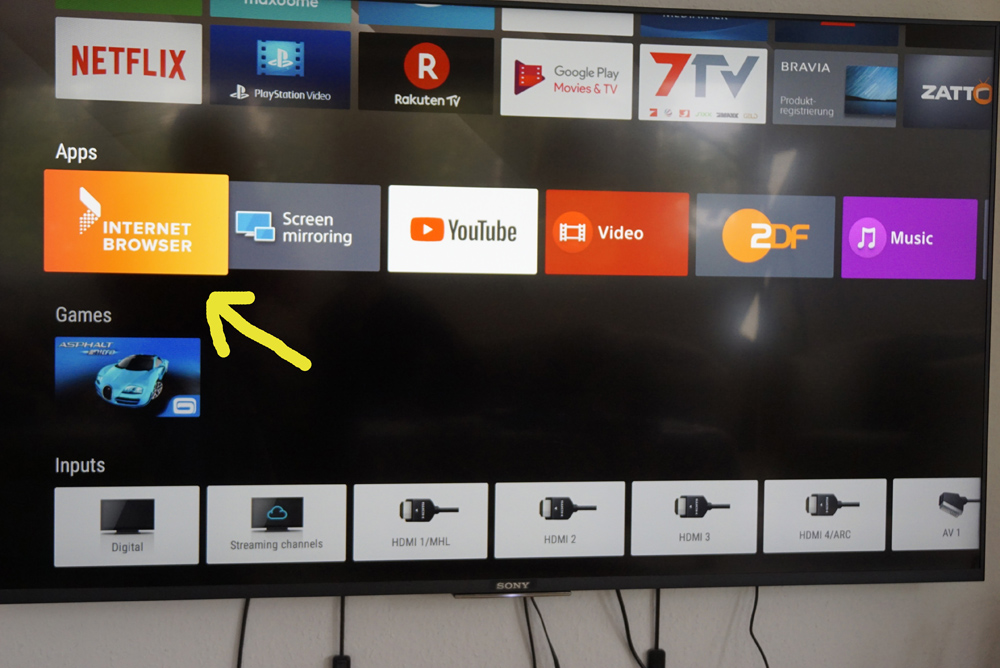
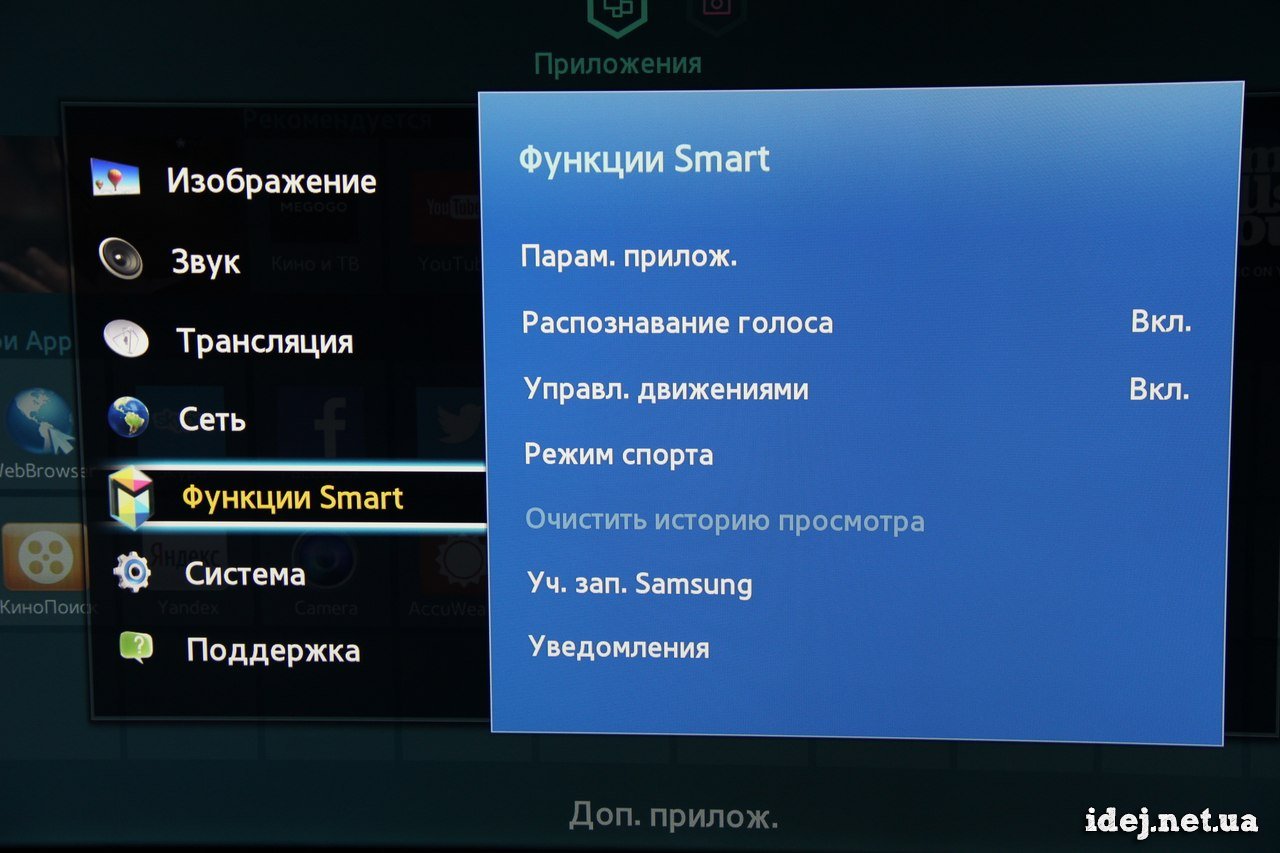 На главной странице отображаются интересующие нас новости. Есть возможность синхронизации профиля с ПК и смартфоном;
На главной странице отображаются интересующие нас новости. Есть возможность синхронизации профиля с ПК и смартфоном;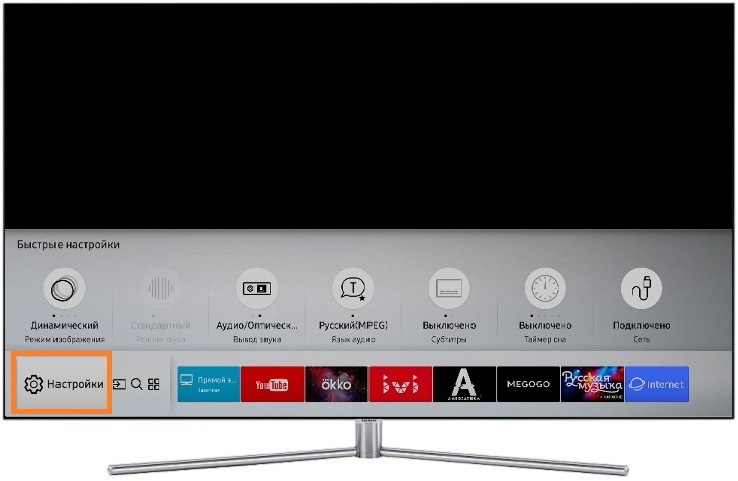 Ещё браузер умеет создавать PDF-файлы из любой страницы в сети. По скорости и стабильности работы веб-обозреватель не уступает прочим аналогам.
Ещё браузер умеет создавать PDF-файлы из любой страницы в сети. По скорости и стабильности работы веб-обозреватель не уступает прочим аналогам.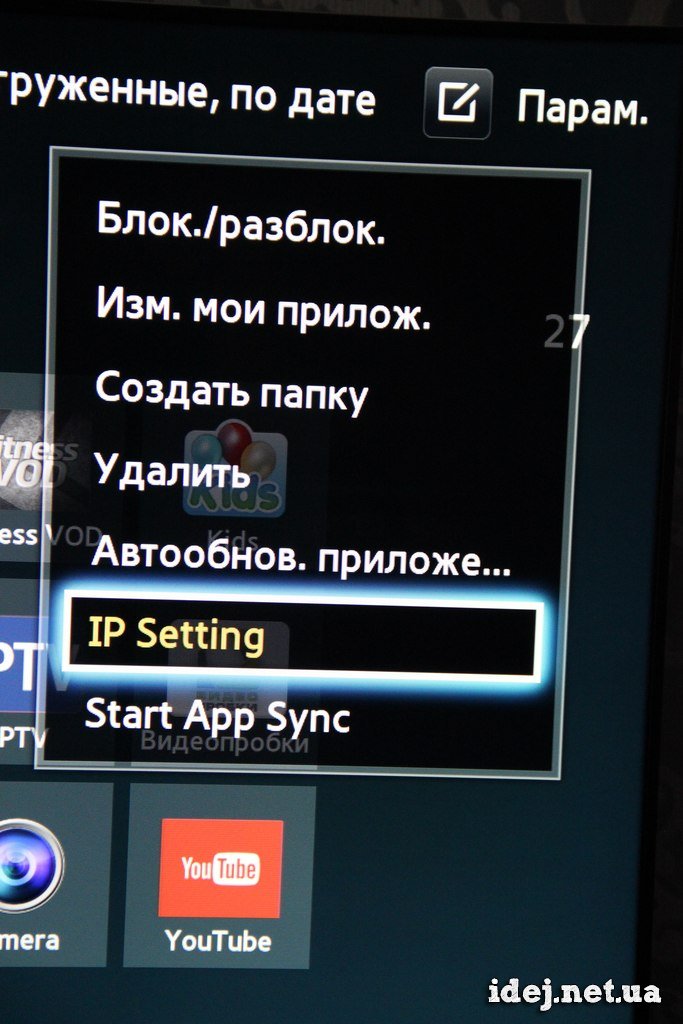



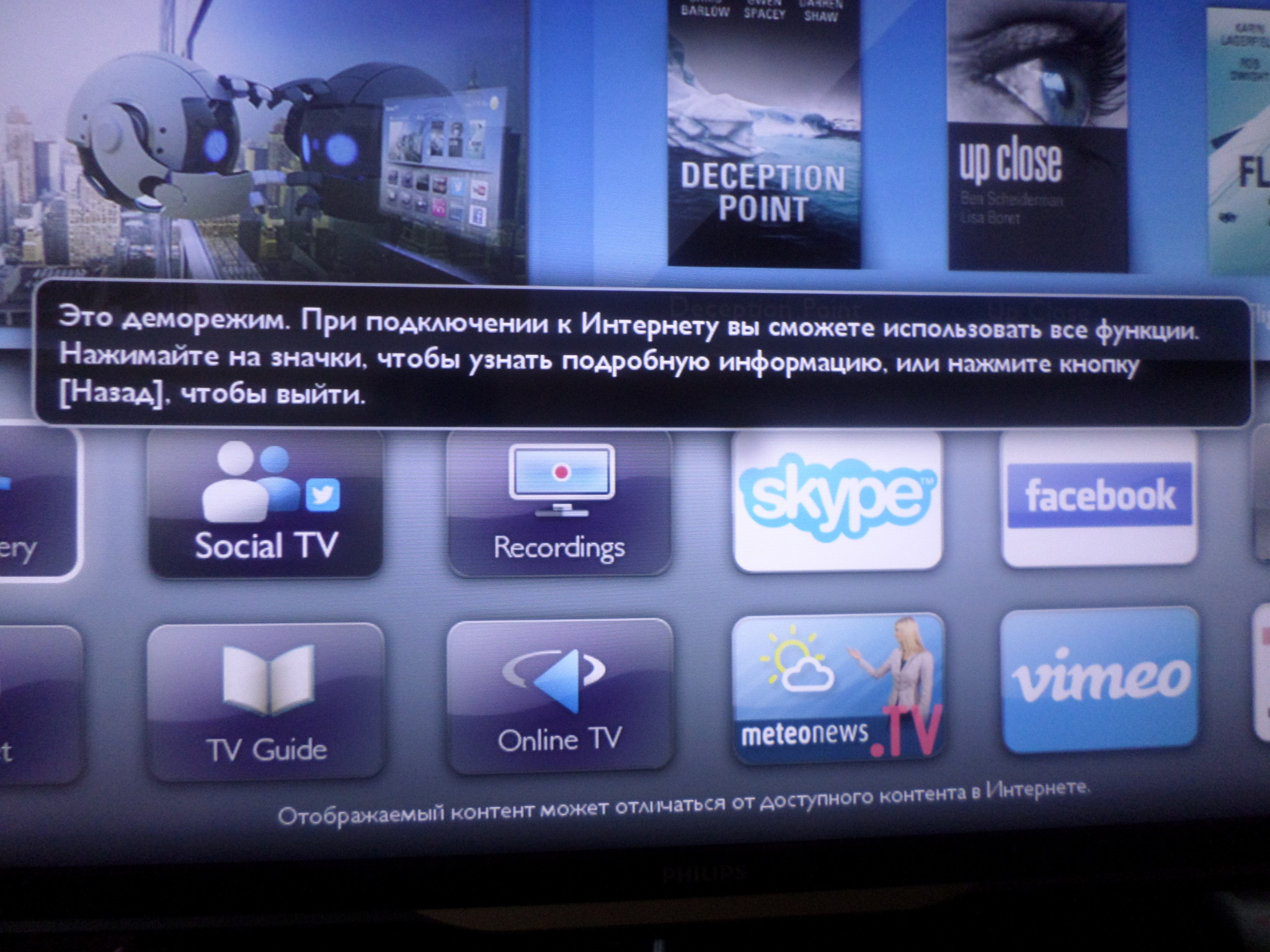
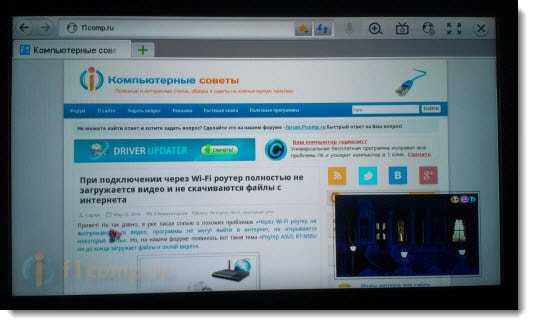
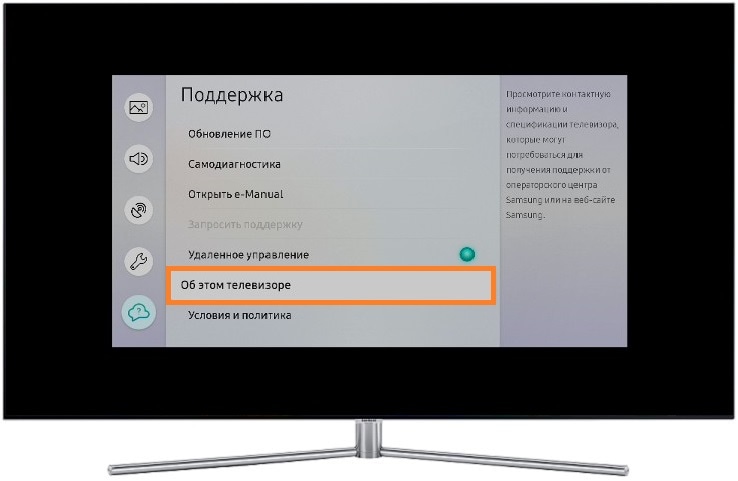

 На экране телевизора появится текстовое поле с клавиатурой.
На экране телевизора появится текстовое поле с клавиатурой.

/samsung-web-browser-landscape-dark-zzz-ca27f6f06af44561b5ca102f85dd3c0c.jpg)


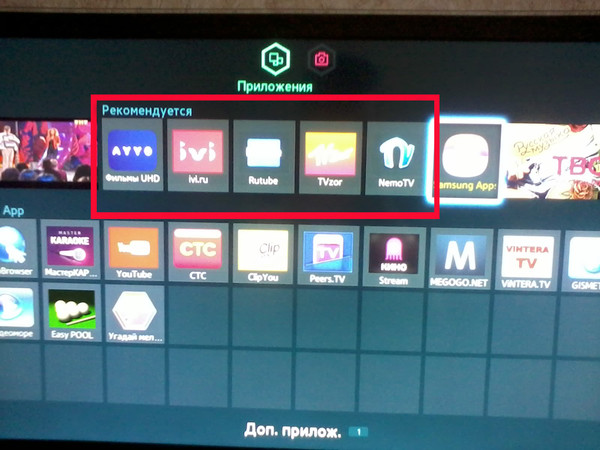

 Вы попадете на страницу Добавить устройство .
Вы попадете на страницу Добавить устройство .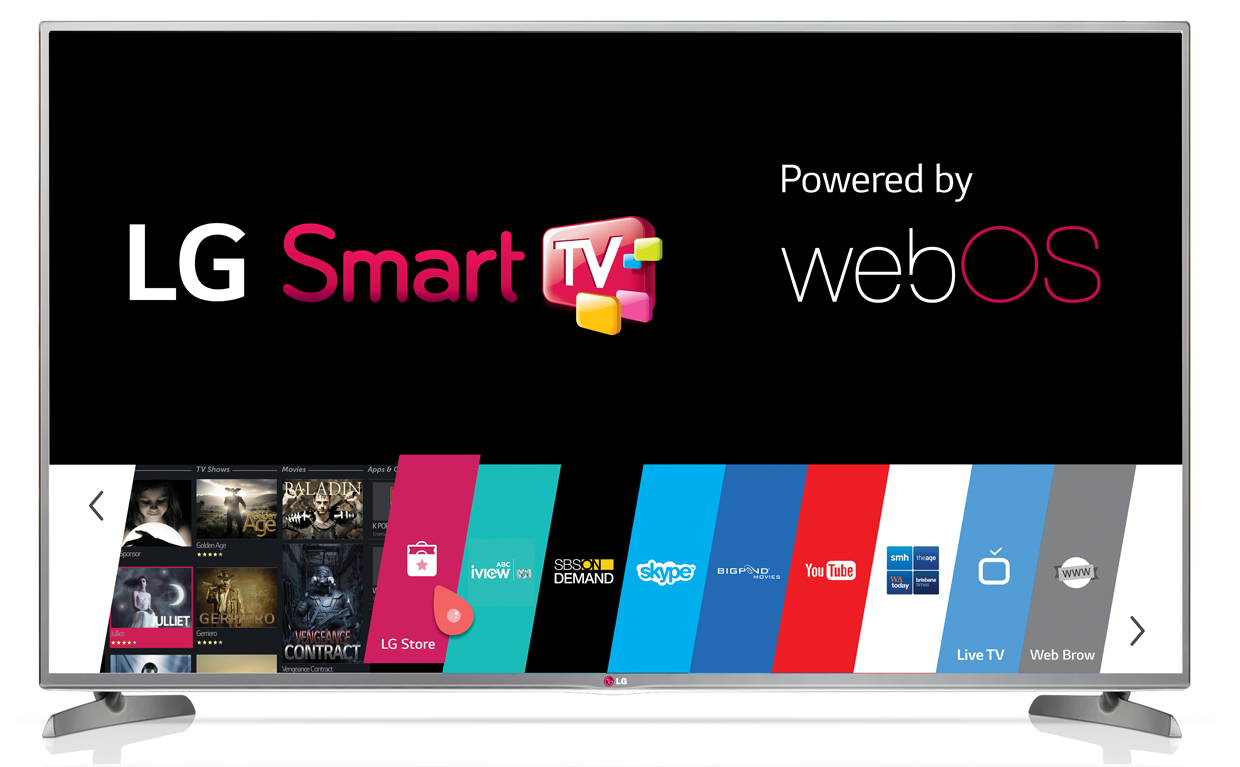 Откройте его и найдите телевизор.
Откройте его и найдите телевизор.