Как принудительно включить Wi-Fi модуль, если клавиатура и переключатель не помогают?
Как принудительно включить Wi-Fi модуль, если клавиатура и переключатель не помогают?
Проблема была следующая:
После чистки ноутбука от пыли перестал работать Wi-Fi:
Он определился, драйвер установлен, в «Изменении параметров адаптера» он есть, но иконка в трее перечеркнута красным крестиком, при нажатии на которую «Нет доступных подключений«.
Переключение задвижки Wi-Fi и комбинация клавиш (с «fn» и без нее) для включения Wi-Fi не помогают. Было понятно, что модуль просто выключен, но включаться никак не хочет.
Решение:
- Вытащите Wi-Fi модуль из ноутбука
- Переверните его так, чтобы два контакта для проводков были с другой стороны
- Заклейте 20-й контакт тонкой полоской скотча (второй по счету от ключа) (см. рис.
 выше!)
выше!) - Вставьте модуль обратно, закрутите винт и подключите проводки.
Данный способ позволит принудительно запустить Wi-Fi модуль, независимо от переключателя или комбинации клавиш.
Источник: https://www.youtube.com/watch?v=KYDA9SmuNpE
Самое просматриваемое
Где Vegas Pro хранит автосохраненные проекты?
12 -ая версия, например, хранит их здесь: %USERPROFILE%\AppData\Local\Sony\Vegas Pro\12.0 16 -ая хранит проекты по тому же пути, только немного в другой папке: %USERPROFILE%\AppData\Local\VEGAS Pro\16.0
Укрощаем глюки в Sony Vegas Pro
Сегодня мы поговорим об укрощении глюков в монтажке Sony Vegas и какие действия не стоит делать, чтобы не столкнуться с вылетом программы.
FL Studio. Не перетаскиваются файлы
Зайти в Свойства > Совместимость > Изменить параметры для всех пользователей , снять галочку «Выполнять от имени Администратора» > OK , снять еще одну (уже разблокированную) галочку «Выполнять от имени Администратора» > OK .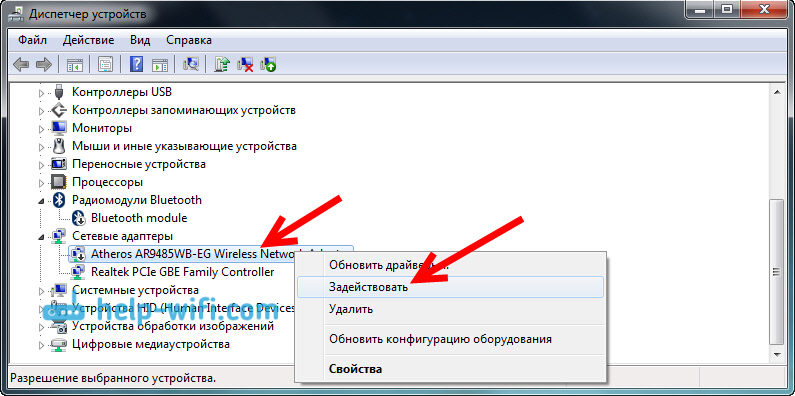
Нет доступа к рабочей группе «WORKGROUP». Ошибка «Нет доступа к Workgroup. Возможно, у вас нет прав на использование этого сетевого ресурса».
Ситуация: есть рабочая группа » WORKGROUP » и три компьютера в сети, объединенные через роутер. На одном из них установлена Windows XP Professional SP3 , на другом — Windows 10 SL . В один прекрасный день, попытавшись получить с XP-шного компьютера доступ к компьютеру с Windows 10 , я даже не смог отобразить компьютеры рабочей группы (т. е. увидеть все компьютеры в сети). Вместо этого красовалось сообщение об ошибке, гласящее: «Нет доступа к Workgroup. Возможно у вас нет прав на использование этого сетевого ресурса…Обратитесь к системному администратору. Служба не запущена». Оказалось, что проблема главным образом заключалась в компьютере с Windows 10 : ошибка выскакивала при попытке отобразить в списке именно его, и как следствие — не открывалась рабочая группа. РЕШЕНИЕ (во всяком случае, мне это помогло) На компьютере с Windows 10 заходим в Службы ( Win + R > services.
Не запускается установка из-за iKernel.exe (installshield engine could not be launched)
Нажать Win+R В окне » Выполнить » ввести: services.msc и нажать Enter Включить службу » Windows Installer » ( Запустить ее и поставить на » Авто «) Все. P.S. Еще (как вариант): Зайти в C:\Program Files\Common Files\InstallShield\engine\6\Intel 32 Взять оттуда IKernel.exe и поместить его в папку с инсталлятором. Запустить инсталлятор. Либо кликнуть сначала на IKernel.exe , а потом запустить инсталлятор.
Как включить WiFi на ноутбуке?
Покупая ноутбук люди рассчитывают на полную пользоваться его удобствами, одним из которых является возможность подключения к сети WiFi без необходимости подключения кабеля. Это действительно очень удобно, так как можно свободно перемещаться с ноутбуком по комнате. В большинстве ноутбуков имеется функция включения и отключения WiFi и впервые включив свой новый девайс, Вам для начала предстоит разобраться, как включить WiFi на ноутбуке, что мы далее и рассмотрим.
Как включить WiFi на ноутбуке аппаратно?
На некоторых моделях ноутбуков имеется переключатель, с помощью которого можно включить или отключить WiFi. Эта кнопка может быть расположена спереди или на боковой панели, а иногда даже снизу.
Также это могут быть просто кнопки на панели ноутбука вне основной клавиатуры.
В случае отсутствия отдельной кнопки включения WiFi на ноутбуке, следует искать обозначение WiFi на одной из функциональных клавиш. Значок WiFi может быть разным, в зависимости от модели ноутбука.
Включение WiFi на ноутбуке такой клавишей производится при нажатии ее в сочетании с клавишей «Fn», расположенной слева внизу на клавиатуре, либо без нее, если клавиши «Fn» на ноутбуке нет.
После удачного включения WiFi на ноутбуке должен засветиться советующий индикатор, расположенный на корпусе. Также довольно часто может подсвечиваться только отдельная кнопка включения WiFi, расположенная вне клавиатуры.
Как включить WiFi на ноутбуке программно?
Включить WiFi адаптер на ноутбуке не всегда достаточно только кнопкой или комбинацией клавиш, так как данный модуль может быть выключен в самой Windows. Заходим в сетевые подключения
Если в сетевых подключениях подобного значка нет, то возможно для модуля WiFi не установлены драйвера, либо же этот модуль отключен в диспетчере устройств. Заходим в «Панель управления\Система и безопасность\Диспетчер устройств» и находим раздел «Сетевые адаптеры». Находим запись, содержащую «WiFi» или «Wireless» и нажимаем на нее правой кнопкой мыши. При отключенном адаптере у нас будет доступен пункт меню «Задействовать», который и следует нажать.
Если же необходимая нам запись в сетевых адаптерах сопровождается восклицательным знаком на фоне желтого треугольника, то присутствует какая то ошибка, скорее всего связанная с отсутствием драйвера. Драйвер необходимо установить или переустановить, и желательно скачать последнюю версию.
На некоторых ноутбуках с предустановленной операционной системой для управления WiFi имеются специальные утилиты «Wireless assistant» или «Wi-Fi manager», и несмотря на все Ваши усилия сеть не заработает, пока эти утилиты не будут запущены.
Также интересные статьи на сайте chajnikam.ru:
Как починить компьютер, если он не запускается?
Подключаем ноутбук к телевизору через VGA
Как поставить пароль на компьютер в BIOS?
Как ускорить работу компьютера windows 7?
Найти:
Интернет
Общение в Интернете
Компьютер
Обработка видео
Обработка фотографий
Работа с VirtualDub
Работа с PDF
Microsoft Word
AutoCAD
Видео уроки
Создание сайта
Hi Tech
Разное
Обучающие материалы
Покупки на AliExpress
Покупки на GearBest
Мобильные телефоны
Содержание
Как включить Wi-Fi на ноутбуке Dell без клавиатуры?
by Ramesh Devasi
Включение Wi-Fi на ноутбуках Dell — несложный процесс. Даже при этом у новых пользователей ноутбуков могут возникнуть трудности с тем, как это сделать, потому что процесс отличается от большинства других известных вам ноутбуков.
Где хранить ноутбук? Top 10 Dos…
Пожалуйста, включите JavaScript
Где хранить ноутбук? 10 главных правил и ошибок!
Хотя большинство людей будут искать способы включить Wi-Fi на клавиатуре, вы можете сделать это без клавиатуры. В этой статье я расскажу, как включить Wi-Fi на ноутбуках Dell без использования клавиатуры компьютера.
Содержание
Как включить Wi-Fi на ноутбуке Dell без клавиатуры? Вы можете включить Wi-Fi на ноутбуке Dell с помощью значка Wi-Fi в области уведомлений. Войдите в центр уведомлений и найдите значок Wi-Fi в разделе «Настройки сети и Интернета». Щелкните его правой кнопкой мыши, выберите «Открыть Wi-Fi» и подключитесь к ближайшему беспроводному соединению.
Щелкните его правой кнопкой мыши, выберите «Открыть Wi-Fi» и подключитесь к ближайшему беспроводному соединению.
Вы можете включить Wi-Fi вручную на ноутбуке Dell из центра уведомлений Windows в Windows 10. Щелкните центр уведомлений и выберите значок Wi-Fi. Затем нажмите на открытый Wi-Fi, чтобы включить Wi-Fi.
Как включить Wi-Fi на ноутбуке Dell с клавиатурой?Включить Wi-Fi на ноутбуках Dell можно с помощью Fn и функциональных клавиш. Найдите кнопку Fn на клавиатуре рядом с кнопкой Ctrl и найдите кнопку Wi-Fi на верхних клавишах действий. Затем нажмите и удерживайте кнопку Fn и кнопку со значком Wi-Fi (F2), чтобы включить Wi-Fi на ноутбуке Dell.
Если вы повторите это, вы сможете отключить Wi-Fi на своем ноутбуке. Также важно отметить, что вы не можете включить Wi-Fi из центра уведомлений после его отключения с помощью клавиатуры.
Как отключить Wi-Fi на ноутбуке Dell с клавиатурой? Нажмите и удерживайте клавишу Fn и кнопку Wi-Fi (F2), чтобы отключить Wi-Fi на ноутбуке Dell с помощью клавиатуры. Обратите внимание, что клавиша Wi-Fi находится на функциональной клавише F2 на большинстве ноутбуков Dell или на F3 на некоторых. Однако для некоторых моделей ноутбуков требуется только нажатие кнопки Wi-Fi для включения и выключения Wi-Fi.
Обратите внимание, что клавиша Wi-Fi находится на функциональной клавише F2 на большинстве ноутбуков Dell или на F3 на некоторых. Однако для некоторых моделей ноутбуков требуется только нажатие кнопки Wi-Fi для включения и выключения Wi-Fi.
Зайдите в панель управления вашего ноутбука и введите «Центр управления сетями и общим доступом». Выберите «Изменить настройки адаптера» и включите беспроводной адаптер. На вашем компьютере отобразится значок Wi-Fi, с помощью которого вы теперь можете включать и выключать его.
Как включить Wi-Fi без клавиши Fn Windows 7?Вы можете включить Wi-Fi без использования клавиши Fn в Windows 7 через панель управления. Шаги значительно сложнее, чем то, что вам нужно для включения Wi-Fi в Windows 10, но это все же выполнимо.
Как включить Wi-Fi без клавиши Fn в Windows 10? Если по какой-либо причине вы не можете дотянуться до функциональной клавиши, вы всегда можете включить Wi-Fi через центр уведомлений в Windows 10. Нажмите на значок Wi-Fi и выполните необходимые процедуры. Вы также можете использовать панель управления, чтобы включить WLAN в Windows 10.
Нажмите на значок Wi-Fi и выполните необходимые процедуры. Вы также можете использовать панель управления, чтобы включить WLAN в Windows 10.
На большинстве ноутбуков Dell сочетание клавиш Wi-Fi находится на кнопке F2. Вы можете использовать его в сочетании с кнопкой Fn, чтобы включить или отключить Wi-Fi вашего ноутбука.
Как включить Wi-Fi без клавиши Fn в Dell?Включить Wi-Fi можно без клавиши Fn через центр уведомлений. Некоторые ноутбуки Dell позволяют включать Wi-Fi с помощью одной кнопки Wi-Fi.
Почему мой ноутбук не подключается к Wi-Fi? Проблема может быть связана с ошибкой драйвера Wi-Fi. Если вы недавно обновили Windows до более поздней версии, вам также может потребоваться обновить драйвер Wi-Fi. Вы можете обновить свои драйверы с помощью Диспетчера устройств в Панели управления или установив программное обеспечение для автоматического обновления драйверов.
Это способы включения и отключения Wi-Fi на ноутбуке Dell с клавиатурой или без нее. Однако использование клавиатуры обычно более доступно и просто, чем нажатие нескольких кнопок мышью.
Если вы не хотите использовать клавиатуру, вы можете использовать приведенное выше руководство, чтобы в любое время включить или отключить Wi-Fi на своем ноутбуке Dell без клавиатуры.
Вам также понравятся эти (прочитайте):
- Почему мой ноутбук не подключается к мобильной точке доступа?
- Как найти Mac-адрес на ноутбуке Dell?
- Как подключить ноутбук Dell к принтеру по беспроводной сети?
- Точка доступа iPhone не подключается к ноутбуку
- Как ускорить зарядку телефона от ноутбука?
- Как заставить вашу клавиатуру светиться на Lenovo?
Windows 10: подключение к сети Wi-Fi только с помощью клавиатуры
Я регулярно подключаюсь к нескольким сетям Wi-Fi, для которых я установил «Подключаться автоматически». Так что все, что я хотел сделать, это сделать ярлыки для включения и выключения моего WiFi-адаптера без необходимости указывать определенную сеть.
Так что все, что я хотел сделать, это сделать ярлыки для включения и выключения моего WiFi-адаптера без необходимости указывать определенную сеть.
Если вы настроили сеть (сети), которые вы используете, на «Подключаться автоматически», вот как вы можете сделать простые ярлыки «Включить / отключить WiFi», как это сделал я:
Во-первых, создать ярлык, который включает ваш WiFi ON :
В командной строке введите это и нажмите Enter: netsh interface show interface
Обратите внимание на появившееся «Имя интерфейса». Мой назывался просто Wi-Fi , так что это имя я буду использовать здесь.
Щелкните правой кнопкой мыши на рабочем столе > Создать > Ярлык
В появившемся поле введите это в поле «Введите местоположение элемента»:
C:\Windows\System32\netsh.exe interface set interface Wi-Fi enable
(Если имя вашего интерфейса не «Wi-Fi», вместо этого введите ЭТО имя здесь.
 )
)Щелкните Далее. При появлении запроса введите имя ярлыка, например «Включить WiFi» (без кавычек).
Щелкните правой кнопкой мыши новый ярлык, затем щелкните Свойства. В поле «Ярлык» введите комбинацию клавиш, которую вы хотите использовать, чтобы включить WiFi ON . (Я использовал Ctrl+Shift+F11.)
Нажмите кнопку «Дополнительно». Установите флажок «Запуск от имени администратора», затем нажмите «ОК» > «ОК», чтобы закрыть диалоговые окна.
Чтобы создать ярлык, отключающий WiFi :
Щелкните правой кнопкой мыши новый ярлык и нажмите «Копировать». Появится копия ярлыка.
Щелкните правой кнопкой мыши только что созданную копию и выберите «Свойства».
Убедитесь, что в появившемся диалоговом окне выбрана вкладка «Ярлык».
В поле «Цель» измените «включить» на «отключить» (без кавычек). Теперь команда должна сказать:
.
C:\Windows\System32\netsh.exe интерфейс установить интерфейс Wi-Fi отключить
В поле «Сочетание клавиш» введите комбинацию клавиш, которую вы хотите использовать для включения WiFi 9.0021 ВЫКЛ . (Я использовал Ctrl+Shift+F12.)
На вкладке «Общие» измените имя ярлыка (например, «Отключить WiFi»).
Нажмите OK, чтобы закрыть диалоговое окно.
Примечания:
• Когда вы запускаете ярлык «Включить», вашему адаптеру требуется некоторое время для подключения к сети, для которой вы установили «Подключаться автоматически». Не изменить сразу.
• Чтобы помочь мне запомнить клавиши, которые я дал своим ярлыкам, я добавил их к названиям ярлыков — мои ярлыки называются:
Включить WiFi (Ctrl+Shift+F11)
и
Отключить WiFi (Ctrl+Shift+F12)
Кстати, Дэвид, мне жаль, что вам не понравился мой предыдущий комментарий, где я объяснил, почему эти решения не работают для меня (слишком специфичны для сети) и что я хотел сделать.


 выше!)
выше!)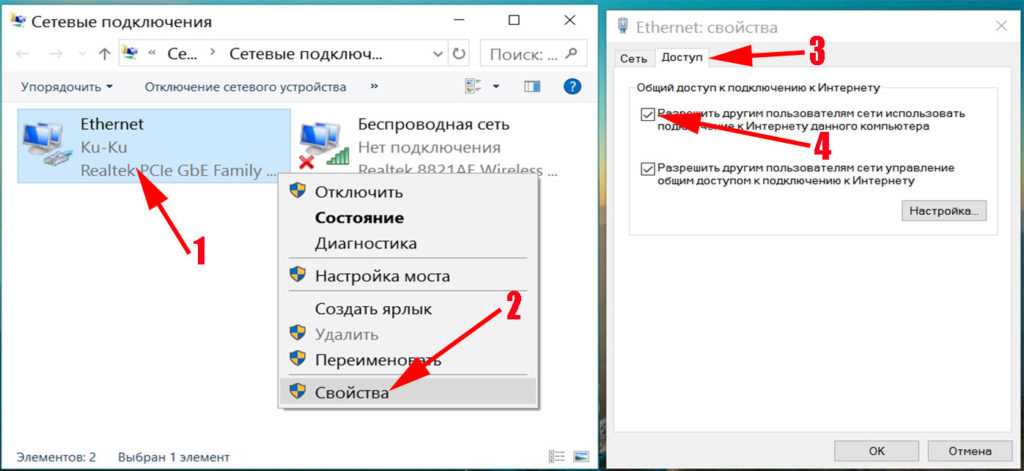 )
)