Как использовать функцию WPS в роутерах TP‑Link?
В этой статье рассказывается о работе функции WPS в роутерах TP-Link.
WPS позволяет подключать устройства к роутеру без ввода пароля. Есть три способа подключения:
Способ 1: с помощью кнопки
Этим способом к роутеру можно подключить любые Wi-Fi устройства, поддерживающие WPS, будь то смартфоны на Android, планшеты или USB Wi-Fi адаптеры.
WPS не поддерживается устройствами iOS. Функция WPS не может быть использована, если выключено вещание сети роутера. Также функция WPS не может быть использована, если на роутере используется шифрование WEP. Убедитесь, включено ли вещание сети и используется ли подходящий тип шифрования для WPS.
1. Нажмите на иконку WPS на экране своего устройства. Ниже приведён пример для смартфона на Android.
2. Нажмите кнопку WPS, расположенную на корпусе роутера.
При входе в режим сопряжения, индикатор WPS начнёт мигать. Кроме того, при удерживании кнопки WPS дольше 5 секунд, функция вещания Wi-Fi сети роутера будет выключена.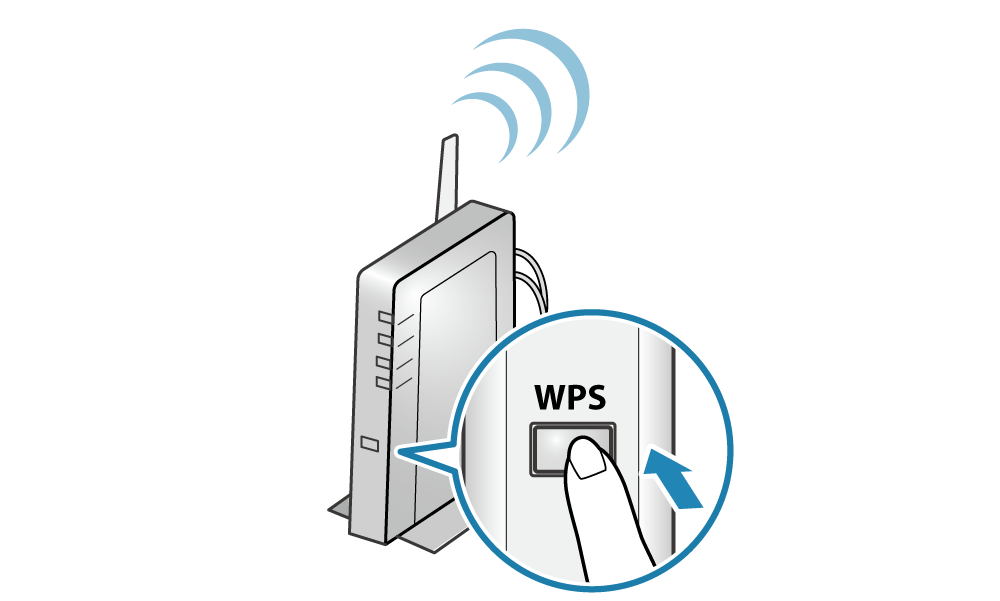
Способ 2: с помощью PIN-кода
1. Войдите в веб интерфейс роутера TP-Link (инструкция).
2. Перейдите в Дополнительные настройки > Беспроводной режим > WPS > PIN-код маршрутизатора.
PIN-код маршрутизатора включён по умолчанию. Вы можете использовать PIN-код по умолчанию, либо создать собственный.
PIN-код — это заранее установленный восьмизначный идентификационный номер для каждого роутера, по которому к роутеру могут подключаться устройства с поддержкой WPS. PIN-код по умолчанию напечатан на заводской этикетке роутера.
Способ 3: с помощью Мастера настройки WPS
1. Перейдите в Дополнительные настройки > Беспроводной режим > WPS > Мастер настройки WPS.
С помощью кнопки WPS (рекомендуется): нажмите Подключить. В течение двух минут нажмите кнопку WPS на подключаемом устройстве.
С помощью PIN-кода: введите PIN-код подключаемого устройства, нажмите Подключить.
2. При успешном подключении клиентского устройства к роутеру на экране устройства появится соответствующее уведомление, и индикатор WPS на корпусе роутера будет гореть в течение пяти минут.
Включение и выключение функции WPS
Если вы хотите включить или выключить WPS, перейдите в Системные инструменты > Параметры системы > WPS, снимите или поставьте галочку Включить WPS.
Более подробное описание каждой функции и руководства доступны в центре загрузок.
Кнопка wps на роутере ростелеком где она. WPS на роутере — что это? Функция кнопки WPS, способы настройки, включения и отключения
Многие современные роутеры поддерживают стандарт WPS и имеют соответствующую кнопку. Обычно, кнопка wps на роутере располагается на боковой панели. В использовании этого стандарта есть свои достоинства и недостатки. Разберемся сначала, что же означает этот стандарт и для чего он предназначен.
Принцип работы
Стандарт WPS был разработан производителями оборудования Wi-Fi для того, чтобы автоматизировать процесс настраивания беспроводной сети и облегчить этим настройку для неопытного пользователя. С помощью этой технологии стало возможным очень быстро и просто настроить работу беспроводной сети и основные параметры безопасности, не настраивая эти параметры вручную. Технология WPS в автоматическом режиме задаст имя для Вашей сети и настроит шифрование, способное защитить от стороннего доступа к сети и взлома.
Метод работы этой технологии заключается в том, что необходимые параметры нужно передать с роутера в контроллер используя специальный запрос. Послать такой запрос можно по-разному. Можно задействовать специальную кнопку роутера – WPS. Такая кнопка обычно расположена на боковой панели роутера, но если ее нет, то эту кнопку нужно искать в веб-интерфейсе роутера. Или для такого запроса безопасности можно использовать восьмизначный PIN код, который генерируется в панели управления.
Расположение кнопки WPS может быть разным, на передней или боковой панели, и зависит от рассматриваемой модели роутера. Кроме того, возможны варианты, когда кнопка WPS совмещена с кнопкой для сброса настроек. В этом случае все зависит от времени ее нажатия и удержания. Обычно время для настройки подключения составляет примерно 1-2 секунды, а если Вам нужно сбросить настройки, то нужно удерживать 5-8 секунд. Примерное расположение кнопки WPS можно увидеть на рисунке ниже.
Следует обратить внимание, что если у Вас роутер фирмы TP-Link, то вместо названия функции WPS используется QSS(Quick Secure Setup Help). По умолчанию эта функция является активной, чтобы ее отключить, нужно в настройках роутера найти меню QSS и отключить функцию, выбрав Disable QSS.
Процесс настраивания беспроводной сети обычно состоит из двух задач, сначала необходимо выполнить настройку точки доступа (роутера), а потом можно подключать новые устройства к созданной беспроводной сети. Достоинство технологии WPS состоит в том, что с ее помощью значительно облегчаются обе эти задачи.
Использование WPS
При использовании WPS пользователю не нужно разбираться и искать настройки в веб-интерфейсе роутера. К полностью настроенной сети пользователь может легко добавить нужное устройство (ноутбук, нетбук). Для этого потребуется только ввод PIN и будут получены все нужные настройки. Такой метод очень удобен, поэтому и во всех современных моделях роутеров и поддерживается этот режим. Разберем подробнее варианты использования WPS, реализованные в роутерах:
Настройка WPS
Выполним настройку беспроводной сети, используя технологию WPS. Для этого нам нужно сконфигурировать точку доступа и подключить к сети другие устройства. В данном примере будем использовать компьютер с Windows 7 и роутером, в котором реализована поддержка WPS(Tenda W309R). Вся настройка WPS будет аналогична и для других моделей роутеров, в которых есть режим поддержки этой технологии.
После того, как роутер будет подключен, Вы увидите в списке доступных сетей название Вашего роутера. В данном случае название – ZyXEL.
Одна доступная сеть Zyxel
При подключении к такой сети, пока параметры безопасности неустановленны, система Windows предложит выполнить настройку параметров роутера. Вам нужно согласиться и нажать ОК для продолжения настройки. Кроме того, Вы можете подключиться к этой сети, не используя предварительную настройку, если нажмете отмену.
Дальнейшая настройка подключения потребует от Вас ввода PIN-кода, поле для ввода которого Вы увидите в следующем открывшемся окне. Значение PIN-кода Вы можете посмотреть на наклейке используемого устройства, и состоит он из 8 цифр. При необходимости этот код можно изменить в настройках роутера. После ввода PIN-кода нужно нажать Далее для продолжения настройки.
После правильного ввода PIN-кода откроется новое окно с конфигурированием параметров для роутера. Вам будет предложено просмотреть и ввести основные параметры Вашей беспроводной сети, такие как имя, выбрать тип шифрования и придумать ключ безопасности сети. Можно согласиться с теми параметрами, которые стоят по умолчанию. Следует обратить внимание только на имя Вашей сети, которое должно содержать в себе только латинские символы и быть без пробелов.
Когда автоматическая настройка подключения будет завершена, то мастер настройки выдаст окно с введенным ранее ключом безопасности. Этот ключ следует записать или распечатать, он понадобится при подключении новых устройств к Вашей сети.
Теперь, когда подключение с использованием WPS настроено, можно подключиться к Вашей беспроводной сети с другого устройства. Для этого найдите в списке доступных WIFI сетей Вашу созданную сеть Home_Network и попробуйте подключиться к ней, нажав Подключение.
Перед Вами откроется окно, в котором Вам будет предложено ввести ключ безопасности. Либо Вы можете нажать кнопку на роутере и тогда Вы тоже через пару секунд подключитесь к беспроводной сети (используется метод PBC).
В итоге метод WPS позволяет настроить беспроводное подключение даже без необходимости использования веб-интерфейса роутера. Кроме того, можно подключиться к беспроводной сети, если нажать кнопку на роутере.
Переназначение кнопки WPS
Прошивки некоторых роутеров позволяют переназначить действие кнопки WPS.7. Сам протокол аутентификации WPS тоже содержит уязвимости. В итоге получается, что для подбора кода нужно примерно 11000 вариантов перебора. Это сравнительно не много.
Недостатком технологии WPS также является и то, что большинство Wi-Fi роутеров разработаны с жестким заданием PIN-кода. Из-за этого при взломанном коде, смена пароля WPA не сможет защитить сеть. Тот, кто знает PIN-код, снова сможет подключиться к Вашей беспроводной сети.
Внимательнее рассмотрев ваш Wi-Fi роутер или точку доступа, вы сможете найти много кнопок предназначение которых вам неизвестно. Одна из таких кнопок — кнопка QSS (она же WPS). Её расположение может зависеть от модели роутера и фирмы производителя. Чаще всего
Для наглядности можно описать ситуацию, где вам необходимо быстро соединиться с роутером или точкой доступа без ключа сети (пароля Wi-Fi). Это удобно, когда к вам приходят гости — или же в гостях вы. Достаточно запустить на вашем мобильном устройстве QSS и нажав соответствующую кнопку на точке доступа или Wi-Fi роутере установить соединение. После нажатия, кнопка активирует функцию автоматической передачи ключа шифрования (QSS PIN) клиентскому устройству с такой же функцией. Устройства договорятся о ключе шифрования между собой после чего он сохранится на клиентском устройстве и дальнейших настроек не потребуется.
| Установить связь по QSS/WPS просто |
Как правило, функция поиска совместимого устройства работает несколько секунд. С точки зрения безопасности это не лучший способ, однако, уязвимой сеть становится на очень короткое время, и вероятность подключения постороннего устройства ничтожна.
Кнопки WPS и QSS на Wi-Fi роутере может выглядеть по разному в зависимости от производителя.
Нажимая кнопку будьте внимательны, часто она же является кнопкой Reset (сброс настроек на заводские), если на роутере нет отдельной кнопки Reset, это должно вас насторожить. Подержав такую кнопку двойного назначения чуть дольше нескольких секунд активируется сброс настроек. Сброс настроек весьма не желателен, если вы не умеете настраивать ваше устройство раздающее Wi-Fi.
По умолчанию на абсолютном большинстве домашних роутеров и точек доступа функция быстрой настройки безопасности включено по умолчанию. Если Wi-Fi роутер или точку доступа настраивали не вы те сначала убедитесь не отключена ли эта возможность в самих настройках роутера. Web интерфейсы настроек различных роутеров и точек доступа однотипны. Чтобы попасть в web интерфейс настроек роутера требуется ввести в браузере адрес написанный на обратной стороне роутера на наклейке, а так же логин и пароль написанный там же. Для примера несколько скриншотов web интерфейсов настроек роутеров:
| Активация WPS в настройках роутера D-LINK DIR 615 |
| Активация WPS в настройках роутера ASUS RT-N12 D1 |
| Активация WPS в настройках роутера TP-LINK TL-WR841ND |
С Android устройств установить соединение с помощью WPS ещё проще. Зайдите в «Настройки» (иконка шестирёнка), выберите пункт «Подключение кнопки WPS» (WPS button connection), затем нажмите кнопку WPS на Wi-Fi роутере или точке доступа. Ожидаем соединения.
| Активация WPS на Android |
Также просто можно связать Wi-Fi роутер или точку доступа с Wi-Fi репитером (он же ретранслятор Wi-Fi сигнала). Нажмите на 1 секунду кнопку QSS на роутере и на репитере и эти устройства сами найдут друг друга. Это крайне удобно для людей не желающих разбираться в тонкостях работы Wi-Fi оборудования.
Начиная с Windows Vista SP2 поддержка WPS/QSS реализована на уровне ОС. В системе Windows подключиться к Wi-Fi c помощью WPS тоже очень просто.
В реальности, много людей даже не догадываются о возможности быстрого подключения к Wi-Fi, поэтому QSS (она же, повторимся, WPS) так и не вошла в нашу жизнь прочно. Большим минусом технологии является потенциальная уязвимость, и опасность сброса настроек кнопкой WPS/Reset, неверно рассчитав время удержания кнопки. Призванная ускорить соединение простым пользователям технология WPS, напротив, трудно применима в условиях технической неосведомлённости пользователя. Однако, данная технология в разы экономит время настройки Wi-Fi оборудования, а следовательно позволяет быстро развернуть Wi-Fi сеть в бизнес центрах и общественных местах.
Возможно Вы уже замечали, что на роутере есть кнопка WPS, расположенная обычно на задней или боковой части его корпуса, но встречаются модели, типа DIR-615 K2, где она находится на лицевой части. Иногда на маршрутизаторах кнопку WPS производитель любит совмещать или с кнопкой включения беспроводной сети или вообще — с Ресетом, как на TP-Link и D-Link. Обычно кнопка просто подписана WPS, но иногда может быть помечена пиктограммой в виде стрелок или значка WiFi с замочком. Ниже на картинке я подобрал все самые часто встречаемые варианты.
Сейчас практически нельзя найти современное беспроводное устройство, которое бы не поддерживало данную функцию. Давайте разберёмся что это такое и для чего используется?!
Что такое WPS
Стандарт быстрой защищённой настройки Wi-Fi Protected Setup или сокращённо WPS активно применяется в беспроводных сетях с 2007 года. Что это такое? WPS — это специальная функция, благодаря которой клиент может быстро подключиться к маршрутизатору или точке доступа WiFi, используя либо одновременное нажатие кнопки ВПС на обоих устройствах, либо использование специального PIN-кода. В последнее время функция Wi-Fi Protected Setup включена по умолчанию на всех маршрутизаторах и точках доступа Вай-Фай. Пин-код WPS при этом написан на стикере, приклеенном к корпусу девайса:
При необходимости функцию можно отключить. Здесь даже больше скажу — её нужно отключать и чуть позже объясню почему.
Плюсы технологии WPS:
Позволяет просто и быстро подключить любое устройство к сети WiFi роутера. Для этого не надо знать ни SSID, ни пароля на Вай-Фай;
Для подключения не нужно знать ключ безопасности сети — достаточно иметь пин-код;
Не нужно иметь доступ к настройкам роутера. Достаточно просто нажать кнопку ВПС на нём и на том аппарате, который надо подключить.
Минусы технологии WPS:
— Зачастую именно она является главной брешью в безопасности даже достаточно хорошо защищённой беспроводной сети;
— Если у злоумышленника есть физический доступ к точке доступа, то он может подключиться к ней без необходимости иметь доступ к её настройкам;
— Если кнопка WPS совмещена с кнопкой Reset, то при неправильной последовательности действий есть риск вообще сбросить настройки устройства.
Как использовать WPS Connect
Порядок действий для подключения устройств-клиентов к WiFi-роутеру с помощью технологии Wi-Fi Protected Setup такой:
1.Нажимаем кнопку WPS и держим несколько секунд. Если на лицевой стороне маршрутизатора есть соответствующий индикатор, то он должен начать мигать.
Здесь имейте ввиду, что если кнопка быстрого подключения к Вай-Фай совмещена с Ресетом, то держать WPS нажатой более 3-4 секунд нежелательно, так как чревато сбросом настроек к заводским. Теперь, после того, как Вы активировали поиск устойств на роутере, необходимо нажать кнопку WPS на подключаемом аппарате.
Подключение WPS в Windows 10 и Windows 8.1
После того, как Вы нажали кнопку WPS на роутере, достаточно просто в течение пары минут просто запустить подключение к этой сети. В тот момент, когда система попросит ввести пароль на Вай-Фай — просто подождите.
Спустя несколько секунд компьютер или ноутбук подцепится к беспроводной сети и можно будет ею пользоваться!
Виртуальная кнопка WPS в Android
Не на всех устройствах есть реальная кнопка WPS — на многих она виртуальная, то есть выполнена в программном виде. Яркий пример — мобильная операционная система Android. Чтобы воспользоваться функцией защищённой настройки сети на Вашем телефоне или планшете, зайдите сначала в настройки, затем откройте параметры WiFi, а там — расширенные настройки:
Среди прочих доступных параметров будет и виртуальная кнопка WPS. Нажимаем на неё. После этого на экране появится такое окно:
Самое время нажать кнопку ВПС на роутере или точке доступа, если Вы это не сделали раньше. После того, как подключение успешно завершится, функция отключится на обоих устройствах.
Что такое PIN-код для WPS
В некоторых случаях вместо кнопки WPS на роутере используется ввод PIN-кода. Обычно он написан на наклейке, приклеенной на нижней части корпуса аппарата. Так же, ПИН-код можно посмотреть через веб-интерфейс маршрутизатора. На многих моделях оба варианта используются одновременно.
PIN-код WPS представляет собой последовательность из 8 цифр. Он может использоваться для подключения к беспроводной вместо пароля Вай-Фай. При этом, абсолютно не обязательно нажимать кнопу на роутере, если функция WPS включена в его настройках.
К сожалению, вместе с простотой подключения, Вы получаете ещё и кучу проблем с безопасностью. Во-первых, очень часто производитель использует один и тот же пин-код ВПС для всех маршрутизаторов одной модели. Во-вторых, количество комбинаций достаточно небольшое и подобрать PIN роутера вполне реально, потратив на это от 5 до 30 часов.
Обнаружив кнопку WPS на своем роутере, многие пользователи задаются вопросом, что это за кнопка и для чего нужна. Если вас также интересует этот вопрос, то предлагаем вам ознакомиться этой статьей.
WPS расшифровывается как Wi-Fi Protected Setup это стандарт, призванный упрощать подключение к защищенной Wi-Fi сети при этом не снижая уровень безопасности. Данный стандарт был разработан объединением ИТ-компаний под названием Wi-Fi Alliance и представлен в 2007 году.
Главной особенностью WPS является то, что он позволяет подключится к Wi-Fi сети без использования пароля. При этом и подключение и вся Wi-Fi сеть остается защищенной. А время, необходимое для подключения, даже меньше того, которое нужно для обычного подключения.
Для владельца точки доступа Wi-Fi эта функция может показаться не очень полезной. Ведь подключиться к Wi-Fi сети один раз не сложно. Однако если вы часто принимаете гостей, которые приходят к вам со своими гаджетами, то WPS может оказаться просто не заменимой. Эта технология избавит вас бесконечных проблем с поиском и вспоминанием пароля от Wi-Fi.
Как пользоваться кнопкой WPS на роутере
Существует два способа подключения к Wi-Fi сети с помощью WPS. Первый способ называют аппаратным, он максимально простой и быстрый. Для того чтобы подключиться с помощью данного способа нужно просто нажать одновременно на кнопку WPS на роутере и на устройстве, которое подключается к Wi-Fi. После чего роутер и подключаемое устройство определят друг друга и наладят подключение по Wi-Fi. Если на подключаемом устройстве нет отдельной кнопки WPS, то нужно зайти в настройки Wi-Fi и запустить там подключение через WPS, после чего нажать на кнопку WPS на роутере.
Второй способ подключения к Wi-Fi через WPS называют программным. Он предполагает использования специального PIN кода. В этом случае для подключения нужно узнать PIN код устройства, которое вы хотите подключить к Wi-Fi и ввести данный PIN код в настройках роутера. После чего роутер и подключаемое устройство определят друг друга и настроят подключение по Wi-Fi. Из-за необходимости использовать PIN код, данный способ значительно медленней, но зато он не требует нажатия никаких кнопок.
Как включить WPS на роутере
Для того чтобы все вышеописанное работало, естественно, на роутере должен быть включен WPS. Настройки WPS, обычно находятся внутри раздела с настройками Wi-Fi. Для примера мы продемонстрируем как включить WPS на популярных моделях роутеров.
На роутере ASUS нужно зайти в раздел «Безопасная сеть» и открыть там вкладку «WPS». На этой вкладке будет доступен переключатель для включения и выключения WPS на роутере.
На роутерах TP-LINK настройки WPS вынесены на главную панель. Нужно просто кликнуть по ссылке «WPS» и перед вами появятся нужные вам настройки. Для того чтобы включить WPS здесь нужно просто нажать на кнопку «Enable WPS».
На роутерах D-LINK нужно открыть раздел «ADVANCED» и перейти в подраздел «Wi-Fi Protected Setup». Для того чтобы включить WPS здесь нужно установить отметку напротив пункта «Enable».
На роутерах ZyXEL нужно открыть раздел «Network – Wireless Network» и перейти на вкладку «WPS». Для включения данной функции нужно установить отметку напротив функции «Enable WPS».
Как подключить Android смартфон к Wi-Fi через WPS
Для того чтобы подключить Андроид смартфон к Wi-Fi сети через WPS нужно зайти в настройки Wi-Fi на Андроиде и кликнуть по кнопке с тремя точками.
После этого откроется небольшое меню. Здесь нужно выбрать пункт «Дополнительные функции».
После этого откроется раздел с дополнительными настройками. Здесь нужно нажать на «Кнопка WPS». Нажатие на данную кнопку запустит процесс подключения через WPS. Фактически данная кнопка в меню эмулирует нажатие аппаратной кнопки WPS.
После этого на экране появится индикатор подключения.
Теперь осталось только нажать на кнопку WPS на роутере и задержать ее нажатой примерно на 3-4 секунды. После этого Андроид смартфон подумает еще около 10 секунд и на экране появится сообщение о том, что вы подключились к выбранной Wi-Fi сети.
Также на Андроиде можно подключиться и используя PIN код. В этом случае в дополнительных настройках Wi-Fi нужно нажать на «Ввод PIN кода WPS».
После этого на экране появится всплывающее окно с индикатором подключения и PIN кодом, который нужно ввести на роутере.
После этого, почти сразу, на Андроиде происходит подключение к Wi-Fi сети.
Как подключить компьютер на Windows 7 к Wi-Fi через WPS
На настольном компьютере подключение через WPS происходит даже проще чем на Андроид смартфоне. Для примера продемонстрируем, как это происходит на ноутбуке с операционной системой Windows 7.
Для начала вам нужно кликнуть по значку Wi-Fi на панели задач. После того, как откроется список доступных сетей, нужно найти ту сеть, к которой вы хотите подключиться, выбрать ее и нажать на кнопку «Подключение».
После этого откроется окно для ввода пароля. Если на роутере включен WPS, то под строкой для ввода пароля будет написано, что к сети можно подключиться, нажав кнопку WPS на роутере.
Делаем так как написано. Нажимаем на кнопку и удерживаем ее до тех пор, пока не появится сообщение об получении параметров от роутера.
После получения параметров от роутера появится окно с индикатором подключения.
И через несколько секунд ноутбук подключен к Wi-Fi.
WPS на роутере — предназначение кнопки
Если на Wi-Fi роутере или точке доступа присутствует кнопка WPS, то в этом случае от пользователя – настройка беспроводной сети не потребуется. Нажав на 3-5 секунд кнопочку WPS на роутере, а затем, и на Wi-Fi адаптере абонентского устройства, мы получим соединение между устройством и роутером.
Имя сети при этом – нельзя поменять, а значение пароля генерируется случайно. Мы рассмотрим еще один метод, позволяющий устанавливать значения самостоятельно. Так, как требуется пользователю.
Кнопка WPS на роутере
Но прежде – перечислим, что именно требуется для рассмотренного выше способа. Во-первых, кнопка WPS должна присутствовать на роутере. Аналогичная опция должна присутствовать в абонентском устройстве («кнопка» может быть аппаратной или программной).
А еще, опция «WPS» в роутере должна быть включена. Настройка данного класса устройств – обычно производится из web-интерфейса. Мы рассмотрим пример (как включить WPS в роутерах TP-Link).
И последнее. На многих моделях беспроводных роутеров, кнопка WPS – совмещена с кнопкой reset. Отсюда следует правило, которое мы приводим ниже.
Важно знать: нажимая кнопку WPS на роутере, удерживать ее можно не более 5 секунд. Иначе, получим «аппаратный сброс» настроек, и ничего больше.
Разные методы подключения с использованием WPS
PBC, или push button connect
Собственно, этот метод уже рассмотрен.
Последовательность действий сводится к следующему:
- Нажатие кнопки WPS на роутере (надо удерживать ее 3-5 секунд, затем отпустить).
- Нажатие кнопки WPS в абонентском устройстве (достаточно удерживать кнопку 2-3 секунды).
- Примерно через минуту – устройство подключится к беспроводной сети.
А вот и недостатки данного, очень простого на первый взгляд, метода. Посмотрите, как в результате выглядят пароль для Wi-Fi («придуманный» самими устройствами):
Результат создания подключения методом PCB
Отметим, что между шагом «1» и «2» – должно пройти не больше 1-й минуты.
Подключение с использованием PIN-кода роутера
Данный метод – работает только на Windows 7 либо на Vista со вторым SP.
Когда роутер полностью загрузится (через минуту после включения), надо искать Wi-Fi-сеть с соответствующим именем. Рассмотрен пример для роутеров Tenda:
Поиск сети
Напротив требуемой сети будет галочка «Подключаться автоматически» и кнопка «Подключение» (нажмите ее).
Так как в роутере – не настроено шифрование Wi-Fi, система предложит придумать и установить пароль (а заодно – и новое имя сети). Жмем кнопку «OK» и следуем инструкциям «мастера»:
Начало настройки
Прежде всего, надо будет сообщить PIN-код роутера (значение можно найти на наклейке, расположенной снизу корпуса). Затем, придумываем имя и пароль, и выбираем метод шифрования:
Мастер настройки сети WPS
Нажав «Закрыть», получим беспроводную сеть, доступную всем абонентам (сеть остается с тем именем и паролем, которые были установлены). В нашем примере: имя – «Home_Network», пароль – 1fx2-ufge-198g. Как видим, кнопка WPS на роутере – в данном случае не используется.
Удачной настройки!
Необходимые условия для настройки сети по WPS
Как должна быть настроена сетевая карта ПК
Независимо от метода подключения (то есть, алгоритма создания новой сети с использованием WPS), сетевая карта в абонентском устройстве – настраивается следующим образом. Адрес IP устройство будет получать «автоматически», значение адреса DNS – тоже.
Поэтому, сетевую карту настраивают на «авто» IP и DNS. В большинстве устройств – такая настройка выполнена по умолчанию.
Как должен быть настроен роутер
В роутере или точке доступа, прежде всего, беспроводная сеть должна быть включена. Для использования опции WPS, кроме этого, надо «разрешить» роутеру ее использование:
Вкладка WPS
В беспроводных роутерах TP-Link – предусмотрена отдельная вкладка, которая называется «WPS». Проверьте, что опция была задействована (при необходимости, можно ее отключить). Значение PIN-кода, кстати, можно установить свое (нажав кнопку «Создать новый PIN-код»).
Менять PIN-код – не обязательно, на безопасность его значение не влияет. А при подключении методом PCB – этот код не используется (смотрите пример на видео):
ПредыдущаяBeelineНастройка роутера TP-Link TL-MR3020 с резервированием Интернет по 3G
Следующая3COMНастройка офисных роутеров 3COM
WPS на роутере — что это, как включить и отключить функцию?
Сегодня мы наконец-то рассмотрим волшебную кнопку запуска беспроводной сети. Что это такое? – WPS на роутере или более подробно Wi-Fi Protected Setup (PBC), позволяет одним нажатием запустить установку конфигурации беспроводной сети таким образом, что в неё можно будет зайти без пароля или по стандартному PIN-коду.
В статье мы рассмотрим полное описание данноё кнопки, для чего она нужна, как её настраивать в настройках роутера и многие мелкие нюансы, связанные с безопасностью и возможностью взлома.
ПРИМЕЧАНИЕ! Если у вас возникли вопросы или трудности в подключении, то опишите свою ситуацию под статьёй в комментариях – и я постараюсь вам помочь. Не забудьте указать полное название роутера и систему, с которой вы хотите подключиться.
Для чего нужна функциям WPS?
Тут всё очень просто. Представьте себе, что вы купили роутер в новую квартиру, но есть небольшая проблема – у вас нет под рукой компьютера, ноутбука или провода, который вроде бы должен идти в комплектации, но он куда-то запропастился. Дабы не рвать на себе последние волосы и придумали эту кнопочку.
Включая её – можно моментально запустить такие настройки ВайФай сети, чтобы без пароля иметь доступ к настройкам роутера. А далее всё по сценарию, заходим в браузер, вводим стандартные IP маршрутизатора и настраиваем интернет.
Как включить WPS?
Сразу хочется отметить, что кнопочка имеет маленькие размеры. Иногда она утоплена в корпус аппарата. На одном из роутеров я минут пять искал эту кнопку пока не посветил фонариком. Так что некоторые производители прячут её. Наверное, чтобы не пугать пользователя.
Вот такая кнопка есть на TP-Link. Обратите внимание, что она совмещена с функцией сброса настроек до заводских – WPS/RESET. Если зажать эту кнопку на 6-10 секунд, произойдёт сброс – поэтому будьте внимательны, а то придётся настраивать роутер повторно.
Компания ZyXel решили пойти дальше и сделали кнопку более понятной для простых пользователей и разместили на передней панели корпуса. У некоторых может быть не значок волны или замочка, но это всё равно будет одно и тоже.
ASUS сделали её более утопленной, для безопасности включения. Очень часто дети нажимают на неё играя с роутерами, так произошло у моего знакомого и к нему в сеть начал лазить сосед. Благо ничего не стырил, но помните об этом, если у вас шаловливые дети.
Для включения достаточно нажать на кнопку. Лично в моей модели надо зажать её на 2 секунды. Дождитесь пока индикаторы на передней панели начнут мигать, моргать и роутер перезагрузится. Также обратите внимание на индикатор WiFi сети, он должен сразу же загореться.
На некоторых моделях можно найти ещё одну кнопку – WLAN (Wireless Local Area Network). Она позволяет автоматически запустить настройки беспроводной сети. То есть сначала переводим бегунок в состояние ВКЛ или OFF (ВЛАН), а потом уже нажимаем на WPS.
ПРИМЕЧАНИЕ! Если кнопки нет – то включается технология через настройки в браузере. Для этого придётся подключиться к роутеру напрямую в LAN порт с помощью компа или ноута.
Как подключится к Wi-Fi без пароля
После подключения кнопки, инструкция коннекта к сети будет зависеть от подключаемого устройства.
- Если у вас WiFi модуль в виде USB-флэшки, то найдите на ней аналогичную кнопку ВПС или QQS и нажмите на неё. Также убедитесь, что на компе стоит фирменное программное обеспечение и драйвер от вай-фай адаптера. Данная утилита идёт с диском или её можно скачать с оф. сайта производителя модуля. WPS на модеме выглядит примерно как на картинке снизу.
- Если таких кнопок нет, то подключение идёт автоматическое: на ноутбуках, ПК, телефонах. На некоторых смартфонах с ОС Android есть функция подключения через WPS – просто активируйте её.
- На некоторых моделях функция включена сразу. Поэтому просто попробуйте подключиться к вайфай.
Где найти ПИН-код
Вот вы включили кнопку Protected Setup и при подключении к сети он запрашивает пароль. Все эти данные находятся на нижней стороне аппарата на этикетке. Также там есть информация о названии сети, MAC-адресе и наш пароль или PIN.
Как подключить Windows XP, Vista, 7, 8, 10?
- Включаем заветную кнопку на раздающем устройстве, как описано выше;
- Если у вас ПК с WiFi флэшкой, то на ней надо будет нажать туже кнопку. Если соединения не установлено, то поставьте драйвера и фирменную программу от Wi-Fi модуля.
- В правом нижнем углу находим значок сети и нажимаем на него левой кнопкой. Вылезет список всех возможных сетей. Сеть будет иметь имя модели роутера. Например: Tp-Link TL WR841 Жмём на кнопку «Подключение».
- Вылезет окно с просьбой ввести пароль. Для входа подойдите к роутеру и опять нажмите на WPS кнопку. Это сделано для безопасности, так как только вы имеете доступ к аппарату. Или посмотрите ПИН на этикетке снизу.
- Если сеть Вай-фай не настроена на роутере, тогда вылезет окно настройки. Вводим название сети, ключ безопасности или пароль, указываем протокол безопасности WPA2-Personal, а тип шифрования как AES. Жмём «Далее»
Теперь можно настроить роутер или иметь доступ к интернету, в случае уже проведённых настроек.
Подключить на телефонах, смартфонах, планшетах с ОС Android
- Включаем кнопку на маршрутизаторе;
- Включаем Wi-Fi на смартфоне или планшете;
- В списке сетей выбираем нашу;
По идее устройство автоматически подключится к сети. Если будет запрос пароля, надо будет нажать на кнопку WPS на роутере повторно. На некоторых прошивках Андроид есть встроенная кнопка WPS. Для её включения:
- Нажимаем дополнительные настройки WiFi.
- Далее выбираем раздел с надписью WPS.
- Включаем функцию с паролем или без.
Подключение iOS
- Включаем функцию на аппарате раздачи;
- Просто включаем поиск беспроводной сети на iPhone или iPad.
- При запросе кода доступа к сети – жмём кнопку на роутере.
Как не странно, но подключение происходит не всегда. Если возникли проблемы, то придётся настраивать роутер на прямую.
Как включить, отключить, настроить функцию на роутере
Для чего стоит настроить его после установки. Дело в том, что в некоторых устройствах WPS включена сразу или после нажатия кнопки – запроса пароля нет. Его можно установить отдельно, при чём пароль от Wi-Fi и PIN от WPS отличаются.
ПРИМЕЧАНИЕ! Внизу показано как настроить Protected Setup доступ. Самое главное не надо путать PIN от WPS и пароль от вайфай сети. Это разные вещи и настраиваются они в разных местах.
ZyXEL Keenetic
У самого дома стоит модель Omni II, но за что я не люблю этот роутер, так это за очень неудобный интерфейс настройки. Который будто специально сделан так, чтобы ничего нельзя было найти.
- Заходим по стандартному адресу http://192.168.1.1, если вы не меняли АЙПИ роутера.
- Вводим данные для входа.
- В самом низу находим значок сети Wi-Fi.
- Ставим галочку для включения функции.
- Если поставить функцию «Использовать пин-код», до вас попросят ввести код для авторизации сети.
ASUS
- В браузере вводим IP Асус роутера – 192.168.0.1. Авторизовываемся.
- В разделе «Беспроводная сеть» (Wireless) нажимаем по верхней вкладке «WPS».
- Смотрите, здесь можно изменить частоту диапазона работы и поставить 2.4 ГГц или 5 ГГц. Для смены есть кнопка «Switch Frequency».
- Кнопка «Сброс» (Reset) скидывает на стандартные конфигурации до стандартного IP.
- В поле «Состояние соединения» (Connection Status) можно увидеть существующие коннекты.
- Ну и кнопка ON/OFF для включения и отключения.
TP-Link
- При подключенной сети в браузере вводим IP роутера. Если он не изменялся, то это или 192.168.0.1, или 192.168.1.1.
- Вводим пароль от админки.
- В левом главном меню находим «Беспроводной режим», потом нажимаем WPS. На старых моделях и прошивках WPS находится сразу в левом меню.
- Здесь можно включить и отключить функцию. Также можно задать свой ПИН или отключить запрос ключа доступа.
- Если нажать на кнопку «Добавить устройство», то вылезет окно настройки коннекта. Там также можно установить PIN или аутентификации в сети с помощь нажатия кнопки, но для второго устройства.
Безопасность
Многие сайты утверждают, что данная технология подключения не безопасна, но на деле всё немного не так. Безопасность может быть под угрозой, только при отключенной аутентификации, когда нет Пин-кода при подключении.
Правда эту функцию можно убрать, сделав авторизацию в сети с помощью кнопки. Правда это нужно делать только при домашнем использовании, так как если роутер находится в офисе, то в сеть сможет попасть любой, кто имеет прямой доступ к аппарату: подключился к сети – нажал на кнопку, и ты уже там.
Взлом по PIN
Обычно все взламываемые программы работают двумя способами:
- Идёт обычный перебор PIN кодов. ПИН имеют цифирную форму, что уменьшает количество переборов. К примеру, на моём Keenetic Omni II PIN состоит из 8 цифр. Так что для подбора потребуется 99 999 999 вариантов перебора. Программы, которые занимаются взломом делают это за несколько дней.
- Второй вариант намного проще. В интернете есть много баз данных стандартных PIN кодов. Обычный пользователь не будет менять его после настройки или вообще забудет выключить WPS и злоумышленники смогут взломать сеть.
СОВЕТ! Вообще в целях контроля доступа, лучше вообще отключить данную функцию, если вы ею не будете пользоваться.
На новых моделях теперь используют циферно-символьные пароли, что увеличивают безопасность и вариантом перебора взломать практически невозможно.
ПРИМЕЧАНИЕ! Ниже приведённое видео не призывает никого ничего взламывать, а просто демонстрирует факт погрешности в безопасности беспроводной сети.
Что значит QQS?
На некоторых старых роутерах данная функция WPS обозначена как QQS или Quick Secure Setup, что обозначает быструю загрузку безопасного подключения. Она действует аналогично, но автоматически включена при первом запуске. Для отключения надо зайти напрямую в настройки девайся и отключить ею.
- Заходим в конфиг роутера с помощью браузера.
- Находим раздел «беспроводной сети» или «WireLess».
- Далее безопасность или «Security».
- Отключаем.
Как включить WPS на роутерах Xiaomi?
Технология WPS на роутерах Xiaomi – это не столько дань моде, сколько отличное решение для облегчения процесса сетевого взаимодействия и работы. Функция WPS (полностью Wi-Fi Protected Setup) специально разработана для оптимизации подключения различных девайсов к беспроводной сети, а потому особо востребована и популярна. Давайте познакомимся с нею детальнее, а заодно выясним, для чего она нужна именно в маршрутизаторах Сяоми.Знаете ли вы, что с помощью кнопки WPS можно подключать устройства к маршрутизатору без ввода вай-фай паролей? Это очень просто и к тому же удобно, т.к. вам не придется запоминать или записывать где-либо сложные комбинации цифр, которые со временем все равно забываются ∕ теряются. Одно нажатие – и миссия выполнена, гаджеты подключены к Интернету. Кроме того, опция позволяет передавать между устройствами приличные объемы информации, а также настраивать систему без входа в сеть.
К слову, такая клавиша есть на многих корпусах современного модельного ряда Mi роутеров. Иногда она совмещена с опцией сброса настроек – Reset. Обратите внимание – в этом конкретном случае нажатие на нее должно быть максимально коротким, секундным, иначе вы обнулите конфигурации до заводских.
Ну а если ваша немного устаревшая морально модель не поддерживает такой формат и кнопки вы не обнаружили, соответствующий раздел имеется в настройках сетевого устройства. Чтобы активировать WPS программно, переходим в интерфейс роутера (админка, IP-адрес: 192.168.31.1) на вкладку с аналогичным названием.
Еще один важный нюанс: механическая WPS-кнопка не продумана в компьютерах, ноутбуках, смартфонах и планшетах. Опцию запускают именно на сетевом адаптере, а на данных девайсах она срабатывает автоматически. Приведем пример: откроем на ноуте список доступных сетей, выберем свою, тапнем кнопку «Подключение». Под окошком ввода пароля появится (но не сразу) системное сообщение «Можно также подключиться, нажав кнопку на маршрутизаторе». Следуем этой подсказке.
На смартфонах на базе Android алгоритм действий будет таким: заходим в параметры (беспроводной интернет), выбираем кнопку с точками в углу. В открывшемся подменю тапаем «Дополнительные функции», а затем – «Кнопка WPS». Дожидаемся появления индикатора с указанием подключения. Нажимаем WPS на модеме. Готово!
Повторимся, кнопка WPS на роутерах Xiaomi также имеется, но на новых, недавно выпущенных на рынок образцах она называется «физическая кнопка Mi» (тоже расположена на корпусе аппарата). Компания-разработчик просто внедрила и применила свою фирменную технологию MiNet – тем не менее она аналогична WPS и абсолютно не требует логирования ∕ ввода ключей и шифров.
И напоследок помните, WPS-доступ (особенно неограниченный) нужен только в экстренных ситуациях. Для защиты своего соединения от хакерских атак и взломов рекомендуем не пренебрегать мерами безопасности и применять подобные опции исключительно в случаях крайней необходимости.
Как включить wps на ноутбуке
Скорее всего, большинство пользователей даже не догадываются, что на их роутерах есть wi-fi без пароля — это технология WPS (или QSS).
Если коротко и на простом языке, то WPS (Wi-Fi Protected Setup) – это технология, которая разработана специально для упрощения подключения устройств к Wi-Fi сети.
С помощью WPS можно подключать устройства к Wi-Fi роутеру без необходимости вводить пароль от беспроводной сети. Что очень удобно. Также рекомендую ознакомиться с выпуском «Как включить Wi-Fi в Windows 10 если нет кнопки Wi-Fi»?
Для чего нужна кнопка WPS на роутере и как ей пользоваться?Кнопка нужна для активации технологии WPS. Есть такая кнопка практически на всех маршрутизаторах. Подписана она как правило WPS. Выглядит примерно вот так на роутере D-Link.
Не редко, кнопка совмещена с функцией сброса настроек маршрутизатора. Очень часто такое встречается на маршрутизаторах от TP-LINK.
Будьте осторожны, не держите долго нажатой кнопку «WPS/RESET». Подержав ее примерно 5 секунд, настройки вашего роутера будут сброшены к заводским.
А на новых роутерах от компании ZyXel, кнопка включения функции WPS выглядит вот так.
Как подключить Android смартфон к Wi-Fi через WPSДля того чтобы подключить Андроид смартфон к Wi-Fi сети через WPS нужно зайти в настройки Wi-Fi на Андроиде и кликнуть по кнопке с тремя точками.
После этого откроется небольшое меню. Здесь нужно выбрать пункт «Кнопка WPS». Нажатие на данную кнопку запустит процесс подключения через WPS. Фактически данная кнопка в меню эмулирует нажатие аппаратной кнопки WPS.
После этого на экране появится индикатор подключения.
Теперь осталось только нажать на кнопку WPS на роутере и задержать ее нажатой примерно на 3-4 секунды.
После этого Андроид смартфон подумает еще около 10 секунд и на экране появится сообщение о том, что вы подключились к выбранной Wi-Fi сети.
Как подключить компьютер на Windows 10 к Wi-Fi через WPSНа настольном компьютере подключение через WPS происходит даже проще чем на Андроид смартфоне. Для примера продемонстрируем, как это происходит на ноутбуке с операционной системой Windows 10.
Для начала вам нужно кликнуть по значку Wi-Fi на панели задач. После того, как откроется список доступных сетей, нужно найти ту сеть, к которой вы хотите подключиться, выбрать ее и нажать на кнопку «Подключение».
После этого откроется окно для ввода пароля. Если на роутере включен WPS, то под строкой для ввода пароля будет написано, что к сети можно подключиться, нажав кнопку WPS на роутере.
Делаем так как написано. Нажимаем на кнопку и удерживаем ее до тех пор, пока не появится сообщение об получении параметров от роутера.
После получения параметров от роутера появится окно с индикатором подключения.
И через несколько секунд ноутбук подключен к Wi-Fi.
Если у Вас нет данной надписи при подключении, то значит в настройках роутера технология подключения по WPS отключена. Чтобы появилась возможность такого подключения необходимо зайти в настройки вашего роутера и включить ее.
Как подключиться к Wi-Fi БЕЗ ПАРОЛЯ
Кстати! Если Вы вдруг забыли пароль для подключения к своему Wi-Fi роутеру, то ознакомьтесь с ЭТИМ ВЫПУСКОМ!
А на сегодня все! Напишите пожалуйста в комментариях получилось ли у вас подключиться к вай фай с помощью технологии WPS.
А также подписывайтесь на канал, если еще не подписаны и не забудьте нажать на колокольчик, чтобы получать оповещения о новых выпусках.
WPS (Wi-Fi Protected Setup) – технология, предназначенная для быстрой и безопасной установки беспроводной Wi-Fi сети ( В роутерах компании TP-Link функция называется QSS (Quick Security Setup) и выполняет аналогичные функции.). Плюсы использования WPS очевидны, человек без специальных знаний настроит Wi-Fi сеть в течении 2-5 мин. Именно этому и посвящена данная статья- настройка Wi-Fi с помощью технологии WPS.
Понять если у вас в роутере функция WPS довольно просто, достаточно заглянуть на заднюю сторону роутера и увидеть кнопку WPS или QSS.
Сразу оговорюсь, что настроить Wi-Fi с помощью кнопки WPS получится при заводских настройках роутера (т.к. в этом состоянии Wi-Fi сеть не защищена, к ней можно подключиться и зная код внести свои настройки), т.е. необходимо настраивать либо сразу после покупки (предварительно желательно обновить прошивку роутера ) либо сбросив настройки до заводских кнопкой Reset (обычно находится неподалеку от кнопки WPS или эта одна кнопка, только WPS включается при удержании ее 2-3 сек, а Reset рабоает при удержании 10-15 сек).
Опишу два способа как попасть в окно настроек Wi-Fi с помощью WPS, какой вам удобней тот и выбирайте.
1 СПОСОБ
С помощью кнопки WPS.Подключив к роутеру питание на компьютере/ ноутбуке в Wi-Fi сетях найдите беспроводную сеть вашего роутера. И нажмите кнопку «Подключение» в этот же момент зажмите на 2-3 сек. кнопку WPS на роутере.
В итоге у вас должно появится окно с предложение установить сеть нажмите кнопку «ОК«, если этого не произошло попробуйте повторить процедуру- отключитесь от Wi-Fi роутера и подключитесь к нему снова зажав на 2-3 сек. кнопку WPS.
Если все прошло успешно, переходим дальше , если нет, пробуем второй способ (описан ниже).
2 СПОСОБ
С помощью настроек Windows.Подключите к роутеру питание на компьютере/ ноутбуке в Wi-Fi сетях найдите беспроводную сеть вашего роутера. И нажмите кнопку «Подключение«.
Затем зайдите в Компьютер («Пуск»- «Компьютер») и нажмите «Сеть«.
Если у вас отключено сетевое обнаружение устройств включите его нажав на появившемся сверху окне и выберите «Включить сетевое обнаружение и общий доступ к файлам».
Выберите «Да, включить обнаружение сети или совместный доступ к файлам для общественных сетей».
В окне устройств выберите роутер и нажмите на нем.
Не зависимо от выбранного способа, следующие шаги будут одинаковы, первым делом находим пароль, который находится на этикетке роутера.
После этого необходимо ввести имя сети и, по желанию, изменить пароль (пароль следует ставить надежный- не менее 6 символов, заглавными и маленькими буквами, цифрами и спецзнаками (!@#. )).
После этого в течении нескольких секунд будут применяться настройки.
В итоге вы получите окно утверждающее успешную настройку Wi-Fi сети с указание пароля для подключения к ней.
Тем самым мы настроили защищенный Wi-Fi без подключения к веб интерфейсу роутера, без каких либо специализированных компьютерных знаний.
Не все знают, что можно быстро подключить свой ПК, или ноутбук на Windows 10 к Wi-Fi сети без ввода пароля. Просто нажав одну кнопку на маршрутизаторе. И в этой статье я покажу, как подключаться к беспроводным сетям с помощью WPS в Windows 10.
WPS (Wi-Fi Protected Setup) – функция, которая была разработана специально для упрощения процесса подключения разных клиентов к Wi-Fi сети. Благодаря WPS нам не нужно вводить пароль. Достаточно выбрать необходимую беспроводную сеть на устройстве и активировать WPS на маршрутизаторе. Подробнее об этой технологии, и о том, как подключать компьютеры на Windows 7 и мобильные устройства, я писал в статье Что такое WPS на Wi-Fi роутере? Как пользоваться функцией WPS?
Данный способ подключения может пригодится не только тогда, когда вам лень вводить пароль от Wi-Fi сети, но и когда вы его забыли. Или никогда не знали пароль, но у вас есть доступ к маршрутизатору. Так же можно где-то в гостя быстро подключить свой компьютер к Wi-Fi сети. Кстати, что делать когда вы забили пароль от Wi-Fi, я тоже рассказывал в этой статье.
Сама функция WPS может быть отключена в настройках маршрутизатора (подробнее об этом по ссылке выше) . Но по умолчанию она включена. То есть, все будет работать, если кто-то специально не отключил WPS. Иногда данную функцию советуют отключать при появлении разных проблем в процессе подключения к беспроводной сети, или в целях безопасности.
WPS в Windows 10: подключение к Wi-Fi без ввода пароля
Чтобы открыть список всех доступных Wi-Fi сетей, которые обнаружил ваш компьютер, нужно нажать на значок беспроводной сети на панели уведомлений (в трее) .
Дальше просто нажимаем на нужную нам беспроводную сеть и нажимаем на кнопку «Подключиться».
Появится привычное поле ввода пароля, а ниже должна быть надпись «Вы так же можете подключится, нажав кнопку на маршрутизаторе.» Это значит, что функция WPS на маршрутизаторе включена. Если она отключена, то такой надписи не будет.
Идем к маршрутизатору, находим кнопку WPS и нажимаем на нее. Здесь, в зависимости от модели маршрутизатора, может быть много нюансов. Например:
- Кнопка не всегда подписана как WPS. Может быть просто значок.
- Для активации функции может быть достаточно кратковременного нажатия. В некоторых случаях нужно подержать кнопку нажатой 2-3 секунды. Только не дольше, а то можно сбросить настройки маршрутизатора. Иногда кнопка активации WPS выполняет еще и функцию Reset.
- Скорее всего на маршрутизаторе начнет гореть/мигать индикатор WPS (в виде замочка) . На ASUS, например, мигает индикатор питания.
Фото для наглядности:
В окне подключения на Windows 10 должен появится статус «Получение параметров от маршрутизатора».
Нужно немного подождать. Компьютер должен подключится к Wi-Fi сети.
Готово! На роутере ничего отключать не нужно. Функция WPS автоматически деактивируется через некоторое время. Индикатор перестанет мигать, или гореть.
Я пока тестировал это подключение, у меня ноутбук на Windows 10 почему-то никак не хотел подключаться к одному маршрутизатору (с другим все работало) . Появлялась ошибка «Windows не удалось автоматически получить параметры. Введите ключ безопасности».
Почему, я так и не понял. Да и разбираться не стал. В таких ситуациях проще ввести пароль, чем искать решение. Ну, можете разве что маршрутизатор перезагрузить и компьютер.
WPS на роутере – что это, как активировать, настроить, отключить QSS
Замечали ли вы на роутере таинственную кнопку WPS? Мне кажется, есть три категории пользователей: те, которые даже не подозревают, что она у них имеется; те, что видели ее, но не разобрались, что она означает и для чего создана и те, кто понимает, о чем идет речь. Разберем тему – WPS на роутере – что это, и для чего он применяется.
Что за «странная» кнопка?
Найти WPS очень просто – две дугообразные стрелочки направлены в сторону друг друга. Этот стандарт был разработан десять лет назад. Трехбуквенное сокращение обозначает надежность и безопасное подключение к беспроводному интернету. Протокол предназначался для пользователей-новичков без опыта и знаний. Благодаря данной разработке каждый обыватель может сделать сопряжение, своими силами произвести настройку маршрутизатора для раздачи беспроводного Wifi сигнала. Данная технология соединяет аппарат с Интернетом автоматически, при этом ввод кода доступа необязателен.
Интеграция WPS стандарта позволяет изменить название домашней сети, создать надежную защиту в виде пароля от поклонников «халявы» и передавать хороший сигнал одновременно нескольким гаджетам. При этом данная технология обеспечит отличную скорость информационной передачи.
К слову, некоторые устройства имеют аббревиатуру QSS, то есть — оперативная настройка безопасности, по сути это то же самое, только сокращение другое.
Конфигурация режима
Управлять такой функцией сможет даже новичок. Необходимо осуществить всего 2 шага:
- настраиваем на маршрутизаторе точку доступа;
- подключаемся к уже функционирующей локальной сети.
Эта самая кнопка серьезно облегчает вышеописанный процесс. Рабочее состояние активируется автоматически путем передачи требуемой информации с сетевого маршрутизатора на другое оборудование. Наименование точки доступа остается неизменно.
WPS стандарт поддерживается всеми операционными системами, созданными на базе Виндовс, не важно, предназначены они для компактных аппаратов или для стационарного компьютерного оборудования. Для операционок, не обладающих программами для этого протокола, созданы спецдрайвера, которые также помогут совершить коннект с Wifi.
Для беспарольного подключения на Андроид, нужно будет зайти в меню беспроводного соединения, перейти к расширенным настройкам, указать в списке нужное подключение и после этого нажать по соответствующей кнопочке на вай-фай роутере. Гаджет автоматически будет подключен к рабочей сети.
Автор рекомендует:
Процесс настройки Wifi
Один из наиболее весомых аргументов в пользу такого подключения – возможность сетевой настройки без цифрового интерфейса. Активировать домашнюю сеть можно двумя методами:
- Аппаратным – нажатие кнопки, если она отсутствует, можно подключаться виртуально посредством меню девайса;
- Программным – есть модели, поддерживающие режим WPS, но не имеющие физического переключателя, так что для интеграции с сетью нужно вводить восьмизначный пинкод, указанный на наклейке роутера:
Этот код можно вводить и через компьютерное устройство после подключения к маршрутизатору.
Теперь вы знаете, как включить протокол и где находится кнопка WPS. Хотелось бы отметить, что производитель печатает защитный код на одной из сторон корпуса изделия, а уже в настройках оборудования его можно самостоятельно сменить.
Нажимаете и держите кнопку в течение пары секунд, после этого в течение нескольких минут подключенные устройства наладят контакт и локальная сеть настроится. Я уже отмечал, что имя сети остается по умолчанию прежним, в пароль сгенерируется случайным образом. Стоит быть внимательнее, на некоторых роутерах WPS объединяется с Reset, что означает полный сброс настроек до заводских. В таких случаях, если нажимать на кнопку больше пяти секунд, происходит сброс.
Для подключения стандарта на D-Link необходимо войти в нужный интерфейс и перейти в дополнительные (Advanced) настройки. Слева нажать на стрелочку, после чего появляется список, в котором следует выбрать вышеуказанный протокол. Там же он включается и отключается, а немного ниже прописан защитный код.
В Asus необходимо заходить в настройки и в меню с левой стороны выбирать пункт с беспроводной сетью. В верхнем меню кликаете на WPS и открывается доступ к остальным настройкам:
Те же самые действия для подключения стандарта производятся в оборудовании TP-Link:
Световые индикаторы роутера
Вдруг имеющееся у Вас оборудовании оснащено световой индикацией, то реально следить за состоянием подключения. Если контакт входящей линии и домашней сети был нарушен, или нет сигнала, лампочка гореть не будет.
Когда она мигает — маршрутизатор настраивает программу или же принимающие устройства были подключены некорректно. Скорее всего, понадобится отключение и перезагрузка базовой станции. Постоянный свет лампочки – раздача сигнала идет стабильно.
Так для чего нужны лампочки? Для того чтобы наглядно видеть и отслеживать процесс работы двух устройств.
Как отключить Wi-Fi Protected Setup (WPS)
Для деактивации функции необходимо зайти в меню роутера и найти соответствующий раздел (смотрите скриншоты выше, где рассказывал о включении функции). В нем будет параметр «Enable» (включено), меняем этот статус на «отключен» – «Disable» или же придется отметить статус этой функции, как «off», все будет зависеть от модели вашего оборудования.
Для чего может понадобиться отключение протокола?
- Если вы живете в частном доме и зона покрытия вай фай небольшая
- Если вы готовы делиться своим интернетом
- Если у вас корпоративный беспроводной интернет
Беспроводные сети взламываются путем подбора пин-кода. В этой системе уже давно были найдены слабые места, с того времени было создано огромное количество приложений, позволяющих делать раскодировку. Для выбора нужной числовой комбинации понадобится только время. В современных маршрутизаторах установлена модернизированная прошивка и если несколько раз вводится неверная комбинация, система поставит временную блокировку. Если вы не уверены, что прошивка вашего оборудования надежно защищена от взлома, то эту функцию стоит активировать.
Благодаря этой кнопке можно быстро соединять любые гаджеты с беспроводной сетью, пароли WPS вводить не обязательно. Надеюсь, у меня получилось объяснить – WPS на роутере – что это. Конфигурация функции на моделях различных брендов осуществляется практически идентично. Если же у вас возникли вопросы, оставляйте комментарии.
Полезный контент:
Как включить WPS на маршрутизаторе Spectrum? — RouterCtrl
Мы уверены, что если вы здесь, то наверняка знаете, что такое WPS (Wi-Fi Protected Setup) и зачем он вам иногда может понадобиться. Однако у вас могут возникнуть проблемы с его использованием на маршрутизаторе Spectrum, и это может быть довольно неприятно, но у нас может быть решение.
Итак, если вам интересно, как включить WPS на маршрутизаторах Spectrum, не беспокойтесь. Мы обсудим, что такое WPS, почему WPS маршрутизатора Spectrum иногда не работает, как включить WPS на маршрутизаторе Spectrum и как подключиться с помощью WPS.
Что такое WPS?
Функция защищенной настройки Wi-Fi присутствует в большинстве маршрутизаторов, выпущенных с 2007 года. Вы можете увидеть ее на своем маршрутизаторе или шлюзе в виде кнопки с надписью WPS. Эта функция была создана для того, чтобы пользователи могли подключать свои беспроводные устройства с меньшими усилиями. У WPS есть некоторые преимущества:
- Без ошибок : Мы избегаем простых ошибок, таких как опечатки, и нет необходимости запоминать пароль.
- Простота : это кнопка, поэтому вы можете нажать на нее, и она должна работать.Мы обсудим это немного дальше по тексту.
- Автоматически : Функции безопасности, такие как шифрование SSID (идентификатор набора услуг) и ключ, устанавливаются автоматически.
Есть также некоторые недостатки, такие как безопасность, и то, что все устройства, на которых вы хотите ее использовать, также должны поддерживать эту функцию. Многие новые смартфоны и маршрутизаторы не поддерживают эту функцию.
Spectrum Router WPS не работает
Большинство интернет-провайдеров и производителей маршрутизаторов отказались от функции WPS в своих новых продуктах из соображений безопасности.Вот почему некоторые новые продукты, такие как новые маршрутизаторы Spectrum, не поддерживают WPS, и многие пользователи задаются вопросом, как включить WPS на маршрутизаторе Spectrum. Итак, поговорим о безопасности.
Защита PIN-кодом WPS
PIN-код (персональный идентификационный номер) — это первое, что может сделать его небезопасным. Вы можете назначить PIN-код, состоящий из 8 цифр, и благодаря этому большинство хакеров могут быстро войти в вашу сеть.
Все дело в угадывании правильной комбинации цифр, и теперь есть программное обеспечение, которое делает это за нас, поэтому все, что нужно сделать злоумышленнику, — это дождаться, пока все цифры будут правильными.
Сопряжение кнопок WPS
Еще одна вещь, которая делает функцию WPS очень небезопасной, — это возможность подключения одним нажатием кнопки. Подключение путем нажатия кнопки на маршрутизаторе без дополнительных проверок безопасности, таких как PIN-код или пароль, делает вас очень уязвимым для атак.
Однако для этого кому-то нужен физический доступ к вашему маршрутизатору. Это намного безопаснее, чем метод PIN.
Включить WPS на маршрутизаторе Spectrum?
Даже если мы немного запутались в том, как включить WPS на маршрутизаторах Spectrum, и мы ничего не получим, нажав кнопку на задней панели маршрутизатора, это не означает, что мы ничего не можем сделать.Мы все еще можем попытаться настроить WPS, используя логин роутера Spectrum. Помните, что Spectrum использует маршрутизаторы разных производителей, поэтому мы должны выбирать их по маркам.
Включение WPS Sagemcom
Чтобы включить WPS на Sagemcom, вам необходимо войти в свой веб-интерфейс, и оттуда вам нужно выбрать диапазон Wi-Fi , 2,4 ГГц и 5 ГГц. Мы рекомендуем делать это на обоих диапазонах, чтобы было проще подключить ваши устройства к сети.
Вы увидите вкладку WPS , а в первой строке, когда вы выберете вкладку, написано Включить WPS .Включите его. Вторая строка — это WPS Mode . Вы должны установить оба флажка , один предназначен для подключения с помощью пары кнопок , а второй — с помощью ПИН-кода . Если вы хотите подключиться с помощью PIN-кода, он находится на задней панели маршрутизатора.
Включение WPS Askey
Маршрутизаторы Askey Wave 2 компании Spectrum имеют другую процедуру для включения WPS. Нам все еще нужно авторизоваться в интерфейсе. Оказавшись там, нам нужно получить доступ к настройкам Router из вкладки Basic .Опять же, вам нужно будет выбрать диапазон Wi-Fi.
Существует возможность включить или выключить WPS , просто включите его, а затем вы также можете выбрать метод WPS, но вы можете выбрать только один: кнопку WPS или PIN . Вы также можете назначить свой собственный PIN-код. После того, как вы все это сделаете, просто нажмите Start .
Включить WPS Arris
Метод очень похож на маршрутизаторы Arris, хотя Spectrum обычно использует комбинацию модем / маршрутизатор, когда дело доходит до Arris, что не влияет на шаги.Итак, в веб-интерфейсе вы увидите вкладку Basic Setup , щелкните по ней.
Здесь нет переключателя, просто установите флажок рядом с WPS Enable . Есть раскрывающееся меню для режима шифрования . Вы можете выбрать между PBC (кнопочное управление) или PIN . Что бы вы ни выбрали, вы получите доступ к WPS.
Включить WPS Netgear
Перейдите на сайт www.routerlogin.net и введите свои учетные данные. Оказавшись там, перейдите на вкладку ADVANCED , вы увидите WPS Wizard , выберите его.После этого нажмите Next , а затем выберите Push button или PIN. C лизать Далее , и все готово.
Включить WPS SMC
Шлюз кабельного модема SMC 8014 компании Spectrum может вообще не иметь функции WPS. Вероятно, это связано с соображениями безопасности, о которых мы говорили ранее. Однако SMCD3GN имеет эту функцию, и вы можете легко включить ее с помощью кнопки WPS.
Однако общая процедура выглядит следующим образом. Получив доступ к главной странице веб-интерфейса SMC, перейдите к Wireless Settings , а затем щелкните WPS .Вы увидите раздел «Конфигурация WPS», просто выберите Включить . Опять же, у вас будет выбор: кнопка или PIN .
Рекомендуемая литература:
Как подключиться с помощью WPS?
Теперь, когда вы знаете, как включить WPS на маршрутизаторах Spectrum, вы также должны знать, как подключаться с помощью WPS. Помните, что новые устройства, такие как смартфоны, смарт-телевизоры и другие подобные устройства, могут не поддерживать функцию WPS.
Windows 10 WPS
Подключиться с помощью WPS довольно просто.Просто щелкните свою сеть в списке беспроводных сетей, а щелкните кнопку WPS на вашем маршрутизаторе. Будет написано « Получение настроек от маршрутизатора ». Вы должны быть подключены в течение нескольких секунд.
Устройства Android
Большинство новых устройств Android не имеют функции WPS, но если у вас более старое устройство, вы можете перейти к настройкам Wi-Fi , а затем вам нужно будет нажать на Wi- Настройки Fi 900 13. Будет Расширенные настройки .
Оттуда вам нужно будет выбрать либо кнопку WPS, либо PIN-код , а затем вам нужно будет нажать кнопку на маршрутизаторе или ввести PIN-код.
Принтер WPS
Если вы хотите подключить принтер, настройка будет намного проще, если вы воспользуетесь функцией сопряжения с помощью кнопки. Некоторые принтеры позволяют настраивать их с помощью этой функции. Однако некоторые вообще не поддерживают эту функцию.
Заключение
Теперь вы понимаете преимущества и недостатки наличия функции WPS на вашем маршрутизаторе и знаете, как включить WPS на маршрутизаторах Spectrum.Помните, что Spectrum использует разные роутеры, и у них разные настройки.
Если у вас возникли проблемы с использованием WPS для подключения беспроводного устройства к домашней сети, попробуйте позвонить своему интернет-провайдеру. Их служба поддержки может знать, как справиться с ситуацией.
Привет, я Дэвид. Я работаю инженером по беспроводной сети и сетевым администратором уже 15 лет. Во время учебы я также работал техническим специалистом интернет-провайдера — именно тогда я встретил Джереми.
У меня степень бакалавра сетевой инженерии и степень магистра информатики и инженерии.Я также являюсь сертифицированным поставщиком услуг Cisco.
В своей профессиональной карьере я работал на производителей маршрутизаторов / модемов и интернет-провайдеров. Мне нравится думать, что я умею объяснять сетевые проблемы простым языком. Именно этим я и занимаюсь на этом веб-сайте — я делаю простые и понятные руководства по установке, настройке и устранению неполадок сетевого оборудования. Я также рассматриваю новое сетевое оборудование — модемы, шлюзы, коммутаторы, маршрутизаторы, расширители, ячеистые системы, кабели и т. Д.
Моя цель — помочь обычным пользователям решать их повседневные проблемы с сетью, обучить их и заставить их меньше бояться своего оборудования. В моих статьях вы можете найти советы о том, на что обращать внимание при покупке нового сетевого оборудования и как настроить параметры сети, чтобы получить максимальную отдачу от Wi-Fi.
Поскольку моя работа тесно связана с компьютерами, серверами и другим сетевым оборудованием, мне нравится проводить большую часть своего свободного времени на открытом воздухе. Когда я хочу выпустить пар, я люблю кататься на велосипеде.Еще я люблю походы и плавание. Когда мне нужно успокоиться и очистить сознание, я чаще всего ловлю рыбу.
Как включить WPS на маршрутизаторе Spectrum?
Существует множество способов беспроводного подключения устройств к сети. Большинство пользователей не знают подробностей и просто используют соединение, предоставляемое услугой интернет-провайдера. Тем не менее, полезно подробно изучить настройки маршрутизатора и максимально использовать их.
Одна из таких функций известна как WPS и означает защищенную настройку Wi-Fi.Это то, что вам нужно будет активировать на маршрутизаторе, и это относительно просто. Среднестатистический пользователь, который знает свой IP-адрес, должен уметь это делать.
Доступ к параметрам настроек маршрутизатора
Первое, что нужно сделать, это получить доступ к параметрам настроек роутера. Это делается в любом браузере, и вам потребуется знать свой IP-адрес и пароль, необходимые для входа в меню настроек. Есть несколько способов найти IP-адрес, если вы его еще не знаете.Это можно сделать через командную строку или в настройках вашей сети. Кроме того, можно получить IP-адрес у производителя маршрутизатора.
В большинстве случаев имя администратора — «admin», а пароль по умолчанию, установленный интернет-провайдером, — «password». Как только вы введете их, вы сможете войти в систему и включить WPS на маршрутизаторе.
Как включить WPS на маршрутизаторе?
Когда вы находитесь в конфигурации настроек, нажмите меню «Настройки беспроводной сети».После этого вы должны щелкнуть «Основные настройки безопасности» в меню, которое появится слева. В этом меню вы увидите раздел «Включить беспроводную связь». Ниже вы увидите вариант «WPS» и установите флажок «Вкл.».
Когда вы это сделаете, все, что вам останется, это нажать «Применить», и это означает, что WPS теперь будет включен и готов к работе.
Функция безопасности
В соединение маршрутизатора WPS встроены некоторые функции безопасности.Это делается с помощью простого PIN-кода, который необходимо ввести для подключения устройства к маршрутизатору с помощью WPS. Можно оставить этот параметр, что означает, что пользователю необходимо ввести PIN-код для подключения к маршрутизатору, или вы можете полностью отключить его и сразу же разрешить подключение устройств.
Важно отметить, что наличие четырехзначного пин-кода не является важной функцией безопасности, поскольку существует ограниченное количество опций и нет ограничений на количество попыток входа в систему.
Как подключить устройство с помощью WPS?
Самый простой способ подключить устройство — использовать кнопку WPS. Найдите кнопку WPS на роутере и нажмите ее. Это можно сделать только после того, как вы включили WPS, как мы описали ранее. После этого следует подождать около двух минут, чтобы активировался WPS.
По прошествии этого времени вы должны нажать ту же кнопку WPS на устройстве, к которому вы пытаетесь подключиться. Теперь два устройства должны быть подключены.Имейте в виду, что это возможно только в том случае, если на обоих устройствах есть кнопка WPS.
Подключить устройство с помощью пина WPS?
Чтобы использовать этот метод подключения устройств через WPS, вам потребуется PIN-код, предоставленный производителем клиентского устройства. Их достаточно легко найти в соответствующей документации, если у вас их еще нет.
Начните с доступа к настройке маршрутизатора через Интернет. Это можно сделать в любом браузере, и для этого вам нужно знать IP-адрес.После этого вам будет предложено ввести данные для входа и войти в систему. Это тоже достаточно просто, так как в большинстве случаев для них оставлены настройки по умолчанию, предоставленные производителем.
Как только вы войдете, перейдите в раздел «Беспроводная связь», а затем в «Настройка защиты Wi-Fi». Здесь необходимо ввести ПИН-код и нажать кнопку «зарегистрироваться». Как только все это будет сделано, два устройства должны быть подключены, как если бы они были, нажав кнопку WPS.
Почему вам следует использовать WPS?
Основным преимуществом использования WPS для подключения устройств, которые вы используете, является то, что это легко и удобно.После включения WPS процесс подключения устройств становится намного проще и проще в управлении. При подключении устройств вам не нужно знать SSID и ключи безопасности.
Ключи безопасности паролей не являются безопасным способом подключения устройств, так как они могут быть взломаны или легко получены путем поиска личных данных. Теперь, когда в них больше нет необходимости, нет причин опасаться, что кто-то найдет их и злоупотребит ими. WPS также является неотъемлемой частью большинства пользовательских интерфейсов, его достаточно легко использовать и настраивать.
Итого
WPS используется для простого подключения устройств через беспроводное соединение. Эта функция не включается автоматически на всех маршрутизаторах, и пользователю важно включить ее самостоятельно. Это можно сделать легко, и все, что вам нужно, — это ваш IP-адрес.
Wi-Fi Protected Setup (WPS): самый простой способ настройки беспроводных устройств
Блоги, Техника 47 Автор: Шаран Кесвани · 12 июля 2011 г.
Беспроводные сети развивались с годами.Раньше было непросто настроить безопасность, раздать IP-адреса и подключить другие устройства Wi-Fi к сети.
Однако в настоящее время оборудование намного проще настроить на начальном этапе, а подключение всех видов устройств (от принтеров и камер Wi-Fi до других точек доступа и маршрутизаторов) становится несложным делом благодаря так называемой Wi-Fi Protected Setup (WPS). ). С WPS очень легко добавлять устройства на лету.
В наши дни на многих устройствах с подключением к Wi-Fi, как и на большинстве маршрутизаторов D-Link, есть кнопки WPS.Чтобы узнать, есть ли у вас, просто найдите значок с двумя противоположными стрелками (см. Изображение справа). Чтобы добавить устройство с поддержкой WPS в вашу сеть, просто нажмите кнопку WPS на маршрутизаторе, а затем нажмите кнопку WPS на устройстве. Они идентифицируют друг друга, а вы бежите.
Есть и другие способы подключения WPS, а именно:
- ПИН-код
- Настройка USB-накопителя (код переносится с USB-накопителя на новое устройство)
- «Связь ближнего поля» NFC (просто поместите устройства рядом друг с другом, и они узнают друг друга)
Однако самый простой способ — нажать эти причудливые кнопки WPS.
Делиться ТвитнутьSagemcom: WPS включен
Примечание. Если вы не можете решить проблему после выполнения этих инструкций, возможно, мы сможем помочь.Получите помощь от службы поддержки RouterCheck.
Что такое проблема «WPS включен»
WPS (или Wi-Fi Protected Setup) — это система, используемая многими поставщиками маршрутизаторов для упрощения настройки домашнего Wi-Fi. Есть два способа, которыми маршрутизаторы с поддержкой WPS позволяют устройствам подключаться: либо путем ввода ПИН-кода (обычно он находится на наклейке в нижней части маршрутизатора), либо путем нажатия кнопки на маршрутизаторе.К сожалению, хакеры могут взломать роутеры, на которых включен WPS, поэтому по возможности его следует отключить. Маршрутизаторы с включенным WPS — легкая добыча для хакеров, даже если используется WPA2.
Каков риск не решить эту проблему?
Угроза для вас, связанная с проблемами безопасности Wi-Fi, немного отличается от угроз, исходящих от других уязвимостей.Проблема безопасности Wi-Fi — это очень локальная проблема. Хакеры на другом конце света не могут воспользоваться слабой безопасностью Wi-Fi и попытаться взломать вашу сеть. Настоящая угроза заключается в том, что ваши соседи и люди в непосредственной близости от вас пытаются проникнуть в вашу сеть.
Местные жители, взламывающие вашу домашнюю сеть, представляют собой совершенно иную угрозу, чем профессиональные хакеры, и будут делать совсем другие вещи.В то время как организованные хакеры стремятся быстро заработать на вас путем кражи конфиденциальных материалов или перенастройки вашей сети для своей выгоды, местный любитель ищет что-то совершенно другое.
Во-первых, дилетант может просто шалить. Они ворвутся в вашу сеть ради развлечения — чтобы посмотреть, смогут ли они это сделать. Если они это сделают, то вам лучше надеяться, что это все, что они делают.Люди, которые взламывают чужие сети, часто продолжают свои шалости, удаляя файлы или вызывая другие проблемы.
Другой тип местного человека, который взламывает сеть своего соседа, ищет чего-то другого. Они хотят использовать ваше интернет-соединение, чтобы делать что-то, что они не хотят прослеживать до самих себя. Что бы они ни хотели делать, будь то опасно, аморально или прямо незаконно, они не хотят быть теми, к кому это ведет.Если они находятся в вашей сети, они не будут прослежены до них — они будут отслежены до вас.
Документация поставщика
Часто бывает полезно просмотреть документацию маршрутизатора, чтобы узнать, как исправить проблемы. Перейдите на сайт поддержки поставщика, где вы можете загрузить документацию.
Как исправить проблему «WPS включен»
Шаг 1. Войдите в свой роутер.
Вы используете веб-браузер для взаимодействия с маршрутизатором и устранения проблем с его конфигурацией.Однако, прежде чем вы сможете взаимодействовать с вашим браузером, вы должны войти в него. RouterCheck может дать вам подробные инструкции по входу в ваш роутер.
Шаг 2: Если вы успешно авторизуетесь, откроется домашняя страница вашего роутера.
Шаг 3. Перейдите на страницу WPS (Wifi Protected Setup).
Вы хотите найти страницу с настройками WPS (Примечание: она может находиться или не находиться на той же странице, что и обычная безопасность беспроводной сети).Название страницы может быть похоже на:
- Настройки WPS
- Беспроводные Настройки
- Беспроводная безопасность
- Безопасность WiFi
Перейдите на эту страницу, щелкнув соответствующие элементы меню и кнопки.
Шаг 4. В случае успеха откроется страница WPS (защищенная настройка Wi-Fi) вашего маршрутизатора.
Шаг 5. Отключите WPS
Найдите флажок, который позволяет вам контролировать, включен или выключен WPS. Примечание. Некоторые маршрутизаторы не позволяют отключать WPS.
Шаг 6: повторно запустите RouterCheck.
Теперь, когда вы устранили проблему, снова запустите RouterCheck, чтобы убедиться, что вы действительно устранили проблему.
Как включить кнопку WPS на вашем Spectrum Router?
WPS или Wi-Fi Protected Setup — часто используемая функция. Он стал настолько популярным, что маршрутизаторы и устройства включили его в качестве обязательной встроенной функции. Многие пользователи предпочитают включать эту функцию, чтобы подключать свои устройства Wi-Fi. Указанная функция обеспечивает повышенную безопасность и плавность.
МаршрутизаторыSpectrum известны своей впечатляющей скоростью, высокой производительностью и нулевыми задержками.Большинство маршрутизаторов Spectrum оснащены удобной кнопкой WPS. Однако кнопку необходимо включить, потому что она не включена по умолчанию. В этом блоге будет предпринята попытка охватить всю важную информацию о кнопке Spectrum WPS, от ее включения до ее эффективности.
Присоединяйтесь!
Что такое кнопка WPS?Как уже упоминалось, WPS — это аббревиатура от Wi-Fi Protected Setup. Большинство маршрутизаторов имеют этот стандарт безопасности для беспроводных сетей.Причина создания этой кнопки — сделать ваши подключенные устройства, а также соединения Wi-Fi более безопасными, простыми и эффективными.
Кроме того, обратите внимание, что кнопки WPS работают для беспроводных сетей, которые зашифрованы с помощью протоколов безопасности WPA или WPA2. Также эти протоколы защищены паролями. Это означает, что протокол безопасности WEP не поддерживает указанную функцию WPS. И именно поэтому он более уязвим для хакеров.
Итак, если вы немного параноик и хорошо осведомлены о проблемах безопасности, вам нужен маршрутизатор с кнопкой WPS.Возможно, это отличная функция для обеспечения более быстрого обслуживания и повышенной безопасности.
Маршрутизаторы Spectrum с функциями WPSЛучшее в маршрутизаторах Spectrum — то, что они хорошо спроектированы и эффективно работают с функцией WPS. Единственное, что вам нужно сделать, это включить указанную функцию, потому что она не включена по умолчанию.
Прежде чем мы перейдем к способам его включения, вам необходимо сначала определить, есть ли функция WPS на вашем маршрутизаторе или нет.Попробуйте следующие шаги:
- Найдите кнопку для функции WPS на маршрутизаторе.
- Для большинства роутеров Spectrum он находится сзади.
- Если его физически нет, возможно, в программном обеспечении есть виртуальная опция включения.
- Иногда это может быть и на оборудовании.
- Подходящим подходом будет обращение к руководству пользователя, прилагаемому к маршрутизатору.
Мы предполагаем, что вы определили наличие кнопки WPS на маршрутизаторе спектра.А теперь перейдем к вспомогательной части. Нам удалось дать вам пошаговое руководство, чтобы избежать путаницы. Кроме того, необходимо убедиться, что вы не сталкиваетесь с типичной внутренней ошибкой сервера. Итак, пожалуйста:
- Нажмите кнопку WPS на маршрутизаторе.
- Удерживайте ее в течение трех секунд, а затем отпустите.
- Он включится.
- Проверьте настройки сетевого меню, чтобы увидеть, отображается ли оно.
В идеале, теперь с вашей кнопкой WPS все должно работать плавно.Но если нет, продолжайте читать и бегло пролистайте часть, посвященную поиску и устранению неисправностей.
Не работает ли кнопка WPS на вашем Spectrum Router?Независимо от того, насколько усовершенствована и продвинута технология, в ней все равно могут быть ошибки и сбои. Поэтому, если по каким-либо причинам функция WPS не отображается в сетевом меню вашего маршрутизатора Spectrum, могут быть проблемы.
Таким образом, чтобы настроить и запустить функцию WPS на маршрутизаторе, попробуйте выполнить следующие действия:
- Сначала войдите в свой роутер.
- Используйте для этого идентификатор и пароль по умолчанию.
- Обычно вводится имя пользователя, например admin , и пароль, например abcd .
- Вы будете подключены к сети по умолчанию.
- В сетевом интерфейсе найдите и перейдите к параметру настроек беспроводной сети.
- Вы должны найти кнопку с функцией WPS в этих настройках беспроводной сети.
- Используйте клавиши со стрелками, чтобы найти и щелкнуть по нему.
- Теперь на вашем Spectrum-роутере кнопка WPS должна мигать.
- Проверьте, мигает ли он. Если да, то все готово.
Вот и все! Теперь вы можете без сбоев подключить любое устройство с поддержкой Wi-Fi к вашему Spectrum-роутеру. Наслаждайтесь быстрым, безопасным и стабильным интернет-соединением. Позже вы можете поблагодарить нас за это руководство.
Наконец, если вы все еще испытываете проблему или вам нужно исправить низкую скорость загрузки, не стесняйтесь связаться с представителем службы поддержки Spectrum. Они должны быть в состоянии предложить решение и решить проблему за вас!
Введение в защищенную настройку Wi-Fi (WPS) и принципы ее работы
При настройке Wi-Fi на рабочем месте вашего предприятия вы можете столкнуться с функцией, известной как защищенная настройка Wi-Fi (WPS).Он доступен в виде кнопки включения на многих беспроводных маршрутизаторах. Если ваш маршрутизатор поддерживает, вы можете нажать небольшую кнопку, чтобы активировать WPS. С учетом сказанного вам может быть интересно, что такое WPS и как он работает.
Что такое WPS?
Первоначально разработанный Cisco в 2006 году, WPS — это функция маршрутизатора, предназначенная для упрощения процесса настройки безопасной беспроводной сети. Вместо того, чтобы вручную настраивать параметры безопасности, вы можете нажать кнопку WPS, чтобы создать безопасную беспроводную сеть.В результате это обычная функция, предлагаемая многими маршрутизаторами.
Важно отметить, что WPS поддерживает только протоколы шифрования WPA Personal или WPA Personal. Эту функцию нельзя использовать с протоколом шифрования WEP. Конечно, это не должно вызывать беспокойства, поскольку с тех пор WEP обесценился. И WPA, и WPA Personal предлагают более высокий уровень защиты от вторжений и кибератак.
Как работает WPS
WPS работает относительно просто. Если ваш маршрутизатор поддерживает (а он должен быть), вы можете нажать кнопку WPS для поиска ближайших беспроводных устройств.Затем вы можете открыть настройки соответствующих беспроводных устройств, чтобы выбрать беспроводную сеть. Затем устройства автоматически подключатся к беспроводной сети.
С WPS вам не нужно вводить пароль при подключении устройств к беспроводной сети. Если вы нажали кнопку WPS, устройства подключатся автоматически, что упростит процесс настройки безопасной беспроводной сети.
Безопасен ли WPS?
Несмотря на то, что WPS удобен и прост в использовании, он страдает недостатками безопасности.Самая большая проблема в том, что он открывает доступ ко всем вашим подключенным беспроводным устройствам. Если ваш хакер сможет получить доступ к вашему маршрутизатору, он или она будет иметь неограниченный доступ ко всем вашим подключенным устройствам. Поэтому многие специалисты по кибербезопасности рекомендуют отключить WPS.
Если вы настраиваете беспроводную сеть у себя дома, вы, вероятно, сможете использовать WPS без каких-либо негативных последствий. С другой стороны, на рабочем месте вашего предприятия это может снизить безопасность подключенных устройств. Другие люди будут иметь доступ к роутеру.Следовательно, они могут получить доступ к подключенным устройствам. Вместо использования WPS рассмотрите возможность настройки беспроводной сети вашего предприятия вручную. Это займет больше времени, но повысит безопасность беспроводной сети вашего предприятия и всех подключенных к ней устройств.
#wifi #wps #disable
Как настроить расширитель диапазона с помощью кнопки WPS (новый логотип)?
Данная статья применима к:
RE300 (V1), RE305, RE190 (V4), RE205 (V1), RE365 (FR) (V1), RE365 (V1), RE200 (V2 V3 V4), RE220 (V1 V2)
Использование кнопки WPS — более простой способ расширить хост-сеть.
Выполните следующие шаги, здесь в качестве демонстрации используется RE305:
- Нажмите кнопку WPS на главном маршрутизаторе, затем нажмите кнопку WPS на повторителе в течение 2 минут.
Примечание:
Некоторые шлюзы ISP по умолчанию отключают функцию WPS. Если соединение WPS не удается, войдите на страницу управления, чтобы настроить расширитель диапазона.
2. Подождите, пока светодиодный индикатор сигнала не загорится синим, что указывает на успешное соединение WPS.Если это не так, обратитесь к Как настроить мой расширитель диапазона через веб-интерфейс, чтобы расширить зону покрытия существующей беспроводной сети?
3. Если вы подключаете повторитель к двухдиапазонному маршрутизатору, но горит только индикатор 2,4 ГГц или 5 ГГц, повторите шаги 1 и 2, чтобы подключиться к другому диапазону.
4. Наслаждайтесь ! Подключитесь к расширенной сети и наслаждайтесь Интернетом. Обе расширенные сети используют те же SSID (сетевые имена) и пароли, что и ваши хост-сети.
Советы:
1. Поскольку на производительность расширенных сетей будет влиять расстояние между повторителем и хост-маршрутизатором, мы рекомендуем вам подключить повторитель к электрической розетке между вашим хост-маршрутизатором и «мертвой» зоной Wi-Fi. Выбранное вами местоположение должно находиться в пределах диапазона вашей существующей хост-сети.
2. Чтобы свести к минимуму помехи сигнала, выберите место, удаленное от устройств Bluetooth и других бытовых электронных устройств, таких как беспроводные телефоны, микроволновые печи и радионяни.

