Как установить звуковые устройства на Windows 7
Зачастую звуковое оборудование инициализируется в Виндовс 7 сразу после его физического подсоединения к системе. Но к сожалению, бывают и такие случаи, когда отображается ошибка о том, что звуковые устройства не установлены. Давайте разберемся, как установить указанный вид девайсов на данной ОС после физического подключения.
Читайте также: Настройка звука на компьютере с Windows 7
Способы установки
Как уже говорилось выше, в обычной ситуации установка звукового устройства должна быть выполнена автоматически при его подключении. Если же этого не произошло, то алгоритм действий по выполнению поставленной задачи зависит от причины сбоя. Как правило, эти неполадки можно разделить на четыре группы:
- Физическая неисправность оборудования;
- Неправильная настройка системы;
- Проблемы с драйверами;
- Вирусное заражение.
В первом случае необходимо заменить или починить неисправное устройство, обратившись к специалисту.![]()
Способ 1: Включение оборудования через «Диспетчер устройств»
Прежде всего, необходимо посмотреть, не отключено ли звуковое оборудование в «Диспетчере устройств» и при необходимости активировать его.
- Перейдите в меню «Пуск» и щелкните «Панель управления».
- Откройте раздел «Система и безопасность».
- В блоке «Система» отыщите пункт «Диспетчер устройств» и кликните по нему.
- Запустится системный инструмент для управления подключенным к компьютеру оборудованием – «Диспетчер устройств». Отыщите в нем группу «Звуковые устройства» и щелкайте по ней.
- Откроется список подключенных к ПК звуковых устройств. Если около иконки конкретного оборудования вы видите стрелку, которая направлена острием вниз, это означает, что данный девайс отключен.
 В таком случае для корректной работы его следует активировать. Кликните правой кнопкой мыши (ПКМ) по его наименованию и выберите из списка «Задействовать».
В таком случае для корректной работы его следует активировать. Кликните правой кнопкой мыши (ПКМ) по его наименованию и выберите из списка «Задействовать». - После этого оборудование будет задействовано и стрелочка около его иконки исчезнет. Теперь вы сможете использовать звуковое устройство по назначению.
Но может быть и такая ситуация, когда нужное оборудование просто не отображается в группе «Звуковые устройства». Либо же указанная группа вообще отсутствует. Это означает, что оборудование попросту удалено. В этом случае нужно заново подключить его. Это можно сделать все через тот же «Диспетчер».
- Щелкайте по вкладке «Действие» и выбирайте «Обновить конфигурацию…».
- После выполнения этой процедуры нужное оборудование должно отобразиться. Если вы видите, что оно не задействовано, то необходимо его задействовать, как было уже описано выше.
Способ 2: Переустановка драйверов
Звуковое устройство может быть не установлено, если на компьютере некорректно инсталлированы драйвера или же они вообще не являются продуктом разработчика данного оборудования. В этом случае необходимо произвести их переустановку или заменить на корректный вариант.
В этом случае необходимо произвести их переустановку или заменить на корректный вариант.
- Если у вас стоят нужные драйвера, но они просто некорректно установлены, то в этом случае переустановить их можно путем нехитрых манипуляций в «Диспетчере устройств». Перейдите в раздел «Звуковые устройства» и выберите нужный объект. Хотя в некоторых случаях при неправильной идентификации драйвера нужное оборудование может находиться в разделе «Другие устройства». Так что если вы его не обнаружите в первой из указанных групп, то проверьте вторую. Щелкните по названию оборудования ПКМ, а затем произведите клик по пункту «Удалить».
- Далее отобразится диалоговая оболочка, где необходимо произвести подтверждение своих действий, нажав «OK».
- Оборудование будет удалено. После этого нужно произвести обновление конфигурации по тому же сценарию, который был описан в Способе 1.
- После этого конфигурация оборудования будет обновлена, а вместе с этим произойдет и переустановка драйвера.
 Звуковое устройство должно быть установлено.
Звуковое устройство должно быть установлено.
Но бывают и такие ситуации, когда в системе установлен не «родной» драйвер устройства от официального производителя, а какой-то другой, например, стандартный системный. Это тоже может помешать установке оборудования. В этом случае порядок действий будет несколько сложнее, чем при ранее описанной ситуации.
Прежде всего, нужно позаботиться о наличии у вас на руках нужного драйвера от официального производителя. Наиболее оптимальный вариант, если он имеется на носителе (например, CD), который поставлялся вместе с самим устройством. В этом случае достаточно вставить такой диск в дисковод и выполнить все необходимые процедуры по установке дополнительного ПО, включая драйвера, согласно руководству, отображаемому на экране монитора.
Если же у вас на руках все-таки нет нужного экземпляра, то можно произвести его поиск в интернете по ID.
Урок: Поиск драйвера по ID
Также можно воспользоваться специальными программами для инсталляции драйверов на автомате, например, DriverPack.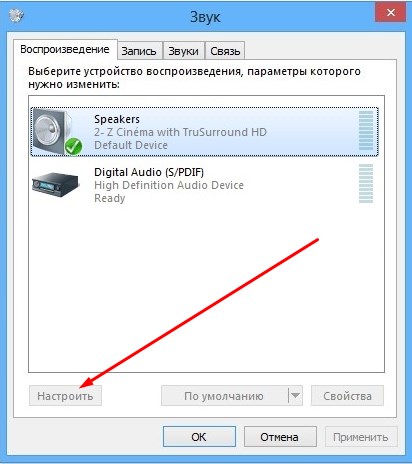
Урок: Установка драйверов с помощью DriverPack Solution
Если же у вас на руках уже есть нужный драйвер, то нужно проделать операции, указанные ниже.
- Щелкайте в «Диспетчере устройств» по наименованию оборудования, драйвер у которого требует обновления.
- Откроется окно свойств оборудования. Переместитесь в раздел «Драйвер».
- Далее жмите «Обновить…».
- В открывшемся окне выбора вариантов обновления щелкайте «Выполнить поиск…».
- Далее нужно указать путь к той директории, где содержится нужный апдейт. Для этого нажмите «Обзор…».
- В появившемся окошке в древовидной форме будут представлены все директории жесткого диска и подключенных дисковых устройств. Нужно просто найти и выделить ту папку, в которой содержится требуемый экземпляр драйвера, а после выполнения указанного действия нажать «OK».
- После того как адрес выбранной папки отобразился в поле предыдущего окна, нажмите «Далее».

- Будет запущена процедура обновления драйвера выбранного звукового оборудования, которая не займет много времени.
- После её завершения, для того чтобы драйвер начал корректно работать, рекомендуется перезагрузить компьютер. Таким образом вы сможете добиться того, что звуковое устройство будет правильно установлено, а значит, начнет успешно функционировать.
Способ 3: Устранение вирусной угрозы
Ещё одной причиной того, что не удается установить звуковое устройство, может быть наличие вирусов в системе. В этом случае необходимо в кратчайшие сроки определить угрозу и устранить её.
Проверку на вирусы рекомендуем выполнять не с помощью штатного антивируса, а используя специализированные антивирусные утилиты, не требующие инсталляции. Одним из таких приложений является Dr.Web CureIt. Если данный или другой подобный инструмент обнаружит угрозу, то в этом случае в его оболочке будет отображена информация о ней и даны рекомендации по дальнейшим действиям. Просто следуйте им, и вирус будет обезврежен.
Просто следуйте им, и вирус будет обезврежен.
Урок: Проверка компьютера на наличие вирусов
Иногда вирус успевает повредить системные файлы. В этом случае после его устранения требуется произвести проверку ОС на наличие данной проблемы и произвести восстановление в случае необходимости.
Урок: Восстановление системных файлов в Windows 7
В большинстве случаев установка звуковых устройств на ПК с Виндовс 7 производится автоматически при подключении оборудования к компьютеру. Но иногда все-таки требуется произвести дополнительные действия по включению через «Диспетчер устройств», установке необходимых драйверов или устранению вирусной угрозы.
Мы рады, что смогли помочь Вам в решении проблемы.Опишите, что у вас не получилось. Наши специалисты постараются ответить максимально быстро.
Помогла ли вам эта статья?
ДА НЕТКак настроить звук на компьютере в Windows 7, 10?.ru
Как и любое другое устройство, современный компьютер требует настройки, и одной из таких настроек является настройка звука на компьютере windows 7. Все компьютеры и ноутбуки, производимые сегодня, имеют встроенное звуковое устройство. Это устройство называется звуковой картой. Обычно рядовому пользователю хватает качества звучания и диапазона настроек интегрированной звуковой карты. Меломаны же могут приобрести отдельно звуковую карточку с расширенными настройками. Давайте посмотрим, как настроить звук на компьютере виндовс 7 для обоих случаев.
Все компьютеры и ноутбуки, производимые сегодня, имеют встроенное звуковое устройство. Это устройство называется звуковой картой. Обычно рядовому пользователю хватает качества звучания и диапазона настроек интегрированной звуковой карты. Меломаны же могут приобрести отдельно звуковую карточку с расширенными настройками. Давайте посмотрим, как настроить звук на компьютере виндовс 7 для обоих случаев.
Как в Windows 7 настроить звук, если его нет?
Жалобы о том, что нет звука на Windows 7, можно услышать от многих пользователей данной операционной системы. Люди жалуются, что звук может отсутствовать вообще или же пропадать периодически, появляясь после перезагрузки компьютера или даже без нее. Поэтому следует рассмотреть основные причины, из-за которых возможно такое явление.
Механические проблемы
К таким проблемам относятся:
- Неправильное подключение динамиков или какие-то неполадки в их работе. К примеру, пользователь может подключить колонки не в тот разъем или забыть их подсоединить вообще.
 Если они правильно подключены, стоит проверить звук при помощи других динамиков или наушников. Возможно колонки не работают.
Если они правильно подключены, стоит проверить звук при помощи других динамиков или наушников. Возможно колонки не работают. - Отсутствие звуковой карты. Современные материнские платы оснащены встроенной звуковой картой. Но если ее нет, требуется покупка данного устройства и установка его на материнскую плату. Чтобы проверить, есть ли звуковая карта, надо открыть диспетчер устройств, зайдя в «Панель управления» — «Оборудование и звук» — «Диспетчер устройств».
В диспетчере устройств под Windows в списке всех установленных устройств есть пункт «Звуковые, видео и игровые устройства». До названия пункта слева имеется небольшой треугольник. Если кликнуть по нему мышью, откроется список установленных устройств, принадлежащих к этой категории.
По скриншоту видно, что звуковая карта установлена, иначе ее бы в списке не было.
Решение проблемы с драйверами
Также может быть недоступна настройка звука в Windows 7 при отсутствии драйверов на звуковую карту. Для большинства интегрированных звуковых карт в операционной системе имеются встроенные драйверы. Однако на некоторые из них система не находит подходящий драйвер, поэтому требуется его установка. При отсутствии драйвера в диспетчере устройств в соответствующей категории звуковая карта будет определена как неизвестное устройство, а возле названия выведется вопросительный знак желтого цвета. Такой значок говорит об отсутствии подходящего драйвера для устройства.
Однако на некоторые из них система не находит подходящий драйвер, поэтому требуется его установка. При отсутствии драйвера в диспетчере устройств в соответствующей категории звуковая карта будет определена как неизвестное устройство, а возле названия выведется вопросительный знак желтого цвета. Такой значок говорит об отсутствии подходящего драйвера для устройства.
Отыскать его можно на прилагаемом к компьютеру диске, который идет в комплекте с ПК при покупке. Однако не всегда диск с драйверами имеется в наличии. Многие ноутбуки продаются без дисков. Или же пользователь мог купить б/у компьютер, а предыдущий владелец не нашел драйверов. В таком случае надо зайти на сайт производителя, где и следует скачать пакет с драйверами, после чего установить их вручную.
Бывает и такая проблема в Windows, когда звук исчезает при установленных драйверах. Обычно это бывает из-за устаревшего драйвера. В таком случае его нужно обновить. Для этого:
- Открывают диспетчер устройств.
- Выбирают звуковую карту в списке.

- Кликают правой кнопкой по ее названию.
- В появившемся меню жмут «Обновить драйверы…»
После этого появляется окно, в котором лучше выбрать автоматический поиск, чтобы Windows искала драйверы не только на локальном компьютере, но проверяла в интернете.
Операционной системой будет проведен поиск новых версий драйверов. При нахождении таковых они будут установлены на компьютер. Если же обновленных версий не существует, выведется соответствующее сообщение.
Как настроить звук?
При правильном подключении динамиков и наличии последних версий драйверов отсутствие звука может говорить о системном отключении звуковых устройств. В таком случае настройка звука в Windows 7 осуществляется через панель управления. Для этого заходят в «Панель управления» — «Оборудование и звук» — «Звук».
В появившемся окошке должны отображаться звуковые устройства. Если их нет, значит они просто отключены.
Для отображения отключенных устройств надо кликнуть правой кнопкой в окошке, там, где должны перечисляться устройства, и выбрать в меню «Показать отключенные устройства».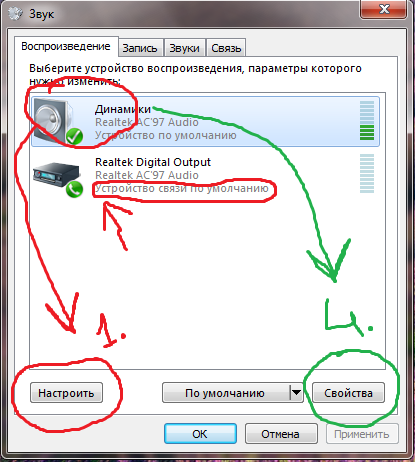 После этого Windows отобразит устройства, имеющиеся в системе, на которые установлены драйверы.
После этого Windows отобразит устройства, имеющиеся в системе, на которые установлены драйверы.
По скриншоту видно, что устройство отображено серым цветом, то есть оно на данный момент не задействовано. Об этом же говорит и надпись «Отключено» под его названием. Значит его следует подключить. Для этого надо:
- кликнуть правой кнопкой по названию;
- выбрать пункт «Включить».
После таких манипуляций устройство отобразится зеленым цветом, а надпись «Отключено» исчезнет. Чтобы сразу же проверить, получилось ли настроить звук или нет, можно кликнуть правой кнопкой по устройству и выбрать пункт «Проверка».
Если колонки работают, появится звуковой сигнал, а значит настройка удалась. Более тонкие настройки качества звука можно провести, нажав кнопку «Свойства» в окошке с отображенными динамиками. Однако настройка стандартными средствами Windows не позволяет добиться желаемого качества аудио, для этого используют утилиты, предназначенные для работы со звуковой картой конкретной модели. Такую утилиту можно найти на диске с драйверами или в интернете, на сайте производителя.
Такую утилиту можно найти на диске с драйверами или в интернете, на сайте производителя.
Сбои Windows Audio
Очень часто пользователи жалуются на загадочные проблемы со звуком, возникающие при правильно подключенных динамиках и установленных последних версиях драйверов. Звук во время включения компьютера есть, однако он может отключиться в любой момент. Никакой закономерности в отключении не прослеживается.
К примеру, пользователь может спокойно работать за компьютером один или несколько дней, а затем звук неожиданно пропадает. Такая проблема устраняется перезагрузкой Windows. Но не всегда перезагрузка может быть лучшим выходом из положения. Иногда она просто нежелательна, а без звука тоже обойтись нельзя.
Как же в таком случае настроить звук?
Подобные проблемы наблюдаются у всех версий Windows 7. Связано это со службой Windows Audio, которая может отключаться или зависать в случае появления конфликтов оборудования в операционной системе. Из-за этого и пропадает звук на компьютере.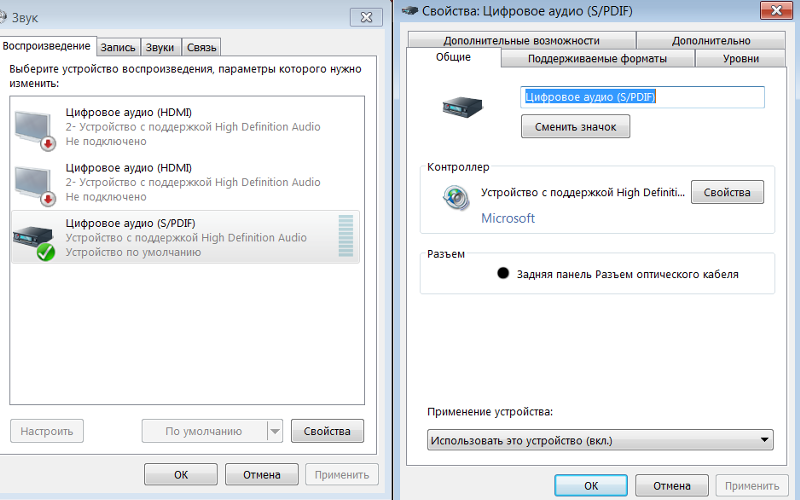 Чтобы проверить, подключена ли служба или нет, надо открыть последовательно «Панель управления» => «Все элементы панели управления» => «Администрирование».
Чтобы проверить, подключена ли служба или нет, надо открыть последовательно «Панель управления» => «Все элементы панели управления» => «Администрирование».
Появится окошко, в котором выбирают «Службы».
В следующем окне надо найти службу Windows Audio и посмотреть ее свойства. К примеру, они могут быть такими:
По скриншоту видно, что в графе «Состояние» не сказано о том, что служба работает. В графе же «Тип запуска» она вообще отключена. Неудивительно, что звук отсутствует. Более того, он не появится даже после перезагрузки, так как подобные настройки не позволяют службе запуститься вместе с операционной системой. Для того, чтобы настроить звук, придется выполнить два действия:
- Настроить запуск службы.
- Запустить ее.
Для настройки запуска надо кликнуть правой кнопкой по службе и выбрать «Свойства».
В окошке настроек в пункте «Тип запуска» нужно вместо «Отключена» выбрать «Автоматически». В таком случае служба будет самостоятельно запускаться с операционной системой.
После выбора типа запуска жмутся кнопки «Применить» и «OK». Теперь в графе «Тип запуска» видно, что надпись «Отключена» заменилась словом «Автоматически». Только после этого можно настроить подключение звука. Это делается кликом правой кнопки по службе и выбором пункта «Запустить».
После всех этих действий проблема должна быть решена. Не помешает отметить, что иногда напротив службы Windows Audio написано, что она работает, но звука на компьютере все равно нет. Это может быть связано с зависанием службы. В таком случае помогает ее перезапуск. Для перезапуска надо:
- кликнуть правой кнопкой по службе;
- выбрать пункт «Перезапустить».
Обычно перезапуск помогает восстановлению работы аудио без перезагрузки компьютера.
Выполнив перечисленные действия и проверив возможные причины неполадки, можно без проблем настроить звук на компьютере.
Источник: https://itpotok.ru/osnovnye-sposoby-podklyucheniya-zvuka-v-windows-7/
Пробуем подключить колонки после исчезновения звука
Чтобы исключить повреждение внутренних динамиков, потребуется подключение внешних колонок, наушников или портативных девайсов, поддерживающих опцию воспроизведения звука.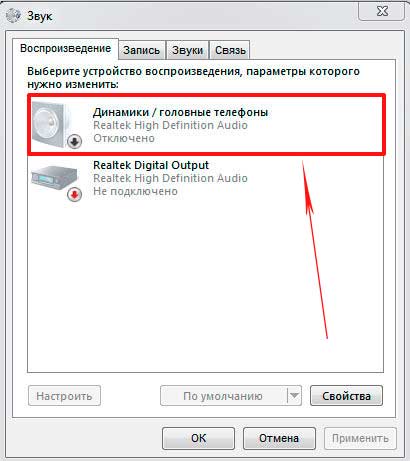 Откройте в любом проигрывателе музыкальный файл и проверьте, воспроизводится ли аудиодорожка. Получилось устранить неполадку? Значит повреждён встроенный динамик ноута, необходимо обратиться в компьютерную мастерскую для последующего ремонта или замены комплектующей.
Откройте в любом проигрывателе музыкальный файл и проверьте, воспроизводится ли аудиодорожка. Получилось устранить неполадку? Значит повреждён встроенный динамик ноута, необходимо обратиться в компьютерную мастерскую для последующего ремонта или замены комплектующей.
Также возможны ситуации с повреждениями раъёма для наушников, в связи с этим тоже могут возникать помехи или полное отсутствие звучания. Система может выдавать сообщения о том, что в аудиоразъём то отключается, то подключается.
Многие юзеры задаются вопросом, почему периодически пропадает звук на ноутбуке? Если дело не в сломанном разъёме, скорее всего, проблема заключается в некорректной работе звуковой карты, в этом случае следует обращаться в сервисный центр. Единственный выход из ситуации без вызова специалиста — подключать внешнюю звуковую карту через USB порт.
https://youtu.be/wSNXBt5NsbU
Выходное аудиоустройство не установлено в Windows 10, 8 и Windows 7 — как исправить?
Среди многих неисправностей с оборудованием и в частности со звуком в Windows можно встретить красного цвета крестик на иконке звука в области уведомлений и надпись «Выходное аудиоустройство не установлено» при этом чтобы исправить эту ошибку часто необходимо изрядно потрудиться.
Настройка динамиков на ноутбуке
На ноутбуке, с установленной операционной системой Windows 7, настройки не отличаются. Разница здесь только в том, что динамики подключать не нужно: они уже интегрированы в устройство. Однако есть и некоторые особенности.
Многие модели современных ноутбуков оборудованы функциональной клавишей Fn, которая предназначена для вызова дополнительных опций. Одна из возможностей – быстрое отключение звука, с помощью соответствующей комбинации.
Чтобы активировать или деактивировать излучатели, достаточно нажать кнопку Fn в сочетании с кнопкой, на которой нанесено схематическое изображение динамика.
Сообщение «звуковые устройства не установлены» в Windows 7
Причин и источников такого сообщения несколько. Оно может исходить как от самой Windows 7 при попытке вывести звуковое приветствие во время запуска, так и от различных приложений, использующих при своей работе аудиоустройства (аудио и видео проигрыватели, связные программы типа скайпа и др.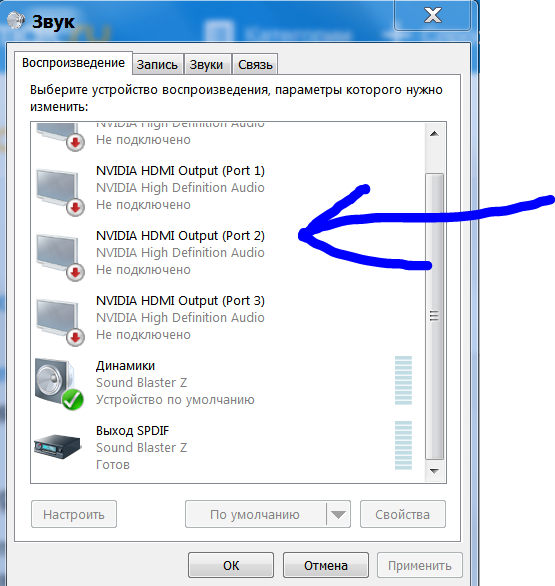 ). А причинами появления сообщения о том, что звуковые устройства не установлены при работе в Windows 7 могут быть программные и аппаратные проблемы с этими устройствами.
). А причинами появления сообщения о том, что звуковые устройства не установлены при работе в Windows 7 могут быть программные и аппаратные проблемы с этими устройствами.
Программные и аппаратные неисправности
Вот перечень тех причин, которые могут привести к появлению подобного сообщения. Они упорядочены в порядке сложности их устранения:
- При загрузке Windows 7 аудиодрайвер по какой-то причине не успел загрузиться. Это наиболее частая причина и устранить ее можно простой перезагрузкой компьютера;
- Адаптер звука отключен в диспетчере устройств Windows. Это легко устранить, зайдя в диспетчер устройств и включив его;
- На чипсет материнской платы не установлено соответствующее программное обеспечение. Причина устраняется установкой или переустановкой драйверов чипсетов материнской платы;
- Отсутствует аудиодрайвер или он находится в нерабочем состоянии. Решается аналогично предыдущей проблеме;
- Аппаратная неисправность встроенного аудиоадаптера или внешней звуковой карты.
 Для внешней карты это часто может быть вызвано недостаточно качественным контактом в слоте PCI, который легко восстановить протиркой спиртом. Если же адаптер встроен в материнскую плату, то его неисправность не стоит устранять самостоятельно, лучше это сделать в сервисном центре.
Для внешней карты это часто может быть вызвано недостаточно качественным контактом в слоте PCI, который легко восстановить протиркой спиртом. Если же адаптер встроен в материнскую плату, то его неисправность не стоит устранять самостоятельно, лучше это сделать в сервисном центре.
Во всех подобных случаях в области уведомлений Windows 7 появляется значок с изображением динамика с красным крестиком:
А при наведении на него курсора мыши всплывает сообщение «выходное аудиоустройство не установлено». Часто такое явление возникает при очередной загрузке Windows 7, когда по некоторым не очень понятным причинам не запускается служба Windows Audio. Устранить эту неисправность можно даже без перезагрузки Windows – достаточно просто щелкнуть по значку динамика и изменить положение регулятора громкости.
А вот если адаптер звука отключен, то щелчок по динамику в трее приведет к появлению следующего окна:
Для устранения этой проблемы необходимо просто щелкнуть по «Применить это исправление», и Windows самостоятельно включит адаптер.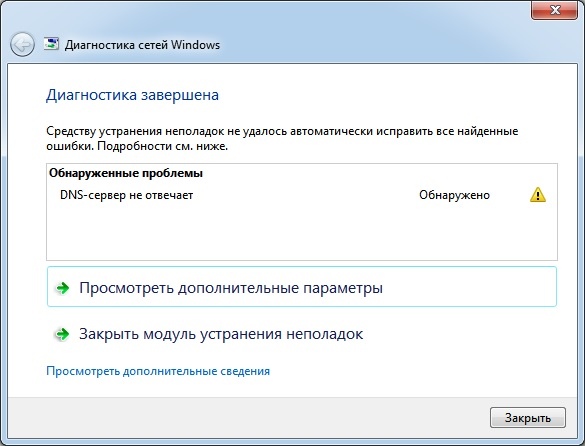
Решение остальных проблем
Из неописанных остались два случая – установка или переустановка драйверов чипсетов материнской платы и самого звукового адаптера. Главное для устранения подобных неисправностей – это установить модели устройств и загрузить их драйверы с сайта производителя. Наилучшим подходом в таких случаях, на взгляд автора статьи, является установка приложения AIDA64 (бывший EVEREST). С его помощью можно получить исчерпывающие сведения о программном и аппаратном составе своего компьютера. Главное окно этого приложения выглядит следующим образом:
Обновление ПО чипсетов
Из приведенного снимка видно, что материнская плата имеет наименование Asus P8H61-M LX. Для обновления ПО ее чипсетов (а их можно увидеть, щелкнув по «Чипсет» в левой колонке) следует зайти на сайте Asus.com в раздел продуктов и сообщить модель материнской платы. Компания предложит скачать последние версии программных продуктов для чипсетов этой материнки. Их нужно скачать и установить.
Установка драйвера аудиоадаптера
Для того, чтобы убедиться, что аудиодрайвер установлен (или не установлен, или установлен, но неправильный или искаженный), необходимо зайти в диспетчер устройств и щелкнуть по «Звуковые, видео и игровые устройства». При правильно установленном драйвере появится строка с названием адаптера и его драйвера. Например, такая:
Если эта строка отсутствует или в названии устройства присутствует знак «!», то это означает, что драйвер отсутствует, либо не соответствует устройству. В любом случает необходимо драйвер установить (переустановить). Если модель звукового адаптера неизвестна, то следует снова обратиться к AIDA64 и зайти в раздел «Мультимедиа» (подраздел «Audio PCI/PnP).
Для приведенного на последнем рисунке звукового адаптера это будет такое его наименование: Realtek ALC887 @ Intel Cougar Point PCH — High Definition Audio Controller. Значит, драйвер необходимо скачивать с сайта компании Realtek для устройства ALC887.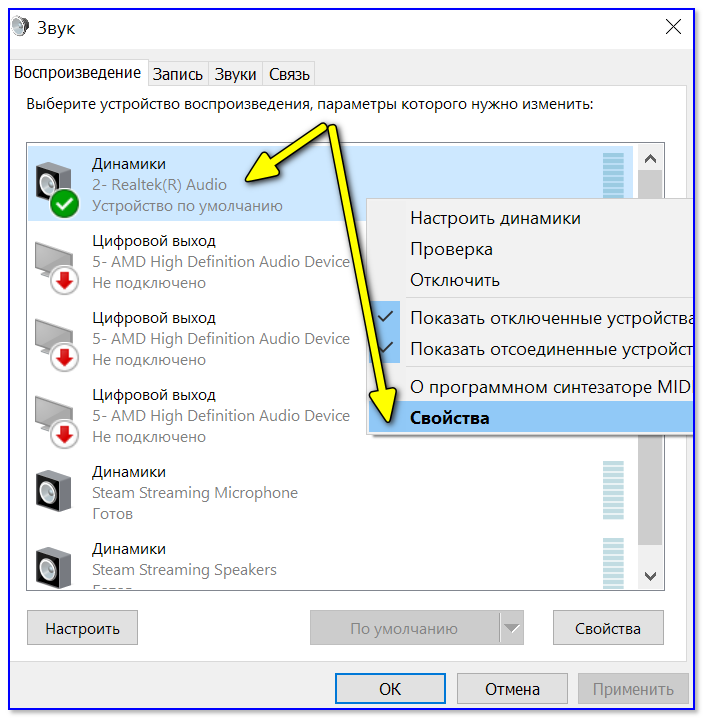
К слову сказать, в большинстве встроенных в материнскую плату звуковых адаптеров используются именно адаптеры ALC с различными цифровыми индексами.
Источник: https://windowstune.ru/win7/problems7/zvukovye-ustrojstva-ne-ustanovleny-windows-7.html
Дополнительные программы и драйверы для улучшения звука
Само собой разумеется, что для улучшения качества звука и более гибкого управления настройками можно применять и специальные программы. Одной из самых распространенных можно назвать SoundMAX. Это, правда, скорее, даже не программа, а специальный универсальный драйвер, который заменяет собой стандартный и имеет собственный центр настройки.
Для повышения громкости можно порекомендовать программы Hear, Sound Booster, SRS Audio SandBox, Audio Amplifier и им подобные. В таких приложениях имеется достаточно много интересных настроек, которые могут изменить звучание кардинальным образом.
Как установить звуковой драйвер на windows 7? На любом компьютере
Доброго времени суток, дорогие читатели! В этой статье я предлагаю вам разобраться, как установить драйвер звука на windows 7 бесплатно? В прошлый раз мы говорили, как самостоятельно вернуть компьютеру звук, если он вдруг исчез. Как же именно проходит.
Как же именно проходит.
установка нужного драйвера? Давайте выяснять!
Зачем устанавливать драйвер?
Для начала скажем, что ситуации бывают разные. Драйвер может как просто устареть из-за долгого отсутствия обновлений, так и вовсе исчезнуть с компьютера из-за какой-то неполадки.
При наличии проблем со звуком я рекомендую установить драйвер, даже если он не удалился, а стоит себе на месте целёхонький. Почему это так важно? Если драйвер отсутствует или устарел, это может напрямую сказаться на работе отдельных элементов — например, звуковой карты.
Даже если вы никогда не имели дел с установкой «дров», не пугайтесь, это совсем не сложно. Мы рассмотрим 3 основных способа.
Способ №1: обновляем драйверы через диспетчер устройств
Для этого открываем Диспетчер устройств. Напоминаю путь.
1. Правой кнопкой мыши вызываем ниспадающее меню и выбираем раздел «Свойства»
2. В панели управления находим слева «Диспетчер устройств».
3. Кликая по треугольнику слева от строки «Звуковые, видео и игровые устройства», открываем список устройств, связанных со звуком. В моем случае это звуковая карта Realtek.
В моем случае это звуковая карта Realtek.
Правой кнопкой нажимаем за строку со звуковой картой и сразу же видим предложение обновить драйверы.
После чего появляется окно, где нам предлагают воспользоваться автоматическим и ручным поиском.
Выбираете автоматический поиск драйверов. Далее возможно 2 варианта: либо компьютер предложит вам подходящие варианты, либо сообщит о том, что обновления не нужны. В моём случае произошло второе.
Если ваш вариант — первый, то просто следуйте дальнейшим инструкциям по установке. И вам больше не придется думать, как скачать и установить драйвер звука.
Если вдруг в диспетчере устройств «Звуковые, видео и игровые устройства» вы не увидели звуковую карту, внизу меню наверняка появится строка «Другие устройства».
Открываете эту строку и ищете надпись, содержащую слово «аудиоустройство». Это и есть звуковая карта. Рядом с ней будет стоять восклицательный знак — это прямой показатель того, что пора устанавливать новые драйверы. Точно так же, как я описал выше, проводите автоматический поиск драйверов и следуете дальнейшим инструкциям.
Способ №2: ищем драйвер через утилиту и сайт производителя
Для работы с компьютером могут пригодиться некоторые утилиты. Одна из моих любимых — AIDA64. Ее легко найти и скачать в сети в открытом доступе даже просто через поисковые системы.
Через кнопку «Пуск» и поиск находим утилиту, которую мы предварительно скачали:
…и запускаем её:
Рассмотрим интерфейс программы. Слева мы видим различные категории, среди которых нужно выбрать «Мультимедиа» и перейти на HD Audio.
После этого в основном поле мы находим производителя звуковой карты Realtek и конкретную модель AL887.
В нижнем правом поле отображается большое количество информации. Пролистываем ее до конца и находим ссылки на сайты производителя и загрузки драйверов. Копируем себе ссылку и вставляем в браузер:
Попадаем на страницу загрузки драйверов и для своего удобства выбираем нужный язык (за неимением русского выбрали английский).
Далее вводим Keyword — ключевое слово, то есть модель звуковой карты. Модель моей карты, произведенной Realtek, — AL887. Ввожу «alc». И смотрю результат.
И вот, друзья, мы столкнулись с интересной проблемой. У большинства из вас получится найти драйвер под конкретную модель звуковой карты. И тогда вопрос, как скачать и установить драйвер звука, в этот же момент исчезнет. Но если она была выпущена давно, то, возможно, на этом сайте отыскать ее не получится. Но, как говорится, Интернет помнит все, поэтому воспользуемся третьим способом.
Если же вы все-таки нашли свой драйвер, скачивайте и устанавливайте его без сомнений.
Кстати, если у вас ноутбук, то нужно выбрать не поле «мультимедиа», а «системная плата». Тогда вы увидите модель системной платы и сайт с информацией о продукте по аналогии с тем, что мы смотрели выше относительно звуковой карты. Для ноутбуков драйверы стоит искать именно таким путем.
Запись: установка микрофона
На вкладке «Запись» вы можете увидеть и выбрать доступное записывающее оборудование. Эти устройства используют аудиовход, например, при записи звука или видео или когда вам нужен микрофон для вызова или видеовызова. Если доступно более одного элемента, вы можете установить нужный.
Чтобы установить устройство записи по умолчанию:
- Нажмите на элемент в списке на вкладке «Запись».
- Нажмите «Установить по умолчанию» внизу.
Увеличение или изменение уровня записи
Если ваш уровень кажется слишком слабым, проверьте, можно ли увеличить громкость. Чтобы проверить громкость записывающего оборудования:
- Щелкните правой кнопкой мыши на элементе в списке на вкладке «Запись» и откройте «Свойства».
- Перейдите на уровни.
Перетащите ползунок, чтобы уменьшить или увеличить его, или вручную увеличить число.
Выходное аудио устройство не установлено в Windows 10, 8 и Windows 7 — как исправить?
05.02.2018 windows
Среди прочих проблем со звуком в Windows 10, 8 и Windows 7 можно столкнуться с красным крестиком на значке динамика в области уведомлений и сообщением «Выходное аудио устройство не установлено» или «Наушники или динамики не подключены», при этом, чтобы устранить эту проблему иногда приходится помучиться.
В этой инструкции подробно о наиболее часто встречающихся причинах ошибок «Выходное аудио устройство не установлено» и «Наушники или динамики не подключены» в Windows и о том, как исправить ситуацию и вернуть нормальное воспроизведение звука. Если проблема возникла после обновления Windows 10 до новой версии, рекомендую сначала попробовать методы из инструкции Не работает звук Windows 10, а затем вернуться к текущему руководству.
Проверка подключения выходных аудио устройств
В первую очередь при появлении рассматриваемой ошибки стоит проверить фактическое подключение динамиков или наушников, даже если вы уверены, что они подключены и подключены правильно.
Сначала убедитесь, что они действительно подключены (так как бывает, что кто-то или что-то случайно выдергивает кабель, а вы об этом не знаете), далее учитывайте следующие моменты
- Если вы впервые подключили наушники или динамики к передней панели ПК, попробуйте подключить к выходу звуковой карты на задней панели — проблема может заключаться в том, что разъемы на передней панели не подключены к материнской плате (см. Как подключить разъемы передней панели ПК к материнской плате).
- Проверьте, что устройство воспроизведения подключено к нужному разъему (обычно — зеленого цвета, если все разъемы одного цвета, то выход для наушников/стандартрых динамиков обычно бывает выделен, например, обведён).
- Поврежденные провода, штекер на наушниках или колонках, поврежденный разъем (в том числе в результате разрядов статического электричества) могут быть причиной проблемы. Если есть подозрения на это — попробуйте подключить любые другие наушники, в том числе от вашего телефона.
Проверка аудиовходов и аудиовыходов в диспетчере устройств
Возможно, этот пункт можно было поставить и первым в теме про «Выходное аудио устройство не установлено»
- Нажмите клавиши Win+R, введите devmgmt.msc в окно «Выполнить» и нажмите Enter — это откроет диспетчер устройств в Windows 10, 8 и Windows
- Обычно при появлении проблем со звуком, пользователь смотрит на раздел «Звуковые, игровые и видеоустройства» и ищет там наличие своей звуковой карты — High Definition Audio, Realtek HD, Realtek Audio и др. Однако, в контексте проблемы «Выходное аудио устройство не установлено» более важным является раздел «входы и аудиовыходы». Проверьте, есть ли этот раздел в наличии и присутствуют ли там выходы на динамики и не отключены ли они (для отключенных устройство отображается стрелочка «вниз»).
- При наличии отключенных устройств — нажмите правой кнопкой мыши по такому устройству и выберите пункт «Включить устройство».
- Если в списке в диспетчере устройств есть какие-либо неизвестные устройства или устройства с ошибками (отмечены желтым значком) — попробуйте удалить их (правый клик — удалить), а затем в меню диспетчера устройств выбрать «Действие» — «Обновить конфигурацию оборудования».
Настройка устройств воспроизведения
Настройка устройств воспроизведения также может помочь, особенно часто, если у вас к компьютеру монитор (или ТВ) подключены по HDMI или Display Port, особенно, если через какой-либо адаптер.
Обновление: В Windows 10 версии 1903, 1809 и 1803 для того, чтобы открыть устройства записи и воспроизведения (первый шаг в инструкции ниже), зайдите в Панель управления (можно открыть через поиск на панели задач) в поле просмотр установите «Значки» и откройте пункт «Звук». Второй способ — правый клик по значку динамика — «Открыть параметры звука», а затем пункт «Панель управления звуком» в правом верхнем углу (или внизу списка настроек при изменении ширины окна) параметров звука.
- Нажмите правой кнопкой мыши по значку динамика в области уведомлений Windows и откройте пункт «Устройства воспроизведения».
- В списке устройств воспроизведения нажмите правой кнопкой мыши и о и «Показать отсоединенные устройства».
- Убедитесь, что в качестве устройства вывода аудио по умолчанию выбраны нужные динамики (не HDMI выход и т.п.). При необходимости изменить устройство по умолчанию — нажмите по нему и выберите «Использовать по умолчанию» (также разумно включить «Использовать устройство связи по умолчанию»).
- Если необходимое устройство отключено, нажмите по нему правой кнопкой мыши и выберите пункт контекстного меню «Включить».
Чтобы сделать устройство воспроизведения по умолчанию:
- Нажмите на элементе в списке на вкладке «Воспроизведение».
- Нажмите «Установить по умолчанию» внизу.
Если «Элемент по умолчанию» выделен серым цветом, это означает, что он не выбран, или уже установлен.
Чтобы изменить уровень выходного аудиосигнала:
Это то же самое, что и изменение громкости динамика.
Почему не работает, пропал звук на ноутбуке, что делать
Причин пропадания звука на ноутбуке может быть несколько, и с некоторыми из них вы можете справиться самостоятельно дома.
Причины исчезновения звука можно разделить на аппаратные и программные.
К аппаратным можно отнести неисправность звуковой карты (потребуется ремонт в мастерской), неисправность акустических колонок или наушников, выход из строя динамиков на ноутбуке, неисправность коммуникаций (штекеры, разъемы, кабеля и др.).
К программным неисправностям можно отнести настройки звука в операционной системе, плеере, диспетчере аудио, обновление драйвера и др.
Пропал звук на ноутбуке, что делать
Если пропал звук на ноутбуке, что делать в домашних условиях, какие меры предпринять.
Первое. Проверяете уровень звука в области уведомлений. Внизу справа рабочего окна, рядом с часами есть значок динамика, клацнув по нему левой кнопкой мыши, вы увидите уровень громкости. Поставьте его пока на максимум. Здесь же нажимаете на микшер и смотрите регуляторы громкости, еще смотрите на включение звука по значку динамика.
Для Windows 10, если нажать левой кнопкой мыши:
А если нажать правой кнопкой мыши, то вы увидите такое окно:
Как включить звук на ноутбуке с помощью клавиш. У ноутбука может на клавиатуре быть кнопка отключения громкости. Может, через клавиатуру включен режим Mute (тишина), включается клавишей Fn + нужная клавиша. Пару раз нажать и проверить звук. Перечеркнутый динамик с экрана должен пропасть.
Регулировать уровень громкости (звука) на ноутбуке можно и нажав кнопкой мыши на значке динамика в области уведомлений (трее) и с помощью клавиш «Fn + кнопки с изображением динамиков» (обычно эти кнопки такого же цвета, как и клавиша Fn). Нужно нажать кнопку Fn и, не отпуская ее, нажимать несколько раз кнопки увеличения или уменьшения громкости.
Если звук на ноутбуке тихий, то нужно проверить все регуляторы громкости как программные, так и аппаратные.
Второе. Проверить динамики. Для этого нужно подключить внешнее устройство (наушники, активные колонки и т.д.), если аудио сигнал появляется на внешнем устройстве, то потребуется заменить динамики ноута. Внутренние динамики на ноутбуке могут выйти из строя при работе с максимальной громкостью, так же по этой причине могут начать хрипеть динамики.
Если часто пользовались наушниками и часто вставляли в разъем штекер, то контакты могли со временем испортиться. Особенно на это указывает, когда при подключении наушников меняется воспроизведение сигнала (появляется, пропадает, появляются помехи и др.). Нужно менять разъем в ноутбуке, нужен специалист.
При плохой работе звуковой карты могут быть помехи, может периодически исчезать звук или совсем пропасть звук. Менять интегрированную звуковую карту невозможно, в таком случае можно подключить по USB внешнюю звуковую карту.
Третье. Проверить диспетчер audio (отдельно установленная программа звука от производителя звуковой карты). Это может быть диспетчер Realtek High Definition Audio, который обычно располагается в панели уведомлений. Если его там нет, то можно посоветовать установить драйвер звука еще раз, или обновить его.
Четвертое. Проверить драйвера. Заходим в диспетчер устройств и находим «Звуковые устройства». Если устройство отключено, то включить. Если рядом с устройством желтый восклицательный знак, то нужно переустановить драйвер.
Диспетчер устройствКак зайти в диспетчер устройств: наводим мышкой на «компьютер» и нажимаем правую кнопку мыши, выбираем свойства и затем «диспетчер устройств». Еще можно нажать «Пуск» и «панель управления», в открывшемся окне нажимаете пункт «система» и уже здесь будет раздел «диспетчер устройств».
В диспетчере ищете в звуковых устройствах вашу звуковую карту и нажимаете правую кнопку мыши, выбираете «обновить драйвер». После обновления драйвера желательно перезагрузить систему.
Если при обновлении драйвера система сама не нашла нужный драйвер, то он должен быть или на диске к материнской плате со всеми драйверами или его можно скачать с сайта производителя звуковой карты, если карта встроенная, то с сайта производителя ноутбука.
Иногда может понадобиться переустановить драйвера, даже если система пишет, что они в обновлении не нуждаются и все работает нормально, но при этом аудио сигнала нет.
Пятое. Проверить службы «audio» Windows.
Путь к службе аудио: «панель управления → администрирование → службы → Windows audio» — эта служба должна быть запущенна. Если это не так, то перейдите в свойства этой службы (правая кнопка мыши по названию службы) и запустите, а так же поставьте автоматический запуск.
Если при следующей загрузке служба аудио снова остановлена, то можно вручную внести ее в автозапуск.
Шестое. Для встроенной звуковой карты можно проверить включение в БИОСе.
Заходим в BIOS и находим пункт устройства (advanced), находим пункт со словом audio, например “High Definition Audio” и выставляем «Enabled” (включено) это если там стояло “Disabled”.
Зайти в БИОС можно при включении или перезагрузке ноутбука, нужно только периодически (каждую секунду) нажимать клавишу, которая указывается для каждой системы отдельно.
Название такой клавиши вы сможете увидеть при начальной загрузке, когда система сама пишет, что для входа в BIOS нажмите такую-то клавишу, такое сообщение идет в виде «Press F2 to Setup». Вместо клавиши F2 может быть DEL, F10, F12.
Зайдя в БИОС, находите раздел «Devices Configuration», или «Integrated Peripherals», или «Onboard Devices Configuration», или «Advanced», а уже там нужно найти установки для нашего звука, в названии пункта может быть слово «Audio». В пункте «High Definition Audio», или другое название вашей карты, должно стоять Enabled.
Дополнительные советы по настройке звука
1) Если звук пропал после установки программ или обновлений, то попробуйте сделать откат системы на то время, когда звук нормально работал. Если звук восстановился, то проблема может быть в конфликте с новой программой или обновлениями.
2) Если перестал работать звук в ноутбуке и система пишет, что устройство используется другим приложением, то нужно посмотреть в трее (рядом с часами) какие из приложений запущенны. Можно и в диспетчере задач посмотреть на запущенные приложения. Попробуйте отключить те, которые могут использовать звук (плееры, проигрыватели и др.). Если найдете такие приложения, после отключения которых появляется звук, то нужно убрать их из автозапуска.
3) Пропал звук на ноутбуке что делать: если в спящий режим ноутбук перешел с наушниками, потом наушники вынули и ноутбук вывели со спящего режима. И звука нет. Помогло: снова зайти в спящий режим, но выходить уже с вставленными наушниками. То есть повторить операцию в обратном порядке (переводим в спящий режим без наушников, а выводим из режима уже с наушниками). Такое может быть и при подключении других интерфейсов использующих звук, например HDMI.
4) Если нажать правой кнопкой мыши на значок громкости в трее, то можно увидеть пункты выбора устройств воспроизведения. Выбираете устройства воспроизведения и смотрите, то ли устройство выбрано для воспроизведения звука. Нужно выбрать динамики для прослушивания звука на ноутбуке. Если вы подключали, например, по HDMI телевизор, то может быть выбрано другое устройство.
5) Если звука нет только на видео или при проигрывании отдельных файлов, то может, нет нужных кодеков. Можно скачать кодеки и установить, это просто сделать. Популярный набор кодеков K-Lite-Codec. Можно его скачать и установить.
6) Проверьте, звук пропал только в одном каком-то приложении или на каком-то сайте, или звука полностью нет на ноутбуке при использовании любых программ. Может на сайте или в одном из приложений регулятор звука убран на минимум, а на остальных приложениях все работает нормально. Например, и на “YouTube” и при прослушивании музыки на сайте “ВКонтакте” есть свои регуляторы звука.
Как добавить устройство воспроизведения звука Windows 7
Как добавить устройство воспроизведения звука Windows 7
Звук очень важная часть нашей работы на компьютере. Мы слушаем музыку, общаемся голосом в чате, смотрим фильмы, играем в игры, записываем звук и т.д. В этой статье я расскажу о двух важных темах, связанных с звуком в Windows 7: как изменить аудио воспроизведение по умолчанию и записывающие устройства, которые используются установленными приложениями. Я буду делиться интересными и полезными советами по этому поводу, в том числе способами устранения некоторых проблем.
Какие бывают аудио устройства?
Аудио устройства в Windows 7 (и не только этой версии Windows) являются те устройства, которые можно использовать для воспроизведения и записи звука. Это означает, что каждый раз, когда вы слушаете любимую песню или говорите по микрофону вы используете аудио устройство. Когда вы слушаете музыку или любой звук, который исходит от компьютера, можно использовать функции воспроизведения звуков в динамиках. С другой стороны, когда речь идет о функциональности записи , аудио устройство позволяет записывать любой звук, который вы хотите, будь то микрофон (запись голоса) или от компьютера (запись звуков, производимых вашим устройством воспроизведения).
Как изменить устройство воспроизведения по умолчанию
Нажмите на кнопку Start – Пуск , в поле поиска введите « ‘Change sound card settings – Изменить настройки звуковой карты” или “Управление звуковыми устройствами” без кавычек. В результате, нажмите на ссылку с тем же именем.
В качестве альтернативы можно щелкнуть правой кнопкой мыши на значок звука в области уведомлений и выбрать “Playback devices – Устройства воспроизведения” .
Откроется новое окно, называется Sound – Звук . В этом окне вы обычно видите звуковые устройства для воспроизведения, которые в настоящее время присутствует в Windows 7. Выберите устройство, которое вы хотите установить по умолчанию и нажмите на кнопку Set Default – Установить по умолчанию . Когда вы закончите нажмите на кнопку OK , чтобы сохранить текущую конфигурацию.
ПРИМЕЧАНИЕ: Выбранное устройство по умолчанию будет использовать все свои программы, если не указано иное.
В Set Default – Установить по умолчанию есть два варианта: Default Communication Device — Устройства связи по умолчанию , которые обрабатывают все коммуникации, такие как звонки и видеоконференции для IM или VOIP и Default Device — Устройства по умолчанию , которые обрабатывают все выходные сигналы без части связи (если установлено устройство связи по умолчанию ).
Хорошим примером является то, что вы можете совершать звонки или видео-конференции и можно услышать в наушниках и использовать громкоговорители, для остальной части вашей повседневной деятельности компьютера. Чтобы выбрать, какие устройства должны быть включены по умолчанию для общения,а какие устройства должны делать остальную работу, нажмите на маленькую стрелку расположенную на кнопку Set Default – Установить по умолчанию . Если эта кнопка нажата, стрелка покажет вам два варианта. Выберите устройство для связи, а затем нажмите Set Default -> Default Communication Device — Установить по умолчанию -> Параметры устройств связи . Выберите устройство для всех других типов воспроизведения и нажмите на кнопку Set Default -> Default Device. Если вы хотите, что бы устройство связи по умолчанию и Default Device были установлены на том же устройстве звука, просто нажмите на Set Default – Установить по умолчанию вместо кнопки.
Как изменить устройство записи по умолчанию
Как уже было сказано выше, опция записи используется при записи голоса или звука, издаваемого устройством воспроизведения. Для настройки устройства записи по умолчанию , перейдите на вкладку Recording – Запись в окне Sound – Звук . В Recording – З апись , щелкните на желаемое устройство записи по умолчанию (например, определенный микрофон) и нажмите на кнопку Set Default — Установить по умолчанию .
Если вы обнаружите, что ваш микрофон не записывает это может быть потому, что громкость установлен ??слишком низко или выключен совсем. Для решения этой проблемы нажмите на требуемое устройство записи голоса и нажмите на кнопку Properties – Свойства .
В окне Properties – Свойства , нажмите на вкладку Levels – Уровень . Здесь вы можете увидеть и установить уровень чувствительности, что бы микрофон работал. Вы должны проверить, чтобы убедиться, что уровень или слишком низкий или установить для отключения и изменения его на более желательный уровень.
Теперь, если вы прошли через все необходимые шаги, чтобы ваш микрофон записывал и до сих пор не работает, перейдите на вкладку Recording – Запись . В вкладке Recording – Запись , щелкните на желаемое устройство записи, а затем кнопку Configure – Н астройки . Появится новое окно и в окне нажмите на кнопку Set up a microphone – Настройка микрофона .
Windows 7 позволит вам несколько простых тестов , чтобы сделать ваш микрофон работающим должным образом.
Поиск и устранение неисправностей: Я не вижу свое звуковое устройство в списке
Если вы не можете увидеть ваше звуковое устройство в списке перечисленных убедитесь, что он подключен к компьютеру правильно, что соответствующие драйверы для звуковых устройств установлены. Если эти шаги сделаны, но вы не видите устройства, перечисленные в окне Sound – З вук , оно может быть скрыто. Щелкните правой кнопкой мыши где-нибудь в списке устройств в окне Sound — Звук (или записи ) и нажмите на кнопку ” Show Disabled Devices – Показать отключенные устройства” в контекстном меню. Если вы увидите его , нажмите правой кнопкой мыши и выберите Enable – Включить . После этого, вы сможете установить его по умолчанию.
ПРИМЕЧАНИЕ: Вы также можете так же нажать на Disconnected Devices – О тключенные устройства , чтобы увидеть, если устройство отключено. Однако, чтобы это работало, драйвера для звуковой карты должны быть установлены (вами или автоматически с помощью операционной системы) на текущей Windows 7.
Заключение
Как вы можете видеть, установка по умолчанию аудиоустройства для воспроизведения и записи делается в Windows 7 довольно легко . Если у вас есть идеи или проблемы, касающиеся этой темы, не стесняйтесь поделиться ими со мной через форму ниже в комментариях. Кроме того, не стесняйтесь, чтобы взглянуть на список рекомендуемых статей ниже. Вы найдете много другой полезной информации о том, как настроить звук в вашей системе.
mobiltips.ru
Сообщение «звуковые устройства не установлены» в Windows 7
Причин и источников такого сообщения несколько. Оно может исходить как от самой Windows 7 при попытке вывести звуковое приветствие во время запуска, так и от различных приложений, использующих при своей работе аудиоустройства (аудио и видео проигрыватели, связные программы типа скайпа и др.). А причинами появления сообщения о том, что звуковые устройства не установлены при работе в Windows 7 могут быть программные и аппаратные проблемы с этими устройствами.Программные и аппаратные неисправности
Вот перечень тех причин, которые могут привести к появлению подобного сообщения. Они упорядочены в порядке сложности их устранения:
- При загрузке Windows 7 аудиодрайвер по какой-то причине не успел загрузиться. Это наиболее частая причина и устранить ее можно простой перезагрузкой компьютера;
- Адаптер звука отключен в диспетчере устройств Windows. Это легко устранить, зайдя в диспетчер устройств и включив его;
- На чипсет материнской платы не установлено соответствующее программное обеспечение. Причина устраняется установкой или переустановкой драйверов чипсетов материнской платы;
- Отсутствует аудиодрайвер или он находится в нерабочем состоянии. Решается аналогично предыдущей проблеме;
- Аппаратная неисправность встроенного аудиоадаптера или внешней звуковой карты. Для внешней карты это часто может быть вызвано недостаточно качественным контактом в слоте PCI, который легко восстановить протиркой спиртом. Если же адаптер встроен в материнскую плату, то его неисправность не стоит устранять самостоятельно, лучше это сделать в сервисном центре.
Во всех подобных случаях в области уведомлений Windows 7 появляется значок с изображением динамика с красным крестиком:
А при наведении на него курсора мыши всплывает сообщение «выходное аудиоустройство не установлено». Часто такое явление возникает при очередной загрузке Windows 7, когда по некоторым не очень понятным причинам не запускается служба Windows Audio. Устранить эту неисправность можно даже без перезагрузки Windows – достаточно просто щелкнуть по значку динамика и изменить положение регулятора громкости.
А вот если адаптер звука отключен, то щелчок по динамику в трее приведет к появлению следующего окна:
Для устранения этой проблемы необходимо просто щелкнуть по «Применить это исправление», и Windows самостоятельно включит адаптер.
Решение остальных проблем
Из неописанных остались два случая – установка или переустановка драйверов чипсетов материнской платы и самого звукового адаптера. Главное для устранения подобных неисправностей – это установить модели устройств и загрузить их драйверы с сайта производителя. Наилучшим подходом в таких случаях, на взгляд автора статьи, является установка приложения AIDA64 (бывший EVEREST). С его помощью можно получить исчерпывающие сведения о программном и аппаратном составе своего компьютера. Главное окно этого приложения выглядит следующим образом:
Обновление ПО чипсетов
Из приведенного снимка видно, что материнская плата имеет наименование Asus P8H61-M LX. Для обновления ПО ее чипсетов (а их можно увидеть, щелкнув по «Чипсет» в левой колонке) следует зайти на сайте Asus.com в раздел продуктов и сообщить модель материнской платы. Компания предложит скачать последние версии программных продуктов для чипсетов этой материнки. Их нужно скачать и установить.
Установка драйвера аудиоадаптера
Для того, чтобы убедиться, что аудиодрайвер установлен (или не установлен, или установлен, но неправильный или искаженный), необходимо зайти в диспетчер устройств и щелкнуть по «Звуковые, видео и игровые устройства». При правильно установленном драйвере появится строка с названием адаптера и его драйвера. Например, такая:
Если эта строка отсутствует или в названии устройства присутствует знак «!», то это означает, что драйвер отсутствует, либо не соответствует устройству. В любом случает необходимо драйвер установить (переустановить). Если модель звукового адаптера неизвестна, то следует снова обратиться к AIDA64 и зайти в раздел «Мультимедиа» (подраздел «Audio PCI/PnP). Для приведенного на последнем рисунке звукового адаптера это будет такое его наименование: Realtek ALC887 @ Intel Cougar Point PCH — High Definition Audio Controller. Значит, драйвер необходимо скачивать с сайта компании Realtek для устройства ALC887. К слову сказать, в большинстве встроенных в материнскую плату звуковых адаптеров используются именно адаптеры ALC с различными цифровыми индексами.
windowstune.ru
Вывод звука на разные устройства
Не секрет, что звуковые карты, поддерживающие стандарт High Definition Audio, умеют не только определять, к каким гнёздам подключены устройства, но и параллельно воспроизводить/записывать несколько потоков аудио сигнала. Грех не воспользоваться этим функционалом. Ведь в наше время это может существенно повысить уровень комфорта при работе с компьютером.
Допустим, у нас есть динамики, которые подключены к задней панели, и гарнитура, подключённая к передней панели звуковой карты. И мы хотим, чтобы звуки системных событий и проигрывателей воспроизводились через динамики, а звук из Skype шёл через гарнитуру. Какие преимущества нам это даст? При звонке по Скайпу не нужно будет поспешно подключать гарнитуру или отключать динамики, чтобы окружающие не слышали разговор.
Настройка в Windows 7
Для этого нам нужно настроить драйвер звуковой карты для независимой обработки сигналов с передней и задней панелей . Выполните следующие действия:
Нажмите кнопку Пуск и выберите Панель управления :
На панели управления найдите диспетчер вашей звуковой карты. В нашем случае это Диспетчер Realtek HD :
В открывшемся окне Диспетчер Realtek HD нажмите на ссылку Дополнительные настройки устройства :
Выберите режим одновременного воспроизведения двух различных сигналов для устройства воспроизведения. И режим разделения всех входных гнёзд для устройства записи. Нажмите ОК для сохранения настроек :
Теперь нам необходимо настроить звуковую карту так, чтобы все звуки по умолчанию воспроизводились через динамики. Нажмите правой кнопкой мыши по значку регулировки громкости возле системных часов и выберите пункт Устройства воспроизведения :
То же самое окно можно вызвать, зайдя через кнопку Пуск на Панель управления и нажав на ссылку Звук.
В окне Звук на вкладке Воспроизведение, которая будет уже открыта, выделите в списке пункт Динамики и нажмите кнопку По умолчанию (именно саму кнопку, не стрелку справа от неё). Этим действием вы зададите Динамики в качестве приоритетного устройства воспроизведения , т.е. все звуки по умолчанию будут идти именно через динамики. См. картинку:
Теперь выделите в списке пункт Realtek HD Audio 2nd output («вторичный выход», т.е. выход на передней панели) и нажмите стрелку рядом с кнопкой по умолчанию. В выпадающем меню выберите Устройство связи по умолчанию. Тем самым вы указали, что в вашей системе для связи должна использоваться гарнитура :
Должно получиться так, как на картинке ниже:
Теперь, когда устройство воспроизведения по умолчанию задано, нажмите кнопку ОК для закрытия окна Звук.
Далее, открываем Skype и входим в настройки программы (в верхнем меню нажмите Инструменты и выберите пункт Настройки) :
В окне Настройки выбираем раздел Настройка звука. Здесь в качестве используемого микрофона нам нужно выбрать:
- в качестве активного микрофона: микрофон гарнитуры, подключённый к передней панели — Mic in at front panel (Pink):
- в качестве динамиков: гарнитуру, подключённую опять же к передней панели — выбираем в списке устройство 2nd output :
- и в качестве устройства для воспроизведения сигнала входящего звонка выбираем динамики.
Примечание. Если хотите, в пункте Звонок можете выбрать и гарнитуру. Но в этом случае вы можете не услышать звонка, если отойдёте от компьютера.
Должно получиться так, как на картинке ниже. Когда всё будет настроено, нажмите Сохранить для применения настроек.
Теперь все звуки (музыка, видео, системные события и звуки из браузера) по умолчанию будут воспроизводиться через динамики, а разговор по Скайпу всегда будет идти через гарнитуру.
Аналогичным образом можно вывести звук из любого приложения на нужное устройство, независимо от того, какое устройство воспроизведения в данный момент выбрано по умолчанию. Например, для ноутбука диджея на дискотеке логичней выбрать по умолчанию вывод звука на гарнитуру, а на колонки вывести только звук из проигрывателя AIMP. В этом случае отдыхающие не услышат через колонки никаких звуков, кроме музыки.
Настройка в Windows XP
Двойной щелчок по иконке Realtek в панели задач, чтобы открыть диспетчер звуковой карты (в нашем случае Диспетчер RealtekHD).
На вкладке Микшер в области настроек воспроизведения нажмите значок Настройки:
Отметьте флажок Включить воспроизведение нескольких потоков.
Нажмите ОК для сохранения параметров:
После этого вы сможете выбрать устройство воспроизведения по умолчанию. Через него будут выводить звук программы, не имеющие настроек звука, а также все приложения, в которых настроен вывод звука на Первичный звуковой драйвер:
Аналогичным способом включается запись нескольких потоков.
Нажмите значок Настройки в области Запись:
Установите флажок Включить запись нескольких потоков.
compfixer.info
Не отображается звуковая карта в диспетчере устройств. Звук перестал работать после обновления. Установка драйвера аудиоадаптера
За воспроизведение аудио на компьютере отвечает звуковое устройство, которое не всегда работает исправно. Источником проблемы может быть сбой в ОС или аппаратуре, что сопровождается ошибкой «Звуковые устройства не установлены». Что делать на Windows 7/8/10 для исправления поломки, рассказано в этой статье.
Причины неисправности
Вызывать неисправность могут следующие факторы:
- не загрузился драйвер при запуске ОС из-за сбоя или отсутствия;
- аудиоустройство отключено в диспетчере устройств;
- сбой ПО чипсета материнской платы;
- физическая неисправность звукового узла.
Проблему можно решить самостоятельно. Если окажется, что дело во встроенном аудиоадаптере, следует обратиться в сервисный центр.
Варианты решения
При такой неисправности значок динамика в трее, отображающего состояние звука, будет иметь красный крестик.
Нажмите на него. Если появится окно с предложением включить звуковое устройство, сделайте это, нажав «Применить это исправление».
Обратите внимание! Возможно, ошибка разовая. Перезагрузите компьютер для ее исправления. В противном случае, необходима установка драйверов для чипсетов и звуковой карты с официальных сайтов производителей.
Проверка на вирусы
Некоторые вирусы могут влиять на работоспособность адаптера звука. Для их поиска и удаления используйте антивирус с новейшими вирусными сигнатурами по типу «Dr. Web CureIt!».
Обновление ПО чипсетов
Чтобы установить драйверы для микросхем материнской платы, воспользуйтесь программой AIDA64 для получения нужной информации.
Инсталляция драйвера звуковой карты
Работу аудиоадаптера обеспечивает соответствующее ПО. Иногда в нем происходит сбой или оно нуждается в обновлении. Для его инсталляции воспользуйтесь встроенным средством управления устройствами.
Обратите внимание! Данная инструкция применима в Windows 7. В других версиях ОС внешний вид некоторых пунктов может отличаться.
- Откройте «Пуск» → щелкните ПКМ по «Мой компьютер» → «Свойства».
- Выберите «Диспетчер устройств».
- Перейдите в «Звуковые, видео и игровые устройства» → щелкните ПКМ по нужному элементу → «Обновить драйверы».
- Укажите автоматический (через Интернет) или ручной (выбор файлов на ПК) способ установки.
Выводы
Сообщение о том, что звуковые устройства не установлены в ОС Windows, появляется вследствие программного или аппаратного сбоя. Первый случай можно исправить самостоятельно установкой или обновлением драйверов звуковых узлов. При проблеме с «железом» необходимо обратиться в сервисный центр.
Установить звуковое устройство совсем не сложно. Достаточно подключить его выходы к компьютеру — и можно приступать к работе. Но когда звука нет, то вслед за ругательствами поступают поисковые запросы. Ведь существуют десятки причин отсутствия звука, которые ставят в тупик даже опытного пользователя.
Отсутствие звука редко связано с неисправностью техники. В большинстве ситуаций его нет из-за плохо настроенной системы. Для устранения этой трудности убедитесь в правильности звуковых настроек. В первую очередь проверьте состояние драйвера звука. Для этого в Windows 7 откройте:
- Панель управления>Устройства и принтеры. Из списка оборудования выберите нужное и нажмите на него. Затем откройте вкладку «Драйвер» и нажмите «Обновить». Укажите путь к CD.
- Правая кнопка мыши по «Мой Компьютер», далее «Диспечер устройств». В появившемся списке найдите нужное устройство. Затем нажмите на него правой кнопкой мыши и «Обновить драйверы…».
Если устройства нет в списке, то необходимо установить драйвер для звуковой карты. Для загрузки нужных компонентов подойдет DriverGenius. Взломанную версию программы можно найти в интернете. Помимо обновления, она покажет информацию о вашем оборудовании. Зная модель звуковой карты, можно загрузить драйвера вручную — с помощью поиска. Более развёрнутые советы по установке описаны в нашей.
Проверьте настройки службы Windows . Для этого нажмите «Win+R» и в диалоговом окне введите «services.msc». Найдите в списке службу « » и активируйте её. Тип запуска должен иметь значение «Авто». Обычно эта служба выключается после переустановки операционной системы.
Рассмотрим варианты настройки драйвера. Зайдите в Панель управления > Звук. Затем в свойства оборудования — во вкладку «Уровни». Задайте уровень громкости и разрешите подачу звука. Проверьте, не отключен ли звук, нажав на Диспетчер Realtek HD в правом нижнем углу монитора.
Далее, действуя методом исключения, проверьте исправность оборудования. Первым делом убедитесь в том, что устройство подключено в правильные разъемы. Для микрофона это красный выход, а для колонок — зеленый. Посмотрите за тем, как реагирует устройство. При его подключении компьютер сообщает, что был подключен разъем.
Если вы подключаете её в переднюю часть системного блока , а не напрямую к материнской плате , убедитесь, что шлейф внутри компьютера не отсоединен. Проблема может возникнуть в случае несоответствия материнской платы с типом вывода звука. Попробуйте изменить в настройках BIOS значение параметра с «AC ’97» на «HD Audio» и наоборот. Для этого зайдите во вкладку «Advanced» и найдите там «Front Panel Type». Проверить аппаратуру можно на другом компьютере. Это поможет понять причину отсутствия звука.
В результате обновления системы, в настройках BIOS может быть отключена . За это отвечает параметр «High Definition Audio», он должен быть «Enabled».
Возможно, неисправна звуковая карта. Используя обоняние, проверьте, нет ли запаха горелой пластмассы. Также подключите в разъем рабочие наушники. Если звук так и не появился, то скорее всего придется заменить старую деталь. Но не делайте этого, не испробовав всевозможные варианты.
Если ни один из вариантов не решил вашу проблему, то советуем вызвать мастера на дом. При желании опишите вашу ситуацию на одном из компьютерных форумов. Такие поиски займут больше времени, но есть вероятность, что похожую проблему уже решали до вас.
Сегодня разберемся, почему в Windows 10 не установлено выходное аудиоустройство , хотя драйверы для звуковой платы инсталлированы, и колонки или аудиосистема не отключались в последнее время.
- Физическое повреждение устройства воспроизведения аудио информации.
- Часто ошибка возникает из-за отсутствия программного обеспечения для управления функционированием звуковой платы или использования изрядно устаревшей или предназначенной для предыдущих редакций Windows версии драйвера.
- Неправильная конфигурация динамиков.
Рассмотрим, что делать в каждом из случаев, чтобы решить проблему и вернуть компьютер в привычный режим функционирования
Проверка акустической системы
Исправлять ситуацию начнем с первой причины появления ошибки. Все, что здесь следует сделать, это проверить, правильно ли подключены колонки, наушники или акустика и удостоверится, что устройство воспроизведения звука исправно работает, подключив его к иному ПК или смартфону.
Инсталлируем драйверы
1. Находим производителя звуковой платы (в Диспетчере задач, если драйвер нужно только обновить, или в руководстве по эксплуатации ПК или материнской/звуковой платы).
2. Заходим на официальный ресурс поддержки устройства.
Устанавливать следует только скачанный с официального сайта драйвер! Использование Центра обновления или драйвер-паков в подобных ситуациях нередко является источником проблемы.
3. Загружаем оттуда версию инсталлятора звукового драйвера, предназначенную для Windows 10 соответствующей разрядности (можно узнать через пункт «Система» меню Win→X).
4. Запускаем инсталлятор и производим установку драйвера.
5. После завершения операции обязательно перезагружаем компьютер.
Если установка обновленного софта не помогла, идем дальше.
1. Открываем «Диспетчер устройств» посредством Win→X.
2. Находим звуковое устройство в звуковых, игровых и прочих девайсах.
3. Открываем его «Свойства».
4. Нажимаем «Откатить драйвер» и подтверждаем выполнение операции.
5. По ее завершении перезагружаемся.
Правильно указываем устройство для воспроизведения
Последний вариант решения проблемы — выбор нужного оборудования для воспроизведения звука. Возможно, по умолчанию в Виндовс 10 используется неправильная стереосистема (актуально, когда подключено несколько устройств воспроизведения или есть виртуальные звуковые девайсы).
1. Открываем контекстное меню иконки «Динамики» в трее.
2. Жмём по второму пункту выпавшего меню.
3. Выбираем текущие динамики.
4. Вызываем контекстное меню их иконки и жмем «Использовать по умолчанию», чтобы сделать колонки девайсом для проигрывания звука.
Еще можно воспользоваться мастером устранения неполадок (вызывается через контекстное меню динамиков).
После переустановки операционной системы часто возникают проблемы со звуковоспроизведением. Иногда это происходит даже, когда звуковые драйвера, как думает пользователь, на месте. Как исправить ситуацию? Что делать, если не работает звук на windows.
Причин не работающего звука после пере установки Windows может быть несколько
Почему не работает звук на Windows 7 и других версиях системы?
Корень названной проблемы – звук. По ошибке могут быть установлены неподходящие устройства.
Справка. Драйвер – это служебная программа, которая отвечает за взаимодействие ПК с различными устройствами и сторонним оборудованием. Если в операционной системе отсутствует определённый драйвер, посетите веб-страницу центра совместимости Windows. Здесь вы найдёте сведения о сотнях устройств и ссылки для загрузки программ. Драйверы также можно найти на диске, который входит в комплект для устройства.
Иногда решение проблемы намного проще, чем мы можем себе представлять. Если не работает звук на Windows 10, не стоит игнорировать следующие простые действия.
- Проверьте правильность подключения колонок или наушников. Возможно, причина проблем со звуком скрывается в самовольстве кота. Стоит убедиться и в исправности колонок. Для этого подключите их в качестве наушников к мобильному телефону.
- Посмотрите, всё ли в порядке с устройствами воспроизведения. Это можно сделать, открыв одноимённый раздел, который находится в панеле управления. Чтобы попасть в него, кликнете по иконке громкости. Затем внимательно изучите свойства динамиков.
- Если компьютер оснащён специальной программой , которая обслуживает звуковую карту, откройте её и проверьте, не отключен ли звук. Препятствия для нормального звуковоспроизведения может создавать оптический выход, тогда как у вас могут работать колонки.
- Нажав Win+R, введите в появившеюся строку devmgmt.msc. Затем войдите в раздел «Звуковые, игровые и видеоустройства». После клика по названию звуковой карты откройте «Свойства». Здесь вам надо посмотреть информацию о «Состоянии устройства».
Отключение звука в биос
В отдельных случаях аудио может быть отключено в BIOS. Поэтому не поленитесь проверить настройки этого набора микропрограмм. Чтоб зайти в него, после включения ПК нажмите «Del», «F2» или «Esc». Затем должна появиться надпись «Press Del (?) to enter Setup». Вместо «Del» будет указана нужная клавиша.
Дальше в появившемся меню выберите параграф «Devices Configuration». Здесь должен находиться пункт «High Definition Audio». Если всё нормально, то будет стоять значение «Enabled». Переустановить звуковой драйвер на Windows 7 понадобится далеко не всегда.
Что делать, если после установки Windows 7 нет звука?
Борьбу с проблемой следует начать с панели управления, а точнее с диспетчера устройств. Так, вы увидите, отсутствуют ли аудиоустройства или установлены. Чаще всего оказывается, что нет необходимого драйвера для звука или звуковое устройство не установлено.
Прежде чем искать в сети драйвера, вооружитесь знаниями. Для начала узнайте производителя и модель материнской платы. Определить модель поможет чек, свидетельствующий о покупке компьютера, или маркировка, которой снабжена материнская плата. Сведения о данном элементе могут отображаться при включении ПК.
Если вы владеете необходимой информацией, то отправляйтесь на сайт изготовителя. Подобные ресурсы имеют раздел, предназначенный для загрузки драйверов. При этом не стоит путать ресурс, принадлежащий фирме-производителю, материнской платы с веб-сайтом звукового чипа (знаменитого Realtek). Ещё лучше, если у вас сохранился установочный диск с драйверами.
А теперь поговорим подробнее о том, как установить аудио драйвер на Windows 7. Вам придётся проделать следующие шаги, чтобы зайти в «Диспетчер устройств».
- Нажать по значку правой кнопкой мыши «Мой компьютер» и зайти в «Свойства».
- Перейти в параграф «Оборудование», выбрав «Диспетчер устройств».
- Выбрать строку со, видео и другими устройствами» (звуковой драйвер будет первым).
- Воспользовавшись контекстным меню, нажать «Обновить драйвер».
- Кликнуть по варианту «Выполнить поиск драйверов на данном компьютере».
- Указать место, где находится драйвер, после чего система начнёт обновление.
Таким же образом можно установить звуковое устройство на Windows XP. Если на официальном сайте отсутствует нужный драйвер , придется потратить больше времени. Помощь окажут специализированные форумы, где пользователи делятся способами решения возникающих проблем.
ПОСМОТРЕТЬ ВИДЕО
Быстрый способ восстановить работу звука на Windows
Если не работает звук на Windows XP и ряде более поздних версий данной операционки, проблему устранит драйвер-пак с веб-ресурса drp.su. Служебная утилита Driver Pack Solution способна автоматически определить звуковую плату, а затем установить соответствующие драйвера. Он представляет собой комплект различных программных устройств с автоматической системой установки. С его помощью установить звуковые устройства на Windows 8 можно за считанные минуты.
Driver Pack Solution – эффективный инструмент для решения различных проблем в работе стационарного компьютера , чего нельзя сказать о преодолении.
Описанные методы управление звуком в Windows 7 нельзя назвать панацеей. Проблема может быть намного серьезнее. Кроме того, перечисленные методы связаны с переустановкой операционной системы. Поэтому не лишним будет провести поверхностную проверку исправности звуковых устройств .
Не работает звук на Windows 10: видео решение
ПОСМОТРЕТЬ ВИДЕО
Теперь вы знаете, что делать, если не работает звук на Windows. Задавайте вопросы специалистам.
Иногда без видимых причин звуковые устройства на компьютере перестают работать. Причины неисправности могут быть разными: от полного отключения, до аппаратных проблем и сбоев в работе звука конкретных приложений.
Аппаратные неисправности
Если при входе в систему появляется сообщение «Звуковые устройства не установлены» и появляется значок динамика с крестиком на панели задач, то могут быть следующие причины:
- драйвера не успели загрузиться и в этом случае поможет простая перезагрузка.
- звуковой адаптер отключен в диспетчере устройств Windows. Эта проблема тоже решается легко, просто включить его.
- Не установлен драйвер для чипсета материнской платы. Решение – поставить его.
- Аудиодрайвера не работают или не установлены. Чтобы исправить, нужно переустановить драйвера.
- Неисправность аудиоадаптера или звуковой карты.
Если вы не специалист, то лучше не пытаться самостоятельно устранить данную проблему , а обратиться к специалистам.
После переустановки системы
Звуковой функционал может перестать работать в результате переустановки операционной системы Windows . Вообще, все необходимые драйвера можно найти на сайте производителя. Но, к примеру, если железо старое и его поддержка прекращена, поиск драйверов может занять огромное количество времени.
Чтобы подобрать необходимое программное обеспечение , заходим в Диспетчер устройств (Пуск-Панель управления-Устройства и принтеры) и ищем пункт «Звуковые, видео и игровые устройства».
Несмотря на то, что устройство отображается нормально, звука не появится, пока не установлен драйвер. Чтобы найти подходящий, нужно узнать какая именно звуковая карта на компьютере. Для этого можно воспользоваться двумя способами: либо посмотреть в поисковой системе по ID, либо воспользоваться программой AIDA или ее аналогом.
Удобней всего воспользоваться программой. Скачайте ее, установите и откройте. Далее в окне выберете «Компьютер», а после этого «Суммарная информация». На экране появиться все, что установлено на вашем компьютере, в том числе и подключенный звуковой адаптер.
Узнав название и модель, переходим на официальный сайт Realtek и в его верхнем меню нажимаем Download. Среди представленных драйверов выбираем High Definition Audio Codecs (Software). Эта версия самая универсальная, поддерживает все новые форматы звука и подходят для всех версий Windows . После скачивания запускаем файл и следуем инструкциям и после установки перезагружаем компьютер, после чего появится звук.
Которого лишена мультимедийных достоинств, окажется практически не выполнимым тестом на воображение. Потому что первое, что приходит на ум, — это бессмысленность использования такой техники. Вместе с тем многие из обладателей современного вычислительного устройства не замечают, сколь огромен и невообразимо богат творческий потенциал, заложенный в эту машину. Впрочем, не редко возникающая проблема «звуковые устройства не установлены» все-таки заставляет пользователя задуматься о том, что без аудио-поддержки ПК — это весьма скучное устройство.
Не будем умалчивать о проблеме: для начинающих пользователей неожиданный «бойкот» системы часто становится своеобразным испытанием, из которого не каждому новичку удается выйти победителем. Но вам, уважаемый читатель, повезло! Буквально через несколько минут вы сможете исправить ситуацию. Простые, но эффективные методы восстановления звука на компьютере помогут вам обнаружить и нейтрализовать неблагоприятную причину невесть откуда появившейся электронной «молчаливости». С вашего позволения, перейдем к изучению материала.
Аудиоконтроллер — устройство, в котором рождается звук
Как вы поняли из всего вышесказанного, статья посвящена именно тем пользователям, которые не знают, с чего конкретно начать, когда система неоднозначно сообщает о том, что звуковые устройства не установлены. Посему давайте более детально изучим предмет нашего обсуждения.
В зависимости от модификации компьютера, реализованная в нем аудиоподсистема может относиться к дискретному или же интегрированному типу Наиболее распространенным является последний вид рассматриваемого устройства, функциональность которого обеспечивается за счет согласованной работы двух базовых элементов: хоста контроллера, входящего в состав чипсета «южный мост», и отдельно расположенной на материнской плате небольшой микросхемы, известной как аудиокодек.
Тем не менее в обоих случаях процесс поиска неисправностей типа «звуковые устройства не установлены» практически идентичен, не считая некоторых нюансов, о которых вам также станет известно из материала этой статьи.
Почему компьютер молчит: основные причины и методы их обнаружения
Как показывает практика, в большинстве случаев неполадки со звуком происходят по вине самого пользователя. Главным фактором является все та же невнимательность, а также присущее многим людям нежелание ознакомиться с технической документацией ПК. Зачастую пользователь забывает включить колонки или неправильно задействует аудиоразъемы. Трудно не заметить перечеркнутый значок динамика в системном трее, тем не менее многие удосуживаются его игнорировать. Вероятность механического повреждения одного из соединительных шнуров нередко также сбрасывается со счетов в процессе поиска звуковых неисправностей. В результате таких банальных упущений и неправильно оцененной ситуации пользователь начинает переустанавливать аудиодрайвера, править реестр, в общем, экспериментировать. Как правило, такие необдуманные действия и приводят к озвученной ранее проблеме. Поэтому к разрешению вопроса: «Почему не установлены?» — нужно подходить, так сказать, комплексно и планомерно, дабы не терять драгоценное время и силы на борьбу с «ветряными мельницами». Впрочем, давайте проследуем дальше.
Что делать, если на компьютере ориентируемся в системе
Существует два вида неисправности: аппаратная и программная. Однако наиболее часто «виновником» тишины является вторая. Поэтому, чтобы убедиться в обратном, первое, что необходимо сделать, — это проверить системные настройки звукового устройства:
- Нажмите кнопку «Пуск» и зайдите в меню «Панель управления».
- Далее перейдите в раздел «Диспетчер устройств».
- Обратите внимание на пункт «Звуковые, видео и …». Если вы видите в нем какие-либо «атрибуты внимания», то, скорее всего, неполадки вызваны неработоспособностью установленного драйвера.
- Когда пользователь не наблюдает каких-либо отклонений в упомянутом разделе, то вполне вероятно, что «молчаливая ошибка» скрывается в одном из пунктов системных настроек.
Вынужденное отступление
Разумеется, служебное сообщение: «Звуковые устройства не установлены» требует от пользователя непосредственного вмешательства. В основном отсутствие либо неработоспособность критически важного драйвера разрешается путем инсталляции актуальной версии соответствующего ПО. Однако не будем умалчивать о том, что при выполнении упомянутой инструкции могут возникнуть некоторые осложнения, которые станут своеобразным препятствием для достижения ожидаемого результата. Несколько позже мы обязательно рассмотрим столь многогранный вопрос, касающийся корректной работы задействованного аудиодрайвера. Вернемся к прежнему обсуждению.
Проверка задействованных параметров работы службы Windows Audio
В результате использования стороннего софта , а также в случае, когда ОС «инфицирована» вредоносным машинным кодом, системные аудионастройки могут быть изменены. В итоге вряд ли вам удастся благополучно установить звуковое устройство: Windows 7 все так же будет «немой» (впрочем, как любая другая версия «майкрософтовской» системы), если рабочие параметры мультимедийной службы ОС деактивированы.
- Воспользуйтесь горячей комбинацией клавиш Win+R.
- В поле «Выполнить» введите команду services.msc.
- После того как откроется панель «Службы», из представленного списка нужно выбрать пункт «Средства построения конечных точек Audio».
- После того как вы двойным щелчком мышки попадете в служебное окно сервиса, обратите внимание на чекбокс «Тип запуска»: там должно быть отображено значение «Автоматически».
- После внесенных изменений активируйте кнопку «Запустить».
Если вышеописанные действия не дали положительного результата, то приступайте к выполнению следующих инструкций.
БИОС-решение
Иногда для того, чтобы установить звуковое устройство на компьютер, нужно задействовать некоторые параметры в базовой системе ввода/вывода. В зависимости от производителя, а также версии BIOS-микропрограммы, разделы, в которых выполняется настройка аудиокомпонента, могут различаться (как по названию, так и по расположению в среде БСВВ). Поэтому необходимо более детально изучить эксплуатационный паспорт компьютера. Впрочем, всегда можно сориентироваться на общеприменимых словах Audio, Sound или же Controller. Тем не менее только при абсолютной уверенности, что вы находитесь в конкретном разделе, укажите параметр Enabled или же Auto.
Как установить звуковое устройство
Windows 7 или же последующая восьмая версия ОС при инсталляции любого драйвера проверяет, обладает ли текущий пользователь правами администратора. Как вы понимаете, последующий процесс внедрения драйвера возможен только при выполнении выше озвученной инструкции. Перейдем к практической части нашего материала.
- Прежде всего, старый, неработоспособный звуковой драйвер необходимо удалить. Причем с последующим использованием специальной утилиты (например, CCleaner), функционал которой обладает способностью исправлять ошибки реестра и деинсталлировать остаточные записи в системном журнале Windows.
- Только после перезагрузки вы сможете корректно установить звуковое устройство на компьютер, используя стабильную версию мультимедийного драйвера.
Подробно о вирусной угрозе и действенном методе восстановления реестра
Как известно, зловредное программное обеспечение способно полностью вывести из строя операционную систему . В нашем же случае вполне может так статься, что оставленный без внимания вирус может повредить некоторые системные файлы , что, так или иначе, отразится на полноценной работоспособности ОС.
- Просканируйте компьютер на предмет зловредного кода. Стоит отметить, что иногда традиционная антивирусная программа бессильна в таких ситуациях. Поэтому после стандартного процесса сканирования прибегните к сторонним «обеззараживающим» утилитам, например Malwarebytes Anti-Malware.
Внимание: довольно часто распространенное затруднение многих, когда компьютер пишет: «Звуковые устройства не установлены», является разрушительным результатом внедрившегося в ОС вредоносного кода. Последующие действия пользователя, направленные на переустановку поврежденного ПО, блокируются вирусной программой . Поэтому не следует пренебрегать вышеприведенной рекомендацией.
В случае обнаружения программных несоответствий необходимо перезагрузить ПК. Если же утилите не удалось исправить некоторые проблемные участки ОС, то следует прибегнуть к процессу их восстановления. Выберите ранее созданную контрольную точку и активизируйте аварийный откат системы.
Другие аудио-неприятности, или Что еще мешает пользователю установить звуковое устройство
На ноутбуке не только комфортно работать. Часто портативный девайс используется как мультимедийный центр, особенно когда владелец лэптопа считает себя неисправимым меломаном. Вместе с тем интенсивное использование в режиме, когда динамики работают на полную мощность, рано или поздно приведет к закономерной неизбежности — «отработали свое». Поэтому иногда проблема утраченного звука разрешается чисто технически — заменой стереопары. Это, в общем-то, является дорогим удовольствием. Усматривая некую обобщенность в портативных конфигурациях, стоит отметить, что большая часть современных ноутбуков (в том числе и десктопные модификации) снабжается звуковой схемой Audio HD-стандарта, что подразумевает использование специального аудиодиспетчера.
Почему не удается сделать запись
«Звуковые устройства не установлены» в данном случае не является проблемой. Решение кроется в корректности подключения записывающего девайса и в системных настройках!
- Проверьте, в тот ли разъем вставлен микрофон.
- Откройте меню «Пуск».
- Перейдите в «Панель управления».
- Войдите в раздел «Звук».
- Теперь нажмите на вкладку «Запись».
- Если в списке активных устройств присутствует микрофон, обратите внимание на рядом расположенный индикатор. При воспроизведении звуков вы должны визуально наблюдать, как «оживает» графический эквалайзер.
- В противном случае необходимо убедиться, что устройство технически исправно.
- Если же в вышеупомянутом списке микрофон отсутствует, то кликните правой кнопкой мыши один раз в рабочей области служебного окна. Из контекстного списка выберите «Показать неподключенные…».
- После чего кликните клавишей манипулятора на найденном элементе и задействуйте пункт «Использовать по умолчанию».
Подводя итоги
Конечно же, многое не вместилось в рамки представленной статьи, однако вы, уважаемый читатель, все же успели познакомиться с основными причинами нередко возникающих ситуаций, когда звуковые устройства не установлены, микрофон не работает. Тем не менее будем надеяться, что вышеизложенные рекомендации помогут вам выйти из «звукового» затруднения победителем. Помните: когда ни один из программных методов восстановления аудио-работоспособности не помогает, это аппаратная неисправность. Поэтому будьте благоразумны, обратитесь за помощью к специалистам. Благозвучий вам и качественных записей!
Самая частая причина отсутствия звука — его отключение или установка минимальной громкости. Если на компьютере не воспроизводится аудио, наведите курсор на значок динамика в трее (правом углу панели задач). На всплывающей подсказке будет указано текущее значение громкости. В случае, когда звук не воспроизводится в отдельном приложении, проверьте его настройки. Если в настройках он включен, воспроизведение аудио в конкретной программе может быть ограничено в микшере. Для проверки нажмите на значок динамика правой кнопкой и выберите «Открыть микшер громкости». Там вы сможете включить звук и отрегулировать уровень громкости для каждой запущенной на компьютере программы.
Проверьте громкость на самих устройствах воспроизведения: наушниках или колонках. При использовании колонок также убедитесь, что они подключены к электропитанию, а кнопка включения находится в активном положении. Проверить колонки или наушники довольно легко. Для этого достаточно подключить к аудио-выходу любой другой девайс вместо компьютера: смартфон, плеер.
Важно! Также проверьте настройки динамиков. Для этого зайдите в «Устройства воспроизведения», и в контекстном меню колонок или наушников кликните «Свойства».
Некорректная работа аудио-драйверов
Ещё одной распространённой причиной, по которой на компьютере может не быть звука, является отсутствие или повреждение аудио-драйверов. Чтобы выявить эту проблему, наведите курсор на значок аудио в трее. Если появится надпись «Выходное аудиоустройство не установлено», неполадки вызваны именно драйверами звука.
Для устранения этих трудностей кликните на тот же значок правой кнопкой мыши и в контекстном меню выберите пункт «Обнаружить неполадки со звуком».
В результате откроется окно поиска и устранения проблем. Подождите, пока на вашем компьютере будет выполнена диагностика звука. В зависимости от быстродействия устройства, процесс может занимать от нескольких секунд до пары минут. В случае если определение причины неисправности остановится на одном месте, нажмите «Отмена».
Когда диагностика звука будет выполнена, система предложит вам выбор, на каком из устройств вы желаете устранить неполадки. При этом нужно отметить используемое устройство исходя не из его типа, а из расположения входа аудио. Например, если ваши колонки подключены через аудио вход на передней панели компьютера, отметьте второй пункт, несмотря на то, что там указаны наушники.
При аппаратной неисправности результатом диагностики будет следующее окно. Оно может свидетельствовать о повреждении колонок или наушников, но чаще всего причиной трудностей работе звуковых устройств является разрыв или повреждение соединительных кабелей.
На последнем шаге диагностики звука будет отображён результат её выполнения. Если проблемы устранены, закройте средство исправления неполадок. В случае если диагностика не помогла, кликните «Просмотреть дополнительные возможности». Также вы можете ознакомиться со справочной информацией о причинах возникновения неисправностей, нажав на ссылку «Просмотреть дополнительные сведения».
Неправильное подключение или установка устройства
Звук может не работать из-за неправильного подключения или установки звуковых устройств. Для устранения этой неполадки проверьте, правильный ли вход выбран для соединения устройства с компьютером. Колонки или наушники могут быть подключены к микрофонному входу, из-за чего они не будут работать.
Зайдите в «Панель управления -> Диспетчер устройств» и проверьте статус в меню «Звуковые, игровые и видеоустройства». Если напротив названия отображается жёлтая отметка с восклицательным знаком, причина проблем — неправильная установка или сбои в работе устройства
Обратите внимание! Если звуковое оборудование вообще не отображается в диспетчере, обновите конфигурацию в меню «Действия».
Нажмите на звуковом оборудовании правой кнопкой мыши и выберите пункт «Свойства», затем перейдите на вкладку «Драйвер» в открывшемся окне. Для обновления конфигурации нажмите кнопку «Обновить». Здесь же можно удалить драйвер для его последующей переустановки.
На следующем шаге выберите, где вы желаете производить поиск драйверов звука. Предлагаются два варианта: автоматический поиск, включающий в себя поиск на компьютере и в Интернете, а также простой поиск драйверов. Рекомендуется выбрать первый вариант обнаружения драйверов.
Важно! Если звуковая карта устаревшая и её драйвер находится на отдельном диске, предварительно скопируйте его на свой компьютер.
Сканирование займёт около 20-30 секунд, после чего в окне поиска отобразится сообщение об успешной установке новых драйверов аудио. Если для устройства уже установлен драйвер последней из доступных версий, конфигурация не будет обновлена.
В случае, когда обновление драйверов не принесло желаемого результата и устройство всё ещё не работает, рекомендуется удалить его из системы. Для этого нажмите на названии правой кнопкой и выберите «Удалить». Подтвердите удаление в диалоговом окне, нажав «ОК».
После этого в меню «Действие» необходимо обновить список оборудования. Будет выполнен поиск подключенных к компьютеру девайсов. Если нужное устройство не отображается после поиска, перезапустите диспетчер.
Когда динамики будет найдены, автоматически начнётся их установка. Этот процесс может занять несколько минут. По окончании отобразится сообщение о том, что динамики успешно подключены и готовы к работе.
Повреждение соединительных кабелей
Стандартные разъёмы 3.5 мм могут выйти из строя в результате механических повреждений. Обычно поломка происходит у основания разъёма — в месте соединения с аудио-кабелем. Разрыв также может быть на самом шнуре. Причиной повреждения чаще всего является пережатие мебелью (ножки стола, колёсики кресла). Также кабель могут перегрызть домашние животные. Диагностировать поломку можно визуально либо подключив к динамикам другой кабель.
Физическая поломка звукового оборудования
Звук на компьютере может отсутствовать и в случае выхода из строя колонок или наушников, которые вы используете. Определить это не трудно — достаточно подключить другое звуковое устройство к тому же аудио входу. Если оно работает, причина именно в сломанных динамиках, а не в настройках компьютера.
Отключенная служба Windows Audio
Ещё одна распространённая причина отсутствия звука — отключение службы Windows Audio. Этот фоновый процесс отвечает за обработку звуковых данных и по умолчанию запущен на работающем компьютере всегда. Но при внесении изменений в параметрах системы могут быть указаны некорректные настройки Windows Audio. Также служба может быть отключена вредоносными программами.
Может сгореть материнская плата или звуковая карта, но зачастую проблемы со звуком возникают не по причине неисправностей компьютера. Дело в программах, которые оказываются несовместимы друг с другом или с Windows, к тому же множество важных моментов заключается в работе разных видов семейства этой операционной системы.
В последнее время большое количество отказов звуковых устройств или программ происходит из-за «обновления» Windows XP на 7, либо переход с «семерки» на Windows 8. Пару лет назад такое было возможно — переустановить 7-ю версию вместо XP, сейчас этого сделать нельзя, потому как модели ПК кардинально изменились и «прошиты» только под конкретную Windows.
Даже при установке более новой версии XP на старый компьютер может возникнуть проблема со звуком, не говоря о современных видах Windows. Несовместимыми оказываются новые программы, для которых нет драйверов в системах.
Возможно, вы замечали, что при удалении какой-либо программы выдается предупреждение, что может нарушиться работа других приложений. Это уведомление особенно важно учитывать при установке или деинсталляции компьютерных аудиопроигрывателей, программ для форматирования звуковых файлов и т.п.
Решения
Не пугайтесь оповещений компьютера о том, что система не нашла звуковых устройств. Действительно, крайней мерой может оказаться полная переустановка операционной системы, но прежде нужно попробовать некоторые варианты.
Опытные пользователи используют программу Everest, чтобы узнать подробно о звуковой карте своего компьютера и найти подходящий для нее драйвер. Можно использовать не менее популярную программу DriverPack Solution, но лучше попытаться найти решение самостоятельно.
Для начала нужно узнать, какие модификации устройств используются на компьютере. Для этого правой кнопкой мыши нажмите на «Мой компьютер», в контекстном меню найдете вкладку «Диспетчер устройств». Нажав на неё, вы увидите список устройств компьютера.
Выберите «Другие устройства» или «Звуковые, видео и игровые устройства». Если не будет указан драйвер, значит, его нет и выбрать его нужно либо на сайте производителя компьютера, либо просто искать в интернете.
В 7-й Windows диспетчер устройств можно найти после нажатия «Свойства» во вкладке «Компьютер».
Если вы устанавливаете одну и ту же операционную систему на разные компьютеры, не удивляйтесь увиденному сообщению об отсутствии звука — на всех компьютерах встроены разные устройства, требующие соответствующих драйверов.
Бывает, что при обновлении программного обеспечения сбиваются функции, в частности, звуковой карты. Например, по умолчанию должно быть автоматическое включение звука, но после сбоя карта требует ручного включения.
Чтобы проверить это, откройте Панель управления. К слову, вид Панели в XP может быть как по категориям, так и классическим. Предлагаемую схему вы увидите именно в классическом виде.
После Панели управления, откройте: «Администрирование», «Службы», «Windows Audio», «Свойства», «Тип запуска». Выберите «Авто», после чего вы увидите сообщения системы о состоянии работы устройства и адрес исполняемого файла Windows. Если ничего из перечисленного не помогает, остается одно — найти драйвер.
Источники:
- Windows XP: что делать, если нет звука?
Подключение аудиоустройств не требует от вас каких-либо специальных навыков, однако вы должны помнить и соблюдать несколько особенностей, касаемо порядка подсоединения проводов определенного типа.
Вам понадобится
- — аудиокабели.
Инструкция
Проверьте работу колонок, предварительно соединив их между собой при помощи акустических проводов. Включите их в сеть и подсоедините к какому-либо из ранее настроенных устройств аудиовыхода. Убедитесь в том, что они работают хорошо и перейдите к настройке аудиоустройства. Это может быть проигрыватель оптических дисков, звуковая , обычный портативный аудиоплеер или , виниловый проигрыватель и прочие устройства.
Настройте в устройстве аудиовыхода оптимальный уровень громкости, подключите его к источнику питания и подсоедините колонки, внимательно соблюдая цветовую схему. Обратите внимание, что некоторые провода имеют одинаковые цвета, в данном случае они могут различаться надписями на них, в любом случае при уточните у продавца наличие отличий.
Лучше всего используйте кабели, идущие в комплекте с устройствами, а если таковых у вас не имеется, приобретите их в магазинах продажи радиотехники или закажите в интернете. Некачественные провода имеют короткий срок и могут навредить вашей аудиосистеме, поэтому не покупайте такие товары в сомнительных торговых точках.
После подключения устройства выполните настройку параметров. Лучше всего включите максимальный уровень громкости колонок, изменив данную настройку только в устройстве аудиовыхода, это удобно, если вы будете использовать помимо него другие проигрыватели с использованием колонок.
Также обратите внимание на расположение акустических проводов в вашей комнате. Лучше всего, чтобы они не соприкасались с источниками тепла, не подвергались повреждениям при перемещении людей по комнате и располагались по ее периметру. По возможности спрячьте их в принтер, это продлит срок их службы.
Полезный совет
Следуйте инструкциям при настройке.
Для воспроизведения с персонального компьютера необходимо наличие подходящей акустической системы. Кроме того, важно правильно подключить и настроить звуковую плату. Начинать настройку звука следует с проверки состояния звуковой платы.
Вам понадобится
- — драйверы звуковой платы;
- — программа для воспроизведения звука;
- — звуковая плата.
Инструкция
Многие современные системные платы наделены встроенными звуковыми картами. Это позволяет не занимать без необходимости PCI-слоты, которые могут пригодиться для подключения других устройств. Если же звуковая плата отсутствует, приобретите подходящее устройство и подключите его.
Установите драйверы для звуковой карты. Чтобы найди необходимые файлы, посетите сайт разработчиков этого устройства или системной платы. Откройте раздел «Драйверы» или «Загрузка». Воспользуйтесь строкой поиска. Выясните предварительно модель звуковой карты. При использовании интегрированного устройства разумнее выполнить поиск драйверов для системной платы.
Загрузите предложенные системой файлы. Чаще всего драйверы для звуковых карт представлены в виде специальной утилиты, необходимой для настройки параметров этих устройств. Запустите программу-инсталлятор, расположенную в скачанной папке. Установите программное обеспечение, следуя открывшемуся пошаговому меню.
После установки компонентов программы перезагрузите компьютер. Это позволит системе определить новое оборудование и подготовить его к запуску. Изучите инструкцию к звуковой плате. Выясните, какой из портов предназначен для вывода звукового сигнала.
Подключите к нужному порту кабель акустической системы. Установите музыкальный проигрыватель и запустите нужную композицию. Проверьте качество работы звуковой карты.
Если после выполнения описанных действий звук все-таки отсутствует, проверьте системные настройки. Откройте панель управления компьютером и перейдите в меню «Оборудование и звук».
Теперь выберите пункт «Настройка громкости». Убедитесь в том, что уровень вывода звука соответствует нужному значению. Перейдите к пункту «Управление звуковыми устройствами».
Во вкладке «Воспроизведение» кликните по иконке «Динамики» и нажмите кнопку «По умолчанию». Нажмите кнопку «Свойства», выберите вкладку «Уровни» и проверьте установки громкости для настраиваемого оборудования.
Видео по теме
При включении или ноутбука во время загрузки операционной системы играет музыка. Но если вы включаете устройство, но ничего не слышите, либо пытаетесь послушать любимую песню или посмотреть фильм, но вам это не удается, то возникает закономерный вопрос «почему нет звука на компьютере».
Инструкция
Чтобы наладить звук, сначала проверьте, не отключен ли он. В нижнем правом углу в панели задач отображается небольшой динамик. Если вы видите красный перечеркнутый кружок, то вам всего лишь нужно нажать на него и включить аудиосигнал.
Также звук на компьютере может быть убавлен на минимум. Щелкните по тому же динамику и поднимите бегунок уровня звука вверх. Проверьте, не выключен ли аудиосигнал в вашей программе. Если в других приложениях звук есть, значит, нужно всего лишь включить его в конкретной программе.
Если звук не работает, посмотрите, вставлены ли провода от колонок в соответствующие разъемы. Проверьте, включено ли питание колонок, а также тумблер включения и выключения, не понижен ли уровень звука до нуля.
Откройте диспетчер оборудования через панель «Пуск>Мой компьютер». Посмотрите, не горит ли значок, сигнализирующий о неисправности рядом со звуковым устройством. Если он есть, исправьте неполадки.
Попробуйте переустановить драйвер звуковой карты. Для этого скачайте его с официального сайта производителя. Название устройства можно посмотреть через диспетчер оборудования. Обновить драйвера можно в автоматическом режиме, для этого щелкните в диспетчере на соответствующее устройство и выберите нужную вкладку.
Некоторые детали компьютера иногда ломаются. Обычно это не влияет на работу всей системы, но если почему-то пропал звук на компьютере, все дело может быть в испорченной звуковой карте. Вы можете попробовать ее заменить на новую, а чтобы не тратиться, перед этим можно попросить протестировать запасную часть у друга.
Вспомните, когда перестал работать звук. Возможно, после обновления операционной системы или установки новой программы? В таком случае можно констатировать конфликт в работе программного обеспечения. Удалите новые приложения либо попробуйте восстановить последнюю рабочую версию системы. В Windows 7 эту функцию можно найти в панели «Пуск -> Все программы -> Стандартные -> Служебные -> Восстановление системы».
Если все вышеперечисленные действия не помогают восстановить пропавший на компьютере звук, попробуйте переустановить операционную систему. Затем в первую очередь установите драйвера на материнскую плату и звук. Если аудиосигнал появился, после установки очередной утилиты проверяйте, не пропал ли он. Причиной, почему нет звука на компьютере, в данном случае могут быть конфликты оборудования или программного обеспечения.
Видео по теме
Проблемы с воспроизведением звука через колонки могут быть аппаратными и программными. К аппаратным относятся неисправности звуковой карты и колонок, к программным – некорректно установленный драйвер, вирус, системные ошибки и т.д.
Инструкция
Убедитесь, что колонки включены в сеть – на их передней панели должен светиться светодиод. Прикоснитесь пальцем к штекеру для проверки исправности – из рабочих колонок будет слышен гул.
Проверьте, правильно ли подключены колонки к компьютеру. На задней панели системного блока разъем для звуковых устройств маркирован зеленым цветом или изображением наушников, на передней – изображением наушников. Если колонки подключены верно, а звука нет, замените их наушниками. Если через наушники звук выводится, проблема все-таки в колонках.
Обратите внимание на значок громкости в трее (нижнем правом углу экрана). Если он перечеркнут, щелкните по нему правой кнопкой и в контекстном меню выберите команду «Включить».
Если значок выглядит нормально, щелкните по нему дважды, чтобы вызвать окно настроек громкости. Обратите внимание, не стоит ли флажок возле пункта «Выкл. все» в разделе «Общая». Отрегулируйте ползунки громкости до нормального уровня.
Настройка звука на компьютере windows 7: как добиться отличного звучания?
Как и любое другое устройство, современный компьютер требует настройки, и одной из таких настроек является настройка звука на компьютере windows 7. Все компьютеры и ноутбуки, производимые сегодня, имеют встроенное звуковое устройство. Это устройство называется звуковой картой. Обычно рядовому пользователю хватает качества звучания и диапазона настроек интегрированной звуковой карты. Меломаны же могут приобрести отдельно звуковую карточку с расширенными настройками. Давайте посмотрим, как настроить звук на компьютере виндовс 7 для обоих случаев.
Стандартные настройки звука на компьютере
При установке операционной системы происходит автоматическая настройка звука на компьютере windows 7. Если этого не произошло, необходимо открыть «Диспетчер задач» и проверить, все ли устройства включены и для всех ли из них установлены драйверы. Если рядом с устройством стоит восклицательный знак, значит, драйверы не установлены – их нужно загрузить с сайта производителя и установить. Если рядом с устройством стоит красный крест, значит, оно отключено. Включите его можно щелчком правой кнопки мышки по устройству, выбрав «Включить».
Признаком того, что со звуком на компьютере все в порядке, является наличие в нижнем правом углу экрана значка динамика.
Чтобы настроить звук на компьютере windows 7, нажмите «Пуск», перейдите в «Панель управления» и найдите значок «Звук». Дальнейшие настройки производятся здесь.
Давайте посмотрим, как настроить колонки на компьютере windows 7. В окне «Звук» на вкладке «Воспроизведение» нажмите кнопку «Настроить». Здесь можно проверить звучание динамиков, просто щелкая мышкой по ним на картинке.
Убедившись, что все работает, нажмите «Далее» и в следующем окне поставьте галочку для настройки широкополосных и окружающих динамиков (если они есть). Снова «Далее» и «Готово». Настройка колонок на компьютере windows 7 завершена.
Давайте посмотрим, как настроить звуковые эффекты на компьютере. В том же окне «Звук» на вкладке «Воспроизведение» выберите динамики и нажмите «Свойства».
В новом окне на вкладке «Общие» можно посмотреть, какие разъемы подключены, на вкладке «Уровни» можно настроить громкость колонок и микрофона, а на вкладке «Дополнительные возможности» можно задействовать или отключить различные звуковые эффекты.
Сохраните настройки, нажав ОК.
О том, как настроить микрофон на компьютере Windows 7, читайте здесь. С инструкцией по настройке наушников на компьютере Windows можно ознакомиться здесь.
Настройка звука на ноутбуке Windows 7
Давайте посмотрим, как настроить звук на ноутбуке windows 7. В отличие от компьютера ноутбук имеет встроенные динамики для воспроизведения звука. Давайте ответим на вопрос, как настроить динамики на ноутбуке windows 7. Идем по аналогичной схеме: через «Пуск», «Панель управления» и «Звук». В открывшемся окне производим аналогичные настройки, как если бы проводилась настройка звука в компьютере виндовс 7.
У ноутбуков есть интересная функциональная клавиша Fn. Посмотрите внимательно на клавиатуру ноутбука, и вы увидите, что на некоторых клавишах есть различные значки. Нас интересуют значки с изображением динамика.
Нажав клавишу Fn и клавишу с перечеркнутым динамиком, вы отключите звук. Клавишами с динамиком и стрелками можно увеличивать или уменьшать громкость.
Как видите, нет ничего сложного в том, как настроить колонки на ноутбуке windows 7.
Программная настройка звука на компьютере
Произвести настройку звука на компьютере можно не только стандартными средствами. Как правило, производители звуковых карт поставляют утилиты для более точной настройки своих устройств. Рассмотрим утилиту от Realtek.
Диспетчер Realtek HD – это программа для настройки звука на компьютере windows 7.
В поиске Windows введите Диспетчер Realtek HD. Откроется программа. Здесь все настройки собраны в одном месте. На главной странице вы можете настраивать динамики или наушники. Здесь же показаны виды разъемов и подключенные устройства. Настройте громкость звука, передвигая ползунок, и так же настройте баланс динамиков. Выберите конфигурацию динамиков из раскрывающегося списка и тут же прослушайте результат. Переключитесь на вкладку «Звуковой эффект». Здесь выберите окружающую обстановку и в пункте «Эквалайзер» тип воспроизводимой музыки. Сохраните настройки, нажав кнопку ОК. В этой же программе можно настроить и микрофон.
Использование этой или похожей утилиты значительно упрощает настройки звука на компьютере.
Заключение
Компьютер и ноутбук по своему строению – устройства одинаковые, только в ноутбуке те же самые электронные компоненты расположены в более компактном корпусе. Именно поэтому нет никакой разницы, как настроить динамики на компьютере windows 7 или как настроить звук на ноутбуке виндовс 7 – все делается по одной и той же схеме через пункт «Звук» «Панели управления».
Программы для настройки звука на компьютере windows 7 все же имеют преимущество перед стандартными средствами Windows за счет того, что все настройки в них собраны в одном месте. Стандартными средствами производить настройку гораздо дольше, ведь нужную настройку придется поискать.
Современные интегрированные звуковые чипы позволяют, даже используя стандартные настройки, добиться очень неплохого звучания музыки на компьютере. В повседневной жизни максимум, чем вы будете использоваться, – это увеличение или уменьшение громкости. Но если вы меломан, то лучше сделать выбор в пользу профессиональной звуковой карты и программ, которыми осуществляется настройка звука на компьютере windows 7 максимальная.
Для наглядности можно посмотреть видео для настройки звука на компьютере windows 7.
Прочтите также:
— Настройка биоса на компьютере
— Как настроить локальную сеть между двумя компьютерами
— Настройка сети Windows 7
— Как настроить принтер на печать с компьютера
— Как раздать wifi с ноутбука windows 7
— Как раздать wifi с Windows 10
←Вернуться
Как включить звук в безопасном режиме?
- Содержание статьи
Как Вам может быть известно, при запуске системы в безопасном режиме, Windows загружает только основные драйверы и службы — отсеиваются все «лишние» драйвера, в том числе и драйвера аудио. Регулируется список загружаемых драйверов в реестре, и если внести в него нужные правки, можно добиться работы аудио в безопасном режиме.
Стоит понимать, что в случае, если аудио драйвер приводит к сбою работы системы (например, при обычной загрузке у вас система выдает BSOD — синий экран смерти), то включение его в безопасном режиме может привести к таким же последствиям.
«Обычная» загрузка в безопасном режиме
Предположим, что Вы уже знаете, как попасть в безопасный режим, если нет, то на нашем сайте есть целый ряд материалов под все популярные версии Windows:
При запуске системы в безопасном режиме, в системном трее будет находится значок звука с красным крестиком, и надписью «Служба аудио не запущена».
Если попытаться нажать на этот значок, то запустится мастер устранения ошибок, однако его работа ни к чему не приведет.
По этому, как уже писалось выше, единственный способ включить звук — это самостоятельно внести правки в системный реестр.
Редактируем реестр
Отредактировать реестр можно как из нормально загруженной системы, так и из безопасного режима (в любом случае, потребуется перезагрузка для подгрузки новых параметров из реестра при запуске системы). Для этого, нужно запустить редактор реестра, и перейти в ветку реестра HKEY_LOCAL_MACHINE\SYSTEM\CurrentControlSet\Control\SafeBoot. Там будут присутствовать два раздела — «Minimal» и «Network«. Первый раздел предназначен для «обычного» безопасного режима, без драйверов сети, второй же — для безопасного режима, с поддержкой сетевых драйверов.
Выбрав нужный раздел (из двух предложенных выше), начинаем действовать. Нам нужно создать еще 4 раздела, со следующими именами:
- {4d36e96c-e325-11ce-bfc1-08002be10318}
- AudioEndPointBuilder
- AudioSRV
- MMCSS
Для каждого из четырех разделов нужно проделать одинаковые действия — открываем только что созданный раздел, и выделяем присутствующий там параметр типа REG_SZ с именем «(По умолчанию)». Открываем его двойным щелчком мыши, и в поле значение прописываем значение «Service». Сделать это нужно для всех четырех разделов — {4d36e96c-e325-11ce-bfc1-08002be10318}, AudioEndPointBuilder, AudioSRV, MMCSS.
После изменений реестра, необходимо перезагрузится для применения изменений, и если все было сделано правильно, в безопасном режиме будет работать звук.
Проверяем работу службы звука
Если хотите удостовериться, что служба Windows Audio включена, заходите в «Панель управления – Администрирование — Службы». В открывшемся окне можно убедиться, что служба работает:
Двойным кликом по службе можно вызвать меню, где ее можно запустить или остановить.
Также убедиться в этом можно с помощью msconfig.
На этом все.
Fix: Аудиоустройство отключено
Многие люди сталкиваются с проблемой, когда после устранения неполадок со звуком они сталкиваются с сообщением об ошибке с названием « Аудиоустройство отключено ». Это сообщение об ошибке обычно означает, что компьютер обнаруживает ваше аудиоустройство, но само устройство отключено.
Это сообщение об ошибке может появиться, если вы вручную отключили устройство или когда из-за некоторых неправильных конфигураций аудиоустройство не может быть включено.Это очень известная проблема, которую можно быстро исправить. Взгляните ниже.
Решение 1. Включение аудиоустройства на панели управленияСкорее всего, вы вручную отключили аудиоустройство, и когда вы это сделали, звук не будет отображаться в списке устройств. Это очень нормальное поведение, поскольку Windows по умолчанию скрывает все аудиоустройства, которые отключены для устранения беспорядка, но в некоторых случаях это происходит наоборот и вызывает проблемы.
- Нажмите Windows + S, введите « звук » в диалоговом окне и откройте появившееся приложение панели управления.Кроме того, вы можете самостоятельно перейти к панели управления и открыть настройки.
- Теперь щелкните вкладку «Воспроизведение », щелкните правой кнопкой мыши любое пустое место и убедитесь, что оба параметра отмечены , то есть « Показать отключенные устройства » и « Показать отключенные устройства ».
- Нажмите Применить , чтобы сохранить изменения. Теперь отключенное аудиоустройство автоматически станет видимым на вкладке воспроизведения.Щелкните его правой кнопкой мыши и выберите « Включить ».
- Снова нажмите Применить, чтобы сохранить изменения и выйти. Теперь проверьте, решена ли проблема.
Диспетчер устройств включает все устройства, подключенные к вашему компьютеру. Также возможно, что аудиоустройство отключено оттуда, поэтому появляется сообщение об ошибке. Мы можем перейти к диспетчеру устройств, включить устройство вручную и посмотреть, поможет ли это.
- Нажмите Windows + R, введите « devmgmt. msc ”в диалоговом окне и нажмите Enter.
- В диспетчере устройств щелкните правой кнопкой мыши отключенное аудиоустройство и выберите « Включить устройство ». Вы можете сразу увидеть, какое устройство отключено, проверив черную стрелку рядом с ним, направленную вниз.
- После включения устройства проверьте, решена ли проблема.
Прежде чем мы перейдем к настройке и обновлению различных звуковых драйверов на вашем компьютере, целесообразно проверить, решает ли добавление сетевой службы на вашем компьютере проблему для нас.Для выполнения этого решения вам потребуется учетная запись администратора. От пользователей поступило множество отчетов и положительных отзывов о том, что выполнение этих команд мгновенно устранило проблему.
- Нажмите Windows + S, введите « command prompt » в диалоговом окне, щелкните приложение правой кнопкой мыши и выберите « Run as administrator ».
- Теперь выполните следующую команду одну за другой и дождитесь полного выполнения предыдущей, прежде чем вводить следующую команду.
net localgroup Administrators / добавить сетевой сервис net localgroup Administrators / add localservice
- После выполнения обеих команд перезагрузите компьютер и посмотрите, сможете ли вы успешно направить звук на свое устройство.
Также может быть проблема в том, что звуковые драйверы установлены неправильно или устарели. Они передают информацию вашим динамикам и практически управляют динамиками и производят звук.Мы можем попробовать обновить их, переустановив и проверив, решится ли проблема. Если после перезагрузки компьютера проблема будет устранена, можно остановиться на этом. Если этого не произошло, мы можем попробовать обновить драйверы дальше.
- Нажмите кнопку Windows + R , чтобы запустить приложение «Выполнить» на вашем компьютере. В диалоговом окне введите « devmgmt. МСК ”. Это запустит диспетчер устройств вашего компьютера.
- Все устройства, подключенные к вашему компьютеру, будут перечислены здесь в соответствии с категориями.Щелкните категорию « Аудиовходы и выходы »
- Право — щелкните на динамиках и выберите Свойства .
- Щелкните вкладку Driver в верхней части экрана. Здесь вы увидите возможность удалить звуковой драйвер. Щелкните по нему.
- Теперь Windows подтвердит ваше действие. После подтверждения драйвер будет удален из вашей системы.
- Перезагрузите компьютер После перезагрузки Windows установит драйверы по умолчанию для ваших динамиков.Теперь проверьте правильность вывода звука. Если есть, можете остановиться здесь. Если нет звука, вы можете продолжить обновление драйверов.
- Перейдите к параметрам звука, как и мы. Щелкните правой кнопкой мыши на динамиках и откройте его свойства .
- Теперь выберите опцию « Обновить драйвер ». Windows предложит вам установить драйверы вручную или автоматически. Выберите автоматически, и Windows выполнит поиск и установку драйверов.
- После установки драйверов полностью перезагрузите компьютер и проверьте, решает ли это проблему.
В дополнение к предлагаемым решениям вы также можете попробовать:
- Перейдите в раздел реестра «HKEY_LOCAL_MACHINE \ SOFTWARE \ Microsoft \ Windows \ CurrentVersion \ MMDevices \ Audio \ Render», щелкните правой кнопкой мыши Render и выберите Недвижимость . Оказавшись в свойствах, выберите Permissions, ALL APPLICATION PACKAGES, и предоставьте право владения всем пользователям через это.Выполните те же действия после нажатия кнопки рендеринга, а также предоставьте разрешения для имеющихся там ключей.
- Вы можете выполнить восстановление системы , если проблема возникла после обновления.
- Вы также можете использовать сторонние приложения (например, Audio Switcher ), которые позволяют переключаться между аудиоустройствами с помощью предварительно определенных горячих клавиш. Это решит проблему, если вы часто меняете аудиоустройства и сталкиваетесь с этой проблемой.
Включение или отключение устройства вывода звука в Windows 10
Как включить или отключить устройство вывода звука в Windows 10
В Windows 10 пользователь может указать устройство вывода звука по умолчанию.Это могут быть динамики, устройство Bluetooth, наушники или другое аудиоустройство, подключенное к вашему компьютеру или встроенное в ваше устройство. Сегодня мы увидим, как отключить или включить звуковое устройство в Windows 10. Windows 10 представила новый стиль элементов и их панелей / всплывающих окон, которые открываются из области уведомлений. Все апплеты, которые открываются из панели задач, теперь другие. Это включает в себя панель даты / времени, центр действий, панель сети и даже регулятор громкости. Как только вы щелкните значок звука на панели задач, на экране появится новый индикатор громкости.
Примечание. В ряде ситуаций значок громкости можно скрыть на панели задач. Даже если у вас установлены все драйверы, значок может оставаться недоступным. Если вы столкнулись с этой проблемой, см. Следующий пост:
Fix: Значок громкости отсутствует на панели задач Windows 10
Совет: все еще можно восстановить старый добрый «классический» регулятор громкости звука.
См. Следующую статью:
Как включить старый регулятор громкости в Windows 10
Устройство ввода звука по умолчанию — это устройство, которое операционная система использует для записи или прослушивания звуков.Если вы подключили к своему ПК или ноутбуку несколько аудиоустройств, например микрофоны, веб-камеру со встроенным микрофоном, гарнитуру Bluetooth, вы можете отключить одно или несколько из них. Это можно сделать с помощью настроек, диспетчера устройств, классической панели управления или настройки реестра. Давайте рассмотрим эти методы.
Чтобы отключить устройство вывода звука в Windows 10,
- Откройте приложение «Настройки».
- Перейдите на Система> Звук .
- Справа выберите устройство вывода звука в разделе Выход .
- Щелкните ссылку Свойства устройства .
- На следующей странице установите флажок Отключить , чтобы отключить устройство. По умолчанию этот флажок не установлен.
- Снимите флажок Отключить , чтобы снова включить устройство.
Готово.
Кроме того, в настройках есть дополнительная страница, которую можно использовать для отключения звуковых устройств. Он называется Управление звуковыми устройствами .
Отключение устройства вывода звука с помощью Управление звуковыми устройствами Page
- Откройте приложение «Настройки».
- Перейдите на Система> Звук .
- Справа щелкните ссылку Управление звуковыми устройствами в разделе Выход .
- На следующей странице выберите устройство вывода звука в списке Устройства вывода .
- Нажмите кнопку Отключить , чтобы отключить выбранное устройство.
- Нажмите кнопку Включить , чтобы включить отключенное устройство.
Готово.
Помимо приложения «Настройки», вы можете использовать старое доброе приложение «Диспетчер устройств» для включения или отключения устройств, в том числе звуковых устройств, установленных на вашем компьютере.
Отключить устройство вывода звука в диспетчере устройств
- Нажмите вместе клавиши Win + X на клавиатуре и щелкните Диспетчер устройств .
Совет: вы можете настроить меню Win + X в Windows 10. - В дереве устройств найдите свое устройство в разделе Аудиовходы и выходы .
- Щелкните устройство правой кнопкой мыши и выберите в контекстном меню Отключить , чтобы отключить его.
- Чтобы включить отключенное устройство, щелкните его правой кнопкой мыши и выберите Включить в контекстном меню.
- Подтвердите операцию, если будет предложено.
Готово.
Кроме того, классический апплет «Звук» панели управления можно использовать для отключения или включения устройства вывода звука.
Отключение устройства вывода звука с помощью панели управления
- Откройте классическое приложение «Панель управления».
- Перейдите в Панель управления \ Оборудование и звук \ Звук .
- На вкладке воспроизведения выберите устройство, которое хотите отключить.
- Щелкните его правой кнопкой мыши и выберите в контекстном меню Отключить .Это отключит устройство вывода звука.
Готово.
Чтобы включить отключенное устройство вывода звука , выполните следующие действия.
- Убедитесь, что у вас есть список отключенных устройств: щелкните правой кнопкой мыши любое устройство и проверьте, отмечена ли у вас запись Показать отключенные устройства . Если нет, щелкните по нему.
- Теперь щелкните правой кнопкой мыши отключенное устройство в списке.
- Выберите Включить из контекстного меню.
- Это включит отключенное устройство.
Готово!
Совет. Чтобы сэкономить время, вы можете открыть классический диалог звука с помощью следующей команды:
rundll32.exe shell32.dll, Control_RunDLL mmsys.cpl ,, 1
См. Следующую статью:
Windows 10 Rundll32 Команды — полный список
Наконец, вы можете отключить или включить устройство вывода звука в реестре. Вот как это сделать.
Отключить устройство вывода звука в реестре
- Откройте приложение «Редактор реестра».
- Перейдите к следующему ключу реестра.
HKEY_LOCAL_MACHINE \ SOFTWARE \ Microsoft \ Windows \ CurrentVersion \ MMDevices \ Audio \ Render
Узнайте, как одним щелчком мыши перейти к ключу реестра. - На левой панели разверните раздел Render и откройте подраздел Properties каждого GUID, пока не найдете устройство, которое хотите отключить.
- Справа от соответствующего ключа GUID измените или создайте новое 32-битное значение DWORD DeviceState .
Примечание. Даже если вы используете 64-битную Windows, вы все равно должны создать 32-битное значение DWORD. - Установите значение 1 для включения устройства.
- Значение 10000001 отключает его.
Вот и все!
Статьи, представляющие интерес:
Поддержите нас
Winaero очень рассчитывает на вашу поддержку. Вы можете помочь сайту и дальше предлагать вам интересный и полезный контент и программное обеспечение, используя следующие параметры:
Как обновить аудиодрайверы в Windows 10, 8 и 7
Как мне автоматически обновлять драйверы?
Программное обеспечение для обновления драйверов упрощает обновление драйверов.Нет необходимости щелкать по всему Интернету в поисках драйверов или их INF-файлов. Это надоедает даже гикам.
Гораздо более простым решением является использование специального программного обеспечения. На самом деле, поскольку попытки самостоятельно обновить драйверы могут быть очень неприятными, мы создали собственное приложение, чтобы автоматизировать этот процесс и избавиться от лишних хлопот.
Avast Driver Updater сканирует ваш компьютер сверху вниз, легко находит для вас новые или обновленные драйверы и, если хотите, автоматически обновляет их. Он проверяет совместимость более 5 миллионов драйверов от более чем 1300 самых известных брендов, чтобы убедиться, что ваши драйверы обновляются быстро и надежно обновляются.
Лучше всего? Avast Driver Updater сканирует, обновляет и исправляет ваши драйверы одним щелчком мыши. Попробуйте бесплатно прямо сегодня на Windows 10, 8 или 7.
Используйте Центр обновления Windows для обновления аудиодрайверов
Прежде чем углубляться в более сложные методы, давайте попробуем один из более простых способов узнать, как обновить аудиодрайверы: Центр обновления Windows. Пусть ваша операционная система синхронизирует работу. Центр обновления Windows
предлагает множество официальных и сертифицированных драйверов. Хотя это, как правило, не самые последние версии драйверов, они обычно стабильны и должны хорошо работать со звуковой картой или микросхемой вашего компьютера.
И Windows 7, и 10 предлагают аудиодрайверы через встроенную утилиту Windows Update. Вот как проверить наличие звуковых драйверов с помощью Центра обновления Windows:
Как использовать Центр обновления Windows в Windows 7
Щелкните меню «Пуск» и выберите Панель управления .
Щелкните Система и Безопасность и Центр обновления Windows .
Выберите ссылку Проверить наличие обновлений .
Ждите результатов. Найдите аудиодрайверы на главном экране или в категории Optional Updates .
Нажмите кнопку Установить . Так и должно быть.
Как использовать Центр обновления Windows в Windows 10
Нажмите кнопку Start в нижнем левом углу и выберите «Настройки».
Затем нажмите Центр обновления Windows и безопасность .Вы можете проверить наличие обновлений здесь.
Если найдены какие-либо аудиодрайверы, они будут установлены автоматически.
Обновите аудиодрайверы с помощью диспетчера устройств
Если Центр обновления Windows нашел файлы для обновления и теперь вы слышите музыку, все готово. Но если вы по-прежнему не слышите звук, вероятно, Центр обновления Windows не смог найти нужный драйвер.
В таких случаях вам придется искать их вручную. Обычно это означает, что вам придется искать звуковые драйверы.Ниже мы покажем вам, как это сделать в Windows 7 и Windows 10 с помощью диспетчера устройств.
Обновление аудиодрайверов в Windows 7
Щелкните правой кнопкой мыши Computer и выберите Properties . Щелкните Device Manager .
Перейдите к Audio, Video and Game Controller и найдите имя своей звуковой карты. Он может включать в себя один из популярных звуковых, видео или игровых контроллеров, показанных на скриншоте ниже, или может иметь совсем другое имя:
Если драйверы не обнаружены, это может выглядеть так:
Дважды щелкните имя своей звуковой карты.Затем перейдите на вкладку Driver . Затем нажмите Обновить драйвер .
Выберите Автоматический поиск обновленного программного обеспечения драйвера . Если ничего не обнаружено, повторите эти шаги и выберите Искать на моем компьютере драйвер .
Перед установкой программного драйвера его необходимо сначала загрузить. Перейдите к разделу «Где найти аудиодрайверы?» раздел этой статьи, чтобы узнать, как искать этих драйверов.
Иногда драйвер не поставляется с установщиком. В таком случае запомните, где вы его скачали (например, это может быть ваша папка «Загрузки»), и извлеките эту папку. В диалоговом окне Обновление программного обеспечения драйвера выберите Позвольте мне выбрать из списка доступных драйверов на моем компьютере .
Нажмите Установить с диска , а затем Обзор . Перейдите в папку, содержащую новый драйвер.Вам нужно искать файл с расширением «.inf» — в этих файлах содержится вся информация, необходимая для обновления драйверов.
Щелкните Next , чтобы установить драйвер. Через несколько секунд вы должны увидеть что-то вроде этого:
Обновление аудиодрайверов в Windows 10
Щелкните меню Start и введите Device Manager . Нажмите на Диспетчер устройств запись результатов поиска:
Найдите Звуковые, видео и игровые контроллеры .Windows покажет вам оборудование, связанное с аудиочипом вашего компьютера. Если он не обнаружен, вы увидите запись, которая выглядит примерно так:
Дважды щелкните аудиозапись и перейдите на вкладку Driver . Отсюда нажмите Обновить драйвер .
Выберите Автоматический поиск обновленного программного обеспечения драйвера .
Если поиск Windows ничего не нашел, вернитесь к Обновить драйвер и выберите Искать на моем компьютере программное обеспечение драйвера .
Перед установкой программного драйвера его необходимо сначала загрузить. Перейдите к разделу «Где найти аудиодрайверы?» раздел этой статьи, чтобы узнать, как получить эти драйверы.
Загружаемый драйвер может поставляться с установщиком. Если нет, перейдите в каталог «Загрузки» и извлеките файл драйвера (он почти наверняка оканчивается на «.inf»). Затем в диалоговом окне Обновить драйверы щелкните Позвольте мне выбрать из списка доступных драйверов на моем компьютере.
Нажмите Установить с диска , а затем Обзор . Перейдите в папку, содержащую только что загруженный драйвер. Эти файлы содержат всю информацию, необходимую для обновления драйверов.
Щелкните Next , чтобы установить драйвер. Через несколько секунд вы должны увидеть что-то вроде этого:
Отлично! Теперь ваши аудиодрайверы обновлены.
Где найти аудиодрайверы?
Если Windows не может найти какие-либо звуковые драйверы, вам придется поискать их самостоятельно.Есть несколько способов получить последние версии драйверов звука.
Ищите драйверы на сайте производителя
Чтобы узнать, кто сделал аудиочип в вашем компьютере, используйте метод диспетчера устройств, описанный выше. Среди наиболее распространенных производителей — Realtek, Creative Labs, Intel HD Graphics and Audio, AMD (аудиоустройство высокой четкости) или NVIDIA (аудиоустройство высокой четкости) — хотя, конечно, есть много других вариантов. Каждый производитель предоставляет по крайней мере базовые драйверы, которые работают с их аудиооборудованием.
После того, как вы определите производителя, посетите его веб-сайт, где вы сможете найти и загрузить драйвер. Возможно, вам придется поискать на их страницах поддержки, но, поскольку это распространенный запрос, его обычно легко найти.
Например, у вас есть звуковая карта Creative Labs. Посетите веб-сайт Creative Labs и выберите свою звуковую карту, чтобы загрузить последние версии драйверов.
Обратите внимание, что аудиочип часто является частью видеокарты. В результате, как бы странно это ни звучало, вам может потребоваться загрузить новые графические драйверы, прежде чем вы сможете обновить аудиодрайверы.Это неплохо, потому что это означает, что оба компонента обновлены.
Найдите драйверы на сайте производителя ПК.
Скорее всего, ваш компьютер изготовлен известным производителем, например Dell, HP или Lenovo. Производитель знает, какое аудиооборудование входит в каждую модель, а это означает, что переход непосредственно на веб-сайт производителя может быть самым простым способом найти драйверы для своего аудиочипа.
Например, если у вас есть настольный ПК Dell, вы можете посетить веб-сайт Dell и найти модель своего ПК.Затем вы можете получить соответствующие драйверы, которые уже были протестированы на том же оборудовании, что и у вас. Найдите раздел Audio , где легко найти аудиодрайвер.
Найдите драйвера на стороннем сайте
Если на веб-сайтах производителей нет новых драйверов, вы также можете посетить сторонние сайты, такие как форумы LaptopVideo2Go или веб-сайт драйверов станции. Оба источника предлагают неизданные и совершенно новые драйверы.
Независимо от того, где вы берете драйверы, вы получите либо программу установки, которая устанавливает драйверы автоматически, либо файл архива.Перед установкой драйвера с помощью описанного выше метода диспетчера устройств вам необходимо распаковать архив с помощью такой программы, как WinRAR.
Зачем мне обновлять звуковые драйверы?
Если ваш звук работает безупречно, нет необходимости обновлять ваши аудиодрайверы. Но обновление драйверов может помочь вам в нескольких ситуациях:
Нет звука: Если вы включаете компьютер в первый раз и не слышите звука, или если ваши динамики внезапно перестают воспроизводить звук, это может означать, что драйвер отсутствует, неисправен или устарел.
Треск / пропадание: Если звук прерывается во время просмотра фильма на Netflix или когда вы играете в такую игру, как GTA V, Minecraft или PUBG, это может быть не вина фильма или игра, но проблема связана с устаревшим драйвером. Во многих случаях более новые драйверы исправляют ошибки, вызывающие такие сбои.
Чтобы получить больше возможностей: Иногда новые пакеты аудиодрайверов предоставляют дополнительные возможности. Они могут включить новые звуковые эффекты или дать вам больше контроля над вашими динамиками, например, добавить уровни для задних звуковых динамиков.
Для повышения производительности: Обновление звуковых драйверов может улучшить производительность в некоторых играх или приложениях. Но если вы хотите повысить общую производительность своего компьютера с Windows, вам следует ознакомиться с этими советами, чтобы ускорить работу вашего ПК.
И как только ваши аудиодрайверы будут в хорошем состоянии, вы можете подумать об обновлении всех драйверов для вашего ПК.
Простое обновление аудиодрайверов
Avast Driver Updater — это самый быстрый и простой способ обновить драйверы Windows без необходимости выполнять длительный ручной процесс.Avast Driver Updater легко просканирует, обновит и исправит все драйверы вашего ПК, чтобы ваш компьютер и все его аксессуары работали безупречно. Попробуйте сегодня!
Как установить аудиоустройство Windows по умолчанию для воспроизведения и записи — FlexRadio
Функция SmartSDR LAN Remote использует аудиоустройства Windows по умолчанию для воспроизведения (динамик / наушники) и записи (микрофон).
Как правило, на ПК с Win7 и Win 8.x при подключении гарнитуры к существующей звуковой карте или аудиоустройству на базе USB к ПК Windows автоматически назначает вновь вставленное устройство в качестве звукового устройства по умолчанию, а через короткое время активирует его, превращая LAN Remote в функцию «plug-n-play».Например, ваши динамики будут отключены, пока к вам подключена USB-гарнитура.
Однако бывают случаи, когда вам может потребоваться вручную установить соответствующее звуковое устройство по умолчанию, и описанная ниже процедура объяснит, как выполнить эту задачу.
Как изменить устройство воспроизведения по умолчанию (динамики)
Физическое подключение гарнитуры к ПК с установленной программой SmartSDR для Windows — это первый шаг. Теперь изменим его на устройство воспроизведения и записи Windows по умолчанию.
Самый простой и самый прямой способ изменить устройство воспроизведения работает одинаково в Windows 7 и Windows 8.x. Найдите значок Sound в области уведомлений (нижний правый угол экрана) и щелкните правой кнопкой мыши или нажмите и удерживайте его.
Вы увидите меню, которое предлагает несколько вариантов: Open Volume Mixer , Устройства воспроизведения , Устройства записи , S ounds и параметры регулировки громкости .
Выберите Playback devices , чтобы открыть панель управления звуком.
Когда вы нажимаете на вкладку Воспроизведение , появляется всплывающее окно, в котором показаны устройства, доступные в вашей системе. Каждая система индивидуальна, поэтому то, что вы видите, это отражает. Вы также можете увидеть, какие устройства фактически доступны (как вы можете видеть на этом снимке экрана Windows 7, некоторые устройства не подключены к ). Ваше текущее устройство по умолчанию будет отмечено зеленой галочкой. В приведенном выше примере звуковым устройством воспроизведения по умолчанию являются динамики ПК, подключенные к аудиоустройству высокой четкости.
Вы можете выбрать (щелкнуть) любое доступное устройство, а затем выбрать Установить по умолчанию . Если вы довольны своим новым выбором, нажмите OK , и все готово.
ПРИМЕЧАНИЕ. Вы можете установить разные устройства по умолчанию для связи и записи. SmartSDR для Windows использует только аудиоустройство по умолчанию, а не устройство связи по умолчанию.
Как установить устройство записи (микрофон) по умолчанию
Перейдите в Панель управления звуком, как описано выше, и щелкните вкладку Запись .Здесь вы увидите доступные аудиоустройства, которые можно использовать в качестве микрофона. Опять же, ваше текущее устройство по умолчанию обозначено зеленой галочкой. Выберите предпочтительное устройство и нажмите Установить по умолчанию , как вы это делали для воспроизведения.
Вы можете увидеть, работает ли записывающее (микрофонное) устройство, наблюдая за движением шкалы индикатора усиления звука рядом с каждым устройством. Если вы не видите никаких движений во время разговора в микрофон, вам может потребоваться настроить устройство, чтобы убедиться, что он не отключен или не установлен слишком низко для регистрации.Щелкните Properties , а затем выберите вкладку Levels .
Если изменение уровней не работает, выберите свое устройство и нажмите кнопку Настроить . Вы попадете в окно Ease of Access (не волнуйтесь, это работает для всех конфигураций звуковых устройств). Щелкните Настроить микрофон . Windows проведет вас через несколько простых шагов, чтобы ваш микрофон заработал.
Устранение неполадок: я не вижу свое звуковое устройство в списке
Но что, если вы хотите переключиться на другое аудиоустройство, а его нет в списке?
По умолчанию Windows не показывает отключенные или отключенные устройства. Если вашего устройства нет в списке, щелкните правой кнопкой мыши в любом месте окна панели управления звуком, чтобы отобразить параметры отображения. Затем вы можете выбрать для просмотра устройства, которые в противном случае были бы невидимы.
Как включить аудиоустройство в Windows 10?
Нажмите кнопку «Пуск», введите «Звук» и выберите «Панель управления звуком» из списка результатов.
На вкладке «Воспроизведение» щелкните правой кнопкой мыши (или нажмите и удерживайте) устройство по умолчанию, а затем выберите «Свойства».
На вкладке «Дополнительно» в разделе «Формат по умолчанию» измените настройку и повторно протестируйте аудиоустройство.
Как включить отключенное звуковое устройство в Windows 10?
- Щелкните правой кнопкой мыши значок динамика рядом с часами.
- Щелкните ВОСПРОИЗВЕДЕНИЕ УСТРОЙСТВ.
- Откроется окно ЗВУК.
- В пустом месте щелкните ПРАВОЙ кнопкой.
- Всплывающая опция говорит ПОКАЗАТЬ ОТКЛЮЧЕННЫЕ УСТРОЙСТВА, проверьте это.
- Должны появиться пропавшие без вести динамики.
- Щелкните правой кнопкой мыши на этом устройстве и ВКЛЮЧИТЕ его, затем установите значение ПО УМОЛЧАНИЮ.
- СДЕЛАНО!
Как включить наушники и динамики в Windows 10?
Используйте динамики и наушники одновременно в Windows 10
- Шаг 1. Подключите наушники к компьютеру и убедитесь, что динамики также подключены.
- Шаг 2: Щелкните правой кнопкой мыши значок громкости на панели задач и выберите параметр «Звуки», чтобы открыть диалоговое окно «Звуки».
Как вернуть звук в Windows 10?
Убедитесь, что ваша звуковая карта работает правильно и работает с обновленными драйверами.Чтобы исправить проблемы со звуком в Windows 10, просто откройте Пуск и войдите в Диспетчер устройств. Откройте его и в списке устройств найдите свою звуковую карту, откройте ее и щелкните вкладку «Драйвер». Теперь выберите опцию Обновить драйвер.
Как установить аудиоустройство в Windows 10?
Включите аудиоустройство в Windows 10 и 8
- Щелкните правой кнопкой мыши значок динамика в области уведомлений и выберите «Устранение проблем со звуком».
- Выберите устройство для устранения неполадок, а затем нажмите «Далее», чтобы запустить средство устранения неполадок.
- Если отображается рекомендуемое действие, выберите Применить это исправление, а затем проверьте звук.
Как изменить звуковое устройство по умолчанию в Windows 10?
Перейдите на панель управления звуком одним из следующих способов:
- Перейдите на панель управления и щелкните ссылку «Звук».
- Запустите «mmsys.cpl» в поле поиска или в командной строке.
- Щелкните правой кнопкой мыши значок звука на панели задач и выберите «Устройства воспроизведения».
- В Панели управления звуком отметьте, какое устройство используется в вашей системе по умолчанию.
Как найти записывающие устройства в Windows 10?
Чтобы в Windows отображались все отключенные устройства, необходимо щелкнуть правой кнопкой мыши значок «Динамики» в области уведомлений и выбрать «Устройства записи». Затем в открывшемся окне «Свойства звука» щелкните правой кнопкой мыши в любом месте и выберите параметр «Показать отключенные устройства».
Как включить звук в наушниках в Windows 10?
Re: T550 Звук не включается при надевании наушников (Windows 10)
- Откройте «Realtek HD Audio Manager» из списка приложений в меню «Пуск».
- Щелкните «Дополнительные настройки устройства» в правом верхнем углу окна Realtek HD Audio Manager.
- Выберите «Многопотоковый режим» в разделе Audio Director, нажмите OK.
Как сделать так, чтобы звук воспроизводился через наушники Windows 10?
Для этого мы проделываем те же шаги, что и для наушников.
- Щелкните правой кнопкой мыши значок звука на панели задач.
- Выберите Открыть настройки звука.
- Выберите панель управления звуком справа.
- Выберите вкладку «Запись».
- Выберите микрофон.
- Hit Установить по умолчанию.
- Откройте окно «Свойства».
- Выберите вкладку «Уровни».
Как включить наушники в Windows 10?
Windows 10 не определяет наушники [FIX]
- Щелкните правой кнопкой мыши кнопку «Пуск».
- Выберите «Выполнить».
- Введите Панель управления и нажмите клавишу ВВОД, чтобы открыть ее.
- Выберите «Оборудование и звук».
- Найдите Realtek HD Audio Manager и щелкните по нему.
- Зайдите в настройки коннектора.
- Щелкните «Отключить обнаружение разъема на передней панели», чтобы установить флажок.
Как восстановить звук на моем компьютере?
Содержание
- Исправление 1: Проверьте аппаратную неисправность. Проверьте динамик на вашем компьютере. Проверьте разъем для наушников.
- Исправление 2: проверьте настройки звука на вашем компьютере. Убедитесь, что ваше аудиоустройство установлено по умолчанию.
- Исправление 3: переустановите аудиодрайвер.
- Исправление 4: Обновите аудиодрайвер.
- Исправление 5. Устранение проблемы со звуком.
Как переустановить аудиодрайвер Windows 10?
Если обновление не работает, откройте Диспетчер устройств, снова найдите звуковую карту и щелкните значок правой кнопкой мыши. Выберите Удалить. Ваш драйвер будет удален, но не паникуйте. Перезагрузите компьютер, и Windows попытается переустановить драйвер.
Почему у меня не работает звук на моем компьютере?
Убедитесь, что компьютер не отключен аппаратно.Нажмите любую внешнюю кнопку отключения звука, убедитесь, что динамики включены, и полностью увеличьте громкость. Протестируйте, проиграв песню или используя панель управления звуком (перейдите на вкладку «Звуки», выберите «Звездочка» и нажмите «Тест»). Если это не помогло, проверьте Windows.
Что означает отсутствие установленного аудиоустройства?
Звук в вашей системе Windows будет работать только с аудиоустройством и правильными аудиодрайверами. Иногда пользователи сталкиваются с ошибкой «Устройство вывода звука не установлено» и замечают красный крестик на значке звука на панели задач.Эта ошибка обычно возникает, если звуковые драйверы повреждены или устарели.
Почему не установлено аудиоустройство?
Способ 2. Вручную удалите и переустановите драйвер устройства. 1) По-прежнему в диспетчере устройств, еще раз разверните Звуковые, видео и игровые контроллеры, щелкните правой кнопкой мыши свое аудиоустройство и нажмите Удалить, чтобы удалить драйвер. 2) Перезагрузите компьютер. После перезапуска Windows должна автоматически переустановить звуковой драйвер.
Как исправить отсутствие установленного аудиоустройства?
1.Обновите звуковой драйвер, чтобы исправить ошибку «Устройство вывода звука не установлено»
- Сканируйте свой компьютер. Нажмите кнопку «Сканировать», чтобы Driver Talent запустил полное сканирование вашего ПК.
- Загрузите и обновите звуковой драйвер. При обнаружении неисправных аудиодрайверов вы можете нажать «Восстановить», чтобы автоматически решить проблему.
- Перезагрузите компьютер.
Как установить аудиоустройство по умолчанию?
Как сделать гарнитуру звуковым устройством по умолчанию для моего компьютера?
- Щелкните Пуск, а затем щелкните Панель управления.
- Щелкните «Оборудование и звук» в Windows Vista или «Звук» в Windows 7.
- На вкладке «Звук» щелкните «Управление аудиоустройствами».
- На вкладке «Воспроизведение» щелкните гарнитуру, а затем нажмите кнопку «Установить по умолчанию».
Где находится диспетчер устройств в Windows 10?
Способ 1. Доступ из меню «Пуск». Нажмите нижнюю левую кнопку «Пуск» на рабочем столе, введите «Диспетчер устройств» в поле поиска и нажмите «Диспетчер устройств» в меню. Способ 2: откройте диспетчер устройств из меню быстрого доступа.Нажмите Windows + X, чтобы открыть меню, и выберите в нем Диспетчер устройств.
Почему у меня перестал работать звук на моем компьютере?
Убедитесь, что на вашем ПК с Windows есть звуковая карта или звуковой процессор и они работают правильно. Если Статус устройства показывает, что устройство работает правильно, проблема связана с настройками звука, динамиками или кабелями. 3] Установите правильное аудиоустройство по умолчанию. Введите «Звук» в поиске и выберите «Настройки».
Как включить устройство в Windows 10?
Чтобы найти вкладку «Устройства», откройте новое меню настроек Windows 10, перейдя в меню «Пуск», затем нажмите «Настройки» (над кнопкой питания) и щелкните значок «Устройства».
Есть ли у моего ПК микрофон?
Для пользователей Microsoft Windows следующие шаги помогут определить, есть ли у вас микрофон. При использовании представления «Категория» щелкните «Оборудование и звук», затем щелкните «Звук». Если на вашем компьютере есть внешний или внутренний микрофон, он будет указан на вкладке «Запись».
Как я могу слышать себя в микрофон?
Чтобы настроить наушники так, чтобы они слышали входной сигнал микрофона, выполните следующие действия:
- Щелкните правой кнопкой мыши значок громкости на панели задач и выберите Записывающие устройства.
- Дважды щелкните значок «Микрофон в списке».
- На вкладке «Прослушивание» установите флажок «Прослушивать это устройство».
- На вкладке «Уровни» вы можете изменить громкость микрофона.
- Нажмите «Применить», затем нажмите «ОК».
Почему у меня не работает разъем для наушников в Windows 10?
Если вы установили программное обеспечение Realtek, откройте Realtek HD Audio Manager и установите флажок «Отключить обнаружение разъема на передней панели» в разделе настроек разъема на правой боковой панели. Наушники и другие аудиоустройства работают без проблем.Вам также может понравиться: Исправить ошибку приложения 0xc0000142.
Почему моя гарнитура не работает на ПК?
Если микрофон на вашей гарнитуре не работает, попробуйте следующее: Убедитесь, что кабель надежно подключен к аудиовходу / выходу на вашем устройстве-источнике. Если вы подключены к компьютеру, проверьте настройки входа микрофона компьютера и убедитесь, что они правильно настроены.
Почему мой ноутбук не распознает мои наушники?
Если ваша проблема вызвана аудиодрайвером, вы также можете попробовать удалить аудиодрайвер через Диспетчер устройств, затем перезагрузить ноутбук, и Windows переустановит драйвер для вашего аудиоустройства.Проверьте, может ли ваш ноутбук теперь обнаруживать ваши наушники.
Как вернуть звук на компьютер?
Питание и громкость
- Убедитесь, что динамики включены и правильно подключены к розетке.
- Нажмите «Пуск» и выберите «Панель управления». Выберите «Оборудование и звук», а затем нажмите «Отрегулировать громкость системы».
- Переместите ползунок «Громкость» вверх. Убедитесь, что звук не отключен.
Почему на моем ноутбуке с Windows 10 нет звука?
Чтобы устранить проблему со звуком, перейдите в диспетчер устройств.Вы можете перейти в диспетчер устройств, чтобы удалить, а затем установить звуковой драйвер. Это в основном связано с тем, что звуковой драйвер, установленный в диспетчере устройств, не может работать должным образом. Попробуйте Driver Talent в Верхнем методе 1, чтобы установить правильный аудиодрайвер для Windows 10.
Как исправить, что аудиослужба не отвечает?
Простой перезапуск может привести к перезагрузке конфигурации и решить проблему.
- Нажмите Windows + R, введите «services.msc» и нажмите Enter.
- Зайдя в службы, просматривайте все записи, пока не найдете «Windows Audio». Щелкните его правой кнопкой мыши и выберите «Перезагрузить».
Фото в статье Pexels https://www.pexels.com/photo/grayscale-photography-of-black-marshall-headphones-1009631/
На моем ПК с Windows 10 отключено аудиоустройство [ИСПРАВЛЕНО]
- Щелкните правой кнопкой мыши значок громкости в правом нижнем углу на панели задач и выберите в меню Устройства воспроизведения .
- Когда откроется окно Звук , щелкните правой кнопкой мыши пустое место и выберите Показать отключенные устройства .
- Теперь проверьте, отображается ли ваше устройство воспроизведения в списке. Если ваше аудиоустройство неактивно, это означает, что оно отключено. Чтобы включить устройство, щелкните его правой кнопкой мыши и выберите в меню Включить .
После включения аудиоустройства проверьте, решена ли проблема.
4. Проверьте, включено ли аудиоустройство в диспетчере устройств
Запустите сканирование системы для обнаружения потенциальных ошибок
Нажмите Начать сканирование , чтобы найти проблемы с Windows.Нажмите Восстановить все , чтобы исправить проблемы с запатентованными технологиями.Запустите сканирование ПК с помощью Restoro Repair Tool, чтобы найти ошибки, вызывающие проблемы с безопасностью и замедление. После завершения сканирования в процессе восстановления поврежденные файлы заменяются новыми файлами и компонентами Windows.
Диспетчер устройствпозволяет легко отключать устройства, поэтому вы можете проверить в диспетчере устройств, отключено ли ваше устройство.Для этого выполните следующие действия:
- Нажмите Windows Key + X и выберите Device Manager из списка.
- Когда откроется Диспетчер устройств , найдите свое аудиоустройство и убедитесь, что оно включено. Если нет, щелкните устройство правой кнопкой мыши и выберите в меню Включить .
После включения аудиоустройства проблема должна быть полностью решена.
Хотите улучшить качество звука в наушниках? Попробуйте одно из этих приложений для наушников!
5.Удалите аудиодрайвер
Если вы получаете сообщение об ошибке Аудиоустройство отключено , возможно, вы сможете исправить это, удалив аудиодрайвер. Ваш аудиодрайвер может быть поврежден, и это может вызвать появление этой ошибки. Чтобы устранить проблему, убедитесь, что все внешние звуковые устройства отключены. После этого вам необходимо удалить аудиодрайвер. Для этого выполните следующие действия:
- Открыть Диспетчер устройств .
- Найдите свое аудиоустройство, щелкните его правой кнопкой мыши и выберите в меню Удалить .
- Выберите ОК , когда появится диалоговое окно подтверждения. Если возможно, выберите вариант Удалить программное обеспечение драйвера для этого устройства. .
- После удаления драйвера закройте Диспетчер устройств и перезагрузите компьютер.
После перезагрузки компьютера аудиодрайвер по умолчанию будет установлен автоматически. Проверьте, правильно ли работает драйвер по умолчанию. Если проблема не исчезнет, перейдите на сайт производителя материнской платы или звуковой карты и загрузите последнюю версию драйвера для своего аудиоустройства.После этого проверьте, решена ли проблема.
6. Выполните восстановление системы
Иногда Аудиоустройство отключено. Ошибка может появиться из-за того, что вы установили обновление на свой компьютер или внесли определенные изменения в систему. Если ваш компьютер недавно начал показывать эту ошибку, обязательно используйте Восстановление системы, чтобы восстановить ее. Для этого выполните следующие действия:
- Нажмите Windows Key + S и введите восстановление системы . Выберите Создать точку восстановления вариант .
- Откроется окно «Свойства системы ». Нажмите кнопку Восстановление системы .
- Откроется окно восстановления системы . Щелкните Далее .
- Проверьте Показать больше точек восстановления и выберите одну из доступных точек восстановления. Нажмите кнопку Далее .
- Следуйте инструкциям на экране, чтобы завершить процесс.
После восстановления системы проверьте, решена ли проблема.
Нужна хорошая программа для записи звука? Вот наши лучшие выборы!
7. Сбросить Windows 10
Если проблема не исчезнет, возможно, вам придется выполнить сброс Windows 10. Сброс — это процедура, аналогичная чистой установке, поэтому, если вы решите это сделать, обязательно сделайте резервную копию всех важных файлов.
Для завершения процесса сброса вам, возможно, придется использовать установочный носитель Windows 10, поэтому обязательно подготовьте его.
Чтобы перезагрузить систему, сделайте следующее:
- Откройте меню «Пуск» и нажмите кнопку Power .Удерживая нажатой клавишу Shift , выберите опцию Restart .
- Теперь вы увидите три доступных варианта. Выберите Troubleshoot> Reset this PC .
- Теперь вы можете выбрать один из двух вариантов: Сохранить мои файлы и Удалить все . Оба эти варианта удалят установленные приложения, но первый сохранит ваши документы.
- После того, как вы выберете желаемый вариант, вас могут попросить вставить установочный носитель Windows 10, поэтому обязательно сделайте это.
- Выберите Только диск, на котором установлена Windows> Просто удалите мои файлы .
- Нажмите кнопку Reset и дождитесь завершения процесса сброса.
Если проблема не исчезнет, обязательно повторите процесс сброса, но выберите «Удалить все» вместо «Сохранить мои файлы». Для получения подробных инструкций о том, как сбросить Windows 10, мы советуем вам прочитать нашу статью о сбросе настроек Windows 10 до заводских.
Аудиоустройство отключено. Ошибка может помешать вам просматривать мультимедиа на ПК с Windows 10.Однако вы можете легко решить эту ошибку, используя одно из наших решений.
ЧИТАЙТЕ ТАКЖЕ:
По-прежнему возникают проблемы? Исправьте их с помощью этого инструмента:- Загрузите этот инструмент для ремонта ПК с рейтингом «Отлично» на TrustPilot.com (загрузка начинается с этой страницы).
- Нажмите Начать сканирование , чтобы найти проблемы Windows, которые могут вызывать проблемы с ПК.
- Щелкните Repair All , чтобы исправить проблемы с запатентованными технологиями (эксклюзивная скидка для наших читателей).
ᐈ Как записать звук в Windows Vista или Windows 7-10? ➠ Попробуйте HyperCam
Ольга Кровякова — 2 апреля 2019
Необходимо записать системный звук в Windows Vista или Windows 7? Используйте звукозаписывающее устройство HyperCam от Solveigmm, чтобы обойти ограничения записи звука в этих операционных системах.
ПОПРОБОВАТЬ HYPERCAM БЕСПЛАТНО
HyperCam — одно из лучших программ для записи звука.Для записи системного звука, а также музыки и записи голоса рассмотрим некоторые аспекты этого диктофона для ПК.
Вы можете использовать HyperCam в Windows 7 или Windows Vista для записи звука с записью видео или без нее. Чтобы записать только звуковую дорожку, вам нужно отключить запись экрана, чтобы остался только звук — это единственный способ записать звук без видео.
На данный момент HyperCam от SolveigMM — это самый быстрый, самый эффективный и очень простой способ делать цифровые видео- и аудиозаписи.Версии HyperCam постоянно обновляются и улучшаются.
Как включить запись звука в системе в Windows Vista или Windows 7
Для записи звука в Windows Vista или Windows 7 необходимо убедиться, что стереомикшер включен, выполнив следующие действия:
1. Перейдите в Панель управления.
2. Выберите раздел «Звук», дважды щелкнув соответствующий значок, чтобы открыть диалоговое окно настроек.
3. Выберите вкладку «Запись».
4.Откройте контекстное меню правой кнопкой мыши и выберите функцию «Показать отключенные устройства».
5. Откроется окно, в котором вы увидите все неактивные устройства. Щелкните правой кнопкой мыши «Stereo Mix» («Wave Out Mix», «Mono Mix» и т. Д.) И нажмите «Enable».
6. Щелкните OK.
7. Чтобы сделать только что включенное устройство каналом записи по умолчанию, выберите его из списка и нажмите «Установить по умолчанию».
Последовательность шагов для включения стереомикшера в Windows 10 отличается.Вам понадобится:
1. Откройте раздел «Параметры» в меню «Пуск» (в левом столбце есть значок шестеренки).
2. Нажмите кнопку «Система» и выберите вкладку «Звук».
3. В разделе «Связанные параметры» щелкните «Панель управления звуком».
4. Выберите вкладку «Запись».
5. Откройте контекстное меню правой кнопкой мыши и выберите функцию «Показать отключенные устройства».
6.Откроется окно, в котором вы увидите список неактивных устройств. Щелкните правой кнопкой мыши «Stereo Mix» («Wave Out Mix», «Mono Mix» и т. Д.) И нажмите «Enable».
7. Щелкните ОК.
8. Чтобы сделать активированное устройство каналом записи по умолчанию, выберите его в списке, нажав «Использовать по умолчанию».
Доступность «Stereo Mix» зависит от вашей звуковой карты и драйверов. Вы можете не видеть эту строку в списке отключенных устройств.
Если вам удалось включить запись звука, как описано выше, примените специальные настройки перед началом записи с помощью HyperCam.
1. Загрузите диктофон HyperCam для Windows 7 / Vista с нашего веб-сайта.
2. Установите на свой компьютер программу звукозаписи Windows 7 / Vista.
3. Дважды щелкните значок устройства записи звука HyperCam на рабочем столе, чтобы запустить программу и начать запись звука с компьютера. Вы также можете записывать музыку.
4. Перейдите в «Параметры», выберите вкладку «Звук», установите флажок «Записать звук» и выберите «Стереомикшер» для записи внутреннего звука в раскрывающемся списке «Источник» (при работе со стереомикшером учитывайте что он должен быть сначала включен в системе; вы также можете использовать «Системный звук»).Обязательно выберите запись экрана компьютера со звуком (в том числе с микрофона) и выключите запись экрана . Если вы записываете звук с видео и вам нужен только звук, вы можете удалить видео из аудио с помощью HyperCam Media Editor или другой программы от Solveigmm — Video Splitter.
5. Настройте параметры сжатия (при необходимости). По умолчанию запись выполняется в формате MP4, и в этом случае звук кодируется в формате AAC. Вы можете получить несжатый звук, если записываете видео в формате AVI.
6. Чтобы начать запись звука, нажмите большую красную кнопку — это кнопка начала записи.
7. Если вам нужно остановить, а затем возобновить запись звука в Windows 7 / Vista, вы можете использовать кнопки интерфейса, обозначающие «Стоп», «Пауза», «Пуск».
Чтобы увидеть результат ваших действий со звуком, перейдите в раздел «Последние записи».
Посмотрите, как включить запись звука из вашей системы в Windows
Часто задаваемые вопросы
Как записать звук из командной строки?
Запись звука из командной строки — долгий и трудоемкий процесс, который имеет свои особенности в каждой версии операционной системы Windows.Обычному пользователю компьютера с Windows мы не рекомендуем этот метод записи системных звуков. Он доступен только уверенным пользователям ПК, которые уже имели дело с управлением процессами через командную строку. Даже в этом случае всегда лучше выбрать более простой путь и использовать стороннее приложение.
Как записать масштабную встречу?
Используйте компьютерный рекордер SolveigMM для записи разговора о масштабировании. Идеально подходит для всех типов персональных компьютеров. Чтобы записать видео с экрана со звуком или со звуком без видео, см. Наши текстовые инструкции и обучающее видео.С нашими руководствами вы быстро разберетесь, какие параметры нужно изменить в настройках записи и по какой причине. Качество финальной аудио- и видеодорожки не будет отличаться от оригинала.
Как записать системный звук с компьютера?
Для записи звука с компьютера загрузите и установите HyperCam на свой компьютер. Используя его в соответствии с инструкциями на нашем сайте, вы можете быстро и легко записать качественный системный звук со своего компьютера и многое другое.
Как записать звук в Windows 10?
Можно записывать звук на компьютер с операционной системой Windows (независимо от ее версии) без подключения к микрофону или динамикам. Вы можете записывать системные звуки, потоковую музыку, воспроизводить саундтрек к видео или любой внутренний звук, исходящий с вашего компьютера, с помощью встроенных системных инструментов или сторонних программ. С HyperCam это сделать намного проще, чем с любым другим программным обеспечением.К тому же качество конечного продукта выше.
Как записывать звонки по скайпу?
HyperCam — лучшая программа для записи разговоров по Skype. С его помощью вы можете записывать не только звуковую последовательность, но и снимать абсолютно все, что происходит на экране вашего компьютера. Гарантируем высокое качество и отличную производительность. Если у вас возникнут вопросы или проблемы с функционалом программы, вы можете обратиться в нашу службу поддержки.
Записывайте высококачественный звук (звук компьютерной системы) с помощью HyperCam от SolveigMM.Это быстро и просто! Для проверки работоспособности вы можете использовать пробную версию программы. Но учтите, что записи, сделанные с помощью демонстрационной программы, ограничены по времени (5 минут). Кроме того, при использовании демонстрационной версии программного обеспечения вы будете получать напоминания о том, что вы используете пробный период и вам необходимо активировать его, купив лицензию. Покупка лицензии, независимо от того, выберете ли вы HyperCam Home Edition или HyperCam Business Edition, решит эту проблему, и вы получите доступ к лучшему видеомагнитофону.
ПОПРОБОВАТЬ HYPERCAM БЕСПЛАТНО
Связанные темы:
HyperCam 3 Tutorial
Как зарегистрировать HyperCam 3
Об авторе
Ольга Кровякова — менеджер службы технической поддержки Solveig Multimedia с 2010 года.Она является автором многих текстовых и видео руководств по продуктам компании: Video Splitter, HyperCam, WMP Trimmer Plugin, AVI Trimmer + и TriMP4.


 В таком случае для корректной работы его следует активировать. Кликните правой кнопкой мыши (ПКМ) по его наименованию и выберите из списка «Задействовать».
В таком случае для корректной работы его следует активировать. Кликните правой кнопкой мыши (ПКМ) по его наименованию и выберите из списка «Задействовать». Звуковое устройство должно быть установлено.
Звуковое устройство должно быть установлено.
 Если они правильно подключены, стоит проверить звук при помощи других динамиков или наушников. Возможно колонки не работают.
Если они правильно подключены, стоит проверить звук при помощи других динамиков или наушников. Возможно колонки не работают.
 Для внешней карты это часто может быть вызвано недостаточно качественным контактом в слоте PCI, который легко восстановить протиркой спиртом. Если же адаптер встроен в материнскую плату, то его неисправность не стоит устранять самостоятельно, лучше это сделать в сервисном центре.
Для внешней карты это часто может быть вызвано недостаточно качественным контактом в слоте PCI, который легко восстановить протиркой спиртом. Если же адаптер встроен в материнскую плату, то его неисправность не стоит устранять самостоятельно, лучше это сделать в сервисном центре.