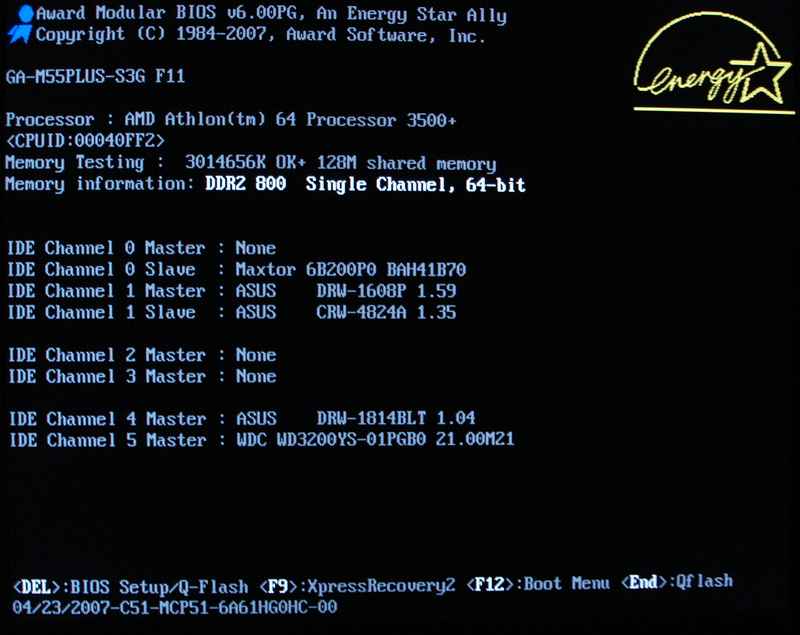Как зайти в Биос на Windows 8, Windows 10 и на старых ОС
Как зайти в БИОС? Данный вопрос рано или поздно возникает почти у всех пользователей компьютеров. В этой статье рассмотрим варианты входа в BIOS на разных операционных системах и на материнках от разных производителей. Не забудем также и ноутбуки.
Как зайти в Биос? Общая информация
Раньше, чтобы зайти в Bios нужно было нажать на одну кнопку, независимо от модели и производителя материнской платы, независимо от операционной системы. Но прогресс не стоит на месте. Производители стали придумывать все новые технологии, привносить свои решения, при которых клавиши для входа в БИОС стали сильно различаться. С появлением операционной системы Windows 8, вопрос входа в Биос получил новый скачок обсуждений. Но давайте не будем забегать вперед и рассмотрим варианты по порядку.
Перед тем как продолжить рекомендую ознакомиться со статьей Разница между Bios и Uefi.
Как зайти в Bios на Windows 7
Для входа в Bios на windows 7 (либо windows XP) нужно перед самой загрузкой
операционной системы нажать на определенную горячую клавишу, которая задана производителем материнской платы. Обычно, при включении компьютера, в самом начале на мониторе появляются подсказки: Press DEL to Run Setup либо Press F1 to Run Setup. Тут важно успеть вовремя нажать нужную кнопку. Иначе вместо входа в биос стартует загрузка ОС. Поэтому рекомендую с самого начала непрерывно нажимать нужную кнопку до загрузки BIOS’а.
Но не все так просто. Как я уже упоминал выше некоторые производители материнок и ноутбуков установили по умолчанию в качестве кнопок для перехода в биос отличные от DEL и F1 клавиши. Зачастую это и приводит к замешательству пользователей компьютеров, которые не знают как зайти в Bios. Ниже приведу таблицу с наиболее популярными горячими клавишами для входа в биос:
Для производителей Bios
| Клавиши | Производитель Bios |
|---|---|
| F1 | AMD (Advanced Micro Devices, INC) |
| Esc | DTK (Dalatech Enterprises CO) |
| F2, Del | AMI (American Megatrends, INC) |
| F2, Ctrl + Alt + Esc | ALR (Advanced Logic Research, INC) |
| Del, Ctrl + Alt + Esc | Award Bios |
| Ctrl + Alt + Esc, Ctrl + Alt + S, Ctrl + Alt + Ins | Phoenix BIOS |
Для производителей ноутбуков и ПК
| Клавиши | Производитель Ноутбука/ПК |
|---|---|
| F1 | IBM |
| F2 | Dell Inspiron, Dell Precesion, IBM E-pro Laptop |
| F10 | Compaq |
| Del | Comp USA, eMachine, Intel Tangent, Roverbook, Tiget |
| Esc | Cybermax |
| F1, F2 | Gateway, HP (Helwett-Packard) |
| F1, F3 | Dell 400 |
| F1, Esc | Toshiba |
| F2, F3 | Sony VAIO |
| F2, Del | Dell Dimension, Dell Optiplex |
| F2, Fn +F1 | Dell Latitude |
| F1, F2, Del | Micron, Packard Bell |
| F1, F2, Ctrl + Alt + Esc | Acer |
| Ctrl + Alt +Del, Ctrl + Alt + Esc | AST |
| Ctrl + Alt +Del, Ctrl + Alt + Ins | IBM PS/2 |
C Windows 7 закончили.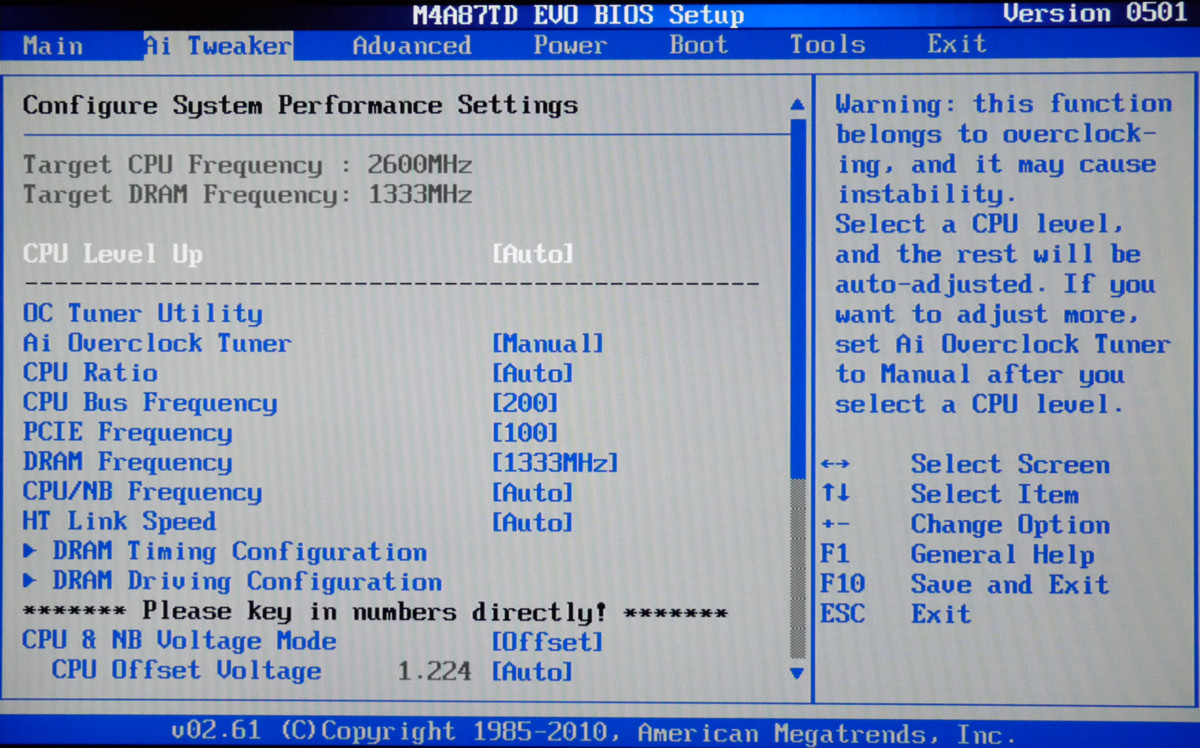
Как зайти в Bios (UEFI) на Windows 8
C выходом Windows 8, появлением быстрых SSD дисков и преемника Биоса Uefi система стала загружаться очень быстро. В Windows 8 появилась функция быстрой загрузки, благодаря которой выбор пути загрузки ОС выполняется в течении 200 мс (МС-милисекунд). Это настолько быстро, что большинство пользователей просто физически не успевают нажать на кнопку.
Примечание:
Для сравнительно старых материнок без поддержки UEFI загрузка не будет такой быстрой и для них горячие кнопки сохранят свою актуальность.
В связи с этим MicroSoft на Windows 8 реализовала возможность входа в Bios из самой системы. Вот ка это делается.
Жмем комбинацию клавиш Win + C либо, если есть, кнопку ПУСК. Далее выбираем параметры (иконка в виде шестеренки). Здесь и далее все картинки увеличиваются при нажатии.
В параметрах в самом внизу выбираем пункт «Обновление и восстановление«.
Далее выбираем пункт «Восстановление» и в правом окне, где «Особые варианты загрузки» жмем кнопку «Перезагрузить«.
Сразу после перезагрузки откроется вот такое окно с вариантами действий. Выбираем «Диагностика«.
Далее в следующем окне выбираем «Дополнительные параметры«.
И последний пункт выбираем «Параметры встроенного ПО UEFI» (данного пункта у вас не будет, если у вас просто Bios, а не UEFI) и кнопку «Перезагрузить«.
После всех этих манипуляций вы попадете в BIOS (UEFI).
Как зайти в Bios (UEFI) на Windows 10
Переход в БИОС на Windows 10 мало чем отличается от предыдущего на восьмой версии.
Жмем «Пуск» ==> «Параметры» ==> «Обновление и безопасность» ==> «Восстановление«.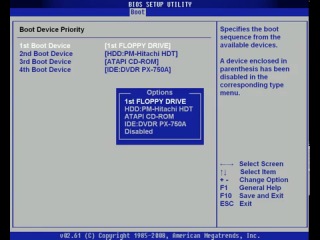 Далее в правом окне жмем кнопку «Перезагрузить«.
Далее в правом окне жмем кнопку «Перезагрузить«.
После перезагрузки откроется меню с вариантами действий, где все точно так же как и с Windows 8. По нажатию на кнопку «Перезагрузка» в конце вы попадете в UEFI (биос).
На Windows 10 есть и иной способ входа в УЕФИ. На стадии входа в Windows (это где обычно вводим пароль для входа, если конечно он установлен) нажимаем кнопку «Питание» и удерживая на клавиатуре кнопку SHIFT жмем «Перезагрузка«. Так вы тоже попадете в уже знакомое меню выбора вариантов загрузки.
Итоги:
Вот мы с вами уже знаем как заходить в Биос либо Уефи с разных ОС (Windows 7, 8, 10) и с компьютеров различных производителей. Если у вас есть вопросы можете смело задавать их в комментариях. Постараемся ответить всем.
Как зайти в BIOS на компьютере и ноутбуке
Значительная часть пользователей ПК если и слышали о BIOS, то не знают, что это такое. Многие имеют поверхностные знания о назначении этой микропрограммы и при этом никогда ею не пользовались. Но и тем, кому приходилось с этим сталкиваться (например, при установке ОС с флэш-носителя), известна только незначительная часть функций BIOS.
Многие имеют поверхностные знания о назначении этой микропрограммы и при этом никогда ею не пользовались. Но и тем, кому приходилось с этим сталкиваться (например, при установке ОС с флэш-носителя), известна только незначительная часть функций BIOS.
Так что небольшой ликбез на тему, как зайти в BIOS и что там можно изменять, а что – нежелательно, будет отнюдь не лишним.
Что такое BIOS, его функции
Аббревиатура BIOS в переводе на русский означает «Базовая Система Ввода-Вывода». Название немного устаревшее, которое не полностью передаёт суть этого ПО. Если говорить упрощённо, то эта зашитая в постоянную перезаписываемую память компьютера программа при включении ПК производит тестирование основных подсистем компьютера, передавая управление загрузчику операционной системы. Именно в BIOS «зашиты» многие важные параметры, которые затем используются операционной системой при загрузке.
О нахождении компьютера на этапе выполнения этой микропрограммы, свидетельствует мелькающий текст на чёрном фоне, появляющийся на короткое время после заставки.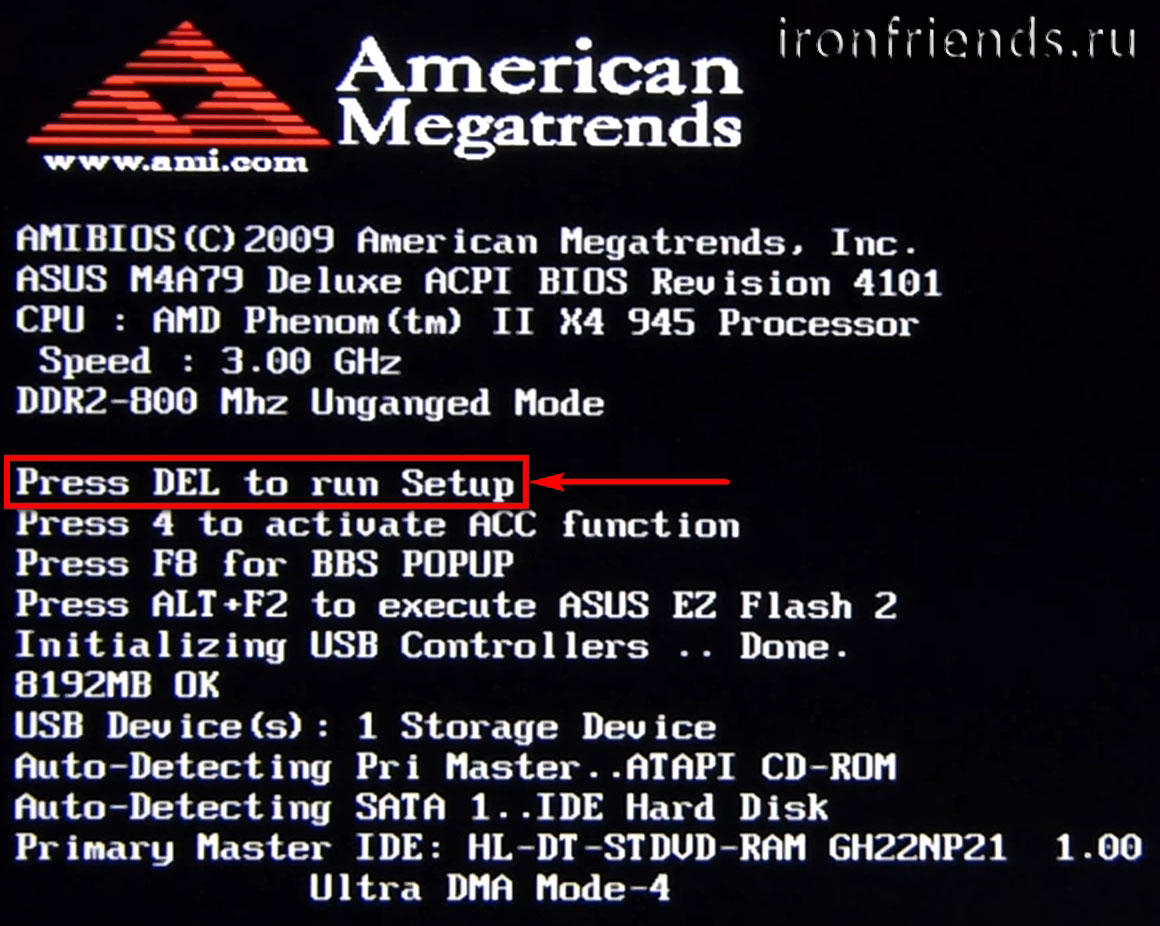 На современных ПК вместо BIOS работает его более продвинутый аналог – UEFI. При этом и старая, и новая микропрограмма работают с железом компьютера на самом низком уровне, обращаясь к периферии на уровне физических адресов.
На современных ПК вместо BIOS работает его более продвинутый аналог – UEFI. При этом и старая, и новая микропрограмма работают с железом компьютера на самом низком уровне, обращаясь к периферии на уровне физических адресов.
Возникает закономерный вопрос: а зачем рядовому пользователю лезть в этот BIOS, если ему нет никакого дела до того, что это ПО делает? Оказывается, бывают ситуации, когда именно здесь можно решить проблемы, которые невозможно исправить в рамках работающей операционной системы. Например, изменить порядок загрузки, если требуется переустановка или восстановление работоспособности ОС со сменного носителя (DVD или флешки).
Но как попасть в BIOS? Обычно при её работе на экране высвечивается, какую клавишу нужно нажать, чтобы вместо загрузчика попасть в режим правки параметров BIOS, но проблема в том, что часто эта надпись мелькает настолько быстро, что прочитать что-либо просто не успеваешь. Кстати, изменение порядка загрузки можно выполнить с помощью другой специальной клавиши, но она показывается на том же экране: чтобы увидеть её, нужно быть очень внимательным и глядеть именно в ту точку, где ожидается появление этого текста.
ВНИМАНИЕ. Если вам действительно нужно зайти в BIOS, помните, что ничего лишнего здесь делать нельзя – только то, ради чего вы и зашли в настройки. Изменение любого параметра может иметь серьёзные последствия, вплоть до того, что компьютер просто перестанет работать.
Как зайти в BIOS на десктопном компьютере
Итак, мы уже знаем, что на ПК может присутствовать одна из двух разновидностей BIOS: традиционная Legacy и новейшая UEFI.
Старый BIOS был заменён новой версией из-за того, что он был неудобным в настройке, то есть недружелюбным к неподготовленным пользователям. Он имеет англоязычный интерфейс, и мышка в нём не работает – все правки нужно выполнять с помощью клавиш управления на клавиатуре. Разобраться в хитросплетениях вложенных меню порой бывает непросто и специалистам.
Кроме того, система адресации в этой микропрограмме такова, что не позволяет выходить за рамки двух терабайт. А это означает, что поддержка дисков большего объёма здесь в принципе неосуществима.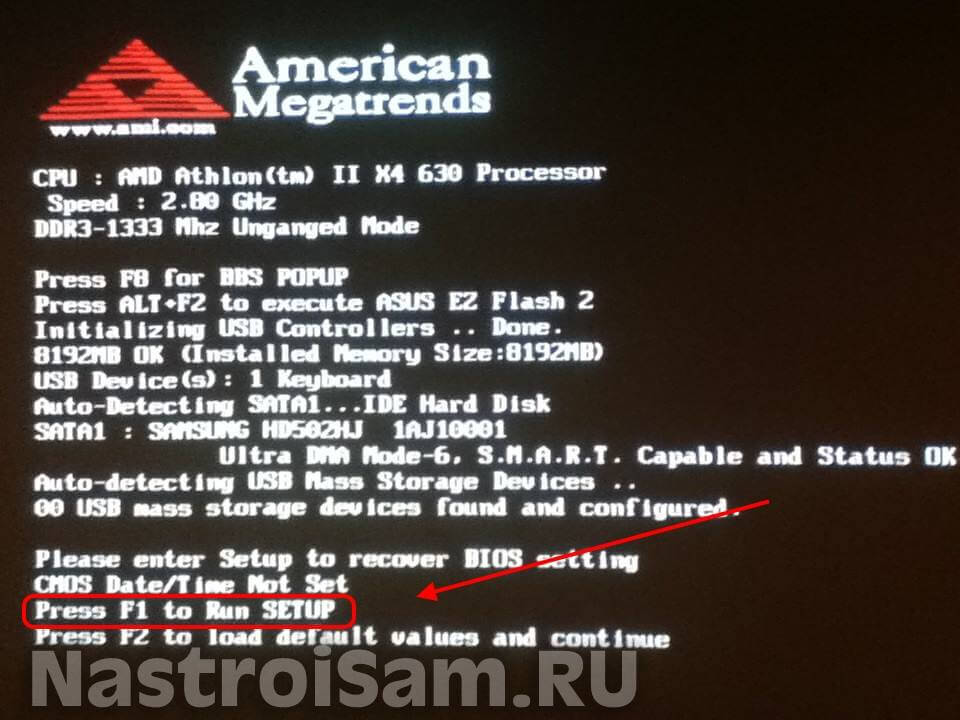 Сегодня такие носители – отнюдь не редкость, так что замена морально устаревшей управляющей программы действительно назрела.
Сегодня такие носители – отнюдь не редкость, так что замена морально устаревшей управляющей программы действительно назрела.
Как зайти в bios, как открыть биос – компьютерные советы
На чтение 28 мин. Просмотров 3 Опубликовано
Как зайти в БИОС на стационарном компьютере или ноутбуке – обзор различных способов и команд для входа в BIOS
Большинство пользователей ПК знают о существовании БИОС, некоторые даже имеют представление о его функциях и предназначении. При этом, необходимости непосредственного обращения к БИОС у обычного пользователя нет.
Работая с компьютером ежедневно в течение многих лет, люди не знают, как зайти в БИОС и что в нём может понадобиться.
Между тем, некоторые операции, например, переустановка операционной системы с флешки или аппаратное включение/отключение каких-либо элементов невозможны без изменения настроек БИОС. Разобраться, что это такое, будет полезно для всех.
Что такое БИОС и для чего он нужен
БИОС (BIOS, англ. BasicInput/Output System) — это система ввода-вывода информации, осуществляющая взаимосвязь между «железом» и операционной системой компьютера.
Она содержит информацию о составе, конфигурации и текущем состоянии всех элементов компьютера, определяет порядок загрузки операционной системы, выполняет диспетчерские функции по мониторингу систем и безопасности.
Код БИОС находится на специальной микросхеме с соответствующей маркировкой, расположенной на материнской плате. Его можно обновить, т.е. перезаписать, но это мероприятие сложное и рискованное.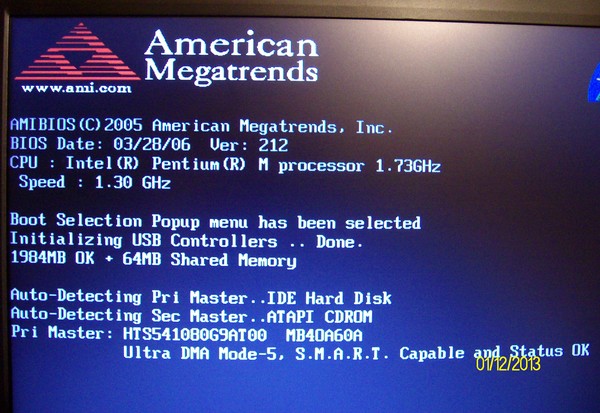
Для изменения порядка загрузки системы (используется при переустановке ОС, установленной на Вашем ПК), войдите во вкладку Boot
Наиболее частое обращение пользователя к БИОС — изменение порядка загрузки системы.
При установке ОС с флешки необходимо установить загрузку с USB первым номером, иначе после первой перезагрузки компьютер установит старую систему и процесс пойдет по бесконечному кругу.
Кроме этого, могут быть выполнены другие действия:
- Изменение или возврат к заводским (оптимальным) настройкам.
- Изменение режима работы процессора.
- Получение информации о температуре процессора.
- Управление режимом работы вентиляторов.
- Включить/отключить некоторые порты или функции и т.д.
После произведённых изменений программа предложит на выбор сохранить их или оставить настройку неизменной. Для этого понадобится нажать соответствующие клавиши.
Есть ли отличия в запуске UEFI BIOS
Основное отличие заключается в том, что UEFI (Unified Extensible Firmware Interface) — это не БИОС. Это микропрограмма с подобными функциями, созданная для тех же целей взаимодействия между аппаратной частью и операционной системой.
Это микропрограмма с подобными функциями, созданная для тех же целей взаимодействия между аппаратной частью и операционной системой.
При этом, UEFI разработана для 64-битных систем, что выделяет её и делает применимой не ко всем компьютерам. Разработчики утверждают, что будущее принадлежит именно UEFI, которая вытеснит БИОС из-за устаревания и низких возможностей.
Уже сегодня UEFI имеет доступ к большему количеству памяти, не ограничивает размер дисков, способна оперировать драйверами и взаимодействовать с ОС на более высоком уровне. Практически, UEFI становится еще одной, промежуточной операционной системой.
Загрузка компьютера через UEFI возможна только при аппаратной поддержке, которая имеется только на новых материнских платах, поэтому пока тип загрузки выбирается в БИОС.
Как зайти в БИОС на стационарном компьютере или ноутбуке
В отличие от программ, записанных на жёсткий диск, зайти в БИОС, просто кликнув по определённой иконке не получится. Над
Над
Как зайти в БИОС (BIOS) на ноутбуке или компьютере
По статистике каждый третий пользователь компьютера или ноутбука рано или поздно сталкивается с тем, что ему приходится восстанавливать операционную систему либо вообще переустанавливать её. Без разницы какую — будь то Windows, Linux, BSD или что-то ещё. В большинстве случаев необходимо заставить компьютер загружаться со внешнего носителя — CD/DVD-диска или USB флешки. Во всех инструкцияю написано «надо зайти в БИОС(BIOS)» компьютера. И вот тут среднестатистический пользователь задаёт вопрос — а как это сделать? Всё очень просто, но давайте разберемся во всем по порядку.
Что такое BIOS?
Аббревиатура BIOS расшифровывается как «Basic Input Output System». На русский это переводится как «Базовая Система Ввода-Вывода». Её работу мы с вами можем увидеть в явном виде при старте компьютера — черный экран с белыми буквами и цифрами.
На современных компьютерах это уже не совсем BIOS а его более продвинутый потомок — UEFI.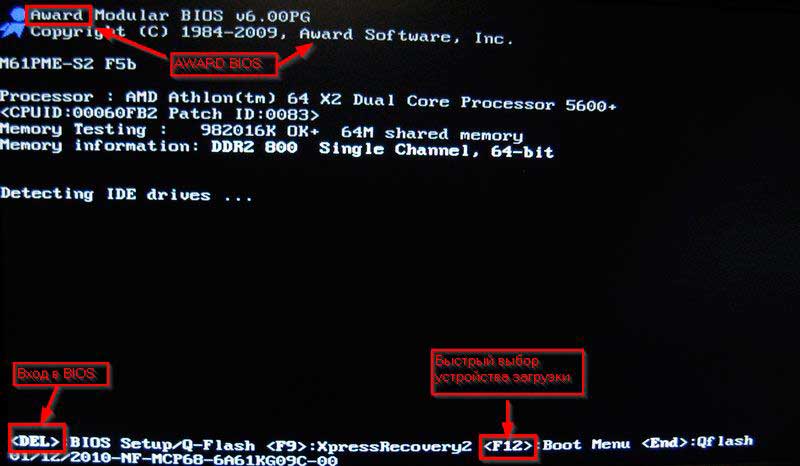 В любом случае это самая близкая к физическому уровню (т.е. непосредственно к железу) микропрограмма. Если говорить «в двух словах», при включении компьютера она проводит тестирование вверенных ей подсистем, после чего управление передаётся загрузчику ОС и уже потом самой операционной системе.
В любом случае это самая близкая к физическому уровню (т.е. непосредственно к железу) микропрограмма. Если говорить «в двух словах», при включении компьютера она проводит тестирование вверенных ей подсистем, после чего управление передаётся загрузчику ОС и уже потом самой операционной системе.
А зачем туда лезть?
Если Вы начинающий пользователь, то лишний раз туда лучше не лазить, ибо изменение параметров БИОС без четкого понимания своих действий ни к чему хорошему не приведет. Если Вы не знаете значения каких-либо параметров системы ввода-вывода, то просто их не трогайте. Иначе это может плохо закончится для Вашего компьютера, а значит пострадает и Ваш кошелек.
Чаще всего зайти в БИОС нужно для изменения последовательности инициализации устройств и принудительной установки загрузки с флешки или диска. Хотя на современных материнских платах меню выбора загрузочного устройства можно вызвать с помощью нажатия специальной кнопки. Главное внимательно читать надписи внизу экрана при загрузке.
Как войти в БИОС (BIOS) на обычном компьютере
Фактически, последовательность действий простейшая:
— включаем компьютер
— смотрим на надписи внизу экрана. Нас интересует что-то на подобие «Press Del to Enter Setup».
На 90% материнских плат, что мне встречались для того чтобы войти в БИОС надо нажать кнопку [Del]. На некоторых моделях — [F1] или [F2].
Иных вариантов на простых стационарных компьютерах мне не встречалось.
— быстро несколько раз нажимаем указанную кнопку и попадаем в BIOS или UEFI — всё зависит от Вашей материнской платы:
Если Вы пропустили момент и началась загрузка (что на современном компьютере с SSD неудивительно — через 10 секунд имеем уже работающую ОСь), то просто перезагрузитесь и повторите действия.
Как зайти в БИОС (BIOS) ноутбука, нетбука или ультрабука
В мобильных устройствах всё немного сложнее, но я подчеркиваю — немного. Принцип всё тот же — при загрузке надо нажать на нужную кнопку.
Опять же, чаще всего пользователи лезут в БИОС ноутбука для выбора источника загрузки чтобы выставить первой флешку. На современных моделях для выбора устройства, с которого будет идти дальше загрузка, есть отдельная клавиша. Чаще всего это [F2], [F10] или [F12].
Очень редко, но встречаются случаи, когда для входа надо нажать комбинацию клавиш — [Ctrl]+[Esc], [Ctrl]+[Ins], [Ctrl]+[Alt]+[S], [Ctrl]+[Alt]+[Esc], [Ctrl]+[Alt]+[Ins] или [Ctrl]+[S]. Другие варианты практически не встрачаются.
Вход в UEFI BIOS (УЕФИ) — есть ли разница?!
В плане доступа — нет, всё одинаково. UEFI это современная версия ПО для компьютеров, заменяющая уже морально устаревший во всех отношениях BIOS и выполняющая его функции. Чтобы зайти в его параметры надо точно так же нажимать кнопку при запуске компьютера или ноутбука.
UEFI это современная версия ПО для компьютеров, заменяющая уже морально устаревший во всех отношениях BIOS и выполняющая его функции. Чтобы зайти в его параметры надо точно так же нажимать кнопку при запуске компьютера или ноутбука.
На всякий случай приведу список производителей и используемые ими кнопки для входа в БИОС и UEFI BIOS:
Acer (Aspire, Power, Veriton, Extensa, Ferrari, TravelMate, Altos): Нажать [F2] или [Del]
Acer (старые ПК): Нажать [F1] или [Ctrl]+[Alt]+[Esc]
AMI (American Megatrends AMIBIOS, AMI BIOS): Нажать [Delete]
AMI (American Megatrends AMIBIOS, AMI BIOS) – старые версии: Нажать [F1] или [F2]
Award BIOS
ALR: Нажать [Ctrl]+[Alt]+[Esc] или [Ctrl]+[Alt]+[Del] при загрузке
ARI: Нажать [Ctrl]+[Alt]+[Esc] или [Ctrl]+[Alt]+[Del] при загрузке
AST Advantage: Нажать [Ctrl]+[Alt]+[Esc] во время загрузки
Compaq (Presario, Prolinea, Deskpro, Systempro, Portable): Нажать [F10] при отображении логотипа
Compaq (старые компьютеры): Нажать кнопку [F1], [F2], [F10], или [Del]
Cybermax: Нажать кнопку [Esc]
Dell (XPS, Dimension, Inspiron, Latitude.
 OptiPlex, Precision, Vostro): Нажать F2 про появлении логотипа Dell
OptiPlex, Precision, Vostro): Нажать F2 про появлении логотипа DellDell (старые модели 486): Нажать [Ctrl]+[Alt]+[Enter]
Dell (некоторые модели): Нажать кнопку Reset дважды
Dell (Старые модели ноутбуков) : Нажать [Fn]+[Esc] или [Fn]+[F1]
EISA Computer: Нажать комбинацию клавиш [Ctrl]+[Alt]+[Esc] или [Crtl]+[Alt]+[S] сразу как начнется тест ОЗУ
eMachines (eMonster, eTower, eOne, S-Series, T-Series): Нажать [Tab] или [Del]
eMachine (Some Older Computers): Нажать [F2]
Fujitsu (LifeBook, Esprimo, Amilo, Tablet, DeskPower): Нажать [F2] When Fujitsu Logo Is Appearing.
Hewlett-Parkard (HP Pavilion, TouchSmart, Vectra, OmniBook, Tablet): Нажать [F1] во время появления логотипа HP
Hewlett-Parkard (HP Alternative): Нажать [F2] или [Esc]
Hewlett-Parkard (HP) Tablet PC: Нажать [F10] или [F12]
IBM ThinkPad на IBM BIOS (старые модели): Нажать [Ctrl]+[Alt]+[Ins] когда курсок в верхнем правом углу экрана
IBM ThinkPad на IBM BIOS (новые модели): Нажать и держать [F1] при влючении
IBM ThinkPad на Phoenix BIOS: Нажать [Ctrl]+[Alt]+[F11] из командной строки DOS
IBM (PC, XT, AT): Нажать [F1] сразу после включения
IBM (Старые комппьютеры и ноутбуки): Нажать [F2]
Lenovo (ThinkPad, IdeaPad, 3000 Series, ThinkCentre, ThinkStation): Нажать [F1] или [F2]
Lenovo (старые модели): Нажать [Ctrl]+[Alt]+[F3], [Ctrl]+[Alt]+[Ins] или [Fn]+[F1].
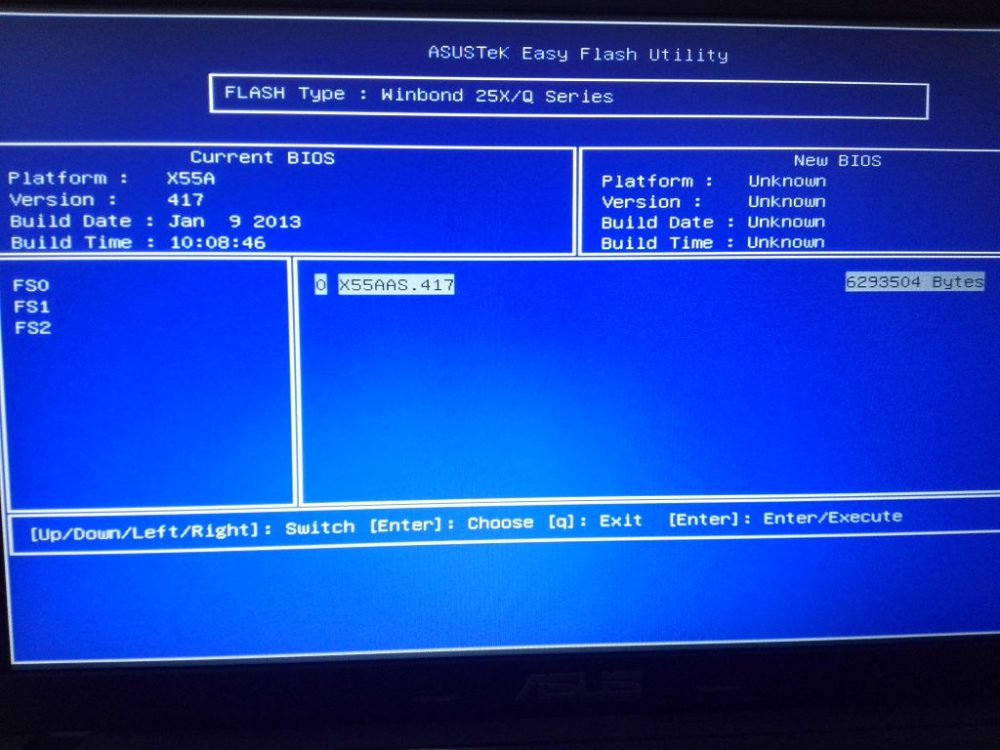
Microid Research MR BIOS: Нажать [F1]
Micron (MPC Computers ClientPro, TransPort): Нажать [F1], [F2] или [Del]
NEC (PowerMate, Versa, W-Series): Нажать кнопку [F2]
NEC Versa Notebook: Зажать и держать [F1] во время включения ПК
Olivetti PC Pro: Нажать [Ctrl]+[Alt]+[Shift]+[Del] на цифровой клавитуре
Packard Bell (8900 Series, 9000 Series, Pulsar, Platinum, EasyNote, imedia, iextreme): Нажать [F1], [F2], или [Del].
Packard Bell (старые модели 386 и 486): Нажать комбинацию [Ctrl]+[Alt]+[S]
Phoenix BIOS (Phoenix-Award BIOS): Нажать [Del] во время самотестирования системы
Phoenix BIOS (Phoenix-Award BIOS) – старые версии: Нажать [Ctrl]+[Alt]+[S], [Ctrl]+[Alt]+[Esc], [Ctrl]+[Alt]+[Ins] или [Ctrl]+[S] сразу после включения
Sharp (Notebook Laptops, Actius UltraLite): Нажать [F2]
Shuttle (Glamor G-Series, D’vo, Prima P2-Series, Workstation, X Mini XPC, Surveillance): Нажать [F2] или [Del]
Sony (VAIO, PCG-Series, VGN-Series): Нажать [F1], [F2] или [F3]
Sony Vaio 320 Series: Нажать [F2] во время загрузки
Tandon и Tandon 386: Нажать [Ctrl]+[Shift]+[Esc]
Toshiba (Portege, Satellite, Tecra): кнопка [Esc] при загрузке
Toshiba (Portege, Satellite, Tecra на Phoenix BIOS): кнопка [F1]при загрузке
Zenith, Phoenix: Нажать комбинацию [Ctrl]+[Alt]+[Ins]
Как зайти в БИОС на стационарном компьютере или ноутбуке
Большинство пользователей ПК знают о существовании БИОС, некоторые даже имеют представление о его функциях и предназначении. При этом, необходимости непосредственного обращения к БИОС у обычного пользователя нет. Работая с компьютером ежедневно в течение многих лет, люди не знают, как зайти в БИОС и что в нём может понадобиться. Между тем, некоторые операции, например, переустановка операционной системы с флешки или аппаратное включение/отключение каких-либо элементов невозможны без изменения настроек БИОС. Разобраться, что это такое, будет полезно для всех.
При этом, необходимости непосредственного обращения к БИОС у обычного пользователя нет. Работая с компьютером ежедневно в течение многих лет, люди не знают, как зайти в БИОС и что в нём может понадобиться. Между тем, некоторые операции, например, переустановка операционной системы с флешки или аппаратное включение/отключение каких-либо элементов невозможны без изменения настроек БИОС. Разобраться, что это такое, будет полезно для всех.
Что такое БИОС и для чего он нужен
БИОС (BIOS, англ. BasicInput/Output System) — это система ввода-вывода информации, осуществляющая взаимосвязь между «железом» и операционной системой компьютера. Она содержит информацию о составе, конфигурации и текущем состоянии всех элементов компьютера, определяет порядок загрузки операционной системы, выполняет диспетчерские функции по мониторингу систем и безопасности. Код БИОС находится на специальной микросхеме с соответствующей маркировкой, расположенной на материнской плате. Его можно обновить, т.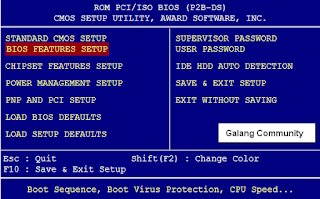 е. перезаписать, но это мероприятие сложное и рискованное.
е. перезаписать, но это мероприятие сложное и рискованное.
Наиболее частое обращение пользователя к БИОС — изменение порядка загрузки системы. При установке ОС с флешки необходимо установить загрузку с USB первым номером, иначе после первой перезагрузки компьютер установит старую систему и процесс пойдет по бесконечному кругу. Кроме этого, могут быть выполнены другие действия:
- Изменение или возврат к заводским (оптимальным) настройкам.
- Изменение режима работы процессора.
- Получение информации о температуре процессора.
- Управление режимом работы вентиляторов.
- Включить/отключить некоторые порты или функции и т.д.
После произведённых изменений программа предложит на выбор сохранить их или оставить настройку неизменной. Для этого понадобится нажать соответствующие клавиши.
Внимание! Внесение изменений в настройки БИОС может кардинальным образом изменить режим работы материнской платы и процессора.
Для неподготовленного пользователя такой шаг чреват нежелательными последствиями, вплоть до окончательного вывода компонентов из строя. Без точного знания и понимания сути своих действий ничего менять не следует.
Есть ли отличия в запуске UEFI BIOS
Основное отличие заключается в том, что UEFI (Unified Extensible Firmware Interface) — это не БИОС. Это микропрограмма с подобными функциями, созданная для тех же целей взаимодействия между аппаратной частью и операционной системой. При этом, UEFI разработана для 64-битных систем, что выделяет её и делает применимой не ко всем компьютерам. Разработчики утверждают, что будущее принадлежит именно UEFI, которая вытеснит БИОС из-за устаревания и низких возможностей. Уже сегодня UEFI имеет доступ к большему количеству памяти, не ограничивает размер дисков, способна оперировать драйверами и взаимодействовать с ОС на более высоком уровне. Практически, UEFI становится еще одной, промежуточной операционной системой. Загрузка компьютера через UEFI возможна только при аппаратной поддержке, которая имеется только на новых материнских платах, поэтому пока тип загрузки выбирается в БИОС.
Как зайти в БИОС на стационарном компьютере или ноутбуке
В отличие от программ, записанных на жёсткий диск, зайти в БИОС, просто кликнув по определённой иконке не получится. Надо сделать это после включения компьютера, но до момента появления экрана загрузки Windows. Мало того, разные производители назначают для своих материнских плат собственные способы. Часто пользователь сидит и не знает, как зайти в БИОС, потому что клавиша для входа назначена не та, которую ему кто-нибудь посоветовал, а стартовая картинка на мониторе проскакивает за доли секунды, не позволяя увидеть, какую клавишу надо нажать. Кроме того, вариантов входа существует несколько, хотя доступны обычно не все. Рассмотрим их внимательнее:
Стандартный способ входа
Стандартный способ применяется чаще всего. Во время загрузки компьютера на экране мелькает картинка, с указанием разных комбинаций кнопок для выполнения тех или иных команд. Среди них есть BIOS Setup, или что-нибудь, типа: «Press Del to enter BIOS Setup».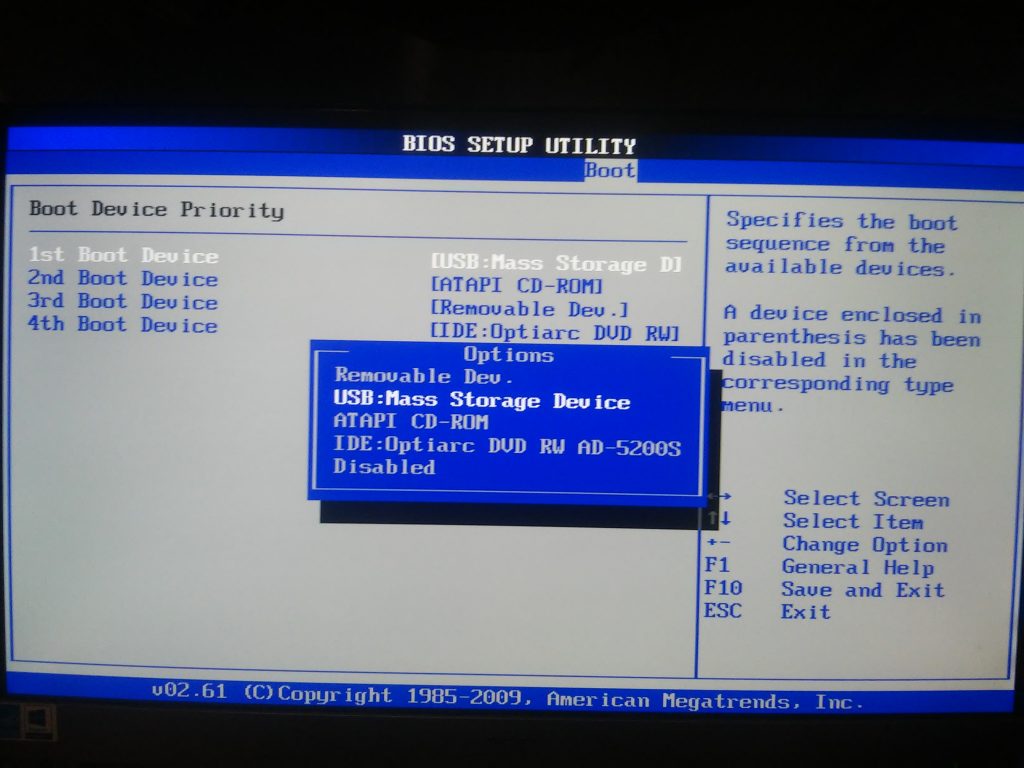 Чаще всего требуется нажать кнопку «del» или «F2», но могут быть другие варианты, о которых информирует стартовая картинка. Рекомендуется нажимать на нужную клавишу непрерывно, чтобы не пропустить нужный момент. Иногда стартовая картинка задерживается на несколько секунд, но чаще всего мелькает слишком быстро. Для того, чтобы приостановить загрузку, в нужный момент надо нажать «Pause/Break».Тогда можно спокойно рассмотреть надпись на экране. Если нажать на нужную кнопку вовремя не получилось, можно использовать сочетание клавишей Ctrl+Alt+Del, чтобы вновь началась загрузка системы. Как вариант, можно нажать кнопку рестарт.
Чаще всего требуется нажать кнопку «del» или «F2», но могут быть другие варианты, о которых информирует стартовая картинка. Рекомендуется нажимать на нужную клавишу непрерывно, чтобы не пропустить нужный момент. Иногда стартовая картинка задерживается на несколько секунд, но чаще всего мелькает слишком быстро. Для того, чтобы приостановить загрузку, в нужный момент надо нажать «Pause/Break».Тогда можно спокойно рассмотреть надпись на экране. Если нажать на нужную кнопку вовремя не получилось, можно использовать сочетание клавишей Ctrl+Alt+Del, чтобы вновь началась загрузка системы. Как вариант, можно нажать кнопку рестарт.
Список возможных горячих клавиш для входа в БИОС
Существует большое количество вариантов входа в БИОС. Собственные комбинации есть у разработчиков различных версий БИОС:
Разные разработчики БИОС предлагают разные клавиши, либо сочетания клавиш, для того чтобы зайти в БИОСПроизводители компьютеров или ноутбуков устанавливают свои сочетания клавишей:
Производители компьютерной техники решили не отставать от разработчиков БИОС, и тоже предлагают свои вариантыСледует отметить, что такое разнообразие не облегчает решение проблемы, а, напротив, вносит излишнюю путаницу.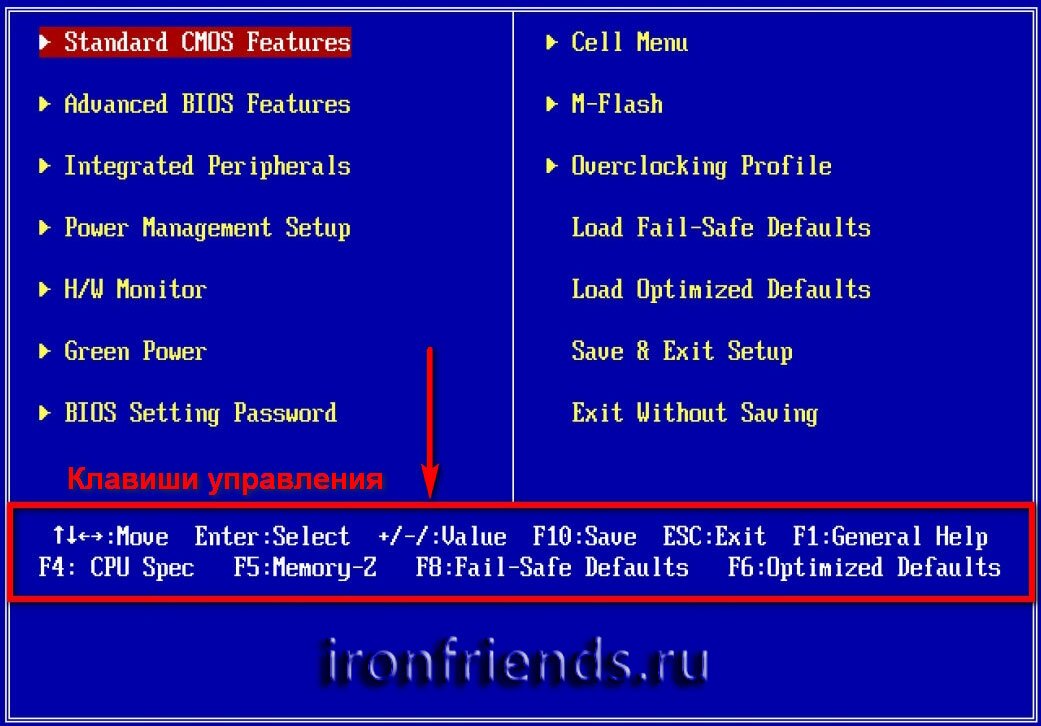 Введение единого стандарта в этом вопросе существенно облегчило решение вопроса, но пока ситуация только усложняется постоянным вводом новых сочетаний.
Введение единого стандарта в этом вопросе существенно облегчило решение вопроса, но пока ситуация только усложняется постоянным вводом новых сочетаний.
Вход с помощью командной строки
Необходимо сразу уточнить: зайти прямо в БИОС с помощью командной строки невозможно. Но можно дать компьютеру команду на перезагрузку, во время которой появится возможность входа штатным способом. Порядок действий:
- В меню «Пуск» нажимаем «Выполнить» (как вариант — одновременно нажимаем Win и R).
- В открывшемся окошечке пишем cmd.
- Открывается черное окно командной строки.
- Пишем «shutdown.exe /r /o», нажимаем «Enter».
Начинается перезагрузка, во время которой откроется стартовая картинка. Нажав нужную комбинацию клавишей, заходим в БИОС.
Команда Shift+Перезагрузка
Этот вариант входа используется на Windows 8 и 10. В меню «Пуск» надо нажать на «завершение работы», откроется всплывающее меню, в котором надо нажать на «Перезагрузка», одновременно удерживая клавишу «Shift».
Во время старта загрузки системы в нужный момент времени нажать соответствующую клавишу (или комбинацию), чтобы вызвать настройки БИОС.
Вход в БИОС через «Восстановление» (для Windows 8 и 10)
В операционной системе Windows, начиная с версии 8 и выше, предусмотрена функция восстановления системы. Процедура проходит через перезагрузку компьютера, во время которой появляется возможность зайти в БИОС. Порядок действий:
- На панели (или в меню «Пуск», если есть) открыть вкладку «Параметры».
- В открывшемся окне выбрать «Изменение параметров компьютера».
- Перейти на вкладку «Обновление и восстановление».
- Открыть пункт «Восстановление», справа появятся варианты действий. В разделе «Особые варианты загрузки» внизу есть кнопка «Перезагрузить сейчас». Нажатие на нее вызовет перезагрузку компьютера, во время которой можно зайти в БИОС штатным способом.
Запуск БИОС с помощью специальной кнопки без клавиатуры
Существуют способы зайти в настройки БИОС более простыми, аппаратными методами. Некоторые ноутбуки, (например, «Леново»), имеют на клавиатуре или на панели специальную кнопку, нажатие на которую напрямую открывает БИОС.
Некоторые ноутбуки, (например, «Леново»), имеют на клавиатуре или на панели специальную кнопку, нажатие на которую напрямую открывает БИОС.
Эта функция очень удобна для пользователя, но, к сожалению, встречается она только у некоторых моделей отдельных производителей.
Для владельцев системных блоков может оказаться доступным вход с помощью специальной кнопки, расположенной на материнской плате, обычно неподалеку от батарейки.
Способ для продвинутых пользователей — вход в БИОС при помощи кнопки на материнской платеПонадобится снимать крышку системного блока, но в некоторых ситуациях такой способ может оказаться наиболее удобным или возможным.
Другие способы
Рассматривая предлагаемые варианты, можно заметить, что все они (кроме нажатия специальной кнопки прямого входа) инициируют перезагрузку компьютера, а не обеспечивают непосредственное включение БИОС. Поэтому, дополнительным способом зайти в него можно считать любой вариант вызова перезагрузки компьютера.
Что делать если для входа в БИОС требуется пароль
Пароль при входе в БИОС обычно не устанавливается, но некоторые производители или ремонтные фирмы защищают вход таким образом. Самый простой способ — ввести требуемую комбинацию, но зачастую она утеряна или вовсе неизвестна. В таких случаях приходится выключать компьютер, снимать крышку системного блока и вынимать батарейку, питающую CMOS-память. Именно в ней содержится пароль. Вынув батарейку, надо на 15 секунд замкнуть контакты её гнезда. Это обнулит CMOS и сбросит пароль. После этого батарейку устанавливают на место, собирают компьютер, включают его и заходят без пароля.
Необходимо помнить, что все изменения, произведённые в БИОС, могут вывести компьютер из строя. Не имея представления о том, что произойдет при изменении того или иного параметра, не следует ничего предпринимать. Попытки действовать по принципу «а что будет, если…» в данном случае совершенно недопустимы. Если нет уверенности, что всё делается правильно, лучше обратиться к специалистам. Это поможет решить проблему, сохранив работоспособность компьютера, в частности — его аппаратной части.
Это поможет решить проблему, сохранив работоспособность компьютера, в частности — его аппаратной части.
(2 голоса, среднее: 5 из 5)
Поделитесь с друзьями!Как зайти в БИОС на ноутбуке или компьютере. Основные способы.
Объединенные схемы БИОС на ПК или ноутбуке известны многим более-менее продвинутым юзерам. Используя данную программу, возможно грамотно поставить ОС и провести регулировку большого количества составляющих системного блока, практически всех.
Выделяется несколько методов, как зайти в биос на ноутбуке или ПК. «Чайникам» в данной сфере не рекомендуется вносить изменения, ведь это может привести к перебоям в работе и, скорее всего, для восстановления ситуации, на случай вмешательства специалиста.
Читайте также: «Microsoft Windows 10: инновации, инновации и еще раз инновации».
Что такое BIOS?
Расшифровуется Базовая система ввода-вывода как базовая система ввода-вывода. Это объединение микропрограмм, деятельность которых направлена на бесперебойную деятельность девайса.
С их помощью выполняются несколько задач, к которым относится, прежде всего:
1. Проверка исправности составляющих гаджета при каждом включении.
2. Контроль выполнения запросов, поступающих от пользователя.
Важной этапом проводится расследование POST. Она проводится после включения девайса.
BIOS проверяет видеокарты, жесткий диск и многое другое. Если на экране вывело неисправность, то с помощью микросхем можно легко узнать, какая произошла поломка.
Сочетания клавиш для входа в Биос
Существует несколько способов того, как включить БИОС. Для этого можно воспользоваться набором кнопок, которые показывают ниже.
|
Основные клавиши для выхода в БИОС |
Модели ПК или ноутбука |
| Esc | Большинство моделей Toshiba |
| F1 | Все модификации IBМ, Lenovo, некоторые HP, Dell, Packard-Bell, Gateway |
| F2 | Acer, Asus, RoverBook |
| F3 | Редко встречается у Dell, Sony |
| F8 | iRu, некоторые модификации Dell |
| F10 | Toshiba, Compaq |
| F12 | Некоторые модели Lenovo |
| Ctrl+F2 | Asus |
| Ctrl+Alt+Esc | Acer |
| Ctrl+Alt+S | Можно встретить у не очень известных брендов |
Удалить и Esc — можно назвать универсальными для множества модификаций.
Для некоторых девайсов подходят следующие объединения: Ctrl + Alt + Del, Ctrl + Alt + Ins, Ctrl + Ins.
Интересно для ознакомления: «Как узнать модель ноутбука? 5 простых способов».
Вызов BIOS Setup
После запуска девайса запускается тестирование POST, и на монитор выводится строка, благодаря которой можно открыть биос на ноутбуке. Например: Нажмите DEL, чтобы войти в SETUP.
После активации клавиатуры, когда засветятся Num Lock, Caps Lock и Scroll Lock, необходимо начинать манипуляции для входа. Для этого используйте комбинацию кнопок, порядок в таблице. Если изменения не произошли, используйте другие сочетания, подходящие для определенной модели аппарата.
Узнать их можно несколькими способами: например, при помощи надписи на дисплее, всплывающей при загрузке. Второй вариант предлагает использовать комбинации кнопок, прописанные в техническом справочнике к девайсу.
Чтобы процедура прошла успешно, рекомендуется несколько раз подряд нажимать комбинацию.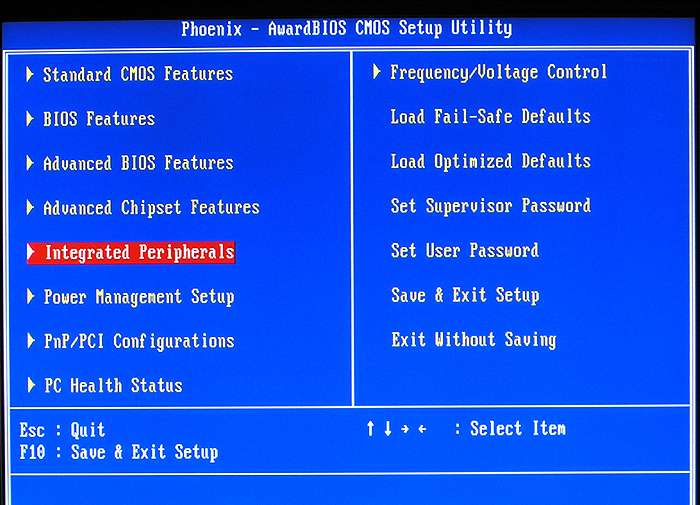 Не пропустить время возможного входа в БИОС поможет подсказка, которая высвечивается на экране.
Не пропустить время возможного входа в БИОС поможет подсказка, которая высвечивается на экране.
Используя базовую систему ввода-вывода можно проводить следующие манипуляции на ноутбуке:
- Отрегулировать вывод картинки на экран.
- Посмотреть номер серийного производства аппарата, платы или других составляющих.
- Проводить калибровку батареи, чтобы повысить работоспособность.
- Отрегулировать сенсорную панель на ноутбуке.
На некоторых моделях компьютера отсутствует подсказка. В таком случае необходимо воспользоваться представленным в таблице выше списком комбинаций, которые помогут попасть в BIOS.
Мы уже писали об этом: «ТОП 10 лучших ноутбуков DELL: обзор моделей 2017 года».
Польза от базовой системы ввода-вывода
Доступ к «железу» компьютера дает возможность выполнять необходимые операции, менять функциональность девайса в лучшую сторону. Используя горячие клавиши, возможно провести регулировку аппаратного обеспечения, а именно настроить периферию, инсталлировать заводские параметры, устранить ошибки и другое.
БИОС выступает как неизменная часть гаджета. Именно она способна обеспечить функционирование всего аппарата.
Смотрите видео: «Как зайти в БИОС (BIOS) на ноутбуке или компьютере».
Как войти в программу настройки BIOS на ПК с Windows
В эпоху, когда наши технологии с каждым месяцем становятся все умнее и умнее, мы часто упускаем из виду тот встроенный механизм, который делает наши компьютеры настолько интуитивно понятными.
Каждый раз, когда вы нажимаете кнопку питания вашего ПК, BIOS является первой операцией, загружающей вашу операционную систему и все личные настройки, которые делают ваш компьютер вашим собственным.
Если вам нужно обновить BIOS или очистить его от систематических ошибок, пользователям ПК важно знать, как войти в BIOS.Чтобы получить доступ к BIOS на ПК с Windows, вы должны нажать клавишу BIOS, установленную вашим производителем, которая может быть F10, F2, F12, F1 или DEL.
Если ваш компьютер слишком быстро отключает питание при самотестировании, вы также можете войти в BIOS с помощью расширенных настроек восстановления меню запуска Windows 10.
Пользователи ПК больше всего любят Windows за то, сколько опций можно настроить непосредственно в выбранной системе.
Еще до того, как ваш компьютер завершит полную загрузку, вы можете рискнуть войти в программное обеспечение BIOS, чтобы изменить порядок загрузки, включить аппаратные компоненты или изменить системное время и дату.
В зависимости от возраста вашего компьютера для входа в BIOS может потребоваться несколько нажатий клавиш на старых компьютерах, чем на новых.
Прежде чем нажимать какие-либо клавиши или изменять какие-либо настройки, мы расскажем вам все, что вам нужно знать о BIOS вашего компьютера и о том, как войти в BIOS на вашем ноутбуке или настольном ПК.
Что такое BIOS?
Как самая важная программа запуска вашего ПК, BIOS или базовая система ввода-вывода — это встроенное программное обеспечение основного процессора, отвечающее за загрузку вашей системы.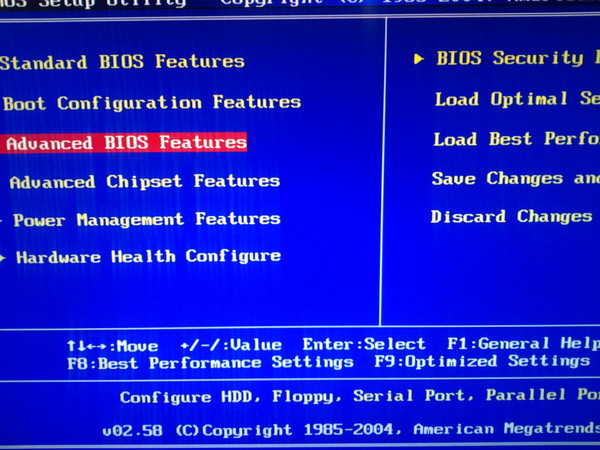
Обычно встроенная в ваш компьютер в виде микросхемы материнской платы, BIOS функционирует как катализатор функциональных возможностей ПК.
Запрограммированный на микросхеме стираемой программируемой постоянной памяти (EPROM), BIOS хранится на этой микросхеме памяти, которая сохраняет данные при отключении источника питания. Когда компьютер снова включается, BIOS извлекает те же сохраненные данные.
Система BIOS также отвечает за управление потоком данных между операционной системой вашего компьютера и любыми подключенными устройствами, включая жесткий диск, клавиатуру, видеоадаптер, принтер или мышь.
Каждый раз, когда вы включаете компьютер, BIOS выполняет процесс, называемый самотестированием при включении, или POST, который определяет, правильно ли работают подключенные устройства и находятся ли они на своих местах.
После того, как все вложения будут размещены и получено подтверждение, ваш компьютер будет загружен как обычно и через несколько секунд вы перейдете на экран загрузки.
Если BIOS обнаружит какие-либо проблемы, появится экран ошибки или раздастся серия звуковых кодов, эффективно указывающих вам, что что-то пошло не так.
Новые разработки в технологии BIOS
Программное обеспечениеBIOS существует в компьютерах с 1980-х годов и сделало много шагов в плане эффективности и улучшений. Однако с быстрыми темпами технологического развития BIOS устарел и представляет собой ряд препятствий для развития современных технологий.
Новые ПК, способные обрабатывать несколько терабайт памяти, оказались слишком сложными для более слабого программного обеспечения BIOS. Ограничено режимами 16-битного процессора и загрузочными дисками 2.1 ТБ или меньше, новые компьютеры обычно оснащены дисками на 3 ТБ или больше.
Таким образом, UEFI родился из-за необходимости более мощной загрузки. Новый стандарт BIOS учитывает ограничения, которые старая система BIOS не могла обойти. UEFI, или форум Unified Extended Firmware Interface Forum, может работать в 32-битном или 64-битном режимах и теоретически обрабатывать диски объемом до 9,4 зеттабайт.
UEFI является не только заменой BIOS, но и функционирует как мини-операционная система, работающая поверх встроенного микропрограммного обеспечения вашего ПК.
По сути, независимо от того, включен ли ваш компьютер через BIOS или UEFI, именно на это программное обеспечение вы рассчитываете для быстрой загрузки и правильной обработки. Возможность доступа к BIOS вашего ПК позволяет вам выполнять регулярное обслуживание для поддержания исправного состояния компьютера.
Каковы основные функции BIOS?
Теперь, когда вы понимаете, что такое BIOS, давайте разберемся, что он действительно делает для ваших настольных компьютеров, ноутбуков и планшетов. Функциональность BIOS можно разделить на четыре основные функции.
1. ПОСТ
Как мы упоминали ранее, POST — это аббревиатура от Power-On Self Test, которую ваш компьютер выполняет в момент включения. POST проверяет оборудование вашего ПК и гарантирует, что в вашей операционной системе все в порядке и нет ошибок.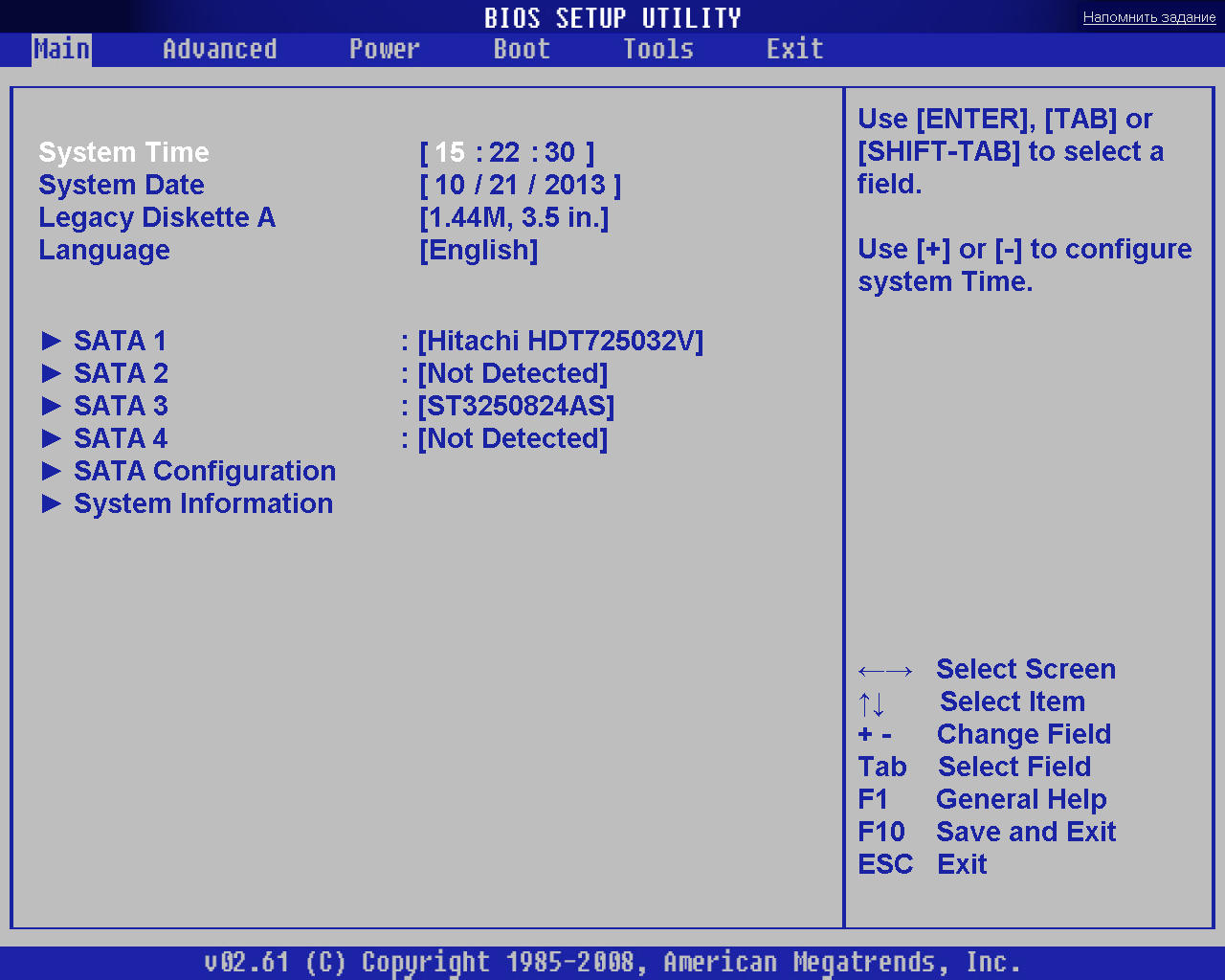
POST проходит через все: от клавиатуры и дисковода до скорости оперативной памяти компьютера и встроенных портов. Если все в порядке, POST продолжится в обычном режиме и позволит вашему компьютеру нормально загрузиться.
Если обнаружена ошибка, BIOS выдаст ошибку m
Как войти и сбросить настройки BIOS по умолчанию на любом компьютере
Если ваш компьютер не загружается, возможно, виноват BIOS.Вот как ввести его и сбросить до заводских настроек по умолчанию, чтобы решить эти проблемы.
Одна из самых панических проблем с компьютером возникает, когда ваш компьютер не загружается.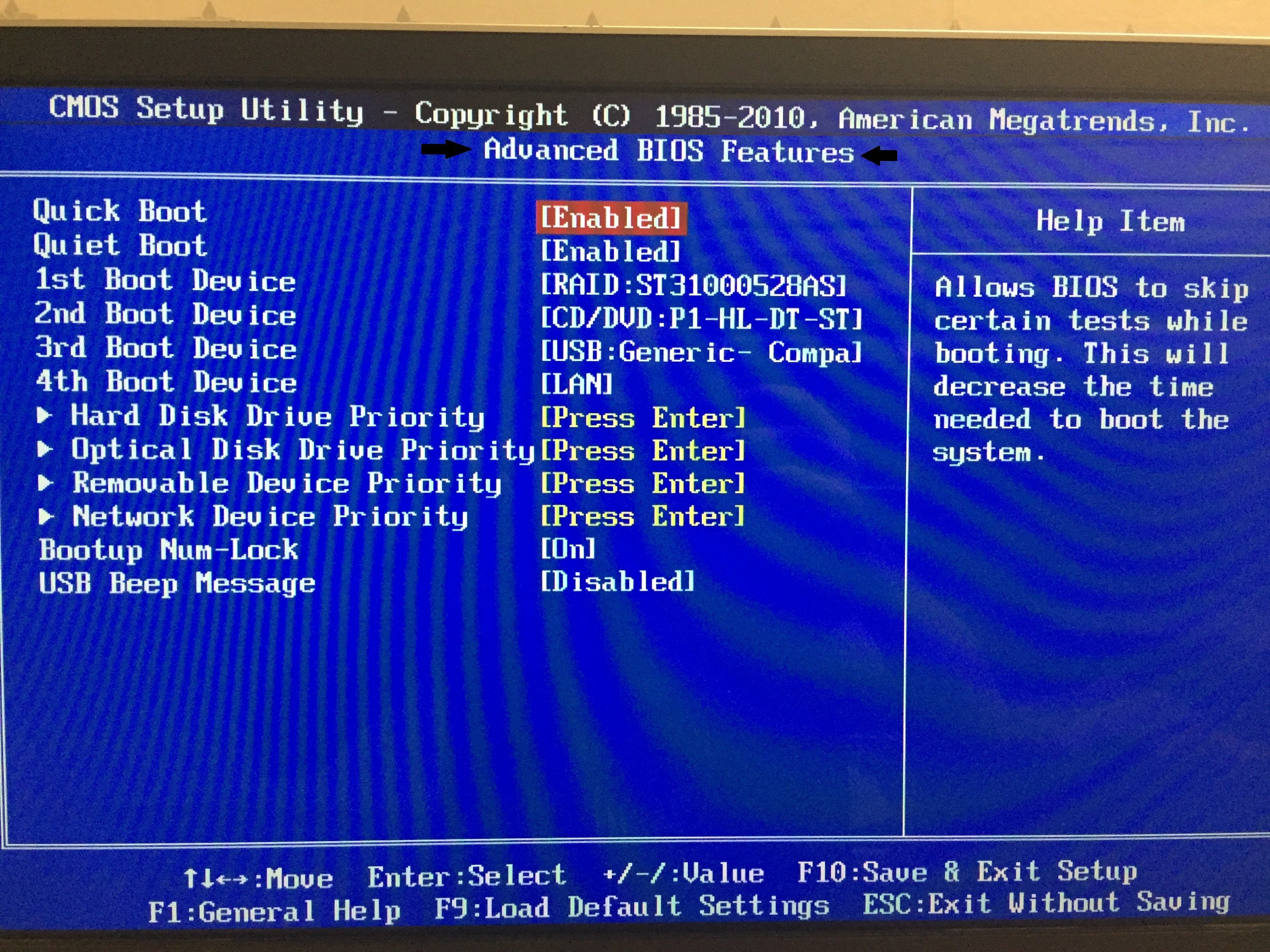 Это ужасно, потому что вы знаете, что что-то не так, но не можете должным образом устранить неполадки, поскольку у вас нет компьютера для исследования.
Это ужасно, потому что вы знаете, что что-то не так, но не можете должным образом устранить неполадки, поскольку у вас нет компьютера для исследования.
Вы можете обнаружить, что корень проблемы кроется в повреждении BIOS. Возможно, все произошло из-за отключения электроэнергии или вы попытались обновить BIOS и столкнулись с проблемой. В любом случае вход в BIOS и его сброс — хороший способ решить эти проблемы и начать все заново.Вот основная схема для этого.
Сначала включите компьютер и найдите . Нажмите [X], чтобы войти в BIOS , или [X] для ключа Setup .Обычно это ключ F2 , F12 , Удалить или аналогичный. Продолжайте нажимать эту клавишу, как только вы запустите компьютер, чтобы получить доступ к BIOS или UEFI. Если вы не знали, UEFI — это современный преемник BIOS. Он позволяет использовать мышь для навигации и предлагает гораздо больше возможностей, чем старый BIOS.
Нажмите [X], чтобы войти в BIOS , или [X] для ключа Setup .Обычно это ключ F2 , F12 , Удалить или аналогичный. Продолжайте нажимать эту клавишу, как только вы запустите компьютер, чтобы получить доступ к BIOS или UEFI. Если вы не знали, UEFI — это современный преемник BIOS. Он позволяет использовать мышь для навигации и предлагает гораздо больше возможностей, чем старый BIOS.
Когда вы войдете, вы можете увидеть внизу кнопку с надписью Setup Defaults — F9 на многих компьютерах. Нажмите эту кнопку и подтвердите Да , чтобы восстановить настройки BIOS по умолчанию. На некоторых машинах вы можете найти это на вкладке Security . Найдите такой вариант, как Восстановить заводские настройки или Сбросить все настройки .
Нажмите эту кнопку и подтвердите Да , чтобы восстановить настройки BIOS по умолчанию. На некоторых машинах вы можете найти это на вкладке Security . Найдите такой вариант, как Восстановить заводские настройки или Сбросить все настройки .
Это будет зависеть от вашего компьютера, поэтому обязательно осмотритесь, чтобы найти нужное место.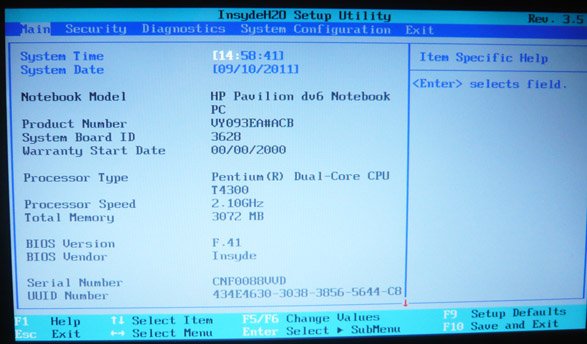 Где-то под Security , Initialize или Reset , скорее всего, будет содержать его. Очистка настроек BIOS приведет к удалению всех внесенных вами изменений, таких как изменение порядка загрузки. Но это не повлияет на Windows, так что не переживайте. Когда вы закончите, не забудьте нажать команду «Сохранить и выйти из », чтобы изменения вступили в силу.
Где-то под Security , Initialize или Reset , скорее всего, будет содержать его. Очистка настроек BIOS приведет к удалению всех внесенных вами изменений, таких как изменение порядка загрузки. Но это не повлияет на Windows, так что не переживайте. Когда вы закончите, не забудьте нажать команду «Сохранить и выйти из », чтобы изменения вступили в силу.
Используете ПК с Windows 8? Прежде чем вы сможете сбросить BIOS до настроек по умолчанию, вам необходимо получить к нему доступ, и есть несколько другой метод для этого процесса, чем тот, который описан выше. Вот как получить доступ к BIOS на компьютере с Windows 8.
Вот как получить доступ к BIOS на компьютере с Windows 8.
Изображение предоставлено: ampol sonthong через Shutterstock
Glorious Modular Mechanical Keyboard (GMMK) Обзор Редкая модульная механическая клавиатура с возможностью горячей замены для всех (если вам не нужна беспроводная связь).
Бен — заместитель редактора и менеджер по адаптации в MakeUseOf.Он оставил свою работу в сфере ИТ, чтобы писать полный рабочий день в 2016 году и никогда не оглядывался назад. В качестве профессионального писателя он освещал технические руководства, рекомендации по видеоиграм и многое другое уже более шести лет.
Больше От Бена СтегнераПодпишитесь на нашу рассылку новостей
Подпишитесь на нашу рассылку, чтобы получать технические советы, обзоры, бесплатные электронные книги и эксклюзивные предложения!
Еще один шаг…!
Подтвердите свой адрес электронной почты в только что отправленном вам электронном письме.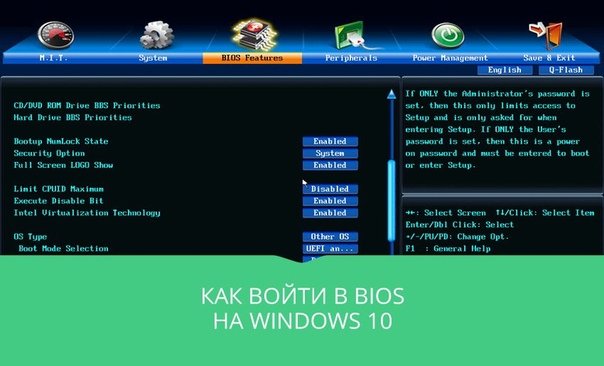
Как очистить CMOS для сброса настроек BIOS в системах с Intel® …
Использование поиска Intel.com
Вы можете легко выполнить поиск по всему сайту Intel.com несколькими способами.
- Название бренда: Core i9
- Номер документа: 123456
- Кодовое имя: Kaby Lake
- Специальные операторы: «Ледяное озеро», Лед И Озеро, Лед ИЛИ Озеро, Лед *
Быстрые ссылки
Вы также можете воспользоваться быстрыми ссылками ниже, чтобы увидеть результаты наиболее популярных поисковых запросов.
Как войти в настройку Dual BIOS? | FAQ
Серверные материнские платы для требовательных приложений имеют форм-факторы: EEB / E-ATX / ATX / microATX / mini-ITX.
Инновации и производительность заключаются в этих оптимальных стоечных серверах для развертывания в центрах обработки данных с требовательными приложениями.
Масштабируемые серверы для параллельных вычислений с высокой плотностью графических процессоров, созданные для обеспечения высокой производительности.
Вычисления, хранение и работа в сети возможны на многоузловых серверах с высокой плотностью размещения при более низкой совокупной стоимости владения и большей эффективности.
На основе стандартов OCP Open Rack Standards, базовых стоек и узлов для центров обработки данных.
Автономное шасси, которое клиенты могут настраивать и расширять по мере необходимости.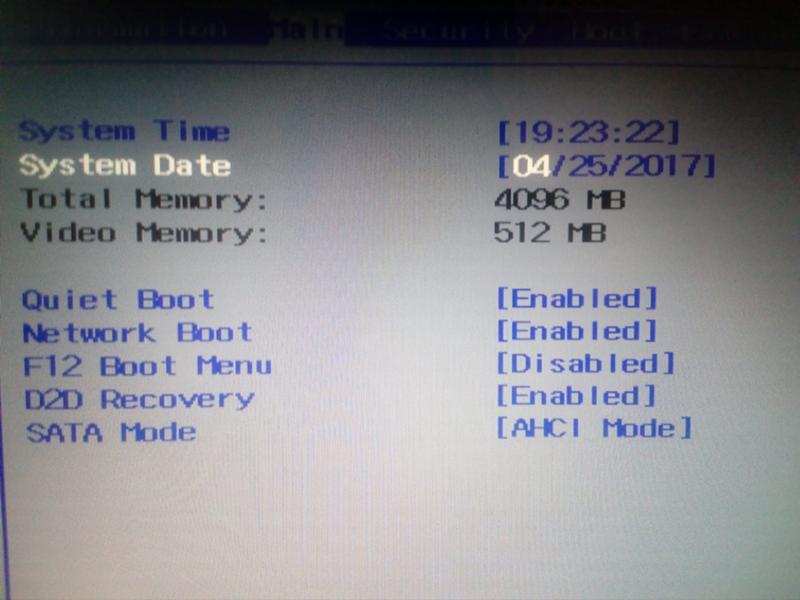
Проверенные и надежные серверы на базе архитектуры x86 с поддержкой новейших процессоров Intel и AMD.
Серверы Ampere Altra на архитектуре Arm будут конкурировать с x86, имея больше ядер для решения рабочих нагрузок, связанных с вычислительными ресурсами.
Вычислительная мощность, большие объемы данных, быстрая работа в сети и ускорители объединяются в готовое горизонтально масштабируемое серверное решение HPC и / или AI.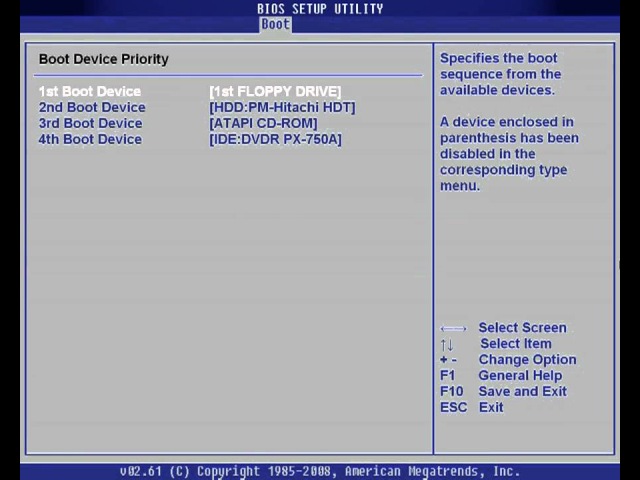
Системы, которые делают визуальные приложения от компьютерной графики до компьютерной анимации, полагаются на серверы визуальных вычислений.
Вычислительная мощность, большие объемы данных, быстрая работа в сети и ускорители объединяются в готовое горизонтально масштабируемое серверное решение HPC и / или AI.
Программно определяемый кластер узлов может быть выделен для вычислений, хранения, работы в сети или виртуализации.
Емкость, надежность и гибкость хранения встроены в эти серверы хранения для предприятий и центров обработки данных.
Безопасно управляйте использованием файлов и приложений в офисных средах, сохраняя при этом большие объемы данных.
Ресурсы сервера эффективно распределяются посредством виртуализации, и эти серверы очень гибкие.
Обработка данных в реальном времени в источнике требуется для граничных вычислений с уменьшенной задержкой для сетей Интернета вещей (IoT) и 5G, поскольку они используют облако.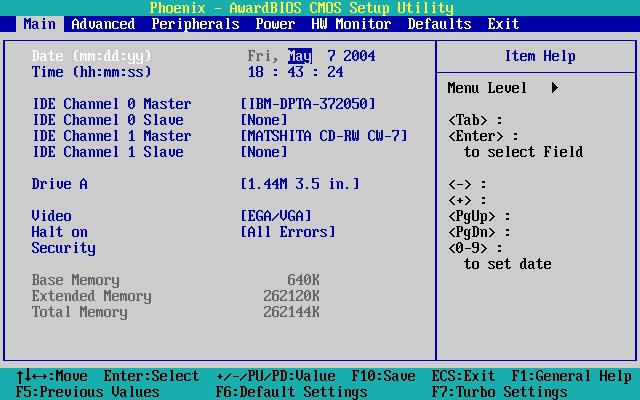
GIGABYTE представляет новый инновационный продукт для 3D-зондирования — камеру Time of Flight (ToF). ToF-камера — это недорогое интеллектуальное решение специального назначения с новой технологией захвата 3D-изображений. Камера ToF включает в себя высокопроизводительную расширенную аналитику в качестве стандартной функции, улучшая точность измерений и производительность по сравнению с текущим поколением RGB и стереоскопических камер.
9 способов сбросить / удалить пароль BIOS для ноутбуков Lenovo, HP, Dell, Acer, Asus
Как удалить, сбросить или восстановить забытый пароль BIOS ноутбуков Lenovo, HP, Dell, Acer и Asus? Методов много, у каждого есть свои сильные и слабые стороны. Если вы забыли пароль BIOS, скорее всего, у вас нет доступа к компьютеру, даже в безопасном режиме, что делает это программное обеспечение бесполезным. Для пользователя настольного компьютера удаление батареи на 5 минут приведет к сбросу BIOS, в то время как у пользователя ноутбука может не быть возможности без аннулирования гарантии ноутбука, здесь программное обеспечение пригодится.
Для пользователя настольного компьютера удаление батареи на 5 минут приведет к сбросу BIOS, в то время как у пользователя ноутбука может не быть возможности без аннулирования гарантии ноутбука, здесь программное обеспечение пригодится.
Альтернативная статья 2020 г. ➤ 4 Инструмент для снятия пароля с жесткого диска
На ноутбуках чаще всего пароль хранится в eeprom на материнской плате, а не в cmos. Вам понадобится программатор eeprom / считыватель eeprom (электронное устройство), чтобы получить пароль.Если вы удалите cmos (например, cmospwd / k) и пароль действительно хранится в EEPROM, вы больше не сможете загружаться. Вы можете получить / купить программатор eeprom в электронных магазинах или лабораториях, вам понадобится другой компьютер для его использования. Вы можете удалить eeprom горячим воздухом или попытаться «закрепить» eeprom. С помощью программатора eeprom создайте резервную копию вашего eeprom и запустите cmospwd / d / l eeprom_backup.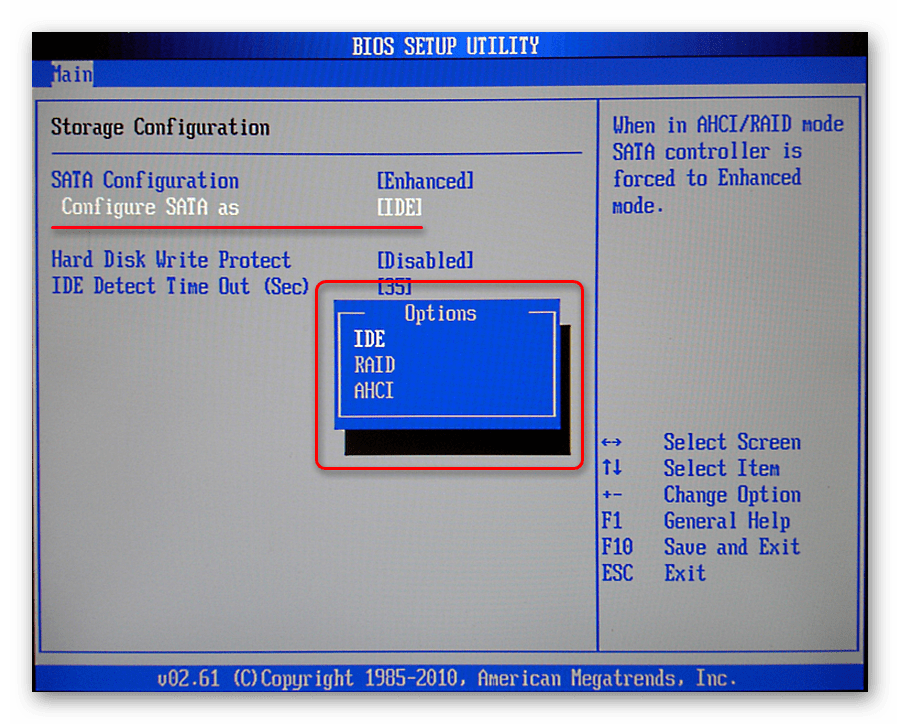 Если вы не видите пароль, вы можете попробовать заполнить EEPROM нулем или FF, не забудьте сбросить cmos.
Если вы не видите пароль, вы можете попробовать заполнить EEPROM нулем или FF, не забудьте сбросить cmos.
PC CMOS Cleaner — это простой в использовании инструмент для восстановления, удаления, декодирования и отображения надежных паролей, хранящихся в BIOS, независимо от марки.Поддерживается большинство типов BIOS. Это загрузочный компакт-диск, который работает на компьютерах x86 и x86_64. Не нужно платить экспертам дорогие гонорары. Это полезный инструмент, с помощью которого пользователи могут вернуть свой утерянный пароль к BIOS или очистить пароли со старого компьютера, купленного у других.
- Поддержка всех персональных компьютеров x86, x86_64.
- Поддерживает большинство BIOS, таких как: AWARD, AMI, Compaq, Phoenix, Samsung, IBM, Compaq, DTK, Thinkpad, Sony, Toshiba и т. Д.
- Показать старшие пароли BIOS.
- Удалить пароль BIOS (для BIOS будет установлено состояние по умолчанию, требуется дата сброса).
- Установить BIOS по умолчанию
CMOS De-Animator — это служебная программа для CMOS RAM вашей системы. В отличие от своего предшественника, CMOS De-Animator 2.0, новая версия включает графический интерфейс и параметры резервного копирования CMOS, а также процедуру «Очистить CMOS», которая была единственной целью исходной версии. Итак, теперь вы можете сделать резервную копию основных настроек CMOS в файл или восстановить их позже.Приложение поддерживает все 32-битные и 64-битные операционные системы Windows, кроме Windows 95 и Windows NT 3.51; для этих старых систем вы должны использовать предыдущую версию De-Animator.
В отличие от своего предшественника, CMOS De-Animator 2.0, новая версия включает графический интерфейс и параметры резервного копирования CMOS, а также процедуру «Очистить CMOS», которая была единственной целью исходной версии. Итак, теперь вы можете сделать резервную копию основных настроек CMOS в файл или восстановить их позже.Приложение поддерживает все 32-битные и 64-битные операционные системы Windows, кроме Windows 95 и Windows NT 3.51; для этих старых систем вы должны использовать предыдущую версию De-Animator.
По сравнению с CMOS De-Animator v2, новые функции включают в себя новый интерактивный графический интерфейс, поддержку командной строки с дополнительным переключателем без вывода сообщений (автоматическая работа), создание файлов журнала и экспериментальная поддержка чтения EEPROM / BIOS на низком уровне! Оригинальные функции — резервное копирование, восстановление и сброс CMOS RAM — старого De-Animator, конечно же, остались нетронутыми и по-прежнему доступны.То же самое касается крайней обратной совместимости, как и в предыдущих версиях — приложение работает на Windows NT 3.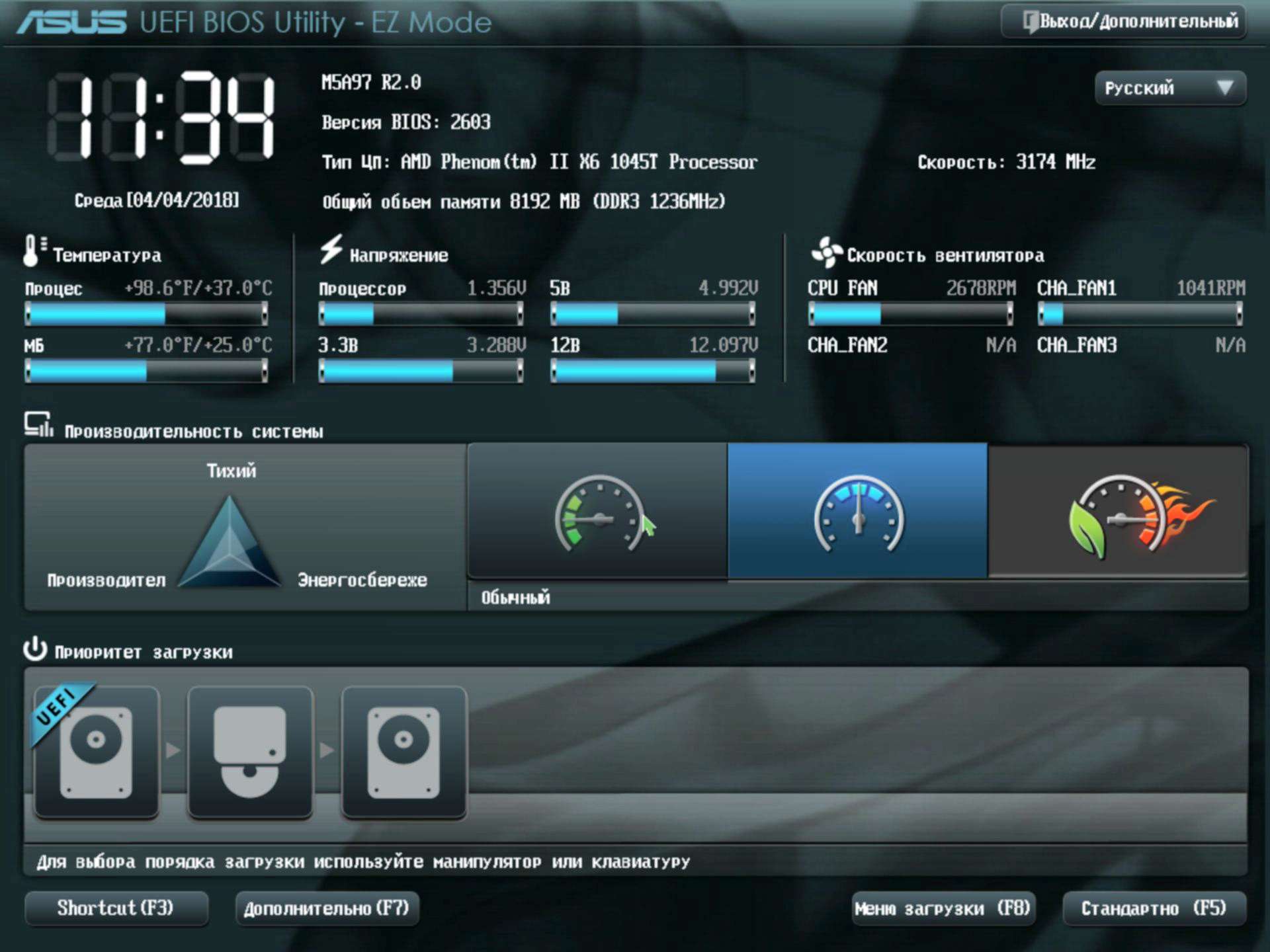 51 так же хорошо, как и под Windows 8, 32-битной или 64-битной!
51 так же хорошо, как и под Windows 8, 32-битной или 64-битной!
↓ 03 — CmosPwd | Окна | Linux
CmosPwd расшифровывает пароль, хранящийся в cmos, используемый для доступа к BIOS SETUP. Программное обеспечение также может сохранять конфигурацию BIOS, которая защищает данные, дублируя и сохраняя их в безопасном месте на жестком диске. С помощью CmosPwd вы также можете создавать резервные копии, восстанавливать и стирать / уничтожать cmos.CmosPwd распространяется бесплатно и распространяется под лицензией Open Source GPL. Работает со следующими BIOS:
- ACER / IBM BIOS
- AMI BIOS
- AMI WinBIOS 2.5
- Award 4.5x / 4.6x / 6.0
- Compaq (1992)
- Compaq (новая версия)
- IBM (PS / 2, Activa, Thinkpad)
- Packard Bell
- Phoenix 1.00.09.AC0 (1994), a486 1.03, 1.04, 1.10 A03, 4.05 rev 1.02.943, 4.06 rev 1.13.1107
- Phoenix 4, выпуск 6 (пользователь)
- Шлюз Соло — Феникс 4.
 0 выпуск 6
0 выпуск 6 - Toshiba
- Zenith AMI
↓ 04 -! Bios | Windows
! Bios (очень старая программа, может работать на старых компьютерах) — это инструмент, изначально разработанный для грубого удаления паролей из BIOS. Благодаря его разработке он был значительно расширен, и теперь Eleventh Alliance получает электронные письма от отделов компьютерной поддержки, хакеров и, не в последнюю очередь, обычных пользователей компьютеров, которые выражают благодарность за то, что они считают одним из лучших доступных инструментов.
- ! Bios может расшифровать пароли, используемые в некоторых наиболее распространенных BIOS (включая различные биографии / версии IBM, American Megatrends Inc, Award и Phoenix).
- ! Bios также может сохранять и восстанавливать стандартную память CMOS / NVRAM IBM, где почти все обычные Bioses хранят настройки BIOS.
- ! Bios может сохранить часть ОЗУ, выделенную для BIOS (которая имеет последствия для безопасности в некоторых BIOS, поскольку алгоритмы шифрования и / или пароль могут фактически находиться здесь в некоторых плохо закодированных BIOS).

- ! Bios может выполнять грубые, жестокие атаки («бластеры»), которые удаляют пароли из множества биосов. Однако немного опасно, может дать неожиданные и нежелательные результаты.
- ! Bios имеет редактор CMOS, в котором через интерфейс, похожий на несколько шестнадцатеричных редакторов, можно изменять память CMOS / NVRAM двоичным, десятичным и шестнадцатеричным способами. (рекомендуется только очень опытным хакерам)
- ! Bios имеет интерфейс командной строки (CLI) и очень простой VGA-текстовый интерфейс, GUI. Если в! Bios не передаются никакие параметры, запускается простой в использовании графический интерфейс, в противном случае запускается графический интерфейс.
- ! Bios имеет встроенные страницы поддержки, которые содержат несколько приемов и советов, примечания об известных бэкдорах и т. Д.
↓ 05 — Очистить перемычку CMOS или настройки Dipswitch
На материнской плате есть перемычка, которая вам нужна. нужно будет идентифицировать и удалить. Большинство материнских плат упрощают вашу работу, фактически помечая правильную перемычку как «BIOS config» или что-то подобное. Снимите перемычку и включите компьютер. В некоторых случаях вам придется снимать перемычку при включении системы, хотя, чтобы минимизировать риск, попробуйте сначала сделать это с выключенным компьютером.В сегодняшней быстрой подсказке я покажу быстрый и простой процесс сброса CMOS на вашем компьютере. Просто переместите перемычку CMOS на последние 2 контакта примерно на 5-10 секунд в зависимости от вашей материнской платы, а затем верните ее в исходное положение.
↓ 06 — Удаление внутренней батареи CMOS
Как включить виртуализацию (гипервизор) в BIOS / UEFI
Современные процессоры включают возможности аппаратной виртуализации, которые помогают ускорить VirtualBox, VMware, Hyper-V, Windows Sandbox и другие приложения виртуальных машин.
Однако Intel VT-x не всегда включен по умолчанию. Если гипервизор не включен, вы увидите сообщение типа «Процессор на этом компьютере несовместим с Hyper-V» или «Гипервизор не найден». В этом посте вы узнаете, как включить технологию виртуализации в BIOS / UEFI на популярных компьютерных системах (Lenovo / HP / Dell / Asus / Acer).
Как определить, включена ли технология виртуализации на моем компьютере
Некоторые системы Acer включают технологию виртуализации по умолчанию, если система ее поддерживает.Выполните следующие действия, чтобы убедиться, что технология виртуализации доступна в вашей системе:
1. Щелкните правой кнопкой мыши любое место на панели задач и выберите Диспетчер задач, чтобы открыть его.
2. Щелкните вкладку Performance .
3. На правой стороне вкладки CPU вы можете увидеть Virtualization is Enabled or Disabled .
Если отображается «Виртуализация: отключена», ее можно включить в BIOS, выполнив следующие действия.
Как включить технологию виртуализации (VT-X) на компьютерах на базе UEFI
На компьютере на основе UEFI вам не нужно нажимать клавишу при запуске компьютера. Вместо этого вам нужно удерживать клавишу Shift и нажать Перезагрузить , чтобы выполнить перезагрузку прямо из параметров расширенного запуска в настройки прошивки UEFI.
После входа в меню настройки вы можете начать поиск параметров с пометками « Intel VT-x », « Intel Virtualization Technology », « Virtualization Extensions », « Vanderpool » или аналогичными.Когда эта опция включена, нажмите F10, чтобы сохранить изменения настроек и перезагрузить компьютер.
Обычно вы можете найти опцию в подменю Processor . Это подменю может быть расположено где-нибудь под меню « Chipset », « Northbridge », « Advanced Chipset Control » или « Advanced CPU Configuration ».
Примечание. Виртуализация ЦП имеет другое название в зависимости от производителя ЦП.
Для процессоров Intelэта функция называется технологией виртуализации Intel или Intel VT, а для процессоров AMD — AMD-V. Как бы то ни было, каждая технология виртуализации обычно обеспечивает одинаковые функциональные возможности и преимущества для операционной системы.
Как включить технологию виртуализации в Lenovo, Asus, HP, Dell, Acer
Lenovo
Включите компьютер.
Нажмите клавишу доступа к BIOS, чтобы запустить BIOS.
Перейдите на вкладку Configuration и выберите Intel Virtual Technology , затем переключитесь на Enabled .
Нажмите F10. Затем нажмите Введите на ДА , чтобы сохранить настройки и подтвердить загрузку Windows.
Acer
Откройте систему Acer. Нажмите клавишу F2 в программе настройки BIOS при загрузке.
Выберите вкладку System Configuration , затем выберите Virtualization Technology и нажмите Введите .
Выберите Включено и нажмите Введите . Нажмите клавишу F10 , чтобы сохранить изменения.
ASUS
Включите компьютер.
Нажмите клавишу F2 , чтобы запустить программу настройки BIOS.
Перейдите на вкладку Advanced , выберите Virtualization Technology , а затем Enable it.
Нажмите клавишу F10 , выберите Да , затем нажмите Введите , чтобы сохранить изменения и перезагрузиться в Windows.
л.с.
Включите компьютер HP и сразу нажмите F10 , чтобы загрузиться в BIOS.
На вкладке Security с помощью стрелки вниз выберите System Security и нажмите Введите .
Выберите Virtualization Technology (VTx) , нажмите Введите , затем Включите .
Когда вы закончите, нажмите F10 , чтобы сохранить изменения и выйти из BIOS.
Dell
Включите компьютер Dell. Нажмите клавишу F2 , чтобы запустить BIOS.
Выберите вкладку Advanced , затем выберите Intel Virtualization Technology и Включить it.
Нажмите клавишу F10 и выберите Да , затем нажмите Введите , чтобы сохранить изменения и перезагрузиться в Windows.
Найдите виртуализацию в популярных материнских платах (Asus, MSI, Gigabyte)
Asus
В меню настройки BIOS нажмите F7 , чтобы открыть расширенный режим .
В меню Advance выберите CPU Configuration .
Найдите Intel Virtualization Technology и включите ее.
Сохраните изменения и перезагрузитесь для загрузки системы.
гигабайт
Виртуализация Intel:
В меню настройки BIOS откройте вкладку Chipset .
Выберите Intel VT для конфигурации направленного ввода-вывода и нажмите Введите .
Выберите « Включено » и нажмите Введите .
Сохраните это изменение и выйдите.
Виртуализация AMD:
В меню настройки BIOS откройте вкладку M.I.T и выберите Advanced Frequency Setting .
Выберите Расширенные настройки ядра ЦП > Режим SVM .


 0 выпуск 6
0 выпуск 6