Как зайти в BIOS на ноутбуке ASUS?
Эта статья пригодится всем владельцам ноутбуков ASUS, которым по какой-то причине понадобилось зайти в BIOS. Чаще всего в БИОС заходят в процессе установки Windows на ноутбук, когда нужно выставить загрузку с флешки, или CD/DVD диска. Или загрузится с загрузочного диска для восстановления Windows, проверки на вирусы, или других задач. Так же в BIOS ноутбука ASUS можно сменить много разных параметров, посмотреть подключенные устройства, или обновить ПО.
Немного не по теме статьи, но все же открою вам небольшой секрет. Чтобы загрузить свой ноутбук с флешки, или диска, совсем не обязательно выполнять вход в меню BIOS и менять там настройки. Можно использовать Boot Menu. На ноутбуках ASUS его можно вызвать клавишей Esc сразу после включения ноутбука. Нажимаете на кнопку включения, и сразу нажимайте Esc. Откроется меню, в котором вы сможете выбрать необходимое устройство для загрузки.
В большинстве случаев, в независимости от установленной Windows (если операционная система уже установлена), настройки БИОС на ноутбуке ASUS можно открыть клавишей F2. Этот способ можно использовать в том случае, когда Windows, или система еще не установлена. Так же в Windows 7. Просто в Windows 8 и Windows 10 есть еще один способ попасть в это меню. Давайте рассмотрим все более подробно. У меня так же ноутбук Асус (правда, не самый новый), так что смогу показать все на реальном примере.
Открываем меню БИОС ноутбука ASUS
Этот способ может не сработать в Windows 10 и 8. Дальше поясню почему и напишу как исправить.
Делаем так: выключаем ноутбук (если не можете выключить, секунд 5 подержите кнопку включения), нажимаем и держим клавишу F2 и включаем ноутбук (нажимаем на кнопку включения). Лично я всегда нажимаю на кнопку включения, и начинаю активно нажимать на F2.
Когда откроется BIOS, клавишу можно отпускать.
Порядок загрузки можно сменить на вкладке «Boot». Достаточно на место первого устройства поставить привод CD/DVD, или USB-накопитель.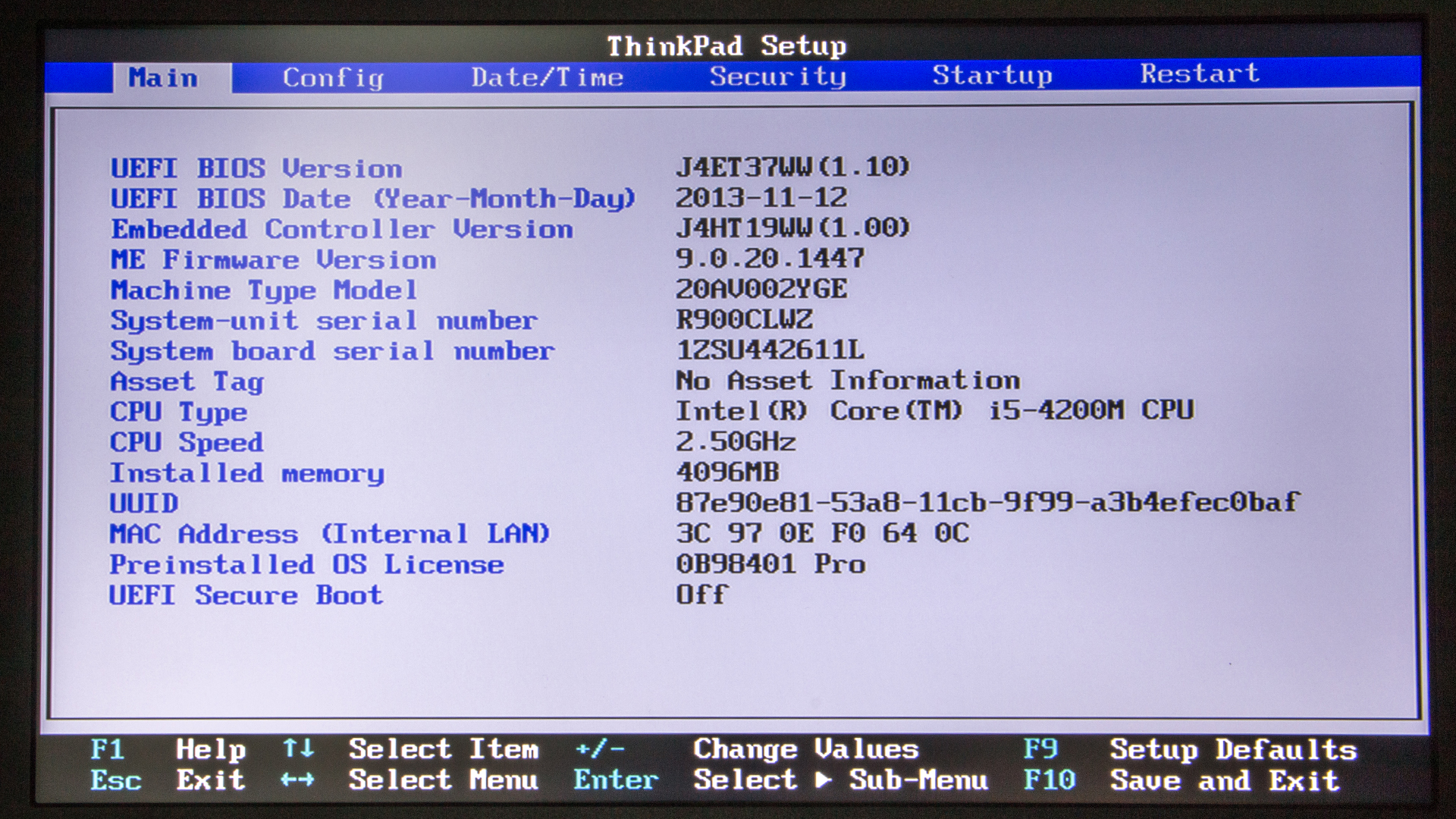 Флешка уже должна быть подключена. И желательно в USB 2.0. Как видите, у меня на первом месте стоит SSD накопитель.
Флешка уже должна быть подключена. И желательно в USB 2.0. Как видите, у меня на первом месте стоит SSD накопитель.
Не забудьте сохранить настройки нажав клавишу F10. После того, как вы установите Windows, или выполните другие действия, желательно вернуть жесткий диск, или SSD на первое место в списке устройств.
Вход в BIOS ноутбука Асус с Windows 10 и Windows 8
Все дело в том, что из-за функции быстрой загрузки, невозможно зайти в БИОС после выключения ноутбука. Я проверял. Выключил ноутбук, нажал на F2, включил его, и загрузилась Windows 10. Поэтому, чтобы клавиша F2 сработала, нужно не выключать ноутбук, а именно перезагрузить его. В меню пуск нажать на значок «Выключение» и выбрать «Перезагрузка».
После этого нажмите и держите, или просто активно нажимайте клавишу F2.
Еще один способ: отключить на время функцию «Быстрый запуск». Зайдите в Панель управления\Все элементы панели управления\Электропитание. Слева выберите пункт «Действия кнопок питания». Нужно убрать галочку с пункта «Включить быстрый запуск» и сохранить настройки. Если этот пункт будет неактивный, то выше будет ссылка «Изменение параметров, которые сейчас недоступны». Нажмите на нее.
После этого можно выключить ноутбук, включить его и зайти в БИОС, как я показывал в начале этой статьи. Когда все сделаете, советую обратно включить функцию «Быстрый запуск».
Надеюсь, мои советы помогли вам зайти в BIOS на своем ноутбуке ASUS. У меня все без проблем работает. Только смотрите осторожно, не меняйте в BIOS все настройки подряд. Можно так настроить… 🙂 Если что-то пойдет не по плану, то вы всегда можете сбросить настройки BIOS к заводским, выбрав пункт «Optimized Defaults» (клавиша F9).
Если остались какие-то вопросы – спрашивайте в комментариях. Всем обязательно отвечу!
Как зайти в БИОС на ноутбуке или компьютере
Многие пользователи, которым требуется изменить приоритетность загрузки, для переустановки операционной системы, сбросить пароль входа Windows, выставить дату и время, встречают в статьях такую фразу: «Вам нужно зайти в настройки BIOS и изменить/установить/ и прочее…».
БИОС – это специальная программа, которая хранится на одной из микросхем материнской платы. Она первой запускается после включения компьютера и тестирует его компоненты на работоспособность. Если все нормально – выполняется загрузка операционной системы. Если есть неисправности, например проблемы с жестким диском или оперативной памятью, то пользователь услышит определенный звук и на экране появится окошко с ошибкой.
Подробнее о том, какие звуки БИОС о чем свидетельствуют, можно прочесть в статье, перейдя по ссылке.
Кратко о том, что такое БИОС, я рассказала, более подробно о нем можно прочесть в статье на сайте, перейдя по ссылке.
Вернемся к нашей основной теме, и подробно рассмотрим, как зайти в Биос.
Как выполнить вход
Чтобы войти в Биос на компьютере или ноутбуке, нажмите на кнопку включения. Если у Вас загружена операционная система, выполните перезагрузку.
После того, как компьютер или ноутбук начнет включаться, на экране появится заставка производителя ноутбука или материнской платы. В этот момент нужно начать нажимать клавишу, которая позволит зайти в Биос. Нажимайте с периодичностью пару раз в секунду. Вот так Вы попадете в нужные настройки.
Теперь о том, какие клавиши следует нажимать. Для различных версий Биоса, моделей ноутбука и компьютера, они разные. Чаще всего, чтобы войти в BIOS, необходимо нажать Delete или F2.
Иногда на экране компьютера может быть подсказка, какую клавишу требуется нажать для входа в Биос. В соответствующей строке будет написано что-то вроде «run BIOS Setup».
Если на Вашем компьютере или ноутбуке не появляется информация, которая отображена на рисунке выше, и упомянутые ранее клавиши не помогают, привожу различные сочетания, которые используются, чтобы зайти в настройки Биос.
В зависимости от производителя BIOS
ALR Advanced Logic Research, Inc. F2, CtrI+AIt+Esc
AMD (Advanced Micro Devices, Inc.) F1
AMI (American Megatrends, Inc.) Del, F2
Award BIOS Del, Ctrl+Alt+Esc
DTK (Dalatech Enterprises Co.) Esc
Phoenix BIOS Ctrl+Alt+Esc, CtrI+Alt+S, Ctrl+Alt+Ins
В зависимости от производителя ПК или ноутбука
Acer F1, F2, Del, CtrI+AIt+Esc
Asus F2, Del
AST Ctrl+AIt+Esc, Ctrl+AIt+DeI
Compaq F10
CompUSA Del
Cybermax Esc
Dell 400 F3, F1
Dell Dimension F2, Del
Dell Inspiron F2
Dell Latitude F2, Fn+F1
Dell Optiplex Del, F2
Dell Precision F2
eMachine Del
Gateway F1, F2
HP (Hewlett—Packard) F1, F2
IBM F1
IBM E-pro Laptop F2
IBM PS/2 CtrI+AIt+Ins, Ctrl+AIt+DeI
Intel Tangent Del
Micron F1, F2, Del
Packard Bell F1, F2, Del
Lenovo F2, F12, Del
Samsung F1, F2, F8, F12, Del
Sony VAIO F2, F3
Tiget Del
Toshiba Esc, F1
Не получается зайти
На ноутбуке
Если у Вас ноутбук и не получается зайти в BIOS используя различные комбинации клавиш, проблема может быть в том, что он работает от батареи. Подключите ноутбук к сети и снова пробуйте зайти.
Подключите ноутбук к сети и снова пробуйте зайти.
На компьютере с ОС Windows 8
Теперь давайте разберемся, как зайти в Биос, если Вы приобрели компьютер или ноутбук с предустановленной операционной системой Windows 8. На таких устройствах, вместо Биоса применяется новая технология UEFI. Благодаря ей, загрузка операционной системы происходит достаточно быстро, и нажать нужную кнопочку нужно успеть за 200 мс. Сделать это довольно сложно. Именно по этому, чтобы зайти в UEFI, используется другой способ.
Включите компьютер или ноутбук, затем нажмите кнопку «Выключение» на боковой всплывающей панели. Зажмите «Shift» и нажмите «Перезагрузка».
В следующем окне выберите пункт «Диагностика».
Затем «Дополнительные параметры».
После этого, появится окошко, в котором нужно выбрать пункт «Настройки встроенного UEFI». Компьютер перезагрузится и появится различная информация. Нажмите кнопку, которая будет указана напротив пункта «boot setup». Перед Вами должно появиться привычное окошко с настройками Биос.
На этом все. Теперь у Вас не должно возникнуть вопросов, как зайти в настройки Биос с компьютера или ноутбука.
Возможно, Вас заинтересуют и другие статьи на тему BIOS:
Как прошить или восстановить Биос
Как сбросить настройки Биос
Смотрим видео по теме:
Оценить статью: Загрузка… Поделиться новостью в соцсетях
Об авторе: Олег Каминский
Вебмастер. Высшее образование по специальности «Защита информации». Создатель портала comp-profi.com. Автор большинства статей и уроков компьютерной грамотности
Создатель портала comp-profi.com. Автор большинства статей и уроков компьютерной грамотности
Как зайти в биос asus eee pc
Давайте я покажу как поставить виндоус на нетбук асус еее пс 1015.
В этом буке нет встроенного двд привода, и к нему можно подключить только внешний DVD дисковод.
Но я ставил винду с обычной флешки. Как создать такую флешку, читайте ТУТ.
Для загрузки с флешки, надо сделать загрузочную флешку и сказать нашему netbook, грузится именно с этой флешки.
Для этого нам надо войти в биос.
Но для начало надо установить флешку USB разъём нетбука.
После этого включаем нэт и жмём, несколько раз, клавишу Ф2.
И попадаем на страницу информации об этом буке.
Здесь мы видим что проц у него N570.
Я долго выбирал себе нетбук, и только этот проц показал нормальную скорость работы.
Дальше идём на BOOT DEVICE PRIORITY, которая находится в одноименном пункте меню бут.
Проверяем, что бы первым пунктом стояла загрузка с HDD, у меня это винт WD3200B.
Выходим из этого меню клавишей Esc. Дальше спускаемся на пункт Hard Disk Drives, и жмём интер.
И уже здесь выставляем на первой строке наш флеш драйв.
Клавишей интер входим на 1st Drive, дальше жмём стрелку вниз и опять ENTER.
Всё мы с вами выставили USB Drive первоочередным, при загрузки нет бука.
Далее входим во вкладку выход и выходим из биоса с сохранением всех настроек, которые мы с вами проделали.
И после перезагрузки мы видим, что загрузка ASUS идёт не с жесткого диска, а с флешки.
Вот видео инструкция настройки биоса нэтбука АСУС 1015
Очередь просмотра
Очередь
- Удалить все
- Отключить
YouTube Premium
Хотите сохраните это видео?
Пожаловаться на видео?
Выполните вход, чтобы сообщить о неприемлемом контенте.
Понравилось?
Не понравилось?
Текст видео
Что бы установить WINDOWS 7 с флешки, надо настроить биос для загрузки с неё.
Создать загрузочную флешку, и бесплатно скачать ISO Windows 7, XP, 8, можно по ссылке http://www.kom-servise.ru/index.php/r.
Что бы войти в биос бука асус 1015 надо нажать кнопку F2 при загрузки ноутбука.
И мы попадаем в меню настройки bios нетбука ASUS 1015PX.
После настройки мы можем установить виндоус WINDOWS 8 с флешки или диска.
Как попасть в BIOS ноутбука и настроить его и настроить для установки виндовс 7 Laptop ASUS.
Во вкладки EXIT мы можем выйти, сбросить, запустить, сохранить, включить, загрузить, выключить, поставить, установить, переустановить, открыть или запустить БИОС.
Сделать загрузку, вход и сброс.
How To Change First Boot Device in BIOS to Boot From USB, CD/DVD.
Эта статья пригодится всем владельцам ноутбуков ASUS, которым по какой-то причине понадобилось зайти в BIOS. Чаще всего в БИОС заходят в процессе установки Windows на ноутбук, когда нужно выставить загрузку с флешки, или CD/DVD диска. Или загрузится с загрузочного диска для восстановления Windows, проверки на вирусы, или других задач. Так же в BIOS ноутбука ASUS можно сменить много разных параметров, посмотреть подключенные устройства, или обновить ПО.
Немного не по теме статьи, но все же открою вам небольшой секрет. Чтобы загрузить свой ноутбук с флешки, или диска, совсем не обязательно выполнять вход в меню BIOS и менять там настройки. Можно использовать Boot Menu. На ноутбуках ASUS его можно вызвать клавишей Esc сразу после включения ноутбука. Нажимаете на кнопку включения, и сразу нажимайте Esc . Откроется меню, в котором вы сможете выбрать необходимое устройство для загрузки.
В большинстве случаев, в независимости от установленной Windows (если операционная система уже установлена), настройки БИОС на ноутбуке ASUS можно открыть клавишей F2 . Этот способ можно использовать в том случае, когда Windows, или система еще не установлена.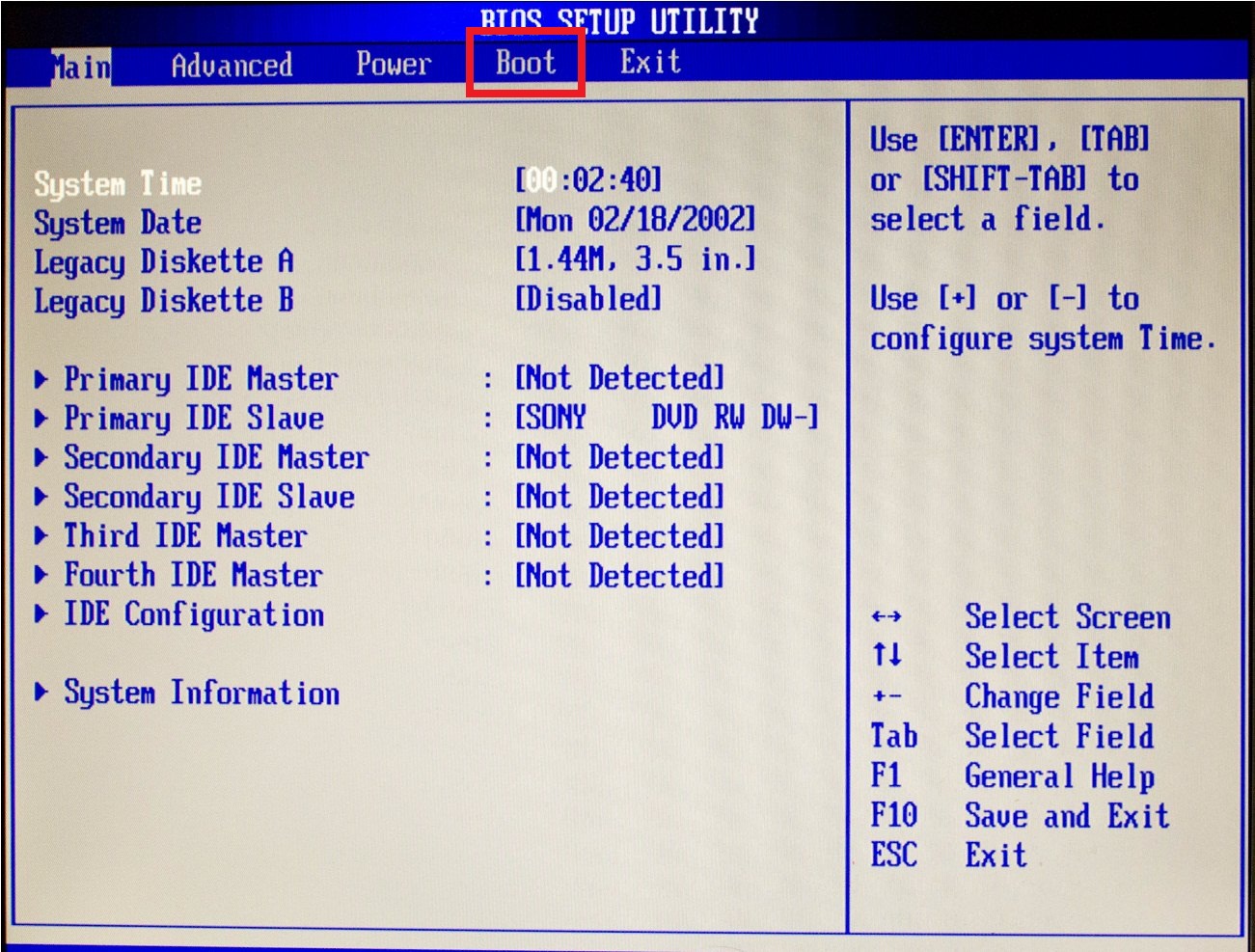 Так же в Windows 7. Просто в Windows 8 и Windows 10 есть еще один способ попасть в это меню. Давайте рассмотрим все более подробно. У меня так же ноутбук Асус (правда, не самый новый), так что смогу показать все на реальном примере.
Так же в Windows 7. Просто в Windows 8 и Windows 10 есть еще один способ попасть в это меню. Давайте рассмотрим все более подробно. У меня так же ноутбук Асус (правда, не самый новый), так что смогу показать все на реальном примере.
Открываем меню БИОС ноутбука ASUS
Этот способ может не сработать в Windows 10 и 8. Дальше поясню почему и напишу как исправить.
Делаем так: выключаем ноутбук (если не можете выключить, секунд 5 подержите кнопку включения), нажимаем и держим клавишу F2 и включаем ноутбук (нажимаем на кнопку включения). Лично я всегда нажимаю на кнопку включения, и начинаю активно нажимать на F2 .
Когда откроется BIOS, клавишу можно отпускать.
Порядок загрузки можно сменить на вкладке «Boot». Достаточно на место первого устройства поставить привод CD/DVD, или USB-накопитель. Флешка уже должна быть подключена. И желательно в USB 2.0. Как видите, у меня на первом месте стоит SSD накопитель.
Не забудьте сохранить настройки нажав клавишу F10 . После того, как вы установите Windows, или выполните другие действия, желательно вернуть жесткий диск, или SSD на первое место в списке устройств.
Вход в BIOS ноутбука Асус с Windows 10 и Windows 8
Все дело в том, что из-за функции быстрой загрузки, невозможно зайти в БИОС после выключения ноутбука. Я проверял. Выключил ноутбук, нажал на F2 , включил его, и загрузилась Windows 10. Поэтому, чтобы клавиша F2 сработала, нужно не выключать ноутбук, а именно перезагрузить его. В меню пуск нажать на значок «Выключение» и выбрать «Перезагрузка».
После этого нажмите и держите, или просто активно нажимайте клавишу F2 .
Еще один способ: отключить на время функцию «Быстрый запуск». Зайдите в Панель управленияВсе элементы панели управленияЭлектропитание. Слева выберите пункт «Действия кнопок питания». Нужно убрать галочку с пункта «Включить быстрый запуск» и сохранить настройки.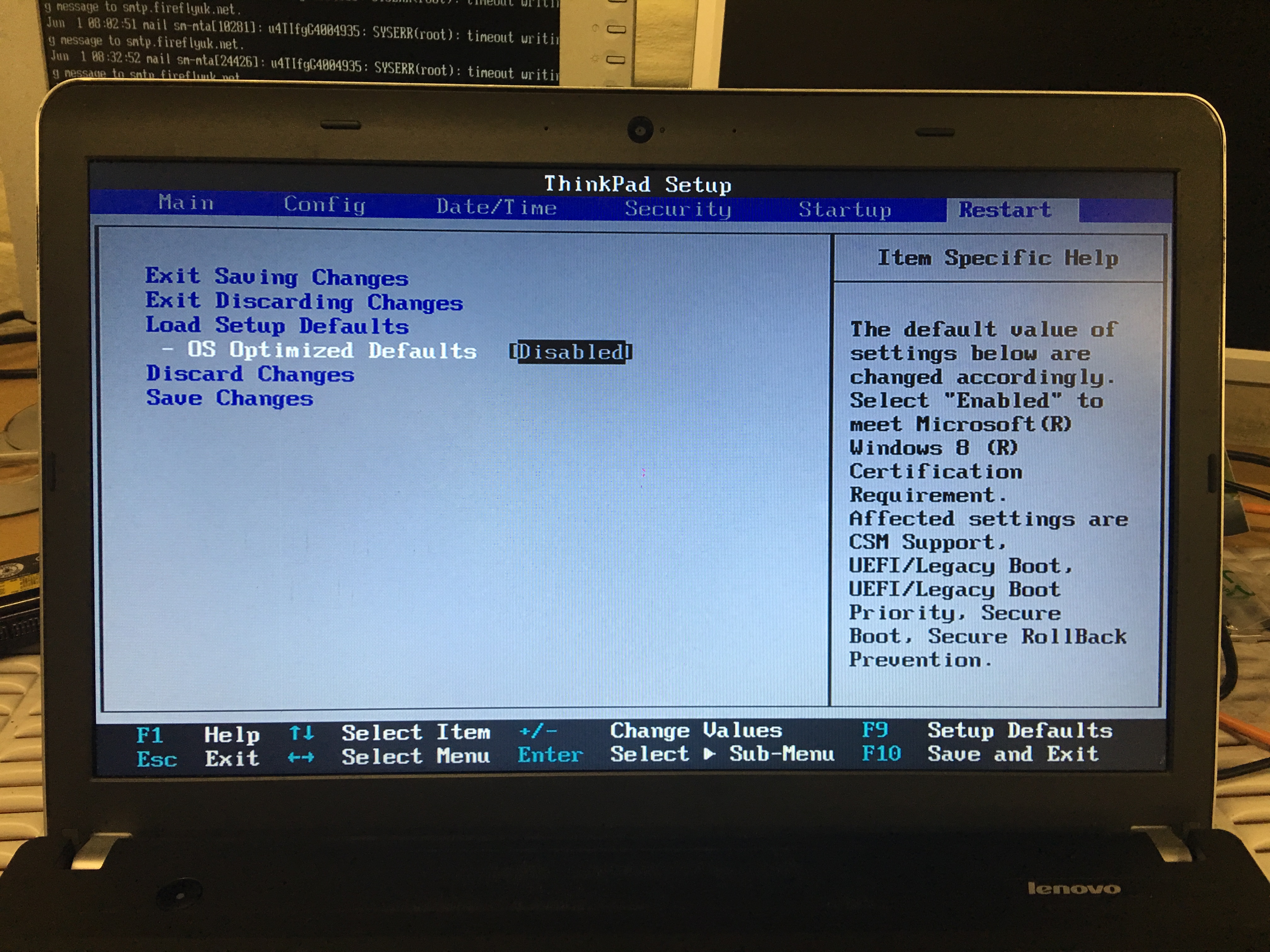 Если этот пункт будет неактивный, то выше будет ссылка «Изменение параметров, которые сейчас недоступны». Нажмите на нее.
Если этот пункт будет неактивный, то выше будет ссылка «Изменение параметров, которые сейчас недоступны». Нажмите на нее.
После этого можно выключить ноутбук, включить его и зайти в БИОС, как я показывал в начале этой статьи. Когда все сделаете, советую обратно включить функцию «Быстрый запуск».
Надеюсь, мои советы помогли вам зайти в BIOS на своем ноутбуке ASUS. У меня все без проблем работает. Только смотрите осторожно, не меняйте в BIOS все настройки подряд. Можно так настроить… 🙂 Если что-то пойдет не по плану, то вы всегда можете сбросить настройки BIOS к заводским, выбрав пункт «Optimized Defaults» (клавиша F9).
Если остались какие-то вопросы – спрашивайте в комментариях. Всем обязательно отвечу!
Большое спасибо! По инструкции зашел в меню БИОС своего ноутбука ASUS X541SA, поставил загрузку с флешки и сейчас буду десятку устанавливать. Только потом заметил, что можно было через меню загрузки выбрать флешку)
здравствуйте у меня асус к53z, не могу установить виндовс и в биос не могу зайти, то что вы написали у меня такого в меню нет. Не подскажите что сделать?
Здравствуйте. Попробуйте загрузится с диска/флешки через загрузочное меню.
Нажимаем клавишу включения, и активно начинаем нажимать клавишу Esc.
Здравствуйте!. Ноутбук ASUS X57V как зайти BIOS?. Был заменен жесткий диск. Через пол года после ремонта стал требовать активацию. Мне сказали что можно из BIOS вытащить лицензионный ключ и активировать. Подскажите пожалуйста как это сделать.
Здравствуйте. Независимо от жесткого диска и активации, БИОС должен открываться.
Разве по инструкции не получается?
Здравствуйте! У меня асус Х453М уже несколько раз устанавливаю виндовс. По какой то причине постоянно слетает винда. Почему? И на вин 7 ужасно тормозит Ноут, а на 8-ее норм, но 8-ка слетает. И потом ЖД иногда издает один щелчок! Я знаю если он скрипит или постоянно издает щелчки это плохо! А один раз ничего? Деформирован и фрагментирован.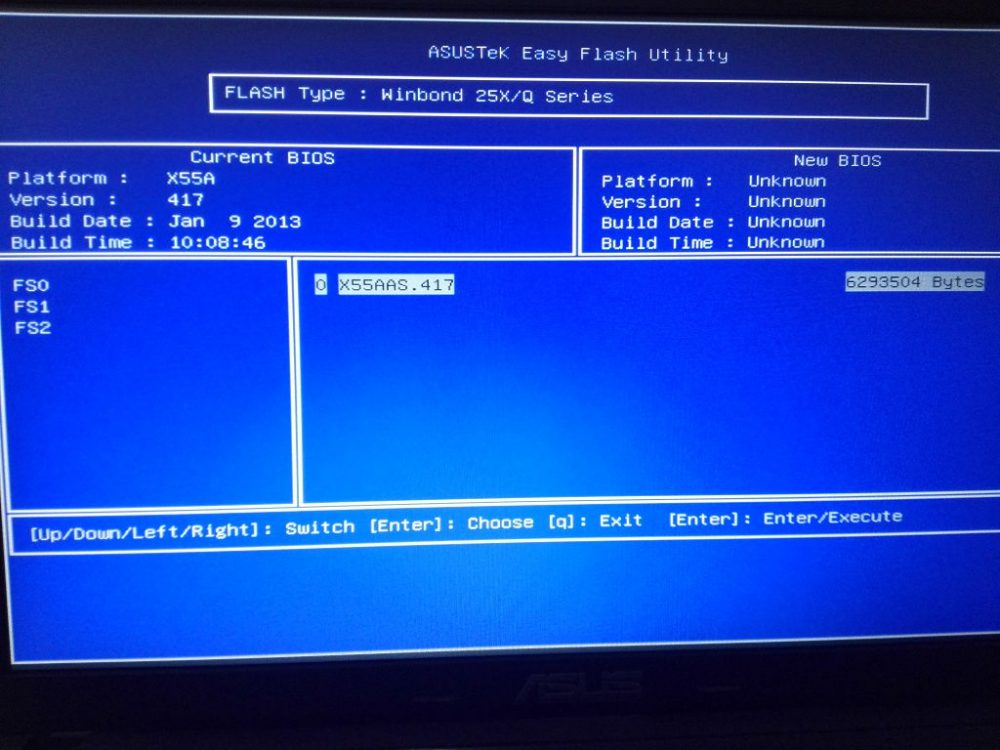 Спасибо! Два вопроса! Почему слетает 8-ка и почему один щелчок? Спасибо!
Спасибо! Два вопроса! Почему слетает 8-ка и почему один щелчок? Спасибо!
Бывает, жесткие диски щелкают, хрустят и нормально работаю. Почему слетает Windows? Это уже нужно смотреть как именно, какие ошибки, когда и т. д.
Не исключено, что это проблема с жестким диском.
Попробуйте установить Windows 10 на свой ноутбук, например.
. в чем причина?Все сделал по инструкции,открыл биос поставил флешку сохранил!Но не открывает установку винды,в чем причина?
Настройки БИОС точно сохранили? Флешка загрузочная?
Попробуйте через Boot Menu.
Возможно вам еще пригодится эта статья: как установить Windows 10 на ноутбук.
Огромное человеческое спасибо!
Час мудохался,не мог даже выключить ноут)))
Благо наткнулся на ваш сайт.
Все настроил. От души!
Ноутбук АСУС х501а
Не заходит в биос ни с ESC ни с F2
Встречалось такое??
F8 так же не заходит…
Так может ноутбук сломан. Он включается? Загружается?
да, включается — система виндовс 8 нужно заменить на 7
стоит быстрая загрузка и ни как не отключается…
Нужно отключить быструю загрузку. А какая проблема при отключении?
Или попробуйте зайти в Параметры — Общие. В самом низу будет пункт «Особые варианты загрузки». Нажимаем «Перезагрузить сейчас».
После перезагрузки появится синее окно, в котором выбираем «Диагностика». – «Дополнительные параметры» и нажимаем на «Параметры встроенного ПО UEFI». И кнопка «Перезагрузить». Должен появится BIOS.
Здравствуйте. Стояла 7 заглючил; проводник; форматировал диск C. ноут ASUA M50Vc хочу ставить висту с рековери диска что делать спасибо
Здравствуйте. Я не очень вас понял.
Но ставить Vista не советую. Одна из самых неудачных и уже неактуальных система. Лучше уже XP поставить. Но дело ваше.
А можно ли увеличить обьем видеопамяти через биос на ноутбуке?
Можно попробовать. Смотрите скриншот. Настройки сохраняем нажатием на F10.
Все делаем на свой страх и риск.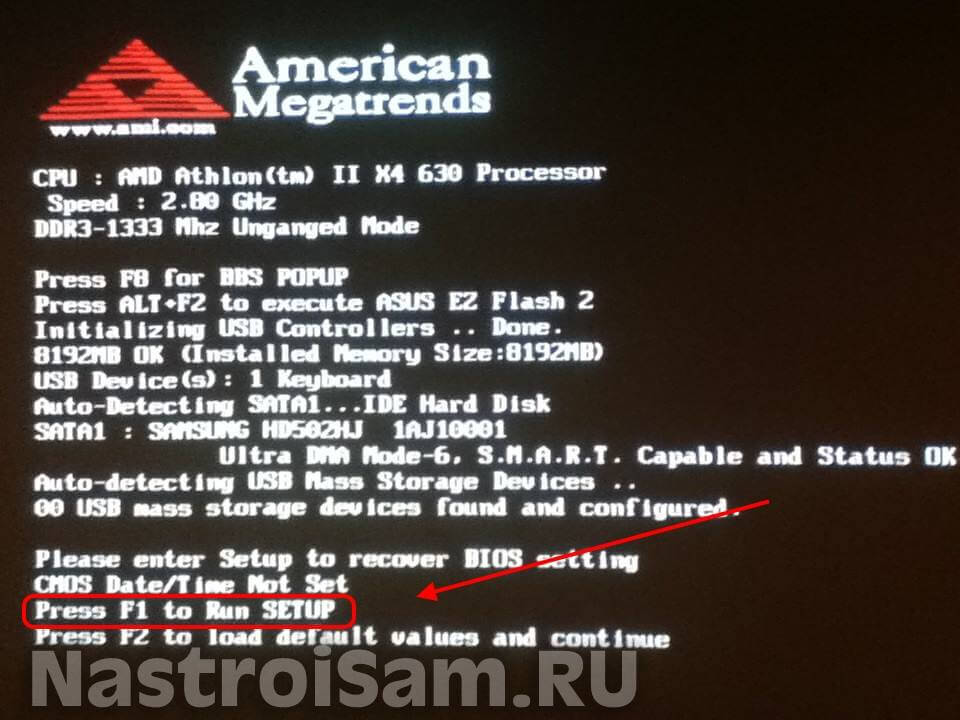
А почему на страх и риск? Ноут может сломаться.
Сломаться – нет. Но не исключены какие-то проблемы с загрузкой.
Доброе времени суток. Установил виндовс, после перезагрузки ноута, идёт загрузка винды и потом тёмный экран. Зайти в биос так же не могу. Пробывал все
Добрый день. Проблем с входом в БИОС точно не должно быть. Если до загрузки Windows доходит.
Может после перезагрузки снова идет загрузка с диска/флешки.
Здравствуйте.Сергей, подскажите пожалуйста что делать,включаю ноут, появляется черный экран,и буквы на английском Reboot and Select proper Boot devise or insert Boot Media in Selected Boot devise and press a key,а когда нажимаешь кнопку вкл.выкл,то появляется синий экран и опять английский,но написано уже Bios и тд.Все перепробовала,ничего сделать не могу,в меню не переходит(ноут asus
Здравствуйте. После чего появилась ошибка «Reboot and Select proper Boot device or Insert Boot Media in selected Boot device and press a key»?
Отключите от ноутбука все устройства и USB накопители. Проверьте, нет ли в приводе CD/DVD диска.
Спасибо Вам за публикацию о восстановлении флешек. Я почерпнул для себя кое-что новое )).
А пользователю lera, на мой скромный взгляд, надо посмотреть определяет ли BIOS наличие- отсутствие жесткого диска и порядок загрузки. Диск мог «загнуться» от перегрева. Мне однажды попал в руки «задумчивый» хард-диск от ноутбука. Он минуту работал, десять отдыхал. Я на него систему переустановить пытался, установил … за 22 часа. Но информация с него не пропала. Короче, пользователю lera, вероятно в сервис за новым винтом ((.
Да, кстати. Не исключены проблемы с жестким диском. Но сначала нужно убедится, что к ноутбуку не подключены другие загрузочные устройства.
Я сам сталкивался с этой ошибкой недавно. Просто был отключен жесткий диск. Подключил и все заработало. Но в моем случае был обычный ПК.
Писал об этом в статье: Reboot and Select proper Boot device or Insert Boot Media in selected… в Windows 10, 8, 7, XP. Что делать?
Что делать?
Почему-то сразу не додумался дать ссылку.
Добрий вечір, у меня ноутбук случайно видернулся с розетки и после этого лампочки горят, ноутбук гудет, но екран не включается. В сервисном центре сказали что проблема с биосом, ето уже третий раз. Как включить чтоб он работал?
Здравствуйте. Если в сервисном центре ничем не смогли помочь, то вряд ли проблему можно решить своими руками.
Если на экране не появляется никакая информация, то только в ремонт.
И я уверен, что БИОС здесь не при чем.
Версия.
У меня когда-то былстаренький ноутбук Compaq, у которого была «плавающа»я неисправность — подсветка экрана то потухнет, то погаснет)). Иногда подсветка не включалась сразу при включении ноута и было ощущение, что он не грузится. Но, если присмотреться, то под определённым углом в отраженном свете можно было разглядеть картинку.
Можно подключить к ноутбуку заведомо исправный внешний монитор и посмотреть, как тот себя поведёт. Если напишет: нет сигнала, то значит неисправность ещё на стадии тестов BIOSa, если черный экран — то, вероятно что-то с аппаратной частью — или память надо пошевелить или … ну, короче, долгая песня….
Кстати, непонятно, как могут быть связаны выдернутая из розетки вилка блока питания и загрузка… Тут вспоминается, что аккумуляторные батареи имеют ограниченное количество циклов заряда-разряда и контроллер заряда батарей может считать что батареи неисправны и отказываться их заряжать.
Отсюда другая версия — в результате неосторожного выдергивания источника питания из розетки, тот (б.п.) «сгорел», а ноут подаёт признаки жизни на остаточном заряде батарей. Включился, проверил заряд — отключился. Нужно проверить «зарядник» для ноута.
Спасибо за вашу версию!
Спасибо большое, помогли)) (Asus Pro B53E)
Здравствуйте! Я включаю свой ASUS, он включается. Нажимаю «Войти»( учётная запись). И всё- темный экран. Только стрелка от мышки на экране. Что делать? Спасибо!
Здравствуйте. Я так понимаю, Windows загружается. Окно входа в систему?
Я так понимаю, Windows загружается. Окно входа в систему?
Ваш вопрос не совсем по теме. Можно сделать откат системы, например. Или сброс в исходное состояние.
Проблема похожая, ноутбук загружается, появляется окно входа с паролем и дальше виснет. В лучшем случае загружается рабочий стол на несколько секунд и выскакивают ошибки после чего ноутбук перезагружается и так по кругу. Стоит виндовс 10, решил что отчасти проблема в винде и захотел поставить семёрку. На флешку установил iso образ семерки, в биосе приоритет на usb 2.0 сделал… А грузится все равно десятка, что за бред. Я не понимаю как иначе тогда. Может подскажете?
Что за проблема в Windows 10 — не подскажу. Нужно смотреть.
А с флешки лучше загрузится через Boot-меню. А в БИОС верните все как было. Я имею введу порядок загрузки.
Здравствуйте. Открыл ноутбук чтобы посмотреть слоты для озу. Потом вроде закрыл всё правильно. После этого включаю ноутбук и выходит биос. Сбрасывали настройки. Не помогает. Asus k541u
Здравствуйте. Что значит «выходит биос»? Может там еще какая-то информация?
Здравствуйте. Ноутбук Asus X570UD. Пропала кнопка WiFi, в диспетчере устройств нет адаптера WiFi, иногда сам по себе появляется после перезагрузки. Драйвера вроде обновляли.
Здравствуйте. Возможно, это из-за аппаратных проблем с самим Wi-Fi модулем.
Драйвер ставили с сайта ASUS конкретно для X570UD?
Добрый вечер! Хотела сбросить настройки ноута на заводские. После выключения функции «Быстрый запуск» перезагрузила ноут, пыталась разными указанными клавишами зайти в Bios — не реагирует, просто обычно продолжает загружаться до полного включения. Ноут Asus k750j, винда лицензионная со времени покупки ноута, сама автоматом обновилась до 10.
Возможно есть другой метод сброса настроек? Необходимость в этом появилась из-за накопленного годами мусора в связи с чем работоспособность и скорость очень ухудшилась.
p.s. первый раз не увидела свой коммент, если он появляется спустя какое то время — прошу прощения)
Так в БИОС сброс системы не сделать.
Это делается в настройках Windows 10.
Как это сделать, я писал в статье: Сброс Windows 10 до заводских настроек. В исходное состояние системы
AVAST как избавиться от него? проктически всёперепробавал.
Уточните, пожалуйста, свой вопрос.
Сергей, привет. Ноутбук asus, виндовс 10 стоит. По началу все было хорошо, однажды вылезла ошибка якобы жёсткий диск сломается скоро и надо быстро перекинуть файлы, но я не растерялся и загуглил как проверить жёсткий диск на неисправности, проверил программой все было хорошо, но прочитал еще, что если ноутбук выключу, потом он не включится, я три дня его не выключал, потом началось тарахтение видимо жёсткого диска, я уже начал волноваться и выключил, чтобы он остыл, потом как и говорилось он не включился, ошибка такая при включении: ACHI port0 device error и можно нажать для продолжения f2, но при нажатии издается пищание и не более, так же не могу зайти в BIOS, пересмотрел уже всё, не получается..Помогите если сможете.
Привет. Интересно, какая программа сообщила о проблемах с жестким диском.
В любом случае, это скорее всего аппаратная проблема с жестким диском (возможно, с материнской платой).
Тем более, если даже в БИОС не удается зайти.
Посмотреть бы, что там у вас. А так, можно только догадываться.
Здравствуйте! Хочу увеличить объем видеопамяти через оперативную. Облазил весь интернет. В биосе нет настройки графики. В чем может быть проблема? Асус х555б
Во входе в систему родители поставили пароль. Точнее, поменяли. Для изменения даты надо зайти в BIOS (чтобы ввести прошлый пароль и войти в систему). ASUS K501U. F2 не работает. То есть просто не успевает ткк пароль появляется через секунду. Помогите пж
Похоже, что пароль установлен в БИОС, а не в Windows. А попробуйте запустить ноутбук и сразу нажать и держать нажатой кнопку F2.
Asus e202s как обнулить Биос в меню
Версия Биоса 2.17
А можно посмотреть фото, как выглядит эта версия BIOS?
Добрый день! У меня такая проблема.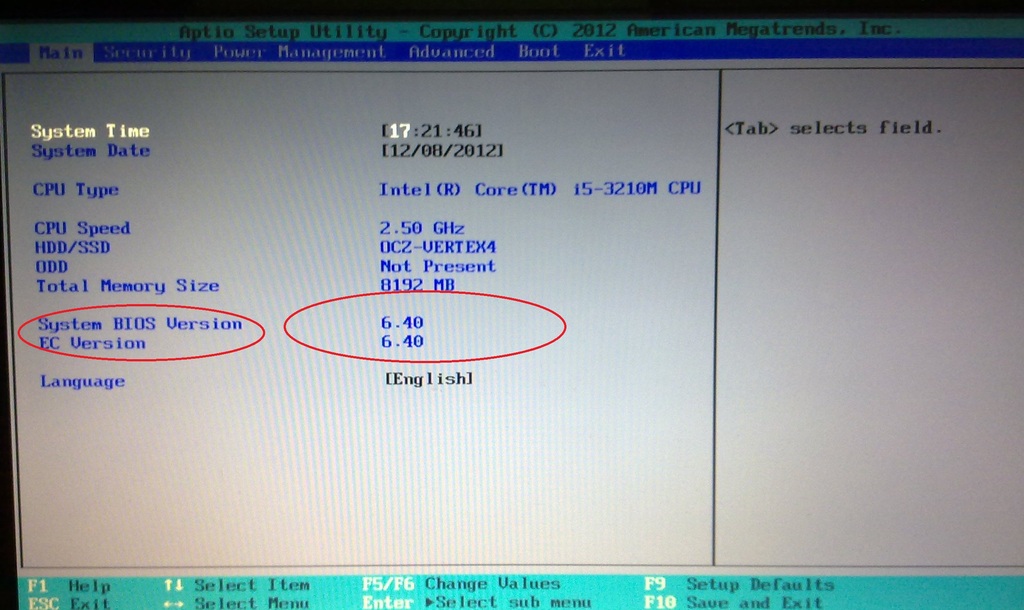
1 Ноутбук ASUS X540YA. Диск изначально был размечен как MBR.
2 С помощью программы Paragon Drive Manager на сервисном диске от Sergei Strelec я преобразовал его в GPT.
3 Устанавливал на него различные системы, экспериментировал. Windows 8.1, Windows 10.
4 Грузился всегда с флешки. Причём в меню BIOS для подключённой флешки всегда были доступны 2 варианта загрузки — режим MBR и режим UEFI.
5 Но для такой разметки вместо одного системного раздела (как в MBR) при установке на жёстком диске создавались их 4: раздел резервной копии, раздел загрузчика UEFI, резервный раздел MSR (Microsoft Reserved) и самый большой раздел с файлами операционной системы (диск С:).
6 При сохранении образа раздела с помощью различных программ резервного копирования иногда получалась копия, которую восстановить было нельзя.
7 Это было одной из причин вернуть тип диска MBR. С помощью той же программы Paragon Drive Manager вернул разметку MBR. Для Windows 8.1 вообще удалось сделать всего один системный раздел. Казалось бы, всё хорошо. Но не тут то было!
8 Теперь для флешки остался доступным для загрузки только режим UEFI! Для многих операций, в том числе, резервного копирования, ничего страшного нет. Но установить новую систему стало невозможно. Программа установки заявляет, что поскольку установочный диск загружен в режиме UEFI, то и установить её можно только на диск GPT. А поскольку диск MBR, то сначала надо его преобразовать в GPT, а потом уже устанавливать систему.
9 Но ведь это-то мне и не нужно! Я специально преобразовывал диск к формату MBR! Кроме того, я имею дело с многими компьютерами, как с ноутбуками, так и со стационарными. Но нигде нет ничего подобного! Везде есть возможность загружаться как в режиме MBR, так и UEFI вне зависимости от того, какого типа у меня в данный момент разметка жёсткого диска.
10 И вот я мучаюсь вопросом: это я чего-то не понимаю или это BIOS в ноутбуке иакая недоделанная?
Добрый день. Сложно что-то советовать по этой проблеме. Очень много нюансов.
Очень много нюансов.
Для начала я бы сделал сброс настроек BIOS.
Затем я бы попробовал записать флешку другой программой. Или при загрузке с этой флешки на другом компьютере есть выбор?
Я правильно понял, вы питаетесь загрузиться с флешки через Boot меню? В Boot меню должен быть выбор.
Добрый день на ноуте Асус gl753vd перестала работать клава.. и восстановил систему и дрова не дает установить говорит что типа установлены более новее , хотя я только что скачал с сайта асус… не понимаю почему? Всё хорошо работало и вот включаю и всё подсветка не горит и не работает сама клава. В диспечере оборудования нет клавы
Добрый день. Возможно это аппаратная поломка.
| Производитель | Тип | Модели | Boot Menu | Boot Once | UEFI /BIOS | Изменить приоритет |
| Acer | Esc, F12, F9 | Del, F2 | ||||
| Acer | нетбук | Aspire One ZG8, zg5 | F12 | F2 | ||
| Acer | нетбук | Aspire Timeline | F12 | F2 | ||
| Acer | нетбук | Aspire V7, V5, V3 | F12 | “F12 Boot Menu” должен быть включен в BIOS. Она отключена по умолчанию. | F2 | |
| Производитель | Тип | Модели | Boot Menu | Boot Once | UEFI /BIOS | Изменить приоритет |
| Asus | Компьютер | F8 | F9 | |||
| Asus | портативный компьютер | VivoBook s400ca, s500ca, u38n,f200ca, f202e, V551, x200ca, x202e, q200e, s200e,v500ca, v550ca,x550ca, z202e | Esc | Del | ||
| Asus | портативный компьютер | N550LF, Рог g750jh, Рог g750jw, Рог g750jx, N550JV, N750JV, | Esc | Отключить “Fast Boot” и “Secure Boot Control” для того, чтобы загрузиться с MBR отформатированных носителей. | F2 | |
| Asus | портативный компьютер | Zenbook Infinity ux301, Infinity ux301la, Prime ux31a, Prime ux32vd, R509C, Taichi 21, Touch u500vz, Transformer Book TX300 | Esc | Отключить “Fast Boot” и “Secure Boot Control” для того, чтобы загрузиться с MBR отформатированных носителей. | F2 | |
| Asus | ноутбук | k35u, k43u, k46cb, K52F, K53E, k25f, k35e, k34u,k55a, k60ij, k93sm, k93sv, k95vb, K501, K601,k70ab, K72F, k73e, k73s, k84l, R503C, x32a, X35U, X54C, x61g, x64c, x64v, x75a, x83v, X83VB, x90, x93sv, x95gl, x301a, x401a, x401u, x501a, X101CH, x102ba, x200ca, x202e, x502c, x750ja | F8 | DEL | ||
| Asus | нетбук | Eee PC 1015, 1025c | Esc | F2 | Boot вкладка, Boot Device Priority, 1st Boot Device, Removable Device, сохраняем F10 | |
| Производитель | Тип | Модели | Boot Menu | Boot Once | UEFI /BIOS | Изменить приоритет |
| Compaq | Presario | Esc, F9 | F10 | вкладка”Advanced”, Boot Order | ||
| Производитель | Тип | Модели | Boot Menu | Boot Once | UEFI /BIOS | Изменить приоритет |
| Dell | Компьютер | Latitude,OptiplexDimension, Inspiron, | F12 | Выберите “USB Flash Drive». | F2 | |
| Dell | Компьютер | Alienware Aurora, Inspiron One 20, Inspiron 23 Touch, Inspiron 3000, X51, XPS 8300, XPS 8500, XPS 8700, XPS 18 Touch, XPS 27 Touch, Inspiron 620, 630, 650, 660s, | F12 | Выберите “USB Flash Drive». | F2 | |
| Dell | Компьютер | Inspiron One 2320, 2330,2020, 2305, All-in-One | F12 | Выберите “USB Flash Drive». | F2 | |
| Dell | портативный компьютер | Inspiron 11 3000 series touch, 14z 15z Ultrabook touch, 15 7000 series touch, 17 7000 series touch, Ultrabook, 14 7000 series touch, | F12 | “USB Storage Device” | F2 | Settings-дальше General-Boot Sequence-“USB Storage Device”, стрелка вверх, Apply-Exi] |
| Dell | портативный компьютер | Inspiron 14R non-touch, 17 non-touch, 17R non-touchnon-touch, 15 non-touch, 15R | F12 | “USB Storage Device” | F2 | Settings дальше General-Boot Sequence-“USB Storage Device”, стрелка вверх, Apply–Exit |
| Dell | портативный компьютер | Latitude c400, c600, c640, e5520, e6320, e6400, e6410, e6420, e6430, e6500, e6520, 6430u, d610, d620, d630, d830, Ultrabook, x300 | F12 | Выберите “USB Storage Device” в меню загрузки. | F2 | |
| Dell | портативный компьютер | Precision m3800, m4400, m6500, m6600, m4700, m4800, m6700, m6800 | F12 | Выберите “USB Storage Device” в меню загрузки. | F2 | |
| Dell | портативный компьютер | Alienware 14, Alienware 17, Alienware 18, Ultrabook, XPS 15 Touch, XPS 11 2-в-1, XPS 12 2-в-1, XPS 13, XPS 14 | F12 | Выберите “USB Storage Device” в меню загрузки. | F2 | |
| Производитель | Тип | Модели | Boot Menu | Boot Once | UEFI /BIOS | Изменить приоритет |
| EMachines | F12 | Tab, Del | ||||
| Производитель | Тип | Модели | Boot Menu | Boot Once | UEFI /BIOS | Изменить приоритет |
| Fujitsu | F12 | F2 | ||||
| Производитель | Тип | Модели | Boot Menu | Boot Once | UEFI /BIOS | Изменить приоритет |
| HP | generic | Esc, F9 | Esc, F10, F1 | |||
| HP | Компьютер | Pavilion Media Center a1477c | Esc | F10 | BIOS “Advanced” закладка, Boot Order, поставить “USB Device” перед “Hard Drive” | |
| HP | Компьютер | Pavilion 23 All In One | Esc | Выберите boot media из меню. | F10 | Вкладку “Advanced”, Boot Order, поставить “USB Device” перед “Hard Drive” UEFI / BIOS. Для не-UEFI СМИ, отключить безопасной загрузки и включить legacy support |
| HP | Компьютер | Pavilion Elite E9000, e9220y, e9280t, e9120y, e9150t, | Esc, F9 | F10 | ||
| HP | Компьютер | Pavilion g7 и g6 | Esc | F10 | UEFI / BIOS “Advanced” закладка, Boot Order, поставить “USB Device” перед “Hard Drive” | |
| HP | Компьютер | Pavilion HPE PC, h8-1287c | Esc | Тогда F9 для “Boot Menu” | Esc | F10, Storage вкладка, выбрать Boot Order, Legacy Boot Sources |
| HP | Компьютер | Pavilion PC, p6 2317c | Esc | Тогда F9 для “Boot Menu” | Esc | F10, Storage вкладка, выбрать Boot Order, Legacy Boot Sources |
| HP | Компьютер | Pavilion PC, p7 1297cb | Esc | Тогда F9 для “Boot Menu” | Esc | F10, Storage вкладка, выбрать Boot Order, Legacy Boot Sources |
| HP | Компьютер | TouchSmart 520 PC | Esc | Тогда F9 для “Boot Menu” | Esc | F10, Storage вкладка, выбрать Boot Order, Legacy Boot Sources |
| HP | портативный компьютер | 2000 | Esc | Тогда F9 для “Boot Menu”. Выберите “Patriot Memory” на Boot Option Menu. | Esc | Тогда F10, Storage закладка, выбрать Boot Order, Legacy Boot Sources |
| HP | ноутбук | Pavilion g4 | Esc | F10 | BIOS “Advanced” закладка, в Boot Order, поставить “USB Device” перед “Hard Drive” | |
| HP | ноутбук | ENVY x2, m6-k015dx, m6-k025dx, m4, m4-1015dx, m4-1115dx, sleekbook m6, m6-1105dx, m6-1205dx, TouchSmart m7 | Esc | Тогда F9 для “Boot Menu” | Esc | Тогда F10, Storage закладка, выбрать Boot Order, Legacy Boot Sources |
| HP | ноутбук | Spectre 14, Spectre 13,Envy, dv6 и dv7 ПК, dv9700, | Esc | Тогда F9 для “Boot Menu” | Esc | Тогда F10, Storage закладка, выбрать Boot Order, Legacy Boot Sources |
| HP | ноутбук | 2000 – 2a20nr, 2a53ca, 2c29wm, 2d29wm, 2b16nr, 2b89wm, | Esc | Тогда F9 для “Boot Menu” | Esc | Тогда F10, Storage закладка, выбрать Boot Order, Legacy Boot Sources |
| HP | ноутбук | Probook 4520s, 5310m, 5330m, 5660b, 5670b, 4525s, 4540s, 4545s, 5220m, | Esc | F10 | BIOS “Advanced” закладка, Boot Order, поставить “USB Device” перед “Hard Drive” | |
| HP | tower | Pavilion a410n | Esc | F1 | “Boot” закладка, выбираем Boot Device Priority, Hard Drive Boot Priority, поставить “USB-HDD0” до 1 позиции BIOS.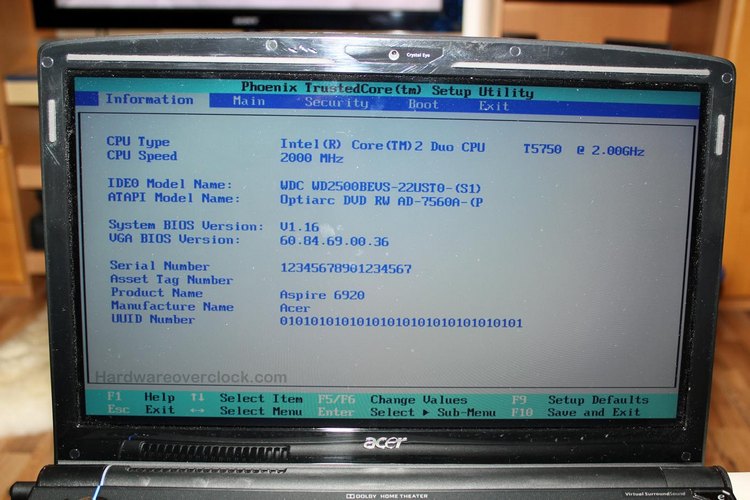 | |
| Производитель | Тип | Модели | Boot Menu | Boot Once | UEFI /BIOS | Изменить приоритет |
| Intel | F10 | |||||
| Производитель | Тип | Модели | Boot Menu | Boot Once | UEFI /BIOS | Изменить приоритет |
| Lenovo | Компьютер | F12, F8, F10 | F1, F2 | |||
| Lenovo | портативный компьютер | F12 | F1, F2 | |||
| Lenovo | портативный компьютер | ThinkPad edge, e431, e531, e545, helix, l440, l540, s431, t440s, w530, w540, x140, x220, x230, x240, X1 carbon, t540p, twist, w510, w520, | F12 | F1 | ||
| Lenovo | портативный компьютер | IdeaPad s300, y500, y510, yoga 11, yoga 13, z500, u110, u310 Touch, u410, u510, | Novobutton | Маленькая кнопка рядом с кнопкой питания. | Кнопка Novo | Маленькая кнопка рядом с кнопкой питания. |
| Lenovo | портативный компьютер | IdeaPad P500 | F12 или Fn + F11 | F2 | ||
| Lenovo | нетбук | IdeaPad S10-3 | F12 | F2 | ||
| Lenovo | ноутбук | G480, g485, G460, G470, g475, | F12 | F2 | ||
| Производитель | Тип | Модели | Boot Menu | Boot Once | UEFI /BIOS | Изменить приоритет |
| NEC | F5 | F2 | ||||
| Производитель | Тип | Модели | Boot Menu | Boot Once | UEFI /BIOS | Изменить приоритет |
| Packard Bell | F8 | F1, Del | ||||
| Производитель | Тип | Модели | Boot Menu | Boot Once | UEFI /BIOS | Изменить приоритет |
| Samsung | F12, Esc | |||||
| Samsung | нетбук | NC10 | Esc | F2 | Загрузка, выберите “Boot Priority Device”, нажмите кнопку Return, Up/Down , чтобы выделить, F6 / F5, чтобы изменить приоритет. | |
| Samsung | ноутбук | np355v5c, np365e5c, np550p5cnp300e5c, np300e5e, np350v5c, | Esc | F2 | Загрузка, выберите “Boot Priority Device”, нажмите кнопку Return, Up/Down , чтобы выделить, F6 / F5, чтобы изменить приоритет. | |
| Samsung | ультрабук | Series 9 UltrabookSeries 5 Ultra, Series 7 Chronos, | Esc | Обратите внимание, что вы должны сначала отключить быструю загрузку в BIOS / UEFI для загрузки с диска USB. | F2 | Загрузка, выберите “Boot Priority Device”, нажмите кнопку Return, Up/Down , чтобы выделить, F6 / F5, чтобы изменить приоритет. |
| Samsung | ультрабук | Ativ Book 9, 8,2 | F2 | Обратите внимание, что вы должны сначала отключить быструю загрузку в BIOS / UEFI для загрузки с диска USB или используйте меню F2 загрузки. | F10 | Загрузка, выберите “Boot Priority Device”, нажмите кнопку Return, Up/Down , чтобы выделить, F6 / F5, чтобы изменить приоритет. |
| Производитель | Тип | Модели | Boot Menu | Boot Once | UEFI /BIOS | Изменить приоритет |
| Sharp | F2 | |||||
| Производитель | Тип | Модели | Boot Menu | Boot Once | UEFI /BIOS | Изменить приоритет |
| Sony | Tap, Fit,VAIO Duo, Pro, Flip, | assist кнопку | кнопку assist | |||
| Sony | VGN, VAIO, PCG, | F11 | F1, F2, F3, | |||
| Sony | VGN | Esc, F10 | F2 | BIOS раздел “BOOT”, “External Device Boot” ” включить | ||
| Производитель | Тип | Модели | Boot Menu | Boot Once | UEFI /BIOS | Изменить приоритет |
| Toshiba | портативный компьютер | Kira, Ultrabook, Kirabook 13, | F12 | F2 | ||
| Toshiba | портативный компьютер | Qosmio G40, G50,G30, G35, | F12 | F2 | ||
| Toshiba | портативный компьютер | Qosmio x70, x75, x875, x880, x500, X505, x870, | F12 | F2 | ||
| Toshiba | Protege, Satellite, Tecra | F12 | F1, Esc | |||
| Toshiba | Equium | F12 | F12 |
Как попасть в BIOS (SETUP) ноутбука?
Как попасть в BIOS (SETUP) ноутбука?
В BIOS (SETUP) ноутбука можно попасть только сразу же после его включения.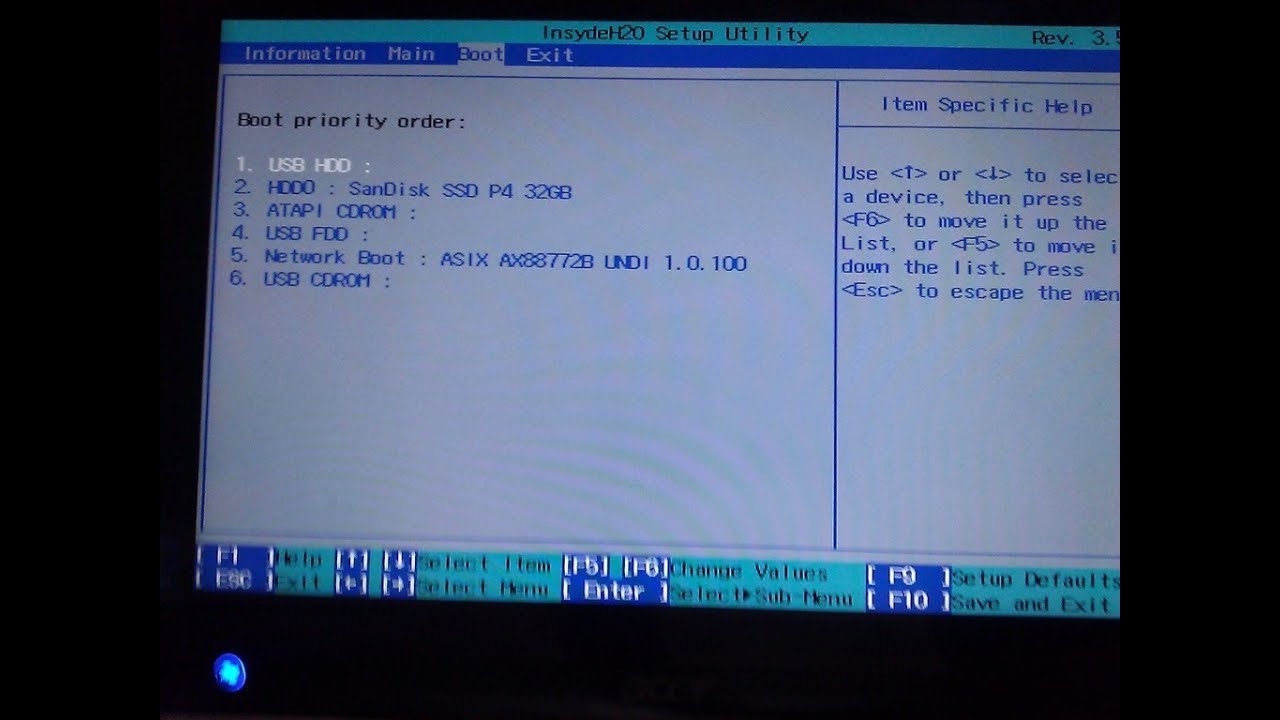 Следует обратить внимание, что в первые секунды запуска ноутбука на экране появляется информация о том, с помощью какой клавиши можно войти в BIOS (SETUP). Необходимо включить компьютер, а затем сразу же несколько раз нажать необходимую клавишу (см. таблицу ниже). Если ноутбук уже включен, то сначала необходимо его выключить (перезагрузить), а затем проделать ту же операцию.
Следует обратить внимание, что в первые секунды запуска ноутбука на экране появляется информация о том, с помощью какой клавиши можно войти в BIOS (SETUP). Необходимо включить компьютер, а затем сразу же несколько раз нажать необходимую клавишу (см. таблицу ниже). Если ноутбук уже включен, то сначала необходимо его выключить (перезагрузить), а затем проделать ту же операцию.
| Производитель ноутбука | Клавиша для входа в BIOS |
| Acer | F2 |
| Apple | Option* |
| Asus | F2 |
| Dell | F2 или F10 |
| eMachines | F2 |
| Fujitsu-Siemens | F2 |
| Hewlett Packard | F10 |
| Lenovo/IBM | F1 или F2 |
| Panasonic | F2 |
| Samsung | F2 |
| Sony | F2 |
| Toshiba | F2 |
*В ноутбуках Apple не предусмотрена функция входа в BIOS (SETUP). Параметры загрузки и другие необходимые функции реализуются с помощью сочетаний клавиш, указанных в руководстве по эксплуатации.
Не могу войти в BIOS: что делать?
Привет, друзья. Иногда в комментариях ко мне обращаются читатели с проблемой, мол, не могу войти в BIOS, что делать. При этом они сообщают, что перепробовали все возможные клавиши, которые могут отвечать за вход в BIOS.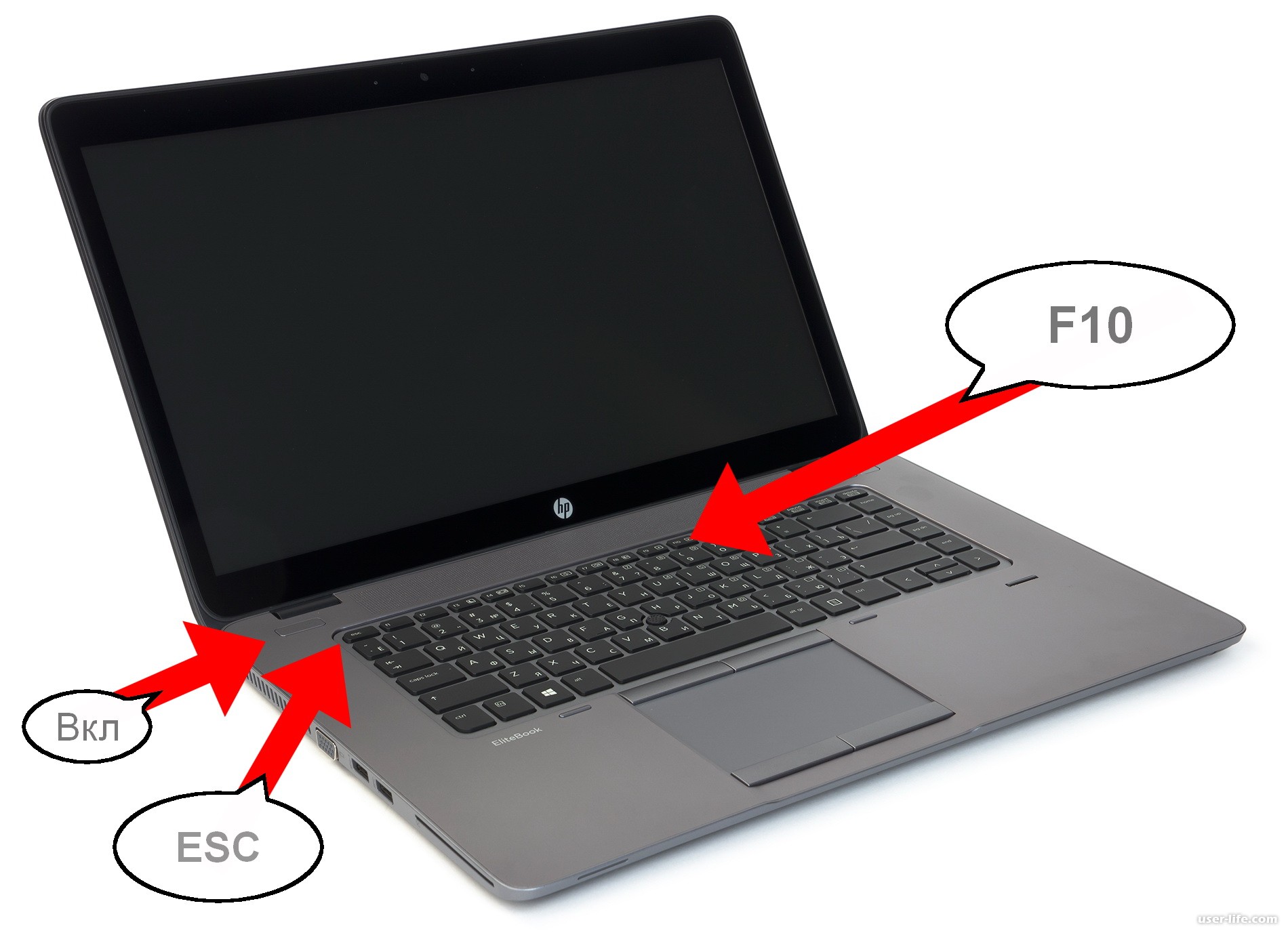 Как решить эту проблему? Ниже мы рассмотрим её причину и решение на конкретном примере с отдельными моделями ноутбуков Acer. А также поговорим об альтернативном универсальном способе доступа к BIOS UEFI — из работающей EFI-системы Windows или из системной среды восстановления на съёмном носителе.
Как решить эту проблему? Ниже мы рассмотрим её причину и решение на конкретном примере с отдельными моделями ноутбуков Acer. А также поговорим об альтернативном универсальном способе доступа к BIOS UEFI — из работающей EFI-системы Windows или из системной среды восстановления на съёмном носителе.
Не могу войти в BIOS: что делать?
Как попасть в BIOS, если не работают предназначенные для этого клавиши
Итак, друзья, за вход в BIOS на этапе запуска компьютера отвечают определённые клавиши. Это могут быть F2, Delete, Esc, Ctrl+Alt+Esc, Ctrl+Alt+Del, Ctrl+Alt+B, Ctrl+Alt+S, Ctrl+Alt+Esc. Если вы работаете с новым, доселе незнакомым устройством, вы можете наугад перепробовать их. Но точную клавишу или комбинацию всегда нужно смотреть в инструкции к материнской плате или ноутбуку. Если инструкции нет, ну тогда нужно юзать информацию в сети.
Но как быть, если вы не можете войти в BIOS, при этом перепробовали различные сочетания клавиш, включая те, что указаны в инструкции к материнской плате или ноутбуку?
Недавно в комментариях обратилась читательница с такой проблемой:
Цитата: Юлия
Помогите, пожалуйста. Не могу войти в BIOS ноутбука Acer V5 571. Ни F2, никакая другая клавиша или их сочетания не помогают. Этому предшествовала замена жёсткого диска, на которую нужно было установить Win 7. Это первое. Второе, на этот новый жёсткий диск на другом ноутбуке была установлена желаемая Win 7, но ноутбук Acer не видит этот жёсткий диск. И выдаёт сообщение «Operaion sistem not found». При этом прекрасно грузит тот жёсткий диск, на котором установлена Win 10.
Но как Юлии проделать эти операции, если она не имеет доступа к функционалу UEFI? Есть два варианта, как можно поступить в этой ситуации:
- Первый – войти в UEFI из среды работающей Windows 10, а если бы таковой не было, то, соответственно, это можно было бы сделать с загрузочного носителя со средой восстановления EFI-систем Windows;
- Второй – обновить BIOS своего устройства.
Обновление BIOS ноутбуков Acer серии V5
Второй вариант – обновление BIOS – сложный для обывателя путь, и к нему, соответственно, стоит прибегать в крайнем случае. Да и рецепт этот работает далеко не с каждым устройством. Но он точно может помочь ноутбукам Acer серии V5, обладательницей одной из моделей коей является наша читательница. Суть его – в создании флешки с утилитой обновления BIOS и загрузке ноутбука с этой флешки. Детально этот процесс продемонстрирован в видеоролике на YouTube.
Как зайти в UEFI, если не работают клавиши входа в BIOS
Ну а теперь поговорим об упомянутом универсальном, более простом способе входа в UEFI на случай, если не будут работать клавиши входа в BIOS. Если имеем рабочую EFI-систему Windows 8.1 или 10, вход в UEFI можно выполнить с помощью особых вариантов загрузки. Открываем приложение «Параметры». В Windows 8.1 идём в раздел «Обновление и восстановление». Заходим в подраздел «Восстановление». Справа смотрим «Особые варианты загрузки». Жмём «Перезагрузить сейчас».
В Windows 10 эта же возможность находится в разделе «Обновление и безопасность», в подразделе «Восстановление».
Попадём в меню выбора действия среды восстановления. Здесь можем не входить непосредственно в среду BIOS, а просто выбрать отличное от текущего жёсткого диска устройство загрузки, например, флешку или DVD-диск. Для этого выбираем вариант «Использовать устройство».И далее указываем, собственно, само устройство — флешку или DVD-диск.
Если же необходимо выполнить именно вход в BIOS, то в меню выбора действия кликаем «Поиск и устранение неисправностей».
Затем – «Дополнительные параметры».
Далее – «Параметры встроенного ПО UEFI.
Жмём «Перезагрузить».
И попадём в интерфейс BIOS UEFI.
А как зайти в BIOS UEFI, если Windows не загружается или в вообще не установлена? Нам в принципе нужна не сама Windows, а среда её восстановления. Таковая реализована в установочном процессе Windows 8.1 и 10. Но здесь нужно, чтобы сошлись два обстоятельства:
- Загрузочная флешка должна быть UEFI, таковая создаётся, например, утилитой Rufus при таких параметрах записи ISO, как на скриншоте ниже;
- И компьютер по умолчанию должен запуститься с такой с загрузочной флешки, как с устройства, стоящего в приоритете загрузки следом за жёстким диском, на котором слетела или отсутствует Windows. Либо же BIOS UEFI должна сохранять возможность вызова при запуске компьютера Boot-меню по специальной клавише, и в это меню мы, соответственно, сможем выбрать загрузочную флешку.
Итак, на первом этапе установочного процесса кликаем «Далее».
Жмём «Восстановление системы».
И вот оно – меню выбора действия. Далее всё то же, что описано выше – либо получаем доступ ко всем устройствам загрузки компьютера, либо заходим в UEFI.
Друзья, многие из вас, из числа опытных пользователей знают об одном из годных реанимационных Live-дисков на базе WinPE – диске Сергея Стрельца, возможности которого мы время от времени рассматриваем на страницах сайта. Если таковой у вас хранится в надёжном месте на случай системного сбоя, вам не нужно заботиться о создании загрузочного носителя с процессом установки Windows. Вы можете запустить системную среду восстановления на Live-диске Стрельца. Доступ к ней реализован в меню Live-диска.
Запускаем, выбираем раскладку клавиатуры.
Ну и дальше уже попадём в меню выбора действия.
Программа Bootice
Друзья, более простой способ входа в BIOS UEFI, нежели предлагаемый системным функционалом, есть у утилиты Bootice. Но он описан в отдельной статье нашего сайта.
Сброс, обновление и перепрошивка BIOS
Если BIOS подвергся программному сбою, может помочь сброс его настроек или обновление через Windows. В последнем случае, соответственно, на компьютере должна стартовать операционная система. Инструкции и ПО для обновления BIOS необходимо искать в спецификации материнской платы или ноутбука на официальном сайте производителя. Самый крайний случай — восстановление повреждённой прошивки BIOS программатором. Как это делается в принципе, можете посмотреть в серии статей Ro8. Однако, друзья, без должной подготовки и опыта к такого рода действиям я не советую вам прибегать. Если вы не уверены в своих силах, лучше обратитесь к компьютерному мастеру.
Как попасть в биос на ноутбуке samsung. Как войти в Биос на ноутбуке Samsung. Основные разделы BIOS
Нередко у новоиспеченных владельцев ноутбуков возникает такой вопрос: «Как зайти в «БИОС» на ноутбуке?» Подобная процедура в данном случае существенно отличается от обычных системных блоков. В последнем случае для этих целей при загрузке ПК используется клавиша Del. На ноутбуке возможны различные варианты, которые зависят не только от производителя, а и от самой модели. Поэтому при необходимости корректировок настроек БИОСа приходится серьезно попотеть. Осложняет ситуацию еще то, что для этих целей может использоваться как одна клавиша, так и их комбинация. Наиболее сложная ситуация с мобильными ПК компании Samsung. Не всегда на них есть расширенная клавиатура. То есть набор у них может заканчиваться на F10, а для входа нужно нажать F12. В таком случае приходится пользоваться клавишей переключения раскладки Об этом хорошо знают продвинутые пользователи. А у новичков с этим проблемы. Еще один важный момент. Перед проведением различных манипуляций в базовых настройках рекомендуется полностью их переписать на бумагу в работоспособном состоянии. При некорректных вставках может перестать ваш мобильный ПК загружаться (например, при пустом списке устройств для загрузки). В таком случае при помощи записей можно будет легко и просто все вернуть в исходное состояние и восстановить работоспособность девайса.
Что такое «БИОС»?
Перед тем как зайти в «БИОС» на ноутбуке, разберемся с тем, что это такое и зачем оно вообще нужно. Дословно данная аббревиатура переводится как «базовая система ввода/вывода». Физически — это микросхема с энергозависимой памятью, которая установлена на материнской плате. Для обеспечения ее работоспособности нужен аккумулятор. В данной микросхеме хранится информация, необходимая для тестирования и загрузки ПК. При нормальной работе ноутбука пользователь в эти настройки не заходит, да и смысла в этом нет. А вот при переустановке операционной системы или неисправности без «БИОСа» сложно обойтись. Один из основных его разделов — это меню источников загрузки (Boot Priority), в котором устанавливается их приоритет. Поэтому при выполнении такой операции без входа в этот раздел просто не обойтись.
Основные разделы
До недавних пор структура меню «БИОСа» состояла из множества пунктов. Обычному пользователю понять назначение каждого из них было проблематично. Да еще и производители меняли ее на свое усмотрение. Но сейчас ситуация кардинально изменилась. Все стандартизировалось, и это значительно упростило процесс работы в базовых настройках. Теперь с задачей может справиться даже начинающий пользователь. На текущий момент состав большинства пунктов «БИОСа» следующий:
- MAIN — текущие дата и время, перечень подключенных накопителей и их характеристики.
- ADVANCED — расширенные настройки системы: PCI, CPU, SATA и прочее. (Данный раздел рекомендуется корректировать только хорошо подготовленным пользователям, которые уверены в том, что не навредят системе.)
- POWER — значения напряжения и температуры в данный момент.
- BOOT — устанавливает порядок источников загрузки, используется при переустановке операционных систем.
- SECURITY — пароли для доступа к «БИОСу» и прочим ресурсам персонального компьютера. (Если вы установили пароль здесь, то лучше его записать на бумажном носителе. Часто заходить в базовые настройки нет нужды. Потом его можно забыть. А когда возникнет необходимость зайти в «БИОС», не получится — пароля нет. Сбросить его на ноутбуке значительно сложнее, чем на стационарном системном блоке.)
- EXIT — варианты выхода из базовых настроек, при которых изменения могут либо быть внесены в энергозависимую память, либо не записаны в нее. (Также здесь есть возможность вернуть все значения в исходное состояние.)
Раздел ADVANCED рекомендуется трогать только опытным и хорошо подготовленным пользователям. Некорректная их настройка может привести к полной неработоспособности компьютера. Аналогичная ситуация может возникнуть, если убрать все источники загрузки в разделе BOOT. Это нужно обязательно помнить и учитывать во время работы с BIOS. Еще проблемный пункт — это раздел SECURITY. После установки пароля лучше не полагаться на память и записать его на бумажном носителе. Когда в следующий раз понадобится войти в BIOS, без него практически это невозможно сделать. Остальные разделы меню не настолько критичны, и с ними может работать каждый, в том числе и неопытный пользователь, который только начинает свое знакомство с электронно-вычислительной техникой.
Производители
Ответ на такой вопрос, как зайти в «БИОС» на ноутбуке, зависит от производителя микросхемы. Основные производители подобной продукции на текущий момент — это:
- Award BIOS. (До недавних пор это был данной продукции. Но сейчас он потерял существенно позиции, и его поглотил другой разработчик )
- AMI BIOS. (Основной поставщик таких микросхем на текущий момент.)
- Phoenix BIOS.
Встретить комплектацию перечисленных ранее производителей можно, в основном, на стационарных системных блоках. А вот производители ноутбуков стремятся оптимизировать управление мобильным компьютером. Как результат, каждый из производителей разрабатывает свой порядок входа в «БИОС» вместе с меню. Причем в некоторых случаях даже для одного производителя, но на разных его моделях эта процедура может существенно отличаться. В процессе загрузки появляется первое окно, в котором есть интересующая нас информация. Ищем на нем текст: Press… to Setup. Вместо трех точек может быть и Del, и F2, и F10 и т. д. Для этих целей может не только любая из функциональных клавиш использоваться, а и различные комбинации. В некоторых случаях интересующая нас информация может скрываться за логотипом производителя устройства. Эта опция устанавливается как раз в «БИОСе». Для того чтобы его убрать, необходимо нажать Esc. При этом важно помнить один момент: сделать вход можно только при старте загрузки и тестировании оборудования. При работающей операционной системе сделать это невозможно.
HP
Для начала разберемся с тем, как зайти в «БИОС» ноутбука HP. До недавних пор эта компания занимала ведущие позиции в данном сегменте Но сейчас по количеству продаваемой продукции ее оттеснила на второе место китайская Lenovo. А вот качество продукции данной торговой марки на порядок лучше, чем у основного конкурента. Ответом на то, как зайти в «БИОС» ноутбука HP, является функциональная клавиша F10. Именно она на большинстве устройств этого производителя используется для этих целей. То есть при старте загрузки нажимаем ее и получаем доступ к «БИОСу». Но если нужно просто изменить приоритет порядка загрузки, то можно нажать уже F9 в этот же самый момент. Откроется меню с перечнем доступных устройств. В нем находим интересующий нас девайс и нажимаем «Ввод». Для быстрого возврата в главное меню в устройствах данного производителя используется Esc.
Lenovo
На следующем этапе разберемся с тем, как зайти в «БИОС» ноутбука Lenovo. Продукция данного производителя не настолько стандартизирована, как у предыдущего. Поэтому дать на него однозначный ответ достаточно сложно. Для этих целей могут использоваться Del, F2 или F1. Для каждой конкретной модели можно эту информацию узнать в руководстве по эксплуатации (если она есть в наличии), при старте загрузки или в интернете. В крайнем случае, все можно определить методом подбора на этапе тестирования мобильного персонального компьютера. Но для каждой из клавиш потребуется отдельная загрузка. В противном случае будет трудно получить ответ на то, как зайти в «БИОС» ноутбука Lenovo. Можно быстро нажать каждую из них и получить доступ к интересующим нас настройкам. Но сказать точно то, какая из них сработала, будет проблематично. Ну и не забываем о том, что выполнить данную операцию можно только при запуске или перезагрузке ПК. Во время работы попасть сюда невозможно.
Samsung
Сложнее всего тем, у кого ноутбук Samsung. Зайти в «БИОС» тут можно тремя способами — это могут быть клавиши F2, F4 или F12. Если с первыми двумя проблем не возникает — они есть на клавиатуре, то вот с последней могут быть проблемы. Не каждый мобильный ПК оснащен полноценной клавиатурой. Некоторые из них (с целью минимизации) идут с обрезанной. В таком случае есть только F1…F10. А вот последние две из них — F11 и F12 — соединены с F9 и F10 соответственно. Все это значительно усложняет процесс вхождения в «БИОС». На ноутбуке Samsung в подобном исполнении необходимо нажать не одну клавишу, а комбинацию. При этом в выводимом сообщении при старте загрузки есть информация только про одну из них — F12. Продвинутые пользователи без проблем в такой ситуации должны сориентироваться и нажать вторую для переключения режима ввода. А вот для начинающих отметим: чтобы активировать F12 в этом случае, нужно нажать функциональную клавишу Fn и, не отпуская ее, вторую. Она обычно располагается в самом нижнем ряду клавиатуры рядом с Win. Основное ее назначение — это переключать раскладки клавиатуры. В отжатом ее состоянии работает один вариант ввода (его символы находятся в правом верхнем углу каждой клавиши), при нажатии — второй (правый угол или центр). Для удобства работы пользователя Fn и активируемая ею раскладка имеют одинаковый цвет (чаще всего это синий или красный). Итак, подведем итоги относительно того, как зайти в «БИОС» ноутбука Samsung на разных моделях. При включении ноутбука и появлении экрана с сообщениями нажимаем ту клавишу или их комбинацию с учетом ранее изложенных замечаний, которая указана в соответствующем сообщении или в руководстве по эксплуатации данного девайса.
Sony
Не так уж и просто войти в базовые настройки на устройствах японской компании «Сони». Все зависит от того, насколько новый у вас девайс. На старых моделях наиболее часто встречается F2, а на новых — F3. Одна из них есть ответом на то, как зайти в «БИОС» ноутбука Sony. В остальном порядок аналогичный. На этапе тестирования системы нажимаем нужную клавишу и входим в настройки. Если неизвестно то, какую из клавиш нужно использовать, то изучаем документацию или при загрузке смотрим сообщение: Press… to Setup. Между первым и третьим словом и будет указана интересующая нас клавиша. На некоторых гаджетах на этом этапе выводится логотип компании. Чтобы его убрать и увидеть интересующую нас информацию, нажимаем Esc. Если успеем ее нажать, то зайдем в BIOS. В противном случае делаем перезагрузку системы и при появлении логотипа производителя нажимаем клавишу для входа, которая перед этим была выяснена.
Acer
А теперь выясним то, как зайти в «БИОС» ноутбука Acer. Данный производитель по умолчанию устанавливает опцию в базовых настройках, которая выводит логотип производителя. Это усложняет задачу. Нужно нажать Esc. Это уберет заставку. Затем нужно успеть заметить условия входа в БИОС. Наиболее часто это либо F2 (на новых устройствах), либо Ctrl + Alt в сочетании с Esc (старые модели). Не всегда с первого раза получается выяснить комбинацию и затем ее нажать. Если не успели, ничего страшного не произошло. Совершаем перезагрузку. При появлении логотипа производителя устройства нажимаем клавишу или их сочетание, выясненные ранее. После этого должны зайти в «БИОС» без проблем.
Документация
Изучение документации — это еще способ, который позволяет зайти в «БИОС». Windows 7 (и не только) позволяет работать с электронными документами. Обычно, в комплекте с мобильным ПК идет компакт-диск. Кроме драйверов, на нем есть и руководство по эксплуатации. В нем детально описан порядок эксплуатации устройства, в том числе и алгоритм вхождения в базовые настройки, которые нас интересуют, с указанием клавиши или их комбинаций. Эту информацию нужно запомнить или лучше записать на будущее. Затем перезагружаем девайс и при старте загрузки выполняем необходимые действия, которые ранее неоднократно были изложены.
Интернет
Этот способ наиболее универсальный. Он позволяет как зайти в «БИОС» нетбука, так и ноутбука или стационарного системного блока. Если не получается выяснить порядок входа в данные настройки всеми способами, изложенными ранее, а документация вместе с компакт-диском утеряна, то можно зайти на официальный сайт производителя устройства и скачать ее электронную версию оттуда. Открыв ее, можно без проблем зайти в «БИОС». Windows 8, как и другие ОС, требует дополнительной инсталляции для этих целей такой программы, как Adobe Reader, например. Ее установочную версию можно скачать с официального сайта разработчика в интернете. Далее инсталлируем ее. Только после этого скачиваем со страницы в глобальной паутине документацию на мобильный ПК и открываем. Находим интересующий раздел и изучаем его. Наиболее важные моменты лучше всего распечатать или записать на бумаге. Затем закрываем все и перезагружаем ПК. На этапе тестирования устройств выполняем необходимые манипуляции и заходим в «БИОС».
Итоги
В рамках данной статьи было описано то, как зайти в «БИОС» на ноутбуке на моделях наиболее популярных производителей. Ничего сложного в этом нет. С подобной задачей может даже с легкостью справиться начинающий пользователь. Основная проблема — это отсутствие унификации. У каждого производителя свой собственный порядок выполнения данной операции. Если у вас получилось это сделать один раз, то необходимо все детально записать и сохранить. В будущем эта информация еще может пригодиться. Хоть и не настолько часто, а периодически приходится вспоминать и ломать голову над этой проблемой (особенно при переустановке операционной системы без этого ну просто никак не обойтись). Поэтому лучше всего сделать именно так. Главное, потом ее не потерять. Достаточно будет только найти эту запись — и можно будет получить доступ в «БИОС».
Многие новоиспеченные владельцы ноутбуков нередко задаются вопросом, как зайти в BIOS на портативном компьютере. В данном случае процедура существенно отличается от той, которая применяется для обычных системных блоков. Там для этой цели при загрузке компьютера просто нужно нажать клавишу Del.
На ноутбуках же могут использоваться различные варианты.
Они будут зависеть не только от производителя, но и от конкретной модели. Поэтому если вам необходимо откорректировать настройки BIOS, придется немало потрудиться. Ситуацию осложняет еще и тот факт, что для входа в режим BIOS могут использоваться целые комбинации клавиш. Наиболее сложные сочетания кнопок используются в портативных компьютерах производства компании Samsung.
На них не всегда можно встретить расширенную клавиатуру. Набор функциональных клавиш в таких ноутбуках заканчивается кнопкой F10, а для входа в BIOS необходимо нажимать F12. В этом случае можно использовать клавишу Fn, предназначенную для смены раскладки клавиатуры. Продвинутым пользователям должно быть об этом известно, а вот у новичков данный вопрос может вызвать определенные проблемы.
Есть еще одна тонкость, которую следует учитывать при работе с BIOS. Прежде чем проводить какие-либо изменения в базовых настройках, лучше сначала переписать их на бумагу. При выставлении некорректных параметров ваш компьютер может вообще перестать загружаться, например, если в списке устройств для загрузки будет пусто. Используя свои записи, вы легко сможете вернуть систему в первоначальное состояние и восстановить работоспособность устройства.
Что собой представляет BIOS?
Прежде чем войти в систему BIOS на ноутбуке, необходимо разобраться зачем она вообще нужна. Дословно аббревиатуру BIOS можно перевести как «базовая система ввода/вывода». Если говорить о физической реализации, то BIOS представляет собой микросхему с энергозависимой памятью, установленную на материнской плате компьютера.
Чтобы поддерживать работоспособность этой микросхемы, необходим аккумулятор. На данной микросхеме хранится информация, которая необходима для тестирования и загрузки компьютера. Если ноутбук работает нормально, то нет никакого смысла в изменении настроек BIOS. Однако при возникновении неисправности или переустановке операционной системы без BIOS просто никак не обойтись. Основным разделом BIOS является меню источников загрузки или Boot Priority. В этом меню устанавливается приоритет устройств, с которых может осуществляться загрузка. Поэтому при переустановке ОС без входа в данный раздел обойтись не получится.
Основные разделы BIOS
Структура меню BIOS до недавнего времени состояла из огромного количества пунктов. Неопытному пользователю будет довольно тяжело понять значение каждого пункта. Кроме того, многие производители предпочитают менять данные пункты на свое усмотрение. Сегодня ситуация в корне поменялась. Процесс работы с BIOS был стандартизован, что дало возможность значительно упростить процесс работы с базовыми настройками. С данной задачей теперь легко сможет справиться даже начинающий пользователь. В большинстве случаев сегодня в состав пунктов BIOS входят следующие разделы:
1. MAIN – текущие время и дата, список подключенных носителей и их характеристики;
2. ADVANCED – расширенные настройки системы (SATA, CPU, PCI). За корректировку данного раздела лучше браться, обладая определенными знаниями и навыками работы с компьютером.
3. POWER – позволяет определить значение температуры и напряжения в данный момент.
4. BOOT – в данном разделе установлен порядок использования источников загрузки, применяемых при переустановке операционной системы.
5. SECURITY – содержит пароли для доступа к BIOS и другим ресурсам ПК. Если вы установили пароль в данном разделе, то лучше не забывать его. Ежедневно заходить в базовые настройки не требуется, потому пароль легко можно забыть. При необходимости работы с BIOS вы просто не сможете войти в систему по причине отсутствия пароля. Чтобы сбросить пароль на ноутбуке, необходимо выполнить достаточно сложные технологические операции.
6. EXIT – в данном разделе указываются варианты выхода из базовых настроек. Также в данном разделе реализуется возможность возврата всех значений в исходное состояние.
Наиболее важным разделом BIOS среди перечисленных является раздел ADVANCED, его рекомендуется использовать только хорошо подготовленным пользователям ПК. В случае установки некорректных параметров в данном разделе возможна полная потеря работоспособности компьютера. Также без базовой подготовки не рекомендуется менять что-либо в разделе BOOT. Обязательно учтите это при работе с BIOS. Достаточно проблемным пунктом является также раздел SECURITY. Если вы задали пароль в данном разделе, то лучше не полагаться на свою память, а записать его где-нибудь. Остальные разделы BIOS не должны вызвать особых сложностей. Работать с ними может даже неопытный пользователь, который только приступил к знакомству с вычислительной техникой.
Особенности BIOS для ноутбуков разных производителей
Иногда способ входа в BIOS зависит от производителя устройства. На сегодняшний день основными производителями подобной продукции являются:
— Award BIOS: являлся основным поставщиком данной продукции до недавних пор, но потерял лидирующие позиции и был поглощен другой компанией-разработчиком – Phoenix BIOS.
— AMI BIOS: является основным поставщиком микросхем BIOS на сегодняшний день.
— Phoenix BIOS.
Продукцию перечисленных выше производителей часто можно встретить на стационарных компьютерах. Для производителей ноутбуков важно оптимизировать процесс управления портативным компьютером. Поэтому каждый производитель предпочитает разрабатывать свой уникальный порядок доступа к BIOS. Известны даже случаи, когда процедура входа в BIOS отличается для разных моделей ноутбуков одного и того же производителя. Как правило, вся информация, которая может интересовать пользователя, появляется в первом окне в процессе загрузки персонального компьютера.
Нужно найти фразу «Press… to Setup». Чаще всего вместо трех точек встречается F10, F2 или Del. Также для этих целей могут использоваться функциональные клавиши или различные комбинации. Интересующая пользователя информация может также скрываться за логотипом производителя. Устанавливается данная опция также в BIOS. Чтобы убрать ее, нужно нажать на Esc. Важно учитывать одну особенность: выполнить вход в BIOS можно только во время старта загрузки и тестировании. В работающей ОС зайти в BIOS вы не сможете.
Вход в BIOS на ноутбуке компании HP
Попробуем разобраться, как можно войти в BIOS на ноутбуке производства компании HP. Эта компания до недавних пор занимала лидирующие позиции в сегменте портативных компьютеров. Сегодня по количеству реализуемой продукции ее вытеснила компания Lenovo. Но качество продукции HP осталось на высоте. Как же зайти в BIOS на ноутбуке от HP? Для этого необходимо использовать функциональную клавишу F10. В большинстве устройств данного производителя для входа в BIOS используется именно эта функциональная кнопка.
Таким образом, чтобы получить доступ к BIOS на ноутбуках компании HP, достаточно просто нажать F10 при старте загрузки. Если необходимо изменить приоритет порядка загрузки, нажмите в тот же момент кнопку F9. В результате должно открыться меню с перечнем доступных устройств. В данном меню необходимо выбрать интересующее вас устройство и нажать «Ввод». Чтобы быстро вернуться в главное меню на устройствах производства компании HP, необходимо использовать кнопку Esc.
Вход в BIOS на ноутбуке компании Lenovo
Теперь разберемся, как можно войти в BIOS, если вы используйте ноутбук компании Lenovo. Данный производитель, к сожалению, не уделяет особого внимания стандартизации, поэтому дать однозначный ответ на вопрос о том, как войти в BIOS, довольно трудно. В разных моделях для данной цели могут использоваться клавиши F1, F2 и Del. Информацию для каждой конкретной модели вы можете получить, изучив руководство по эксплуатации. На крайний случай можно попробовать использовать метод подбора на этапе тестирования ноутбука.
Для каждой клавиши необходима отдельная загрузка, иначе трудно будет найти ответ на вопрос, какую клавишу нужно нажать при загрузке ноутбука Lenovo, чтобы попасть в BIOS. Можно попробовать быстро нажать каждую клавишу и получить доступ к BIOS, но в этом случае тяжело будет определить, какая именно из клавиш сработала. Помните, что выполнять подобные действия следует только при перезагрузке или запуске персонального компьютера. Во время работы попасть в BIOS невозможно.
Вход в BIOS на ноутбуке компании Samsung
Сложнее всего придется пользователям, использующим продукцию компании Samsung. Чтобы зайти в BIOS на ноутбуке данного производителя, можно использовать три варианта клавиш – F12, F4 и F2. С последними двумя никаких проблем возникнуть не должно – они все есть на стандартной клавиатуре. А вот первый вариант может вызвать некоторые трудности. Не на каждом ноутбуке имеется полноценная клавиатура. Для оптимизации внешнего вида устройства производитель часто использует усеченный вариант клавиатуры.
В этом случае на устройстве могут иметься только функциональные клавиши c F1 по F10. Две последние клавиши стандартной клавиатуры – F11 и F12 могут быть совмещены соответственно с F9 и F10. В результате доступ к BIOS существенно осложняется. Таким образом, чтобы войти в BIOS на ноутбуке производства компании Samsung нужно нажать не одну кнопку, а целую комбинацию. В сообщении, которое выводится при старте загрузки, речь будет идти только об одной клавише – F12.
Опытные пользователи должны сообразить, что для переключения режима ввода нужно нажать функциональную клавишу Fn.То есть, чтобы зайти в BIOS, необходимо сначала нажать кнопку Fn, а затем, не отпуская ее, нажать F12. Клавиша Fn, как правило, располагается в нижнем ряду клавиатуры, недалеко от клавиши Win. Главное предназначение данной клавиши состоит в переключении раскладки клавиатуры. Когда она отжата, на клавиатуре работает один вариант ввода (символы изображены в правом верхнем углу клавиш), а когда нажата – второй вариант ввода (символы изображены в центре или правом углу).
Чтобы облегчить работу с клавишей Fn, производитель как правило использует одни и те же цвета в оформлении функциональной кнопки и активируемой ей раскладке (это может быть красный или синий цвет). Теперь можно подвести некоторые итоги. Чтобы войти в BIOS на разных моделях ноутбуков производства Samsung, необходимо при включении и появлении на экране информационного сообщения нажать именно на ту клавишу или комбинацию, которая указана в руководстве по эксплуатации устройства.
Вход в BIOS на ноутбуке компании Sony
Войти в режим BIOS на ноутбуке производства компании Sony не так-то просто. Все будет зависеть от возраста устройства. На старых моделях обычно используется клавиша F2, на новых – F3. Попробуйте использовать данные кнопки для входа в BIOS. Если на этапе тестирования системы вы нажмете нужную клавишу, то вам удастся войти в настройки. Если вы не знаете, какую клавишу использовать для входа в BIOS, попробуйте изучить эксплуатационную документацию или просмотреть сообщения, появляющиеся при загрузке ПК (обратите внимание на фразу «Press…to Setup»).
Интересующая вас клавиша будет указана между первым и третьим словом. На некоторых устройствах на данном этапе появляется логотип компании. Чтобы убрать его, просто нажмите Esc. Если вы успеете нажать нужную кнопку, то сможете зайти в BIOS. Иначе вам придется снова перезагружать систему и нажимать кнопку для входа в BIOS при появлении логотипа компании-производителя.
Вход в BIOS на ноутбуке компании Acer
Разберемся, как можно войти в BIOS на ноутбуках производства компании Acer. По умолчанию в базовых настройках устройств этого производителя установлена опция, выводящая на экран логотип компании. Это немного усложняет задачу. Чтобы убрать заставку, нажмите кнопку Esc. После этого вам нужно успеть заметить условия входа в BIOS. Как правило, на старых моделях для этой цели используется комбинация клавиш Ctrl+Alt+Esc, а на более новых устройствах – клавиша F2. С первого раза вы можете не успеть нажать нужную комбинацию. В этом случае просто выполните перезагрузку устройства и попробуйте еще раз. После этого вы без проблем получите доступ в BIOS.
Изучение документации
Еще один способ, позволяющий найти способ входа в BIOS, состоит в изучении эксплуатационной документации. Обычно в комплекте с ноутбуком идет диск, на котором помимо всех необходимых драйверов содержится руководство по эксплуатации. В этом документе должен быть подробно описан механизм входа в базовые настройки с указанием всех нужных клавиш и их комбинаций. Данную информацию можно записать куда-нибудь, в дальнейшем она скорее всего вам еще пригодится.
Ищем в интернете
Данный способ является универсальным. Используя его, вы можете легко узнать, как войти в BIOS на ноутбуке, нетбуке или стационарном компьютере. Если выяснить порядок входа в BIOS всеми изложенными выше способами не удалось, а комплект документации был утерян, можно попробовать зайти на официальный сайт производителя устройства и скачать оттуда руководство по эксплуатации в электронном виде. Чтобы изучить руководство вам наверняка потребуется программа для работы с документами в формате PDF, такая как Adobe Reader.
Ее вы также можете скачать в интернете с официального сайта компании разработчика. После этого программу необходимо установить на свой компьютер. Теперь вы легко сможете открыть руководство пользователя и найти интересующий вас раздел. После выполнения всех необходимых операций в BIOS нужно перезагрузить компьютер.
Заключение
В данном обзоре внимание было уделено в основном работе с BIOS на ноутбуках разных производителей. Используя простые рекомендации, с этой задачей сможет справиться даже неопытный пользователь ПК. Главная проблема при решении данной проблемы связана с отсутствием унификации. Каждый производитель навязывает пользователю свой порядок осуществления входа в BIOS.
Заходить в BIOS обычному пользователю требуется только для расстановки каких-либо параметров или более продвинутой настройки ПК. Даже на двух устройствах от одного и того же производителя процесс входа в БИОС может несколько отличаться, поскольку на него оказывают влияние такие факторы, как модель ноутбука, версия прошивки, конфигурация материнской платы.
Самыми ходовыми клавишами для входа в BIOS на ноутбуках Samsung являются F2 , F8 , F12 , Delete , а наиболее распространёнными комбинациями — Fn+F2 , Ctrl+F2 , Fn+F8 .
Так выглядит список самых популярных линеек и моделей ноутбуков Samsung и клавиш для входа в BIOS к ним:
- RV513 . В обычной комплектации для перехода в БИОС при загрузке компьютера нужно зажать F2 . Также в некоторых модификациях этой модели вместо F2 может использоваться Delete ;
- NP300 . Это самая распространённая линейка ноутбуков от Samsung, куда входит несколько похожих между собой моделей. В большинстве из них за BIOS отвечает клавиша F2 . Исключение составляет лишь NP300V5AH , так как там для входа используется F10 ;
- ATIV Book . Эта серия ноутбуков включает в себя всего 3 модели. На ATIV Book 9 Spin и ATIV Book 9 Pro вход в BIOS производится при помощи F2 , а на ATIV Book 4 450R5E-X07 — с помощью F8 .
- NP900X3E . У этой модели используется комбинация клавиш Fn+F12 .
Если вашей модели ноутбука или серии, к которой она относится, нет в списке, то информацию о входе можно найти в руководстве пользователя, идущем вместе с ноутбуком при покупке. Если же найти документацию не представляется возможным, то её электронную версию можно посмотреть на . Для этого просто воспользуйтесь строкой поиска — введите там полное наименование своего ноутбука и в результатах найдите техническую документацию.
Также можно использовать «метод тыка», но обычно он занимает слишком много времени, так как при нажатии на «неправильную» клавишу компьютер всё равно продолжит загружаться, а за время загрузки ОС перепробовать все клавиши и их комбинации невозможно.
При загрузке ноутбука рекомендуется обращать внимание на надписи, которые появляются на экране. На определённых моделях там можно встретить сообщение со следующим содержанием «Press (клавиша для входа в BIOS) to run setup» . Если вы видите данное сообщение, то просто нажмите ту клавишу, которая там приведена, и вы сможете войти в BIOS.
Данная моделька ноутбука уже идет с установленной Windows 8, но ибо Windows 8 сырая или кому то не нравится, хотят поставить Windows 7, но в данном ноутбуке Samsung NP350E7C BIOS UEFI и файловая система GPT , не позволят на стандартных настройках загрузится с какого либо устройства.
И так приступим.
Для начала нам потребуется войти в BIOS. Для этого нажимаем кнопку включения и нажимаем на клавишу «F10» (главное успеть до загрузки OS).
Перед нами появится такое окно.
Нас интересует «Enter Setup», по этому выбираем этот пункт и нажимаем «Enter».
И так вот мы и попали в BIOS. Здесь видим краткую характеристику ноутбука.
И в пункте «Secure BOOT» переключаем с «Enable» на «Disabled».
И нажимаем на «Enter».
После нажатия на клавишу «Enter» появится окно с предупреждением.
Оно нам не интересно, но для вступления настроек нам нужно перезагрузить ноутбук. И дальше войти в биос и пройти в вкладку BOOT.
Там мы увидим следующие изменения.
Здесь меняем в пункте «OS Mode Selection» на «UEFI and Legacy OS». Вообщем так, как показано на фотографии ниже.
P.S.: Там 3 выбора режима, именно «UEFI and Legacy OS» нужен нам, другие не подойдут, я их перепробовал =), Пусть Вас не пугает аббревиатура UEFI.
Если вы не хотите на постоянную загрузку ставить флешку или привод, то ниже пункт пропускаем, для вас все настройки уже сделаны. И так ноутбук у нас перезагрузился нажимаем клавишу «F10» и у нас появляются все устройства с каких можем произвести загрузку.
P.S.: Флешка определится, но может не быть в списке, т.к. у неё приоритет загрузки ниже чем у жесткого диска.
Там появился новый пункт под названием «Boot Option Priority».
Здесь мы можем поставить на загрузку привод или USB-привод и другие устройства.
Если Вам нужно выставить на постоянную загрузку с флешки, то заходим в опцию «Hard Drive BBS Priorities».
Там видим,два устройства — это у нас флешка и жесткий диск, выбираем флешку и жмем «Enter». Жмем «F10», выбираем «Yes» и опять же «Enter» ноутбук перезагружается и производит загрузку с флешки или с привода.
И так вот мы разобрали, как настроить биос на постоянную загрузку с флешки или привода.
Вот так мы настроили BIOS ноутбука Samsung NP350E7C на базе UEFI с предустановленной Windows 8.
Рад приветствовать вас, мои уважаемые читатели. В серии своих статей о способах входа в BIOS я оставил на десерт наиболее матерых производителей современной техники. И сегодня я расскажу о том, как зайти в биос на ноутбуке самсунг.
Несмотря на громкое имя и лидерство на рынках других устройств, ноуты Samsung по продаваемости в России уже не водят в тройку лидеров. Но уж в Топ-5 они попадают стабильно. А значит, что среди вас, друзья будет немало пользователей, кому эта статья будет особенно интересна.
Напомню, что базовые настройки системы, зашиты в одном из чипов материнской платы, а работа с ними осуществляется посредством простой программы, называемой . В ней можно устанавливать дату и время, работать с паролями, изменять порядок работы с загрузочными устройствами, отключать тачпад, регулировать частоту процессора и плашек оперативки, устанавливать параметры электропитания.
Безусловно, наиболее частый случай использования БИОСа – это загрузка с флешки для установки Windows. Таким же способом можно восстановить систему, сохранив важные данные.
Идем в БИОС
Как видите, умея заходить в BIOS, вы сможете решать множество сложных задач. Поэтому давайте скорее приступим к делу, но сначала убедимся, что ваш ноутбук в процессе работы с системными настройками случайно не отключится. Это крайне нежелательно, поскольку может практически уничтожить ваше устройство;).
Но не будем о мрачном, просто дозарядите аккумулятор или подключите блок питания (для подстраховки используйте оба источника энергии).
Теперь включите или перегрузите ваш настольный компьютер и сразу начинайте с периодичностью пару раз в секунду нажимать «волшебную» клавишу «F2». В большинстве случаев вы увидите перед собой BIOS.
К каждому БИОСу свой подход
Но, возможно, этот вариант не сработает. Дело в том, что Самсунг хоть и не завоевал весь рынок ноутбуков, но зато представил на нем большое количество разнообразных моделей (NP, R, RC и другие), которые помимо электронной начинки отличаются и способами входа в БИОС.
- Например, для линейки RV 513 помимо F2 cстоит опробовать и Delete;
- В немного численной серии ATIV Book, так же есть свое исключение из общего правила. Владельцам ATIV Book 4 450R5E-X07 следует запомнить кнопку «F8».
- В наиболее распространенной сери NP 300 так же основной является клавиша F2. Но в модели NP 300V5AH следует жать F10;
- В более продвинутой модели NP900X3E нужно нажимать сразу две клавиши «Fn+F12».
Как видите могут встречаться самые разные способы. И это по большей части обусловлено начинкой вашего ноутбука.
Поэтому, кроме F2 всегда нужно иметь в запасе такие «биосные» клавиши как F8, F12, Delete, или популярные комбинации клавиш «Fn+F2», «Ctrl+F2» или «Fn+F8». Но лучше все-таки обращать внимание на надписи, появляющиеся на мониторе в процессе загрузки. Особенно на такие: «Press (клавиша) to run setup».
Это то, что мы с вами ищем.
Собственно, это и все что вам нужно знать для беспрепятственной загрузки БИОС на ноутбуке Samsung. Думаю, эти несложные навыки вы с легкостью освоите. И сможете на профессиональном уровне обращаться со своим ПК.
На этом я желаю всем удачи и говорю: «До скорых встреч, в моем блоге!»
Как войти в BIOS на ноутбуке HP
Если вы купите что-то по ссылке в наших сообщениях, мы можем получить небольшую долю от продажи.
Попадание в BIOS вашего ноутбука HP может быть очень полезным, особенно если вы хотите выполнить базовые задачи. Однако для многих это непростой шаг. Итак, мы подготовили это руководство о том, как войти в BIOS на ноутбуке HP, чтобы помочь вам в таких ситуациях.
Как войти в BIOS на ноутбуке HP
BIOS (базовая система ввода-вывода) в компьютерах управляет обменом данными между всеми устройствами ввода и вывода в вашей компьютерной системе.Это первое программное обеспечение, которое запускается при включении компьютера.
Если у вас есть ноутбук HP, важно знать, как получить доступ к BIOS. Эти знания помогут вам обновить основные параметры компьютера, такие как порядок загрузки, время и дата компьютера. Вот как получить доступ к BIOS вашего ноутбука HP.
Шаг первый: загрузите ноутбук
Компьютерыпоставляются с различными меню настройки BIOS в зависимости от процессора и типа BIOS. Это:
- Pre-UEFI, до 2008 г. для большинства моделей
- Модели с поддержкой UEFI, с 2008 г. по середину 2011 г.
- Модели с сокращенной поддержкой, с 2008 г. по 2011 г.
Pre-UEFI: до 2008 г. для большинства моделей
Убедитесь, что ваш ноутбук выключен. После полного закрытия нажмите кнопку питания и несколько раз нажмите клавишу F10. Если на вашем компьютере включена безопасная загрузка, нажмите кнопку сразу после включения компьютера, чтобы вы могли получить доступ к BIOS.
Большинство компьютеров отображают сообщение «нажмите F10, чтобы войти в BIOS», как раз при перезапуске системы. Иногда ключ на вашем ноутбуке может отличаться в зависимости от конкретной модели.Кнопка, которую нужно нажать в этой ситуации, может быть любой между f2, f10, f1 или f12 и Esc.
Обратите внимание, что вы должны нажать правильную клавишу, чтобы система отобразила все технические характеристики оборудования и другую информацию. Если вы не уверены, вы можете выполнить быстрый поиск, чтобы узнать, какую клавишу нажимать для вашей конкретной модели.
Модели с поддержкой UEFI: с 2008 г. по середину 2011 г.
UEFI здесь означает Unified Extensible Firmware Interface. Если на вашем компьютере установлена среда UEFI pre-BIOS, на экране появится заставка HP.Он предлагает вам нажать Escape, чтобы отобразить меню запуска, которое предлагает вам нажать F10, чтобы войти в настройку BIOS.
На некоторых ноутбуках можно включить ноутбук и нажать клавишу F10 для входа в BIOS без необходимости проходить через UEFI. Причина этого — разница в конфигурациях компьютеров и типах ЦП.
Укороченные модели с поддержкой: 2008–2011 гг.
На некоторых моделях не отображается заставка HP во время процесса перезапуска. В таких случаях вам нужно нажать кнопку запуска на вашем ноутбуке, а затем несколько раз нажать клавишу Esc, чтобы войти в меню запуска.Компьютер предложит вам нажать F10, чтобы войти в программу настройки BIOS.
После выполнения первого шага загрузится BIOS компьютера. Теперь вам нужно ориентироваться в системе. Ниже приведен список ключей и настройки, которые работают с ними на этом этапе.
- F1 или F10: войдите в настройку с помощью синего логотипа HP
- F1: Справка по настройке
- Esc: выйти из настройки
- Клавиша со стрелкой вверх или вниз: перемещает курсор вверх или вниз для выбора.
- Клавиша со стрелкой влево или вправо: Перемещает курсор влево или вправо для выбора различных экранов меню.
- + или — Изменение значений отдельных пунктов
- Enter: выбор подменю
- F5: загрузка и установка значений по умолчанию
- F10: сохранение изменений и выход
BIOS Настройка для ноутбука HP имеет пять разных вкладок.Они дают вам возможность изменить конфигурацию системы в соответствии с вашими потребностями. Чтобы сбросить пароль Windows вашего компьютера HP, вам потребуется перезагрузка компьютера с помощью ключа восстановления пароля.
Как восстановить BIOS на моем ноутбуке HP?
Несколько факторов могут повредить BIOS вашего компьютера. К ним относятся:
- Факторы окружающей среды (например, отключение электроэнергии или скачок напряжения)
- Неудачное обновление BIOS
- Компьютерные вирусы.
Признаки поврежденного BIOS
Следующие симптомы указывают на сбой BIOS;
- Окно компьютера не запускается
- Индикатор питания или зарядки сознательно мигает
- На компьютере отображается сообщение об ОШИБКЕ ПРИЛОЖЕНИЯ BIOS
- При включении компьютера отображается пустой экран
- При включении компьютера и экран ничего не показывает, но вы можете слышать, как весело работает
Компьютерная система автоматически попытается восстановить поврежденный BIOS из скрытого раздела во время перезапуска.Однако это не всегда может быть успешным.
Вот как восстановить BIOS в случае сбоя автоматического восстановления.
Процесс восстановления BIOS с помощью комбинации клавиш
Ноутбуки HPоснащены инструментом восстановления BIOS, который поможет вам восстановить BIOS и восстановить предыдущие функции. Вероятность того, что инструмент заработает — 50 на 50, но стоит попробовать, когда у вас не работает BIOS.
Выполните следующие действия, чтобы восстановить BIOS;
Шаг первый: выключите компьютер
Выключите портативный компьютер и подсоедините шнур питания.
Шаг второй: удерживайте кнопку питания
Нажмите и удерживайте одновременно клавиши Windows и B, а затем другой рукой нажмите и удерживайте кнопку питания в течение нескольких секунд.
Теперь отпустите кнопку питания и продолжайте нажимать две другие клавиши (Windows и B), пока не услышите серию звуковых сигналов.
Возможные результаты
Если экран обновления BIOS не отображается, повторите описанную выше процедуру, нажмите клавишу Windows и клавишу V (вместо клавиши B).Если он не работает, это означает, что ваш компьютер не поддерживает эту конкретную комбинацию клавиш или у ноутбука могут быть проблемы с жестким диском. В этом случае вы можете попробовать восстановить BIOS с помощью USB-накопителя.
Если индикатор питания ноутбука погас, это означает, что вы слишком долго удерживали кнопку питания. Повторите процесс, но на этот раз нажмите и удерживайте кнопку от 2 до 5 секунд. Если сообщение о восстановлении BIOS вашего компьютера отображается постоянно, перейдите к следующему шагу; Восстановите BIOS с помощью USB-накопителя для восстановления.
Если вы получили сообщение о том, что ваш компьютер выключился неправильно или обнаружил проблему с загрузкой, следуйте отображаемым подсказкам, чтобы устранить ошибку. Если Windows успешно запускает , продолжит и обновит BIOS до последней версии. Если вашему компьютеру не удается восстановить версию BIOS, вы можете загрузить файл восстановления BIOS на флэш-накопитель и установить его на свой компьютер.
Заключение
Знание того, как получить доступ, восстановить или установить HP BIOS, может сэкономить вам много хлопот и денег.Вы можете сделать это, не выходя из комнаты, вместо того, чтобы искать специалиста. С помощью приведенного выше руководства вы сможете без проблем сесть в свой ноутбук HP.
Как получить доступ / войти в BIOS на ноутбуке Toshiba под управлением Windows 10 / 8.1 / 8
Начиная с Windows 8, Microsoft изменила BIOS на UEFI (Unified Extensible Firmware Interface). Таким образом, мы не можем использовать традиционный способ нажатия F2 / F12 для входа в настройки BIOS. Итак, как мы можем получить доступ к настройке BIOS на ПК с предустановленной Windows 10/8.1/8. В этой статье мы сосредоточимся на Toshiba и покажем вам, как войти в BIOS на ноутбуках Toshiba в следующих двух частях:
Часть 1: Как войти в BIOS на ноутбуке Toshiba при нормальной загрузке ПК
Примечание. Следующие процедуры применимы только к операционным системам Windows 10 и Windows 8.1 / 8, которые были предустановлены на ноутбуке с завода при покупке нового. И если вы хотите настроить BIOS на загрузку с загрузочного диска, убедитесь, что вы создали загрузочный USB для вашего ноутбука.
Часть 2: Как войти в BIOS на ноутбуке Toshiba, когда ваш компьютер не загружается, часть 1. Как войти в BIOS на ноутбуке Toshiba при нормальной загрузке компьютера
Может быть очень легко войти в BIOS, если вы успешно войдете в систему Toshiba Windows.Но когда вы заблокированы из Windows и не можете войти в систему, Windows Password Key позволяет удалить потерянный пароль и успешно загрузить компьютер. Затем вы можете свободно выполнять следующие действия, чтобы получить доступ к BIOS на ноутбуке Toshiba.
- Загрузитесь в Windows. Откройте панель Charm Bar, нажав Windows Key-C.
- Выберите «Настройки» внизу и, когда появится следующий набор опций, выберите «Изменить настройки ПК».
- Щелкните «Общие» на левой панели, выберите «Перезагрузить сейчас» в разделе «Расширенный запуск» на правой панели.Система перезагрузится в Advanced Boot Menu
- Чтобы запустить BIOS, выберите «Устранение неполадок» -> «Дополнительные параметры» -> «Настройки прошивки UEFI» -> «Перезагрузить».
- Чтобы получить доступ к меню загрузки, нажмите «Использовать устройство» -> «Меню загрузки».
, часть 2: как войти в BIOS на ноутбуке Toshiba, когда компьютер не загружается
Сложность доступа к BIOS на ноутбуках с предустановленной Windows 10 / 8.1 / 8 заключается в том, что вы не можете использовать описанные выше методы, если ваш компьютер не может нормально загрузиться, например, когда вы забыли пароль для входа в систему Toshiba.Теперь вы можете выполнить следующие действия, чтобы войти в BIOS.
- Шаг 1 : Выключите компьютер, удерживая нажатой клавишу Shift, чтобы полностью выключить компьютер. Примечание. По умолчанию Windows 10 / 8.1 / 8 только переводит компьютер в «спящий режим», а не полностью выключает устройство.
- Шаг 2 : Теперь перезагрузите компьютер, нажав кнопку питания — НЕМЕДЛЕННО нажимайте клавишу F12 на клавиатуре, пока не появится экран «Boot Menu».
- Шаг 3 : С помощью клавиш со стрелками выберите и нажмите «Enter».
- Шаг 4 : На следующем экране вас попросят подтвердить, хотите ли вы продолжить восстановление. Выберите «Да».
- Шаг 5 : Компьютер перейдет к расширенному стартовому экрану. Нажмите «Настройки прошивки UEFI», а затем «Перезагрузить». Windows запустит BIOS.
Вот и все, как войти в BIOS на ноутбуке Toshiba. Вышеуказанные методы применимы ко всем сериям Toshiba, включая серию Toshiba Satellite, серию Toshiba Protégé, серию Toshiba Qosmio и т. Д.
Рекомендуемый продукт
- Сброс / удаление пароля администратора Windows и другого пароля пользователя для локальной / доменной учетной записи.
- Создайте новую локальную учетную запись администратора или администратора домена, чтобы разблокировать компьютер.
- Измените пароль своей учетной записи Microsoft в автономном режиме.
- Полностью поддерживает Windows 10 / 8.1 / 8/7 / Vista / XP, Windows Server 2012 (R2) / 2008 (R2) / 2003 (R2).
- Статьи по теме
- Как сбросить пароль Windows 10, если он забыт
- Как взломать пароль ноутбука в Windows 8
- Как сбросить пароль в Windows 7 через USB
Пожалуйста, включите JavaScript, чтобы просматривать комментарии от Disqus.комментарии отКак получить доступ к BIOS Windows 10 за 6 простых шагов
Windows 10 предлагает множество вариантов персонализации, но если вы хотите изменить что-то неотъемлемое, например, как включается ваш компьютер, вам придется сделать это в BIOS.
Что такое BIOS, спросите вы? BIOS означает базовую систему ввода / вывода и контролирует скрытые функции вашего ноутбука, такие как параметры безопасности перед загрузкой, то, что делает клавиша fn, и порядок загрузки ваших дисков. Короче говоря, BIOS подключен к материнской плате вашего компьютера и контролирует почти все.
Хотя это множество настраиваемых параметров, которые вы можете получить из внешнего интерфейса Windows 10, только BIOS может изменять определенные параметры.
Как войти в BIOS Windows 10
- В «Настройках» выберите «Обновление и безопасность».
- Выберите «Восстановление».
- Выберите «Перезагрузить сейчас».
- После перезагрузки компьютера выберите «Устранение неполадок» в появившемся меню.
- Нажмите «Дополнительные параметры», затем выберите «Настройки прошивки UEFI».’
Доступ к BIOS в Windows 10 — не самый интуитивно понятный процесс. Эта статья проведет вас через это шаг за шагом с фотографиями.
Раньше BIOS был доступен на старых устройствах при нажатии F1 или F2 при включении компьютера. Если у вас есть устройство, выпущенное за последние четыре года, оно, вероятно, включается слишком быстро, чтобы вовремя нажать клавишу. Вот где начинается это руководство.
Еще одно важное замечание: новые устройства обычно содержат более новую версию BIOS, называемую User Extensible Firmware Interface (UEFI).Ожидается, что со временем UEFI полностью заменит BIOS.
Теперь давайте рассмотрим, как получить доступ к BIOS Windows 10.
Как получить доступ к BIOS Windows 10
Вы можете получить доступ к BIOS через интерфейс вашего устройства с Windows 10. Вот как:
1. Откройте «Настройки».
Вы найдете «Настройки» в меню «Пуск» Windows в нижнем левом углу.
2. Выберите «Обновление и безопасность».
Это последняя опция на странице.
3. На вкладке «Восстановление» выберите «Перезагрузить сейчас».
В разделе «Обновление и безопасность» выберите «Восстановление» в меню боковой панели.
Там будет кнопка «Перезагрузить сейчас». Как только вы нажмете на это, сразу же перезагрузит ваш компьютер. Так что будьте готовы к этому — сохраните и закройте все важное.
4. Выберите «Устранение неполадок».
После перезагрузки компьютера вместо обычного экрана входа в систему появится новый экран.В этом меню выберите «Устранение неполадок».
5. Щелкните «Дополнительные параметры».
6. Выберите «Настройки прошивки UEFI».
Это последняя опция в меню.
Как только вы нажмете на это, вы попадете в свой BIOS или UEFI. Оттуда вы можете внести определенные изменения в способ запуска вашего компьютера, время работы программного обеспечения безопасности и многое другое. Однако будьте осторожны, копаясь в BIOS Windows 10. Любые внесенные вами изменения могут иметь неожиданные последствия, если они сделаны неправильно.
Как вы оцениваете Windows 10?
Изучите Windows 10 и присоединитесь к сотням тысяч пользователей программного обеспечения, которые поделятся своим мнением о G2. Вы сделаете свой голос услышанным и поможете своим коллегам в этом процессе.
Хотите узнать больше советов и рекомендаций по Windows 10? Ознакомьтесь с этими статьями:
ключей BIOS от производителя компьютеров (Lenovo, Dell, Sony и т. Д.)
Не можете войти в программу настройки BIOS вашего компьютера? Если вы попробовали основные шаги для доступа к BIOS вашего компьютера и вам не повезло, вы не одиноки.
Существуют сотни производителей компьютеров, и каждый, кажется, имеет собственное представление о том, как определить последовательность клавиш для входа в BIOS. Часто существуют даже огромные различия в способах доступа между разными моделями одной и той же компании!
Микела Буттиноль / LifewireAcer
Aspire, Predator, Spin, Swift, Extensa, Ferrari, Power, Altos, TravelMate, Veriton
- Нажмите Del или F2 сразу после включения.
- Acer Veriton L480G использует F12 .
- В BIOS сервера Acer Altos 600 используются клавиши Ctrl + Alt + Esc и F1 для дополнительных параметров.
- Старые компьютеры Acer могут также использовать клавиши F1 или Ctrl + Alt + Esc .
Asus
B-Series, ROG-Series, Q-Series, VivoBook, Zen AiO, ZenBook
- Нажмите (или нажмите и удерживайте) F2 , пока не увидите экран BIOS.Возможно, вам придется нажимать клавишу несколько раз, пока не появится утилита.
- Некоторые ноутбуки Asus требуют вместо этого нажатия клавиши Del , Esc или F10 .
- На старых компьютерах Asus можно загрузить программу настройки BIOS, только если вы удерживаете клавишу Esc , пока не дойдете до экрана Boot Device Selection ; продолжить, выбрав в меню . Войдите в настройки .
Compaq
Presario, Prolinea, Deskpro, Systempro, портативный
- Нажмите F10 , пока курсор в правом верхнем углу экрана мигает.
- Старые компьютеры Compaq могут использовать ключ F1 , F2 , F10 или Del для доступа к BIOS.
Dell
XPS, Dimension, Inspiron, Latitude, OptiPlex, Precision, Alienware, Vostro
- Нажмите F2 , когда появится логотип Dell . Нажимайте каждые несколько секунд, пока не появится сообщение Entering Setup .
- Старые настольные компьютеры и ноутбуки Dell могут вместо этого использовать Ctrl + Alt + Enter или Del .
- Старые ноутбуки Dell могут использовать Fn + Esc или Fn + F1 .
eMachines
eMonster, eTower, eOne, серия S, серия T
- Нажмите Tab или Del , пока на экране отображается логотип eMachine.
- Другие компьютеры eMachine могут использовать F2 .
EVGA
SC17, SC15
- Несколько раз нажмите Del во время загрузки портативного компьютера EVGA.
Fujitsu
LifeBook, Esprimo, Amilo, Tablet, DeskPower, Цельсия
- Нажмите F2 , когда появится логотип Fujitsu.
Шлюз
DX, FX, LT, NV, NE, One, GM, GT, GX, SX, Профиль, Astro
- Нажмите клавишу F1 или F2 несколько раз после перезапуска компьютера шлюза, чтобы получить доступ к служебной программе настройки. Возможно, вам придется нажать и удерживать клавишу.
Hewlett-Packard (л. С.)
Pavilion, EliteBook, ProBook, Pro, OMEN, ENVY, TouchSmart, Vectra, OmniBook, Tablet, Stream, ZBook
- Нажмите клавишу F1 , F10 или F11 после перезагрузки компьютера. Планшетные ПК
- HP могут использовать F10 или F12 .
- Другие компьютеры HP могут разрешить доступ к BIOS с помощью клавиш F2 или Esc .
- Третьи могут потребовать, чтобы вы нажали клавишу Esc , а затем F10 .
IBM
ПК, XT, AT
- Нажмите F1 сразу после включения компьютера.
- Старые компьютеры IBM (включая некоторые ноутбуки) могут использовать клавишу F2 .
Lenovo (ранее IBM)
ThinkPad, IdeaPad, Yoga, Legion, H535, серии 3000, серии N, ThinkCentre, ThinkStation
- Нажмите F1 или F2 после включения компьютера.
- У некоторых продуктов Lenovo есть небольшая кнопка Novo сбоку (рядом с кнопкой питания), которую можно нажать (возможно, придется нажать и удерживать), чтобы войти в программу настройки BIOS. После отображения этого экрана вам может потребоваться ввести BIOS Setup .
- Пресс F12 .
- Старые продукты Lenovo разрешают доступ с помощью Ctrl + Alt + F3 , Ctrl + Alt + Ins или Fn + F1 .
микрон (компьютеры MPC)
ClientPro, TransPort
- Нажмите F1 , F2 или Del сразу после включения ПК.
NEC
PowerMate, Versa, серия W
- Нажмите F2 , чтобы войти в программу настройки BIOS.
Packard Bell
серия 8900, серия 9000, Pulsar, Platinum, EasyNote, imedia, iextreme
Samsung
Odyssey, Ноутбук 5/7/9, ArtPC PULSE, Ноутбуки серии ‘x’
- Нажмите F2 , чтобы запустить программу настройки BIOS. Возможно, вам придется нажимать эту кнопку несколько раз, пока не появится правильный экран.
Sharp
Ноутбуки, Actius UltraLite
- Нажмите F2 после запуска компьютера.
- Для некоторых очень старых ПК Sharp требуется установочный диагностический диск.
Шаттл
Glamour G-Series, D’vo, Prima P2-Series, Workstation, XPC, Видеонаблюдение
- Нажмите F2 или Del при запуске.
Sony
VAIO, серия PCG, серия VGN
- Нажмите F1 , F2 или F3 после включения компьютера.
Toshiba
Portégé, спутник, Tecra, Equium
- Нажмите F1 или Esc после включения, чтобы получить доступ к BIOS.
- Press F12 на Toshiba Equium.
Спасибо, что сообщили нам об этом!
Расскажите, почему!
Другой Недостаточно подробностей Сложно понятьКак войти в BIOS в Windows 10
Хотя большинству пользователей этого никогда не требуется, бывают случаи, когда вам нужно знать, как войти в BIOS на ПК, ноутбуке или планшете с Windows 10.UEFI BIOS в Windows 10 — это первое программное обеспечение, которое запускается на вашем компьютере и контролирует работу оборудования. Он также позволяет получить доступ и настроить параметры компонентов устройства. В этом руководстве показано, как получить доступ к BIOS Windows 10 на вашем ПК, ноутбуке или планшете:
ПРИМЕЧАНИЕ: Если вы слышали о BIOS или UEFI BIOS и хотите узнать больше, прочтите Что такое BIOS? Что означает BIOS ?. Если вы не уверены, что ваше устройство использует UEFI BIOS, вы можете выяснить это, прочитав 8 способов узнать версию BIOS материнской платы вашего компьютера.
Как войти в UEFI BIOS в Windows 10 из приложения настроек
В Windows 10 надежный способ получить доступ к BIOS, независимо от вашего устройства, — это приложение Settings . Откройте «Настройки» и нажмите или коснитесь Обновление и безопасность .
Доступ к обновлениям и безопасностиНа странице Обновление и безопасность перейдите на вкладку Recovery из левого столбца. Справа в разделе Advanced startup найдите кнопку Restart now .Сохраните и закройте все файлы, над которыми вы работали, чтобы не потерять прогресс, а затем нажмите или коснитесь Перезагрузить сейчас .
Нажмите «Перезагрузить сейчас»Windows 10 перезагружается и отображает синий экран — меню Advanced startup — вместо стандартного экрана входа в систему. С этого момента ваша мышь может быть недоступна. В этом случае используйте клавиши со стрелками для навигации по доступным параметрам, а затем нажмите Введите , чтобы получить к ним доступ. Если вы используете устройство с сенсорным экраном, нажмите на параметры, которые хотите открыть.Для следующего шага перейдите к Устранение неполадок .
Устранение неполадок доступаНа следующем экране выберите Дополнительные параметры .
Перейти к дополнительным параметрамВыберите Настройки микропрограммы UEFI из доступных вариантов.
Доступ к настройкам прошивки UEFIЧтобы изменить настройки прошивки UEFI , необходимо перезагрузить устройство с Windows 10. Нажмите Перезапустить .
Перезагрузите устройство, чтобы получить доступ к BIOS.Ваша система перезагружается и загружает BIOS.
Как попасть в UEFI BIOS с помощью Shift + Restart в Windows 10
Если описанный выше метод слишком сложен или если вы хотите получить доступ к BIOS без входа в свою учетную запись Windows 10, вы можете использовать ярлык для доступа к нему. Удерживая нажатой Shift на клавиатуре, нажмите или коснитесь опции Restart в любом меню Power , доступном на вашем компьютере или устройстве. На скриншоте ниже мы открыли меню «Пуск» , нажали кнопку Power , а затем использовали Shift + Restart .
Удерживая нажатой клавишу Shift, нажмите кнопку «Перезагрузка» в меню «Пуск».Вы также можете перейти в меню Power с экрана входа в систему и несколькими другими способами. Подробные инструкции по доступу см. В нашей статье о перезагрузке устройства с Windows 10. Имейте в виду, что этот метод работает только при наличии действительной кнопки Restart , которую вы можете нажать, удерживая нажатой Shift .
Удерживайте нажатой клавишу Shift, одновременно нажимая кнопку «Перезагрузка» на экране входа.После перезапуска Windows 10 отображает синее меню Расширенный запуск .Перейдите к Устранение неполадок > Дополнительные параметры > Настройки микропрограммы UEFI , а затем нажмите Перезапустить — эти шаги проиллюстрированы в предыдущем разделе этого руководства. Windows 10 снова перезагрузится и перейдет в BIOS.
Как получить доступ к UEFI BIOS из окна Выполнить в Windows 10
Вы также можете получить доступ к UEFI BIOS на ПК, ноутбуке или планшете с Windows 10 из окна Выполнить . Есть несколько способов получить к нему доступ, но мы предпочитаем ярлык Windows + R .В поле Open введите shutdown / r / o / f / t 00 и затем нажмите . Введите на клавиатуре или нажмите или коснитесь OK .
Введите команду в окне «Выполнить»Если приведенная выше команда слишком длинна для запоминания, введите вместо нее shutdown.exe / r / o в окне Выполнить .
Введите более короткую команду в RunНа этот раз Windows 10 отображает уведомление, чтобы вы знали, что вы собираетесь выйти из системы. Подождите или используйте несколько секунд до перезапуска, чтобы сохранить все открытые рабочие файлы.
Windows 10 сообщает, что вы скоро выйдете из системыПосле перезагрузки вы попадете в синее меню Расширенный запуск . Откройте Устранение неполадок > Дополнительные параметры > Настройки микропрограммы UEFI , а затем нажмите Перезапустить — эти шаги подробно описаны в первом разделе этого руководства. Windows 10 снова перезагружается и на этот раз загружает UEFI BIOS.
Как получить доступ к UEFI BIOS из командной строки в Windows 10
Если вы предпочитаете командную строку , не стесняйтесь использовать те же команды для доступа к BIOS с помощью этого инструмента.Вы можете открыть командную строку разными способами, но мы предпочитаем вводить cmd в поле поиска нашей панели задач и щелкать или касаться соответствующего результата.
Доступ к командной строкеВставьте shutdown / r / o / f / t 00 и нажмите Введите на клавиатуре, чтобы перезагрузить компьютер, ноутбук или планшет с Windows 10 в меню Advanced startup .
Вставьте команду и нажмите клавишу EnterКак вариант, еще можно вставить выключение .exe / r / o в командной строке и затем нажмите Введите .
Используйте альтернативную команду для перезапускаWindows 10 отображает краткое уведомление, чтобы вы знали, что вы собираетесь выйти из системы. Перед перезапуском устройства закройте все несохраненные файлы.
Windows 10 предупреждает о перезагрузкеWindows 10 перезагружается в синем меню Расширенный запуск . Перейдите к Устранение неполадок > Дополнительные параметры > Настройки микропрограммы UEFI , а затем нажмите Перезапустить , как подробно описано в первом разделе этого руководства.Ваш компьютер, ноутбук или планшет перезагрузится, и вы перейдете в UEFI BIOS.
Как быстро войти в UEFI BIOS на Surface Pro или Surface Book
Если вы используете Surface Pro или Surface Book, есть простой способ получить доступ к UEFI BIOS. Сначала убедитесь, что ваше устройство Surface выключено. Посмотрите по бокам, найдите кнопку увеличения громкости (+) и нажмите и удерживайте ее.
Кнопка увеличения громкости на устройстве SurfaceЗатем нажмите и отпустите кнопку Power .Удерживайте нажатой кнопку увеличения громкости (+) , пока не увидите на экране логотип Microsoft или Surface. Отпустите кнопку, и теперь на вашем устройстве Surface запустится UEFI BIOS.
Как войти в BIOS с помощью ярлыка на экране POST
На настольных компьютерах при загрузке компьютера вы можете увидеть краткое сообщение на экране POST с инструкциями по доступу к BIOS. Это сообщение зависит от вашего оборудования или, точнее, от производителя и модели материнской платы.На снимке экрана ниже показаны инструкции, полученные на настольном ПК с материнской платой ASUS, но вы должны следовать инструкциям, отображаемым на экране POST вашего устройства.
Сообщение, отображаемое на экране POST материнской платы ASUS.Почему вы получили доступ к UEFI BIOS на своем устройстве с Windows 10?
Подавляющему большинству пользователей никогда не нужно вводить настройки UEFI BIOS на своих ПК, ноутбуках или планшетах с Windows 10. Это связано с тем, что любое неправильное действие может иметь серьезные последствия, например, отключение основных компонентов, из-за чего ваше устройство больше не запускается правильно.Наш совет — будьте осторожны, когда возитесь с BIOS. Прежде чем закрыть это руководство, сообщите нам, удалось ли вам войти в BIOS. Вы изменили нужные настройки? Что вы изменили? Дайте нам знать об этом в комментариях.
BIOS будет прервана его преемником UEFI
08 1 月 BIOS будет прервана его преемником UEFI
Опубликовано в 09:57 в Без категории администраторомВсе знают, что на вашем компьютере есть еще одна микросистема, не зависящая от ваших окон os или mac os, и он может работать без входа в os на жестком диске, да, долгое время он называется bios.И вот появился аналогичный преемник — UEFI.
UEFI и BIOS — это низкоуровневое программное обеспечение, которое запускается при загрузке компьютера перед загрузкой операционной системы, но UEFI — более современное решение, поддерживающее жесткие диски большего размера, более быстрое время загрузки, больше функций безопасности и — удобно — графика и курсоры мыши.
Сообщается, что BIOS скоро будет мертв и заменен: Intel объявила о планах полностью заменить его на UEFI на всех своих чипсетах к 2020 году.Но что такое UEFI и чем он отличается от BIOS, с которым мы все знакомы?
Мы видели, что новые ПК, поставляемые с UEFI, по-прежнему называют его «BIOS», чтобы не сбивать с толку людей, которые привыкли к традиционному BIOS для ПК. Даже если на вашем ПК используется термин «BIOS», современные ПК, которые вы покупаете сегодня, почти наверняка поставляются с прошивкой UEFI вместо BIOS. Вот почему.
Что такое BIOS и как он работает ?BIOS — это сокращение от базовой системы ввода-вывода.Это низкоуровневое программное обеспечение, которое находится в микросхеме на материнской плате вашего компьютера. BIOS загружается при запуске вашего компьютера, и BIOS отвечает за пробуждение аппаратных компонентов вашего компьютера, обеспечивает их правильную работу, а затем запускает загрузчик, который загружает Windows или любые другие операционные системы, которые вы установили.
На экране настройки BIOS можно настраивать различные параметры. Здесь находятся такие настройки, как конфигурация оборудования вашего компьютера, системное время и порядок загрузки.Вы можете получить доступ к этому экрану, нажав определенную клавишу — разную на разных компьютерах, но часто Esc, F2, F10 или Delete — во время загрузки компьютера. Когда вы сохраняете настройку, она сохраняется в памяти самой материнской платы. Когда вы загружаете компьютер, BIOS настроит ваш компьютер с сохраненными настройками.
BIOS проходит через POST или самотестирование при включении питания перед загрузкой операционной системы. Он проверяет правильность конфигурации вашего оборудования и его правильную работу.Если что-то не так, вы увидите сообщение об ошибке или услышите серию загадочных звуковых сигналов. Вам нужно будет посмотреть, что означают различные последовательности звуковых сигналов, в руководстве к компьютеру.
Когда ваш компьютер загружается — и после завершения POST — BIOS ищет основную загрузочную запись или MBR, хранящуюся на загрузочном устройстве, и использует ее для запуска загрузчика.
Вы также можете увидеть аббревиатуру CMOS, что означает «комплементарный металл-оксид-полупроводник». Это относится к памяти с резервным питанием от батареи, в которой BIOS хранит различные настройки на материнской плате.На самом деле это уже неточно, поскольку в современных системах этот метод был заменен флэш-памятью (также называемой EEPROM).
Почему BIOS устарел на сегодняшний деньBIOS существует уже давно и не претерпел значительных изменений. Даже компьютеры с MS-DOS, выпущенные в 1980-х годах, имели BIOS!
Конечно, BIOS развивалась и улучшалась с течением времени.Были разработаны некоторые расширения, включая ACPI, Advanced Configuration и Power Interface. Это позволяет BIOS более легко настраивать устройства и выполнять расширенные функции управления питанием, такие как спящий режим. Но со времен MS-DOS BIOS не усовершенствовался и не улучшился так сильно, как другие компьютерные технологии.
Традиционный BIOS все еще имеет серьезные ограничения. Он может загружаться только с дисков объемом 2,1 ТБ или меньше. Диски емкостью 3 ТБ стали обычным явлением, и компьютер с BIOS не может с них загрузиться.Это ограничение связано со способом работы системы основной загрузочной записи BIOS.
BIOS должен работать в режиме 16-разрядного процессора и иметь только 1 МБ пространства для выполнения. У него проблемы с инициализацией нескольких аппаратных устройств одновременно, что приводит к более медленному процессу загрузки при инициализации всех аппаратных интерфейсов и устройства на современном ПК.
BIOS давно нуждался в замене. Intel начала работу над спецификацией Extensible Firmware Interface (EFI) еще в 1998 году.Apple выбрала EFI, когда в 2006 году перешла на архитектуру Intel на своих Mac, но другие производители ПК не последовали этому примеру.
В 2007 году производители Intel, AMD, Microsoft и ПК согласовали новую спецификацию Unified Extensible Firmware Interface (UEFI). Это общеотраслевой стандарт, управляемый форумом Unified Extended Firmware Interface Forum, а не только корпорацией Intel. Поддержка UEFI появилась в Windows с пакетом обновления 1 (SP1) для Windows Vista и Windows 7.Подавляющее большинство компьютеров, которые вы можете купить сегодня, теперь используют UEFI, а не традиционный BIOS.
Какие улучшения в uefi по сравнению с BIOS?UEFI заменяет традиционный BIOS на ПК. Невозможно переключиться с BIOS на UEFI на существующем ПК. Вам необходимо купить новое оборудование, которое поддерживает и включает UEFI, как это делают большинство новых компьютеров. Большинство реализаций UEFI обеспечивают эмуляцию BIOS, поэтому вы можете выбрать установку и загрузку старых операционных систем, которые ожидают BIOS вместо UEFI, что обеспечивает их обратную совместимость.
Этот новый стандарт позволяет избежать ограничений BIOS. Микропрограмма UEFI может загружаться с дисков емкостью 2,2 ТБ и более — фактически теоретический предел составляет 9,4 зеттабайта. Это примерно в три раза превышает предполагаемый объем всех данных в Интернете. Это потому, что UEFI использует схему разделения GPT вместо MBR. Он также загружается более стандартизированным способом, запуская исполняемые файлы EFI вместо запуска кода из главной загрузочной записи накопителя.
UEFI может работать в 32-битном или 64-битном режиме и имеет большее адресное пространство, чем BIOS, что означает более быструю загрузку.Это также означает, что экраны настройки UEFI могут быть более гладкими, чем экраны настроек BIOS, включая поддержку графики и курсора мыши. Однако это не обязательно. Многие ПК по-прежнему поставляются с текстовыми интерфейсами настроек UEFI, которые выглядят и работают как старый экран настройки BIOS.
UEFI обладает множеством других функций. Он поддерживает безопасную загрузку, что означает, что операционная система может быть проверена на достоверность, чтобы убедиться, что вредоносное ПО не вмешалось в процесс загрузки. Он может поддерживать сетевые функции прямо в самой прошивке UEFI, что может помочь в удаленном устранении неполадок и настройке.В традиционном BIOS вы должны сидеть перед физическим компьютером, чтобы настроить его.
Это не просто замена BIOS. UEFI — это, по сути, крошечная операционная система, которая работает поверх микропрограммы ПК и может делать гораздо больше, чем BIOS. Он может храниться во флэш-памяти на материнской плате или загружаться с жесткого диска или сетевого ресурса при загрузке.
Различные ПК с UEFI будут иметь разные интерфейсы и функции.Все зависит от производителя вашего ПК, но основы будут одинаковыми на каждом ПК.
Как получить доступ к UEFI Настройка и настройкаЕсли вы обычный пользователь ПК, переход на компьютер с UEFI не будет заметным изменением. Ваш новый компьютер будет загружаться и выключаться быстрее, чем при использовании BIOS, и вы можете использовать диски размером 2,2 ТБ и более.
Если вам нужен доступ к низкоуровневым настройкам, может быть небольшая разница.Возможно, вам потребуется получить доступ к экрану настроек UEFI через меню параметров загрузки Windows, а не нажимать клавишу при запуске компьютера. Теперь, когда ПК загружаются так быстро, производители ПК не хотят замедлять процесс загрузки, ожидая нажатия клавиши. Однако мы также видели ПК с UEFI, которые позволяют вам получить доступ к BIOS таким же образом, нажав клавишу во время процесса загрузки.
Хотя UEFI — это серьезное обновление, оно в основном работает в фоновом режиме.Большинство пользователей ПК никогда не заметят — или им не нужно будет заботиться — что их новые ПК используют UEFI вместо традиционного BIOS. Они просто будут работать лучше и поддерживать более современное оборудование и функции.
Ключи загрузки системы BIOS для ноутбуков / настольных ПК
Ключи загрузки системы BIOS для ноутбуков / настольных ПК
Вот мой список кодов загрузки системы ноутбуков и настольных ПК для различных поставщиков. Замечательно, если вы такой же технический специалист, как я, и пытаетесь вспомнить, какой код использовать для конкретной марки или модели компьютера.Обратите внимание, что не все клавиши будут работать, так как некоторые модели имеют разные комбинации клавиш по сравнению с другими.
Acer
F2 (настройка BIOS)
ALT + F2 (параметры загрузочного устройства)
F12 (параметры загрузочного устройства)
ALT + F10 (Acer eRecovery)ASUS
ERecovery (меню выбора загрузки)
F2 (настройка BIOS)
F9 (восстановление ноутбука Asus)Apple (модели 2006+)
Command + Option + P + R (сброс PRAM и NVRAM)
Command + S (загрузка в однопользовательском режиме)
Command + V (загрузка с подробным статусом)
Option (выбор загрузочного тома жесткого диска)
Option + N (загрузочный образ с сервера Netboot)
Shift (загрузка в безопасном режиме)
C (загрузка с компакт-диска)
D (загрузка из OS / X Recovery и выполнение аппаратного теста)
N (загрузка из сети)Dell
90 124 CTRL + F11 (Восстановление ПК Dell ™ от Symantec)
F8 (Восстановление компьютера) Восстановление заводского образа DellEI Systems
F10 (Восстановление системы)
Fujitsu
(настройка BIOS)
F12 (меню загрузки)Gateway
F11 или R (Gateway Recovery)
HP / Compaq Desktops
F10 (HP Recovery) 5
Ноутбуки CompaqESC (Меню запуска)
F1 (Информация о системе)
F2 (Диагностика системы)
F9 (Параметры загрузочного устройства)
F10 (Настройка BIOS)
(Система F11 ) Восстановление)IBM ThinkPad
F11 (IBM Product Recovery)
Intel NUC
F2 (Настройка системы)
F7 (Обновление BIOS)
F10 (Меню загрузки)iRULU Walknbook
ESC (Параметры загрузочного устройства)
Lenovo
(Lenovo 910ey Rescue System) BIOS Setup)
Packard Bell
F11 (программа восстановления)
Sony Vaio
F10 (VAIO Recovery Wizard)
Toshiba
0 (нулевое восстановление) 90a125
Пожалуйста, включите JavaScript для просмотра комментариев.
F2 (Утилита настройки)
F8 (Меню дополнительных параметров загрузки)
F12 (Меню загрузки)

