Как войти в BIOS на ноутбуке или компьютере
BIOS – это микропрограмма, осуществляющая связь между отдельными узлами компьютера. При включении ПК именно биос запускается в первую очередь, проверяет доступность каждого подключенного устройства, после чего прогружает операционную систему.
Биос содержит в себе настройки отдельных узлов. Таким образом, можно менять приоритет загрузки, включение/отключение, настройка различных компонентов материнской платы и подключенных к нему устройств. Функций много, всего не опишешь. В каждом компьютере и ноутбуке присутствует эта микропрограмма, однако чтобы попасть в биос, могут использоваться разные клавиши.
Как зайти в биос на компьютере
На персональном компьютере вызвать биос проще всего, для этого сразу после включения требуется на клавиатуре нажать клавишу Del или F2. Лучше нажимать несколько раз подряд, хуже не будет, зато не пропустите момент.
Если нажимая на данные клавиши не заходит в биос, то после нажатия кнопки включения попробуйте использовать клавишу F1–F10. Эта команда встречается редко, но на некоторых материнских платах только она и работает.
В первую очередь после запуска компьютера обратите внимание на монитор, очень часто на нем на секунду-две отображается подсказка какую кнопку на клавиатуре нужно нажать чтобы запустить биос. Чаще всего это сопровождается надписью “BIOS Setup” или просто “Setup”.
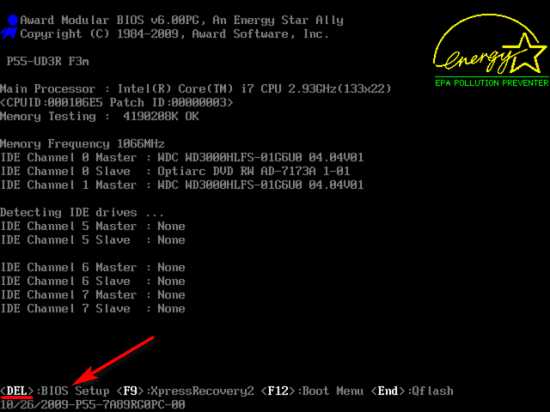
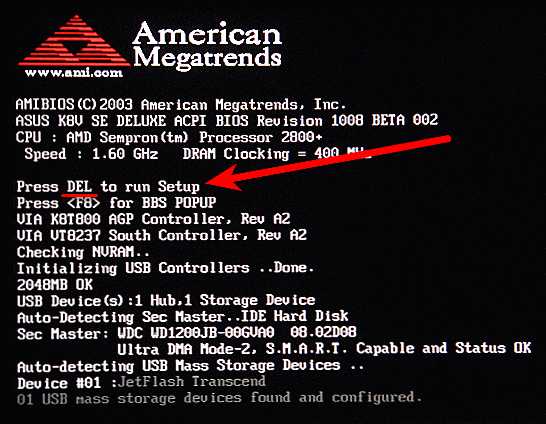
Вход в биос на ноутбуке
Чтобы войти в биос на ноутбуке, лучше почитать мануал, так как у каждого производителя может использоваться своя клавиша или комбинация клавиш. При том у одного и того же производителя на разной модели ноутбука могут быть задействованы разные клавиши. Нет определенного стандарта и это создает определенные неудобства для пользователей. Давайте рассмотрим все комбинации, с помощью которого можно открыть биос.
Я составил своеобразную таблицу, которая поможет вам найти вашу волшебную кнопку и попасть в bios.
| Производитель | Клавиша на клавиатуре |
|---|---|
| HP | F10 (нажав Esc вы попадете на страницу выбора) |
| DELL | F10, F1, F2, F3, DEL |
| ASUS | DEL, F2 |
| ACER, PACKARD BELL, EMASHINES | DEL, F1, F2, CTRL+ALT+ESC |
| LENOVO | F1, F2, F12, DEL |
| SAMSUNG | F1, F2, F8, F12, DEL |
| SONI VAIO | F2, F3 |
| TOSHIBA | F1, ESC |
| DNS, DEXP | DEL, F2 |
| IRBIS, IRU | F2, ESC |
Хочу отметить, что на некоторых моделях ноутбука c клавишей F1–F12 потребуется дополнительно нажать кнопку Fn, то есть сразу при запуске необходимо зажать комбинацию клавиш, например, Fn+F2, после чего загрузится биос.
Если на новых моделях обнаружили другие команды, то просьба отписаться ниже в комментариях, в статью добавлю изменения, тем самым поможем другим пользователям решить их проблему.
Лучшее «Спасибо» — ваш репостssecond-life.ru
как зайти, секреты тонкой настройки и пошаговые инструкции
Некоторые обращают внимание на то, как устроен компьютер. Для них объяснимы многие системы и механизмы. Но есть ряд людей, которые привыкли пользоваться достижениями современных технологий без вопроса, как это работает. В основном никто не думает о процессах, работе устройства до тех пор, пока не произойдет какая-либо поломка. Исключения могут составлять любознательные люди и специалисты в области программного обеспечения. Можно отправиться к мастеру, и он разрешит важные вопросы: поменяет детали, переустановит систему, но ведь даже в этом случае будет полезно знать то, за что мастер снимает оплату. Это поможет не только избежать переплаты, но и поднять уровень своих знаний.
В современном мире особую популярность получили ноутбуки, которые можно переносить в любое удобное место.
Для того чтобы работа на них была максимально удобной, нужно знать некоторую базу по настройкам операционной системы ноутбука, которая выполняется через БИОС, и знать, как зайти в БИОС на ноутбуке.
Что такое операционная система?
Операционная система (ОС) — это ряд программ, которые взаимосвязаны между собой определенным механизмом и позволяют человеку управлять своим ноутбуком.
Задача операционной системы — это своевременное открытие программ и выполнение всех требований пользователя по загрузке ноутбука. Иначе говоря, это база или основа любого современного устройства. Из этого понятно, что качество операционной системы влияет на работу компьютера. Для мобильных телефонов сегодня существуют различные операционные системы: Андроид, Баду и многие другие. Для персональных компьютеров и ноутбуков используется ОС Windows, различаемая маркировками: Windows 7, Windows 8. Каждая возрастающая цифра — это улучшенная версия.
Что такое БИОС?

Некоторые материнские платы хранят резервную копию BIOS на дублирующей микросхеме, что позволяет восстановить его даже в случае повреждения
БИОС (BIOS) — это система, с помощью которой определяется ход процесса загрузки ноутбука. Главные его функции — это ввод и вывод информации. Все это понятно из перевода с английского языка самого слова:
B — basic — базовая,
I — input — вводная,
O — output — выводная,
S — system — система.
Все очень просто. Чтобы начать настройку своего ноутбука, достаточно зайти в БИОС.
Предназначения БИОС-системы
Эта система хранится в микросхеме и содержит в себе целый ряд предназначений:
1. Отвечает за первоначальный старт компьютера, который позже запустит саму операционную систему.
2. Регулярно тестирует работу различных деталей на ноутбуке.
3. Код БИОС записан на flash-память, больше известную как микросхема, и расположен на системной плате ноутбука.
4. Сохраняет в себе информацию как по работе отдельных деталей устройства, так и по механизму его работы в целом. Управлять этим позволяют специальные настройки (BIOS Setup).
5. Поддерживает систему вывода и ввода информации.
Те, кто хоть раз заходил в БИОС, понимают, что синий экран сразу вызывает ощущение тревоги. На самом деле это происходит только из-за неумения обращаться с БИОС. Не стоит заходить в него и нажимать все подряд. Ни к чему хорошему это не приведет. Для начала нужно определить поломку в компьютере и сравнить ее с возможностями БИОС. Ведь может оказаться так, что проблема вовсе не в настройках, а в эксплуатации ноутбука. Важно понимать, что БИОС не поставит вам новую звуковую карту или любую другую деталь.
БИОС: проблемы и решения
Проблемы, связанные с БИОС:
1. Неустойчивая работа системы и постоянные сбои.
2. Операционная система не загружается.
3. Подключенные устройства к ноутбуку не распознаются.
4. При загрузке компьютера на экране появляется ошибка, запрещающая включить операционную систему.
Самое эффективное решение
Как правило, такие проблемы возникают из-за неправильных настроек БИОС. Решить вопрос можно так: вернуть все настройки в изначальную версию (заводской режим). Выполняется в три простых шага:
1. Включается питание ноутбука. Как только на экране начинается загрузка и появляется логотип производителя, необходимо быстро нажать на клавиатуре F2 или DEL. Такое действие позволяет открыть БИОС.
2. Может случиться так, что БИОС все еще не появился. В таком случае сработает клавиша F9. Далее нужно зайти в настройки, которые имеют название: Load Default Settings. Управление происходит при помощи стрелок на ноутбуке.
3. Настройка завершена.
Нажимаем F10 для сохранения произведенных изменений.
Что представляет собой BIOS Setup?
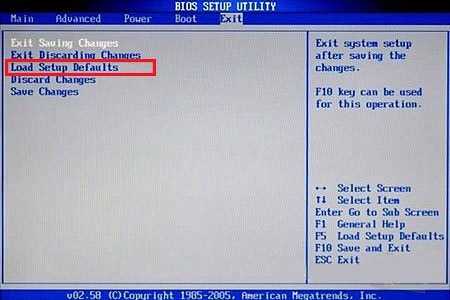
В случае, если вы выставите неверные настройки БИОС, всегда можно восстановить параметры по-умолчанию на вкладке Exit
В переводе с английского «setup» означает «настройка».То есть BIOS Setup — это параметры, позволяющие настроить систему ноутбука. Этот раздел нужен не только для того, чтобы исправить ошибки, но и улучшить производительность компьютера. Опытные пользователи знают, что отключение неиспользуемых задач увеличивает скорость ноутбука. Если неопытный пользователь пожелает отключить пару задач, то может очень просто сломать устройство.
Что можно настроить с помощью БИОС?
В системе очень много настроек. Для доступа к ним нужно открыть БИОС на ноутбуке.
1. Настройка календарной даты и времени системных часов.
2. Возможность установить режим периферии, который не предназначен для работы в опции plug and play.
3. Настройка даты календаря и времени системных часов.
4. Настройка периферии, которая не предназначена для работы в режиме plug and play.
5. Можно открыть БИОС и ускорить режим работы ноутбука.
6. Возможность включить или отключить различные встроенные оборудования в материнскую плату. К ним относятся: видеоадаптер или звуковая настройка, а также многое другое.
7. Возможность вызвать БИОС дает пользователю преимущества в запуске системы под щадящим или форсированным режимом или сбросить все настройки до заводских.
8. Способность создавать очереди из носителей, которые загружают систему ноутбука.
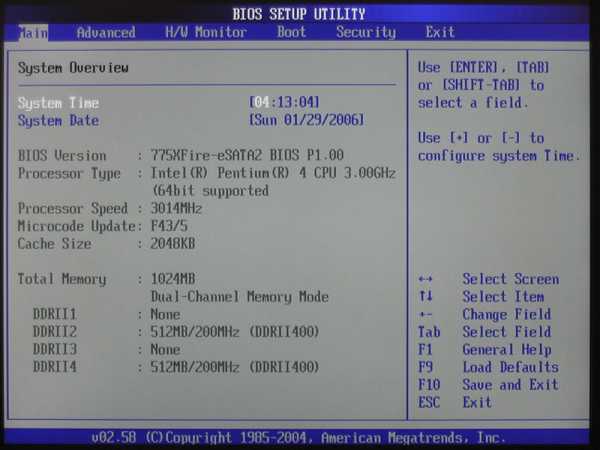
Главное окно BIOS Setup Utility с информацией о аппаратном обеспечении компьютера и возможностью выставить дату и время
9. Присутствует возможность включить различные обходные ветви, которые скроют все видимые ошибки в БИОС-системе.
BIOS: как открыть окно настроек
Мы уже рассмотрели вопрос о том, как вызвать БИОС при помощи горячих клавиш. Но важно понимать, что если компьютер не выдает никаких ошибок, то есть не тормозит, оперативно и верно загружает программы, то не стоит открывать БИОС. Исключение составит лишь ваша способность отлично разбираться в нем.
Каждый человек желает, чтобы его ноутбук работал максимально хорошо. Особенно если в нем хранится важная информация. На персональном компьютере система по настройкам вызывается так же, как на ноутбуке. Однако имеет намного больше функций.
Тем не менее решить любую проблему в ноутбуке через БИОС можно двумя способами:
1. Найти проблему и самостоятельно устранить ее через BIOS Setup.
2. Зайти и установить все заводские параметры.
Значение всех опций в БИОСе на ноутбуке
Известно, что в обычном компьютере можно всегда поменять деталь. Делается это намного проще, чем в ноутбуке. Да и по цене значительно дешевле. Для того чтобы зайти в БИОС, нужно нажать горячие клавиши. Как правило, это F9. В основном у пользователей совершенно не возникает вопроса, как открыть БИОС. Чаще всего проблемы возникают при работе с настройками. Здесь очень большую роль сыграют знания английского языка. Однако если их нет, то нужно просто запомнить, что означает та или иная опция.
Итак, порядок ваших действий:
1. Вызвать БИОС на ноутбуке.
2. Устранить необходимые изменения по опциям.
3. Сохранить.
Теперь познакомимся с этими опциями. В ноутбуке их всего пять.
Опции в БИОС-системе:
1. BOOT — позволяет выбрать приоритетное устройство по загрузке операционной системы ноутбука.
2. SECURITY — дает возможность установить дополнительную защиту (пароли).
3. EXIT — завершение настроек и выход из БИОСа.
4. INFORMATION — подробное описание состояния ноутбука и возможность изменить некоторые параметры.
5. MAIN — основной раздел, содержащий в себе все механизмы управления.
Нужно зайти в определенный раздел и изменить то, что необходимо.
Что позволяет сделать каждый раздел?
BOOT
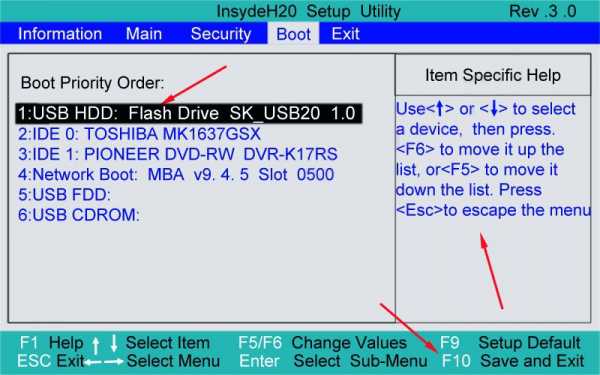
Выставить необходимый приоритет загрузки устройств можно в BIOS на вкладке Boot при помощи стрелок или кнопок F5-F6
Этот раздел устанавливает очередность загрузки системы. Варианты: жесткий диск, дисковый носитель или флэш.
SECURITY
Зайти в этот раздел означает установить дополнительные пароли. Например, Supervisor password помогает установить защиту на жесткий диск.
EXIT
Дает возможность зайти и сохранить измененные настройки. Или, наоборот, удалить все произведенные изменения.
INFORMATION
Раздел несет в себе основную информацию, которая не приносит сильных изменений. То есть можно просмотреть работу процессора, проверить температуру.
Как правило, в этом разбирается человек знающий. Он легко может сравнить параметры с нормой и выполнить определенные действия. Например, среди цифр он заметит высокую температуру ноутбука и постановит, что ему нужно дать время остыть. Кстати, сейчас существуют специальные подставки, защищающие от перегрева.
MAIN
Это главный раздел, содержащий в себе самые необходимые настройки.
- Установка системной даты и времени (System Date и System Time).
- Проверка системной памяти, которую невозможно изменить (System Memory), и объема видеокарты (Video Memory).
Этот раздел дает возможность зайти и изменить тип загрузки: быстрый, когда на экране будет виден только логотип, и полная загрузка (Quiet Boot: Enable и Disable).
Все возможные способы ускорить ноутбук, изменить задачи и улучшить качество производительности находятся именно в этом разделе.
itguides.ru
Как войти в БИОС на компьютерах и ноутбуках +видео 💻
Для тонкой настройки компьютера существует так называемый БИОС (BIOS). Он управляет включением компьютера, позволяет изменить некоторые его настройки ещё до загрузки операционной системы и выбирает с какого диска загружаться. Т.е. когда компьютер включается, он сразу смотрит на свои настройки в БИОСе.
В этой статье я покажу вам как войти в БИОС на разных компьютерах и ноутбуках. Их много, но логика примерно одинакова. Для лучшего понимания будет несколько видео, где я показываю всё на реальных примерах.
Общее понимание входа в BIOS
Я сделал для вас несколько видео с разных компьютеров. Если вы посмотрите все видео, но у вас на компьютере или ноутбуке окажется немного не так, то не отчаивайтесь. Применяя полученную информацию вы легко сможете сообразить как войти в BIOS. Основных разновидностей БИОСа три: Award (Phoenix-Award), AMI (American Megatrends) и UEFI. Биосы Award в основном бывают с синенькими окошками, AMI с серо-голубыми, а UEFI с красивым графическим интерфейсом.
Для того чтобы зайти в БИОС, нужно нажать одну кнопку или, в редких случаях, комбинацию кнопок при старте компьютера. Весь вопрос КОГДА и ЧТО нажать. Обратите внимание, что как только компьютер включается, на чёрном фоне выводится некая информация о компьютере и внизу или посередине экрана предлагается нажать одну или несколько клавиш. Одна из них – это вход в BIOS.
Для Award это, как правило, клавиша Delete (Del), а для AMI – клавиша F2 или F10. Внизу экрана будет написано что-то типа этого «Press Del to enter Setup». Setup – это тоже самое что и БИОС. Также встречаются кнопки: F1, F3, F10 (Hewlett Packard), F12, Esc и комбинации: «Ctrl+Alt+Esc», «Ctrl+Alt+Ins».
На ноутбуках IBM Lenovo Thinkpad надо нажать и удерживать синюю клавишу “ThikVantage” до тех пор, пока не появится меню. А на некоторых ноутбуках Toshiba нажимается ”Esc”, а затем “F1”.
Нажимать надо быстро и несколько раз (на всякий случай), иначе компьютер продолжит загружаться дальше и не войдёт в SETUP. Если не успели, то просто перезагрузите компьютер с помощью кнопки «Reset» на системном блоке или с помощью комбинации клавиш «Ctrl+Alt+Del». А если не успеваете прочитать информацию, то нажмите на кнопку «Pause».
Если при включении компьютера на весь экран стоит экранная заставка, а за ней ничего не видно, то попробуйте нажать клавишу «ESC» чтобы скрыть заставку и прочитать информацию с экрана как надо заходить в БИОС. Также, какую кнопку нажимать можно найти в руководстве к материнской плате компьютера или ноутбука. Ещё бывает что компьютер вообще не включается и пищит, тогда изучайте указанные статьи.
Как войти в БИОС на разных компьютерах и ноутбуках
Увидеть какой БИОС используется у вас можно при включении компьютера, когда на экране появляется общая информация, но в принципе это не имеет значения, главное увидеть какую кнопку нужно нажать:

На примере видно, что компьютер с БИОСом Award версии 6.00PG, а внизу предлагается нажать кнопки «Del» и «F9». В данном случае для входа в SETUP служит кнопка «Del», а «F9» вызывает меню для выбора загрузочного устройства. Сам BIOS может выглядеть вот так:
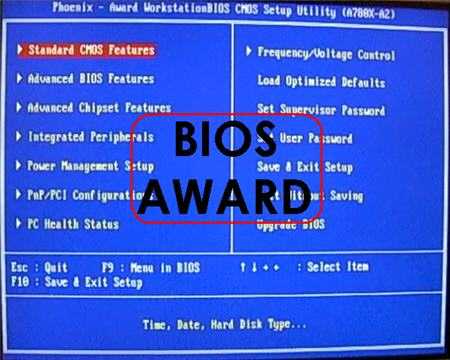
Посмотрите видео как зайти в БИОС Award, а также выставить загрузочное устройство:
А вот ещё одна разновидность «Award»

Никакой информации о версии не пишется, но видно, что требуется нажать для того чтобы зайти туда. Посмотрите видео с этим примером:
А вот на этом снимке видно, что компьютер находится под управлением БИОСа «AMI» и для входа используется привычная клавиша «Delete»:

А вот совсем другой вариант, в котором используется клавиша «F2»
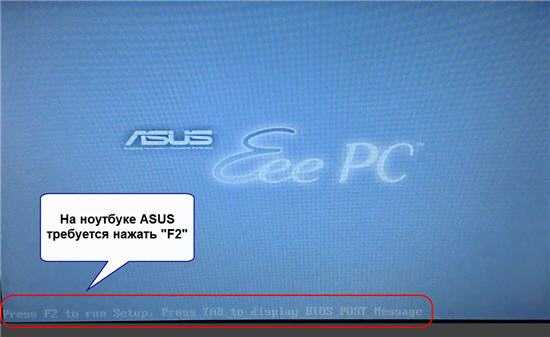
А сам BIOS «AMI» во всех случаях выглядит примерно вот так:
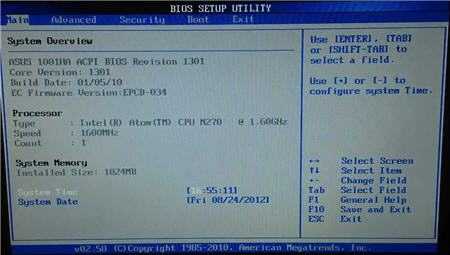
Посмотрите видео как войти в БИОС на ноутбуке с «AMI», на примере ASUS Eee PC:
По сути, процедура входа в SETUP на компьютерах и ноутбуках ничем не отличается, ведь всё зависит только от версии используемого BIOS.
Ещё один вариант как зайти в БИОС на ноутбуке Lenovo. Здесь никаких подсказок нет совсем, нужно просто знать что во время заставки надо нажать «F2»

На моделях серии Lenovo G500 нужно нажать клавишу OneKey Recovery при выключенном ноутбуке, а на некоторых моделях срабатывает Fn+F2(или F12).
В последнее время всё чаще можно встретить компьютеры с UEFI. Но это даже не БИОС в привычном понимании, а небольшая операционная система, которая совместима с БИОСом и выполняет его функции. Он может быть с графическим интерфейсом, а может быть в обычном текстовом режиме. Войти туда также не составит труда, например с помощью кнопки «Del»

В общем, логика входа в разные БИОСы думаю вам понятна, ведь ничего сложного здесь нет. В 90% случаев в SETUP входят чтобы загрузиться с флешки или с диска. Ну а если по каким то причинам у вас не получается этого сделать, то обратитесь к инструкции вашей материнской платы или поищите в интернете по названию модели компьютера или ноутбука.
Мой БИОС спрашивает пароль, как сбросить?
Если до вас кто-то установил пароль, то при входе в БИОС этот самый пароль нужно будет ввести. На ноутбуках процесс сброса пароля довольно не тривиальная задача и по каждой конкретной модели нужно искать информацию. Но с компьютерами всё намного проще, так как сбросить пароль БИОС можно с помощью специальной перемычки, которая есть почти на любой материнской плате. Называется эта перемычка «Clear CMOS» и найти её можно рядом с батарейкой:

На плате есть три контакта, на двух из которых стоит перемычка. Обычно достаточно просто переставить её на другие два контакта на 10 секунд, а потом обратно. Перед этим нужно вытащить кабель питания из компьютера. Если пароль не сбросился или перемычки вообще нет, то дополнительно достаньте батарейку из материнской платы на несколько минут:

Пароль на БИОС должен сброситься, впрочем как и все его настройки. Учтите это, т.к. настройки могут существенно влиять на общее быстродействие компьютера.
Вот такие пироги, спрашивайте в комментариях если что-то непонятно.
it-like.ru
| Acer (Aspire, Power, Veriton, Extensa, Ferrari, TravelMate, Altos) | Del или F1 |
| ASUS | Del |
| Compaq (Presario, Prolinea, Deskpro, Systempro, Portable) | F10 |
| Dell (XPS, Dimension, Inspiron, Latitude. OptiPlex, Precision, Vostro) | F2 |
| Dell (Ранние модели ноутбуков) | Fn+Esc или Fn+F1 |
| eMachines (eMonster, eTower, eOne, S-Series, T-Series) | Del или Tab |
| Gateway Using Phoenix BIOS (DX, FX, One, GM, GT, GX, Profile, Astro) | |
| Hewlett-Parkard (HP Pavilion, TouchSmart, Vectra, OmniBook, Tablet) | F1 |
| Hewlett-Parkard (HP Alternative) | F2 или Esc |
| IBM ThinkPad using Phoenix BIOS | Ctrl+Alt+F11 |
| IBM (Ранние компьютеры и ноутбуки) | F2 |
| Lenovo(ThinkPad, IdeaPad, 3000 Series, ThinkCentre, ThinkStation) | F1 или F2 |
| Lenovo (Ранние продукты) | Ctrl+Alt+F3, Ctrl+Alt+Ins или Fn+F1 |
| MSI (Micro-Star) | Del |
| Packard Bell (8900 Series, 9000 Series, Pulsar, Platinum, EasyNote, imedia, iextreme) | Del или F1, F2 |
| Sharp (Notebook Laptops, Actius UltraLite) | F2 |
| Samsung | F2 |
| Sony (VAIO, PCG-Series, VGN-Series) | F1,F2 или F3 |
| Sony Vaio 320 Series | F2 |
| Toshiba (Portégé, Satellite, Tecra) | Esc |
| Toshiba (Portégé, Satellite, Tecra with Phoenix BIOS) | F1 |
pcgu.ru
Как зайти в БИОС (BIOS) на ноутбуке и компьютере
Каждый раз запуская компьютер вы можете увидеть заставку с появляющимися строчками или просто красивую заставку, где обязательно будет строка с информацией, какую клавишу следует нажимать, чтобы попасть в БИОС.
Эта именно та подсказка, которая дает понять какую клавишу следует нажимать, чтобы открылось окно настроек BIOS. Каждый изготовитель системных плат может ставить свою версию BIOS и естественно, клавиши для входа будут отличаться, это мы и разберем.

Из прошлой статьи вы узнали, что такое биос, сегодня мы детально разберем как войти в него с самых разных ноутбуков, таких как: lenovo, hp, acer, samsung и т.д. и конечно же с самого компьютера.
Важно! Мы надеемся, что вы найдете ответ на свой вопрос, но если вдруг, что-то будет не получатся, то не лишним будет ознакомится с инструкцией к установленной у вас материнской плате.
Как зайти в БИОС
Независимо от того, какая у вас версия ОС будь то Windows 10, 8.1, 8 или 7, действия, чтобы попасть в настройки BIOS будет везде одинаковым. Открыть БИОС можно только при запуске компьютера, когда он еще только загружается, появляются информационные сообщения или логотип материнской платы, но запуск системы еще не начался. Именно в этом момент следует нажать заветную клавишу.
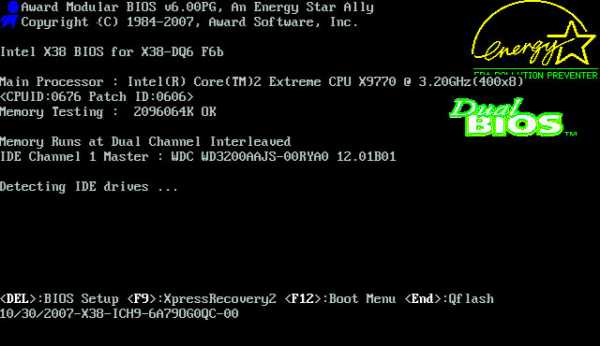
Именно в этот момент
Итак, поставьте ПК на перезагрузку и в определенный момент нажмите нужную клавишу, так вы попадете в БИОС, список кнопок для различных моделей ноутбуков и системных плат будет ниже. Но, как правило, это или клавиша «DEL» или «F2». Чаще всего при начальном экране вы и сами можете увидеть, какую именно кнопку нужно нажимать, чтобы попасть в настройки. Эта строчка обычно находится внизу экрана (смотрите картинку).
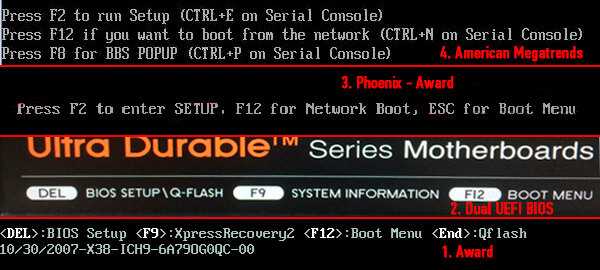
Но компьютер может довольно быстро загружаться и разглядеть заветную клавишу довольно проблематично, поэтому мы составили для вас их список для разных моделей материнских плат и ноутбуков, чтобы у вас не возникало проблем с доступом в настройки.
Как войти в БИОС на разных материнских платах
Вот перечень клавиш и их сочетаний для популярных плат по их названию:
- American Megatrends, Inc. — (AMI)
- Phoenix BIOS
- Ctrl + Alt + (Esc или S или Ins)
- Award BIOS
- Advanced Logic Research — (ALR)
- ASRock
- Advanced Micro Devices, Inc. — (AMD)
- Dalatech Enterprises Co. — (DTK)
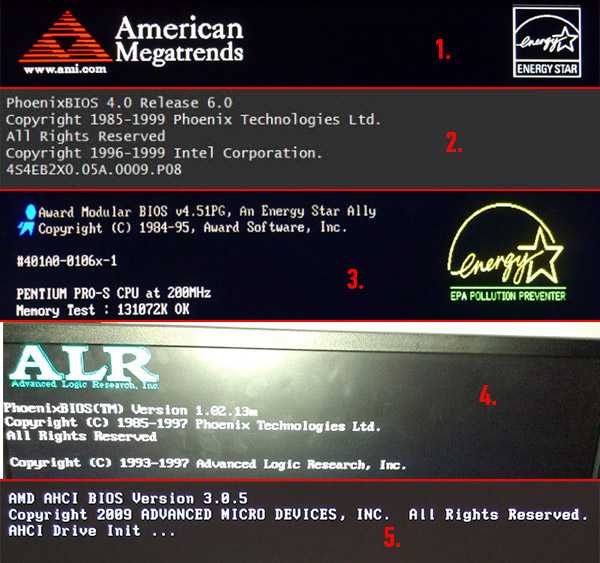
Как открыть БИОС в ноутбуках самых распространенных марок
Нередко на ноутбуках практически любой марки, чтобы войти в BIOS хватает нажать по клавише «F2» или «DEL», например, в: Lenovo, acer, hp, asus, dell и samsung. Но если эти сочетания не подходят для вашей модели, то можете попробовать другие:
- F1
- F3
- F8 — редко, чаще у Samsung
- F10 — редко, у Compaq
- Esc
- Fn + F1
- Ctrl + Alt + (Del или Esc или Ins)
С помощью этих подсказок вы без трудностей сможете зайти в установки BIOS своего ноутбука — экспериментируйте.
В разнообразных ревизиях системных плат и БИОС изготовители меняют кнопку входа в установки, так что желательно читать появляющуюся информацию при загрузке.
Как зайти в биос на виндовс 10, 8.1, 8
Эти системы довольно оперативно грузятся и даже не дают рассмотреть какую же клавишу надо нажать, чтобы запустить БИОС, а если в системник установлен SSD винчестер, то чтобы разглядеть что-либо, придется очень сильно постараться. Поэтому:
- Зажмите «Shift» и перезагрузите ПК
- При включении зажмите «F2» или ту, которая подходит вашей системной плате
- Вуаля, вот вы и вошли в установки вашей материнской платы
Как попасть в UEFI BIOS прямо из Windows
Начиная с 8 версии Виндовс большинство материнских плат стали оснащаться UEFI BIOS, а сами компьютеры и ноутбуки SSD винчестерами. Чтобы попасть в UEFI необходимо:
1. Откройте командную строку одновременно нажав на клавиатуре «WIN + R» и введите команду «cmd» (без кавычек).

2. В появившейся командной строке введите команду «shutdown.exe /r /o» (без кавычек) и ПК перезагрузится.
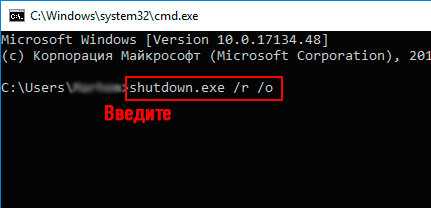
3. Появится экран с «Выбор действия», нам необходим пункт «Поиск и устранение неисправностей», иногда он называется «Диагностика» — перейдите по нему.
4. Далее перейдите по пункту «Дополнительные параметры»

5. Остается лишь кликнуть по «Параметры встроенного ПО UEFI» и щелкнуть по кнопке перезагрузка.
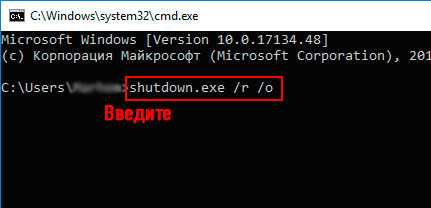
6. UEFI или сам запустится, или вылезет перечень команд, нам нужна команда «BIOS Setup».
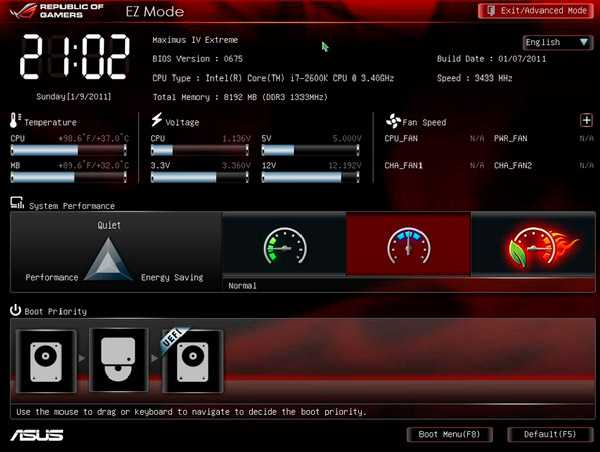
Вот вы и попали в настройки.
В заключение
Как видите попасть в БИОС вашей системной платы довольно легко, главное, когда вы проделаете это, постарайтесь не поменять ничего лишнего во избежание проблем с дальнейшей работой вашего ПК или ноутбука. Желаем вам всего хорошего!
anisim.org
Как войти в BIOS на ноутбуке и как его обнулить?
IOS, в переводе с английского Basic Input/Output System, означает «базовая система ввода-вывода». БИОС выполнен в виде микропрограммы – программы записанной на интегральной микросхеме, установленной на материнской плате. БИОС необходим для обеспечения доступа операционной системе ко всем устройствам ноутбука или компьютера, в том числе и подключенным устройствам – например, принтеру или сканеру.Рядовому пользователю редко нужны знания о том, как войти в BIOS. Обычно, они требуются при установке операционной системы (ОС) для выбора правильной последовательности (нужного устройства) загрузки, например, привода оптических дисков (CD\DVD-ROM) или внешнего жесткого диска. Также периодически возникает необходимость, для жесткого отключения/подключения некоторых устройств и «разгона» параметров ноутбука (компьютеров). К сожалению, на протяжении 7 последних лет, производители ноутбуков, в отличие от производителей материнских плат для стационарных компьютеров, стали ограничивать возможности BIOS для снижения риска вывода из строя портативного устройства самим пользователем.
Для того, чтобы войти в BIOS необходимо в момент запуска ноутбука (сразу после включения) нажать определенную комбинацию клавиш, обычно разную для разных моделей ноутов, что связано с разными микропрограммами БИОСа установленного на них. Перечень наиболее распространенных комбинаций указаны ниже.
Таблица 1: Комбинации клавиш для входа в BIOS от производителей самой микропрограммы
|
Производитель BIOS |
Клавиши |
|---|---|
|
ALR Advanced Logic Research, Inc. |
F2, Ctrl+Alt+Esc |
|
AMD (Advanced Micro Devices, Inc.) BIOS |
F1 |
|
AMI (American Megatrends, Inc.) BIOS |
Del |
|
Award BIOS |
Del, Ctrl+Alt+Esc |
|
DTK (Dalatech Enterprises Co.) BIOS |
Esc |
|
Phoenix BIOS |
Ctrl+Alt+Esc, Ctrl+Alt+S, Ctrl+Alt+Ins |
Таблица 2: Комбинации клавиш для входа в BIOS от производителей ноутбуков
|
Производитель ноутбуков |
Клавиши |
|---|---|
|
Acer |
F1, F2, Ctrl+Alt+Esc |
|
AST |
Ctrl+Alt+Esc, Ctrl+Alt+Del |
|
Compaq |
F10 |
|
CompUSA |
Del |
|
Cybermax |
Esc |
|
Dell 400 |
F3, F1 |
|
Dell Dimension |
F2, Del |
|
Dell Inspiron |
F2 |
|
Dell Latitude |
F2, Fn+F1 |
|
Dell Optiplex |
Del, F2 |
|
Dell Precision |
F2 |
|
eMachine |
Del |
|
Gateway |
F1, F2 |
|
HP (Hewlett-Packard) |
F1, F2 |
|
IBM |
F1 |
|
IBM E-pro Laptop |
F2 |
|
IBM PS/2 |
Ctrl+Alt+Ins, Ctrl+Alt+Del |
|
IBM Thinkpad |
из Windows: Programs > Thinkpad CFG |
|
Intel Tangent |
Del |
|
Micron |
F1, F2 или Del |
|
Packard Bell |
F1, F2 или Del |
|
Sony VAIO |
F2, F3 |
|
Tiget |
Del |
|
Toshiba |
Esc, F1 |
Если зайти в BIOS Вам удалось – пожалуйста, воспользуйтесь дополнительными инструкциями о том как и что там необходимо править.
Но что делать когда BIOS не загружается или Вы не можете в него войти?
Иногда случается, что сколько ни вводи вышеуказанные комбинации, BIOS не загружается. Ниже приводим один из вариантов решения данной проблемы на примере ноутбука RoverBook Nautilus Z550 в котором не входит в BIOS.
Задача заключается в следующем: обнулить BIOS
(вернуть заводские настройки) путем отключения микропрограммы от резервного питания, которое выполнено либо в виде батарейки (на ранних моделях), либо в виде суперконденсатора – ионистора.
Сразу заметим, что данный метод не подходит, если проблема захода в BIOS связана с неудачной попыткой его прошивки или замены. В этом случае без участия специалистов сервисного центра «Кватрон» Вам не обойтись.
1. В данной модели ноутбука добраться до резервного питания BIOS довольно просто: необходимо лишь снять клавиатуру, отключить пару шлейфов и снять плату TV-тюнера. Клавиатура снимается путем откручивания двух винтов с обратной стороны корпуса (их примерное расположение на фото указано красными кружками) и поддевания зацепов в местах, обозначенных стрелками. Чтобы окончательно снять клавиатуру нужно отсоединить идущий от нее шлейф.

2. Далее отключаем шлейф, проходящий поверх TV-тюнера и провод, подключенный к нему. После этого снимаем тюнер.

3. Под платой тюнера видим маленькую кругленькую батарейку резервного питания BIOS. В нашем случае она припаяна к материнской плате.

4. Для начала проверим работоспособность данной батарейки BIOS. Напряжение на ней должно составлять от 3,5 (для новых моделей) и до 5 вольт (ноутбуки постарше).

5. В нашем случае, батарейка несъёмная. Это значит, если мы хотим аппаратно обнулить настройки BIOS, нам придется отпаять один из её концов. После чего запустить ноутбук и, подождав, пока пройдет SELF-TEST выключить. Далее батарейку припаиваем обратно и запускаем ноутбук. BIOS работает. Есть еще один, не совсем корректный вариант. Просто замкнуть контакты ионистора на 30 – 60 секунд. (Так лучше не делать, это не безопасно).
P.S. Если бы батарейка была съемной — её достаточно было бы сначала вытащить, а потом вставить на место.
Получить консультациюkvatron.ru
Как зайти в БИОС на стационарном ПК и ноутбуке
Многих пользователей интересует вопрос, как зайти в БИОС, для проведения необходимых настроек или выбора приоритета загрузки операционной системы Windows с дисков компьютера. Сразу после включения компьютера, пользователь входит в BIOS для выполнения изменения настроек.
BIOS (Basic Input/Output System) — «базовая система ввода/вывода» предназначена для подготовки компьютера к запуску операционной системы. BIOS — это набор микросхем в виде чипа и программный код, расположенный на материнской плате компьютера.
БИОС определяет и настраивает оборудование компьютера, проверяет работоспособность устройств, определяет порядок загрузки с дисков ПК (жесткий диск, оптический привод CD/DVD), или с подключенных загрузочных устройств (внешний жесткий диск, загрузочная флешка и т. д.), запускает операционную систему Windows.
БИОС бывает двух видов: обычный, сейчас уже устаревший BIOS (Legacy BIOS), для работы в котором используются клавиши клавиатуры и современный вариант — UEFI BIOS, с удобным графическим интерфейсом, в котором кроме клавиш поддерживается использование мыши.
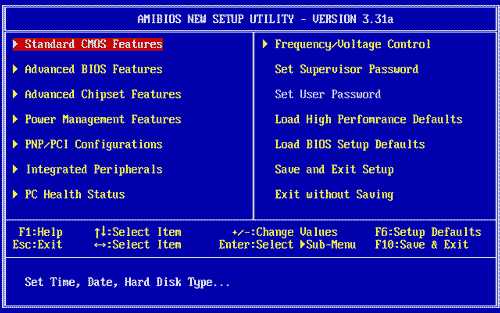
BIOS, выпущенные основными производителями, обладают похожими возможностями, и отличаются друг от друга в зависимости от характеристик, которые производитель материнской платы встроил в свое изделие. БИОС от одного производителя отличаются друг от друга: интерфейсом, возможностями, в зависимости от устройства (ноутбука или стационарного ПК) или материнской платы, с разной конфигурацией оборудования. Например, некоторые современные UEFI BIOS поддерживают русский язык интерфейса.
Войти в BIOS можно двумя способами:
- сразу после включения компьютера, перед запуском ОС;
- из работающей операционной системы, начиная с Windows 8 и выше.
В большинстве случаев, вход в БИОС осуществляется при запуске компьютера. Для входа в BIOS используются определенные клавиши клавиатуры.
После включения ПК, на экране большинства компьютеров открывается заставка материнской платы или логотип производителя ноутбука, а в левой нижней части экрана, появляется надпись на английском языке, примерно такого содержания: «Press [kлaвишa] to run BIOS setup», в которой предлагается нажать на определенную клавишу для входа в BIOS. Бывает, что там еще указывают некоторые другие клавиши, служащие для выполнения тех или иных действий перед загрузкой системы.
Пользователь быстро нажимает на одну или сразу на несколько клавиш на клавиатуре ПК, после этого на экране откроется окно BIOS или UEFI BIOS (современная версия БИОС). Потребуется проявить некоторую сноровку, потому что возможность входа в БИОС, существует непродолжительное время после запуска ПК. Для повышения шансов на удачный вход, нажмите несколько раз на соответствующую клавишу для подтверждения входа в BIOS.
Какие именно клавиши применяются для входа в БИОС, зависит от разработчика версии BIOS, производителя материнской платы, изготовителя устройства: ноутбука или стационарного ПК. Из-за этого существует очень большое количество разнообразных вариантов, особенно это касается ноутбуков. Подчас, в изделиях одного производителя используются совершенно разные клавиши, в зависимости от модели устройства и его конфигурации.
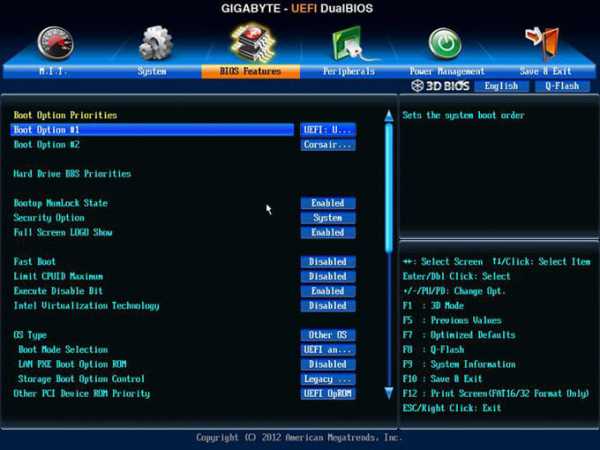
Некоторые компьютеры загружаются так быстро, что пользователь не успевает прочитать надпись на экране, или нажать на клавишу для входа в БИОС, если она ему известна. В частности, в операционных системах Windows 10, Windows 8.1, Windows 8 имеется режим быстрого запуска, при котором очень трудно вовремя среагировать в тот момент, когда следует нажать на «горячую» клавишу. Поэтому в этих системах имеется другой способ для входа в BIOS из Windows.
Для приостановки процесса запуска системы нажмите на клавишу «Pause/Break» для того, чтобы рассмотреть надписи на экране. Правда, этот способ не всегда работает.
В статье вы найдете инструкции и таблицы, с сочетаниями клавиш, применяемых для запуска БИОС на стационарных компьютерах и на разных моделях ноутбуков.
Как войти в BIOS из Windows
Как войти в БИОС, если не получилось это сделать перед запуском операционной системы? Зайти в BIOS можно непосредственно в работающей системе на компьютерах с UEFI BIOS. В операционных системах Windows 10, Windows 8.1, Windows 8 имеется возможность для входа в BIOS из операционной системы без использования клавиатуры.
Необходимо воспользоваться дополнительными параметрами загрузки операционной системы. О том, как войти в БИОС через Windows, прочитайте подробную статью на моем сайте (первая ссылка в блоке).
Вам также может быть интересно:
Как отключить режим быстрой загрузки Windows
Для увеличения времени отображения на экране информации о способе входа в BIOS, на компьютере необходимо отключить функцию быстрой загрузки Windows.
Для этого, выполните следующие шаги:
- Войдите в Панель управления, выберите «Электропитание».
- В окне «Электропитание» нажмите на опцию «Действия кнопок питания».
- В окне «Системные параметры» нажмите на ссылку «Изменение параметров, которые сейчас недоступны».
- После разблокирования опций, снимите галку напротив пункта «Включить быстрый запуск (рекомендуется)», а затем нажмите на кнопку «Сохранить изменения».
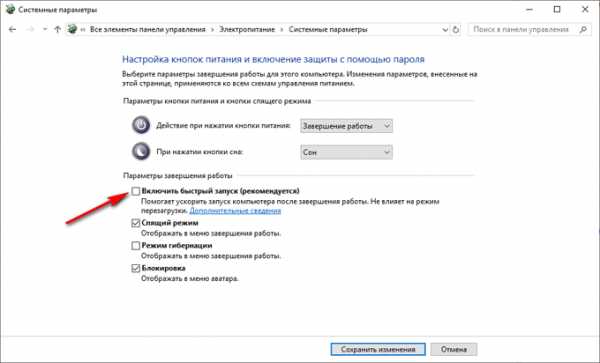
Функция быстрой загрузки может быть включена в UEFI BIOS, поэтому эту возможность нужно отключить и там.
Как войти в БИОС на компьютере: таблица
Сначала посмотрим, как войти в БИОС на ПК. На стационарных компьютерах, в отличие от ноутбуков, проще войти в BIOS из-за того, что там нет такого разнообразия вариантов, какие имеются у лэптопов. Самой популярным способом для входа в БИОС является клавиша «Del», на некоторых моделях материнских плат, иногда используется клавиша «F2».
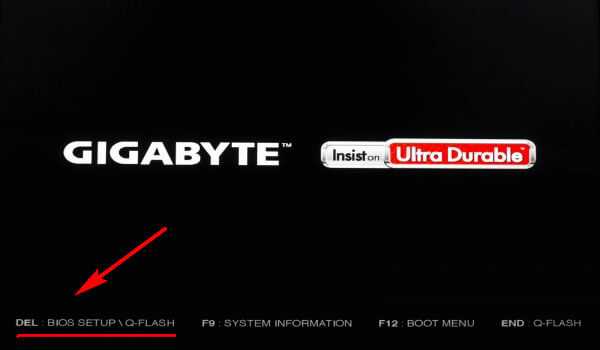
При появлении логотипа материнской платы нужно быстро щелкнуть несколько раз по соответствующей клавише на клавиатуре. При неудачной попытке входа, если в результате произошел обычный запуск Windows, повторите попытку при новой загрузке системы.
В таблице собраны сочетания клавиш клавиатуры, служащих для входа в BIOS, для наиболее популярных изготовителей материнских плат. В основном, это известные компании из Тайваня.
| Производитель материнской платы | Версия BIOS | Клавиши |
|---|---|---|
| ASUS | AMI | Del |
| ASRock | AMI | Del |
| Gigabyte | AMI | Del |
| Gigabyte | Award | Del |
| MSI | AMI | Del |
| Biostar | AMI | Del |
| ESC (Elitegroup) | AMI | Del |
| Intel | AMI | F2 |
| Intel | Intel | F2 |
| Foxconn | Phoenix-Award | Del |
| Advantech | AMI | Del |
Как зайти в БИОС на ноутбуке: таблица
Пользователь может узнать способы для входа в BIOS в документации к ноутбуку, в том случае, если она имеется. Самые распространенные клавиши, используемые на ноутбуках: «F2», «F8», «Del». На некоторых моделях Lenovo имеется специальная кнопка для входа в BIOS, а на ноутбуках Sony VAIO для входа в БИОС используется кнопка «ASSIST».
На некоторых ноутбуках потребуется использовать дополнительно клавишу «Fn», которая применяется наряду с основной клавишей. Для запуска BIOS нужно нажать сразу на две клавиши, например, «Fn» + «F2». Подобные сочетания клавиш применяются, обычно, когда на устройстве функциональные клавиши «F1 — F12» и клавиша «Fn» выделены одним цветом.
Таблица клавиш, применяемых для входа в BIOS на ноутбуках.
| Производитель ноутбука | Версия BIOS | Клавиши |
|---|---|---|
| Acer | Insydeh3O | F2 |
| Acer | Phoenix | F2 |
| Acer | F1, Del, Esc, Ctrl + F2, Ctrl + Alt + Esc | |
| ASUS | AMI | F2 |
| ASUS | F8, Ctrl + F2, Del, Ctrl + Del | |
| Dell | F2 | |
| Dell (старые модели) | Fn + Del, Fn + F1, Fn + Esc, F1, F3, Ctrl + Alt, Alt + Enter | |
| HP | Insydeh3O | Esc → F10 |
| HP (старые модели) | F10, Del, F2 | |
| Lenovo | AMI | F2 |
| Lenovo | Insydeh3O | Fn + F2 |
| Lenovo | Phoenix Secure Core | Fn + F2, F8, Del |
| MSI | AMI | Del |
| Packard Bell (Acer) | Phoenix Secure Core | F2 |
| Samsung | Phoenix Secure Core | Esc (нажать один раз) |
| Samsung | F2, F10, Del, F8, Fn + F12 | |
| Sony VAIO | Insydeh3O | F2 |
| Sony | F8, F12 | |
| Toshiba | Phoenix | F2 |
| Toshiba | Insydeh3O | F2 |
| Toshiba | F1, Esc | |
| eMachines (Acer) | Phoenix | Del |
| Fujitsu-Siemens | AMI | F2 |
Как зайти в БИОС на ноутбуке HP
Для запуска BIOS на ноутбуках HP используются разные клавиши клавиатуры, в зависимости от модели и конфигурации оборудования.
- На большинстве компьютеров с обычным БИОС необходимо быстро нажать несколько раз на клавишу «F10».
- На ноутбуках с интерфейсом UEFI нужно включить питание, а потом сразу нажать на клавишу «F10».
- Стандартный способ: нажмите на клавишу питание, а затем на клавишу «Esc». В открывшемся меню выберите способ входа в BIOS: нажмите на клавишу «F10».
- На некоторых моделях HP используются другие клавиши: «F11», «F8», «F2», «Del».
Как зайти в БИОС на ноутбуке ASUS
Ноутбуки ASUS используют разные клавиши, в зависимости от модели и конфигурации. Самый распространенный вариант: клавиша «F2».
- В X-серии, в основном, используются клавиши «F2» и «Ctrl» + «F2».
- На устройствах K-серии нужно нажать на клавишу «F8».
- В UL/UX-сериях используются клавиши «F2» или комбинации из клавиш «Ctrl» + «F2», «Fn» + «F2».
- На ноутбуках FX-серии используется клавиша «Del» или комбинация «Ctrl» + «Del».
- На ноутбуках Асус других серий применяются клавиши «Del», «F9», «F2» или комбинация этой клавиши «Ctrl» + «F2», «Fn» + «F2».
Как зайти в БИОС на ноутбуке Lenovo
На некоторых моделях ноутбука Леново имеется специальная кнопка для входа в BIOS, после ее нажатия, в открывшемся меню нажмите на «BIOS Setup».
- На моделях серии Yoga работаю клавиши «F2» или «Fn» + «F2».
- На большинстве устройств IdeaPad имеются клавиши для запуска БИОС, в других случаях можно использовать клавиши «F8» или «Del».
- Для других ноутбуков Lenovo подойдет сочетание клавиш «Fn» + «F2».
Как зайти в БИОС на ноутбуке Acer
Для запуска BIOS на Acer применяются разнообразные клавиши клавиатуры, в зависимости от модельного ряда.
- В серии Acer Aspire применяют клавиши «F2» или «Ctrl» + «F2».
- На моделях серий TravelMate и Extensa используются клавиши «F2» или «Del».
- На других устройствах нажимают на клавиши «F1», «Ctrl + Alt + Esc», а также различные сочетания с клавишей «Fn».
Как зайти в БИОС на ноутбуке Samsung
Вход в BIOS на Самсунге осуществляется с помощью разных клавиш. На некоторых моделях ноутбуков Samsung применяется следующий вариант: сразу после включения компьютера, необходимо только один раз нажать на клавишу «Esc».
- В серии RV513, в основном применяется клавиша «F2», а иногда «Del».
- На моделях серии NP300 используется клавиша «F2».
- В модельном ряде ATIV Book, две модели используют клавишу «F2», а одна модель — «F8».
- В модели NP900 используется клавиша «F12».
В некоторых случаях потребуется наряду с основной клавишей, дополнительно нажать на клавишу «Fn».
Выводы статьи
Для входа в BIOS, необходимо использовать клавиши на клавиатуре после запуска настольного ПК или ноутбука. От какой клавиши включается функция входа в БИОС, зависит от производителей BIOS, материнской платы и ноутбука. В статье находятся инструкции и таблицы с сочетаниями клавиш, в зависимости от производителя или устройства для настольных компьютеров и ноутбуков.
Похожие публикации:
Автор статьи: Василий Прохоров — основатель сайта Vellisa.ru
vellisa.ru

