Как зайти в реестр Windows 10 и открыть функции реестра Виндовс 10 – WindowsTips.Ru. Новости и советы
Для исправления ошибок и неисправностей системы, рекомендуется, а иногда и требуется внесение правок в реестр. Если в параметры системы или панель управления не составляет труда попасть, то с его редактором реестра могут возникнуть сложности. В этой статье будут описаны варианты как зайти в реестр windows 10, а также, что делать, если не открывается редактор реестра Windows 10.
Как открыть редактор реестра в Windows 10
Иногда, простыми способами проблему не решить, поэтому приходится прибегать к редактированию расширенных настроек системы. Например, при возникновении ошибки активации 0xc0000022, требуется предоставить полный доступ профиля пользователя на ветку HKEY_LOCAL_MACHINE\SYSTEM\WPA, стандартным способом данную проблему не решить.
Есть несколько вариантов открыть редактор, все они выполняют одинаковые действия, но разными способами. Не всегда можно предугадать, что не будет работать в системе, когда это будет требоваться. Варианты запуска:
Варианты запуска:
- Окно Выполнить
- Вход через системные файлы
- Диспетчер задач
- Сторонние приложения
Как войти в редактор реестра Windows 10 через окно Выполнить
Диалоговое окно Выполнить, позволяет выполнять команды для быстрого запуска приложений или служб. Некоторые могут путать её с командной строкой, но их функционал немного отличается друг от друга.
Открыть окно Выполнить можно двумя способами:
- Нажатие сочетания клавиш Win+ R
- Через панель Win+X (Выбрать Выполнить).
- В окне Выполнить введите команду regedit и нажмите ОК.
Как зайти в редактор реестра Windows 10 через системную папку
Если не получается войти в редактор используя окно Выполнить, можно попробовать открыть приложение напрямую.
Откройте Проводник и пройдите в папку Windows. Эта папка содержит большую часть необходимых системных файлов и приложений для корректной работы системы.
Для быстрого доступа к этой папке, можно воспользоваться командой %windir%, через уже известное окно Выполнить.
Откроется папка с множеством файлов и приложений. Затем откройте приложение Regedit.exe.
Как попасть в реестр Windows 10 через Диспетчер задач
Когда Проводник не работает, загружается только черный фон и работает только диспетчер задач, через него можно вызвать нужный процесс или приложение.
Открыть Диспетчер задач можно при нажатии на CTRL+ALT+DEL выбрать соответствующий пункт:
Или просто нажатием клавиш CTRL+SHIFT+ECS:
Затем снова впишите уже известную команду regedit и нажмите OK.
Как посмотреть реестр через сторонние приложения
Если оригинальное приложение regedit недоступен, попробуйте получить доступ к редактору используя другие приложения. Кроме описанных в прошлой статье редакторов реестра в Виндовс 10 — Registar Registry Manager и Registry Workshop, можно воспользоваться следующими:
- Reg Organizer
- RegAlyzer
- Work with Registry
Regedit не открывается
В случае, если редактор regiedit не открывается всеми предложенными вариантами, попробуйте выполнить следующие действия:
- Для начала проверьте целостность компонентов системы, запустив следующие команды:
sfc /scannow
DISM. exe /Online /Cleanup-image /Restorehealth
exe /Online /Cleanup-image /Restorehealth - Если это не помогло, проверьте компьютер на наличие вирусов. Dr.Web CureIt и Malwarebytes могут быстро и качественно проверить Вашу систему на наличие вредоносного ПО и вирусов.
- Безопасный режим и чистая загрузка Windows.
- Обновление системы Windows 10 из образа, если предыдущие варианты не помогли. Загрузите утилиту Media Creation Tools, запустите её и выберите пункт Обновить компьютер сейчас.
- Ну и как крайний вариант переустановка операционной системы.
Никогда не стоить забывать о создании резервных копий, точек восстановления системы и других вариантах бэкапов.
Как получить доступ к реестру Windows 10
Главная » Windows 10
Автор admin На чтение 3 мин Просмотров 371 Опубликовано
Реестр — это большое хранилище информации, связанной с бесперебойной работой операционной системы Windows. Он необходим для систематизации настроек всех системных файлов, драйверов и т.д. Как правило, все записи создаются и изменяются сторонними приложениями, а также встроенными в операционную систему. Но пользователь также может в нем работать. В нашей статье мы расскажем, как зайти в реестр Windows 10.
Как получить доступ к реестру?
Имеется несколько вариантов. Однако прежде всего мы хотели бы предупредить вас, что неосторожное обращение может привести к неисправности компьютерного оборудования или вызвать сбой операционной системы. Настройки следует делать только в том случае, если вы знаете и уверены в них.
Как войти в регистр?
- Чтобы получить доступ к реестру Windows 10, проще всего ввести команду invoke.
- Нажмите WIN+R и введите команду regedit.
Чтобы запустить редактор реестра Windows 10, можно открыть файл напрямую.
- Откройте Проводник (ярлык «Этот компьютер» на рабочем столе).
- Затем откройте диск с установленной операционной системой Windows. Чаще всего это C.
- Перейдите в системную папку Windows.
- Начните набирать на клавиатуре имя файла regedit. Проверьте планировку. Explorer предназначен для перехвата символов с вашей клавиатуры и автоматического перевода их в искомый элемент. Вы должны делать это без перерыва.
- Дважды щелкните файл левой кнопкой мыши, откроется инструмент.
Если вы привыкли работать в командной строке, или если нет ничего другого (сбои операционной системы и вызов командной строки во время загрузки), вы можете получить доступ к редактору реестра Windows 10 также отсюда:
- Если вы находитесь в операционной системе, откройте строку с помощью поиска.
- Введите команду cd c:Windows, чтобы перейти к папке операционной системы.

- Введите команду regedit.
- После этого вы сможете перейти к выбранному вами инструменту.
- Редактор можно найти только с помощью поиска по имени файла.
- Нажмите на название в верхней части, чтобы отобразить его.
Как хранится системная информация?
Поскольку хранилище представляет собой базу данных всех системных настроек и драйверов, оно имеет свою собственную структуру. Для его поддержания используются специальные программы. Однако иногда пользователи могут внести некоторые исправления и вручную, только нужно знать, как зайти в реестр с полным доступом. Также необходимо понять, что означают некоторые записи.
База данных системы имеет иерархическую структуру и состоит из нескольких разделов, называемых ветвями:
- HKEY_CLASSES_ROOT. Содержит информацию обо всех расширениях файлов, которые известны операционной системе. Если вы пытаетесь открыть файл неизвестного типа, вы должны указать, какая программа будет его использовать.

- HKEY_CURRENT_USER. В этой ветке содержится информация обо всех настройках текущего пользователя.
- HKEY_LOCAL_MACHINE. В этом разделе рассматривается аппаратное обеспечение компьютера, драйверы, режимы и информация о загрузке.
- HKEY_USERS (HKU). Содержит информацию обо всех пользователях компьютера, т.е. об их учетных записях.
- KEY_CURRENT_CONFIG. Информация об аппаратном обеспечении, необходимая для запуска компьютера при его включении.
Сами файлы конфигурации разбросаны по всей файловой системе компьютера. Ни один пользователь не знаком полностью с этой сложной структурой. Поэтому все действия выполняются с помощью редактора. Еще раз напоминаем, что неправильное удаление или изменение записей может иметь неприятные последствия.
Как открыть редактор реестра (Regedit) Windows 10 (5 способов)
- Миниинструмент
- Центр новостей MiniTool
- Как открыть редактор реестра (Regedit) Windows 10 (5 способов)
Алиса | Подписаться | Последнее обновление
Как открыть редактор реестра в Windows 10? Этот пост предлагает 5 способов с подробными инструкциями. Также узнайте, как редактировать реестр Windows, чтобы исправить ошибки Windows, отключить или удалить программу и т. д. Если вам нужна бесплатная программа восстановления данных, менеджер разделов, средство резервного копирования и восстановления системы, в программе MiniTool есть все.
Если вам нужно открыть редактор реестра Windows (Regedit) для просмотра или создания разделов реестра или редактирования/изменения значений реестра для внесения изменений в систему Windows, вы можете проверить 5 способов ниже, чтобы узнать, как открыть редактор реестра в Windows 10. В нем также рассказывается, как редактировать значение реестра в Windows 10.
Как открыть редактор реестра (Regedit) Windows 10 — 5 способов
Способ 1. Открыть редактор реестра через «Выполнить»
- Самый простой способ открыть редактор реестра — через Бегать. Вы можете нажать Windows + R одновременно, чтобы открыть диалоговое окно Windows Run .

- Введите regedit в поле «Выполнить» и нажмите . Введите , чтобы открыть редактор реестра Windows.
Способ 2. Доступ к реестру Windows с помощью поиска
Вы также можете использовать поиск Windows для входа в редактор реестра Windows.
- Вы можете щелкнуть меню «Пуск» или поле поиска Cortana или нажать Windows + S , чтобы открыть поиск Windows.
- Введите regedit в поле поиска и щелкните самый подходящий результат regedit , чтобы открыть реестр Windows.
Способ 3. Откройте редактор реестра Windows с помощью командной строки
- Нажмите Windows + R , введите cmd и нажмите .
- Затем вы можете ввести regedit в окне командной строки, чтобы открыть редактор реестра.
Способ 4.
 Войдите в редактор реестра Windows с помощью PowerShell
Войдите в редактор реестра Windows с помощью PowerShell- Вы можете нажать Windows + X и выбрать Windows PowerShell , чтобы открыть его.
- Введите regedit в окне Windows PowerShell, чтобы открыть окно реестра в Windows 10.
Способ 5. Создайте ярлык для редактора реестра для быстрого доступа
Вы также можете создать ярлык на клавиатуре или ярлык на рабочем столе для редактора реестра Windows, если вам нужно часто обращаться к реестру Windows. Ниже показано, как создать ярлык для Regedit на рабочем столе.
- Щелкните правой кнопкой мыши пустую область на экране рабочего стола и выберите Создать -> Ярлык , чтобы открыть Создать ярлык
- Введите C:\Windows\regedit.exe в окне «Создать ярлык» и нажмите «Далее» .
- Введите имя ярлыка, например RegistryEditor, и нажмите Готово , чтобы создать ярлык.
 В следующий раз, когда вам понадобится доступ к Regedit Windows 10, вы можете щелкнуть его ярлык на рабочем столе, чтобы быстро открыть его.
В следующий раз, когда вам понадобится доступ к Regedit Windows 10, вы можете щелкнуть его ярлык на рабочем столе, чтобы быстро открыть его.
На что следует обратить внимание перед редактированием реестра
Поскольку в Regedit нет функции отмены, следует соблюдать осторожность при редактировании реестра, чтобы не вызвать необратимых проблем на компьютере. Настоятельно рекомендуется сначала сделать резервную копию ключей реестра. Вы также можете создать точку восстановления системы, чтобы сделать резервную копию ОС вашего компьютера, при необходимости вы можете запустить восстановление системы, чтобы вернуть компьютер к жизни. Еще один совет — редактировать по одному разделу реестра за раз. Многие изменения реестра требуют перезагрузки компьютера, чтобы они вступили в силу. После того, как вы отредактируете один реестр, вы должны перезагрузить компьютер и проверить, вступят ли они в силу, прежде чем вносить другие изменения в реестр. Более того, вы должны следовать только надежным источникам для редактирования реестров.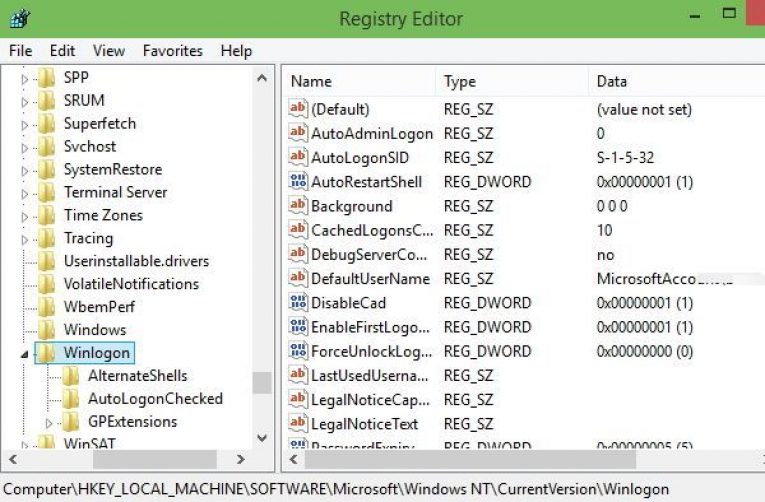
Как изменить значение реестра Windows
После того, как вы найдете целевой раздел реестра в окне редактора реестра, вы можете дважды щелкнуть имя раздела реестра и изменить данные значения раздела реестра, чтобы внести изменения в целевой реестр.
- Твиттер
- Линкедин
- Реддит
Об авторе
Комментарии пользователей:
Regedit: вот как работает редактор реестра Windows
Microsoft оснастила самую первую версию терминальной операционной системы Windows NT центральной иерархически структурированной базой данных , которая до сих пор известна как реестр Windows или просто реестр. Его символ представляет собой куб, состоящий из множества меньших кубов с тремя свободно плавающими секциями. В то время как более ранние версии системы в основном сохраняли расширения файлов в этой базе данных, Windows поддерживает все настройки системного администрирования там, а также администрирование всех встроенных систем. 0027 системные службы и процессы . Более того, некоторые прикладные программы сохраняют свои настройки в реестре. С помощью Regedit или regedit.exe в реестре Windows есть даже собственный редактор. Мы объясняем, как это работает и для чего используется.
0027 системные службы и процессы . Более того, некоторые прикладные программы сохраняют свои настройки в реестре. С помощью Regedit или regedit.exe в реестре Windows есть даже собственный редактор. Мы объясняем, как это работает и для чего используется.
Содержание
- Зачем нужен редактор реестра Windows?
- Что именно стоит за Regedit (regedit.exe)?
- Примеры использования Regedit в Windows 10
- Пример 1 Regedit: Удаление устаревших ключей или записей из стороннего ПО
- Пример 2 с Regedit: Настройка расстояния между символами для значков на рабочем столе
- Типичные проблемы с Regedit
Зачем нужен редактор реестра Windows?
В базе данных реестра Windows хранится множество важных параметров операционной системы . Например, он содержит записи с информацией о том, что должно произойти при двойном щелчке по файлу определенного типа или о том, насколько широкой должна быть панель задач. Встроенное и вставленное оборудование также сохраняет информацию в реестре при установке драйвера; этот драйвер вызывается каждый раз при загрузке системы. В результате графическая карта знает приблизительное разрешение, которое она должна иметь на экране, или желаемую глубину цвета. Наконец, различные сторонние программы по-прежнему используют реестр Windows в качестве напоминания о сохранении пользовательских настроек или настройке автоматического запуска в процессе загрузки.
Встроенное и вставленное оборудование также сохраняет информацию в реестре при установке драйвера; этот драйвер вызывается каждый раз при загрузке системы. В результате графическая карта знает приблизительное разрешение, которое она должна иметь на экране, или желаемую глубину цвета. Наконец, различные сторонние программы по-прежнему используют реестр Windows в качестве напоминания о сохранении пользовательских настроек или настройке автоматического запуска в процессе загрузки.
В принципе, хранение и администрирование системных и программных настроек в центральной базе данных системы является практичной ситуацией, но иногда это может оказаться проблематичным, когда записи или ключи ошибочны или имеют конфигурации, противоречащие желаниям пользователя (например, автоматический запуск программы). Здесь в игру вступает редактор реестра Regedit. Вы можете использовать его для отображения или редактирования реестра Windows. Это связано с тем, что, в отличие от обычных файлов конфигурации, вы не можете открыть базу данных реестра стандартными текстовыми редакторами.
Это связано с тем, что, в отличие от обычных файлов конфигурации, вы не можете открыть базу данных реестра стандартными текстовыми редакторами.
Что именно стоит за Regedit (regedit.exe)?
Regedit или regedit.exe — это стандартный исполняемый файл Windows , который открывает встроенный редактор реестра. Это позволяет просматривать и редактировать ключи и записи в базе данных реестра Windows. Файл находится в каталоге Windows (обычно C:\Windows ), вы можете дважды щелкнуть его, чтобы запустить программу. Как вариант, можно открыть редактор реестра по , введя «regedit» в поле поиска меню «Пуск» или в диалоге «Выполнить», который можно вызвать с помощью комбинации клавиш [Windows] + [R].
Хотя папка Windows содержит большое количество файлов, Regedit легко найти благодаря характерному символу куба. Визуально редактор реестра похож на Windows Explorer, и очень похож на Microsoft File Manager с точки зрения работы.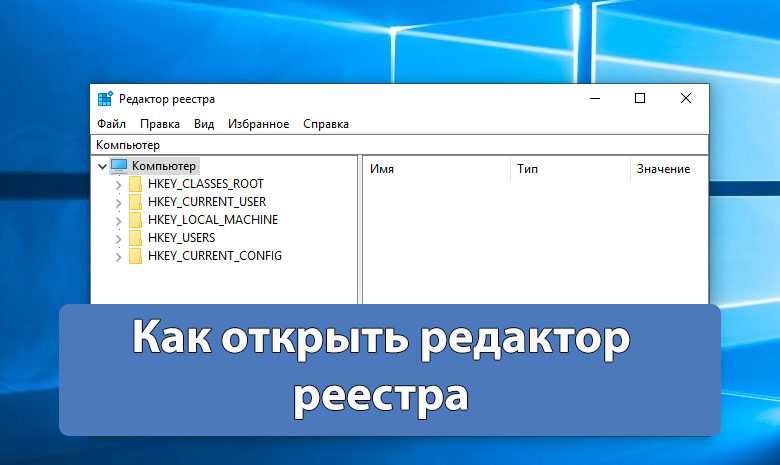 Ключи перечислены в левом боковом окне — аналогично каталогам и папкам в Проводнике. Соответствующие подразделы можно вызывать с помощью маленьких треугольных символов на различных основных клавишах. Нажмите одну из клавиш, чтобы увидеть соответствующие записи в правом окне.
Ключи перечислены в левом боковом окне — аналогично каталогам и папкам в Проводнике. Соответствующие подразделы можно вызывать с помощью маленьких треугольных символов на различных основных клавишах. Нажмите одну из клавиш, чтобы увидеть соответствующие записи в правом окне.
Примеры использования Regedit в Windows 10
Ручная настройка реестра Windows обычно требует больших знаний системы и ее настройки. Поиск и исправление неисправных ключей или записей не должны выполняться неопытными пользователями, равно как и удаление неизвестных записей. Однако любой, кто знаком с используемым программным обеспечением и, например, у кого возникают проблемы с устаревшими записями в реестре Windows при переустановке программы, может (после резервного копирования) самостоятельно удалить соответствующий ключ из базы данных. Даже минор косметические корректировки интерфейса рабочего стола могут быть реализованы в кратчайшие сроки без риска, благодаря соответствующим инструкциям.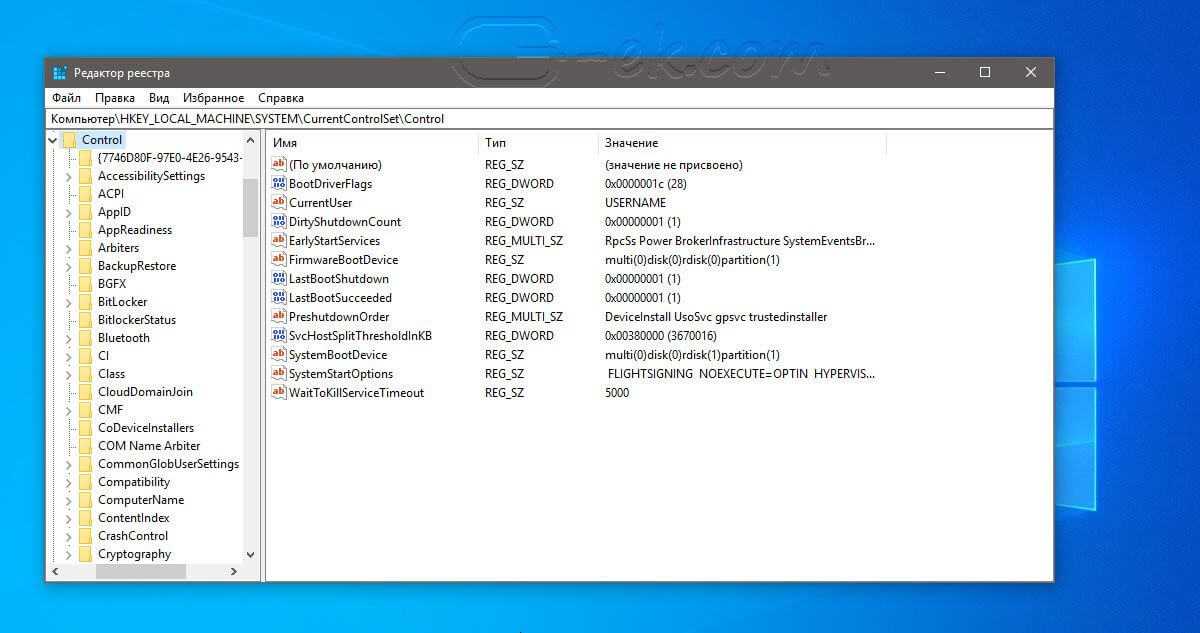
Regedit, пример 1: удаление устаревших ключей или записей из стороннего программного обеспечения
В первом примере, используя реестр Windows 10, вы шаг за шагом узнаете, как найти записи реестра для конкретной программы и как для удаления устаревшей информации или настроек из базы данных реестра.
Для этого откройте реестр Windows, введя «regedit» в строке поиска или в диалоговом окне «Выполнить» ([Windows] + [R]), затем нажмите « OK «.
Диалог «Выполнить» позволяет запускать любые службы или программы в Windows. который применяется для всей системы, подчинен ключу HKEY_LOCAL_MACHINE , в то время как HKEY_CURRENT_USER находит только те, которые влияют на текущую учетную запись пользователя.Чтобы найти записи для определенной части программного обеспечения, вам не нужно вручную пройтись по всем ключам в последовательности — для этого в Regedit есть функция поиска, открыть которую можно через пункты меню « Редактировать» -> «Поиск. .. »: Вы также можете выполнять определенные поиски в пределах определенного ключа, щелкнув его правой кнопкой мыши и выбрав опцию «Поиск…» в открывшемся меню.
.. »: Вы также можете выполнять определенные поиски в пределах определенного ключа, щелкнув его правой кнопкой мыши и выбрав опцию «Поиск…» в открывшемся меню.Теперь вы можете провести целенаправленный поиск определенных записей базы данных, введя подходящий поисковый запрос, например, название программного обеспечения или производителя, и нажав « Найти следующий ». В параметрах поиска вы также можете указать, должен ли Regedit выполнять полное сканирование или только поиск нужного термина только в ключах, данных или значениях. Для этого просто нажмите, чтобы установить или снять соответствующий флажок. Чтобы получить более точный результат поиска, вы также можете выбрать Сравнить всю последовательность символов опция. Это означает, что отображаются только те результаты, обозначение которых идентично поисковому запросу. Например, в этой инструкции мы будем искать все ключи для «VideoLAN» (разработчик VLC Media Player):
В зависимости от условия поиска и размера базы данных поиск в реестре Windows может занять несколько секунд.
Если редактор реестра обнаруживает совпадение, он переходит к соответствующему месту в базе данных регистрации. Если это ключ или запись, которую вы ищете, удалите ее, щелкнув правой кнопкой мыши, а затем нажав «9».0027 Удалить ». Затем Regedit предложит вам подтвердить удаление ключа (включая любые существующие подразделы).
Если вы хотите удалить только определенный подраздел или одну запись, просто щелкните ее правой кнопкой мыши и выберите параметр «Удалить».Если для выбранного термина в реестре Windows имеется несколько совпадений, вы можете перейти непосредственно к следующему результату поиска, нажав клавишу [F3].
Пример Regedit 2: настройка интервалов между символами для значков на рабочем столе
Вкусы пользователей сильно различаются в плане организации рабочего стола. Например, многим может не хватать значков на рабочем столе пользователя, означает, что в некоторых случаях у них даже нет места для новых ярлыков. По умолчанию Windows позволяет настроить размер значка и, следовательно, например, создать больше места за счет использования значков меньшего размера, но изменить расстояние между значками через обычное меню невозможно. Однако вы можете настроить значения по умолчанию для горизонтального и вертикального интервала, изменив соответствующие записи в реестре Windows:
По умолчанию Windows позволяет настроить размер значка и, следовательно, например, создать больше места за счет использования значков меньшего размера, но изменить расстояние между значками через обычное меню невозможно. Однако вы можете настроить значения по умолчанию для горизонтального и вертикального интервала, изменив соответствующие записи в реестре Windows:
- Запустите Regedit.
- Найдите термин «
- В правом окне вы найдете две записи IconSpacing (горизонтальное расстояние между значками) и IconVerticalSpacing (вертикальное расстояние между значками), значения которых вы теперь можете настроить в соответствии со своими предпочтениями.
- Чтобы применить изменения , перезагрузите систему или выйдите из своей учетной записи и войдите снова.

По умолчанию обе записи в более новых версиях системы, таких как реестр Windows 10, имеют значение — 1125 . Доступны следующие предельные значения:
- Минимальное значение (минимально возможное расстояние): -480
- Максимальное значение (максимально возможное расстояние): -2730 90 Проблемы с Regedit 20 2 Ключи реестра Windows содержат информацию о безопасности , точно так же, как файлы и папки в файловой системе. Эта информация определяет, имеет ли пользователь доступ только для чтения к записям или может также изменять или удалять их. По умолчанию у пользователей Windows есть только доступ для записи к подразделам HKEY_CURRENT_USER , которые являются данными, принадлежащими их собственному профилю пользователя. Если вы не получите доступ к реестру Windows в качестве администратора или если вам не предоставлены соответствующие права доступа, вы не сможете изменить или удалить определенные значения.
- Веб-разработка
- Учебники
- Windows
- Ноу-хау
- Ноу-хау
- Ноу-хау
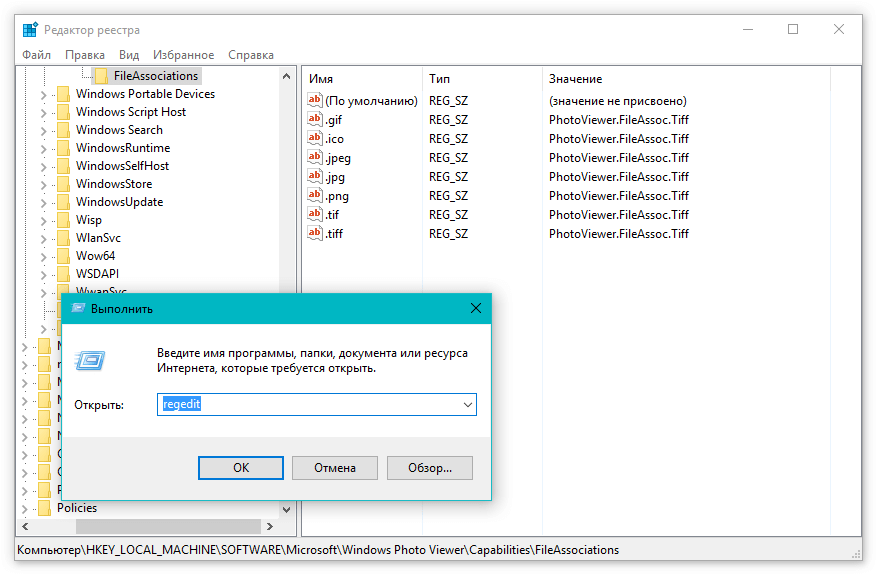 Regedit сообщает об этом сообщением об ошибке.
Regedit сообщает об этом сообщением об ошибке.Как исправить синий экран смерти (BSOD)
Печально известный синий экран смерти обычно появляется без предупреждения. Это важный индикатор внутренних проблем с оборудованием, программным обеспечением или драйверами. Если Windows больше не может быть запущена в результате такой проблемы, то происходит принудительное завершение работы в виде синего экрана, содержащего сообщение об ошибке. Это может привести к потере несохраненных файлов и документов. Самое главное с…
Как исправить синий экран смерти (BSOD)Команды CMD для командной строки Windows
В Windows доступно более 200 команд CMD. Командную строку можно использовать для управления большими частями операционной системы, компьютера или дисков. Вы также можете использовать команды «командной строки» Windows для организации файлов или запуска сетевых задач. Для этого, однако, вы должны знать правильные команды. Здесь мы объясняем, как использовать команды CMD и какие функции у них есть. Наша статья…
Командную строку можно использовать для управления большими частями операционной системы, компьютера или дисков. Вы также можете использовать команды «командной строки» Windows для организации файлов или запуска сетевых задач. Для этого, однако, вы должны знать правильные команды. Здесь мы объясняем, как использовать команды CMD и какие функции у них есть. Наша статья…
Введение в PowerShell — инструменты для системных администраторов
Долгое время пользователи Windows оставались позади, когда речь шла об интерпретаторах команд, потому что командная строка не позволяла получить полный доступ к внутренним компонентам операционной системы, а сценарии также предлагали лишь ограниченные возможности. Это должно наконец измениться благодаря Microsoft PowerShell. Кроссплатформенная программа не только намного лучше, чем cmd.exe, но и обеспечивает удаленный компьютер.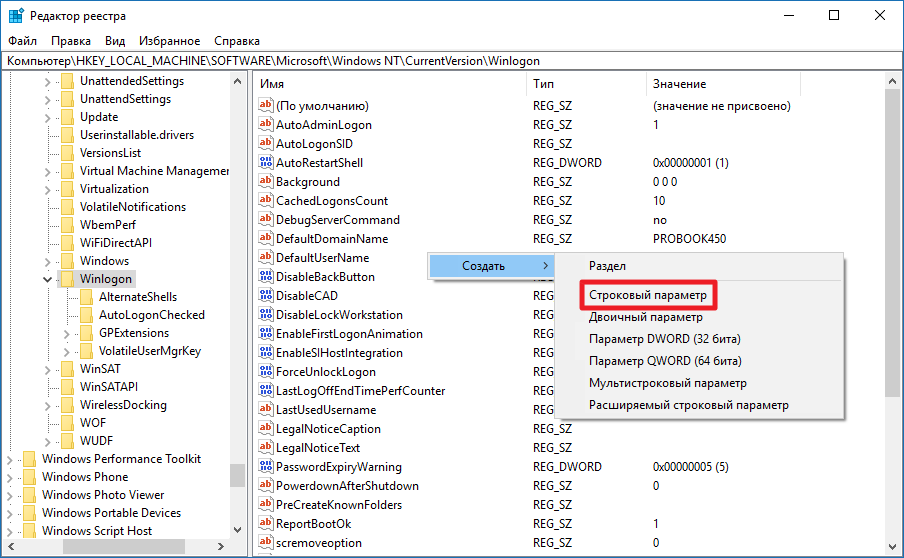


 exe /Online /Cleanup-image /Restorehealth
exe /Online /Cleanup-image /Restorehealth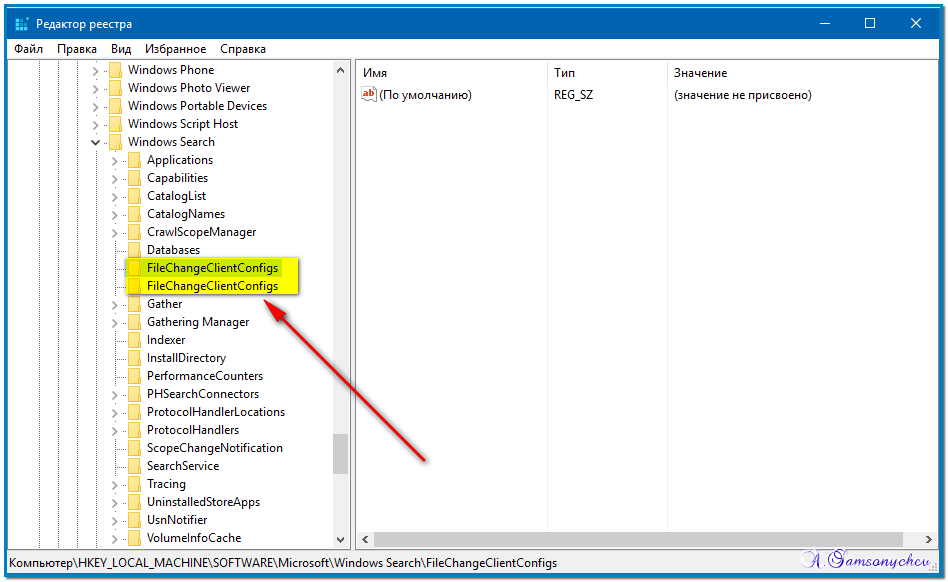
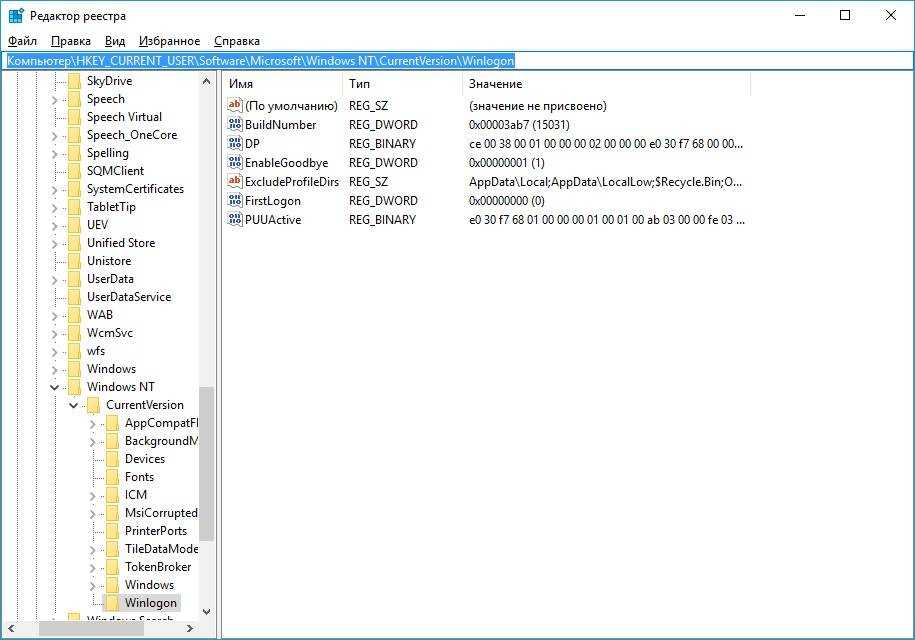

 В следующий раз, когда вам понадобится доступ к Regedit Windows 10, вы можете щелкнуть его ярлык на рабочем столе, чтобы быстро открыть его.
В следующий раз, когда вам понадобится доступ к Regedit Windows 10, вы можете щелкнуть его ярлык на рабочем столе, чтобы быстро открыть его.