Как зайти в реестр на windows 7
Автор adminВремя чтения 32 мин.Просмотры 28Опубликовано
Несколько способов как войти в реестр в Windows 7
Многие пользователи слышали, что основная масса проблем, возникающая в Windows 7, решается путём некоторых манипуляции в реестре системы. Путём таких действий можно исправить большое количество ошибок: влияние вируса, удаление программ, различной рекламы и многое другое.
Как правило, многие решения, описываемые в интернете, начинаются и заканчиваются со способов и действий, но ни один из них не подсказывает как зайти в реестр виндовс. Поэтому проблема возникает на начальном этапе.
Реестр – это одна из самых важных частей ОС, представляет собой огромную базу данных хранящую в себе все настройки и конфигурации компьютера, как его программной части, так и аппаратной. Необходимо помнить, что все изменения могут критически повлиять на работу всей системы в целом.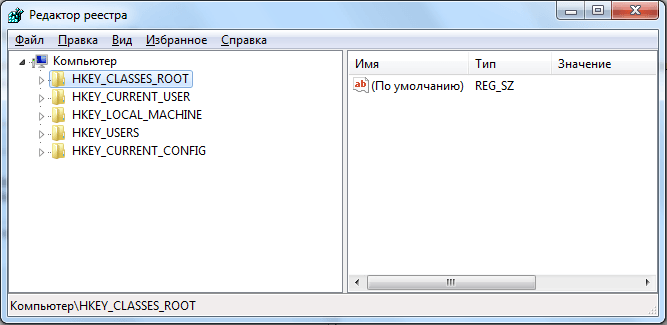
Обратите внимание
Так выглядит окно реестра в Windows 7
Чтобы попасть в «хранилище» настроек операционной системы Windows можно воспользоваться помощью четырёх способов, которые не требуют от пользователя каких-либо дополнительных установок в виде постороннего программного обеспечения.
Первый метод – самый быстрый и надёжный
Чтобы найти реестр Windows 7 среди большого количества системных файлов достаточно воспользоваться удобной утилитой «Выполнить». Для её запуска можно воспользоваться нажатием на клавиатуре сочетание клавиш Window+R.
После отображения на экране окна пользователю следует вести команду regedit, которая откроет меню главной «базы знаний» операционной системы. После ввода следует нажать кнопку ввода Enter.
Второй метод – поиск в меню «Пуск»
Если по каким-то непонятным причинам утилита «Выполнить» не запускается или не хочет открывать необходимое меню, то можно воспользоваться поиском, который находится в меню «Пуск».
Чтобы выполнить все действия необходимо нажать кнопку «Пуск» и в открывшемся окне внизу в поле поиска ввести команду regedit и кликнуть по клавише Enter. Затем по истечении нескольких секунд ОС отобразит найденное приложение, которое позволит зайти в «хранилище» настроек системы Windows.
Третий метод – для любителей командной строки
В Windows 7 существует ещё один способ, позволяющий зайти в «хранилище» настроек ОС. Он может понравиться пользователям, которые любят выполнять многие команды через терминал системы.
Для начала необходимо запустить командную строку. Чтобы это выполнить необходимо нажать на кнопку «Пуск» и открыть «Все программы», затем перейти к разделу «Стандартные» и в появившемся списке ниже найти пункт «Командная строка».
Здесь при необходимости можно запустить её с правами администратора, чтобы все изменения в реестре имели силу для всех пользователей. Для этого раздел «Командная строка» нажимают правой кнопкой мыши и выбирают соответствующий пункт.
Для этого раздел «Командная строка» нажимают правой кнопкой мыши и выбирают соответствующий пункт.
Если все сделано верно, должно появиться чёрное окно. Здесь следует ввести команду regedit и нажать Enter. После этого должно отобразиться меню редактора реестра Windows.
Четвёртый метод – самый рабочий способ
Если все описанные способы не запускаются или не удовлетворяют пользователей, то редактор «хранилища» настроек системы можно найти в системной папке на диске C.
Для этого пользователю необходимо нажать на кнопку «Пуск», затем выбрать пункт «Компьютер». В открывшемся окне выбрать «Локальный диск (C:)» и перейти в папку Windows. В самом низу появившегося списка можно найти приложение.
Оно имеет название regedit и выглядит как показано на рисунке ниже.
Как открыть редактор реестра в Windows 7
Многие операции с системой лучше всего выполнять при помощи редактора реестра: полностью удалить программу и все ее многочисленные компоненты скрытые от глаз пользователя, очистить жесткий диск от ненужного мусора, выполнить определённые настройки системы и т. д.
д.
Более того, запустить редактор реестра можно для прочих многочисленных операций, которые большинство привыкло выполнять через «Мой компьютер» или «Панель Управления». К сожалению, не каждый начинающий пользователь знает, где находится этот инструмент Виндовс 7 и как в него вообще попасть для выполнения поставленных задач.
В данной теме рассмотрим основные способы, как зайти в реестр Windows 7, используя ее штатные инструменты.
Что такое реестр ОС Windows
Перед тем, как включить реестр, а вернее его редактор, любой пользователь должен понимать с чем имеет дело и какие могут быть последствия при халатной работе с ним. Реестр это база данных настроек и параметров операционной системы.
В нем содержится информация и настройки для аппаратной начинки ПК, установленного программного обеспечения, профилей пользователей и многого другого. Грубо говоря, это диспетчерская, благодаря которой можно найти все без исключения настройки системы.
Однако, это стоит делать опытным пользователям ПК, поскольку один неверно удалённый файл может нарушить работоспособность всей системы. Тем не менее, вопрос как его открыть до сих пор остается открытым.
Тем не менее, вопрос как его открыть до сих пор остается открытым.
И часто в описаниях какой-либо программы может встречаться совет сделать что-либо через реестр. Однако как его открыть?
Самый простой способ включить редактор реестра
В кругах опытных пользователей это, пожалуй, наиболее популярный способ того, как вызвать редактор реестра. Выполняется он при помощи командного интерпретатора «Выполнить» и специализированной команды «regedit». С его помощью вызов реестра осуществляется в 3 простых шага.
Как войти в редактор реестра через командную строку
Заходим в «Пуск» и в поисковой строке пишем «cmd». Далее, кликнув правой клавишей мыши по найденной системой программе, запускаем её от имени администратора, чтобы изменения касались всех пользователей на этом компьютере.
После появится чёрное окно командной строки, куда следует ввести «regedit» и нажать «Enter».
Как вызвать реестр через «Мой компьютер»
Можно и не проводить все предыдущие манипуляции, а найти файл реестра на системном диске «C» в папке «Windows»
Резервная копия реестра
Если при редактировании настроек случайно удалили один из важных файлов или ключей, то восстановить прежние параметры можно, если вы предварительно сделали резервную копию реестра. Для этого выполните вход в реестр любым из описанных способов, выберите в основном меню «Файл – Экспорт».
Далее откроется небольшое окно «Экспорт файла реестра», в котором нужно выбрать папку, куда вы его сохраните и присвоить ему любое понятное название. Обратите внимание, чтобы кнопка «Весь реестр» была активирована. Нажимаете «Сохранить».
Так вы сможете быть уверены, что все настройки системы останутся теми же, какими были до внесения необходимых корректировок.
Таким образом, чтобы вызвать реестр, не нужно устанавливать никаких дополнительных программ, можно обойтись стандартными средствами системы.
(2
Как зайти в реестр Windows 7?
Многим пользователям в ходе работы с Windows приходится вносить изменения в реестр. Часть пользователей ПК считает изменение параметров реестра уделом администраторов. Несомненно, реестр – это важнейшая составляющая операционки, и обращаться с ним нужно осторожно.
Любое произвольное изменение какого-либо параметра может привести к сбою в системе и утере важных данных на диске. Но если у вас под рукой имеется «правильная инструкция» по изменению параметров, то бояться не стоит.
Правда, изначально нужно разобраться с вопросом, как зайти в реестр Windows 7.
Системный реестр Windows – это специальная база данных для хранения параметров и настроек программного и аппаратного обеспечения ПК.
Важно
Реестр хранит в себе огромное количество информации, будь то информация об установленных программах или профилях пользователей. Таким образом, любую настройку можно сменить через системный реестр Windows.
Но бездумное внесение изменений в реестр может привести к неработоспособности системы.
Содержание статьи
Открытие системного реестра
Итак, чтобы зайти в реестр на Windows 7, достаточно выполнить пару действий. Открыть реестр можно двумя способами. Причем оба способа простые и не требуют особых познаний в компьютерах.
Открываем меню «Пуск» и в поисковой строке «Найти файлы и программы» вводим слово regedit.
Система обнаружит файл regedit.exe. Кликаем по нему левой кнопкой мышки и, вуаля, системный редактор реестра Windows 7 открыт.
Второй способ открытия реестра также прост. Нажимаем на клавиатуре две кнопки (Windows и R) одновременно. Откроется окно «Выполнить». Вводим слово regedit и кликаем «Ок» или «Enter» на клавиатуре.
После нажатия на кнопку откроется редактор реестра Windows.
к содержанию ↑
Очистка реестра
Если вам потребовалось очистить системный реестр, то не обязательно его открывать и проверять ошибочные пути. Существуют специальные программы – чистильщики, которые могут прибраться на вашем компьютере в автоматическом режиме. Самой лучшей является утилита CCleaner, которая, помимо очистки реестра, позволяет править автозагрузку и удалять лишний мусор с компьютера.
Существуют специальные программы – чистильщики, которые могут прибраться на вашем компьютере в автоматическом режиме. Самой лучшей является утилита CCleaner, которая, помимо очистки реестра, позволяет править автозагрузку и удалять лишний мусор с компьютера.После запуска CCleaner открываем вкладку «Реестр» и жмем кнопку «Поиск проблем». По окончании поиска кликаем на кнопку «Исправить»
Утилита предложит вам исправить каждый параметр по отдельности или все сразу. Кликаем на «Исправить отмеченные». Завершаем процесс очистки реестра кликом на кнопку «Закрыть».
Запускаем сканирование ошибок реестра повторно. Если ошибок не обнаружено, то в окне вы увидите надпись «Неполадки не найдены».
Совет
Что ж, теперь вы знакомы с тем, как зайти в редактор реестра Windows 7. Помните, что без надобности в реестр не стоит лезть, а бездумная правка параметров часто приводит к реинсталляции Windows. Наглядно открытие реестра представлено на этом ролике:
Как зайти в реестр windows 7
Главная » windows 7 » Как зайти в реестр windows 7
Основные способы попадания в реестр в windows XP windows 7 windows 8
Зайти в реестр операционной системы windows достаточно просто, Для этого существует два способа, причем, эти способы одинаково работают во всех версиях виндовс. Что бы не возникало недоразумений, можно смотреть на скриншоты и повторять на своем компьютере.
Что бы не возникало недоразумений, можно смотреть на скриншоты и повторять на своем компьютере.
Первый способ для windows 7
Нажимаем кнопку Пуск
Выбираем пункт меню Все программы
В появившемся дополнительном списке нажимаем на Стандартные
Далее находим пункт Выполнить и нажимаем его
В появившемся диалоговом окне пишем команду regedit, которая и вызывает раздел реестр.
Второй способ для windows 7
Совет
Нажимаем сочетание клавиш WIN+R
В появившемся диалоговом окошке пишем команду regedit, которая и вызывает раздел реестр
Первый способ для windows XP
Нажимаем кнопку Пуск
В появившемся окне выбираем пункт меню Выполнить в правой нижней части окна
В появившемся диалоговом окне пишем команду regedit, которая и вызывает раздел реестр.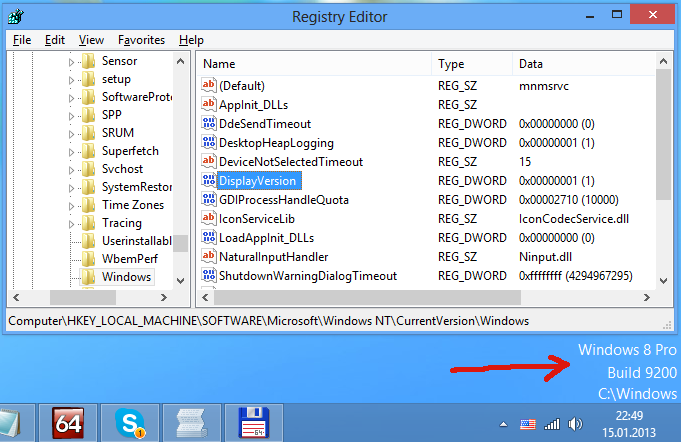
Второй способ для windows XP
Совет
Нажимаем сочетание клавиш WIN+R
В появившемся диалоговом окошке пишем команду regedit, которая и вызывает раздел реестр
Как зайти в реестр windows 8
К сожалению, в виндовс 8 нет кнопки пуск, а поэтому попасть в реестр, используя первый метод, не получится. Если же вы модифицировали свою ОС и добавили меню пуск, тогда можно использовать первый метод, аналогично windows XP и 7.
Гораздо проще будет использовать второй способ, а именно сочетание клавиш WIN+R, с последующей командой regedit появившемся окошке.
windows-gadjet.ru
Как зайти в реестр на виндовс 7?
Всех читателей приветствую! В этой статье хотелось бы поделиться с вами полезной информацией как зайти в реестр на виндовс 7. Это необходимо, например, для исправления каких-либо данных или удаления вирусов. Если что-то будет не получатся — обязательно напишите об этом в комментариях.
Вариант 1

А далее делайте, что планировали, например, произведите чистку реестра.
Вот ещё один способ как можно зайти в реестр на виндовс 7.
Вариант 2
- Откройте «Пуск».
- На клавиатуре нажмите сочетание клавиш «Win + R»
(win – это клавиша внизу со значком windows, напоминает флаг, между Alt и Ctrl). Хотя на разных моделях ноутбуков она может находится и в другом месте.
Таким образом, Вы запустили программу «Выполнить».
- А далее так же вручную вводите команду Regedit.
Кроме этих двух методов, некоторые версии операционной системы windows 7 позволяют открыть команду «Выполнить» в «Пуск», используя определенную кнопку. Она расположена с правой стороны над кнопкой выключения компьютера.
Вот где она находится.
На заметку! В каждой статье, если вы заметили, я делюсь еще более полезными статьями которые недавно публиковал.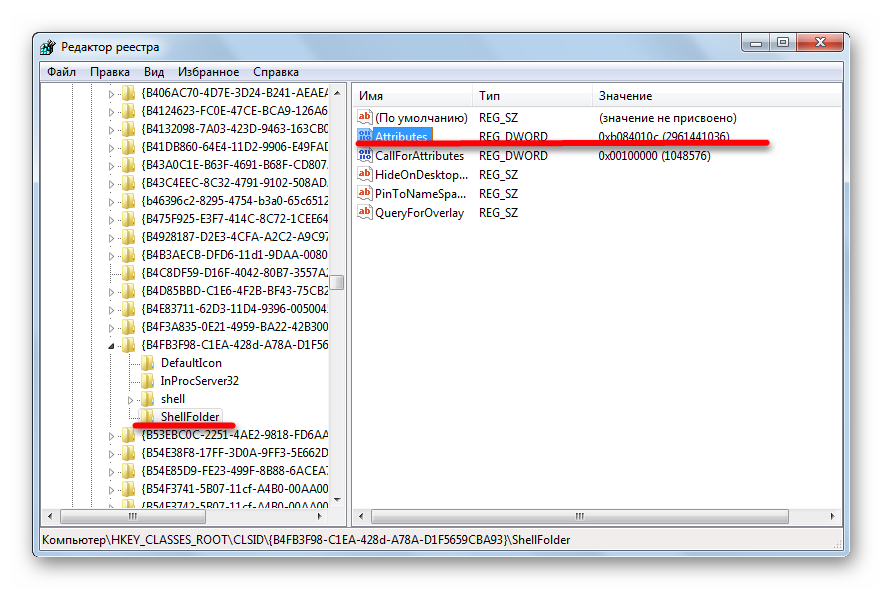
Поэтому очень советую вам прочитать о том как узнать какая оперативная память стоит на вашем компьютере, а еще я писал про очень хорошую программу для раздачи wifi, это будет полезно для тех у кого ноутбук или компьютер с вай фай адаптером. Еще меня просили написать статью про то как айфон синхронизировать с компьютером.
Обратите внимание
Надеюсь, моя статья помогла Вам разобраться в данном вопросе, и теперь Вы знаете, как зайти в реестр на виндовс 7 и что-либо в нем изменить. Если у вас остались вопросы или же вы хотите просто поблагодарить меня — для этого можете оставить комментарий к статье, а так же нажать на социальные кнопочки. Желаю всем своим читателям огромного здоровья.
С Ув. Евгений Крыжановский
Отблагодари меня, поделись ссылкой с друзьями в социальных сетях:
public-pc.com
Как зайти в реестр windows 7 и очистить его?
Приветствую всех читателей моего блога! Сегодня я расскажу о том, как зайти в реестр windows 7. Многие уверенные пользователи, хорошо разбирающиеся в ОС windows, могут сами вносить необходимые изменения в реестр.
Однако не стоит бояться этого страшного слова! Реестр — это, наверное, самая главная часть операционной системы, с ней надо обращаться очень аккуратно.
Он хранит в себе все параметры и настройки программного и аппаратного обеспечения.
А это — огромнейший объем информации! Любое изменение, если вы что-то не так сделали, грозит сбоем всей системы. Однако моя статья просто расскажет вам, какие шаги необходимы для того, чтобы зайти в реестр windows 7!
Я расскажу вам о том, как это можно сделать двумя способами. Оба они очень простые — думаю, вы даже удивитесь, когда узнаете!
Первый способ
- Зайдите в меню «Пуск», в открытой строке пункта «Найти файлы и программы» введите regedit.
- После этого система само обнаружит файл exe. Нажмите на него левой кнопкой мышки и увидите, что редактор реестра открыт!
Второй способ
Одновременно на вашей клавиатуре нажмите две кнопки windows + R. Появится окно «Выполнить». В строку введите regedit и подтвердите «Ок».
Появится окно «Выполнить». В строку введите regedit и подтвердите «Ок».
После этого перед вами сразу же откроется редактор системного реестра windows 7
Минутку внимания, друзья! Предлагаю вам прочитать статьи о том как пользоваться фрапсом или как проверить орфографию и пунктуацию онлайн, а так же как на айфоне поставить песню на звонок. Ну и очень попрошу вас уделить внимание статьям про то как открывать порты на windows 7 или как записать винду на флешку.
Как очистить реестр windows 7
Этот вопрос мне тоже частенько задают. Дело в том, что для очистки реестра совсем необязательно открывать сам реестр — для этого придумано множество программ — чистильщиков. Я, например, пользуюсь утилитой Ccleaner — она не только почистит реестр системы, но заодно удалит весь кэш и лишний хлам с ПК.
Скачайте, установите Ccleaner на компьютер. После чего выполните запуск программы. Затем зайдите во вкладку «Реестр» и нажмите на «Поиск проблем». Когда поиск завершится, вам надо только нажать на кнопочку «Исправить».
Программа предлагает исправить сразу все найденные ошибки и неисправности, либо начать исправление по каждому элементу отдельно (то есть, надо щелкнуть по «Исправить отмеченные»). После чего завершите процедуру чистки кнопкой «Закрыть».
Важно
Однако я бы рекомендовал запустить очистку еще раз — если повторно ошибок не будет выявлено, то появится надпись «Неполадки не найдены». Теперь вы будете полностью уверены, что с вашим реестром всё в порядке!
Итак, друзья, теперь вы знаете, как зайти в реестр windows 7 и как очистить реестр. Без острой на то необходимости я бы не советовал вообще лезть в редактор системного реестра операционной системы, а просто пользоваться в свое удовольствие программой Ccleaner, например… И реестр почищен, и лишних ошибок не понаделаете!
Надеюсь, что вы высоко оцените мою статью и отметите это в своих комментариях! Всем читателям желаю только крепкого здоровья и мира! Спасибо за внимание!
С Ув. Евгений Крыжановский
24PK.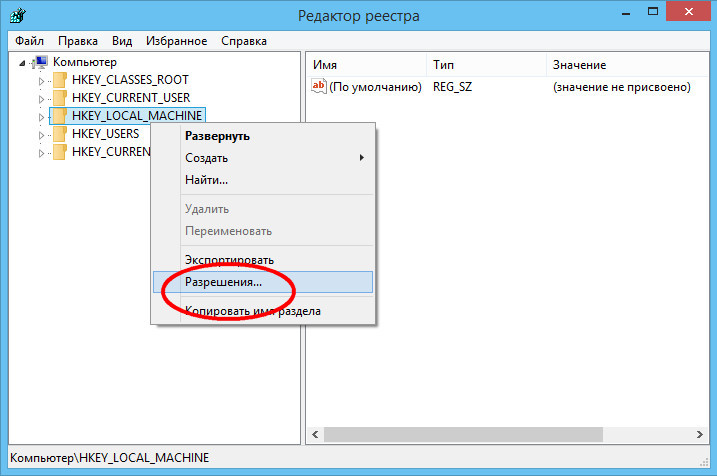 ru
ru
Как зайти в реестр операционной системы windows 7?
Полезные компьютерные советы » Советы » Как зайти в реестр операционной системы windows 7?
Реестр windows – это база данных, которая содержит различные параметры и настройки вашей операционной системы, а также установленных программ, утилит и т.д. Он хорошо упорядочен и интуитивно понятный для обычных пользователей ПК.
Поэтому если у вас возникла потребность внести изменения в реестр операционной системы windows 7, но вы не знаете как открыть «Редактор реестра» – это статья именно для вас.Чтобы зайти в реестр операционной системы windows 7 необходимо:1. Откройте меню «Пуск» и отыщите команду «Выполнить».
Если она не отображается у вас в меню «Пуск», то это можно исправить, ознакомившись с инструкцией, описанной в этой статье. Или же в строке поиска (при помощи которой можно найти любые программы и файлы, которые есть на вашем компьютере) введите слово «Выполнить».
Также запустить команду «Выполнить» можно при помощи сочетания клавиш Win+R, предварительно зайдя в меню «Пуск».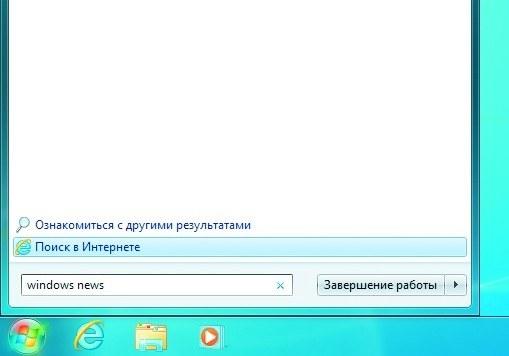 Подробнее о других горячих клавишах вы можете ознакомиться здесь.2. Откроется окно команды «Выполнить». В строку «Открыть» (при помощи которой можно открыть любую программу, папку, файлы и т.д.
Подробнее о других горячих клавишах вы можете ознакомиться здесь.2. Откроется окно команды «Выполнить». В строку «Открыть» (при помощи которой можно открыть любую программу, папку, файлы и т.д.
) вводим команду «Regedit» и нажимаем кнопку «ОК».После чего, через несколько секунд откроется окно «Редактор реестра». Теперь вы можете вносить необходимые изменения или просматривать настройки программ. На этом все, реестр windows 7 открыт и для этого нам понадобилось не так много времени.
После внесения каких-либо изменений в реестре windows не забудьте сделать его резервное копирование. Это поможет быстро и «безболезненно» восстановить все возможно утерянные или не правильно совершенные настройки.
vgtk.ru
Как зайти в реестр windows XP, windows 7 и windows 8
Основные способы попадания в реестр в windows XP windows 7 windows 8
Зайти в реестр операционной системы windows достаточно просто, Для этого существует два способа, причем, эти способы одинаково работают во всех версиях виндовс. Что бы не возникало недоразумений, можно смотреть на скриншоты и повторять на своем компьютере.
Что бы не возникало недоразумений, можно смотреть на скриншоты и повторять на своем компьютере.
Первый способ для windows 7
Нажимаем кнопку Пуск
Выбираем пункт меню Все программы
В появившемся дополнительном списке нажимаем на Стандартные
Далее находим пункт Выполнить и нажимаем его
В появившемся диалоговом окне пишем команду regedit, которая и вызывает раздел реестр.
Второй способ для windows 7
Совет
Нажимаем сочетание клавиш WIN+R
В появившемся диалоговом окошке пишем команду regedit, которая и вызывает раздел реестр
Первый способ для windows XP
Нажимаем кнопку Пуск
В появившемся окне выбираем пункт меню Выполнить в правой нижней части окна
В появившемся диалоговом окне пишем команду regedit, которая и вызывает раздел реестр.
Второй способ для windows XP
Совет
Нажимаем сочетание клавиш WIN+R
В появившемся диалоговом окошке пишем команду regedit, которая и вызывает раздел реестр
Как зайти в реестр windows 8
К сожалению, в виндовс 8 нет кнопки пуск, а поэтому попасть в реестр, используя первый метод, не получится. Если же вы модифицировали свою ОС и добавили меню пуск, тогда можно использовать первый метод, аналогично windows XP и 7.
Гораздо проще будет использовать второй способ, а именно сочетание клавиш WIN+R, с последующей командой regedit появившемся окошке.
windows-gadjet.ru
Как зайти в реестр Windows
О том, что такое реестр и почему к нему стоит относиться бережно, я уже рассказывал на страницах блога в заметке, которая так и называлась «Что такое реестр Windows». Тот факт, что реестр Windows является важнейшей составляющей операционной системы, еще не означает, что в него не стоит вносить изменения.
Многие пользователи боятся реестра и считают, что внесение исправлений в него – это удел администраторов и хакеров:) Но это совсем не так!
Безусловно, с реестром нужно обращаться очень аккуратно, так как неграмотное обращение с ним может повлиять на работоспособность операционной системы. Но если все делать грамотно, то можно получить в свои руки еще один мощный инструмент, позволяющий конфигурировать и настраивать Windows по своему желанию.
О том, как правильно работать с реестром, я расскажу в последующих нескольких заметках на блоге. Сейчас же давайте посмотрим, как можно войти в реестр Windows.
Когда может возникнуть необходимость заглянуть в реестр?
Сказать по правде, подавляющему большинству пользователей это может никогда и не понадобится.
Покопаться в реестре скорее всего захочется любознательным пользователям, которые пожелают изменить какие-либо параметры или настройки операционной системы Windows, не доступные в Панели управления.
Дело в том, что далеко не все возможные настройки Windows можно менять с помощью стандартных утилит, собранных в Панели управления.
Обратите внимание
Подавляющее большинство настроек осталось «за кулисами», но их можно выставить вручную, произведя определенные манипуляции в реестре.
Сразу хочу предупредить – дело это небезопасное для операционной системы и удаление или ошибочное исправление данных реестра может пагубно повлиять на работу Windows, а значит и компьютера в целом. Но всех подобных проблем можно избежать, если подходить к вопросу разумно.
Теперь за дело. Давайте посмотрим на реестр Windows. Для этого нам нужно запустить специальную программу – редактор реестра.
В Windows есть стандартный редактор реестра, который называется RegEdit. Чтобы запустить эту утилиту на вашем компьютере нужно вызвать окно Выполнить. Сделать это можно через меню Пуск или с помощью горячих клавиш Win + R.
В появившимся окне необходимо написать название программы – regedit и затем нажать клавишу Enter или кнопку ОК:
Откроется новое окно программы Редактор реестра.
Все, мы зашли в реестр Windows! В этом окне вы увидите древовидную структуру, состоящую из пяти ветвей или кустов (кто как называет).
В каждой такой ветви хранятся настройки определенных элементов операционной системы и программ, установленных на компьютере.
Подробнее обо всех разделах системного реестра Windows я расскажу в следующий раз.
Как открыть реестр в Windows 7 и 8?
Реестр в операционной системе Windows или системный реестр — это иерархически построенная база данных параметров и настроек в большинстве ОС Microsoft Windows.
В нем содержится различная информация и настройки для аппаратного и программного обеспечения, предустановки, профили пользователей и т.д.
Важно
Большинство пользователей никогда не слышало о реестре и в этом нет ничего удивительного, поскольку пользоваться им не совсем просто — нужно знать, что именно вы хотите сделать.
К тому же весьма велик риск того, что пользователь может изменить вовсе не тот параметр, который ему требуется, в результате чего система просто откажется запускаться. Поэтому при работе с реестром нужно быть предельно внимательным и предварительно создавать точки восстановления, что бы в случае возникновения проблем можно было откатиться на более раннюю дату.
Когда же обычному пользователю может понадобиться правка реестра? Вот пример: вы наверняка могли слышать про различного рода баннеры, которые блокируют рабочий стол? Для того, что бы баннер можно было разблокировать, нужно отправить платное СМС-сообщение на короткий номер. Сколько стоит такое сообщение, вы можете узнать лишь после его отправки.
Одно известно точно — дешевым оно не будет. Кроме того, далеко не факт, что рабочий стол будет разблокирован, да и вирус с компьютера никуда не денется… Что бы не отправлять СМС-сообщений и деактивировать баннер, можно воспользоваться редактором реестром.
О том, как это правильно сделать, я еще расскажу в скором будущем, а пока же вы узнаете, как зайти в редактор в различных операционных системах Windows.
Как зайти в реестр Windows 7, 8 и Vista?
В этих трех операционных системах процесс открытия редактора будет абсолютно идентичным, поэтому используйте одну и ту же инструкцию. Запоминайте, ничего сложного здесь нет.
- Первым делом нажимаем на кнопку «Пуск».
- После нажатия перед вами появится небольшое окошко, в нижней части которого есть строка с надписью «Найти программы и файлы».
- Набираем слово regedit (без кавычек и прочего подобного). После этого появится значок редактора и соответствующая надпись на нем. Вам остается лишь кликнуть на него.
- А вот как выглядит уже запущенный редактор реестра:
Что делать, если по каким-либо причинам редактор отказывается запускаться? Главное — не переживать, так как это поправимо. А сделать нужно вот что.
- Зайдите в папку Windows, находящуюся на вашем компьютере (обычно она располагается по адресу C:Windows).
- Один из файлов будет называться regedit.exe — это и есть нужный нам редактор. Кликните по нему два раза левой кнопкой мыши и редактор запустится.
Как зайти в реестр Windows XP?
В случае, если вы используете Windows XP, порядок действий будет несколько иным.
В первую очередь вам необходимо открыть окно ввода команд. Существует несколько способов это сделать:
- Нажмите кнопку Пуск, а затем кликните по слову «Выполнить…».
- Вызовите диспетчер задача, нажав на комбинацию кнопок Ctrl+Alt+Del и нажмите Файл — Новая задача (Выполнить…).
- Нажмите на сочетание кнопок Windows+R.
После того, как окно ввода команды откроется, вам остается лишь написать в нем regedit и нажать на ОК (или клавишу Enter), редактор реестр будет запущен.
Кстати, независимо от операционной системы, вы можете воспользоваться специальными программами, которые работают с реестром. Большинство из них доступны для скачивания совершенно бесплатно, да и пользоваться ими несложно, так что они могут стать вполне достойной альтернативой ручному редактированию реестра.
Напоследок
В конце хотелось бы еще раз предупредить всех пользователей о том, что реестр — это не игрушка и пользоваться им нужно уметь. Если у вас что-то не получается или вы банально боитесь, что отредактируйте не тот параметр, лучше обратитесь за помощью к друзьям, которые понимают, что к чему.
Как открыть реестр в виндовс 7
Системный реестр Windows — структурированная база данных, в которой хранится информация и параметры ПО, устройств, пользовательские настройки, конфигурации системы. Углубленное описание тема отдельной статьи, поэтому сейчас акцентируем внимание на том, как открыть реестр в Windows 7. а также создадим ярлык контекстного меню для быстрого доступа.
Прежде чем войти в редактор реестра, создайте точку восстановления системы или сделайте резервную копию реестра. При ошибочной правки может произойти серьезный сбой, который чреват переустановкой ОС. Если Вы не опытный пользователь позаботьтесь об этом.
Как открыть редактор реестра Windows 7
Файл открытия редактора реестра находится в корне папки Windows и называется regedit.exe. Можно, конечно, запустить regedit отсюда, но такой способ долгий и никто пользоваться им никогда ни будет. Ниже рассмотрим наиболее частые методы открытия реестра.
В процессе запуска, Вы можете увидеть окно UAC, где необходимо нажать «да». Это стандартная мера безопасности, предотвращающая внесения изменений вирусами и нежелательным ПО. Вы можете отключить контроль учетных записей. если есть стабильная антивирусная программа. В противном случае, делать этого не рекомендуется.
Чтобы зайти в реестр в Виндовс 7 воспользуйтесь поиском:
Чтобы открыть реестр Windows 7 можно еще запустить regedit через окно «выполнить». Данный способ быстр и удобен, Я пользуюсь всегда им.
Выполнив рекомендации выше, Вы можете увидеть предупреждение «редактирование реестра запрещено администратором системы ». Оно появляется из-за наложенных ограничений администратора, либо вирусной атаки. Чтобы включить редактор реестра вручную, избавьтесь от вирусов, получите административный доступ.
Создание пункта в контекстном меню
Рекомендации подойдут пользователям, которым часто приходится обращаться к реестру. Пункт в контекстном меню рабочего стола осуществит доступ за 2 клика мышкой. Откройте реестр Windows 7 удобным способом и начинайте выполнять следующее:
1. Перейдите к разделу shell (полный путь на картинке).
2. Кликните по shell правой кнопкой. В меню наведите на «создать», затем выберите «раздел». Присвойте имя, к примеру, «реестр» (без кавычек), именно оно будет отображаться в меню рабочего стола. Нажмите Enter.
3. Далее щелкните по созданному «реестр» правой кнопкой, и создайте раздел с названием «command».
4. Выбрав «command», справа Вы увидите параметр «по умолчанию». Дважды кликните по нему правой кнопкой. Скопируйте в поле «значение» путь «C:Windowsregedit.exe» (с кавычками) и нажмите OK. Здесь показан путь диска C, у Вас, возможно, будет другая буква.
Закройте все окна, щелкните правой кнопкой по пустому пространству рабочего стола. Нажмите в меню соответствующий пункт.
Теперь Вы без проблем можете открыть реестр Windows 7 с соблюдением всех мер безопасности. В следующем материале разберемся, как зайти в реестр Windows 8. Во многом способы открытия схожи, но в силу другого интерфейса, все же есть различия.
Посмотрите еще статьи:
Открытие редактора реестра в Windows 7, 8 и XP
Данный вопрос мне задавали уже не один раз, хотя во многих статьях я рассказывал про это. Чтобы каждый раз не скидывать ссылку на статью, где в середине или конце можно прочитать про открытие реестра, решил сделать пошаговое руководство. Из названия статьи, вы наверное уже догадались, что речь пойдет о том, как открыть реестр в Windows 7 и Windows 8.
Сначала стоит сказать, что это такое. Реестр – это некая база данных параметров, в которой содержатся множество настроек для всех приложений, также в нём находятся все параметры вашего Windows .
Как открыть редактор реестра в Windows 7? Открыть реестр в Windows 7 не так сложно как кажется. Самый простой и быстрый способ для начинающих пользователей — воспользоваться поиском в меню «Пуск». Открыв, это меню и в строку поиска вводим regedit, смело нажимаете на появившуюся программу. Это и есть редактор реестра.
Совет
Есть более длинный способ открыть его. Идем в C:Windows. в этой папке открываете файл regedit.exe.
Очень важно.
Сейчас вы поняли, как открыть реестр, но если вы начинающий пользователь, то нужно до того как будете вносить изменения в реестр сделать резервную копию! Если вы что-то измените неверно или удалите, то при следующем включении Windows может не загрузиться. Поэтому нужно быть предельно внимательным, чтобы не попасть в неловкую ситуацию. Если вы нашли в интернете какую-то инструкцию, в которой вам рекомендуют изменить что-то в реестре, тогда придерживайтесь данной инструкции.
Если вы пользователь Windows 7, тогда прочитайте статью до конца. Чуть ниже я расскажу, как я открываю реестр.
Теперь давайте разберемся, как открыть реестр в Windows 8. Открытие реестра в Windows 8 схож с Windows 7, но так как в Windows 8 нет кнопки Пуск (если конечно вы её сами не установили), то здесь есть небольшие различия.
Самый быстрый способ, который работает в обеих системах — использовать горячие клавиши. Но так как многие пользователи ими не пользуются, выше рассказал более примитивные способы для начинающих. Но всем рекомендую способ, который расскажу ниже.
Кстати, в Windows XP и в Windows 7 он тоже работает.
Нажимаем «Win» + «R», это сочетание клавиш вызовет окно «Выполнить» в него вбиваем regedit, жмем Enter и все, реестр открыт.
На скриншоте ниже можете увидеть, как выглядит реестр:
Если вам необходим реестр, чтобы его почистить от ненужных ключей, то для этого существуют программы для удаления ненужных ключей, самая распространенная CCleaner.
Смотрим видео, как открыть реестр:
- Диспетчер задач
- Как стандартными средствами Windows изменить букву
- Драйвера: что такое и как их установить
- Windows разрядность
- Открываем диспетчер задач 4-мя способами
- Горячие клавиши Windows XP
Как открыть реестр в Windows 7
Для того, чтобы перейти к изучению вопроса, как открыть реестр Windows 7. необходимо иметь четкое понимание о возможностях данной встроенной «базы данных», что она представляет из себя, какие функции выполняет, какие в ней имеются параметры и зачем она нужна.
В этой виртуальной базе содержатся всевозможные параметры полностью всех приложений, установленных на компьютере, и настройки операционной системы. Каждая запись сохраняется в виде отдельных, независимых друг от друга файлов, которые выполняют определенные функции.
Обратите внимание
Именно эти файлы не всегда представляется возможным подвергнуть изменению, но при помощи реестра, подобные операции можно выполнить.
Если человек не владеет достаточными знаниями о настройках и параметрах ОС и приложений, крайне не рекомендуется вносить определенные правки в базу, ведь этими действиями можно нанести вред системе в целом. В подобной ситуации может потребоваться восстановление системы, либо полная переустановка.
Открытие реестра путем поиска утилитой ОС Windows
Функция поиска позволяет находить всевозможные директории, исполняемые файлы, которые присутствуют в операционной системе. Необходимо сделать следующее:
- кликнуть на пиктограмме «Пуск»;
- ввести слово regedit;
- в выдаче найти соответствующую запись и нажать на нее (показано на скриншоте).
Открытие реестра при помощи проводника
Операция поиска наиболее приемлемый вариант для открытия реестра, но иногда требуется знать, где именно расположен исполняемый файл реестра. Чтобы его найти, выполните следующие действия:
- кликните по пиктограмме «Пуск» и найдите пункт «Проводник»;
- перейдите по адресу C: — Windows;
- отыщите в текущей папке regedit и запустите его.
Открытие реестра при помощи горячих клавиш
Если вам необходимо открывать базу довольно часто, это лучше всего делать при помощи нажатия комбинации клавиш, которые быстро откроют окно реестра.
Нажмите комбинацию клавиш Win+R и Вы мгновенно откроете окно реестра, в котором содержится перечень всех параметров приложений и операционной системы.
После выполнения одной из вышеперечисленных команд, перед вами будет отображено следующее окно:
Стоит еще раз напомнить: перед тем, как приступать к редактированию данных, досконально изучите этот вопрос, ведь в случае неправильных и ошибочных действий, вы можете навредить операционной системе в целом.
Перед тем, как приступать к внесению определенных изменений, на всякий случай выполните резервное копирование ОС, что позволит быстро ее восстановить, если были внесены ошибочные или неправильные данные (удаление).
Как зайти в реестр Windows
Реестр Windows – это база данных, в которой хранятся настройки самой операционной системы, а также всех установленных пользователем программ.
Единая служба записей содержит все параметры, необходимые для работы компьютера. Внесение изменений в автоматически сгенерированные настройки в некоторых случаях позволяет увеличить скорость работы ПК.
Чтобы провести такую оптимизацию, нужно знать, как зайти в реестр Windows.
1
Есть ряд программ, которые дают доступ к реестру Windows, однако при обращении к системным файлам безопаснее и проще использовать встроенную утилиту от Microsoft. Этот редактор называется Regedit, он установлен во всех версиях Виндовс.
Важно
Для запуска программы потребуется ввести пароль, если вы используете гостевую учетную запись. Впишите его или же перезапустите ОС и войдите в нее в качестве администратора. Самый быстрый способ вызова Regedit – одновременное нажатие клавиш “Win” и “R”.
В результате появится окошко «Выполнить».
2
Введите в пустую строку название программы и нажмите «ОК». После этого при жестких настройках безопасности ОС появляется окошко подтверждения действия. В таком случае снова придавите клавишу «ОК», затем откроется редактор реестра.
3
Если «горячие» клавиши “Win + R” по какой-то причине не сработали, найдите Regedit через меню «Пуск». Для этого выберите раздел «Все программы» → «Стандартные» и найдите пункт «Выполнить». После этого появится ранее описанное окно, впишите в него “regedit” без кавычек и нажмите «ОК».
4
Также найти редактор Regedit вы сможете с помощью поисковой строки меню «Пуск». По мере ее заполнения вам будут предлагаться соответствующие файлы и программы, найдите среди них нужную утилиту.
5
Поскольку в Windows 8 отсутствует классическое меню «Пуск», используйте для открытия единой службы записей поисковую строку в окне «Проводника Windows». Это займет меньше времени, если искать сразу на диске с программными файлами (обычно они хранятся на диске C).
6
Открыть Regedit и зайти в реестр вы также можете вручную. Для этого пройдите по пути «Мой компьютер» → «Локальный диск C» → “Windows”. Пролистайте содержимое папки, пока не найдете редактор Regedit. По умолчанию папки находятся выше обычных файлов, при этом все они отсортированы по алфавиту. Наведите курсор на утилиту и дважды кликните левой клавишей мыши.
7
Если вы часто редактируйте реестр, находясь в папке “Windows”, нажмите на Regedit правой клавишей мыши и выберите среди предложенных пункт «Создать ярлык». Он появится в текущей директории. Найдите его и переместите на рабочий стол или в другое удобное для использования место.
В таком случае в дальнейшем вы сможете запустить реестр, кликнув мышью по ярлыку программы.
Есть несколько способов входа в единую службу записей. Выберите тот, который подходит для вашей версии ОС Windows.
Совет
При этом будьте осторожны и внимательны, поскольку повреждение базы данных приведет к некорректной работе вашего компьютера вплоть до невозможности его включить. В таком случае потребуется восстановление реестра Виндовс.
Как зайти в реестр в системах Windows 7/8/10
Многие наверняка слышали про системный реестр и его значение в операционных системах линейки Windows. Однако не все представляют даже, как зайти в реестр Windows 7/8/10. Хотя просто зайти – это еще половина дела. Нужно иметь четкое представление о совершаемых действиях. Неквалифицированное вмешательство в реестр может обернуться большими неприятностями для пользователя. Поэтому, если нет уверенности в своих силах, откровенно говоря, лучше в реестр и не соваться.
Коротко о реестре
Системный реестр Windows представляет собой базу данных, куда занесена информация о самой системе, «железной» начинке компьютера, зарегистрированных пользователях и установленных приложениях. Компьютер должен постоянно сверяться с этой базой, чтобы проверять, например, какие файлы при помощи какой программы нужно открыть.
Однако со временем в результате активной работы пользователя в реестре появляются ложные записи, ссылки на давно деинсталлированные программы и т.д. Все это отнюдь не ускоряет работу компьютера. В некоторых случаях ошибки в реестре могут даже оказаться фатальными для операционной системы. Поэтому очень важно держать его в чистоте и порядке. Но для этого нужно хотя бы зайти в сам реестр.
Как войти в реестр Windows 7/8/10
Итак, о том, как как войти в реестр Windows 7/8/10. Нужно либо в строке поиска файлов, либо в Стандартном приложении Выполнить набрать строчку: «regedit», без кавычек. Откроется встроенный редактор реестра. Как можно заметить, он состоит из двух основных частей: слева расположено пять элементов реестра, представленных в виде папок. Внутри них имеются подпапки, касающиеся конкретных программ, пользователей и т.д. В правой части окна редактора показаны элементы и записи реестра. Каждый из пяти разделов отвечает за свой «фронт работ»:
- HKEY_CLASSES_ROOT – в этом разделе записана информация о зарегистрированных файловых расширениях и ассоциированных с ними программах;
- HKEY_CURRENT_USER — здесь записана информация о пользователях, которые имеют доступ к данному компьютеру;
- HKEY_LOCAL_MACHINE – здесь находится информация об аппаратном обеспечении компьютера;
- HKEY_USERS – в этом разделе находятся данные о профилях зарегистрированных в системе пользователей;
- HKEY_CURRENT_CONFIG – а здесь — информация о конфигурациях и настройках операционной системы.
Как произвести несложную чистку реестра своими руками
Теперь, зная про редактор реестра Windows 7/8/10 как открыть его, можно попробовать выполнить очистку вручную. Перед началом работ лучше сделать резервную копию реестра, чтобы иметь возможность восстановить все в прежнем виде, если вдруг изменения окажутся «плохими». Для этого нужно в Меню выбрать перейти по пунктам: Файл – Экспорт. И определить место хранения резервного файла.
Затем нужно перейти в раздел HKEY_CURRENT_USER и совершить переход в подпапку Software. Здесь содержится информация, которую можно легко удалить самостоятельно. Достаточно посмотреть на правую часть окна и отыскать в списке программ те, которые были уже удалены, но запись в реестре о которых все еще осталась. Все, что остается потом, — это нажать правой кнопкой мыши на нужном файле и выбрать пункт «Удалить».
Прочие же операции по очистке и оптимизации системного реестра могут выполнять только опытные пользователи. Новичку же, который имеет весьма смутное представление о том, какие файлы можно безболезненно удалить, а какие категорически нельзя трогать, лучше не пробовать вносить в реестр какие-либо изменения самостоятельно.
Программы для очистки реестра
Вместо этого можно воспользоваться некоторыми специализированными приложениями, которые как раз и предназначены для того, чтобы работать с системным реестром Windows.
К таковым, например, относятся:
- Ccleaner. Поистине легендарное приложение, которое не только реестр почистит, но и ненужные файлы с диска удалит, и еще сделает много чего;
- Reg Organizer. Специализированная программа для работы с реестром Windows. Позволяет чистить реестр по заданным параметрам. Однако программа платная, придется выложить порядка 10 долларов;
- Glary Utilites. Отличная утилита, которая не только реестр может очистить, но и в целом оптимизировать работу системы, а также восстановить удаленные файлы и очистить диск ото всякого «мусора»;
- Windows Cleaner. Как и Ccleaner, данное приложение распространяется бесплатно. Отлично справляется со своей главной задачей – очисткой реестра.
Как видно, вопрос о том, как зайти в реестр Windows 7/8/10, решается довольно просто. А вот для дальнейших действий можно либо изучать соответствующую литературу, чтобы стать гуру системного реестра, либо воспользоваться какой-нибудь соответствующей утилитой.
Полезная информация:
Как открыть реестр. Как открыть редактор реестра Windows Не заходит в реестр windows 7
Доброго дня.
Системный реестр — именно в нем Windows хранит все данные о настройках и параметрах системы в целом, и отдельных программ в частности.
И, довольно часто, при ошибках, сбоях, вирусных атаках, тонкой настройке и оптимизации Windows приходится заходить в этот самый системный реестр. В своих статьях я сам неоднократно пишу о том, чтобы изменить какой-нибудь параметр в реестре, удалить ветку или еще что-то (теперь можно будет ссылаться на эту статью:)) …
В этой справочной статье, я хочу привести несколько простых способов, как открыть редактор реестра в операционных системах Windows: 7, 8, 10. Итак…
1. Как войти в реестр: несколько способов
1.1. Через окно «Выполнить» / строку «Открыть»
Тем хорош этот способ, что работает всегда почти безотказно (даже елси есть проблемы с проводником, если не работает меню ПУСК и пр.).
В Windows 7, 8, 10, чтобы открыть строку «Выполнить» — просто нажмите сочетание кнопок Win+R (Win — это кнопка на клавиатуре со значком, как на этой иконке: ) .
Примечание! Кстати, хочу порекомендовать вам статью со списком команд для окна «Выполнить». В статье приведено несколько десятков самых нужных команд (при восстановлении и настройке Windows, тонкой настройки и оптимизации ПК) —
1.2. Через поисковую строку: запуск реестра от имени админа
Сначала открываете обычный проводник (ну, например, просто откройте любую папку на любом диске:)) .
1) В меню слева (см. рис. 3 ниже) выбираете системный жесткий диск, на котором у вас установлена ОС Windows — он, обычно, помечен спец. иконкой: .
Кстати на рис. 4 показано как запустить редактор от имени администратора (для этого нужно щелкнуть правой кнопкой мышки по найденной ссылке и выбрать соответствующий пункт в меню).
1.3. Создание ярлыка для запуска редактора реестра
А зачем искать ярлык для запуска, когда его можно создать самостоятельно?!
Для создания ярлыка, щелкните правой кнопкой мышки в любом месте рабочего стола и выберите из контекстного меню: «Создать/Ярлык » (как на рис. 5).
Кстати, сам ярлык, после создания, станет не безликим, а с иконкой редактора реестра — т.е. понятно, что будет открыто, после щелчка мышкой по нему (см. рис. 8)…
Рис. 8. Ярлык для запуска редактора реестра
2. Как открыть редактор реестра, если он заблокирован
В некоторых случаях, войти в системный реестр не получается (по крайней мере, вышеописанными способами:)) . Например, такое может произойти, если вы подверглись вирусному заражению и вирус успел заблокировать редактор реестра…
Что делать этом случае?
Рекомендую воспользоваться утилитой AVZ : она не только может проверить компьютер на вирусы, но и восстановить Windows: например, разблокировать системный реестр, восстановить настройки проводника, браузера, очистить файл Hosts и многие другое.
Чтобы восстановить и разблокировать реестр, после запуска программы, откройте меню файл/восстановление системы (как на рис. 9).
Рис. 9. AVZ: Меню Файл/ восстановление системы
Рис. 10. Разблокировать системный реестр
В большинстве случае, такое восстановление позволяет войти в реестр обычным способом (описанным в первой части статьи).
Примечание! Так же в AVZ можно открыть редактор реестра, если зайти в меню: сервис/системные утилиты/Regedit — редактор реестра .
Если вам не помогло, что описано выше , рекомендую ознакомиться со статьей про восстановление ОС Windows —
3. Как создать ветку и параметр в реестре
Когда говорят открыть реестр и перейти в такую-то ветку … многих это просто ставит в тупик (речь о начинающих пользователях). Ветка — это адрес, путь, который вам нужно пройти по папкам (зеленая стрелка на рис. 9).
Пример ветки реестра : HKEY_LOCAL_MACHINE\SOFTWARE\Classes\exefile\shell\open\command
Параметр — это те настройки, которые находятся в ветках. Чтобы создать параметр, просто зайдите в нужную папку, затем щелкните правой кнопкой и создайте параметр с нужными настройками.
Кстати, параметры могут быть разными (обращайте на это внимание, когда будете их создавать или редактировать): строковые, двоичные, DWORD, QWORD, Мультистроковые и т.д.
Рис. 9 Ветка и параметр
Основные разделы в реестре:
- HKEY_CLASSES_ROOT – данные о зарегистрированных в Windows типах файлов;
- HKEY_CURRENT_USER – настройки пользователя, вошедшего в Windows;
- HKEY_LOCAL_MACHINE – настройки, относящиеся к ПК, ноутбуку;
- HKEY_USERS – настройки всех пользователей, зарегистрированных в Windows;
- HKEY_CURRENT_CONFIG – данные о настройках оборудования.
На этом моя мини-инструкция заверена. Удачной работы!
Новички обычно не интересуются где находиться реестр windows 7 (XP, vista, виндовс 8) в компьютере, но со временем такая необходимость возникает, ведь он отвечает за все компьютерные операции.
Реестр windows 7, формируется из разных источников, а потом помещается в корневой каталог, где его можно редактировать. Ниже прямой путь к нему, но запустить можно и по другому.
C:\Windows\System32\regedt32.exe
Впрочем, реестр где находиться вам знать не обязательно. Чтобы редактировать файл реестра в компе, можно все сделать гораздо проще – воспользоваться мини-программой «regedit»
Тогда весь системный реестр будет перед вами, вам лишь останется внести нужные изменения и их сохранить.
Только будьте осторожны, там очень легко повредить компьютер (неправильные действия приведут к полному параличу операционной системы).
Программа реестра regedit
Чтобы открыть раздел реестра скопируйте слово «regedit» без кавычек, и вставьте его в поисковую строку (в самом низу) или в утилиту «выполнить», тогда то что вам нужно, появиться верху, как ниже на картинке.
Нажав на файл «regedit» вы увидите где находиться каждая ветка реестра. Она своего рода ключ реестра, где число «0» обозначает отключено, а «1» — включено.
Также в реестре находиться автозагрузка, только ее лучше редактировать другим способом, например в бесплатной программе «CCleaner».
Все что там находиться – постоянно изменяется. Установив любую программу или даже скачав обыкновенный файл, все это там сразу прописывается – указывает системе «откуда зачем и куда»
Поэтому не имея достаточных знаний, лучше в эту структуру без особенной надобности не вмешиваться – если предварительно не сохраните копию – потом можете самостоятельно к начальной точке не вернуться и операционную систему продеться переустанавливать.
Система регулярно (постоянно) считывает оттуда информацию что ей делать (практически при любом движении мышкой), с папками, файлами, оборудованием и программном обеспечении.
Также помните, что просто отправив любую программу в мусорную корзину, вы обязательно оставите в этом разделе несколько лишних веток (иногда десятки). Поэтому для этих операций рекомендуется пользоваться .
Эта система носит иерархический характер. Она по определенным параметрам сгруппирована и одни элементы подчиняться другим (главным), а малейший сбой может обрушить всю систему. Поэтому будьте бдительны. Удачи.
В реестре хранятся сведения о конфигурации компьютера, параметрах Windows и настройках установленных программ. Компоненты системы непрерывно обращаются к этим сведениям. Поэтому, если возник сбой реестра, программы могут перестать работать или частично потерять свою функциональность. Рассмотрим подробнее нюансы работы с ним.
Запуск редактора реестра
Открыть в Windows 7 редактор реестра проще всего через диалоговое окно «Выполнить ». Оно запускается в меню «Пуск » либо сочетанием кнопок Win + R . В текстовой строке введите команду regedit и выполните ее.
Стоит понимать, что редактирование системных параметров может привести к сбоям в работе компьютера и невозможности запуска некоторых программ. Поэтому вносить любые изменения рекомендуется только опытным пользователям. Неумелые действия могут привести к серьезным последствиям.
Возникновение неполадок
Установочный процесс практически любой программы или утилиты включает в себя внесение изменений в реестр. Если инсталляция произведена неправильно, или во время нее возник сбой, то появляется вероятность некорректного редактирования системных файлов. Иногда это никак не отображается на работоспособности компьютера. Но в некоторых случаях — приводит к возникновению сбоев, замедлению работы и прочим негативным факторам.
Решение проблем
Можно выделить три крупных группы проблем, связанных с реестром: фрагментация, заполнение лишними сведениями и повреждение данных. С последней категорией все понятно, рассмотрим подробнее две других.
Явление фрагментации заключается в том, что файл записывается блоками на разные области накопителя. При этом замедляется скорость обращения к нему. Фрагментации подвержены в том числе и реестровые данные.
Чаще всего программа удаляется с компьютера не полностью, остаточные данные иногда не стираются. К ним относятся записи в реестре. Их большое количество приводит к замедлению работы Вин 7.
В первом случае поможет дефрагментация, выполняется она с помощью утилиты Defraggler . Для решения второй проблемы стоит установить CCleaner . А для третьей — откатить ОС.
Проблема 1: Фрагментация
Утилита Defraggler предназначена для оптимизации работы с реестровыми данными. С ее помощью получится выполнить дефрагментацию.
Дефрагментация доступна исключительно до загрузки ОС. Поэтому утилита будет работать при запуске компьютера. Следуйте инструкции, чтобы настроить ее:
Примечание: первый запуск системы после настройки Defraggler будет длиться дольше обычного. Это вполне нормально, ведь компьютеру требуется определенное время, чтобы произвести обработку данных. Последующие загрузки будут гораздо быстрее.
Когда дефрагментация успешно выполнена, загрузится система. Но программа настроена таким образом, что процедура будет производиться при каждом запуске компьютера. Чтобы отключить эту настройку, удалите Дефрагглер или измените параметры его работы. Но желательно оставить все так, как есть на данный момент. Это позволит повысить скорость работы ПК после загрузки.
Проблема 2: Остаточные файлы
Опытный пользователь может очистить реестр Виндовс 7 вручную. Но предпочтительнее для этого использовать специальный софт. В таком случае отсутствует риск повреждения важных данных.
Отдельно стоит выделить CCleaner . Это мощная утилита по очистке ПК, работающего на Windows. У нее множество различных функций, в том числе и чистка реестровых данных.
Инструкция по работе:
Желательно выполнять чистку остаточных данных регулярно, постоянно при этом делая бэкап файлов. Он пригодится в том случае, если изменения реестра приведет к возникновению каких-либо проблем Виндовс 7.
Проблема 3: Повреждение данных
Если какие-либо действия с изменением параметров реестра привели к серьезным неполадкам, то предыдущие способы не помогут в решении проблемы. В таком случае предпочтительнее всего выполнить в Windows 7 восстановление реестра.
Самый простой вариант — откат. В таком случае
ОС вернется к прежнему состоянию, когда не были внесены изменения, ставшие причиной возникновения ошибки.
Инструкция по восстановлению Виндовс:
При выборе точки восстановления стоит ориентироваться по дате. Кнопка «Поиск затрагиваемых программ » отобразит элементы системы, которые будут удалены при откате.
Редактор реестра
Итак, если реестр – это база данных Windows, то нужен определенный инструмент для работы с данной базой. Таким инструментом в Windows является Редактор реестра. Обратите внимание, что ярлык данной программы вы не найдете на Рабочем столе, а также в меню кнопки Пуск . Обычный пользователь не должен знать о существовании данной программы. Поэтому поступим следующим образом. Нажмем кнопку Пуск и в строке поиска наберем слово regedit. Вы увидите в разделе Программы пункт regedit.exe (рис. 1.1). Это и есть файл редактора реестра Windows, которым мы будем пользоваться на протяжении всей книги.
Рис. 1.1. Поиск редактора реестра
Щелкаем на ссылке regedit.exe , чтобы запустить программу. Сначала вы увидите (при стандартных настройках безопасности) окно Контроля учетных записей пользователей UAC с предупреждением. Мы должны согласиться с сообщением, то есть нажать кнопку OK , и наконец-то увидим редактор реестра (рис. 1.2).
Рис. 1.2. Редактор реестра
ПРИМЕЧАНИЕ
Еще один способ запуска редактора реестра или любых других программ, имена исполняемых файлов которых вы знаете, заключается в использовании стандартного средства запуска программ. Выполните команду: Пуск Все программы Стандартные Выполнить. В поле Открыть появившегося окна введите regedit – и редактор реестра будет открыт.
Запуск редактора реестра возможен при наличии соответствующих прав. Запуск программы, требующей повышения привилегий, лишний раз говорит о том, как опасна может быть программа в руках неумелых пользователей.
Теперь рассмотрим саму программу. Ее интерфейс напоминает Проводник . Слева вы видите иерархическое дерево со значками папок – это разделы реестра. Как и в случаях с обычными папками, которые могут содержать вложенные папки, разделы могут иметь вложенные подразделы. В правой части редактора мы видим названия параметров, тип параметров и их значения.
Рассмотрим элементы реестра подробнее.
Корневые разделы
Все параметры реестра Windows 7 сгруппированы в пяти основных разделах (разделы еще называют ключами), называемых корневыми:
1. HKEY_CLASSES_ROOT.
2. HKEY_CURRENT_USER.
3. HKEY_LOCAL_MACHINE.
4. HKEY_USERS.
5. HKEY_CURRENT_CONFIG.
ПРИМЕЧАНИЕ
На самом деле в реестре есть еще один раздел. Он называется HKEY_PERFOMANCE_DATA. Этот раздел хранит сведения о производительности, используется системой и не предназначен для редактирования «вручную». Доступ к нему можно получить только программно.
Все корневые разделы начинаются со слова HKEY и содержат подразделы. Корневые разделы нельзя удалить или переименовать.
Практическое занятие
Выделите мышкой любой из корневых разделов и щелкните правой кнопкой мыши для вызова контекстного меню. Убедитесь, что команды меню Удалить и Переименовать заблоки рованы.
Рассмотрим каждый корневой раздел.
HKEY_CLASSES_ROOT
Раздел HKEY_CLASSES_ROOT включает в себя информацию о зарегистрированных в системе расширениях файлов, связи между расширениями файлов и программами, которые должны работать с данными файлами.
Также раздел содержит информацию о ActiveX-элемен тах, хранит список библиотек типов и много другой системной информации. Например, в этом разделе хранится информация о том, что при двойном щелчке на файле с расширением TXT должен запуститься Блокнот .
У данного раздела имеется псевдоним HKCR , используемый в сценариях и программах. В большинстве случаев данный раздел представляет интерес только для очень опытных программистов.
HKEY_CURRENT_USER
Раздел HKEY_CURRENT_USER содержит информацию о пользователе, работающем с Windows 7 в текущем сеансе, а также о различных настройках системы, относящихся к текущему пользователю: вид Рабочего стола, настройки экрана, принтера, параметры применяемых программ.
Псевдоним у данного раздела HKCU . Данный раздел является наиболее используемым в настройках. Большинство описываемых в этой книге параметров находится именно в данном разделе.
HKEY_LOCAL_MACHINE
Раздел HKEY_LOCAL_MACHINE хранит информацию о конфигурации компьютера (программной и аппаратной), не зависящей от конкретного пользователя. Настройки в этом разделе действительны для всех пользователей данного компьютера.
В качестве псевдонима для данного раздела используется HKLM .
Интересно отметить, что подраздел HKEY_LOCAL_MACHINE\SOFTWARE\Classes является практически полной копией корневого раздела HKEY_CLASSES_ROOT .
Данный раздел является вторым по популярности при ручных настройках. Существует множество параметров, которые работают в разделах HKLM и HKCU , но тем не менее рекомендуется менять настройки для отдельного пользователя в разделе HKCU и не трогать настройки для всех пользователей без острой необходимости.
Раздел HKEY_USERS (псевдоним HKU ) содержит информацию о профилях всех пользователей данного компьютера.
Данный раздел практически никогда не используется пользователями. Следует отметить связь данного корневого раздела с разделом HKEY_CURRENT_USER , который фактически является копией подраздела корневого раздела HKEY_USERS , хранящего сведения о текущем пользователе.
Назначение этого раздела нередко интерпретируется неправильно. Разберем его составляющие чуть подробнее. В данном разделе можно увидеть несколько подразделов определенного образца (рис. 1.3).
Рис. 1.3. Подразделы раздела HKEY_USERS
HKEY_USERS\.DEFAULT
Некоторые пользователи ошибочно считают, что раздел HKEY_USERS\.DEFAULT можно использовать для импортирования параметров HKCU , рассчитывая применить их ко всем пользователям. Возможно, что в некоторых случаях это сработает. Однако HKEY_USERS\.DEFAULT скорее относится к настройкам, регулирующим процессы до входа пользователя в систему (например, раскладка клавиатуры по умолчанию).
HKEY_USERS\S-[длинный набор цифр]
Также в разделе HKEY_USERS может находиться несколько подразделов с наборами цифр. Длинный набор цифр – это SID (идентификатор безопасности). Идентификатор безопасности присваивается каждой учетной записи, поэтому количество таких подразделов зависит от количества пользователей, когда-либо входивших в систему. Чтобы узнать, свой SID в системе, можно использовать несколько способов. Например, можно запустить утилиту командной строки whoami.exe , которая входит в состав Windows 7, с параметром /use r:
whoami /user
Для выполнения этой команды сначала запустите интерпретатор командной строки командой Пуск Все программы Стандартные Выполнить , введя в поле Открыть появившегося окна команду cmd.exe или просто cmd. Откроется окно, в котором и нужно ввести вышеописанную команду, нажав после ее ввода клавишу Enter (рис. 1.4).
Также можно посмотреть раздел HKEY_LOCAL_MACHINE\SOFTWARE\Microsoft\Windows NT\CurrentVersion\ProfileList , который содержит список всех SID в виде подразделов. Просмотрите все подразделы и ищите в них параметр ProfilelmagePath . Ваш SID тот, в котором значение этого параметра совпадает с именем, под которым вы входите в систему (рис. 1.5).
Рис. 1.4. Использование командной строки Windows
Рис. 1.5. Просмотр параметра ProfileImagePath
HKEY_CURRENT_CONFIG
Корневой раздел HKEY_CURRENT_CONFIG (псевдоним HKCC ) хранит информацию о настройках оборудования, которое используется компьютером в текущем сеансе работы. Он также является копией подраздела HKEY_LOCAL_MACHINE\SYSTEM\CurrentControlSet\Hardware-Profiles . Этот раздел практически не используется разработчиками в программах и сценариях.
Итак, мы рассмотрели все виды корневых разделов. Каждых из них имеет множество вложенных разделов (подразделов). Их количество у каждого компьютера различно. Это связано с тем, что каждый пользователь устанавливает на компьютер свои любимые программы и игры. Если установка приложения происходит через специальные установочные программы – инсталляторы (Setup.exe, Install.exe и т. п.), то в реестр добавляются новые подразделы и параметры. Позже вы на учитесь находить подобные разделы и изменять их по своему желанию.
Физическое расположение реестра
Сам реестр физически состоит из нескольких файлов, расположенных в папке %SystemRoot%\System32\Config . Часть файлов для раздела HKEY_CURRENT_USER хранится в папке %SystemRoot%\Profiles\ Имя_пользователя . Данные файлы являются защищенными и не представляют практического интереса для пользователя.
Если вам пока непонятно что означает %SystemRoot% – читайте дальше – в следующем разделе мы поговорим о том, что это такое.
Типы параметров
Параметры являются второй важной частью реестра после разделов. Каждый параметр имеет свои имя, значение и тип значения. Рассмотрим наиболее часто используемые типы данных.
REG_BINARY – двоичные данные (Binary Value) представляют собой набор двоичных данных, доступных для редактирования в шестнадцатеричном формате. Подобный тип данных используется для хранения сведений об аппаратных ресурсах.
REG_DWORD – целое число (DWORD Value) может задаваться в двоичном, десятичном и шестнадцатеричном форматах. Это один из самых применяемых типов параметров. Очень часто он работает в качестве своеобразного переключателя: 1 – включение (True)/0 – выключение (False). В реестре Windows 7 присутствует два вида DWORD: 32-битное значение и 64-битное значение.
REG_EXPAND_SZ – расширенная строка (Expandable String Value) используется для ссылок на файлы. Кроме произвольного текста значение параметра такого типа может включать в себя специальные переменные. Во время обработки системой они могут заменяться на определенные значения, например пути к папкам. В таком качестве часто используются следующие переменные:
%systemroot% – путь к каталогу в котором операционная система хранит свои файлы (например, каталог C:\Windows ).
%windir% – похоже на предыдущую переменную. Ее отличие от %systemroot% заключается в том, что переменную %systemroot% переопределить нельзя, а каталог, к которому ведет переменная %windir% , можно изменить с помощью окна Переменные среды (Панель управления Система и безопасность Система Дополнительные параметры системы вкладка Дополнительно кнопка Переменные среды ).
%systemdrive% – заменяет собой букву системного диска (как правило, диск С: ).
%userprofile% – подставляет путь к каталогу, хранящему профиль текущего пользователя.
%programfiles% – заменяет собой путь к папке, в которую Windows устанавливает все программы (как правило, C:\Program Files ).
%username% – подставляет имя текущего пользователя, работающего с системой.
computername% – подставляет имя компьютера (используется при обращении к компьютеру по сети).
REG_MULTI_SZ – многострочный текст (Multi-String Value) обычно используется для представления списков.
REG_SZ – текстовая строка (String Value). Это один из самых распространенных типов данных в реестре.
ПРИМЕЧАНИЕ
Существует еще несколько типов данных, используемых в реестре, которые нельзя создать с помощью редактора реестра. Ресурсы этих типов создают программным способом: REG_FULL_RESOURCE_DESCRIPTOR, REG_LINK, REG_NONE, REG_RESOURCE_LIST.
Основные приемы работы с редактором реестра
С помощью редактора реестра мы можем создавать новые разделы (кроме корневых), новые параметры, переименовывать уже существующие разделы и параметры, изменять значения параметров, удалять разделы (кроме корневых) и параметры. Также мы можем создавать архивные копии реестра и восстанавливать реестр из копий. При работе с редактором реестра нужно быть особенно внимательными.
ВНИМАНИЕ
У редактора нет команды отмены последнего действия и все ваши операции необратимы. Поэтому, если вы случайно удалили раздел и забыли, как он назывался, вам уже никто не поможет. Никто – кроме вас самих, если вы, прежде чем выполнять какую-либо операцию с реестром, создадите его архивную копию.
Для того чтобы создать архивную копию реестра, выполните в окне редактора реестра команду Файл Экспорт.
Появится окно для выбора параметров сохранения файла (рис. 1.6).
Рис. 1.6. Создание архивной копии реестра
В данном окне, в поле Имя файла следует указать имя файла, в который будет осуществлен экспорт реестра. В группе параметров Диапазон экспорта следует выбрать Весь реестр или Выбранная ветвь , а в окне выбора места хранения файла выбрать нужное расположение, в нашем случае это – Рабочий стол . После нажатия кнопки Сохранить реестр будет экспортирован в указанный файл.
Создавая архивную копию реестра, помните о том, что он имеет весьма значительный объем – около 100 Мбайт или даже больше. Операции экспорта реестра выполняются на современных компьютерах до нескольких минут.
На практике обычно создают архивные копии не всего реестра, а тех ветвей, которые редактируют.
Для того чтобы экспортировать только выбранный раздел реестра, достаточно щелкнуть по нему правой кнопкой мыши и выбрать из контекстного меню команду Экспортировать . Появится уже знакомое нам диалоговое окно, в котором переключатель автоматически будет стоять в позиции Выбранная ветвь и в текстовом поле будет указан полный путь к разделу.
В случае неправильного поведения системы после изменения параметров той или иной ветви вы можете быстро ее восстановить, воспользовавшись командой Файл Импорт .
Еще один способ обезопасить себя от проблем, связанных с модификацией реестра, – создание точки восстановления системы.
Для того чтобы создать точку восстановления системы, выполните команду Пуск Панель управления Система и безопасность Система Защита системы и в появившемся окне (рис. 1.7) нажмите кнопку Создать .
В появившемся после этого окне следует ввести название точки восстановления и нажать кнопку Создать .
После того как точка восстановления будет создана и вы произведете изменения в реестре, которые нужно будет отменить, вы сможете восстановить систему до нужной точки восстановления. Для этого вызовите средство Восстановление системы командой Пуск Все программы Стандартные Служебные Восстановление системы (рис. 1.8).
Окно Восстановление системы построено в виде мастера, который проведет вас по шагам, необходимым для запуска процесса восстановления.
Рис. 1.7. Создание точки восстановления системы
Рис. 1.8. Восстановление системы
ВНИМАНИЕ
Всегда перед модификацией создавайте архивные копии реестра или точку восстановления системы.
Кстати, сохраненные резервные копии реестра желательно не только держать на том же диске, на котором находится система, но и скопировать их на другие надежные носители: другой компьютер, компакт-диск, флешка.
Создание нового раздела
Чтобы создать новый раздел, нужно выбрать в левом окне тот, внутри которого вы хотите произвести изменение. Далее выбираем в меню Правка Создать Раздел. В левой части редактора будет создан новый раздел, готовый к редактированию, и вы можете сразу задать его имя. Для выполнения этой процедуры можно также использовать контекстное меню.
Практическое занятие
Запустите редактор реестра. В левом окне программы раскройте раздел HKEYCURRENTUSER . Далее найдите в нем подраздел Software и щелкните на нем правой кнопкой мыши для вызова контекстного меню. Выберите в меню команды Создать Раздел . По умолчанию будет создан раздел Новый раздел #1 . Сразу присвойте ему новое имя. Напечатайте новое имя для раздела, например Test , и нажмите Enter (рис. 1.9). Если вы случайно переключились на другое окно и имя созданного раздела стало недоступным для редактирования, то не пугайтесь. Щелкните для выделения созданный раздел Новый раздел #1 и в контекстном меню выберите пункт Переименовать (или нажмите клавишу F2 ). Имя раздела станет доступно для редактирования, и вы сможете его задать.
Рис. 1.9. Создание нового раздела
Создание нового параметра
Теперь давайте научимся создавать новые параметры. Прежде всего необходимо определиться, какой тип будет иметь параметр. Далее необходимо выделить соответствующий раздел и, щелкнув по нему правой кнопкой мыши, выбрать в контекстном меню пункт Создать Строковый параметр (или любой другой). Далее вам нужно выбрать нужное имя и установить желаемое значение.
Практическое занятие
Создадим два новых параметра в ранее созданном разделе Test .
Выделите раздел мышкой и нажмите правой клавишей для вызова контекстного меню. Выберите последовательно команды Создать Строковый параметр . У вас появится новый параметр Новый параметр #1 , готовый к редактированию. Введите вместо имени, предлагаемого по умолчанию, новое имя, например CatName (рис. 1.10), и нажмите клавишу Enter . Вы только что создали новый параметр, у которого еще нет значения.
Рис. 1.10. Создание нового строкового параметра
Дважды щелкните мышкой на созданном параметре (или вызовите контекстное меню и выберите команду Изменить ). У вас появится диалоговое окно, в котором вы можете присвоить новое значение для параметра. Введите какое-нибудь слово, например Рыжик , и нажмите клавишу Enter (рис. 1.11).
Рис. 1.11. Изменение значения строкового параметра
Теперь создадим еще один параметр типа DWORD . Попробуем это сделать другим способом. В правой части редактора реестра щелкните правой кнопкой мыши на свободном месте для вызова контекстного меню и выберите команды Создать Параметр DWORD (32 бита).
Будет создан новый параметр типа DWORD под именем Новый параметр #1 , готовый к редактированию. Напечатайте какое-нибудь имя, например CatAge , и нажмите клавишу Enter . Теперь необходимо присвоить значение этому параметру. Дважды щелкаем по параметру CatAge и вводим в текстовом поле Значение число 8 (рис. 1.12). Обратите внимание, что можно вводить как десятичное значение, так и шестнадцатеричное.
Рис. 1.12. Изменение значения параметра типа DWORD
В данном случае и в той и в другой системе число 8 выглядит одинаково.
Итак, в результате наших действий в разделе Test появилось два новых параметра, CatName и CatAge , с установленными значениями, которые указывают имя кота и его возраст (рис. 1.13).
Рис. 1.13. Новый раздел с двумя созданными параметрами
Экспорт раздела
Как правило, параметры экспортируют перед внесением изменений в реестр (резервное копирование) либо для того, чтобы создать REG-файл для последующего импорта в реестр другого компьютера или при автоматической установке системы.
Выше, говоря о создании архивной копии реестра, мы уже затрагивали вопросы экспорта реестра целиком или его отдельных ветвей. Сейчас пришло время попрактиковаться в этом занятии, используя наш сквозной пример.
Практическое занятие
Попробуйте экспортировать только что созданный раздел Test . Найдите и выделите его мышкой в левом окне редактора реестра. Щелкните правой кнопкой мыши для вызова контекстного меню и выберите команду Экспортировать . В открывшемся диалоговом окне укажите имя файла, например cat.reg , для записи настроек раздела и сохраните его на Рабочем столе (рис. 1.14).
Удаление раздела
Удалить раздел не слишком сложно. Просто выделяем нужный раздел и нажимаем клавишу Delete . Также можно удалить при помощи контекстного меню (команда Удалить ) или через меню Правка Удалить .
Практическое занятие
Удалите созданный ранее раздел Test . Для этого выделите его, нажмите клавишу Delete на клавиатуре или выполните команду контекстного меню раздела Правка Удалить . Прежде чем удалить раздел, система запросит у вас подтверждение операции (рис. 1.15).
Рис. 1.14. Экспорт выбранного раздела реестра
Рис. 1.15. Запрос подтверждения на удаление раздела реестра
Ответьте на вопрос, нажав кнопку Да , и раздел будет удален.
Еще раз обращаем ваше внимание на то, что после ошибочного удаления отменить операцию можно только в том случае, если вы заранее позаботились об архивировании реестра или о создании точки восстановления системы.
Импорт параметров
Чтобы восстановить в реестре сохраненные данные, используется операция импорта параметров. Для этого в меню редактора реестра выберите команды Файл Импорт… и в диалоговом окне выбора файлов укажите REG-файл для импорта.
Практическое занятие
Откройте меню Файл Импорт… и в диалоговом окне найдите файл cat.reg , который был экспортирован в предыдущем примере. В результате появится окно с сообщением, что содержащиеся в файле настройки раздела и параметры успешно добавлены в реестр (рис. 1.16). В этом можно убедиться. Если сразу не видно никаких изменений, то попробуйте нажать клавишу F5 или выбрать меню Вид Обновить .
Рис. 1.16. Импортирование настроек реестра
Для того чтобы импортировать REG-файл в реестр, можно просто сделать на нем двойной щелчок мышью. Например, когда мы сделали двойной щелчок мышью на файле cat.reg , который незадолго до этого был выгружен из реестра на Рабочий стол, система вывела предупреждение как на рис. 1.17.
Рис. 1.17. Предупреждение при импорте файла в реестр
Ответив Да на вопрос, вы импортируете файл в реестр.
REG-файл можно импортировать в реестр из командной строки при помощи команды
REGEDIT
Наберите в командной строке (предполагается, что у вас на диске D: уже есть файл test.reg )
REGEDIT D:\test.reg
На экране появится серия диалоговых окон с предупреждениями, и файл будет импортирован в реестр.
Редактор реестра позволяет распечатать выбранный раздел на принтере или в файл при помощи команды Файл Печать…
Избранное
В редакторе реестра есть очень полезное, ускоряющее работу меню. Оно называется Избранное . C его помощью можно быстро добавить в список нужный раздел, с которым придется часто работать.
Стоит отметить еще такую интересную деталь: при следующем запуске редактора реестра он всегда открывается на том разделе, работа с которым происходила в последний раз.
Практическое занятие
Давайте занесем в Избранное созданный нами раздел Test . Выделите его в редакторе реестра и выберите меню Избранное Добавить в избранное… Откроется диалоговое окно Добавление в папку „Избранное“ (рис. 1.18). При желании можно изменить имя по умолчанию для сохранения и щелкнуть на кнопке ОК , чтобы подтвердить наше действие. Теперь щелкните на любом другом разделе и закройте редактор. Откройте редактор реестра снова. В меню Избранное найдите строку Test (или строку с тем именем, под которым раздел был сохранен) и щелкните на ней. Вы сразу перейдете в нужный раздел.
Рис. 1.18. Сохранение раздела в папке Избранное
Чтобы открыть / войти в реестр windows 7, XP, vista или windows 8 нужно запомнить всего лишь одно слово – REGEDIT.
Это слово в произношении немного имеет сходство с русским – РЕЕСТР, при желании его можно запомнить, чтобы при каждой надобности не писать в поисковиках: как открыть реестр windows 7, 8 и так далее.
Это для тех, кто уже заходил в него не один раз, хотя эта статья для тех, кто пытается открыть его впервые.
Что такое реестр в виндовс windows 7 / 8 / vista / XP
Если вы хотите зайти в реестр windows впервые будьте осторожны. Там легко напортачить, что может привести даже к переустановке виндовс.
Это хранилище записей, сведений, параметров и т. д, которое отвечает за надежность, быстродействие и стабильность виндовс 7, 8 vista, XP.
В нем можно отключать компоненты, производить настройки и выполнять оптимизацию. Теперь, по сути.
Самый простой способ открыть редактор реестра windows 7
Чтобы войти в реестр просто нажмите и в самом низу (в поисковой линейке) вставьте слово – regedit.
Сразу после этого в самом верху окна появиться приложение – regedit.exe. Это то, что вам нужно. Нажмите. Вот вы и открыли его. Теперь можете выполнять запланированную работу.
Как быстро зайти в реестр windows 8
В виндовс 8 такой кнопки как пуск нет. Что тогда делать. Воспользуйтесь горячими клавишами: нажмите одновременно клавиши — +R.
Сразу после этого с левой стороны рабочего стола появиться маленькое окно. Впишите туда, как на рисунке выше также слово – regedit и нажмите «ОК».
Вот и все. Есть еще один способ войти. Только он занимаем слишком много времени. Поэтому его даже не стоит описывать.
Если его периодически не «чистить», то со временем компьютер может значительно замедлить работу.
В ручном режиме «чистку» не сделать. Для этого лучше всего использовать программу . Она бесплатная, на русском языке, с простым интерфейсом и главное надежная. Успехов.
все способы. Визуальный интерфейс редактора
Один из самых важных компонентов любой системы является ее реестр и ПК с Windows 7 не будет исключением. В этой статье мы объясним, что есть в реестре такого, что является очень важным для производительности вашей системы, и как тонкая настройки реестра позволяет настроить ПК в соответствии с вашими требованиями, и, наконец, как сохранить реестр здоровым и целым.
Что такое реестр ?
Реестр представляет собой иерархическую центральную базу данных, которая содержит всю информацию о вашем оборудовании, настройках системы, пользовательских профилей и программное обеспечение установлено на нем. Всякий раз, когда вы делаете любые изменения в вашей системе добавляете запись, удаляете или изменяете реестр. Различные модули системы, будь то части операционной системы или приложения, установленные на компьютере, постоянно ссылаются и используют реестр, чтобы выполнять свои функции.
Указания для тонкой настройки реестра в Windows 7
Windows 7, как и более ранние версии операционных системах Windows позволяет пользователям редактировать записи реестра для настройки параметров системы. Ниже приведены некоторые хитрости, которые можно использовать для этого.
Внимание: не забудьте резервную копию реестра перед реализацией любой из этих настроек. Вы можете сделать это с помощью утилиты редактора реестра или с помощью Windows 7 совместимого инструмента работы с реестром.
Для осуществления этих настроек, вы должны запустить редактор реестра. Для этого перейдите в меню Пуск, выберите Выполнить и введите команду Regedit, чтобы открыть окно редактора реестра.
- Настройка экрана входа в систему по вашему вкусу.
HKLM\SOFTWARE\Microsoft\Windows\CurrentVersion\Au thentication\LogonUI
В правой панели необходимо добавить параметр DWORD называемый ButtonSet и установите его значение в диапазоне между 0-2. Значения параметра поясняються ниже.
- 0 — значение соответствует теме легкие тени и темные кнопки (это настройка по умолчанию)
- 1 — величина соответствует тексту с темными тенями и легкими кнопками (лучше подходит для легкой темы)
- 2 — значение соответствует тексту без теней и непрозрачным кнопкам (лучше подходит для темных тем)
- Как ускорить «Рабочий стол». Откройте следующий раздел реестра в редактор реестра:
HKEY_CURRENT_USER\Control Panel\Desktop
Добавьте следующие позиции в правой панели.
«AutoEndTasks» = «1»
«HungAppTimeout» = «1000»
«MenuShowDelay» = «8»
«WaitToKillAppTimeout» = «2000»
«LowLevelHooksTimeout» = «1000
Введение этих записей достигает следующие цели:
- Автоматическое завершение программы, которые не отвечают долгое время
- Быстрое завершение этих программ, которые висят.
- Ускорение отображения меню.
- Ускорение отображения подпунктов меню.
- Включите опцию Смена владельца при нажатии на файлы и папки. Откройте следующий раздел реестра в редактор реестра и добавить данной записи.
HKEY_CLASSES_ROOT\*\shell\runas
@=»Take Ownership»
«NoWorkingDirectory»=»»
Эта опция полезна, когда нужно быстро заменить системные файлы при выполнении таких задач, как настройка ПК.
- Ускорить работу ПК путем запрета для системы выполнять проверки наличия места на диске, просмотра программ, которые уже не существуют, и так далее. Откройте следующий раздел реестра в редактор реестра и добавьте данной записи.
HKEY_CURRENT_USER\Software\Microsoft\Windows\CurrentVe rsion\Policies\Explorer
«NoLowDiskSpaceChecks»=dword:00000001
«LinkResolveIgnoreLinkInfo»=dword:00000001
«NoResolveSearch»=dword:00000001
«NoResolveTrack»=dword:00000001
«NoInternetOpenWith»=dword:00000001
Это всего лишь несколько настроек. Помимо этих настроек, не забывайте делать резервные копии, чистить и заботиться о вашей системе и реестре, чтобы избегать ненужных проблем. Вы можете сделать это легко, выполняя регулярно на вашем ПК процедуры обслуживания реестра с помощью штатных средств или инструментов, совместимых с Windows 7.
Возможно для кого-то станет открытием, что в операционной системе Windows есть реестр и он для чего-то нужен.
Некоторые особо любопытные пользователи уже знают, как отыскать реестр в Windows 7 и легким движением руки, открыв папку Windows запускают файл regedit, видят что-то для себя непонятное, это и есть реестр.
Теперь Вы знаете, как отрыть реестр и где он хранится, как войти в реестр, но давайте обо всем по порядку.
Введение
Современный компьютер давно перестал быть лишь средством для повседневной работы. Сегодня, это целый мультимедиа комплекс, который способен выполнять самые различные функции начиная с простого воспроизведения аудио и заканчивая созданием собственных композиций, видеороликов, всего того контента, что мы можем встретить в сети Интернет.
Как показывает практика, рядовой пользователь компьютера чаще всего не знает тонкостей настройки системы, не обладает информацией о том, как повысить производительность. Очень жаль.
Если вы относитесь к их числу, то данная статья написана специально для вас. В ней мы рассмотрим основу работы любой ОС с прикладными программами – мы поговорим о системном реестре.
Что такое реестр?
Реестр – это база данных, которой обладает любая ОС Windows (начиная с Windows 95. До выхода Windows 95 все данных хранились в отдельных файлах, что увеличивало риск возникновения конфликтов между программами). Как вы думаете, для чего необходим реестр, например в ОС Windows XP? Правильно, для того чтобы организовать единую службу записей. Основной задачей реестра является хранение настроек оборудования, различных параметров, записей об установленных программах, драйверах. Логично предположить, а сегодня об этом можно даже заявить – реестр напрямую влияет на стабильность работы, быстродействие и надежность операционной системы!
Что я смогу сделать, зная принципы работы реестра?
Ответ на этот вопрос можно вынести в целый список широких возможностей, которые откроются перед вами:
1. Вы сможете произвести тонкую настройку оборудования. В случае, если у вас возникнут системные сбои реестра, то вы сможете самостоятельно исправить ошибку. Умение пользоваться реестром ОС – это основа длительной и стабильной работы вашей системы.
2. Вы сможете установить необходимое ПО и контролировать параметры совместимости.
3. Вы сможете ускорить работу операционной системы, а также более грамотно работать с твикерами (программы-оптимизаторы быстродействия Windows).
4. Самостоятельно определять приоритетность программ, перераспределяя ресурсы компьютера, так как вам это необходимо.
В зависимости от версии операционной системы Windows, методы настройки и оптимизации могут различаться. Кроме того, в каждой версии Windows присутствуют собственные особенности. В данной статье мы рассмотрим две наиболее популярные версии: Windows XP и Windows 7
Особенности реестра в Windows XP
По сравнению с более старыми версиями Windows XP обладает тремя ключевыми особенностями: динамичность, иерархичность и защищенность.
Динамичность реестра Windows XP проявляется в том, что его содержимое может изменяться в процессе работы с операционной системой. На примере, это можно обыграть следующим образом: очередной раз, устанавливая на свой компьютер необходимую вам программу, запись об этом помещается в системный реестр. Причем после удаления этой же программы запись может так, и остаться в реестре (в случае, когда деинсталлятор не учитывает возможность или необходимость удаления). Динамичность реестра позволяет вносить новые данные «на лету».
Иерархичность реестра Windows XP проявляется в ее древовидной структуре, которая позволяет легко и быстрой найти нужное поддерево и посмотреть ключи и подключи реестра. Иерархичность реестра экономит время пользователя и косвенным образом позволяет избежать ошибок администратора, который может внести в реестр изменения влекущие к неработоспособности ОС.
Защищенность реестра Windows XP означает наличие собственной системы безопасности, которая не позволяет любому желающему получить доступ к корневому разделу реестра. Контролировать реестр ОС может только администратор операционной системы. С развитием сетевых технологий эта особенность Windows XP является наиболее полезной, или даже необходимой.
В чем отличия реестра в Windows 7
Реестр Windows 7, так же как и в Windows XP обладает динамичностью, иерархичностью и защищенностью. Однако, ради справедливости стоит отметить, что сотрудники корпорации Microsoft умеют не только пить чай с баранками, но и модернизировать свою систему в сторону гибкости, что произошло с Windows 7 и его реестром. В реестр Windows 7 заносятся только самые важные записи, которые нужны системе для выполнения команд. Соответственно часть мусора, который появляется вследствие установки целой тучи программ, просто исчезает из реестра.
Резервное копирование встроенными средствами Windows 7 позволяет в любой момент откатить изменения, которые вы внесли самостоятельно. При этом, сотрудники Microsoft не поленились уменьшить прямую взаимосвязь «Реестр -> быстродействие», что означает следующее: в Windows 7 объем реестра практически никак не влияет на быстродействие, но это не значит что его не нужно чистить, ведь существуют другие подводные камни, о которые мы можем споткнуться очередной раз загружая инсталлятор программы.
В целом, реестр Windows 7 функционален, стабилен и независим.
Чистка реестра: методы и средства
Чистка реестра – это как помыть свой автомобиль. Не будете мыть — машина станет грязной, не будете чистить реестр — ее объем настолько увеличится, что создаст дополнительный риск несовместимости программ, системных сбоев, да и попросту замедлит работу компьютера.
Чистить реестр можно как в ручном режиме, так и при помощи специальных утилит, так называемых клинеров. Я как автор данной статьи рекомендую использовать бесплатный и достаточно функциональный клинер — AML Free Registry Cleaner. Данной утилитой я пользуюсь уже более 4-х лет, и каких-либо нареканий она не вызывает. Именно поэтому вкратце расскажу об этой замечательной утилите.
Вот так выглядит главное окно программы:
При первом запуске AML Free Registry Cleaner вам предложат три основных действия: запустить быстрой поиск битых записей в реестре, сделать Backup (резервную копию) реестра, или закрыть всплывающее окно, кликнув по кнопке «отмена».
В идеале, желательно сделать Backup реестра, после чего можно выполнить поиск проблем в системном реестре, кникнув «scan now». Программа автоматические проверит весь реестр вашей системы на наличие битых ключей. По окончанию проверки, можно не вникая в подробности чистить реестр нажав «fix all». Помните, на крайний случай у вас есть Backup реестра, поэтому восстановить его будет так же просто в программе AML Free Registry Cleaner.
Помимо удаления найденных записей вы можете редактировать их параметры, кликнув по кнопке «Edit the registry entry».
Еще одной очень полезной возможностью программы является поиск нужных ключей по реестру. Для выполнения поиска необходимо выбрать в левом меню раздел Registry Search, и вот что вы увидите:
Задав нужный запрос, вы сможете найти нужный ключ и отредактировать по своему усмотрению.
Заключение
В заключение данной статьи хотелось бы сказать спасибо всем, кто прочитал статью до конца.
Чистка реестра – это важный процесс, который должен осуществлять каждый владелец ПК. Будьте бдительны, изменяя параметры ключей и иных элементов реестра самостоятельно. Всегда делайте резервную копию реестра, и не забывайте правильно удалять программы, используя деинсталляторы. Тогда, ваша система будет работать дольше и стабильнее чем в случае, если бы вы этого не делали.
– Игорь (Администратор)Системный реестр Windows 7 это хранилище практически всех настроек операционной системы, программ, драйверов, компонентов и всего, что есть на компьютере. Именно поэтому, частенько в инструкциях можно увидеть фразы вида «поменяйте ключ» или «создайте параметр». Но, что толку от них, если вы не знаете как зайти в реестр Windows 7 . На самом деле все очень просто и как это делается я расскажу в сегодняшней небольшой статье.
Перед тем как переходить к самому способу, хотел бы настоятельно предупредить вас о том, что реестр это не место для игр и баловства. Удаление некоторых ключей и параметров может привести к серьезным поломкам операционной системы Windows. Поэтому если вам надо что-то сделать в реестре (создать ключ, поменять параметр), то советую проявлять аккуратность и внимательность. Фраза «семь раз отмерь один раз отрежь» как раз про этот случай.
А теперь, после «страшных» историй, перейдем к тому, как это сделать.
Вариант 1 . Откройте диалоговое окно «Выполнить» с помощью сочетания клавиш «WinKey (клавиша Windows) + R» или откройте меню Пуск и переместите курсор в поле строки поиска. А затем введите «regedit » и нажмите ввод. Я воспользовался окном «Выполнить», как показано ниже
После того, как вы нажали ввод, может появиться сообщение системы безопасности, его нужно подтвердить. Учтите, что реестр можно запустить только из под администраторской учетной записи.
Вариант 2 . Если вам нужно часто открывать реестр, то каждый раз набирать команду может быть весьма утомительным делом. Поэтому проще всего создать ярлык для входа в реестр Windows. Для этого вам нужно зайти в каталог «C:\Windows » и найти файл «regedit.exe «. Затем нажать на нем правой кнопкой мыши в открывшемся контекстном меню выбрать «Отправить» -> «Рабочий стол (создать ярлык)». После этого на рабочем столе появится ярлык для быстрого запуска реестра.
Как видите, ничего сложно нет. Однако, еще раз напоминаю, что при редактировании реестра стоит проявлять аккуратность и внимательность.
Теперь, вы знаете о том, как зайти в системный реестр Windows 7, а так же предупреждены о некоторых мерах предосторожности. Надеюсь, моя статья помогла вам решить проблемы.
Системный реестр представляет собой обширную базу данных, которая содержит в себе всевозможные настройки ОС, установленных программ и подключенного оборудования. Часто, в результате системных сбоев, неправильного удаления приложений или вирусных атак, у пользователей возникает необходимость отредактировать или стереть поврежденные записи. Для этих целей используется стандартный интерфейс – реестровый редактор. В данной статье представлено подробное руководство, как войти в реестр системы Windows 7 различными способами.
Что это такое
Прежде всего, реестр — это база данных. В ней находится информация о деталях компьютера, версии прошивки BIOS, пользовательских настройках Windows и установленных программах.
Фактически, процесс установки любого софта подразумевает под собой внесение множества записей в реестр: где хранятся файлы, как они взаимосвязаны, какие выбраны конфигурации. Аналогично и с удалением – недостаточно просто перенести в корзину все компоненты, необходимо еще и изменить соответствующие записи в базе.
Необходимость запускать редактор для работы возникает в случае установки сложных комплексов ПО, устранению последствий вирусных атак и . Иногда с его помощью можно быстро узнать много полезной информации (при условии, что вы знаете, где искать).
Диалог «Выполнить»
Это самый простой способ войти в редактор системного реестра. Однако, у данного метода есть один небольшой недостаток – для него необходима клавиатура. Без нее вы не сможете ввести команду. Однако вы всегда можете воспользоваться утилитой «Экранная клавиатура», если к физической по какой-либо причине доступа в данный момент нет.
Меню «Пуск»
Этот путь особенно удобен тем, что с его помощью можно запустить программу от имени администратора. Данная функция бывает необходима, если вам нужно редактировать записи, напрямую влияющие на функционирование операционной системы.
Проводник Windows
Данный способ может пригодиться для пользователей с неисправными клавиатурами.
В Интернете представлено огромное количество информации, охватывающей такие темы, как оптимизация, настройка, исправление ошибок Windows. Зачастую в них, помимо простых действий, приводится информация об изменении параметров и ключей системного реестра. Однако как открыть редактор реестра Windows 7, написано не всегда. Данная статья полностью раскрывает эту тему.
Редактор реестра
Реестром называют базу данных ОС. В ней содержатся сведения о пользователях, оборудовании, программном обеспечении. Также в реестре хранятся абсолютно все настройки операционной системы и установленных приложений. Структура реестра иерархическая, то есть многоуровневая. С его помощью можно включить некоторые скрытые возможности Windows.
Прежде чем дать инструкцию, как открыть Windows 7 , стоит сказать, что его резервные копии создаются один раз в десять дней. Кроме того, создать бэкап можно внутри самого редактора реестра.
Впервые рассматриваемая база данных появилась в 1992 году в Windows 3.1. По современным меркам она занимала на жестком диске совсем немного места. Несмотря на это, общая структура реестра почти не эволюционировала.
Самый простой способ
Этот способ подойдет для любой версии Windows, не только для седьмой. Кликните на кнопку, открывающую меню «Пуск».
Она расположена в левой части панели управления. В строку поиска введите текст regedit. Через несколько секунд в верхней части меню отобразится необходимый ярлык. После клика по нему откроется редактор реестра.
Самый популярный способ
Этот способ подходит даже в том случае, когда компьютер атаковали вирусы, а рабочий стол и нижняя панель пропали. Как открыть редактор реестра в Windows 7 ?
- Нажмите Win + R. Это развернет диалог «Выполнить». Также его можно раскрыть, выбрав соответствующую ссылку в меню «Пуск».
- В строку ввода вставьте текст regedit.
- Щелкните по кнопке «ОК».
Проводник
Как открыть редактор реестра Windows 7 при помощи встроенного файлового менеджера?
- Дважды кликните по иконке «Компьютер».
- В открывшемся окне скопируйте в адресную строку следующий текст C:\Windows\regedit.exe, после чего нажмите на кнопку «Ввод».
- На вопрос операционной системы о предоставлении прав администратора утилите ответьте утвердительно.
Можно проследовать по пути вручную, но такой подход не позволит выполнить задачу быстро. Для выполнения этой инструкции не обязательно использовать «Проводник». Подойдет абсолютно любой файловый менеджер.
Ярлык
Если вы часто изменяете настройки в редакторе реестра, есть смысл создать его ярлык на рабочем столе. После этого потребуется всего лишь дважды кликнуть по иконке, чтобы
- Разверните кликнув правой кнопкой мыши по свободному пространству на экране.
- В развернувшемся меню переведите курсор на надпись «Создать», а затем щелкните по надписи «Ярлык».
- В строку «Объект» открывшегося диалога введите regedit и кликните по надписи «Далее».
- Теперь задайте имя, которое будет написано под новой иконкой. Сюда можно ввести любой желаемый текст.
- Чтобы запустить утилиту конфигурирования, просто дважды щелкните по ярлыку, после чего ответьте утвердительно на вопрос ОС.
Будьте осторожны
До того как открыть редактор реестра Windows 7, изучите всю возможную информацию о том, к чему приведет редактирование в нем конкретных параметров. Одни изменения вступают в силу сразу же, для других необходима перезагрузка. После неосторожного редактирования настроек операционная система может начать сбоить или вообще потом не загрузится. Конечно, современные ОС обладают средствами восстановления своей работоспособности, однако и они не всегда помогают при серьезных проблемах. К тому же вряд ли кому-то будет приятно потерять время, если после внесения изменений в настройки Windows или ее компоненты перестанут запускаться.
Как зайти в реестр windows 7?
Как зайти в реестр windows 7?
Апрель 15, 2021 intellcityКак мы знаем, реестр предоставляет широчайшие возможности по настройке работы ОС и управляемого ею компьютера. Для доступа к реестру и внесения в него разных трансформаций употребляется особая программа называющиеся редактор реестра Windows, которая присутствует во всех предположениях данной ОС.
В целях безопасности редактор реестра скрыт от взоров пользователей и в ходе простого применения ОС вы не отыщете о нем упоминаний. Зайти в реестр, либо в случае если сказать правильнее, войти в его редактор, возможно применяя командную строчок либо прямой вызов программы regedit.exe.
Дабы зайти в реестр Windows 7 выполните следующее:
- Войдите в совокупность с правами администратора либо готовься ввести пароль администратора, если вы пробуете запустить редактор реестра от имени простого пользователя.
- Надавите кнопку «Пуск» и в показавшейся над данной кнопкой строчком поиска введите «regedit» (без кавычек).
- Надавите кнопку Ввод (Enter) на клавиатуре.
- В случае если покажется дополнительный запрос контроля совокупности учетных записей, то одобрите его, надавив кнопку «Да». В следствии должно показаться окно редактора реестра.
<p>
Существует кроме этого второй метод, что трудится не только в Windows 7 либо Vista, но и во всех остальных операционных совокупностях Windows.
- Надавите сочетание клавиш Win + R, дабы запустить окно исполнения команд.
- В строке ввода команд соберите regedit.
- Надавите кнопку «Ок» в окне либо клавишу Ввод (Enter) на клавиатуре.
- В случае если покажется дополнительный запрос контроля совокупности учетных записей, то одобрите его, надавив кнопку «Да». Затем должно показаться окно редактора реестра.
Все данные в редакторе реестра представлена в виде иерархической древовидной структуры, напоминающей файловую, и разбита на пара главных разделов:
- HKEY_CLASSES_ROOT — содержит данные о зарегистрированных типах файлов, объектах COM и ActiveX
- HKEY_CURRENT_USER — содержит настройки текущего активного пользователя, применяющего совокупность
- HKEY_LOCAL_MACHINE — параметры конфигурации данного компьютера
- HKEY_USERS — включает данные о всех пользователях данного компьютера
- HKEY_CURRENT_CONFIG — создается в момент загрузки ОС и содержит сведения о профиле оборудования, которым располагает этот компьютер.
Интерфейс редактора реестра достаточно несложен. В его левой стороне приведены вышеперечисленные разделы, каковые содержат в себе раскрывающиеся перечни подразделов разной степени вложенности. В правой части окно отображаются параметры, каковые содержит в себе тот либо другой подраздел.
Будьте внимательны при редактировании реестра. Довольно широкие возможности по управлению функциями операционной совокупность накладывают громадную ответственность. Неправильные трансформации в реестре в некоторых случаях смогут нарушить обычную работоспособность ОС либо ее отдельных функций.
Кака зайти в реестр windows 7 .mp4
Комментирование и размещение ссылок запрещено.
Как зайти в реестр Windows 10: пошаговая инструкция
Во многих инструкциях по работе с операционной системой можно найти указания по обслуживанию ее реестра. Они позволяют решать многие проблемы, связанные с совместимостью, запуском софта и так далее. Если опытным пользователям очевидно, как открыть реестр и работать с ним, то новичкам нужно разобраться в этом вопросе. Далее вы узнаете, как зайти в реестр Windows 10 разными способами, что можно сделать с его помощью и много другой полезной информации.
Что такое реестр
Реестр – это полная база данных всех настроек и параметров операционной системы. Все действия и изменения, которые вы применяете в процессе работы с компьютером, отображаются и фиксируются тут. Также в базе вы сможете найти информацию о местонахождении файлов, установленных программ и данные об их работоспособности. Вызвать окно реестра в «десятке» можно теми же способами, что применялись и в Windows 7, 8. Отличия заключаются лишь в изменении интерфейса операционной системы.
Где находится
Физическое местоположение реестра на диске никак не скрыто и доступно каждому пользователю. Все файлы, связанные с редактором, находятся на системном разделе жесткого диска по пути C:\Windows\System32\config для 32-битный систем и в C:\Windows\SysWOW64 для 64-битных версий ОС. В папке можно найти все разделы, в которых хранится информация о текущей конфигурации компьютера. При запуске система обращается к этой базе данных и загружает настройки.
Внимание! Не пытайтесь самостоятельно вносить изменения в файлы, находящиеся в папке config. К тому же, их удаление может критически повлиять на работу компьютера. Для работы с реестром существует специальный редактор.
Как запустить
В Windows 10 имеется целый ряд способов, которые позволяют запустить стандартный редактор реестра:
- через командную строку;
- через окно «Выполнить»;
- через папку;
- через поиск в меню «Пуск».
Далее будут рассмотрены все варианты в виде пошагового руководства.
Перед тем как начать работу с реестром, необходимо разрешить запуск исполняемого файла редактора от имени администратора. Это необходимо в том случае, если при включении на экране появляется следующая ошибка:
Для решения возникшей проблемы необходимо:
- Открыть программу «Выполнить» с помощью комбинации Win+ R и ввести команду:
- Зайти в ветку «Конфигурация пользователя» — «Административные шаблоны» — «Система».
- В правой части окна найти «Запретить доступ к средствам редактирования реестра» и нажать по ней ПКМ. В меню выбрать «Изменить».
- В окне параметров переключите состояние в положение «Отключено» и нажмите «ОК».
Теперь реестр станет доступен для редактирования от имени администратора. Можно переходить к описанию способов.
Как открыть через командную строку
Для начала необходимо запустить командную строку с правами администратора. Это делается так:
Запустите Win+ R и впишите комбинацию cmd. Далее запустите программу с помощью Ctrl+Shift+Enter.
В окне командной строки необходимо написать regedit и нажать клавишу Enter. Так вы можете зайти в реестр с помощью командной строки. Чтобы пользователь мог редактировать записи вручную, необходимо всегда иметь права администратора.
Открываем через
Win+ RТакже вы можете попасть в реестр напрямую через «Выполнить». Для этого следуйте инструкции:
Зажмите Win+R и в окне впишите команду regedit. Для запуска редактора от имени администратора вновь зажмите комбинацию Ctrl+Shift+Enter.
Открываем через папку на системном диске
Открытие осуществляется через обычный проводник Windows 10:
- Зайдите в файловый менеджер на системный раздел жесткого диска (тот, на котором установлена операционная система). Откройте папку Windows.
- Далее перейдите в SysWOW64.
- Пролистайте список папок вниз до файла regedit с расширением exe. Кликните по нему ПКМ и выберите пункт «Запустить от имени администратора».
- Чтобы найти regedit.exe быстрее, используем поиск в проводнике.
Если вы часто пользуетесь редактором, то сохраните ярлык regedit на рабочем столе. С помощью ПКМ вызовите меню, затем кликните по «Создать ярлык». Далее просто перетащите иконку в любое удобное для вас место.
В 32-битных операционных системах файл будет находиться не в папке SysWOW64, а в System32.
Открываем реестр через Пуск
Рассмотрим еще один простой способ.
Для этого кликните мышкой по иконке поиска на панели Пуск и введите в поисковую строку regedit. В поисковой выдаче кликните ПКМ по программе и выберите пункт «Запустить от имени администратора».
Как пользоваться редактором?
Теперь вы знаете, как осуществляется вход в редактор разными методами. Но какие функции и возможности есть у данной программы?
С помощью редактора вы можете вносить изменения в содержимое базы данных. Для этого необходимо разбираться и понимать, за какой процесс или действие отвечает каждая ветка в каталоге. Не рекомендуем удалять или вносить правки в строки без должных знаний.
Чтобы предотвратить невозможность восстановления, рекомендуем создать резервную копию в файле конфигурации. Для этого:
- Запустите редактор и нажмите кнопку «Файл». В меню выберите пункт «Экспорт».
- Введите название (например, backup), установите диапазон сохранения (текущая или все ветки) и нажмите кнопку «Сохранить».
Найти резервную копию можно в папке «Документы». Путь к файлу можно изменить при сохранении.
Если у вас возникли проблемы с редактированием строк, выраженные в повреждении работоспособности компьютера, то вы сможете легко восстановить все ветки из резервной копии:
- Запустите редактор и снова нажмите «Файл». Теперь выберите пункт «Импорт».
- В окне найдите резервный файл, сохраненный ранее, и нажмите «Открыть».
Перейдем к редактированию через стандартное средство:
- В левой части находится весь каталог реестра (1). В правом окне расположены параметры, находящиеся в выбранной ветке (2). Сверху – строка, отображающая путь к каталогу (3).
- Все параметры можно изменять, присваивать им значения, удалять и создавать новые. Чтобы изменить настройки, через ПКМ кликните по кнопке «Изменить».
Поскольку поиск вручную может занять очень много времени, воспользуйтесь горячими клавишами:
- зажмите Ctrl+F вызова окна поиска;
- установите параметры поиска (1), введите название или его часть (2) и нажмите кнопку «Найти далее» (3).
Когда работа по поиску будет завершена, в правой части экрана вы увидите список совпадений.
Перед тем, как включить редактор и начать работу с каталогом, рекомендуем вам найти информацию о том или ином параметре, чтобы избежать повреждений и необратимых поломок операционной системы.
Как очистить реестр
Со временем в каталоге накапливаются лишние строки, ветки и ошибки. К сожалению, стандартный функционал Windows 10 не предусматривает очистку реестра от «мусора» в автоматическом режиме и не предоставляет подобный инструмент пользователю.
Чтобы почистить каталог, необходимо воспользоваться сторонним софтом. Одной из таких программ является CCleaner, которую можно скачать по ссылке. Приложение позволяет выполнять следующие операции:
- чистка кэш-памяти;
- удаление временных файлов;
- удаление программ;
- исправление ошибок в реестре.
Именно последняя функция нас интересует в данном случае. Чтобы включить проверку на ошибки, следуйте указаниям:
- Откройте CCleaner после установки. Зайдите в раздел «Реестр» и нажмите кнопку «Поиск проблем».
- Дайте время программе проверить каталог, после чего вы увидите список актуальных проблем и информацию о них. Если вы решили чистить реестр впервые, то количество позиций в списке ошибок вас удивит. В завершение нажмите «Исправить выбранное».
- Чтобы не заниматься чисткой вручную, настройте автоматическую процедуру по своему желанию. Для этого зайдите в «Настройки» и установите галочку возле пункта «Выполнять очистку при запуске компьютера».
Теперь вы знаете, как пользоваться реестром, запускать его и зачем он нужен вообще. С помощью предложенных способов вы в любой ситуации сможете получить доступ к редактору, а CCleaner поможет поддерживать «чистоту» в каталогах и ветках.
Видеоинструкция
Также у нас есть видео, которое ярче раскрывает рассматриваемую тематику.
Редактор реестра Windows 7 как открыть.
Системный реестр Windows — структурированная база данных, в которой хранится информация и параметры ПО, устройств, пользовательские настройки, конфигурации системы. Углубленное описание тема отдельной статьи, поэтому сейчас акцентируем внимание на том, как открыть реестр в Windows 7, а также создадим ярлык контекстного меню для быстрого доступа.
Прежде чем войти в редактор реестра, создайте точку восстановления системы или сделайте резервную копию реестра. При ошибочной правки может произойти серьезный сбой, который чреват переустановкой ОС. Если Вы не опытный пользователь позаботьтесь об этом.
Запуск Редактора реестра через меню «Пуск»
Данный способ применим к следующим версиям Windows: Windows Vista, Windows 7, Windows 8, Windows 10.
Запустить «Редактор реестра» через меню «Пуск» проще простого, если воспользоваться встроенным в него поиском. Для этого, достаточно открыть меню «Пуск», и ввести там «Редактор реестра», и в результатах непременно появится искомая программа.
Создание и изменение разделов и параметров реестра
Любые действия по созданию и изменению разделов и значений реестра можно выполнить, обратившись к контекстному меню, появляющемуся по правому клику по имени раздела или в правой области со значениями (или по самому ключу, если его требуется изменить.
Ключи реестра могут иметь значения различных типов, но чаще всего при правке приходится иметь дело с двумя из них — это строковый параметр REG_SZ (для задания пути к программе, например) и параметр DWORD (например, для включения или отключения какой-либо функции системы).
Запуск Редактора реестра через «Выполнить»
Данный способ применим к следующим версиям Windows: Windows 95, Windows 98, Windows ME, Windows XP, Windows Vista, Windows 7, Windows 8, Windows 10.
Появившаяся в Windows 95 программа «Выполнить» позволяет запросто запустить «Редактор реестра». Для вызова программы «Выполнить» достаточно просто нажать две клавиши на клавиатуре — Win + R, и в появившемся окне ввести regedit. Затем, нужно нажать «ОК», после чего запустится «Редактор реестра».
Тонкая настройка реестра как способ оптимизации работы системы
Если вы уверенный пользователь, или вам нужно осуществить несколько последовательных операций по редактуре реестра, имеет смысл пользоваться командной строкой. Однако не стоит делать это просто так. При использовании командной строки любое нажатие неверной клавиши может привести к непредвиденным последствиям. Поэтому будьте бдительны вдвойне.
Чтобы войти в командную строку, нажмите Win+R, введите «cmd» и нажмите Enter.
Осуществляем вход в командную строку
Чтобы выполнить команду, введите ее в открывшемся окне и нажмите Enter. Для управления данными в реестре используются команды, с примерным синтаксисом вида:
REG <�процедура> [список параметров]
Процедура — один из 11-и параметров, представленных ниже.
Запуск редактора реестра через командную строку
Данный способ применим к следующим версиям Windows: Windows 95, Windows 98, Windows ME, Windows XP, Windows Vista, Windows 7, Windows 8, Windows 10.
Как и в случае с «Выполнить», запустить «Редактор реестра» можно и через командную строку (причем без разницы — классическую Windows или современный PowerShell). Для этого, как и в предыдущем способе, достаточно набрать regedit, и нажать кнопку Enter для выполнения.
Твики реестра Windows
Твики реестра Windows
(англ.
tweaks
— настройки) — это настройки программного обеспечения и операционной системы, хранящиеся в системном реестре. Твики реестра реализуются при помощи
REG-файлов
— файлов, которые при их запуске автоматически вносят необходимые изменения в системный реестр Windows. Результат такой же, как и при ручном редактировании реестра через редактор. Нужные REG-файлы можно создавать самостоятельно или же использовать уже готовые, созданные другими пользователями. При этом, REG-файл может изменять как один параметр реестра, так и целые их группы (все зависит от того, что в нем прописать).
По сути, REG-файл – это самый обычный текстовый файл с расширением .reg. Чтобы все стало ясно, откройте текстовый редактор «Блокнот» (пройдите «Пуск»- «Все программы»- «Стандартные»- «Блокнот») и в любом месте сохраните пустой файл 1111 с расширением reg. Для этого в блокноте нужно зайти в меню «Файл», выбрать «Сохранить как», в окне «Имя файла» указать 1111.reg и нажать кнопку «сохранить» (см. изображение справа, щелкните по нему мышкой для увеличения). Имя файла может быть любым, название 1111 взято только для примера. Главное, чтобы расширение было reg и обязательно через точку от названия (без пробелов). Теперь если сделать двойной щелчек мышки по сохраненному файлу, компьютер «спросит», действительно ли нужно добавить информацию из него в реестр. Если даже нажать на кнопку «да», никакие данные в реестр Windows добавлены не будут, поскольку наш REG-файл пока не содержит никакой информации. Для того, чтобы файл действительно работал, перед сохранением в него нужно внести определенные данные. Обратите внимание, что данные эти должны иметь строго определенную структуру. В противном случае, REG-файл по-прежнему работать не будет.
Если взять наш пример, то REG-файл, отключающий приставку «Ярлык для» в названии ярлыков, будет иметь следующий вид:
| Windows Registry Editor Version 5.00 [HKEY_CURRENT_USER\Software\Microsoft\Windows\CurrentVersion\Explorer] «link»=hex:00,00,00,00 |
Давайте разберемся, что к чему.Структура REG-файла
В первой строке файла указывается информация о том, для редактирования какой версии Windows он предназначается. Если это Windows 98 или Windows NT, то в первой строке вписываем
«REGEDIT4»
. Для более поздних версий Windows (2000, XP, 7 и др.) –
«Windows Registry Editor Version 5.00»
(без кавычек, точно как указано — со всеми пробелами, большими буквами и т.д.). Ничего больше в этой строке быть не должно. Вторая строка обязательно должна быть пустой. В третьей строке в квадратных скобках […] прописывается ветка (раздел) реестра, в которой находятся изменяемые параметры. В четвертой и последующих строках прописываются изменяемые ключи, которые находятся в указанном разделе, а также проводимые с ними действия (каждый изменяемый параметр в отдельной строке). Формат этих строк зависит от вида изменяемых ключей:
| Двоичные параметры | ||
| Действие | Общий вид | Пояснения |
| Создание | «Название»=hex:00,00,00 | Будет создан двоичный параметр с названием «Название» и значением 00 00 00. Слово hex указывает на то, что будет создан именно двоичный параметр. В REG-файлах значение для двоичных параметров указывается шестнадцатеричными числами, разделенными запятыми. Слово hex пишется маленькими буквами, двоеточие обязательно, без пробелов. |
| Изменение | «Название»=hex:00,00,00 | Существующему двоичному параметру с названием «Название» будет задано значение 00 00 00 (см. комментарий в предыдущем пункте) |
| Удаление | «Название»=- | Существующий двоичный параметр с названием «Название» будет удален из реестра. |
| Параметры DWORD | ||
| Создание | «Название»=dword:00000000 | Будет создан параметр DWORD с названием «Название» и значением 00000000. Большинство параметров DWORD имеют значение либо 1, либо 0. В REG-файлах значение для DWORD указываются в шестнадцатеричном формате. Поэтому 0 будет иметь вид 00000000, а 1 – 00000001. Слово dword пишется маленькими буквами, двоеточие обязательно, без пробелов. |
| Изменение | «Название»=dword:00000000 | Существующему параметру DWORD с названием «Название» будет задано значение 00000000 (см. комментарий к предыдущему пункту) |
| Удаление | «Название»=- | Существующий DWORD параметр с названием «Название» будет удален из реестра. |
| Если заметили, строка для удаления DWORD параметра ничем не отличается от строки удаление двоичного параметра. Дело в том, что в одном разделе реестра не может существовать несколько параметров с одинаковыми названиями, даже если эти параметры будут разных видов. Не трудно догадаться, что строка для удаления параметров остальных видов будет иметь такой же вид. | ||
| Строковые параметры | ||
| Создание | «Название»=»Значение» | Будет создан строковый параметр с названием «Название» и значением «Значение». Обратите внимание: кавычки обязательны до и после знака «=». Без пробелов. |
| Изменение | «Название»=»Значение» | Существующему строковому параметру с названием «Название» будет задано новое значение «Значение». |
| Удаление | «Название»=- | Существующий строковый параметр с названием «Название» будет удален из реестра. |
Об остальных видах параметров реестра говорить не будем, поскольку пользователями они редактируются редко. Последняя строка REG-файла обязательно должна быть пустой
.Рассмотрим еще один пример:
| Windows Registry Editor Version 5.00 [HKEY_LOCAL_MACHINE\SOFTWARE\Microsoft\Windows NT\CurrentVersion\SystemRestore] «1»=dword:00000000 «11»=»2″ «111»=hex:00,00,00 «1111»=- |
Этот REG-файл
в разделе реестра «HKEY_LOCAL_MACHINE\SOFTWARE\Microsoft\Windows NT\CurrentVersion\SystemRestore»
создаст
: • Параметр DWORD с названием «1» и значением «0» (если в разделе уже существует параметр DWORD с названием «1», то его значение станет «0») • Строковый параметр с названием «11» и значением «2» (если в разделе уже существует строковый параметр с названием «11», то его значение станет «2») • Двоичный параметр с названием «111» и значением 00 00 00 (если в разделе уже существует двоичный параметр с названием «111», то его значение станет «00 00 00») • Удалит из раздела параметр (какого бы вида он ни был) с названием «1111».А что же делать, если кроме этого нужно еще изменить параметры, находящиеся в другом разделе реестра? Все очень просто. Оставляем одну пустую строку после последнего параметра, после чего в квадратных скобках […] указываем новый раздел, а в последующих строках — параметры, которые в нем нужно изменить. Добавим к нашему примеру еще несколько строк:
| Windows Registry Editor Version 5.00 [HKEY_LOCAL_MACHINE\SOFTWARE\Microsoft\Windows NT\CurrentVersion\SystemRestore] «1»=dword:00000000 «11»=»2″ «111»=hex:00,00,00 «1111»=- [HKEY_LOCAL_MACHINE\SOFTWARE\Microsoft\Windows NT\CurrentVersion] «2»=»ххх» «22»=- |
Такой REG-файл, кроме изложенных выше действий, в разделе «HKEY_LOCAL_MACHINE\SOFTWARE\Microsoft\Windows NT\CurrentVersion» создаст строковый параметр с названием «2» и значением «ХХХ» и удалит параметр с названием «22». Последняя строка в таком REG-файле тоже обязательно должна быть пустой. Аналогичным образом можно создать REG-файл, изменяющий неограниченное количество параметров реестра. Это очень удобно: с помощью такого файла можно быстро одинаково настроить огромное количество компьютеров; можно создать REG-файл с нужными пользователю настройками и использовать его каждый раз после переустановки системы для быстрой ее оптимизации и т.д.
Запуск редактора реестра через Проводник
Данный способ применим к следующим версиям Windows: Windows 95, Windows 98, Windows ME, Windows XP, Windows Vista, Windows 7, Windows 8, Windows 10.
Так как «Редактор реестра» является ничем не отличающихся от других программ программой, то запустить его можно и через Проводник, перейдя в папку с его месторасположением. Для этого, открываем Проводник (или «Компьютер»), и переходим на диск куда установлена операционная система (обычно это диск C). Там находим папку Windows, и ищем файл regedit.exe, который и является Редактором реестра.
Что такое реестр Windows. Структура реестра Windows
Читатели, имеющие опыт редактирования реестра Windows, могут сразу перейти к просмотру описания конкретных параметров системы и ключей системного реестра, с помощью которых их можно изменить (внизу страницы). Если такого опыта у Вас нет, читайте все попорядку. Реестр Windows
— очень важная часть операционной системы, в которой хранится вся информация о параметрах программного обеспечения и порядке его взаимодействия с составными частями компьютера. Поэтому путем редактирования реестра можно существенно изменить настройки ПК в нужном пользователю направлении. Этот способ предоставляет возможность вносить более существенные коррективы в систему, чем при помощи стандартных средств Windows.
-Например-
: Windows автоматически присваивает всем создаваемым ярлыкам название «Ярлык для + имя файла-оригинала». А если в реестре найти двоичный параметр с названием «link», (в разделе «HKEY_CURRENT_USER\Software\Microsoft \Windows\CurrentVersion\Explorer»), и изменить его значение с «1b 00 00 00» на «00 00 00 00», приставка «Ярлык для» к названию ярлыков больше додаваться не будет. Неопытным пользователям этот пример, наверное, покажется чем-то сложным и непонятным. Но это только на первый взгляд. На самом деле,
РЕДАКТИРОВАТЬ РЕЕСТР WINDOWS ОЧЕНЬ ЛЕГКО
. Просто, внимательно прочтите эту статью. Уверен, правильно редактировать реестр может любой пользователь.
Структура реестра Windows
строго иерархична и имеет четкое построение. Основная его составная часть – это ключи (или параметры), в которых и хранится вся информация (в нашем примере это ключ с названием «link»). Каждый параметр реестра Windows отвечает за определенное свойство системы. Ключи с данными о смежных настройках компьютера объединены в разделы, которые, в свою очередь, являются подразделами более крупных разделов и т.д. Параметры (ключи) реестра бывают нескольких видов (параметры DWORD, QWORD, двоичные, строковые и многострочные параметры и др.) в зависимости от сведений, которые в них содержатся. Информацию с этих ключей Windows считывает главным образом во время запуска, поэтому для того чтобы внесенные в реестр Windows изменения вступили в силу, нужно перезагрузить компьютер. Редактировать реестр можно
через редактор реестра или при помощи твиков реестра
.
Запуск Редактора реестра через ярлык
Данный способ применим к следующим версиям Windows: Windows 95, Windows 98, Windows ME, Windows XP, Windows Vista, Windows 7, Windows 8, Windows 10.
Последний способ позволяет создать ярлык для Редактора реестра, в любом месте на Вашем компьютере. Для этого, нужно нажать правой кнопкой мыши на свободном месте и выбрать пункт «Создать» — «Ярлык».
В поле ввода расположения объекта достаточно ввести regedit, и нажать далее.
Затем вводим любое имя для ярлыка (например, «Редактор реестра»), и нажимаем Готово. Ярлык для запуска Редактора реестра готов.
Создание пункта в контекстном меню
Рекомендации подойдут пользователям, которым часто приходится обращаться к реестру. Пункт в контекстном меню рабочего стола осуществит доступ за 2 клика мышкой. Откройте реестр Windows 7 удобным способом и начинайте выполнять следующее:
1. Перейдите к разделу shell (полный путь на картинке).
2. Кликните по shell правой кнопкой. В меню наведите на «создать», затем выберите «раздел». Присвойте имя, к примеру, «реестр» (без кавычек), именно оно будет отображаться в меню рабочего стола. Нажмите Enter.
3. Далее щелкните по созданному «реестр» правой кнопкой, и создайте раздел с названием «command».
4. Выбрав «command», справа Вы увидите параметр «по умолчанию». Дважды кликните по нему правой кнопкой. Скопируйте в поле «значение» путь «C:\Windows\regedit.exe» (с кавычками) и нажмите OK. Здесь показан путь диска C, у Вас, возможно, будет другая буква.
Закройте все окна, щелкните правой кнопкой по пустому пространству рабочего стола. Нажмите в меню соответствующий пункт.
Теперь Вы без проблем можете открыть реестр Windows 7 с соблюдением всех мер безопасности. В следующем материале разберемся, как зайти в реестр Windows 8. Во многом способы открытия схожи, но в силу другого интерфейса, все же есть различия.
«Загрузить куст» или правка реестра на компьютере, который не загружается
С помощью пункта меню «Файл» — «Загрузить куст» в редакторе реестра вы можете выполнить загрузку разделов и ключей с другого компьютера или жесткого диска. Наиболее часто встречающийся вариант использования: загрузка с LiveCD на компьютере, который не загружается и исправление ошибок реестра на нем.
Примечание: пункт «Загрузить куст» активен только при выборе разделов реестра HKLM и HKEY_USERS.
Как почистить ПК
Этот приём может подстраховать неопытного пользователя:
- Скачать и установить на ПК специальную программу CCleaner.
Скачиваем и устанавливаем специальную программу CCleaner
- Очистить от мусора, запустив «Очистка».
Очищаем компьютер от мусора
- Включить «Анализ», дожидаться вывода списка и нажимают клавишу «Очистка».
- Проверить проблемы, связанные с целостностью реестра через поочерёдное нажатие кнопок «Реестр», «Поиск проблем», и после вывода списка «Исправить». Исправить ошибки можно по одной, но можно и всем списком. Новичку в этом вопросе рекомендуется согласиться с предложением сохранить копии. И запомнить название папки, в которую будут отправлены файлы.
Исправление проблем
Программа позволяет не только чистить систему. Войдя через кнопку «Сервис» можно удалять ненужные программы в автозагрузке и восстанавливать систему.
Как скачать, установить и работать с программой, можно посмотреть на видео.
Видео — WindowsCleaner — очистка и оптимизация системы
Диалог «Выполнить»
Это самый простой способ войти в редактор системного реестра. Однако, у данного метода есть один небольшой недостаток – для него необходима клавиатура. Без нее вы не сможете ввести команду. Однако вы всегда можете воспользоваться утилитой «Экранная клавиатура», если к физической по какой-либо причине доступа в данный момент нет.
- Нажмите клавиши Windows и R (К в русской раскладке) на клавиатуре, чтобы вызвать диалоговое окно.
- В пустое текстовое поле введите команду «regedit» и нажмите Enter.
- Разрешите программе вносить изменения в работу ОС по мере необходимости.
- Подождите немного, пока откроется нужная вам утилита.
Этот путь особенно удобен тем, что с его помощью можно запустить программу от имени администратора. Данная функция бывает необходима, если вам нужно редактировать записи, напрямую влияющие на функционирование операционной системы.
- С помощью клавиши Win или соответствующего значка внизу экрана вызовите меню «Пуск».
- В поисковой строке введите «regedit», но Enter нажимать не спешите.
- Над строкой появится ярлык для запуска. Щелкните по нему ПКМ и запустите от имени админа. В случае если вам нужно просто войти – откройте редактор двойным щелчком, как обычно.
Как мне получить доступ к файлам реестра в Windows 7?
Здравствуйте, не появляется ли опция запуска при нажатии на шар? Чтобы он появился, сделайте следующее:— щелкните правой кнопкой мыши сферу,
— выбрать свойства,
— в появившемся меню выберите стартовое меню
— нажмите на «Настроить»
— прокрутите вниз, пока не увидите параметр команды запуска, отметьте его галочкой.
— нажмите ОК, а затем ОК
— теперь вы можете использовать команду запуска
Другой вариант — сделать следующее:
— нажать на пуск (шар) + e (открывает проводник)
— поверх новой открывающейся страницы рядом с полосой пути есть поле поиска
— введите: regedit на нем
— один раз, если найдены все записи
— прокрутите, пока не найдете regedit.EXE
— нажмите Enter
Если панель поиска не отображается, это может быть связано с тем, что она отключена или также потому, что отключен индекс.
Как редактировать реестр в Windows 7
Как редактировать реестр в Windows 7 — Super UserСеть обмена стеком
Сеть Stack Exchange состоит из 177 сообществ вопросов и ответов, включая Stack Overflow, крупнейшее и пользующееся наибольшим доверием онлайн-сообщество, где разработчики могут учиться, делиться своими знаниями и строить свою карьеру.
Посетить Stack Exchange- 0
- +0
- Авторизоваться Зарегистрироваться
Super User — это сайт вопросов и ответов для компьютерных энтузиастов и опытных пользователей.Регистрация займет всего минуту.
Зарегистрируйтесь, чтобы присоединиться к этому сообществуКто угодно может задать вопрос
Кто угодно может ответить
Лучшие ответы голосуются и поднимаются наверх
Спросил
Просмотрено 89k раз
Вроде бы простой вопрос, но как редактировать реестр в Windows 7? regedit, похоже, нигде не найти.Или, по крайней мере, ввод «reg» в поле поиска в меню «Пуск» ничего не даст, даже если вы вошли в систему как системный администратор. (Это может быть обычным явлением с Vista, я не знаю, так как я сразу перешел с XP на Win7).
Или вас заставляют делать это с помощью reg.exe из командной строки?
Создан 02 сен.
daveh551daveh5518116 золотых знаков1616 серебряных знаков2626 бронзовых знаков
Ввод «reg» и отсутствие regedit является признаком поиска Windows 7 — он не найдет элемент, основанный на 3 или менее символах, если вы уже не нашли его.После того, как вы наберете «regedit» и запустите, в следующий раз, когда вы наберете «reg», он должен найти regedit.exe.
Создан 03 сен.
C-Pound GuruC-Pound Guru1,9883 золотых знака1717 серебряных знаков2121 бронзовый знак
Введите regedit в поле поиска и нажмите Введите .
Создан 02 сен.
th4dudeth4dude9,32566 золотых знаков4444 серебряных знака6565 бронзовых знаков
2Набор текста
regedit
В строке поиска и нажатие Enter вызывает у меня нормально.
Создан 02 сен.
Двоичное несоответствие20.3k1010 золотых знаков6464 серебряных знака7676 бронзовых знаков
1Также можно ввести «regedit» в окне «Выполнить».
ответ дан 2 сен ’09 в 22: 192009-09-02 22:19
TFMTFM4,25322 золотых знака2828 серебряных знаков3737 бронзовых знаков
Старая команда редактора реестра reg.exe из командной строки больше не доступна в Windows 7 (хотя вы можете попытаться скопировать ее из установки XP и посмотреть, запустится ли она).
Вам лучше попытаться привыкнуть к regedit.exe — это стандарт на основе графического интерфейса пользователя с прошлого века? 🙂
ответ дан 2 сен ’09 в 22: 212009-09-02 22:21
Калибанкалибан19.6k55 золотых знаков4747 серебряных знаков6161 бронзовый знак
3Вставьте установочный компакт-диск и перезагрузите систему, затем перейдите в Setup.
В программе настройки перейдите в раздел «Восстановить», затем выберите «Параметры восстановления системы» и выберите «Командная строка».
В командной строке введите следующие команды и нажмите Введите после каждой:
C:(или любой другой раздел, на котором установлена Windows)компакт-диск WindowsRegedit
22.9k1414 золотых знаков8585 серебряных знаков9191 бронзовый знак
Создан 06 июл.
Щелкните Start > Введите regedit в поле поиска и нажмите Enter
, затем отобразится окно реестра
Создан 21 апр.’14 в 15: 372014-04-21 15:37
1 Суперпользователь лучше всего работает с включенным JavaScriptВаша конфиденциальность
Нажимая «Принять все файлы cookie», вы соглашаетесь с тем, что Stack Exchange может хранить файлы cookie на вашем устройстве и раскрывать информацию в соответствии с нашей Политикой в отношении файлов cookie.
Принимать все файлы cookie Настроить параметры
8 способов включить / открыть редактор реестра (Regedit) в Windows 10/7
Знаете ли вы реестр Windows или редактор реестра? Вы когда-нибудь задумывались, что такое реестр Windows и для чего он нужен? В то же время многие из нас хотят настроить Windows своим уникальным способом, полагаясь на редактор реестра Windows для выполнения некоторых задач.Если вы столкнетесь с такими ситуациями, не беспокойтесь в сегодняшней статье, мы расскажем вам, что означает редактор реестра, что делает редактор реестра, а также как открыть встроенный редактор реестра несколькими способами. .
Что такое редактор реестра Windows / средство Regedit?Все версии Windows имеют базу данных под названием Windows Registry , в которой хранится конфигурационная информация о том, как работает и работает ваш компьютер.Он включает профили с параметрами конфигурации для каждой учетной записи пользователя на вашем компьютере с Windows. С другой стороны, реестр Windows состоит из ключей и значений. Он позволяет пользователям просматривать, создавать и изменять разделы реестра и значения реестра, которые образуют весь реестр Windows.
Что делает оконный реестр?Редактор реестра Windows позволит Windows узнать, какие настройки использовать для ее инструментов, функций, оборудования, а также для некоторых сторонних приложений.
Кроме того, он также хранит настройки, управляющие следующими функциями:
- Как драйверы устройств работают в Windows.
- Как приложение настроек или панель управления настроены в отношении настроек операционной системы Windows?
- Также проверьте программы по умолчанию, установленные для открытия определенных типов файлов или протоколов.
- Более того, он также контролирует сторонние приложения, которые вы установили для работы и т. Д.
Обычно обычные пользователи вряд ли будут использовать редактор реестра по сравнению с опытными пользователями.В то же время большинство задач по устранению неполадок ПК решается путем настройки параметров реестра. Поэтому реестр Windows очень необходим там, где он помогает пользователям во многих ситуациях, и прежде чем мы начнем с ним работать, пользователи должны сначала знать, как его открыть. В предыдущей статье мы обсудили Как отключить редактор реестра в Windows 7 с помощью простых шагов , поэтому сегодня давайте проверим, как открыть и запустить редактор реестра восемью различными способами. При этом вы можете настраивать, а также настраивать свой компьютер с Windows 10/7, редактируя системный реестр из редактора реестра в Windows 10/7.
Несколько замечаний, прежде чем продолжить:Любой пользователь должен помнить, что редактор реестра — это инструмент, позволяющий изменять несколько параметров работы Windows. Следовательно, вы не можете запустить редактор реестра как простой стандартный пользователь при стандартной установке Windows. Вместо этого вам необходимо войти в Windows 10/7 как администратор или иметь административные привилегии, потому что нарушение реестра Windows может привести к неправильной конфигурации, повреждению файлов и даже к временному сбою системы.Поэтому необходимо знать, что вы делаете.
Возможно, вам будет интересно проверить
6 лучших очистителей реестра в 2019 году для оптимизации производительности ПК с Windows 8 способов открыть редактор реестра в Windows 10/7: Way1: включить редактор реестра в Windows 10 с помощью поля поиска Cortana- Во-первых, вам нужно нажать Windows Key + X, а затем ввести regedit в поле поиска на панели задач.
- Затем вы щелкнули программу regedit в результатах поиска, чтобы открыть редактор реестра в Windows.
Если вы используете Windows 7, то
Щелкните меню «Пуск» Windows, введите «regedit» в поле поиска и нажмите результат поиска regedit.
Способ 2: откройте редактор реестра с помощью команды «Выполнить» (для обеих версий Windows 10/7)- Если пользователи хотят открыть редактор реестра с помощью команды «Выполнить», им необходимо нажать клавишу Windows + R, чтобы открыть диалоговое окно «Выполнить».
- Теперь вам нужно ввести regedit и нажать Enter / OK, чтобы открыть редактор реестра.
- Как только вы нажмете кнопку OK, Windows UAC предложит вам подтвердить, что вы хотите открыть редактор реестра, нажмите «Да», чтобы открыть и запустить редактор реестра.
В большинстве случаев некоторые люди предпочитают использовать командную строку вместо графического интерфейса.Если вы один из них, то вам нужно знать, что вы также можете открыть редактор реестра из командной строки. Для этого
- Нажмите клавиши Win + X и выберите командную строку (администратор) из указанных параметров.
- Теперь введите regedit на экране командной строки и нажмите Enter. Он немедленно запустит редактор реестра.
Если вы используете Windows 7 ,
- Вы должны щелкнуть меню «Пуск» Windows и ввести cmd в поле поиска.
- Теперь щелкните правой кнопкой мыши командную строку и выберите «Запуск от имени администратора» из первого результата поиска.
Вы слышали, что вы также можете открыть команду редактора реестра с помощью диспетчера задач? Посмотрим, как это возможно.
- Во-первых, вы должны одновременно нажать клавиши Ctrl + Shift + Esc на клавиатуре, чтобы запустить диспетчер задач.
- Кроме того, вы также можете щелкнуть правой кнопкой мыши на панели инструментов и выбрать опцию «Запустить диспетчер задач».
- Как только вы окажетесь в окне диспетчера задач, нажмите на опцию «Файл», а затем выберите «Новая задача».
Предположим, что если вы пользователь ПК с Windows 10, диспетчер задач может открыть компактный режим, поэтому вам нужно щелкнуть или коснуться «Подробнее». Здесь вам нужно открыть меню «Файл» и нажать или коснуться «Запустить новую задачу».
- Наконец, для Windows 10/7 необходимо ввести «regedit» в диалоговом окне «Открыть» и нажать кнопку «ОК», чтобы включить редактор реестра Windows.
- Если вы хотите открыть работающую оболочку Windows PowerShell, вам нужно нажать клавиши Win + R, чтобы открыть «Выполнить», а затем ввести PowerShell в соответствующее поле.
- Теперь вам нужно ввести regedit и нажать Enter.
- На экране появится окно подтверждения UAC, где вы должны нажать Да, чтобы продолжить.
Редактор реестра — это исполняемый файл с именем regedit.exe, который обычно находится в папке Windows.
- Теперь вам нужно перейти в папку C: \ Windows \ System32 и найти regedit.exe.
- Затем дважды щелкните или дважды коснитесь «regedit.exe». В этом случае редактор реестра откроется немедленно.
Если вы хотите часто пользоваться редактором реестра и предпочитаете иметь ярлыки для всех необходимых вещей на вашем ПК с Windows.Затем вы даже можете создать в редакторе реестра ярлык на рабочем столе.
- Сначала щелкните правой кнопкой мыши любую пустую область рабочего стола и выберите «Создать» -> «Ярлык».
- Теперь откроется мастер создания ярлыков. Здесь вас спросят, где находится элемент, для которого вы хотите создать ярлык. Затем введите % windir% \ regedit.exe и нажмите Далее.
- После этого вы должны дать желаемое имя ярлыку и нажать «Готово».
- Теперь вы увидите ярлык, созданный на рабочем столе. Дважды щелкнув по нему, вы можете быстро открыть редактор реестра.
Это альтернативный способ и почти быстрый способ открыть редактор реестра.
- Если вы хотите использовать проводник или проводник Windows для открытия редактора реестра, вам необходимо сначала открыть файловый менеджер на вашем устройстве Windows.
- Теперь в адресной строке введите «regedit». После этого нажмите Enter на клавиатуре, и сразу же откроется редактор реестра.
Примечательный совет: Если вы используете какой-либо из указанных выше способов доступа к редактору реестра Windows 10, вам нужно будет подтвердить диалоговое окно «Контроль учетных записей пользователей», если будет предложено. Предположим, если вам не нужен запрос UAC, вы можете посмотреть Как отключить контроль учетных записей (UAC) в Windows 7 .
Последние мысли:Мы надеемся, что из вышеперечисленных способов вы сможете открыть редактор реестра независимо от версии Windows. Одновременно вы получили представление о том, что такое реестр Windows? Что оно делает? Таким образом, вы можете создавать новые ключи и значения, вносить необходимые изменения в реестр. С другой стороны, мы также советуем вам быть осторожными при изменении реестра, и, вероятно, этого не следует делать, если у вас нет полных знаний о том, как безопасно добавлять, изменять или удалять разделы и значения реестра в редакторе реестра.
Если у вас есть какие-либо вопросы и идеи о том, как открыть редактор реестра Windows в Windows 10/7, поделитесь с нами в разделе комментариев ниже.
ПКHP — Резервное копирование, редактирование и восстановление реестра Windows (Windows 7)
Редактор реестра используется для просмотра и изменения настроек в системном реестре, который содержит информацию о том, как работает ваш компьютер. Windows обращается к этой информации и обновляет ее, когда вы вносите изменения в свой компьютер, такие как установка новой программы, создание профиля пользователя или добавление нового оборудования.Редактор реестра позволяет просматривать папки, файлы и параметры реестра для каждого файла реестра.
Редактирование реестра очень похоже на работу с файлами в проводнике Windows. Вы можете перейти к месту в реестре и добавить, переименовать, изменить данные или удалить ключи и значения.
Следующие шаги представляют собой пример того, как добавлять, изменять, находить и удалять элементы реестра. Используйте аналогичные шаги для редактирования реестра.
Добавление раздела реестра в Windows 7
Используйте следующие шаги, чтобы добавить раздел реестра в системный реестр.
Покажи мне, как
- Нажмите Пуск, а затем введите regedit в поле поиска. Щелкните regedit.
Если вам будет предложено ввести пароль администратора или подтверждение, введите пароль или предоставьте подтверждение.
Откроется редактор реестра.
Щелкните стрелку рядом с HKEY_CURRENT_USER.
Щелкните правой кнопкой мыши HKEY_CURRENT_USER, выберите «Создать» и нажмите «Ключ».
Появится новый ключ, похожий на папку.
Введите AAAA в качестве имени нового ключа и нажмите Enter.
Создан новый раздел реестра.
Добавление имени значения в раздел реестра
Используйте следующие шаги, чтобы добавить значение в раздел реестра.
Покажи мне, как
Щелкните правой кнопкой мыши новый ключ с именем AAAA, выберите «Создать» и затем щелкните «Строковое значение».
Введите BBBB в качестве имени нового значения и нажмите Enter.
Вы добавили новое значение к ключу.
Добавление данных к имени значения
Выполните действия, описанные в этом разделе, для изменения элемента реестра, созданного в предыдущем разделе.
Покажи мне, как
Щелкните правой кнопкой мыши значение BBBB и выберите «Изменить».
В качестве значения данных введитеCCCC и нажмите OK .
Вы добавили данные в значение реестра. Этот метод также можно использовать для изменения существующих данных.
Поиск элемента реестра
Выполните действия, описанные в этом разделе, чтобы найти элемент реестра, который вы изменили в предыдущем разделе.
Покажи мне, как
Щелкните стрелку рядом с HKEY_CURRENT_USER, чтобы закрыть ветвь разделов реестра.
Щелкните Компьютер в окне реестра.
Щелкните «Изменить», затем щелкните «Найти».
В поле «Найти» введите команду CCCC.
Убедитесь, что выбраны ключи , , , значения, и , данные , и нажмите кнопку «Найти далее».
Редактор реестра выполняет поиск в реестре, останавливает и выделяет значение BBBB.
Дважды щелкните BBBB, чтобы открыть его и увидеть внутри значения данные CCCC.
Вы успешно выполнили поиск в реестре и нашли значение dataCCC.
Удаление элемента реестра
Выполните действия, описанные в этом разделе, чтобы удалить элемент реестра, который вы нашли в предыдущем разделе.
Покажи мне, как
Щелкните правой кнопкой мыши раздел с именем AAAA, затем нажмите «Удалить».
Щелкните Да, чтобы проверить удаление ключа AAAA, значения BBBB и данных значенияCCC.
Отдельные ключи, значения и данные значений могут быть удалены в этом же процессе.
осторожность:
При удалении ключа помните, что каждый подпункт, который он содержит, также будет удален.
Раздел реестра и его значения были успешно удалены из реестра.
Компьютерная справка — Реестр Windows 7
Рисунок 2: Редактирование значения ключа.
Редактирование реестра для ускорения работы Windows
Теперь, когда вы знаете, как редактировать реестр Windows, давайте рассмотрим несколько настроек реестра, которые могут повысить производительность Windows на вашем ПК. Это легко сделать, если вам удобно пользоваться редактором реестра.
Ускорение отображения меню Windows
Хотите, чтобы меню Windows отображались быстрее? Вы можете сделать это, включив эту настройку реестра, которая устраняет небольшую задержку, которая обычно присутствует между щелчком по меню и отображением этого меню в Windows.
Чтобы выполнить эту настройку, выполните следующие действия:
1. Откройте редактор реестра.
2. Перейдите к разделу HKEY_CURRENT_USER \ Control Panel \ Desktop.
3. Щелкните правой кнопкой мыши элемент MenuShowDelay и выберите «Изменить».
4. В диалоговом окне «Редактировать строку» измените текущее значение (обычно 400) на немного меньшее — значение около 100 обычно работает хорошо.
5. Щелкните OK.
Теперь вы можете закрыть редактор реестра и посмотреть, как быстро открываются ваши меню.
Внимание! Если вы установите слишком низкое значение MenuShowDelay, меню откроются, если вы просто наведете на них указатель мыши. Вам нужно значение где-то выше 0; в противном случае это затруднит использование Windows.
Отключение проверки низкого уровня диска
Windows постоянно проверяет, достаточно ли свободного места на жестком диске. В противном случае отображается предупреждение о нехватке места на диске. Проблема в том, что вся эта проверка дискового пространства использует ряд системных ресурсов, и вы, вероятно, в любом случае знаете, мало ли на вашем диске места.
Вы можете ускорить работу своего ПК, отключив проверку нехватки места на диске. Вот как это сделать:
1. Откройте редактор реестра.
2. Перейдите к разделу HKEY_CURRENT_USER \ Software \ Microsoft \ Windows \ CurrentVersion \ Policies.
3. Если ключ Explorer существует, выберите его. Если нет, щелкните правой кнопкой мыши на самой правой панели и выберите «Создать», «Ключ». Назовите этот новый ключ Explorer, а затем выберите его.
4. Щелкните правой кнопкой мыши на самой правой панели и выберите «Создать», «Значение DWORD (32-разрядное)».
5. Назовите новый DWORD NoLowDiskSpaceChecks.
6. Щелкните правой кнопкой мыши новый элемент NoLowDiskSpaceChecks и выберите «Изменить».
7. В диалоговом окне Edit DWORD измените значение на 1.
8. Нажмите OK.
Примечание. DWORD — это особый тип значения данных, используемый для некоторых записей реестра.
Перемещение ядра Windows в память
Все, что выполняется в системной памяти, работает быстрее, чем если бы оно запускалось с вашего жесткого диска.С этой целью вы можете ускорить саму Windows, переместив ядро Windows в оперативную память, выполнив эту настройку реестра:
1. Откройте редактор реестра.
2. Перейдите к разделу HKEY_LOCAL_MACHINE \ SYSTEM \
3. CurrentControlSet \ Control \ Session Manager \ Управление памятью.
4. Щелкните правой кнопкой мыши элемент DisablePagingExecutive и выберите «Изменить».
5. В диалоговом окне Edit DWORD измените значение на 1.
6. Нажмите OK.
Вы должны перезагрузить систему, чтобы эта настройка вступила в силу.
Внимание! Если после выполнения этой настройки у вас возникнут проблемы с системой, повторно отредактируйте значение DisablePagingExecutive обратно на 0.
Бонусный совет: очистите реестр для повышения производительности
Редактирование записей реестра — не единственный способ использовать реестр Windows для ускорения работы Windows. Это потому, что реестр Windows может снизить производительность вашей системы. Позвольте мне рассказать вам, как это сделать.
Помните, что в реестре хранятся настройки для каждой отдельной программы и утилиты, хранящейся в вашей системе.Со временем все различные программы, которые вы устанавливаете, и настройки, которые вы настраиваете, создают множество-много-много записей в реестре — даже после того, как вы удалите программы или больше не нуждаетесь в настройках. Это потому, что настройки реестра часто не удаляются, когда вы удаляете программу с вашего ПК; это способствует «раздуванию» реестра множеством ненужных или потерянных записей.
Таким образом, чем больше программ вы установите с течением времени, тем больше будет реестр. И чем больше реестр с точки зрения размера файла и количества записей, тем больше времени требуется Windows для его загрузки при запуске, что замедляет работу вашей системы.
Исправить эту проблему обманчиво просто: удалите все потерянные и ненужные записи реестра. Однако это легче сказать, чем сделать. Как узнать, какие записи необходимы, а какие нет? Кроме того, вы действительно хотите выполнять всю эту работу вручную с помощью редактора реестра?
Как работают очистители реестра
К счастью, различные третьи стороны осознали эту проблему и предложили свои собственные решения в виде утилит для очистки реестра.Эти программы автоматически просматривают ваш реестр на предмет избыточных, недействительных или потерянных записей и удаляют их. Процесс прост как пирог.
Какое влияние на самом деле оказывает очиститель реестра? В некоторой степени это зависит от того, насколько «чистым» был ваш реестр с самого начала. Если очиститель находит только дюжину или около того записей для удаления (из тысяч допустимых), влияние на производительность минимально. Но если у вас есть большее количество бесполезных записей (или меньшее количество общих записей), очиститель реестра будет иметь большее процентное влияние на производительность вашей системы.Таким образом, вы можете заметить очень небольшое изменение скорости или очень большое, в зависимости от этого.
Внимание! Существует небольшая вероятность того, что некачественная программа очистки реестра может неправильно идентифицировать рабочую запись как ненужную и, таким образом, удалить параметр, который необходимо запустить Windows. По этой причине вам следует установить точку восстановления (с помощью функции «Восстановление системы») перед очисткой реестра. Вы всегда можете вернуться к этой точке восстановления предварительной очистки, если после очистки в вашей системе возникнут проблемы.
Сегодня доступно большое количество очистителей реестра.К лучшим из них можно отнести следующее: просто нажмите на любую ссылку ниже, чтобы загрузить тезисы, также они работают с XP и VISTA
Как запустить любой тип файла от имени администратора в Windows 7
Обновление: Windows 7 больше не поддерживается Microsoft. Однако, если вы все еще используете Windows 7, эти шаги все равно должны работать.
Если вы когда-либо пытались возиться с файлами в папках Windows или Program Files в Windows 7, вы, вероятно, заметили, что Windows любит выдавать ошибки с разрешениями.В основном это связано с тем, что эти области считаются защищенными каталогами операционной системы, и их редактирование может вызвать проблемы. Но, если вы знаете, что делаете — эти блоки разрешений просто сильно раздражают.
Одним из способов решения этой проблемы является установка параметра « Запуск от имени администратора, » в контекстном меню для проблемных типов файлов. В Windows нет простого интуитивно понятного способа сделать это, но ниже я расскажу вам об этом процессе и сделаю его максимально простым.
Шаг 1. Откройте regedit
Нажмите в меню «Пуск» Windows Orb , а затем . Введите regedit в поле поиска. Теперь Нажмите Введите или просто Щелкните ссылку программы.
Шаг 2
В редакторе реестра перейдите к расширению файла, который вы хотите открыть от имени администратора. Все расширения файлов хранятся в дереве HKEY_CLASSES_ROOT. Например, я собираюсь добавить «Запуск от имени администратора» во все мои.zip-файлы. Для этого я перейду к следующему разделу реестра:
HKEY_CLASSES_ROOT \ .zip
Оказавшись здесь, взгляните на значение данных записи (По умолчанию). Для .zip мой читается как CompressedFolder . Это означает, что фактический ключ, который мне нужно отредактировать, будет называться CompressedFolder, так что давайте найдем его.
Шаг 3
Найти ключ в реестре можно двумя способами. Один из них очевиден, просто просмотрите свой реестр, пока не найдете его … Другой способ немного быстрее, просто нажмите CTRL + F на клавиатуре и введите имя ключа, который вы ищете.Поскольку мы знаем, что ключ, который я ищу, называется сжатой папкой, я могу искать именно его. Это позволит нам найти ключ за считанные секунды.
Теперь, когда мы нашли ключ, нам нужно открыть открытый путь и сделать его копию. Точный путь, который мы собираемся скопировать:
HKEY_CLASSES_ROOT \ CompressedFolder \ shell \ Open \ Command
Step 4
Теперь, чтобы сделать копию, нам нужно использовать функцию экспорта.Щелкните правой кнопкой мыши клавишу Command и выберите Export из контекстного меню.
Windows попросит вас указать имя файла и место для сохранения копии. Имя файла не имеет значения, поскольку единственное, что имеет значение, — это данные в самом файле. Сохраните его где-нибудь, чтобы его было легко найти — мы удалим его, когда закончим с ним.
Шаг 5
Теперь, когда файл сохранен, щелкните файл реестра правой кнопкой мыши и выберите Открыть с помощью> Блокнот .
Теперь в блокноте нам просто нужно изменить одно слово в тексте файла. Мы собираемся заменить на Открыть и на его место Type runas .
Итак … оболочка \ Open \ Command] станет … оболочкой
unas \ Command.
Как только это будет сделано, Сохраните файл.
Step 6
Теперь нам просто нужно добавить нашу отредактированную информацию реестра в реестр Windows. Для этого дважды щелкните на .reg , который мы только что редактировали, или Щелкните правой кнопкой мыши файл и выберите Объединить .
Появится небольшое окно подтверждения, Щелкните Да , а затем ОК .
Фактически это создает новый ключ с именем runas , который в точности совпадает с исходным ключом Open.
Готово!
Сейчас Запуск от имени администратора должен появиться в контекстном меню расширения, к которому вы его только что добавили.В этом руководстве мы рассмотрели этот процесс с типами файлов .zip, но вы можете повторить этот процесс для любого типа файла, который вам нравится.
Не забывайте, что мы закончили с отредактированным файлом реестра, который мы сохранили ранее, вы можете удалить его. Чистота рядом с классностью.
[3 способа + 1 совет] Легко найти ключ продукта в Windows 7
После установки Windows 7 вам будет предложено ввести действующий ключ продукта для активации операционной системы.Если вы не выберете активацию, вы будете получать сообщение «Активировать сейчас» каждый день или даже каждые 4 часа. В любом случае, существует множество причин, по которым ключ продукта Windows можно узнать самостоятельно. Теперь давайте посмотрим, как легко найти ключ продукта Windows 7, cmd или средство поиска ключей.
Метод 1. Найдите ключ продукта Windows 7 в реестре
Есть разные причины, по которым вы хотели найти ключ продукта Windows 7. Может быть, вы забыли его и просто хотели найти обратно.Или вы хотите переустановить текущую операционную систему Windows 7. Обычно этот ключ продукта сохраняется в реестре Windows. Таким образом, вы можете открыть Windows 7, просмотреть ключ продукта в реестре и помочь получить эту информацию, если вы случайно потеряли упаковку.
Шаг 1. Нажмите кнопку «Пуск» Windows, расположенную в левом нижнем углу экрана, и выберите «Выполнить». Затем введите regedit в окно запуска и нажмите кнопку ОК. Затем откроется редактор реестра.
Шаг 2: Перейдите к «HKEY_LOCAL_MACHINE \ SOFTWARE \ Microsoft \ Windows \ CurrentVersion \ Installer \ UserData» полностью в редакторе реестра и нажмите клавиши Ctrl + F, чтобы найти ключ «ProductID».
Шаг 3. Щелкните правой кнопкой мыши раздел ProductID и выберите «Изменить». Просмотрите отображаемое число. Это ключ продукта для Windows 7, которую вы находите.
Метод 2. Найдите ключ продукта Windows 7 из командной строки
Помимо использования редактора регистров, вы также можете проверить ключ продукта Windows 7 с помощью командной строки. Для этого
Шаг 1. Нажмите Windows Key + R, а затем введите CMD в поле поиска.
Шаг 2. Теперь введите или вставьте следующий код в cmd и нажмите Enter, чтобы увидеть результат.
wmic path softwarelicensingservice получить OA3xOriginalProductKey. Шаг 3. Приведенная выше команда покажет вам ключ продукта, связанный с вашей Windows 7.
Шаг 4. Запишите ключ продукта в надежном месте.
Метод 3: Найдите ключ продукта Windows 7 с помощью Windows 7 Key Finder
Если ключ продукта Windows 7 утерян и не может быть найден в указанном выше месте, PassFab Product Key Recovery может помочь вам восстановить утерянный ключ продукта установленной системы Windows и предоставить вам способ быстро и легко их заархивировать.Это средство поиска ключей продукта, которое может определить ваш ключ активации для Windows 10,8,1,8,7, XP, Vista, Microsoft Office 2013,2010,2007, Internet Explorer, SQL Server и других.
Вот видео-руководство о том, как найти ключ продукта Windows 7 с помощью этого средства поиска ключей продукта:
Для начала вам необходимо загрузить и установить последнюю версию PassFab Product Key Recovery. Затем выполните следующие действия:
Шаг 1. Дважды щелкните значок на рабочем столе, чтобы запустить его.
Шаг 2. Затем нажмите «Получить ключ» внизу по центру. Отображаются ключ продукта Windows 7 и регистрационный код для других программ. Теперь вы можете проверить ключ продукта Windows 7.
Шаг 3. После этого нажмите «Сгенерировать текст», чтобы сгенерировать для них текст на случай, если вам снова понадобится найти ключ продукта Windows 7.
Дополнительные советы: как активировать Windows 7, чтобы получить бесплатный ключ продукта Windows 7
После получения лицензионного ключа Windows 7 вам необходимо активировать Windows 7. Как использовать ключ продукта Windows 7 для бесплатной активации? Вот простое руководство.
Шаг 1. Нажмите кнопку Windows и щелкните правой кнопкой мыши Компьютер, чтобы выбрать «Свойства».
Шаг 2. Появится системное окно, информирующее вас об активации Windows сейчас.
Шаг 3. Нажмите «Активировать Windows сейчас» на странице активации Windows и подождите некоторое время, вам будет предложено предоставить 25-значный ключ продукта для активации.
После этого запустится процесс проверки ключа продукта. После проверки ключа продукта вы увидите сообщение о том, что активация прошла успешно.
Сводка
С помощью этих трех методов, я полагаю, вы узнали, как проверить ключ продукта Windows 7, когда вы не можете вспомнить, что это за ключ продукта. Кстати, если вы забыли пароль администратора Windows 7 после активации системы и хотели бы его обойти, 4WinKey может быть вашим лучшим выбором. Наконец, если у вас все еще есть какие-либо вопросы относительно этого руководства или других связанных с Windows проблем, просто не стесняйтесь оставлять свои комментарии в разделе комментариев.

