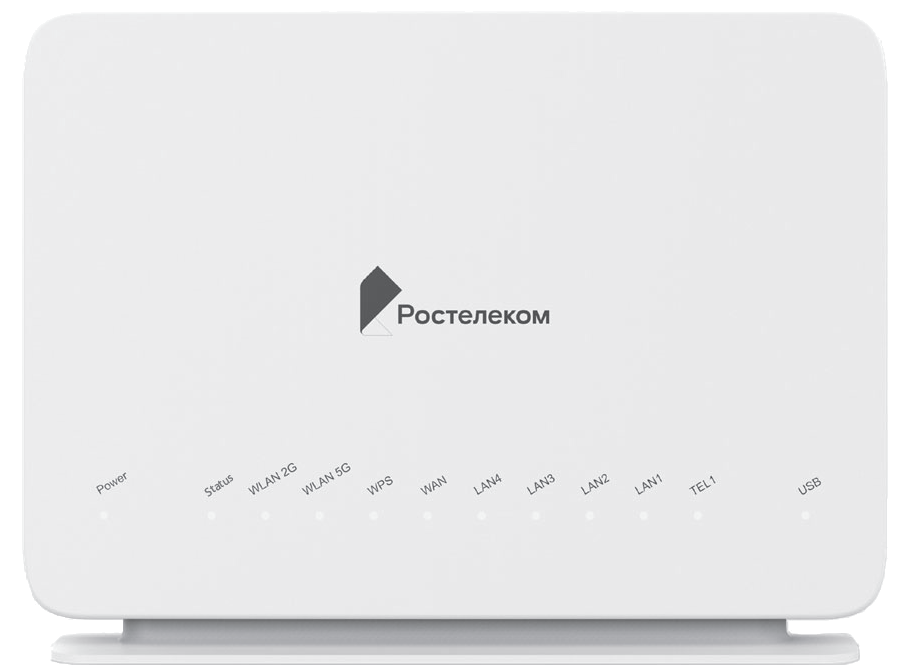Как зайти в настройки роутера Ростелеком через браузер
Роутеры Ростелеком настраиваются таким же образом, как и большинство подобных устройств. Последовательность действий, необходимая для подключения, авторизации и смены параметров будет подробно рассмотрена далее.
Как зайти в интерфейс настроек роутера Ростелеком через браузер
Начнем с элементарного. Чтобы войти в настройки роутера его необходимо подключить к электросети и дождаться пока оборудование загрузится. Следующий важный момент – способ соединения. В панель управления маршрутизатором можно попасть двумя способами – через кабель или WI-FI. В обоих случаях возможности изменения конфигурации практически одинаковы, за исключением того, что по WI-FI нельзя перепрошивать роутер.
В случае с беспроводным соединением сначала необходимо найти вновь созданную WI-FI сеть, которая по умолчанию имеет имя подобное модели роутера, ввод пароля не потребуется, если его никто не назначил до этого.
При сопряжении ПК и роутера посредством кабеля необходимо вставить один из коннекторов в разъем сетевой карты на компьютере, другой – в LAN-порт маршрутизатора.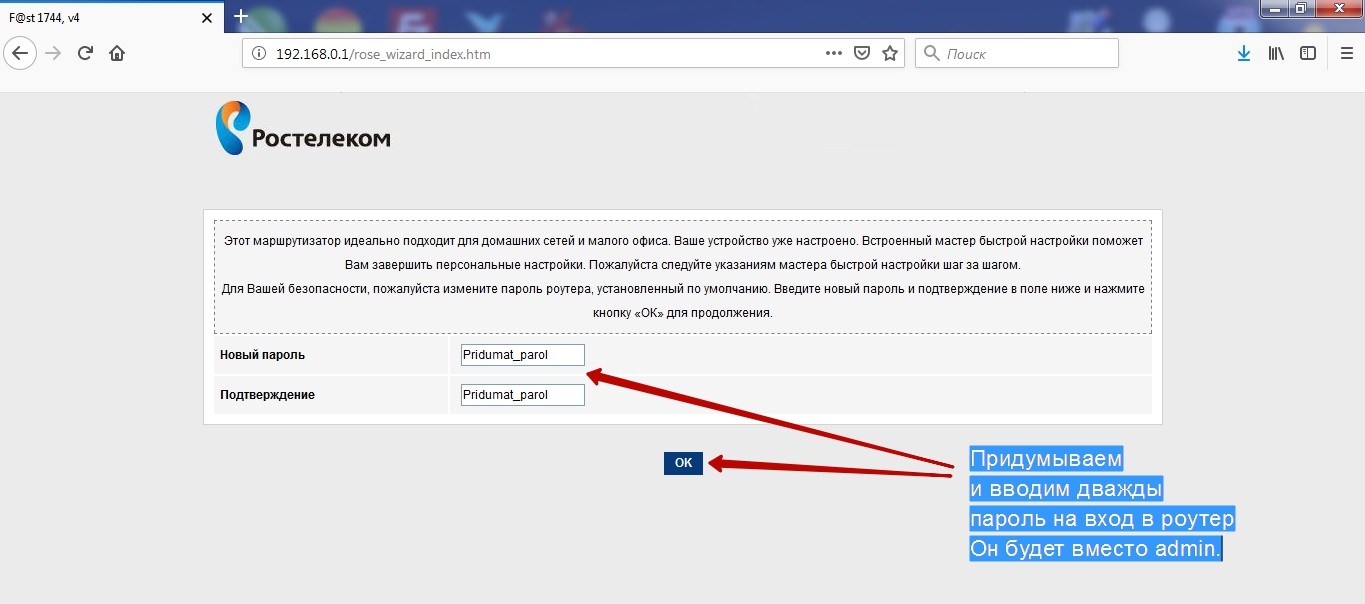
Дальнейшие действия ничем не отличаются как в случае конфигурирования через провод, так и без него.
- Запускаем программу для просмотра интернет страниц (чтобы зайти в настройки роутера Ростелеком подойдет любой браузер, например, Опера). При этом неважно осуществляется вход со смартфона или ПК.
- В адресной строке вводим IP роутера, например, 192.168.1.1 или 192.168.0.1.
- Если адрес подошел, появится форма авторизации, в которой вводим логин и пароль для входа в роутер Ростелеком (обычно admin/admin).
В большинстве случаев указанные выше значения будут верны и после их ввода откроется страница состояния панели управления устройства. Если же параметры были по каким-либо причинам изменены, то в процессе входа в админ-панель роутера возможно возникновение ряда проблем, решение которых описано далее.
Как узнать IP адрес роутера
Одна из наиболее распространенных ошибок входа, когда по указанному в строке браузера адресу отображается сообщение страница не найдена. Частая причина появления этого сообщения – неверно введенный IP. Проще всего его узнать, осмотрев наклейку на нижней панели устройства, там же указан и пароль с логином для входа в роутер. Если же по каким-то причинам наклейка отсутствует или невозможно разобрать написанное на ней, адрес прописан в инструкции по эксплуатации, а также в копии договора ростелеком, находящейся у абонента.
Частая причина появления этого сообщения – неверно введенный IP. Проще всего его узнать, осмотрев наклейку на нижней панели устройства, там же указан и пароль с логином для входа в роутер. Если же по каким-то причинам наклейка отсутствует или невозможно разобрать написанное на ней, адрес прописан в инструкции по эксплуатации, а также в копии договора ростелеком, находящейся у абонента.
Бывают ситуации, когда нет ничего из вышеперечисленного. В таком случае следует обратиться в техподдержку провайдера. В телефонном режиме сотрудник компании подскажет последовательность действий, необходимых для выяснения адреса роутера Ростелеком, его логина и пароля.
Распространенные причины ошибки входа в панель управления и их устранение
Если запустить командную строку (комбинация клавиш Win + R, в открывшемся поле пишем cmd и жмем ввод) и набрать в ней ipconfig, среди прочего будет пункт – основной шлюз. Числовое значение напротив него и есть адрес роутера, к которому непосредственно подключен ПК.
Для Windows-устройств ошибка подключения может отображаться по причине отсутствия драйвера сетевой карты. В такой ситуации значок соединения в панели уведомлений перечеркнут красным крестиком, а при наведении на него курсора мыши отображается надпись, сообщающая, что сетевой кабель не подключен. Проблема решается установкой драйвера (если это временный глюк, достаточно перезагрузить ПК).
Настройки протокола интернета 4 версии должны быть установлены на автоматическое получения IP-адреса и адресов DNS-сервера. Проверяется данный параметр в центре управления сетями -> изменение параметров адаптера -> клик по кабельному подключению правой мышью -> свойства -> клик правой мышью по протоколу IPv4 -> свойства. В открывшемся окне необходимо установить переключатели в режим автоматического получения адресов.
Сброс настроек роутера по умолчанию
Если по-прежнему не можете зайти в роутер Ростелеком, необходимо сбросить его конфигурацию к заводскому состоянию. Выполнить данную процедуру достаточно просто, но процесс может отличаться в зависимости от конкретной модели. На большинстве устройств есть кнопка перезагрузки – Reset, WPS/Reset или им подобные. Все что нужно сделать – это нажать и удерживать кнопку в течении 10-15 секунд, после чего устройство будет перезагружено с параметрами по умолчанию.
Выполнить данную процедуру достаточно просто, но процесс может отличаться в зависимости от конкретной модели. На большинстве устройств есть кнопка перезагрузки – Reset, WPS/Reset или им подобные. Все что нужно сделать – это нажать и удерживать кнопку в течении 10-15 секунд, после чего устройство будет перезагружено с параметрами по умолчанию.
На некоторых модификациях такая клавиша спрятана и нажать на нее можно только тонким острым предметом. Принцип то же – удерживаем 15 сек и ждем пока перезагрузится. Важно, в процессе сброса параметров не следует отключать питание.
После успешного выполнения установки заводских настроек ip адрес роутера Ростелеком будет соответствовать, указанному на этикетке снизу или в инструкции по эксплуатации. Как зайти в веб интерфейс роутера было описано выше. Достаточно ввести адрес в строку браузера, а затем указать данные авторизации.
Прошивка роутера Ростелеком до последней версии
Процедуру следует выполнять только при сопряжении ПК и роутера Ростелеком посредством кабеля. Последовательность действий следующая:
Последовательность действий следующая:
- Скачиваем с официального сайта производителя файл с последней версией микропрограммы (на некоторых моделях этого делать не нужно, файл будет скачан и установлен в ходе обновления через интерфейс админ панели).
- Заходим в управление маршрутизатором.
- Ищем вкладку системные инструменты или ей подобную.
- Переходим в подраздел обновления ПО.
- На открывшейся странице будет предложено указать предварительно скачанный файл, выбираем его и жмем кнопку «Обновить».
Система установит скачанный файл, перезагрузится, после чего работа устройства Ростелеком будет выполняться под управлением последней версии прошивки.
Все способы зайти в настройки роутера Ростелеком
Каждый пользователь интернета хотя бы один раз в жизни сталкивался с необходимостью перенастроить свой маршрутизатор. Не являются исключением и клиенты Ростелеком. Обычно активное сетевое оборудование рассчитано на длительную работу без выключений или перезагрузок, но иногда и оно дает сбои.
Устранение проблем происходит путем изменения настроек через «вшитый» программный комплекс роутера, но для этого к нему необходимо получить доступ. Цель статьи — рассказать неподготовленному пользователю, как зайти в настройки роутера от Ростелеком.
Для чего нужно заходить в настройки
Роутер Ростелеком передается клиенту уже предварительно настроенным, но существует множество причин, когда нужно зайти в настройки, и изменить их. К основным из них можно отнести следующие:
- обновление программной прошивки маршрутизатора;
- смена пароля точки доступа беспроводной сети;
- изменение параметров подключения LAN;
- необходимость открыть или закрыть порты;
- изменить политику безопасности;
- просмотреть статистику использования интернетом.
И это только малая толика причин. Многие пугаются что-либо менять в настройках, но если все делать вдумчиво, и запоминать произведенные изменения, то можно смело приступать к процессу конфигурации.
Вход в настройки роутера — инструкция
Компания Ростелеком предоставляет своим клиентам маршрутизаторы от нескольких производителей, хотя и на коробках и на странице конфигурации моно встретить логотипы провайдера.
Самыми часто встречающимися является SagemComm, D-Link, Huawei и Eltex. Принципиальной разницы, чтобы попасть в настройки нет. Единственным моментом может быть различие в IP адресах.
Сетевой адрес (IP) есть у каждого устройства, находящегося в сети, и роутер не исключение. Даже более того — именно он и занимается распределением таких адресов среди устройств клиентов, к нему подключаемых.
Чтобы узнать какой адрес у конкретного маршрутизатора, достаточно перевернуть его. Снизу будет эта информация, а также имя пользователя и пароль для входа. Обычно по умолчанию используются следующие адреса, если они не были раньше изменены:
- 192.168.0.1
- 192.168.1.1
- 192.168.1.254
Чтобы зайти в настройки необходимо, чтобы компьютер или ноутбук находился в домашней сети, т.
- Открываем любой из любимых браузеров.
- В адресной строке вбиваем один из вышеперечисленных адресов или тот, который находится на нижней части роутера.
- В форме авторизации вводим имя пользователя и пароль для входа.
- Открывается страница, которая и есть страницей конфигурации.
Возможные проблемы и способы их решения
Наиболее распространенными ошибками, с которыми может столкнуться пользователь, это когда вообще не открывается страница авторизации, или же система говорит о том, что введенное имя или пароль не верны.
Что делать в этом случае? Если сайт недоступен, значит неправильно был введен адрес. Адрес роутера можно узнать следующим образом:
- «Пуск — Панель управления — Центр управления сетями» или правой кнопкой на значке сетевого подключения.
- В левом фрейме «Дополнительные параметры адаптера».
- Правой кнопкой на активном соединении.
 Выбираем пункт «Статус».
Выбираем пункт «Статус». - Кнопка «Сведения» откроет окно, в котором будет указан основной шлюз. Это и есть IP адрес маршрутизатора.
Еще один способ это посмотреть через утилиту ipconfig. Для этого выбираем «Пуск — Выполнить — cmd.exe», и в открывшемся окне набираем «ipconfig /all», где также находим строку с адресом шлюза.
Еще одной проблемой является невозможность попасть на страницу настроек, т.к. неправильно вводится логин или пароль. Если эти параметры изменились, и никто не может подсказать пароль для входа, то единственным выходом будет обнулить конфигурацию (сбросить на заводские настройки).
На каждом маршрутизаторе на задней панели есть утопленная кнопка, которая называется «Reset». Ее нужно нажать при включенном роутере и подержать 10-15 секунд, пока индикатор сети не начнет часто мигать
 Информацию по настройке можно узнать у провайдера или подсмотреть на памятке, им выданной.
Информацию по настройке можно узнать у провайдера или подсмотреть на памятке, им выданной.Данные действия в общих чертах описывают как попасть в настройки роутера Ростелеком. Принципиальные отличия пользователь сможет увидеть только тогда, когда он уже авторизуется на маршрутизаторе. На странице авторизации для ввода логина и пароля может высветиться модальное окно, или же просто будет простая форма с двумя полями и кнопкой. Принципиальной разницы нет, главное правильно ввести данные: адрес, имя и пароль.
Если информация слишком сложная, то всегда можно воспользоваться помощью специалистов службы поддержки, которые подскажут решение в режиме онлайн, например, по телефону, или же обратившись непосредственно в ближайший офис компании Ростелеком или посмотрите видеоинструкцию.
Как зайти в настройки роутера Ростелеком
На момент написания этой инструкции компания ПАО Ростелеком при подключении предоставляет своим абонентом в целом около 50 моделей различных модемов, WiFi-роутеров и оптических терминалов GPON. При этом бОльшая их часть имеют фирменную прошивку и логотип оператора на корпусе. При этом провайдер не занимается производством оборудования доступа. Под логотипом Ростелеком представлены устройства от D-Link, Rotek, Sercomm, Huawei, Sagemcom, Eltex, ZTE и т.п. Как видите, выбор аппаратуры достаточно широкий. В этой инструкции я покажу как зайти в настройки роутера, ADSL-модема или оптического терминала Ростелеком, даже если Вы не специалист в этом и в первый раз решили самостоятельно настроить маршрутизатор без вызова специалиста.
При этом бОльшая их часть имеют фирменную прошивку и логотип оператора на корпусе. При этом провайдер не занимается производством оборудования доступа. Под логотипом Ростелеком представлены устройства от D-Link, Rotek, Sercomm, Huawei, Sagemcom, Eltex, ZTE и т.п. Как видите, выбор аппаратуры достаточно широкий. В этой инструкции я покажу как зайти в настройки роутера, ADSL-модема или оптического терминала Ростелеком, даже если Вы не специалист в этом и в первый раз решили самостоятельно настроить маршрутизатор без вызова специалиста.
Как зайти в админку роутера
У вас на руках выкупленный или арендный роутер и Вы ходите его самостоятельно настроить подключение или сеть WiFi — поменять пароль, например. Окей! Начните с того, что подключитесь к своему роутеру. Самый оптимальный вариант — через сетевой LAN-кабель, который идёт с ним в комплекте (обычно он желтого или синего цвета, но это не обязательно).
Можно, конечно, это делать и через WiFi, если Вы знаете имя и пароль сети. Но для первоначальной настройки маршрутизатора всё же оптимальнее воспользоваться кабельным соединением. Подключились? Отлично. Теперь надо попасть в его веб-интерфейс. Это такой интерактивный инструмент в виде сайта, в котором собраны все параметры конфигурации устройства. Его ещё называют личным кабинетом роутера Ростелеком, но это неверно. Правильнее называть его всё же «веб-интерфейс» или «веб-конфигуратор». Как в него войти? Сейчас покажу!
Но для первоначальной настройки маршрутизатора всё же оптимальнее воспользоваться кабельным соединением. Подключились? Отлично. Теперь надо попасть в его веб-интерфейс. Это такой интерактивный инструмент в виде сайта, в котором собраны все параметры конфигурации устройства. Его ещё называют личным кабинетом роутера Ростелеком, но это неверно. Правильнее называть его всё же «веб-интерфейс» или «веб-конфигуратор». Как в него войти? Сейчас покажу!
Возьмите в руки устройство и внимательно его осмотрите. На нём должна быть примерно вот такая наклеечка:
Внимательно её изучите! Здесь, помимо информации о серийном номере, аппаратном MAC-адресе и версии прошивки, будет написан способ как зайти на роутер Ростелеком. В моём примере это область справа, которая отмечена как «Доступ к Web-интерфейсу». Вот ещё пример с Sagemcom F@st 1744:
Обратите внимание, что здесь указан адрес, по которому есть доступ в роутер, а так же логин для входа. На некоторых моделях маршрутизаторов РТК может быть указан и заводской пароль для входа, который используется по умолчанию, то есть с завода.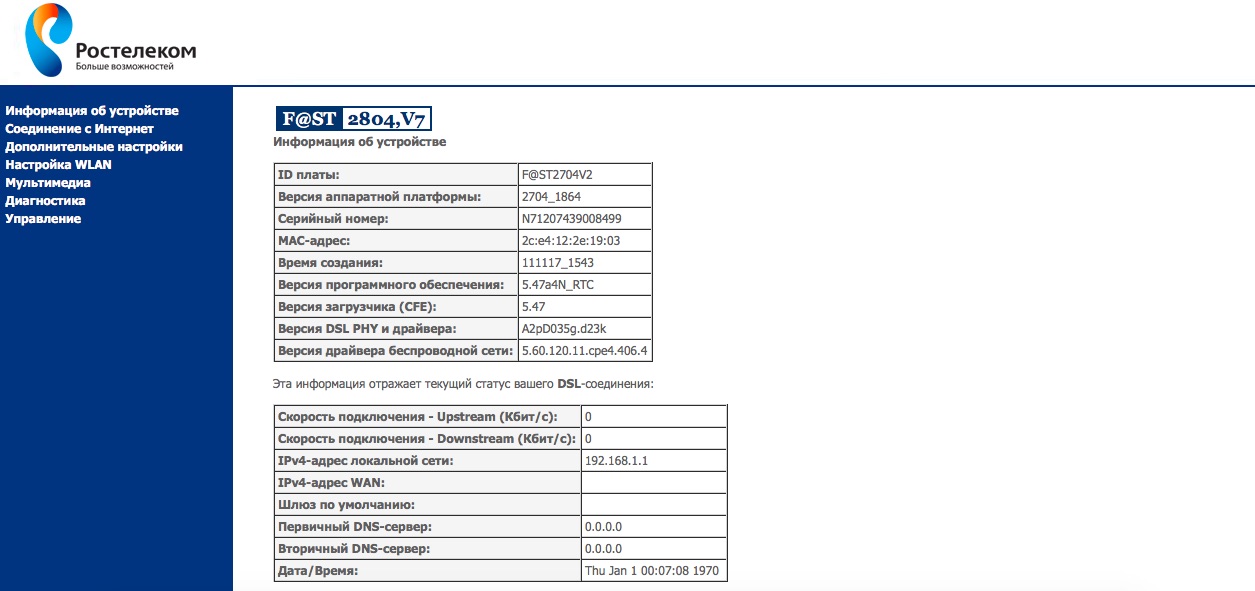 Но здесь стоит учитывать, что при первой настройке этот пароль обычно требуется сменить.
Но здесь стоит учитывать, что при первой настройке этот пароль обычно требуется сменить.
Открываем любой веб-браузер — Chrome, Opera, Firefox — и в адресной строке, куда обычно вводим адрес сайта, прописывает адрес роутера Ростелеком, который написан на наклейке. Практически на всех современных моделях с прошивкой этого провайдера вход в настройки доступен через адрес http://rt. То есть просто пропишите в адресной строке две буквы rt и нажмите на клавишу Enter. Вот так:
Если всё сделали правильно и нет каких-либо проблем, то в этом случае должно появится окно авторизации в web-интерфейсе девайса. Выглядит оно примерно вот так:
На разных моделях эта форма может незначительно отличаться, но не суть. Здесь нужно ввести логин, который написан в наклейке и пароль. Если Вы не знаете или не помните пароль, то можно попробовать следующее:
логин — admin ; пароль -admin
логин — admin ; пароль — 1234
логин — user ; пароль — user
логин — root ; пароль — admin
логин — guest ; пароль — guest
В тех случаях, когда ни один вариант не подходит — сочувствую, Вам придётся выполнять сброс настроек к заводским значениям.
Дальше вы попадёте в веб-конфигуратор устройства доступа, который выглядит примерно так:
В тех случаях, когда роутер Ростелеком настраивается впервые, вместо статусной страницы Вы можете попасть в мастер первоначальной настройки, который потребует в обязательном порядке подключить кабель в WAN-порт:
Здесь подразумевается кабель, который идёт от оборудования провайдера и заходит в Ваш дом или квартиру из подъезда. После того, как вы включите его в WAN-порт, можно будет продолжать процесс.
Роутер Ростелеком — 192.168.0.1 или 192.168.1.1?!
Этот раздел для тех, кто не смог зайти в настройки роутера используя адрес http://rt — браузер пишет «страница не найдена» или перекидывает в поисковик. Дело в том, что не на всех фирменных маршрутизаторах провайдера этот адрес работает — раз. К тому же из-за сетевых настроек ПК этот адрес может отрабатываться некорректно — два. Что делать? Правильно — получить доступ к роутеру Ростелеком через его IP-адрес. Как его узнать? Да всё там же — в наклейке на корпусе!
Как его узнать? Да всё там же — в наклейке на корпусе!
Вот, к пример, ONT-терминал Sercomm RV6699, который достаточно часто встречается на PON-подключениях от Ростелеком. Как Вы видите, на нём,кроме символьного, сразу написан IP-адрес — 192.168.0.1. То есть для доступа к его веб-интерфейсу Вам надо в адресной строке браузера ввести IP-адрес 192.168.0.1 — вот так:
После этого дальше всё пойдёт по привычному сценарию. Но не все роутеры Ростелеком используют IP 192.168.0.1! Есть и модели, которые используют адрес 192.168.1.1, как, например, маршрутизаторы Sagemcom F@st 2804.
Не на всех брендовых устройствах провайдера написан адрес — http://rt. В качестве примера может выступать опять тот же самый Sagemcom или Qtech — там написан адрес 192.168.1.1 и данные для авторизации в конфигураторе. Соответственно, в адресной строке чтобы зайти в роутер Ростелеком Вы должны ввести IP 192.168.1.1 — вот так:
Как узнать IP адрес роутера Ростелеком
Кстати, есть модели роутеров Ростелеком, где используется вообще другая подсеть. Тот же D-Link DPN-R5402 имеет IP 192.168.8.1. Соответственно зайти на через 192.168.0.1 и 192.168.1.1 на него не получится. Как в этом случае узнать IP роутера Ростелеком? Очень просто! Вам нужно запустить командную строку Windows и прописать там команду ipconfig. Вот так:
Тот же D-Link DPN-R5402 имеет IP 192.168.8.1. Соответственно зайти на через 192.168.0.1 и 192.168.1.1 на него не получится. Как в этом случае узнать IP роутера Ростелеком? Очень просто! Вам нужно запустить командную строку Windows и прописать там команду ipconfig. Вот так:
Вывод команды будет содержать данные о адресах всех сетевых адаптеров. Как правило, на среднестатистическом компьютере активных всего 1 или 2 адаптера.
Если Вы подключены к роутеру через кабель — значит смотрите данные по кабельному адаптеру Ethernet.
Если через WiFi — значит смотрим на данные о беспроводной сети.
В строке «Основной шлюз» и будет прописан IP-адрес роутера Ростелеком! Пропишите его в адресной строке браузера и нажмите клавишу «Enter».
Вход Роутер Ростелеком (192.168.1.1 и 192.168.0.1)
192.168.1.1 или 192.168.0.1 — это IP адрес входа в личный кабинет роутера Ростелеком для настройки ADSL модема через меню веб-интерфейса. Проблема заключается в отсутствии где-либо в сети подробной инструкции по настройке wifi роутера Ростелеком в панели управления, в частности логина и пароля. В результате чего часто слышу вопросы, типа «не могу зайти в настройки Ростелеком», «какой пароль от входа» и т.д. А при обращении в техподдержку клиенты компании часто слышат о «невозможности произвести подключение модема Huawei, ZTE, Eltex или Sagemcom самостоятельно», и далее следует предложение вызвать мастера на дом — естественно, за свой счет. Как зайти в роутер Ростелеком и что делать, если вход в настройки модема по IP адресу не открывается? Эта инструкция поможет без приложения особых усилий зайти в личный кабинет, подключить модем Ростелеком к интернету по ADSL или Ethernet и настроить WiFi сеть через веб-интерфейс самостоятельно. А при желании впоследствии поменять его на TP-Link, D-Link, Asus, Zyxel, Keenetic или любой другой.
В результате чего часто слышу вопросы, типа «не могу зайти в настройки Ростелеком», «какой пароль от входа» и т.д. А при обращении в техподдержку клиенты компании часто слышат о «невозможности произвести подключение модема Huawei, ZTE, Eltex или Sagemcom самостоятельно», и далее следует предложение вызвать мастера на дом — естественно, за свой счет. Как зайти в роутер Ростелеком и что делать, если вход в настройки модема по IP адресу не открывается? Эта инструкция поможет без приложения особых усилий зайти в личный кабинет, подключить модем Ростелеком к интернету по ADSL или Ethernet и настроить WiFi сеть через веб-интерфейс самостоятельно. А при желании впоследствии поменять его на TP-Link, D-Link, Asus, Zyxel, Keenetic или любой другой.
Что из себя представляет WiFi роутер Ростелеком?
Нередко известный провайдер поставляет в комплекте своих услуг роутер марки F@st Sagemcom 2804 v7 (бывает, встречается еще модель Sagemcom 1744), ZTE, Eltex или Huawei для установки беспроводного доступа в интернет.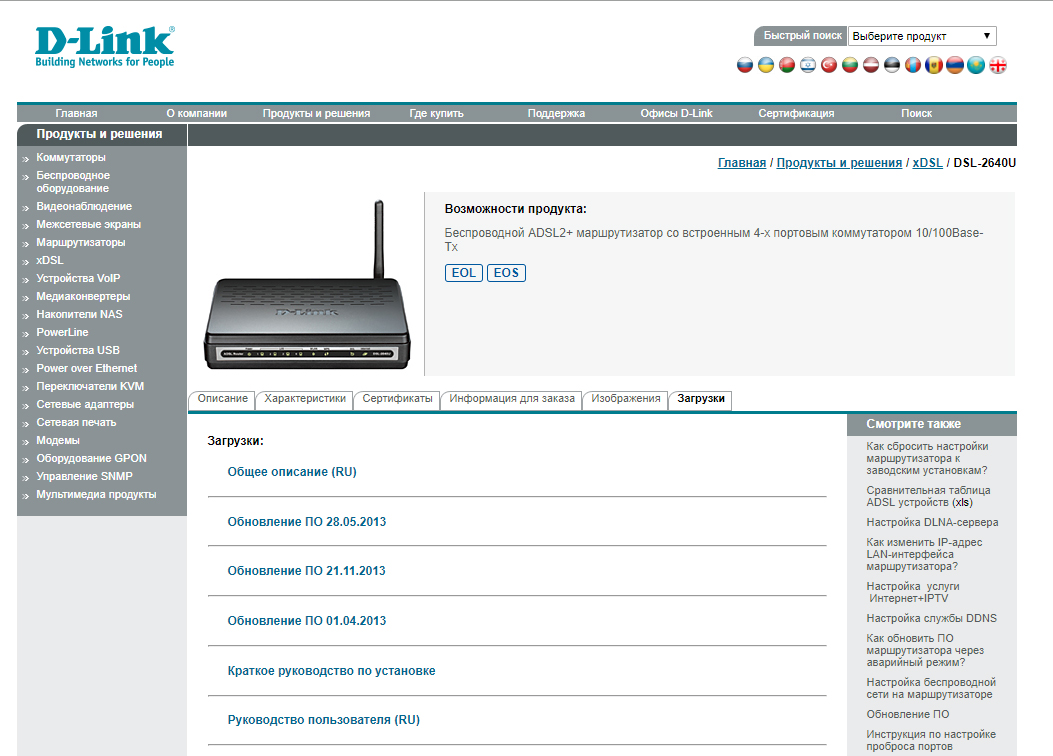 Его еще часто называют «ADSL-модем», однако это не совсем так. Поскольку маршрутизатор Ростелекома — это комбинированное устройство, совмещающее в себе ADSL модем и wifi роутер, поэтому я буду его называть просто роутер.
Его еще часто называют «ADSL-модем», однако это не совсем так. Поскольку маршрутизатор Ростелекома — это комбинированное устройство, совмещающее в себе ADSL модем и wifi роутер, поэтому я буду его называть просто роутер.
Как подключить wifi модем Ростелеком по ADSL к интернету?
Подключение роутера (модема) Ростелеком к интернету бывает двух типов — оба из них поддерживаются Sagemcom (2804 и 1744), Huawei, ZTE, Eltex:
- По технологии ADSL
- Или по Metro Ethernet
Какой именно тип подключения к интернету у вас должно быть указано в договоре с провайдером на предоставление услуг интернета или в личном кабинете на сайте Ростелеком. В данной статье не будем рассматривать подключение через сети GPON, о них поговорим отдельно.
Посмотрите на заднюю панель устройства — на ней кроме привычных портов LAN и USB имеется «маленький» сетевой порт DSL. При технологии ADSL к вам в квартиру протягивается тонкий провод, похожий на телефонный, который как раз подключается к этой розетке.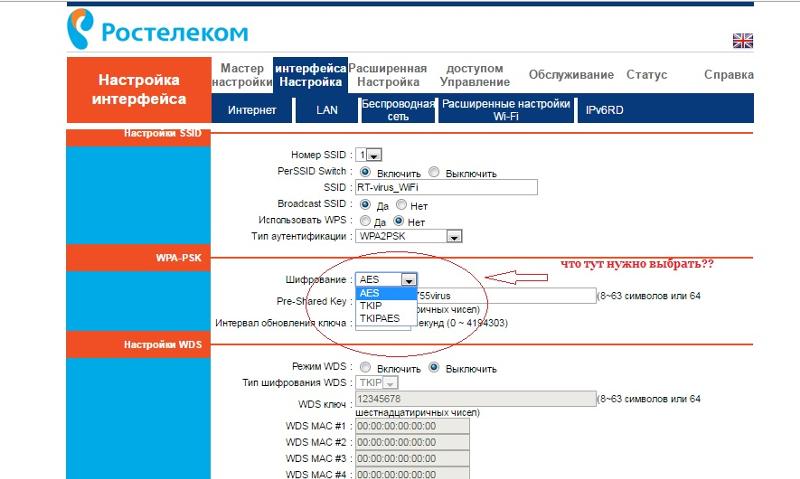 Компьютер же мы коннектим кабелем в LAN разъем №1.
Компьютер же мы коннектим кабелем в LAN разъем №1.
Если же у вас от провайдера идет провод Ethernet, то его втыкаем в LAN1, а компьютер в LAN2. ТВ приставка при необходимости всегда подсоединена к 4-му разъему.
Далее ожидаем, пока во вкладке «Текущие подключения» не отобразится новое локальное соединение. Подключение пока без доступа к интернету, поэтому переходим к следующему этапу – установке соединения.
Как войти в веб-интерфейс Ростелеком по IP адресу 192.168.1.1 или 192.168.0.1?
Вход в роутер Ростелеком производится по IP адресу 192.168.1.1 или 192.168.0.1 в зависимости от модели ZTE, Sagemcom, Eltex или Huawei. Какой именно нужен в вашем случае, смотрим на наклейке, которая находится на корпусе.
Чтобы зайти в личный кабинет маршрутизатора Ростелеком нужно:
- Открыть любой браузер и прописать в адресной строке «http://192.168.0.1» или «192.168.1.1».
- В выплывшем окне в строках логин и пароль ввести одно и то же — admin-admin.

- Мы попали в настройки роутера Ростелеком.
Что, если компьютер не заходит в настройки Ростелеком?
Несмотря на простоту действий, иногда случается проблема, что даже после правильного выполнения всех шагов компьютер не может зайти в настройки роутера Ростелеком. В ситуации, когда это новый маршрутизатор и вы его подключаете и настраиваете впервые, проще всего выполнить полный сброс к заводским параметрам с помощью кнопки «Reset» на корпусе устройства.
Если же зайти в личный кабинет не получается, но вы не хотите сбивать настройки Ростелеком с роутера, то прочитайте отдельную инструкцию по исправлению данной ошибки.
Какой пароль и логин для входа в роутер Ростелеком?
На роутерах Ростелеком по умолчанию используется пара логин-пароль admin-admin. Если она не подходит, а настоящий вы забыли, то нужно сбросить настройки и посмотреть пароль по умолчанию, который указан на этикетке на нижней крышке.
Настройка интернета через ADSL
Теперь заходим в раздел «Дополнительные настройки — WAN-сервис» и смотрим, если здесь таблица с заполненными строками. Если есть, то ставим галочку на «Удалить» и жмем на одноименную кнопку.
Если есть, то ставим галочку на «Удалить» и жмем на одноименную кнопку.
Далее открываем раздел «Интерфейс 2-го уровня» и также удаляем строки из таблицы
После этого здесь же нажимаем на кнопку «Добавить» и, ничего не меняя, жмем на «Применить/Сохранить»
После этого опять же кликаем на «Добавить» и меняем значение VCI на «38», после чего сохраняем настройки. В итоге должна получиться табличка с двумя строчками.
Теперь идем в «WAN-сервис», жмем на «Добавить», и на новой странице — «Далее»
На следующей странице галочкой выбираем PPP over Ethernet (PPPoE)
Далее вводим свой логин и пароль, а в «Имя сервиса PPPoE» вписываем «NET»
Показать результатыПроголосовало: 12405
Жмем «Далее» и на следующем шаге, ничего не меняя, тоже.
И потом «Применить/Сохранить»
Терпение — осталось немного. Теперь снова нажимаем «Добавить», потом «Далее», ставим флажок на «Bridging», и потом сохраняем.
Наконец, заходим в раздел «Группировка интерфейсов» и нажимаем «Добавить»
Здесь
- задаем имя группы «TV»
- стрелкой перемещаем значение «br_0_0_38/atm1» в левую колонку
- и в следующем блоке делаем то же самое со значением «eth4»
После чего сохраняемся.
Подключение по Ethernet через личный кабинет
В случае, если у вас тип подключения Ethernet, то также сначала чистим все таблицы в пунктах «Дополнительные настройки — WAN-сервис» и «Интерфейс 2-го уровня».
Потом заходим в раздел «ETH-интерфейс» и жмем на кнопку «Добавить»
Активируем галочку на пункте «WLAN MAX» и применяем.
Теперь заходим в «WAN сервис» и добавляем туда строки PPPoE и Bridging — абсолютно точно так же, как уже было в первом случае с настройками ADSL.
На последнем шаге перемещаем в «Группировке интерфейсов» задаем название «TV» и перемещаем в левую колонку значения «br_eth0/eth0.2» и «eth4»
Как настроить wifi сеть Ростелеком?
Переходим к настройке вайфай сети Ростелеком на роутере Sagemcom. Для этого заходим в «Настройку WLAN», где задаем свое имя (SSID) для беспроводной сети, после чего сохраняем конфигурацию.
Для этого заходим в «Настройку WLAN», где задаем свое имя (SSID) для беспроводной сети, после чего сохраняем конфигурацию.
Далее идем в меню «Безопасность», задаем тип шифрования WPA2/PSK и назначаем пароль.
Вход в роутер Ростелеком с телефона
Для того, чтобы войти в настройки роутера Ростелеком с телефона, можно точно так же использовать любой мобильный браузер — Google Chrome, Opera, Safari, Mozilla Firefox и т.д. Веб-интерфейс личного кабинета адаптирован под небольшой экран смартфона. И далее так же вводим ip адрес 192.168.0.1 или 192.168.1.1, логин, пароль и далее по аналогии с компьютером.
На этом все. Мы настроили самостоятельно wifi роутер от Ростелекома без помощи техподдержки, сэкономив энную сумму денег. Будем надеяться, что в недалеком будущем провайдер начнет лояльнее и внимательнее относиться к своим клиентам, и вам не придется в отчаянии самостоятельно искать решение проблемы доступа в интернет, не дождавшись профессиональной помощи.
При желании можно поменять маршрутизатор Sagemcom на тот же TP-Link, Asus, D-Link или Zyxel. Главное, на что надо обращаться внимание — чтобы устройство, которое будете покупать, представляло из себя именно ADSL-роутер, а не обычный.
Видео, как зайти в настройки роутера Ростелеком — 192.168.1.1
Спасибо!Не помоглоЦены в интернете
Александр
Выпускник образовательного центра при МГТУ им. Баумана по специальностям «Сетевые операционные системы Wi-Fi», «Техническое обслуживание компьютеров», «IP-видеонаблюдение». Автор видеокурса «Все секреты Wi-Fi»
Автор видеокурса «Все секреты Wi-Fi»
Задать вопрос
Вход в роутер Ростелеком — как зайти в админку Wi-Fi маршрутизатора — 192.168.1.1 admin логин вход
Большинство клиентов ПАО Ростелеком при подключении к Интернету покупают или получают в аренду на длительный срок фирменное оборудование. Эта инструкция как зайти в роутер Ростелеком сделана специально для таких пользователей и актуальна для самых распространённых моделей WiFi-маршрутизаторов и PON-терминалов. Я помогу решить большинство наиболее частых проблем с входом в веб-интерфейс устройства доступа.
Как зайти в настройки роутера РТК
Сразу скажу, что если Вы не очень во всём этом разбираетесь, то просто так лазить в админку модема или роутера Ростелеком лишний раз не стоит. Обычно у пользователей возникает в этом необходимость в тех случаях, когда надо посмотреть или поменять пароль Wi-Fi или пробросить порт для файлообменной программы или онлайн-игры.
Для того, чтобы зайти в настройки роутера Ростелеком, необходимо быть подключенным к его локальной сети — по кабелю или по Wi-Fi. Сделать это можно с компьютера, ноутбука, планшета или телефона.
Сделать это можно с компьютера, ноутбука, планшета или телефона.
Обычно на модемах, маршрутизаторах и оптических терминалах админка роутера доступна по адресу 192.168.1.1 или 192.168.0.1. Но иногда бывают и исключения типа устройств от Huawei, где по умолчанию используется адрес 192.168.100.1. В любом случае начать стоит с того, что перевернуть девайс «вверх тормашками» и посмотреть что написано на наклейке.
Адрес маршрутизатора РТК в локальной сети в наклейке обычно написан в поле «Доступ к Web-интерфейсу».
Дальнейшие действия достаточно простые. Нужно за компьютере или смартфоне открыть обычный веб-браузер и ввести его адрес в адресную строку. На Android-телефонах и iPhone адрес вводится в поисковой строке.
На большинстве моделей 2018 — 2020 года и младше вход в роутер Ростелеком доступен по ссылке http://rt. В этом случае эта ссылка так же будет напечатана в наклейке. Пользователю фактичестки достаточно в поисковой строке ввести две буквы — rt — вот так вот:
Если Вы всё сделали правильно, то дальше должна открыться страница для авторизации с полями ввода имени пользователя (логина) и пароля.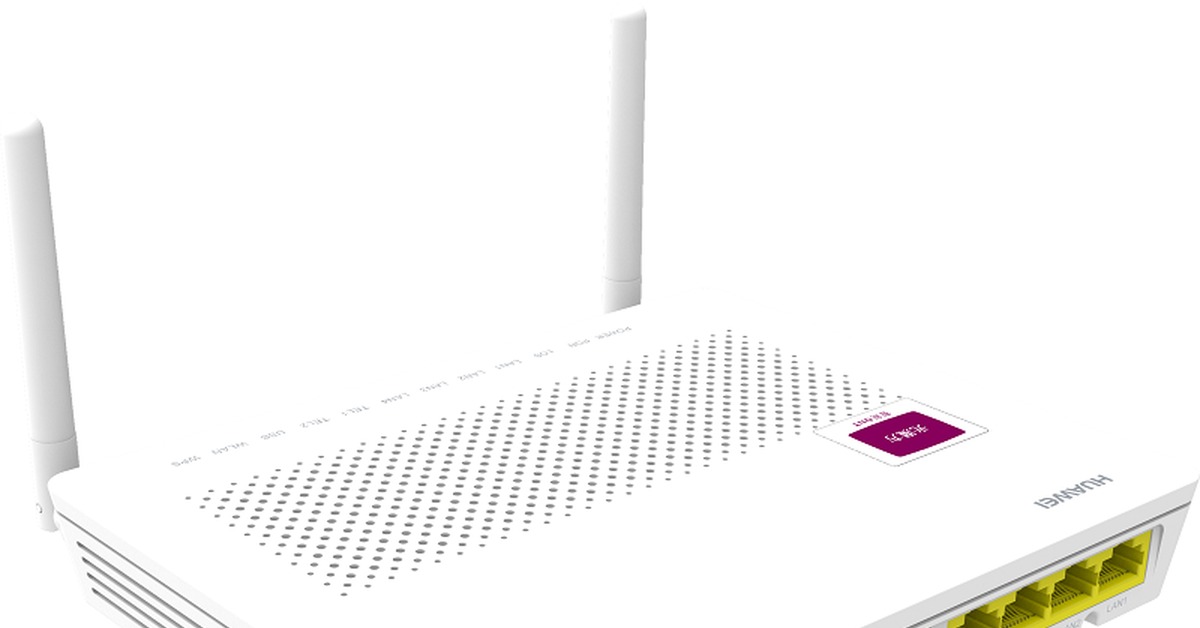 Это тоже очень интересный момент. Раньше, на старых моделях, чтобы зайти на роутер Ростелеком по 192.168.0.1 либо 192.168.1.1 использовались простейшие логины и пароли. Вот пример для моделей Sagemcom Fast 2804, 3804 и 1744.
Это тоже очень интересный момент. Раньше, на старых моделях, чтобы зайти на роутер Ростелеком по 192.168.0.1 либо 192.168.1.1 использовались простейшие логины и пароли. Вот пример для моделей Sagemcom Fast 2804, 3804 и 1744.
Вот список самых наиболее часто встречающихся простейших заводских паролей фирменных сетевых устройств провайдера:
| Логин | Пароль |
| admin | admin |
| admin | нет пароля |
| admin | 1234 |
| admin | password |
| admintelecom | telecomadmin |
| user | user |
| guest | guest |
Последние несколько лет на современных роутерах Ростелеком стали генерировать пароль достаточно сложного вида и уникальный для каждой железки.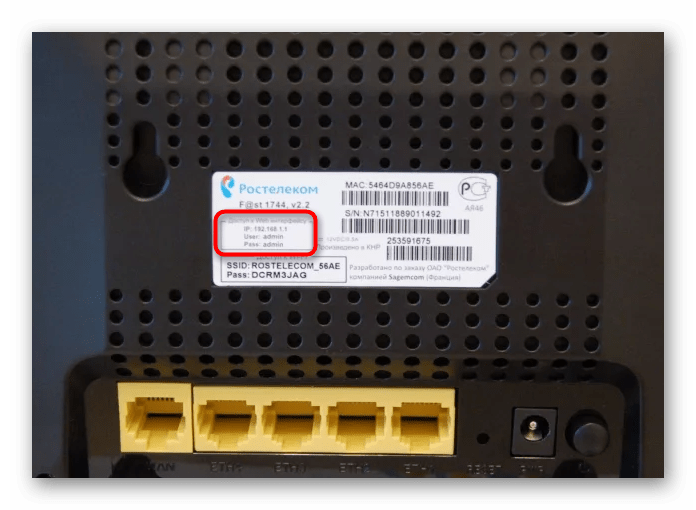 Сделано это для того, чтобы злоумышленники (чаще из внешней сети) не могли получить доступ к настройкам аппарата.
Сделано это для того, чтобы злоумышленники (чаще из внешней сети) не могли получить доступ к настройкам аппарата.
В этом случае пароль будет напечатан на корпусе роутера. Для входа в админку надо ввести логин и пароль с наклейки в форму авторизации, как это показано на картинке выше.
Отсутствует WAN подключение Ростелеком
В некоторых случаях, после того, как у получится зайти на роутер, Вы можете увидеть сообщения типа «Отсутствует WAN-подключение», «Сетевой кабель не подключен» или «Отсутствует оптический сигнал». Что это значит?
Веб-интерфейс модемов и роутеров Ростелеком сделан таким образом, что по-умолчанию проверяет подключен ли к нему кабель провайдера. И если линия не подключена, то будет выдаваться соответствующее сообщение.
Если же такая ошибка появляется, но кабель подключен к устройству — то тогда придётся звонить в техподдержку и давать заявку на проверку линии.
Логин и пароль суперадмина
На некоторых моделях FTTB-роутеров Ростелеком и практически всех GPON-терминалах кроме обычной пользовательской учётной записи user или admin, есть ещё административная учётная запись суперпользователя, вернее суперадмина — superadmin.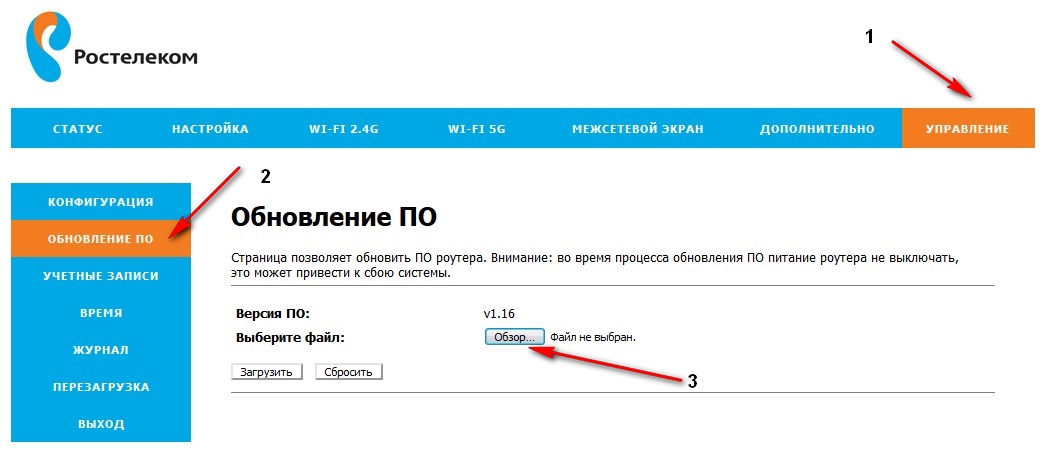 Но вот только абонентам пароль суперадмина в Ростелекоме не дают ни монтёры, ни техподдержка. Вот типовые пароли:
Но вот только абонентам пароль суперадмина в Ростелекоме не дают ни монтёры, ни техподдержка. Вот типовые пароли:
- Is$uper@dmin для Sagemcom
- haPie9goHf — для Huawei
- Fn@ztE118zTE для ZTE h218N
На всех последних версия прошивок роутеров Ростелеком вход в роутер с паролем суперадмина сделали сложнее. Теперь он уникальный для каждого устройства. В некоторых случаях известен способ генерации пароля.
- Для Iskratel пароль: y_8v&MzwRPXL33xxxxx , где xxxxx — последние цифры мак-адреса
- Для ZTE пароль: Zte521zTE@ponxxxxx, где xxxxx — 5 последних символов серийного номера роутера.
Как у меня появится информация для авторизации с правами суперпользователя для других моделей роутеров Ростелем — я обязательно добавлю информацию в статью!
Как войти в роутер Ростелеком
Компания оператора Ростелеком предоставляет своим клиентам различные услуги, такие как Мобильная связь, Интерактивное телевидение и доступ к Интернету. Большинство абонентов, подключающие на свои ПК Интернет, хотят использовать его на нескольких устройствах сразу. Для того чтобы к одной сети были подключен и сотовый телефон, и компьютер, и планшет, необходимо приобрести и подключить роутер [Подробнее…]
Большинство абонентов, подключающие на свои ПК Интернет, хотят использовать его на нескольких устройствах сразу. Для того чтобы к одной сети были подключен и сотовый телефон, и компьютер, и планшет, необходимо приобрести и подключить роутер [Подробнее…]
Для того, чтобы роутер заработал и начал раздавать интернет на все устройства, необходимо ввести ключ безопасности. Благодаря защитному паролю на роутерах, к Интернету смогут подключаться только устройства абонента. Просто установите код, введите его на своих планшетах и телефонах. Это обезопасит вас от перехвата вашими соседями сетевого сигнала, что иногда может ухудшать качество приема трафика, тем самым делать ваш Интернет более медленным.
Без взлома или хакерской атаки пароль не может быть изменен. Есть несколько видов сетей, различающиеся способом поступления и раздачи интернета. Выясните, каким способом происходит раздача на вашем роутере. Это поможет вам узнать пароль безопасности сети.
Где найти ключ безопасности сети
Беспроводной доступ к Интернету делает жизнь более удобной и практичной. Потому что большой радиус действия роутера дает возможность использовать его не только сидя за компьютером, но и в любой точке вашей квартиры. Различают внутренние сети и Wi-Fi точки доступа. Они отличаются друг от друга тем, что в первом случае интернет на устройства раздается через роутер.
| D-Link | 192.168.0.1 |
| Tenda | 192.168.0.1 |
| Upvel | 192.168.10.1 |
| Asus | 192.168.1.1 |
| TP-Link | 192.168.1.1 |
| Qtech | 192.168.1.1 |
То есть, сначала он поступает на роутер, а тот уже в свою очередь передает его на мобильный телефон, планшет и др. Второй способ подразумевает создание точек доступа самим провайдером. Поэтому, в первом случае абонент сам устанавливает личный пароль, а во втором ключ безопасности нужно запрашивать у оператора.
Определение IP адреса роутера
Внутренние сети могут быть как домашними, так и офисными. Если вам нужно узнать пароль на вашем беспроводном личном роутере, сделайте это самостоятельно вручную. Взламывать его совершенно бесполезно, так как это можно сделать только подбором ключей, который займет много вашего свободного времени, потраченного впустую.
Если абонент забыл пароль, можно поменять его с помощью самого роутера. Для начала узнайте модель маршрутизатора и его производителя. После чего запомните IP адрес. Стандартные значения адреса могут отличаться из-за того, что используются разными производителями.
- Самые распространенные марки, такие как D-Link и Tenda имеют комбинацию 192.168.0.1.
- Роутер производителя Asus, QTECH и TP-Link используют IP адреса 192.168.1.1.
- Upvel использует комбинацию 192.168.10.1. Пожалуй, это и есть список всех актуальных производителей роутеров.
Как изменить пароль на роутере Ростелеком
Откройте браузер на любом устройстве, подключенном к данной сети Интернет. Введите в адресную строку подходящий IP адрес. Перед вами откроется форма для входа, введите персональные данные.
Стандартный пароль и логин – admin. Слева в меню выберите раздел «Настройки» и выберите пункт «Основной», задайте имя SSID, сохраните изменения. Затем выберите пункт «Безопасность» и впишите новый пароль. Снова нажмите кнопку «Сохранить».
Если все прошло успешно, устройство мгновенно отключится из-за того, что в его системе сохранен пароль. Зайдите в настройки, выберите «Забыть сеть», после подключитесь к ней заново и введите новый пароль.
Если пароль и логин были изменены до вас, то для настройки нового пароля нужно вернуться к заводским настройкам, нажав кнопку «Reset» на роутере. После этого сеть будет найдена автоматически. Затем просто зайдите в настройки, введите имя новой точки доступа, выберите шифрование WPA2 и впишите новый пароль.
Ключ безопасности для Wi-Fi точки доступа
В случае, если кабель подключен к какому-либо устройству, узнать ключ безопасности сети можно очень просто. Для этого включите свое устройство и в «Пуске» откройте раздел «Панель управления», а затем нажмите на Центр управления сетями и общим доступом.
Легче нажать левой кнопкой на значок Интернет в нижнем правом углу и сразу перейти в тот же раздел. В нем выберите «Беспроводные сети» и разрешите показывать вводимые знаки. После этого можно сразу посмотреть пароль, который был установлен на вашем устройстве.
Как зайти в настройки роутера Ростелеком
Каждый из нас время от времени сталкивается с потребностью настройки маршрутизатора, с помощью которого осуществляется подключение к сети Интернет. В том случае, если вы являетесь владельцем роутера от компании Ростелеком, вам в любом случае пригодится нижеизложенная информация.
Все, что вам понадобится – это маршрутизатор, ноутбук или компьютер с функцией Wi-Fi и немного лишнего времени. Для начала необходимо открыть удобный для вас интернет-обозреватель и в строке поиска ввести адрес роутера, который можно найти на наклейке на нижней панели прибора.
Он состоит из цифр и точек: например, 192.168.1.1. При вводе верного номера ожидайте окно авторизации, где от вас запросят ввести личные данные вас как абонента Ростелеком. После этого ожидайте появления необходимых настроек.
Настроить роутер через модуль Wi-Fi
Если ваш роутер не имеет подключения к компьютеру через патчкорд, то необходимо потратить время на способность оборудования работать с функцией Wi-Fi. Просто включите роутер и зайдите в «Центр управления сетями», чтобы убедиться в активности беспроводного подключения интернет.
Чтобы активировать соединение, следует настроить Wi-Fi и ввести пароль от него. При настройке модема впервые пароль еще не придуман, а создать его вы сможете в меню настроек маршрутизатора. Неверный пароль Могло произойти так, что роутер был настроен кем-то перед вами.
В таком случае вам следует сбросить текущие настройки до заводских: для этого нажмите глубоко спрятанную в роутере кнопку сброса конфигурации. Удерживайте кнопку пару секунд, пока на роутере не будут гореть все кнопки.
Теперь ожидайте полной перезагрузки прибора. Далее можно ввести указанные внизу логин и пароль. Если все прошло правильно, окно браузера должно выдать меню настроек устройства. В том случае, если и это не помогло, стоит задуматься о неисправности роутера. Первым делом необходимо обратиться за помощью к квалифицированным специалистам.
Классификация настроек
Войдя в меню настроек прибора, вы имеете возможность изменять параметры роутера по своему усмотрению. Они бывают следующих типов:
- Настройки по созданию и смене пароля и имени;
- Установка пароля на Wi-Fi;
- Конфигурация работы роутера с сервером Ростелекома;
- Регулирование работы подключенного оборудования;
- Блокировка возможности подключать неподходящие устройства;
- Смена иерархии оборудования
Когда самостоятельно не получается войти в настройки своего роутера, следует обратится за помощью к более опытным специалистам компании Ростелеком. Для этого можно использовать контактный номер оператора или же форму обратной связи на официальном сайте компании.
Логин и пароль на роутере Ростелеком
Итак, чтобы произвести настройки на модеме или маршрутизаторе, вам нужно перейти в интерфейс модема, он также называется веб-интерфейсом, потому что он выглядит как веб-страница и состоит из гиперссылок. Для входа в модем нужно открыть веб-браузер, это может быть либо хром, либо опера, или мозила, или даже амиго, или любой другой важный элемент для открытия веб-страниц. В адресной строке веб-браузера введите адрес модема для входа в его веб-интерфейс.По адресу 192.168.1.1 модем теперь спрашивает, знаем ли мы имя пользователя и пароль, чтобы никто не заходил в настройки и не вел там дела.
Тогда должно появиться такое окно. Здесь нужно ввести логин и пароль модема, они всегда одинаковые на всех модемах, admin admin … Если модем не авторизован, значит пароль был изменен, можно попробовать 1234.
Если все равно не получается зайти в настройки, то попробуйте сменить браузер и прописать ip-адрес на сетевой карте.Как это сделать, описано ниже.
1. Если у вас Windows 7 или 8, нажмите на монитор в правом нижнем углу экрана и выберите Центр управления сетью. Если монитора нет, то пуск — панель управления — сеть и Интернет — Центр управления сетями и общим доступом
2. Здесь выбираем для изменения параметров адаптера
3. Щелкните правой кнопкой мыши локальную сеть и выберите свойства.
4. Здесь выбираем Протоколы TCP / IPv4 и нажимаем Свойства
5.Прописываем все как на скриншоте ниже, лучше прописать днс от провайдера, но еще можно зайти на модем, а то как настроить модем, можно все настроить автоматически.
Теперь вы должны войти в модем, если нет, перезагрузите модем.
Если вы еще не вошли в настройки модема, то вы можете сбросить настройки до заводских, но учтите, что если вы сбросите настройки модема, вам придется заново его настраивать !!!
Настройки сбрасываются с помощью кнопки RESET, для того, чтобы ее нажать, нужно взять иголку или скрепку и удерживать reset 30 секунд, иногда даже 60.Все индикаторы загорятся сразу, после чего необходимо сбросить настройки. После этого впишите адрес в браузере в адресную строку — 192.168.1.1 теперь обязательно должен открыться веб-интерфейс модема. Если он по-прежнему не открывается, попробуйте войти в систему с другого устройства.
Эта кнопка есть на всех модемах, нажимать ее следует только в случае крайней необходимости! (удерживать 30 сек). Очень рад, если это кому-то помогло.
Многие современные интернет-провайдеры сегодня не только предлагают разные тарифы на интернет, но и предлагают различное оборудование для настройки интернета у вас дома.Например, Ростелеком предлагает своим клиентам Wi-Fi роутеры в аренду.
Чтобы такой роутер начал качественно раздачу интернета, его необходимо настроить. Ростелеком предлагает своим клиентам более одной модели роутера, но давайте рассмотрим настройку самого популярного и часто встречающегося роутера.
Это универсальный роутер компании Ростелеком Sagemcom fast 2804 v5, v7 и v7 rev. 1. Маршрутизатор универсален, так как отлично работает как по технологии ADSL, так и по технологии FTTB.Подумайте о настройке маршрутизатора, использующего технологию ADSL, поскольку она более распространена.
Для настройки любого роутера необходимо зайти в его веб-интерфейс. Это можно сделать через любой браузер, введя требуемый IP-адрес в адресной строке. Для этого в случае роутера Ростелеком введите в адресной строке следующий IP-адрес: 198.162.1.1. .
Откроется веб-страница вашего маршрутизатора, где вам нужно будет ввести свое имя пользователя и пароль.Чаще всего логин — admin и пароль admin или 1234 … Эти комбинации имени пользователя и пароля являются стандартными.
После ввода необходимых данных вы попадете прямо на страницу вашего роутера. Здесь нужно выбрать пункт «Дополнительные настройки». … Затем нажмите на пункт «WAN service» … Удаление существующего PPP-соединения.
После удаления соединения PVC необходимо создать новое.
После добавления нового подключения вам необходимо будет настроить параметры. Выставляем их так: VPI — 0 , VCI — 33 , режим инкапсуляции — LLC … Это необходимые параметры для роутеров Ростелеком. Все остальные параметры изменять не нужно.
После установки всех этих параметров нажмите кнопку Применить / Сохранить .
Теперь нам нужно создать новое соединение ATM. Для этого зайдите в сервис WAN и нажмите кнопку Добавить … Появится окно конфигурации, и здесь мы выбираем следующее: atm0 (0_0_33) … Нажимаем кнопку «Далее» … Этим действием мы выбрали физический интерфейс atm0 .
Далее вам нужно выбрать режим роутера, а именно PPPoE и нажать «Далее» … После этого появится окно, в котором вам нужно будет ввести логин и пароль, которые вам выдали при связь. После ввода данных не забудьте поставить галочку как показано на картинке.
После этого появится окно с настройками DNS. Опять же, ничего не меняя, нажимаем кнопку «Далее» … Ведь появится окошко с вашим новым подключением. Нажмите здесь кнопку Применить / Сохранить … Все, роутер Ростелеком вы настроили.
Каждый из нас время от времени сталкивается с необходимостью настроить роутер, через который мы подключаемся к Интернету. В том случае, если вы являетесь владельцем роутера от Ростелеком, информация ниже будет вам полезна в любом случае.
Все, что вам нужно, это роутер, ноутбук или компьютер с Wi-Fi и немного дополнительного времени. Для начала вам необходимо открыть удобный для вас интернет-браузер и ввести адрес роутера в строке поиска, который можно найти на наклейке на нижней панели устройства.
Состоит из цифр и точек: например, 192.168.1.1 … При вводе правильного номера дождитесь окна авторизации, где вам будет предложено ввести свои личные данные как абонента Ростелекома.После этого дождитесь появления необходимых настроек.
Настроить роутер через модуль Wi-Fi
Если ваш роутер не имеет патч-корда для подключения к компьютеру, то вам нужно потратить время на то, чтобы оборудование могло работать с функцией Wi-Fi. Просто включите роутер и зайдите в «Центр управления сетью», чтобы убедиться, что на нем активно беспроводное подключение к Интернету.
Для активации соединения необходимо настроить Wi-Fi и ввести для него пароль.При первой настройке модема пароль еще не придумал, но вы можете создать его в меню настроек роутера. Неверный пароль. Возможно, маршрутизатор был настроен кем-то прямо перед вами.
В этом случае следует сбросить текущие настройки до заводских: для этого нажмите кнопку сброса конфигурации, глубоко спрятанную в роутере. Удерживайте кнопку пару секунд, пока не загорятся все кнопки на роутере.
Теперь дождитесь полной перезагрузки устройства.Затем вы можете ввести логин и пароль, указанные ниже. Если все прошло успешно, в окне браузера должно отобразиться меню настроек устройства. В том случае, если и это не помогло, стоит задуматься о неисправности роутера. Первым делом нужно обратиться за помощью к квалифицированным специалистам.
Классификация настроек
Зайдя в меню настроек устройства, у вас есть возможность изменить параметры роутера по своему усмотрению. Они бывают следующих типов:
- Настройки для создания и изменения пароля и имени;
- Установка пароля на Wi-Fi;
- Настройка работы роутера с сервером Ростелеком;
- Регулирование подключенного оборудования;
- Блокировка возможности подключения неподходящих устройств;
- Изменение иерархии оборудования
Как зайти в настройки роутера Ростелеком? Многих интересует этот вопрос для того, чтобы сменить пароль, ограничить доступ к каким-то гаджетам и т. Д.Например, дома часто бывает необходимо разделить трафик.
- подключение wi-fi;
- подключить смарт ТВ;
- смартфон;
- планшет.
Для работы такого количества оборудования необходимо специальное устройство — роутер. Такое оборудование позволяет получать стабильную сеть в реальном времени.
Второе имя роутера — роутер. По сути, это мини-компьютер, в котором есть: процессор
- ;
- оперативная память;
- также у любого роутера есть свой IP-адрес.
Новичкам бывает сложно решить вопросы по настройке роутера самостоятельно. Если делать все по рекомендациям, которые можно найти на Ю-Тубе, то задача намного проще. Современный интернет позволяет собрать исчерпывающую информацию и решить проблему настройки за один вечер
Как мне войти?
В роутер Ростелеком можно зайти так:
- изначально идет настройка сетевой карты… Для этого вам необходимо зайти в сетевые подключения на персональном компьютере.
- В правом верхнем углу экрана должен появиться значок монитора. Через меню нужно перейти в «Центр управления сетью».
- В левой части экрана появится значок «Изменить настройки адаптера». Все соединения, которые в данный момент работают, появятся перед вами.
- Далее необходимо изменить настройки адаптера. Для этого активируйте действие, нажав «Выполнить». Нажмите Win + R.
- Появляется значок, в котором мы набираем командную строку: ncpa.cpl или управляем сетевыми соединениями.
- Нажмите кнопку подтверждения. Перед вами появится панель сетевых подключений.
- Находим соединение Wi-Fi, заходим в «Свойства» этой функции.
- Откроется значок: окно сетевой функции. Там вы найдете «Протокол Интернета версии 4 (TCP / IPv4)», он включен в режиме «по умолчанию».
- Затем находим Интернет-браузер и в строке поиска набираем 192.168.1.1 — это стандартный адрес всех роутеров. Редко бывают случаи, когда страница не отвечает, тогда рекомендуется ввести другой адрес: 192.168.0.1
Как войти в роутер Huawei hg8245 Ростелеком
Чаще всего в интерфейсах используется стандартный ник: admin. В некоторых версиях регистрационные данные указаны на нижнем блоке устройства. Также бывает, что настройки меняются, в этом случае необходимо нажать кнопку, отвечающую за сброс: Сброс.
- Входим в настройки роутера.
- Если появляется следующее сообщение: страница не открывается, это верный признак того, что настройки неверны.
- Тогда вам нужно будет войти в «Центр управления сетью». Видим значок Ростелеком, щелкаем правой кнопкой мыши. Появится меню, в котором есть запись: «Статус».
- Появляется запись: «Подробности».
- В конце находим пункты «IPv4 Address» и «Default Gateway IP».
Нюансы
Бывают случаи, когда поле «IPv4-адрес» отображается как 169.254.х.х. В этом случае его необходимо зарегистрировать, то есть в протоколе версии 4 нужно изменить его, зарегистрировав в окне Интернет-протокола версии 4 (TCP / IPv4). После того, как все правильно подключено, можно выходить в интернет.
В интерфейсе есть несколько различных настроек. Вы можете:
- изменить пароль для входа;
- сменить пароль для личного Wi-Fi;
- управлять всеми устройствами, работающими по Wi-Fi;
- установить блокировку для устройств, которые вы не хотите видеть;
- отдать приоритет одновременному подключению нескольких устройств.
💻 Как войти в маршрутизатор SerComm, Ростелеком, МГТС и получить доступ к странице настройки
Маршрутизатор СерКомм, Ростелеком, МГТС
веб-интерфейс — это панель управления вашим роутером, в нем находятся все настройки
хранятся и меняются. Чтобы внести изменения в вашу сеть, вам необходимо авторизоваться на вашем роутере СерКомм, Ростелеком, МГТС.
Доступ к веб-интерфейсу СерКомм, Ростелеком, МГТС довольно прост, и все, что вам нужно, это:
- СерКомм, Ростелеком, МГТС роутер
- Доступ к сети , Либо через LAN-кабель, либо через Wi-Fi
- Веб-браузер , который у вас явно есть.
Ниже приведены инструкции по подключению к вашему СерКому, Ростелеком, интерфейсу роутера МГТС для настройки и диагностика.
1.
Убедитесь, что вы подключены к вашему роутеру СерКомм, Ростелеком, МГТС Чтобы получить доступ к страницам настройки вашего маршрутизатора СерКомм, Ростелеком, МГТС, вам необходимо быть подключенным к его сети.
Итак, начинается с подключения к сети либо через Wi-Fi, либо через кабель Ethernet.
Совет: Если вы не знаете пароль WiFi для вашего SerComm, Ростелеком, МГТС маршрутизатора, вы всегда можете подключиться к нему с помощью кабеля Ethernet, для которого не потребуется пароль.
2.
Откройте веб-браузер и перейдите к 192.168.1.1Откройте браузер и введите IP-адрес в адрес поле. Наиболее распространенный IP для роутеров СерКомм, Ростелеком, МГТС: 192.168.1.1 Если этот IP-адрес не работает, вы можете выполнить поиск по умолчанию СерКомм, Ростелеком, список IP-адресов МГТС для вашей конкретной модели.
Совет: Поскольку вы уже подключены к маршрутизатору SerComm, Ростелеком, МГТС, вы также можете использовать whatsmyrouterip.ком чтобы быстро найти IP. Это значение «Частный IP-адрес маршрутизатора», значение .192.168.1.1
Введите ip в поле адреса и нажмите go3.
Введите логин и пароль для вашего роутера СерКомм, Ростелеком, МГТСВ поле имени пользователя и пароля введите свое текущее имя пользователя и пароль и нажмите ввод / вход.
Учетные данные по умолчанию для СерКомм, Ростелеком, МГТС
Если вы не уверены в имени пользователя и пароле, вы можете посмотреть по умолчанию учетные данные СерКомм, Ростелеком, МГТС чтобы узнать, какие настройки установлены по умолчанию и как их восстановить.— Учетные данные также могут быть напечатаны на этикетке на задней панели вашего роутера.
Вот и все! Теперь вы можете настроить на устройстве все, что захотите.
Как настроить свой роутер СерКом, Ростелеком, МГТС
После входа в административный интерфейс СерКомм, Ростелеком, МГТС вы сможете изменить любые настройки, которые
имеется в наличии.
Будьте осторожны при настройке маршрутизатора, чтобы не нарушить работу сети.
Совет: запишите свои текущие настройки, прежде чем что-либо менять, чтобы что вы можете вернуть его обратно в случае возникновения проблем.
Что делать, если мой СерКомм, Ростелеком, роутер или сеть МГТС перестают работать после изменения конфигурацииВ случае, если вы по ошибке внесете какое-либо изменение, которое нарушит работу вашей домашней сети СерКомм, Ростелеком, МГТС, вы всегда можете вернуться к нуль следуя стандартному трюку с аппаратным сбросом 30 30 30.
Обычно это крайняя мера, и если у вас все еще есть доступ к интерфейсу СерКомм, Ростелеком, МГТС, вы всегда можете войти в систему. чтобы попытаться сначала вернуть настройки (это, конечно, предполагает, что вы записали исходное значение перед изменением Это).
РоутерРостелеком черный. Поэтапная настройка Wi-Fi роутера Ростелеком
Более года поставляет своим клиентам различное оборудование для Интернета. В ассортименте роутеры, ONT-терминалы, а также модемы. Сама компания эту продукцию не производит. Заключает соглашения с известными компаниями (ZTE, D-Link, Huawei). Они делают устройство, а на корпус наклеен логотип «Ростелеком». Это мировая практика, и многие компании поступают так же.Давайте рассмотрим самые популярные модели устройств этой компании и разберем особенности их настройки.
Настройка маршрутизатора Sagemcom [электронная почта защищена] 2804 v5, v7 и v7 rev.1
Данная модель является самой распространенной моделью компании Ростелеком. Этот маршрутизатор подходит как для сети ADSL, так и для FTTB. Модель работает отлично, нареканий к качеству сигнала wi-Fi нет. Импульсный источник питания. Из-за этого при скачках напряжения настройки очень редко сбрасываются. Давайте посмотрим, как быстро настроить роутер Ростелеком.Сама настройка роутера не составит труда, но есть нюансы.
Маршрутизатор имеет стандартный адрес — http://192.168.1.1. Чтобы перейти непосредственно к настройкам, вам необходимо перейти на страницу, используя стандартный логин — admin, а также пароль — admin. Сначала вам нужно удалить существующее соединение PPP. Для этого перейдите на вкладку «Дополнительные настройки», а затем на вкладку «Услуга WAN».
Выбираем соединение и удаляем. Также во вкладке Advanced Settings удаляем настройки порта WAN.Следующим шагом будет создание PVC-соединений. Далее мы создаем соединение и выбираем желаемый физический интерфейс. В этих настройках вы можете настроить роутер как роутер. Там же введите логин и пароль. Большинство настроек желательно оставить по умолчанию. Нажмите «Сохранить» и выполните перезагрузку. После этого настройки применяются, и вы можете использовать роутер.
Настройка маршрутизатора Sagemcom [адрес электронной почты защищен] 3804
Эта модель тоже очень популярна. По своим техническим параметрам эта модель отличается от Sagemcom.[email protected] 2804 v7 только наличие двух портов FXO, которые предназначены для использования SIP-телефонии. Иногда возникают проблемы с подключением к SIP-серверу. Но после перезагрузки проблема исчезает. Настройка роутера включает следующие операции.
1. Вводим адрес в адресной строке — 192.168.1.1, и с помощью логина (admin) и пароля (admin) аутентифицируемся на сайте.
2. Удалите заводские настройки (соединения и интерфейсы). Для этого перейдите на вкладку «Дополнительные настройки», а затем в WAN Service.
3. После этого создаем собственное подключение. В качестве порта WAN лучше использовать первый порт LAN. После этого перейдите на вкладку «WAN Service» и нажмите «Добавить». Там же выбираем необходимые настройки и вводим логин и пароль.
5. Сохраните и перезапустите маршрутизатор.
Настройка роутера D-Link DIR-300
Данная модель давно присутствует на рынке. Несмотря на частую критику со стороны D-Link за нестабильную работу и некоторые проблемы с качеством сигнала, модель все же пользуется популярностью у покупателей.Используя последнюю версию прошивки, настроить роутер Ростелеком достаточно просто и понятно. Сначала перейдите по стандартному адресу на странице настроек. Далее переходим во вкладку «Сеть», а затем «WAN».
Рассмотрите доступные настройки и при необходимости измените некоторые из них. Далее перейдите к дополнительным настройкам и настройте WLAN. Создайте свое собственное соединение. Выберите тип порта и подключения, заполните поля «логин» и «пароль». Если вы хотите создать и настроить сеть Wi-Fi, перейдите на одноименную вкладку.Там вы можете дать доступ к разным устройствам и запретить другим. После этого сохраните настройки и перезагрузите роутер
Настройка роутера D-Link DVG-5402SP
Эта модель самая проблемная на рынке. Несмотря на хорошее железо внутри, реализация функционала имеет недостатки. Настройка этого устройства практически не имеет существенных отличий от настройки работы. Модем d-Link DIR-300. Если есть незначительные различия в порядке настроек, они очень незначительны и не вызовут у вас никаких проблем с настройками.
Настройка маршрутизатора QTech RT-A1W4L1USBn
Универсальный роутер от QTech. Некоторые покупатели довольны устройством, а некоторые оставляют отрицательные отзывы. Китайские недостатки иногда дают о себе знать. Что качает сама настройка, то стандартно. Зайдите на сайт настроек. Удаляем существующее соединение и создаем собственное. Выбираем нужный порт и сервер, а также вводим логин и пароль. Для нормальной работы этого достаточно, и если вы хотите настроить каждый элемент, то вкладки профиля позволят вам это сделать.
Настройка роутера Startnet AR800
Это устройство абонентов Ростелекома с Урала и Дальнего Востока, которые подключены через ADSL. Работает стабильно, без замечаний. Настройка роутера происходит следующим образом. В адресной строке введите адрес 192.168.1.1. Для аутентификации мы используем стандартные данные: логин (admin) и пароль (admin).
Идем по пути «Дополнительно» -> WAN-Сервис -> WAN. Удалите существующие соединения. Нажмите «Новое подключение» и введите имя нового подключения и пароль.Далее вводим данные по нашему филиалу Ростелеком. Если вам нужно настроить в режиме маршрутизатора, выберите желаемый тип PPP через Ethernet. Нажав на вкладку «Беспроводная связь», вы можете настроить собственную сеть Wi-Fi. Сохраните настройки и перезагрузите устройство.
Настройка роутера D-Link DSL-2640U T3
Часто устройство используется для подключения к сети DSL, но его также можно использовать для маршрутизатора Ethernet. Модель существует давно, имеет несколько доработок. Этот аппарат работает стабильно и очень качественно.Установка последней ревизии немного отличается от старых ревизий. И клиенту это становится понятно полностью. Как настроить эту модель, вы можете посмотреть в настройках d-Link предыдущих моделей.
Настройка маршрутизатора Sagemcom [электронная почта защищена] 1744 v1, v2, v2.2
Это устройство является немного более дешевой версией модели 2804 v5, v7 и v7 rev.1. Единственное отличие — наличие последнего модуля ADSL. Адрес устройства и параметры для аутентификации стандартные на странице настроек.Что касается конфигурации роутера для работы напрямую, то выигранная полностью совпадает с конфигурацией модели Sagemcom 2804 v7 rev.1.
Если в вашем доме несколько электронных устройств со встроенным модулем Wi-Fi, и вы не один в доме пользуетесь Интернетом, то пора. Именно этот роутер поможет вам творить в своем доме. беспроводной доступ в Интернет. И благодаря этому практически неограниченное количество пользователей может получить доступ к Интернету одновременно.Да, и купив и установив себе Wi-Fi роутер, вы избавитесь от тонны проводов, которые были у вас с проводным интернетом.
Сегодня многие пользуются интернет-услугами и другими услугами связи от Ростелекома. Эта компания предлагает своим пользователям достаточно хорошие тарифы, которые имеют приемлемую цену. Качество и скорость интернета от компании Ростелеком тоже неплохие. И, в отличие от других интернет-провайдеров, компания «Ростелеком» предлагает своим клиентам роутер в аренду.
Стоит отметить, что эта компания предлагает в аренду роутеры разных моделей, но чаще всего берут в аренду роутеры типа Sagem FAST 2804.Этот роутер выглядит примерно так.
Вы можете позвонить в специализированную компанию, и он настроит ваш роутер, но вполне возможно настроить его самостоятельно. Для самостоятельной настройки роутера от Ростелеком вам потребуется выполнить ряд простых действий.
Для начала, как и при настройке любого другого роутера, нужно сразу перейти. Для этого заходим в адресную строку и прописываем адрес роутера, а именно http: // 192.168.1.1 . После этого у вас появится такое окно.
Как видно на скриншоте, вам необходимо ввести логин и пароль. В большинстве случаев вам потребуется ввести стандартный логин и пароль, а именно логин — admin и пароль admin . Если вдруг эти данные не подходят, то посмотрите на свой роутер. Возможно, это будет исходный логин и пароль. Или просто позвоните своему поставщику и получите от него эту информацию. После этого вы попадете в веб-интерфейс вашего роутера.
Первым шагом является удаление существующего соединения PPP. Для этого находим и переходим в меню «Дополнительные настройки» и в этом меню нажимаем пункт «Служба WAN» . Ищу пункт «Удалить» поставить галочку и удалить настройки.
Теперь снова перейдите в меню «Дополнительные настойки» , затем щелкните пункт «Интерфейс второго уровня» и щелкните пункт «Интерфейс ATM PVC» . Здесь мы также ставим галочку. «Удалить» и удалить текущие настройки.Этим действием вы удалили текущие настройки порта WAN.
После этих шагов вам нужно будет создать новое соединение PVC. Для этого в том же меню, где все было удалено, найдите и нажмите кнопку «Добавить» . В новом окне регистрируем следующие данные: VPI — 0, VCI — 33, DSL Link — EoA, режим инкапсуляции — LLC. Зарегистрировавшись и отметив необходимые настройки, вам нужно будет нажать «Применить / Сохранить» .
Далее находим и заходим в меню WAN-сервис.И здесь нажимаем кнопку «Добавить» . В открывшемся окне вам нужно будет выбрать физический интерфейс. «atm0 / (0_0_33)» и нажмите кнопку «Далее» .
В следующем окне нужно будет выбрать режим «PPPoE» и снова нажать кнопку «Далее» . В следующем окне вам нужно будет ввести логин и пароль, которые вам дали при подключении к Интернету. И в том же окне установите галочку «PPP retry on authentication failure» .После всего этого снова нажимаем кнопку «Далее» .
После этого откроется окно с названием «Маршрутизация — шлюз по умолчанию» . Мы здесь ничего не меняем, а просто нажимаем кнопку «Далее». Следующее окно — «Настройки DNS» . Здесь мы и ничего не меняем, просто нажимаем «Далее» . И теперь откроется окно, в котором нужно будет нажать на кнопку. «Применить / Сохранить» .
Выполнив все эти действия, вы настроите роутер от Ростелеком.Как видите, ничего сложного здесь нет.
Ростелеком при заключении договора на оказание услуг предоставляет своим абонентам оборудование — Wi-Fi роутер Ростелеком, который считается одним из самых популярных и популярных среди пользователей беспроводных технологий. Настроить такое устройство довольно просто. Любой пользователь может самостоятельно настроить выход в интернет через модем, произвести пошаговую настройку роутера и проверить ее.
Зачем нужна отдельная инструкция для роутеров Ростелеком?
После заключения договора с поставщиком услуг пользователь сталкивается с определенными нюансами.Приемный порт роутера этой компании не такой, как у обычных моделей роутеров, которые широко представлены на рынке.
Маршрутизаторы Ростелекома оснащены разъемом для ADSL-приемника, в других моделях маршрутизаторов установлен разъем RJ-45. За счет таких особенностей настройка роутера Ростелеком отличается, не как в других модемах.
Характеристики роутеров Ростелеком
На корпусе роутера наклейка с подробной информацией об устройстве: название модели, доступные режимы работы, логин абонента, пароли WiFi роутеров Ростелеком, код доступа в Интернет и MAC.В роутеры загружаются специальные версии прошивок, благодаря которым настойка проводится быстро и без проблем, а для записи выбирается отдельный код и название. По этой причине перед началом настройки модема желательно, чтобы пользователь записал все данные, отображаемые на корпусе оборудования.
Оборудование
Маршрутизатор Ростелекома поставляется абонентам компании в определенной конфигурации:
- Гарантия на оборудование.
- Блок питания.
- Компакт-диск с записанным программным обеспечением.
- Инструкция по эксплуатации, в которой подробно описано, как подключить роутер Ростелеком.
- Витая пара, заранее подготовленная к использованию.
Подключение роутера
Вне зависимости от конкретной модели устройства настройку роутера Ростелеком следует производить при отключенном питании. Проще говоря, подключение оборудования должно производиться только после того, как все гаджеты — модем, компьютер, нетбук, консоли и телевизоры — будут отключены от источника питания.
Маршрутизатор подключается следующим образом:
- Приемный или Интернет-кабель вставляется во входной порт модема ADSL.
- К электросети подключается блок питания, вилка которого подключается к соответствующей розетке роутера.
- Через порты LAN Модем подключен к компьютеру через провод.
Проверка правильности подключения
Проверка правильности подключения роутера Ростелеком производится следующим образом:
- На корпусе модема стоит переключатель с символом Power, который необходимо перевести в положение «включено».
- Загрузка роутера длится около минуты, после чего он начинает работать.
- Персональный компьютер загружается.
- В открытом окне браузера в адресной строке вводится rt, после чего нажимается Enter.
- Появляется меню, в котором вводятся имя пользователя и код. Необходимые параметры указаны в информационном листе, расположенном на корпусе роутера.
- Роутер Ростелеком настраивается через меню, открывающееся после манипуляций.
Как настроить роутер «Ростелеком»?
Маршрутизатор настраивается через открывшееся окно как вручную, так и с помощью специального «Мастера настройки». Настраивать роутер вручную Ростелеком советует только пользователям, имеющим опыт работы с подобными устройствами.
Настройте маршрутизатор следующим образом:
- Откроется меню «Мастер настройки».
- Указывает место жительства пользователя — регион и город.
- Указывается вид услуг, предоставляемых Ростелеком: «Интернет», «Телефон и Интернет», «Телефон», «Интернет и ТВ».Необходимую информацию можно найти в договоре, заключенном с компанией.
- Если у пользователя динамический IP-адрес, то указанный ниже элемент игнорируется.
- Указываются пароль и логин, предоставленные компанией, в следующих параграфах отмечены порты, к которым подключены телевизор и телефон.
- Указывает пароль и логин в сети Wi-Fi.
- Правильность введенного пароля подтверждена.
- Все введенные настройки сохранены.
- Браузер закрывается, и маршрутизатор перезагружается.
После правильной настройки должно появиться подключение к Интернету.
Один из самых популярных и распространенных роутеров Ростелекома. Выдается практически всем подписчикам по условиям договора. Маршрутизатор «Ростелеком 2804» отличается стабильной работой, хорошим сигналом, приятным дизайном, широким функционалом и хорошей производительностью. Достоинством роутера является наличие USB-портов, с помощью которых можно создать резервный канал, включив режим модема 3G.
Характеристики маршрутизатора
- IPTV.
- Совместим с другим оборудованием.
- Мощный процессор.
- Возможность поддержки различных IP-сервисов.
- Фильтрация по MAC-адресу.
- После этого телефонная линия остается свободной.
- Полная техническая поддержка и обслуживание от Ростелекома.
- Устойчив к ударам и повреждениям.
- Высокоскоростное соединение — 300 Мбит / с;
- Автоматическое переключение каналов связи при обнаружении проблем.
Клиент TR-069 позволяет удаленно управлять роутером. Маршрутизатор от Ростелеком поддерживает все современные IP-сервисы и технологии.
Маршрутизатор D-Link
Маршрутизаторы D-Link широко используются провайдером Ростелеком. Маршрутизатор D-Link DIR 300 — один из самых популярных. Благодаря своим аппаратным характеристикам он идеально подходит для сети провайдера, обеспечивая стабильную работу интернета без сбоев и ошибок на тарифах, скорость которых не превышает 100 Мбит / с.Используя роутер, вы можете настроить сеть Wi-Fi, он поддерживает IPTV, а его настройка может выполняться пользователем вручную.
Модель D-Link DIR 300 чаще всего выдается тем абонентам провайдера Ростелеком, которые заключили договор о предоставлении интернета по кабелю UTP, то есть такой кабель протягивается в квартиру абонента из приборная панель находится в подъезде дома. Для абонентов, подключенных к Интернету по телефонной линии, роутер этой модели не подойдет.
Как подключить роутер D-Link DIR 300
На задней панели роутера пять сетевых интерфейсов — один WAN и четыре LAN, кнопка RESET и разъем питания.
- Кабель от входа с панели провайдера подключается к разъему INTERNET, или WAN.
- С помощью кабеля компьютер можно подключить к любому из четырех доступных разъемов локальной сети. Все четыре порта эквивалентны до начала настройки, но чаще всего они используют LAN 1.
- Порт 4 локальной сети AT используется для подключения ТВ-приставки. Если ТВ-приемников несколько, они подключаются соответственно к разъемам LAN 3, LAN 4.
Изначально маршрутизатор настраивается через персональный компьютер путем подключения с помощью кабеля, который идет в комплекте с устройством. Если это невозможно, подключитесь к роутеру через сеть Wi-Fi на планшете.
Быстрая настройка маршрутизатора
В последних версиях прошивки маршрутизатора D-Link DIR 300 предусмотрена возможность быстрой настройки, с помощью которой соединение может быть установлено в три этапа с помощью специальной программы Click «n» Connect .Для подключения к сети Ростелеком достаточно указать протокол PPPoF.
В открывшейся вкладке в соответствующие поля вводятся пароль и логин доступа, указанные в соглашении. Название соединения можно оставить без изменений.
После сохранения всех настроек роутер автоматически подключится к серверам провайдера, после чего сообщит о наличии (или отсутствии) успешного подключения. Аналогично на роутере d-Link Вы можете настроить физический порт для телевидения, подключенного через приемник IPTV.
Маршрутизатор TP-Link для Ростелеком
При заключении договора с Интернет-провайдером Ростелеком абонентам предлагаются маршрутизаторы TP-Link. Практически все модели этого производителя идеально подходят для разводки интернет-сигнала на любые гаджеты.
На большинстве моделей маршрутизаторов установлено программное обеспечение, защищающее персональный компьютер и само соединение от злонамеренных атак и ненужного «мусора».
Автоматическая настройка маршрутизатора
- Кабель с разъемами для портов LAN входит в комплект поставки маршрутизатора.Обычно он желтый.
- Через этот кабель маршрутизатор подключается к персональному компьютеру или ноутбуку.
- В разъем WAN на тыльной стороне устройства подключается кабель, провайдер в квартире.
- Идет настройка самого роутера. Адрес веб-интерфейса обычно указывается на коробке устройства: в большинстве случаев он стандартный — 192.168.0.1, но можно использовать ручной ввод комбинации tplinklogin.net. Для ввода адреса вы можете использовать любой браузер.
- На странице входа в соответствующие поля указан админ. Если в доступе отказано, входные данные можно посмотреть на упаковке роутера.
- Меню содержит данные пользователя: местонахождение, название провайдера и другую информацию.
- Для входа в личный кабинет абонент в следующем окне указывает данные, указанные в договоре с Ростелеком.
Автоматическая настройка роутера TP-Link позволяет быстро создать интернет-соединение, не прибегая к длительной ручной настройке.
Приветствую всех, сегодня мы подробно рассмотрим настройку роутера Sagemcom [email protected] 2804 от Ростелеком. Одним из самых распространенных универсальных роутеров Ростелеком, которые выдает абонентам, является Sagemcom [email protected] 2804. Выдается при подключении к физическим лицам и организациям. И в принципе очень хорошо справляется со своими задачами.
Подключение маршрутизатора Sagemcom [адрес электронной почты защищен] 2804
Начнем, как всегда, с подключения Wi-Fi роутера для его настройки.Это элементарно, но и здесь есть ошибки.
Все индикаторы, все порты подписаны на рисунке выше.
Подробнее о подключениях вы можете узнать в статье Подключение роутера. Саму настройку, особенно начинающему пользователю, будет удобнее производить с компьютера, подключенного к роутеру. проводное соединение. Для подключения возьмите кабель, который идет в комплекте с устройством, и подключите разъем сетевой карты к компьютеру с одним из портов LAN (обозначенных цифрами) на вашем Sagemcom [адрес электронной почты защищен] 2804
Войдите в настройки веб-интерфейса на маршрутизаторе Sagemcom [адрес электронной почты защищен] 2804
Первое, что нужно сделать — это
После подключения и настройки локальной сети Вам необходимо войти в интерфейс настройки роутера.Для этого откройте любой браузер (Opera, Mozilla, Internet Explorer, Google Chrome) и вбейте в адресную строку «192.168.1.1». В появившемся окне авторизации введите значение Логин — admin и Пароль — admin.
После правильного ввода вы попадете на главную страницу Sagemcom Settings [адрес электронной почты защищен] 2804
Здесь нужно обратить внимание на версию ПО. Для корректной работы советую использовать версию ПО не ниже 6.43.
Для начала удалите заводские настройки. Выберите раздел «Дополнительные настройки»> «WAN Service» и удалите существующее соединение
Затем в разделе «Advanced Settings»> «Second Level Interface»> «ATM PVC Interface» удаляем интерфейс ATM DSL.
Создаем интерфейс Ethernet второго уровня. Перейдите в раздел меню «Дополнительные настройки»> «Интерфейс второго уровня»> «Интерфейс ETH». Выбор порта ETH — удобнее и логичнее взять первый LAN-порт роутера в качестве WAN-порта (в списке портов он указан как eth0).
Создайте службу WAN. Заходим в «Дополнительные настройки»> «Служба WAN», нажимаем кнопку «Добавить»
Выберите созданный порт WAN (eth0) и нажмите Далее.
Настройка динамического IP-адреса на маршрутизаторе Sagemcom [адрес электронной почты защищен] 2804
Этот тип подключения использует например Ростелеком Удмуртия. Тип подключения выберите IPoE. Для удобства в поле «Введите описание услуги» введите «Интернет» и нажмите «Далее».
В этом окне отметьте «Включить NAT» и «Включить брандмауэр», «Включить многоадресную рассылку IGMP» и нажмите «Далее»
В этом окне переносим из выбранного нами правого столбца порт eth0 в левый столбец и нажимаем Next.
Здесь делаем то же самое
Если все правильно, то интернет у нас заработал!
Настройте PPPoe на маршрутизаторе Sagemcom [электронная почта защищена] 2804
Тип подключения, выберите «PPPoE».Для удобства в поле «Введите описание услуги» введите «Интернет» и нажмите «Далее».
В этом окне мы переносим из правого столбца ppp1 в левый столбец и нажимаем Далее.
На этой странице делаем то же самое.
В этом окне сохраняем наши настройки, нажимаем «Применить / Сохранить»
Ура, интернет заработал!
Настройка WIFI на маршрутизаторе Sagemcom [адрес электронной почты защищен] 2804
Переходим во вкладку «Настройки Wlan», в поле SSID вводим имя нашей Wi-Fi сети и нажимаем «Сохранить»
Настройка WIFI превышает
Настройка IP TV на маршрутизаторе Sagemcom [адрес электронной почты защищен] 2804
Чтобы настроить роутер для IP TV (Интерактивное ТВ) от Ростелеком, перейдите во вкладку «Дополнительные настройки»> «WAN Service»
Создайте другую службу WAN, используя порт восходящего канала eth0.Нажмите «Далее.
Выберите режим подключения — «Мостовое». Для удобства меняем описание услуги на IP TV и нажимаем Далее.
Нам необходимо сделать еще один важный шаг — отделить LAN-порт роутера, к которому будет подключена консоль, от других LAN-портов. Это необходимо для того, чтобы приставка смотрела прямо в сеть провайдера, минуя роутер. В противном случае он получит адрес от DHCP-сервера маршрутизатора, а не от провайдера.Для этого перейдите в раздел «Группировка интерфейсов»:
Мы видим, что все порты в одной группе «По умолчанию». Нажмите кнопку «Добавить» и откройте меню «Настройка группировки интерфейсов»
Введите имя «IPTV» в поле «Имя группы» из списка «Доступные интерфейсы WAN» с пометкой «
Ниже, из поля «Доступные интерфейсы LAN» в левом поле, мы также переносим порт LAN, к которому подключен префикс STB.
Порты пронумерованы заново.В моем примере для телевизионной приставки я выделил 4-й порт LAN (eth4). Нажмите кнопку Применить / Сохранить.
Ставим галочки «Включить отслеживание IGMP» и «Режим блокировки» и нажимаем «Сохранить».
И последнее, что осталось, переходим во вкладку Multicast и меняем «Версия по умолчанию» на 2
Теперь перезагрузите маршрутизатор, и все готово!
Ростелеком — надежный провайдер различных услуг, таких как Интернет, сотовая связь и интерактивное телевидение.Их используют многие люди. Интернет-соединение осуществляется с помощью роутера. Но оборудование может выйти из строя, из-за чего доступ в Интернет ограничен. Какой роутер подходит Ростелеком, рассказывается в статье.
Предложение от компании
Ростелеком предлагает своим клиентам оборудование в аренду. Это касается модемов, роутеров, оптических терминалов ONT. Но эти устройства не производятся провайдером. Производятся устройства такими известными компаниями, как Asus, TP-Link, D-Link, Apple Netgear.Но не все знают, какой роутер подходит Ростелеком?
Важно, чтобы прибор был качественным и надежным. Не менее желаемой характеристикой является простая настройка. Интерфейс большинства устройств доступен, поэтому человек может подключиться самостоятельно.
Выбор
Какой роутер нужен Ростелеком? Многие хотят выбрать качественную, удобную и быструю машину. Но производителям сложно совмещать все функции в одном устройстве.Обычно роутер с удобным и понятным интерфейсом имеет минимум функций и режимов.
Пользователи корпоративной сети не могут настроить устройство в несколько кликов, так как необходимо иметь опыт подключения. Поэтому важно выбрать подходящее оборудование.
Замена
При замене Wi-Fi роутера для Ростелеком следует учитывать базовые требования к вашим устройствам. Если оборудование используется для развлечений и стандартной работы с обычными программами, участия в играх, просмотра веб-страниц, а также фильмов, количество подходящих устройств сокращается.
Таким людям подходят стандартные роутеры с классическими характеристиками. Но при высокоскоростном подключении необходимо учитывать скорость интернет-трафика и приобретать модем, соответствующий этим характеристикам.
Подходящие роутеры
Какой роутер подходит Ростелеком? Его появление зависит от тарифа, скорости интернета. Только в том случае, если по характеристикам оборудование будет работать исправно. Интернет-соединение осуществляется:
- По технологии GPON (PON).
- Благодаря ETTH-соединению.
- По технологии ADSL.
Если подключение осуществляется по первой технологии, то оптическое волокно до помещения идет за счет терминала Ростелеком, так как терминалы прошиваются отдельно от провайдера. К производителям устройств с этой характеристикой относятся Eltex, а также Huawei, ECI и D-Link.
Пользователи заинтересованы в подключении модема к соединению ETTH с помощью оптоволоконного кабеля.Какой роутер подходит Ростелеком? Для этого подходят устройства Zyxel. У них удобный интерфейс. Если вы используете 3D-технологию, подойдут устройства D-Link и Sagemcom.
Для технологии ADSL
Если вы подключаетесь к Интернету по телефонной линии, вам необходимо знать стандарт подключения, чтобы выбрать правильное устройство. Это может быть приложение А или приложение Б.
Для эффективной работы необходимо купить четырехпортовую модель. Будет удобно, особенно если будет телевизор от компании.Лучше выбирать для Ростелекома роутеры Intercross, Sagemcom и D-Link.
С подключением ETTH
Этот вариант подключения включает подключение кабеля Интернета к сетевой карте компьютера. Если дома 2 компьютера, то нужен роутер. В этих случаях подойдет любое устройство, которое соответствует скорости интернет-соединения. Вы можете выбрать 4-портовый роутер с функцией пропускной способности канала WiFi.
Установка оборудования с этой технологией практически такая же, как с телефонной линией.Кабель необходимо подключить к разъему WAN или INTERNET, после чего выполнить настройку PPPoE по классической схеме. Если вы ранее не настраивали роутеры, то подойдет марка Zyxel. Это оборудование имеет автоматический интерфейс.
Для ГРОН
Для таких абонентов подключение к сети осуществляется через оптический терминал. Аппараты должны быть от компании «Ростелеком», так как прошиваются под этого провайдера. В этом случае лучше ознакомиться с информацией на сайте, чтобы приобрести подходящее устройство.
Замена
Если вы приобрели WiFi роутер для Ростелеком, нужно правильно его установить. Замена производится на новое устройство с функцией автоматического беспроводного подключения. И все делается вручную. Для этого не требуется вызова мастера, потому что вам нужно подключить устройство, после чего его можно будет использовать.
Для переподключения роутера Ростелеком необходимо проверить, доступна ли вся личная информация. Если он присутствует, вам следует настроить конфигурацию по следующему алгоритму:
- Кабель должен быть подключен к порту WAN.Обычно он выделяется отдельным цветом.
- Устройства необходимо подключать с помощью соединительного кабеля к порту LAN на задней панели.
- Необходимо подключить адаптер питания.
- Затем нажмите кнопку питания на устройстве.
Если светодиод на передней панели порта WAN горит, то оборудование готово к работе.
Подходящие роутеры
Чтобы выбрать подходящий роутер для Ростелеком, необходимо выяснить, какие устройства подключаются по их технологии.Эта информация размещена на сайте компании. Необходимо нажать на раздел «Для себя», выбрать «Поддержка», а затем «Домашний Интернет». Затем вам нужно найти ссылку «Оборудование», по которой вам нужно перейти.
Откроется страница, аналогичная каталогу интернет-магазина. Здесь будут представлены типы WiFi-роутеров «Ростелеком», которые работают в своем регионе, поэтому на сайте нужно выбрать место для проживания. В каждом населенном пункте могут быть различия в используемых устройствах. Например, в Москве используют Upvel, а в остальном — D-Link, Sagemcom, Zyxel.Но если такие марки не используются в их регионе, то оборудование наладить не будет.
При покупке устройства нужно ориентироваться на мощность беспроводного канала, соответствие устройства скорости подключения и количеству портов. Вы можете обратиться в техподдержку, чтобы узнать, какой роутер подходит. Часто специалисты предлагают те модели, которые предоставляются клиентам с подключением. Но по другим устройствам они не дают советов. Специальные WiFi роутеры «Ростелеком» — тоже надежное оборудование, к тому же его можно взять в аренду у компании.
Желательно ознакомиться с несколькими сайтами, где представлены отзывы покупателей. Часто это позволяет сделать правильный выбор. Некоторые ресурсы дают советы по приобретению оборудования. Маршрутизаторы обычно имеют инструкции, позволяющие правильно настроить оборудование. Обычно со своей работой справляются даже новички.
Таким образом, для Ростелекома могут подойти разные роутеры. Стоит учитывать, какие устройства рекомендуют специалисты, ведь тогда Интернет будет качественным.
МаршрутизаторыSerComm, Ростелеком, МГТС — IP-адреса для входа и имена пользователей и пароли по умолчанию
Какая у вас модель СерКомм, Ростелеком, МГТС?
echo «Выберите свое устройство»; Sercomm RV6699
Чтобы получить доступ к каждому маршрутизатору SerComm, Ростелеком, МГТС (например, Sercomm RV6699), вам потребуется IP вашего маршрутизатора, имя пользователя и пароль маршрутизатора. Вы можете найти эту информацию в руководствах по маршрутизаторам СерКомм, Ростелеком, МГТС. Но если у вас нет руководства для вашего маршрутизатора или вы не хотите читать все руководство, чтобы найти информацию для входа по умолчанию, вы можете использовать краткое руководство ниже.
SerComm, Ростелеком, МГТС Маршрутизатор. Руководство пользователя
- Откройте свой интернет-браузер (например, Chrome, Firefox, Opera или Internet Explorer)
- Нажмите ЗДЕСЬ, чтобы автоматически определить IP-адрес вашего маршрутизатора. Через несколько секунд наш инструмент покажет вам ссылку на страницу входа в роутер. Щелкните по этой ссылке.
- Вы должны увидеть 2 текстовых поля, где вы можете ввести имя пользователя и пароль.
- Проверьте нижнюю часть маршрутизатора. Там вы найдете свои учетные данные.Если нет, то взгляните на руководство вашего роутера.
- Введите имя пользователя и пароль, нажмите «Enter», и теперь вы должны увидеть панель управления вашего роутера.
Если указанные выше учетные данные не работают, попробуйте этот метод
Если эти шаги не работают для вас, и вы по-прежнему не можете войти в свой маршрутизатор, есть другой способ. Вы знаете название модели / ID вашего роутера СерКомм, Ростелеком, МГТС? Большой! Просто выберите свое устройство в поле ниже, и вы будете перенаправлены к нашему руководству, специально для вашего устройства, которое включает руководство пользователя.
Какая у вас модель?
echo «Выберите свое устройство»; Sercomm RV6699
Ни один из вышеперечисленных методов у меня не работал!
Все, что вам нужно сделать, это перезагрузить модем. Это можно легко сделать, нажав кнопку сброса на задней или нижней панели маршрутизатора. Если вы удерживаете эту маленькую кнопку примерно на 20 секунд (возможно, вам придется использовать зубочистку), тогда ваш модем вернется к заводским настройкам. Что вам нужно иметь в виду, так это то, что при перезагрузке модема вы потеряете соединение с Интернетом.Поэтому в этом случае лучше обратиться за помощью к специалисту. Примечание. Если у вас недостаточно информации, очевидно, что вам следует обратиться за помощью к человеку, обладающему всеми знаниями по этой теме.
Как настроить роутер «Ростелеком»? Подключение, настройка, пароль
В этом обзорном материале будет поэтапно описано не только, как настроить WiFi роутер Ростелеком, но и как это сделать правильно на примере сетевого устройства F @ ST 2804, разработанного Sagemcom.Приведенный ниже по тексту алгоритм переключения маршрутизатора, настройки его конфигурации и тестирования является универсальным и может быть применен к другим маршрутизаторам, продаваемым этим ведущим российским интернет-провайдером.
Информация о компании и предоставляемых услугах
Компания «Ростелеком» берет свое начало в далеком 1992 году. Это государственное предприятие на тот момент образовалось путем слияния около 20 организаций, специализирующихся на предоставлении услуг фиксированной телефонной связи. За последние 24 года эта организация постоянно добавляла различные организации.Либо путем приобретения, либо путем слияния. В результате на сегодняшний день «Ростелеком» является одной из крупнейших компаний, предоставляющих не только услуги фиксированной телефонной связи, но и мобильной связи, доступа в Интернет и интерактивного телевидения. Наличие фиксированной телефонной связи практически в любом населенном пункте Российской Федерации позволяет этой компании без особых проблем организовать выход в глобальную сеть. Только вот подключение WiFi-роутера в этой ситуации немного осложняется нестандартным типом его входного порта.Как правило, все современные сетевые маршрутизаторы имеют входной порт RJ-45. Но у этой телекоммуникационной организации для этих целей есть совсем другой порт с обозначением ADSL. По сути, проприетарные роутеры в данном случае объединяют в своем корпусе два устройства: стандартный роутер, позволяющий создать на своей основе проводную и беспроводную компьютерную сеть, и модем ADSL, преобразующий сигнал телефонной линии в понятный для роутер.
Технические характеристики маршрутизатора
Маршрутизатор F @ ST 2804 имеет следующие технические характеристики:
- Устройство ввода может быть портом ADSL, портом Ethernet или модемом 4G, установленным в порт USB.
- Скорость передачи в проводной части сети может достигать 100 Мбит / с, а в беспроводной части при активированном режиме 802.11n — 150 Мбит / с.
- Этот маршрутизатор может работать как сервер печати или даже как файловый сервер. В первом случае нужно подключить его к USB-порту принтера, а во втором — флешку к этому же порту.
На боковой стенке наклейка, где подробно описаны параметры роутера. Это и его модель, это и возможные режимы работы, это MAC-адрес, имя пользователя и пароль от WiFi.«Ростелеком» устанавливает специальную прошивку на свои сетевые устройства к своим роутерам, и для доступа к настройкам последних существует индивидуальный логин с паролем. Поэтому перед настройкой такого устройства рекомендуется переписать содержание этой наклейки на отдельном листе бумаги. Это значительно упростит настройку и процесс тестирования в будущем.
Доработка сетевого устройства
Оборудование в данном случае:
- Маршрутизатор.
- Установочный диск с драйверами и электронной версией полной документации.
- Блок питания.
- Конфигурация WiFi-роутера Sagemcom Sagemcom данной модели подробно описана в руководстве пользователя.
- Гарантийный талон.
- Витая пара сжата с обеих сторон на длину около 1 м.
Подключение маршрутизатора для настройки и дальнейшего использования
Схема, независимо от конфигурации и типа Используемое оборудование должно быть собрано на полностью обесточенном оборудовании.И это касается как роутера, так и персональных компьютеров, ноутбуков, телевизоров. В качестве примера рассмотрим подключение сетевого роутера с ADSL-входом. В некоторых случаях это одно универсальное устройство заменяется двумя. Один из них — модем ADSL, а второй — обычный роутер. В этом случае схема изменится и подключение WiFi-роутера Ростелеком будет осуществляться в таком порядке:
- Входной провод от телефонной линии подключается к входу ADSL-модема.
- Выходной провод (обжатая витая пара с двух концов) одним концом подключаем к ADSL-модему, а вторым — к входному порту роутера с надписью WAN.
- Блок питания модема установлен в розетку, а провод от нее — в розетку.
- Второй блок питания от роутера подключаем ко второй свободной розетке, а провод от нее — к соответствующей розетке подачи напряжения на сетевое устройство.
- Проводная часть сети подключена к портам LAN.
В дальнейшем настройка такой системы ничем не отличается от настройки обычного роутера. Поэтому мы не будем рассматривать этот вариант в будущем. Подключение WiFi-роутера Ростелеком с ADSL-входом осуществляется в следующем порядке:
- В розетку устанавливается комплект блока питания. Ведем от него провод к роутеру и подключаем к соответствующей розетке.
- Провод от телефонной линии подключается к порту сетевого устройства с надписью ADSL.
- Собираем проводную часть компьютерной сети, подключая к портам с надписью LAN и номерами от 1 до 4.
Напряжение питания и выходим в меню настройки
Далее необходимо детально свериться с собранными на предыдущем этап схемы и убедитесь, что она верна. Затем включите на тыльной стороне тумблера сетевого устройства, рядом с которым есть надпись Power. Далее необходимо дождаться окончания его загрузки, что, как правило, занимает не более 60 секунд.Затем запустите персональный компьютер или ноутбук. Именно с помощью такого оборудования рекомендуется настраивать ключевой компонент компьютерной сети. На следующем этапе, как настроить WiFi роутер «Ростелеком», вам необходимо перейти в меню настроек. Для этого после окончания запуска ПК запускаем на нем любой из доступных браузеров. В строке набора адреса введите rt и нажмите «ENTER». После этого появится окно, в котором необходимо ввести имя и пароль администратора. Эту информацию можно увидеть на фирменной наклейке, которая находится сбоку на сетевом устройстве.Введите его и нажмите «ОК». После этого откроется окно настройки роутера.
Программная настройка сетевого устройства
Теперь разберемся, как настроить Wi-Fi-роутер «Ростелеком» на программном уровне. В открывшемся меню будет всего два пункта: «Мастер настройки» или «Ручная настройка». Так как первый из них намного проще, то выбираем его. Второй вариант конфигурации больше подходит для более продвинутых пользователей. В следующем окне необходимо указать:
- Регион вашего местонахождения.
- Во втором поле необходимо выбрать город или филиал, к которому относится ваш населенный пункт в иерархии Ростелекома.
- Третье поле — это тип услуги. Самый простой вариант — это просто Интернет. Более сложный случай — телефон и Интернет. Но максимальный уровень сложности в данном случае — это вариант — телефон, интернет и ТВ. Тип услуги указывается в договоре и там его можно уточнить при необходимости.
После того, как вы указали эти данные, мы указываем указателем манипулятора на «Продолжить» и нажимаем эту кнопку.Если вы используете технологию динамического IP-адреса, следующий шаг будет автоматически пропущен. Но при использовании технологии PPPoE необходимо будет установить логин и код пользователя для доступа в глобальную сеть. В следующих двух шагах вам просто нужно отметить порты, к которым подключены приставка и телефон. Далее задайте название беспроводной сети и код доступа к ней. После перехода в следующее окно проверяем правильность установленных значений и сохраняем их. Закройте окно браузера.После дальнейшей перезагрузки сетевого устройства все готово и можно приступать к тестированию.
Проверка проводной части компьютерной сети
После предыдущих шагов настройка WiFi роутера «Ростелеком» окончена. Теперь нужно убедиться, что он работает правильно. Для этого запустите браузер на компьютере и введите адрес любой интересующей вас страницы. Затем нажмите «Enter». После этого должна открыться нужная вам страница.
Тестирование WiFi
Далее разберемся, как подключить Wi-Fi роутер «Ростелеком» и любое мобильное устройство.Для этого войдите в меню настройки в последнем и перейдите в раздел «Беспроводные сети». Находим меню активации «WiFi» и запускаем сканирование для составления списка доступных беспроводных сетей. В этом списке выберите имя, которое было указано ранее. Затем в запросе вводим пароль для получения доступа. После этого закройте все ранее открытые окна. Затем запускаем почтовый клиент и проверяем наличие новой почты. Если все сделано правильно, список полученных писем обновится автоматически.
Резюме
В данной обзорной статье рассказывается не только о том, как настроить WiFi роутер «Ростелеком» любой модели, но и правильно его подключить.Также описывается процедура проверки. Все это позволит без проблем настроить подключение этого провайдера к глобальной сети самостоятельно.
Центр макрорегионального отдела Официальный корпоративный информационный сайт.
Макрорегиональный филиал «Центр» (Центр MRF) ПАО «Ростелеком» работает в Москве, Московской области и Центральном федеральном округе.
Center MRF предлагает своим корпоративным клиентам и физическим лицам полный спектр телекоммуникационных услуг, поддерживаемых собственной высокотехнологичной базовой сетью: голосовые услуги, высокоскоростной доступ в Интернет с использованием различных технологий доступа (FTT, xDSL, PON), услуги передачи данных, услуги проводного и беспроводного звукового вещания, кабельного и цифрового телевидения, а также услуги присоединения и доставки трафика другим операторам связи.
Также Центр MRF развивает предоставление услуг беспроводного широкополосного доступа в Интернет: для подключения к Интернету абоненты могут использовать Wi-Fi роутеры. Кроме того, в рамках проекта «Устранение цифрового неравенства» маршрутизаторы Wi-Fi развернуты в местных сообществах с населением более 250 человек для обеспечения беспроводного подключения к Интернету.
По состоянию на 1 октября 2015 года Центр MRF охватывает Москву и Московскую область, а также включает 12 территориальных отделений, расположенных в следующих регионах Центрального федерального округа:
- Белгородская область,
- Брянская область (филиал совмещен с Орловской областью),
- Владимирская область (филиал совмещен с Ивановской областью),
- Воронежская область, Калужская область,
- Костромская область (филиал совмещен с Ярославской областью),
- Курская область,
- Липецкая область,
- Орловская область,
- Смоленская область,
- Тамбовская область,
- Тверская область,
- Тульская область (филиал совмещен с Рязанской областью).
Краткий обзор центра MRF :
- 697 841,58 тыс. Км абонентских линий;
- 5,51 млн абонентов фиксированной связи;
- 46 узлов международной, междугородной и локальной сети;
- 269,43 тыс. Абонентов проводного вещания;
- 14 кабельных сетей в крупных городах;
- 2,45 млн подключенных абонентов широкополосного Интернета;
- 3,34 млн абонентов кабельного телевидения.
Центр MRF предлагает все виды телекоммуникационных услуг в Центральном федеральном округе под единым брендом Ростелеком, а в Москве услуги ШПД и цифрового ТВ предлагаются под брендом Onlime.
Менеджмент
- Денис Лысов , Вице-президент Директор
- Дмитрий Карманов, Заместитель директора Макрорегионального филиала Центра — директор по персоналу
- Вера Кузнецова, Директор Департамента внешних коммуникаций
- Дмитрий Пархоменко, Заместитель директора макрорегионального филиала — директор по правовому обеспечению
- Василий Семенов, Операторский бизнес-директор
- Юрий Солдатенков, Заместитель директора Макрорегионального филиала Центра — Технический директор
- Александр Святец, Заместитель директора Заместитель директора макрорегионального филиала, бизнес-директор массового сегмента
- Дмитрий Трунцов, Заместитель директора макрорегионального филиала — директор по безопасности
- Дмитрий Угнивенко, Заместитель директора макрорегионального филиала, бизнес-директор корпоративного и государственного сектора
- Александр Варев, Заместитель директора макрорегионального филиала
- Николай Жестков, Заместитель директора Макрорегионального филиала Центра — Директор по обеспечению соблюдения правил внутреннего распорядка
- Константин Зверев, Заместитель директора макрорегионального филиала ИТ-директор
Контакты
Адрес: Бизнес-центр «Комсити», г. Москва, Киевское шоссе 22км, хоз. 6 корп.1
Телефон: 7 (499) 998-16-16
Факс: 7 (499) 998-16-15
Эл. Почта: [email protected]
Для СМИ :
Отдел внешних коммуникаций
Кузнецова Вера , директор
Телефон: +7 (495) 855-50-27
Мобильный телефон: +7 (919) 786-02-46
Электронная почта: [email protected]
Снежана Иванова , пресс-секретарь
Телефон: + 7 (495) 855-54-94; . 15494
Мобильный телефон: + 7 (950) 357 77 52
Электронная почта: Снежана[email protected]
Tp link не работают с Ростелеком. Самонастраивающийся роутер от Ростелеком TP-Link
Добрый день! Вот подробная инструкция с картинками по настройке tP-Link TL-WR841N / ND Router для провайдера Ростелеком. Также по аналогии можно настроить другие роутеры TP-Link.
В этой статье мы рассмотрим следующие моменты: подключение роутера к компьютеру , настройка выхода в Интернет, настройка сети Wi-Fi и установка пароля Wi-Fi, настройка IP-TV, изменение пароль для доступа к админке, резервное копирование настроек.
Подключение роутера к компьютеру.Самое первое, что мы делаем, это подключаем роутер к сетевой карте нашего компьютера / ноутбука. Если у вас на устройстве есть модуль wi-fi, вы можете настроить роутер, не подключая его проводом, но новичкам настоятельно рекомендую подключить роутер с помощью кабеля.
Итак, подключаем один из LAN-разъемов роутера (в данном случае желтый) к сетевой карте компьютера кабелем из комплекта; Кабель Ростелеком, идущий в квартиру, вставляется в WAN-коннектор (синий) TP-Link TL-WR841N / ND .Включите роутер.
Настроить Интернет-соединение ( PPPoE) для Ростелекома на TP- Link TL- Wr841 N / NdВведите tplinklogin.net или 192.168.0.1 в адресной строке браузера и нажмите Enter.
Когда будет предложено ввести логин и пароль, введите admin в обоих полях. Также все данные для первоначального доступа к настройкам роутера можно найти на наклейке на задней панели роутера.
Из выпадающего списка выберите нашу страну, город, провайдера и тип подключения. Нажмите «Далее»
Введите логин и пароль (логин и пароль) из договора с провайдером. Нажмите «Далее»
Настроить wi-fi. Мы указываем имя сети (по имени вы сможете идентифицировать свою сеть в будущем), страну и пароль для вашей сети. Пароль состоит не менее чем из 8 символов, рекомендуется использовать заглавные и строчные буквы, цифры и специальные символы.
На этом настройка завершена. Должен появиться доступ в интернет.
Если мастер быстрой настройки не запускается или нет доступа к Интернету, вы можете попробовать настроить TP-Link TL-WR841N / ND вручную.
Заходим в настройки (как это сделать — написано в начале статьи)
Выбираем «Сеть — Ван», тип подключения PPPoE, вбиваем логин и пароль из договора с провайдером. Остальные настройки оставлены по умолчанию.Нажмите сохранить подключение. Через несколько минут должен появиться доступ в Интернет.
Настройка Wi-Fi (беспроводной режим)
Мы настроим защиту Wi-Fi, чтобы посторонние не могли использовать ваш Интернет. Выберите вкладку «беспроводной режим» — «настройка беспроводной сети». Выберите имя сети, остальное можно оставить по умолчанию. Напишите название сети латиницей, как показано на картинке.
Введите свой пароль в поле «пароль беспроводной сети». Сохраните настройки.
Настройка IPTV Ростелеком на TL-WR841N / ND
Скорее всего IPTV от Ростелекома на роутере TP-Link TL-WR841N / ND будет работать автоматически без лишних настроек.
Если IPTV не работает, то выберите вкладку «IPTV-сеть». Выбираем режим «мост», порт для IPTV — LAN4. Мы подключаем вашу IP-приставку к LAN-порту номер 4 вашего роутера. Сохраните настройки. При необходимости перезагрузите ваш IP-бокс.
После того, как вы все настроили и все у вас отлично заработало, в качестве дополнительной меры защиты вы можете изменить пароль для доступа к админке.
Заходим в «Системные инструменты — Пароль», вводим прежние логин и пароль (admin / admin), вводим новый логин и пароль.Сохранить. Теперь доступ к настройкам будет возможен с новыми данными.
Иногда маршрутизатор может «потерять» настройки из-за сбоя. Хорошо бы потом не настраивать заново, а восстановить все настройки одной кнопкой, правда?
Итак, заходим в «Системные инструменты — Резервное копирование и восстановление», выбираем «Резервное копирование», указываем место для сохранения файла настроек и сохраняем.
В следующий раз вы сможете восстановить настройки одним нажатием кнопки. Зайдите на эту же страницу, нажмите «Восстановить», укажите путь к вашему файлу настроек и — ваш роутер снова такой, каким вы его помните =)
Если не получается зайти в настройки вашего роутера, то попробуйте следующее:
1.Вы можете попробовать сбросить роутер до заводских настроек (особенно если роутер не новый или вы уже пытались его настроить). Для этого нажимаем кнопку сброса на задней панели роутера и держим до тех пор, пока роутер не замигает всеми индикаторами (5-10 секунд, не более). Естественно, на этом этапе необходимо подключить Tp-Link. После этого маршрутизатор перезагрузится, и все настройки будут сброшены до заводских.
2. Еще одна причина, по которой вы не можете получить доступ к настройкам маршрутизатора, — это настройки вашего протокола TCP / IPv4.Зайдите в настройки подключения в локальной сети (если вы подключили роутер через кабель), выберите «Internet Protocol Version 4» и укажите, что IP-адрес и DNS получаются автоматически.
У вас также может быть отключена сетевая карта. Заходим в настройки и включаем.
Надеюсь, моя статья помогла вам настроить роутер tP-Link TL-WR841N / ND для подключения к провайдеру Ростелеком. Задавайте вопросы в комментариях.
Помимо предоставления услуг связи, многие провайдеры предоставляют своим абонентам фирменное оборудование.В данной статье речь пойдет об одном из таких устройств, а именно о настройке роутера TP-Link для Ростелекома.
- 8961n
- w8151n
- w8901n
- w8968
- 8960n
- td 8816
Список неполный и включает наиболее распространенные устройства TP-Link.
Подключение оборудования
Сначала сбросьте конфигурацию маршрутизатора до заводского состояния. Это необходимо, чтобы избежать непредвиденных ситуаций в процессе настройки.Эта процедура может незначительно отличаться в зависимости от модели. В большинстве случаев сброс производится нажатием секретной кнопки на секретном объекте. Этот способ подходит, например, для 8961н.
На других моделях (wr841n) нажмите и удерживайте кнопку WPS / RESET на задней панели.
После выполнения одного из вышеуказанных шагов параметры устройства будут восстановлены до заводского состояния. Это позволит вам использовать стандартные данные для входа в интерфейс управления.
Конфигурация может выполняться как по беспроводной сети, так и через кабельное соединение.Для этого подойдет поставляемый производителем в комплекте с устройством патч-корд. Использование кабеля более надежно. К тому же некоторые манипуляции, например перепрошивка, вообще невозможно провести по беспроводной сети.
Вставляем один разъем кабеля Ethernet в порт LAN на роутере (желтый), другой в этот же порт на сетевой карте ПК или ноутбука. На устройствах под управлением Windows должны быть установлены драйверы сетевого адаптера. Кроме того, свойства IPv4 должны быть настроены для автоматического определения адресов и DNS-серверов.
При отсутствии кабеля или устройства с сетевым разъемом можно войти в панель управления модемом по Wi-Fi. Этот метод подходит для настройки любых параметров, кроме обновления прошивки. После сброса настроек доступ к беспроводной сети возможен без ввода пароля, что облегчает процесс входа в интерфейс управления.
Для продолжения настройки ПК и точка доступа должны быть соединены сетевым кабелем и запущены. В случае соединения Wi-Fi вам не нужен провод, но вы должны убедиться, что беспроводной режим активен на обоих устройствах.А также на компьютере нужно удалить все подключения, которые были запущены вручную. Если их нет или в сети был выполнен вход с использованием технологии ADSL, никаких дополнительных действий по настройке не требуется.
Настройка роутера
Чтобы попасть в админ-панель роутера, вам понадобится программа для просмотра веб-страниц. В его адресной строке нужно ввести адрес точки доступа, который указан на этикетке, расположенной на нижней панели оборудования. Если наклейка утеряна или этикетка стерта, необходимые данные можно найти в инструкции по эксплуатации.В случае его отсутствия ищем в Интернете. Часто подходит значение 192.168.0.1 или tplinklogin.net.
Для предоставления абонентам доступа к сети провайдер Ростелеком чаще всего использует стандарт PPPoE. Его параметры задаются в разделе WAN меню Network.
На странице необходимо указать тип подключения (PPPoE), заполнить поля «Имя пользователя» и «Пароль». Эти данные для подключения к Интернету предоставляет провайдер. Для подключения к сети в автоматическом режиме необходимо включить соответствующий переключатель.Затем подтверждаем изменения, последовательно нажимая «Сохранить» и «Подключение». После обновления страницы статус должен измениться на «Подключено».
Настройки безопасности беспроводной сети
Как упоминалось выше, после сброса настроек до заводского состояния доступ к вновь созданной сети Wi-Fi возможен без ввода пароля. Если у вас нет задачи по бесплатному распространению Интернета для всех, вам необходимо изменить настройки безопасности для вашего беспроводного подключения.Сделать это можно через админку как по проводам, так и по Wi-Fi.
Вы можете настроить безопасность Wi-Fi в разделе «Безопасность беспроводной сети». На изображении ниже показаны оптимальные параметры, за исключением значения пароля в поле «Пароль PSK». Пароль должен состоять не менее чем из 8 символов и включать цифры (в обязательном порядке), буквы разных регистров, символы (например, @ & $).
Для изменения имени и других параметров сети необходимо перейти в раздел «Беспроводной режим», где в соответствующем поле нужно ввести любое имя латинскими буквами (также можно использовать цифры).
Количество поддерживаемых каналов данных зависит от выбора региона. При выборе «Россия» будет доступно 13 каналов, чего вполне достаточно для стабильной работы роутера. Все остальные параметры можно оставить по умолчанию или установить, как на изображении выше.
Обновление системы
Многие производители сетевого оборудования устанавливают на свои устройства более старые версии микропрограмм. В большинстве случаев заводская прошивка достаточно стабильна и не требует переустановки. Но бывают ситуации, когда необходима переустановка, например, если прошивка повреждена вирусом или пользователем.
Для перепрошивки роутера TP-Link сначала необходимо скачать файл прошивки с официального сайта и сохранить, например, на рабочий стол. Затем заходим в системные инструменты -> Обновление прошивки. На открывшейся странице выберите загруженный ранее бинарный файл и нажмите «Обновить».
Важно. Эта процедура проводится исключительно через проволоку. В противном случае точка доступа может выйти из строя и гарантия будет потеряна. Также следует избегать отключения оборудования от источника питания.
Настройка интерактивного телевидения
Параметры Iptv также устанавливаются через интерфейс управления. Для их изменения перейдите на страницу IPTV в разделе «Сеть». Затем вам нужно выбрать порт для подключения. Имеется в виду порт Ethernet, к которому вы планируете подключить ТВ-приставку. Разъемы LAN на задней панели маршрутизатора пронумерованы от 1 до 4, и все порты, к которым в данный момент ничего не подключено, будут отображаться в раскрывающемся списке.
Для подтверждения изменений нажмите «Сохранить».
Видео по подключению и настройке IPTV:
На этом настройку роутера TP-Link для провайдера Ростелеком можно считать завершенной. Используя приведенные выше рекомендации, вы можете настроить большинство моделей TP-Link, представленных сегодня на рынке.
Ростелеком уже давно предлагает клиентам компании Интернет и интерактивное телевидение в сочетании с роутером. Провайдер использует сетевое оборудование таких производителей, как TP Link, D Link, Fast, Huawei, QBR и Asus.Общая схема их настройки примерно одинакова, но некоторые настройки все же отличаются.
Что делать при утере настроек роутера?
В случае отключения электроэнергии, проникновения вирусов в маршрутизатор или повторного подключения маршрутизатора все настройки не будут выполнены. Чтобы вернуть оборудование в рабочее состояние, необходимо провести настройку, во время которой вводятся данные и выбираются необходимые параметры. В некоторых случаях требуется полная перезагрузка роутера и повторение вышеуказанных действий.При необходимости вы всегда можете обратиться на горячую линию поддержки.
Как зайти в настройки роутера Ростелеком, если все параметры потерялись? Для начала нужно убедиться, что кабель, ведущий к компьютеру, подключен к оборудованию. Если соединение обнаружено и работает без перебоев, вводится логин и пароль, которые находятся на наклейке снизу роутера. Если данные в сети были изменены, из-за чего соединение недоступно, необходимо выполнить сброс роутера до настроек по умолчанию, что осуществляется кнопкой «Сброс» (далее — без кавычек).
После успешного подключения зайдите в браузер и введите в адресной строке 192.168.1.1 или ip-адрес, указанный на наклейке. В форме, которая появится в полях, введите « admin » (пароль может быть « 1234 «). В результате появляется необходимый интерфейс сетевого оборудования. В нем устанавливаются данные подключения к Интернету, по вашему соглашению с компанией, возможность смены имени и пароля сети, а также дополнительные параметры, которые уже имеют необходимые значения.Осталось только сохранить всю информацию и воспользоваться Wi-Fi в квартире.
9 инструкций по настройке Wi-Fi роутеров Ростелеком
Каждая модель Wi-Fi роутера имеет набор инструкций по настройке. Общий алгоритм настройки подключения такой же, однако есть индивидуальные особенности каждого из устройств, о которых пойдет речь ниже.
Настройка TP Link TD w8901, w8901n, w8961n, w8968
Окно состояния подключения маршрутизатора TP LinkНастройка маршрутизаторов Wi-Fi TP Link TD для Ростелекома происходит точно так же.Дело в том, что они используют один и тот же интерфейс. Как подключить устройство к сети было частично описано в предыдущем разделе.
Чтобы попасть в интерфейс роутера TP Link, в адресной строке браузера нужно ввести 192.168.0.1 или tplinklogin.net. В правом меню выберите «Сеть», затем «WAN». В поле «Тип подключения WAN» выставляем « PPPoE (Россия PPPoE)», Вводим логин и пароль Ростелекома. Далее нажимаем «Подключить», а после — «Сохранить».В результате интерфейс TP Link TD отобразит статус «Подключено».
Скачать новую прошивку можно по ссылке с официального сайта TP Link.
D Link Dir 615
Главное окно интерфейса маршрутизатора D Link Dir-615
Первым из устройств D Link будет маршрутизатор Dir 615, который настраивается через специальный веб-интерфейс. Перед его вводом система предложит вам заполнить поля Логин и Пароль, в обоих из которых вам нужно ввести « admin ».Сама настройка роутера d link для Ростелекома — самый простой вариант, если вы не профи.
Зайдя в интерфейс, нужно сразу во вкладке «Язык» изменить язык на русский и выбрать соответствующий пункт. Ниже находится пункт «Дополнительные настройки», который вам нужно нажать. На появившемся экране выберите «WAN» под заголовком «Сеть». Справа внизу появится кнопка «Добавить», где нужно выбрать тип PPPoE-соединения, интернет-порт, ввести имя сети, логин и пароль Ростелекома.В поле «Название услуги» вводится « Интернет », Интервал LCP установлен на 15, а провалы — на 2.
Видео: Настройка DIR-615 в Ростелеком.
Важно! Приставку Ростелеком через роутер D Link Dir 615 можно настроить через мастер настройки IPTV, где выбирается принимающее сигнал устройство и соответствующий порт.
D Link Dir 300
Конфигурация роутера D Link Dir 300 от Ростелеком в целом очень похожа на предыдущую процедуру, но имеет ряд отличий.Аналогичным образом осуществляется вход в веб-интерфейс. На вкладке «Сеть» выберите «WAN», после чего появится страница, знакомая по Dir 615. Отличие от него в том, что в пункте «Порт» нужно выбрать не Интернет, а Порты: 5, 2 (номера могут отличаться). Остальные параметры, кроме логина и пароля Ростелекома, не требуются. О том, как подключить IPTV через роутер, говорилось ранее, поэтому повторять процедуру нет необходимости.
Видео: настройка Wi-Fi роутера DIR 300.
D Link DSL 2640u, DSL 2500u
Вопрос о том, как настроить маршрутизаторы серии Wi-Fi D Link Dir, обсуждался в двух предыдущих параграфах. Что касается серии DIR DSL, то работа с ней несколько отличается от предыдущих вариантов.
Видео: Настройка роутера D-Link DSL2640U T3 Ростелеком для ADSL (PPPoE + IPTV).
После входа в интерфейс нажмите на элемент «Click’n’Connect». Система начнет настройку ADSL. Последовательно выбираем тип PPPoE, вводим значения 0 и 33 в столбцах «VPI» и «VCI», соответственно, щелкайте «Далее», пока не появится сообщение о подключении.Остальные поля заполняются точно так же, как и в других роутерах D Link.
Sagemcom Fast 1744 v2, Fast 2804 v7
Окно интерфейса LAN в маршрутизаторах Sagemcom Fast.
Настройка роутера Ростелеком Sagemcom Fast 1744 v2 не вызывает особых затруднений, однако его веб-интерфейс несколько запутан, из-за чего этот процесс занимает много времени. Доступ к нему осуществляется по аналогии с D Link DSL 2640u. Прежде всего, удалите PPP-соединение, которое по умолчанию установлено маршрутизатором (оно недоступно в последних версиях прошивки Fast 1744 v2).Для этого зайдите в «Дополнительные настройки» и выберите «WAN Service». В списке будет одно соединение, которое нужно удалить. Затем вернитесь на один шаг назад и щелкните вкладку «Интерфейс уровня 2», под которой появится «Интерфейс ATM PVC». Здесь также нужно удалить единственный доступный элемент.
Видео: настройка Sagecom 1744 v2.2 в режиме маршрутизации при использовании PPPoE.
На месте удаленного подключения нажмите кнопку «Добавить», чтобы создать новое. Для Ростелекома параметры VPI и VCI установлены равными 0 и 33 соответственно.Тип DSL Link должен оставаться EoA, поскольку он совместим с PPPoE. После нажатия кнопки «Применить» вам необходимо создать новое соединение в Fast 1744 v2. Для этого нажмите кнопку «Далее» в появившемся окне (если интерфейс atm0 не выбран, найдите его в раскрывающемся списке). В появившейся конфигурации выберите «PPP over Ethernet» и нажмите «Далее», а затем «Применить». Система предложит ввести логин и пароль Ростелекома, а также имя сети. После нескольких нажатий «Далее» и «Применить» настройка маршрутизатора с помощью Sanjemkom Fast 1744 v2 будет завершена.
Окно подключения к Интернету в роутере Asus RT N12.Примечание! После следующего «Далее» в некоторых прошивках Fast 1744 v2 появляется пункт «Включить NAT», а также сопровождающий его «Включить брандмауэр», на котором также необходимо оставить галочки.
Настройка роутера Asus RT N12 — одно из самых простых среди рассмотренных устройств. После входа в интерфейс нужно нажать «Настройка Интернета», и все необходимые поля сразу появятся перед пользователем.Тип подключения выбираем «PPPoE».
Видео: подключение и настройка ASUS RT-N12.
После него в первой, второй, четвертой и пятой точках подряд поставить значение « Да », в третьей — « Не ». Чуть ниже — логин и пароль Ростелекома и сохранить Изменения. Для подробных настроек (тип защиты, сетевое имя и пароль) из главного экрана интерфейса вы можете перейти на вкладку «Настройка маршрутизатора».
Скачать последнюю версию прошивки для ASUS RT-N12 вы можете перейдите по ссылке с официального сайта asus.
Окно ввода логина и пароля для подключения к сети Ростелеком в DSL роутере Zyxel Keenetic.
Вопрос, как настроить роутер Ростелеком Zyxel Keenetic DSL, упирается в версию прошивки, которая установлена на устройстве. Старые версии работают с паролем интерфейса « 1234». », и новые с« админкой ». Кроме того, разница заключается в расположении пунктов меню и отсутствии вкладки IPv6. В остальном порядок идентичен.Веб-интерфейс доступен на my.keenetic.net (иногда не работает) и 192.168.1.1. Открыв поочередно разделы «Интернет», «ADSL», приступайте к заполнению формы. Задайте значения по умолчанию в полях «VPI» и «VCI» 0 и 33 , а тип инкапсуляции — «LLC».
Важно! Не забудьте поставить галочку «Использовать для выхода в Интернет». После сохранения данных перейдите на вкладку « PPPoE / VPN ».Здесь заполняются только все основные поля, как в роутерах других производителей. Важно не забыть поставить галочку в поле «Включить».
Загрузите новую прошивку с официального сайта Zyxel.
Окно ввода ip адресов для работы в сети провайдера Ростелеком в Wi-Fi роутере QBR 2041ww.Подключить и настроить популярный у клиентов Ростелеком QBR 2041ww достаточно просто.
Видео: Универсальный маршрутизатор QTECH QBR-2041WW.Настройка в режиме маршрутизации при использовании PPPoE.
Доступ к интерфейсу осуществляется по стандартному адресу с использованием имени пользователя и пароля «admin». Во вкладке «Настройки интерфейса» в разделе «Интернет» появляются сразу все необходимые пункты. Постоянный виртуальный канал должен оставаться на уровне « 1. ».« VPI »и« VCI »выставлены на обычные значения 0 и 33. Инкапсуляция -« PPPoA / PPPoE ». Далее указываются логин и пароль Ростелеком, выставляется« DHCP IPv6 mode »с « SLAAC », и «Включить DCHP PD» — с галочкой «Выключить».После этих взаимодействий с 2041ww настройка завершена.
Настроить роутер Huawei HG8245H так же просто, как и QBR 2041ww. Чтобы перейти к веб-интерфейсу, после перехода на страницу интерфейса вам необходимо ввести одну из комбинаций логина и пароля, из которых есть два варианта: «telecomadmin» и «admintelecom», «root» и «admin». .
Видео: Настройка роутера Huawei HG8245 под Ростелеком.
После выбора вкладки «WAN» появляется страница, на которой нужно указать все необходимые данные. Нужно поставить галочки во всех первых абзацах, а также внизу выбрать SSID1 и LAN2. В остальном настройки роутера от Huawei достаточно привычны: ввод логина и пароля Ростелекома, установка типа WAN «PPPoE». Дополнительная настройка выполняется на вкладке WLAN.
Настройка IPTV в роутере
Видео: настройка IP-TV TV через роутер.
Настройка интерактивного ТВ через роутер осуществляется через интерфейс роутера. Как настроить Ростелеком ТВ через роутер? Инструкция полезна только для моделей, поддерживающих эту функцию. Чтобы установить необходимый порт для перенаправления сигнала на приставку, в настройках выберите порт, к которому подключен кабель, соединяющий приставку и роутер. Не на всех роутерах можно настроить IPTV, дешевые модели устройств не поддерживают эту функцию.
Вместо вывода
Таким образом, статья дает понять, как зайти в настройки роутера Ростелеком, как через это сетевое оборудование подключен интернет и что делать при утере настроек устройства.После настройки маршрутизатора Wi-Fi проверьте скорость подключения к Интернету. Возможно, ваше устройство устарело и урезает скорость, тогда оно будет отличаться от заявленного в тарифе. В современном мире настройка Wi-Fi роутера — это такой процесс, что не рекомендуется каждый раз приглашать мастера на объявление. Наша инструкция поможет избежать проблем с работой устройства и выходом в сеть.
Настроить роутер TP-Link Ростелеком очень просто. Главное придерживаться этих рекомендаций.И тогда никаких проблем с подключением, настройкой и созданием безопасного соединения не возникнет.
Маршрутизатор TP-Link для Ростелекома, как и другие модемы, используется для перенаправления входящего интернет-трафика каждому подключенному пользователю.
Другими словами, любое устройство, которое подключается к роутеру по Wi-Fi, «уходит» в «глобальную сеть». Однако пользователь должен понимать, что скорость интернета будет снижаться из-за количества подключенного оборудования.
Различают несколько моделей маршрутизаторов:
Все роутеры TP-Link оснащены разъемами для приема и отправки входящего сигнала.Кроме того, устройство имеет вход WAN, через который устройство подключается к Интернету. А также есть разъемы LAN, позволяющие подключать дополнительные устройства. Если роутер оснащен устройством для беспроводного доступа в Интернет, соединение устанавливается через Wi-Fi.
Производители оснастили различные устройства специальными приложениями. Весь входящий трафик фильтруется, а вредоносные атаки блокируются программой.
Подключение к маршрутизатору
Настроили WiFi роутер TP-Link для Ростелеком.Устройство должно быть правильно «подключено» к компьютеру. Это простой процесс. Вставляем интернет-провод в разъем LAN, а одним концом с роутером — один конец в свободный слот на устройстве, а другой в ПК.
При правильных манипуляциях TP-Link будет готов к дальнейшей настройке.
Как настроить роутер TP-Link Ростелеком
Настроить роутер TP-Link для Ростелеком можно двумя способами: вручную или автоматически.Оба варианта не требуют от пользователя определенных навыков и знаний.
Все, что требуется, — это строго следовать приведенным ниже инструкциям.
Ручной способ
Настройка ADSL-модема TPS Link от Ростелеком осуществляется самостоятельно, для чего необходимо проделать следующие манипуляции:
Готово, сетевое устройство ADSL настроено.
Автоматический путь
Обычно к роутеру TP-Link прилагается DVD. С его помощью происходит автоматическая настройка.Для этого достаточно выполнить несколько простых шагов.
Безопасное подключение
После активации роутера TP-Link от Ростелеком необходимо обеспечить безопасное соединение. Wi-Fi обычно не имеет пароля, и нежелательные пользователи могут подключаться к нему.
Чтобы установить безопасное соединение, сделайте следующее:
Ссылка. При вводе имени сети и пароля используйте только латинский алфавит и арабские цифры.
Беспроводной комплект безопасности.Теперь посторонние «пользователи» не смогут подключиться к сети пользователя.
Самые частые ошибки
Основная и частая ошибка в том, что невозможно создать сеть или беспроводное соединение, адрес не был получен. Рекомендуется следующее:
- Обратиться в службу поддержки Ростелекома по единому номеру: 8-800-100-08-00.
- Перейти в раздел «Связь с оператором».
- Ожидание ответа зависит от перегрузки линии.Обычно это несколько минут.
- Как только специалист соединится с абонентом, нужно поговорить о проблеме.
- Сотрудник проверит подключение и сообщит вам о способах устранения ошибки.
Второй способ решения проблем с сетевым устройством — перезагрузка. Выключите устройство на 3-4 минуты, затем включите и проверьте соединение.
Подключение IPTV через роутер
Для подключения телевизионного приемника от Ростелеком дополнительных действий не требуется.Однако, чтобы избежать непредвиденных случаев, мы применяем следующие шаги:
В случае неисправности используйте функцию восстановления.
Теперь настроить роутер TP-Link от Ростелеком легко, а подключить ТВ-приставку — самостоятельно, без помощи специалистов.
Если вы столкнулись с проблемой настройки IPTV и интернета, и данная статья помогла в ее решении, то оставьте свой комментарий и расскажите о ситуации.
Если вы начинающий пользователь провайдера Ростелеком, то вам, скорее всего, предложат арендовать или приобрести дополнительное оборудование, такое как, например, роутер TP Link, с оформлением договора на обслуживание.Практически все модели устройств от этого производителя идеально адаптированы для раздачи интернет-сигнала на все домашние устройства. Но для этого необходимо предварительно правильно настроить оборудование.
Итак, с чего начать, как настроить роутер для раздачи интернета и использования всемирной паутины дома на разных устройствах?
Как и другие типы маршрутизаторов, TP Link предназначен для обмена полученным пакетом сетевого трафика между всеми подключенными к нему устройствами. То есть все домашнее оборудование может выходить в Интернет через беспроводную технологию Wi-Fi при условии, что конкретное оборудование поддерживает его.Но пользователь должен понимать это пропорционально количеству подключенных единиц других устройств.
Любой роутер имеет порты для приема и распределения принятого сигнала. На корпусе всегда есть разъем с названием WAN, через который оборудование подключается к сети Интернет Ростелеком, и несколько разъемов LAN для подключения другого домашнего оборудования. А если роутер оснащен беспроводным адаптером, то соединение можно установить сразу по технологии Wi-Fi.
Производитель оснастил большинство своих моделей защитным ПО, то есть фильтруется трафик и блокируются нежелательные атаки злоумышленников.
Основы подключения и настройки
Для того, чтобы все работало, и чтобы можно было выходить в интернет с любого устройства, необходима правильная настройка роутера TP Link Ростелеком. Здесь есть два варианта — получить автоматические настройки или вручную.
Автоматический путь
Здесь мы рассмотрели автоматический способ настройки.Если после всех манипуляций веб-страницы не открываются, то вы можете установить настройки в ручном режиме, о чем мы поговорим позже.
Ручной способ
- Откройте веб-интерфейс роутера TP Link для Ростелеком и войдите в режим настроек.
- Здесь нужно выбрать в настройках сети — WAN, и указать тип — PPPoE.
- Далее снова необходимо указать логин и пароль.
- Внизу выберите вариант сохранения, ничего не меняя.
- Прямое соединение через роутер должно работать.
Теперь нужно установить значения для вывода других устройств, использующих беспроводную технологию Wi-Fi:
- Также необходимо открыть интерфейс и выбрать вкладку «Беспроводное соединение», а затем «Настройки».
- Посмотрите в поле название вашего оборудования, это будет название сети, его нужно ввести в соответствующее поле.
- Все остальное можно оставить без изменений.
- Зайдите в блок защиты подключения — здесь нужно прописать пароль, также указанный на коробке.
- Сохраните изменения и перезагрузите компьютер.
Теперь ваша личная беспроводная сеть имеет защиту, встроенное программное обеспечение отфильтрует нежелательные запросы злоумышленников.
Подключение IPTV через роутер
Обычно никаких дополнительных настроек вводить не нужно, телевизионный приемник должен сам подключиться к сети, но если ничего не произошло, выполните следующие действия:
- Откройте интерфейс роутера на компьютере и зайдите в сеть — страницу IPTV.
- Укажите подключенный порт роутера — LAN4.
- Теперь нужно подключить приставку к роутеру кабелем к порту LAN.
- Сохраните изменения и перезапустите приставку, телевизор должен заработать.
Важно! Иногда случается, что пропадают все сделанные вами настройки, это может произойти, если, например, вы отключили общую подачу электричества или домашний интернет.
Чтобы не настраивать оборудование каждый раз, вы можете зарезервировать настройки программного обеспечения на своей странице в Интернете:
- На личной странице роутера откройте вкладку Системные инструменты.
- Здесь нужно выбрать строку «Резервное копирование и восстановление».
- Нажмите на позицию резервной копии настроек, укажите, где будет храниться ваш файл (например, на съемном носителе), и внесенные изменения должны быть сохранены.
В случае какой-либо неисправности оборудования вы можете легко воспользоваться опцией восстановления, все нужно делать в обратном порядке, и установить ранее существовавшие настройки из вашего сохраненного файла.
.

 Выбираем пункт «Статус».
Выбираем пункт «Статус».