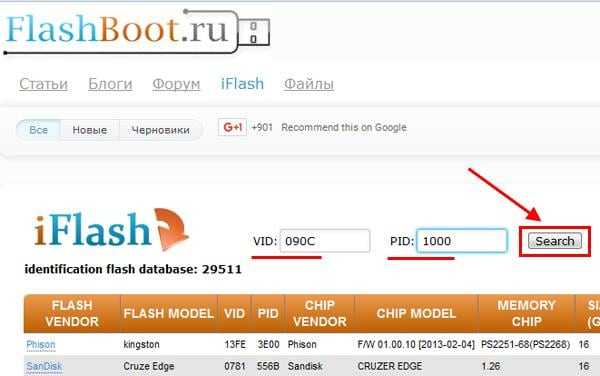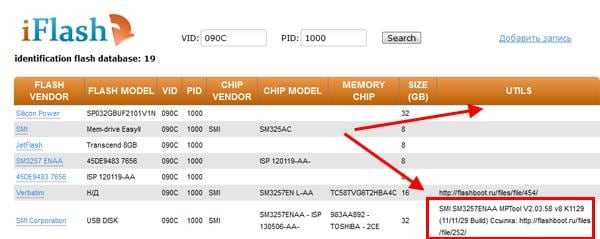Как реанимировать флешку — правильные методы восстановления
У вас есть USB-накопитель, который хранит важные личные файлы и бизнес-данные, но он поврежден? Не беспокойтесь, поскольку эту проблему можно решить с помощью нескольких простых способов.

Как реанимировать флешку
Как восстановить данные с USB-накопителя при наличии ситуации, когда их не распознает компьютер
Так как флешка не разбита вдребезги, у вас все еще есть шанс восстановить записанные на ней файлы. Ничто не мешает вам исправить ошибку и повторно использовать устройство. Такого рода повреждения называются логическими.
Если USB-накопитель не распознается компьютером, проверьте его в разделе «Управление дисками». Затем назначьте букву или измените порт подключения. Многие надеются исправить поврежденную флешку без потери данных, но как?
Попробуйте использовать программу MiniTool Power Data Recovery.
Шаг 1. Перейдите в «Управление дисками»:
- В меню «Пуск» кликаете левой кнопкой мыши на «Панель управления».

В меню «Пуск» кликаем левой кнопкой мыши на «Панель управления»
- В окне «Панель управления» выберите раздел «Система и безопасность».

В окне «Панель управления» выбираем раздел «Система и безопасность»
- Кликаете левой кнопкой мыши на раздел «Администрирование».

Кликаем левой кнопкой мыши на раздел «Администрирование»
- В разделе «Администрирование» кликаете двойным щелчком левой кнопкой мыши на раздел «Управление компьютером».

Кликаем двойным щелчком левой кнопкой мыши на раздел «Управление компьютером»
- В открывшемся окне кликаете на пункт «Управление дисками (двойной щелчок). Это нужно для проверки того, сможете ли вы найти поврежденный USB-накопитель.

Кликаем на пункт «Управление дисками (двойной щелчок)
- После его обнаружения запустите MiniTool Power Data Recovery.

Запускаем программу MiniTool Power Data Recovery
Важно! Флешка должна быть подключенной к компьютеру в обязательном порядке, иначе восстановить данные не получится.
Шаг 2. В главном интерфейсе программы дважды щелкните по функции «Восстановление поврежденных разделов».
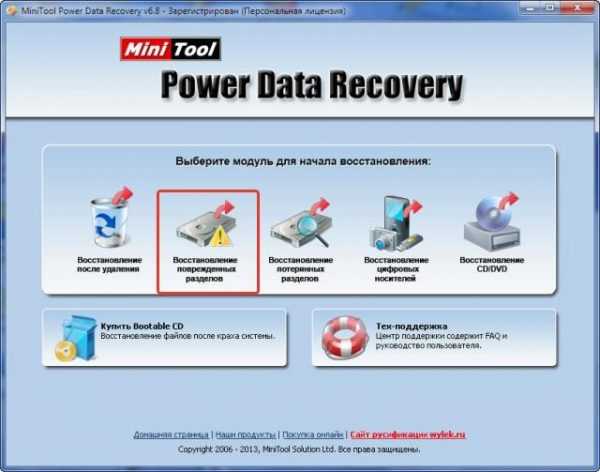
Дважды щелкаем по функции «Восстановление поврежденных разделов»
Шаг 3. В списке разделов выберите USB-накопитель, который хотите восстановить. Затем для поиска потерянных/удаленных файлов нажмите кнопку «Полное сканирование» в нижнем правом углу.
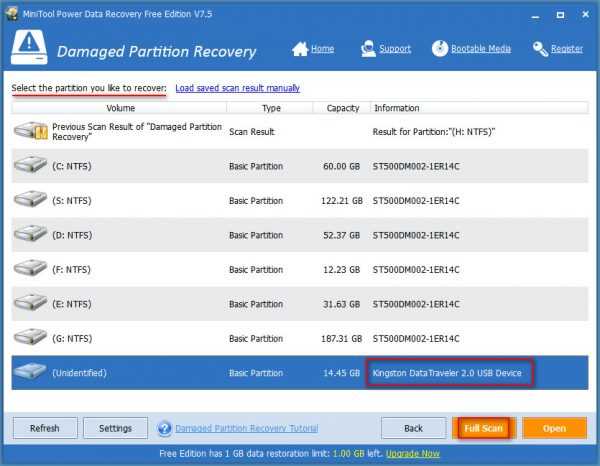
Выбираем USB-накопитель, который хотим восстановить и нажимаем «Полное сканирование» в нижнем правом углу
Шаг 4. Дождитесь окончания процесса сканирования и выберите необходимые для восстановления файлы.
Шаг 5. Подтвердите запрос, а затем нажмите кнопку «Сохранить». Так ваши важные данные будут переброшены на другой диск.
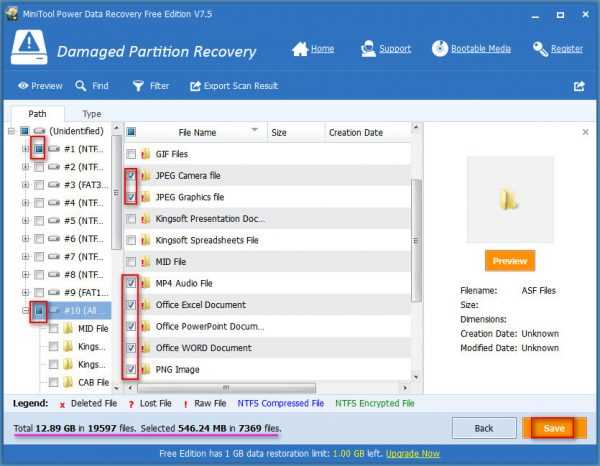
Выбираем необходимые для восстановления файлы, подтверждаем запрос, и нажимаем «Сохранить»
Если вы достаточно внимательны, то обнаружите, что общая информация о найденных файлах отображается в левой нижней части интерфейса программы. Кроме того, здесь также показаны размер и число выбранных для восстановления данных. Таким образом, полученная картина позволит судить о:
- количестве файлов, которые утилита способна реанимировать;
- будет ли их размер превышать лимит в 1 ГБ.
Если файлы весят больше, вам придется экспортировать результат сканирования вручную. К сожалению, для этого нужно приобрести полную версию программы.
Читайте подробную инструкцию в новой статье — «Как восстановить повреждённые файлы на флешке».
Сообщения об ошибках, указывающие на повреждение USB-накопителя
При попытке доступа к сломанной флешке могут появляться следующие сообщения об ошибках:
- в доступе отказано;
- вставьте диск в съемный накопитель;
- файл или каталог повреждены и нечитаемы;
- неверный параметр;
- запрос не был выполнен из-за ошибки ввода и вывода на устройстве;
- том не содержит распознанную файловую систему.

Сообщение об ошибке при доступе к сломанной флешке
Будучи продвинутым пользователем компьютера, вы должны хорошо знать встроенные средства управления дисками Windows и CMD (command.exe). Независимо от того, на кого вы предпочитаете полагаться при попадании в неприятные ситуации, следующие методы окажут большую помощь. Узнайте, как правильно восстановить USB-накопитель, используя командную строку и средство управления дисками.
Предупреждение! Пожалуйста, не используйте эти 2 метода, если не совсем уверены в том, что делать, когда еще не закончили процесс восстановления файлов с флешки. Все последующие операции выполняются в 64-разрядной Windows 10.
Метод 1. Проверка и исправление файловой системы с помощью командной строки
Шаг 1. Подключите сломанный USB-накопитель к компьютеру, после чего запустите «cmd.exe» следующими способами:
- нажмите кнопку «Пуск» в левой нижней части экрана -> опуститесь ниже и щелкните «Служебные — Windows» -> нажмите по «Командной строке»;

Нажимаем кнопку «Пуск», щелкаем «Служебные — Windows», нажимаем по «Командной строке»
- введите в текстовое поле поисковика cmd -> в результатах выберите «Командную строку»;

Вводим в поле поисковика cmd, выбираем «Командную строку»
- откройте команду «Выполнить» одновременным нажатием клавиш Win+R -> в текстовом поле пропишите cmd или cmd.exe -> затем нажмите клавишу Enter.

Нажимаем одновременно клавиши Win+R, в окне «Выполнить» прописываем «cmd» или «cmd.exe», затем нажимаем клавишу Enter
- откройте «Этот компьютер» (проводник Windows) -> дважды щелкните на диске с установленной системой -> откройте папку «Windows» -> «System32» (32-разрядная ОС) или «SysWOW64» (64-разрядная ОС) -> найдите и запустите командную строку cmd.exe.

Открываем «Этот компьютер», дважды щелкаем на диске с установленной системой, открываем папку «Windows», затем «System32», находим и запускаем командную строку cmd
Шаг 2. Как выполнить восстановление
- введите в окно командной строки «chkdsk /X /f *:» или «chkdsk *: /f» («*» обозначает букву диска вашего накопителя). Чтобы узнать ее зайдите в «Управление дисками»;

Вводим в окно командной строки «chkdsk /X /f *:» или «chkdsk *: /f»
- затем вам останется только ждать результата, если на USB-накопителе обнаружена какая-либо проблема, Windows исправит ее автоматически.
Метод 2. Восстановление с помощью панели управления дисками
Шаг 1. Подготовка. Откройте проводник Windows и найдите USB-накопитель, если он не находится, тогда откройте «Управление дисками».
Шаг 2. Как выполнить восстановление:
- выберите флешку и сделайте правый щелчок мышью;
- во всплывающем меню найдите «Свойства»;

Выбираем флешку и кликаем правой кнопкой мыши, в меню выбираем «Свойства»
- перейдите на вкладку «Сервис» -> щелкните по кнопке «Проверить»;

Нажимаем вкладку «Сервис»

Щелкаем по кнопке «Проверить»
- в новом окне нажмите «Проверить и восстановить диск».

Нажимаем «Проверить и восстановить диск»

Процесс проверки и восстановления диска

Процесс проверки завершен, нажимаем «Показать подробности» или «Закрыть»
Как исправить флеш-накопитель, который система не может прочесть
Узнайте из новой статьи — «Как восстановить флешку, если она не читается».
После того, как вы попробовали все описанные выше способы восстановления данных или методы устранения неполадок на USB-накопителе, он все равно может выйти из строя. Флешка также может быть повреждена физически. Предоставляем вам рекомендации по устранению такого рода неполадок. В итоге вы сэкономите на дорогостоящих ремонтных услугах.

Возможно проблема кроется в физическом повреждении флешки
Шаг 1. Подготовьте необходимые для ремонта сломанного разъема инструменты:
- прецизионный паяльник с припоем и флюсом;
- ненужный USB-кабель;
- резаки для проволоки или стрипперы;
- небольшую плоскую отвертку;
- увеличительное стекло.

Инструменты для ремонта сломанного разъема
Шаг 2. Откройте корпус сломанного устройства с помощью плоской отвертки.

Открываем корпус сломанного устройства
Шаг 3. Для изучения печатной платы и паяных колодок используйте увеличительное стекло.

Изучаем печатную плату и паяные колодоки под увеличительным стеклом
Важно! Если во время осмотра вы обнаружите, что печатная плата повреждена, или припаянные колодки сняты, тогда обратитесь за помощью к профессионалам. В ином случае продолжайте.
Шаг 4. Обрежьте толстый конец кабеля, где он соединяется с устройством.

Обрезаем толстый конец кабеля, где он соединяется с устройством
Шаг 5. Возьмите резак и оголите примерно 0,6 см (0,25 дюйма) всех четырех проводов.

Оголяем провода
Шаг 6. Аккуратно припаяйте их на четыре контактные площадки.

Припаиваем их на четыре контактные площадки
Шаг 7. Подключите другой конец USB-кабеля к компьютеру и проверьте ситуацию.

Подключаем другой конец USB-кабеля к компьютеру и проверяем
Если этот непростой способ сработал, тогда мы вас поздравляем! Во всяком случае, лучше обратится за помощью к специалистам.
Читайте полезную информацию с практическими советами в новой статье — «Как восстановить флешку без форматирования».
Видео — Как восстановить флешку
pc-consultant.ru
Как восстановить флешку — Лайфхакер
— 1 —
 comfy.ua
comfy.uaДля начала проделайте элементарные действия, чтобы исключить типичные проблемы на стороне компьютера. Подключите устройство через другой USB-порт. Не поможет — перезапустите компьютер.
— 2 —

Если система вообще не реагирует на подключение флешки, сначала прочтите, как заставить компьютер увидеть USB-устройство.
— 3 —

Проверьте накопитель на наличие программ, которые могут мешать его корректной работе, с помощью антивируса.
Следуя дальнейшим инструкциям, вы можете восстановить лишь работоспособность самой флешки, но не информацию на ней. Если USB-устройство не хранит важных данных, то смело продолжайте.
В противном случае сначала попытайтесь восстановить информацию с помощью специальных программ. И только потом выполняйте перечисленные ниже шаги, чтобы отремонтировать сам накопитель.
— 4 —
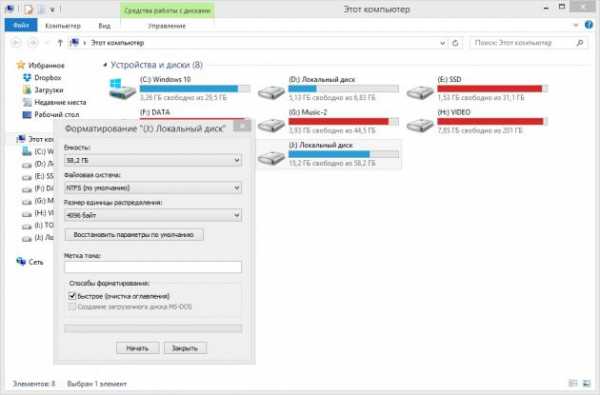
Правильно отформатируйте USB-устройство.
— 5 —

Воспользуйтесь программой для ремонта флешки от производителя. Такие утилиты есть у Transcend, PQI, ADATA и других разработчиков USB-накопителей. Вам нужно лишь зайти на официальный сайт производителя, найти там нужное ПО, скачать его на компьютер и воспользоваться им по прилагающейся инструкции.
— 6 —
Если разработчик вашего накопителя не предоставляет вспомогательного ПО или оно не помогает, воспользуйтесь сторонней программой для ремонта флешек. Такую утилиту вы вряд ли найдёте для macOS, этот вариант рассчитан на пользователей Windows.
Такой способ может как помочь, так и навредить накопителю. Если не уверены, не рискуйте.
Суть метода в следующем: нужно узнать параметры VID и PID вашего накопителя, найти по ним совместимую с флешкой программу и воспользоваться ею для восстановления.
Чтобы выяснить VID и PID, подключите накопитель к компьютеру, установите программу ChipGenius и запустите её. В окне программы кликните по названию накопителя — ниже увидите значения нужных параметров.
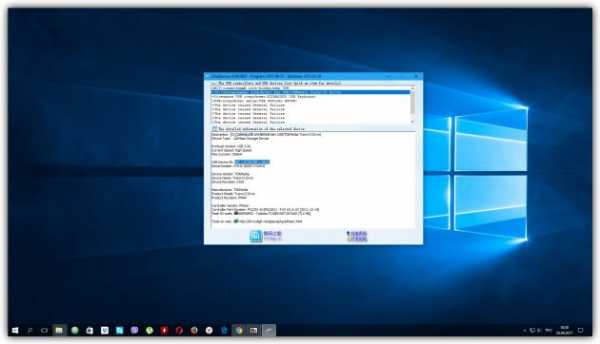
Чтобы найти подходящую утилиту по VID и PID, скопируйте их значения в соответствующие поля на сайте FlashBoot.ru и нажмите на кнопку Search. Если данные о модели вашей флешки есть в каталоге, то среди результатов поиска вместе со своим накопителем вы увидите ссылку на скачивание программы для его ремонта.
Если вместо ссылки сайт отобразит только название утилиты, вы можете сами найти её с помощью поиска на этом же сайте или через Google.
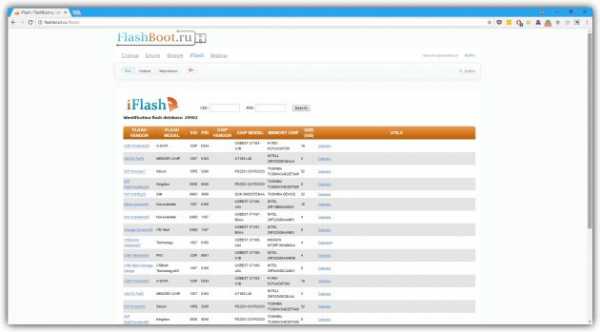
— 7 —
Если ничего из перечисленного выше не помогает и накопитель отказывается работать на других компьютерах, то попробуйте вернуть его по гарантии или обратитесь за помощью в сервисный центр.
lifehacker.ru
Восстанавливаем флешки / Habr
Хотя со временем флешки становятся все дешевле и объемнее это не значит, что при любом сбое ее можно выбросить и приобрести другую. Хотя многие именно так и делают, даже на задумываясь о том, что ситуацию еще можно спасти. В свое время мы тряслись за каждую флоппи-дискету, почему же не поковыряться и с флешкой, чтобы дать ей вторую или даже не третью жизнь. Думаю, у многих в столе рядом с компьютером найдется какая-нибудь «мертвая» флешка-брелок, которую выбросить жалко из-за того, что она красивая или, хотя бы потому, что какое-то время назад она была полезна. Конечно, иногда флешки «умирают» раз и навсегда, но зачастую они находятся в состоянии «клинической смерти», а как известно, такое состояние обратимо.
Чаще всего, результатом сбоев является неаккуратное обращение с флешками, а именно небезопасное извлечение из компьютера. Некоторые контроллеры флеш-накопителей особенно хрупки в этом отношении. Но после программного сбоя контроллера можно без особого труда спасти ситуацию в домашних условиях. Если флешка отказывается форматироваться, не позволяет ничего скопировать или сообщает, что нужно вставить еще какой-то диск, то ситуация еще не совсем безвыходна. Даже когда флешка не воспринимается системой как накопитель — не все потеряно.
Что же нужно для того, чтобы заставить флешку снова быть в строю?
Ценность информации
Если информация, которая находится на умершей флешке не очень важная, то можно сразу приступать к следующим действиям. Если же для вас важнее содержимое, чем сама флешка, то для начала нужно попробовать восстановить информацию, либо с помощью бесплатной консольной утилиты PhotoRec, либо с помощью платной программы R-Studio. Попытаться восстановить информацию можно, как до перепрошивки контроллера, так и после.
Определяем контроллер
Для того чтобы помочь флешке, нужно определить модель и производителя контроллера (VID и PID). Для этого существуют разные способы и утилиты. Чтобы не быть голословным, рассмотрим пример восстановление работоспособности самой капризной, на мой взгляд, флешки Pretec i-Disk Secure:
После недолгой жизни она отказалась копировать, записывать информацию (ошибка ввода/вывода) и при попытке форматировать Windows недружелюбно сообщает, что это сделать не удается. Специальные утилиты для форматирования тоже отказываются работать с «больной». Кажется, произошел программный сбой контроллера и нужно срочно узнать, что именно за контроллер находится внутри этой горе-флешки.
Для этого запускаем утилиту CheckUDisk (в качестве аналогов программы, стоит упомянуть об утилитах UsbIDCheck, ChipGenius и USBDeview):
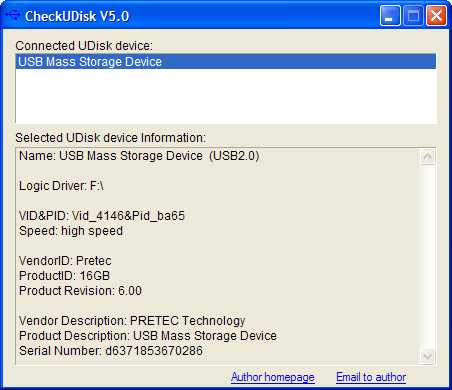
Поиск утилиты для прошивки контроллера
Итак, необходимую информацию мы получили, а именно: VID (4146), PID (ba65) и производитель (Pretec). По этой информации нам необходимо найти утилиту для перепрошивки именно этого типа контроллеров. В этом нам поможет замечательный ресурс flashboot.ru, а именно раздел базы данных флешек iFlash:
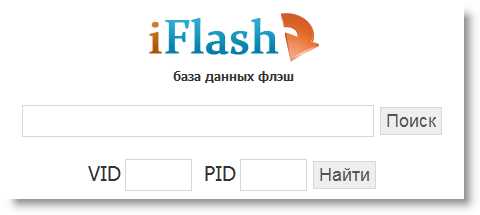
В соответствующих полях указываем полученные данные и, в появившихся результатах поиска, ищем похожую флешку: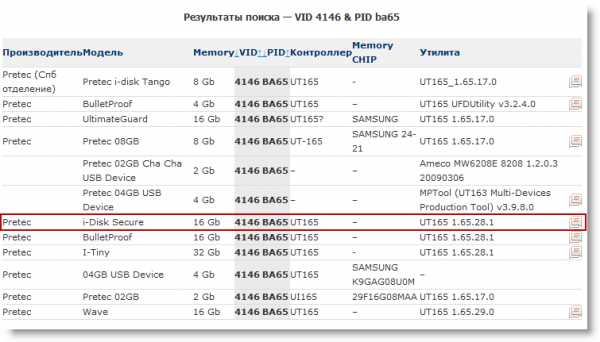
Благодаря добросовестным пользователям, которые в свое время не поленились занести информацию о восстановленной флешке, мы имеем то, что нам нужно. Но если вы не нашли именно вашу модель флешки, это не страшно, так как в разных моделях может быть установлен один и тот же контроллер. Поэтому, главное, чтобы совпадал производитель, VID и PID устройства. Теперь нас интересует информация из столбцов «Контроллер» и «Утилита», ведь именно с помощью указанной утилиты мы попытаемся восстановить нашу флешку. В данном случае это UT165 1.65.28.1. Идем в раздел Файлы и указываем в качестве критерия поиска название утилиты целиком. И в этот раз нам везет (на этом сайте мне везло почти всегда) и мы можем заполучить искомую утилиту, да еще и с подробной инструкцией.
Перепрошивка контроллера
Так как лучше, чем говориться к той инструкции не скажешь, я просто процитирую ее здесь для полной наглядности:
Отключаем флэш от компьютера.
1. Установливаем утилиту (при установке будет запрос о установке нового драйвера, выбираем AUTO-CHECK или оставляем значение по умолчанию).
2. Запускаем утилиту, подтверждаем установку драйверов, отмечаем в меню утилиты Driver > Uninstall drivers (чтобы при закрытии программы автоматически удалялись спец. драйвера).
3. Подключаем флэш, Windows предложит установить драйвер на новое устройство, нажать «автоматически», установится драйвер на устройство FABULK.
4. Нажать на «Enum» (F3), на порту появится устройство.
4.1. Если устройство не определилось, а контроллер точно UT165, запустите файл С:\Program Files\MDPT\Driver\InfUpdate.exe, в котором нужно прописать VID&PID вашей флэш (VID&PID можно узнать с помощью программы ChipGenius).
5. Если флэшка определилась, нажимаем пробел (Start). Запустится процесс форматирования. Смотрим в статус, должно стать ОК. Если процесс форматирования закончится с ошибкой, то программа выдаст её код. Для расшифровки кода ошибки смотрим в меню Help -> Error Code List.
6. Затем закрываем прогамму или деинсталируем (должны удалиться драйвера устройства FABULK, без удаления драйвера FABULK, Windows не увидит вашу флэш!), переподключаем флэш.
7. Форматируем стандартными средствами Windows.
Итог
От себя лишь добавлю, что иногда флешка не определяется, в этом случае нужно попробовать использовать другие USB-порты. Так же, вполне возможно, придется покопаться с настройками программы. То есть, хочу предупредить вас, что не все может пойти гладко и нужно проявлять терпение и целеустремленность. Часто случалось, что пять попыток перепрошить флешку оказывались тщетными, и только на шестой раз получалось, хотя ничего нового в этот шестой раз не делал.
В случае с флешкой Pretec i-Disk Secure, она у меня отформатировалась, хоть и потеряла 1-2 гигабайта объема, но это не страшно. Зато теперь, я знаю, что с этой флешкой, несмотря на ее крепкий внешний вид, нужно обходиться особенно аккуратно и вынимать из компьютера безопасно.
За свою короткую жизнь, я восстановил 32 флешки из 34-х, попадавших мне в руки. Те, которые восстановить не удалось это флешки со сгоревшим контроллером и после подключения к компьютеру они быстро нагревались. Если информация на флешке очень вам ценна и вы не пожалеете никаких денег за ее восстановление, делать это уже придется не в домашних условиях и не бесплатно.
Успехов и вам в воскрешении ваших флешек!
habr.com
Подробная инструкция по восстановлению флешек
USB-флешка не определяется как диск при подключении к компьютеру или ноутбуку? Вы не можете ничего на нее записать? И даже отформатировать флешку не получается? В принципе, еще не все потеряно. Скорее всего, проблема кроется в контролере. Но это поправимо. И на все потребуется максимум минут 5-10.
Единственный нюанс – восстановление работоспособности флешки возможно только при условии, что у нее нет никаких механических повреждений (+ она отображается в диспетчере устройств). То есть, если Вы отключили ее не через «Безопасное извлечение» (или что-то вроде того), то это можно исправить. По крайней мере, стоит хотя бы попытаться восстановить нерабочую флешку.
Это тоже интересно: Как записывать большие файлы на флешку?
Как вернуть работоспособность флешки
Даже если кажется, что USB-флешке пришел конец, не стоит нести ее в ремонт. И тем более выкидывать. Для начала можно попробовать восстановить поврежденную флешку.
Инструкция работает для всех USB-флешек: Silicon Power, Kingston, Transcend, Data Traveler, A-Data и др. С ее помощью можно восстановить файловую систему и устранить любые проблемы (кроме механических повреждений).
Итак, первое, что Вам необходимо сделать – определить параметры USB-флешки. А точнее ее VID и PID. На основе этой информации можно определить марку контроллера, а затем подобрать утилиту, которая поможет восстановить поврежденную флешку.
Чтобы узнать эти параметры, выполняете следующее:
- Подключаете флешку к ПК или ноутбуку и заходите в Пуск – Панель управления – Диспетчер устройств.
- Находите раздел «Контроллеры USB».
- Дважды нажимаете на нем и ищете пункт «Запоминающее устройство USB». Это и есть Ваша флешка (напомню, она должна быть подключенной к компьютеру).

- Нажимаете на ней ПКМ и выбираете «Свойства».

- В новом окне переходите на вкладку «Сведения».
- В поле «Свойство» выбираете пункт «ИД оборудования» (или «Код экземпляра»).
 Поиск VID и PID флешки
Поиск VID и PID флешки - Смотрите значения VID и PID и запоминаете их.
 На этом скриншоте VID – 090C, а PID – 1000.
На этом скриншоте VID – 090C, а PID – 1000. - Далее переходите на сайт http://flashboot.ru/iflash/, вводите свои значения в верхней части сайта и нажимаете кнопку «Search» («Поиск»).

- Ищете модель своей USB-флешки (по производителю и объему памяти). В правой колонке «Utils» будет название программы, с помощью которой можно попробовать восстановить нерабочую флешку.

После этого останется найти эту утилиту по названию или перейти по ссылке (если она есть) и загрузить ее.
Восстановление Kingstone, Silicon Power, Transcend и других моделей осуществляется несложно: просто запускаете программу и следуете инструкции.
Что делать, если Вы не нашли подходящую утилиту для своей модели? Для этого заходите в Google или Яндекс и пишете примерно так: «Silicon Power 4 GB VID 090C PID 1000» (разумеется, здесь стоит указывать параметры своей флешки). А далее смотрите, что нашел поисковик.

Для надежности можете почитать отзывы, чтобы убедиться, что выбранная программа для восстановления работоспособности флешки точно подходит в вашем случае.
Никогда не используйте программы, которые не подходят для параметров VID и PID вашего контролера! Иначе Вы «убьете» флешку окончательно, и восстановить ее уже не получится.
В большинстве случаев восстановление поврежденной флешки проходит успешно. И после этого она будет определяться при подключении к ПК или ноутбуку.
Перед запуском программы рекомендуется отключить все ненужные USB-флешки и внешние жесткие диски, подключенные к USB. Это нужно для того, чтобы утилита случайно не отформатировала другое устройство.
Вот таким образом осуществляется ремонт флешки своими руками с помощью бесплатной утилиты.
Читайте также: Почему не отображается флешка на компьютере?
А главное: таким способом удается восстановить поврежденную флешку в 80% случаев. В то время как большинство специализированных программ с этой задачей могут и не справиться.
it-doc.info
Как восстановить флешку? Программы для восстановления флешки
В любой момент владелец электроники может столкнуться с неприятным обстоятельством: компьютер, ноутбук или планшет не видит флешку даже после перезагрузки и попыток вставить портативный носитель под правильным углом. В этом случае имеет смысл проверить работоспособность USB-устройства и реанимировать его. Как восстановить флешку при помощи системных утилит или сторонних программ — попробуем разобраться.
Как восстановить флешку штатными средствами Windows?
Процесс восстановления USB-устройства (особенно большой ёмкости) достаточно долог. Пользователю, не желающему отдавать флешку в ремонт и собирающемуся всё сделать своими руками, придётся запастись терпением и подготовиться к возможной неудаче: если выгорел контроллер флеш-карты, «лечение» в домашних условиях невозможно.
Важно: перед началом восстановления USB-носителя обязательно нужно убрать защиту с флешки — иначе ни штатные средства, ни программы от независимых разработчиков не смогут исправить файловую систему.
Существует три простых способа отремонтировать флешку с помощью системных утилит; в приведённом ниже списке они расположены от простого к сложному, и прежде чем отказываться от попыток, владельцу стоит попробовать их все.
Форматирование
Очень часто восстановить функциональность USB-носителя от Transcend, Sandisk, Kingston или любого другого производителя можно без использования сторонних программ для форматирования флешки; достаточно пройти несколько простых шагов:
- Открыть «Проводник» и найти подлежащий исправлению носитель.
- Попытаться открыть его, дважды щёлкнув по заголовку и, чтобы приступить к восстановлению, согласиться на форматирование устройства.
- В стандартном окошке оценить ёмкость флешки и убедиться, что «оживить» требуется именно её.
- Выбрать формат файловой системы — лучше оставить отмеченный по умолчанию.
- Размер кластера — и здесь пользователю рекомендуется согласиться с настройками утилиты.
- Обязательно снять галочку в чекбоксе «Быстрое форматирование».
- И, нажав на кнопку «Начать», согласиться с уничтожением всех находящихся на USB-устройстве данных.
- Подождать завершения форматирования. Если всё прошло успешно и система смогла восстановить носитель — отлично: пользователь смог своими силами починить флешку.
- Если же утилита выдала сообщение о невозможности завершить процесс, юзеру следует перейти к следующему способу восстановления флешки штатными средствами Windows.
Командная строка
Чтобы «вылечить» накопитель при помощи этого универсального инструмента, владельцу флешки, сумевшему повредить файловую систему до такой степени, что не удаётся распознать файлы, понадобится:
- Найти в «Поиске» утилиту «Командная строка».
- И, кликнув по названию правой клавишей мыши, запустить её от имени администратора.
- Ввести в появившемся окошке команду Diskpart и применить её, воспользовавшись клавишей Enter.
- После сообщения об успешном выполнении ввести и применить команду list disk.
- Выбрать в открывшемся списке флешку, которую требуется восстановить — сделать это можно, основываясь на размере, так как имена томов утилита не приводит.
- Ввести и применить команду select disk Н, где Н — номер тома из списка.
- Теперь все дальнейшие манипуляции будут осуществляться с файловой системой выбранной флешки; остальные устройства, USB-носители и жёсткие диски, останутся в неприкосновенности. Применив команду clean.
- Пользователь, пытающийся исправить флешку без помощи сторонних прог и знающий, что реанимация устройства онлайн невозможна, увидит сообщение об успешной очистке флеш-карты.
- Теперь остаётся ввести последнюю команду — format fs=fat32 quick. Здесь вместо FAT32 можно (но не рекомендуется) указать формат файловой системы NTFS.
- А чтобы запросить полное форматирование устройства — изменить команду на format fs=fat32.
Теперь остаётся дождаться завершения работы — или появления сообщения об ошибке; в первом случае владельца флешки можно поздравить с успешным восстановлением; во втором — порекомендовать ему перейти к третьему варианту «лечения» официальными средствами.
Управление дисками
Флешка по-прежнему отказывается работать, а восстановить её, не используя сторонних программ и посещения подозрительных сайтов, хочется? Отлично, тогда стоит попробовать ещё один вариант исправления файловой системы:
- Открыть «Панель управления», найдя её с помощью штатных средств поиска.
- Перейти в раздел «Система и безопасность».
- И в подраздел «Администрирование».
- Запустить утилиту «Управление компьютером».
- Переключиться в новом окне на вкладку «Управление дисками».
- И выбрать в списке том, данные на котором не читаются и который требуется восстановить.
- Теперь пользователь может, щёлкнув по разметке в нижней панели, или удалить и вновь создать том.
- Согласившись с потерей всех записанных файлов.
- Или, что немного легче, выбрать опцию «Форматировать».
- Задав имя и определив формат файловой системы, юзер должен нажать на «ОК».
- И согласиться с полным уничтожением информации на носителе.
По окончании может потребоваться ещё одно форматирование — первым из описанных способов. В результате пользователь или получит полностью рабочую флешку, или вынужден будет попробовать сторонние программы для восстановления.
Программы для восстановления флешки
Приложений для «лечения» съёмных носителей не меньше, чем для восстановления данных с флешки; ниже будет рассказано о трёх наиболее эффективных.
SDFormatter
Несмотря на название, программа способна отформатировать и восстановить не только карты памяти, но и флешки от Kingston, Transcend, Sandisk и других производителей. Пользователю нужно:
- Скачать, установить и запустить приложение, после чего выбрать в выпадающем списке подлежащий восстановлению том.
- Перейти к настройкам, нажав на кнопку Option.
- Выбрать в качестве способа форматирования Full/Overwrite.
- И активировать опцию управления размером файловой системы, установив во втором списке параметр On.
- Далее остаётся нажать на кнопку Format и провести некоторое время в ожидании завершения восстановления флешки — надеясь, что процесс пройдёт успешно.
Ссылка на скачивание программы — flashboot.ru
D-Soft Flash Doctor
Восстановить функциональность флешки посредством этого приложения можно следующим образом:
- Запустить программу, перейти в «Настройки».
- Задать скорость форматирования (рекомендуется установить пониже) и количество попыток обращения к файловой системе.
- Нажать на кнопку «Восстановить носитель» и подтвердить своё согласие на удаление с USB-устройства всех данных.
- По окончании пользователь увидит окошко с сообщением «Операция успешно завершена»; в противном случае стоит перейти к третьему варианту восстановления — или всё же пойти в сервисный центр.
Ссылка на скачивание программы — softcatalog.info
HDD Low Level Format Tool
Великолепная программа для низкоуровневого форматирования флешек, жёстких дисков и карт памяти; чтобы воспользоваться ею, нужно:
- Запустить приложение и выбрать устройство, которое требуется восстановить.
- Чтобы получить дополнительные сведения о «здоровье» флешки, перейти на вкладку SMART.
- И нажать на кнопку Get SMART Data.
- Если ничего способного пригодиться в лечении USB-устройства программа не показывает — переключиться на вкладку Low-Level Format.
- Убрать галочку в чекбоксе Perform Quick Wipe.
- И нажать на кнопку Format This Device, после чего подтвердить своё согласие на полное и окончательное удаление находящихся на флешке данных.
- Процесс может длиться от нескольких минут до часа-полутора; продолжительность зависит от ёмкости носителя, наличия повреждённых секторов и различных случайных факторов.
Ссылка на скачивание программы — softcatalog.info
Подводим итоги
Чтобы восстановить флешку штатными средствами Windows, пользователь может выбрать простое форматирование, действовать через командную строку или меню «Управление дисками». Лучшие сторонние программы для восстановления носителя — SDFormatter, D-Soft Flash Doctor и HDD Low Level Format Tool. Во всех случаях перед началом процесса следует снять защиту от форматирования — иначе «лечение» будет невозможно.
Смотрите также
konekto.ru
Восстановление USB флешки, как восстановить и вылечить флешку (не запускается)
Выбираем лучшие программы для восстановления флешек. Рассказываем, как восстановить usb флешку, реанимировать ее с помощью бесплатных утилит.
Флеш-накопитель – небольшое устройство для хранения информации (документы, музыка, видео, файлы), удобное для переноски и подключения в usb-порт, извлечения из компьютера, ноутбука. Содержит в себе контроллер и специальные чипы, хранящие информацию внутри микросхем.
Порой мы копируем файлы и забываем о них, а когда вспоминаем, то обнаруживаем, что ценные файлы либо стерты, либо удалены безвозвратно. Либо устройство сломалось, вы отформатировали разделы. Что поделать, часто цифровой flash-накопитель (чаще всего, контроллер в ней) ломается, генерирует ошибки, не открывается на ПК флешка — не пройдет и месяца. Однажды флешке может потребоваться восстановление. Причиной того, что компьютер не видит флешку, может быть:
- неправильная, неаккуратная эксплуатация flash-накопителя
- некорректное форматирование носителя информации
- некачественная флешка, купленная на рынке или задешево у китайца (вероятно, по ошибке)
- физическая или программная поломка флешки (наиболее вероятная причина)
- также поводом для неработоспособности может служить некорректно извлеченная флешка из компьютера или ноутбука. Это случается, когда нетерпеливый пользователь буквально вырывает flash-накопитель из usb-гнезда в процессе копирования или переноса файлов.
Причин, когда необходимо восстановить флеш-накопитель, который не открывается на компьютере или распознается с ошибками чтения, — множество. К счастью, на сегодняшний день специалисты из сервисных центров без проблем и ошибок помогут вам вернуть ценные файлы, восстановить работоспособность устройства. Программы для восстановления вернут файлы в целости и сохранности или хотя бы частично реанимируют данные на usb флеш-накопителе. Стоит процедура flash recovery это не таких уж малых денег, что заставляет задуматься о самостоятельном восстановлении usb флешки. Увы, бесплатные утилиты далеко не всегда полезны.
Для flash-накопителя, sd карт памяти в той же степени характерны все симптомы и последствия удаления цифровой информации. Это может быть случайное стирание, неосознанное или предумышленное удаление файлов с usb-накопителя, повреждение структуры, физические или механические повреждения контроллера или чипов памяти… Так или иначе, но восстановление флешки и sd карты – задача более чем актуальная для владельцев ПК. Поэтому первым делом ознакомьтесь с содержанием этого раздела.
Не открывается флешка: изучаем симптомы повреждения
В разделе по восстановлению мы поговорим об основных проблемах, связанных с восстановлением информации на flash- и secure digital накопителе. Как правило, это связано с аппаратным или программным повреждением флешки — если она не отрывается или не распознается корректно. Иногда изнашивается память, иногда выходит из строя контроллер. И драйверы usb-контроллера здесь не при чем. В некоторых случаях можно решить проблему самостоятельно и в результате сохранить файлы на флеш карте или починить chip, устройство, игнорируя ошибки считывания на компьютере. Перечислим только некоторые симптомы, свидетельствующие о поломке накопителя:
- ПК не видит флешку в списке доступных для чтения устройств
- не отображается флешка при подключении к ноутбуку или компьютеру (ОС не имеет значения)
- не читается флешка: хотя файлы можно видеть на usb-накопителе
Помощь по содержимому раздела «Восстановление флеш-накопителя» (Flash Recovery)
- Как восстановить удаленные файлы с флешки, если компьютер не «видит» usb накопитель — здесь я собрал лучшие программы, утилиты-реаниматоры, которые будут полезны для извлечения поврежденной информации, сканирования и поиска файлов, которые были помечены как «удаленные», правильного форматирования и устранения ошибок. Ведь, если вы не в курсе, при удалении данных вы их фактически не теряете, а попросту скрываете от своих и чужих глаз и делаете их доступными для перезаписи.
- Если не открывается флешка, то, возможно, вам приглянется эффективная программа для восстановления флешки и чипа информации DiskDigger (скачать!), одно из лучших приложений для флешки и ее восстановления вообще. Оно специализируется на флешках и картах памяти поддерживает большинство известных производителей и моделей usb-flash: это могут быть A-Data, Seagate, Transcend SD, Datatraveler, Silicon Power, Kingston, Samsung. Утилита совершенно бесплатна, и я предлагаю вам ознакомиться с обзором и инструкцией по эксплуатации на флеш- карте по вышеуказанной ссылке. А вот еще одна универсальная программа для восстановления флешки Unformat — пошаговое восстановление в проге я также проиллюстрировал в своем мануале. Происходит восстановление с usb-flash достаточно быстро, без каких-либо ошибок. Вдобавок вы можете указать глубину сканирования информации, область флешки и типы данных, которые требуется обнаружить и вернуть обратно, в указанную папку для сохранения. Поддерживается восстановление флешек: в списке — многие модели usb-накопителей, в том числе есть возможность «вылечить» флешку от производителей Silicon Power и Transcend. Unformat — программа для восстановления флешек. Ищет уничтоженную информации, недоступную при подключении флешки к компьютеру
- Небольшое руководство, относящееся к вопросу, как восстановить данные, ценную информацию на флешке и карте памяти — поиск причин, почему карточка не работает или ПК не видит флешку наравне с другими дисками (не распознается устройство, читается с проблемами, требует форматирования, зависает, выдает ошибку при копировании на карточку и проч.) флеш-накопитель. Диагностика неисправностей важна в подобных ситуациях, поскольку, не определив болезнь, нельзя излечить пациента, а то и легко загубить ему жизнь, орудуя не теми инструментами, используя не те методы и программы, которые способны оживить накопитель. В этой статье мы анализируем причины повреждения и возможные симптомы, которые приводят к необходимости восстановления flash-диска, secure digital, контроллера,memory chip’а и флеш-карты.
- Пробуем восстановить флешку собственными руками (при помощи инструкций и утилит, выложенных на сайте) и при этом качественно — как своими руками решить проблемы — устранить поломку на карте sd, реанимировать контроллер, правильно отформатировать, припаять отошедший контакт или чип памяти, отсканировать информацию и обработать битые секторы на flash’ке, разделы с ошибками чтения. Правда, описанные методы требуют известной сноровки и опыта владения указанными инструментами.
- Ремонтируем флешку, если она не открывается на компьютере или не отображается корректно. Что такое «VID&PID», как расшифровывается эта аббревиатура и что делать, когда не распознается или не открывается устройство. Пояснение терминологии, без которой сложно себе представить восстановление для флешки, данных и цифровой информации на ней.
- Восстановление данных с flash’ки — тестирование 5 добротных программ, у каждой из которых есть примечательные особенности при работе с памятью или чипом накопителя.
Восстановление usb-флешки и карты памяти. Утилиты для форматирования
Один из наилучших способов реанимации флеш-карты Jetflash – переформатировать его заново, на низком уровне. Как правило, подобные меры предпринимаются, когда flash-накопитель не читается. По возможности, нужно спрашивать производителя памяти (скажем, A Data, Seagate, Transcend SD, Datatraveler или др.), есть ли у них фирменные утилиты или свежие драйверы для реконструкции. Пролистайте содержание этого раздела для помощи, и вы увидите несколько статей по теме низкоуровневого форматирования накопителя. К счастью, в операционной системе Windows 7 и выше имеются средства для форматирования flash-устройства без использования сторонних приложений компьютера. Одна из таких программ для флешки – HP USB Disk Storege Format Tool.
Диагностическое форматирование флеш карты в программе для восстановления флешек HP USB Disk Storege Formatsoftdroid.net
Восстанавливаем убитую флешку и ставим на нее несколько ОС — «Хакер»
Содержание статьи
Все началось с того, что на столе у меня постоянно лежали две неработающие флешки. Одна отказывалась форматироваться, а другая вообще не хотела распознаваться в системе. Вроде и выбросить было жалко, но и толку от них ноль. Когда наконец появилась свободная минутка, удалось не просто восстановить их функциональность, но и сделать из одной из них удобнейший мультизагрузочный пендрайв для запуска разных и полезных LiveCD систем.
Как умирают флешки?
Функцией безопасного извлечения устройств и дисков, к которой с таким трепетом относятся многие пользователи, я не пользовался практически никогда. Дождавшись, пока светодиод флешки перестанет мигать (стало быть, процедура чтения-записи заканчивалась), я просто вытаскивал пендрайв из USB-разъема. Так я делал до тех самых пор, пока со словами «Да нафига оно нужно, это безопасное извлечение» я наспех вытащил флешку и успешно ее убил :). Вставив флешку в ноутбук, скопировать с нее уже ничего не получилось. Форматировать она отказывалась и вообще вела себя довольно странно, периодически не определялась в системе.
Самой частой причиной неполадок USB-флешек становится специальный контроллер, который отвечает за передачу данных между компьютером и флеш-памятью (о пендрайве в общем ты можешь прочитать во врезке). Но, что хорошо, проблема с контролером не означает, что единственным вариантом является его замена. Очень часто неполадка носит исключительно программный характер, и в таком случае работоспособность флешки вполне можно восстановить. Контроллером управляет микропрограмма (прошивка), которая, как и любая другая прога может заглючить, в первую очередь, из-за различных сбоев питания, как, например, в случае небезопасного извлечения устройства из USB-порта. В результате контроллер блокируется и не отвечает на запросы операционной системы. При подключении к компьютеру такой флеш-диск может опознаваться как «Неизвестное устройство», иметь формат RAW или, что тоже бывает, может быть виден в системе как диск с нулевой емкостью. Симптомы тех же самых проблем — сообщения «Вставьте диск» или «Нет доступа к диску» при попытке обратиться к флешке. К счастью, зачастую это можно поправить.
Прежде чем приступать к описанию процедуры восстановления, спешу предупредить: большинство из утилит, которые направлены на восстановление работоспособности флешки, форматируют накопитель на низком уровне. На деле это означает, что все данные с нее будут утеряны. Поэтому, если флешка перестала работать, а на ней — финальная версия диплома, который надо сдавать послезавтра, верный способ спасти данные — обратиться к специалистам. С помощью специального оборудования профи смогут вытащить данные, которые записаны во флеш-памяти устройства, даже если контроллер полностью умер.
В принципе, попытаться восстановить файлы можно и самому, воспользовавшись утилитами R-Studio (www.r-studio.com/ru) и PhotoRec (www.cgsecurity.org/wiki/PhotoRec). Причем есть шанс восстановить данные, как до восстановления нормальной работы контроллера, так и после. Но вернемся к нашей теме.
Приводим флешку в чувства
Чтобы восстановить работу контроллера и, соответственно, флешки в целом, необходимо найти сервисную утилиту, которая умеет разговаривать с ним на общем языке и уболтает его снова заработать. К сожалению, контроллеров очень много, и даже у одного производителя флешек микросхемы контролеров могут сильно отличаться. Выяснить, какой контроллер используется в умершей флешке, можно двумя способами: брутальным и деликатным. Первый означает, что корпус флешки придется вскрыть и посмотреть наименование контроллера (ты ведь уже прочитал врезку и разобрался, где там что?), которое нанесено на микросхеме. Добраться до внутренностей флешки не всегда просто, но зато это точно даст результат. Впрочем, обойтись можно и без этого, воспользовавшись вторым способом. Контроллер можно идентифицировать по кодам VID (идентификатор производителя) и PID (идентификатор модели устройства) и, что самое приятное, извлечь их можно прямо из операционной системы. Коды считываются с помощью любой из следующих утилит: ChipGenius, CheckUDisk, USBDeview, UsbIDCheck, и, если это удалось, значит шансы на восстановление флешки определенно есть. Следующий вопрос: что с этими кодами делать?
Пробить по специальной базе флешек iFlash на сайте www.flashboot.ru, информацию в которою заботливо занесли люди, которые профессионально занимаются восстановлением данных, и просто энтузиасты. Забиваем VID, указываем PID и нажимаем «Найти». Например, для моей флешки VID = 8086, PID = 3A37. Оказалось, что в флешке используется контроллер ALCOR, а в графе «Утилита» сразу предлагается несколько сервисных утилит, которые возможно помогут вернуть флешку в работоспособное состояние.
Подобрать сервисную утилиту можно и вручную; здесь, опять же, выручает flashboot.ru, а точнее, собранный там каталог сервисных программ. Как ты уже понял, для каждого производителя контроллеров — свои утилиты. Процедура восстановления сильно отличается, но, как правило, довольно проста. К счастью, с каждой утилитой обязательно прилагается пошаговая инструкция в стиле «нажми это, выбери то, подожди, получи работоспособную флешку». Последовательность действий, чтобы оживить контроллер, очень проста. Главное здесь — правильно выбранная сервисная утилита.
LiveCD
В результате описанных телодвижений были без проблем восстановлены обе флешки. Только зачем они мне? 🙂 Поскольку для переноса файлов я давно не пользуюсь флешками (Dropbox решает все проблемы), было решено сделать из флешки что-нибудь полезное. Старая идея заключалась в том, чтобы превратить пендрайв в мультизагрузочный гаджет сразу с несколькими ОС. Когда-то давно я записал USB-версию Backtrack’а и всегда брал ее с собой, чтобы в любом месте всегда иметь под рукой полезные утилиты и полноценный Linux. Если сделать флешку мультизагрузочной, то можно не привязываться лишь к одной системе, а, используя нынешние объемы, запихнуть туда сразу несколько полезных LiveCD. Тем более, помимо загрузочных версий обычных десктопных Linux’ов (Fedora, Ubuntu и прочих) есть целый ряд специализированных инструментов, основанных на этой самой технологии:
- Dr.Web LiveCD (www.freedrweb.com/livecd), F-Secure Rescue CD (www.f-secure.com), Kaspersky Rescue Disk (support.kaspersky.ru/viruses/rescuedisk) и другие дистрибутивы с антивирусом на борту стали любимым средством, чтобы удалить малварь из системы, особенно если речь идет о блокираторе.
- Ophcrack (ophcrack.sourceforge.net) и NTPasswd (home.eunet.no/pnordahl/ntpasswd) позволяют очень быстро сбросить пароль администратора или любого другого локального пользователя, а также добраться до реестра системы без загрузки винды.
- Parted Magic (partedmagic.com) и GParted (gparted.sourceforge.net) ничуть не хуже, чем коммерческий Partition Magic, работают с разделами жесткого диска.
- Memtest86+ (www.memtest.org) и MHDD (www.ihdd.ru/mhdd) являются чуть ли промышленными стандартами для проверки соответственно оперативной памяти и жестких дисков на наличие ошибок.
Этот список можно продолжать, благо, платформа LiveCD, и этого не отнимешь, действительно располагает к появлению подобных специализированных инструментов. Разумеется, записывать на диск (фууу!) ничего не нужно, ведь есть очень простая утилита UNetbootin (unetbootin.sourceforge.net), предоставляющая удобный интерфейс для создания загрузочных флешек из ISO-образов. Плюс в том, что у нее есть огромная база разных LiveCD, и она знает, что с ними делать.
Поэтому нужно лишь выбрать флешку, указать путь до нужного ISOобраза, а также выбрать тип и версию дистрибутива. Все, дальше программа справится с задачей сама, и с пендрайва сразу можно будет загружаться. Но «одна флешка — один дистрибутив» — это не так интересно. Сделать флешку сразу со всеми этими инструментами — вот то, чего бы мне захотелось.
Мультизагрузочная флешка
Чтобы иметь возможность выбирать ОС, которую мы хотим грузить, нам потребуется загрузчик. Хорошим вариантом является grub4dos (code.google.com/p/grub4dos-chenall) от наших китайских друзей. В скачанном архиве ты увидишь много разных файлов, но нам потребуется только непосредственно файл загрузчика: grldr. Правда, если просто скопировать его на флешку (и это надо сделать обязательно), то ничего не получится — необходимо еще прописать загрузчик в MBR флешки.
С этим справится специальная утилита grubinst (download.gna.org/grubutil). Необходимые действия можно было бы выполнить через консоль, но мы воспользуется GUI-интерфейсом программы. Все опции рекомендую оставить по умолчанию, и единственное, что сделать — это выбрать нашу флешку в поле Disk. Если окажется, что прога не находит флешку или вообще дисков, запусти ее с правами Администратора, это поможет. Небольшая сложность возникает в том, что найденные диски программа обозначает не совсем понятным образом: hd1, hd2 и т.д. Будь внимателен: если неправильно выбрать диск, вполне можно записать MBR на свой жесткий диск и создать себе проблемы в виде испорченного загрузчика. Чтобы этого избежать, советую запустить утилиту без флешки и посмотреть список дисков. А потом, вставив флешку, нажать на кнопку «Refresh» и выбрать появившийся в списке диск.
Объем, указанный в квадратных скобках, должен совпадать с объемом раздела на флешке. Перепроверив все еще раз, нажимаем на кнопку «Install» — все, загрузчик прописан в MBR. Уже сейчас можно попробовать перезагрузиться; во время загрузки должна появиться консоль загрузчика. Правда, на флешке пока больше ничего, и толку от него мало, но это исправимо.
Китайцы очень плотно занимаются развитием grub4dos, поэтому у загрузчика есть немало интересных опций. Одна из наиболее приятных — это возможность загрузки LiveCD-системы прямо из ее ISO-образа. В результате наша задача приобретает вполне понятное решение:
- Записать все необходимые ISO’шки на флешку.
- Создать в корне флешки специальный файл menu.lst — это конфиг grub4dos, в котором описываются пункты меню для загрузки. Через это меню во время загрузки с флешки будет осуществляться выбор ОС.
- Добавить в menu.lst описание всех систем, которые мы хотим загружать.
Симбиоз своими руками
Для примера покажу, как сделать мультизагрузочную флешку из двух дистрибутивов: Memtest86+ для проверки оперативной памяти на ошибки (первый инструмент, если система непредсказуемо перегружается) и Offline NT Password & Registry Editor для сброса пароля в Windows и редактирования реестра без загрузки винды. Начнем с того, что создадим на флешке каталог iso, и поместим скачанные с официальных сайтов ISO-образы дистрибутивов в папки memtest и ntpasswd. Далее создадим на флешке menu.lst и добавим в конфиг два пункта для выбора ОС:
title Memtest
map (hd0,0)/iso/memtest/mt410.iso (hd32)
map --hook
root (hd32)
chainloader (hd32)
boot
title Offline NT Password & Registry Editor
map (hd0,0)/iso/ntpasswd/cd100627.iso (hd32)
map --hook
root (hd32)
chainloader (hd32)
boot
Название пункта меню задается через ключевое слово Title, а путь до ISO указывается с помощью слова map. По сути, все готово. Теперь можно вставить флешку в компьютер и пробовать перезагрузиться. Если в БИОСе установлена загрузка с USB-накопителя, то очень скоро ты увидишь меню загрузчика grub4dos с выбором только что настроенных ОС. Аналогичным образом можно прописать образы любых других LiveCD-дистрибутивов: Backtack, Ophcrack, Kaspersky Rescue Disk и каких угодно еще. В некоторых случаях при загрузке системы может выскакивать ошибка.
Скорее всего, это связанно с тем, что ISO-образ является фрагментированным. Придать ему должный вид поможет GUI-утилита WinContig (wincontig.mdtzone.it/en).
Возможности grub4dos позволяют реализовать самые изощренные комбинации загрузки, это хорошо описано в русской документации (greenflash.su/Grub4Dos/Grub4dos.htm). Но если не хочется заморачиваться даже с составлением menu.lst, есть вариант вообще не ковыряться в конфигах. Рецепт прост — воспользоваться специальной утилитой MultiBootISOs (www.pendrivelinux.com/bootmultipleiso-from-usb-multiboot-usb). Утилита записывает на флешку специальный бутлоадер на базе Syslinux и grub4dos, который автоматически конфигурирует меню для загрузки в зависимости от ISO-образов, которые записаны на флешке. Все реализовано настолько просто, что от тебя потребуется лишь положить ISO’шки в специально заготовленные на флешке каталоги с названиями систем, которые MultiBootISOs заботливо создаст во время инсталляции.
Решение изначально поддерживает LiveCD-версии обычных дистрибутивов Linux (Ubuntu, Fedora, OpenSUSE и т.д.), но также совместимо с нашими специализированными системами: GParted, Ophcrack и т.д. Можно даже записать на флешку инсталляционный диск Windows 7. Главное помнить, что для такой увесистой подборке придется выделить флешку на 8, а еще лучше — 16 Гб.
Флешка Inside
Любая флешка — это очень простой девайс, состоящий всего из нескольких элементов. Самая большая микросхема — это контроллер, он отвечает за взаимодействие компьютера и памяти флешки. Другим важным компонентом является микросхема энергонезависимой NAND памяти, в которой и хранятся все данные с флешки. Эти компоненты размещены на плате с миниатюрными проводными дорожками вместе с USB-разъемом, стабилизатором питания и кварцевым резонатором.
1 — USB-коннектор, 2 — контроллер, 3 — место для подключения тестового обору- дования (во время производства) , 4 — чип постоянной памяти, 5 — кварцевый гене- ратор, 6. — светодиод, 7 — переключатель режима «только чтение», 8 — место для установки дополнительного чипа памяти.
VID и PID не извлекаются!
Некоторые программные сбои контроллера приводят к тому, что винда не может опознать подключенное устройство. Верный симптом — сообщение «Устройство USB не опознано» в момент подключения флешки. При этом при попытке считывания VID и PID один из них или сразу оба оказываются равны 0000. Это происходит, потому что микропрограмма контроллера не может считать часть прошивки, которая расположена в специальной области микросхемы памяти.
В такой ситуации можно попробовать перевести контроллер в так называемый тестовый [a1] путем замыкания определенных выводов микросхемы памяти. У микросхемы множество выводов («лапок»), нумерация которых идет против часовой стрелки с того места, которое отмечено специальной точкой. Схема действий следующая:
- Перед включением флешки в USB-порт нужно замкнуть между собой 29 и 30 выводы микросхемы памяти с помощью иголки. Стоит сказать, что, в зависимости от микросхемы, выводы, которые необходимо замыкать, могут отличаться и быть следующими парами: 30-31, 31-32, 41-42, 42-43, 43-44. Можно попробовать поэкспериментировать, либо отыскать документацию. Но учти: замыкать выводы обязательно нужно очень осторожно, чтобы случайно не попасть на вывод, который питает микросхему памяти.
- Не размыкая контактов, необходимо вставить флешку в USB-порт. Как только система сможет определить носитель и установит драйвера, выводы надо разомкнуть. С этого момента можно приступать к восстановлению флешки с помощью способа, описанного в статье. Если же замыкание не приводит к положительным результатам, вероятно, микросхема повреждена, и программными способами ее не восстановить.
xakep.ru


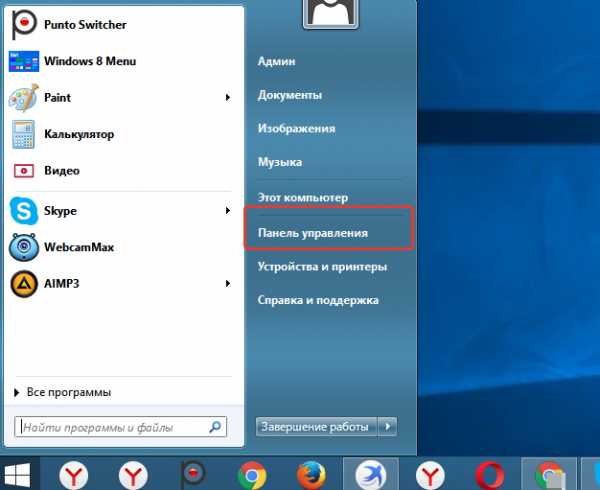
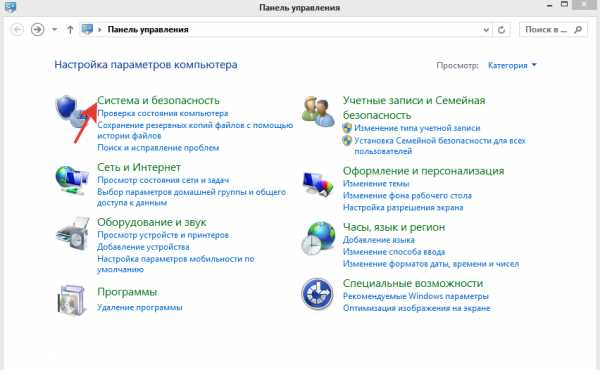
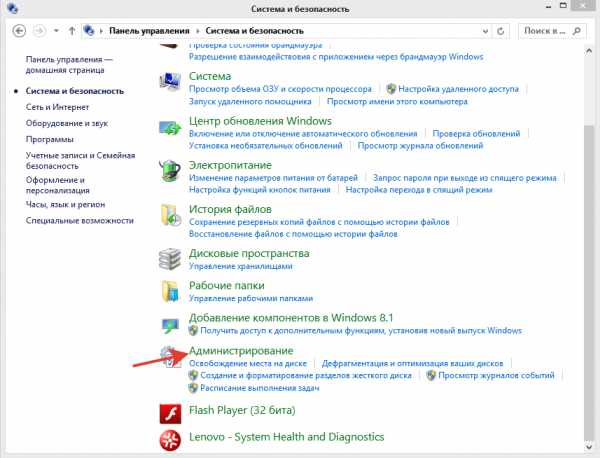
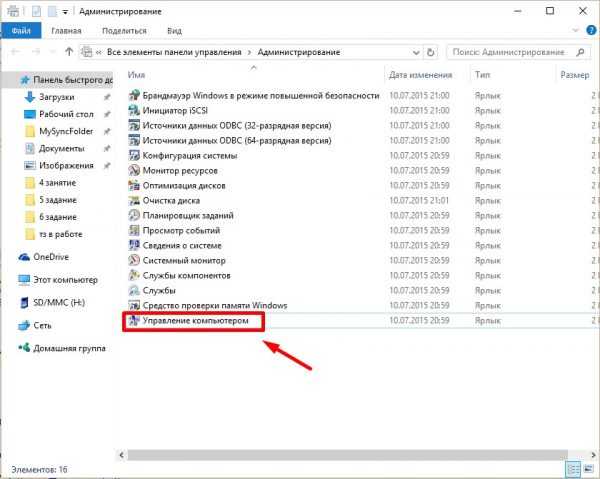
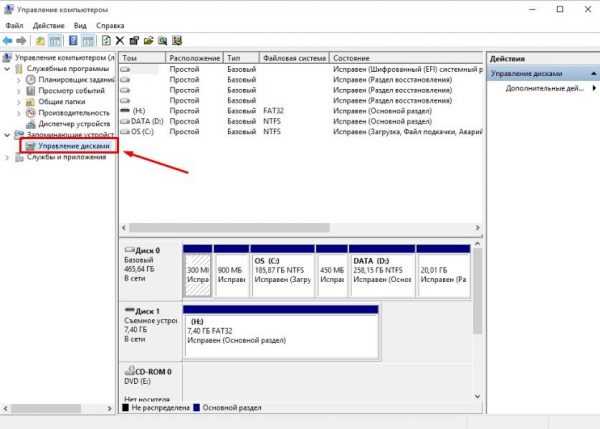
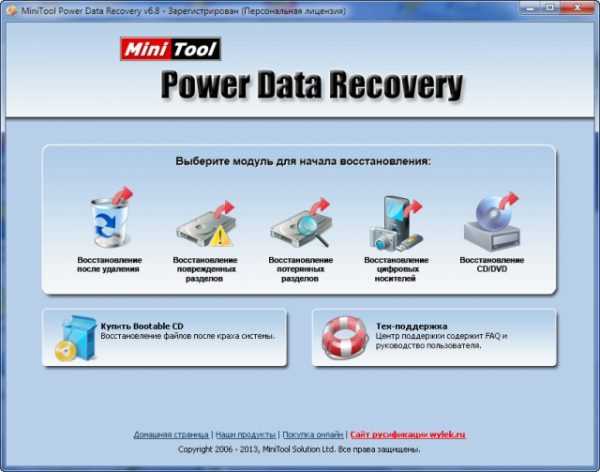
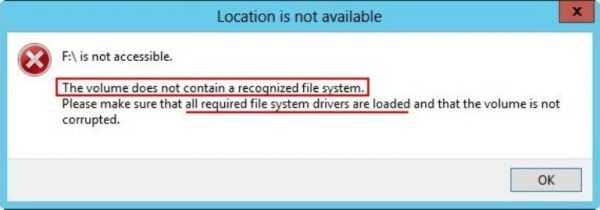
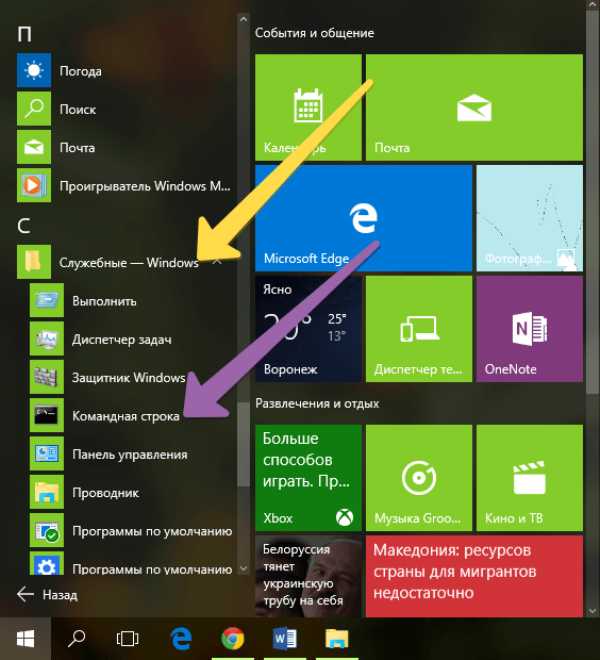
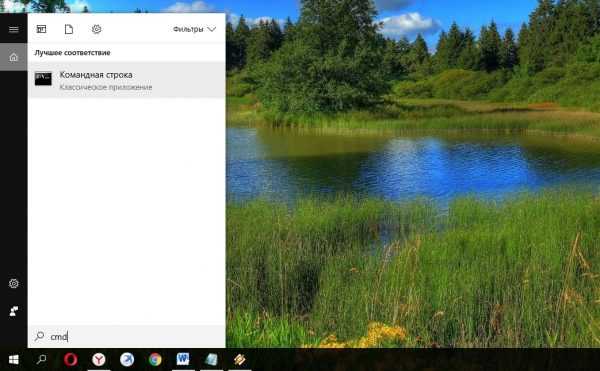
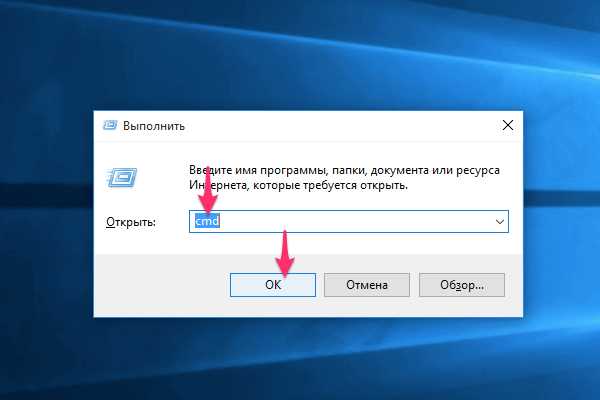
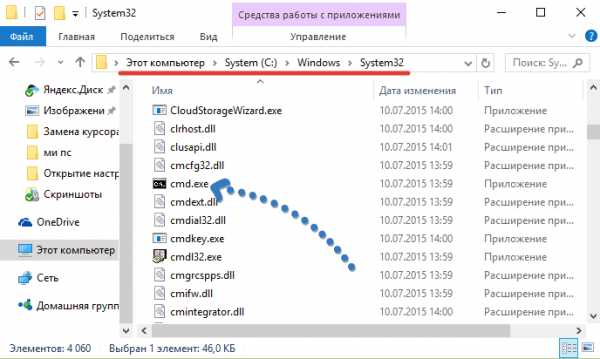
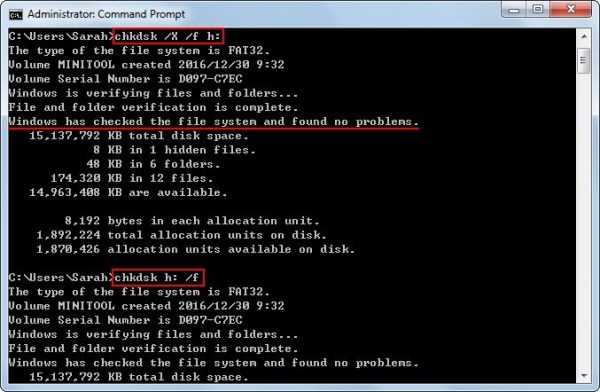
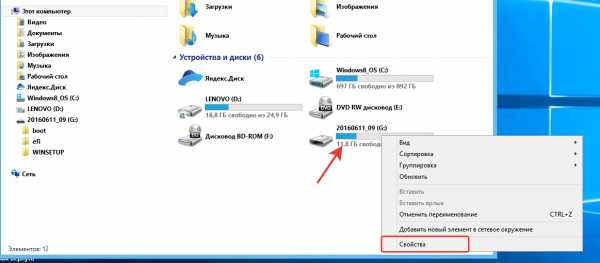
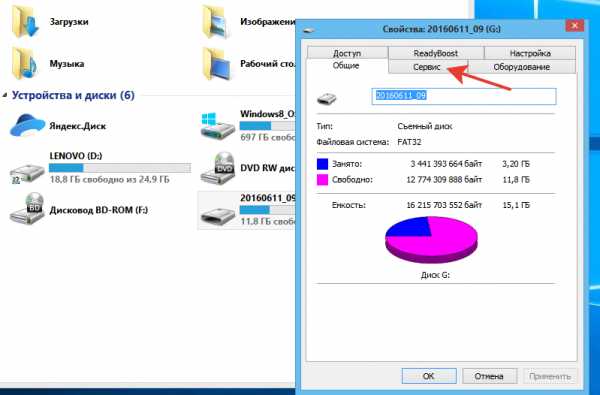
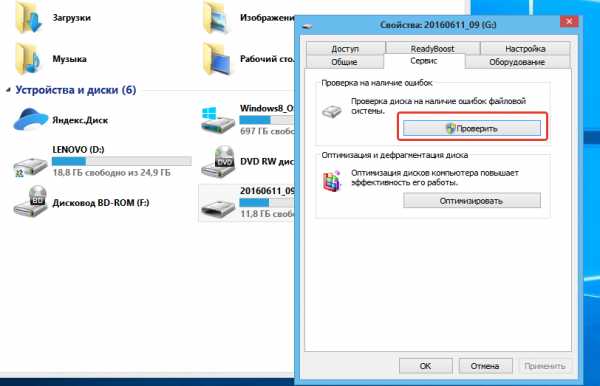
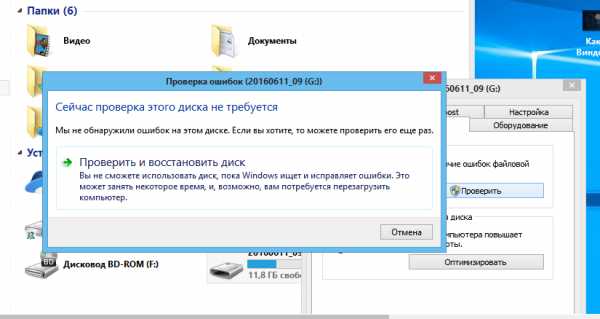
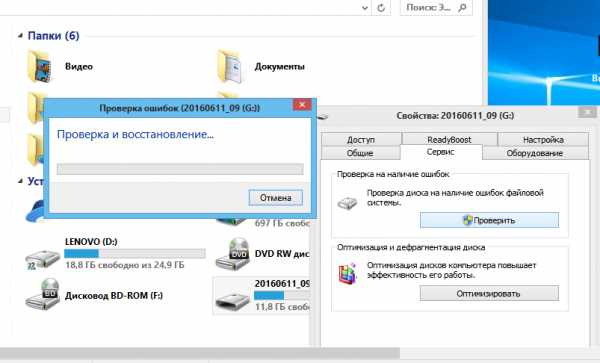
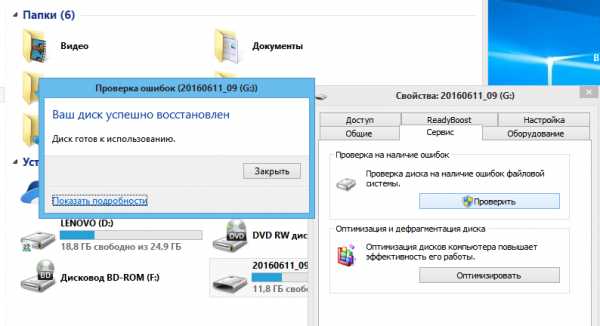

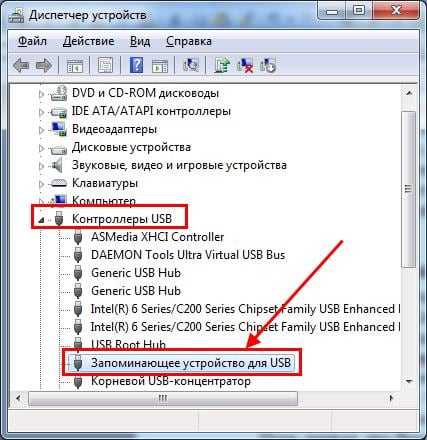
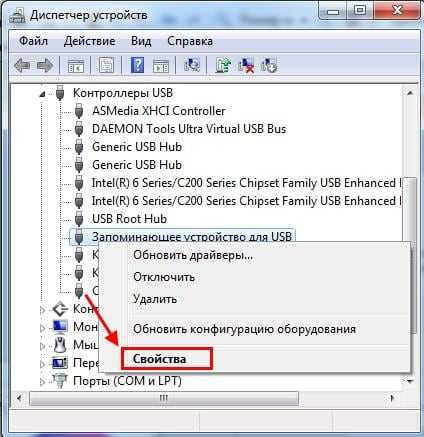
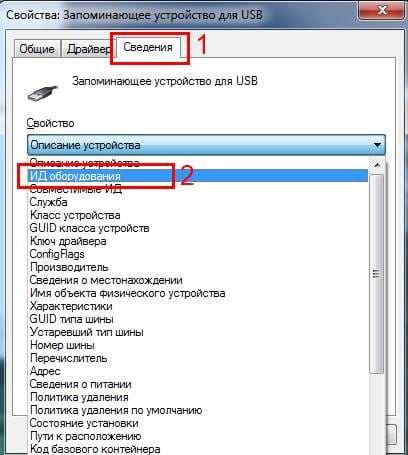 Поиск VID и PID флешки
Поиск VID и PID флешки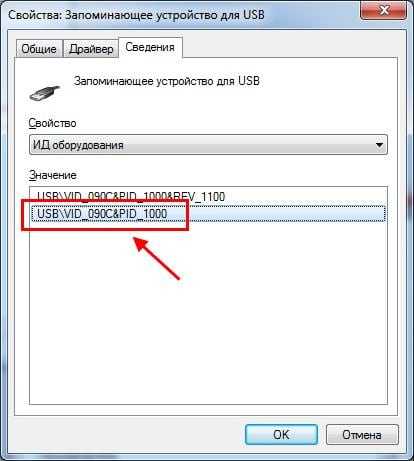 На этом скриншоте VID – 090C, а PID – 1000.
На этом скриншоте VID – 090C, а PID – 1000.