Восстановление загрузчика Windows 7 » Страница 3
Нужен хороший совет, как произвести восстановление загрузчика Windows 7, если восстановление запуска с помощью установочного диска семёрки не помогло. Вкратце объясню в чём дело: на компьютере сначала была установлена Windows 7, затем второй системой понадобилась Windows XP, после установки естественно запускалась она одна, для загрузки двух операционных систем использовал программу EasyBCD. В дальнейшем XP стала не нужна и раздел на котором она находилась я форматировал из Windows 7. Сейчас при загрузке кроме чёрного экрана ничего. Что можно предпринять в таком случае? Поподробнее если можно. Сергей.
Восстановление загрузчика Windows 7
Привет друзья! Самое главное не волнуйтесь, проблема у вас несложная и в принципе простое средство «Восстановление запуска Windows 7» описанное в нашей статье должно помочь, но! Если данная статья вам не поможет, то должны помочь две другие:
- Ошибка BOOTMGR is missing press CTR-Alt-Del for restart при загрузке Windows 7
- Ошибка NTLDR is missing при загрузке Windows 7
- Форматирование в командной строке скрытого раздела «Зарезервировано системой» объём 100 МБ содержащего файлы загрузки Windows 7 и дальнейшее автоматическое восстановление системы
в этих статьях описаны ещё несколько хороших способов восстановить загрузку вашей операционной системы, кроме них есть ещё одна Как восстановить систему Windows 7, так что пробуйте и просто так не сдавайтесь.
Напомню вам, что нельзя устанавливать старшую операционную систему после младшей, Windows 7 ни в коем случае не будет загружаться после установки на компьютер Windows XP, так как последняя при установке переписывает главную загрузочную запись (MBR) на себя. Поэтому вы установили дополнительный менеджер загрузки EasyBCD, который используется для настройки загрузки нескольких операционных систем и имеет в свою очередь свой загрузчик.
- Ещё хочу сказать, что часто в неудачной загрузке Windows 7 виноваты ошибки файловой системы, исправить их можно даже в том случае когда операционная система не загружается, все подробности в другой нашей статье «Программа Chkdsk»
- Друзья, в этой статье мы будем работать со средой восстановления Windows 7, а если точнее с командной строкой среды восстановления. Необходимые команды я Вам дам, но если Вам их будет трудно запомнить, можно создать шпаргалку — текстовый файл со списком необходимых реанимационных команд и открыть его прямо в среде восстановления.
 Это сильно облегчит Вам работу.
Это сильно облегчит Вам работу.
- Главная загрузочная запись (MBR) — это первый сектор на жёстком диске, в котором находится таблица разделов и маленькая программа загрузчик, которая считывает в данной таблице данные с какого раздела жёсткого диска производить загрузку ОС, в дальнейшем информация передаётся в раздел с установленной операционной системой, для её загрузки. Если в главной загрузочной записи находится неправильная информация о расположении системы, значит мы при загрузке получим разные ошибки, вот одна из них «BOOTMGR is missing press CTR-Alt-Del for restart» или будем наблюдать чёрный экран. Исправляется проблема
Когда вы удалили старушку XP вместе с EasyBCD, то оставили свой компьютер на произвол судьбы с непонятной ему загрузочной записью и он в знак благодарности выдаёт вам чёрный экран. Для исправления ситуации, мы с вами проведём восстановление загрузчика Windows 7, а именно перезапишем главную загрузочную запись с помощью утилиты Bootrec.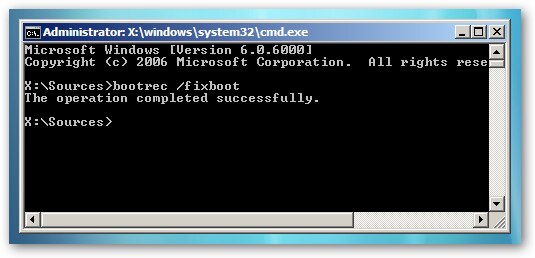 exe, находящейся на диске восстановления или на установочном диске Windows 7 (друзья, если у вас нетбук и вы хотите использовать среду восстановления находящуюся на флешке, то прочтите сначала комментарии). Так же данной утилитой мы запишем новый загрузочный сектор, понятный Windows 7.
exe, находящейся на диске восстановления или на установочном диске Windows 7 (друзья, если у вас нетбук и вы хотите использовать среду восстановления находящуюся на флешке, то прочтите сначала комментарии). Так же данной утилитой мы запишем новый загрузочный сектор, понятный Windows 7.
Восстановление загрузчика Windows 7 автоматически
Загружаемся с диска восстановления или установочного диска с Windows 7, в начальной фазе загрузки компьютера, при появлении предложения загрузиться с диска «Press any key to boot from CD…», жмём в течении 5 секунд на любую клавишу клавиатуры, иначе с диска вы не загрузитесь
далее Восстановление системы.
Происходит недолгий поиск установленных систем Windows и анализ проблем мешающих их загрузке
Обычно проблемы быстро бывают найдены и среда восстановления предлагает устранить их автоматически. Нажмите на кнопку «Исправить и перезапустить», после этого компьютер перезагрузится и загрузка Windows 7 будет восстановлена.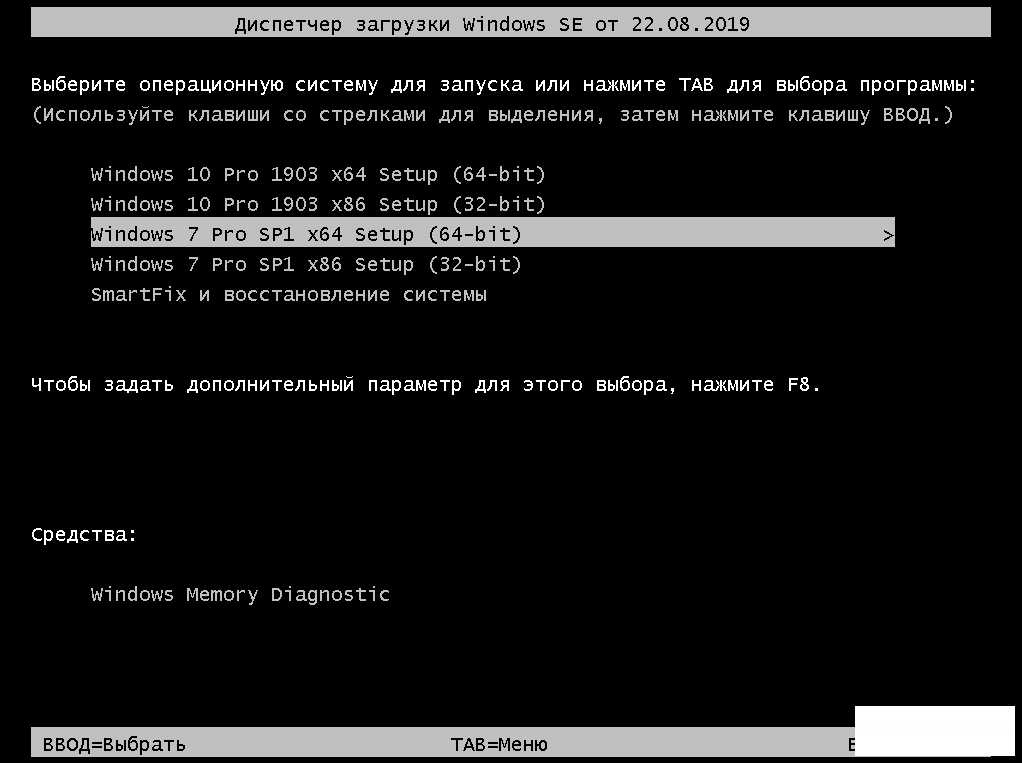 Если проблемы с загрузкой системы продолжатся или вам не будет предложено исправить проблемы автоматически, значит в этом окне нужно выбрать операционную систему, которую нужно восстановить, она у вас скорее всего одна и Далее.
Если проблемы с загрузкой системы продолжатся или вам не будет предложено исправить проблемы автоматически, значит в этом окне нужно выбрать операционную систему, которую нужно восстановить, она у вас скорее всего одна и Далее.
Восстановление загрузчика Windows 7 вручную
Если и это средство не поможет, выбираем средство Командная строка
Вводим команды:
diskpart
lis vol (выводим список разделов жёсткого диска и видим, что «Том 1» является скрытым разделом System Reserved (Зарезервировано системой), объём 100 Мб, на нём должны располагаться файлы загрузки Windows 7 и именно его нужно сделать активным). Также видим раздел с установленной Windows 7, у него буква D:, объём 60 Гб.
sel vol 1 (выбираем Том 1)
activ (делаем его активным)
exit (выходим из diskpart)
bcdboot D:\Windows (где D: раздел с установленной Windows 7), данная команда восстанавливает файлы загрузки Windows 7 (файл bootmgr и файлы конфигурации хранилища загрузки (BCD))!
«Файлы загрузки успешно созданы»
Восстановление загрузчика Windows 7 вручную (способ №2)
В окне командной строки вводим команду Bootrec и Enter
выходит полная информация о возможностях утилиты.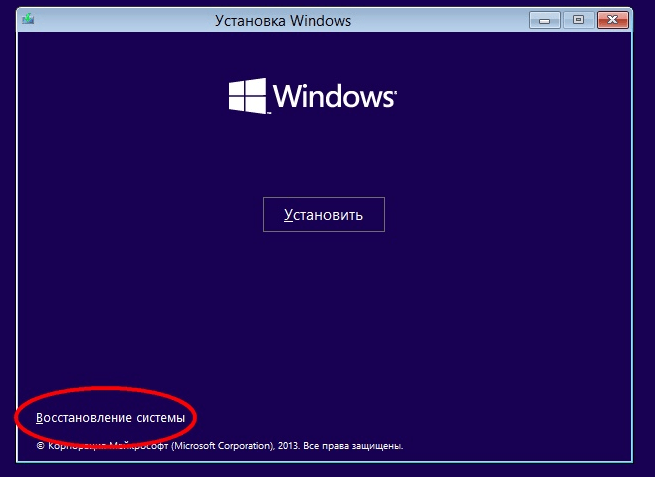 Выбираем запись основной загрузочной записи Bootrec.exe /FixMbr.
Выбираем запись основной загрузочной записи Bootrec.exe /FixMbr.
Операция успешно завершена. В первый сектор загрузочного раздела записана новая загрузочная запись.
Вторая команда Bootrec.exe /FixBoot записывает новый загрузочный сектор.
Операция успешно завершена. Exit. Далее пробуем загрузить нашу Windows 7.
Друзья, если команды Bootrec.exe /FixMbr и Bootrec.exe /Fixboot Вам не помогут, не отчаивайтесь, есть ещё одно средство.
Способ №3
Вводим команду Bootrec /ScanOs, она просканирует все ваши жёсткие диски и разделы на наличие операционных систем и если такие будут найдены, то выйдет соответствующее предупреждение. Затем нужно ввести команду
В моём случае найдено две операционные системы. Всё видно на скришноте.
Кроме вышеприведённого способа, есть ещё один, вводим в командной строке bootsect /NT60 SYS, основной загрузочный код, так же будет обновлен.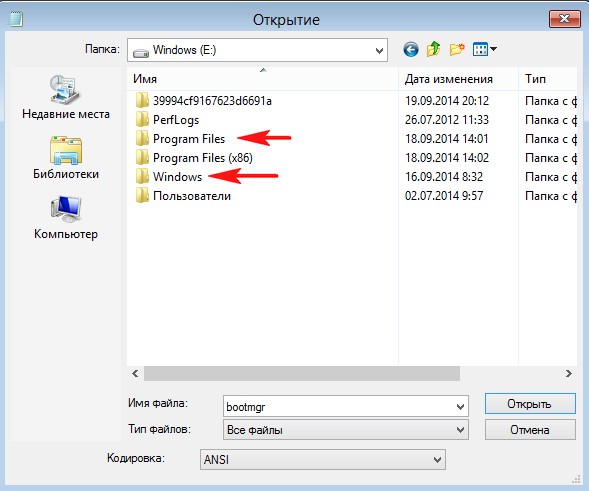
Exit
Наша найденная Windows 7 появляется в меню загрузки операционных систем
Если всё, что сказано выше не помогает, попробуйте заново перезаписать все файлы хранилища загрузки BCD, повторятся не буду, всё подробно объяснено в этой статье
http://remontcompa.ru/421-ntldr-is-missing-v-windows-7.html
Как ещё можно восстановить загрузчик Windows 7
Недавно один мой знакомый принёс мне компьютер с жалобой на то что две установленные у него на разных жёстких дисках операционные системы Windows 7 и Windows 8 не загружаются выдавая разные ошибки при загрузке.Первым делом я загрузил компьютер с загрузочного диска Acronis Disk Director и увидел такую картину. Как видим имеются два жёстких диска, первый Диск 1 с установленной Windows 7, а второй Диск 2 с установленной Windows 8. Обратите внимание на два красных флажка, которыми помечены совсем не те разделы, которые нужно.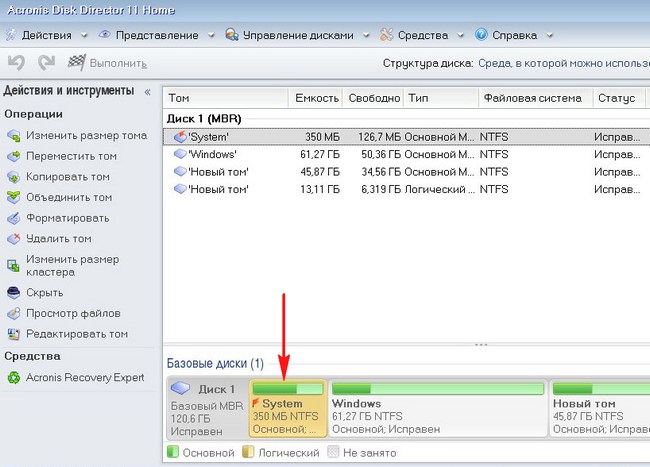 Почему? Красный флажок означает то, что данный раздел активен и с него должна происходить загрузка операционной системы.
Почему? Красный флажок означает то, что данный раздел активен и с него должна происходить загрузка операционной системы.
 Как видим, после наших изменений активными стали те разделы которые нужно. Выходим из программы и перезагружаемся. Результат работы положительный — поочерёдно загружаются обе операционные системы.
Как видим, после наших изменений активными стали те разделы которые нужно. Выходим из программы и перезагружаемся. Результат работы положительный — поочерёдно загружаются обе операционные системы.Метки к статье: Загрузка Windows 7 MBR
BOOTMGR is missing — как исправить
  windows | система
Распространенная проблема, возникающая при загрузке Windows 7 (скорее всего, Windows 8 также не защищена от этого) — сообщение BOOTMGR is missing. Press Ctrl + Alt + Del to restart. Ошибка может быть вызвана неграмотным вмешательством в таблицу разделов жесткого диска, неправильным выключением компьютера, а также вредоносной деятельностью вирусов. В этой статье речь пойдет о том, как исправить ошибку самостоятельно. Похожая ошибка: BOOTMGR is compressed (решение).
Использование среды восстановления Windows
Это официальное решение от Microsoft, требующее наличие дистрибутива с операционной системой Windows 7.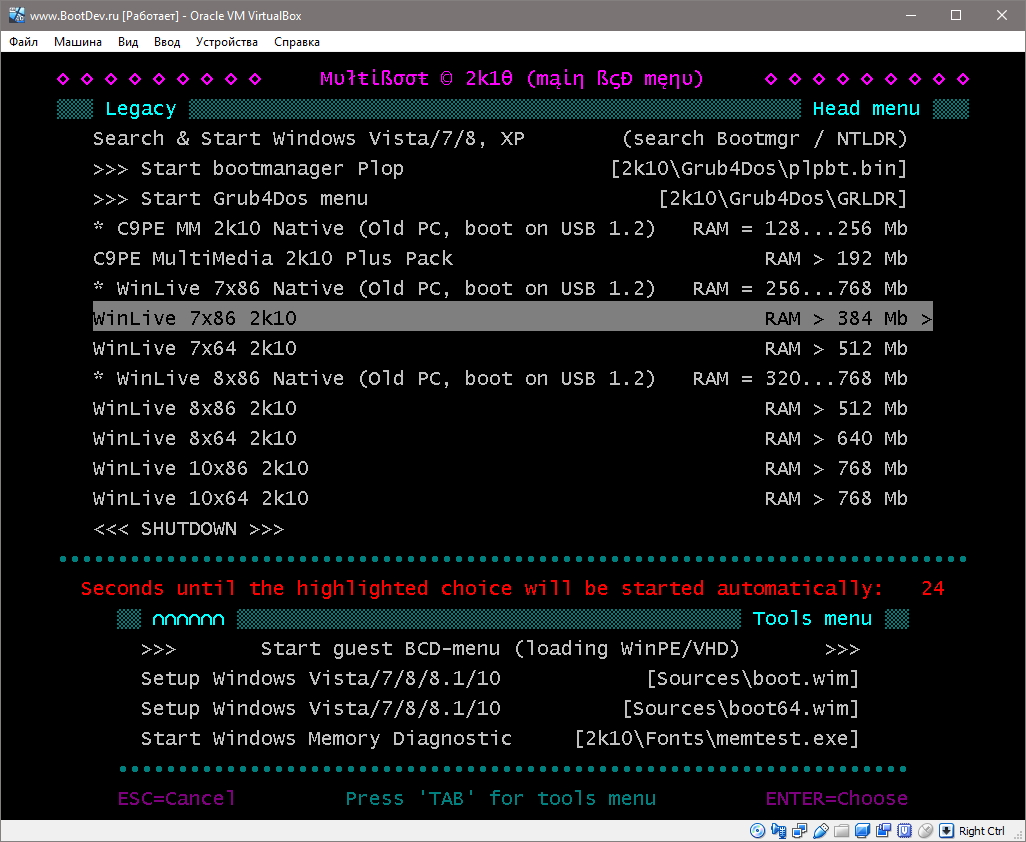
Запуск командной строки в среде восстановления Windows
Итак, для того чтобы исправить ошибку BOOTMGR is missing, загрузитесь с носителя, на котором имеется дистрибутив Windows 7 или Windows 8, причем необязательно, чтобы система на самом компьютере была установлена именно с этого компакт диска или флешки. Ключ Windows для использования среды восстановления также не понадобится. Далее выполните следующие действия:
- На экране запроса языка выберите тот, который Вам наиболее подходит
- На следующем экране внизу слева выберите пункт «Восстановление системы»
- При появлении запроса о том, какую операционную систему нужно восстановить, выберите нужную и нажмите кнопку «Далее»
- В следующем окне выберите «Командная строка», исправление ошибки BOOTMGR is missing будет происходить с помощью командной строки
- Введите следующие команды: bootrec.
 exe /FixMbr и bootrec.exe /FixBoot , нажав Enter после каждой из них. (Кстати, эти же две команды позволяют удалить баннер, который появляется до загрузки Windows)
exe /FixMbr и bootrec.exe /FixBoot , нажав Enter после каждой из них. (Кстати, эти же две команды позволяют удалить баннер, который появляется до загрузки Windows) - Перезагрузите компьютер, на этот раз с жесткого диска.
Если указанные выше действия не привели к желаемому результату и ошибка продолжает себя проявлять, то можно попробовать следующую команду, которую аналогичным образом следует запустить в среде восстановления Windows:
bcdboot.exe c:\windows
где c:\windows — путь к папке с операционной системой. Эта команда проведет восстановление загрузки Windows на компьютере.
Использование bcdboot для исправления bootmgr is missing
Как устранить ошибку BOOTMGR is missing без диска с Windows
Загрузочный диск или флешка Вам все-таки потребуется. Но не с операционной системой Windows 7, а со специальным диском Live CD, таким как Hiren’s Boot CD, RBCD и др. Образы этих дисков доступны на большинстве торрентов и включают в себя набор утилит которые, в том числе, позволяют исправить нашу ошибку, возникающую при загрузке Windows.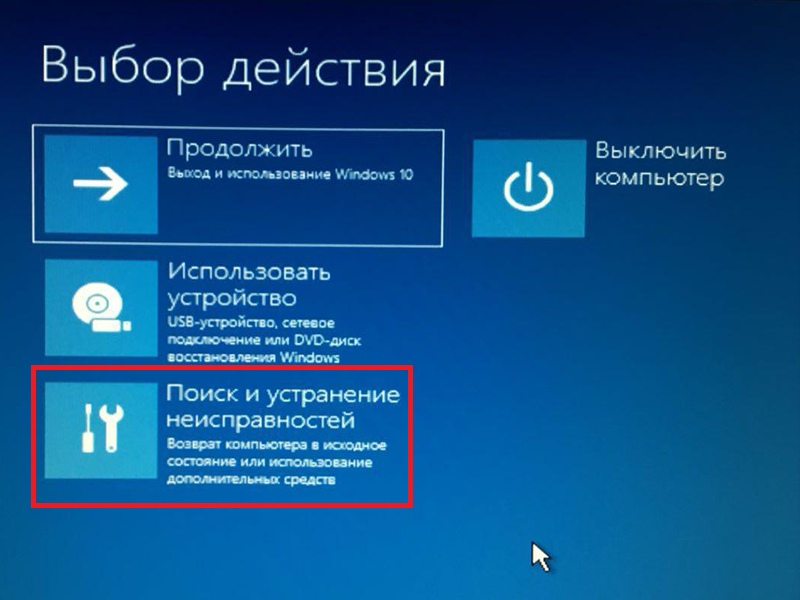
Какие программы с диска восстановления можно использовать для того, чтобы исправить ошибку BOOTMGR is missing:
- MbrFix
- Acronis Disk Director
- Ultimate MBRGui
- Acronis Recovery Expert
- Bootice
Наиболее удобной для меня, например, является утилита MbrFix, имеющаяся на загрузочном диске Hiren’s Boot CD. Для того, чтобы восстановить загрузку Windows с ее помощью (при условии, что это Windows 7, и установлена она на единственный раздел на единственном жестком диске), достаточно ввести команду:
MbrFix.exe /drive 0 fixmbr /win7
После чего подтвердить внесение изменений в загрузочный раздел Windows. При запуске MbrFix.exe без параметров, Вы получите полный список возможных действий с помощью этой утилиты.
Подобных утилит имеется достаточное количество, однако я не рекомендую пользоваться ими начинающим пользователям — их использование требует некоторых специальных знаний и в некоторых случаях может привести к потере данных и необходимости переустановки операционной системы в дальнейшем.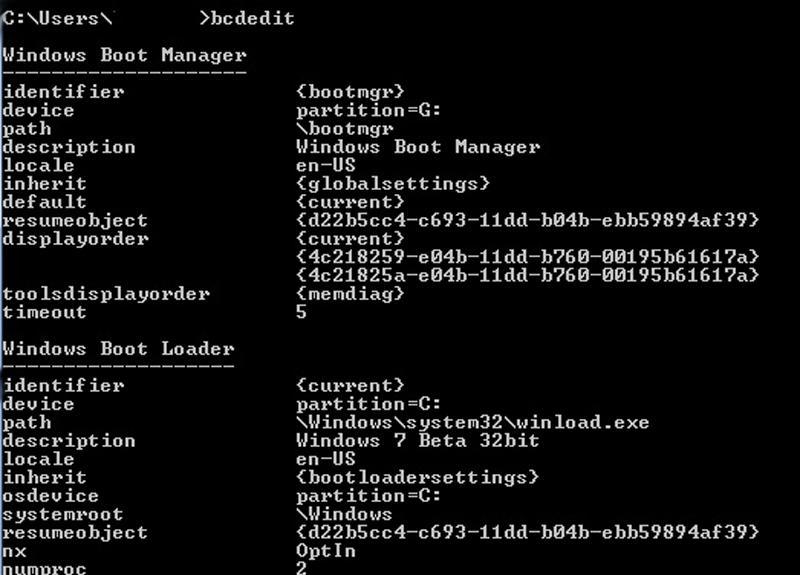 Таким образом, если Вы не уверены в своих знаниях и первый способ Вам не помог, то лучше будет вызвать специалиста по ремонту компьютеров.
Таким образом, если Вы не уверены в своих знаниях и первый способ Вам не помог, то лучше будет вызвать специалиста по ремонту компьютеров.
А вдруг и это будет интересно:
BOOTMGR is missing — как исправить
  windows | система
Распространенная проблема, возникающая при загрузке Windows 7 (скорее всего, Windows 8 также не защищена от этого) — сообщение BOOTMGR is missing. Press Ctrl + Alt + Del to restart. Ошибка может быть вызвана неграмотным вмешательством в таблицу разделов жесткого диска, неправильным выключением компьютера, а также вредоносной деятельностью вирусов. В этой статье речь пойдет о том, как исправить ошибку самостоятельно. Похожая ошибка: BOOTMGR is compressed (решение).
Использование среды восстановления Windows
Это официальное решение от Microsoft, требующее наличие дистрибутива с операционной системой Windows 7. В случае, если у Вас такого нет, а также записать образ не представляется возможным, можете перейти к следующему способу. Однако описываемый здесь, на мой взгляд, является наиболее простым.
Однако описываемый здесь, на мой взгляд, является наиболее простым.
Запуск командной строки в среде восстановления Windows
Итак, для того чтобы исправить ошибку BOOTMGR is missing, загрузитесь с носителя, на котором имеется дистрибутив Windows 7 или Windows 8, причем необязательно, чтобы система на самом компьютере была установлена именно с этого компакт диска или флешки. Ключ Windows для использования среды восстановления также не понадобится. Далее выполните следующие действия:
- На экране запроса языка выберите тот, который Вам наиболее подходит
- На следующем экране внизу слева выберите пункт «Восстановление системы»
- При появлении запроса о том, какую операционную систему нужно восстановить, выберите нужную и нажмите кнопку «Далее»
- В следующем окне выберите «Командная строка», исправление ошибки BOOTMGR is missing будет происходить с помощью командной строки
- Введите следующие команды: bootrec.exe /FixMbr и bootrec.
 exe /FixBoot , нажав Enter после каждой из них. (Кстати, эти же две команды позволяют удалить баннер, который появляется до загрузки Windows)
exe /FixBoot , нажав Enter после каждой из них. (Кстати, эти же две команды позволяют удалить баннер, который появляется до загрузки Windows) - Перезагрузите компьютер, на этот раз с жесткого диска.
Если указанные выше действия не привели к желаемому результату и ошибка продолжает себя проявлять, то можно попробовать следующую команду, которую аналогичным образом следует запустить в среде восстановления Windows:
bcdboot.exe c:\windows
где c:\windows — путь к папке с операционной системой. Эта команда проведет восстановление загрузки Windows на компьютере.
Использование bcdboot для исправления bootmgr is missing
Как устранить ошибку BOOTMGR is missing без диска с Windows
Загрузочный диск или флешка Вам все-таки потребуется. Но не с операционной системой Windows 7, а со специальным диском Live CD, таким как Hiren’s Boot CD, RBCD и др. Образы этих дисков доступны на большинстве торрентов и включают в себя набор утилит которые, в том числе, позволяют исправить нашу ошибку, возникающую при загрузке Windows.
Какие программы с диска восстановления можно использовать для того, чтобы исправить ошибку BOOTMGR is missing:
- MbrFix
- Acronis Disk Director
- Ultimate MBRGui
- Acronis Recovery Expert
- Bootice
Наиболее удобной для меня, например, является утилита MbrFix, имеющаяся на загрузочном диске Hiren’s Boot CD. Для того, чтобы восстановить загрузку Windows с ее помощью (при условии, что это Windows 7, и установлена она на единственный раздел на единственном жестком диске), достаточно ввести команду:
MbrFix.exe /drive 0 fixmbr /win7
После чего подтвердить внесение изменений в загрузочный раздел Windows. При запуске MbrFix.exe без параметров, Вы получите полный список возможных действий с помощью этой утилиты.
Подобных утилит имеется достаточное количество, однако я не рекомендую пользоваться ими начинающим пользователям — их использование требует некоторых специальных знаний и в некоторых случаях может привести к потере данных и необходимости переустановки операционной системы в дальнейшем.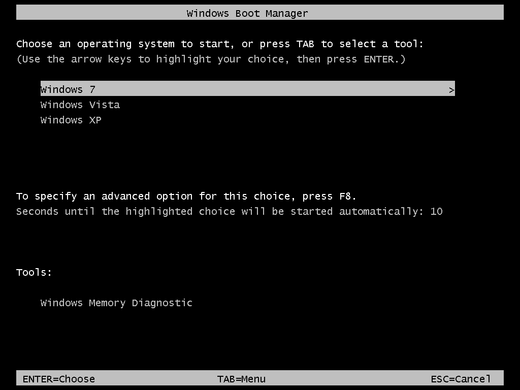 Таким образом, если Вы не уверены в своих знаниях и первый способ Вам не помог, то лучше будет вызвать специалиста по ремонту компьютеров.
Таким образом, если Вы не уверены в своих знаниях и первый способ Вам не помог, то лучше будет вызвать специалиста по ремонту компьютеров.
А вдруг и это будет интересно:
Как восстановить файл boot.ini в Windows XP 💻
В Windows XP файл boot.ini управляет меню загрузки операционных систем и указывает откуда именно загружать файлы операционной системы. Если его случайно или злонамеренно удалить, грузиться Windows будет, но станет доставать ошибкой «Неправильный файл boot.ini. Загрузка с C:\WINDOWS».Однако если установлено более одной операционной системы, то выбрать их при загрузке не получится. Восстановить boot.ini довольно легко, рассмотрим три самых распространённых случая с содержимым файла boot.ini.
Что нужно сделать
1. Если установлена одна операционная система Windows XP на первом разделе жесткого диска (на диске C:), то файл должен содержать следующие строки:
[boot loader]
timeout=30
default=multi(0)disk(0)rdisk(0)partition(1)\WINDOWS
[operating systems]
multi(0)disk(0)rdisk(0)partition(1)\WINDOWS=»Microsoft Windows XP Professional RU» /noexecute=optin /fastdetect
Нужно всего лишь создать текстовый файл и скопировать в него эти строки, а сам файл положить в корневую папку диска «C:».
2. Если было установлено две операционные системы Windows XP, на диски C: и D:, тогда содержимое изменится на такое:
[boot loader]
timeout=30
default=multi(0)disk(0)rdisk(0)partition(1)\WINDOWS
[operating systems]
multi(0)disk(0)rdisk(0)partition(1)\WINDOWS=»Microsoft Windows XP» /noexecute=optin /fastdetect
multi(0)disk(0)rdisk(0)partition(2)\WINDOWS=»Microsoft Windows XP (2)» /noexecute=optin /fastdetect
3. Если на компьютере установлена «Консоль восстановления», то к обоим первым случаям добавляется такая строчка:
c:\CMDCONS\BOOTSECT.DAT=»Microsoft Windows XP Recovery Console» /CMDCONS
С помощью параметра timeout можно указать время ожидания выбора из меню, работает только если есть больше одного пункта, минимальное значение 3.
Можно восстановить файл boot.ini в полуавтоматическом режиме, для этого понадобится установочный диск Windows, с помощью которого входим в «Консоль восстановления».
В консоли проводим следующие действия:
- вводим: bootcfg /rebuild
- после поиска имеющихся операционных систем консоль спросит:
«Добавить систему в список загрузки? ([Y(да)/N(нет)/A(все)]:»
нажимаем «Y»
- на запрос:
«Введите идентификатор загрузки:»
вводим «Microsoft Windows XP Professional RU» или как хочется чтобы отображалось в меню.
- на запрос:
«Введите параметры загрузки:»
вводим «/fastdetect»
Всё, теперь вводим «exit» чтобы перезагрузиться, файл boot.ini создан заново. А я желаю вам удачи, будьте осторожны, не удаляйте системные файлы.
PS: в зависимости от версии и языка операционной системы сообщения могут отличаться, но смысл тот же.
Что делать с ошибкой «BOOTMGR is missing» в Windows 7
Одной из самых печальных ситуаций, которая может возникнуть при включении компьютера, является появление ошибки «BOOTMGR is missing». Давайте разберемся, что делать, если вместо приветственного окна Виндовс вы увидели такое сообщение после запуска ПК на Виндовс 7.
Давайте разберемся, что делать, если вместо приветственного окна Виндовс вы увидели такое сообщение после запуска ПК на Виндовс 7.
Читайте также: Восстановление ОС в Виндовс 7
Причины проблемы и способы её устранения
Основным фактором возникновения ошибки «BOOTMGR is missing» является тот факт, что компьютер не может найти загрузчик ОС. Причиной этого может быть то, что загрузчик был удален, поврежден или перемещен. Также вероятна такая ситуация, что раздел HDD, на котором он расположен, был деактивирован или у него имеются повреждения.
Для решения указанной проблемы вы должны подготовить установочный диск/флэшку Виндовс 7 или LiveCD/USB.
Способ 1: «Восстановление запуска»
В области восстановления Виндовс 7 есть инструмент, который специально предназначен для решения подобных проблем. Он так и именуется – «Восстановление запуска».
- Запустите компьютер и немедленно после сигнала запуска BIOS, не дожидаясь, когда отобразиться ошибка «BOOTMGR is missing», зажмите клавишу F8.

- Произойдет переход в оболочку выбора вида запуска. С помощью кнопок «Вниз» и «Вверх» на клавиатуре произведите выбор варианта «Устранение неполадок…». Выполнив это, жмите Enter.
Если открыть таким способом оболочку выбора вида загрузки не получилось, то запуститесь с установочного диска.
- После перехода по пункту «Устранение неполадок…» запустится область восстановления. Из перечня предложенных инструментов выбирайте самый первый — «Восстановление запуска». Затем осуществите нажатие по кнопке Enter.
- Запустится процедура восстановления запуска. По её окончании произойдет перезагрузка компьютера и ОС Виндовс должна запуститься.
Урок: Решение проблем с загрузкой Виндовс 7
Способ 2: Восстановление загрузчика
Одной из первопричин возникновения изучаемой ошибки может являться наличие повреждений в загрузочной записи. Тогда её требуется восстановить из области восстановления.
- Активируйте область восстановления, нажав при попытке активации системы F8 или запустившись с установочного диска. Из перечня выбирайте позицию «Командная строка» и щелкайте Enter.
- Запустится «Командная строка». Вбейте в нее следующее:
Bootrec.exe /FixMbrСделайте щелчок по Enter.
- Введите другую команду:
Bootrec.exe /FixBootНажмите снова Enter.
- Операции по перезаписи MBR и созданию загрузочного сектора выполнены. Теперь, чтобы завершить работу утилиты Bootrec.exe, вбейте в «Командную строку» выражение:
exitПосле его ввода жмите Enter.
- Далее произведите перезагрузку ПК и если проблема возникновения ошибки была связана с повреждением загрузочной записи, то она должна исчезнуть.
Урок: Восстановление загрузчика в Виндовс 7
Способ 3: Активизация раздела
Тот раздел, с которого производится загрузка, должен быть помечен, как активный. Если по какой-то причине он стал неактивным, это как раз и ведет к возникновению ошибки «BOOTMGR is missing». Давайте попробуем разобраться, как исправить данную ситуацию.
Если по какой-то причине он стал неактивным, это как раз и ведет к возникновению ошибки «BOOTMGR is missing». Давайте попробуем разобраться, как исправить данную ситуацию.
- Данная проблема, как и предыдущая, тоже полностью решается из-под «Командной строки». Но перед тем как произвести активизацию раздела, на котором расположена ОС, нужно выяснить, какое он имеет системное имя. К сожалению, это наименование не всегда соответствует тому, что отображается в «Проводнике». Запустите «Командную строку» из среды восстановления и введите в неё следующую команду:
diskpartЩелкайте по кнопке Enter.
- Произойдет запуск утилиты Diskpart, с помощью которой мы и определим системное наименование раздела. Для этого введите такую команду:
list diskЗатем нажмите клавишу Enter.
- Откроется список подсоединенных к ПК физических носителей информации с их системным наименованием.
 В столбце «Диск» будут отображены системные номера подключенных к компьютеру HDD. Если у вас только один диск, то будет отображено одно наименование. Найдите номер того дискового устройства, на котором установлена система.
В столбце «Диск» будут отображены системные номера подключенных к компьютеру HDD. Если у вас только один диск, то будет отображено одно наименование. Найдите номер того дискового устройства, на котором установлена система. - Для того чтобы выбрать нужный физический диск, введите команду по такому шаблону:
select disk №Вместо символа «№» подставьте в команду номер того физического диска, на котором установлена система, а затем нажимайте Enter.
- Теперь нам нужно узнать номер раздела того HDD, на котором стоит ОС. Для этой цели введите команду:
list partitionПосле ввода, как всегда, применяйте Enter.
- Откроется перечень разделов выбранного диска с их системными номерами. Как же определить, на каком из них стоит Виндовс, ведь мы привыкли видеть наименование разделов в «Проводнике» в буквенном виде, а не в цифровом. Для этого достаточно помнить приблизительный размер своего системного раздела.
 Найдите в «Командной строке» раздел с таким же размером – он и будет системным.
Найдите в «Командной строке» раздел с таким же размером – он и будет системным. - Далее введите команду по следующему шаблону:
select partition №Вместо символа «№» вставьте номер того раздела, который требуется сделать активным. После ввода жмите Enter.
- Раздел будет выбран. Далее для активации просто введите такую команду:
activeЩелкайте по кнопке Enter.
- Теперь системный диск стал активным. Для завершения работы с утилитой Diskpart наберите такую команду:
exit - Выполните перезапуск ПК, после которого система должна активироваться в стандартном режиме.
Если вы запускаете ПК не через установочный диск, а применяете для исправления проблемы LiveCD/USB, активировать раздел гораздо проще.
- После загрузки системы откройте «Пуск» и перейдите в «Панель управления».

- Далее откройте раздел «Система и безопасность».
- Зайдите в следующий раздел – «Администрирование».
- В перечне инструментов ОС остановите выбор на варианте «Управление компьютером».
- Запускается набор утилит «Управление компьютером». В левом его блоке выполните щелчок по позиции «Управление дисками».
- Отобразится интерфейс инструмента, который позволяет управлять дисковыми устройствами, подключенными к компьютеру. В центральной части отображаются наименования разделов подсоединенных к ПК HDD. Щелкайте правой кнопкой мышки по имени того раздела, на котором находится Виндовс. В меню выберите пункт «Сделать раздел активным».
- После этого произведите перезагрузку компьютера, но в этот раз попытайтесь загрузиться не через LiveCD/USB, а в стандартном режиме, используя установленную на жестком диске ОС. Если проблема с возникновением ошибки состояла только в неактивном разделе, запуск должен пройти нормально.

Урок: Инструмент «Управление дисками» в Виндовс 7
Существует несколько рабочих способов устранения ошибки «BOOTMGR is missing» при загрузке системы. Какой из вариантов действий выбрать, в первую очередь, зависит от причины возникновения проблемы: повреждение загрузчика, деактивация системного раздела диска или наличие других факторов. Также алгоритм действий зависит от того, какой именно инструмент у вас есть для восстановления работоспособности ОС: установочный диск Виндовс или LiveCD/USB. Впрочем, в отдельных случаях получается войти среду восстановления для устранения ошибки и без этих средств.
Мы рады, что смогли помочь Вам в решении проблемы.Опишите, что у вас не получилось. Наши специалисты постараются ответить максимально быстро.
Помогла ли вам эта статья?
ДА НЕТВосстановление загрузочной записи MBR в Windows 7
Главной загрузочной записью (MBR) называется раздел жесткого диска, находящийся на первом месте.
 В нём находятся таблицы разделов и небольшая программа для загрузки системы, которая считывает в этих таблицах информацию о том, с каких секторов винчестера происходит запуск. Далее данные передаются в кластер с действующей операционной системой для её загрузки.
В нём находятся таблицы разделов и небольшая программа для загрузки системы, которая считывает в этих таблицах информацию о том, с каких секторов винчестера происходит запуск. Далее данные передаются в кластер с действующей операционной системой для её загрузки.Восстанавливаем MBR
Для процедуры восстановления загрузочной записи нам понадобится установочный диск с ОС или загрузочная флешка.
Урок: Инструкция по созданию загрузочной флешки на Windows
- Настраиваем свойства BIOS так, чтобы загрузка происходила с DVD-привода или флеш-накопителя.
Подробнее: Как настроить BIOS для загрузки с флешки
- Вставляем установочный диск с или загрузочную флешку с Виндовс 7, доходим до окна «Установка Windows».
- Переходим в пункт «Восстановление системы».
- Выбираем нужную ОС для восстановления, жмём «Далее».
- . Откроется окно «Параметры восстановления системы», выбираем раздел «Командная строка».

- Появится панель командной строки cmd.exe, в ней вводим значение:
bootrec /fixmbrДанная команда выполняет перезапись MBR в Виндовс 7 на системном кластере винчестера. Но этого может не хватить (вирусы в корне MBR). И поэтому следует использовать еще одну команду, обеспечивающую запись нового загрузочного сектора «Семерки» на системный кластер:
bootrec /fixboot - Вводим команду
exitи перезапускаем систему с жесткого диска.
Процедура восстановления загрузчика Виндовс 7 является очень простой, если вы всё сделаете по инструкции приведенной в этой статье.
Мы рады, что смогли помочь Вам в решении проблемы.Опишите, что у вас не получилось. Наши специалисты постараются ответить максимально быстро.
Помогла ли вам эта статья?
ДА НЕТПоделиться статьей в социальных сетях:
BOOTMGR отсутствует? Это легко исправить в Windows 7/8/10
Что такое BOOTMGR?
BOOTMGR — это файл с именем Windows Boot Manager. BOOTMGR может считывать данные конфигурации загрузки (BCD) и запускать winload.exe, затем winload.exe загрузит необходимые драйверы, чтобы помочь вашей системе запуститься. Впервые он был представлен в Windows Vista для замены диспетчера загрузки NTLDR в предыдущих версиях Windows, таких как Windows XP.
BOOTMGR может считывать данные конфигурации загрузки (BCD) и запускать winload.exe, затем winload.exe загрузит необходимые драйверы, чтобы помочь вашей системе запуститься. Впервые он был представлен в Windows Vista для замены диспетчера загрузки NTLDR в предыдущих версиях Windows, таких как Windows XP.
В большинстве случаев файл BOOTMGR находится в разделе, зарезервированном системой. Если у вас нет раздела, зарезервированного системой, файл должен находиться в системном разделе, обычно на диске C.Кроме того, вы должны знать, что файл BOOTMGR доступен только для чтения и не может быть изменен.
В чем причина отсутствия Bootmgr?
Мы обнаружили, что многие пользователи ищут помощи на форумах типа «Сегодня я включаю свой ноутбук Sony и пытаюсь загрузиться с Windows 7, но это не удалось. Отображается сообщение об ошибке «BOOTMGR отсутствует, нажмите Crl + Alt + Del для перезапуска», я понятия не имею, что произошло; Я только вчера установил на рабочий стол несколько виджетов. Что я должен делать? Любая помощь будет оценена.”
Что я должен делать? Любая помощь будет оценена.”
Кроме того, есть и другие похожие сообщения об ошибках, такие как« Не удалось найти BOOTMGR »,« BOOTMGR отсутствует, нажмите любую клавишу для перезапуска ». Итак, что вызывает такие сообщения об ошибках загрузки? Ниже перечислены несколько причин этих ошибок BOOTMGR.
Вы пытаетесь загрузить компьютер с внешнего USB-накопителя, но на этом устройстве нет файла BOOTMGR.
Загрузочный сектор или MBR в вашей системе могут быть повреждены или отсутствовать.
BIOS на вашем компьютере устарел.
Проблемы с обновлением оборудования.
BOOTMGR Отсутствует: как исправить?
Чтобы исправить ошибки, связанные с отсутствием BOOTMGR в Windows 7/8/10, мы предложим вам множество решений. Вы можете пробовать их один за другим, пока не появится сообщение об ошибке и система не запустится успешно.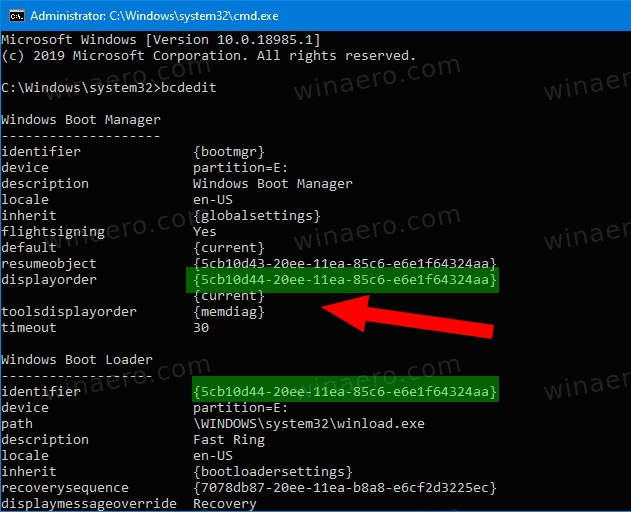
Решение 1. Отключите все внешние устройства
Отключите внешнее запоминающее устройство, такое как флэш-накопитель USB, гибкий диск или внешний жесткий диск и т. Д.Если подобные устройства не загружаются, вы получите ошибку BOOTMGR is missing.
Решение 2. Проверьте первое загрузочное устройство
Если ваш системный жесткий диск не является первым загрузочным устройством, ваш компьютер будет загружаться с другого жесткого диска, на котором нет загрузочных файлов, тогда вы обязательно получите это сообщение об ошибке. Убедитесь, что правильный жесткий диск стоит на первом месте в порядке загрузки BIOS.
Решение 3. Обновите версию BIOS
Устаревшая версия BIOS может вызвать сообщение об ошибке.Обновите BIOS материнской платы. Обратите внимание на текущую версию BIOS и загрузите новую версию с веб-сайта производителя. Если у вас возникнут какие-либо проблемы, обратитесь к производителю.
Решение 4. Восстановление загрузочного сектора
Для восстановления загрузочного сектора вам понадобится установочный диск Windows. Войдите в параметры запуска, выберите «Восстановить компьютер», после чего вы получите список систем Windows, установленных на вашем компьютере, выберите Windows, которую хотите восстановить.Впоследствии вы можете исправить поврежденный загрузочный сектор.
Войдите в параметры запуска, выберите «Восстановить компьютер», после чего вы получите список систем Windows, установленных на вашем компьютере, выберите Windows, которую хотите восстановить.Впоследствии вы можете исправить поврежденный загрузочный сектор.
Решение 5. Восстановите MBR
Сообщение об ошибке «BOOTMGR отсутствует» на вашем компьютере, вероятно, из-за поврежденной MBR. Таким образом, вы можете восстановить MBR для своего компьютера. Для этой задачи вы можете использовать установочный диск Windows и войти в режим WinPE, чтобы восстановить его через командную строку, или напрямую использовать профессиональный инструмент восстановления MBR. Ознакомьтесь с более подробной информацией ниже и выберите подходящий метод в зависимости от вашей ситуации.
5.1. Восстановление MBR с помощью командной строки
Первое, что вам нужно подготовить, это установочный диск Windows. Затем загрузитесь с этого диска и введите параметры восстановления системы или отремонтируйте компьютер и выберите командную строку. Затем вы можете вводить эти команды по очереди.
Затем вы можете вводить эти команды по очереди.
bootrec / fixmbr
bootrec / fixboot
bootrec / scanos
bootrec / rebuildbcd
95.2. Восстановите MBR с помощью AOMEI Partition Assistant
Если вы больше не храните исходный установочный носитель Windows или выполнение таких команд затруднительно, вы можете использовать мощный инструмент восстановления MBR: AOMEI Partition Assistant Professional. Он поставляется с функцией «Восстановить MBR», чтобы помочь пользователям Windows исправить поврежденную MBR. Прежде чем пытаться исправить ошибку «BOOTMGR отсутствует» с помощью этой функции, вам необходимо создать загрузочный носитель с помощью программного обеспечения. Конкретные шаги перечислены ниже:
Шаг 1.(Загрузите демо-версию AOMEI Partition Assistant Pro). Установите и запустите программу на другом рабочем компьютере. Подключите к нему пустой USB-накопитель. На m
Подключите к нему пустой USB-накопитель. На m
Как исправить «BOOTMGR Is Missing» с USB в Windows 7, 8, 10?
Мой ноутбук сообщает, что отсутствует BOOTMGR.
«У меня есть ноутбук под управлением Windows 7, и он всегда хорошо работает. Однако вдруг он подсказывает мне, что BOOTMGR отсутствует. Нажмите Crtl + ALT + Del для перезапуска. Понятия не имею что случилось. Что я должен делать? Есть какой-нибудь совет? »
Почему в Windows 7 появляется сообщение «BOOTMGR отсутствует»?
BOOTMGR — это файл с именем Windows BOOT Manager, который запускается при загрузке компьютера.Вышеупомянутая ошибка может быть вызвана различными причинами, такими как повреждение MBR, неправильный порядок загрузки или устаревший BIOS и т. Д.
Как исправить «BOOTMGR отсутствует» с USB?
Чтобы исправить такую ошибку, вы можете перезагрузить компьютер, отключить все внешние устройства, ввести
BIOS, чтобы обеспечить загрузку с правильного устройства и сначала обновить версию BIOS.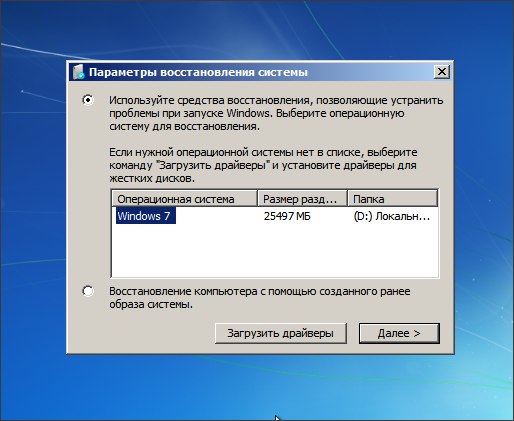 Если эта ошибка по-прежнему появляется, вы можете попробовать исправить ее с помощью восстановления Windows 7.
USB-накопитель или загрузочный USB-накопитель.
Если эта ошибка по-прежнему появляется, вы можете попробовать исправить ее с помощью восстановления Windows 7.
USB-накопитель или загрузочный USB-накопитель.
➞ Исправить через USB-накопитель восстановления Windows 7
Чтобы сделать USB-накопитель восстановления Windows 7, вы должны подготовить файл образа ISO, USB-накопитель и Windows 7 USB / DVD Download Tool.Затем выполните следующие действия:
1. Запустите Windows 7 USB DVD Download Tool на рабочем компьютере; щелкнуть « Обзор », чтобы выбрать исходный файл. Затем щелкните « Next »
2. Выберите « USB-устройство » в качестве типа носителя.
3. Вставьте USB-накопитель в компьютер, выберите его и нажмите « Begin». копирование ».
4. По завершении всего процесса вы можете получить USB-накопитель для восстановления.
Примечания:
Ваш USB-накопитель будет отформатирован во время этого процесса.
 Перед операцией лучше скопируйте на него важные файлы.
Перед операцией лучше скопируйте на него важные файлы.Если у вас установочный CD / DVD Windows, вы можете исправить ошибку BOOTMGR, отсутствующую на CD / DVD, и не создавать дисковод для восстановления Windows 7 в США.
✔ Запустите восстановление при загрузке, чтобы исправить сбой загрузки Windows 7.
После успешного создания USB-накопителя восстановления Windows 7 вы можете запустить восстановление при загрузке, чтобы исправить Windows 7 автоматически. Вот подробные шаги:
1.Вставьте USB-накопитель восстановления в компьютер с ошибкой BOOTMGR is missing.
2. войдите в BIOS, чтобы загрузить компьютер с USB-накопителя, чтобы получить доступ к системе Окно параметров восстановления .
3. В окне Параметры восстановления системы щелкните « Восстановление при загрузке ».
Весь процесс может занять много времени, пожалуйста, подождите до конца и не прерывайте его. После запуска Startup Repair извлеките USB-накопитель для восстановления Windows 7,
перезагрузите компьютер и войдите в BIOS, чтобы загрузиться с отремонтированного жесткого диска, чтобы проверить, решена ли проблема.
После запуска Startup Repair извлеките USB-накопитель для восстановления Windows 7,
перезагрузите компьютер и войдите в BIOS, чтобы загрузиться с отремонтированного жесткого диска, чтобы проверить, решена ли проблема.
✔ Восстановить загрузочный сектор или MBR… из командной строки
Если ошибка «BOOTMGR отсутствует» связана с загрузочным сектором, MBR, файлом BCD, вы можете попробовать исправить Windows 7 из командной строки. См. Подробные инструкции, приведенные ниже:
1. Вставьте USB-накопитель восстановления в компьютер
2. Загрузите компьютер с USB и войдите в окно Параметры восстановления системы .
3. В окне «Параметры восстановления системы» щелкните « Командная строка » и запустите следующие команды:
bootrec / fixmbr
bootrec / fixboot
bootrec / scanos
bootrec / rebuildbcd
✔ Активный раздел, в котором ошибка BOOTMGR5 обнаруживает 4 отображается, поскольку раздел, в котором находится BOOTMGR, не установлен как активный, войдите в командную строку и выполните следующие команды, чтобы исправить это:
➞ Исправьте ошибку с помощью загрузочного USB-накопителя
Если вы не хотите создавать USB-накопитель восстановления Windows 7, вы можете обратиться к бесплатному стороннему инструменту — AOMEI Partition Assistant Standard для исправления MBR на жестком диске. Давайте посмотрим, как это работает:
Давайте посмотрим, как это работает:
Шаг 1. Скачать бесплатно, установить и запустить на рабочем компьютере. В главном интерфейсе нажмите «Создать загрузочный носитель», чтобы сделать загрузочный USB-накопитель.
Шаг 2. Подключите загрузочный USB-накопитель к незагружающемуся компьютеру и загрузитесь с него. Затем вы попадете в основной интерфейс раздела AOMEI. Ассистент.
Шаг 3. Щелкните правой кнопкой мыши диск, MBR которого требует восстановления, и выберите « Rebuild MBR ».
Шаг 4. Выберите правильный тип MBR в зависимости от операционной системы (вот Windows 7) и нажмите « ОК ».
Восстановление «BOOTMGR отсутствует» в Windows 2008 R2 с DVD Легко
Ошибка: BOOTMGR отсутствует в Windows 2008 R2
Многие пользователи сообщают, что они получают сообщение «BOOTMGR отсутствует» в Windows 2008 R2, обычно после перезагрузки. Полное сообщение об ошибке: «BOOTMGR отсутствует. Нажмите Ctrl + Alt + Del для перезапуска », как показано на следующем снимке экрана. Ошибка также возникает в Windows Server 2008 R2 VMware.
Полное сообщение об ошибке: «BOOTMGR отсутствует. Нажмите Ctrl + Alt + Del для перезапуска », как показано на следующем снимке экрана. Ошибка также возникает в Windows Server 2008 R2 VMware.
BOOTMGR, также известный как Boot Manager, является важной частью загрузки операционной системы. Он выполняет файл winload.exe после чтения данных конфигурации загрузки (BCD). Если диспетчер загрузки отсутствует, нет возможности нормально запустить операционную систему.
Однако файл BOOTMGR находится в системном зарезервированном разделе (или на диске C в некоторых случаях) и установлен как доступный только для чтения и скрытый. В результате очень сложно случайно удалить или изменить файл. Тогда куда делось изображение BOOTMGR?
Возможные причины отсутствия диспетчера загрузки в Windows 2008 R2
Как правило, проблема может заключаться в самом BOOTMGR или в связанной с ним загрузочной части.В частности, существует несколько причин, описанных ниже для сбоя загрузки диспетчера загрузки Windows в Server 2008.
Образ BOOTMGR поврежден в Windows Server 2008 из-за заражения вирусом, хакерских атак или неправильного поведения при работе.
Загрузочный сектор, файл MBR или BCD на сервере 2008 R2 поврежден.
Раздел, содержащий файл BOOTMGR, не установлен как активный.
Загрузите Windows 2008 R2 с неправильного диска.
Влияет на подключенные физические диски или виртуальные диски.
Ошибка отсутствия BOOTMGR может быть вызвана любым из указанных факторов. Но что дальше имеет значение, так это выяснить, как эффективно устранить ошибку.
Как восстановить Windows Server 2008 R2 с DVD?
Для исправления и успешной загрузки Server 2008 R2 вам понадобится установочный DVD-диск Windows. Но в первую очередь попробуйте следующие измерения: перезагрузите сервер, проверьте порядок загрузки и повторно подключите все физические или виртуальные диски.Если ничего из этого не помогает, давайте познакомимся с решениями конкретно.
Шаг 1. Доступ к командной строке
Уведомление : чтобы исправить отсутствие BOOTMGR в Windows 2008 R2 VMware, подключите установочный диск ОС (.iso) к CDROM.
1.1. Загрузитесь с DVD-диска Windows Server 2008 R2 x64. Возможно, вам придется заранее изменить порядок загрузки.
1.2. Нажмите Далее в первом окне настройки ОС. Затем нажмите Восстановить компьютер .
1.3. В окне Параметры восстановления системы выберите свою операционную систему. Если операционной системы нет в списке, выберите «Восстановить компьютер с помощью образа системы, который вы создали ранее», даже если у вас нет образа системы, и нажмите «Далее».
1.4. В этом окне выберите Командная строка .
В командной строке вы можете выполнять разные команды по разным причинам. Несколько общих ситуаций будут проиллюстрированы одна за другой.
Шаг 2.Если проблема связана с загрузочным сектором, файлом MBR или BCD
2. 1 В командной строке введите , переименуйте c: \ boot \ BCD bcd.old (на всякий случай, чтобы создать резервную копию файла BCD) и нажмите Enter.
1 В командной строке введите , переименуйте c: \ boot \ BCD bcd.old (на всякий случай, чтобы создать резервную копию файла BCD) и нажмите Enter.
2.2 Последовательно выполните эту команду и нажимайте Enter после каждого ввода:
bootrec / fixmbr
bootrec / fixboot
bootrec / scanos
bootrec / rebuildbcd
x- : исходники \ рекавери
startrep.exe
2.3 Перезагрузите Windows 2008 R2.
Советы : если на сервере установлена роль Hyper-v, обязательно запустите «bcdedit / set hypervisorlaunchtype auto», а затем перезагрузитесь.
Безусловно, вы можете исправить MBR для Windows 2008 R2 более простым способом с помощью других инструментов, если описанные выше шаги не помогают. AOMEI Partition Assistant Server — это специальный менеджер для ОС Windows Server. Для восстановления MBR Server 2008 требуются только два основных шага.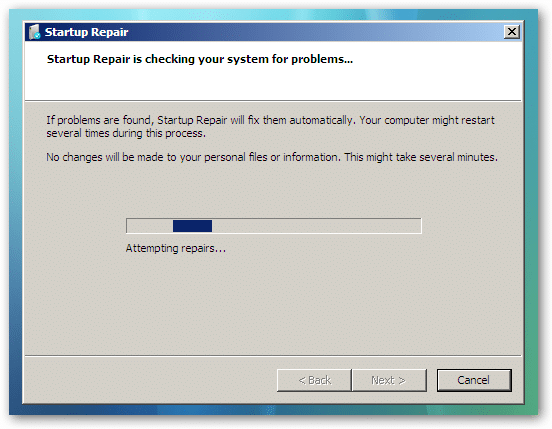
1. Поскольку Server 2008 R2 не может загрузиться, сначала необходимо создать загрузочное устройство.Подготовьте USB-накопитель. Установите и запустите AOMEI Partition Assistant Server на рабочей машине. Щелкните Make Bootable Media и завершите работу мастера на этой машине.
2. Загрузите Server 2008 R2 с загрузочного USB-накопителя. Найдите диск с поврежденным MBR, щелкните его правой кнопкой мыши и выберите Rebuild MBR . Выберите правильный тип MBR в следующем окне, а затем нажмите Применить для выполнения.
Шаг 3. Если раздел, в котором находится BOOTMGR, не установлен как Активный
3.1 В командной строке введите , переименуйте c: \ boot \ BCD bcd.old и нажмите Enter.
3.2 Введите diskpart и нажмите Enter. А затем выполните следующие команды.
3.3 Перезагрузите Server 2008 R2 и извлеките установочный DVD.
ПРИМЕЧАНИЕ : вы можете получить ответное сообщение «Операционная система: Неизвестный или (Неизвестный) локальный диск» при восстановлении с помощью DVD-диска Windows Server 2008 R2 x64. В этом случае вы можете попробовать ввести «BCDBoot C: \ Windows», чтобы исправить. Если это не помогло, откройте DVD-диск Windows 7 x64 и повторите попытку.
В этом случае вы можете попробовать ввести «BCDBoot C: \ Windows», чтобы исправить. Если это не помогло, откройте DVD-диск Windows 7 x64 и повторите попытку.
Восстановление Windows 2008 R2 с Windows 7 x64 DVD
Проблема с Windows 2008 R2 каким-то образом может быть решена с помощью установочного диска Windows 7, который протестирован пользователями. Но первые три шага должны быть выполнены с DVD с Windows Server 2008 R2 x64.
1. Откройте командную строку на DVD-диске Windows 2008 R2, как описано выше.
2. В командной строке введите , переименуйте c: \ boot \ BCD bcd.old и нажмите Enter.
3. Введите delete c: \ boot \ bcd и нажмите Enter.
4. Перезагрузите машину.
5. Извлеките DVD-диск Windows Server 2008 R2 (WS2008R2) и установите DVD-диск Windows 7 (W7X64).
6. Загрузите сервер с DVD-диска Windows 7 и выполните ремонт.
7. Снова перезагрузитесь с DVD и выполните ремонт. Продолжайте делать этот процесс, пока не будет ничего плохого.


 Это сильно облегчит Вам работу.
Это сильно облегчит Вам работу. exe /FixMbr и bootrec.exe /FixBoot , нажав Enter после каждой из них. (Кстати, эти же две команды позволяют удалить баннер, который появляется до загрузки Windows)
exe /FixMbr и bootrec.exe /FixBoot , нажав Enter после каждой из них. (Кстати, эти же две команды позволяют удалить баннер, который появляется до загрузки Windows)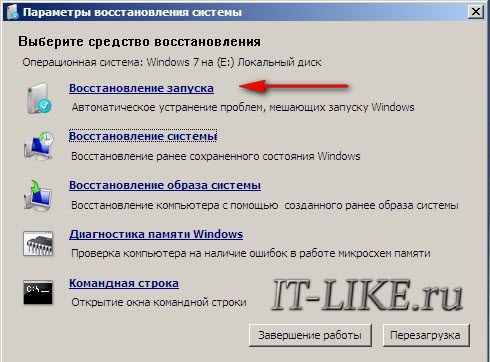 exe /FixBoot , нажав Enter после каждой из них. (Кстати, эти же две команды позволяют удалить баннер, который появляется до загрузки Windows)
exe /FixBoot , нажав Enter после каждой из них. (Кстати, эти же две команды позволяют удалить баннер, который появляется до загрузки Windows)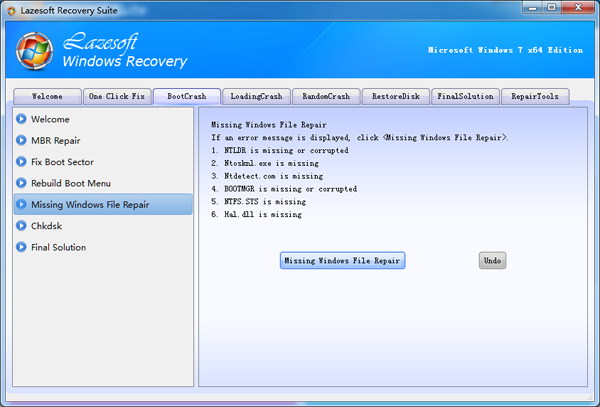
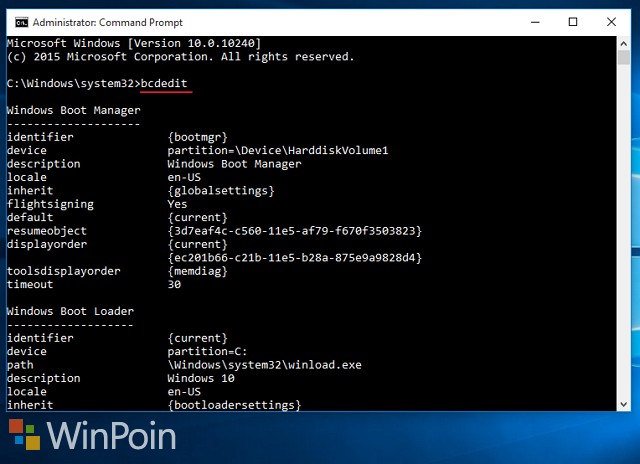 В столбце «Диск» будут отображены системные номера подключенных к компьютеру HDD. Если у вас только один диск, то будет отображено одно наименование. Найдите номер того дискового устройства, на котором установлена система.
В столбце «Диск» будут отображены системные номера подключенных к компьютеру HDD. Если у вас только один диск, то будет отображено одно наименование. Найдите номер того дискового устройства, на котором установлена система.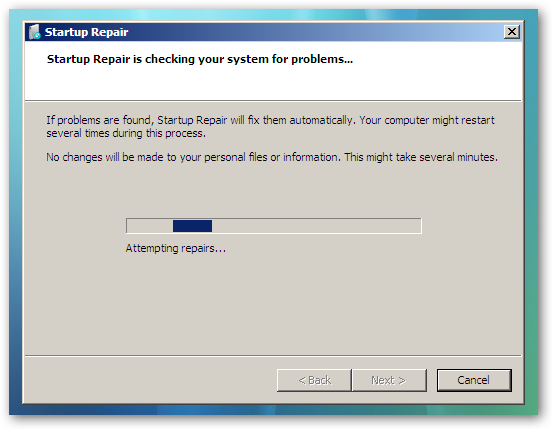 Найдите в «Командной строке» раздел с таким же размером – он и будет системным.
Найдите в «Командной строке» раздел с таким же размером – он и будет системным.


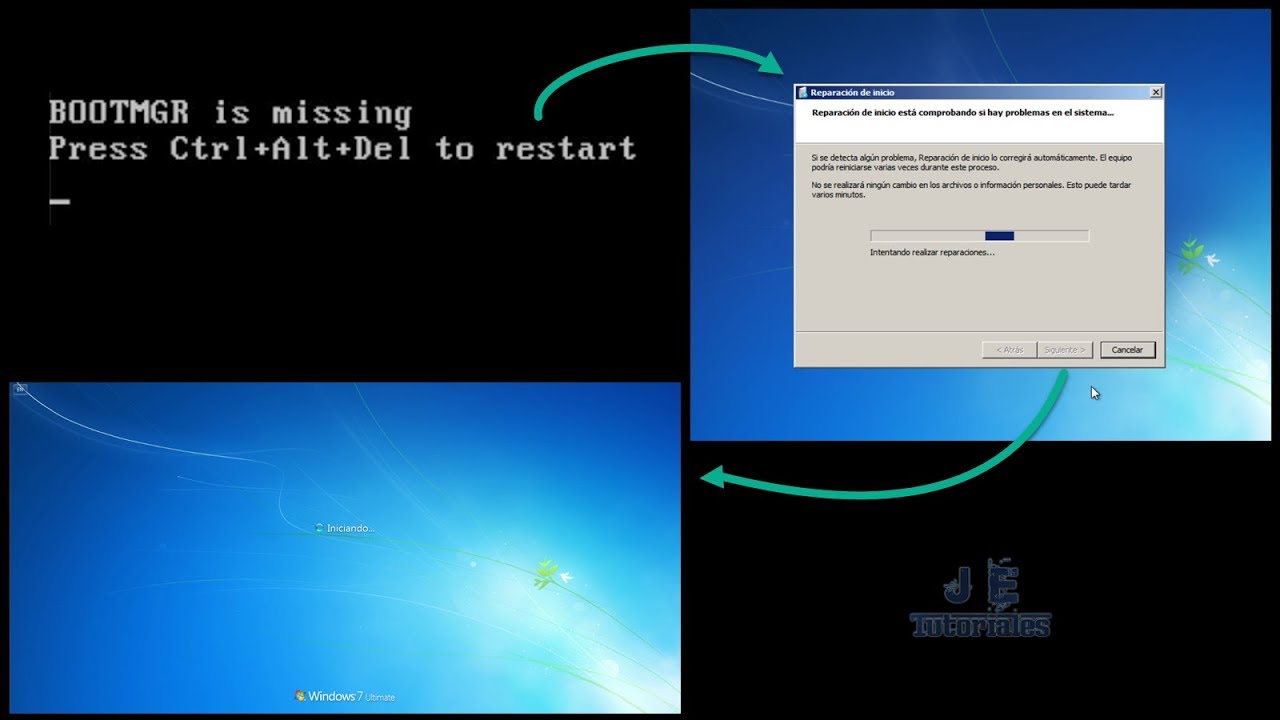 Перед операцией лучше скопируйте на него важные файлы.
Перед операцией лучше скопируйте на него важные файлы.