Как восстановить USB флешку или диск после форматирования, удаления файлов
Не знаете, как восстановить флешку, жесткий диск или карту памяти? Ищите, как восстановить удаленные данные логического раздела FAT или NTFS? Хотите восстановить файлы, полностью сохранив логическую структуру диска? Нужно целиком восстановить раздел диска после форматирования?
Как восстановить флешку программой
RS Partition Recovery
Воспользуйтесь программой для восстановления логических разделов диска. RS Partition Recovery восстановит не только отдельные удаленные файлы, но и целые отформатированные разделы даже после сильных повреждений структуры электронного носителя. Интуитивный интерфейс программы и мастер восстановления помогут быстро освоить азы восстановления данных с RS Partition Recovery и моментально реконструировать поврежденные разделы.
СкачатьРегистрацияСкриншотыВыбор логического диска или сменного носителя для сканирования
Первое, что нужно сделать для того, чтобы восстановить необходимые данные, – выбрать диск, раздел или сменный носитель, с которого пропали или были удалены необходимые файлы. В RS Partition Recovery содержимое нужного диска или папки можно просматривать так же, как в стандартном Проводнике MS Windows. Просто выделите в дереве проводника логический диск (или пр. директорию), чтобы восстановить с него информацию. При выборе логического диска мастер восстановления будет запущен автоматически.
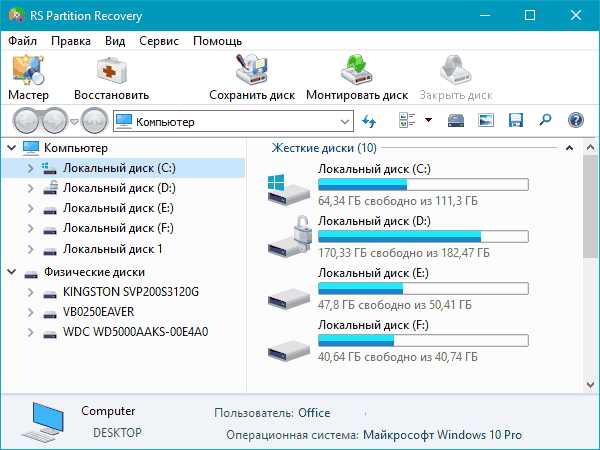
Если необходимо восстановить данные с удаленного раздела, запустите мастер кнопкой на панели инструментов или через меню Файл – Мастер. В окне «Выбор диска» нажмите кнопку «Найти диски». Все найденные диски появятся в дереве проводника, и вы сможете работать с ними, как с существующими.
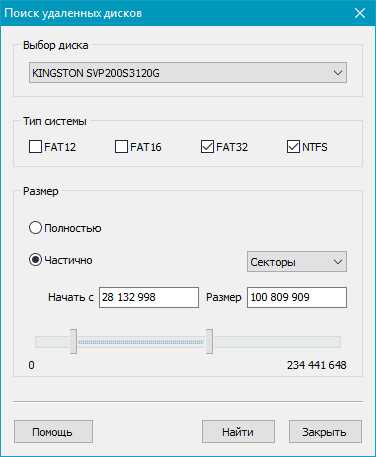
Создание виртуального образа диска
Вы также можете создавать образы существующих или найденных на компьютере дисков, чтобы позже восстановить с них необходимые удаленные данные. Таким образом вы сможете продолжать работать с дисками в обычном режиме, перезаписывая данные сколько угодно раз, и при этом в любой момент сможете восстановить нужные удаленные файлы с образа. Чтобы создать образ, выделите необходимый логический раздел или физический диск и нажмите кнопку «Сохранить диск» на панели инструментов (или выберите соответствующий пункт в меню «Сервис»).
В открывшемся окне укажите область диска для сохранения, а также имя и расположение файла образа, который будет создан. В том же окне выберите размер сохраняемого образа — рекомендуем сохранять диск полностью, а не частично, чтобы исключить возможность нехватки данных для восстановления файлов с данного образа!
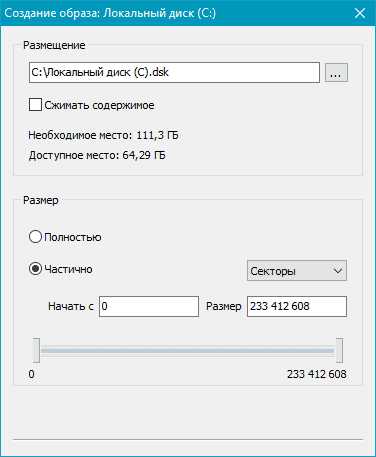
Когда вам понадобится восстановить данные с образа, откройте его, воспользовавшись кнопкой или соответствующим пунктом меню «Монтировать диск». Нужный диск появится в дереве проводника и будет доступен для работы с ним наряду с существующими дисками.
Сканирование выбранного диска
После выбора области восстановления откроется окно мастера «Тип анализа». В зависимости от ситуации выберите «Быстрое сканирование» или «Полный анализ». Во втором случае программа просканирует всю файловую систему диска и найдет все файлы, которые возможно восстановить, однако это может занять немало времени.
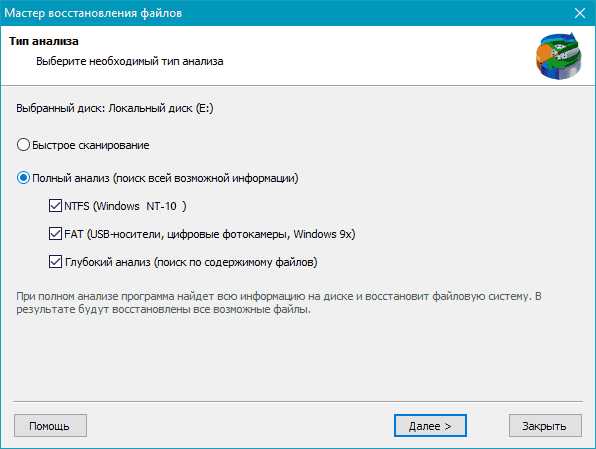
Результат сканирования, поиск необходимых файлов в восстанавливаемом разделе
После анализа диска в дереве Проводника программа отобразит список папок, находящихся на выбранном диске. Выбирая необходимую папку, вы сможете просматривать ее содержимое. Удаленные файлы и папки будут помечены специальным красным крестиком.
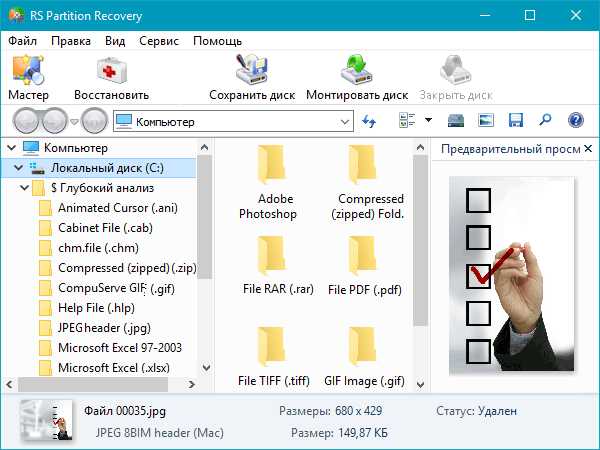
Чтобы увидеть только удаленные файлы и скрыть существующие, используйте опцию «Фильтр» (меню «Вид» – «Фильтр»).
Для поиска удаленного файла в результатах сканирования используйте опцию «Поиск», которая позволит найти необходимые файлы по маске, размеру, дате создания и другим параметрам.
После того, как вы убедитесь, что структура нужного раздела сохранена и все необходимые файлы могут быть восстановлены, приступайте к фактическому восстановлению данных.
Восстановление и сохранение данных
Чтобы восстановить просканированный раздел с сохранением его структуры либо восстановить только некоторые файлы данной директории, выделите выбранные тома или файлы и нажмите кнопку «Восстановить» на главной панели. Также можете воспользоваться контекстным меню.
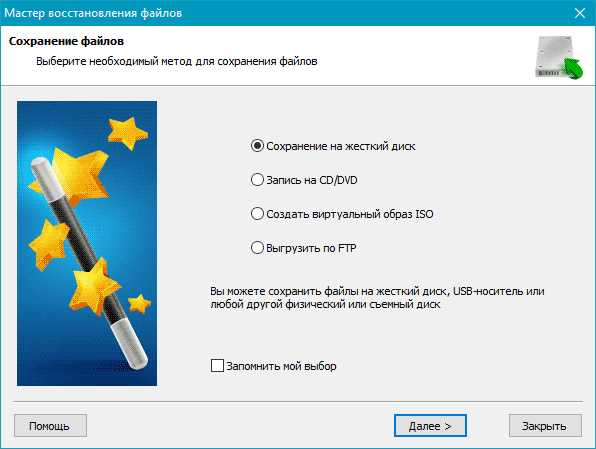
Если необходимо восстановить несколько файлов из разных папок, воспользуйтесь «Панелью списка восстановления». Для этого просто перетащите файл на Панель списка восстановления или, нажав правой кнопкой мыши, выберите в контекстном меню пункт «Добавить для восстановления». После того, как вы подготовили необходимые файлы, в главном меню программы выберите «Файл» – «Восстановить из списка». Откроется мастер сохранения.
В окне мастера «Сохранение файлов» выберите необходимый метод сохранения файлов: сохранить файлы на жесткий диск, записать на CD/DVD, создать виртуальный образ ISO, сохранить в Интернете через FTP-сервер.
Примечание: рекомендуется выбрать другой диск для восстановления, например, если вы восстанавливаете данные с диска «C», то для сохранения выберите папку на диске «D».
recovery-software.ru
Как восстановить отформатированную флешку: подробная инструкция
Здравствуйте, мои уважаемые друзья, читатели блога и любители гаджетов!
Вчера я допустил ошибку, и нажав не туда, полностью форматнул USB-накопитель. Там были важные файлы, да и пару фоток, которые мне дороги. Уже было опустив руки, я решил что все пропало окончательно, однако, не удержался и решил покопаться в сети по поводу этого вопроса, и не только нарыл много полезной инфы, но и узнал как восстановить отформатированную флешку. Сегодня я подробно расскажу вам, как и чем это сделать! Поехали!
Содержание статьи
Меры предосторожности
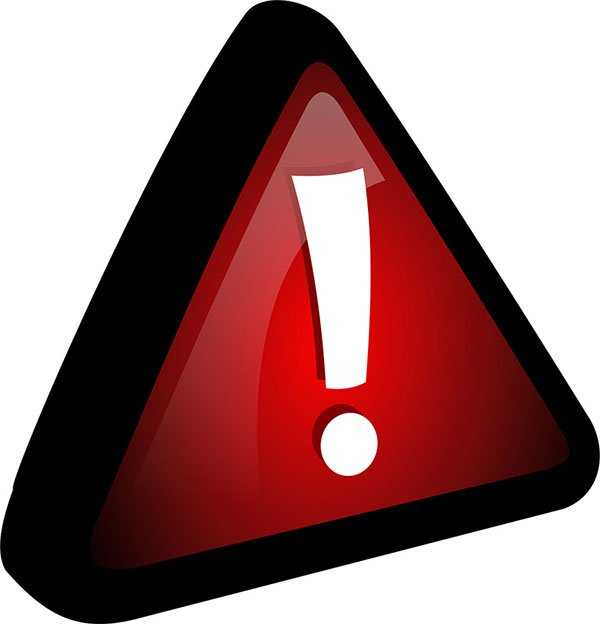
Я хотел бы сразу дать вам несколько советов, что делать не стоит, после того как вы отформатировали носитель. Во-первых, даже не пытайтесь что-то записаться на нее. Это троекратно снизит вероятность того, что вам удастся вернуть информацию с контейнера. Дело в том, что при этом, в чистые сектора на флешке уже запишутся файлы.
Лучше всего сразу извлечь флешку из фотоаппарата или другого гаджета. Затем нужно использовать одну из программ, которые я опишу ниже.
Recuva

Скачать софт можно тут.
Отличный софт, позволяющий даже после многократного форматирования восстановить файлы. Recuva, не смотря на то что является мощным программным обеспечением, все же имеет простой пользовательский интерфейс. Открываете софт и видите вот такое окно.
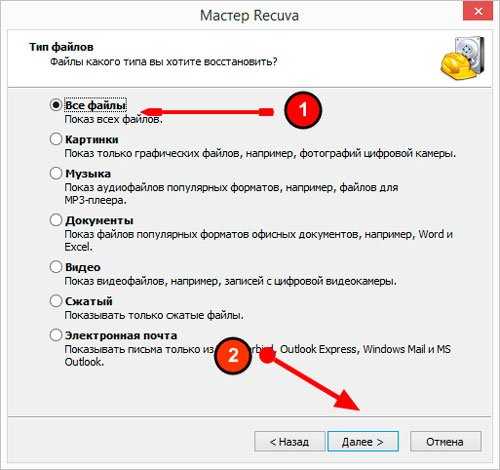
Так как мы будем восстанавливать все файлы, то выбираем именно этот режим и типы данных. Жмем далее и переходим к другому шагу.
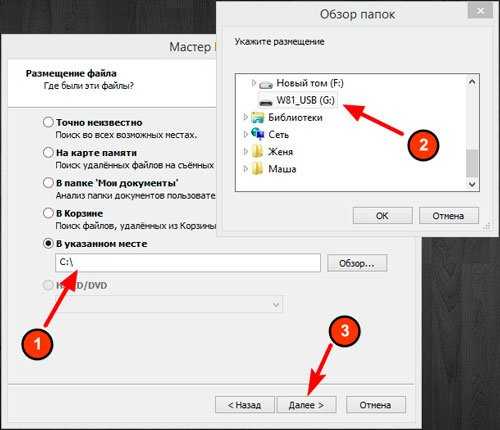
Теперь указываем носитель. Прописываем точный путь к папке. Это обозначает, что мы выбираем определенное место, где программа будет искать оставшуюся инфу об удаленных файлах. Затем жмем далее.
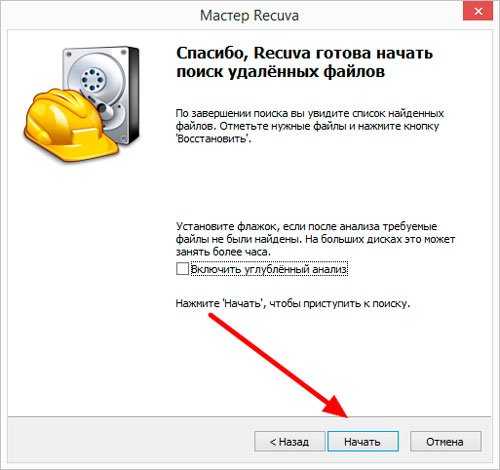
Здесь включаем углубленный анализ. Тем самым мы продлеваем время сканирования, однако, оно будет вестись с помощью современных алгоритмов. Переходим вперед.
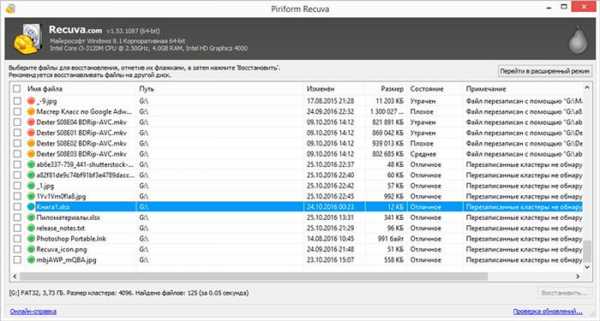
После сканирования увидим вот такие вот файлы. Красными отмечены данные, которые восстановить нельзя. Желтым – частично возможно вернуть. Ну и зеленые данные вероятнее всего можно возвратить полностью. Отмечаем только зеленые.
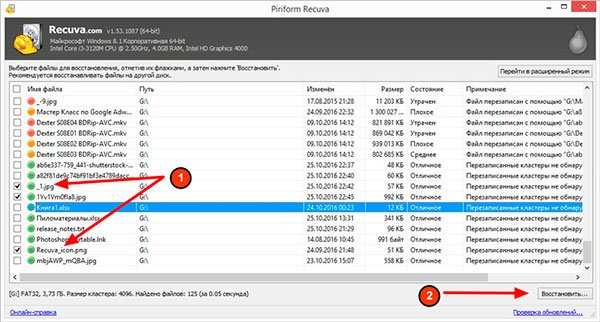
Так, теперь выделяем все что нам нужно и жмем далее. Пойдет процесс сканирования и восстановления. На этом все.
Transcend RecoveRx
Скачать можно тут.
Не смотря на название, софт работает с любыми флешками и фирмами, даже с микро сд и kingston. Открываем программное обеспечение и выбираем наш носитель.
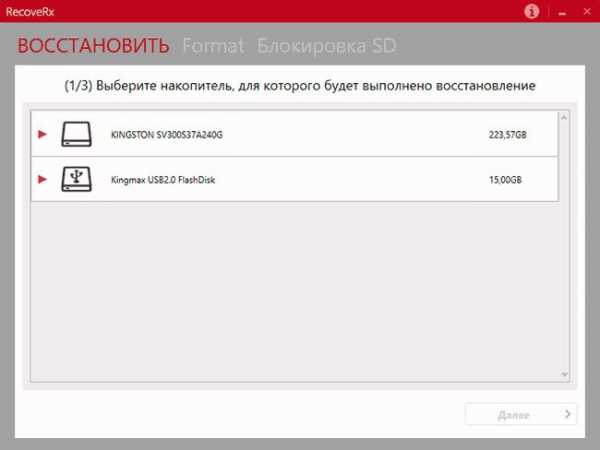
Теперь выбираем типы файлов и идем вперед. Пройдет процесс сканирования, и вы увидите список всей информации, которую еще можно попытаться восстановить. Пусть в нашем случае это будут фотки.
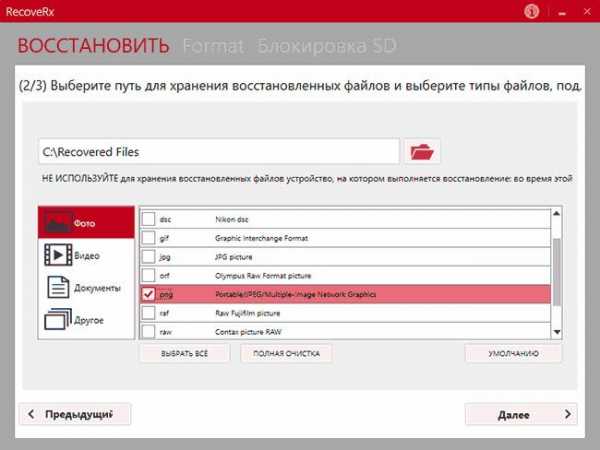
Выбираем все что нужно и стартуем.
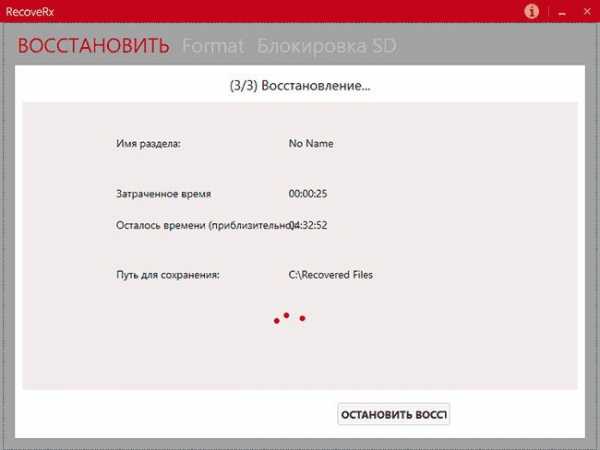
После завершения увидим вот такой графический отчет.
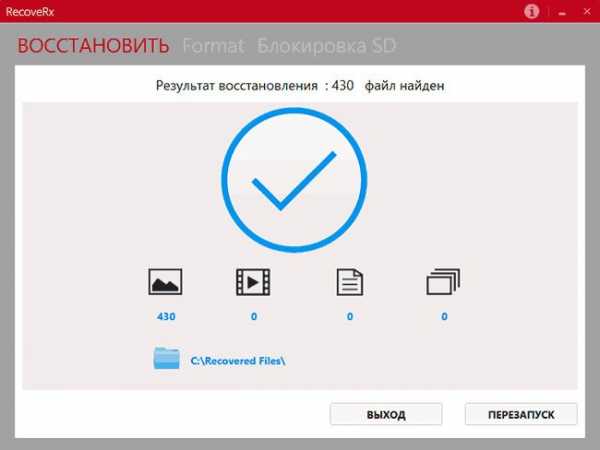
Все, мы сделали все возможное с этим софтом.
R.Saver
Скачать бесплатно можно тут.
После установки видим вот такое окно. Закрываем предупреждающую табличку.
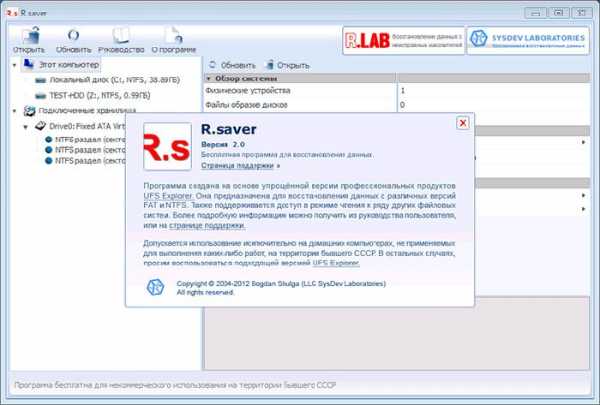
В интерфейсе нажимаем на поиск потерянных данных.
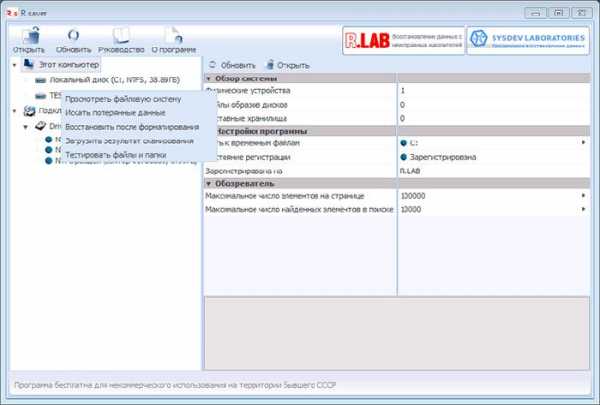
Появится табличка с двумя вариантами. Так как мы не просто удалили файлы, а еще и форматнули носитель, то нам требуется посекторное сканирование.
Как только сканирование пройдет, мы увидим список доступных к восстановлению файлов.
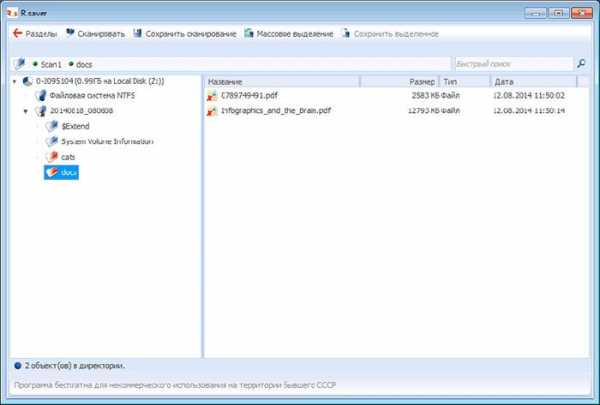
Вы можете сохранить любой их файлов, причем предварительно его просмотрев.

Примечательно, что программа лучше работает с NTFS, а не с FAT32.
Disk Drill for Windows
Ранее программа разрабатывалась исключительно для макинтошей, однако, сейчас есть версия и для винды. Качаем здесь.
Открываем софт и видим вот такое окно, в котором нужно сразу же выбрать носитель для сканирования.
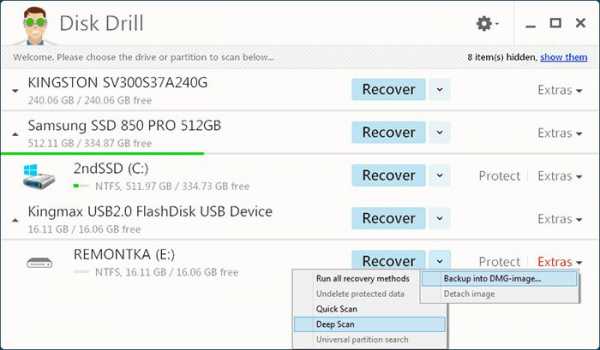
После окончания операции мы видим список данных, которые можем заранее просмотреть. После этого просто восстанавливаем те, которые нам нужны.
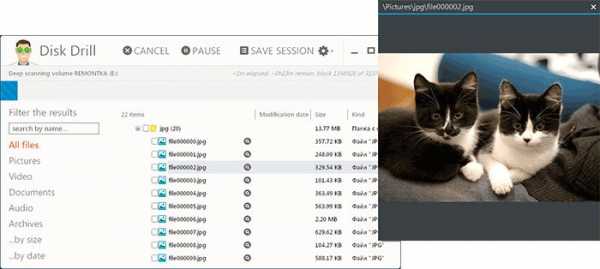
Программа отлично подойдет тем, кто собирается работаться с флешкой, которая была на телефоне или в планшете.
Восстановление с помощью русской версии r-studio
Скачать софтинку можно отсюда.
И так, запускаем программное обеспечение и видим вот такой интерфейс, в котором выбираем носитель для сканирования.
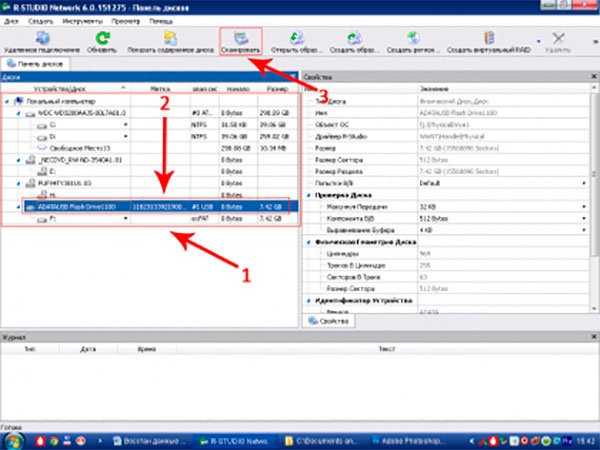
Выбираем все типы файлов, которые есть и жмем кнопку сканирования. Или выбирайте только те, которые вам нужны.
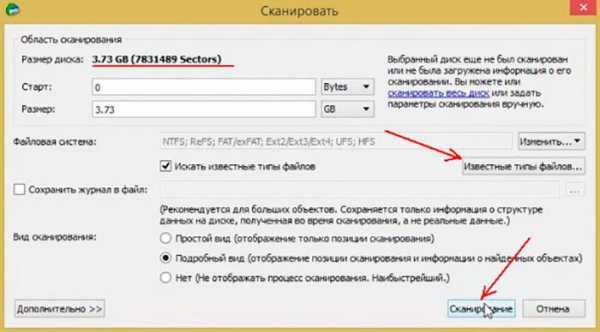
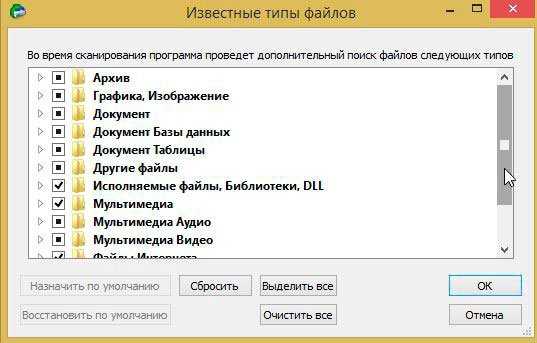
Пойдет процесс поиска файлов.
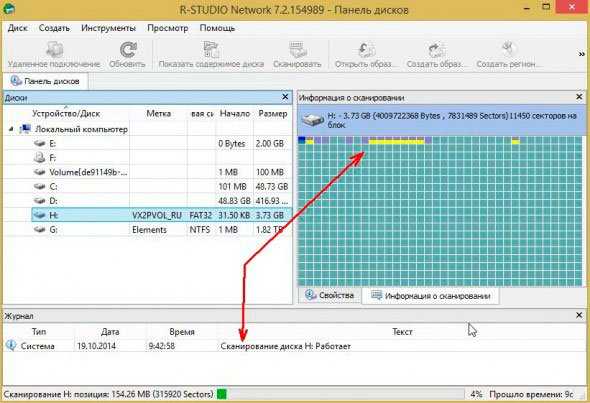
Далее нужно просмотреть все, что нашла наша программа.
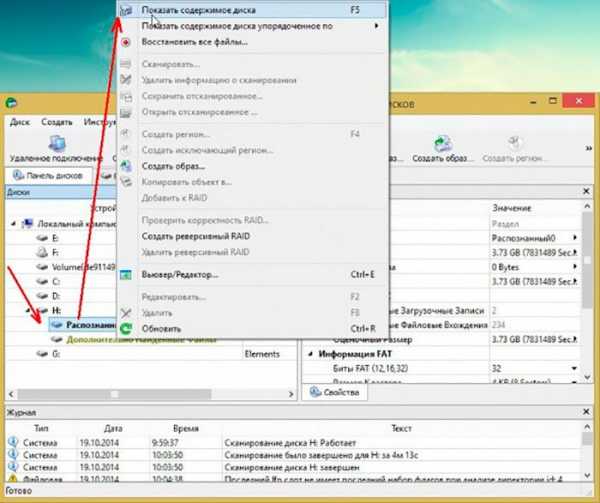
Далее просто восстанавливаем инфу или осуществляем предпросмотр таковой.
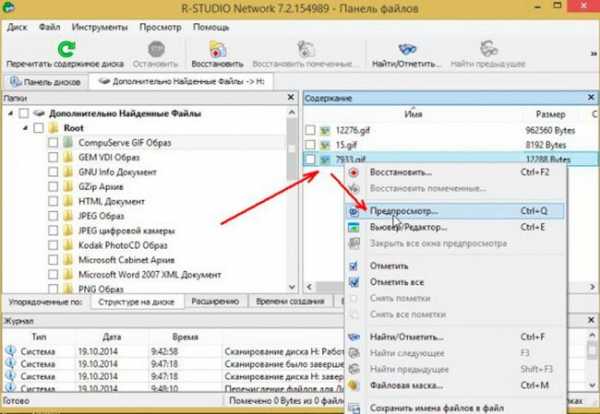
Вот так производится восстановление с помощью русской версии r-studio.
Советы
После того, как ваша флешка была отформатирована, если ей после пользовался владелец, то восстановить файлы будет куда сложнее. Я рекомендую, после каждого подключения фотика или смартфона к компу делать резервные копии в облачном хранилище. То же касается и жестких дисков.
Если файлы были удалены с помощью аваста или другого антивируса, восстанавливать я вам их не рекомендую. Скорее всего они были заражены вредоносными программами.
Кстати, вот список видео, который поможет вам определиться, какой софт лучше выбрать:
Заключение
Кстати, если вы ищите способ восстановить торрент-файлы, то в моем блоге есть отличная статья по этой теме. Ну и на этом я буду с вами прощаться. Надеюсь материал вам реально был полезен. Делитесь ссылками на него со своими друзьями и знакомыми в социальных порталах. Подписывайтесь на мой блог, чтобы быть в курсе новых статей! Всего вам доброго и до новых встреч!
Материалы по теме
windwix.ru
Как восстановить отформатированную флешку — описание способов
Вы удалили файлы на USB-накопителе, случайно выбрав опцию форматирования? Или по неизвестным причинам данные скрылись из виду? Возможно, ситуация еще хуже, и флешку не может обнаружить компьютер.

Как восстановить отформатированную флешку
В любом случае, мы покажем, как восстановить удаленные или потерянные данные, независимо от того, в какой ситуации вы находитесь.
Все сценарии проблем разобраны по пунктам. Так легче сопоставить ситуацию и найти соответствующие решение.
Случайно удалили файлы с флеш-накопителя

Удалённые файлы с флешки
Возможно, вы думали, что они перейдут в корзину. Процесс удаления чего-либо с внешнего диска напоминает очистку корзины (окончательное и бесповоротное стирание данных). Однако, не все так плохо, поскольку файлы можно вернуть.
Как восстановить
Лучший способ — использовать программу восстановления данных с USB (об этом немного ниже). Помните, что с ее помощью можно вернуть к жизни только не перезаписанные файлы. А значит, лучше не используйте флеш-накопитель после обнаружения пропажи важных компонентов.
Отформатировали USB-накопитель по ошибке
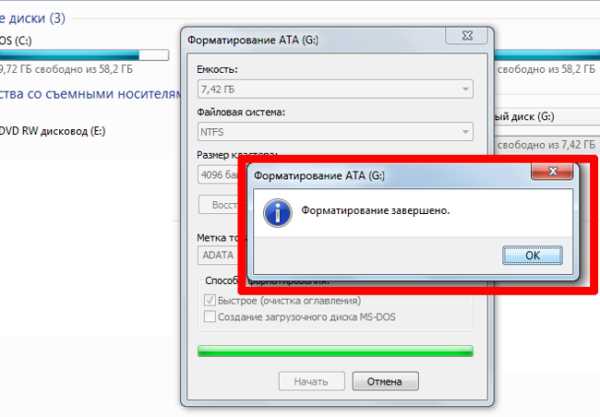
Отформатированный USB-накопитель по ошибке
Когда нужно освободить место на диске вы нажимаете «Быстрое форматирование», не задумываясь над хранящимися внутри данными. Операция необратима, поскольку не имеет функции «Переформатирования». К счастью, файлы все еще можно спасти.
Как восстановить
Еще раз, используя специальное программное обеспечение. Быстрое форматирование диска не может мгновенно стереть хранящиеся внутри данные. Фактически, они присутствуют там долгое время, в зависимости от величины объема и степени производства новых данных. Подобно случайному удалению, форматированные файлы можно восстановить только тогда, когда они еще не перезаписаны.
Отформатированный USB-накопитель показывает ошибку
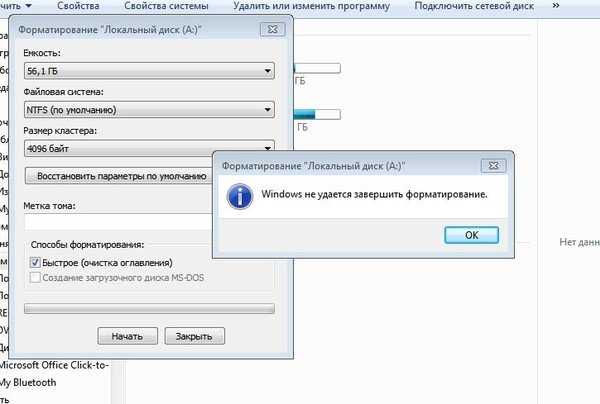
Отформатированный USB-накопитель показывает ошибку
Если вы подключили устройство к компьютеру, щелкнули по нему, а затем выскочило окно с уведомлением «Диск не отформатирован, вы хотите отформатировать его сейчас?» или «Диск не инициализирован», тогда скорее всего, накопитель поврежден или разбился.
Как исправить
Попробуйте отформатировать флешку снова или обратитесь за помощью программы HP USB Disk Storage Format Tool.
Шаг 1. Установите и запустите устройство.
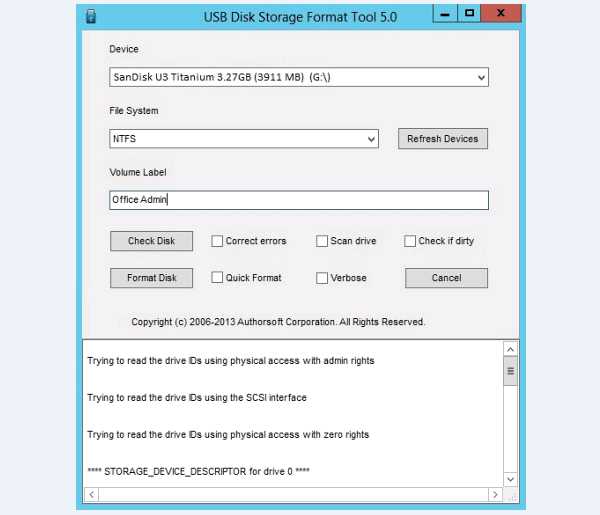
Устанавливаем программу HP USB Disk Storage Format Tool
Шаг 2. Выберите тип форматирования и файловой системы, а затем нажмите кнопку «Форматировать».
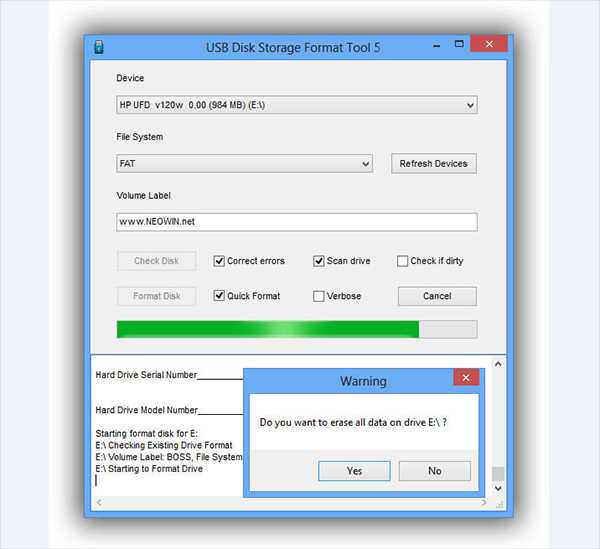
Выбираем тип форматирования и файловой системы и нажимаем кнопку «Форматировать»
Отформатированный USB-накопитель не распознает компьютер
Для этого есть две причины:
- Проблемы с файловой системой или драйверами устройства.
- Флешка физически повреждена.
В любом случае, вы все равно можете вернуть ее работоспособность и нормально обращаться с данными. Однако, будьте готовы потратить немного больше времени.
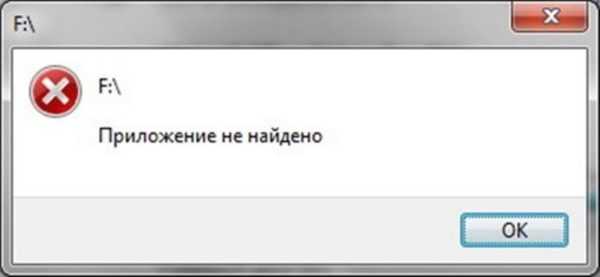
Компьютер не распознаёт флешку
Как исправить
Сначала обновите драйверы USB, а затем проверьте его на наличие физических повреждений.
Обратите внимание! Чтобы получить удаленные или недоступные файлы при запуске программы вам нужно полагаться на компьютер. Не существует стопроцентной гарантии, что все данные восстановятся. По крайней мере, попробовать стоит.
Если вы используете ПК с ОС Windows, загрузите утилиту Easy Drive Data Recovery.
- это невероятно мощный и простой в использовании инструмент, разработанный компанией Munsoft;
- Easy Drive Data Recovery восстанавливает многие типы файлов, случайно удаленные или потерянные с внешнего диска.
Шаг 1. Загрузите и установите программу.
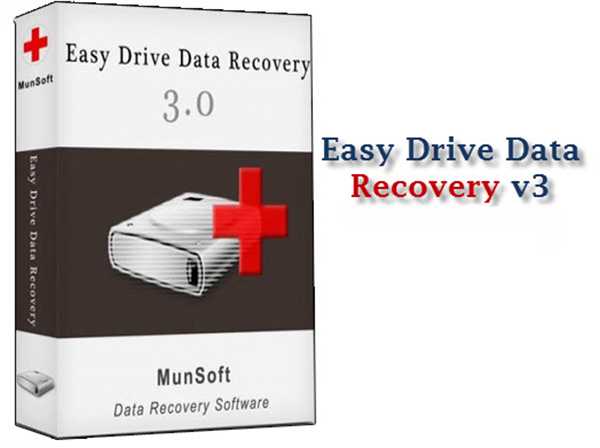
Программа Easy Drive Data Recovery
Шаг 2. Выберите накопитель и нажмите «Вперед».
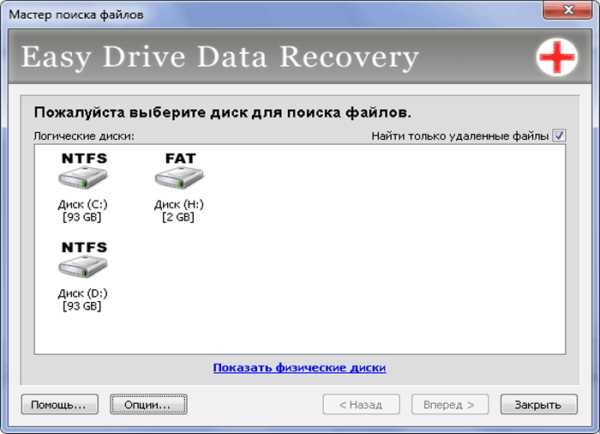
Загружаем и устанавливаем Easy Drive Data Recovery

Выбираем накопитель и нажимаем «Вперед»
Шаг 3. После сканирования выберите файлы, которые нужно восстановить.
После сканирования выбираем файлы, которые нужно восстановить
Если у вас компьютер Mac (MacBook, iMac и т. Д.), установите Stellar Phoenix Mac Data Recovery. Это приложение изначально разработано для извлечения данных с внутреннего жесткого диска системы, но оно также прекрасно работает, возвращая утерянные данные с внешних накопителей.
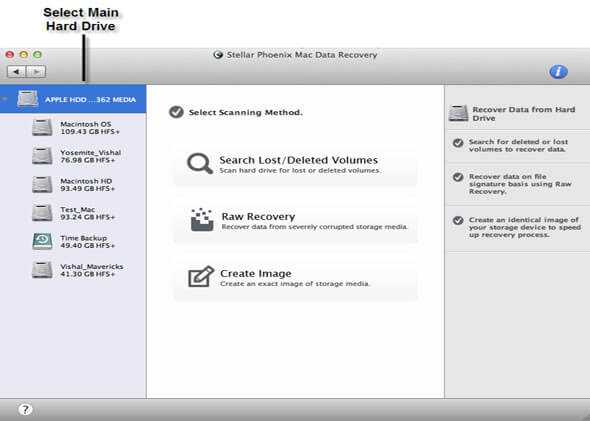
Программа Stellar Phoenix Mac Data Recovery
Пошаговая инструкция по извлечению файлов с отформатированного USB-накопителя
Прежде всего, включите компьютер. Затем откройте веб-браузер, такой, как IE, Chrome, Opera или Safari. Загрузите одну из вышеперечисленных программ для восстановления файлов с USB, и установите ее.
Теперь вставьте флешку в USB-порт устройства. Откройте «Этот компьютер» (Windows) или «Дисковая утилита» (Mac), а затем проверьте, распознает ли ее система.
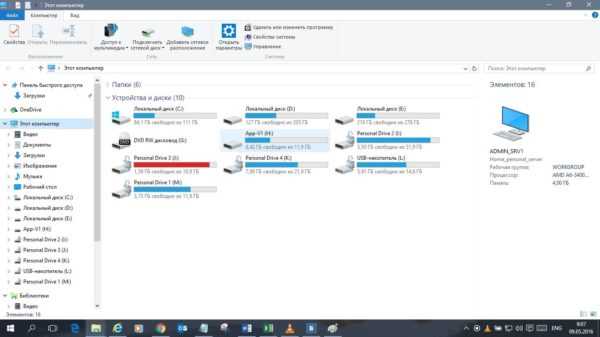
Находим подключение флешки к компьютеру
Шаг 1. Теперь запустите программу (в нашем случае это Stellar Phoenix Windows Data Recovery).
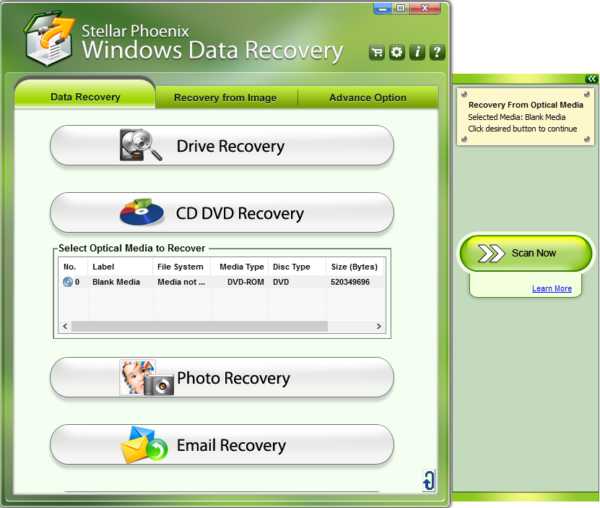
Запускаем программу Stellar Phoenix Windows Data Recovery
Шаг 2. Чтобы выбрать правильный диск или типы файлов следуйте инструкциям на экране.
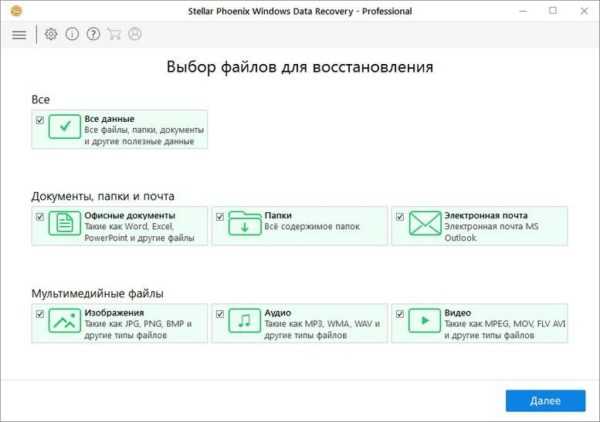
Запускаем программу Stellar Phoenix Windows Data Recovery
Шаг 3. Процесс сканирования занимает несколько минут и зависит от объема флешки.
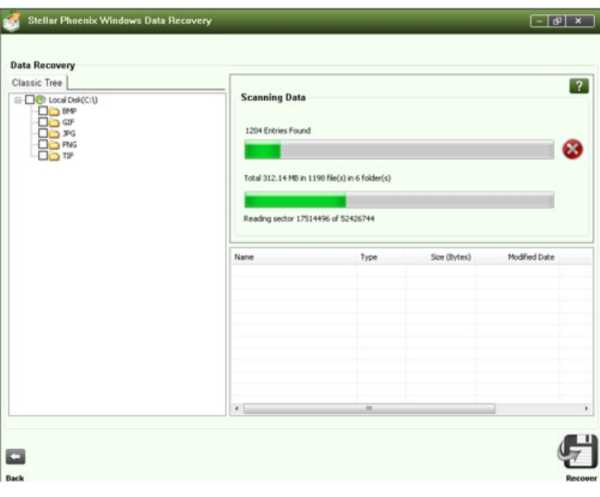
Сканируем выбранный объект
Шаг 4. Дождитесь окончания проверки.
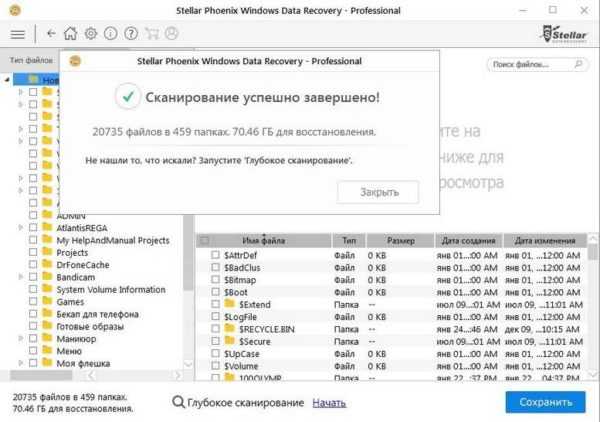
Сканирование завершено
Шаг 5. Просмотрите найденные файлы и восстановите нужные элементы.
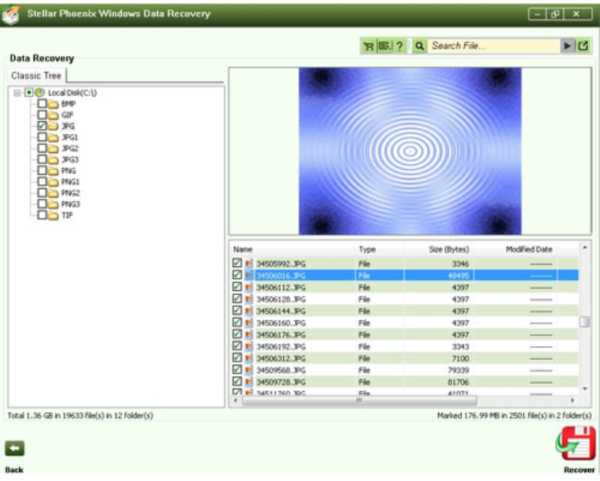
Восстанавливаем найденные файлы
Все файлы и папки на USB-накопителе стали ярлыками
Скорее всего, устройство заражено определенным вирусом или вредоносным ПО. Все папки и элементы теперь превращены в ярлыки, обычно размером в несколько килобайт (КБ). Такая проблема встречается повсеместно. Хорошая новость в том, что вы можете восстановить данные всего за пару шагов.
Как исправить
Проверьте компьютер на наличие вирусов с помощью Bitdefender Antivirus или SpyHunter. Затем восстановите файлы, используя Easy Drive Data Recovery или Stellar Windows Data Recovery.

Программы для восстановления информации с флешки
Дополнительные советы по защите данных на USB-накопителе
- если вы удалили файлы с USB-накопителя или отформатировали его, срочно прекратите использовать устройство. Любая дополнительная запись данных может перезаписать старые файлы, тем самым снижая скорость восстановления;
- всегда помещайте флешку в безопасную среду. Таким образом, она не пострадает от перебоев с электричеством, попадания влаги или физического ущерба;
- проводите резервное копирование данных на регулярной основе. Все цифровые устройства в конечном итоге терпят неудачу, и вы не знаете, когда это произойдет. Вот почему иметь при себе копии файлов так важно;
- старайтесь не подключать флешку к компьютеру, с которым вы не знакомы, особенно в общественных местах. Вы никогда не знаете, заражен ли он вирусом или нет.
Видео — Как восстановить отформатированную флешку
pc-consultant.ru
Восстановление флешки после форматирования или удаления раздела
Не знаете, как восстановить флешку после форматирования или удаления раздела? Очистили флешку, но забыли сохранить с нее важную информацию. Содержимое флешки не отображается, а система предлагает ее отформатировать?
Восстановление флешки после форматирования программой
RS Partition Recovery
При наличии специально разработанного программного обеспечения восстановление флешки после форматирования даже для новичка покажется достаточно простой задачей. Программа RS Partition Recovery специально разработана для самостоятельного восстановления данных после форматирования или сильных повреждений файловой структуры с гарантией качества результата.
СкачатьРегистрацияСкриншотыПрограмма RS Partition Recovery поможет восстановить данные с любых носителей, способна воссоздать логическую структуру данных буквально с нуля. Утилита выполнит наиболее тщательное сканирование всех сохранившихся данных на носителе и, используя малейшие обрывки данных, в полном объеме восстановит удаленную информацию в исходном виде, полностью пригодном для дальнейшего использования.
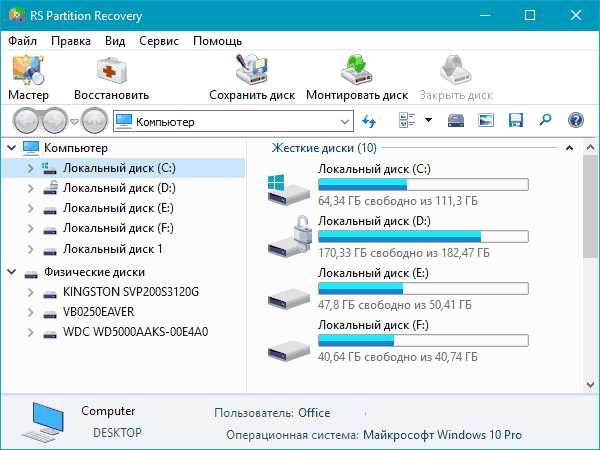
Предварительный просмотр восстанавливаемых файлов
Встроенная в программу функция предварительного просмотра дает возможность просматривать содержимое восстанавливаемых носителей и конкретных файлов в режиме реального времени, что значительно упрощает поиск данных, подлежащих восстановлению, и позволяет сразу оценить возможности восстановления данных при помощи данного ПО.
Виртуальные образы дисков обеспечивают безопасность восстановления
Дополнительная функция создания виртуального образа текущего диска поможет создать точную копию поврежденного носителя, что делает процесс дальнейшей работы с флеш-картой или HDD-диском абсолютно безопасным в плане возможной потери сохранившихся данных, а также обеспечивает возможность «отложенного восстановления».
Программа поддерживает все виды операционных и файловых систем и восстанавливает данные с носителей всех типов и брендов.
Возможности программы:- Восстановление данных, утерянных после форматирования или очистки флешки или карты-памяти;
- Восстановление флешек, поврежденных после сбоя питания или оборудования, системного сбоя и по другим причинам;
- Восстановление информации с флешек и карт-памяти любых типов, а также с любых видов сменных носителей;
- Восстановление данных даже с сильно поврежденных разделов жесткого диска благодаря алгоритму глубокого комплексного анализа сохранившихся данных;
- Исправление флешек, поврежденных разделов жесткого и воссоздание «с нуля» сильно поврежденных логических структур;
- Возможность «отложенного восстановления» данных с помощью создания виртуальных образов флешке, карт-памяти;
- Восстановление документов Microsoft Office (Word, Excel, PowerPoint и др.), документов Adobe Reader, файлов баз данных, цифровых изображений и фотографий любых форматов, видео и аудио файлов;
- Поддержка популярных файловых систем exFAT / FAT 16 / FAT 32 / NTFS / NTFS 4 / NTFS5, и популярных ОС Microsoft Windows, включая XP, 2003, Vista, 2008 Server и Windows 7.
recovery-software.ru
Как восстановить повреждённую флешку
Всем привет… Сегодня мы поговорим о том как можно восстановить повреждённую флешку. Благодаря своей универсальности, простоте обращения и компактному размеру съёмные flash-накопители или иначе флешки получили широкое распространение.
В отличие от морально устаревших оптических дисков, флешки позволяют хранить больший объем информации. Они обладают более высоким потенциалом перезаписи данных и сроком их хранения. А также лучшей защитой от внешних повреждений.
Увы, хотя флешки и считаются достаточно надежными устройствами, они не идеальны. Существует масса причин, по которым флешка может выйти из строя. Физическая поломка компонентов. Сбой контроллера. Повреждение файловой системы вследствие извлечения устройства в момент записи. Выработка потенциала ячеек памяти — все это может привести к тому, что флешка станет нечитаемой или попросту перестанет распознаваться операционной системой.
При подключении такой флешки пользователь может получать различные ошибки. Например, «Устройство USB не опознано», «Нет доступа к диску» и т.п… Однако это еще не означает, что сам накопитель и записанные на него данные безвозвратно повреждены.
Если флешка не имеет грубых физических повреждений, в большинстве случаев ее удается восстановить. Ниже будут описаны наиболее часто встречающиеся неполадки в работе флешек. А также я постараюсь восстановить повреждённую флешку различными способами, если не поможет один, поможет другой. И так начнём…
Как восстановить повреждённую флешку
Флешка распознается Windows, но её файловая система обозначена как RAW
Прогноз в таких случаях, как правило, самый благоприятный. Причиной преобразования файловой системы флешки в RAW чаще всего становятся логические ошибки. При этом носитель распознается ОС. Однако его содержимое недоступно, а при попытке его открыть система предлагает выполнить форматирование.
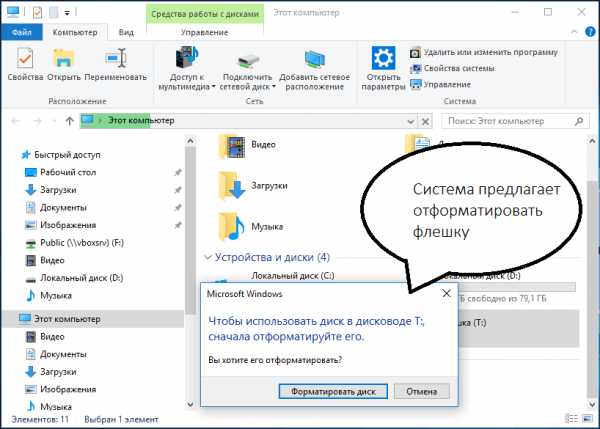
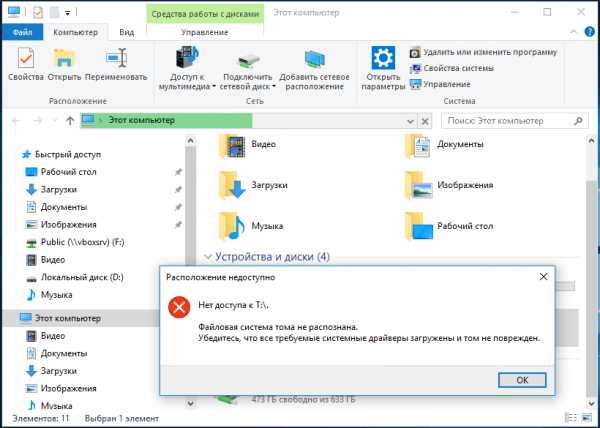
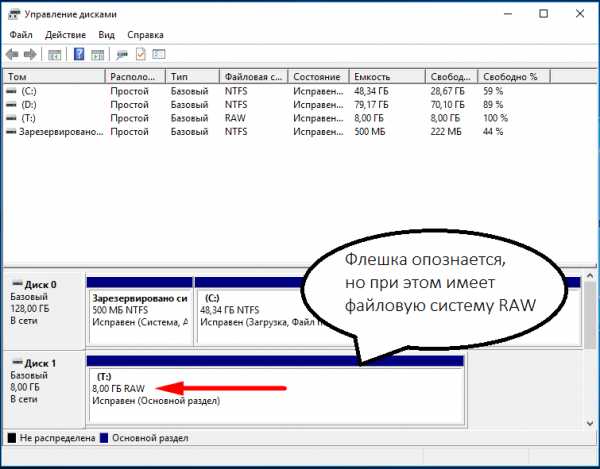
Действительно, форматирование может восстановить повреждённую флешку, но этот способ неприемлем, если на ней имеются важные файлы. Здесь можно пойти двумя путями: восстановить поврежденную файловую систему либо же сами данные, воспользовавшись программами для восстановления удаленных файлов типа Transcend RecoveRx или R.Saver.
После восстановления флешку можно отформатировать любым удобным вам способом. Для реконструкции файловой системы используем штатную утилиту Chkdsk. Запустите командную строку от имени администратора и выполните в ней команду такого вида: chkdsk T: /f

Букву T в данном примере имеет флешка, у вас буква будет своя. В большинстве случаев этот нехитрый трюк позволяет восстановить доступ к носителю. Но может случиться и так, что при выполнении команды вы получите сообщение «Chkdsk недопустим для дисков RAW». В этом случае производим восстановление данных первым способом, а затем форматируем флешку.
Флешка распознается Windows, но доступ к данным отсутствует
Если носитель распознается, но показывает неверную емкость, при попытке просмотра содержимого выдаются ошибки «Нет доступа к диску», «Вставьте диск» и так далее, скорее всего имеет место повреждение прошивки (микропрограммы).
К подобным поломкам чаще всего ведут сбои в электропитании, небезопасное извлечение устройства из USB-порта. Также причиной описанных выше ошибок могут стать сбои и повреждения самой flash-памяти. В таких случаях при попытках отформатировать накопитель выдается сообщение «Диск защищен от записи».
Случай более сложный, чем с файловой системой RAW. Тем не менее, при правильном подходе нерабочий накопитель можно восстановить. Для этих целей применяются специальные программы класса MPTool, позволяющие выполнять так называемое низкоуровневое форматирование.
Поскольку все эти инструменты строго специализированы, для каждой модели флешки и типа контроллера нужно использовать свою, «родную» утилиту. А для этого как минимум нужно знать идентификатор устройства (PID) и идентификатор производителя (VID).
Подключите флешку к компьютеру, откройте Диспетчер устройств, в категории запоминающих или переносных устройств найдите в категории «Контроллеры USB» подключенный накопитель и откройте его свойства.
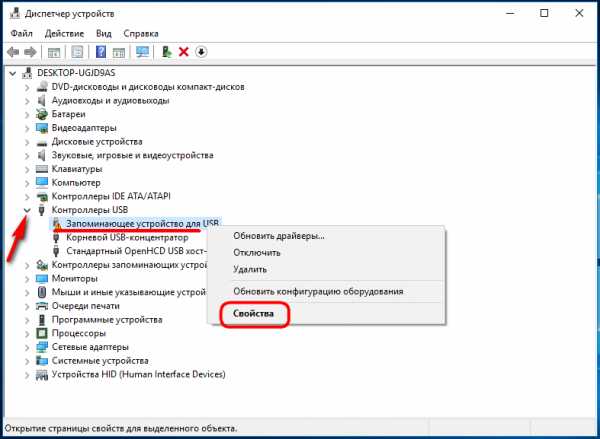
В списке свойств вам нужно отыскать параметр: ИД устройства или Код экземпляра устройства. В поле «Сведения» вы увидите строку, в которой будут элементы VID_XXX; PID_XXX, где XXX — это ID производителя и ID устройства соответственно.

Если указанных параметров у вас нет, воспользуйтесь утилитами для получения полных сведений о съемном носителе: Flash Drive Information Extractor.
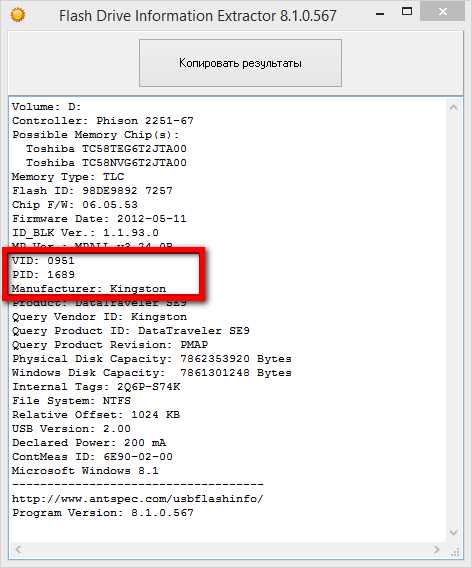
Либо CheckUDisk

Получив сведения, перейдите на специализированный сайт Flashboot, введите полученные VID и PID в соответствующие поля и выполните поиск. Вы получите список утилит для восстановления накопителя.
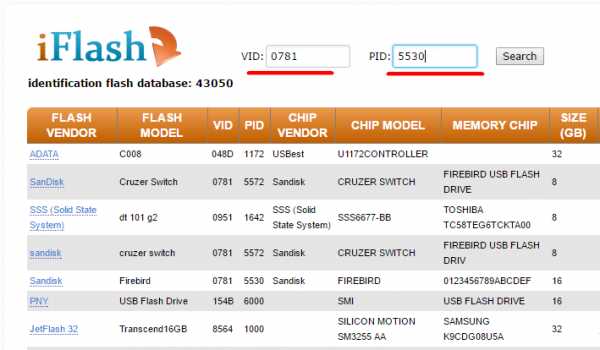
Если утилиты, точно соответствующей VID и PID вашей флешки не окажется, ориентируйтесь на производителя съемного устройства. Дать последовательную инструкцию по использованию каждой утилиты не представляется возможным. Так как все они отличаются друг от друга. Главное при их использовании — четко следовать указаниям мастера.
Впрочем, вы можете воспользоваться универсальными программными средствами для восстановления флешек, например, D-Soft Flash Doctor. Эта бесплатная программа не имеет привязки к определенному производителю и типу контроллера. И поэтому может использоваться для лечения flash-накопителей самых разных типов.

Дополнительно D-Soft Flash Doctor поддерживается создание образа дисков, сканирование на предмет логических ошибок. Пользоваться утилитой просто, нужно лишь выбрать в окошке нерабочий флеш-накопитель и нажать кнопку «Восстановить носитель».
Флешка не распознается системой
В рассмотренных выше случаях флешка, хотя и недоступная для чтения, все же распознавалась системой. А вот что делать, если Windows не может опознать подключенный накопитель? В Проводнике он не отображается, в диспетчере дисков — тоже. А единственным указанием на подключение служит окошко с уведомлением «Устройство USB не опознано».

А также отмеченный желтым значком предупреждения пункт в диспетчере устройств.
Причиной ошибки в данном примере могут являться как программные неполадки, так и физическое повреждение компонентов флешки. Здесь важно исключить аппаратные поломки. Так как это почти всегда означает, что флешку придется либо сдавать в ремонт, либо попросту заменить.
Первым делом попробуйте подключить проблемный накопитель к другому USB-порту, а еще лучше к другому компьютеру. Если ошибки не возникает, причины нужно искать на вашем компьютере. Чаще всего такими причинами становятся поврежденные или некорректно работающие драйвера внешнего накопителя.
Зайдите в диспетчер устройств и найдите среди устройств вашу флешку. Поскольку она будет отмечена желтым восклицательным знаком, сделать это будет нетрудно. Если флешка окажется в категории «Неизвестные устройства» (что наиболее вероятно), попробуйте обновить ее драйвер. Воспользовавшись контекстным меню.
В случае неудачи обновления драйвера неизвестного устройства придется воспользоваться одной из программ для поиска драйверов в интернете, к примеру DriverPack Solution. Если же нерабочая флешка обнаружит себя в категории «Контроллеры USB», откройте ее свойства и, переключившись на вкладку «Драйвер», нажмите кнопку «Откатить».
В том случае, если кнопка неактивна, нажмите «Удалить».
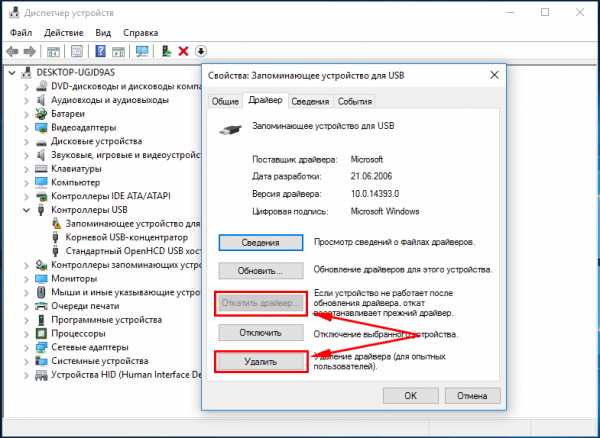
А затем через главное меню «Действие» выполните «Обновление конфигурации оборудования». А после проверьте, не стало ли устройство опознаваемым.

Обновление/переустановка драйверов не дало результатов? Попробуйте еще одни вариант — очистите вручную ключи реестра, в которых хранятся записи об устройствах.
Воспользовавшись описанным выше способом, узнайте VID и PID вашей флешки, затем откройте редактор реестра и разверните ветку HKEY_LOCAL_MACHINE/SYSTEMCurrentControlSet/Enum/USB. В последнем каталоге найдите вложенные папки. В именах которых будут определенные VID и PID и удалите всё их содержимое.
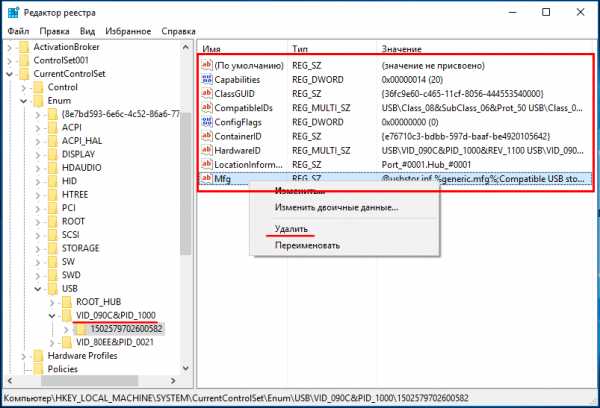
Тоже же самое проделайте с веткой HKEY_LOCAL_MACHINE/SYSTEM/CurrentControlSet/Enum/USBSTOR, а затем перезагрузите компьютер. Что делать, если ни один из вышеперечисленных способов не помог? Самым разумным в таком случае будет отнести флешку в сервис обслуживания. Где опытные специалисты помогут вам установить причины неисправности гаджета…
soft-click.ru
Восстановление флешки после форматирования: возможности современного ПО
Сегодня флешка – едва ли не самый популярный портативный накопитель. Ее практичность и эффективность успел оценить каждый. Но хотя USB Flash и являются намного более надежным устройством, чем сменные носители старого образца, абсолютным совершенством флешки также похвастаться не могут. Главный недостаток всех USB-карт – риск потерять все содержащиеся на них данные случайным нажатием одной кнопки, которое может привести к форматированию носителя или удалению информации. Что уж говорить о возможности механических повреждений устройства…
Неосторожное форматирование: кто спасется после?..
Благо в настоящее время разработано множество инструментов, способных помочь в восстановлении данных с флешки после форматирования. К счастью для пользователей почти все программы и утилиты выполняют быстрое форматирование, при котором производится очистка не всей информации на носителе, а только оглавления. То есть все файлы остаются на месте – остается только грамотно извлечь сохранившуюся информацию с носителя, что вполне реально, а при наличии профессионального ПО для восстановления данных даже легко.
Если же пользователь использует программы, производящие полное или низкоуровневое форматирование, восстановить флешку после такой глобальной зачистки будет непросто, в некоторых случаях даже невозможно. Но шанс есть, значит, нужно им воспользоваться программой для восстановления флешки после форматирования RS Partition Recovery. Правда, скорее всего, придется применить только RAW восстановление, в ходе которого исходные имена файлов и папок теряются, из-за чего разобраться в остатках сохранившихся и восстановленных данных бывает очень непросто.
Впрочем, стоит отметить, что операционные системы, в частности Windows, при форматировании стандартными средствами системы не производят полного затирания данных даже при полном форматировании. Поэтому в случае стандартного форматирования восстановление флешки специализированными утилитами осуществимо в абсолютном большинстве случаев.
Как бы то ни было, если вы намерены восстановить удаленные данные в полном объеме, постарайтесь следовать главным принципам успешного восстановления флешки. Ничего не записывайте на носитель до извлечения с него всей необходимой информации, а лучше сделайте резервное последовательное копирование всех секторов флешки на жесткий диск или другой носитель с помощью специальных утилит. И не используйте при попытках самостоятельного восстановления данных программное обеспечение неизвестных производителей с сомнительной репутацией.
RecoverySoftwarerecovery-software.ru
Восстановление флешки после форматирования, удаления логического раздела
Восстановление данных с USB флешки после форматирования, удаления логического раздела FAT, NTFS. Восстановление флешки после сбоя, вирусной атаки, ошибки файловой системы с помощью программы для восстановления флешки. Восстановление флешек Transcend, Kingston, Datatraveler, Silicon Power, A Data.
Ищите, как восстановить отформатированную флешку или разделы диска? Нужна программа для восстановления USB-флешки? Отформатировали жесткий диск и даже успели заново разбить его на разделы? Но потом вспомнили, что на диске оставались очень ценные электронные данные… Или из-за системного сбоя, программной … Метки: Compact Flash, FAT, HDD, Jetflash, Jpeg, Kingmax, Memory Stick, Microsd, NTFS, Sandisk, Sd, Silicon Power, Transcend, USB, Жесткий диск, Карта памяти, ФлешкаНе знаете, как восстановить флешку после форматирования или удаления раздела? Очистили флешку, но забыли сохранить с нее важную информацию. Содержимое флешки не отображается, а система предлагает ее отформатировать?
Метки: Compact Flash, FAT, HDD, Jetflash, Jpeg, Kingmax, Memory Stick, Microsd, NTFS, Sandisk, Silicon Power, Transcend, USB, Жесткий диск, Карта памяти, ФлешкаНе знаете, как восстановить флешку, жесткий диск или карту памяти? Ищите, как восстановить удаленные данные логического раздела FAT или NTFS? Хотите восстановить файлы, полностью сохранив логическую структуру диска? Нужно целиком восстановить раздел диска после форматирования?
Метки: Compact Flash, FAT, HDD, Jetflash, Jpeg, Jpg, Kingmax, Kingston, Memory Stick, Microsd, NTFS, Sandisk, Silicon Power, Transcend, USB, Жесткий диск, Карта памяти, ФлешкаВосстановить данные с удаленного или поврежденного раздела и даже полностью восстановить структуру и все содержимое жесткого диска после форматирования теперь под силу каждому. Воспользуйтесь программой RS Partition Recovery и восстановите потерянную информацию мгновенно в полном объеме.
Метки: Compact Flash, FAT, HDD, Jetflash, Jpeg, Jpg, Kingmax, Kingston, Memory Stick, Microsd, NTFS, Sandisk, Silicon Power, Transcend, USB, Жесткий диск, Карта памяти, Флешкаrecovery-software.ru

