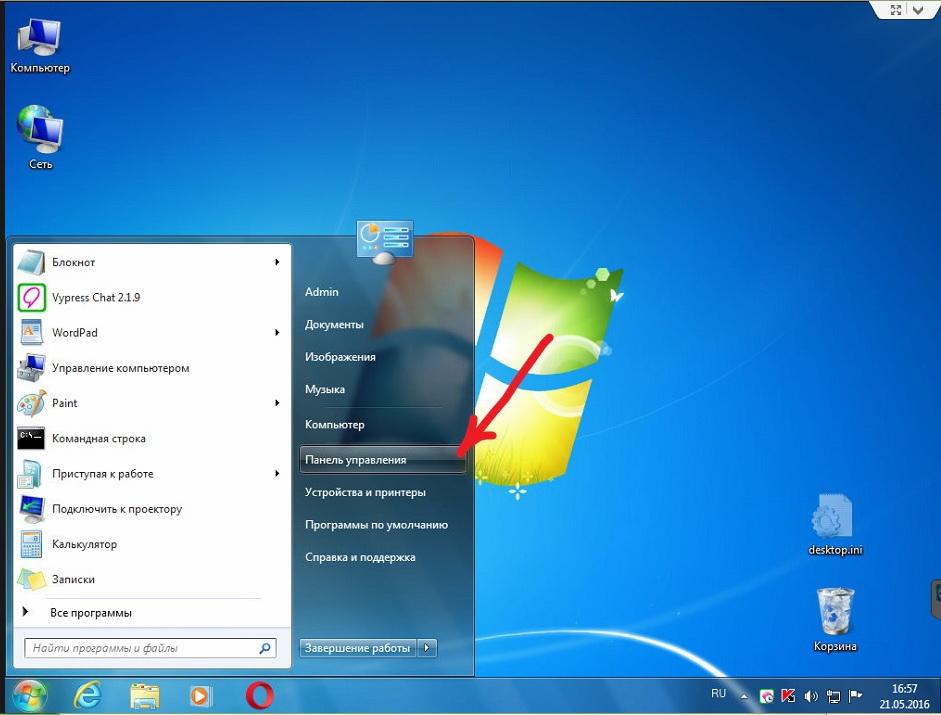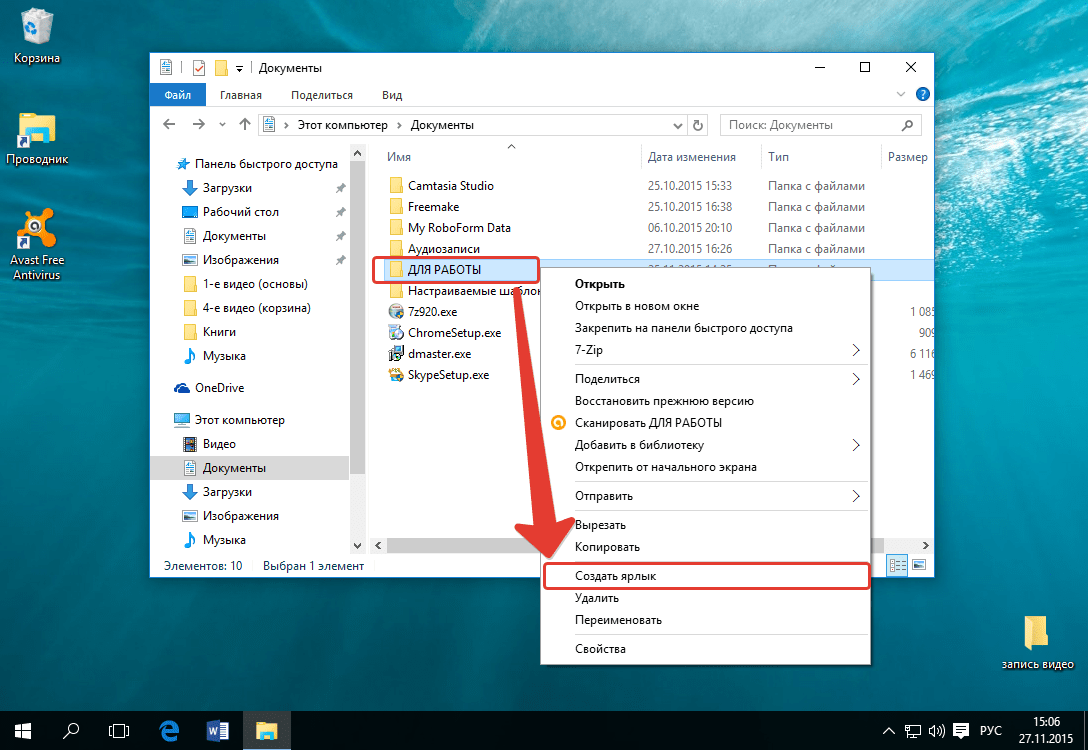Как восстановить удаленные файлы/папки с рабочего стола в Windows 10/7?
Как восстановить потерянные папки рабочего стола и файлы без резервного копирования?
«Мой рабочий стол остался без изменений после обновления с Windows 7 до Windows 10. Но после первой перезагрузки, всё содержимое просто пропало!!! Я потерял все свои папки, и ярлыки тоже исчезли. Я проверил корзину и папку Windows.old, но ничего не нашёл. А самое ужасное, что я не создал резервные копии, а на компьютере хранились семейные фото и видео за многие годы!
Может, кто-нибудь знает, как восстановить удаленные файлы с рабочего стола в Windows 10?»
В последнее время, многие пользователи сообщали о потере своих файлов и папок на рабочем столе после обновления до Windows 10. Кажется, что обновление Windows 10 стирает файлы рабочего стола.
На этой странице мы расскажем вам, как восстановить удаленные или потерянные файлы с рабочего стола из предыдущей версии файлов или с помощью программного обеспечения для восстановления данных с пошаговым руководством.
Способ 1. Восстановление из предыдущей версии файлов
Когда вы удалили папку/файл на рабочем столе или потеряли файлы рабочего стола по другим причинам, вы попробовать восстановить их из предыдущих версий файлов.
Без использования программы для восстановления данных, первым делом попробуйте именно этот метод, чтобы возвратить потерянные файлы. Здесь мы покажем вам, как это сделать:
1. Создайте новую папку на рабочем столе и назовите ее именем удаленной папки.
2. Выберите папку, щелкните правой кнопкой мыши по ней и перейдите в раздел «Свойства» > «Предыдущие версии». Затем Windows будет искать список предыдущих копий удаленных или потерянных файлов/папок.
3. Выберите последнюю из возможных версий файла и нажмите кнопку «Восстановить».
Способ 2. Восстановление файлов или папок с рабочего стола с помощью программного обеспечения для восстановления данных Windows 10/7
Первый способ является бесплатным и простым для восстановления файлов на рабочем столе, но у него есть недостаток.
Если восстановить удаленные файлы с помощью предыдущей версии не получилось, не волнуйтесь! Существует и другое решение — восстановить потерянные или удаленные файлы с рабочего стола с помощью бесплатного программного обеспечения.
Мы рекомендуем попробовать программное обеспечение EaseUS для восстановления файлов. Будучи удобным, безопасным и простым в использовании, ПО сможет восстановить все ваши данные всего за несколько минут. Попробуйте нашу программу, если вы не можете получить доступ к файлу или папке на рабочем столе компьютера или жесткого диска в Windows 10/8/7/XP/Vista. Кроме того, для восстановления удаленных файлов Mac, мы предлагаем EaseUS Мастер Восстановления Данных для Mac ОС.
Шаг 1. Запустите программу восстановления
- Запустите программное обеспечение EaseUS на вашем компьютере.
- Подключите устройство к компьютеру, если потерянные файлы хранятся на внешнем устройстве.

- Нажмите кнопку «Указать местоположение», чтобы выбрать точное место, где вы потеряли папку.
- Нажмите кнопку «Сканировать», чтобы начать сканирование и поиск файлов/папок.
Шаг 2. Поиск
- Воспользуйтесь функциями Поиск и Фильтр для обнаружения конкретных файлов, либо проверьте разделы Удаленные файлы или Диск на наличие необходимых вам файлов или папок. Вкладки отобразят все потерянные данные.
Шаг 3. Восстановление
- Наконец, укажите файлы и сохраните их в безопасном расположении, нажав кнопку «Восстановить».
Пропали папки с рабочего стола. Как их вернуть
У вас пропали папки с рабочего стола, и вы не знаете, как их вернуть? Тогда вы попали по адресу. Иногда такое случается и причина такой пропажи довольно-таки банальна. Вернуть их обратно, дело одной минуты, и для этого нам никакие программы не нужны. Рассмотрим несколько способов возвращения ваших папок на рабочий стол, и начнем с самого простого.
Обычно папки и файлы рабочего стола просто становятся не видимыми из-за того, что вы изменили разрешение экрана, а папки находились по краям рабочего стола. В таком случае они просто «ушли» за пределы экрана.
Для того, чтобы их вернуть необходимо упорядочить значки. Делается это просто.
- Кликните правой кнопкой мыши по свободному месту на рабочем столе и выберите в выпадающем контекстном меню пункт – Вид – Упорядочить значки автоматически .
Бывает, что вы случайно перетянули одну папку в другую, и не заметили этого. Тогда необходимо искать её при помощи
- В Windows 7 откройте папку «Мой компьютер». Обычно она расположена на Рабочем столе или в меню Пуск. После этого в правом верхнем углу, где нарисована маленькая лупа введите название пропавшей папки и нажмите на клавиатуре клавишу «Enter».
 Начнется поиск. Если папка нашлась, то можете просто перетащить её, удерживая левую кнопку мыши на рабочий стол.
Начнется поиск. Если папка нашлась, то можете просто перетащить её, удерживая левую кнопку мыши на рабочий стол.
- В Windows 10 откройте Проводник,
И также, как и в предыдущем примере, введите в верхнем правом углу в поле Поиска название пропавшей папки.
Что делать, если пропали все папки с рабочего стола?Если пропали папки с рабочего стола почти все или все, то вы скорее всего вошли в систему под другим пользователем. В таком случае необходимо либо перезагрузить компьютер , либо сменить пользователя (в Windows 7 это возможно сделать без перезагрузки).
Если у вас пропали с рабочего стола не только папки, но и все ярлыки, то смотрите статью «Пропали все ярлыки с Рабочего стола».
Если после перезагрузки или смене пользователя папки так и не вернулись, то скорее всего произошел глюк, вследствие чего вместо вашего был создан новый пользователь, а ваш стал не активным.
Тогда делаем следующее:
- Идем в Мой компьютер или открываем Проводник, и находим диск «С:».
Открываем его, и ищем папку «Пользователи» (в Windows 10), или папку «Users» (в Windows 7).
Открываем эти папки и ищем там папку с названием пользователя, под которым вы входите в систему. У меня это папка «
Открываем эту папку и находим в ней папку «Рабочий стол».
Вот в этой папке и будут все ваши документы рабочего стола. Можете перетащить всю эту папку на новый рабочий стол и работать дальше.
Если вы не помните название вашего профиля или такой папки нет, то просмотрите папку «Общие».
Если у вас именно такая проблема, то возможно ваш жесткий диск не совсем «здоров», и его необходимо проверить и подлечить при помощи дефрагментации.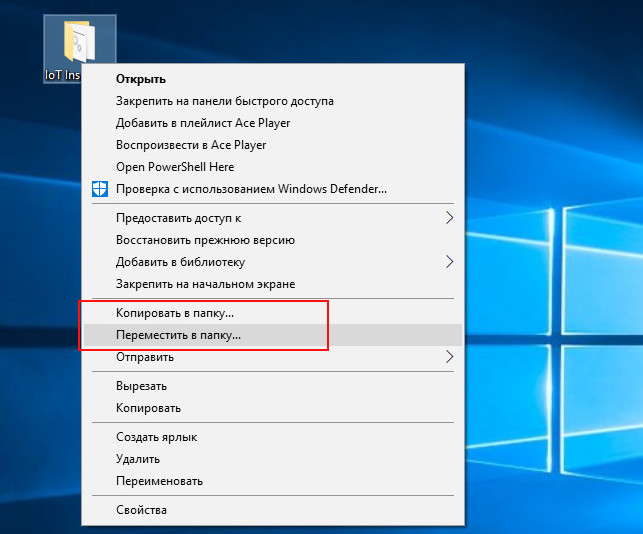
Надеюсь, что вы найдете свои пропащие папки, и вернете их на место.
Удачи!
Понравилась статья — нажмите на кнопки:
Пропали папки, файлы и значки с рабочего стола. Что делать?
Вопрос пользователя
Здравствуйте.
Помогите пожалуйста… У меня на рабочем столе было несколько папок с файлами (различные документы). Утром села поработать, а папок-то и нет (и почти всех значков). Ужас!
За компьютером кроме меня никто не сидит, программы никакие накануне не устанавливала, настройки системы не меняла. Подскажите, что делать?
Здравствуйте.
Для начала не паниковать… Если не «подцепили» какой-нибудь вирус (который и удалил часть файлов) — то скорее всего удастся быстро найти и восстановить файлы (причем, возможно они никуда и не пропадали — просто ошибка в «отображении» элементов рабочего стола…).
И так, к делу…
Важно!
Если у вас на ПК установлено 2 (и более) Windows — сначала убедитесь, что вы загрузились именно в той версии, в которой работали накануне.
*
Содержание статьи
Что можно посоветовать
👉 ШАГ 1
Обратите внимание, есть ли хоть один значок (папка, файл) на рабочем столе (👇). Если нет вообще ничего — вероятно кто-то отключил отображение значков на рабочем столе (возможно вы сами по ошибке: случайно нажав пару раз мышкой, пока экран был выключен…).
Пример проблемы
Чтобы исправить ситуацию, рекомендую сделать следующее:
- кликнуть правой кнопкой мыши по рабочему столу;
- в меню «вид» включить опцию «отображать значки рабочего стола» (если она у вас была включена — то выключите ее и снова включите!);
- задействуйте опцию «упорядочить значки автоматически» (это полезно в тех случаях, когда ваши папки и значки оказались за границей экрана из-за смены разрешения (например, после запуска ряда игр…)).
Упорядочить значки автоматически
Если значки и папки на столе не появятся — попробуйте также перезапустить проводник. Для этого нажмите Ctrl+Alt+Del и откройте диспетчер задач — в нем нужно найти «проводник», нажать на нем ПКМ, и выбрать функцию «перезапустить»… 👇
Для этого нажмите Ctrl+Alt+Del и откройте диспетчер задач — в нем нужно найти «проводник», нажать на нем ПКМ, и выбрать функцию «перезапустить»… 👇
Перезапустить проводник
*
👉 ШАГ 2
По умолчанию проводник не показывает скрытые файлы и папки (а таковыми они могут стать, например, даже после некорректной антивирусной проверки…).
Чтобы уточнить этот момент — нажмите Win+R и используйте команду control folders в меню «Выполнить». Далее у вас появятся настройки проводника — в меню «Вид» включите отображение скрытых файлов и папок. 👇
Показывать скрытые файлы и папки
После, необходимо открыть системную папку
Как видите из моего примера ниже — на самом рабочем столе ничего не отображается, а вот в каталоге «Desktop» — все файлы и папки целы. ..
..
Проводник — открыли рабочий стол
Кстати, весьма неплохим решением может стать файловый менеджер, например, Total Commander (ссылка на офиц. сайт).
Total Commander — открыли рабочий стол
*
👉 ШАГ 3
В Windows 10 есть спец. папка, которая «хранит» историю всех документов, с которыми вы работали. Чтобы посмотреть ее — нажмите Win+R, и в окно «Выполнить» введите команду shell:recent.
shell:recent — недавние документы
Далее перед вами появится папка «Недавние документы». Посмотрите, нет ли среди списка файлов и каталогов тех, которые вы искали. Если вы накануне работали с ними — ОС Windows «помнит» о них, и вы сможете их открыть и пересохранить в новом месте…
Документы, с которыми недавно работали
👉 В помощь!
Как посмотреть недавно открытые файлы в ОС Windows 10 (никак не могу найти вчерашний документ…)
*
Также порекомендовал бы проверить 👉 корзину, и воспользоваться 👉 поиском файлов (см. скриншот ниже).
скриншот ниже).
Результаты поиска / проводник Windows 10
*
👉 ШАГ 4
Из-за ошибок файловой системы часть папок и файлов может стать «не читаемой», в т.ч. и те, которые хранились на рабочем столе… (чаще всего, подобное возникает в следствии некорректного выключения ПК, например, когда резко «пропадает» электричество…).
Примечание: в этом случае всё же, обычно, папки и файлы видны, просто часть из них перестает открываться. Однако, проверить диск не помешает (а вдруг…).
Делается это просто: в «моем компьютере» необходимо открыть свойства нужного диска.
Свойства диска — мой компьютер
После, в меню «Сервис» нажать по кнопке «Проверить» (см. скрин ниже 👇).
Меню сервис — проверить диск
Через 1÷10 мин. появится отчет о том, были ли ошибки, устранены ли они, и всё ли в порядке…
Ошибки не обнаружены
*
👉 ШАГ 5
Если всё вышеприведенное не принесло результатов — вероятно искомые файлы и папки были удалены (возможно случайно и по ошибке, возможно вирусами. ..).
..).
Попробуйте посмотреть свойства папки «Рабочий стол» (👇) — во вкладке «Предыдущие версии», возможно, сохранилась копия каталога…
Предыдущие версии
*
Если копий не оказалось — можно посоветовать воспользоваться 👉 спец. утилитами для восстановления файлов (они могут просканировать диск и «вернуть» к жизни часть информации…).
Тема эта несколько обширна, поэтому порекомендовал бы воспользоваться одной моей предыдущей заметкой, ссылка на нее ниже. 👇
👉 В помощь!
Пример восстановления файлов и фото с MicroSD карты памяти — читать заметку
Несколько вариантов восстановления / утилита для восстановления файлов R.Saver
*
Комментарии по теме — приветствуются!
Успехов!
👋
Полезный софт:
- Видео-Монтаж
Отличное ПО для создания своих первых видеороликов (все действия идут по шагам!).
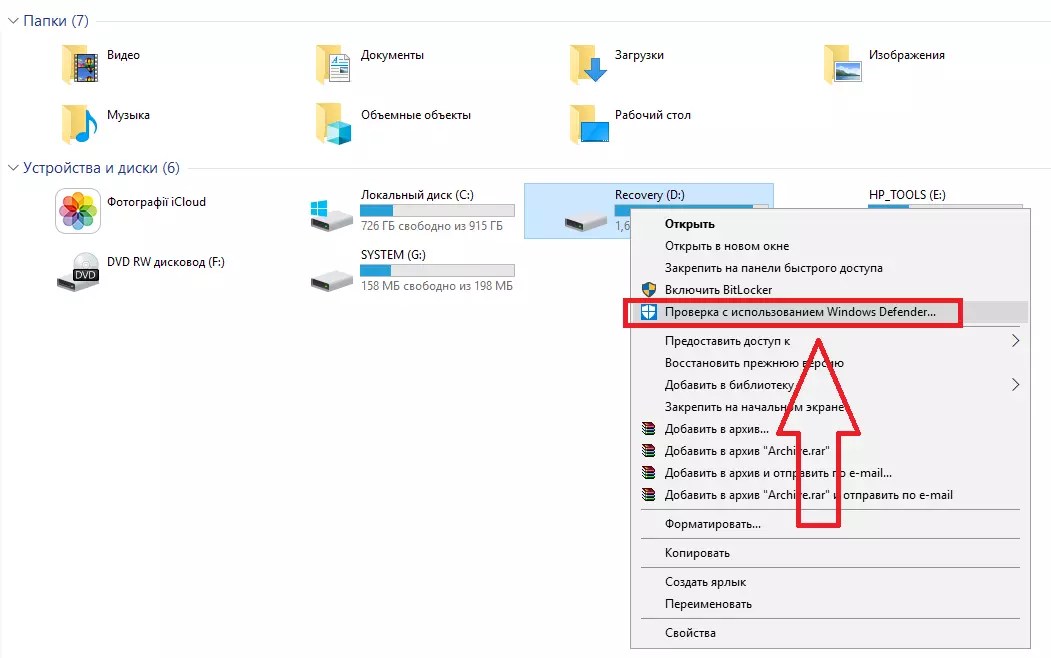
Видео сделает даже новичок!
- Ускоритель компьютера
Программа для очистки Windows от «мусора» (удаляет временные файлы, ускоряет систему, оптимизирует реестр).
Другие записи:
Пропали папки с рабочего стола, что делать?
Исчезнувшие папки с рабочего стола, как правило, не проблема. Чаще всего пропадают они из-за банальной простой причины. Найти обратно их можно за минуту без использования специальных программ или приложений. В данной статье я опишу действия и наглядно продемонстрирую на скриншотах, что необходимо делать в данном случае. Сначала будут рассмотрены простые случаи, далее более сложные, например такие, когда пропадают сразу все или почти все папки и ярлыки.
Пропали папки с рабочего стола. Иногда при смене разрешения или случайного перетягивания, папки, как бы вылезают за пределы экрана. Чтобы вернуть их нужно провести самое элементарное действие, это упорядочить значки. Единственно, расположение папок на экране поменяется. Делается это – правая кнопка мышки на пустом месте рабочего стола, «вид» — «Упорядочить значки автоматически».
Чтобы вернуть их нужно провести самое элементарное действие, это упорядочить значки. Единственно, расположение папок на экране поменяется. Делается это – правая кнопка мышки на пустом месте рабочего стола, «вид» — «Упорядочить значки автоматически».
Если нужные папки не появились, возможно, они случайно перетянулись в другую папку на рабочем столе. Тут нужно искать вручную или воспользоваться поиском. Чтобы искать вообще по всему компьютеру войдите в «мой компьютер» и в правом верхнем углу напишите название одной из пропавших папок и нажмите «Enter».
Пропали папки с рабочего стола, причем почти все. Нередки случаи, когда перед вами оказывается вообще незнакомый рабочий стол. Случается это по причине смене пользователя. Для начала просто попробуем вернуть себя. Нам нужно либо сделать перезагрузку, либо смену пользователя. Для этого, там, где мы жмем «завершение работы» выберите «смена пользователя».
Если это не помогло, возможно, на компьютере произошёл глюк, вследствие которого был создан новый пользователь место старого, который стал неактивным. Ваши папки могут лежать в старом месте. Для проверки заходим на диск «С», далее идем в папку «пользователи» или «C:\Users» и смотрим в списке имя вашего пользователя. Оно может повторяться.
Заходим в нужного или повторяющегося пользователя. Если высветиться табличка, что нет разрешения, жмем «продолжить». Далее ищем папку «рабочий стол» и смотрим содержимое.
Если так и произошло, что пользователь сдублирован, вполне возможно у вас проблемы с жестким диском и есть битые сектора, нужно его проверить на ошибки.
Восстановление утерянных или удаленных файлов
Восстановите удаленные файлы и папки или предыдущее состояние файла или папки.
Восстановление удаленного файла или папки
-
Откройте «Компьютер», нажатием кнопки «Начните «Компьютер» и выберите «Компьютер».

-
Найдите папку, в которой хранился нужный файл или папка, щелкните ее правой кнопкой мыши, а затем щелкните «Восстановить прежнюю версию». Если папка была расположена на верхнем уровне диска, например по пути C:\, щелкните диск правой кнопкой мыши и выберите Восстановить прежнюю версию.
Вы увидите список доступных предыдущих версий файла или папки. В этот список включаются и файлы, сохраненные при резервном копировании (если вы используете программу архивации данных), и точки восстановления (если доступны оба типа архивации).
Примечание: Чтобы восстановить прежнюю версию файла или папки, включенных в библиотеку, щелкните файл или папку правой кнопкой мыши в расположении, в котором он или она сохранены, а не в библиотеке. Например, чтобы восстановить предыдущую версию рисунка, включенного в библиотеку «Изображения», но сохраненного в папке «Мои рисунки», щелкните папку «Мои рисунки» правой кнопкой мыши, а затем — «Восстановить предыдущую версию».
Предыдущие версии файлов
-
Дважды щелкните предыдущую версию папки с файлом или папкой, которую нужно восстановить. (Например, если файл был удален сегодня, выберите версию папки со вчерашнего дня, которая должна содержать файл.)
-
Перетащите файл или папку, которую вы хотите восстановить, в другое место, например на рабочий стол или в другую папку.
Версия файла или папки будет сохранена в выбранном расположении.
Совет: Если вы не помните точное имя или расположение файла или папки, можно выполнить их поиск, введя часть имени в поле поиска в библиотеке «Документы».
Восстановление файла или папки в предыдущее состояние
-
Щелкните правой кнопкой мыши файл или папки и выберите Восстановить прежнюю версию.

Вы увидите список доступных предыдущих версий файла или папки. В этот список включаются и файлы, сохраненные при резервном копировании (если вы используете программу архивации данных), и точки восстановления (если доступны оба типа архивации).
Вкладка «Предыдущие версии», на которой отображены предыдущие версии файлов
-
Прежде чем восстанавливать предыдущую версию файла или папки, выберите ее, а затем щелкните Открыть, чтобы убедиться, что это нужная вам версия.
Примечание: Вам не удастся открыть или скопировать предыдущие версии файлов, созданных программой архивации данных, но вы можете восстановить их.
-
Для восстановления предыдущей версии выберите ее, а затем щелкните Восстановить.

Предупреждение: Этот файл или папка заменит текущую версию файла или папки на вашем компьютере, причем замена будет необратимой.
Примечание: Если эта кнопка «Восстановить» недоступна, вам не удастся восстановить предыдущую версию файла или папки в его или ее первоначальном расположении. Возможно, вам удастся открыть или сохранить их в другое расположение.
Как восстановить удаленную папку на компьютере
Множество пользователей персональных компьютеров сталкиваются с вопросом — «я удалил файлы, как их теперь восстановить?». Нередко эта проблема возникает в связи с удалением информации по ошибке или с со сбоями в работе системы.
Если и у вас возник такой вопрос — не паникуйте, потому что, практически любой удаленный файл или папку можно восстановить, как с самого компьютера, так, например, и с флешки.
Сегодня мы рассмотрим самые популярные и действенные способы восстановления удаленных данных с помощью специализированного софта и не только.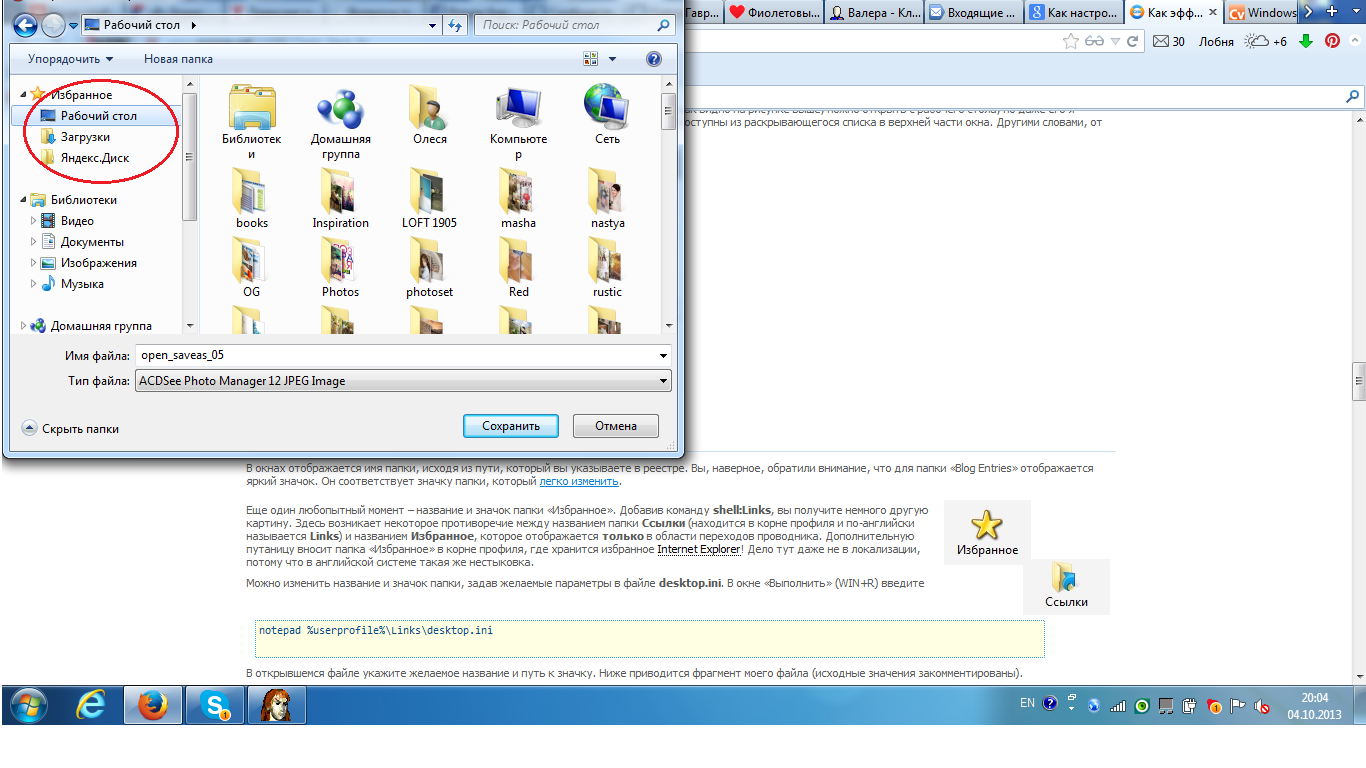 А еще совсем недавно мы рассматривали — как удалить неудаляемые файлы.
А еще совсем недавно мы рассматривали — как удалить неудаляемые файлы.
Что нужно знать, если вы удалили нужные файлы или папки
Пример нечитаемых названий
Ни в коем случае не записывайте никакую информацию на носитель, где хранились удаленные файлы, это существенно снизит вероятность их дальнейшего восстановления. Так, например, если данные были на флешке, постарайтесь не использовать ее до момента восстановления.
Часто при восстановлении файлов при помощи программ, их названия могут меняются в нечитаемые, поэтому, смотрите на папки, где они находились в момент удаления и на их расширения. Также многие программы описываемые в этой статье имеют функцию предпросмотра — используйте ее.
Восстановление удаленных файлов внутренними средствами Windows
1. Восстановление файлов из корзины
Первое, что нужно знать, это, что в системе Windows уже встроена защита от ошибочного удаления данных, называется она — «Корзина». Чтобы вы ненароком не удалили файл или папку «навсегда», они вначале попадают, как раз в «Корзину», откуда их в дальнейшем можно с легкостью восстановить.
Корзина должна находиться на рабочем столе и, если ее там нет, то проделайте следующие действия:
- Кликните мышкой (правой кнопкой) по месту рабочего стола, где ничего нет и из контекстного меню выберите пункт «персонализация»
- В левой колонке открывшегося окна, кликните по ссылке «Изменение значков рабочего стола»
- В последнем окошке найдите пункт «Корзина», поставьте напротив него галочку и примените настройки
- После проделанных действий вы увидите значок корзины на рабочем столе
Чтобы восстановить файлы или папки из корзины, откройте ее и найдите их там, далее, кликните по ним мышкой (правой кнопкой) и выберите пункт «Восстановить» из контекстного меню, они восстановятся в том месте откуда были удалены.
Как включить показ корзины
Восстановить из корзины
Но часто происходит так, что корзина оказывается пустой, и соответственно восстанавливать нечего, если у вас так, то читайте следующий пункт.
2. Восстановление файлов, которые хранились на рабочем столе
Важно! Данный метод работает только при включенной функции «Восстановлении системы» и к сожалению Microsoft отключила такую возможность в графическом интерфейсе Windows 8.
Откройте проводник, в левой колонке перейдите по пункту «Избранное», найдите значок рабочего стола, откройте его «Свойства» кликнув по нему мышкой (правой кнопкой) и выбрав соответствующий пункт контекстного меню.
Откроется окно «Свойства: Рабочий стол», перейдите в нем по вкладке «Предыдущие версии», тут вы увидите все версии отсортированные по времени. Вспомните примерное время удаления ваших файлов и выберите его из списка, далее нажмите на кнопку «Открыть» (смотрите картинку).
Откроются файлы и папки за выбранный период времени, щелкните по необходимым мышкой (правой кнопкой) и выберите пункт «Отправить» из контекстного меню, и выберите нужное вам расположение. Так же, их можно просто скопировать в любую папку или на свой рабочий стол.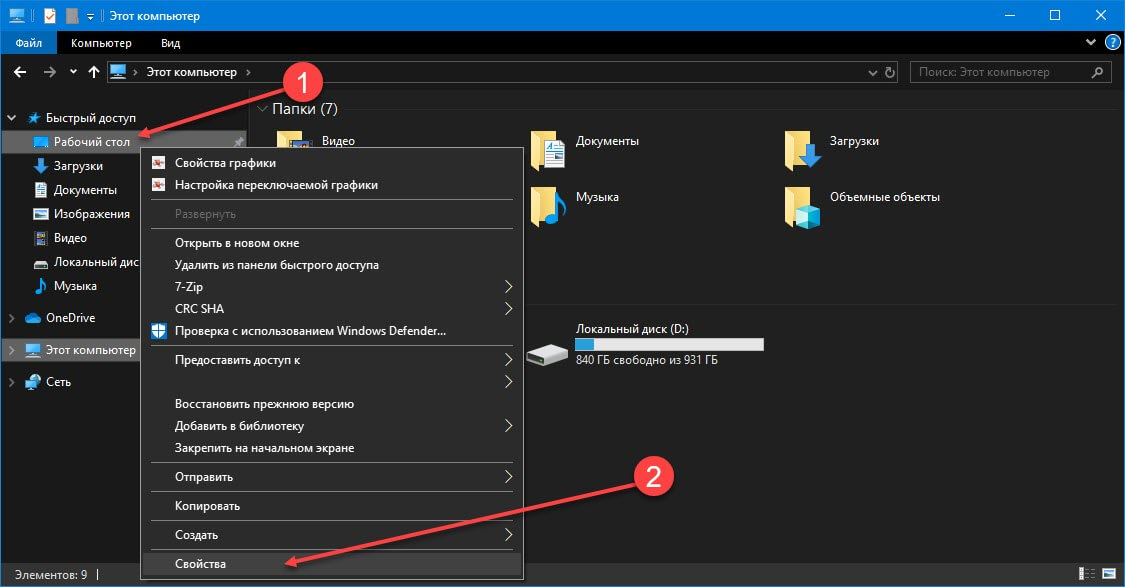
Закончим с внутренними средствами Windows для восстановления стертых файлов и перейдем к специализированному софту, т.к. не все файлы можно восстановить описываемыми выше способами, и если они вам не помогли, то читайте далее.
Программы для восстановления удаленных файлов
Recuva
Наверное самая популярная, бесплатная и часто упоминаемая программа по восстановлению удаленных данных.
По умолчанию, после запуска программы, автоматически включается «Мастер Recuva», я бы вам не рекомендовал отключать его, т.к. с ним проще работать.
Щелкните по кнопке «Далее» и выберите тип файлов, которые требуется восстановить, если требуется восстановить файлы разных форматов, то выберите самый нижний пункт «Прочее». После выбора типа, также, щелкните по кнопке «Далее».
В следующем окне выберите расположение ранее удаленных данных, также можно выбрать и восстановление с флешки.
В последнем окошке нажмите кнопку «Начать» и, при желании, поставьте галочку напротив пункта «Включить углубленный анализ», данная функция значительно улучшает качество поиска удаленных данных, но и заметно увеличивает и время на эту операцию.
После того, как программа проведет поиск, появится окошко со списком найденных стертых файлов, поставьте галочки около тех, которые следует восстановить и щелкните по кнопке «Восстановить» в нижнем правом углу программы. Далее выберите место куда вы хотите их восстановить.
Как это сделать
Программа Recuva довольно хорошо и точно восстанавливает данные, если вы не нашли, то что искали при простом поиске, попробуйте сделать углубленный анализ.
R.saver
Еще одна бесплатная и довольно хорошая программа для восстановления потерянной информации, с разнообразных носителей, в том числе и с флешек.
После запуска программы, в левом столбце вы увидите разделы, кликните левой кнопкой мышки по тому разделу, на котором была удаленная информация и щелкните по пункту «Сканировать» в правом столбце. Программа предложит выбрать тип сканирования, как и в программе Recuva, полное сканирование намного качественнее, но и времени занимает намного больше.
Как это сделать
Выбор типа сканирования
Запустится поиск удаленной информации. По его завершению, откроется окошко с полным списком файлов и папок, которые можно восстановить. Кликните по нужным мышкой (правой кнопкой), потом по пункту «Копировать в…» и выберите расположению куда их требуется восстановить.
R.saver работает довольно быстро, полностью на русском языке и имеет довольно неплохой алгоритм поиска.
Handy Recovery
Данная программа в отличие от своих конкурентов уже платная. При запуске программа предложит выбрать диск на котором требуется произвести поиск, выберите нужный и щелкните по кнопке «Анализ».
После проведения анализа раздела на присутствие удаленных данных, достаточно кликнуть мышкой (правой кнопкой) по требуемому файлу или папке и выбрать пункт «Восстановить…». Не забудьте выбрать папку для восстановления. Также можно провести расширенный анализ кликнув по соответствующей ссылке в нижней части левой колонки программы.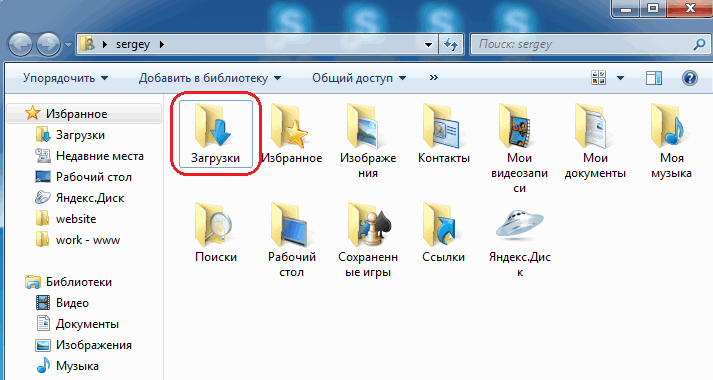
Handy Recovery работает довольно быстро и имеет очень качественный и понятный интерфейс. Программа бесплатна лишь 30 дней после ее установки и позволяет восстанавливать в течение этого времени лишь 1 файл в день.
В заключение
Из данной статьи вы узнали несколько методов восстановления удаленных данных самых разнообразных носителей, как вы могли понять, в этом нет ничего сложного. Надеюсь эта информация была вам интересна и полезна, до встречи на страницах этого сайта.
Безвозвратное удаление файлов/папок с жестких дисков или устройств хранения данных часто происходит после нажатия «Shift + Delete» или при очистке корзины. В подобной ситуации вы можете возвратить удаленные файлы/папки, восстановив предыдущую версию файла в Windows или с помощью мастера восстановления данных EaseUS.
2 способа восстановления навсегда удаленных файлов/папок в Windows 10/8/7/XP/Vista
Безвозвратное удаление файлов/папок с жестких дисков или устройств хранения данных часто происходит после нажатия «Shift + Delete» или при очистке корзины.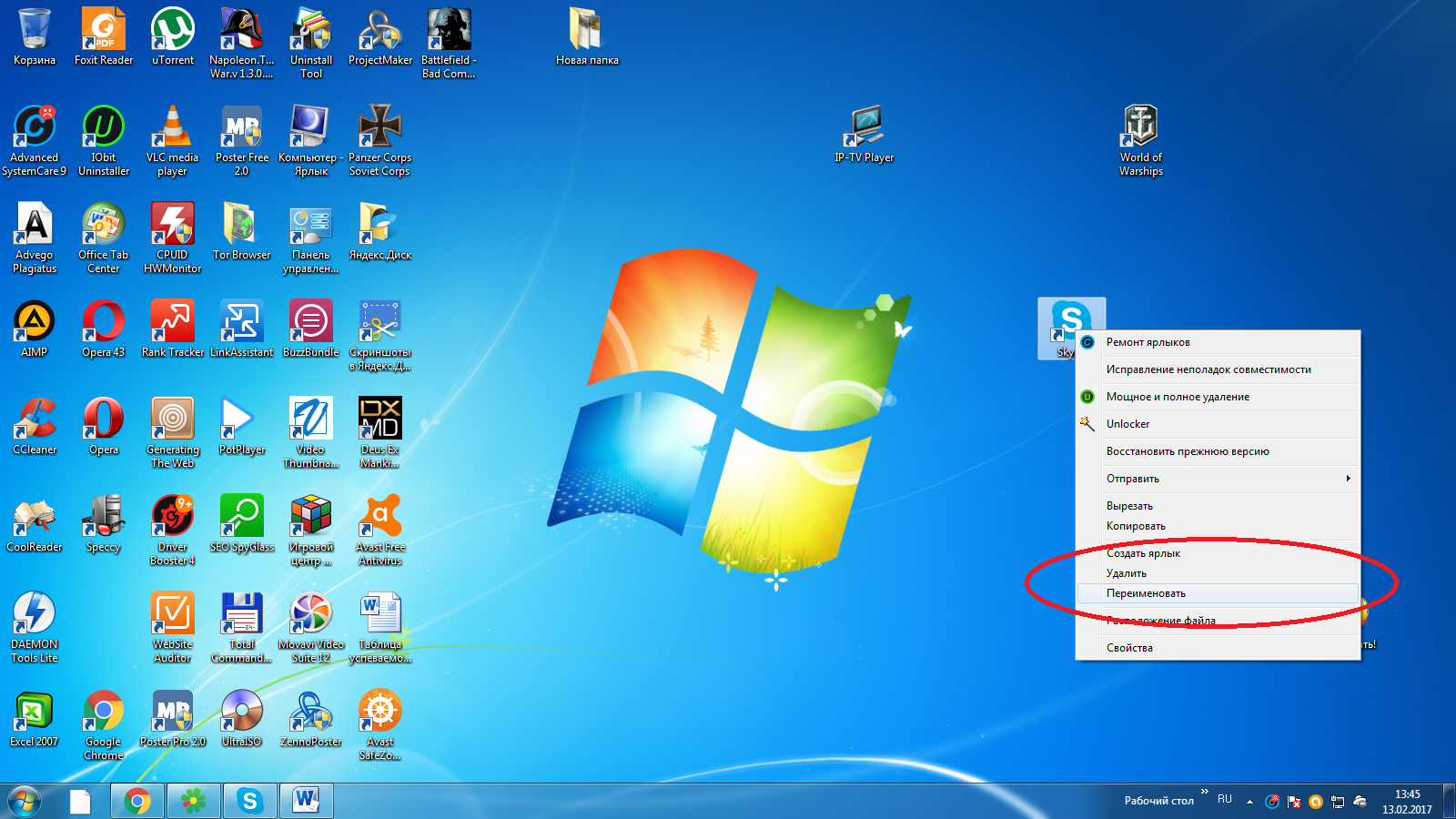 В подобной ситуации вы можете возвратить удаленные файлы/папки, восстановив предыдущую версию файла в Windows или с помощью мастера восстановления данных EaseUS.
В подобной ситуации вы можете возвратить удаленные файлы/папки, восстановив предыдущую версию файла в Windows или с помощью мастера восстановления данных EaseUS.
Как восстановить безвозвратно удаленные файлы/папки в Windows 10/8/7/XP/Vista?
Некоторые люди используют комбинацию клавиш «Shift + Delete» для удаления файла или папки с компьютера. Кроме того, некоторые придерживаются привычки регулярно очищать корзину, чтобы избавиться от ненужных файлов. В других случаях люди просто случайно удаляют важные файлы со своего компьютера или с внешних устройств хранения данных, таких как USB-накопители, флешки, карты памяти, SD-карты и т. д.
Папки или файлы, удаленные в подобных ситуациях, будут «навсегда» удалены и не смогут быть извлечены непосредственно из корзины. Что является проблемой для обычных пользователей, которые не могут найти способ обнаружить и восстановить эти файлы. Но беспокоиться не о чем! Ознакомьтесь с данным руководством, которое познакомит вас с 2 способами восстановления окончательно удаленных файлов в Windows 10/8/7/XP/Vista.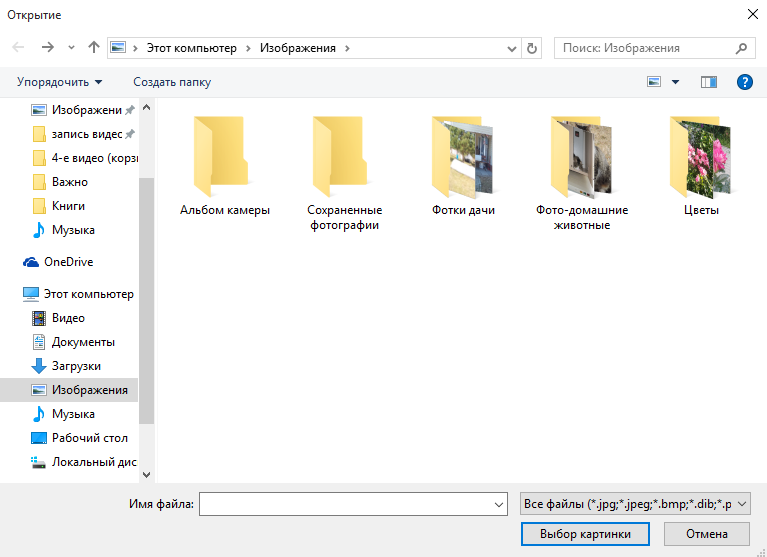
Способ 1. Восстановление предыдущих версий файлов в Windows
Сперва мы расскажем о бесплатном методе восстановления удаленных файлов с помощью встроенного программного обеспечения Windows. При удалении папки на рабочем столе после нажатия «Shift + Delete», вы с легкостью сможете восстановить её с помощью предыдущих версий файлов, если вы помните имя удаленного файла или папки.
1. Создайте новый файл или папку на рабочем столе, указав то же имя, что имел и удаленный файл или папка.
2. Щелкните правой кнопкой мыши по новому файлу и выберите «Восстановить прежнюю версию». Windows найдёт и перечислит предыдущие версии файлов или папок с этим именем вместе с их связанными датами.
3. Выберите последнюю и нажмите «Восстановить», что отменит удаление и вернёт ваши навсегда удаленные файл или папку.
Способ 2. Восстановление с помощью программного обеспечения восстановления данных EaseUS
Первое решение применимо только при удалении файлов или папок с рабочего стола. Если вы удалили данные с внешнего устройства, или первый способ не сработал, вы также можете восстановить файлы или папки с помощью Мастера Восстановления Данных EaseUS.
Если вы удалили данные с внешнего устройства, или первый способ не сработал, вы также можете восстановить файлы или папки с помощью Мастера Восстановления Данных EaseUS.
Наша профессиональная программа создана для восстановления потерянных данных с ПК или любого съемного носителя. Программа способна вернуть ваши данные, потерянные из-за удаления, форматирования и т.п. Скачайте сейчас и, используя руководство ниже, с лёгкостью восстановите безвозвратно удаленные файлы/папки в Windows 10/8/7/XP/Vista.
EaseUS Мастер Восстановления Данных признан самым известным и быстрым программным обеспечением для восстановления файлов, особенно, когда речь заходит о восстановлении навсегда удаленных данных. Восстановление всего в три шага в Windows 10/8.1/8/7/XP/Vista: Выберите расположение файла -> Сканировать -> Восстановить
1-Выберите расположение файла
Щелкните левой кнопкой мыши на диск X: (также поддерживается определенная папка), где вы удалили файлы.
Нажмите Кнопку «Сканировать».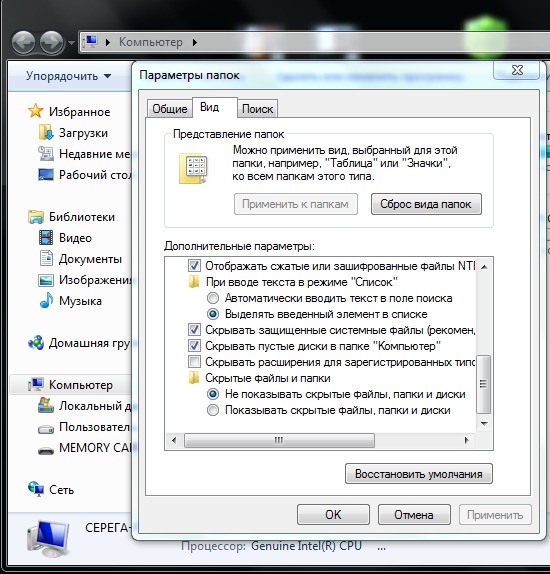
2-Сканирование
Программа автоматически запускает сканирование всего выбранного диска.
Вскоре результаты сканирования отобразятся во вкладке «Удаленные файлы».
3-Восстановление
В дополнение к результатам «Удаленные файлы», проверьте результаты в соответствующем диске X: или других разделах после завершения сканирования, особенно во вкладке «Дополнительные файлы», где отобразятся файлы, которые могли потерять имена и пути.
Наконец, выберите нужные файлы и нажмите «Восстановить».
Последние статьи – Также в программе EaseUS
Скачайте бесплатное программное обеспечение для восстановления данных карт памят…
Бесплатное ПО EaseUS SD Card Recovery поддерживает восстановление удалённых или …
Общая информация Есть различные причины по которым, файлы на устройствах хранен…
Вы ищете взломанные версии 7-Data recovery software 3.6/4.1 с лицензионным ключо…
Здравствуйте дорогие, читатели блога moikomputer. ru
ru
Кто из вас не сталкивался с такой неприятной ситуацией, когда по случайности была удалена папка с файлами. В этой статье приведено несколько действенных способов восстановления удаленных файлов о которых не все знают.
Если вы случайно удалили с компьютера, к примеру, с рабочего стола или еще откуда какую-то нужную папку или ее содержимое не отчаивайтесь и не спешите искать в интернете программы по восстановлению они вам не всегда могут помочь.
По своему опыту могу сказать, когда был с компьютером на вы, я нечаянно удалил один очень важный для меня документ. С помощью специальной утилиты мне все же удалось его восстановить, но только текстовую часть, графическая, к моему сожалению, была утрачена.
Второй раз мой ребенок такого натворил, что я несколько дней возвращал удаленные папки разными программами, а результат был неутешительный. Более 60% процентов всей информации восстановить не вышло, она была полностью утеряна!
(После этого случая я завел каждому члену семьи свою отдельную учетную запись Windows). Использовал я, конечно, бесплатный софт и возможно, поэтому получил такой плачевный результат, что из себя представляют платные утилиты сказать, не могу. А вот как использовать стандартные возможности Windows с 100% результатом знаю и научу вас!
Использовал я, конечно, бесплатный софт и возможно, поэтому получил такой плачевный результат, что из себя представляют платные утилиты сказать, не могу. А вот как использовать стандартные возможности Windows с 100% результатом знаю и научу вас!
Способы восстановления
- Отмена действий
Удаленную папку или файл можно вернуть при помощи комбинации горячих клавиш Ctrl + Z. Или по аналогии правый клик мыши в директории удаленного объекта (директория – это папка для файлов или любой диск также будет являться директорией для папок) нажать вкладку Отменить удаление. Но этот метод сработает только сразу после удаления.
2. Восстановление из корзины
Если удаление произведено было ранее, то есть смысл проверить корзину. Находим удаленный объект в корзине кликаем по нему ПКМ в появившемся меню выбираем Восстановить.
Этот метод не будет работать если вы, удаляли файл минуя корзину при помощи клавиш Shift + Delete или, корзина была уже очищена ранее. Но не отчаивайтесь следующие 2 способа помогут вам даже восстановить папку, удаленную из корзины.
Но не отчаивайтесь следующие 2 способа помогут вам даже восстановить папку, удаленную из корзины.
3. Восстановление из предыдущей версии
На примере с папкой, располагающейся на рабочем столе (или любом другом месте компьютера, неважно алгоритм действий единый) в моем случае это 5555 – я ее удаляю.
Правый клик мыши по корзине ⇒ Очистить.
Все, казалось бы, моя папка безвозвратно утеряна если ее нет в корзине, но это не так и сейчас вы в этом убедитесь!
Открываем Мой компьютер или меню Пуск ⇒ Проводник находим Рабочий стол ПКМ вызываем контекстное Меню выбираем вкладку Свойства.
В открывшемся окне выберите Предыдущие версии. У меня как показано на скриншоте, их несколько в одной из папок будут найдены нужные вам объекты.
Двойным кликом ЛКМ открываю сохраненные версии рабочего стола, где вижу свою папочку 5555 в целости и сохранности! Теперь ее нужно просто перетянуть на рабочий стол или копировать, потом вставить в нужное уже мне место.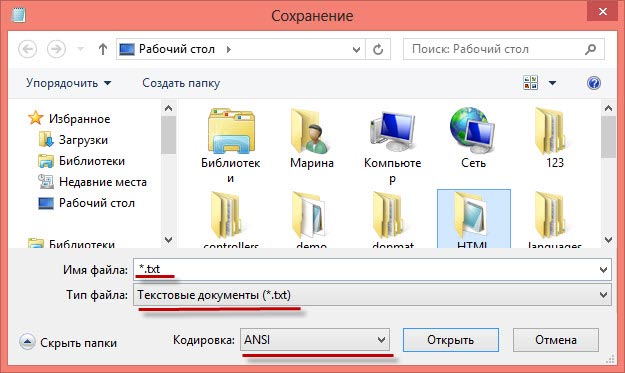
4. Восстановление из архива
Для того чтобы использовать этот метод у вас должна быть настроена архивация. В статье Архивация данных в Windows 7 все подробно описано как пользоваться, а самое, главное почему так необходимо настраивать архивацию в чем ее важность для пользователя.
На этом у меня сегодня все, надеюсь этой статьей сумел многим сохранить нервы и кучу времени теперь случайно удаленную папку или ее содержимое сможете восстановить в любое время без каких-либо проблем практически в пару кликов.
Удачи вам будьте внимательны.
Возникнут вопросы рад буду помочь!
А для наглядности посмотрите видео по данной теме.
Валерий Семенов, moikomputer.ru
Как отправить файлы ссылкой
Как сделать невидимый текст в блокноте Windows
Что еще почитать?
Вот про 1,2 и 4 знал, а вот с третьим удивил, тебе пора свою операцинку писать с названием semenow-bystee-windowsa, звучит, ладно шуткую я, а про способы спасибо, беру в копилку.
Да способ простой и действенный, но мало кто его знает.
СПАСИБО ТЕБЕ, ДОБРЫЙ ЧЕЛОВЕК!
Третий способ — это что-то из области киберэкзотики, в жизни бы не додумался так сделать.
здравствуйте у меня нету ничего я вот захожу в предыдущие истории а там нету вообще никаких истрий у меня windows 10
Привет Гизат, в Windows 10 нужно включить и настроить историю файлов для последующего восстановления.
То есть, если в «предыдущих версиях» пусто, после удаления.
То значит уже папку не восстановить?
Если все предоставленные способы не ваш вариант пробуйте платный софт или услуги.
Да, третий способ помог, на работе удалили папку с 1с82 с shift+del. Пытался восстановить с помощью разных утилит, не помогло. А тут сразу и все на месте. Спасибо огромное!
Всегда рад помочь!
Спасибо огромное. удалила случайно папку с рабочего стола и корзина пустая! только 3 способ помог все восстановить.
Здравствуйте,просто ради интереса хотел попробовать 3-й способ,но к сожалению у меня на windows8 в свойствах папки нет вкладки предыдущие версии,подскажите что можно сделать в такой ситуации. Видел комментарий про включение истории файлов,поможет ли мне это и вообще,как оно включается?С уважением,Илья.
Видел комментарий про включение истории файлов,поможет ли мне это и вообще,как оно включается?С уважением,Илья.
Здравствуйте, Илья у вас какая версия Windows? У меня 10ка и с 3 способом тоже проблемы не получается восстановить из предыдущей версии не знаю честно говоря с чем это связано, на момент написания статьи все работало.
Очень полезная и интересная статья!
Спасибо Вам за эту информацию.
Здравствуйте, а как сделать на windows xp?
Здравствуйте Антон, как сделать на ХР я не знаю, но советую пора оставить эти «дрова» а установить современную ОС.
Спасибо огромное, удалось восстановить дело всей недели.
Валерий, ОГРОМНОЕ Вам СПАСИБО. Вернула, случайно удаленную папку! Это фантастика! :))
Валерий.Я отправил вопрос удаленных библиотеках но нее указал систему WIndows7
Валерий! Вырезала папку в строке Панель закладок.в браузере UC Browser.D . В корзине нет, У меня WIndows7, поэтому Пуск — Свойства отсутствует кнопка Предыдущие версии. Архивация не настроена. В папке важные ссылки и инфо. Подскажите, как восстановить?
Архивация не настроена. В папке важные ссылки и инфо. Подскажите, как восстановить?
Здравствуйте Надежда с браузером UC Browser я не знаком система Window не имеет отношение к закладкам браузера. Попробуйте воспользоваться горячими клавишами Ctrl+Chift+H для входа в журнал браузера где найдите что подобное: Импорт и резервные копии –> Восстановить резерв. коп. изберите ту дату в которой точно были ваши закладки.
Спасибо дружище. 3-й способ. Восстановление из предыдущей версии сегодня здорово выручил.
Простой, но эффективный способ который многие не знают.
Мало кто знает потому, что не читают штатные «Справка» или «Справка и поддержка», которые вшиты в каждую копию Windows, доступным для чайника языком, и запускаются из главного меню Пуск в 1 клик мыши. А надо бы читать, и тогда новые, или относительно новые (начиная с Windows 7) штатные функции ОС будут казаться тем, чем они являются, а не танцем с бубном вокруг ПК. Вместе с тем согласен, что функция замечательная, и спасает там, где раньше наступал капец. Следует отметить, что включённая данная служба теневого копирования «эволюции» файлов может пожирать много места на системном диске, записями этих теневых копий. Это к вопросу, куда это место девается, и почему после установки, ОС с течением времени безмерно распухает и может увеличиться в несколько раз. А может и нет, всё зависит от параметров настроек и характера использования ПК.
Следует отметить, что включённая данная служба теневого копирования «эволюции» файлов может пожирать много места на системном диске, записями этих теневых копий. Это к вопросу, куда это место девается, и почему после установки, ОС с течением времени безмерно распухает и может увеличиться в несколько раз. А может и нет, всё зависит от параметров настроек и характера использования ПК.
огромное спасибо. Восстановила все в целости и сохранности. Спасибо.
Рад за вас Анна, что смогли восстановить свои удаленные файлы!
Спасибо большое за эту статью. Случайно удалила безвозвратно папку со всеми материалами,но благодаря этой статье всё восстановилось! Ещё раз большое спасибо автору!))))
Все рад помочь если имею такую возможность, удачи вам Александра!
Валерий, я из чайников, хоть и окончила курсы Сениоров. Случайно пришло в голову запросить про утерянные фото и загрузки и открыла Ваш сайт. Всё записала в общ. тетрадь-буду пробовать вернуть украденное. Поставила Ваш сайт в закладки, что бы при надобности обратиться к Вам за подмогой.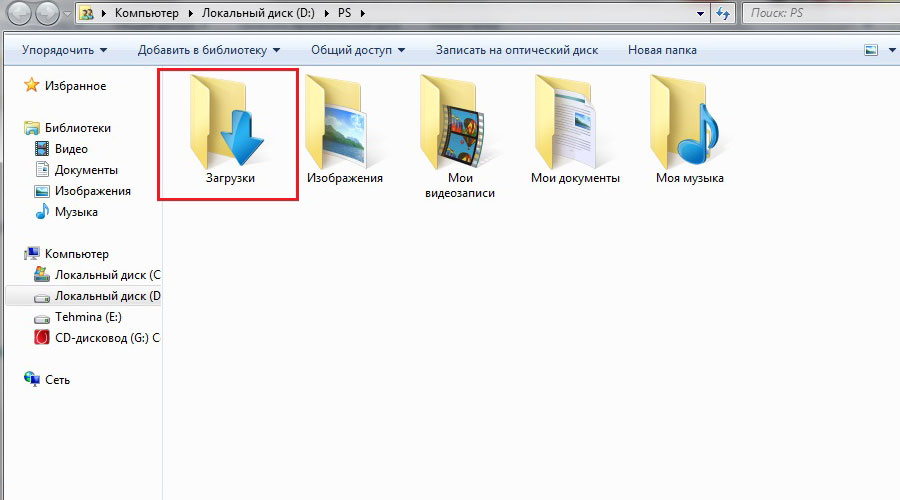 Можно ли это делать? Спасибо за статью.
Можно ли это делать? Спасибо за статью.
Здравствуйте Любовь, спасибо за отзыв, всегда только рад помочь! Так, что обращайтесь если смогу, то обязательно помогу решить проблему.
Здравствуйте Валерий, так как ваша статья выше называется «Как восстановить удаленную папку 100%, и всех читателей заинтересовал» волшебный способ №3, я решил от себя написать здесь по этому поводу. Я и сам прошёл по ссылке «Как восстановить удаленную папку 100%» c другой страницы сайта, будучи заинтригованным таким максималистским утверждением. Статья хорошая, и открывает глаза на новые возможности актуальных версий Windows, но вместе с тем имеет существенный недостаток — это отсутствие информации, что данная функция сработает, только если для дисков/ разделов дисков/ томов (основных, логических и т. д. и т.п.), где находились утраченные, или находятся испорченные файлы, в настройках «Защита системы» была включена функция наблюдения с защитой предыдущих версий файлов. Если такая защита не была включена для базового диска или его отдельного раздела, то никакой 3-тий вариант восстановления для файлов, обретающихся там, не будет возможен в принципе. Поэтому, в данной ситуации, утверждение о 100% восстановлении папок не совсем корректно, и многие неведающие, но уверовавшие могут попасть впросак.
Поэтому, в данной ситуации, утверждение о 100% восстановлении папок не совсем корректно, и многие неведающие, но уверовавшие могут попасть впросак.
Для тех, кто не знает или ещё не наковырял. На панели управления находите значок «Система», или правой кнопкой мыши по значку «Компьютер» > далее из контекстного меню выбираете «Свойства системы». В окне свойств системы открываете вкладку «Защита системы». Это та самая вкладка, которая в прежних версиях Windows отвечала только за настройку программы «Восстановление системы». С Windows 7отвечает ещё и за теневое копирование версий пользовательских (не системных) папок и файлов. Смотрите, включена ли защита за диском/дисками > если нет, нажимаете вкладочку «Настроить» и настраиваете параметры защиты версий файлов и версий системы, для каждого диска по отдельности, выделяете место на диске/ах для хранения точек восстановления системы и файлов. Для начала 5 -10 ГБ будет вполне достаточно. Нужно заметить, что когда выделенного места не будет хватать, старые точки восстановления будут затираться (переписываться) новыми.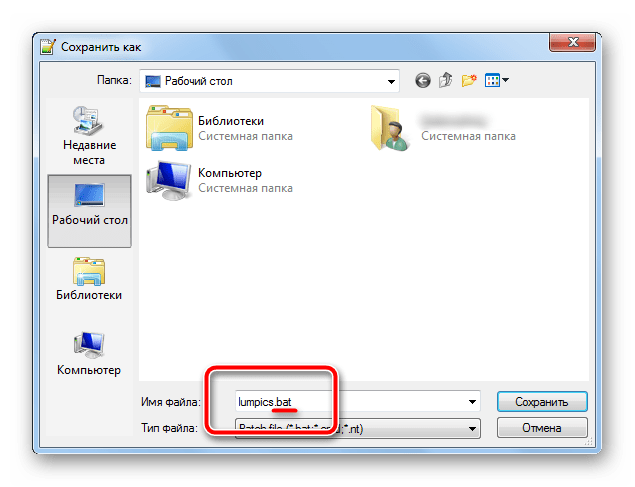 Теневые копии могут быть повреждены/ уничтожены/удалены другими системными программами (в первую очередь сторонними): программами дефрагментации/оптимизации дискового пространства, программами создания/ удаления/ разделения /слияния/ сжатия/ расширения — разделов диска, программами очистки диска от «ненужного мусора» например в виде больших неиспользуемых фалов точек восстановления. В общем следить надо, иначе вместо ожидаемого чуда можно получить не 100%-е восстановление папок и файлов, а полный безвозвратный трындец. Удачи вам.
Теневые копии могут быть повреждены/ уничтожены/удалены другими системными программами (в первую очередь сторонними): программами дефрагментации/оптимизации дискового пространства, программами создания/ удаления/ разделения /слияния/ сжатия/ расширения — разделов диска, программами очистки диска от «ненужного мусора» например в виде больших неиспользуемых фалов точек восстановления. В общем следить надо, иначе вместо ожидаемого чуда можно получить не 100%-е восстановление папок и файлов, а полный безвозвратный трындец. Удачи вам.
Спасибо Роман за такой емкий и дополняющий статью комментарий который будет очень полезен моим посетителям.
Как восстановить папки в профиле пользователя? Windows 7/8/10
При изменении расположения системных папок профиля пользователя вы неправильно указали путь, и теперь не можете вернуть папки назад? Эта инструкция поможет вам, если у вас Windows XP, 7, 8 или 10.
С помощью этого метода можно переместить системные папки на другой диск.
Инструкция 1 (простой способ)
Сначала попробуйте вернуть неправильно перемещенную системную папку по примеру восстановления папки «Мои документы», инструкция 1 находится по этой ссылке.
Инструкция 2
Если первая инструкция вам по каким-то причинам не подошла, попробуйте вернуть неправильно перемещенную системную папку с помощью реестра.
Сначала переместите одну папку, когда всё получится, и вы поймёте суть метода, можно будет вернуть и другие папки. В качестве примера я буду перемещать системную папку «Музыка» на диск D:
Редактор реестра
Нам понадобится редактор реестра.
Диалоговое окно Выполнить с командой запуска Редактора реестра
- Нажмите на клавиатуре сочетание клавиш «Win+R» (Нажмите клавишу с логотипом «Windows», и, не отпуская её, нажмите клавишу «R»)
- В появившемся окне «Выполнить» введите REGEDIT и нажмите «Enter»
- Откроется окно «Редактор реестра», которое внешне похоже на проводник
Окно редактора реестра
Раздел с настройками системных папок профиля пользователя
Теперь нам понадобится раздел, в котором хранятся настройки системных папок профиля пользователя.
- В левой части найдите раздел HKEY_CURRENT_USER (похож на папку, как вы можете увидеть сверху на скриншоте) и попробуйте его раскрыть (двойным щелчком мыши или нажатием по треугольнику слева от значка в виде папки), например, D:\Music
- Раскрывая по очереди разделы, доберитесь до следующего пути: HKEY_CURRENT_USER\Software\Microsoft\Windows\CurrentVersion\Explorer\Shell Folders
- Справа, среди прочих, должны быть папки «Desktop», «My Music», «My Video», «Personal» и т.д.
Раздел Shell Folders с настройками системных папок профиля пользователя
Примечание
Изначально все системные папки расположены по пути C:\Users\ИмяВашегоПользователя\
Если же вы что-то меняли, то путь будет другой.
Даже если вы неправильно перенесли системные папки, изменить их расположение можно прямо в редакторе реестра.
Учтите, что файлы из старого места в новое вам придётся переносить вручную.
Изменяем расположение папок
Поменяем расположение папок профиля пользователя.
- Нажмите двойным щелчком мыши по нужному названию (для «Музыки» это «My Music»)
- В открывшемся окошке «Изменение строкового параметра» введите без ошибок путь к нужной папке (эта папка должна уже быть создана), например «D:\Music» (только без кавычек)
Новый путь папки Музыка
- Нажмите «ОК» и перезагрузите компьютер
- Проверьте, применились ли изменения
- Перенесите нужные файлы из старого места в новое (в нашем примере, всю музыку можно перенести в «D:\Music»)
Готово!
Новое расположение папки Музыка
Таким же способом можно изменить все остальные папки и вернуть их правильное расположение.
У вас получилось?
Если у вас есть вопросы по перемещению системных папок пользователя, можете задать их в комментариях ниже.
В случае проблем, внимательно перечитайте инструкцию, ничего ли вы не пропустили? Проверьте, правильный ли вы путь указываете (папка должна быть создана до внесения изменений в реестр, путь к ней лучше всего скопировать из адресной строки проводника; проверьте, нет ли лишних пробелов до или после адреса в значении строкового параметра).
Если решить проблему не получилось, сделайте скриншоты свойств папки назначения (вкладки «Общие» и «Расположение»), а также, разделов реестра «HKEY_CURRENT_USER\Software\Microsoft\Windows\CurrentVersion\Explorer\Shell Folders» и «HKEY_CURRENT_USER\Software\Microsoft\Windows\CurrentVersion\Explorer\User Shell Folders»
До встречи на сайте IT-уроки!
Автор: Сергей Бондаренко http://it-uroki.ru/
Копирование запрещено, но можно делиться ссылками:
Поделитесь с друзьями:
Понравились IT-уроки?
Все средства идут на покрытие текущих расходов (оплата за сервер, домен, техническое обслуживание)и подготовку новых обучающих материалов (покупка необходимого ПО и оборудования).
Много интересного в соц.сетях:
Лучшие 9 способов восстановления файлов рабочего стола, исчезнувших на Mac и Windows 10/8/7
Проблема: папка исчезла с настольного компьютера Mac
Пользователи любят размещать свои часто используемые папки или файлы на рабочем столе, чтобы они могли получить быстрый доступ к этим файлам, когда они им понадобятся. Но они не знают, что эта привычка резко увеличивает опасность потери данных из-за случайного удаления, сбоя системы или внезапного отключения электроэнергии. В результате с рабочего стола исчезла потребность в восстановлении папок.
Но они не знают, что эта привычка резко увеличивает опасность потери данных из-за случайного удаления, сбоя системы или внезапного отключения электроэнергии. В результате с рабочего стола исчезла потребность в восстановлении папок.
В этой статье мы покажем вам различные способы восстановления файлов или папок на рабочем столе, которые исчезли на Mac. Более того, в этой статье также демонстрируются полезные способы восстановления папок, исчезнувших с рабочего стола Windows. Начнем сейчас.
Часть 1. 6 способов восстановления папки, исчезнувшей с настольного компьютера Mac
Есть две причины, по которым папки на рабочем столе Mac могут исчезнуть: одна — папки скрыты, а другая — файлы удалены.Независимо от того, скрыты ли ваши файлы / папки или удалены, вы можете использовать следующие эффективные способы восстановления недостающих файлов.
3 способа восстановить скрытые или отсутствующие папки с Mac:
- Совет 1. Показать файлы с помощью Finder
- Совет 2.
 Отображение скрытых файлов с помощью Терминала
Отображение скрытых файлов с помощью Терминала - Совет 3. Найдите папки в стеках
3 способа восстановить удаленную папку с рабочего стола Mac:
- Совет 4. Восстановление файлов из корзины
- Совет 5.Выключите iCloud Drive
- Совет 6. Используйте программу восстановления данных Mac
Среди них самый эффективный способ — восстановить отсутствующие файлы Mac с помощью программы для восстановления данных EaseUS Mac. Если вы не хотите использовать программное обеспечение для восстановления данных, вы можете попробовать другие способы, указанные ниже.
Совет 1. Используйте Finder для поиска отсутствующих папок на рабочем столе Mac
macOS Finder помогает систематизировать файлы и папки. Если вы не можете найти файл или папку, вы можете найти скрытые файлы в Finder следующими способами.
Шаг 1. Сначала перезапустите Finder, щелкнув логотип Apple в левом верхнем углу. Затем нажмите «Завершить принудительно> Finder> Перезапустить».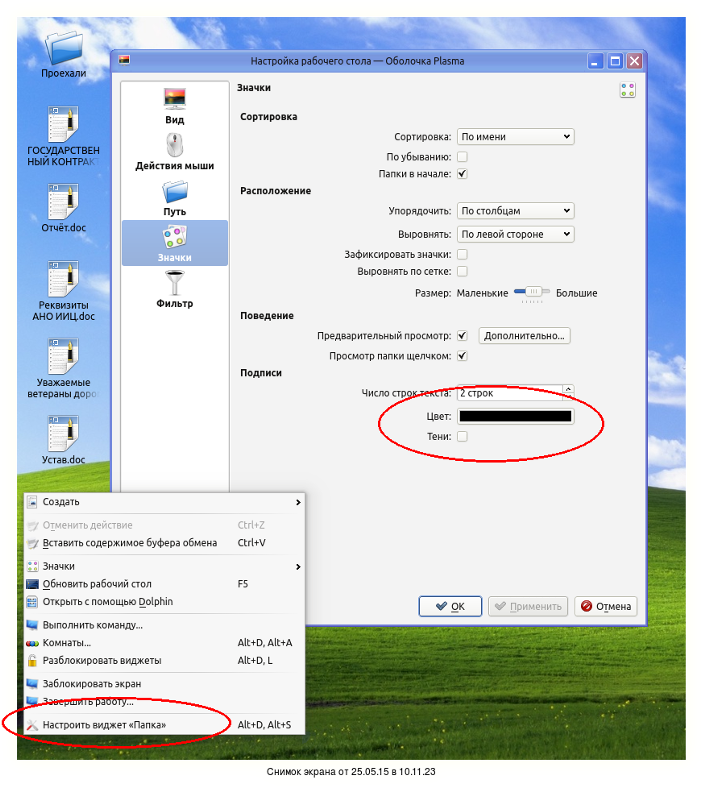 Если это не сработает, вы можете попробовать устранить неполадки с помощью Finder.
Если это не сработает, вы можете попробовать устранить неполадки с помощью Finder.
Шаг 2. В Finder откройте папку Macintosh HD. Нажмите Command + Shift +. (точка), чтобы отобразить скрытые файлы. Вы также можете сделать то же самое из папок «Документы», «Приложения» и «Рабочий стол».
Совет 2. Отображение скрытых файлов с помощью терминала
Команда терминала может отображать любые скрытые файлы на Mac.
Шаг 1. Перейдите в «Finder> Applications> Utilities» и дважды щелкните «Terminal».
Шаг 2. В Терминале выполните следующие команды в следующем порядке:
Введите , по умолчанию напишите com.apple. Найдите AppleShowAllFiles true, и нажмите Return
Введите killall Finder и нажмите Return
.
При выполнении команд вы можете видеть свои скрытые файлы в Finder и любые временные файлы, сохраненные на рабочем столе.
Шаг 3. Введите Закройте в Терминале, чтобы выйти из окна Терминала.
Совет 3. Найдите исчезнувшую папку Mac в стеках
Если функция стека доступна на вашем Mac и включена, все ваши файлы будут организованы по категориям. Когда вы щелкаете категорию, она расширяется и отображает все содержимое на рабочем столе.
Шаг 1. Перейдите в «Просмотр» в верхней части рабочего стола и выберите «Использовать стеки».
Шаг 2. Выберите «Группировать стопки по» и проверьте, как были организованы ваши файлы.
Шаг 3. Найдите пропавшие папки и поместите их в место назначения.
Если на рабочем столе нет папок, попробуйте отключить стеки, чтобы найти файлы рабочего стола Mac.
Три вышеуказанных способа помогают восстановить отсутствующие файлы или папки на рабочем столе Mac. Но предпосылка состоит в том, что файл не удаляется, а скрывается.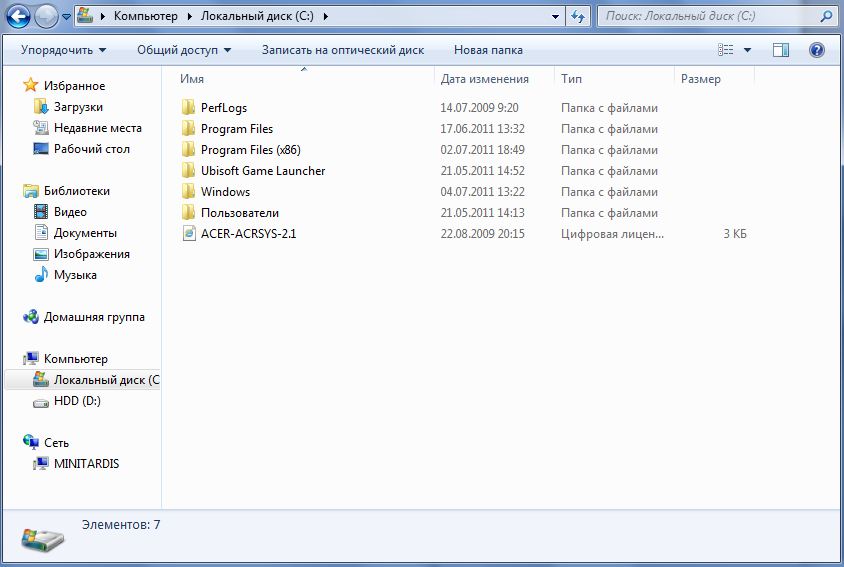 Если ваши папки Mac удалены или удалены, воспользуйтесь следующими решениями для восстановления потерянных файлов или папок на рабочем столе Mac.
Если ваши папки Mac удалены или удалены, воспользуйтесь следующими решениями для восстановления потерянных файлов или папок на рабочем столе Mac.
Совет 4. Восстановление удаленных файлов / папок рабочего стола из корзины
Если вы случайно удалили файлы с рабочего стола Mac, вы можете легко восстановить их из корзины. Выполните следующие действия, чтобы вернуть удаленные файлы рабочего стола на Mac.
Шаг 1. Откройте значок корзины на рабочем столе, и вы увидите все удаленные файлы там.
Шаг 2. Найдите файлы, которые хотите восстановить, перетащите их на рабочий стол. Или щелкните их правой кнопкой мыши и выберите вариант «вернуть», чтобы восстановить удаленные файлы на Mac из корзины.Файлы вернутся в исходное местоположение.
Совет 5. Отключите iCloud Drive для восстановления утерянных папок рабочего стола на Mac
Вы можете синхронизировать локальный рабочий стол и папку с документами с iCloud Drive на Mac.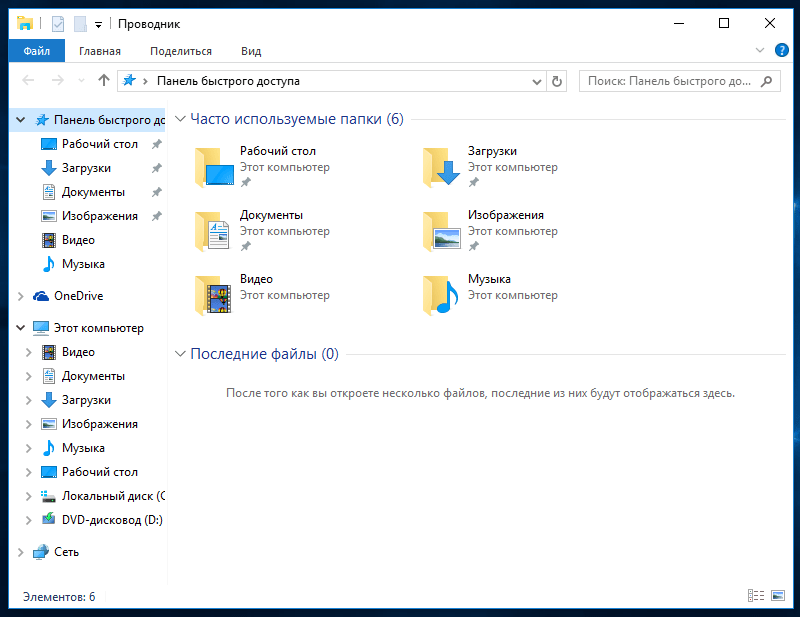 Папки рабочего стола и документов будут перемещены в раздел iCloud на боковой панели Finder. Если вы обнаружите, что папка исчезла с рабочего стола Mac, вы можете выключить iCloud, чтобы восстановить папку с потерянными документами.
Папки рабочего стола и документов будут перемещены в раздел iCloud на боковой панели Finder. Если вы обнаружите, что папка исчезла с рабочего стола Mac, вы можете выключить iCloud, чтобы восстановить папку с потерянными документами.
Шаг 1. Перейдите в «Меню Apple»> «Системные настройки»> «iCloud».
Шаг 2. Щелкните «Параметры».
Шаг 3. Снимите флажок «Папки рабочего стола и документов» и нажмите «Готово».
Совет 6. Восстановление исчезнувших папок с помощью программного обеспечения для восстановления данных Mac
Самый эффективный способ вернуть исчезнувшие или удаленные файлы рабочего стола на Mac — это использовать профессиональное программное обеспечение для восстановления данных Mac. Мастер восстановления данных EaseUS для Mac может эффективно восстановить потерянные данные из-за случайного удаления или по другим причинам.
- Восстановить удаленные Word, Excel, фотографии, видео, аудиофайлы и сотни других типов файлов
- Восстановить удаленные файлы с рабочего стола, очищенную корзину, отформатированный жесткий диск, недоступное запоминающее устройство и т.
 Д.
Д. - Поддержка всех версий операционных систем Mac (macOS 10.15 ~ 10.9)
Теперь бесплатно загрузите этот инструмент восстановления данных Mac, чтобы восстановить папки или файлы, которые исчезли с рабочего стола Mac.
Выполните следующие действия, чтобы восстановить файлы рабочего стола на устройстве Mac:
Шаг 1. Выберите место на диске (это может быть внутренний жесткий диск / твердотельный накопитель или съемное запоминающее устройство), где вы потеряли данные и файлы. Нажмите кнопку «Сканировать».
Шаг 2. EaseUS Data Recovery Wizard для Mac немедленно просканирует выбранный том диска и отобразит результаты сканирования на левой панели.
Шаг 3. В результатах сканирования выберите файл (ы) и нажмите кнопку «Восстановить сейчас», чтобы вернуть их.
Вы можете применить Совет 4 — Совет 6, чтобы восстановить исчезнувшие файлы или папки на рабочем столе Mac.Если вы полностью удалите файлы с Mac, только EaseUS Mac Data Recovery сможет восстановить навсегда удаленные файлы или папки на Mac.
Часть 2. 3 способа восстановления папки, исчезнувшей с рабочего стола в Windows 10/8/7
Если вы являетесь пользователем операционной системы Windows, вы можете вернуть исчезнувшие файлы рабочего стола с помощью программного обеспечения для восстановления данных Windows 10, CMD или предыдущей версии.
- Совет 1. Отображение скрытых файлов с помощью CMD
- Совет 2. Восстановите утерянные файлы рабочего стола из предыдущих версий
- Совет 3.Восстановление файлов на рабочем столе с помощью программного обеспечения для восстановления данных Windows
Совет 1. Отображение скрытых или исчезнувших файлов с помощью CMD
Файлы вашего рабочего стола могут отсутствовать на вашем ПК с Windows, если они скрыты. Но вы можете позволить им появиться в командной строке. Вот шаги:
Шаг 1. Нажмите клавиши Windows + X и выберите Командная строка (CMD) в качестве администратора.
Или вы можете щелкнуть значок Windows, выбрать «Поиск» и ввести командную строку. Щелкните его правой кнопкой мыши и выберите, чтобы открыть командную строку от имени администратора.
Щелкните его правой кнопкой мыши и выберите, чтобы открыть командную строку от имени администратора.
Шаг 2. Определите диск или запоминающее устройство, на котором файлы скрыты и вы хотите восстановить.
Шаг 3. Введите attrib -h -r -s / s / d G: \ *. * и нажмите «Enter». (Если это диск D, замените G: буквой диска вашего устройства).
Совет 2. Восстановите утерянные файлы рабочего стола из предыдущей версии
Если вы хотите попробовать вручную показать файлы, исчезнувшие с рабочего стола в Windows 10/8/7, вы можете выполнить следующие действия.
Шаг 1. Создайте новую папку на рабочем столе и назовите ее таким же именем, как исчезнувшая папка.
Шаг 2. Щелкните папку правой кнопкой мыши и выберите «Свойства»> «Предыдущие версии». Затем Windows выполнит поиск и перечислит предыдущие версии удаленных или потерянных файлов или папок.
Шаг 3.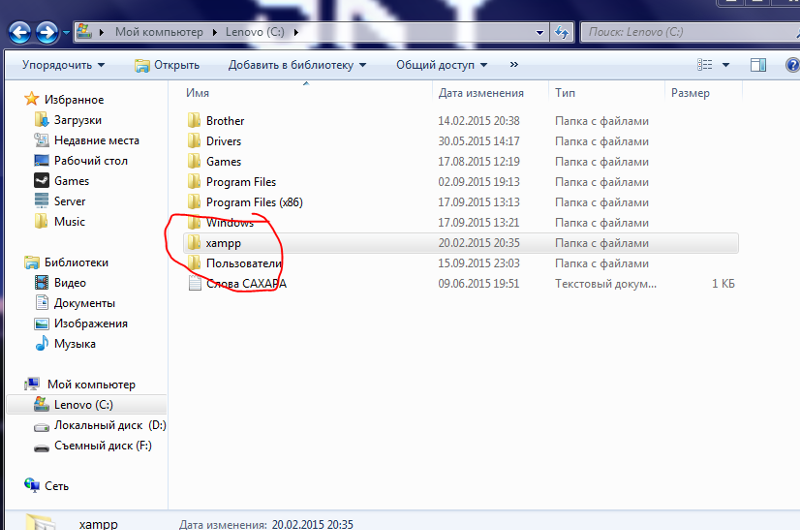 Выберите последнюю версию и нажмите «Восстановить»> «ОК», чтобы восстановить исчезнувшую папку с рабочего стола.
Выберите последнюю версию и нажмите «Восстановить»> «ОК», чтобы восстановить исчезнувшую папку с рабочего стола.
Совет 3.Восстановить отсутствующие файлы рабочего стола в Windows с помощью программного обеспечения
Если вы являетесь пользователем Windows, вы также можете использовать программу для восстановления дисковых данных версии Windows — EaseUS Data Recovery Wizard. Этот инструмент известен своей высокой скоростью восстановления и отличными функциями восстановления данных. Вы можете использовать его для восстановления удаленных файлов из пустой корзины, отформатированного диска / раздела, поврежденного внутреннего / внешнего жесткого диска, потерянного раздела и многого другого.
Теперь загрузите этот первоклассный инструмент для восстановления данных, чтобы восстановить папки, исчезнувшие с рабочего стола компьютера Windows, за три шага.
Шаг 1. Выберите место для сканирования потерянной папки
В разделе «Местоположение» нажмите «Обзор» в разделе «Выбор папки», чтобы выбрать место, где вы потеряли папку, и нажмите «ОК», чтобы просканировать потерянную папку.
Шаг 2. Найдите и просмотрите найденные файлы в папке утерян
Если вы помните имя папки, введите имя папки в поле «Поиск», чтобы быстро найти потерянную папку. Затем откройте найденную папку и дважды щелкните, чтобы просмотреть потерянные файлы.
Или вы можете использовать левую панель, чтобы найти потерянную папку, а затем использовать «Фильтр» и «Тип», чтобы указать нужные файлы.
Шаг 3. Восстановить и сохранить потерянную папку с файлами
Наконец, выберите папку и файлы и нажмите «Восстановить», выберите новое безопасное место на вашем ПК и нажмите «ОК», чтобы сохранить его.
Выводы
В этой статье показано всего 10 методов восстановления потерянных файлов рабочего стола. Среди них наиболее эффективным способом восстановления папок или файлов, которые исчезли с рабочего стола Mac или Windows, является использование программного обеспечения для восстановления данных EaseUS.Он позволяет без каких-либо усилий восстанавливать скрытые, удаленные, утерянные, недоступные и поврежденные файлы.
Часто задаваемые вопросы о файлах рабочего стола исчезли на Mac
Вы узнали эти эффективные способы отображения отсутствующих файлов с рабочего стола Mac. Если у вас есть связанные вопросы, вы можете прочитать эти вопросы и ответы, чтобы узнать больше.
Куда делись все мои файлы на рабочем столе Mac?
Если файлы вашего рабочего стола исчезли с Mac и вы сохранили эти файлы и папки на iCloud Drive, они будут перемещены в раздел iCloud на боковой панели Finder.
Почему все на моем рабочем столе Mac пропало?
Когда дело доходит до исчезновения всего с рабочего стола, первой проблемой должны быть отсутствующие папки или скрытые значки папок Mac. Возникла проблема с настройками системы или вы тоже что-то случайно удалили.
Как восстановить файлы рабочего стола?
Для восстановления файлов рабочего стола на Mac:
- Совет 1. Восстановить папку, пропавшую с рабочего стола, с помощью программного обеспечения
- Совет 2.
 Восстановите отсутствующие файлы на Mac через корзину
Восстановите отсутствующие файлы на Mac через корзину - Совет 3. Верните удаленные файлы на Mac с помощью терминала
- Совет 4. Используйте Finder для поиска отсутствующих файлов рабочего стола Mac
- Совет 5. Отключите iCloud Drive, чтобы восстановить отсутствующие файлы рабочего стола
- Совет 6. Отключите стеки стола в macOS, чтобы найти отсутствующую папку Mac
Для восстановления файлов рабочего стола в Windows:
- 1. Восстановить отсутствующие файлы рабочего стола в Windows с помощью программного обеспечения
- 2. Восстановить утерянные файлы рабочего стола из предыдущей версии
- 3.Показать скрытые или исчезнувшие файлы с помощью CMD
4 надежных способа восстановления удаленной папки в Windows 10 (2021)
Вот и вы сидите за своим столом и проводите очень продуктивный день с ноутбуком с Windows. Вы отвлекаетесь на телефонный звонок, но продолжаете работать, спокойно справляясь с прерыванием. Когда ваше внимание переориентируется на вашу работу, вы поймете, что случайно удалили критически важную папку с вашего компьютера.Какие действия вы можете предпринять, чтобы исправить эту ошибку?
Когда ваше внимание переориентируется на вашу работу, вы поймете, что случайно удалили критически важную папку с вашего компьютера.Какие действия вы можете предпринять, чтобы исправить эту ошибку?
На самом деле, есть несколько способов восстановить файлы или папки, которые вы удалили с вашего ПК. В зависимости от того, как и когда произошло удаление, вы можете восстановить удаленную папку, используя средства, встроенные в ОС Windows, или использовать программное обеспечение для восстановления данных, чтобы спасти потерянную информацию. Даже если вы удалили элементы безвозвратно, специализированное программное обеспечение, такое как Disk Drill, может быстро и легко восстановить данные .Мы продемонстрируем ряд методов восстановления удаленных папок как с помощью программы восстановления, так и без нее.
Как восстановить удаленные папки с помощью Disk Drill Recovery ToolВот как восстановить удаленные папки с помощью программы для восстановления данных Disk Drill.
 Просто выполните следующие действия.
Просто выполните следующие действия.- Загрузите и установите Disk Drill для Windows.
Чтобы избежать возможности перезаписи папки, которую вы хотите восстановить, или повреждения файла, не используйте диск или раздел , содержащий эту папку.
- Запустить программу.
- Выберите диск или раздел, содержащий папку для восстановления, из списка, представленного Disk Drill.
- Нажмите кнопку Искать потерянные данные . Это запускает мощные алгоритмы сканирования, которые будут искать на диске файлы, которые можно восстановить.
- Предварительный просмотр списка файлов и папок, возвращаемых приложением и доступных для восстановления.
- Выберите элементы, которые хотите восстановить.
Укажите место для хранения файлов. Не используйте исходное место хранения , чтобы свести к минимуму вероятность перезаписи файлов в процессе восстановления.
- Нажмите кнопку Восстановить , чтобы выполнить восстановление выбранных данных.

Disk Drill может находить и восстанавливать файлы в сотнях различных форматов файлов , даже если файлы были окончательно удалены. Папки, которые находились в пустой корзине, можно легко восстановить несколькими щелчками мыши.Это эффективное решение для восстановления после потери данных. Приложение можно использовать для восстановления удаленных папок практически с любого типа внутреннего или внешнего жесткого диска.
Пользователи Windows могут бесплатно загрузить инструмент и использовать его для восстановления до 500 МБ данных , не вкладывая средства в версию Pro программы. Эта универсальная утилита включает функции, выходящие за рамки восстановления папок, и предоставляет бесплатные инструменты для обслуживания жесткого диска и защиты данных.Это важный компонент в вашем программном наборе инструментов, когда вы имеете дело с неизбежной неожиданной потерей данных.
Как восстановить удаленные папки в Windows (подходит для всех версий Windows) Вот несколько методов, которые можно использовать для восстановления удаленных папок без использования программного обеспечения для восстановления.
В случае недавно удаленных папок использование корзины должно быть вашим первым действием.Он предлагает быстрый способ потенциально восстановить потерянные данные. Для этого выполните следующие простые шаги.
- Откройте корзину, дважды щелкнув или щелкнув правой кнопкой мыши и выбрав Открыть .
- Выберите папку, которую хотите восстановить.
- Щелкните папку правой кнопкой мыши и выберите Восстановить .
Этот метод будет работать, только если вы не очистили корзину . Как только вы это сделаете, программное обеспечение для восстановления данных — единственный способ вернуть ту точную копию папки.
Восстановление из предыдущей версии папки
Возможно, вы сможете восстановить папку из предыдущей версии. Выполните следующие действия, чтобы попробовать этот метод.
- Откройте проводник.

- Перейдите в папку, которую вы хотите восстановить.
- Щелкните правой кнопкой мыши и выберите в меню Восстановить предыдущие версии .
- Выберите версию, которую вы хотите восстановить, из списка, предоставленного Windows.
- Нажмите кнопку Восстановить , чтобы восстановить папку.
Чтобы этот метод был успешным, Windows должна иметь точку восстановления , которая содержит предыдущую версию папки.
Использование резервной копии для восстановления удаленной папки
Вот пример важности создания резервных копий вашей системы и важных данных. Если вы выполняете резервное копирование, вы можете восстановить удаленную папку с носителя резервных копий . Конечно, если вы недавно внесли изменения в папку, они будут потеряны при восстановлении более старой версии данных.
Запустите инструмент резервного копирования и восстановления и найдите самую последнюю версию удаленной папки. Если другие методы восстановления не помогли, возможно, вы сможете восстановить только более старую версию вашей папки.
Если другие методы восстановления не помогли, возможно, вы сможете восстановить только более старую версию вашей папки.
Программное обеспечение для восстановления данных позволяет восстанавливать файлы, которые были окончательно удалены или удалены из корзины. Когда вы выполняете восстановление с помощью программного обеспечения, вы восстанавливаете фактическую папку, которую вы удалили.Сравните это с другими методами восстановления, которые вернут более старую версию вашей папки.
Эти методы не могут фиксировать какие-либо недавние изменения, внесенные вами в папку или файлы, которые она содержит. По этой причине программное обеспечение для восстановления данных предлагает превосходное решение для восстановления удаленных папок на вашем компьютере с Windows 10.
Связанная статья7 БЕСПЛАТНЫХ способов восстановления удаленных файлов в Windows 10 Просто следуйте нашим подробным пошаговым инструкциям, которые написаны для среднего пользователя компьютера.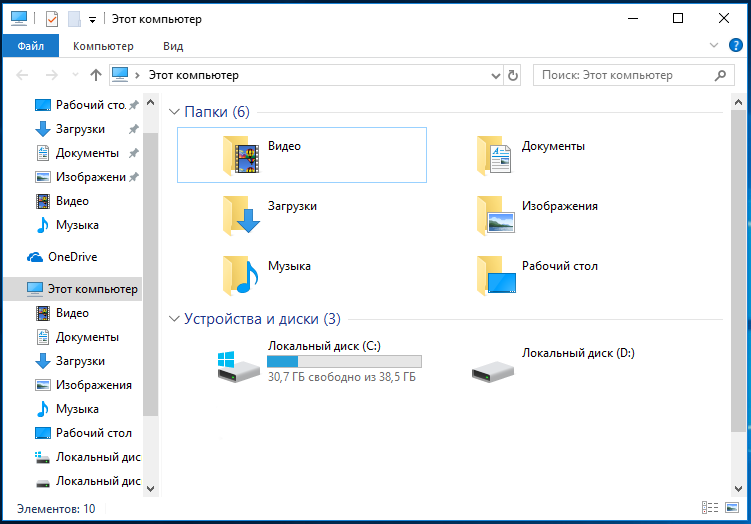
Есть несколько действий, которые вы можете предпринять, чтобы свести к минимуму вероятность случайного удаления важной папки или, по крайней мере, защитить себя, имея в наличии более старые копии данных. Вот несколько шагов, которые вам следует предпринять, чтобы лучше защитить свои данные.
Способ 1. Регулярно делайте резервные копии вашей системы.Это основная передовая практика, которой должны следовать все пользователи компьютеров, которые ценят данные, хранящиеся в хранилище их компьютеров.Вы можете использовать встроенное средство резервного копирования и восстановления, встроенное в ОС Windows, или использовать сторонний инструмент.
Способ 2. Воздержитесь от использования комбинации клавиш Shift + Delete. Безвозвратно удаляет элемент, не отправляя его в корзину. Если вы все же используете этот метод удаления и вам нужно восстановить файлы, лучше всего подойдет программа для восстановления данных.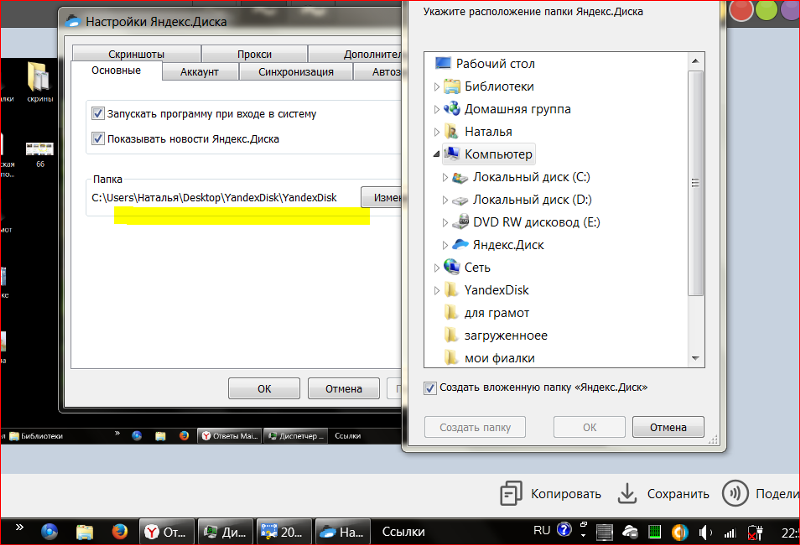
Потратьте несколько секунд на то, чтобы исследовать, что именно там находится, прежде чем опорожнять его, что может избавить вас от процедуры восстановления данных, которой можно было бы легко избежать.
Статья по темеКак бесплатно восстановить удаленные файлыМы опробовали и протестировали различные методы восстановления данных, чтобы помочь вам бесплатно восстановить данные с любого устройства.
FAQПапку, которая была окончательно удалена, можно восстановить с помощью программного обеспечения для восстановления данных. Вы также можете использовать резервную копию системы, содержащую папку.
Даже если папки были недавно удалены с вашего компьютера или рабочего стола, из-за активности системы они могли быть перезаписаны и больше не доступны для восстановления.
Да. Подключите внешний жесткий диск к компьютеру и используйте программу восстановления данных, чтобы восстановить потерянную папку.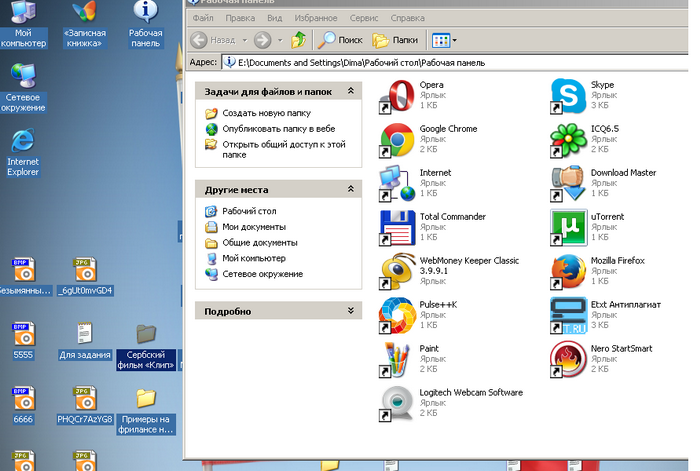
База знаний поддержки карбонита
результаты поиска
Импорт файлов OneNote
Вам нужно будет восстановить данные, которые вы вручную экспортировали из OneNote ранее. Кроме того, резервную копию OneNote можно найти в следующем месте: C: \ Users \ User \ AppData \ Local \ Microsoft \ OneNote \ 16.0 \ Backup \ User @ Domain. Прочтите эту статью для получения дополнительной информации.
Импорт в Microsoft Outlook
Когда Carbonite восстанавливает данные Microsoft Outlook на вашем компьютере, вам нужно будет импортировать данные обратно в программу Outlook, чтобы восстановить данные электронной почты. В этой статье объясняется, как импортировать данные Outlook. Возможно, вам потребуется сначала восстановить данные Outlook, прежде чем вы сможете их импортировать.В более новых версиях Outlook данные вашей электронной почты обычно хранятся в папке «Документы». В старых версиях Outlook ваши электронные письма часто хранятся в папке AppData.
Остановка восстановления
Вы можете отменить восстановление через диспетчер восстановления. Невосстановленные файлы в очереди восстановления не будут загружены, пока вы не начнете другое восстановление.
Импорт ваших данных Thunderbird
После выполнения восстановления вам нужно будет импортировать вашу электронную почту и контактные данные обратно в программу Mozilla Thunderbird, чтобы использовать ее.
Как работает Carbonite Online Backup
Carbonite работает в фоновом режиме и сканирует ваш компьютер на наличие новых и / или измененных файлов, чтобы поддерживать резервную копию в актуальном состоянии. Carbonite создает зашифрованные копии ваших файлов, которые отправляет через безопасное соединение на серверы Carbonite. Восстановление файлов на вашем компьютере очень просто, независимо от того, устанавливаете ли вы Carbonite и загружаете файлы на свой компьютер или используете функцию Carbonite Anytime Anywhere Access.
Импорт избранного из Internet Explorer
Ваши избранные файлы в Internet Explorer — это отдельные файлы. Это ярлыки для веб-сайтов, которые вы хотите сохранить. Вы можете восстановить избранные в Internet Explorer с помощью диска резервного копирования Carbonite и переместить их в нужное место на вашем компьютере.
Импорт данных Peachtree
Peachtree использует несколько различных типов файлов и каталогов для хранения информации на вашем компьютере.Если вам нужно восстановить данные Peachtree, Carbonite рекомендует восстановить эти файлы на вашем рабочем столе. Вы можете импортировать восстановленные данные Peachtree, следуя этим инструкциям.
Импорт закладок Firefox
Ваши закладки Firefox сохраняются в папке на вашем компьютере под названием Bookmarkbackups и могут быть импортированы обратно в ваш браузер Firefox.
Восстановление удаленных папок из Windows всего за 3 клика
Удалить папку легко, используя простую опцию «Удалить» или опцию «Удалить с зажатой клавишей Shift». Но восстановление удаленной папки после осознания того, что у вас есть удаленная папка, которая вам все еще нужна, — утомительный процесс.
На компьютере у вас может быть возможность вернуть удаленные папки из корзины. Однако, если вы безвозвратно удалили файлы из папки с документами или потеряли важные документы из-за любого сценария потери данных, вернуть эти удаленные файлы из моих документов может быть непросто.Что вы будете делать в такой ситуации?
Не дожидайтесь конца этой статьи, чтобы восстановить удаленные папки с вашего Windows, Mac или любых устройств хранения.
Simple Hack # 1: В случае, если вы удалили папку с помощью кнопки «Удалить», вы можете нажать клавиши Ctrl + Z. Это отменит задачу, недавно выполненную на вашем устройстве. Следовательно, есть шанс вернуть папку со всем ее содержимым, или вы можете просто выполнить восстановление файлов из корзины.Это не поможет, если вы удалили папку с помощью клавиш Shift + Delete.
Восстановление удаленных папок из корзины
Восстановление папок из корзины может показаться очевидным для большинства из вас, но будет очень полезно для тех, кто еще не очистил корзину. Те из вас, кто очистил свою корзину, могут узнать больше о восстановлении корзины или перейти к следующему способу возврата удаленных папок. Чтобы восстановить удаленные папки из корзины, выполните следующие действия:
- Открыть Корзина
- Выберите удаленную папку или файлы, которые вы хотите восстановить
- Нажмите восстановить
Восстановление удаленных папок в Windows из предыдущих версий
Чтобы восстановить удаленные папки с помощью функции восстановления системы, выполните следующие действия:
- Щелкните правой кнопкой мыши диск или папку, из которой вы удалили файлы и папки
- Щелкните свойства и в появившемся новом окне щелкните Предыдущие версии
- Выберите файл резервной копии, из которого вы можете восстановить папки
- Нажмите Восстановить и дайте подтверждение
- Нажмите ОК , чтобы завершить процесс
Simple Hack # 2: Вы также можете восстановить удаленные папки из резервной копии.Все, что вам нужно сделать, это проверить, создана ли у вас резервная копия или точка восстановления системы. Если да, вы можете легко восстановить удаленные файлы в кратчайшие сроки.
Самый популярный способ восстановления удаленных папок
Самый популярный и простой способ вернуть навсегда удаленные файлы — это использовать профессиональное программное обеспечение для восстановления файлов. Remo File Recovery Software — это наиболее рекомендуемый инструмент для восстановления файлов на разных устройствах и платформах.
Простой в использовании инструмент пригодится для восстановления удаленных папок, а также для восстановления потерянных папок пользователя из Windows 10 при любых обстоятельствах.Созданный на основе усовершенствованного механизма сканирования, этот инструмент может распознавать и восстанавливать более 300 типов файловых форматов. Скачайте инструмент бесплатно прямо сейчас и попробуйте сами.
Как восстановить удаленные папки из Windows 10,8,7?
Чтобы восстановить удаленные папки с вашего компьютера, загрузите и установите Remo File Recovery Software и выполните следующие шаги:
- Запустите инструмент, нажмите Восстановить файлы , выберите диск, с которого вы хотите восстановить удаленные папки, и нажмите кнопку Сканировать .
- После завершения процесса сканирования, Предварительный просмотр восстановленных папок и файлов и проверка.
- Если вы успешно восстановили данные, активируйте инструмент, чтобы Сохранить восстановленные папки в желаемом месте.
Note- В случае, если вы хотите восстановить папки с внешнего диска, вам необходимо подключить внешний диск к компьютеру, на котором вы установили программное обеспечение.
3 рекомендации, чтобы никогда не потерять файлы и папки:
- Регулярное резервное копирование данных в облако или внешний диск
- Защитите свои устройства от вредоносных программ или вирусных атак
- Перекрестная проверка перед удалением любого файла / папки с запоминающих устройств
Filestore @ UCL: просмотр или восстановление предыдущей версии файла в Windows 10 или Desktop @ UCL | Отдел информационных услуг
Это руководство покажет вам, как просмотреть или восстановить предыдущую версию файла или папки на вашем диске N: или S: в Windows 10 или на компьютере Desktop @ UCL.
Какие предыдущие версии?
Предыдущие версии представляют собой копии файлов и папок, которые сохраняются как часть «точки восстановления». Вы можете использовать предыдущие версии для восстановления файлов и папок, которые вы случайно изменили, удалили или были повреждены. В зависимости от типа файла или папки вы можете открыть, сохранить в другом месте или восстановить предыдущую версию.
Это руководство предназначено для …
Перед тем, как начать …
- Ваше устройство должно быть либо компьютером с Windows 10, либо Desktop @ UCL.
- Ваше устройство должно быть подключено к сети UCL либо на месте, либо через службы удаленного доступа, такие как VPN или Desktop @ UCL Anywhere.
Инструкции
- Найдите файл на своем компьютере, перейдя к файлу с помощью проводника Windows. Его можно найти на панели задач (рис. 1) Рис. 1 — Значок проводника на панели задач
- Щелкните правой кнопкой мыши значок файл или папку, предыдущую версию которой вы хотите просмотреть, а затем нажмите «Восстановить предыдущие версии». После этого вы увидите список всех доступных предыдущих версий файла или папки (Рис.2). Этот список будет включать файлы, сохраненные в резервной копии (если вы используете Windows Backup), а также точки восстановления. Рисунок 2 — Список предыдущих версий файла
Важное примечание: Восстановление файла из библиотеки
В для восстановления предыдущей версии файла или папки, включенной в библиотеку, вам нужно будет найти файл, в котором он сохранен, а не в библиотеке. Например, чтобы восстановить предыдущую версию изображения, которое включено в библиотеку изображений, но хранится в папке «Мои изображения», вам нужно будет найти его в папке «Мои изображения», чтобы восстановить предыдущую версию. - Перед восстановлением предыдущей версии файла или папки выберите предыдущую версию и нажмите «Открыть» (рис. 3). Рис. 3 — Кнопка «Открыть предыдущую версию»
- Чтобы восстановить предыдущую версию, выберите предыдущую версию и затем нажмите «Восстановить»
Предупреждение: Файл или папка, выбранные для восстановления, заменят текущую версию, и замену нельзя будет отменить.
Соответствующие руководства и другая информация
Справка и поддержка
Для получения дополнительной помощи и поддержки вам необходимо обратиться в ИТ-службу.
Восстановление удаленных файлов в Windows 10 с программным обеспечением или без него
Мы все сделали это, и большинство из нас сделает это снова в какой-то момент в будущем. Речь, конечно же, идет о случайном удалении важных файлов с помощью ярлыка Shift + Delete в Windows 10 , что исключает возможность простого восстановления их из корзины.
Хорошая новость заключается в том, что не вся надежда теряется, когда вы выбираете неправильные файлы и случайно удаляете их, потому что существует способов восстановления навсегда удаленных файлов в Windows 10, о которых должны знать пользователи , и мы описываем их все в этой статье. .
Как восстановить удаленные файлы из корзины в Windows 10
Как вы, возможно, знаете, когда вы обычно выбираете файл в Windows 10 и нажимаете Удалить на клавиатуре, файл перемещается в корзину , где он находится, пока вы вручную не очистите корзину, что дает вам время передумать и легко восстановить удаленный файл.
Чтобы восстановить удаленные файлы из корзины в Windows 10:
- Откройте корзину , щелкнув ее значок правой кнопкой мыши.
- Выберите «Открыть» в меню, чтобы просмотреть удаленных файлов .
- Установите флажок слева от имени файла, которое вы хотите восстановить.
- Щелкните правой кнопкой мыши выбранный файл и выберите «Восстановить», чтобы восстановить файл в исходное расположение в Windows 10 .
Проблема с этим способом удаления файлов заключается в том, что он не освобождает сразу место в хранилище, поэтому большинство людей в первую очередь удаляют файлы. Только когда вы вручную очищаете корзину, Windows помечает дисковое пространство, занятое удаленными файлами, как пустое.
Если вы хотите удалить файл, который, как вы уверены, не понадобится в будущем, вы можете пропустить корзину и использовать сочетание клавиш Shift + Удалить , чтобы сразу удалить его навсегда. Когда вы удаляете файл с помощью сочетания клавиш Shift + Delete, вы сразу освобождаете место для хранения, но лишаете себя возможности просто восстановить его из корзины.
Однако то, что вы не можете восстановить окончательно удаленные файлы из корзины, не означает, что вы вообще не можете их восстановить.Просто имейте в виду, что вам нужно действовать быстро и восстанавливать навсегда удаленные файлы до того, как они будут перезаписаны.
Восстановить удаленные файлы в Windows 10 без стороннего программного обеспечения
Мы начнем с наименее удобного для пользователя метода, который включает в себя командную строку и ряд очень специфических команд. Если вам удастся использовать этот метод, мы уверены, что у вас не возникнет проблем с любым другим методом, описанным в этой статье.
- Откройте меню «Пуск».
- Введите «cmd» , щелкните правой кнопкой мыши первое совпадение и выберите
«Запуск от имени администратора», чтобы запустить командную строку с правами администратора. - Введите "chkdsk X: / f" и нажмите Enter на клавиатуре. Замените
"X"буквой вашего жесткого диска. - Введите "ATTRIB -H -R -S / S / D X: *. *" и нажмите Enter.Снова замените
"X"буквой вашего жесткого диска.
Процесс восстановления может занять некоторое время, поэтому наберитесь терпения и не прерывайте его. Если возможно, вообще ничего не делайте на компьютере во время процесса восстановления, так как вы можете перезаписать удаленные файлы и сделать восстановление невозможным.
Восстановить окончательно удаленные файлы из старой резервной копии
В Windows Vista появился новый компонент восстановления данных под названием Backup and Restore , который позволяет пользователям создавать резервные копии и восстанавливать из резервных копий, созданных ранее.
Несмотря на то, что Backup and Restore был полностью удален из операционной системы Windows в Windows 8.1 в пользу File History (подробнее об истории файлов в следующей главе этой статьи), по-прежнему восстановить данные можно. на компьютерах с Windows 10 из резервных копий, созданных с помощью инструмента резервного копирования и восстановления.
- Откройте меню «Пуск».
- Введите «backup» и нажмите Enter на клавиатуре.
- Выберите
«Перейти к резервному копированию и восстановлению (Windows 7)»параметр в разделе «Ищете более старую резервную копию?» - Нажмите на
«Выберите другую резервную копию для восстановления файлов из»вариант и выберите резервную копию. - Нажмите
«Далее»и следуйте инструкциям для завершения процесса восстановления.
Восстановление удаленных файлов с помощью программного обеспечения для восстановления данных ✅
Disk Drill — это профессиональная программа для восстановления данных, которая настолько проста в использовании, что подходит даже для начинающих.С Disk Drill вы можете восстановить несколько сотен форматов файлов всего несколькими щелчками мыши, не тратя никаких денег.
Чтобы восстановить удаленные файлы в Windows 10, выполните следующие действия:
- Загрузите Disk Drill, нажав кнопку
«Бесплатная загрузка».Восстановление данных бесплатно
Ваш помощник для восстановления удаленных файлов - Установите Disk Drill, как любое другое приложение Windows 10.
- Запустите Disk Drill и нажмите кнопку
«Поиск потерянных данных»рядом с жестким диском, с которого вы хотите восстановить окончательно удаленные файлы. - Выберите файлы, которые вы хотите восстановить, из списка результатов.
- Нажмите кнопку
«Восстановить», чтобы начать процесс восстановления.
Disk Drill позволяет восстановить до 500 МБ данных, не платя , и поставляется с инструментом для защиты файлов от потери данных.
Восстановить навсегда удаленные файлы в Windows 10 бесплатно из резервной копии истории файлов
История файлов — это замена функции резервного копирования и восстановления, которая присутствовала в более старой версии операционной системы Windows, что позволяет просто Корзина для восстановления Windows 10 , а также для восстановления безвозвратно удаленных файлов.
Чтобы бесплатно восстановить удаленные файлы в Windows 10:
- Откройте меню «Пуск».
- Введите «восстановить файлы» и нажмите Enter на клавиатуре.
- Найдите папку, в которой хранились удаленные вами файлы.
- Нажмите кнопку «Восстановить» посередине, чтобы восстановить файлы Windows 10 в их исходное расположение.
Если вы не видите никаких папок, это, вероятно, связано с тем, что История файлов отключена . В этом случае вы должны увидеть возможность включить его.
Используйте функцию восстановления предыдущих версий
Windows 10 поставляется с чрезвычайно полезной функцией восстановления данных, которая называется «Восстановление предыдущих версий» , которая позволяет восстанавливать предыдущие версии всех файлов и папок на вашем компьютере — при условии, что вы его активировали. Для этого :
- Откройте меню «Пуск».
- Введите «защита системы» и нажмите Enter на клавиатуре.
- Выберите жесткий диск в разделе «Настройки защиты» и щелкните
«Настроить». - Выберите
«Включить защиту системы»и нажмите «ОК». Теперь вы можете использовать функцию «Восстановить предыдущие версии» для восстановления файла или папки до их предыдущего состояния.
Просто щелкните правой кнопкой мыши любой файл или папку, перейдите на вкладку «Предыдущие версии» и выберите версию, которую вы хотите восстановить. 8 описанные выше методы для восстановления безвозвратно удаленных файлов с Google Диска.
Как? Просто выполните восстановление данных на диске, на котором вы храните папку Google Drive, чтобы восстановить файлы , которые больше не подлежат восстановлению, с помощью опции
«Восстановить из корзины»на Google Диске.Заключение
Как видите, даже файлы, удаленные с помощью сочетания клавиш Shift + Удалить сочетанием клавиш в Windows 10 , на самом деле не удаляются навсегда, если вы знаете, что делать и действовать достаточно быстро.В следующий раз, когда кто-то спросит вас: «Как мне восстановить навсегда удаленные файлы с моего ПК?» вы можете просто указать человеку на эту статью или, еще лучше, порекомендовать Disk Drill , единственное необходимое решение для восстановления данных.
FAQЭто зависит от того, как вы определяете окончательно удаленные файлы. Если вы имеете в виду файлы, которые недавно были удалены из корзины, то у нас для вас хорошие новости: такие файлы обычно можно восстановить. Но если вы имеете в виду файлы, которые вы давно удалили, то, скорее всего, вы не сможете их восстановить.
Да, есть несколько бесплатных программных решений для восстановления данных для Windows 10, которые вы можете скачать бесплатно:
- Disk Drill (удобный интерфейс, отличная производительность)
- PhotoRec (интерфейс командной строки, средняя производительность)
- TestDisk (интерфейс командной строки, средняя производительность)
- Recuva (графический интерфейс пользователя, низкая производительность)
- Восстановление файлов Windows (интерфейс командной строки, средняя производительность)
Чтобы восстановить удаленные файлы в Windows 10 без программного обеспечения, вы можете поищите их в корзине или воспользуйтесь функцией резервного копирования истории файлов.Последний может помочь вам восстановить даже окончательно удаленные файлы, которые были перезаписаны давным-давно, но только если вы активировали эту функцию до инцидента с потерей данных.
Это зависит от двух вещей: вашей удачи и того, выполняете ли вы резервное копирование данных. Если вам повезет, удаленный файл все еще присутствует на вашем жестком диске, а это значит, что вы можете восстановить его с помощью программы для восстановления данных. Конечно, резервные копии, например созданные с помощью истории файлов, можно использовать для восстановления любого файла независимо от того, как долго он был удален.
[ТОП 6] Способы восстановления навсегда удаленных файлов в Windows 10
Логически удаленные файлы могут оставаться на жестком диске в течение длительного периода времени в зависимости от использования вашего компьютера. Windows логически удаляет файлы и помечает их предыдущее хранилище как доступное для повторного использования. Файл остается физически доступным до тех пор, пока Windows не перезапишет его новыми данными, даже если вы больше не можете получить к нему доступ через проводник Windows.Это позволяет восстанавливать навсегда удаленные файлы на компьютерах с Windows 10.
При возникновении сценария потери данных существует несколько методов, которые можно использовать для попытки восстановить или восстановить потерянную информацию.
Ваше первое действие при обнаружении потери данных должно заключаться в том, чтобы как можно скорее прекратить использование затронутого устройства хранения. Это сведет к минимуму вероятность того, что Windows перезапишет файлы до того, как будет выполнено восстановление.
# 1: проверьте корзину
Этот метод должен быть первым, который вы будете использовать, когда вам нужно восстановить удаленные файлы на компьютерах с Windows 10.Если файл, о котором идет речь, был недавно удален, он может быть в корзине, откуда его легко восстановить.
Чтобы восстановить удаленные файлы, выполните следующие действия:
Шаг 1. Дважды щелкните корзину, чтобы открыть ее.
Шаг 2. Найдите и просмотрите файлы, которые нужно восстановить. Вы можете использовать клавиши Ctrl и Shift для одновременного выбора нескольких элементов.
Шаг 3. Щелкните выделение правой кнопкой мыши и выберите Восстановить . Это восстановит файл в его исходное местоположение. Вы также можете перетащить файл из корзины в новое место, где он будет храниться.
Шаг 4. Убедитесь, что файлы действительно были восстановлены в исходное или новое расположение.
Корзина предоставляет временное хранилище для файлов, которые были недавно удалены из вашей системы Windows и которые поместятся в корзину. Файлы, размер которых превышает емкость корзины, будут безвозвратно удалены, а не сохранены для возможного восстановления. Вы не найдете этих файлов в корзине.
Вы также можете не найти файлы, которые ожидаете увидеть в корзине, по другим причинам.
- Вы можете обойти корзину при удалении файла с помощью комбинации клавиш Shift + Delete.
- Корзина могла быть очищена вручную, щелкнув ее значок правой кнопкой мыши и выбрав «Очистить корзину».
- Файлы удаляются из корзины и окончательно удаляются через определенное количество дней, которое может контролироваться пользователем.
- Элементы удаляются из корзины по принципу «первым пришел — первым удалил», когда корзина становится слишком полной, чтобы в нее помещался только что удаленный файл.Самый старый файл в корзине будет окончательно удален, чтобы освободить место для самого нового удаления.
Вы можете настроить размер корзины и продолжительность хранения файлов, изменив ее настройки. Если ваших потерянных файлов нет в корзине, вам нужно будет использовать другой метод восстановления. Прочтите, чтобы узнать, какие еще варианты у вас есть для восстановления потерянных или удаленных файлов.
# 2: Восстановление удаленных файлов в Windows 10 с помощью программного обеспечения для восстановления данных
Для устранения последствий потери данных может потребоваться программное обеспечение для восстановления файлов.Мы рекомендуем Disk Drill от CleverFiles для Windows в качестве предпочтительного инструмента для восстановления данных. Это комплексное приложение для восстановления данных, которое использует передовые алгоритмы для сканирования любых носителей на наличие удаленных файлов, которые можно восстановить. Его режим глубокого сканирования будет очищать ваш диск на предмет фрагментов файлов, которые можно восстановить спустя долгое время после того, как они были удалены с устройства хранения.
Disk Drill можно загрузить бесплатно и использовать для восстановления до 500 МБ данных и просмотра всех файлов, доступных для восстановления, без каких-либо финансовых вложений.Для восстановления большего размера потребуется покупка Pro-версии инструмента.
Вот шаги по восстановлению потерянных данных с помощью Disk Drill.
Шаг 1. Загрузите и установите Disk Drill.
Настоятельно рекомендуется не использовать диск, который будет использоваться для восстановления. Установка на этот диск может привести к повреждению или перезаписи файлов, прежде чем вы получите возможность их восстановить.
Шаг 2. Запустите приложение.
Шаг 3. Выберите диск или раздел, на котором находились файлы, из списка, представленного в окне приложения.
Шаг 4. Нажмите кнопку Поиск потерянных данных , чтобы запустить алгоритмы сканирования Disk Drill. По мере обработки вам будет представлен список файлов, которые можно восстановить.
Шаг 5. Выберите файлы, которые вы хотите восстановить, и новое место, где вы их сохраните.
Не используйте исходное расположение файлов, так как это может привести к повреждению файла во время восстановления.
Шаг 6. Щелкните Восстановить , чтобы выполнить восстановление данных.
Шаг 7. Перейдите в новое место и убедитесь, что файлы полностью восстановлены и могут использоваться вашими приложениями.
Disk Drill для Windows и macOS Скачать бесплатно# 3: Восстановление случайно удаленных файлов в Windows 10 из резервной копии истории файлов
Одна из самых важных задач для всех пользователей компьютеров — это защита данных, которые хранятся на машине. Лучший способ добиться этого — выполнять регулярное резервное копирование системы с помощью выбранного вами инструмента резервного копирования.Windows 10 предлагает встроенный инструмент резервного копирования и восстановления под названием История файлов, который может помочь вам восстановить удаленные элементы. Пользователи Windows должны найти время, чтобы настроить его для защиты данных на своем ноутбуке или ПК.
Вот шаги для восстановления удаленных файлов из резервной копии истории файлов.
Шаг 1. Щелкните значок проводника и откройте папку, содержащую элементы, которые вы хотите восстановить.
Шаг 2. Щелкните вкладку «Главная», а затем кнопку «История».
Шаг 3. Выберите файлы или папку, которые вы хотите восстановить.
Шаг 4. Перемещайтесь по времени с помощью стрелок, чтобы найти версию, которую вы хотите восстановить.
Шаг 5. Нажмите кнопку «Восстановить», чтобы восстановить файл в исходное расположение.
Шаг 6. Устраните любые конфликты имен, заменив исходный файл восстановленной версией, пропустив файл или оставив и то, и другое для просмотра.
# 4: Восстановить предыдущие версии файлов в Window 10
Функция восстановления предыдущих версий операционной системы может быть очень полезной, если вы случайно удалили файл, с которым работали.Использование этой функции позволяет быстро и легко вернуться к ранее сохраненной версии. Эти версии сохраняются, когда Windows создает точки восстановления. Вы можете получить доступ к этой функции, выполнив следующие действия.
- Откройте проводник и перейдите к папке, в которой хранились потерянные файлы, прежде чем они были отправлены в корзину.
- Щелкните правой кнопкой мыши элемент, который нужно восстановить, и выберите «Восстановить предыдущие версии».
Выберите версию файла, который вы хотите восстановить, и нажмите кнопку «Восстановить».
# 5: Восстановление потерянных файлов с помощью приложения для восстановления файлов Windows
Приложение Windows File Recovery — это инструмент командной строки, доступный бесплатно в магазине приложений Microsoft. Он позволяет восстанавливать файлы нескольких типов, которые были случайно удалены с вашего компьютера с Windows 10.
Этот инструмент позволяет восстанавливать фотографии, документы, видео и другие элементы. Его можно использовать для восстановления данных с вашего основного жесткого диска или внешних устройств, таких как SD-карта. Возможно, вы захотите попробовать этот инструмент, прежде чем искать сторонние варианты восстановления.Более подробная информация об инструменте доступна на этом сайте.
# 6: Используйте командную строку для восстановления данных
Командную строку можно использовать для восстановления потерянных данных с помощью следующей процедуры:
- Откройте командную строку на компьютере с Windows.
- Введите chkdsk «буква диска» / f и нажмите Enter.
- Нажимайте Y, пока снова не появится командная строка.
- Введите букву диска и нажмите Enter.
- Введите эту команду: буква диска: attrib –h –r –s / s / d *.*.
Эти команды отображают скрытые папки, которые могут содержать ваши потерянные данные. Имена файлов будут отображаться в общей форме, и может быть сложно проверить, восстановили ли вы нужные данные.
Почему следует использовать программу восстановления
Программа восстановленияможет быть единственной возможностью восстановить файлы, которые были удалены по ошибке. Вам следует подумать об установке и ознакомлении с качественным продуктом для восстановления данных для решения этих конкретных ситуаций.
- Отсутствие резервных копий истории файлов — Если вы не делаете резервные копии постоянно, есть вероятность, что недавно созданные файлы, которые были удалены, никогда не копировались. Чтобы восстановить их, вам нужно будет использовать программное обеспечение для восстановления данных.
- Пустая корзина — вы можете обнаружить, что после удаления нескольких файлов в рамках операции очистки корзина была очищена. Теперь, когда вы обнаружите, что нужный вам файл не перерабатывается, а удаляется безвозвратно, для восстановления ваших потерянных данных потребуется инструмент для восстановления данных.
- Необъяснимая потеря данных — Неправильные обновления или вредоносное ПО могут привести к крупномасштабной потере данных, когда файлы исчезают без остановки в корзине.
Возможность стереть данные, ранее хранившиеся на жестком диске, может иметь решающее значение для успеха делового или личного проекта. Стоит потратить некоторое время на изучение того, как использовать программное обеспечение для восстановления данных. Посмотрите, как он функционирует, прежде чем восстанавливать силы во время фактической потери данных.
Какие методы позволяют восстановить всю папку?
Вот методы, которые позволяют легко восстановить всю папку.
- Вы можете восстановить папку, которая находится в корзине. Просто щелкните папку правой кнопкой мыши и выберите «Восстановить», чтобы получить элемент.
- Восстановление из резервной копии позволяет восстанавливать папки целиком. При выборе элементов для восстановления в инструменте резервного копирования / восстановления выберите всю папку.
- Программное обеспечение для восстановления данных можно использовать для полного восстановления папок и их содержимого. Делая выбор для восстановления, обязательно укажите папку и ее содержимое, которые следует восстановить.
Как предотвратить случайное удаление данных в Windows 10
Предотвращение случайного удаления данных с вашего компьютера, безусловно, предпочтительнее тратить время на восстановление после событий потери данных. Вот несколько советов, которые могут помочь вам защитить вашу ценную информацию и позволить вам получить к ней доступ в любое время.
Совет №1 Минимизируйте человеческое взаимодействие
Человеческая ошибка — основная причина потери данных. Контроль доступа к компьютеру и его данным может иметь большое значение для защиты его от непредвиденной потери данных.Обучение правильным процедурам может помочь свести к минимуму ошибки, но до тех пор, пока люди взаимодействуют с компьютерами, вероятность несчастного случая, в результате которого будут уничтожены некоторые данные, будет сохраняться.
Совет №2 Регулярно создавайте резервные копии
Резервное копирование вашего компьютера критически важно, если вы цените данные, которые он содержит. Как минимум, вы должны использовать метод внутренней истории файлов для резервного копирования машины с Windows 10 на внешнее запоминающее устройство. Вам также следует рассмотреть возможность создания облачных резервных копий для хранения копий важных данных в альтернативном месте для защиты от физических бедствий, таких как пожар или наводнение.
Совет № 3 Поддерживайте системное программное обеспечение в актуальном состоянии
Установка последних обновлений системы может помочь предотвратить потерю данных. Эти обновления часто устраняют ошибки и недостатки безопасности, которые могут увеличить ваши шансы на потерю данных.
Невозможно полностью предотвратить потерю данных. Большинство опытных пользователей Windows время от времени приходилось восстанавливать потерянные файлы и папки. Использование описанных выше методов даст вам отличный шанс восстановить все ваши потерянные данные.Не забудьте настроить эти резервные копии и удачи в восстановлении.
FAQ
Существует несколько методов бесплатного восстановления удаленных файлов на компьютере с Windows 10. Использование собственных функций операционной системы, таких как корзина, командная строка или восстановление предыдущих версий, может вернуть потерянные данные бесплатно. Если эти меры не помогут, вы можете загрузить средство восстановления файлов Windows из Microsoft Store, чтобы попытаться восстановить свои данные.Disk Drill для Windows — еще один вариант, который предлагает пользователям возможность использовать профессиональный инструмент восстановления данных для бесплатного восстановления до 500 МБ данных.
Да. С удаленными папками обращаются так же, как с файлами, и их можно восстановить с помощью методов, которые мы обсуждали ранее.
Да, с помощью резервного копирования или программного обеспечения для восстановления данных.


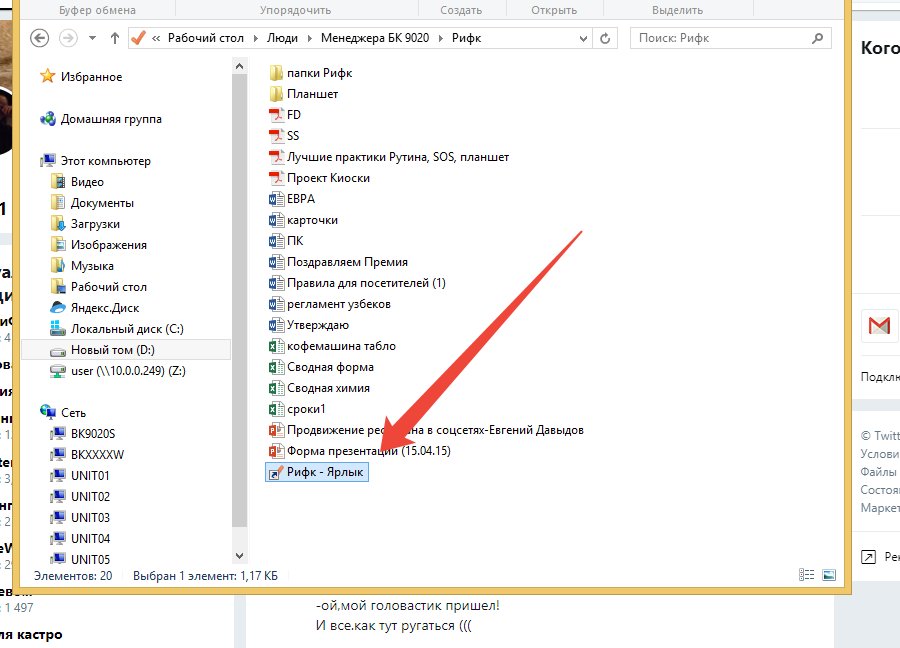
 Начнется поиск. Если папка нашлась, то можете просто перетащить её, удерживая левую кнопку мыши на рабочий стол.
Начнется поиск. Если папка нашлась, то можете просто перетащить её, удерживая левую кнопку мыши на рабочий стол.

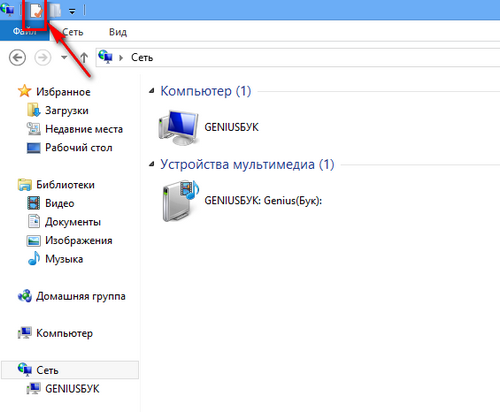 Отображение скрытых файлов с помощью Терминала
Отображение скрытых файлов с помощью Терминала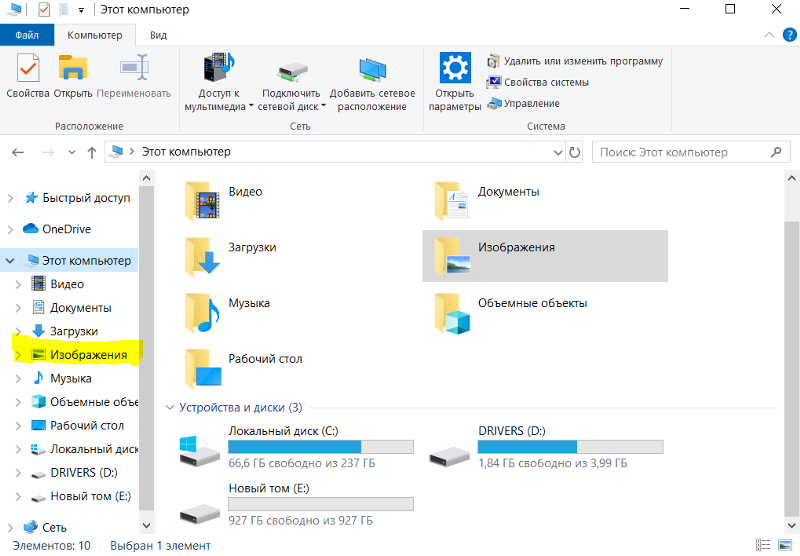 Д.
Д. Восстановите отсутствующие файлы на Mac через корзину
Восстановите отсутствующие файлы на Mac через корзину