Как восстановить удаленные файлы/папки с рабочего стола в Windows 10/7?
Как восстановить потерянные папки рабочего стола и файлы без резервного копирования?
«Мой рабочий стол остался без изменений после обновления с Windows 7 до Windows 10. Но после первой перезагрузки, всё содержимое просто пропало!!! Я потерял все свои папки, и ярлыки тоже исчезли. Я проверил корзину и папку Windows.old, но ничего не нашёл. А самое ужасное, что я не создал резервные копии, а на компьютере хранились семейные фото и видео за многие годы!
Может, кто-нибудь знает, как восстановить удаленные файлы с рабочего стола в Windows 10?»
В последнее время, многие пользователи сообщали о потере своих файлов и папок на рабочем столе после обновления до Windows 10. Кажется, что обновление Windows 10 стирает файлы рабочего стола.
На этой странице мы расскажем вам, как восстановить удаленные или потерянные файлы с рабочего стола из предыдущей версии файлов или с помощью программного обеспечения для восстановления данных с пошаговым руководством.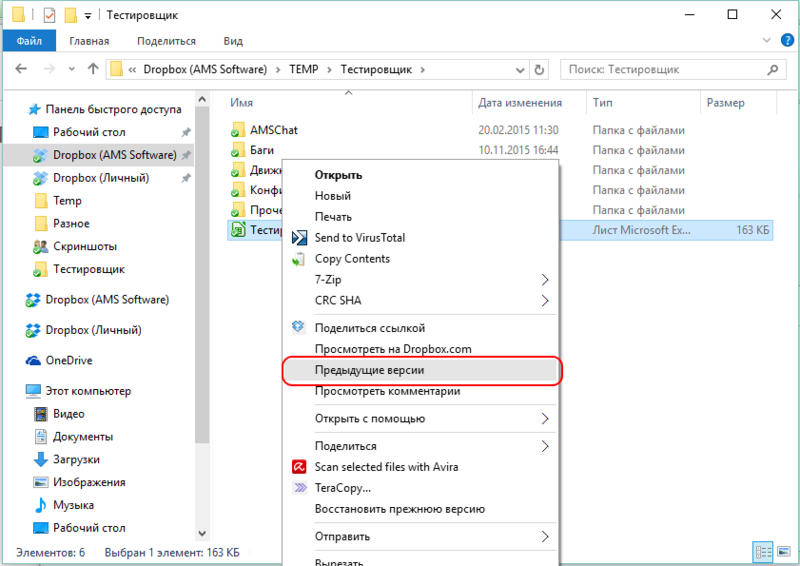
Способ 1. Восстановление из предыдущей версии файлов
Когда вы удалили папку/файл на рабочем столе или потеряли файлы рабочего стола по другим причинам, вы попробовать восстановить их из предыдущих версий файлов.
Без использования программы для восстановления данных, первым делом попробуйте именно этот метод, чтобы возвратить потерянные файлы. Здесь мы покажем вам, как это сделать:
1. Создайте новую папку на рабочем столе и назовите ее именем удаленной папки.
2. Выберите папку, щелкните правой кнопкой мыши по ней и перейдите в раздел «Свойства» > «Предыдущие версии». Затем Windows будет искать список предыдущих копий удаленных или потерянных файлов/папок.
3. Выберите последнюю из возможных версий файла и нажмите кнопку «Восстановить».
Способ 2. Восстановление файлов или папок с рабочего стола с помощью программного обеспечения для восстановления данных Windows 10/7
Первый способ является бесплатным и простым для восстановления файлов на рабочем столе, но у него есть недостаток. Как сказано в руководстве, вам необходимо точно помнить имена всех удаленных файлов или папок для возможности их восстановления.
Если восстановить удаленные файлы с помощью предыдущей версии не получилось, не волнуйтесь! Существует и другое решение — восстановить потерянные или удаленные файлы с рабочего стола с помощью бесплатного программного обеспечения.
Мы рекомендуем попробовать программное обеспечение EaseUS для восстановления файлов. Будучи удобным, безопасным и простым в использовании, ПО сможет восстановить все ваши данные всего за несколько минут. Попробуйте нашу программу, если вы не можете получить доступ к файлу или папке на рабочем столе компьютера или жесткого диска в Windows 10/8/7/XP/Vista. Кроме того, для восстановления удаленных файлов Mac, мы предлагаем EaseUS Мастер Восстановления Данных для Mac ОС.
Шаг 1. Запустите программу восстановления данных с жесткого диска от EaseUS.
Запустите EaseUS Data Recovery Wizard и выберите тот диск, на котором вы потеряли или случайно удалили файлы.
Шаг 2. Дождитесь завершения сканирования.
Программа от EaseUS просканирует указанный диск полностью и представит вам всю потерянную информацию (включая скрытые файлы).
Шаг 3. Просмотрите список найденных файлов и восстановите нужные из них.
После предварительного просмотра, выберите нужные вам файлы, которые были потеряны на диске, и нажмите кнопку «»Восстановить»», чтобы сохранить их в безопасном месте на вашем компьютере или другом внешнем запоминающем устройстве.»
Восстановление удаленного файла или папки
Думаю у многих была ситуация в которой вы случайно или кто то преднамеренно удалил файл или папку с очень важной информацией. И естественно сам собой возникал вопрос- Как восстановить удаленный файл или папку? Первое что необходимо сделать- это не огорчаться и не расстраиваться, потому что практически любую информацию удаленную с компьютера/ ноутбука, USB носителя, можно легко восстановить самому, но для успешного восстановления необходимо уяснить одно правило:
— Не нужно записывать файлы или устанавливать программы на жесткий диск или USB флешку на котором находится информация, которую вы хотите восстановить. Это связанно, с принципом удаления информации, дело в том, что информация при нажатии на кнопку «удалить» на самом деле не удаляется, а лишь затирается ее заголовок, сам файл или папка остаются, но при следующей записи на диск или USB на место где находится удаленный файл или папка записывается новая информация, старая соответственно уже не восстановима.
Способы восстановить удаленный файл или папку.
1) Проверить корзину
Первое и самое простое, что необходимо сделать это проверить Корзину, нет ли там удаленного файла или папки. Для этого нажимаете на ярлыке Корзина на рабочем столе и если там вы увидели файл или папку, которую вы случайно удалили нажимаете на ней правой кнопкой мыши и выбираете «Восстановить». Данные будут восстановлены в то же место где находились до удаления.
Если вам не посчастливилось и в корзине вы не нашли удаленного файла или папки, в таком случае необходимо воспользоваться одной из программ восстановления описанный ниже
2) Воспользоваться бесплатной программой для восстановления данных Recuva.
Первым делом заходим на сайт Recuva и скачиваем последнюю версию программы. Затем запускаете установку скачанной программы, процесс установки весьма прост, первым шагом необходимо выбрать язык установки.
Затем указываем дополнительные параметры (создавать ли ярлык на рабочем столе, искать ли обновления программы…), можно оставить по умолчанию. Учтите, если удаленный файл находился на диске где установлена операционная система (зачастую диск С), то программу Recuva не следует устанавливать на этот диск иначе ее установкой можете затереть файл и его нельзя будет восстановить. Для того, что выбрать другой диск для установки программы нажмите кнопку «Дополнительно» и укажите другой путь установки программы.
После этого будет предложено установить браузер Google Chrome, если не хотите устанавливать снимите галочку.
После установки будет запущен мастер Recuva, который поможет вам восстановить файлы или папку. Настоятельно рекомендую пользоваться именно мастером, поскольку он более понятен и удобен. Нажимаем «Далее»
Выбираем тип восстановленного файла
Выбираем место где находился файл или папка.
Ставим галочку «Включить углубленный анализ», нажимаем «Начать».
После этого начнется поиск файлов, это может занять до нескольких десятков минут, зависит от многих факторов (мощности компьютера, объема диска или USB устройства, скорости работы диска, USB устройства и т. д.).
После поиска вы увидите список файлов, которых можно восстановить. Если вы хотите получить более подробную информацию о файлах, можете нажать на кнопку «Перейти в расширенный режим»
Для восстановления файла установите напротив них галочки и нажмите кнопку «Восстановить», после этого укажите куда восстановить файл и в течении нескольких секунд файл будет восстановлен.
3) Использование платной программы EasyRecovery.
Я, как и многие, за бесплатное программное обеспечение, но в данной статье опишу восстановление файлов и с помощью платной программы, поскольку при моих тестовых восстановлениях эта программа увидела больше удаленных файлов, чем Recuva (2385 файлов против 2461). Я бы рекомендовал использовать эту программу в случае если бесплатная не помогла. Вы все равно ничего не потеряете, поскольку этой программой вы можете бесплатно найти удаленные файлы, вот только для восстановления этих найденных файлов и папок понадобиться лицензионный ключ.
Итак, первым делом скачиваем свежую версию программы EasyRecovery (в данном примере я буду использовать Home версию). Устанавливаем… процесс не сложный, со всем соглашаемся и нажимаем «Next», напомню, что программу нужно устанавливать на том (диск) с которого вы не будете восстанавливать файл или папки, поскольку вы можете затереть восстанавливаемый файл или папку. После установки запускаем программу, первым окном появиться окно лицензирования, которое можно пропустить если нажать «Run as a DEMO». Перед нами появилось первое окно EasyRecovery нажимаем «Continue».
В следующем окне выбираем место где находится файл, который необходимо восстановить.
Следующим шагом выбираем сценарий восстановления. Если файл или папка была просто удалена рекомендуется выбрать «Deleted File Recovery», если жесткий диск/ USB флешка были отформатированы необходимо выбрать «Formatted Media Recovery».
После этого появиться информационное окно в котором указаны все указанные настройки поиска, если вы ничего не напутали, нажимаете «Continue»
Начнется поиск файлов, этот процесс может занять довольно много времени, зависит от размера тома жесткого диска или USB устройства, мощности компьютера и т. д. После того как весь диск или USB флешка отсканированны, перед вами появятся все удаленные файлы разбитые по группам в зависимости от расширения. Если вы нажмете на файл и попытаетесь открыть файл (Open) или сохранить его (Save as) вам будет предложено ввести лицензионный ключ, без него восстановить файл не удастся.
Я надеюсь данное пошаговое руководство помогло вам восстановить ваши файлы и папки, сэкономив не мало времени, а возможно и денег. В дальнейшем рекомендую использовать бекап важных файлов, если есть возможность храните важные файлы на нескольких носителях ну или хотя бы в разных папках.
Я очень надеюсь, моя статья помогла Вам! Просьба поделиться ссылкой с друзьями:
Как восстановить навсегда удаленные папки в Windows?
Случайно удаленные файлы и папки с компьютера Windows, вы получите их обратно из папки корзины. Но некоторые люди хотели бы использовать и нажать « Shift + Delete », чтобы удалить папку, это приведет к окончательному удалению файлов папки, для этого действия навсегда удаленные файлы и папки, из которых вы не сможете их восстановить, используя просто корзину. Но не волнуйтесь, в этой статье мы расскажем и покажем вам лучший способ восстановить навсегда удаленные файлы на компьютере с Windows.
Ниже приведены 3 простых решения, которые помогут вам восстановить окончательно удаленные папки из Windows 10, восстановить удаленные файлы из предыдущей версии в Windows и восстановить навсегда удаленные папки с помощью программного обеспечения Recoverit Data Recovery .
Можно ли восстановить удаленную папку?
Да. Есть разные способы восстановить удаленную папку. Вы можете сначала проверить корзину. Или, если вы включите опцию восстановления системы или истории файлов, вы можете восстановить удаленную папку из предыдущей версии или определенной точки восстановления системы. Однако, когда все методы не работают, вам придется прибегнуть к программному обеспечению для восстановления данных, например, к Wondershare Recoverit.
Для возврата ваших папок доступны четыре решения. Итак, вы хотите попробовать их быстро. Даже в случае безвозвратного удаления вам могут помочь следующие идеи.
Одно из решений — полагаться на свои резервные копии. В этом варианте вам не потребуется дополнительное программное обеспечение. Итак, ваших настроек резервного копирования достаточно.
Допустим, вы забыли включить резервное копирование. В этом случае вы не сможете воспользоваться утилитой резервного копирования и восстановления. Но надежда еще есть. Используя стороннюю программу восстановления данных, вы снова сможете получить доступ к своим данным.
Решение 1. Восстановите удаленные файлы / папки из резервной копии Windows.
Во-первых, вы можете вернуть удаленные файлы из резервной копии в Windows, что, если бы вы регулярно создавали резервную копию файлов папки, вы можете напрямую получить удаленные папки из восстановления системы , а затем выполните следующие шаги:
Шаг 1. Окрыть Резервное копирование и восстановление нажав на кнопку «Пуск» на компьютере с Windows, щелкнув «Панель управления», «Система и сервис», а затем щелкнув Резервное копирование и восстановление .
Шаг 2. Нажмите Восстановить мои файлы, а затем следуйте инструкциям.
Решение 2. Восстановить удаленные файлы / папки из предыдущей версии в Windows 10
Вы можете восстановить файлы удаленных папок на предыдущей версии в Windows.
Шаг 1. Откройте свой компьютер, нажмите кнопку «Пуск» и выберите параметр «Компьютер».
Шаг 2. Выберите жесткий диск и щелкните его правой кнопкой мыши, а затем выберите параметр Восстановить предыдущие версии.
Шаг 3. Во всплывающем окне вы можете проверить версии файлов, вы можете нажать «Восстановить», чтобы вернуть файлы.
Решение 3. Восстановление навсегда удаленных папок с помощью программного обеспечения для восстановления данных Recoverit.
Если первое решение не может помочь вам восстановить навсегда удаленные папки, вы можете воспользоваться следующим решением, чтобы вернуть свои файлы. С помощью Recoverit Data Recovery software вы можете может легко восстанавливать удаленные папки с жесткого диска компьютера, а также программа для восстановления файлов может восстанавливать удаленные файлы с внешнего жесткого диска.
Программа Recoverit File Recovery — это самая профессиональная программа для восстановления удаленных файлов, она может получить доступ к жесткому диску компьютера или внешнему жесткому диску и восстановить файлы удаленных папок. Загрузите программное обеспечение для восстановления и выполните следующие действия, чтобы восстановить навсегда удаленные папки из Windows 10.
Шаги по восстановлению навсегда удаленных папок с помощью Recoverit
Шаг 1. Запустите программу восстановления данных Recoverit, выберите место на жестком диске, чтобы начать работу.
Шаг 2. Программное обеспечение для восстановления папок начнет сканирование устройства, чтобы восстановить потерянные файлы, сканирование займет некоторое время.
Шаг 3. После сканирования вы можете проверить все папки восстановления на Путь файла полученные результаты. Программное обеспечение поддерживает предварительный просмотр восстановленных фотографий, видео, музыки, документов Word, файлов Excel, PPT и PDF.
Выберите все восстановленные файлы и нажмите кнопку «Восстановить» кнопка, чтобы сохранить их на безопасном жестком диске или других устройствах.
Видеоурок о том, как легко восстановить удаленные файлы в Windows 10/8/7?
Чтобы предотвратить повторную потерю данных, вы всегда должны хранить резервную копию ваших важных файлов на безопасном устройстве или в облачном хранилище. После того, как вы потеряете файлы, программа для восстановления данных Recoverit может помочь вам легко и эффективно восстановить безвозвратно утерянные файлы.
Решение 4. Восстановить удаленные данные из Windows с помощью истории файлов
Чтобы восстановить файлы после окончательного удаления, используйте историю файлов. Это ваш простой инструмент в Microsoft Windows. Вы можете вернуть свои папки к более ранней версии. Итак, ваши файлы тоже вернутся.
- Вы должны открыть меню Пуск.
- Как только вы войдете восстановить файлы в поле поиска вы увидите список опций.
- Выберите опцию История файлов. Затем найдите папку с контейнером. Это папка со старым адресом ваших удаленных данных.
- Вы увидите записи истории файлов. И вы можете перемещаться между ними с помощью стрелок.
- После того, как вы нажали Восстановить посередине, выбор вернется. Вы можете найти объекты данных выбора в папке контейнера. Да, восстановление файлов вернет их в исходное местоположение.
Если вы не видите запись в окне истории файлов, это Off. Таким образом, если вы не видите ни одной папки. Вы увидите опцию, в которой вас попросят настроить. Используя параметр настройки, История файлов может начать свою работу.
Люди также спрашивают
Как восстановить удаленную общую папку сетевого диска?
На вашем запоминающем устройстве по-прежнему хранятся данные вашей общей папки. И некоторые приложения для восстановления данных могут вам помочь. Вы можете найти возможность сканировать диск на наличие удаленного содержимого. Может быть опция удаленного сканирования. Но физическое соединение — ваш лучший подход. Чем дольше вы ждете, тем меньше вероятность вернуть вашу папку.
Спасение & Исправление Файлов
- Восстановление Файлов Документов
- Восстановление Файлов Документов
- Восстановление & Ремонт Больше
- Очистить & Удалить Файл
Восстановление папок, удаленных с HDD, карты памяти или flash-накопителя
Восстановление удаленных папок или файлов с разных типов носителей — вопрос, который волнует большое количество пользователей. Они могут быть удалены случайно или умышленно. Тем не менее, вне зависимости от причины, их потеря способна в существенной степени затронуть некоторые аспекты жизни. Это может быть потеря рабочей презентации, которую вы готовили несколько месяцев, или же ценные семейные фото, утрата которых принесет мало приятных впечатлений на ближайшее время.
Прежде всего мы поспешим вас обрадовать! Практически все, что когда-либо было удалено подлежит полному восстановлению. Это говорит о том, что даже в случае потери не только файла или папки, но и директории (раздела) жесткого диска, вы можете с легкостью восстановить любой документ.
В данной статье мы рассмотрим важный для многих пользователей вопрос: “Как восстановить файлы или папки, удаленные с HDD, карты памяти или flash-накопителя”. А в дополнение к основной теме изучим процесс восстановления стертой или пропавшей директории жесткого диска.
Содержание статьи:
Отличия функционала разных накопителей. Расширение корзины. Пользовательские файлы.
Прежде чем обсудить принципы работы с разными типами устройств, необходимо разграничить их, определив основные отличия:
- Циклы перезаписи
Главное и основное отличие HDD от SD-карт и Flash-накопителей заключается в том, что HDD может совершать неограниченное количество циклов перезаписи без вреда для себя. В то время как флешка или SD-карта способны перезаписать данные не более 10.000 раз, что, каким бы большим не казалось число, довольно мало. - Корзина
Ни SD-карта ни Flash-накопитель не имеют в своем распоряжении утилиты под названием “Корзина”. В первую очередь она выступает как временное хранилище данных и предоставляет пользователю возможность вернуться к решению об окончательном удалении файлов несколько позже. Это создает возможность взвесить все “За” и “Против” без принятия поспешных выводов о нужности документа.
Кроме того, при желании вы всегда можете расширить ее пространство, указав какой процент памяти будет отнимать данная утилита. Для этого просто откройте ее свойства и укажите нужный размер.
Это подводит нас к тому, что жесткий диск имеет ряд преимуществ, способных помочь пользователю в восстановлении файлов.
Если вы совершили непреднамеренное стирание документа при помощи клавиши Delete, не забудьте проверить корзину и убедиться в его целостности.
Расширение корзины
Для тех пользователей, которые вынуждены работать с большим потоком файлов мы подготовили короткий и простой гайд как увеличить объем корзины, чтобы случайный большой файл не был удален “мимо” нее. Как вы наверняка знаете, если размер удаляемого документа превышает доступный объем корзины, он стирается перманентно. Чтобы избежать этого, выполните следующее:
1. Откройте Корзину.
2. Щелкнув правой кнопкой мыши по пустому пространству, перейдите в Свойства.
3. Укажите новый объем Корзины для файлов каждого логического раздела.
Процесс удаления с HDD, SD-карты и Flash-накопителя
Для упрощения рассматриваемого процесса, мы изучим основную суть работы только HDD и Flash-накопителя, поскольку принципы функционирования SD и Flash очень похожи.
Как вы видели на изображениях выше, удаляя документ с жесткого диска, вы всегда можете восстановить его из корзины. Исключение составляют только те файлы, которые вы стерли при помощи комбинации клавиш Shift + Delete. Удаляя же файл с Flash-накопителя, вы стираете его перманентно, поскольку корзины для них не предусмотрены.
Возможно ли восстановить удаленный с SD-карты или флешки документ? Как бы это не звучало противоречиво, относительно предыдущего абзаца, восстановление возможно. Чтобы понять как выполнить эту задачу, нужно разобраться в типах удаления данных и том, что происходит с файловой системой в момент стирания.
Удаление и форматирование. В чем разница?
Удаление и форматирование — те понятия, которые часто и повсеместно используются большинством юзеров без глубокого осознания всех процессов, того что происходит в момент совершения одного из этих действий. Тем не менее разница между ними есть и их разделяет пропасть, которую не так уж и легко перешагнуть. Давайте рассмотрим эти функции подробнее.
Удаление
У всех из нас рано или поздно появляется ощущение, когда вся музыка прослушана и все фильмы пересмотрены. Они просто занимают лишнее пространство жесткого диска и не дают никакой возможности установить что-то новое, заставляя нас с грустью смотреть на бесполезные гигабайты лежащего грузом файла.
Первым и единственным разумным решением в данной ситуации становиться необходимость удаления ненужных документов. Но что же происходит в момент, когда мы нажимаем клавишу “Удалить?”. А происходит следующее:
Представьте себе, что ваш жесткий диск это огромная библиотека, на каждой полочке которой лежат ценные и интересные для вас книги, а файловая система — библиотекарь, всегда готовый услужливо помочь найти ту самую историю, которую вы давно искали. В этом заключается главный принцип работы накопителя.
Удаляя файл, вы попросту вычеркиваете из перечня хранящихся книг ненужную вам историю и библиотекарь забывает к ней путь, теряя возможность найти ее в дальнейшем. Однако это не говорит нам о том, что она стирается перманентно. Книга все еще на диске, хотя путь к ней и был утерян.
Быстрое форматирование
Концепция работы данного параметра очень похожа на удаление. Вы запускаете быстрое форматирование и компьютер полностью уничтожает все пути к файлам. Они никуда не исчезают, но и получить к ним повторный доступ становится сложнее. Новые файлы записываются поверх старых.
Полное форматирование
Режим для хардкорщиков. Применяя полное форматирование, вы уничтожаете не только пути к файлам, но и производите полную их перезапись, что лишает вас любой возможности на восстановление документов. Код становится не читаемым и ни одна программа не сможет собрать утерянный файл.
Восстановление разделов и файлов
Потеря файлов — явление, с которым сталкивалось, пожалуй, большинство пользователей. Но как быть в случае, если по какой-либо причине исчез логический раздел? Эта ситуация на первый взгляд может показаться пугающей, однако на практике нет поводов для переживаний. Следуйте приведенным ниже инструкциям, чтобы восстановить пропавший раздел жесткого диска.
Восстановление раздела
1. Скачайте и установите приложение Acronis Disk Director.
2. Запустите программу и, в случае если вы используете две или более операционные системы, укажите ту, с дисками которой требуется работать.
3. На месте отсутствующего раздела вы обнаружите Том под названием Не занято. Кликните по нему правой кнопкой мыши и нажмите клавишу Создать том.
4. Выберите Базовый тип тома и нажмите Далее.
5. Перед вами появится окно предлагающее выбрать незанятое пространство, в котором следует создать новый том. Подтвердите действие, нажав Далее.
6. В следующем окне не рекомендуем вносить никаких изменений, кроме буквы диска (на ваше усмотрение).
7. Готово! Логический раздел восстановлен и готов к дальнейшей работе!
Как вы теперь убедились сами, процесс восстановления удаленного логического раздела весьма прост в исполнении и не требует длительных изучений сложных и непонятных туториалов.
Восстановление файлов
Не всегда восстановление разделов жесткого диска приносит желаемый результат. В некоторых случаях могут пропасть некоторые файлы и, к сожалению, без использования стороннего ПО не обойтись.
Рекомендуем воспользоваться приложением Starus Partition Recovery. Удобный, интуитивно понятный интерфейс поможет с легкостью разобраться с функционалом программы и сразу же приступить к восстановлению нужных документов. А окно предпросмотра, расположенное в правой части окна, позволит заранее изучить каждый файл и выбрать только необходимое, без надобности восстанавливать ненужные данные.
Как пользоваться программой Starus Partition Recovery? Давайте разберем этот вопрос ближе.
1. Запустите приложение.
2. Укажите диск, который необходимо просканировать.
3. Выберите необходимый тип анализа.
4. Дождитесь завершения процесса.
Теперь самое время приступить к изучению обнаруженных файлов по их сигнатуре (формату).
Примечание:
Поиск по сигнатуре доступен только при использовании полного анализа.
Давайте восстановим нужные файлы!
1. Разверните окно с отсканированным диском и выберите папку с документами нужного формата.
2. Выберите нужный файл, или выделите несколько, кликните по случайному документу правой кнопкой мыши и щелкните по клавише Восстановить.
3. Воспользуйтесь советами Мастера восстановления, чтобы завершить процесс экспорта данных.
Теперь ваши данные в полной безопасности!
Примечание:
Ни при каких обстоятельствах не сохраняйте данные на тот же диск, с которого вы их восстанавливаете. Вы можете это сделать после, но не в момент восстановления. В противном случае существует высокий риск перезаписи и повреждения файлов.
Надеемся, статья оказалась для вас полезной и помогла найти ответы на поставленные вопросы.
Похожие статьи про восстановление данных:
Дата:
Теги: HDD, Восстановление файлов, Как восстановить, Карта памяти, Флешка
Как восстановить удаленные без Корзины файлы?
В случае непредвиденного, случайного или ошибочного удаления файлов нередко встает необходимость их последующего восстановления, ведь зачастую, удаленные файлы имеют очень важное значение для конечных пользователей. Об основных способах восстановления удаленных файлов в операционной системе «Windows» и пойдет речь в данной статье.
Содержание
Введение
Современные цифровые компьютерные устройства имеют широкое распространение и применяются во всех сферах деятельности, ввиду все более возрастающего объема, окружающей нас, информации. Персональные компьютеры и ноутбуки, планшеты и нетбуки, смартфоны и коммуникаторы участвуют в обработке и хранении информации ежедневно. Самыми популярными, для ведения пользователями своей профессиональной деятельности и личного времяпрепровождения, выступают персональные компьютеры и ноутбуки. Благодаря сверхскоростным современным процессорам, прогрессивной памяти, универсальным накопителям значительной емкости, они с легкостью справляются с поставленными перед ними задачами, и способны хранить значительный массив данных пользователей.
Перейти к просмотру
Восстановление файлов после очистки Корзины Windows или удаленных с помощью «Shift» + «Del» 📁🔥⚕️
Поток данных, который задействован пользователями для ежедневного использования, огромен. И для его обработки, управления и контроля требуется многофункциональное универсальное программное обеспечение, которое бы могло успешно функционировать на любых устройствах. Таким видом программного обеспечения, совмещающее в себе универсальность системного наполнения, дружественный пользовательский интерфейс, высокую производительность, не зависящую от внутренних компонентов компьютерных устройств, выступает операционная система «Windows» от корпорации «Microsoft».
Первая версия системы была представлена в далеком 1985 году и претерпела множество значительных изменений, существенно улучшивших ее производительность и безопасное использование. Работая в тесном сотрудничестве с конечными пользователями, корпорация «Microsoft» усовершенствовала свою операционную систему, чем добилась ее широкого признания пользователями во всем мире.
Занимать лидирующее положение в списке программ для управления компьютерными устройствами и обработкой пользовательских данных, операционной системе «Windows» помогает наличие встроенных стандартных инструментов и приложений, направленных на исполнение разнообразных действий. Система «Windows» следит и отвечает за безошибочное обслуживание внутренних компонентов системы, управление и контроль над работоспособностью отдельных элементов и компьютерным устройством в целом, диагностику и устранение неполадок, системные многоуровневые элементы защиты информации пользователя и другие процессы. Особое внимание система уделяет безопасному хранению данных пользователя и способам их восстановления, на реализацию которых направлено усилие различных инструментов: «Корзина Windows», функция «История файлов», резервное копирование и восстановление системы, образ операционной системы и диск восстановления, облачном хранилище «OneDrive» и т.д. Более подробно ознакомиться с возможностями перечисленных инструментов резервного хранения данных пользователей в операционной системе «Windows» вы сможете в видео обзоре: «Резервное копирование Windows (OneDrive, История файлов, Образ системы, Диск восстановления)», который доступен для просмотра на нашем официальном видеоканале.
Перейти к просмотру
Резервное копирование Windows (OneDrive, История файлов, Образ системы, Диск восстановления) 💻⚙️🛡️
Однако не всегда данные пользователя можно восстановить встроенными инструментами операционной системы «Windows». Файлы, удаленные особым способом или с определенными условиями могут быть недоступны для пользователей с применением стандартных инструментов операционной системы «Windows». Тогда придется воспользоваться сторонними приложениями для восстановления. В этой статье мы постараемся описать основные способы для восстановления файлов, удаленных мимо «Корзина Windows».
Обзор
«Корзины Windows» и способов удаления файлов«Корзина Windows» была представлена еще в самых ранних версиях операционной системы «Windows», доступна на сегодняшний момент и является стандартным пред устанавливаемым инструментом безопасности системы. Она представляет собой особую зарезервированную область дискового пространства, размеченную и выделенную системой для временного хранения удаленных данных пользователя. Главной ее задачей является сохранность, перемещенных в «Корзину Windows», данных, при соответствующих настройках, и безопасное восстановление непреднамеренно, случайно или ошибочно удаленных файлов.
Файлы пользователей попадают в корзину после определенных действий и при соблюдении некоторых условий. Одиночный файл или группа, заранее отмеченных, файлов после удаления попадают в «Корзину Windows» при обычном способе удаления:
- Пользователь нажимает правой кнопкой мыши по выбранным файлам, а затем во всплывающем контекстном меню выбирает раздел «Удалить»;
- Пользователь, после выбора файлов, жмет на клавиатуре кнопку «Delete».
В обоих случаях служба безопасности операционной системы «Windows» перед исполнением процесса удаления выдаст предупреждающее сообщение с просьбой подтвердить указанное действие, и лишь затем запустит процедуру удаления файлов.
Особо следует отметить, что указанные способы удаления файлов с обязательным перемещением таких файлов в «Корзину Windows» реализуются лишь на внутренних или внешне подключаемых жестких дисках («HDD»). Для всех остальных видов устройств удаление файлов будет происходить сразу безвозвратно напрямую, без обязательного перемещения удаленных файлов в «Корзину Windows». Это связано с конструктивными особенностями запоминающих устройств и применяемыми там технологиями (например, в твердотельных накопителях для ускорения процесса чтения записи новых данных применена функция «TRIM», которая сразу после удаления файла очищает ячейки памяти устройства, в которых располагалось содержимое удаленного файла).
После перемещения файлов в «Корзину Windows» они доступны для восстановления, используя встроенные возможности инструмента.
Но часто, удаление файлов происходит мимо «Корзины Windows», и основными причинами можно назвать следующие:
- «Корзина Windows» настроена на мгновенное уничтожение файлов при их удалении;
- Пользователи применяют безвозвратный способ удаления файлов, нажимая, на подготовленных к удалению файлах, сочетание клавиш «Shift + Delete», или зажимая клавишу «Shift» при выборе раздела «Удалить» в контекстном меню;
- Файлы, удалены с носителей данных, не поддерживающих удаление файлов в «Корзину Windows», например, «USB-флэш» накопители, карты памяти различных форматов и т.д.;
- «Корзина Windows» была принудительно очищена;
- Объем данных превышает, заданный в настройках «Корзина Windows», граничный размер временного хранилища, в результате чего происходит автоматическое удаление, помещенных ранее в «Корзину Windows», файлов;
- Вредоносное воздействие злонамеренных программ (вирусов), вызывающее принудительное удаление важных данных пользователей и т.д.
В таких случаях, восстановить удаленные файлы инструментом «Корзина Windows» не удастся и необходимо воспользоваться другими методами.
О способах восстановления удаленных папок или файлов с компьютерного устройства под управлением операционной системой «Windows» можно узнать на нашем видеоканале из пошагового руководства:
Перейти к просмотру
Программа для восстановления удаленной папки из Корзины или архива Windows 📁⚕️👨💻
Почему возможно восстановление файлов в операционной системе
«Windows»?На основании ранее изложенного, в предыдущем разделе, можно сделать вывод, что файлы могут быть удалены по различным причинам и разнообразными способами. Но в любом случае, процесс удаления файлов подразумевает их возможное восстановление за редким исключением (например, в большинстве случаев, файлы, которые были удалены с твердотельных накопителей «SSD», восстановить не удастся). Ознакомительное видео о способе восстановления данных с твердотельных накопителей и условиях, при которых это возможно, доступно на нашем видеоканале:
Перейти к просмотру
Как программой восстановить данные SSD диска после удаления или форматирования ⚕️📁💥
Однако неверно утверждать о том, что при удалении файлов они полностью удаляются с жесткого диска.
При обычном удалении файлы, перемещенные в «Корзину Windows», остаются там до тех пор, пока она не будет очищена тем или иным способом. Если удаленные файлы находятся в «Корзине Windows», вы можете легко восстановить их, использую встроенные функции инструмента.
При безвозвратном удалении, файлы не помещаются в «Корзину Windows», но они все еще физически существуют на жестком диске, просто в данный момент скрыты от операционной системы. Когда файл удаляется, то исчезает только информация, указывающая на местоположение файла, его объем и другие отдельные параметры, а все содержимое файла остается на жестком диске.
Операционная система использует строго структурированную таблицу распределения файлов для создания каталога, который состоит из указателей для каждого файла на жестком диске. И когда указатель удаляется, тогда файл становится невидимым для операционной системы, а дисковое пространство, занимаемое файлом, помечается как полностью свободное. Это означает, что пространство диска не содержит никакой информации и доступно для записи новых данных в любой момент. После того, как пространство без указателей будет перезаписано, восстановить удаленные файлы, хранившиеся там перед сохранением новых данных, будет довольно сложно. Проще говоря, чем дольше освобожденное пространство после удаления указателей остается на жестком диске, тем больше вероятность его перезаписывания, с последующей потерей предыдущих записей. А значит, чем меньше пройдет времени с момента удаления файлов до момента начала восстановления, тем выше шансы на их успешное возвращение.
Поэтому, сразу после удаления файлов, если возникла такая необходимость, необходимо озаботиться их восстановлением.
Удаленные файлы, которые не находятся в «Корзине Windows», можно восстановить либо с помощью служебных программ операционной системы «Windows», либо с помощью программного обеспечения для восстановления файлов от сторонних производителей. Теперь более подробно мы остановимся на каждом из них.
Восстановление файлов через резервное копирование
«Windows».Восстановление файлов через резервную копию «Windows» возможно при условии, что резервная копия ранее была сохранена. Для восстановления удаленных файлов необходимо выполнить несколько простых действий. Открыть окно приложения, позволяющее выполнить восстановление файлов из резервной копии «Windows» можно из приложения «Панель управления» или приложения «Параметры». Ввиду того, что разработчики корпорации «Microsoft» стремятся перевести все основные настройки операционной системы «Windows» в приложение «Параметры» для обобщения и удобства пользователей, мы представим такой способ.
Откройте приложение «Параметры» любым, удобным для вас, способом, например, нажмите вместе сочетание клавиш «Windows + I». В окне приложения опустите бегунок полосы прокрутки вниз и выберите раздел «Обновление и безопасность».
В левой панели открывшегося окна раздела выберите вкладку «Служба архивации». Затем в правой панели окна в разделе «Ищите старые резервные копии?» нажмите на текстовую ссылку «Перейти в раздел «Архивация и восстановление (Windows 7)».
В новом окне, используя бегунок полосы прокрутки, перейдите вниз окна, и в разделе «Восстановление» нажмите на кнопку «Восстановить мои файлы».
Будет запущен пошаговый инструмент восстановления файлов из резервной копии «Windows». В новом окне нажмите кнопку «Обзор файлов» или «Обзор папок» и добавьте в главную панель список файлов, которые вы намерены восстановить.
После выбора необходимых файлов, нажмите кнопку «Далее» для перехода к дополнительным настройкам.
Затем укажите место для сохранения файлов после их восстановления. Вы можете выбрать способ сохранения файлов в исходное местоположение файлов или задать новый путь, поставив индикатор напротив соответствующей ячейки. По завершению, нажмите кнопку «Восстановить», и все выбранные файлы и папки будут восстановлены и сохранены, в соответствии с заданными параметрами.
Восстановление из предыдущих версий
Инструмент операционной системы «Windows» для восстановления файлов пользователя из предыдущих версий доступен из проводника файлов «Windows», и потребует выполнить несколько простых шагов.
Откройте проводник файлов, например, щелкнув дважды ярлык на рабочем столе, и перейдите в папку, в которой располагался удаленный файл. Затем нажмите на папке правой кнопкой мыши и вызовите всплывающее контекстное меню, в котором, из списка доступных действий, выберите раздел «Восстановить прежнюю версию».
В открывшемся окне свойств выбранной папки будут представлены ранее сохраненные версии. Выберите из списка сохранений, требуемую вам, версию и восстановите ее.
Восстановление файлов при помощи
«Истории файлов»Инструмент «История файлов» позволяет восстанавливать постоянно удаленные файлы, при условии, что функция резервного копирования с использованием истории файлов была включена в операционной системе «Windows» на персональном компьютерном устройстве пользователя, и папки, содержащие удаленные файлы, были отмечены в списке папок для резервного копирования.
Откройте в приложении «Параметры», описанным ранее способом, раздел «Обновление и безопасность» и перейдите в левой панели окна на вкладку «Служба архивации». В правой панели окна в разделе «Резервное копирование с использованием истории файлов» индикатор параметра «Автоматическое резервное копирование файлов» должен быть в положении «Вкл.». Затем нажмите на текстовую ссылку «Другие параметры», расположенную непосредственно под индикатором включения резервного копирования.
В открывшемся окне параметров архивации при помощи бегунка полосы прокрутки переместитесь в низ окна, и в разделе «Сопутствующие параметры» нажмите на текстовую ссылку «Восстановить файлы из текущей резервной копии».
После нажатия на ссылку, пользователям будет представлено окно инструмента «История файлов», в котором отображены все ранее сохраненные резервные копии, отмеченных в настройках резервного копирования, папок, на определенную дату. Переключаясь между окнами резервных копий при помощи кнопок навигации, представленных в нижней части окна, пользователи могут перейти к определенной конкретной дате сохранения резервной копии, и воспользоваться ей для возврата удаленных файлов. После выбора требуемых файлов, нажмите на кнопку «Восстановление в исходном расположении», расположенную между кнопок навигации и выполненную в виде белой круговой стрелки в зеленой круглой кнопке.
Будет запущен процесс восстановления удаленных файлов из указанной резервной копии с использованием истории файлов, по окончании которого, все файлы будут сохранены в свое месторасположения, в котором они находились непосредственно перед удалением.
Дополнительно узнать, как использовать историю файлов в операционной системе «Windows 10» для резервирования и восстановления данных, можно на нашем канале в видео руководстве: «Как включить или отключить Историю Файлов в Windows 10 и 8, резервное копирование данных».
Перейти к просмотру
Как включить или отключить Историю Файлов в Windows 10 и 8, резервное копирование данных 📝📁💻
Восстановление удаленных файлов с помощью программного обеспечения для восстановления файлов.
Одним из лучших способов эффективного восстановления удаленных мимо «Корзины Windows» файлов является использование программного обеспечения для их восстановления. В настоящий момент на рынке представлено множество разнообразного программного обеспечения, которое поможет вам восстановить удаленные файлы, от различных сторонних производителей. Они различаются по внутренним функциям, доступным встроенным инструментам, предлагаемым возможностям, дружественностью интерфейса, общей универсальностью, диапазоном применения и рядом других параметров. Однако наиболее важным элементом, на который необходимо обращать внимание при выборе программного обеспечения для восстановления удаленных файлов является количество форматов файлов, которые может восстановить программа, и успешный процент таких восстановлений.
Инструмент восстанавливает файлы с любых устройств, независимо от причины потери данных.
Список программного обеспечения для восстановления удаленных файлов представлен программами различных производителей, однако лидирующее положение в нем занимает программа «Hetman Partition Recovery» от компании «Hetman Software».
Перейти к просмотру
Восстановление удаленных файлов в 2020 программой Hetman Partition Recovery ⚕️📁💥
Функциональные возможности программы помогают с легкостью справляться с различными, поставленными перед ней, задачами. Применение инновационного алгоритма поиска удаленных файлов позволяет «Hetman Partition Recovery» отыскать и восстановить в полном объеме подавляющее большинство файлов практически в каждом случае.
Программа замечательно себя зарекомендовала при восстановлении ошибочно или случайно удаленных файлов с любых видов накопителей: жестких дисков («HDD»), «USB-флэш» накопителей, карт памяти любых типов и других запоминающих устройств. При потере файлов после форматирования, удаления разделов или целых дисков, изменения или повреждения файловой системы, программой будет задействован низкоуровневый сигнатурный алгоритм поиска для определения и восстановления всех удаленных файлов. Даже системные сбои, аппаратные и физические повреждения, логические неисправности и полное отсутствие доступа к диску не станут непреодолимой преградой для «Hetman Partition Recovery», результатом использования которой станет восстановление всей доступной информации пользователей.
Для восстановления удаленных мимо «Корзины Windows» файлов необходимо следовать нескольким простым шагам, представленным далее.
Скачайте установочный исполняемый файл с официального сайта компании «Hetman Software» и выполните установку программы на ваше компьютерное устройство.
Примечание: Важным условием сохранения возможности последующего восстановления удаленных мимо «Корзины Windows» файлов является установка программного обеспечения «Hetman Partition Recovery» на диске, отличном от того, с которого эти файлы были удалены, во избежание их возможной перезаписи и дальнейшего значительного усложнения конечного процесса восстановления.
Пошаговый мастер установки программы после настройки простых дополнительных параметров (например, указать путь установки внутренних файлов программы) установит «Hetman Partition Recovery» на компьютер пользователя.
По завершению работы мастера установки запустите программу, например, дважды щелкнув ярлык, расположенный на рабочем столе. При первичном запуске программа выполнит полное предварительное сканирование компьютера на определение перечня всех подключенных к нему устройств хранения данных, как внутренних, так и внешне подключенных. Все найденные и определенные накопители будут отображены в окне программы, максимально приближенном, по своим визуальным и функциональным характеристикам, к стандартному окну проводника файлов «Windows», тем самым повышая пользовательскую привлекательность программы и ее доступность, даже для начинающих пользователей.
В автоматическом режиме будет запущен мастер восстановления файлов, следуя простым пошаговым инструкциям которого, пользователи смогут восстановить практически все удаленные файлы с любого вида носителей. Нажмите кнопку «Далее» и перейдите к выбору локального или физического накопителя, который необходимо будет проанализировать программе на предмет обнаружения удаленных файлов.
Последующее нажатие кнопки «Далее» откроет перед пользователями окно, в котором необходимо будет задать требуемые параметры анализа, выбранного ранее, диска. Вариант быстрого сканирования сможет восстановить файлы после недавнего случайного или ошибочного удаления. Если удалению файлов послужили другие причины (например, повреждение файловой системы), то выбор варианта полного анализа позволит программе отыскать всю информацию о каждом удаленном файле и восстановить его.
Нажав кнопку «Далее» будет запущен процесс анализа накопителя, конечное время окончания которого будет зависеть от различных факторов, например, размера накопителя, файловой системы, выбранного типа анализа, объема поврежденных данных и т.д. Исполнение процесса анализа накопителя и поиска удаленных файлов будет представлено пользователям в виде строки состояния.
По окончанию, все восстановленные файлы будут отображены в окне программы. При нажатии на каждый файл, пользователь сможет просмотреть или прослушать его содержимое, что, несомненно, поможет ему убедиться в полной работоспособности восстановленных файлов перед их окончательным сохранением. Этому способствует активная функция предварительного просмотра содержимого файлов, предустановленная в «Hetman Partition Recovery» и доступная во всех версиях программы.
После выбора удаленных файлов пользователям необходимо нажать на кнопку «Восстановить», расположенную на панели главного меню окна программы.
Мастер восстановления файлов предложит пользователям на выбор четыре варианта сохранения отмеченных файлов: сохранить на жесткий диск или любой другой физический накопитель, записать оптический «CD» или «DVD» диск, создать виртуальный образ восстановленных файлов «ISO» или выгрузить их по «FTP-протоколу».
Выбрав наиболее удобный вариант сохранения восстановленных файлов, пользователям нужно будет дополнительно указать некоторые параметры для завершения процесса сохранения (например, указать путь для сохранения файлов, присвоить метку, задать имя сервера и т.п.). А затем нажать кнопку «Сохранить» и завершить восстановление файлов.
Теперь можно открыть сохраненные файлы, проверить их работоспособность и убедиться в их полном восстановлении.
Заключение
Использование современных компьютерных устройств позволяет в разы увеличить объем обработки поступающей информации, и ее последующее хранение. Неудивительно, что при значительном количестве данных, часть из них удаляется. Однако иногда, возникает потребность в восстановлении удаленных файлов. Благодаря функциональным особенностям операционной системы «Windows» и файловой системы устройств, содержимое файлов не удаляется безвозвратно, и доступно для последующего восстановления.
Пока внутреннее пространство накопителя, содержащее содержимое удаленных файлов, не перезаписывается, есть вероятность, что пользователи смогут восстановить такие файлы. Это может быть выполнено при помощи вышеописанных возможностей внутренних инструментов операционной системы «Windows».
Если при отсутствии заранее сохраненной системы резервного копирования или по какой-либо другой причине пользователи не могут восстановить удаленные файлы, то всегда можно воспользоваться продвинутым программным обеспечением для восстановления файлов «Hetman Partition Recovery».
Если вы обладаете личным опытом и желаете им поделиться, или у вас появились вопросы по восстановлению файлов, удаленных мимо «Корзины Windows», то оставляйте свои комментарии к нашей статье, и мы обязательно на них ответим.
Как восстановить файлы и папки c компьютера, ноутбука, Windows
Не знаете, как восстановить удаленные файлы или цифровые документы? Хотите восстановить случайно удаленные файлы и папки из корзины? Не знаете, как восстановить информацию файлов после форматирования логического раздела FAT или NTFS?
Восстановите файлы программой
RS File Recovery
Воспользуйтесь программой для восстановления удаленных файлов. Программа восстанавливает не только случайно удаленные файлы, но и информацию, утерянную после форматирования жесткого диска, карты памяти, USB флешки и т.д. Экстремально простой интерфейс программы позволит восстановить необходимые файлы в считанные минуты.
Скачать Регистрация СкриншотыВыбор логического диска или флешки для сканирования
Список дисков, находящихся на вашем компьютере, и подключенных к нему устройств можно увидеть во вкладке «мой компьютер». Выделяя необходимый диск или папку в дереве Проводника программы, вы сможете просматривать их содержимое так же, как делаете это в проводнике MS Windows.
Сканирование выбранного диска
Выберете диск, с которого желаете восстановить файлы, из списка логических дисков, находящихся на вашем компьютере, и подключенных к нему устройств, с которого желаете восстановить файлы.
Дважды кликните по выбранному диску или, нажав правой клавишей, выберите в контекстном меню «Открыть», чтобы начать сканирование логического диска или флеш-карты. Программа начнет анализировать выбранный диск и будет отображать его содержимое. Эта процедура займет несколько секунд.
Примечание: если программе нужно будет просканировать большие объемы информации, это может занять больше времени.Результат сканирования, поиск восстанавливаемого файла
После анализа диска в дереве Проводника программа отобразит список папок, находящихся на выбранном диске. Выбирая необходимую папку, вы сможете просматривать ее содержимое. Удаленные файлы и папки будут помечены специальным красным крестиком.
Чтобы увидеть только удаленные файлы и скрыть существующие, используйте опцию «Фильтр» (меню «Вид» – «Фильтр»).
Для поиска удаленного файла в результатах сканирования используйте специальные средства RS File Recovery (фильтр файлов, поиск и просмотр документа).
В общем, вам нужно найти и выбрать файлы, которые вы хотите восстановить, и приступить к фактическому восстановлению.
Восстановление и сохранение файлов и папок
Когда вы нашли нужные файлы и решили их восстановить, выделите их и нажмите на кнопку «Восстановить» на главной панели или, нажав правой кнопкой мыши, выберите в контекстном меню пункт «Восстановить». Откроется мастер сохранения.
Если необходимо восстановить несколько файлов из разных папок, воспользуйтесь «Панелью списка восстановления». Для этого просто перетащите файл на Панель списка восстановления или, нажав правой кнопкой мыши, выберите в контекстном меню пункт «Добавить для восстановления». После того, как вы подготовили необходимые файлы, в главном меню программы выберите «Файл» – «Восстановить из списка». Откроется мастер сохранения.
Используя мастер сохранения, вы можете сохранить файлы на жесткий диск, записать на CD/DVD, создать виртуальный образ ISO, сохранить в Интернете через FTP-сервер.
Примечание: рекомендуется выбрать другой диск для восстановления, например, если вы восстанавливаете данные с диска «C», то для сохранения выберите папку на диске «D».
Часто задаваемые вопросы
Это сильно зависит от емкости вашего жесткого диска и производительности вашего компьютера. В основном, большинство операций восстановления жесткого диска можно выполнить примерно за 3-12 часов для жесткого диска объемом 1 ТБ в обычных условиях.
Если файл не открывается, это означает, что файл был поврежден или испорчен до восстановления.
Используйте функцию «Предварительного просмотра» для оценки качества восстанавливаемого файла.
Когда вы пытаетесь получить доступ к диску, то получаете сообщение диск «X: \ не доступен». или «Вам нужно отформатировать раздел на диске X:», структура каталога вашего диска может быть повреждена. В большинстве случаев данные, вероятно, все еще остаются доступными. Просто запустите программу для восстановления данных и отсканируйте нужный раздел, чтобы вернуть их.
Пожалуйста, используйте бесплатные версии программ, с которыми вы можете проанализировать носитель и просмотреть файлы, доступные для восстановления.
Сохранить их можно после регистрации программы – повторное сканирование для этого не потребуется.
Как восстановить удаленную папку на компьютере
Множество пользователей персональных компьютеров сталкиваются с вопросом — «я удалил файлы, как их теперь восстановить?». Нередко эта проблема возникает в связи с удалением информации по ошибке или с со сбоями в работе системы.
Если и у вас возник такой вопрос — не паникуйте, потому что, практически любой удаленный файл или папку можно восстановить, как с самого компьютера, так, например, и с флешки.
Сегодня мы рассмотрим самые популярные и действенные способы восстановления удаленных данных с помощью специализированного софта и не только. А еще совсем недавно мы рассматривали — как удалить неудаляемые файлы.
Что нужно знать, если вы удалили нужные файлы или папки
Пример нечитаемых названий
Ни в коем случае не записывайте никакую информацию на носитель, где хранились удаленные файлы, это существенно снизит вероятность их дальнейшего восстановления. Так, например, если данные были на флешке, постарайтесь не использовать ее до момента восстановления.
Часто при восстановлении файлов при помощи программ, их названия могут меняются в нечитаемые, поэтому, смотрите на папки, где они находились в момент удаления и на их расширения. Также многие программы описываемые в этой статье имеют функцию предпросмотра — используйте ее.
Восстановление удаленных файлов внутренними средствами Windows
Восстановление файлов из корзины
Первое, что нужно знать, это, что в системе Windows уже встроена защита от ошибочного удаления данных, называется она — «Корзина». Чтобы вы ненароком не удалили файл или папку «навсегда», они вначале попадают, как раз в «Корзину», откуда их в дальнейшем можно с легкостью восстановить.
Корзина должна находиться на рабочем столе и, если ее там нет, то проделайте следующие действия:
- Кликните мышкой (правой кнопкой) по месту рабочего стола, где ничего нет и из контекстного меню выберите пункт «персонализация»
- В левой колонке открывшегося окна, кликните по ссылке «Изменение значков рабочего стола»
- В последнем окошке найдите пункт «Корзина», поставьте напротив него галочку и примените настройки
- После проделанных действий вы увидите значок корзины на рабочем столе
Чтобы восстановить файлы или папки из корзины, откройте ее и найдите их там, далее, кликните по ним мышкой (правой кнопкой) и выберите пункт «Восстановить» из контекстного меню, они восстановятся в том месте откуда были удалены.
Как включить показ корзины
Восстановить из корзины
Но часто происходит так, что корзина оказывается пустой, и соответственно восстанавливать нечего, если у вас так, то читайте следующий пункт.
Восстановление файлов, которые хранились на рабочем столе
Важно! Данный метод работает только при включенной функции «Восстановлении системы» и к сожалению Microsoft отключила такую возможность в графическом интерфейсе Windows 8.
Откройте проводник, в левой колонке перейдите по пункту «Избранное», найдите значок рабочего стола, откройте его «Свойства» кликнув по нему мышкой (правой кнопкой) и выбрав соответствующий пункт контекстного меню.
Откроется окно «Свойства: Рабочий стол», перейдите в нем по вкладке «Предыдущие версии», тут вы увидите все версии отсортированные по времени. Вспомните примерное время удаления ваших файлов и выберите его из списка, далее нажмите на кнопку «Открыть» (смотрите картинку).
Откроются файлы и папки за выбранный период времени, щелкните по необходимым мышкой (правой кнопкой) и выберите пункт «Отправить» из контекстного меню, и выберите нужное вам расположение. Так же, их можно просто скопировать в любую папку или на свой рабочий стол.
Закончим с внутренними средствами Windows для восстановления стертых файлов и перейдем к специализированному софту, т.к. не все файлы можно восстановить описываемыми выше способами, и если они вам не помогли, то читайте далее.
Программы для восстановления удаленных файлов
Recuva
Наверное самая популярная, бесплатная и часто упоминаемая программа по восстановлению удаленных данных.
По умолчанию, после запуска программы, автоматически включается «Мастер Recuva», я бы вам не рекомендовал отключать его, т.к. с ним проще работать.
Щелкните по кнопке «Далее» и выберите тип файлов, которые требуется восстановить, если требуется восстановить файлы разных форматов, то выберите самый нижний пункт «Прочее». После выбора типа, также, щелкните по кнопке «Далее».
В следующем окне выберите расположение ранее удаленных данных, также можно выбрать и восстановление с флешки.
В последнем окошке нажмите кнопку «Начать» и, при желании, поставьте галочку напротив пункта «Включить углубленный анализ», данная функция значительно улучшает качество поиска удаленных данных, но и заметно увеличивает и время на эту операцию.
После того, как программа проведет поиск, появится окошко со списком найденных стертых файлов, поставьте галочки около тех, которые следует восстановить и щелкните по кнопке «Восстановить» в нижнем правом углу программы. Далее выберите место куда вы хотите их восстановить.
Как это сделать
Программа Recuva довольно хорошо и точно восстанавливает данные, если вы не нашли, то что искали при простом поиске, попробуйте сделать углубленный анализ.
R.saver
Еще одна бесплатная и довольно хорошая программа для восстановления потерянной информации, с разнообразных носителей, в том числе и с флешек.
После запуска программы, в левом столбце вы увидите разделы, кликните левой кнопкой мышки по тому разделу, на котором была удаленная информация и щелкните по пункту «Сканировать» в правом столбце. Программа предложит выбрать тип сканирования, как и в программе Recuva, полное сканирование намного качественнее, но и времени занимает намного больше.
Как это сделать
Выбор типа сканирования
Запустится поиск удаленной информации. По его завершению, откроется окошко с полным списком файлов и папок, которые можно восстановить. Кликните по нужным мышкой (правой кнопкой), потом по пункту «Копировать в…» и выберите расположению куда их требуется восстановить.
R.saver работает довольно быстро, полностью на русском языке и имеет довольно неплохой алгоритм поиска.
Handy Recovery
Данная программа в отличие от своих конкурентов уже платная. При запуске программа предложит выбрать диск на котором требуется произвести поиск, выберите нужный и щелкните по кнопке «Анализ».
После проведения анализа раздела на присутствие удаленных данных, достаточно кликнуть мышкой (правой кнопкой) по требуемому файлу или папке и выбрать пункт «Восстановить…». Не забудьте выбрать папку для восстановления. Также можно провести расширенный анализ кликнув по соответствующей ссылке в нижней части левой колонки программы.
Handy Recovery работает довольно быстро и имеет очень качественный и понятный интерфейс. Программа бесплатна лишь 30 дней после ее установки и позволяет восстанавливать в течение этого времени лишь 1 файл в день.
В заключение
Из данной статьи вы узнали несколько методов восстановления удаленных данных самых разнообразных носителей, как вы могли понять, в этом нет ничего сложного. Надеюсь эта информация была вам интересна и полезна, до встречи на страницах этого сайта.
Безвозвратное удаление файлов/папок с жестких дисков или устройств хранения данных часто происходит после нажатия «Shift + Delete» или при очистке корзины. В подобной ситуации вы можете возвратить удаленные файлы/папки, восстановив предыдущую версию файла в Windows или с помощью мастера восстановления данных EaseUS.
Восстановление разделов и файлов
Потеря файлов — явление, с которым сталкивалось, пожалуй, большинство пользователей. Но как быть в случае, если по какой-либо причине исчез логический раздел? Эта ситуация на первый взгляд может показаться пугающей, однако на практике нет поводов для переживаний. Следуйте приведенным ниже инструкциям, чтобы восстановить пропавший раздел жесткого диска.
Восстановление раздела
1. Скачайте и установите приложение Acronis Disk Director.
2. Запустите программу и, в случае если вы используете две или более операционные системы, укажите ту, с дисками которой требуется работать.
3. На месте отсутствующего раздела вы обнаружите Том под названием Не занято. Кликните по нему правой кнопкой мыши и нажмите клавишу Создать том.
4. Выберите Базовый тип тома и нажмите Далее.
5. Перед вами появится окно предлагающее выбрать незанятое пространство, в котором следует создать новый том. Подтвердите действие, нажав Далее.
6. В следующем окне не рекомендуем вносить никаких изменений, кроме буквы диска (на ваше усмотрение).
7. Готово! Логический раздел восстановлен и готов к дальнейшей работе!
Как вы теперь убедились сами, процесс восстановления удаленного логического раздела весьма прост в исполнении и не требует длительных изучений сложных и непонятных туториалов.
Восстановление файлов
Не всегда восстановление разделов жесткого диска приносит желаемый результат. В некоторых случаях могут пропасть некоторые файлы и, к сожалению, без использования стороннего ПО не обойтись.
Рекомендуем воспользоваться приложениемStarus Partition Recovery. Удобный, интуитивно понятный интерфейс поможет с легкостью разобраться с функционалом программы и сразу же приступить к восстановлению нужных документов. А окно предпросмотра, расположенное в правой части окна, позволит заранее изучить каждый файл и выбрать только необходимое, без надобности восстанавливать ненужные данные.
Как пользоваться программой Starus Partition Recovery? Давайте разберем этот вопрос ближе.
1. Запустите приложение.
2. Укажите диск, который необходимо просканировать.
3. Выберите необходимый тип анализа.
4. Дождитесь завершения процесса.
Теперь самое время приступить к изучению обнаруженных файлов по их сигнатуре (формату).
Примечание:Поиск по сигнатуре доступен только при использовании полного анализа.
Давайте восстановим нужные файлы!
1. Разверните окно с отсканированным диском и выберите папку с документами нужного формата.
2. Выберите нужный файл, или выделите несколько, кликните по случайному документу правой кнопкой мыши и щелкните по клавише Восстановить.
3. Воспользуйтесь советами Мастера восстановления, чтобы завершить процесс экспорта данных.
Теперь ваши данные в полной безопасности!
Примечание:Ни при каких обстоятельствах не сохраняйте данные на тот же диск, с которого вы их восстанавливаете. Вы можете это сделать после, но не в момент восстановления. В противном случае существует высокий риск перезаписи и повреждения файлов.
Надеемся, статья оказалась для вас полезной и помогла найти ответы на поставленные вопросы.
Как восстановить безвозвратно удаленные файлы/папки в Windows 10/8/7/XP/Vista?
Некоторые люди используют комбинацию клавиш «Shift + Delete» для удаления файла или папки с компьютера. Кроме того, некоторые придерживаются привычки регулярно очищать корзину, чтобы избавиться от ненужных файлов. В других случаях люди просто случайно удаляют важные файлы со своего компьютера или с внешних устройств хранения данных, таких как USB-накопители, флешки, карты памяти, SD-карты и т. д.
Папки или файлы, удаленные в подобных ситуациях, будут «навсегда» удалены и не смогут быть извлечены непосредственно из корзины. Что является проблемой для обычных пользователей, которые не могут найти способ обнаружить и восстановить эти файлы. Но беспокоиться не о чем! Ознакомьтесь с данным руководством, которое познакомит вас с 2 способами восстановления окончательно удаленных файлов в Windows 10/8/7/XP/Vista.
Общее описание и загрузка программы
Думаете как восстановить удаленные файлы, папки и прочее? Поможет программа, которая носит название Recuva и занимается, думаю, уже всем понятно чем.
Хочется отметить, что разработчики программы — это люди делавшие Ccleaner, о котором я уже писал на сайте в статье «Чистим реестр, временные файлы и “следы” после удаления программ».
Из плюсов — бесплатность, простота использования и поддержка русского языка. Минусов толком не нашел, так что для нужд большинства пользователей программы вполне хватит.
Скачать программу можно с сайта разработчиков.
Установка предельно проста и на ней я останавливаться не буду. Просто запустите скачанный exe-файл и следуйте инструкциям установщика. На одном из шагов возможно потребуется
, если Вам не нужен браузер Google Chrome.
Способ 1. Восстановление предыдущих версий файлов в Windows
Сперва мы расскажем о бесплатном методе восстановления удаленных файлов с помощью встроенного программного обеспечения Windows. При удалении папки на рабочем столе после нажатия «Shift + Delete», вы с легкостью сможете восстановить её с помощью предыдущих версий файлов, если вы помните имя удаленного файла или папки.
1. Создайте новый файл или папку на рабочем столе, указав то же имя, что имел и удаленный файл или папка. 2. Щелкните правой кнопкой мыши по новому файлу и выберите «Восстановить прежнюю версию». Windows найдёт и перечислит предыдущие версии файлов или папок с этим именем вместе с их связанными датами. 3. Выберите последнюю и нажмите «Восстановить», что отменит удаление и вернёт ваши навсегда удаленные файл или папку.
Способ 2. Восстановление с помощью программного обеспечения восстановления данных EaseUS
Первое решение применимо только при удалении файлов или папок с рабочего стола. Если вы удалили данные с внешнего устройства, или первый способ не сработал, вы также можете восстановить файлы или папки с помощью Мастера Восстановления Данных EaseUS.
Наша профессиональная программа создана для восстановления потерянных данных с ПК или любого съемного носителя. Программа способна вернуть ваши данные, потерянные из-за удаления, форматирования и т.п. Скачайте сейчас и, используя руководство ниже, с лёгкостью восстановите безвозвратно удаленные файлы/папки в Windows 10/8/7/XP/Vista.
EaseUS Мастер Восстановления Данных признан самым известным и быстрым программным обеспечением для восстановления файлов, особенно, когда речь заходит о восстановлении навсегда удаленных данных. Восстановление всего в три шага в Windows 10/8.1/8/7/XP/Vista: Выберите расположение файла -> Сканировать -> Восстановить
1-Выберите расположение файла
Щелкните левой кнопкой мыши на диск X: (также поддерживается определенная папка), где вы удалили файлы. Нажмите Кнопку «Сканировать».
2-Сканирование
Программа автоматически запускает сканирование всего выбранного диска. Вскоре результаты сканирования отобразятся во вкладке «Удаленные файлы».
3-Восстановление
В дополнение к результатам «Удаленные файлы», проверьте результаты в соответствующем диске X: или других разделах после завершения сканирования, особенно во вкладке «Дополнительные файлы», где отобразятся файлы, которые могли потерять имена и пути.
Наконец, выберите нужные файлы и нажмите «Восстановить».
Последние статьи – Также в программе EaseUS
Скачайте бесплатное программное обеспечение для восстановления данных карт памят…
Бесплатное ПО EaseUS SD Card Recovery поддерживает восстановление удалённых или …
Общая информация Есть различные причины по которым, файлы на устройствах хранен…
Вы ищете взломанные версии 7-Data recovery software 3.6/4.1 с лицензионным ключо…
Здравствуйте дорогие, читатели блога moikomputer.ru Кто из вас не сталкивался с такой неприятной ситуацией, когда по случайности была удалена папка с файлами. В этой статье приведено несколько действенных способов восстановления удаленных файлов о которых не все знают.
Если вы случайно удалили с компьютера, к примеру, с рабочего стола или еще откуда какую-то нужную папку или ее содержимое не отчаивайтесь и не спешите искать в интернете программы по восстановлению они вам не всегда могут помочь.
По своему опыту могу сказать, когда был с компьютером на вы, я нечаянно удалил один очень важный для меня документ. С помощью специальной утилиты мне все же удалось его восстановить, но только текстовую часть, графическая, к моему сожалению, была утрачена.
Второй раз мой ребенок такого натворил, что я несколько дней возвращал удаленные папки разными программами, а результат был неутешительный. Более 60% процентов всей информации восстановить не вышло, она была полностью утеряна!
(После этого случая я завел каждому члену семьи свою отдельную учетную запись Windows). Использовал я, конечно, бесплатный софт и возможно, поэтому получил такой плачевный результат, что из себя представляют платные утилиты сказать, не могу. А вот как использовать стандартные возможности Windows с 100% результатом знаю и научу вас!
Применение утилит
Если человек не позаботился о создании резервной копии, и удалил важные файлы, он не сможет их восстановить встроенными средствами операционной системы Windows 10. Пользователю придется обратиться к стороннему ПО, которое нужно скачать с официального сайта разработчиков.
Программа является одновременно мощной и простой. Поэтому Recoverit by Wondershare можно считать отличным средством восстановления удаленных файлов.
Чтобы вернуть пропавшие данные, нужно:
- Скачать и установить программу.
- Открыть приложение.
- Указать раздел диска, где ранее хранились файлы.
- Нажать кнопку «Сканирование».
- Дождаться завершения процесса.
- Отметить файлы, которые требуется вернуть.
- Нажать кнопку «Восстановить».
Рекомендуется восстанавливать файлы на внешний носитель. В противном случае велик риск того, что информация не отобразится в полном объеме. После восстановления данные можно перекинуть обратно на ПК.
Puran Data Utilities
Еще одно хорошее приложение для возврата удаленной информации. Работает оно схожим с Recoverit by Wondershare образом. Правда, в Puran Data Utilities есть возможность регулировки скорости сканирования. От этого напрямую зависит вероятность полного восстановления данных.
Disk Drill Basic
Программа работает как на компьютере, так и на смартфоне. Поэтому ее стоит взять на заметку и владельцам мобильных устройств. Отличительная особенность Disk Drill Basic заключается в том, что восстановление происходит только на съемный накопитель. Так что нужно заранее побеспокоиться о покупке внешнего жесткого диска.
Кроме того, стоит отметить англоязычный интерфейс. Несмотря на отсутствие русского языка, возврат утраченных файлов не вызовет затруднений. Достаточно нажать кнопку «Recover», после чего запускается автоматическое сканирование системы.
Undelete 360
Утилита, требующая особого внимания, поскольку является абсолютно бесплатной. Софт поможет восстановить файлы, как с компьютера, так и с флешки. Процесс выполняется по знакомому алгоритму:
- Откройте приложение.
- Выберите диск.
- Нажмите кнопку сканирования.
- Укажите нужные файлы.
- Кликните «Восстановить».
Еще одна важная фишка Undelete 360 – предварительный просмотр файлов. Она сильно упрощает процесс, поскольку пользователю не нужно вспоминать название удаленных фото, видео и музыкальных композиций. Владелец компьютера увидит эскиз, по которому можно сделать вывод относительно того, стоит ли возвращать тот или иной файл.
TestDisk
Очень популярная программа, с установкой которой могут возникнуть проблемы у новичка. Дело в том, что утилита не требует установки в привычном понимании этого слова. Пользователь скачивает архив с сайта разработчика, а затем распаковывает его в любую папку. Далее остается запустить exe-файл, сохраненный в каталоге распаковки.
На заметку. У некоторых людей не получается запустить TestDisk. Поэтому рекомендуется открывать утилиту с правами Администратора.
Приложение обладает более широким функционалом, чем его конкуренты. Ведь программа не только восстанавливает удаленные файлы, но и позволяет заранее создать резервную копию данных. Так TestDisk дополняет встроенные возможности Windows 10.
Recuva
Пожалуй, это самая известная и эффективная программа для восстановления информации. Recuva анализирует сразу все локальные диски. Причем операция выполняется в рамках одной проверки, а не нескольких, как в случае с другими подобными приложениями.
Взаимодействовать с Recuva нужно следующим образом:
- Скачайте программу на свой компьютер.
- Запустите приложение после установки.
- Нажмите кнопку «Анализ».
- Дождитесь окончания сканирования.
- Найдите в списке один или несколько файлов.
- Нажмите кнопку «Восстановить».
Полезной является фишка, позволяющая определить через приложение состояние исходного файла. Ведь порой фотографии и видеоролики возвращаются не в полном объеме. Зачастую снижаются качество и разрешение. А с помощью Recuva пользователь сразу же понимает, восстановит ли он файл в исходном виде.
Если программа не поможет найти информацию после очистки корзины, рекомендуется выполнить глубокий анализ. Для этого нужно поставить отметку напротив одноименного пункта во вкладке настроек «Действия».
Способы восстановления
- Отмена действий
Удаленную папку или файл можно вернуть при помощи комбинации горячих клавиш Ctrl + Z. Или по аналогии правый клик мыши в директории удаленного объекта (директория – это папка для файлов или любой диск также будет являться директорией для папок) нажать вкладку Отменить удаление. Но этот метод сработает только сразу после удаления.
2. Восстановление из корзины
Если удаление произведено было ранее, то есть смысл проверить корзину. Находим удаленный объект в корзине кликаем по нему ПКМ в появившемся меню выбираем Восстановить.
Этот метод не будет работать если вы, удаляли файл минуя корзину при помощи клавиш Shift + Delete или, корзина была уже очищена ранее. Но не отчаивайтесь следующие 2 способа помогут вам даже восстановить папку, удаленную из корзины.
3. Восстановление из предыдущей версии
На примере с папкой, располагающейся на рабочем столе (или любом другом месте компьютера, неважно алгоритм действий единый) в моем случае это 5555 – я ее удаляю.
Правый клик мыши по корзине ⇒ Очистить.
Все, казалось бы, моя папка безвозвратно утеряна если ее нет в корзине, но это не так и сейчас вы в этом убедитесь! Открываем Мой компьютер или меню Пуск ⇒ Проводник находим Рабочий стол ПКМ вызываем контекстное Меню выбираем вкладку Свойства.
В открывшемся окне выберите Предыдущие версии. У меня как показано на скриншоте, их несколько в одной из папок будут найдены нужные вам объекты.
Двойным кликом ЛКМ открываю сохраненные версии рабочего стола, где вижу свою папочку 5555 в целости и сохранности! Теперь ее нужно просто перетянуть на рабочий стол или копировать, потом вставить в нужное уже мне место.
4. Восстановление из архива
Для того чтобы использовать этот метод у вас должна быть настроена архивация. В статье Архивация данных в Windows 7 все подробно описано как пользоваться, а самое, главное почему так необходимо настраивать архивацию в чем ее важность для пользователя.
На этом у меня сегодня все, надеюсь этой статьей сумел многим сохранить нервы и кучу времени теперь случайно удаленную папку или ее содержимое сможете восстановить в любое время без каких-либо проблем практически в пару кликов.
Удачи вам будьте внимательны.
Возникнут вопросы рад буду помочь!
А для наглядности посмотрите видео по данной теме.
Валерий Семенов, moikomputer.ru
Восстановление потерянных или удаленных файлов
Восстановление удаленных файлов и папок или восстановление файла или папки до предыдущего состояния.
Чтобы восстановить удаленный файл или папку
Откройте компьютер , нажав кнопку Пуск , а затем выбрав Компьютер .
Перейдите к папке, которая раньше содержала файл или папку, щелкните ее правой кнопкой мыши и выберите «Восстановить предыдущие версии».Если папка находилась на верхнем уровне диска, например C:\, щелкните диск правой кнопкой мыши и выберите Восстановить предыдущие версии .
Вы увидите список доступных предыдущих версий файла или папки. Список будет включать файлы, сохраненные в резервной копии (если вы используете резервное копирование Windows для резервного копирования файлов), а также точки восстановления, если доступны оба типа.
Примечание. Чтобы восстановить предыдущую версию файла или папки, включенной в библиотеку, щелкните правой кнопкой мыши файл или папку в том месте, где они сохранены, а не в библиотеке.Например, чтобы восстановить предыдущую версию изображения, которое включено в библиотеку изображений, но хранится в папке «Мои изображения», щелкните правой кнопкой мыши папку «Мои изображения» и выберите «Восстановить предыдущие версии».
Некоторые предыдущие версии файлов
Дважды щелкните предыдущую версию папки, содержащей файл или папку, которые требуется восстановить.(Например, если файл был удален сегодня, выберите вчерашнюю версию папки, которая должна содержать этот файл.)
Перетащите файл или папку, которые вы хотите восстановить, в другое место, например на рабочий стол или в другую папку.
Версия файла или папки сохраняется в выбранном месте.
Совет: Если вы не помните точное имя файла или папки или их расположение, вы можете найти их, введя часть имени в поле поиска в библиотеке документов.
Восстановление файла или папки до предыдущего состояния
Щелкните файл или папку правой кнопкой мыши и выберите Восстановить предыдущие версии .
Вы увидите список доступных предыдущих версий файла или папки. Список будет включать файлы, сохраненные в резервной копии (если вы используете резервное копирование Windows для резервного копирования файлов), а также точки восстановления, если доступны оба типа.
Вкладка «Предыдущие версии» , показывающая некоторые предыдущие версии файлов
Перед восстановлением предыдущей версии файла или папки выберите предыдущую версию и нажмите Открыть , чтобы просмотреть ее и убедиться, что это именно та версия, которая вам нужна.
Примечание. Вы не можете открывать или копировать предыдущие версии файлов, созданных с помощью службы архивации Windows, но можете их восстановить.
Чтобы восстановить предыдущую версию, выберите предыдущую версию, а затем выберите Восстановить .
Предупреждение: Файл или папка заменяет текущую версию на вашем компьютере, и замену нельзя отменить.
Примечание. Если кнопка «Восстановить» недоступна, вы не сможете восстановить предыдущую версию файла или папки в исходное местоположение. Возможно, вы сможете открыть его или сохранить в другом месте.
4 надежных способа восстановить удаленную папку в Windows 10 (2021)
Итак, вы сидите за своим столом и проводите очень продуктивный день с ноутбуком с Windows.Вас отвлекает телефонный звонок, но вы продолжаете работать, спокойно перенося прерывание. Когда ваше внимание переориентируется на работу, вы понимаете, что случайно удалили критически важную папку с вашего компьютера. Какие действия вы можете предпринять, чтобы исправить эту ошибку?
На самом деле существует несколько способов восстановить файлы или папки, которые вы удалили с вашего ПК. В зависимости от того, как и когда произошло удаление, вы можете восстановить удаленную папку с помощью средств, встроенных в ОС Windows, или использовать программное обеспечение для восстановления данных, чтобы восстановить потерянную информацию.Даже если вы удалили элементы навсегда, специализированное программное обеспечение, такое как Disk Drill, может быстро и легко восстановить данные . Мы продемонстрируем ряд методов восстановления удаленных папок как с программным обеспечением для восстановления, так и без него.
Как восстановить удаленные папки с помощью Disk Drill Recovery ToolВот как восстановить удаленные папки с помощью программы для восстановления данных Disk Drill. Просто выполните следующие действия.
- Загрузите и установите Disk Drill для Windows.
Чтобы избежать возможности перезаписи папки, которую вы хотите восстановить, или повреждения файла, не используйте диск или раздел, содержащий эту папку.
- Запустить программу.
- Выберите диск или раздел, содержащий папку для восстановления, из списка, представленного Disk Drill.
- Нажмите кнопку Поиск потерянных данных . Это запускает мощные алгоритмы сканирования, которые будут искать на диске восстанавливаемые файлы.
- Предварительный просмотр списка возвращенных приложением файлов и папок, доступных для восстановления.
- Выберите элементы, которые вы хотите восстановить.
Укажите место для хранения файлов. Не используйте исходное место хранения , чтобы свести к минимуму вероятность перезаписи файлов в процессе восстановления.
- Нажмите кнопку Восстановить , чтобы выполнить восстановление выбранных данных.
Disk Drill может находить и восстанавливать файлы в сотнях различных форматов , даже если файлы были безвозвратно удалены.Папки, которые находились в пустой корзине, можно легко восстановить несколькими щелчками мыши. Это эффективное решение для восстановления после потери данных. Приложение можно использовать для восстановления удаленных папок практически с любого типа внутреннего или внешнего жесткого диска.
Пользователи Windows могут бесплатно загрузить этот инструмент и использовать его для восстановления до 500 МБ данных без вложений в Pro-версию программы. Эта универсальная утилита включает в себя функции, которые выходят за рамки восстановления папок, предоставляя бесплатные инструменты для обслуживания вашего жесткого диска и защиты ваших данных.Это важный компонент вашего программного инструментария, когда вы сталкиваетесь с неизбежностью неожиданной потери данных.
Как восстановить удаленные папки в Windows (подходит для всех версий Windows)Вот несколько методов, которые можно использовать для восстановления удаленных папок без использования программного обеспечения для восстановления.
Восстановление удаленных папок из корзиныВ случае недавно удаленных папок первым делом следует использовать корзину.Он предлагает быстрый способ восстановить потерянные данные. Для этого выполните следующие простые шаги.
- Откройте корзину, дважды щелкнув или щелкнув правой кнопкой мыши и выбрав Открыть .
- Выберите папку, которую хотите восстановить.
- Щелкните правой кнопкой мыши папку и выберите Восстановить .
Этот метод будет работать, только если вы не очистили Корзину . После того, как вы это сделаете, программное обеспечение для восстановления данных — единственный способ вернуть эту точную копию папки.
Восстановление из предыдущей версии папки
Возможно, вы сможете восстановить папку из предыдущей версии. Выполните следующие действия, чтобы попробовать этот метод.
- Откройте проводник.
- Перейдите к папке, которую вы хотите восстановить.
- Щелкните правой кнопкой мыши и выберите Восстановить предыдущие версии в меню.
- Выберите версию, которую вы хотите восстановить, из списка, предоставленного Windows.
- Нажмите кнопку Восстановить , чтобы восстановить папку.
Чтобы этот метод был успешным, Windows должна иметь точку восстановления , содержащую предыдущую версию папки.
Использование резервной копии для восстановления удаленной папки
Вот пример важности резервного копирования вашей системы и важных данных. Если вы выполняете резервное копирование, вы можете восстановить удаленную папку с носителя резервных копий . Конечно, если вы недавно вносили изменения в папку, они будут потеряны при восстановлении более старой версии данных.
Запустите средство резервного копирования и восстановления и найдите самую последнюю версию удаленной папки. Если другие методы восстановления не помогли, возможно, вам удастся восстановить старую версию вашей папки.
Преимущества использования программного обеспечения для восстановления данных для восстановления случайно удаленных папокПрограммное обеспечение для восстановления данных позволяет восстанавливать файлы, которые были безвозвратно удалены или удалены из корзины. Когда вы выполняете восстановление с помощью программного обеспечения, вы восстанавливаете фактическую папку, которую вы удалили.Сравните это с другими методами восстановления, которые вернут более старую версию вашей папки.
Эти методы не могут зафиксировать последние изменения, внесенные вами в папку или файлы, которые в ней содержатся. По этой причине программное обеспечение для восстановления данных предлагает превосходное решение для восстановления удаленных папок на вашем компьютере с Windows 10.
Статья по теме7 БЕСПЛАТНЫХ способов восстановить удаленные файлы в Windows 10Просто следуйте нашим подробным пошаговым инструкциям, которые написаны для среднего пользователя компьютера.
Как защитить папки от непреднамеренного удаленияСуществует несколько действий, которые можно предпринять, чтобы свести к минимуму вероятность случайного удаления важной папки или, по крайней мере, защитить себя, имея более старые копии данных. Вот несколько шагов, которые вы должны предпринять, чтобы лучше защитить свои данные.
Способ 1. Регулярно делайте резервные копии вашей системы.Это основная передовая практика, которой должны следовать все пользователи компьютеров, ценящие данные, хранящиеся в памяти их компьютера.Вы можете использовать собственные средства резервного копирования и восстановления, встроенные в ОС Windows, или сторонние инструменты.
Способ 2. Не используйте комбинацию клавиш Shift+Delete.Это безвозвратно удаляет элемент, не отправляя его в корзину. Если вы используете этот метод удаления и вам нужно восстановить файлы, лучше всего подойдет программное обеспечение для восстановления данных.
Способ 3. Дважды подумайте перед очисткой корзины.Потратьте несколько секунд на то, чтобы выяснить, что именно там находится, прежде чем опустошать его, что может спасти вас от процедуры восстановления данных, которой можно было бы легко избежать.
Статья по темеКак восстановить удаленные файлы бесплатноМы опробовали и протестировали различные методы восстановления данных, чтобы помочь вам восстановить данные с любого устройства бесплатно.
Часто задаваемые вопросыПапку, которая была безвозвратно удалена, можно восстановить с помощью программного обеспечения для восстановления данных. Вы также можете использовать резервную копию системы, содержащую папку.
Несмотря на то, что папки были недавно удалены с вашего компьютера или рабочего стола, системная активность могла привести к тому, что они были перезаписаны и больше не доступны для восстановления.
Да. Подключите внешний жесткий диск к компьютеру и используйте программное обеспечение для восстановления данных, чтобы восстановить потерянную папку.
Как восстановить безвозвратно удаленную папку в Windows 10 (2022)
Слишком легко ошибиться и случайно удалить не ту папку в Windows. К счастью, восстановить удаленные папки так же просто — нужно лишь ознакомиться со способами, описанными в этой статье.
Перейти к:
Если повезет, вы сможете восстановить любую удаленную папку и все файлы, хранившиеся в ней.Вам даже не нужно понимать, как работает восстановление данных, потому что мы подробно объясняем, что вам нужно делать, шаг за шагом.
Профессиональный совет : вы не сможете восстановить удаленную папку, если она будет перезаписана новыми данными. Чтобы этого не произошло, прекратите использовать устройство хранения, на котором находилась папка. Да, это включает в себя основной жесткий диск, на котором установлена ваша операционная система (вы можете подключить его к другому компьютеру и просканировать, не записывая на него новые данные).Перед тем, как мы начнем
Как вы почти наверняка знаете, в операционной системе Windows есть специальная область временного хранения для файлов, которые были удалены в проводнике пользователем, но еще не окончательно стерты из файловой системы, называемая Recycle. Бин.
Несмотря на то, что вы уже проверили корзину по крайней мере один раз, мы рекомендуем вам проверить ее еще раз, чтобы быть на 100% уверенным, что удаленная папка все еще там. Если это так, вы можете восстановить его, просто щелкнув по нему правой кнопкой мыши и выбрав опцию «Восстановить».
Не повезло с корзиной? В этом случае есть еще три других метода, которыми вы можете попытаться восстановить удаленную папку в Windows 10, поэтому продолжайте читать эту статью, чтобы узнать о них все, что вам нужно знать.
3 лучших метода восстановления удаленных папок в Windows 10
Существует множество методов, которые можно использовать для восстановления удаленных папок в Windows 10, но некоторые из них дают лучшие результаты, чем другие. Давайте рассмотрим три проверенных метода, которые мы всегда рекомендуем читателям в вашей ситуации для начала.
Метод № 1: восстановление удаленных папок с помощью программного обеспечения для восстановления данных
Программное обеспечение для восстановления данных можно использовать для восстановления безвозвратно удаленных данных, для которых у вас нет резервных копий, что делает его идеальным для сохранения файлов и папок, которые в противном случае были бы потеряны навсегда .Просто знайте, что разные решения для восстановления данных дают разные результаты, поэтому крайне важно выбрать то, которое способно справиться даже с самыми сложными ситуациями потери данных.
Вы сможете восстановить удаленную папку с помощью программного обеспечения для восстановления данных, если:
- содержимое папки все еще физически присутствует на вашем устройстве хранения (т.е. папка еще не была перезаписана новыми данными ).
Вариант A: Disk Drill
Disk Drill — отличный пример бесплатной программы для восстановления данных с простым в использовании графическим пользовательским интерфейсом и производительностью профессионального уровня.Он поддерживает наиболее часто используемые файловые системы Windows, macOS и Linux, предлагает несколько методов восстановления и содержит полезные дополнительные функции, которые помогут вам предотвратить потерю данных в будущем.
Чтобы восстановить удаленную папку с помощью Disk Drill :
- Загрузите и установите программное обеспечение для восстановления данных с официального сайта.
- Запустите Disk Drill и разрешите ему вносить изменения в ваше устройство.
- Выберите устройство хранения, на котором находилась удаленная папка, и нажмите Поиск потерянных данных .
- Добавьте удаленную папку в очередь восстановления, установив рядом с ней флажок.
- Щелкните Восстановить и укажите место назначения для восстановления.
Бесплатная версия Disk Drill для Windows может восстановить до 500 МБ данных, и вы можете перейти на Disk Drill PRO, чтобы разблокировать неограниченное восстановление.
Читайте также: Обзор Disk Drill: действительно ли это так хорошо?Вариант B: Восстановление файлов Windows
Microsoft предлагает утилиту восстановления данных из командной строки для Windows 10 2004 и более поздних версий, которая называется Windows File Recovery.Вы можете бесплатно загрузить эту утилиту из Microsoft Store и использовать ее для восстановления удаленных папок с локальных устройств хранения (внутренних и внешних жестких дисков, карт памяти, USB-накопителей и т. д.) с файловой системой NTFS, FAT, exFAT или ReFS. перегородка на нем.
Чтобы восстановить удаленную папку с помощью Windows File Recovery :
- Загрузите и установите утилиту из Магазина Microsoft.
- Запустите Windows File Recovery и разрешите ему вносить изменения в ваше устройство.
- Введите следующую команду в командной строке (не забудьте изменить ее в соответствии с ситуацией потери данных): winfr исходный диск: целевой диск: /n <фильтр>
Вот пример:
winfr C: E: /n \Users\\Documents\
Этот пример команды восстанавливает папку Documents с диска C: в папку восстановления на диске E:. Чтобы восстановить другую папку, просто измените путь. Вы также можете изменить исходный и целевой диски.
Читайте также: Обзор восстановления файлов Windows: может ли инструмент Microsoft сделать свою работу?Метод № 2: восстановить удаленную папку из предыдущих версий в Windows 10
Windows 10 защищает своих пользователей от потери данных, автоматически создавая копии файлов и папок как часть точек восстановления системы. Эти копии называются предыдущими версиями (иногда их также называют теневыми копиями), и они также могут поступать из функции резервного копирования истории файлов.
Вы сможете восстановить удаленную папку из предыдущих версий, если:
- Windows 10 создала точку восстановления системы, содержащую удаленную папку, или
- вы активировали историю файлов и дали ей указание восстановить диск или место, где находилась папка.
Если не произошло ни одного из этих двух событий, то этот способ вам не поможет, и нужно переходить к следующему. Тем не менее, стоит хотя бы проверить, доступна ли подходящая предыдущая версия, выполнив следующие действия.
Чтобы восстановить удаленную папку из предыдущих версий :
- Откройте проводник.
- Перейдите к папке, которая раньше содержала папку.
- Щелкните папку правой кнопкой мыши и выберите параметр Восстановить предыдущие версии (если удаленная папка находилась на верхнем уровне диска, щелкните диск правой кнопкой мыши).
- Выберите самую последнюю предыдущую версию, содержащую папку, которую вы хотите восстановить.
- Нажмите Открыть , а затем Открыть в истории файлов , чтобы убедиться, что предыдущая версия содержит папку, которую вы хотите восстановить.
- Вернитесь назад и нажмите Восстановить , чтобы восстановить папку.
Восстановленная папка заменит версию, доступную в данный момент на вашем компьютере. Имейте в виду, что замена не может быть отменена.
Метод № 3: восстановление окончательно удаленной папки из резервной копии Windows
В дополнение к предыдущим версиям вы также можете восстановить потерянную папку из традиционных резервных копий, созданных с помощью функции резервного копирования и восстановления.Эта функция работает даже в Windows 10, и вы можете найти ее, открыв панель управления и выбрав «Система и безопасность» > «Резервное копирование и восстановление» (Windows 7).
Вы сможете восстановить удаленную папку из резервной копии Windows, если:
- ранее вы создали резервную копию вручную, выбрав параметр «Создать резервную копию сейчас» или
- настроили функцию «Резервное копирование и восстановление» на автоматическое создание резервных копий для тебя.
Если у вас нет резервной копии вашей папки, не сдавайтесь! Последний метод, описанный в этой статье, все еще может помочь вам восстановить удаленную папку, поэтому обязательно попробуйте его, прежде чем бросать полотенце.Но если у вас есть резервная копия папки, вы можете восстановить ее, следуя приведенным ниже инструкциям.
Чтобы восстановить безвозвратно удаленную папку из резервной копии Windows :
- Откройте меню «Пуск», введите «панель управления» и нажмите Enter.
- Перейдите в раздел Система и безопасность > Резервное копирование и восстановление (Windows 7).
- Нажмите кнопку Восстановить мои файлы .
- Выберите Обзор папок для просмотра содержимого резервной копии.
- Выберите папку, которую хотите восстановить, и нажмите Добавить папку .
- Нажмите Далее и укажите, куда вы хотите восстановить папку.
- Щелкните Восстановить .
Вы также можете восстановить удаленные папки из резервной копии, созданной на другом компьютере. Просто нажмите Выберите другую резервную копию, чтобы восстановить файлы из , а затем следуйте инструкциям по выбору резервной копии. Имейте в виду, что вам может быть предложено ввести пароль администратора.
Могу ли я использовать эти методы, если у меня более ранняя версия Windows?
К сожалению, не все описанные выше методы можно использовать в более ранних версиях Windows:
- Способ 1 (программное обеспечение для восстановления данных) : Существует множество различных приложений для восстановления данных, каждое из которых совместимо с определенными версиями Windows. Например, Windows File Recovery работает только в Windows 10 2004 и выше, а последняя версия Disk Drill поддерживает Windows 7 SP1 и выше.
- Способ 2 (История файлов) : Эта функция резервного копирования включена в Windows 10, Windows 8/8.1, но ее НЕТ в Windows 7 и более ранних версиях.
- Способ 3 (Резервное копирование Windows) : Резервное копирование Windows присутствует во всех последних версиях Windows, включая Windows 7.
Часто задаваемые вопросы
два варианта:
- Вариант 1: Восстановить их из резервной копии.
- Вариант 2. Используйте программное обеспечение для восстановления данных.
Первый вариант надежнее, но использовать его можно только при наличии актуальной резервной копии, содержащей удаленные папки.
Вы можете восстановить безвозвратно удаленные папки в Windows 10 без программного обеспечения, если у вас есть резервная копия. В Windows 10 есть два разных инструмента резервного копирования — «История файлов» и «Резервное копирование Windows», — и оба они могут использоваться для восстановления безвозвратно удаленных файлов всего несколькими щелчками мыши.
Вы можете восстановить удаленную общую папку на сетевом диске, просканировав устройство хранения, на котором она находилась.Хотя некоторые инструменты восстановления данных поддерживают удаленное сканирование, лучше всего запускать программное обеспечение для восстановления данных непосредственно на компьютере, к которому физически подключено запоминающее устройство.
Заключение
Восстановить безвозвратно удаленную папку в Windows не так сложно, как может показаться. На самом деле существует несколько методов, которые вы можете выбрать в зависимости от вашей версии Windows и конкретных обстоятельств потери данных. Просто не забудьте начать процесс восстановления как можно скорее, и вы сможете вернуть папку в кратчайшие сроки.
Как восстановить случайно удаленную папку с моего компьютера
В этой развивающейся ИТ-среде потеря данных является наиболее распространенным явлением. Когда пользователи системы сталкиваются с этим состоянием непреднамеренно удаленных данных, остается только восстановить удаленные данные.
Разберемся на примере. Представьте себе сценарий, в котором вы случайно удалили папку с именем «Бизнес-данные» с жесткого диска во время очистки системы. В тот момент, когда вы это поняли, вы проверили корзину, но не смогли ее найти, поскольку удалили их с помощью клавиш Shift + Delete вместо использования параметра «Удалить».Далее вы попытались восстановиться из резервной копии; к сожалению, даже резервная копия, которая у вас была, не была последней.
Что делать дальше? Как вы собираетесь восстановить удаленную папку?
Прежде чем рассматривать, как восстановить удаленную папку, давайте разберемся с причинами удаления папок и можно ли восстановить папку, удаленную с вашего ПК?
Факторы, вызывающие удаление или потерю папки
Несколько факторов, объясняющих потерю или удаление файлов или папок с вашего ПК, следующие: Отключение питания или скачок напряжения
Можно ли восстановить папку с ПК?
Если вы удалили файл или папку с помощью клавиши Shift + Delete, это означает, что конкретный файл или папка были безвозвратно удалены.Однако на самом деле то же самое не удаляется навсегда. Этот подход удаляет указатель на файл/папку и помечает пространство, доступное для повторного использования, вместо его удаления. Таким образом, есть возможности для восстановления. Причина в том, что для окончательного удаления данных нам необходимо перезаписать их.
Примечание : Если вы столкнулись с потерей данных, не предпринимайте никаких действий по восстановлению самостоятельно.
Как восстановить случайно удаленную папку?
Для восстановления случайно удаленных файлов с ПК используются различные методы.Вот некоторые из наиболее распространенных:
Решение 1. Восстановление из предыдущей версии
Простой и эффективный способ восстановления данных. Чтобы использовать его, у вас должна быть включена точка восстановления.
Для этого выполните следующие действия:
- Создайте новую папку
- Назовите ее, используя то же имя
- Теперь щелкните файл правой кнопкой мыши
- Нажмите Восстановить Из опции 4 В списке предыдущей версии выберите Последнее обновление Папка
- Нажмите Восстановить
Решение 2. Восстановление из истории
Еще один простой способ восстановления папок.
Шаги: Шаги:
- Нажмите на Начало
- Тип История 5
- Выберите История Папка
- Перейти к Строка поиска , введите Имя папки
- Выберите его и нажмите на Восстановить icon
Решение 3: Использование программного обеспечения для восстановления данных
Это одно из самых популярных решений для восстановления данных. Пользователи обычно предпочитают его за мощный дизайн, надежность, простоту использования, быструю обработку и, самое главное, безопасность.Этот программно-управляемый подход полностью свободен от ручного вмешательства и представляет собой решение «сделай сам».
Рынок восстановления данных предлагает десятки тысяч вариантов решения проблемы восстановления удаленных папок. Мы не можем выбрать любой случайный вариант и протестировать каждый доступный вариант. Таким образом, на основе анализа пользователей и рекомендаций экспертов, вот предложение: Stellar Data Recovery Standard .
О Stellar Data Recovery Standard
Этот инструмент восстановления данных представляет собой идеальное сочетание оптимальной функциональности и высочайшей производительности.Он позволяет восстанавливать потерянные или удаленные файлы всех типов, включая электронные письма, презентации, офисные документы, электронные таблицы, фотографии, видео, аудио и т. д. Вы можете использовать его как с внутренними/внешними жесткими дисками, так и со съемными носителями во всех случаях логических сбоев.
Эта мощная опция обеспечивает 100% точность данных. Кроме того, двухуровневый метод сканирования делает процесс восстановления простым и эффективным. Интеллектуальные функции, такие как поддержка категоризации результатов сканирования, опция эффективного поиска файлов, мощный механизм сканирования и опция возобновления восстановления, позволяют ему опережать своих конкурентов.
Шаги по восстановлению удаленной папки с помощью Stellar Data Recovery Standard
После завершения загрузки, установки и регистрации выполните следующие шаги Случай) -> Нажмите Далее
Шаг 2: В разделе Выберите местоположение, выберите Общее местоположение , а затем Выберите местоположение.
Шаг 3: Найдите и выберите папку для сканирования
Шаг 4: Нажмите Сканировать. Подождите Древовидное представление поколения .
Шаг 5: Выберите Требуемую папку на левой панели, Дважды щелкните по ней , чтобы открыть ее файлы в нижней правой панели, и щелкните один из них, чтобы просмотреть ее Предварительный просмотр в правом верхнем углу. панель.
Шаг 6: Отметьте нужные папки для восстановления . Нажмите Восстановить: появится всплывающее окно Сохранить и запросит место назначения.Здесь укажите Destination и нажмите Start Saving.
Профилактические меры для рассмотрения потери данных
- Big No для перезаписи данных
- Сказать, что нет для самооценки
- Сказать, что нет на самооценку
- Сказать, что нет для потери данных после потери данных
потеря является наиболее распространенным несчастным случаем, и нет никакого спасения от того же самого. Единственное решение — использовать правильный подход для восстановления потерянных данных.Действительно, первым верным решением для восстановления потерянных или удаленных данных является резервное копирование. Однако, если у вас нет резервной копии, вам могут помочь вышеупомянутые решения.
Из всех рассмотренных выше решений идеальным выбором является программное обеспечение для восстановления данных. Причина в том, что он безопасен, быстр, эффективен, надежен и надежен.
Как восстановить удаленные папки и файлы
Я удалил папку по ошибке, зажав «Shift + Delete».Кто-то сказал мне, что он был удален навсегда. Могу ли я восстановить папку, которая была безвозвратно удалена? Мне очень нужны данные в папке. Как мне снова вернуть удаленную папку?
В наши дни люди хранят свои данные, такие как любимые фильмы, электронные книги, фотографии, видео и личную информацию, на жестком диске компьютера с Windows или во внешнем хранилище. Со временем на компьютере с Windows или внешнем жестком диске накапливается огромное количество данных, необходимых или ненужных. Гору файлов и папок необходимо реорганизовать, а иногда и удалить с устройства хранения.
Некоторым из нас нравится удалять папку с помощью ярлыков «Shift + Delete». Это может помочь нам избавиться от нежелательной папки и всех файлов в ней быстро, удобно и даже полностью. Однако, если мы пожалеем об этом, будет невозможно восстановить удаленную папку из корзины Windows .
Можно ли восстановить безвозвратно удаленные файлы/папки?
Вы удаляете файл с помощью клавиши «Удалить». Итак, файл попадает в корзину. А с помощью комбинации клавиш «Shift + Delete» вы можете выполнить окончательное удаление.Кроме того, вы можете удалить файлы из корзины для того же результата.
Теперь это действительно «Постоянное» удаление. Но с технической точки зрения нельзя сказать, что данные действительно «стерты».
Пожалуйста, поддержите нас в этой части. Обратите внимание, что любой тип команды удаления удаляет «указатель». Здесь указатель позволяет проводнику или файловым менеджерам находить данные. Таким образом, постоянное удаление приводит к тому, что файлы «исчезают» из вашего обычного пользовательского интерфейса.
Итак, вы можете себе представить, что Адрес утерян, но Здание все еще в порядке.
Адрес указывает на ваше здание (местоположение). И ваша мебель (файл или папка). Таким образом, до тех пор, пока в здании не появится новая семья (или данные), ваше здание останется нетронутым вместе с вашей мебелью. Таким образом, у вас есть шанс вернуть свою мебель — файлы и папки.
Ваши файлы «стираются» только в том случае, если такая локация, теперь доступная для повторного использования, начинает содержать новые данные. Это то, что вы знаете как перезапись данных.
Примечание : Вам не следует заниматься восстановлением данных, если вы не знаете технических аспектов.Не продолжайте самостоятельно, если вы не техно-энтузиаст.
Почему может произойти потеря папок?
Человеческие риски. Видишь ли, мы с тобой люди. А мы склонны к ошибкам. Из-за спешки или из-за беспокойства удаление данных может произойти, как это происходит в результате несчастного случая.
- Форматирование диска помогает вам во многих отношениях. Тем не менее, вы можете отформатировать диск, на котором есть важная папка.
- Есть шанс, что комбинация клавиш Shift + Delete произойдет просто в замешательстве.Итак, происходит постоянное удаление.
- Порча данных, когда вы не сделали ничего плохого, реальна. Видите ли, источник питания может колебаться. Или какой-то прерванный процесс может повредить ваши файлы.
- Вредоносное ПО может повредить ваши объекты данных. Это вполне возможно, если ваша антивирусная программа не обновлялась.
- Один ПК и два средства защиты от вредоносных программ? Это опасно. Иногда для одной задачи используется несколько программ. Кроме того, возможно, что один файл или папка доступны многим программам.Следовательно, конфликт между различными программными средами может повредить вашим папкам.
Если у вас есть жесткий диск или жесткий диск, вы знаете, что такое аппаратный сбой. Короче говоря, поврежденный сектор или диск могут повлиять на вашу файловую структуру. И не в хорошем смысле.
Каждое дело болезненно. Но за вашей потерей данных может быть несколько причин. Таким образом, вопрос не в том, находится ли под угрозой папка или файл. Все дело в том, когда?
Как восстановить удаленную папку на компьютере с Windows 10
Если вы удалите папку, которая изначально хранилась на жестком диске ПК с Windows 10, у вас есть хорошие шансы восстановить папку с помощью 3 решений.
Решение 1. Восстановление утерянных папок из резервной копии и восстановление
КомпьютерWindows поставляется с важной функцией для всех пользователей — резервным копированием и восстановлением. Настоятельно рекомендуется настроить резервное копирование Windows при начале использования компьютера. Если вы это сделали, давайте посмотрим, как восстановить потерянную или удаленную папку из резервного копирования и восстановления.
- Введите «Панель управления» в поле поиска, расположенном в левом нижнем углу.
- Выберите «Резервное копирование и восстановление (Windows 7)» и нажмите «Восстановить мои файлы».
- Следуйте инструкциям мастера, чтобы восстановить потерянную папку на компьютере с Windows.
Если резервных копий удаленных папок и файлов нет, вы также можете перейти к следующему решению для восстановления удаленных папок.
Решение 2. Восстановить папку из предыдущих версий
Когда вы редактируете документ, изображение и даже жесткий диск, компьютер Windows иногда сохраняет их предыдущие версии. Поэтому, когда вы удаляете папку в Windows 10/8/7, вы можете выполнить следующие шаги, чтобы вернуть их.
- Перейдите к папке, которая ранее содержала удаленную папку или файлы.
- Щелкните папку правой кнопкой мыши и выберите «Восстановить предыдущие версии».
- Выберите версию папки в списке предыдущих папок.
- Нажмите «Восстановить» и сохраните папку и файлы в другом месте.
Если удаленная папка находилась на первом уровне жесткого диска или вы обнаружили, что ее путь и адрес были «D:\» (D — буква диска), щелкните правой кнопкой мыши жесткий диск и выполните те же действия.
После вышеуказанных действий вы должны были восстановить удаленную папку до прежнего состояния. Если вы ничего не нашли в списке «Предыдущие версии», как показано на изображении ниже, этот метод вам не подходит. Компьютер Windows устанавливает предыдущие версии на основе точки восстановления системы , что позволяет восстановить данные ПК до предыдущего состояния.
Решение 3. Восстановите удаленные папки и файлы с помощью Recoverit
Хотел удалить один файл, но случайно удалил всю папку через опции «Shift+Delete».Я никогда не делал никаких резервных копий папки и файлов внутри нее. Как восстановить безвозвратно удаленные файлы с моего ПК?
Что ж, для тех, кто страдает от такой же ситуации, мощная программа восстановления удаленных папок должна быть хорошим вариантом. Например, Recoverit Folder Recovery . Это надежное и безопасное программное обеспечение для восстановления файлов, которое может легко помочь вам восстановить удаленные папки на компьютере с Windows или Mac.
Recoverit Data Recovery поддерживает восстановление папки или файлов, удаленных или утерянных при различных сценариях, таких как Shift Delete, случайное удаление, вирусная атака, форматирование жесткого диска и так далее.Он предлагает несколько интуитивно понятных опций, которые могут упростить процесс восстановления.
Например, вы можете использовать функцию поиска, чтобы быстрее найти папку и файлы. Вы можете точно определить нужные данные в соответствии с методами категоризации — Путь к файлу и Тип файла. Кстати, вы можете предварительно просмотреть данные, прежде чем решите восстановить удаленную папку. Это удобно, не так ли? Что еще более важно, программное обеспечение для восстановления утерянных папок поддерживает более 1000 форматов данных, включая документ Word, лист Excel, презентацию PowerPoint, видео, изображения, звуковые файлы, электронные письма и папки Outlook и т. д.Кроме того, вы также можете попытаться восстановить файлы приложений Microsoft, например восстановить заметки в Sticky Notes.
Видеоурок о том, как легко восстановить удаленные файлы в Windows 10/8/7?
Руководство: Как восстановить файлы и папки, удаленные Shift
Если вы потеряли данные или файл, не сохраняйте новые данные в этом месте или на устройстве хранения. В противном случае это приведет к перезаписи и потере данных. Следуйте следующему решению, которое поможет вам восстановить удаленные файлы.Если вы используете Mac, вы можете загрузить Recoverit Data Recovery для Mac и следовать руководству , как восстановить удаленную папку на Mac .
Загрузите и установите Recoverit Data Recovery на свой компьютер. Но, пожалуйста, не устанавливайте программу на исходный раздел, где вы собираетесь восстанавливать безвозвратно удаленные папки.
Шаг 1 Выберите жесткий диск компьютера
Запустите программу восстановления файлов Recoverit. Выберите место, где вы потеряли свои папки или файлы, и нажмите « Start », чтобы вернуть потерянные файлы и папки.
Шаг 2 Сканирование диска компьютера
Программа Recoverit Folder Recovery начнет полное сканирование. Во время сканирования вы можете проверить файлы и папки.
Шаг 3 Предварительный просмотр файла и восстановление папки
- После сканирования вы можете проверить некоторые типы и форматы файлов. Перейдите к удаленной папке, дважды щелкните ее и выберите файлы для предварительного просмотра один за другим. Если вы хотите просмотреть несколько файлов один раз, переключите угол предварительного просмотра в правом нижнем углу.
- Выберите папку, файл или несколько файлов, которые вы хотите восстановить, и нажмите кнопку « Восстановить », чтобы вернуть их все обратно.
Единственное, что вам нужно помнить, это то, что не сохраняйте восстановленные файлы в том месте, где вы ранее потеряли свои файлы, что может прервать процесс и безвозвратно удалить данные.
Решение 4. Восстановление файлов из истории файлов за 3 шага
Каждая ОС (операционная система) пытается защитить ваши данные с помощью некоторых инструментов.У вас есть опция «История файлов». Как следует из названия, вы можете проверить записи резервных копий. Возможен даже предварительный просмотр.
Это слишком сложно? Не переживай. Восстановление легко сделать.
Все, что вам нужно сделать, это найти хранилище резервных копий. Затем вы выбираете, какой файл восстановить. И вы получаете свой файл после нажатия кнопки «Восстановить». Вы можете использовать шаги ниже для более четкого понимания.
Шаг 1:
Посетите панель управления вашего ПК.Вы можете использовать окно поиска или использовать параметры «Просмотр». Итак, ваша главная цель — найти опцию «История файлов». Этот снимок экрана ниже может помочь.
Шаг 2:
Как показано на следующем снимке экрана, вы увидите раздел «История файлов». Каждый пункт меню является хорошим инструментом для управления данными. Но вы должны выбрать опцию «Восстановить личные файлы». Она должна быть видна на левой боковой панели. Вы можете проверить свои резервные копии, используя его.
Шаг 3:
Вы увидите предварительный просмотр ваших резервных копий.С датой и временем. Таким образом, с помощью стрелок, представленных на экране, вы можете просмотреть все резервные копии. Когда вы найдете нужную резервную копию, у вас есть два варианта.
Либо восстановить всю резервную копию. Или конкретный файл/папку.
После того, как вы выбрали, что хотите восстановить, нажмите Зеленую кнопку. Таким образом, ваши любимые файлы и папки вернутся к вам. Все благодаря истории файлов. И эти данные снова живы, на исходном месте. Ваше здоровье.
Проверьте свои файлы в исходном местоположении.И дайте нам знать, если эта техника хороша.
Советы по поиску и восстановлению утерянной папки на ПК
Эта статья призвана помочь вам вернуть потерянные файлы и папки. И мы также предлагаем несколько советов для вас.
Совет 1. Как найти потерянную папку в Windows 10?
Если не выполнить операцию удаления папки или файлов, как можно найти отсутствующую папку в Windows 10? Поле поиска рядом с меню «Пуск» может помочь вам найти файлы и папки.
- Введите в поле поиска имя папки, например «Photo recovery mac».
- Или введите конкретный путь к папке, например «C:\Users\ws\Pictures\photo recovery mac».
- Вы можете увидеть папку или файлы, которые вы хотите отобразить в меню результатов.
- Щелкните стрелку вправо или нажмите «Ввод», чтобы открыть папку или файл.
Совет 2. Как получить доступ и включить историю файлов?
История файлов — это встроенная функция Windows 10, которая может помочь вам восстановить удаленные файлы и папки без каких-либо ограничений.И предпосылка, конечно, должна заключаться в том, что вы включили его.
- Перейдите в «Панель управления» и выберите «История файлов».
- Нажмите «Выбрать диск», чтобы выполнить некоторые настройки и выбрать место для резервного копирования.
- Нажмите «Исключить папки», чтобы избежать резервного копирования ненужных файлов и папок.
- Наконец, нажмите «Включить» или «Выполнить сейчас», чтобы включить историю файлов.
Подведение итогов
Теперь почта подходит к концу. Надеемся, что вы восстановили удаленную папку и файлы с компьютера Windows или внешнего жесткого диска.Среди всех решений, упомянутых выше, Recoverit Folder Recovery является идеальным выбором для каждого из вас, чтобы восстановить удаленные данные с ноутбука , компьютера, внешнего жесткого диска и других устройств хранения.
Люди также спрашивают
-
Можно ли восстановить безвозвратно удаленные файлы?
Да, безвозвратно удаленные файлы можно очень легко восстановить на вашем устройстве с помощью хорошего профессионального программного обеспечения для восстановления данных.Одним из наиболее часто рекомендуемых программ для восстановления данных, которое вы можете использовать, является программное обеспечение для восстановления данных Wondershare Recoverit. Это быстро, удобно для новичков, надежно и дешево
-
Как восстановить файлы, которые не были удалены из корзины?
Существуют различные способы восстановления файлов, которые не были удалены из корзины. Без использования программного обеспечения для восстановления данных вы можете восстановить эти файлы, восстановив их из предыдущей версии или извлекая их из резервной копии Windows.Гораздо проще и удобнее восстановить файл с помощью профессионального программного обеспечения для восстановления данных.
-
Почему моя удаленная папка не находится в корзине?
Ваши удаленные файлы или папка не могут быть найдены в корзине по одной из следующих причин: вы удалили файлы с помощью Shift+Delete, вы удалили файлы через командную строку, вы удалили файлы с флешки, вы препятствовали файл не попал в корзину или очистил корзину, или корзина повреждена, или папка слишком велика.
-
Попадают ли файлы, удаленные с USB, в корзину?
В большинстве версий Windows любые файлы, удаленные с USB-накопителя, не могут быть найдены в корзине. Однако вы можете восстановить удаленные файлы с USB с помощью профессионального программного обеспечения для восстановления данных, такого как Recoverit Data Recovery, или с помощью других средств, таких как использование CMD, резервного копирования Windows, из предыдущей версии и т. д.
Восстановление и исправление файлов
- Восстановление файлов документов
- Восстановить файлы документов
- Восстановление и ремонт Больше
- Очистить и удалить файл
Нужно восстановить удаленную папку? Решение здесь!| DiskInternals
Если вы задаетесь вопросом: «как я могу восстановить безвозвратно удаленные папки?», то вы находитесь в правильном месте! Здесь вы узнаете:
- причины, по которым папка может быть удалена
- методы, как восстановить удаленную или утерянную папку
- чем DiskInternals Partition Recovery может вам помочь
Вы готовы? Давай читать!
Причины удаления или потери папки
Чаще всего папка удаляется случайно.Например:
- Вы отформатировали диск, на котором находилась папка
- Вы случайно нажали комбинацию клавиш Shift + Delete, что привело к безвозвратному удалению папки производительности ПК в целом и может повредить папку в частности
- Если у вас нет антивирусной программы или она давно не обновлялась, вирус, скорее всего, повредит данные
Иногда потеря папки является результатом повреждения жесткого диска; чаще всего это происходит не сразу, и если вы вовремя не заметите неладное, то легко можете потерять ту или иную папку.
Но как восстановить безвозвратно удаленные папки? Как восстановить удаленную папку из Windows 10?
Удаление Shift+Del не означает, что оно исчезло навсегдаНекоторые считают, что если пользователь нажмет комбинацию клавиш Shift+Delete, файл или папка будут удалены навсегда. Визуально это выглядит именно так.
Но на самом деле не все потеряно и восстановление удаленной папки еще возможно. Происходит удаление имени файла, и все пространство помечается как доступное для повторного использования.То есть это место будет записано как открытое для новой информации. Поэтому, если вы хотите восстановить папку, перестаньте использовать диск, на котором она находится.
В противном случае данные будут перезаписаны и теперь ваши данные будут утеряны навсегда!
Способ 1. Проверка возможности восстановления из корзины Восстановить удаленную папку из корзины.Сначала перейдите в корзину и проверьте ее содержимое. Возможно, папка есть. Затем выберите его правой кнопкой мыши и нажмите Восстановить.Ваши данные будут ждать вас на рабочем столе. Если этот метод восстановления удаленной папки не удался, перейдите к следующему методу.
Способ 2. Восстановить удаленную папку из резервной копииЭтот метод достаточно хорош для восстановления удаленных папок в Windows 7 или 10.
Выберите «Пуск», затем нажмите «Панель управления». Теперь вам нужно щелкнуть левой кнопкой мыши «Система и обслуживание», а затем выбрать «Резервное копирование и восстановление». Перейдите на вкладку Восстановить файлы. Затем просто следуйте инструкциям до конца, чтобы восстановить удаленную папку.
Восстановить удаленную папку из резервной копии Windows.Если этот метод не помог, используйте проверенный и безопасный метод, описанный ниже.
Способ 3. Восстановление удаленной папки с помощью DiskInternals Partition Recovery
Чтобы восстановить папку или просмотреть ее, используйте программу Partition Recovery; наверное будет проще всего.
Дружественный и доступный интерфейс превращает работу в приложение в удовольствие. Даже если вы начинающий пользователь, вы легко сможете восстановить удаленную папку с помощью мастера восстановления.Используйте бесплатную пробную версию этого программного обеспечения, и только убедившись, что ваши папки могут быть восстановлены, вам необходимо приобрести лицензию и лицензионный ключ.
Следуйте пошаговой инструкции по восстановлению папок с внешнего жесткого диска, которая описана ниже и очень скоро ваши данные будут вам возвращены.
Если нет необходимости в пересборке файловой системы — можно попробовать DiskInternals Uneraser.
- 1. Загрузите и запустите DiskInternals Partition Recovery.
- 2. Откройте программу и щелкните левой кнопкой мыши значок мастера. Нажмите «Далее.
- 3. Выберите основные параметры для поиска: тип файлов, которые вы хотите восстановить и диск, на котором находились папки.
- 4. Выберите режим сканирования. В этом случае режима uneraser будет достаточно.
- 5. Просканировать диск. Эта процедура занимает некоторое время.
- 6. Предварительный просмотр и восстановление. Щелкните файл правой кнопкой мыши и выберите «Просмотр в новом окне» или нажмите горячие клавиши Ctrl+P. Если вы просмотрели файл, то его можно восстановить.
- 6. Сохранение. Если вы хотите сохранить восстановленную папку, просто купите лицензию на программное обеспечение и введите лицензионный ключ в соответствующее поле.Сохраните восстановленные файлы в другом безопасном месте.
Удачи!
Как восстановить данные из определенной папки
Хранение файлов в определенных папках — хороший способ упорядочить данные. Поскольку время от времени по той или иной причине происходит непредвиденная авария с потерей данных, вы можете потерять данные из папки или даже потерять всю папку из-за ошибочного удаления, форматирования жесткого диска, вирусной атаки, очистки корзины или других причин. Кроме того, если потерянные файлы или папки слишком велики, это может быть безвозвратной потерей, потому что в этом случае удаление не пройдет через корзину.
Тогда как восстановить потерянные файлы или папки, если вы не можете найти их в корзине? Любой инструмент позволяет эффективно восстанавливать данные из определенной папки? Не принимайте близко к сердцу. Мастер восстановления данных EaseUS приходит на помощь!
Укажите место для восстановления файлов из определенной папки
Программное обеспечение для восстановления данныхEaseUS позволяет пользователям гибко выбирать место для начала восстановления. Вы можете выбрать конкретный диск/устройство или указать корзину, рабочий стол или папку для сканирования и восстановления.Если вы знаете, в каких папках удаляются ваши файлы, вы можете позволить программе напрямую сканировать эту папку, чтобы восстановить потерянные файлы. Это избавит вас от утомительной работы по поиску важных данных в большом количестве восстанавливаемых файлов.
Эта известная программа для восстановления файлов поддерживает восстановление удаленных файлов из папки или получение потерянных папок с полной структурой без особых усилий. Он имеет следующие мощные функции.
- Восстановление данных с жесткого диска, твердотельного накопителя, USB-накопителя, флешки, внешнего жесткого диска, цифровой камеры и т. д.
- Поддержка восстановления удаленных файлов, восстановление после форматирования, восстановление данных после очистки корзины, восстановление после сбоя ОС, восстановление после вирусной атаки и многое другое
- С легкостью восстанавливайте безвозвратно удаленные папки или файлы
- Предварительный просмотр всех восстанавливаемых файлов, чтобы убедиться в улучшении эффектов восстановления
- Поддержка восстановления фотографий, видео, аудио, документов, электронных писем и других типов файлов
- Полная совместимость с Windows 10/8.1/8/7/Vista/XP и Windows Server 2019–2003
Чтобы восстановить данные из определенной папки, выполните следующие действия:
Шаг 1.Выберите папку для поиска потерянных файлов
Запустить мастер восстановления данных EaseUS. Выберите «Выбрать папку» в разделе «Укажите местоположение». Нажмите «Обзор», чтобы выбрать место, где вы потеряли папку, и нажмите «ОК», чтобы отсканировать потерянную папку.
Шаг 2. Найдите и просмотрите найденные файлы в потерянной папке
Если вы помните имя папки, введите имя папки в поле поиска, чтобы быстро найти потерянные файлы. Затем откройте найденную папку и дважды щелкните для предварительного просмотра отсканированных файлов.Или вы можете использовать функцию Фильтр, чтобы найти файлы определенного типа.
Шаг 3. Восстановите и сохраните утерянную папку
Наконец, выберите нужную папку и файлы, нажмите «Восстановить» и выберите новое и безопасное место на вашем ПК для хранения восстановленных данных.
Пункты, чтобы избежать безвозвратного удаления важных данных
- Когда вы понимаете, что файлы были удалены из определенной папки, не сохраняйте новые данные на диск
- Используйте щелчок правой кнопкой мыши для удаления или нажмите клавишу Delete для удаления данных вместо использования клавиш Shift + Delete
- Сканируйте компьютер с помощью передовой антивирусной программы, чтобы защитить данные от вирусов или вредоносных программ
- Регулярно выполняйте резервное копирование важных данных на внешний жесткий диск

