Восстановление удаленных файлов с флешки или внешнего жёсткого диска
Удаленные файлы на флешке или внешнем жестком диске
«На моей флешке хранилось много важных документов Word и Excel. Но два часа назад я случайно удалил некоторые файлы, после чего не смог восстановить их из корзины. Как теперь восстановить удаленные данные с флешки? Заранее спасибо.»
В наше время такие портативные носители, как флешки, всевозможные карты памяти и внешние жесткие диски являются неотъемлемой частью нашей с вами жизни. Устройства хранят документы, музыку, фото, видео и т. д. Но иногда вследствие ошибок или случайностей мы можем потерять важные нам документы и файлы. Для безопасного хранения и возможности вернуть свои данные нам стоит знать, как восстановить потерянные или удаленные файлы с портативных устройств.
Важно знать причину потери данных, дабы предотвратить возможные ошибки и повысить эффективность восстановления.
- Повреждение жесткого диска
- Форматирование жесткого диска
- Сбой программного обеспечения
- Вирусы и вредоносные программы
- Пользовательская ошибка
Бесплатная программа восстановления данных внешнего жесткого диска
Почему восстановление данных с внешнего жесткого диска возможно? Вот ответ: удаленные файлы обычно просто скрываются на устройстве, ожидая перезаписи другими файлами, именно благодаря этому свойству вы можете осуществить восстановление и вернуть свои данные.
Как лучше восстановить удаленные файлы с флешки или внешнего жесткого диска? Как правило, процесс восстановления удаленных файлов кажется непростым для обычных пользователей, именно поэтому мы рекомендуем мощный инструмент восстановления данных, чтобы процесс прошёл быстро и гладко. Попробуйте бесплатный Мастер Восстановления Данных EaseUS!
Наша бесплатная профессиональная программа способна восстанавливать потерянные или удаленные файлы с SD-карт, различных USB-накопителей, жесткого диска и т. д. Кроме того, утилита поддерживает восстановление фото, аудио, музыки, эл.почты, Word, PPT, Excel, PDF и многих других типов файлов.
Шаги для восстановления файлов с USB/внешнего жесткого диска
EaseUS Data Recovery Wizard — это очень простое в использовании и универсальное программное обеспечение для восстановления файлов, способное вернуть вам отформатированные данные, восстановить удаленные файлы с жесткого диска или из потерянного раздела в Windows 10/8.1/8/7/Vista/XP.
Важно:
Следует немедленно прекратить использование устройства, как только файлы на нём были удалены или потеряны. Иначе данные на носителе могут быть перезаписаны, что затруднит процесс восстановления.
Шаг 1. Подключите устройство к компьютеру и запустите программу восстановления данных
- Подключите устройство к компьютеру и запустите EaseUS — Мастер Восстановления Данных.
- Выберите накопитель в разделе Внешние устройства и нажмите кнопку Сканировать, чтобы начать поиск потерянных файлов.
Шаг 2. Сканирование и поиск всех потерянных файлов
- EaseUS Мастер Восстановления Данных сканирует флеш-накопитель и найдёт все потерянные данные на нем.
Шаг 3. Восстановление потерянных данных
- После процесса сканирования, вы сможете проверить и просмотреть найденные файлы.
- Вкладка «Удаленные файлы» отобразит все удаленные файлы.
- «Потерянные файлы разделов» — просмотр отформатированных данных.

- Дважды щелкните по файлу для предварительного просмотра, затем нажмите кнопку «Восстановить», сохранив данные в безопасном месте на вашем компьютере или другом внешнем устройстве хранения.
Как восстановить файлы, удаленные с флешки или из корзины
28 Сентябрь 2015 Главная страница » Компьютер Просмотров: 17619Вопрос о том как восстановить файлы, удаленные с флешки или из корзины на вашем компьютере обычно возникает в следующих ситуациях:
- Вы случайно выполнили очистку корзины или удалили из нее часть файлов (папок).
- При удалении файлов с диска кнопкой Del случайно нажали также клавишу Shift. Эта комбинация приводит к удалению выделенных файлов «мимо» корзины, т.е. они сразу удаляются без возможности восстановления (как думают начинающие пользователи).
- Отформатировали флешку или жесткий диск (да, все что описано ниже, применимо также и к дискам).
- Потеряли файлы в результате атаки зверских вирусов или действий безответственных программ.

- Сделали что-то неведомое, что обычно выражается фразой начинающего пользователя: «Я ничего не сделал, они сами удалились!» (о, сколько раз я ее слышал).
Эта проблема входит в ТОП-5 неприятных ситуаций, которые случаются с компьютерными новичками. Об этом говорят письма с вопросами, которые мне часто присылают. Возьмем хотя бы последнее:
Константин, добрый день!
С интересом читаю вашу рассылку. Однако, к сожалению, на деле успеваю применять немногое из ваших “полезностей” 🙁
А сегодня случилась авария: удалила безвозвратно папку с детскими фотографиями, в том числе те, что сегодня нужно отправить на конкурс :(((((
Просто в шоке. К знакомому программисту попаду только вечером, будет уже поздно…
Очень прошу, Костя, подскажите программу для восстановления файлов и если возможно, краткую инструкцию: как установить её и восстановить файлы.
по-жа-луй-ста!!!!С уважением, Екатерина
Варианты решения проблемы
Самый очевидный и самый дорогой – обратиться к специалистам по восстановлению файлов. На этом поприще подвизаются не только многочисленные частники, но и целые конторы, оснащенные спецоборудованием и специально обученными людьми. Они предложат вам восстановить файлы даже с диска, по которому от души прошлись обухом топора, и выставят за это конский ценник. Как минимум.
На этом поприще подвизаются не только многочисленные частники, но и целые конторы, оснащенные спецоборудованием и специально обученными людьми. Они предложат вам восстановить файлы даже с диска, по которому от души прошлись обухом топора, и выставят за это конский ценник. Как минимум.
Нетрудно догадаться, что услуги этих фирм предназначены, в основном, для бизнеса, которому бывает так нужно восстановить пропавшие файлы с серой бухгалтерией, что прям ой. К обычной Мариванне, потерявшей сон от пропажи 500 фоток с урожаем кабачков, эти конторы отношения не имеют.
Но именно эта Мариванна может попробовать восстановить удаленные или потерянные файлы своими силами, т.е. бесплатно и без лишних свидетелей (кабачки кабачками, а вдруг там еще что нароется, мало ли).
Как же она это сделает? Да просто, скачает и установит специальную программу для восстановления удаленных файлов. Для бытовых нужд таких программ существует аки голубей на чердаке типичной пятиэтажки.
Почему возможно восстановление удаленных файлов?
Говоря бытовым языком, любой объект (файл) на диске или флешке состоит из двух логических частей: самого объекта и информации о нем в специальной «картотеке объектов».
Когда вы удаляете файл из корзины, сам файл не удаляется сразу, его «тело» остается на диске нетронутым, а удаляется только информация о файле из «картотеки». Т.е. он официально перестает существовать, операционная система его больше не видит, но фактически файл остается на неопределенное время на диске.
Почему на неопределенное время? Потому что занятое файлом место с момента удаления числится свободным и на него в любой момент может быть записана новая информация. Вот тогда файл уже и перестанет существовать де факто.
Аналогичная ситуация происходит при форматировании диска или флешки. При обычном форматировании файлы не стираются, удаляются только записи о них из «картотеки». Т.е. диск становится вроде как пустой, но все еще хранит на себе все, что было на нем перед форматированием.
Это значит, что чем быстрее после удаления/потери файлов или форматирования диска вы попробуете их восстановить, тем больше шансов на успех. Ведь даже если вы сами не записываете на диск/флешку никаких новых данных, это может делать операционная система, сохраняя на носитель свою служебную информацию.
Какой программой можно восстановить файлы
Как я уже сказал, таких программ много. Наиболее продвинутые из них – платные, но нас интересует «бытовая» ситуация, для которой достаточно и бесплатной. Какой именно? Я перепробовал 5 разных и программ для восстановления файлов и больше всего мне понравилась R.Saver.
На ее примере мы и рассмотрим восстановление удаленных файлов с флешки. Но это не значит, что вы должны пользоваться только ей. Напротив, если не получается восстановить файлы одной программой, можно попробовать задействовать другие. Освоив сам принцип, вам будет легко это сделать.
Скачиваем и запускаем программу

Извлекаем из полученного zip-архива папку с программой. Зайдя в нее запускаем файл «r.saver.exe», который сразу запустит программу на вашем компьютере, ее не требуется устанавливать.
Важный момент: программа должна запускаться НЕ с того диска, с которого вы собираетесь восстанавливать файлы. Т.е. если восстанавливать будем с флешки (в моем примере это диск P), то запускаем программу с другого диска (у меня диск D).
Сканируем флешку и восстанавливаем удаленные файлы
При запуске программа определяет список дисков, с которых возможно произвести восстановление файлов, и выводит их в левой части своего окна:
Окно программы R.Saver. Выбор диска
Выбираем нужный нам диск (флешку) и нажимаем на кнопку «Сканировать» в верхней части окна:
Запуск сканирования флешки
После этого программа задаст вам такой вопрос: «Выполнить полное (посекторное) сканирование файловой системы?». Ответьте на этот вопрос «Да», если вы восстанавливаете файлы с флешки, которая была отформатирована. И «Нет», если хотите восстановить файлы, которые просто были с нее удалены.
И «Нет», если хотите восстановить файлы, которые просто были с нее удалены.
Во втором случае времени на анализ уйдет меньше.
По завершении анализа программы выдаст список файлов и папок на флешке, которые можно восстановить:
Список файлов для восстановления
Теперь выделите мышкой те файлы и папки, которые хотите восстановить. Пусть в нашем примере это будет файл «pc-wizard_2014.2.13.exe» и папка «Фото» (чтобы выделить несколько строк, удерживайте Ctrl при клике мышкой).
После выделения нужных строк нажмите на кнопку «Сохранить выделенное»:
Выбор файлов для восстановления
Откроется новое окно, в котором вам нужно выбрать тот диск и ту папку в своем компьютере, куда будут сохранены восстанавливаемые данные:
Выбор папки, куда будем сохранять
Только не выбирайте тот же носитель информации, с которого восстанавливаете, вдруг понадобится с него восстановить какие-то еще файлы и папки! Надеюсь, вы помните, что чем меньше мы будем записывать новой информации на эту флешку, тем выше вероятность, что с нее удастся восстановить удаленные или испорченные файлы.
Для сохранения не забудьте нажать кнопку «Выбрать».
В зависимости от объема выбранных данных сохранение может занять некоторое время, после чего вы найдете восстановленные файлы и папки в том месте, которое указали раньше.
Ура, можно вас поздравить!
Другие подобные программы работают похожим образом. Если вам не удастся восстановить файлы с помощью нескольких программ, то увы, скорее всего, «народная компьютерная медицина» тут уже не поможет и воскресить свои файлы в домашних условиях не получится.
А чтобы вам не пришлось вникать в то, как восстановить файлы и папки, удаленные из корзины или с флешки, настройте и используйте в своем компьютере автоматическое резервное копирование.
Выводы
- Удаление файлов «мимо» корзины, их порча, ошибочное форматирование флешки – распространенная проблема, которая хоть раз возникала у большинства пользователей.
- Восстановить файлы, потерянные вследствие этого – можно. Хотя бы попытаться.
- Даже после удаления или форматирования «тело» файлов продолжает оставаться на диске, хотя операционная система считает их больше не существующими.

- Восстанавливать удаленные файлы нужно как можно быстрее, пока их «тело» не удалено новой информацией.
- Для восстановления нужно использовать специальные бесплатные программы, например, R.Saver.
Если вы больше предпочитаете изучать компьютер по видеоурокам, то предлагаю вам посмотреть свой урок о том как восстановить удаленные файлы с помощью программы R.Saver. Этот урок входит в мой полный обучающий курс по компьютерам и интернету под названием “Античайник“. Если вам понравился урок и вы хотите освоить компьютер под моим руководством, перейдите по ссылке, чтобы ознакомиться с полным содержанием курса и заказать его.
Как восстановить папки на флешке?
Мы уже знаем, что существует семейство вирусов, которые специализируются по проникновению на переносные флеш устройства. В одной из статей была затронута возможность проникновения и восстановления последствий подобного вируса, тогда мы восстанавливали скрытые папки и замещённые файлы.
В данном материале речь пойдёт об ещё одной разновидности вирусов, которые более серьёзно скрывают Ваши данные в частности папки. Вирус не изменяет атрибутов директории, а переименовывает папку запрещёнными символами от чего каталог становится невидимым системой…
Если Вы тоже попали в подобную ситуацию, то вполне может быть, что над содержимым Вашей флешки поработал вирус Trojan.Radmin.13 (по классификации Dr.Web), который запаковал Ваши папки и файлы в невидимую операционной системой папку с оригинальным названием, состоящим из двух точек — «..». Другими словами, вирус запаковал Ваши данные в папку с названием, состоящим из символов, запрещенных в Windows.
Как восстановить пропавшие папки на флешки?
Во первых уточним сразу, что не во всех случаях папка может существовать в таком виде, возможно, что вирус мог удалить содержимое флешки полностью. В нашем случае папки можно восстановить и об этом свидетельствует отображаемый объём занятой памяти на устройстве.
Теперь по порядку:
- Войдите в консоль командной строки. Для этого откройте окно «Выполнить» сочетанием клавиш Win+R
Введите в строку – CMD и нажмите клавишу Enter - В появившемся окне командной строки введите:
Букву вашей флешки, как она отображается в компьютере и двоеточие, например, F: - Далее там же введём команду:
dir /x /ad- dir – команда, которая выводит все файлы и папки с подкаталогами
- /x – параметр который выводит короткие имена для файлов, чьи имена не соответствуют стандарту 8.3
- /ad — параметр, отображающий только список папок
- После запуска команды у Вас должна появится папка с названием «E2E2~1», которая и свидетельствует о том что именно благодаря вирусу ваши папки невидны!
- набираем следующую команду:
ren E2E2~1 NEWF- ren (rename) — команда, которая позволяет переименовывать как файлы так и каталоги
- E2E2~1 — исходный каталог
- NEWF — конечный каталог
- запускаем выполнение клавишей Enter и закрываем окно командной строки.

- Теперь останется проверить результат изменений путём открытия флешки через проводник или любой другой файловый менеджер.
Вместо послесловия
В большинстве случаев подобные манипуляции помогают разрешить проблему с пропавшими папками на флешке. Но как я уже упомянул выше, вирусы никогда не повторяются в своих действиях, поэтому не факт, что Вам поможет именно этот алгоритм действий.
поделитесь с друзьями:
ВКонтакте
OK
Как восстановить данные с флешки самостоятельно?
Многим пользователям приходилось сталкиваться с ситуацией, когда данные на флешке внезапно исчезали. Самое обидное, что это случается в самый неподходящий момент. Спасти ситуацию могут только сохранённые копии файлов. Но далеко не всегда они сделаны вовремя. Рассмотрим, как восстановить удаленные данные самостоятельно и причины, почему компьютер не видит флешки.
Обычно происходит следующее. Пользователь вставляет флешку в USB-порт и в этот момент появляется сообщение: «Диск на устройстве <имя_компьютера> не отформатирован или испорчен!» В других случаях на компьютере добавляется съёмный диск, но там нет никаких файлов. Бывает, что файловая система высвечивается как raw. Это означает, что структура файловой системы разрушена, и операционная система не распознаёт её и отказывает в доступе к файлам. Она уведомляет о необходимости форматирования флеш-накопителя, что крайне нежелательно, если вы хотите восстановить данные. Самый распространённый случай — на флешке видны файлы и папки, но при попытке их открыть появляется сообщение что они повреждены. Иногда удалённые файлы оказались такими по случайной ошибке.
Пользователь вставляет флешку в USB-порт и в этот момент появляется сообщение: «Диск на устройстве <имя_компьютера> не отформатирован или испорчен!» В других случаях на компьютере добавляется съёмный диск, но там нет никаких файлов. Бывает, что файловая система высвечивается как raw. Это означает, что структура файловой системы разрушена, и операционная система не распознаёт её и отказывает в доступе к файлам. Она уведомляет о необходимости форматирования флеш-накопителя, что крайне нежелательно, если вы хотите восстановить данные. Самый распространённый случай — на флешке видны файлы и папки, но при попытке их открыть появляется сообщение что они повреждены. Иногда удалённые файлы оказались такими по случайной ошибке.
В худшем случае такая ситуация может возникнуть после сбоя контроллера или памяти или физического повреждения носителя. Тогда, скорее всего, придётся смириться с утерей данных.
Чего не следует делать
Необходимо помнить, что не следует на флешку, которую не удалось прочитать, ничего больше записывать пока не будут восстановлены удалённые файлы, и нельзя проводить операцию форматирования.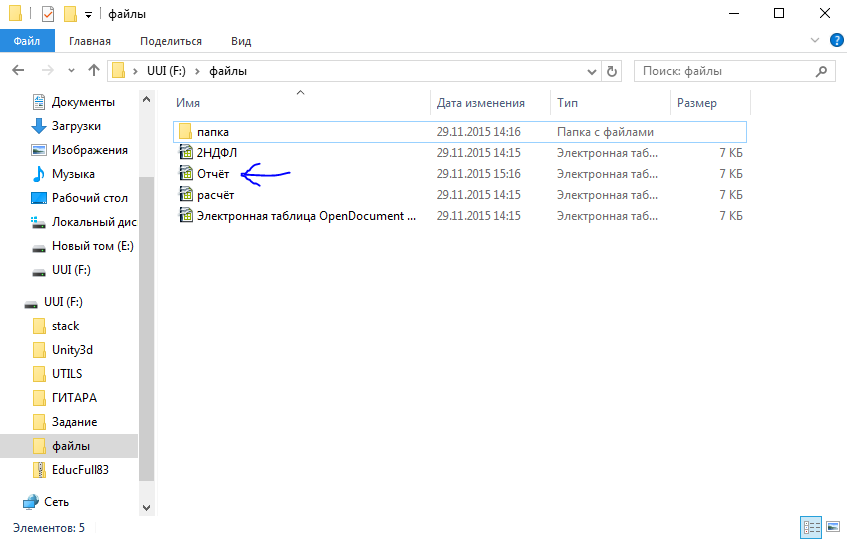 Нельзя даже создавать файлы и новые папки. Дело в том, что любая информация не удаляется с носителя, а исчезает только запись из файловой системы накопителя. Если записать другой файл, то он может быть записан на место удалённого, и тот уже полностью не восстановится, а после форматирования восстановить его будет в принципе невозможно. Это принцип хранения данных на любых носителях. Вся информация сразу полностью не удаляется, а только перезаписывается.
Нельзя даже создавать файлы и новые папки. Дело в том, что любая информация не удаляется с носителя, а исчезает только запись из файловой системы накопителя. Если записать другой файл, то он может быть записан на место удалённого, и тот уже полностью не восстановится, а после форматирования восстановить его будет в принципе невозможно. Это принцип хранения данных на любых носителях. Вся информация сразу полностью не удаляется, а только перезаписывается.
Как «оживить» флешку средствами Windows?
Не стоит сразу паниковать. Сначала нужно опробовать несколько простых действий, которые могут «оживить» флешку. Для начала нужно перезагрузить компьютер. От этого ничего точно не ухудшиться, а данные могут прочитаться. Если все же накопитель не читается пробуем отключить методом «безопасного извлечения» и потом опять подключить флешку. После этого можно перейти к проверке файловой системы накопителя. Она не должна обозначаться как raw, в противном случае необходимо проводить восстановление с помощью специальных программ. Далее открываем окно «Мой компьютер». Находим в списке свой сменный накопитель и через меню «Сервис» выбираем «Выполнить проверку».
Далее открываем окно «Мой компьютер». Находим в списке свой сменный накопитель и через меню «Сервис» выбираем «Выполнить проверку».
Здесь нужно отметить галочками пункты «Автоматическое исправление системных ошибок» и «Производить проверку и восстановить повреждённые сектора». Запускаем и ждём результатов.
Проверка антивирусом
Первое что можно предположить в случае исчезновения информации — её спрятал вирус. В таком случае файлы не были удалены, их просто необходимо сделать видимыми. Выполним проверку на присутствие скрытых файлов и папок на флешке. Нажимаем кнопку «Пуск» и переходим в «Панель управления», дальше идём на вкладку «Оформление и персонализация». Ищем «Параметры папок». В открывшемся меню находим «Вид» и там снимаем отметку в пункте «Скрывать защищённые системные файлы и папки». Должно быть активно «Показывать скрытые файлы, папки и диски».
Теперь переходим в «Мой компьютер». Открываем свой сменный флеш-накопитель и смотрим.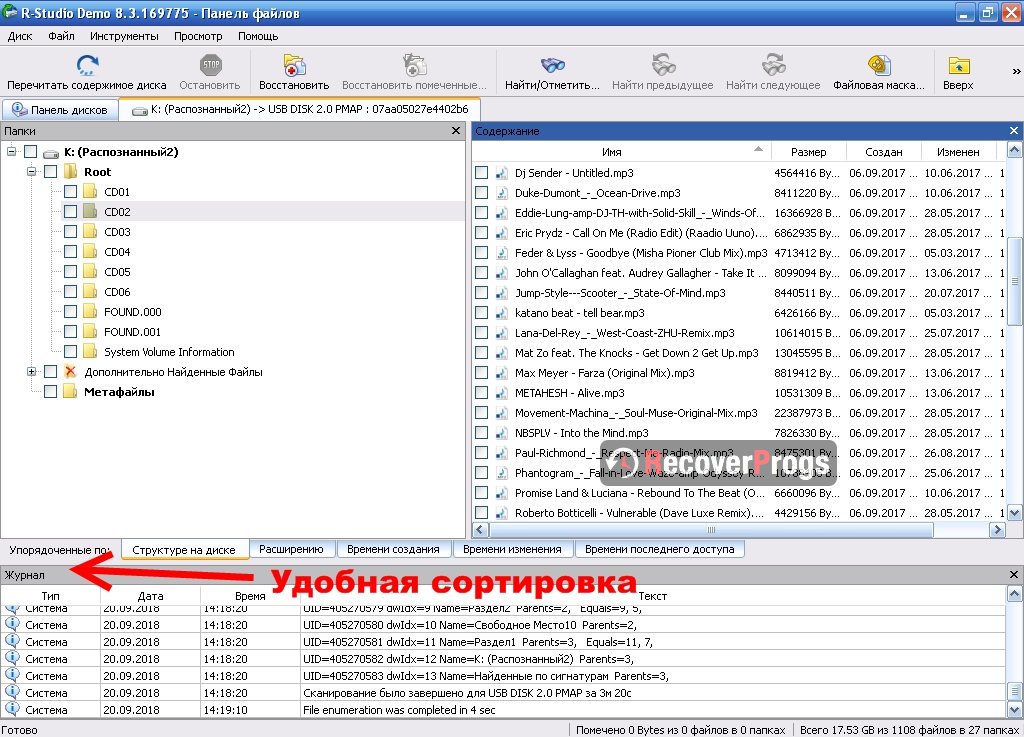 Если в списке появились полупрозрачные «пропавшие» файлы и папки, то их необходимо скопировать в какую-нибудь папку на компьютере. После этого необходимо провести тщательную проверку компьютера на присутствие вирусов. Если проверка установленным антивирусом ничего не нашла, то стоит повторить её с помощью антивирусного сканера. После всех проведённых процедур можно вернуть исходные настройки опций «Параметров папки». Тогда скрытые системные файлы и папки не будут мешать дальнейшей работе.
Если в списке появились полупрозрачные «пропавшие» файлы и папки, то их необходимо скопировать в какую-нибудь папку на компьютере. После этого необходимо провести тщательную проверку компьютера на присутствие вирусов. Если проверка установленным антивирусом ничего не нашла, то стоит повторить её с помощью антивирусного сканера. После всех проведённых процедур можно вернуть исходные настройки опций «Параметров папки». Тогда скрытые системные файлы и папки не будут мешать дальнейшей работе.
Программа Recuva
Есть и другой способ провести восстановление удалённых данных. Для этого существуют специальные программы. Одна из самых популярных — бесплатная программа Recuva. Она способна восстанавливать удалённые файлы на флешке и любом другом накопителе, будь то жёсткий диск, карта памяти или даже старая дискета. При условии, что не проводилась операция форматирования.
Для начала скачиваем программу, её размер всего 2 МБ. Разработчик этого программного обеспечения также создал ещё несколько популярных программ. Среди них CCleaner для очистки компьютера от ненужных файлов и Speccy для диагностики оборудования компьютера.
Среди них CCleaner для очистки компьютера от ненужных файлов и Speccy для диагностики оборудования компьютера.
Установка программы не представляет особых сложностей. Достаточно следовать рекомендациям по установке. После этого запускаем программу. В первом окне откроется приветствие. Здесь нажимаем «Далее». В следующем откроется «Мастер Recuva», который предложит список с вариантами типов восстанавливаемых файлов. Лучше всего выбрать «Прочее» для отображения всех типов файлов, для которых необходимо восстановление. Дальше нужно выбрать месторасположение файлов, которым необходимо восстановление. Выбираем «В указанном месте» и через кнопку «Обзор» свой флеш-накопитель.
В следующем окне можно отметить «Включить углублённый анализ». В этом случае будут показаны даже перезаписанные файлы. Для них, к сожалению, восстановление не применимо. Но в целом результат поиска будет лучше, так что рекомендуем включить эту опцию. Теперь остаётся только запастись терпением и дождаться результатов поиска.
В следующем окне откроется результат поиска. Все файлы слева будут отмечены кружочком разного цвета. Зелёный цвет говорит о том, что файл не повреждён и может быть легко восстановлен. Жёлтым цветом отмечены файлы, которые могут быть восстановлены только частично. Если это объёмный документ, то стоит попробовать провести его восстановление. Возможно большая его часть будет восстановлена. Красным цветом отмечены файлы, которые не подлежат восстановлению после удаления или форматирования флешки. Просто о них сохранилась «память» в записях.
Все необходимые файлы отмечаем галочками. Если нужно отметить весь список, для этого есть галочка сверху возле колонки таблицы «Имя файла». При необходимости можно сделать сортировку по любому параметру:
- состояние;
- размер;
- изменение файла;
- путь.
Теперь нажимаем «Восстановить» и указываем папку для сохранения выбранных файлов. Важно помнить, что эта папка должна находиться на любом другом носителе, но только не на повреждённой флешке.
После завершения восстановления откроется отчёт. Появится новое окно в котором будет указано сколько файлов восстановлено полностью и какое количество частично.
После восстановления нужно помнить, что из частично восстановленных архивов можно извлечь несколько файлов. У документа, составленного в программе Word, текст может содержать не читаемые куски. Восстановленные частично изображения могут оказаться непригодны для просмотра. Для просмотра не полностью восстановленных видеозаписей стоит воспользоваться плеером VLC. Он наиболее неприхотлив к содержимому файла и может показать максимум восстановленной информации. Все это актуально до проведения процедуры форматирования.
Итоги
В процессе восстановления часто возникают однотипные вопросы. Всем пользователям хочется напомнить, что сначала стоит попробовать восстановить информацию, даже после форматирования накопителя, а только потом задавать вопросы. Возможно файловая система будет отмечена как raw. Иногда кажется, что файлы были не восстановлены или же возобновлены не все. Тогда стоит перепроверить, что все было сделано правильно. Ещё раз необходимо убедиться, что для сканирования был выбран флеш-накопитель и файловая система отличается от raw. Неважно сколько времени прошло с момента удаления файлов — важен факт перезаписи или форматирования. При условии, что на флешку ещё ничего не записывали вероятность восстановления очень высока. Программа Recuva может восстанавливать удалённые данные с любого носителя, который отображается как съёмный диск. Карту памяти телефона или фотоаппарата лучше восстанавливать с помощью картридера. Тогда они распознаются компьютером как съёмный носитель, а не как медиаустройство.
Тогда стоит перепроверить, что все было сделано правильно. Ещё раз необходимо убедиться, что для сканирования был выбран флеш-накопитель и файловая система отличается от raw. Неважно сколько времени прошло с момента удаления файлов — важен факт перезаписи или форматирования. При условии, что на флешку ещё ничего не записывали вероятность восстановления очень высока. Программа Recuva может восстанавливать удалённые данные с любого носителя, который отображается как съёмный диск. Карту памяти телефона или фотоаппарата лучше восстанавливать с помощью картридера. Тогда они распознаются компьютером как съёмный носитель, а не как медиаустройство.
Что за папка LOST.DIR на Android
  для начинающих | мобильные устройства
Один из частых вопросов начинающих пользователей — что за папка LOST. DIR на флешке Android телефона и можно ли её удалить. Более редкий вопрос — как восстановить файлы из этой папки на карте памяти.
DIR на флешке Android телефона и можно ли её удалить. Более редкий вопрос — как восстановить файлы из этой папки на карте памяти.
Оба этих вопроса будут рассмотрены далее в этой инструкции: поговорим и о том, что за файлы со странными именами хранятся в LOST.DIR, почему эта папка бывает пустой, стоит ли её удалять и как восстановить содержимое при необходимости.
Зачем нужна папка LOST.DIR на карте памяти (флешке)
Папка LOST.DIR — системная папка Android, автоматически создаваемая на подключенном внешнем накопителе: карте памяти или флешке, иногда её сравнивают с «Корзиной» Windows. Lost переводится как «потерянный», а DIR означает «папка» или, вернее, это сокращение от «директория».
Она служит для записи файлов, если над ними производятся операции чтения-записи во время событий, которые могут привести к потере данных (они записываются уже после этих событий). Обычно, эта папка пустая, но не всегда. В LOST.DIR могут появиться файлы в случаях, когда:
- Внезапно извлекается карта памяти из Android устройства
- Прерывается загрузка файлов из Интернета
- Зависает или самопроизвольно выключается телефон или планшет
- При принудительном выключении или отключении батареи от Android устройства
Копии файлов, над которыми производились операции помещаются в папку LOST. DIR для того, чтобы в последующем система могла их восстановить. В некоторых случаях (редко, обычно исходные файлы остаются неповрежденными) может потребоваться восстановить содержимое этой папки вручную.
DIR для того, чтобы в последующем система могла их восстановить. В некоторых случаях (редко, обычно исходные файлы остаются неповрежденными) может потребоваться восстановить содержимое этой папки вручную.
При помещении в папку LOST.DIR скопированные файлы переименовываются и имеют нечитабельные имена из которых бывает сложно определить, что представляет собой каждый конкретный файл.
Можно ли удалить папку LOST.DIR
Если папка LOST.DIR на карте памяти вашего Android занимает много места, при этом все важные данные в сохранности, а телефон работает исправно, вы можете смело удалять её. Сама папка затем восстановится, а её содержимое будет пустым. К каким-то негативным последствиям это не приведёт. Также, если вы не планируете использовать эту флешку в телефоне, смело удаляйте папку: вероятно, она была создана при её подключении к Android и больше не нужна.
Однако, если вы обнаружили, что какие-то файлы, которые вы копировали или переносили межу картой памяти и внутренним хранилищем или с компьютера на Android и обратно исчезли, а папка LOST. DIR наполнена, можно попытаться восстановить её содержимое, обычно это сравнительно легко.
DIR наполнена, можно попытаться восстановить её содержимое, обычно это сравнительно легко.
Как восстановить файлы из LOST.DIR
Несмотря на то, что файлы в папке LOST.DIR имеют невразумительные названия, восстановление их содержимого — сравнительно простая задача, так как обычно они представляют собой неповрежденные копии исходных файлов.
Для восстановления можно использовать следующие подходы:
- Простое переименование файлов и добавление нужного расширения. В большинстве случаев в папке оказываются файлы фото (достаточно присвоить расширение .jpg, чтобы они открылись) и файлы видео (обычно — .mp4). Где фото, а где — видео можно определить по размеру файлов. А переименовывать файлы можно сразу группой, это умеют делать многие файловые менеджеры. Массовое переименование со сменой расширения поддерживают, например, X-Plore File Manager и ES Проводник (рекомендую первый, подробнее: Лучшие файловые менеджеры для Android).
- Использовать приложения восстановления данных на самом Android.
 С такими файлами справятся почти любые утилиты. Например, если вы предполагает, что там находятся фото, можно использовать DiskDigger.
С такими файлами справятся почти любые утилиты. Например, если вы предполагает, что там находятся фото, можно использовать DiskDigger. - Если у вас есть возможность подключить карту памяти к компьютеру через кард-ридер, то можно использовать любую бесплатную программу для восстановления данных, даже самые простые из них должны справиться с задачей и обнаружить, что именно содержат в себе файлы из папки LOST.DIR.
Надеюсь, для кого-то из читателей инструкция была полезной. Если же остаются какие-то проблемы или не удается выполнить нужные действия, опишите ситуацию в комментариях, постараюсь помочь.
А вдруг и это будет интересно:
Как восстановить потерянные файлы на компьютере, флешке, карте памяти 💻
Одна из моих излюбленных тем – это восстановление потерянной информации. В обычных случаях данные теряются вследствие ручного удаления, после форматирования и системных сбоев. Хуже, когда вирусы шифруют или удаляют файлы.
Очень повезёт, если то что нужно будет лежать в Корзине как на блюдечке. Неплохо, если осталась резервная копия на флешках или в облаках. Но когда ничего не осталось, то остаётся только использовать специальные программы. Они сканируют каждый сектор диска, вычитывают всю информацию и строят дерево «старой» файловой системы.
Неплохо, если осталась резервная копия на флешках или в облаках. Но когда ничего не осталось, то остаётся только использовать специальные программы. Они сканируют каждый сектор диска, вычитывают всю информацию и строят дерево «старой» файловой системы.
В двух словах, процесс удаления-записи инфы на дисках:
- При удалении файла, он просто перестаёт отображаться в проводнике, сами же данные остаются как есть
- При появлении новых файлов, их данные могут перезаписать данные старых файлов, т.е. наложиться сверху, а могут и не сделать этого, т.е. будут записаны в других секторах диска
Из этого получается, что программы-реаниматоры могут полностью восстановить данные только тех файлов, сектора данных которых не были заменены новьём. В противном же случае, файл также вероятно будет восстановлен, но не весь. Например, картинка будет содержать пустые или зашумленные области, видеоролик и аудиозаписи будут с артефактами.
Следующий вывод: чем больше файл, и чем более давно его потеряли, тем меньше вероятность его полного восстановления.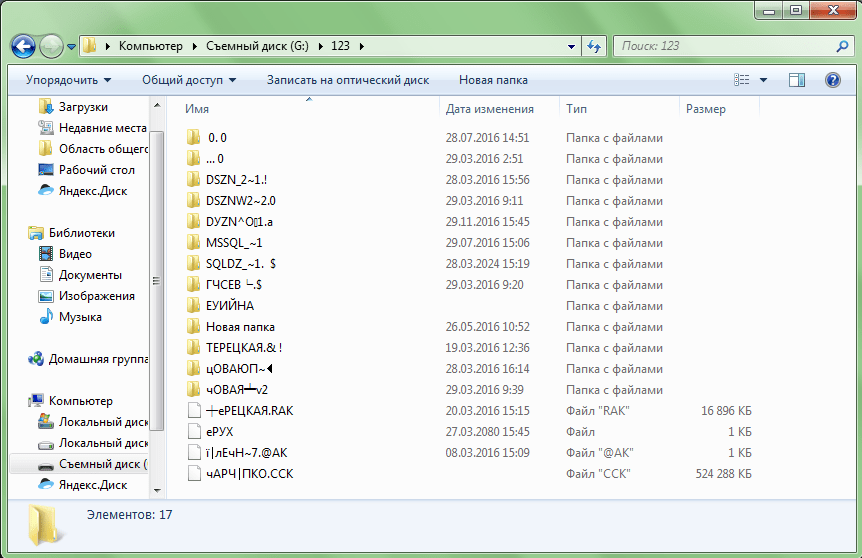
Про биткоины в заголовке не касается меня лично, но кто-то реально мог это сделать. Кошелёк биткоина состоит из ключей, которые занимают всего несколько килобайт места. Представьте, что у кого-то 7 лет назад было 100 залётных биткоинов на старом ноутбуке, которые он давно потерял и забыл. Если сегодня достать пыльный ноут с гаража, восстановить эти несчастные несколько килобайт и продать битки на бирже, то получим 1,5 миллионов долларов 🙂 На момент прочтения статьи сумма может быть абсолютно другая) Разумеется, что восстанавливать ключи можно от любых криптовалют, и даже если вы их потеряли вчера.
Как вернуть потерянные файлы к жизни
Программа называется EaseUS Data Recovery Wizard. Она умеет бесплатно восстанавливать 500МБ данных. Если поделиться ей в соцсетях, то даст ещё 1500МБ. А безлимит только в платной версии.
Скачать EaseUS Data Recovery
Программа простая как шапка, это мне нравится. Даже настроек никаких нет, знаю, это понравится многим другим) Но они здесь и не нужны, т. к. главное это алгоритм сканирования секторов и интерфейс пользователя.
к. главное это алгоритм сканирования секторов и интерфейс пользователя.
EaseUS Data Recovery Wizard умеет восстанавливать любые данные, если они не были перезатёрты. Единственное условие – диск должен отображаться в Windows, ну чтобы его можно было выбрать в программе. Никаких вопросов не задаёт, просто делает свою работу. Поддерживаются все распространённые файловые системы:
- FAT (FAT12,FAT16,FAT32)
- exFAT
- NTFS, NTFS5
- ext2, ext3
- HFS+
Лайфхак, если потерялись все разделы: нужно отформатировать диск быстрым способом, тогда его можно будет выбрать, данные от этого ещё больше НЕ пострадают.
Подойдут любые носители: жёсткие, внешние, SSD диски, флешки, карты памяти и любые другие, которые отображаются как диск в проводнике.
После установки и запуска программы нужно выбрать диск:
Местоположение – конкретную папку рекомендую не указывать, т.к. время сканирования от этого не уменьшится, но зато зафильтрует результаты поиска только одной папкой. Лучше будет выбрать её потом среди всех найденных.
Лучше будет выбрать её потом среди всех найденных.
Начнётся сначала быстрое сканирование, во время которого наш спаситель найдёт самые легковосстанавливаемые файлы, которые были удалены вручную и не так давно:
Уже можно найти и восстановить нужные файлы/папки. Вверху есть фильтр по типам: все, графика, аудио, документы, видео, электронная почта и другое, возможно это упростит сёрфинг по дереву каталогов. А в это время будет происходить глубокий анализ, тот самый, когда считываются все сектора носителя. Это долгий процесс, например, для флешки на 16Gb он занимает 10-15 минут. Жёсткий диск на 500Gb будет сканироваться более часа. Процесс можно приостановить кнопкой «Пауза», если что-то нужно срочно сделать, а компьютер тормозит.
Обратите внимание, что в дереве отображаются все файлы, но удалённые помечены буквой «d» на иконке. Теперь лучше дождаться окончания полного сканирования, во время которого данные лучше не восстанавливать, т.к. они ещё не готовы.
Некоторые файлы могут показываться без первой буквы имени. С большой вероятностью, они частично перезаписаны и будут восстановлены не полностью. Большой размер восстановленного файла не гарантирует, что он целый. Например, картинка может весить как и раньше, но может вообще не открываться.
С большой вероятностью, они частично перезаписаны и будут восстановлены не полностью. Большой размер восстановленного файла не гарантирует, что он целый. Например, картинка может весить как и раньше, но может вообще не открываться.
Однако, это не значит, что она совсем пустая. Для реставрации таких данных, как фотографии, видео, музыка и документы можно попробовать использовать специализированные программы. Обычно, после такой обработки файлы открываются без ошибок и могут даже содержать часть полезной информации.
Итак, мы нашли нужный файл/папку. Теперь ставим галочку на нём, нажимаем кнопку «Восстановить» и выбираем место куда сохранить.
На этом всё, но есть несколько нюансов. Самое главное это не сохранять на тот же диск, на котором лежит удалённый файл. Т.к. в процессе записи новый файл может начать перетирать свои же старые данные.
Также обратите внимание на папки слева в дереве «Особые потерянные файлы» и «Больше потерянных файлов». Сюда скопом скидываются все файлы, для которых не удалось найти папку, в которой они лежали и часто теряется даже имя.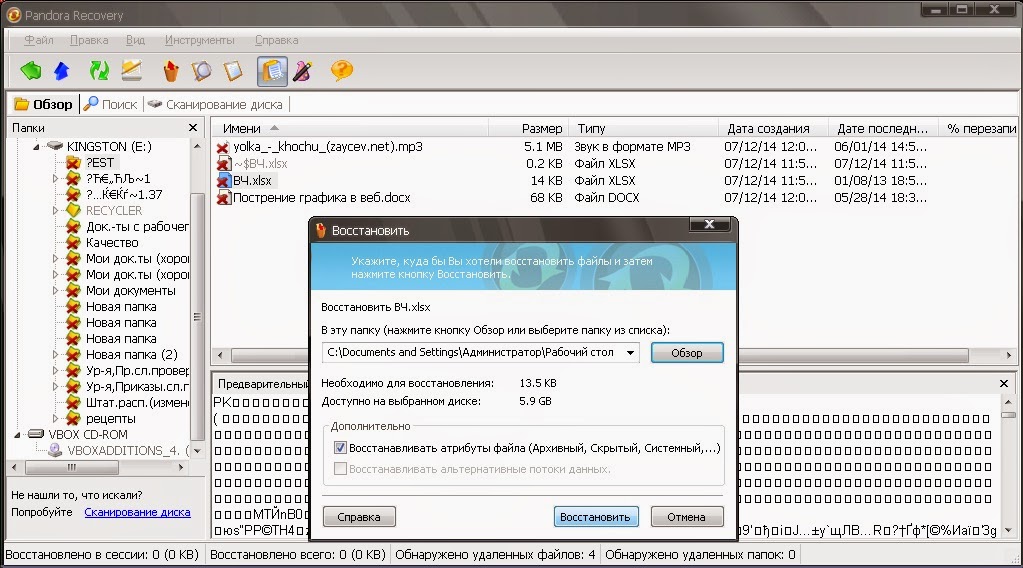 Остаются только расширения и размер, по которым они и сортируются. Придётся попотеть, чтобы найти то, что нужно, но оно может того стоить! И ещё дам подсказку где искать файлы, помещённые в корзину, но её очистили. Нужно зайти в папку $recycle.bin
Остаются только расширения и размер, по которым они и сортируются. Придётся попотеть, чтобы найти то, что нужно, но оно может того стоить! И ещё дам подсказку где искать файлы, помещённые в корзину, но её очистили. Нужно зайти в папку $recycle.bin
Иногда нужно выключить ноутбук, но не хочется потом заново сканировать диск. На помощь придёт сохранение сессии кнопочкой вверху.
А если поймал вирус Petya или WannaCry?
И есть хорошие новости для «везунчиков», которые подцепили вирусы-вымогатели. Есть такие вирусы, которые напрямую безвозвратно шифруют файлы, тогда их никак нельзя восстановить, например это Cerber и Zepto. Но Petya и WannaCry создают новые зашифрованные файлы, а старые удаляют. И мы можем их пытаться реанимировать также, как и обычные потерянные файлы, т.е. как описано в статье.
А если рабочий стол не загружается, то нужно использовать загрузочные флешки с WinPE. Как вариант, это взять EaseUS с лицензией Pro+WinPE, там уже всё встроено.
|
Флешки, как компактные и недорогие носители информации, настолько плотно вошли в нашу повседневность, что многие, не задумываясь о последствиях, хранят на них важнейшую информацию. Как восстановить с флешки утерянные данныеМожет случиться, что вставив флешку в USB-вход, Вы увидите такую надпись: «Диск не отформатирован. Произвести форматирование?» При этом, в свойствах можно увидеть, что файловая система флешки — RAW, общий объем Вашей флешки 0 байт, заполнено тоже 0, свободно, соответственно, 0 байт. Что означает данное сообщение?  В такой поломке главное, что файлы с информацией на флешке остались и их можно восстановить. В такой поломке главное, что файлы с информацией на флешке остались и их можно восстановить.Восстанавливаем данные с флешкиСуществуют специальные программы, которые производят восстановление файлов и данных с флешкарт. Они читают флешку напрямую, минуя операционную систему. Если подобная программа обнаружила хотя бы один файл, значит начальные сектора служебной информации неисправны, но данные можно вернуть. Программы эти платные, но действительно ценная информация стоит вложенных средств. Восстановление информации на образце программы R-StudioПросканируйте программой флешку. Если файлы найдены, их потребуется восстановить. Войдите в меню, затем нажмите «Диск» и «Восстановить файлы». Выберите папку для сохранения фалов с флешки и подтвердите кнопкой «ОК». Будьте внимательны к ценной информации. Иногда потеря всего нескольких файлов означает потерю нескольких лет работы. |
Резервное копирование или восстановление — внешнее устройство хранения данных
Как сделать резервную копию и восстановить Drake Tax с помощью USB-накопителя или другого внешнего устройства хранения данных?
Резервное копирование файлов Drake на внешний диск — хорошая защита от стихийных бедствий. USB-накопитель можно извлечь и хранить отдельно от вашего компьютера, так что локальная авария, которая выйдет из строя ваш компьютер (например, скачок напряжения, пожар или повреждение водой), не повредит ваши файлы резервных копий. Если вы чередуете ежедневное резервное копирование между двумя USB-накопителями, вы всегда можете хранить текущую резервную копию вне офиса.
Если вы чередуете ежедневное резервное копирование между двумя USB-накопителями, вы всегда можете хранить текущую резервную копию вне офиса.
Процесс, подробно описанный ниже, также можно использовать для перемещения ваших клиентских файлов на компьютер, не подключенный к вашей сети. На принимающем компьютере откройте Drake того же года, в котором была создана резервная копия, и восстановите ее с запоминающего устройства.
Drake Tax может напрямую выполнять резервное копирование и восстановление с запоминающего устройства USB (USB-накопитель, флэш-накопитель, флэш-накопитель, карта памяти и т. Д.).
- Флэш-накопители обычно медленнее, чем ваш жесткий диск.
— Для большого задания по резервному копированию вы сэкономите время, сделав резервную копию файлов Drake Tax на жесткий диск, а затем скопировав резервную копию папки Drake с жесткого диска на флэш-накопитель.
— При восстановлении большого количества файлов будет быстрее скопировать резервную копию папки с флэш-накопителя на жесткий диск и восстановить с жесткого диска.
- Чтобы предотвратить потерю данных и возможное повреждение, обязательно безопасно извлеките USB-накопитель, щелкнув значок USB на панели задач и выбрав «Безопасное извлечение оборудования».«
- Если ваш USB / флэш-накопитель защищен от записи или заполнен, вы можете получить сообщение об ошибке — используйте другое устройство резервного копирования.
- Начиная с 2012 года, Drake Software внедрила файловую структуру клиента, которая содержит файлы PDF, а также архивы и файл данных. Резервное копирование может занять больше времени. Возможно, вы захотите создать резервную копию клиентов и файлов установки отдельно.
Резервное копирование
- Вставьте USB-накопитель в USB-порт, если он еще не установлен.
- Убедитесь, что USB-накопитель виден в Computer (или My Computer ).
- Откройте Drake.
- Перейдите в Инструменты > Обслуживание файлов> Резервное копирование .

- Выберите место для резервной копии:
- Начиная с Drake16, установите флажок Резервное копирование в локальную или сетевую папку
- В Drake15 и более ранних версиях нажмите кнопку Выберите место для резервной копии .
- Найдите и выберите свой USB-накопитель, затем щелкните OK . USB-накопитель отображается в качестве хранилища резервных копий.
- Настройте резервную копию:
- Начиная с Drake16, выберите Выполнить полное резервное копирование и Включить шкаф архива DD (необязательно) или Selective Backup .
- В Drake15 и более ранних версиях установите флажок Все типы файлов для полного резервного копирования или Файлы установки , Системные файлы и / или Файлы клиента для выборочного резервного копирования.
 Для более конкретных требований к резервному копированию щелкните Advanced .
Для более конкретных требований к резервному копированию щелкните Advanced .
- Нажмите кнопку Backup , чтобы продолжить.
- Когда резервное копирование будет завершено, вы получите уведомление.
- Закройте или Закройте экран резервного копирования.
Восстановить
- Вставьте USB-накопитель с резервной копией в USB-порт, если он еще не установлен.
- Убедитесь, что USB-накопитель отображается в Компьютер (или Мой компьютер ).
- Открытый налог Дрейка.
- Перейдите в Инструменты > Обслуживание файлов> Восстановить .
- Выберите место для резервной копии.
- Начиная с Drake16, выберите Локальное или сетевое расположение и выберите свой USB-накопитель в качестве места восстановления .

- В Drake15 и более ранних версиях выберите USB-накопитель в качестве местоположения для восстановления файлов с .
- Начиная с Drake16, выберите Локальное или сетевое расположение и выберите свой USB-накопитель в качестве места восстановления .
- Выберите резервную копию, которую вы хотите восстановить:
- Начало в Drake16, Выберите резервную копию для восстановления — резервная копия будет отображаться как резервная копия вручную или автоматически и включать дату и время создания резервной копии.
- В Drake15 и ранее, Выберите папку для восстановления из — выберите дату резервной копии, которую необходимо восстановить.
- Выберите тип реставрации:
- Начиная с Drake16, нажмите Предварительный просмотр под Выберите файлы для восстановления . Выберите, какие файлы нужно восстановить.
- В Drake15 и более ранних версиях выберите Восстановить все файлы в папке или Восстановить выберите файлы в папке .

- После выбора файлов для восстановления нажмите Восстановить .
Восстановить папки с USB | Восстановление папки с USB
- Восстанавливает потерянные и удаленные папки со съемных USB-накопителей всех производителей, внешних жестких дисков, SSD, FireWire-дисков и т. Д.
- Поддерживает восстановление более 300 типов файлов, включая видео, документы, изображения, аудиофайлы, PDF, HTML, XML и т. Д.
- Он восстанавливает файлы USB-накопителя, которые были удалены, потеряны, повреждены, отформатированы или переформатированы.
- Позволяет пользователям просматривать файлы, восстановленные с USB-накопителя
Вы когда-нибудь случайно форматировали флешку? Если вы потеряли некоторые папки на USB-накопителе, которые содержат важные бизнес-файлы, медиафайлы или важные документы, тогда вы собираетесь найти лучшее решение для восстановления файлов и папок USB-накопителя.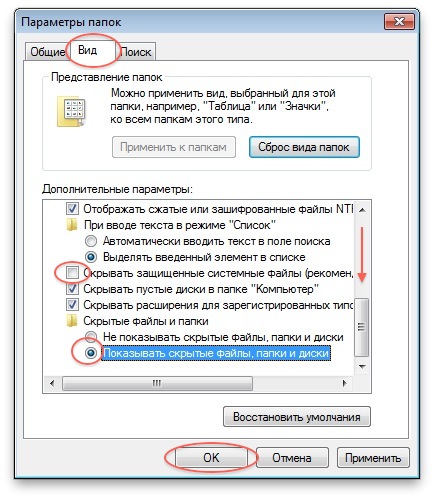 Читать далее …
Читать далее …
Поскольку USB-устройства поддерживают технологию Plug and Play, они очень подвержены повреждению, удалению и потере. Что ж, потеря важных данных с USB-накопителя может сильно разочаровать любого пользователя. У вас может быть большая коллекция медиафайлов и документов, но определенные проблемы могут поставить под угрозу эти важные данные.
Некоторые базовые сценарии потери папок с USB-накопителя- Если файлы USB-накопителя заражены вирусом или вредоносным ПО, файлы, содержащиеся в папке, отображают странные символы.При попытке удалить такие папки появляется сообщение об ошибке: « доступ запрещен, ».
- Повреждение файловой системы USB
- Удаление файлов USB антивирусной программой, установленной на компьютере
- Прерывания при передаче файлов на / с USB-накопителя
- Операции форматирования и переформатирования по ошибке
- Ошибки USB-накопителя и конфликты программного обеспечения
В таких случаях, когда данные с USB-накопителя утеряны, просто воспользуйтесь программой для восстановления папок .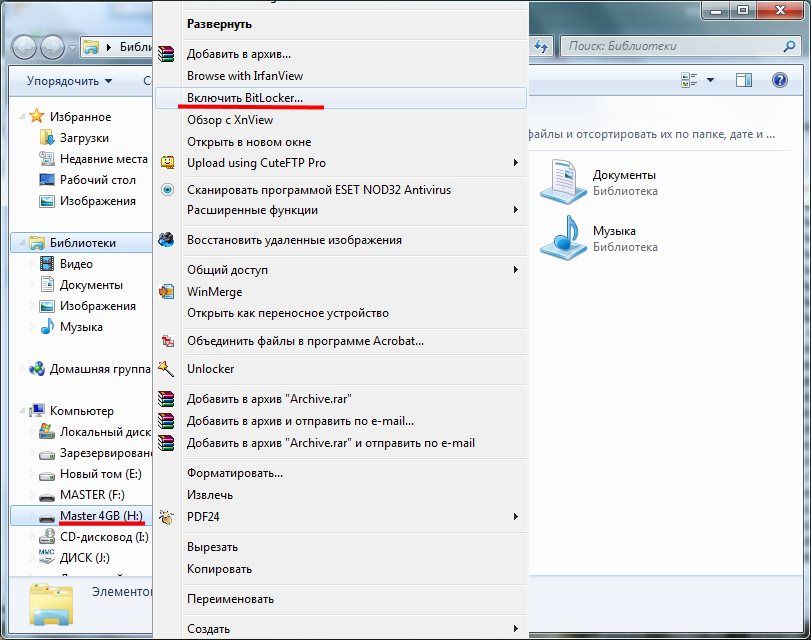 Эта универсальная программа разработана с использованием эффективных алгоритмов сканирования и извлечения данных с USB-накопителя. Он поддерживает все марки и типы съемных накопителей.
Эта универсальная программа разработана с использованием эффективных алгоритмов сканирования и извлечения данных с USB-накопителя. Он поддерживает все марки и типы съемных накопителей.
- Не изменяет исходные документы. : Восстановление папки — это инструмент только для чтения, который сканирует указанный диск и возвращает файл без изменения их исходного содержимого или структуры файла.
- Без вирусов / вредоносных программ / шпионского ПО : Полностью безопасен для работы на всех версиях компьютеров Windows и Mac.
Программа Folder Recovery основана на алгоритме глубокого сканирования, который эффективно сканирует USB-накопитель и извлекает с него все типы файлов. Он поддерживает более 300+ форматов файлов.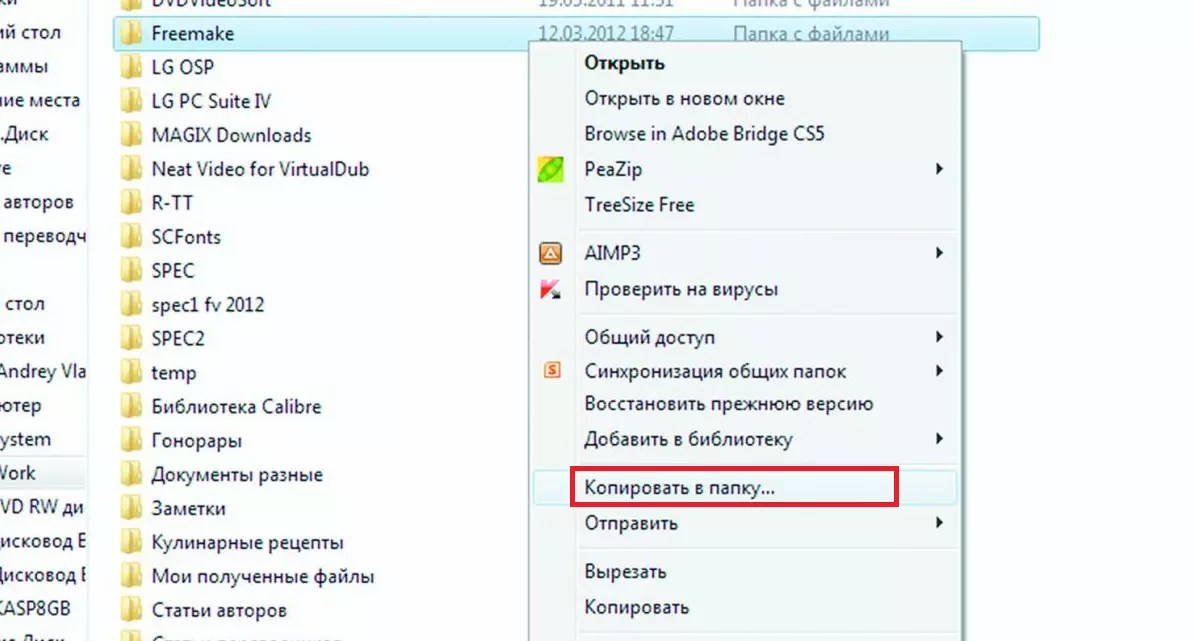 Эксперты настоятельно рекомендуют программу Folder Recovery , потому что она выполняет восстановление данных USB во время повреждения USB, удаления, форматирования и т. Д. Этот совершенный инструмент также может извлекать файлы и папки из Windows, а также Mac OS (все последние операционные системы хорошо работают. поддерживается).
Эксперты настоятельно рекомендуют программу Folder Recovery , потому что она выполняет восстановление данных USB во время повреждения USB, удаления, форматирования и т. Д. Этот совершенный инструмент также может извлекать файлы и папки из Windows, а также Mac OS (все последние операционные системы хорошо работают. поддерживается).
Примечание: Узнайте больше о том, как восстановить данные из удаленного раздела в Windows 10 с помощью приложения для восстановления папок.
Важные особенности программы восстановления папок:- Определяет и восстанавливает несколько типов файлов, включая электронные письма, документы, zip-архивы, видео, изображения, песни и т. Д.
- Может также восстанавливать папки после очистки корзины и применения Shift-Delete к файлам
- Выполняет восстановление файлов и папок с системных дисков, внешних жестких дисков, SSD, дисков FireWire, iPod и т.
 Д.
Д. - Совместимость со всеми выпусками Windows и Mac — Windows 10, 8, 7, XP, Vista, High Sierra, Sierra, El Capitan, Yosemite, Mavericks, Snow Leopard, Leopard, Mountain Lion, Lion и т. Д.
- Представляет предварительный просмотр файлов, восстановленных с USB-накопителя.
- Доступна демонстрационная версия и техническая поддержка для любого вида помощи
Шаг 1: Запустите программу и подключите поврежденный USB-накопитель.Выберите Восстановить файлы вариант, который отображается на главном экране.
Шаг 2: Просмотрите USB-накопитель в списке доступных накопителей и нажмите кнопку Сканировать .
Шаг 3: Инструмент начинает поиск удаленных, потерянных или поврежденных файлов с USB-накопителей.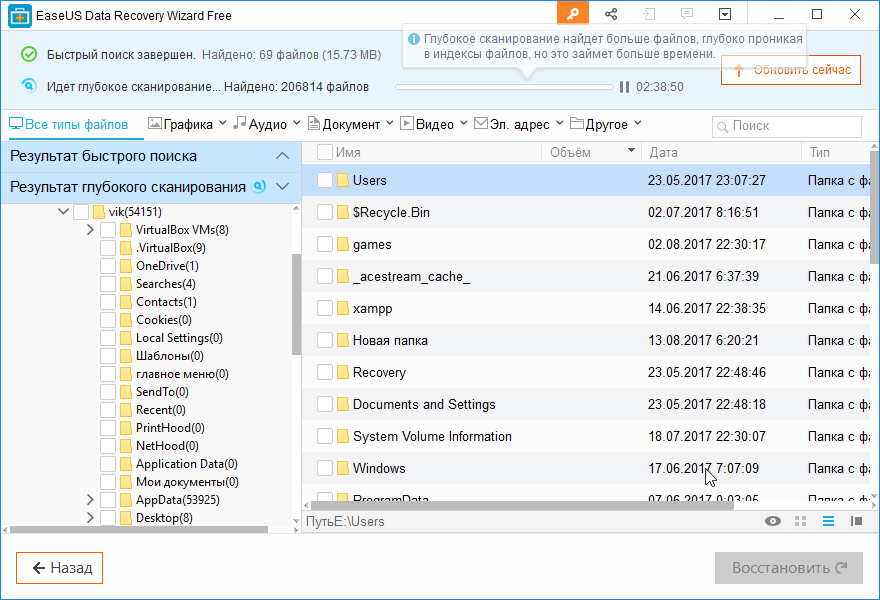
Рисунок 2: Сканирование папок
Шаг 4: Результаты восстановления будут отображены в окне Тип файла и Просмотр данных .
Рисунок 3: Восстановленные папки
Шаг 5: Просмотрите полученные элементы файла и отметьте те, которые вы хотите сохранить.
Рисунок 4: Окно предварительного просмотра
Шаг 6: Наконец, выберите соответствующее расположение файла для сохранения файлов, восстановленных с USB-накопителя. Нажмите кнопку Сохранить .
Рисунок 5: Сохранение восстановленных папок
[3 способа] Восстановить USB-накопитель Восстановить USB-накопитель Бесплатно
Мы рекомендуем -> 6 бесплатных программ для восстановления флеш-накопителей для восстановления файлов с USB-накопителя
# 1 — Восстановить файлы с флешки с помощью cmd
Существует способ восстановить файлы с помощью cmd в Windows без какого-либо программного обеспечения, чтобы легко восстановить файлы с флэш-носителя.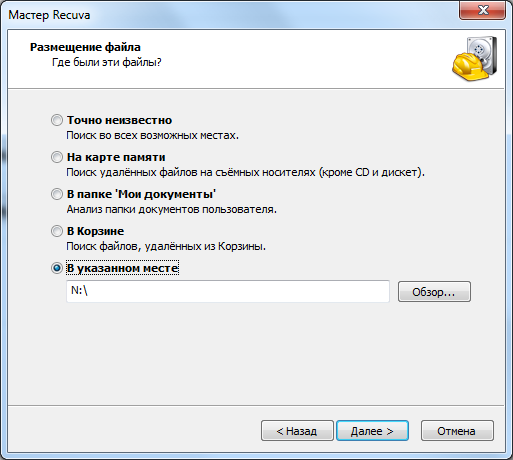
cmd: attrib -r -a -s -h / s / d
- Открыть cmd
- Подключите флешку к компьютеру
- Введите « f », когда f — буква вашего флеш-накопителя, и вам необходимо заменить ее на свою собственную букву, которая будет отображаться на вашем компьютере.
- Введите ‘ attrib -r -a -s -h / s / d ‘
Видео — как восстановить флешку с помощью cmd attrib
Этот cmd может легко восстанавливать файлы из cmd, по отзывам многих пользователей.Если вам сложно управлять cmd, есть несколько других способов восстановить файлы с флэш-накопителя.
Также читайте: 4 способа восстановления файлов с флешки с помощью cmd
# 2 — Восстановить USB-накопитель с предыдущими версиями
К этой функции можно легко получить доступ, щелкнув правой кнопкой мыши на медиафайле и просмотрев его параметры в разделе «Свойства».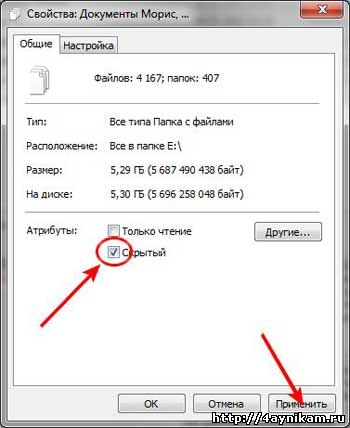
Восстановление файлов с флешки с использованием предыдущих версий Windows 10
Рекомендую: 3 способа восстановления файлов с флешки
# 3 — Восстановить файлы с флэш-накопителя с помощью профессионального инструмента восстановления
iCare Data Recovery Pro — быстрый и простой инструмент для восстановления данных.
Этот инструмент восстановления может восстанавливать файлы, если вы столкнетесь со следующим случаем:
- USB-накопитель файлы были удалены по ошибке
- Отформатированные данные на USB-накопителе
- Данные флэш-накопителя удалены вирусом, неизвестные причины, стороннее программное обеспечение, вредоносное ПО
- Физические или логические повреждения …
Действия по восстановлению данных после удаления с USB-накопителя
Восстановить загрузку программного обеспечения для восстановления удаленных файлов с USB-накопителя с помощью iCare Data Recovery:
Шаг1.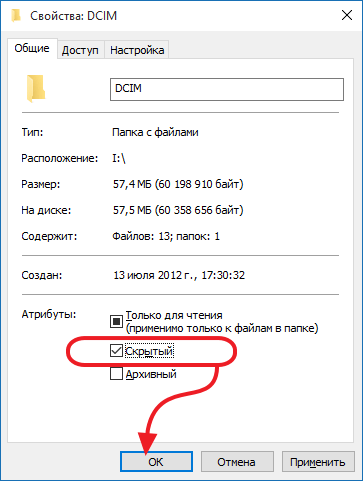 Загрузите программное обеспечение. вам нужно запустить его
Загрузите программное обеспечение. вам нужно запустить его
Шаг 2. Выберите usb для сканирования
Шаг 3. просмотрите файлы и сохраните необходимые файлы.
iCare Data Recovery Pro может помочь нам восстановить USB. Это хорошее программное обеспечение для восстановления USB-накопителей. Это может помочь нам восстановить нашу USB-флешку.
Мы всегда храним наши данные на нашем USB-накопителе , это очень удобно и имеет большую емкость, 2G, 4G, 8G….т. д. Но иногда мы можем сделать некоторые ошибки, мы можем удалить наши данные, которые мы сохранили, но не бойтесь. У нас есть бесплатная программа для восстановления файлов с флешек.
USB-накопитель — это своего рода память, в которой мы храним наши данные, такие как офисные файлы, музыкальные файлы, фильмы, изображения и т. Д. Все это мы можем хранить на нашем USB-накопителе . Нам очень удобно хранить свои данные. Но иногда мы допускаем ошибки, и тогда сохраненные данные удаляются.Мы можем потерять часть данных, которые мы сохранили, при их передаче. Итак, как мы можем решить эту проблему? Есть ли у нас способ восстановить USB Flash Drive ? Конечно, есть простой способ служить нам. Это то, что предоставляет эта страница .
Но иногда мы допускаем ошибки, и тогда сохраненные данные удаляются.Мы можем потерять часть данных, которые мы сохранили, при их передаче. Итак, как мы можем решить эту проблему? Есть ли у нас способ восстановить USB Flash Drive ? Конечно, есть простой способ служить нам. Это то, что предоставляет эта страница .
Вот такие же утерянные:
Последнее обновление 10.09.2020
Статьи по теме
Вернуть удаленные файлы с USB-накопителя в Windows 7
«Мой друг был несколько небрежно относился к своим вещам, в последнее время, не беспокоясь о файлах, которые все еще открывались на USB-накопителе, он неправильно удалил накопитель, не используя опции« Извлечь »или« Безопасное извлечение оборудования ».Через некоторое время, когда он вставил эту флешку в свою систему Windows 7, устройство стало недоступным, отображая сообщение об ошибке для форматирования флешки.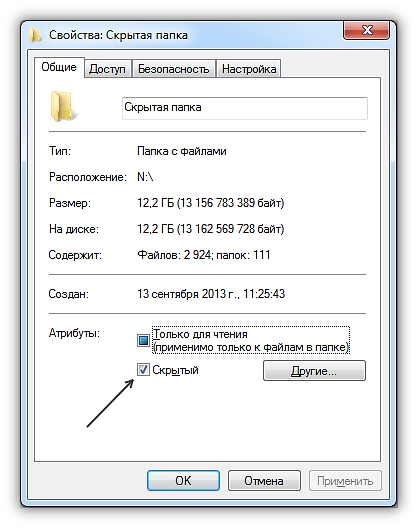 Его положительный ответ приводит к потере файлов и папок, которые хранились на USB-накопителе. Подскажите, пожалуйста, правильный способ восстановления удаленных данных с USB-накопителя »
Его положительный ответ приводит к потере файлов и папок, которые хранились на USB-накопителе. Подскажите, пожалуйста, правильный способ восстановления удаленных данных с USB-накопителя »
Если вы столкнулись с подобной ситуацией, вы можете восстановить недостающие файлы с USB-накопителя с помощью инструмента для точного восстановления файлов. Флэш-накопители USB меньше, быстрее и надежнее съемных запоминающих устройств.Он обладает огромной емкостью и долговечностью, в то же время вы можете потерять данные на USB-накопителе. Вы можете задаться вопросом, как извлечь удаленные файлы с флешки. Не о чем волноваться !!! Как указано выше, восстановление данных с USB-накопителя возможно в Windows 7.
Случаи удаления данных с USB-накопителя:
- Непреднамеренное удаление: Вы можете удалить определенный файл с флэш-накопителя по неосторожности или без всякого намерения. Это приведет к безвозвратному удалению этого файла с флэш-накопителя, поскольку удаленные файлы с внешних подключенных дисков не сохраняются в корзине .
- Случайное форматирование: Иногда пользователи могут случайно отформатировать свой USB-накопитель вместо форматирования определенного раздела в системе Windows 7.Пользователи могут совершать такие ошибки, когда вы срочно нуждаетесь в какой-либо благоприятной встрече или событии
- Внезапное завершение работы системы: Аномальное выключение компьютера во время передачи файла с USB-накопителя в систему может привести к потере данных
- Антивирусное сканирование: Когда ваш USB-накопитель заражен вирусами, вы выбираете антивирусное приложение, которое удаляет вирусы, и во время этого процесса некоторые из ваших важных файлов могут быть удалены с флэш-накопителя.В некоторых случаях неаутентифицированное антивирусное программное обеспечение может удалить ваши важные и ценные файлы в эфир, что приведет к потере данных

Ситуация становится неприятной, когда вы обнаруживаете, что у вас отсутствуют важные официальные документы, любимые видеофайлы, фотографии праздничных поездок, юбилейные щелчки и т. Д., Которые были сохранены на вашем USB-накопителе. Не волнуйтесь !!! Как упоминалось ранее, вы можете восстановить данные с USB-накопителя с помощью сторонней утилиты, такой как Yodot File Recovery.
Д., Которые были сохранены на вашем USB-накопителе. Не волнуйтесь !!! Как упоминалось ранее, вы можете восстановить данные с USB-накопителя с помощью сторонней утилиты, такой как Yodot File Recovery.
Краткое описание программы
Yodot File Recovery — это специализированное программное обеспечение для восстановления файлов, которое может извлекать широкий спектр типов файлов, таких как документы, файлы PDF, файлы презентаций, аудио / видео файлы, файлы изображений и многие другие. Вы можете извлекать файлы с различных USB-накопителей, производимых Transcend, HP, SanDisk, Sony, Kingston и т. Д., В Windows 7. Кроме флеш-накопителей, вы можете восстановить файлы с жестких дисков, карт памяти, дисков FireWire, внешних жестких дисков и т. Д. в Windows XP, Windows Vista, Windows 7 и Windows 8 с помощью этого мастера.
Шаги по восстановлению удаленных файлов с USB-накопителя в Windows 7:
- Загрузите программу Yodot File Recovery и установите ее на свой настольный компьютер / ноутбук с Windows 7
- Подключите USB-накопитель к системе и дождитесь его обнаружения
- Запустите приложение и следите за инструкциями на главном экране
- Две опции, «Восстановление удаленных файлов» и «Восстановление потерянных файлов» будут отображаться на главном экране.

- Выберите любой вариант в зависимости от вашего сценария потери данных
- Инструмент сканирует и отображает все логические диски, связанные с системой Windows 7, включая внешний USB-накопитель
- Выберите флешку и нажмите «Далее».
- Программное обеспечение сканирует все устройство и отображает все восстанавливаемые файлы в двух разных представлениях: «Просмотр данных» и «Просмотр типов файлов».
- Предварительный просмотр файлов и папок с помощью опции «Предварительный просмотр» и сохранение восстановленных файлов в месте назначения (не сохраняйте на том же USB-накопителе, это может привести к перезаписи данных)
Полезные советы:
- Не использовать USB-накопитель для сохранения новых файлов после потери данных
- Сделайте резервную копию ваших ценных файлов, которая действует как лучшая страховка для ваших потерянных данных
- Используйте подлинное и обновленное антивирусное программное обеспечение для обнаружения и удаления вирусов
Статьи по теме
Восстановить пустую папку
Вот отличный способ получить файлы из папки, которая отображается как пустая в системе Windows.

Получить файлы после окончательного удаления
По ошибке навсегда удалили важный файл? Тогда не волнуйтесь, их легко достать. Просто прочтите эту статью.
Восстановить огромные файлы
Легко возвращайте огромные файлы после случайного удаления с любого компьютера или ноутбука Windows, перейдя сюда.
Восстановление удаленных файлов PST
Ищете правильный способ восстановить удаленный файл PST? Посетите эту страницу, чтобы узнать, как вернуть удаленный файл PST.
Как восстановить потерянные файлы в Windows, где бы они ни находились
Вы когда-нибудь задумывались, что происходит с файлом, который был удален с жесткого диска Windows? Обычно пользователи считают, что файлы, перемещенные и удаленные из корзины, удаляются безвозвратно.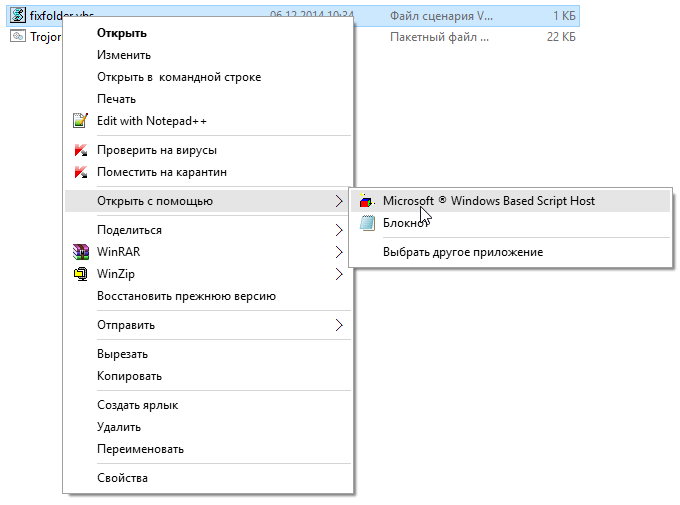 Их нет, и вы можете их восстановить.
Их нет, и вы можете их восстановить.
Многие пользователи считают, что файлы, однажды удаленные из корзины, невозможно восстановить. Некоторые пользователи Windows предпочитают использовать форматирование диска как безопасный метод безвозвратного удаления файлов с внешнего носителя. Это далеко от реальности.
При удалении файла Windows помечает файл как неважный и оставляет его на диске. Этот несущественный фрагмент данных остается на своем месте до тех пор, пока Windows не перезапишет его новым фрагментом данных.
Удаление файла в Windows 10
Windows 10 позволяет делать резервную копию внутреннего жесткого диска, на котором находится операционная система. Вам необходимо настроить функцию истории файлов Windows 10 на внешнем жестком диске. После этого ОС создаст обновленные резервные копии файлов, находящихся на диске Windows.
Если случайно или намеренно файл был удален с жесткого диска, вы можете перейти к резервной копии истории файлов и восстановить удаленные файлы обратно на диск.
Как восстанавливаются удаленные файлы в Windows 10
- Откройте панель управления, а затем откройте историю файлов
- Нажмите Восстановить личные файлы
- Просмотрите папку, чтобы найти свои файлы
- Теперь щелкните, чтобы просмотреть файлы, и используйте кнопки «Назад» и «Далее» для предварительного просмотра самой последней версии файла.
- Как только обновленный файл будет найден, вы можете сохранить его в другом месте
Как насчет файлов, удаленных с USB или внешнего жесткого диска?
Вы можете рассчитывать на функцию истории файлов Windows 10, чтобы восстановить потерянные и удаленные файлы с жесткого диска.Однако в случае удаления файла с USB-носителя история файлов не сможет помочь вам восстановить файлы.
Более того, что, если файлы будут удалены с внешнего жесткого диска, который сам настроен для истории файлов?
Устройства USB легко используются для передачи файлов между разными компьютерами или для резервного копирования жесткого диска Windows. Маловероятно, что вы создадите резервную копию USB-носителя, на котором уже есть резервная копия вашего компьютера. Следовательно, файлы, удаленные с USB, не могут быть сохранены без использования инструментов восстановления данных.
Маловероятно, что вы создадите резервную копию USB-носителя, на котором уже есть резервная копия вашего компьютера. Следовательно, файлы, удаленные с USB, не могут быть сохранены без использования инструментов восстановления данных.
Не паникуйте
Вы можете на некоторое время испугаться потери важных файлов с USB-накопителя, но постарайтесь не паниковать, поскольку это может еще больше ухудшить ситуацию. После удаления файла немедленно прекратите запись любых новых данных на USB-устройство. Это предотвратит замену ОС удаленным файлом из его местоположения.
Используйте Интернет, чтобы найти программное обеспечение для восстановления данных, которое может восстанавливать удаленные файлы различных форматов. Убедитесь, что программа для восстановления данных совместима с системой Windows 10.
В настоящее время вам даже не нужно платить большие деньги за регистрацию программного обеспечения, чтобы сохранить восстановленные файлы. Такие бесплатные программы, как программа восстановления данных Disk Drill для Windows 10 (Windows 8, Vista и XP), позволяют сохранять гигабайты удаленных данных с жесткого диска Windows 10.
Такие бесплатные программы, как программа восстановления данных Disk Drill для Windows 10 (Windows 8, Vista и XP), позволяют сохранять гигабайты удаленных данных с жесткого диска Windows 10.
Так почему бы не использовать доступное бесплатное ПО наилучшим образом? Помните, что удаленные и потерянные данные можно вернуть в систему, не тратя ни копейки.
Гостевой пост: Аарон Шеклтон
Что происходит при удалении файла с USB-накопителя
Большинство пользователей сталкивались с проблемами потери данных всякий раз, когда они сохраняли свои важные данные на USB-накопителе.По сути, большинство пользователей не знают о реальности, то есть когда они обычно удаляют или окончательно удаляют нажатием клавиши shift + delete любой файл с флеш-накопителя. Таким образом, файл будет навсегда удален с USB-накопителя, вместо того, чтобы отправляться в корзину. После безвозвратного удаления пользователи находят мгновенное решение для восстановления безвозвратно удаленных файлов с USB-накопителя.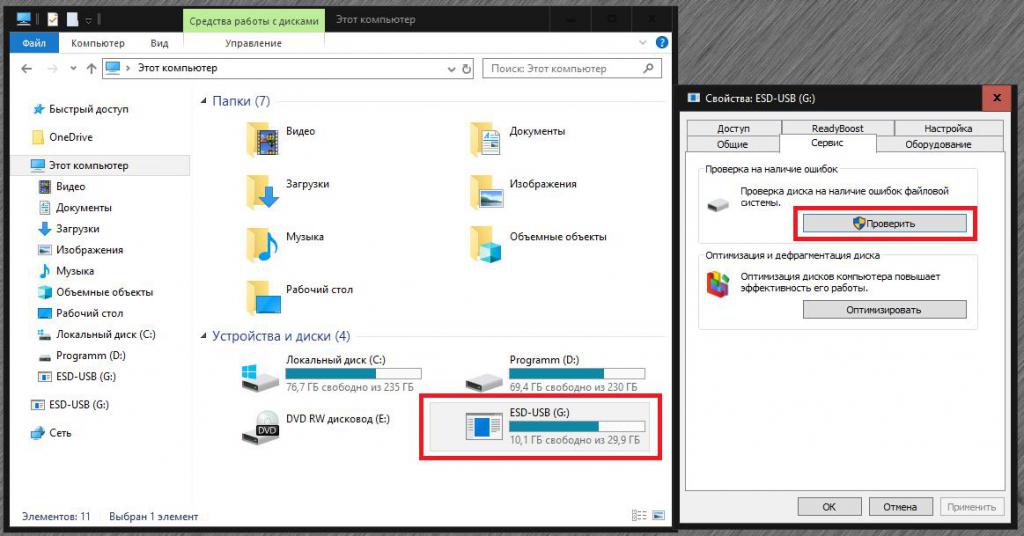
Нет ручного метода восстановления удаленных данных с USB-накопителя. в принципе, это возможно с помощью любого известного программного обеспечения.Итак, с помощью этой статьи мы должны решить наиболее часто задаваемый вопрос, например, что происходит, когда вы удаляете файл с USB-накопителя.
Куда деваются удаленные файлы с флэш-накопителя?
Обычно удаленные файлы с USB-накопителя удаляются безвозвратно, а не отправляются в корзину. После этого, когда дело доходит до , восстановите удаленные PDF-файлы с флэш-накопителя . Здесь мы предлагаем эффективный метод мгновенного восстановления удаленных файлов после очистки корзины.Это сторонний инструмент под названием Pen Drive Recovery Tool . Этот инструмент может восстанавливать поврежденные, удаленные и отформатированные файлы с USB-накопителя .
Однако это программное обеспечение имеет уникальную особенность, то есть выделяет удаленные файлы красным цветом. Таким образом, становится просто определить, какие данные удаляются безвозвратно. Более того, у этого инструмента нет проблем с совместимостью.
Таким образом, становится просто определить, какие данные удаляются безвозвратно. Более того, у этого инструмента нет проблем с совместимостью.
Действия по восстановлению удаленного файла с USB-накопителя
Здесь, в этом сегменте, мы расскажем, как восстановить потерянные файлы с USB-накопителя умным способом.Просто выполните все шаги последовательно для эффективного выполнения процедуры восстановления:
Шаг 1: Сначала загрузите и установите программное обеспечение на свой рабочий стол, домашний мастер покажет список всех подключенных USB-накопителей к вашей системе.
Загрузить сейчас Купить сейчас
Шаг 2: Здесь это программное обеспечение восстановления предоставляет вам два варианта сканирования флэш-накопителя: сканирование и сканирование с форматированием. Вы можете выбрать опцию , сканировать , чтобы восстановить поврежденные данные USB-накопитель
Шаг 3: Затем инструмент отобразит все восстановленные папки на левой панели и выделит жирным черным все папки, содержащиеся внутри. Итак, вы можете изучить папку и просмотреть все данные на правой панели программного обеспечения.
Итак, вы можете изучить папку и просмотреть все данные на правой панели программного обеспечения.
Шаг 4: Этот инструмент восстановления USB-накопителя предоставит вам два варианта хранения восстановленных данных, например, сохранить указанные данные или полные восстановленные данные. Здесь вы можете выбрать вариант в соответствии с вашими потребностями.
Запросы пользователей
Здравствуйте, последние два года я пользовался флеш-накопителем Samsung.Я сохранил все свои важные данные, такие как изображения, видео, документы и т. Д., На флеш-накопителе. Вчера я удалял ненужные данные с флэш-накопителя. Не знаю, когда я удалил из нее свою важную официальную папку. Теперь я хочу вернуть свои данные, потому что они очень важны для меня. Пожалуйста, помогите мне и посоветуйте мне, как мне восстановить безвозвратно удаленные файлы с моей флешки?
Вчера я подарил своему другу свой флеш-накопитель HP.
Он хочет скопировать наши фотографии из отпуска. Когда он вернет мне ручку.Пен-драйв был пуст. Данных не было. Теперь я хочу вернуть свои данные, пожалуйста, дайте мне лучшее предложение для восстановления навсегда удаленных файлов с флэш-накопителя.
Пора быть на грани
В статье выше мы объяснили, что происходит, когда вы удаляете файл с USB-накопителя. Чтобы преодолеть эту ситуацию, вы можете попробовать вышеупомянутое программное обеспечение и без каких-либо проблем восстановить свои данные безопасно и надежно.
Как восстановить файлы с флешки?
Питер,
Спасибо за предложение Дисковой утилиты.Я не знал, что он существует, но нашел и запустил. Я проверил «Проверить диск», и он: «Найдено 335234 потерянных кластера, 25174 файла, 6428792 КиБ свободно (803599 кластеров)». И затем ответил (красным цветом) «Ошибка: этот диск необходимо отремонтировать. Нажмите« Восстановить диск ».
После того, как я проверил «Восстановить диск», он ответил: «Восстановление тома завершено. Обновление разделов поддержки загрузки для тома по мере необходимости».
Обновление разделов поддержки загрузки для тома по мере необходимости».
После проверки флеш-накопителя «потерянная» папка и файлы все еще отсутствуют.
Я искал в Интернете «программы восстановления» для MAC.Я бы сразу нашел «бесплатное» приложение, но подумал бы о покупке программы, если бы она работала. Что вы знаете об этих «программах восстановления»:
http://www.wondershare.net/ad/data-recovery-mac.html?gclid=CKuo48CPn8ICFY_m7Aodx jYABQ
http://help.cleverfiles.com/usb -flash-drive-recovery /
http://www.iskysoft.com/disk-recovery/usb-flash-drive-recovery-mac.html
http://www.easeus.com/mac/mac- Ресурс-восстановление-данных / восстановление-Mac-USB-диск.htm
Был ли у вас опыт их использования? Есть еще много других, в том числе те, которые будут «сканировать» вашу флешку («бесплатно») и сообщать вам, какие файлы она может восстановить, а затем вам нужно приобрести полную программу (~ 99 долларов США), чтобы фактически восстановить их. Две из этих программ перечислены ниже:
Home
http://www3.softcity.com/mac-data-recovery/?tracking=SC_EN_PP_GO_SE_MDR = восстановить% 20lost% 20files% 20on% 20mac & gclid = CN7ArqaPn8ICFe_m7AodtFUAHg
Я даже преобразовал 7 оригинальных файлов.страниц в файлы .pdf, чтобы отправить их друзьям по электронной почте в универсальном формате .pdf 28 ноября. Файлы .pdf были сохранены обратно в исходную папку на флэш-накопителе. Их тоже нигде не найти !! ?? 😕
Я могу воссоздать файлы (~ 150-200 страниц фотографий из отпуска в мае), но было много комментариев и некоторые специальные исследования (карты и т. Д.), Которые я включил, которые я, вероятно, не смог бы дублировать в точности. К счастью, фотографии из нашей поездки в формате .jpg все еще присутствуют на флеш-накопителе и на карте памяти камеры — СПАСИБО ХОРОШО! Однако теперь я надеюсь, что одна из перечисленных выше программ восстановления может решить мою проблему.



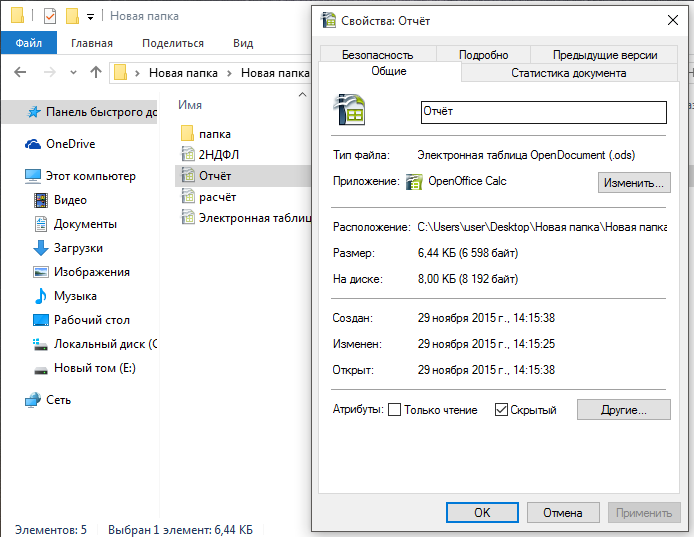
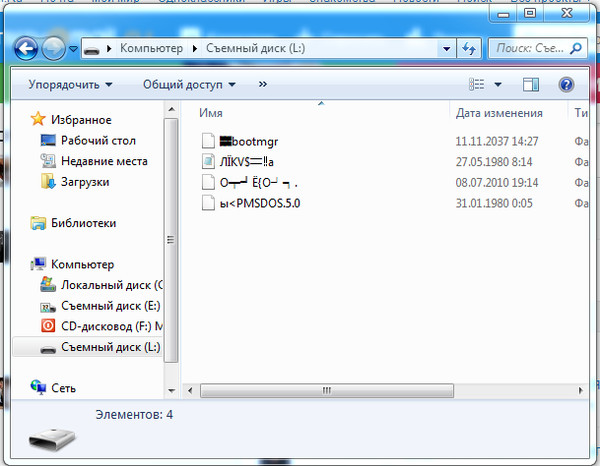
 С такими файлами справятся почти любые утилиты. Например, если вы предполагает, что там находятся фото, можно использовать DiskDigger.
С такими файлами справятся почти любые утилиты. Например, если вы предполагает, что там находятся фото, можно использовать DiskDigger.



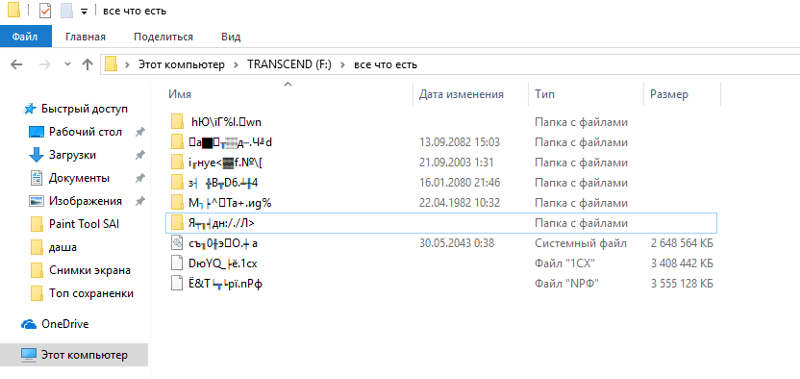

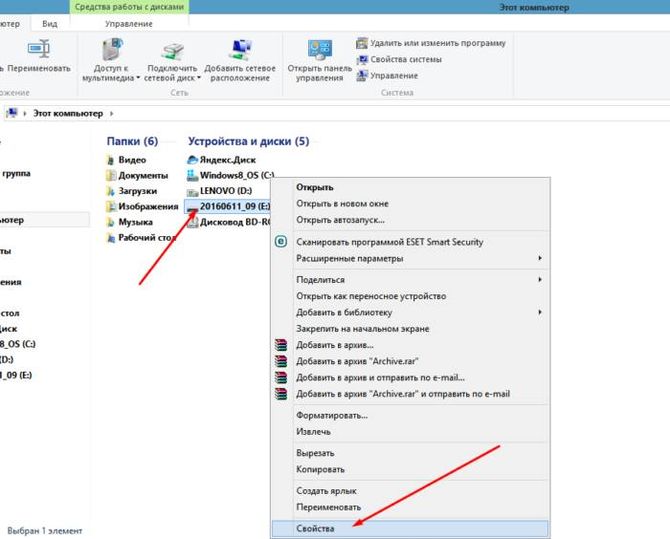 Для более конкретных требований к резервному копированию щелкните Advanced .
Для более конкретных требований к резервному копированию щелкните Advanced .

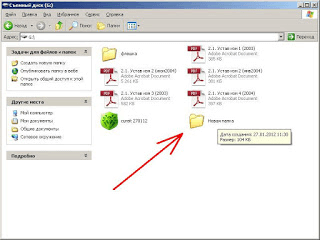 Д.
Д.

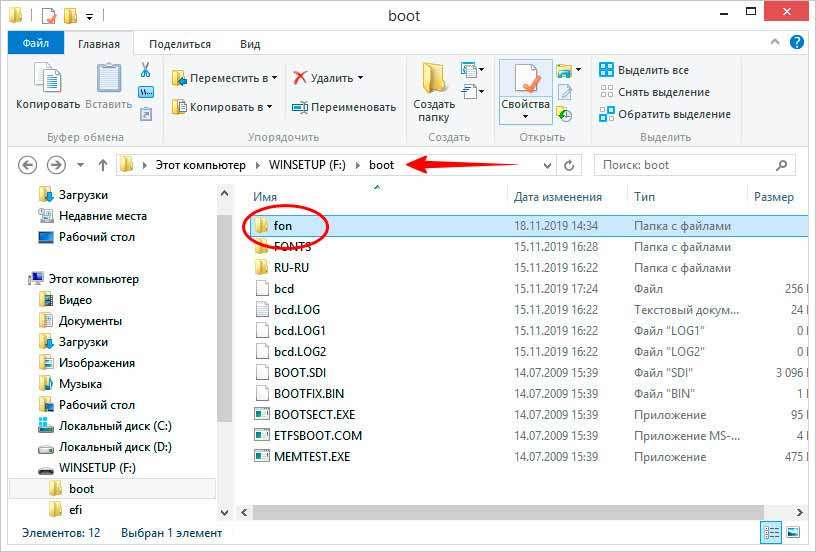 Он хочет скопировать наши фотографии из отпуска. Когда он вернет мне ручку.Пен-драйв был пуст. Данных не было. Теперь я хочу вернуть свои данные, пожалуйста, дайте мне лучшее предложение для восстановления навсегда удаленных файлов с флэш-накопителя.
Он хочет скопировать наши фотографии из отпуска. Когда он вернет мне ручку.Пен-драйв был пуст. Данных не было. Теперь я хочу вернуть свои данные, пожалуйста, дайте мне лучшее предложение для восстановления навсегда удаленных файлов с флэш-накопителя.