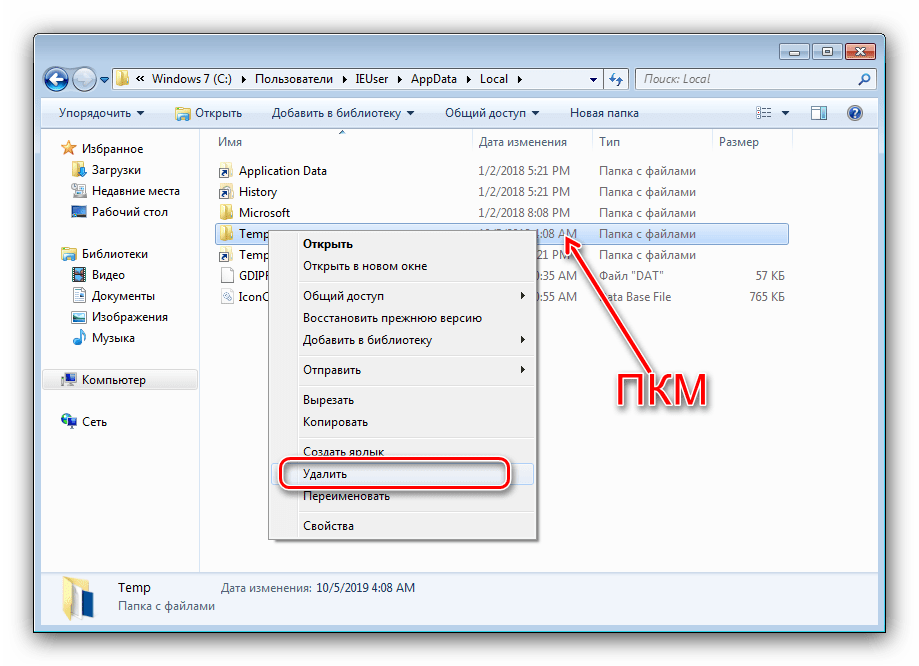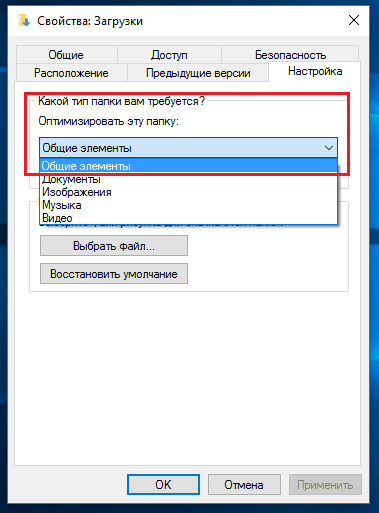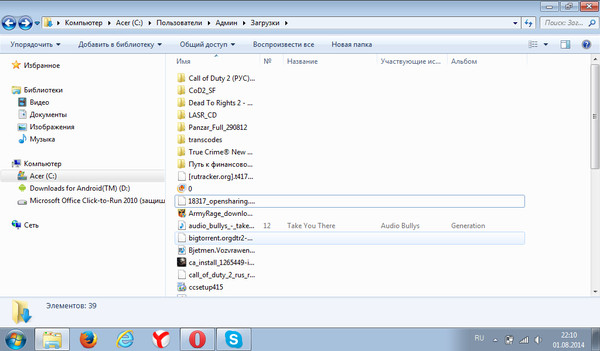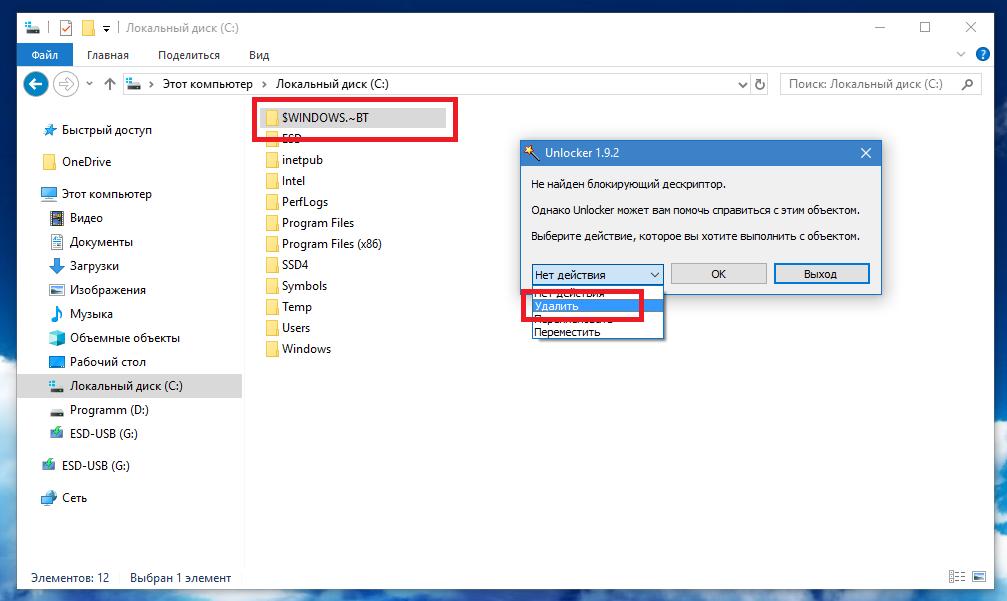Что делать пропала папка загрузки
Папка загрузки windows 7 находится довольно быстро,если иметь представление где её искать. Про эту неуловимую иногда папку мы с вами и поговорим.
Папка загрузки в windows 7 обычно находится на диске «С»,а для того чтобы в неё попасть мы должны пройти по одному из двух путей. Всем привет на блоге мы с вами поговорим про папку загрузки в операционной системе windows 7
Итак, первый путь проходит через программу «Проводник» ,иконка которого обычно расположена справа от кнопки «Пуск» на панели задач. Открываем «Проводник,а затем в левом верхнем углу папку загрузки. Далее через диск «С»,где открываем папку «Пользователи» -> «Ваша учётная запись» -> папка «Загрузки».
Если на диске «С» у вас остаётся всё меньше свободного пространства,то как следствие это ведёт к ограничению по величине загружаемых файлов. Чтобы решить эту проблему необходимо переместить эту папку на другой диск
Как переместить папку загрузки
Итак,чтобы переместить папку загрузки в другое место необходимо произвести следующие действия:
- открыть диск «С»;
- папку «Пользователи»;
- вашу «Учётную запись»;
- открыть папку «Загрузки»;
- правой кнопкой мыши открыть «Свойства»;
- затем «Расположение».

Все загружаемые файлы windows сохраняет в папке загрузки, к которой многие пользователи обращаются через меню «Пуск» или ярлык на Рабочем столе. Если же ярлык пропал, то вы можете открыть «Проводник» и перейти к «С:\User\ваше имя пользователя\». Здесь вы, скорее всего, и найдете папку загрузки.
Если вы проделали эти действия, а результата не получилось, то нажмите на «выполнить», введите в открывшееся окно «cmd» и подтвердите нажатием на . В открывшемся окне наберите команду «attrib –s –h C:\users\ваше имя пользователя\downloads».
Восстановить папку загрузок. Воспользовавшись командной строкой вы можете восстановить исчезнувшую папку загрузок Замените слова «ваше имя пользователя» на то имя, которым вы пользуетесь. Нажмите на . windows снова восстановит папку загрузок. После этого мы рекомендуем проверить ваш компьютер на вирусы, так как именно их наличие могло привести к удалению папки загрузок.
Андрей Киреев
ichip.ru
Как восстановить папку Загрузки?
Если папка Загрузки (Downloads) исчезла как данность с вашего компьютера под управлением ОС windows, то вероятней всего виноват вирус. Немедленно запускайте антивирусную программу и сканируйте систему.
Немедленно запускайте антивирусную программу и сканируйте систему.
Теперь самое время заняться восстановлением папки Загрузки. Первое, куда нужно посмотреть, так это зайти в директорию Пуск – Проводник. Клик правой кнопки мыши позволит создать ярлык папки Downloads на Рабочем столе.
Если по указанному адресу нужной папки нет, необходимо пройти по цепочке: С:/User/Имя пользователя ПК. Папка Загрузки должна быть здесь.
Если и это не помогло, открывайте командную строку, введя в строчку поиска директории Выполнить команду – cmd. Подтвердите действие, кликнув по Enter.
В появившемся интерфейсе введите команду attrib –s –h C:\users\Имя пользователя ПК\downloads. Ещё раз подтвердите команду клавишей Enter.
Папка Загрузки должна появится в Проводнике ОС windows
Anonymous 06.09.2016 5293 просмотра. Общая оценка: 0
www.webowed.net
Папка загрузки в windows 7
Восстановление удаленного файла или папки
Думаю у многих была ситуация в которой вы случайно или кто то преднамеренно удалил файл или папку с очень важной информацией. И естественно сам собой возникал вопрос- Как восстановить удаленный файл или папку? Первое что необходимо сделать- это не огорчаться и не расстраиваться, потому что практически любую информацию удаленную с компьютера/ ноутбука, USB носителя, можно легко восстановить самому, но для успешного восстановления необходимо уяснить одно правило:
И естественно сам собой возникал вопрос- Как восстановить удаленный файл или папку? Первое что необходимо сделать- это не огорчаться и не расстраиваться, потому что практически любую информацию удаленную с компьютера/ ноутбука, USB носителя, можно легко восстановить самому, но для успешного восстановления необходимо уяснить одно правило:
— Не нужно записывать файлы или устанавливать программы на жесткий диск или USB флешку на котором находится информация, которую вы хотите восстановить. Это связанно, с принципом удаления информации, дело в том, что информация при нажатии на кнопку «удалить» на самом деле не удаляется, а лишь затирается ее заголовок, сам файл или папка остаются, но при следующей записи на диск или USB на место где находится удаленный файл или папка записывается новая информация, старая соответственно уже не восстановима.
Способы восстановить удаленный файл или папку.
1) Проверить корзину
Первое и самое простое, что необходимо сделать это проверить Корзину, нет ли там удаленного файла или папки. Для этого нажимаете на ярлыке Корзина на рабочем столе и если там вы увидели файл или папку, которую вы случайно удалили нажимаете на ней правой кнопкой мыши и выбираете
Для этого нажимаете на ярлыке Корзина на рабочем столе и если там вы увидели файл или папку, которую вы случайно удалили нажимаете на ней правой кнопкой мыши и выбираете
Если вам не посчастливилось и в корзине вы не нашли удаленного файла или папки, в таком случае необходимо воспользоваться одной из программ восстановления описанный ниже
2) Воспользоваться бесплатной программой для восстановления данных Recuva.
Первым делом заходим на сайт Recuva и скачиваем последнюю версию программы. Затем запускаете установку скачанной программы, процесс установки весьма прост, первым шагом необходимо выбрать язык установки.
Затем указываем дополнительные параметры (создавать ли ярлык на рабочем столе, искать ли обновления программы…), можно оставить по умолчанию. Учтите, если удаленный файл находился на диске где установлена операционная система (зачастую диск С), то программу Recuva не следует устанавливать на этот диск иначе ее установкой можете затереть файл и его нельзя будет восстановить.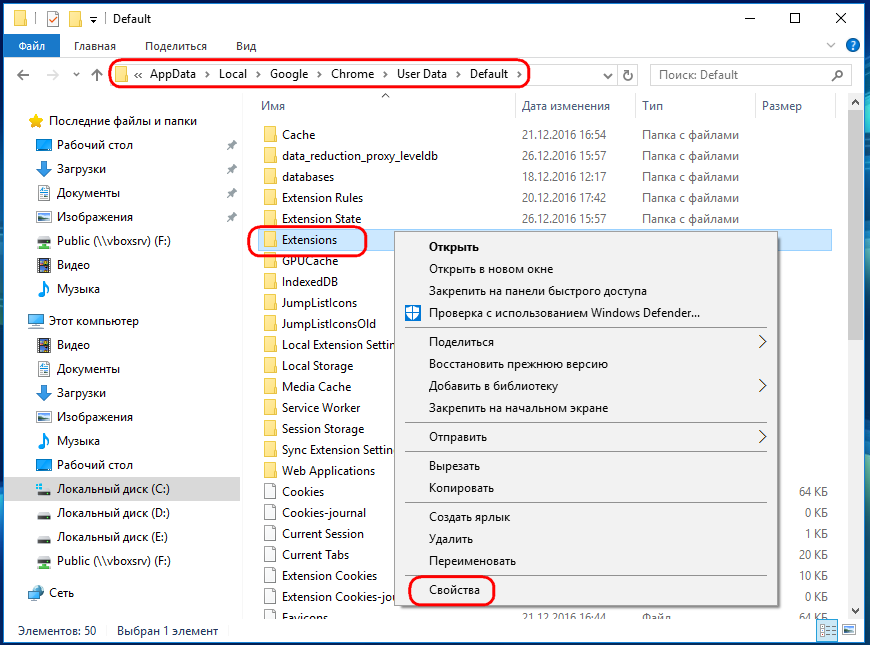
После этого будет предложено установить браузер Google Chrome, если не хотите устанавливать снимите галочку.
После установки будет запущен мастер Recuva, который поможет вам восстановить файлы или папку. Настоятельно рекомендую пользоваться именно мастером, поскольку он более понятен и удобен. Нажимаем «Далее»
Выбираем тип восстановленного файла
Выбираем место где находился файл или папка.
Ставим галочку «Включить углубленный анализ», нажимаем «Начать».
После этого начнется поиск файлов, это может занять до нескольких десятков минут, зависит от многих факторов (мощности компьютера, объема диска или USB устройства, скорости работы диска, USB устройства и т. д.).
 Если вы хотите получить более подробную информацию о файлах, можете нажать на кнопку «Перейти в расширенный режим».
Если вы хотите получить более подробную информацию о файлах, можете нажать на кнопку «Перейти в расширенный режим».
Для восстановления файла установите напротив них галочки и нажмите кнопку «Восстановить», после этого укажите куда восстановить файл и в течении нескольких секунд файл будет восстановлен.
3) Использование платной программы EasyRecovery.
Я, как и многие, за бесплатное программное обеспечение, но в данной статье опишу восстановление файлов и с помощью платной программы, поскольку при моих тестовых восстановлениях эта программа увидела больше удаленных файлов, чем Recuva (2385 файлов против 2461). Я бы рекомендовал использовать эту программу в случае если бесплатная не помогла. Вы все равно ничего не потеряете, поскольку этой программой вы можете бесплатно найти удаленные файлы, вот только для восстановления этих найденных файлов и папок понадобиться лицензионный ключ.
Итак, первым делом скачиваем свежую версию программы EasyRecovery (в данном примере я буду использовать Home версию). Устанавливаем… процесс не сложный, со всем соглашаемся и нажимаем «Next», напомню, что программу нужно устанавливать на том (диск) с которого вы не будете восстанавливать файл или папки, поскольку вы можете затереть восстанавливаемый файл или папку. После установки запускаем программу, первым окном появиться окно лицензирования, которое можно пропустить если нажать «Run as a DEMO». Перед нами появилось первое окно EasyRecovery нажимаем «Continue».
Устанавливаем… процесс не сложный, со всем соглашаемся и нажимаем «Next», напомню, что программу нужно устанавливать на том (диск) с которого вы не будете восстанавливать файл или папки, поскольку вы можете затереть восстанавливаемый файл или папку. После установки запускаем программу, первым окном появиться окно лицензирования, которое можно пропустить если нажать «Run as a DEMO». Перед нами появилось первое окно EasyRecovery нажимаем «Continue».
В следующем окне выбираем место где находится файл, который необходимо восстановить.
Следующим шагом выбираем сценарий восстановления. Если файл или папка была просто удалена рекомендуется выбрать
После этого появиться информационное окно в котором указаны все указанные настройки поиска, если вы ничего не напутали, нажимаете «Continue».
Начнется поиск файлов, этот процесс может занять довольно много времени, зависит от размера тома жесткого диска или USB устройства, мощности компьютера и т. д. После того как весь диск или USB флешка отсканированны, перед вами появятся все удаленные файлы разбитые по группам в зависимости от расширения. Если вы нажмете на файл и попытаетесь открыть файл (Open) или сохранить его (Save as) вам будет предложено ввести лицензионный ключ, без него восстановить файл не удастся.
Я надеюсь данное пошаговое руководство помогло вам восстановить ваши файлы и папки, сэкономив не мало времени, а возможно и денег. В дальнейшем рекомендую использовать бекап важных файлов, если есть возможность храните важные файлы на нескольких носителях ну или хотя бы в разных папках.
Я очень надеюсь, моя статья помогла Вам! Просьба поделиться ссылкой с друзьями:
Моя папка загрузки не отвечает в Windows 10
Автор Белов Олег На чтение 5 мин. Просмотров 7.5k. Опубликовано
Просмотров 7.5k. Опубликовано
Что делать, если папка Download не отвечает
- Запустите сканирование системных файлов
- Удалить файлы в загрузках
- Оптимизируйте папку загрузок для общих элементов
- Выберите параметр “Всегда показывать значки”
- Отключить автоматическое обнаружение типов папок
В каталоге Downloads хранятся файлы, которые вы загружаете с помощью браузеров. Однако не отвечающая на загрузку папка может открываться годами. Некоторые пользователи заявили, что вообще не могут открывать Загрузки. Когда эта папка не отвечает, File Explorer может перестать работать. Вот как вы можете исправить не отвечающую папку «Загрузки», которая открывается или не открывается вообще.
Решено: папка для скачивания не открывается
1. Запустите сканирование системных файлов
Запустите сканирование системных файлов
Если вы вообще не можете открыть папку «Загрузки», возможно, повреждены системные файлы. Проверка системных файлов исправляет поврежденные системные файлы. Таким образом, это также может исправить каталог загрузок. Вы можете использовать утилиту SFC в командной строке следующим образом.
- Откройте утилиту SFC, нажав клавишу Windows + горячую клавишу X и выбрав в меню Командная строка (Администратор) .
- Введите «DISM.exe/Online/Cleanup-image/Restorehealth» и нажмите клавишу «Ввод» перед началом сканирования SFC.
- Затем введите «sfc/scannow» в командной строке и нажмите клавишу возврата. Сканирование, вероятно, займет до получаса.
- Перезапустите Windows после сканирования, если WRP восстанавливает поврежденные файлы.
2. Удалить файлы в загрузках
Папки открываются медленнее, когда в них много файлов. Некоторые файлы в разделе «Загрузки» могут даже вызвать сбой проводника при попытке открыть папку. Таким образом, удаление файлов из загрузок, безусловно, ускорит этот каталог и даже может исправить его, если он не открывается.
Таким образом, удаление файлов из загрузок, безусловно, ускорит этот каталог и даже может исправить его, если он не открывается.
Если ваша папка «Загрузки» в основном содержит установщики программного обеспечения и другие файлы, которые вам не нужны, вы можете быстро стереть ее содержимое с помощью Autodelete Cyber-D. Это программное обеспечение, которое позволяет пользователям быстро удалять старые файлы в каталоге с фильтрами даты. Затем вы можете запустить Автоудаление, чтобы автоматически удалять файлы в папке, которые были сохранены в Загрузках дольше заданного периода времени. Вот как вы можете удалять файлы с помощью Autodelete.
- Нажмите Загрузки на этой странице Softpedia. Если вы вообще не можете открыть папку «Загрузки» по умолчанию, вам также необходимо выбрать альтернативный каталог загрузки с настройками вашего браузера.
- Откройте мастер установки Autodelete, чтобы добавить программное обеспечение в Windows.
- Откройте окно автоматического удаления Cyber-D, показанное непосредственно ниже.

- Нажмите Добавить папки , чтобы выбрать каталог загрузок.
- Затем нажмите Фильтры даты , чтобы открыть настройки фильтра, показанные непосредственно ниже.
- Вы можете настроить Автоудаление для удаления файлов старше месяца, перетаскивая панель дней до 30 дней. Затем Autodelete удалит все файлы, сохраненные в загрузках, более чем на месяц.
- Нажмите кнопку Сохранить , а затем нажмите Да , чтобы удалить файлы.
- Вы также можете стереть файлы, нажав на ярлык «Выполнить автоудаление» на рабочем столе.
– СВЯЗАННЫЕ: полное исправление: игры из Магазина Windows не будут загружаться в Windows 10
3. Оптимизируйте папку загрузок для общих элементов
Не отвечающая папка «Загрузки» часто возникает из-за автоматического обнаружения типов папок, который автоматически оптимизирует каталоги для файлов определенного типа.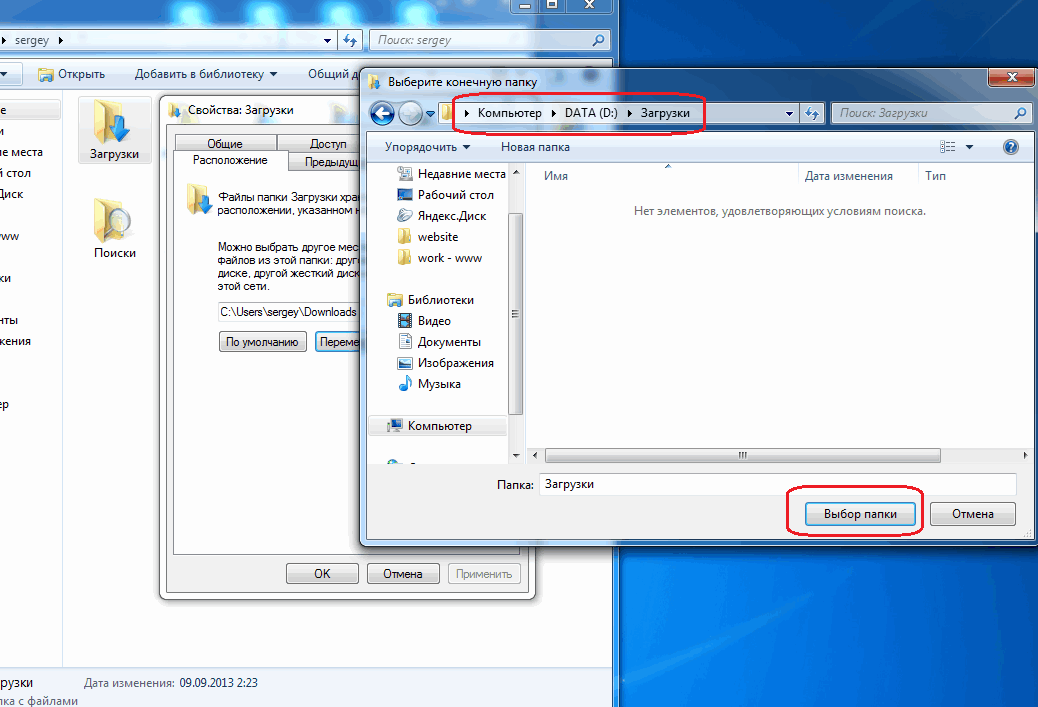 Папка Discovery отлично подходит для папок «Видео», «Изображения» и «Музыка», которые содержат один очень специфический тип файла. Тем не менее, он не очень хорошо работает для каталога загрузок, который содержит больше переменных файлов. Таким образом, обнаружение папок может быть скорее ошибкой, которая значительно замедляет время загрузки папки загрузок.
Папка Discovery отлично подходит для папок «Видео», «Изображения» и «Музыка», которые содержат один очень специфический тип файла. Тем не менее, он не очень хорошо работает для каталога загрузок, который содержит больше переменных файлов. Таким образом, обнаружение папок может быть скорее ошибкой, которая значительно замедляет время загрузки папки загрузок.
В проводнике не предусмотрена возможность отключения обнаружения папок. Тем не менее, вы все равно можете настроить, для каких файлов он оптимизирует загрузку. Оптимизация загрузок для общих элементов может исправить эту папку. Вот как вы можете настроить параметры обнаружения папок.
- Нажмите кнопку «Проводник» на панели задач Windows 10.
- Нажмите правой кнопкой мыши на каталог загрузок и выберите Свойства .
- Выберите вкладку «Настроить» в моментальном снимке ниже.
- Выберите Основные элементы в раскрывающемся меню.

- Затем установите флажок Также применить этот шаблон ко всем подпапкам .
- Выберите параметр Применить и нажмите ОК , чтобы закрыть окно.
4. Выберите опцию Всегда показывать значки.
- Папка «Загрузки» может не открыться, если она содержит поврежденные эскизы изображений. Вы можете настроить Проводник на отображение значков, только щелкнув его вкладку «Файл» и выбрав Изменить папку и параметры поиска .
- Нажмите вкладку View, показанную непосредственно ниже.
- Выберите параметр Всегда показывать значки, а не эскизы .
- Нажмите кнопку Применить .
- Нажмите ОК , чтобы закрыть окно параметров папки.
– СВЯЗАННО: Как изменить местоположение загрузки в Windows 10, 8, 7
5. Отключите автоматическое обнаружение типа папки
Как уже упоминалось, вы не можете отключить автоматическое обнаружение типов папок с помощью опции «Проводник». Однако в программе настройки Winaero Tweaker есть параметр Отключить автоматическое обнаружение типов папок. Таким образом, вы можете выбрать эту опцию, чтобы Folder Discovery больше не замедлял загрузку каталога.
Однако в программе настройки Winaero Tweaker есть параметр Отключить автоматическое обнаружение типов папок. Таким образом, вы можете выбрать эту опцию, чтобы Folder Discovery больше не замедлял загрузку каталога.
- Нажмите Загрузить Winaero Tweaker на этой веб-странице.
- Откройте ZIP-архив WinAero в проводнике.
- Нажмите кнопку Извлечь все и выберите путь для его извлечения.
- Нажмите кнопку Извлечь .
- Откройте установщик программного обеспечения из извлеченной папки, чтобы установить Winaero.
- Закройте проводник перед запуском Winaero.
- Откройте окно Winaero Tweaker, показанное ниже.
- Щелкните «Проводник» в левой части окна, чтобы развернуть дополнительные параметры.
- Выберите автоматическое обнаружение типа папки в левой части окна, а затем установите флажок Отключить автоматическое обнаружение типа папки .

Некоторые из этих разрешений, вероятно, исправят не отвечающую папку «Загрузки», чтобы она быстрее открывалась и загружалась. Несколько советов в этом посте также могут пригодиться для исправления не загружаемых папок загрузок.
Как изменить папку Загрузок
Здравствуйте, читатели нашего сайта для новичков. Интернет открывает нам массу полезных возможностей. Это и поиск информации, людей, общение с ними через Skype, Агент Mail.Ru, кроме того мы можем и сами делиться со своими знаниями, навыками через свой собственный сайт (блог) или с помощью социальных сетей. Но так или иначе мы постоянно что-либо скачиваем с различных ресурсов: программы, музыку, файлы, фильмы и т.д. Все эти загрузки по умолчанию загружаются в специальную папку. Многие новички не знают где находятся эти загрузки. Кроме того, эту папку можно изменить, т.е. указать другую папку в другом месте вашего компьютера или ноутбука.
Сегодня мы и рассмотрим, как поменять папку для загрузок в различных браузерах.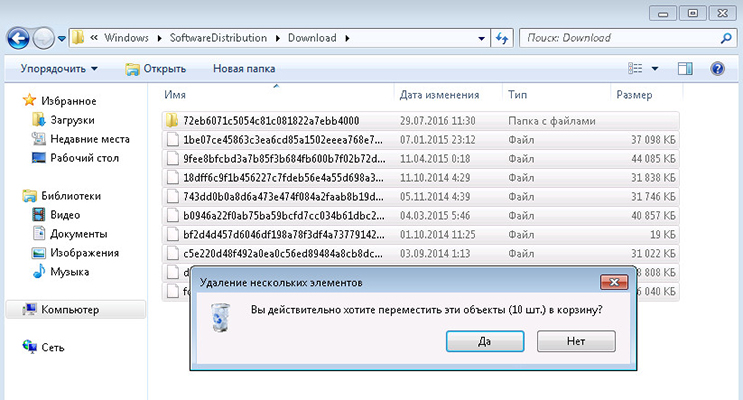 Начнем, как всегда, Google Chrome
Начнем, как всегда, Google Chrome
Как изменить папку загрузок в хроме
Итак, для того, чтобы узнать куда загружаются файлы или просто изменить местоположение папки, идем в Настройки браузера, введя в адресную строку chrome://settings/ и в самом низу щелкаем по ссылке «Показать дополнительные настройки»
Спускаемся ниже до раздела настроек «Скачанные файлы». Здесь мы видим текущий путь до папки загрузок. Для его изменения, нажимаем на кнопку «Изменить». Если вам удобно самим выбирать место для загрузки, то установите галочку «Всегда указывать место для скачивания». Теперь перед загрузкой файла, архива и т.д. будет открываться окно для выбора места загрузки.
Давайте просто изменим путь загрузок. Для этого нажмите кнопку «Изменить».
Откроется вот такое окно, где нам достаточно указать нужный раздел жесткого диска и папку. Ее можно заранее создать или прямо в этом окне, нажав на кнопку «Создать папку».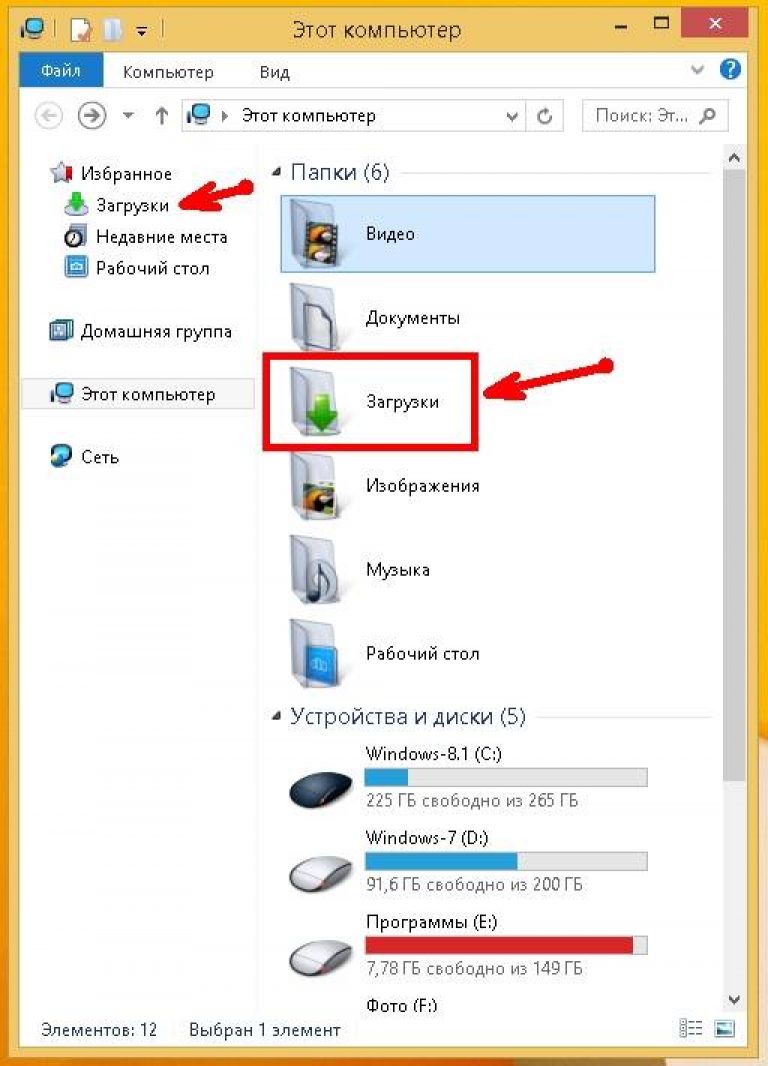 После того, как указали нужную папку для загрузок, нажимаем «ОК». Теперь все скачиваемые файлы автоматически будут загружаться в эту папку.
После того, как указали нужную папку для загрузок, нажимаем «ОК». Теперь все скачиваемые файлы автоматически будут загружаться в эту папку.
Изменение папки загрузок в Mozilla Firefox
Данный браузер также предлагает нам поменять папку для загрузки файлов. Для этого переходим в Настройки браузера
Далее во вкладке «Основные» находим группу настроек «Загрузки»
Перед нами знакомые настройки. Для изменения папки для загрузок нажимаем на «Обзор…»
Далее указываем нашу созданную папку и нажимаем «Выбор папки». После этого все файлы с интернета, используя данный браузер, будут загружаться в эту папку. Легко и быстро. Идем дальше.
Как изменить папку загрузок в Яндекс Браузере
Теперь давайте изменим папку для загрузок в Яндекс Браузере. Стандартная процедура, очень похожа на ту, что мы делали в Google Chrome: заходим в Настройки браузера
Спускаемся до ссылки «Показать дополнительные настройки», кликаем по ней
И в группе «Загрузки», как и раньше в других браузерах, нажимаем кнопку «Изменить».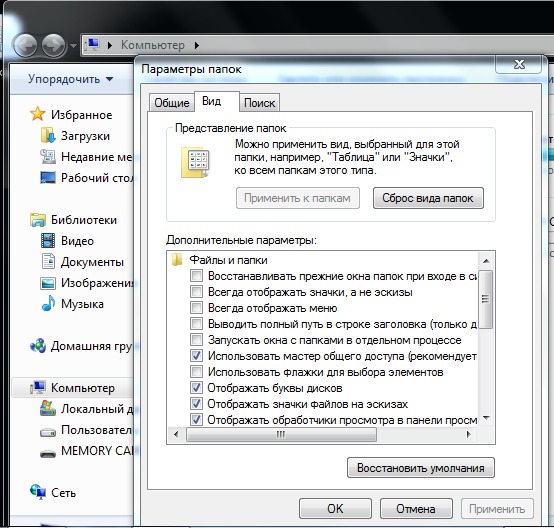 Затем устанавливаем новую папку для загрузок файлов.
Затем устанавливаем новую папку для загрузок файлов.
Как изменить папку загрузок в Opera
И напоследок проведем замену папки в браузере Opera. Для этого идем в Настройки через Главное меню
Или нажатием сочетание клавиш Alt + P
Тут перед нами знакомая панель во вкладке настроек «Основные». Думаю, дальше вам не составить труда изменить папку, используя вышеуказанные способы.
Вот так просто и легко можно поменять папку для загрузок файлов через различные браузеры. А сегодня на этом все. До новых встреч.
В честь Нового года учинять украшения из елей, детей забавлять, на санках катать с гор. А взрослым людям пьянства и мордобоя не учинять — на то других дней хватает.
Петр Первый
Если вам понравилась наша статья, поделитесь с вашими друзьями.
Как восстановить удаленные файлы!? / Восстановление файлов самостоятельно.
На сегодняшний день существует куча сервисов, предлагающих услуги восстановления файлов, в которые можно обратиться, если Вы тем либо иным способом потеряли данные на своем цифровом носителе. Как правило, они редко гарантируют восстановление данных на 100 %, а суммы, в которые могут обходиться такого рода услуги, могут доходить до колоссальных.
Как правило, они редко гарантируют восстановление данных на 100 %, а суммы, в которые могут обходиться такого рода услуги, могут доходить до колоссальных.
Так за что же мы должны столько заплатить? Быть может за дорогостоящее оборудование, на котором это все делается? Или, за мега-интеллект, который контролирует процесс восстановления? Или, может, этот процесс потребляет целые мегаватты электроэнергии!!?? Ответ на все эти вопросы, как оказывается, довольно скромный! Нет, в подавляющем большинстве случаев, мы должны заплатить за работу довольно не сложной и интуитивно понятной в обращении программы, разобраться с которой может практически каждый!
Итак, если перед Вами стоит вопрос о том, как восстановить данные с того либо иного цифрового носителя, приступим:
Хотелось бы так же заметить, что данный способ подходит даже для дистрибутивов, которые были отформатированы! В том числе, если форматирование провели неоднократно – данные все ровно можно извлечь!
- Первое, что нам надо – это USB-флешка, не содержащая нужной для нас информации, ибо данные, находящиеся на ней сотрутся.
 Объем флешки можно взять любой – начиная от 1 GB.
Объем флешки можно взять любой – начиная от 1 GB. - Далее, нам понадобится «образ» диска, для превращения нашего USB-накопителя в мощнейший инструмент для восстановления данных, скачиваем его ЗДЕСЬ
К слову говоря, очень рекомендуем не удалять данный образ, даже когда Вы достигнете своей цели и восстановите заветные файлы, ибо функционал у полученного нами, по результату, девайса будет довольно широким! И, еще не раз может оказаться для Вас очень полезным инструментом в решении тех либо иных «компьютерных вопросов», которые рано или поздно встают перед каждым пользователем ПК. - После того, как Вы скачали образ –делаем, при его помощи, нашу флешку и загрузочной, наделяя ее, таким образом, всем нужным функционалом. Если вдруг, так случилось, что Вы не в курсе, как сделать флешку загрузочной, не переживайте – делается это в пару кликов и проще простого! Подробно о том, как сделать загрузочную флешку, можно посмотреть ТУТ
- Итак, Мы скачали образ, сделали из него загрузочную флешку.
 Теперь вставляем ее в любой USB-порт и выключаем компьютер. Если Вы восстанавливаете данные не с жестких дисков вашего компьютера, а с любого другого цифрового носителя (USB-флеш, SD-флеш, CD-диска) – их так же, предварительно, подключите к компьютеру.
Теперь вставляем ее в любой USB-порт и выключаем компьютер. Если Вы восстанавливаете данные не с жестких дисков вашего компьютера, а с любого другого цифрового носителя (USB-флеш, SD-флеш, CD-диска) – их так же, предварительно, подключите к компьютеру. - Включаем компьютер, снова, настроив в БИОС загрузку с «изготовленной Нами» загрузочной флешки! (ЗЫ: настройки загрузки БИОС не представляют собой ничего сложного, но, могут быть разными для разных версий БИОС и материнских плат, если вдруг Вы не знаете где находится пункт настроек загрузки в Вашем ПК, либо в целом, данный шаг вызывает у Вас затруднения, обратитесь инструкции по загрузке с USB-накопителя!)
Когда наша система начнет запуск с флешки, появится окно загрузки:
Ничего не делаем – просто ждем некоторое время, до появления Сине-голубого экрана с всплывшем в нем меню:
Если вдруг, меню, показанное на картинке не всплыло автоматически – для того, чтобы оно появилось, просто подведите курсор мыши к левому краю экрана.
В данном меню, для восстановления файлов, нас интересует пункт «RECAVERY SOFTWARE» — кликаем по нему.
Всплывает еще одно контекстное меню:
Тут выбираем пункт «O.&.O Disk.Recovery», после нажатия на который, начнется загрузка нужной нам программы!
ВАЖНО: загрузка программы может производиться как за 5 секунд, так и за 10 минут, в зависимости от производительности и других особенностей Вашей системы. Так же, и в дальнейшем, если программа долго думает, перед выполнением какой либо операции,не переживайте и не делайте поспешных выводов – НИЧЕГО НЕ ЗАВИСЛО, просто нужно подождать. Это связанно с тем, что вся наша рабочая среда выгружены не на жесткий диск компьютера, а в его оперативную память компьютера, что делает функциональность довольно ограниченной в потреблении ресурсов.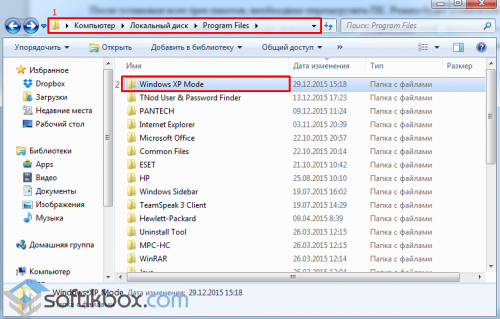
По окончанию загрузки, перед нами появляется меню программы, которая и восстановит для нас все наши данные:
Это ознакомительная часть, тут ничего делать не нужно, просто нажимаем на кнопку «ДАЛЕЕ»
Появляется новое окно:
В большом белом поле, практически посередине, мы видим все жесткие диски, флешки и любые другие носители информации, которые, на данным момент подключены к нашему компьютеру. Здесь нужно выбрать тот диск, на котором находилась нужная для восстановления информация, и кликнуть по нему левой кнопкой мыши, так, чтобы он выделился синим цветом, как на картинке выше. После чего нажимаем кнопку «ДАЛЕЕ»
Примечание: Если вы не можете разобраться в данном списке всех подключенных к компьютеру дисков и определить, который же из них и есть, например, та самая флешка, на которой нужно восстановить информацию, обратите внимание на размеры(объем) дисков! Размеры дисков указаны в конце названия каждого, в скобках.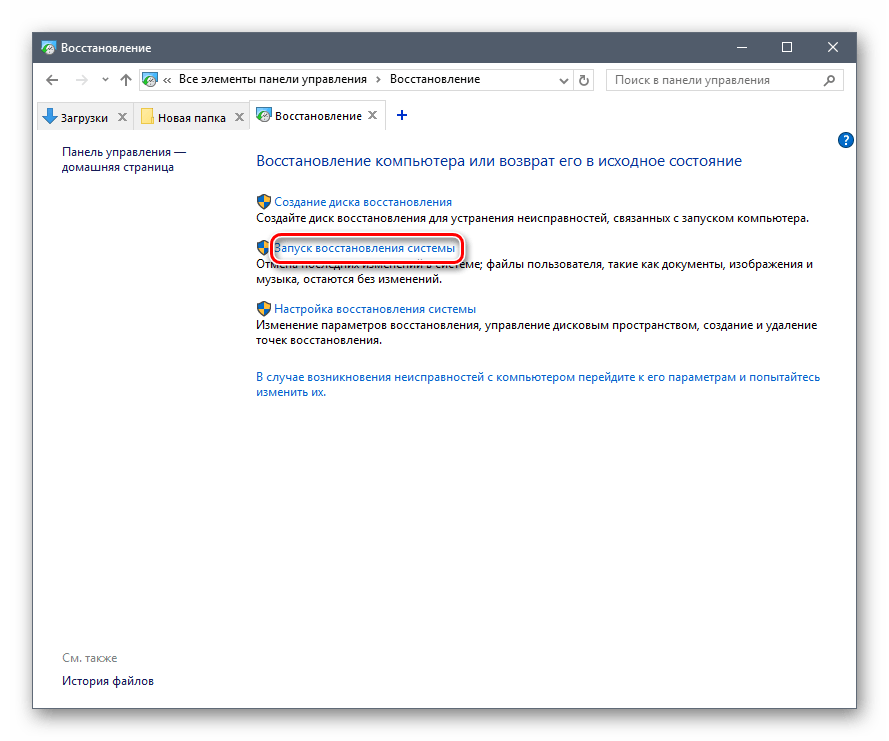 Это поможет Вам «распознать» и определить нужный раздел.
Это поможет Вам «распознать» и определить нужный раздел.
Итак: Перед нами следующее окно:
Программа автоматически выставляет флажки напротив всех параметров поиска утерянных данных. Рекомендуем ничего не менять и нажать кнопку«ДАЛЕЕ».
Появляется следующее:
Тут, так же, ничего делать не нужно, просто нажимаем «ДАЛЕЕ»
Появляется окно, окно с отображением рабочего процесса программы:
Ничего не делаем, ждем, пока программа работает над анализом и поиском.
По окончанию анализа, перед нами автоматически появится новое окно:
В белом поле слева отображены те структуры файлов, следы которых нашел анализ. В этом списке, как правило, будет множество , возможно не понятно, для Вас, откуда взявшихся папок разделов и так далее. Это связано с тем, что в руках у нас довольно мощный инструмент для восстановления файлов, и, находит он не только файлы, которые были утеряны, а и те, которые были записаны до того. А порой, и еще раньше чем те, что «до того», и так далее..
А порой, и еще раньше чем те, что «до того», и так далее..
Программа автоматически выставляет флажки напротив всех отображенных в списке элементов, таким образом, предлагая их дальнейшее восстановление. Если Вам необходимо вернуть все эти данные – ничего не меняйте в этом поле. Но, если, к примеру, Вам нужны только фотографии, либо только текстовые документы, которые были стерты с данного носителя, Вы можете существенно сократить время дальнейшего поиска и восстановления.
К примеру, если нам нужны только утерянные фотографии. Для этого, нужно убрать флажки напротив всех отображенных в списке элементов и прокрутить список в самый его конец.
Итак, если нам нужны только фотографии и любые другие изображения, убрав флажки напротив всех остальных элементов, оставляем флажок напротив записи «JPEG (EXIF Format) (JPEG)». По результату, поле со списком будет выглядеть примерно так:
Соответственно, если Вас интересуют только документы в Microsoft Word – оставляете флажок только напротив них.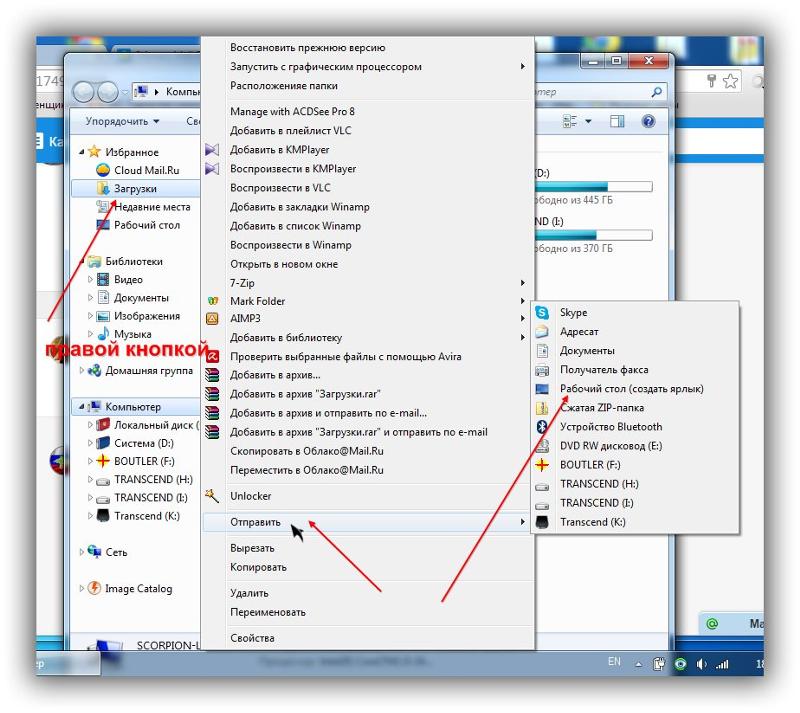 С форматом PDF принцип тот же.
С форматом PDF принцип тот же.
После того, когда Вы определились, нужна ли Вам вся возможная для восстановления информация, или будете восстанавливать все – снова нажимаете кнопку «ДАЛЕЕ»
Перед Нами открывается следующее окно:
ОБРАТИТЕ ВНИМАНИЕ на запись обведенную красной рамкой! Дело в том, что программа автоматически предлагает сохранить файлы, которые будут восстановлены на тот диск, что мы сделали загрузочным. ВАЖНО, чтобы для сохранения, на диске хватало места!! Оптимальным вариантом будет выбор другого каталога, лучше всего, одного из разделов Вашего жесткого диска, на котором ДЕЙСТВИТЕЛЬНО МНОГО СВОБОДНОГО МЕСТА! Т.к. в процессе восстановления файлов, программе может понадобится пространство для хранения, которое может в разы превышать объем восстанавливаемой информации. Это техническая особенность процедуры восстановления.
Рекомендуем нажать кнопку «ОБЗОР», выбрать диск, на котором много свободно места, после выбора жмем «ОК», а за тем, кнопку «ДАЛЕЕ»
После нажатия кнопки «Далеее», программа выводит отображение процесса восстановления:
Ничего не нажимайте, просто ждите.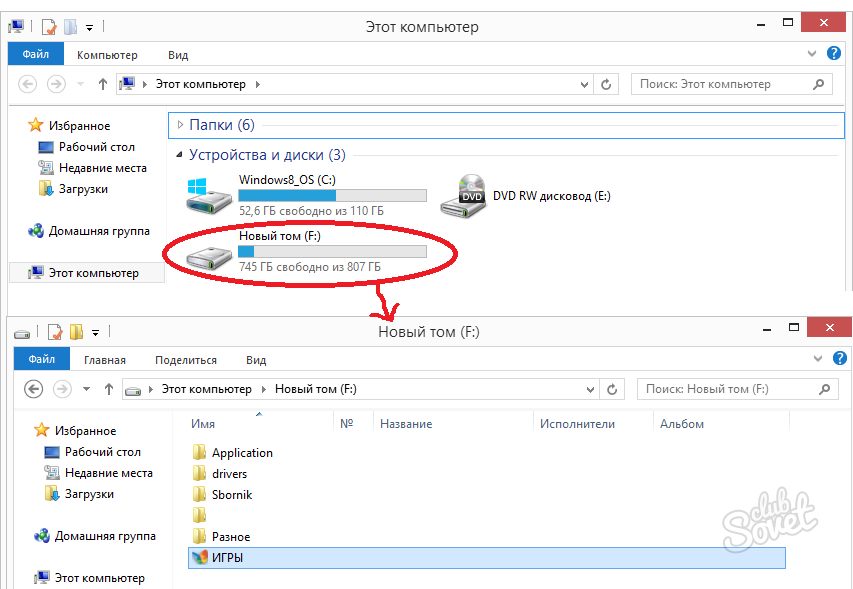
По окончанию процесса, можно перезагрузить компьютер в обычном режиме, и найти на разделе жесткого диска, который мы указали для сохранения восстановленных данных, новые папки такого типа:
Именно в них, будет сохранено все то, что Мы когда-то потеряли!
ПОЗДРАВЛЯЕМ, ВЫ СЭКОНОМИЛИ КУЧУ ДЕНЕГ И УМЕЕТЕ ВОССТАНАВЛИВАТЬ УДАЛЕННЫЕ ФАЙЛЫ!!!
Восстановление потерянных или удаленных файлов
Восстановление удаленных файлов и папок или восстановление файла или папки до предыдущего состояния.
Для восстановления удаленного файла или папки
Откройте компьютер, нажав кнопку Start , а затем выбрав Computer .
Перейдите к папке, которая раньше содержала файл или папку, щелкните ее правой кнопкой мыши и выберите «Восстановить предыдущие версии».
 Если папка находилась на верхнем уровне диска, например C: \, щелкните диск правой кнопкой мыши и выберите Восстановить предыдущие версии .
Если папка находилась на верхнем уровне диска, например C: \, щелкните диск правой кнопкой мыши и выберите Восстановить предыдущие версии .Вы увидите список доступных предыдущих версий файла или папки. Список будет включать файлы, сохраненные в резервной копии (если вы используете Windows Backup для резервного копирования файлов), а также точки восстановления, если доступны оба типа.
Примечание. Чтобы восстановить предыдущую версию файла или папки, включенной в библиотеку, щелкните правой кнопкой мыши файл или папку в том месте, где они были сохранены, а не в библиотеке.Например, чтобы восстановить предыдущую версию изображения, которое включено в библиотеку изображений, но хранится в папке «Мои изображения», щелкните правой кнопкой мыши папку «Мои изображения» и выберите «Восстановить предыдущие версии».
Некоторые предыдущие версии файлов
Дважды щелкните предыдущую версию папки, содержащей файл или папку, которую вы хотите восстановить.
 (Например, если файл был удален сегодня, выберите вчерашнюю версию папки, которая должна содержать файл.)
(Например, если файл был удален сегодня, выберите вчерашнюю версию папки, которая должна содержать файл.)Перетащите файл или папку, которые вы хотите восстановить, в другое место, например на рабочий стол или другую папку.
Версия файла или папки сохраняется в выбранном вами месте.
Совет: Если вы не помните точное имя файла или папки или их расположение, вы можете выполнить поиск, введя часть имени в поле поиска в библиотеке документов.
Чтобы восстановить предыдущее состояние файла или папки
Щелкните правой кнопкой мыши файл или папку и выберите Восстановить предыдущие версии .
Вы увидите список доступных предыдущих версий файла или папки. В список будут включены файлы, сохраненные в резервной копии (если вы используете Windows Backup для резервного копирования файлов), а также точки восстановления, если доступны оба типа.

Вкладка Предыдущие версии , показывающая некоторые предыдущие версии файлов
Перед восстановлением предыдущей версии файла или папки выберите предыдущую версию, а затем нажмите Открыть , чтобы просмотреть ее и убедиться, что это именно та версия, которую вы хотите.
Примечание: Вы не можете открывать или копировать предыдущие версии файлов, которые были созданы с помощью Windows Backup, но вы можете восстановить их.
Чтобы восстановить предыдущую версию, выберите предыдущую версию, а затем выберите Восстановить .
Предупреждение: Файл или папка заменяют текущую версию на вашем компьютере, и замену нельзя отменить.
Примечание: Если кнопка «Восстановить» недоступна, вы не сможете восстановить предыдущую версию файла или папки в исходное расположение. Возможно, вы сможете открыть его или сохранить в другом месте.
Возможно, вы сможете открыть его или сохранить в другом месте.
Восстановление папки и данных удаленных загрузок в Windows 10 — EaseUS
ПапкаDownloads удаляется или исчезает в Windows 10. Расслабьтесь! Вот решения.Сначала восстановите папку Downloads с помощью мастера восстановления данных EaseUS. Это профессиональное программное обеспечение для восстановления данных может легко восстановить отсутствующие файлы и папки. Затем выполните три решения из части 2, чтобы вручную восстановить исчезнувшую папку «Загрузки».
СОДЕРЖАНИЕ СТРАНИЦЫ:- Часть 1. Восстановление папки загрузок с помощью программного обеспечения
- Часть 2. Восстановление папки загрузок вручную
Папка потерянных загрузок, помогите!
«Привет, а вы знаете, как восстановить папку» Загрузки «в Windows 10? Я случайно удалил ее, а вчера пытался скачать фильм онлайн.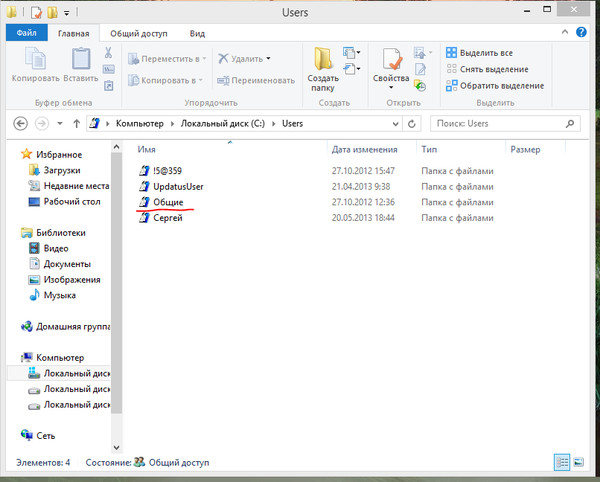 Но после загрузки я не смог получить доступ к папке Downloads, чтобы найти загруженную программу. Итак, как я могу восстановить удаленную папку Загрузки? Помогите мне, пожалуйста. «
Но после загрузки я не смог получить доступ к папке Downloads, чтобы найти загруженную программу. Итак, как я могу восстановить удаленную папку Загрузки? Помогите мне, пожалуйста. «
«Значок папки» Загрузки «отсутствует в Windows 10. Я пытался очистить папку» Загрузки «, чтобы освободить больше доступного полезного места на моем компьютере с более высокой скоростью работы. Но когда я открыл» Этот компьютер «, я не увидел значок» Загрузки «. Он отсутствует . Вы знаете, как решить эту проблему? »
Папка загрузок Windows — это папка по умолчанию, которая используется для сохранения загруженных файлов.Вы можете получить доступ к наиболее загружаемым файлам и данным в папке Загрузки. Он также автоматически сохранит все загруженные файлы, программы и программное обеспечение для вас. В результате, если вы потеряли некоторые ранее загруженные файлы или папки, вы можете попытаться найти их в папке «Загрузки».
Однако, если папка «Загрузки» будет удалена, исчезла или отсутствует на ПК с Windows, вы больше не сможете найти загруженные файлы или данные. Когда вы пытаетесь загрузить новые файлы или программы, вы также можете не получить к ним доступ.Итак, как исправить эту проблему? Ниже мы предоставим вам эффективные методы для легкого восстановления удаленной папки загрузок в Windows 10/8/7.
Когда вы пытаетесь загрузить новые файлы или программы, вы также можете не получить к ним доступ.Итак, как исправить эту проблему? Ниже мы предоставим вам эффективные методы для легкого восстановления удаленной папки загрузок в Windows 10/8/7.
Часть 1. Восстановление данных папки утерянных загрузок с помощью программного обеспечения
Если вы действительно потеряли важные личные файлы и данные в папке «Загрузки», расслабьтесь! В этом вам поможет профессиональная программа для восстановления данных. Это заслуживающее доверия и настоятельно рекомендуемое программное обеспечение для восстановления данных — EaseUS Data Recovery Wizard — ваш лучший выбор, и вы можете загрузить это программное обеспечение прямо здесь:
EaseUS Data Recovery Wizard поможет вам восстановить все, что вы потеряли в Windows 10/8/7, путем удаления, форматирования, вирусной атаки, сбоя системы или по другим причинам в течение 3 простых шагов.Установите его и просто следуйте инструкциям ниже, чтобы с легкостью восстановить потерянные данные папки загрузок:
Шаг 1. Выберите место для сканирования.
Выберите место для сканирования.
В мастере восстановления данных EaseUS наведите указатель мыши на «Выбрать папку» и нажмите «Обзор». Выберите место, где вы потеряли папку «Загрузки», и нажмите «ОК», чтобы программа просканировала и нашла потерянную папку «Загрузки».
Шаг 2. Проверьте и просмотрите найденную папку загрузок.
Когда процесс сканирования завершится, используйте Поиск, чтобы найти папку «Загрузки» с потерянными файлами.Вы можете дважды щелкнуть, чтобы открыть и просмотреть найденные файлы в папке «Загрузки».
Шаг 3. Восстановите папку загрузок и сохраните ее в надежном месте.
Нажмите «Восстановить», чтобы сохранить папку загрузок в другом безопасном месте на вашем ПК.
Часть 2. Восстановление исчезнувшей папки загрузок вручную
В этой части мы хотели бы предоставить вам полезные и эффективные методы восстановления удаленной, исчезнувшей или отсутствующей папки загрузок в Windows 10, 8 или 7.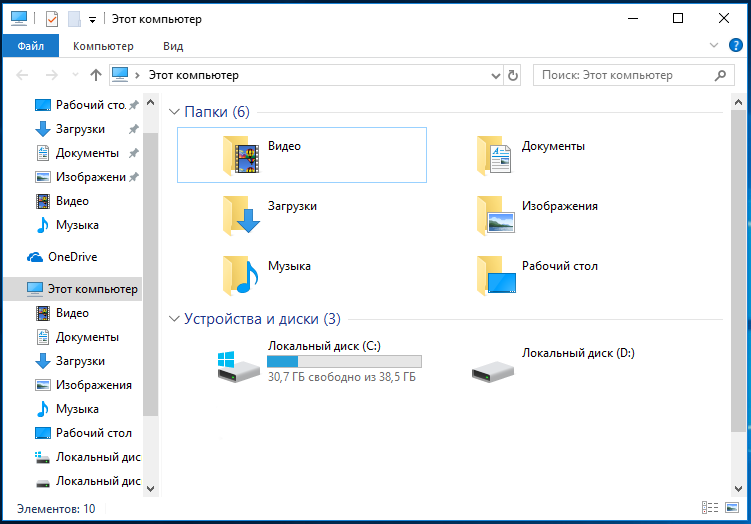 Вы можете выборочно использовать любой из рекомендуемых ниже методов, чтобы легко восстановить папку загрузок:
Вы можете выборочно использовать любой из рекомендуемых ниже методов, чтобы легко восстановить папку загрузок:
Метод 1. Замените отсутствующую папку загрузок проводником
- Откройте проводник и перейдите в папку C: \ Users \ Default.
- Щелкните правой кнопкой мыши «Загрузки» на правой боковой панели и выберите «Копировать».
- Перейдите в папку C: \ Users \ ваше имя и щелкните ее правой кнопкой мыши.
- Выберите «Вставить».
После этого отсутствующая папка «Загрузки» будет заменена, и вы снова сможете ее правильно использовать.
Метод 2. Восстановите папку загрузок по умолчанию с помощью файла desktop.ini
Этот метод подходит для восстановления всех пользовательских папок в папке «C: \ Users \% USERNAME%», поэтому, если вы потеряли другие папки, такие как папки с музыкой или видео и т. Д., Вы также можете применить приведенное ниже руководство для восстановления потерянных папок.
Давайте посмотрим, как восстановить папку Downloads по умолчанию с файлом desktop.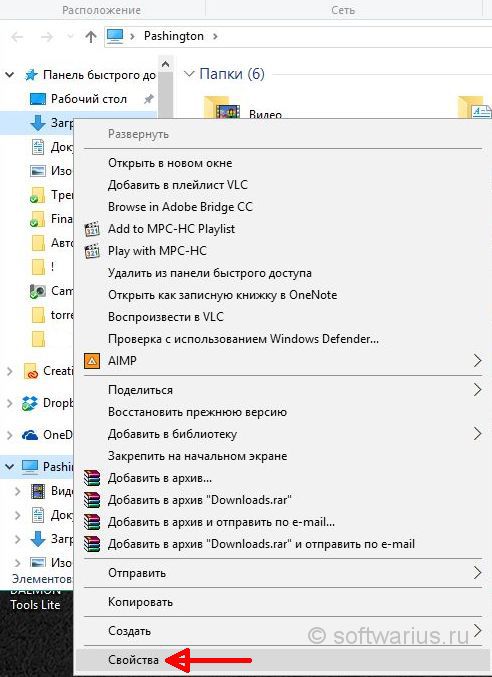 ini:
ini:
1. Нажмите и удерживайте Win + R, чтобы открыть диалоговое окно «Выполнить».
2. Введите: shell: загружает и нажмите Enter.
3. В параметрах папки установите для отображения защищенные системные файлы.
4. Загрузите файл desktop.zip, содержащий файл desktop.ini; (Вы можете напрямую искать и скачивать файл в Google.)
- Уведомление:
- Шаг 3 необходимо выполнить перед загрузкой и извлечением содержимого этого zip-файла. В противном случае вы просто увидите пустой архив, когда откроете рабочий стол.zip.
5. Извлеките содержимое desktop.zip и щелкните правой кнопкой мыши файл desktop.ini, который является файлом .txt, и выберите «Свойства».
6. На вкладке Общие нажмите кнопку Разблокировать и выберите ОК.
7. Замените файл desktop.ini в C: \ Users \% USERNAME% \ Downloads тем, который вы извлекли из файла desktop.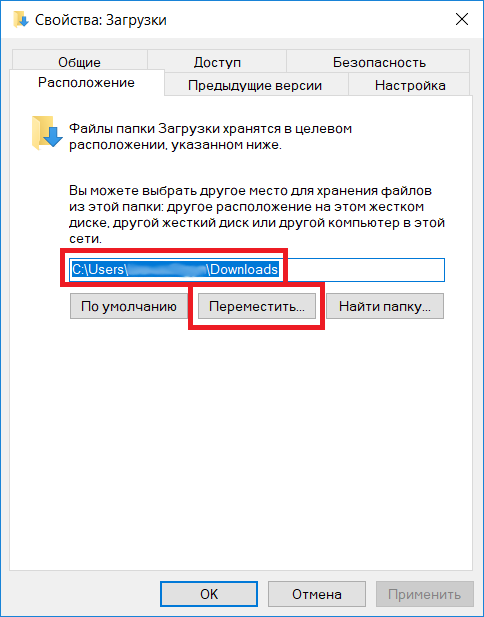 zip, а затем закройте папку.
zip, а затем закройте папку.
- Уведомление:
- Подтвердите любые дополнительные диалоговые окна, которые могут появиться, в том числе те, которые предупреждают об опасности перемещения системных файлов.
8. Откройте командную строку с повышенными привилегиями и введите: attrib + r -s -h% USERPROFILE% \ Downloads / S / D и нажмите Enter.
9. Закройте командную строку и перезапустите Windows.
Вы снова сможете найти и повторно использовать папку «Загрузки».
Метод 3. Восстановите папку загрузок до исходной версии с помощью восстановления системы
System Restore поможет вам полностью решить проблему потери, исчезновения или отсутствия папки загрузок в Windows 10, 8 или 7.Всем пользователям Windows настоятельно рекомендуется сначала создать резервную копию системы и данных на случай возникновения непредвиденных ошибок.
Ниже мы расскажем, как выполнить восстановление системы в Windows 10 в качестве примера, чтобы с легкостью восстановить папку Downloads до исходной версии:
- Перейдите на сайт загрузки программного обеспечения Microsoft и создайте установочный носитель Windows 10.

- Вставьте установочный носитель с ПК и перезагрузите ПК.
- На экране «Установить Windows» выберите «Восстановить компьютер».
- На экране «Выберите параметр» выберите «Устранение неполадок»> «Безопасный режим»> «Дополнительные параметры»> «Восстановление системы».
Здесь вы снова сможете использовать папку Download без каких-либо проблем.
БЕСПЛАТНО | Как восстановить навсегда удаленные файлы с ПК / Mac / телефона
Вы можете безвозвратно удалить файлы / папки с жестких дисков или запоминающих устройств, нажав клавиши Shift + Delete, очистив корзину или по другим причинам.Когда это произойдет, вы можете восстановить навсегда удаленные файлы / папки с помощью программного обеспечения для восстановления файлов EaseUS с помощью простых шагов.
Когда вы удаляете файл со своего компьютера, он не исчезает просто так. Даже если вы сразу очистите корзину или папку «Корзина», все, что вам нужно сделать, это пометить место, которое файл занимает на жестком диске, как свободное. Таким образом, ваши «навсегда удаленные файлы» могут быть восстановлены, если вы получите правильные решения.Вот надежные способы восстановить окончательно удаленные файлы с ПК, Mac и мобильных телефонов. Если вы просто удалили файлы, нажав «удалить», вы можете легко восстановить файлы из Recovery Bin:
Даже если вы сразу очистите корзину или папку «Корзина», все, что вам нужно сделать, это пометить место, которое файл занимает на жестком диске, как свободное. Таким образом, ваши «навсегда удаленные файлы» могут быть восстановлены, если вы получите правильные решения.Вот надежные способы восстановить окончательно удаленные файлы с ПК, Mac и мобильных телефонов. Если вы просто удалили файлы, нажав «удалить», вы можете легко восстановить файлы из Recovery Bin:
Для восстановления удаленных файлов из корзины в Windows 10:
- Откройте корзину, щелкнув ее значок правой кнопкой мыши.
- Выберите «Открыть» в меню, чтобы просмотреть удаленные файлы.
- Установите флажок слева от имени файла, которое вы хотите восстановить.
- Щелкните правой кнопкой мыши выбранный файл и выберите «Восстановить», чтобы восстановить файл в исходное расположение в Windows 10.
1 — Как восстановить навсегда удаленные файлы / папки с ПК
Эти методы применяются для восстановления навсегда удаленных файлов в Windows 10, 8.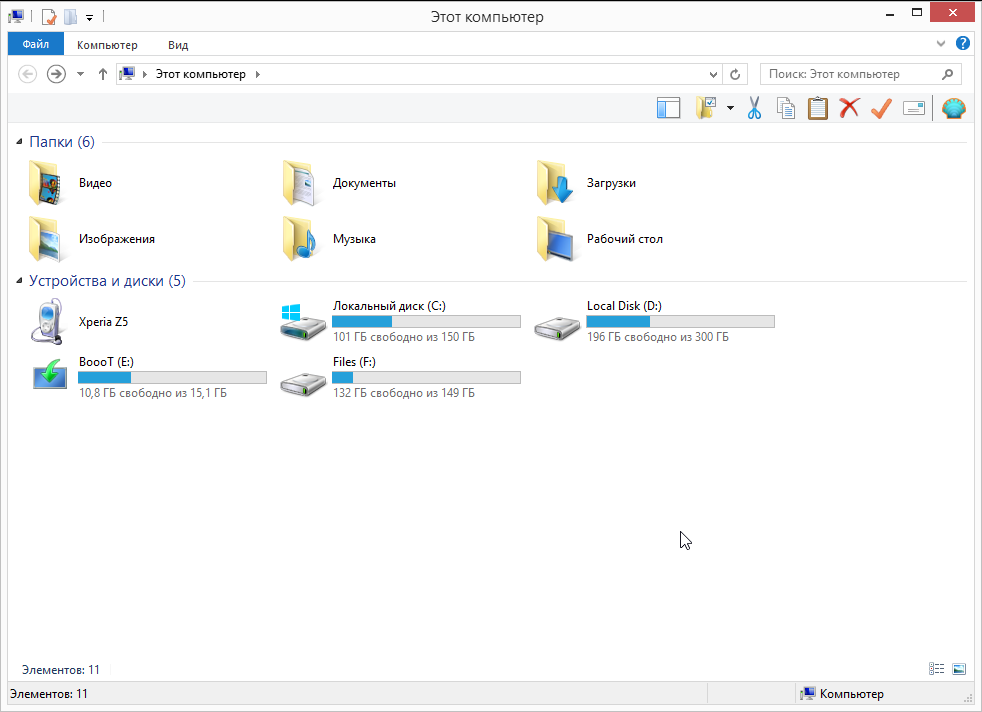 1, 8, 7, XP и даже Vista. Следуйте приведенным ниже методам, чтобы восстановить окончательно удаленные файлы.
1, 8, 7, XP и даже Vista. Следуйте приведенным ниже методам, чтобы восстановить окончательно удаленные файлы.
- 1. Восстановление навсегда удаленных файлов в Windows 10 без программного обеспечения
- 2.Восстановление удаленных файлов с помощью бесплатного программного обеспечения для восстановления данных
- 3. Восстановить окончательно удаленные файлы в Windows 10 из предыдущей версии
Совет 1. Как восстановить навсегда удаленные файлы в Windows 10 без программного обеспечения
Поддержка: верните навсегда потерянные файлы, используя ранее созданную резервную копию файла или папки. Кроме того, этот метод не будет работать, если ранее не было создано резервной копии.
Если вы создали резервную копию всех ценных файлов и папок на внешнем жестком диске, вы можете эффективно восстановить потерянные файлы из резервной копии.Или, если вы включили резервное копирование Windows, у вас, вероятно, еще есть шанс. Если нет, то извините, но вам не повезло.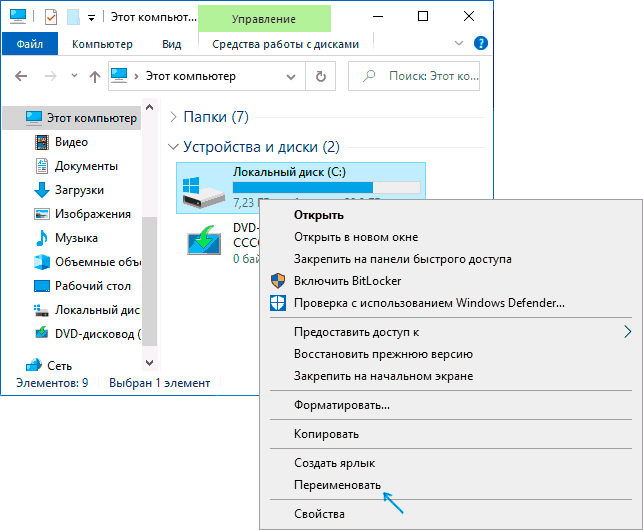 Мы можем восстановить удаленные файлы и папки из резервной копии Windows, выполнив следующие действия.
Мы можем восстановить удаленные файлы и папки из резервной копии Windows, выполнив следующие действия.
Шаг 1. Откройте меню «Пуск». восстановить удаленные файлы в Windows 10
Шаг 2. Введите «backup» и нажмите Enter на клавиатуре.
Шаг 3. Выберите параметр «Перейти к резервному копированию и восстановлению (Windows 7)» в разделе «Ищете более старую резервную копию?».
Шаг 4. Щелкните параметр «Выбрать другую резервную копию для восстановления файлов» и выберите резервную копию.
Шаг 5. Нажмите «Далее» и следуйте инструкциям для завершения процесса восстановления.
Совет 2. Восстановление удаленных файлов с помощью бесплатного программного обеспечения для восстановления данных
Поддержка: восстановление навсегда удаленных файлов за 3 шага в Windows 10/8/7 / XP без резервного копирования.
Для резервного копирования файлов или восстановления резервных копий Windows сначала требуется файл резервной копии.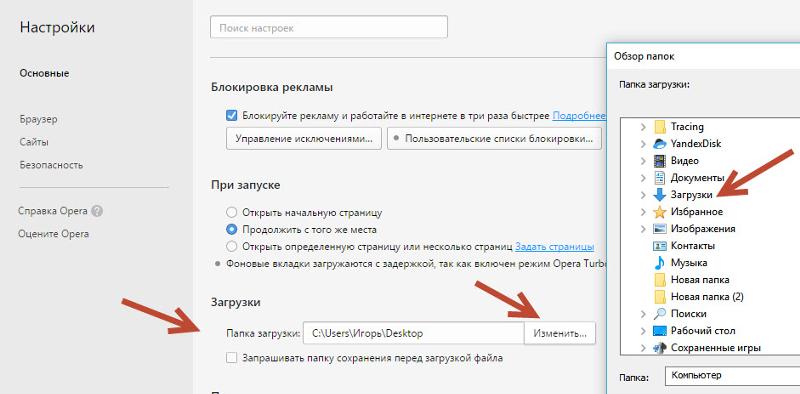 В противном случае они для вас бесполезны. Итак, чтобы восстановить окончательно удаленные файлы без резервного копирования, вы можете сделать это с помощью мастера восстановления данных EaseUS. Эта бесплатная программа для восстановления данных имеет хорошую репутацию в области восстановления данных.
В противном случае они для вас бесполезны. Итак, чтобы восстановить окончательно удаленные файлы без резервного копирования, вы можете сделать это с помощью мастера восстановления данных EaseUS. Эта бесплатная программа для восстановления данных имеет хорошую репутацию в области восстановления данных.
Ваш надежный выбор — мастер восстановления данных EaseUS
- Восстановление отформатированных файлов, удаленных и недоступных данных в различных ситуациях потери данных.
- Эффективно, безопасно и полностью восстанавливайте фотографии, аудио, музыку и электронную почту из любого хранилища.
- Восстановление данных из корзины, жесткого диска, карты памяти, флэш-накопителя, цифровой камеры и видеокамеры.
Теперь загрузите этот инструмент для восстановления данных и следуйте приведенному ниже руководству, чтобы восстановить навсегда удаленные файлы / папки с помощью простых шагов.
Шаг 1. Запустите мастер восстановления данных EaseUS
Выберите корзину, устройство или диск, затем нажмите кнопку « Сканировать », чтобы начать поиск удаленных файлов в Windows 10.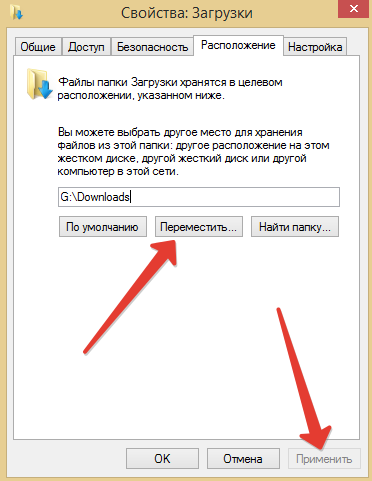
Шаг 2. Проверка результатов
Когда сканирование завершится, вы можете применить функцию « Фильтр » или нажать кнопку « Искать файлы или папки, », чтобы быстро найти удаленные файлы.
Шаг 3. Просмотрите файлы, которые вы хотите восстановить
Нажмите кнопку « Восстановить », чтобы восстановить удаленные файлы в Windows 10.
Бесплатная программа для восстановления данныхEaseUS позволяет бесплатно восстанавливать навсегда удаленные файлы в Windows 10/8/7.Если объем потерянных данных составляет менее 2 ГБ , вы можете использовать бесплатную версию мастера восстановления данных EaseUS, чтобы вернуть их. Если вы хотите восстановить более 2 ГБ или неограниченное количество данных, вам нужно выбрать профессиональную версию.
Совет 3. Восстановление окончательно удаленных файлов в Windows 10 из предыдущей версии
Поддержка: отменить безвозвратную потерю файлов с помощью резервного копирования истории файлов. Без резервного копирования этот метод не сработает.
Без резервного копирования этот метод не сработает.
Вы можете восстановить удаленные файлы и папки из предыдущих версий.Если вы настроили историю файлов для автоматического резервного копирования целевых файлов или папок и даже локального диска на вашем компьютере, при удалении файлов или папок на ПК с Windows 10 или 8 с помощью кнопки «Shift + Delete» вы можете получить их из Предыдущая версия. Если бы вы не включили эту функцию, ничего бы не было найдено. Вот шаги.
Для пользователей Windows 10 / 8.1 / 8:
Шаг 1. Откройте меню «Пуск».
Шаг 2. Введите , восстановить файлы и нажмите Enter на клавиатуре.
Шаг 3. Найдите папку, в которой хранились удаленные файлы.
Шаг 4. Нажмите кнопку «Восстановить» посередине, чтобы восстановить файлы Windows 10 в их исходное расположение.
Если компьютер предупреждает вас о том, что он уже содержит файл или папку с таким же именем, выберите «Заменить файл в месте назначения», чтобы вернуть окончательно удаленные файлы или папку.
Для пользователей ОС Windows 7 и более ранних:
Этот метод только иногда работает для восстановления навсегда удаленных файлов или папок из его предыдущей версии в Windows 7 или даже более старых ОС Windows.
Шаг 1. Создайте новый файл или папку на рабочем столе и назовите его так же, как удаленный файл или папку.
Шаг 2. Щелкните правой кнопкой мыши новый файл или папку и выберите «Восстановить предыдущие версии». Windows будет искать и перечислять предыдущие версии файлов или папок с этим именем вместе с соответствующими датами.
Шаг 3. Выберите последнюю версию и нажмите «Восстановить», чтобы восстановить удаленный файл или папку.
2 — Как восстановить навсегда удаленные файлы / папки на Mac
Поддержка: macOS 11.0 ~ 10,9
Если вы являетесь пользователем Mac, вы также можете восстановить навсегда удаленные файлы Mac с помощью программного обеспечения, Time Machine или CMD. Команда терминала может восстанавливать только удаленные файлы из корзины на Mac. И у вас должна быть резервная копия, если вы хотите использовать Time Machine. Таким образом, лучший способ восстановить файлы Mac — использовать программу восстановления данных EaseUS Mac. С помощью этого программного обеспечения для восстановления жесткого диска Mac вы можете:
Команда терминала может восстанавливать только удаленные файлы из корзины на Mac. И у вас должна быть резервная копия, если вы хотите использовать Time Machine. Таким образом, лучший способ восстановить файлы Mac — использовать программу восстановления данных EaseUS Mac. С помощью этого программного обеспечения для восстановления жесткого диска Mac вы можете:
- Получение более 200+ типов файлов с различных устройств Mac
- Создайте загрузочный USB-накопитель, даже если ваш Mac не загружается
- Восстановить потерянные данные из-за случайного удаления без резервного копирования, форматирования и вирусной атаки
Загрузите версию для Mac и получите окончательно удаленные файлы Mac:
Шаг 1. Выберите расположение устройства, в котором вы удалили файлы. Нажмите кнопку «Сканировать», чтобы найти файлы, удаленные навсегда.
Шаг 2. Мастер восстановления данных EaseUS для Mac отобразит список файлов, которые он найдет, на левой панели.
Шаг 3. Предварительный просмотр и нажмите кнопку «Восстановить сейчас», чтобы восстановить окончательно удаленные файлы на Mac.
3 — Восстановить навсегда удаленные файлы на Android / iPhone
Если вы удалили фотографии, видео и другие файлы на своем телефоне Android или iPhone, вы можете прочитать описанные ниже методы.
Метод 1. Восстановление окончательно удаленных файлов на Android
Поддержка: почти все телефоны Android
Вы также можете получить обратно фотографии с Android с помощью ПК. Все, что вам нужно сделать, это загрузить EaseUS MobilSaver для Android. Следуйте инструкциям ниже и восстановите фотографии с Android.
Шаг 1. Подключите телефон Android к компьютеру. Установите и запустите EaseUS MobilSaver для Android.
Шаг 2. Просканируйте телефон Android, чтобы найти навсегда удаленные файлы на телефоне Android.
Шаг 3. Предварительный просмотр и восстановление удаленных файлов с телефона Android.
Предварительный просмотр и восстановление удаленных файлов с телефона Android.
Метод 2. Восстановить навсегда удаленные файлы на iPhone
Поддержка: iOS 13 и iPhone 11/11 Pro / XS / XS Max / XR
Вам может быть интересно, можете ли вы восстановить удаленные фотографии, видео или файлы, удаленные iPhone. Хорошая новость в том, что во многих случаях вы можете. Но если вы не можете найти изображение в приложении «Фото», скорее всего, оно потеряно навсегда. EaseUS может быть ориентирован на восстановление файлов на Mac и ПК с Windows.Он также отлично подходит для восстановления потерянных файлов iPhone. Шаги по восстановлению навсегда удаленных фотографий с iPhone с помощью программного обеспечения для восстановления данных EaseUS iOS:
Шаг 1. Запустите EaseUS MobiSaver. Среди трех вариантов восстановления выберите «Восстановить из iCloud»> введите свой Apple ID и пароль.
Шаг 2. Затем начнется сканирование вашего устройства. После этого все найденные файлы отобразятся слева. Вы можете быстро найти фотографии iCloud, выбрав категорию «Фото / Видео»> Предварительный просмотр восстанавливаемых изображений по одному> Нажмите «Восстановить» и укажите место для их сохранения на вашем компьютере.
После этого все найденные файлы отобразятся слева. Вы можете быстро найти фотографии iCloud, выбрав категорию «Фото / Видео»> Предварительный просмотр восстанавливаемых изображений по одному> Нажмите «Восстановить» и укажите место для их сохранения на вашем компьютере.
Причины постоянного удаления файлов или папок в Windows
Обычно папки или файлы, которые удаляются обычным образом, можно получить из корзины. Однако, что касается окончательно удаленных, восстановление корзины вообще не работает. В этом случае вы можете спросить, как мне восстановить навсегда удаленные файлы с моего ПК? Перед восстановлением данных важно узнать, как полностью теряются файлы или папки. Вот две основные причины:
1. Shift + Delete
Это быстрый способ навсегда удалить файлы с устройства: выберите файлы и мгновенно нажмите клавиши «Shift + Delete».Многим пользователям нравится нажимать клавиши «Shift + Delete», когда они хотят удалить файл или папку с компьютера.
2. Очистите корзину
Другой распространенный способ полностью удалить файлы — очистить корзину. Иногда, когда люди удаляют файлы со своих компьютеров или внешних устройств хранения, они сохраняют привычку регулярно очищать корзину для удаления ненужных файлов. Затем возникает проблема безвозвратной потери файла.
Корзина будет хранить удаленные файлы все время, пока не будет достигнут максимальный размер хранилища для этой корзины.Когда это происходит, Корзина автоматически безвозвратно удаляет / очищает старые файлы в хронологическом порядке, чтобы освободить место для новых удаленных файлов. Если вы не хотите, чтобы корзина удаляла файлы сама по себе, вы можете увеличить максимальный размер хранилища.
- Щелкните правой кнопкой мыши «Корзина» и выберите «Свойства».
- Выберите папку «Корзина» для диска, для которого нужно изменить максимальный размер хранилища.
- В разделе «Нестандартный размер» установите максимальный размер в МБ для необходимого хранилища и нажмите «Применить».
 Повторите эти шаги, если вы собираетесь изменить максимальный размер хранилища для другого местоположения корзины.
Повторите эти шаги, если вы собираетесь изменить максимальный размер хранилища для другого местоположения корзины.
Примечание: Максимальный размер хранилища корзины по умолчанию составляет около 5% доступного пространства.
3. Удаленные файлы не попадают в корзину
Если удаленные файлы больше, чем свободное пространство корзины, или если вы выбрали «Не перемещать файлы в корзину. Удаляйте файлы сразу после удаления.», удаленные элементы будут пропущены через корзину и будут удалены навсегда. Чтобы предотвратить эту аварию, вы можете увеличить размер корзины указанным выше способом и отключить эту функцию.
4. Другие неожиданные проблемы
Некоторые другие вещи, выходящие за рамки ожиданий, также могут вызывать безвозвратное удаление файлов в Windows 10, например внезапные сбои системы, вредоносное ПО или вирусное заражение.
Большинство обычных пользователей компьютеров не могут найти способ восстановить окончательно удаленные файлы, возникшие по этим причинам. Но теперь, когда ты здесь, не волнуйся больше. На этой странице представлены три наиболее полезных способа отменить окончательное удаление. Мы считаем, что после прочтения приведенных выше руководств вы узнали, как легко восстанавливать удаленные папки или файлы в Windows 10/8/7 / XP.
Но теперь, когда ты здесь, не волнуйся больше. На этой странице представлены три наиболее полезных способа отменить окончательное удаление. Мы считаем, что после прочтения приведенных выше руководств вы узнали, как легко восстанавливать удаленные папки или файлы в Windows 10/8/7 / XP.
Заключение
Если вы ранее включили резервное копирование файлов или резервное копирование Windows, первая попытка восстановить безвозвратно утерянные файлы — это восстановление из резервной копии. Но если у вас нет резервной копии, не отчаивайтесь, EaseUS Data Recovery Wizard — ваш последний, но лучший шанс.Он полностью просканирует и восстановит ваши потерянные файлы с высокой скоростью восстановления.
Часто задаваемые вопросы о том, как восстановить навсегда удаленные файлы / папки
Используя описанные выше методы, вы можете легко восстановить навсегда удаленные файлы и папки. Если у вас все еще есть следующие проблемы, обратитесь к простым руководствам.
Можно ли восстановить окончательно удаленные файлы в Windows 10?
Это зависит от того, как вы определяете окончательно удаленные файлы. Если вы имеете в виду файлы, которые недавно были удалены из корзины, то у нас для вас хорошие новости: такие файлы обычно можно восстановить.Но если вы имеете в виду файлы, которые вы удалили давно, то вы не сможете их восстановить, если у вас нет мощного программного обеспечения для восстановления данных.
Если вы имеете в виду файлы, которые недавно были удалены из корзины, то у нас для вас хорошие новости: такие файлы обычно можно восстановить.Но если вы имеете в виду файлы, которые вы удалили давно, то вы не сможете их восстановить, если у вас нет мощного программного обеспечения для восстановления данных.
Как мне восстановить файл, который был давно удален в Windows 10?
Для восстановления навсегда удаленных файлов в Windows 10, Windows 8 и Windows 7 у вас есть два способа устранения неполадок:
- Восстановление окончательно удаленных файлов из предыдущих версий, если вы заранее активировали функцию резервного копирования файлов Windows
- Восстановление безвозвратно удаленных папок или файлов с помощью мастера восстановления данных EaseUS, первоклассного программного обеспечения для восстановления файлов.
Куда уходят навсегда удаленные файлы?
Если вы удалите файл безвозвратно, вы удаляете только запись, а не сами файлы. Он удаляется из таблиц файловой системы, но не стирается. Фактически, он все еще физически присутствует на жестком диске. В идеале вам следует прекратить использование жесткого диска, а затем применить программу восстановления данных для сканирования и восстановления потерянных файлов. Чем раньше вы восстановите данные после удаления файла, тем выше шансы на восстановление.
Он удаляется из таблиц файловой системы, но не стирается. Фактически, он все еще физически присутствует на жестком диске. В идеале вам следует прекратить использование жесткого диска, а затем применить программу восстановления данных для сканирования и восстановления потерянных файлов. Чем раньше вы восстановите данные после удаления файла, тем выше шансы на восстановление.
Как восстановить файлы из истории файлов в Windows 10
- Компьютеры
- Операционные системы
- Windows 10
- Как восстановить файлы из истории файлов в Windows 10
Энди Рэтбоун
Программа резервного копирования Windows 10 , История файлов, сохраняет файлы, которые вы ‘ и создали.Он не выполняет резервное копирование ваших приложений и программ. Ведь приложения и программы всегда можно переустановить. Но многие моменты, которые вдохновили так много ваших фотографий, видео и документов, никогда не могут быть воссозданы заново.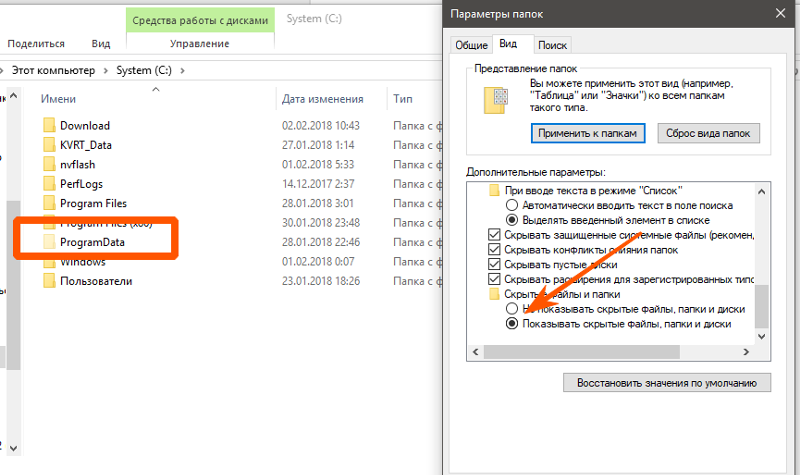
Чтобы ваши файлы были в безопасности, История файлов автоматически копирует каждый файл в ваших папках «Документы», «Музыка», «Фото» и «Видео». Он также копирует все файлы на ваш рабочий стол. И история файлов автоматически делает эти копии каждый час .
File History упрощает просмотр и восстановление ваших резервных копий, позволяя вам пролистывать различные версии ваших файлов и папок, сравнивая их с вашими текущими версиями. Если вы найдете лучшую версию, нажатие кнопки вернет к жизни эту старую версию.
История файловне работает, пока вы ее не включите, процесс, который я описал в главе 13. Пожалуйста, , пожалуйста, переверните несколько глав назад и включите его сейчас. Чем раньше вы включите его, тем из большего числа резервных копий вам придется выбирать, когда они вам понадобятся.
Чтобы просмотреть файлы и папки из резервных копий и восстановить те, которые вам нужны, выполните следующие действия:
Щелкните значок проводника на панели задач (показан здесь), а затем откройте папку, содержащую элементы, которые вы хотите получить.

Например, щелкните «Этот компьютер» на левой панели папки, чтобы просмотреть наиболее часто используемые папки, «Рабочий стол», «Загрузки», «Документы», «Музыка», «Изображения» и «Видео». Откройте любую папку, дважды щелкнув ее имя.
Щелкните вкладку «Главная» на ленте поверх папки; затем нажмите кнопку «История».
Щелчок по кнопке History, показанной здесь, вызывает программу File History, показанную на следующем рисунке. Программа очень похожа на простую старую папку. Например, на рисунке показано, что произойдет, если вы нажмете кнопку «История» в любой папке, а затем нажмете кнопку «Главная страница истории файлов»: эта кнопка позволяет увидеть всех папок, для которых есть резервные копии.
Программа истории файлов позволяет восстанавливать резервные копии из любой из ваших основных папок.
Программа истории файлов показывает, что было скопировано: основные папки, рабочий стол, контакты и любимые веб-сайты.

Не стесняйтесь открывать папки в окне истории файлов. Вы также можете заглянуть внутрь найденных там файлов, чтобы увидеть их содержимое.
Выберите, что вы хотите восстановить.
Укажите и щелкайте мышью по библиотекам, папкам и файлам, пока не найдете элемент или элементы, которые хотите восстановить:
Папка: Чтобы восстановить всю папку, откройте ее, чтобы просмотреть ее содержимое.
Файлы: Чтобы восстановить группу файлов, откройте папку, в которой они находятся, чтобы значки файлов отображались на экране.
Один файл: Чтобы восстановить более раннюю версию файла, откройте этот файл из окна истории файлов. История файлов отображает содержимое этого файла.
Когда вы найдете файл или папку, которые хотите восстановить, переходите к следующему шагу.
Переместитесь вперед или назад во времени, чтобы найти версию, которую вы хотите восстановить.

Чтобы просмотреть различные версии того, что вы сейчас просматриваете, выберите стрелку, указывающую влево внизу, как показано здесь.Чтобы увидеть более новую версию, щелкните стрелку, указывающую вправо.
При просмотре содержимого определенного файла щелкните стрелку влево или вправо внизу, чтобы увидеть более новые и старые версии файла.
Более новая версия того же документа.
Двигаясь вперед и назад во времени, не стесняйтесь щелкать открытые папки или отдельные файлы, заглядывая в них, пока не найдете версию, которую хотите получить.
Не уверены, есть ли в папке нужный вам объект? Введите его в поле поиска в правом верхнем углу истории файлов.
Нажмите кнопку «Восстановить», чтобы восстановить желаемую версию.
Независимо от того, просматриваете ли вы отдельный файл, папку или всю библиотеку, нажатие кнопки «Восстановить» возвращает этот элемент на место, где он раньше находился.
Это вызывает потенциальную проблему: что произойдет, если вы попытаетесь восстановить старый файл с именем Notes в место, которое уже содержит файл с именем Notes? Windows предупредит вас о проблеме с показанным окном, что приведет вас к шагу 6.

Выберите, следует ли заменить существующий файл, пропустить файл или выбрать, какой файл оставить.
Выберите, как разрешить конфликт.
Если Windows замечает конфликт именования элемента, который вы пытаетесь восстановить, история файлов предлагает вам три способа исправить ситуацию.
Замените файл в папке назначения. Выберите этот вариант, только если уверены, что старый файл лучше текущего.
Пропустить этот файл. Щелкните здесь, если вы не хотите восстанавливать файл или папку. Эта опция возвращает вас в историю файлов, где вы можете просматривать другие файлы.
Сравнить информацию для обоих файлов. Часто лучший выбор, этот параметр позволяет сравнить размеры и даты файлов, прежде чем выбрать, какой из них сохранить, входящий файл или существующий в данный момент файл. Или, если хотите, этот выбор также позволяет сохранить и файлов: Windows просто добавляет номер после имени входящего файла, называя его, например, Notes (1).

Выйдите из истории файлов, закрыв окно.
Вы закрываете окно истории файлов так же, как и любое другое окно: щелкните X в его правом верхнем углу.
Хотите узнать больше об истории файлов? Читать дальше:
В дополнение к резервному копированию всего в ваших основных папках и на рабочем столе, в истории файлов хранится список ваших любимых веб-сайтов, перечисленных ранее на рис. 18-2 как «Избранное». Он также создает резервные копии файлов OneDrive, которые вы синхронизировали с вашим компьютером.
Покупая портативный жесткий диск, флэш-накопитель или карту памяти для создания резервных копий, не экономьте на размере. Чем больше размер выбранного жесткого диска, тем больше резервных копий вы можете сохранить. История файлов очень удобна.
Как восстановить замененную папку Скачать бесплатно для Windows
Как восстановить замененную папку
в Software Informer Позволяет восстанавливать случайно или намеренно удаленные документы.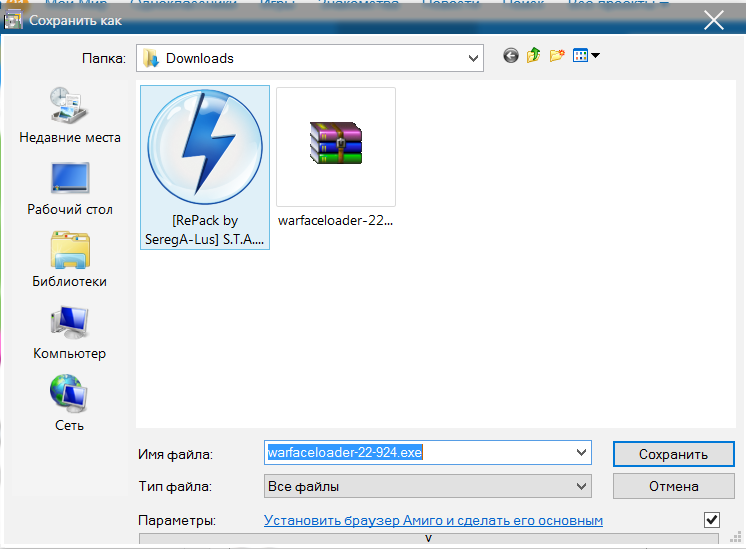
Wise Restore Deleted Folder Pro — это
44 Джейми О’Коннелл 3 915 Бесплатное ПО
Сохранение и восстановление расположения значков на рабочем столе на ПК с Windows.
11 Тим Тейлор 1,341 Бесплатное ПО
Восстановление значка 1.0 — это программа для восстановления расположения значков на рабочем столе Windows.
2 Корпорация Майкрософт 88 Бесплатное ПО
Утилита восстанавливает резервные копии, сделанные в Microsoft Windows XP.
Подробнее Как восстановить замененную папку
Как восстановить замененную папку — введение
86 Конфиденциальность 1 203 Бесплатное ПО
Сделать невозможным восстановление удаленных файлов и папок.
61 1-abc.net 24 Условно-бесплатное ПО
1-abc.net File Replacer 3.0 может автоматически заменять файлы / папки.
70 Майкл Реджио 4 Условно-бесплатное ПО
Registry Replace обеспечивает быстрый поиск и замену в системном реестре.
11 Silver Eagle Software, Inc.655 Бесплатное ПО
Инструмент для настройки файлов и папок путем изменения их значков.
1 PC Recovery Ltd 398 Условно-бесплатное ПО
Восстанавливает удаленные файлы, структуру их папок и многое другое.
5 Ник Бедфорд 577 Открытый источник
Это позволяет просматривать, открывать и восстанавливать отдельные файлы из точек восстановления системы.
ООО «МАПИЛАб» Условно-бесплатное ПО
Восстановление удаленных писем в папках Outlook Express и файлах dbx. Поиск в нескольких папках ….
83 4Team Corporation 4 Бесплатное ПО
Мгновенное резервное копирование и восстановление выбранной папки Outlook с панели инструментов Outlook.
Дополнительные заголовки, содержащие, как восстановить замененную папку
275 GTA San Andreas 22 Бесплатное ПО
— Заменен весь транспорт.- Заменена дорога.
iPodSoft 5 Условно-бесплатное ПО
iGadget заменил iPod Agent.
ProWebSurfer, Inc. 4 Бесплатное ПО
Вы можете автоматически заменять рекламные объявления изображениями, которые вам нравятся.
78 Thomas Freissler Программное обеспечение и решения 4 Условно-бесплатное ПО
Создает математические головоломки, в которых цифры заменены символами.
Screaming Duck Программное обеспечение 1 Бесплатное ПО
Игра леммингов, в которой лемминги заменены ниндзя.
Holotronix srl
Выберите самые длинные ряды одинаковых шаров, которые будут заменены входящими шарами.
2 CharruaSoft 41 год Демо
С PrintSCP дорогую печать на пленке можно заменить печатью на бумаге Windows.
Беспорядочная музыка Условно-бесплатное ПО
Позволяет заменять совпадения в моно WAV-файле звуком из другого.
Программное обеспечение ArcticLine 1
4 IBM 315
Корпорация IBM 32
.

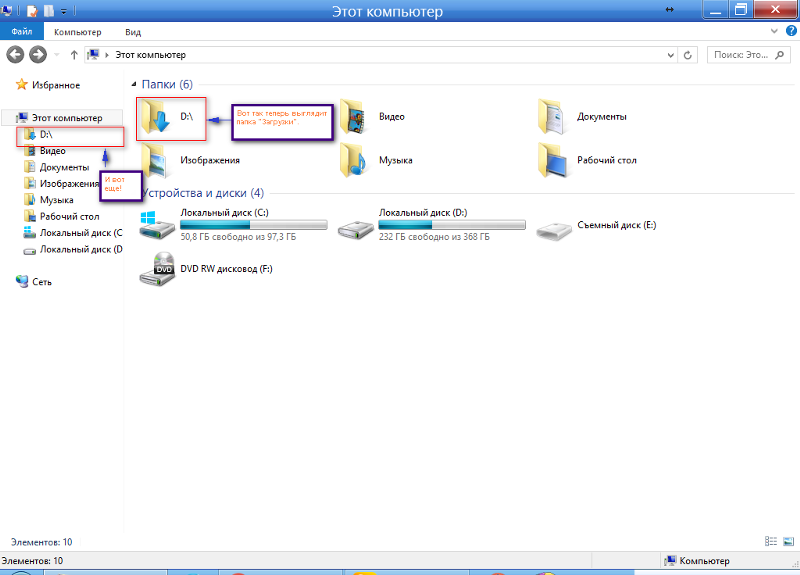
 Запустите сканирование системных файлов
Запустите сканирование системных файлов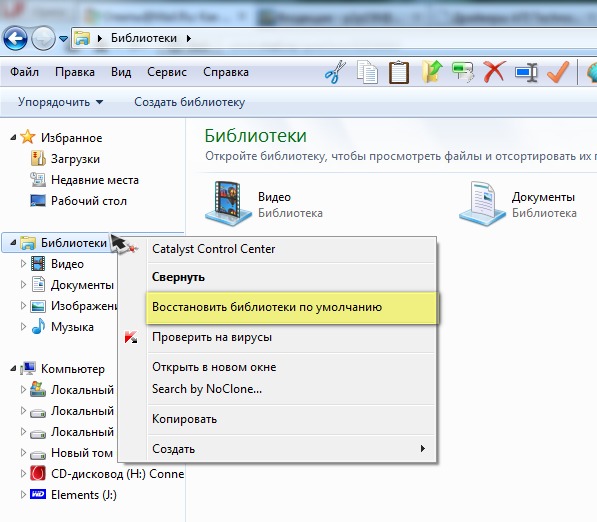


 Объем флешки можно взять любой – начиная от 1 GB.
Объем флешки можно взять любой – начиная от 1 GB. Теперь вставляем ее в любой USB-порт и выключаем компьютер. Если Вы восстанавливаете данные не с жестких дисков вашего компьютера, а с любого другого цифрового носителя (USB-флеш, SD-флеш, CD-диска) – их так же, предварительно, подключите к компьютеру.
Теперь вставляем ее в любой USB-порт и выключаем компьютер. Если Вы восстанавливаете данные не с жестких дисков вашего компьютера, а с любого другого цифрового носителя (USB-флеш, SD-флеш, CD-диска) – их так же, предварительно, подключите к компьютеру.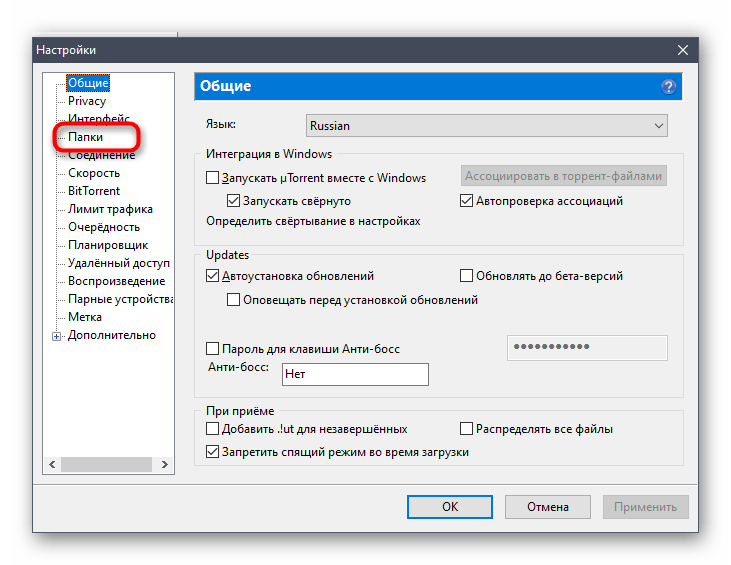 Если папка находилась на верхнем уровне диска, например C: \, щелкните диск правой кнопкой мыши и выберите Восстановить предыдущие версии .
Если папка находилась на верхнем уровне диска, например C: \, щелкните диск правой кнопкой мыши и выберите Восстановить предыдущие версии .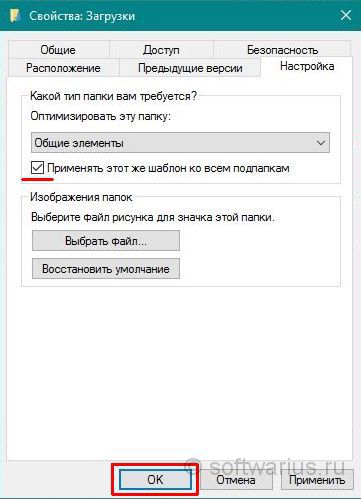 (Например, если файл был удален сегодня, выберите вчерашнюю версию папки, которая должна содержать файл.)
(Например, если файл был удален сегодня, выберите вчерашнюю версию папки, которая должна содержать файл.)

 Повторите эти шаги, если вы собираетесь изменить максимальный размер хранилища для другого местоположения корзины.
Повторите эти шаги, если вы собираетесь изменить максимальный размер хранилища для другого местоположения корзины.