Пропала папка Загрузки
Здравствуйте админ! Появился вопрос. Имею ноутбук с установленной Windows 10 и в моём личном профиле C:\Users\Vladimir пропала папка «Загрузки»,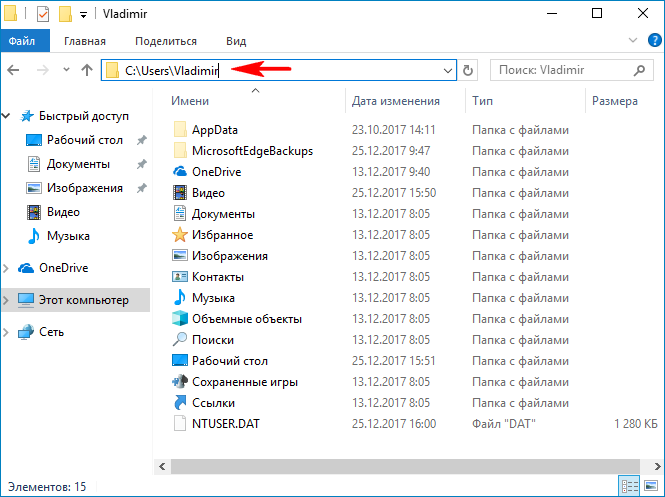
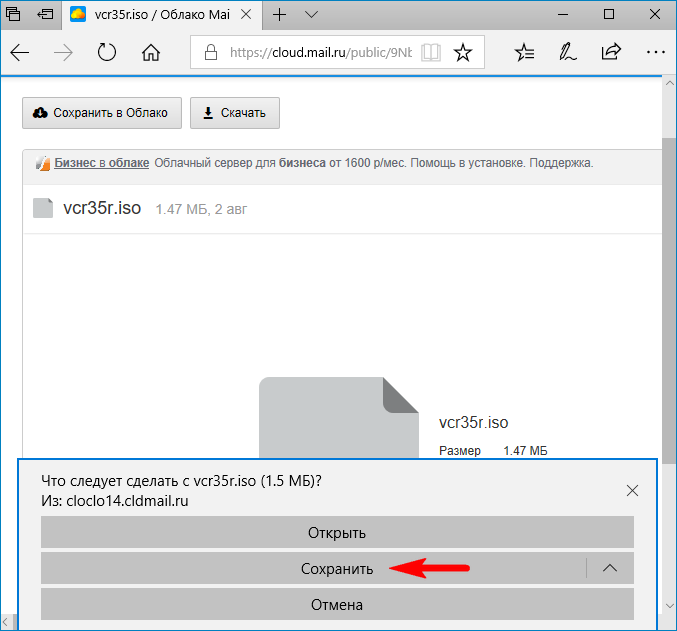
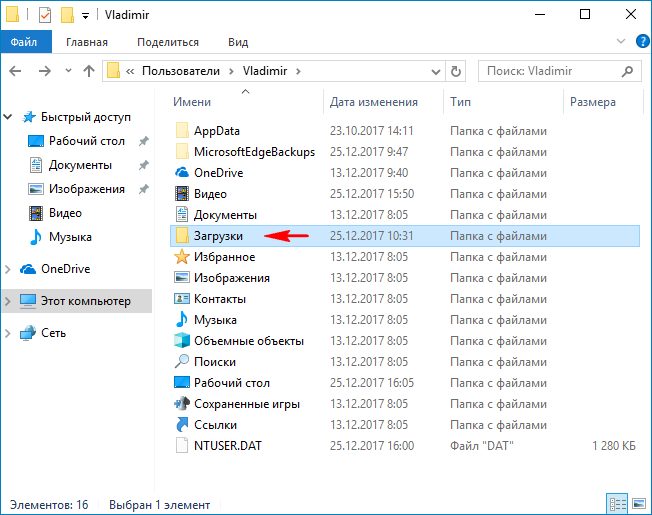
Пропала папка Загрузки
Привет друзья! Если в вашем личном профиле пропала папка Загрузки, то вернуть её на место очень просто.
Во-вторых, откройте ветку реестра HKEY_CURRENT_USER\Software\Microsoft\Windows\CurrentVersion\Explorer\Shell Folders и проверьте параметр {374DE290-123F-4565-9164-39C4925E467B} он должен указывать на верное место положение папки «Загрузки», в моём случае: C:\Users\Имя пользователя (моё имя пользователя 13).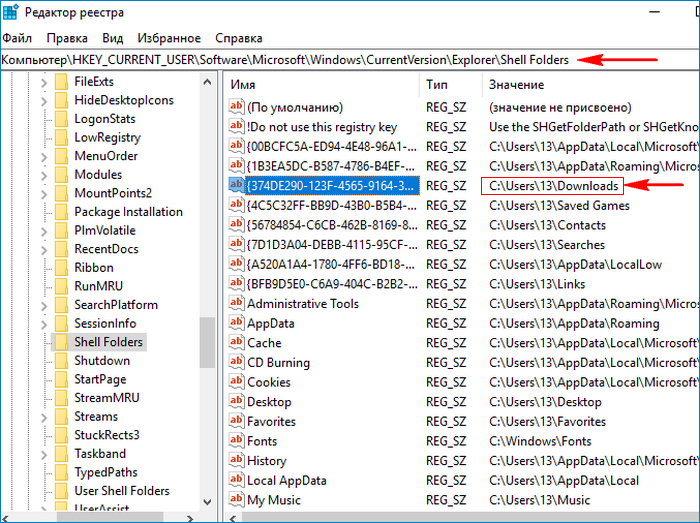
Папка находится в архиве Downloads.zip.
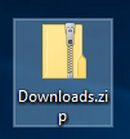

Затем просто берём и копируем папку «Загрузки» в личный профиль: C:\Users\Ваше имя пользователя (в моём случае имя пользователя C:\Users\13) и заходим в эту папку.
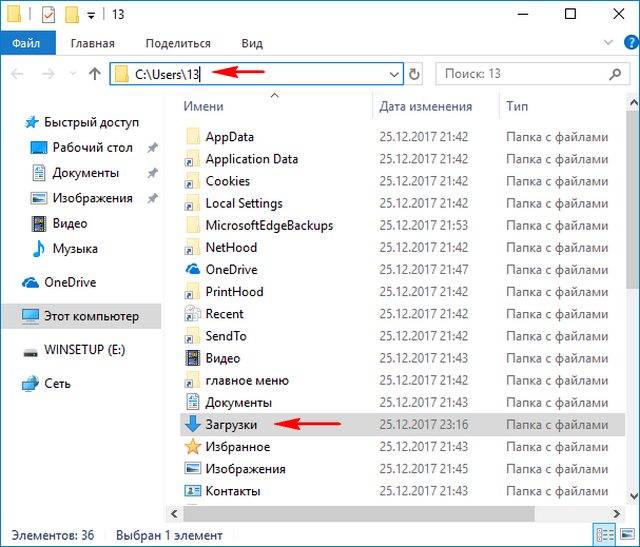
В папке «Загрузки» находится файл desktop.ini.
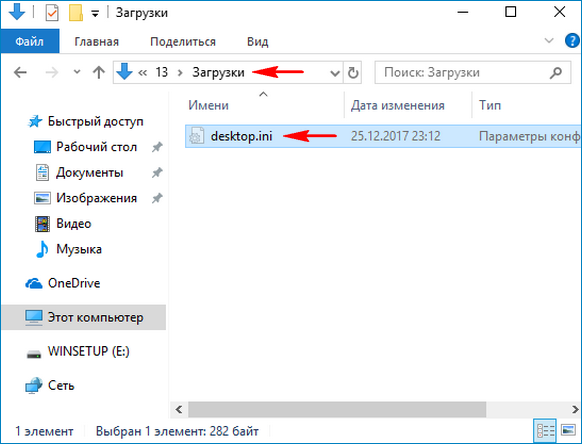
Обязательно откройте этот файл и проверьте его содержимое, оно должно быть таким:
[.ShellClassInfo]
LocalizedResourceName=@%SystemRoot%\system32\shell32.dll,-21798
IconResource=%SystemRoot%\system32\imageres.dll,-184
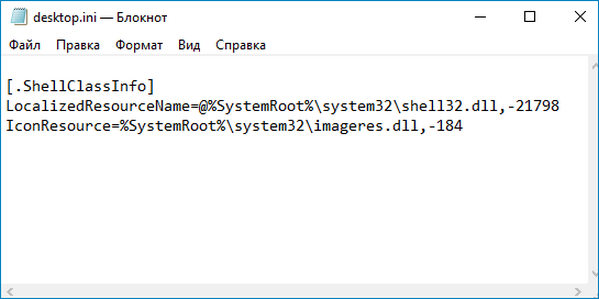
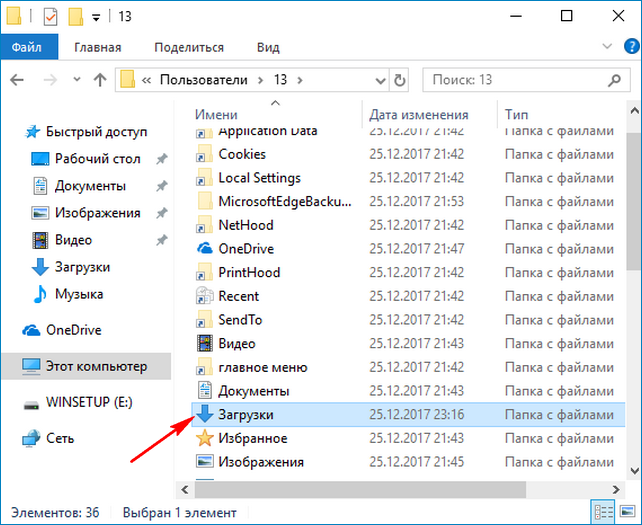
Теперь в любом браузере вы можете производить скачивание файлов.
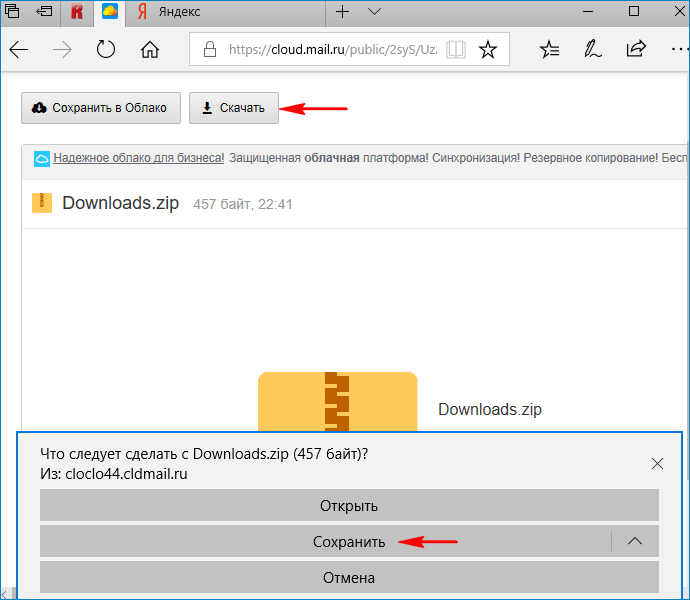

Файлы будут скачиваться по умолчанию в папку «Загрузки» и при желании вы можете её изменить.

remontcompa.ru
Как вернуть исчезнувшую папку Загрузки (Downloads)
Наверх- Рейтинги
- Обзоры
- Смартфоны и планшеты
- Компьютеры и ноутбуки
- Комплектующие
- Периферия
- Фото и видео
- Аксессуары
- ТВ и аудио
- Техника для дома
- Новости
- Советы
- Покупка
- Эксплуатация
- Ремонт
- Подборки
- Смартфоны и планшеты
- Компьютеры
- Аксессуары
- ТВ и аудио
- Фото и видео
- Программы и приложения
- Техника для дома
- Гейминг
- Игры
- Железо
- Еще
- Важное
- Технологии
- Тест скорости
ichip.ru
Как восстановить папку с загрузками
«Я открыл PDF из своей электронной почты и забыл загрузить его на свой компьютер, прежде чем удалить сообщение. Мой коллега сказал, что я могу восстановить его из папки« Загрузки », но как найти папку загрузок Windows 10».
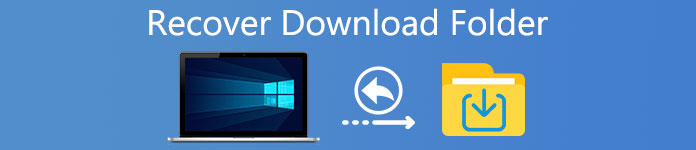
Чтобы помочь пользователям управлять своими загруженными файлами, функция загрузок была введена в Windows 10 / 8 / 8.1 / 7 и Mac. Когда вы загрузите изображение, PDF или другой файл, они перейдут в раздел «Загрузки». Иногда файлы загружаются автоматически, когда вы открываете вложения в ваших электронных письмах. В этом руководстве мы поделимся с вами некоторыми полезными знаниями об этой функции в Windows 10 / 8 / 8.1 / 7 и Mac.
Часть 1: Где найти папку для скачивания
В Windows 10 / 8 / 8.1 / 7
По умолчанию папка «Загрузки» находится в папке C: \ Users \ [имя пользователя] \. Кроме того, вы можете получить доступ к своим загрузкам несколькими способами:
1. Разверните меню «Пуск», откройте окно проводника, и вы можете найти «Загрузки» в разделе «Этот компьютер».
2. Удерживайте Win + R, чтобы запустить диалоговое окно «Выполнить», введите «% userprofile% / downloads» и нажмите «Enter».
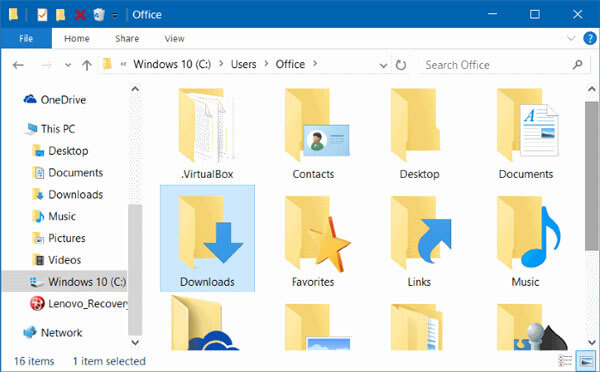
На Mac
Если вы используете компьютер Mac, откройте приложение Finder и перейдите в [жесткий диск] -> Пользователи-> [имя пользователя], затем вы можете найти Загрузки на левой навигационной панели.
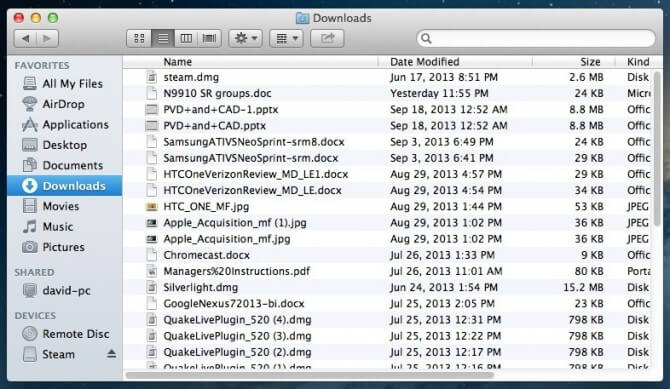
Часть 2: Как изменить местоположение папки загрузок
Если вы хотите настроить папку «Загрузки», вы найдете несколько методов в этой части.
Ситуация 1: измените папку загрузок IE
Шаг 1Запустите Internet Explorer, разверните кнопку «Инструменты» со значком шестеренки в правом верхнем углу и выберите «Просмотр загрузок».
Шаг 2: Во всплывающем диалоговом окне выберите «Параметры», а затем нажмите кнопку «Обзор», чтобы выбрать новую папку папки «Загрузки». Нажмите «ОК», чтобы подтвердить это.
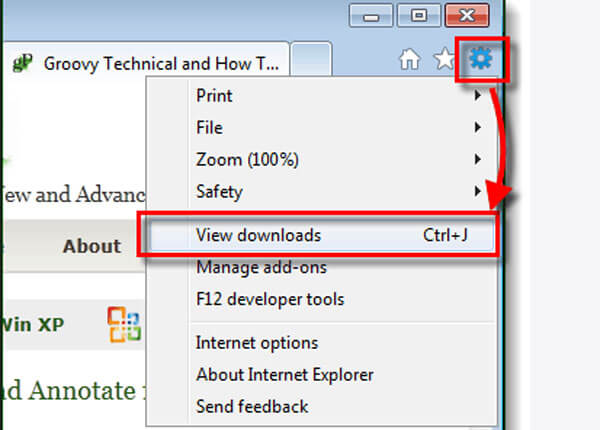
Ситуация 2: измените папку загрузок Safari
Шаг 1: Запустите приложение Safari, откройте меню «Safari» в верхней части экрана, вы можете перейти в «Настройки»> «Общие».
Шаг 2: Разверните раскрывающееся меню рядом с «Местоположение загрузки файла», нажмите «Другие» и измените папку загрузок по умолчанию.
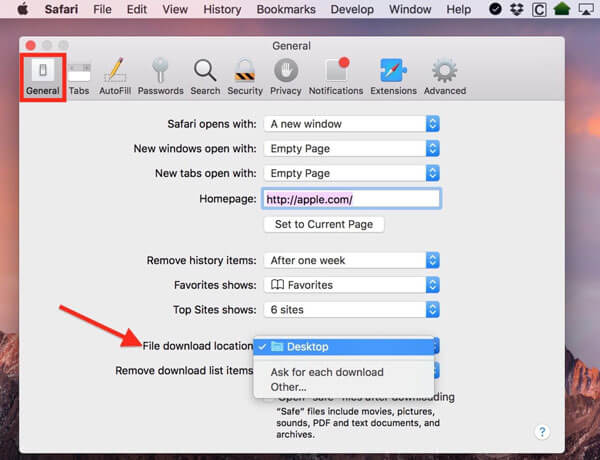
Ситуация 3: измените папку загрузок Chrome
Шаг 1: Введите «chrome: // settings» в адресную строку Chrome, затем прокрутите вниз и нажмите «Показать дополнительные настройки».
Шаг 2Затем нажмите кнопку «Изменить» в области «Загрузки» и выберите новую папку «Загрузки» в диалоговом окне «Проводник».
Шаг 3: Как только вы можете нажать кнопку ОК, она была изменена.
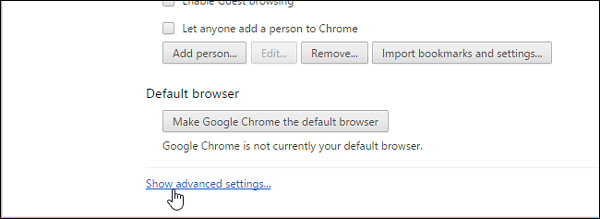
Ситуация 4: измените папку загрузок Firefox
Шаг 1: Поместите «about: Предпочтения» в адресную строку вашего Firefox и нажмите клавишу Enter, чтобы открыть страницу настроек.
Шаг 2Перейдите в область «Файлы и приложения», нажмите кнопку «Обзор» и выберите папку с избранными папками.
Шаг 3: Нажмите кнопку «Выбрать папку», чтобы подтвердить изменение.
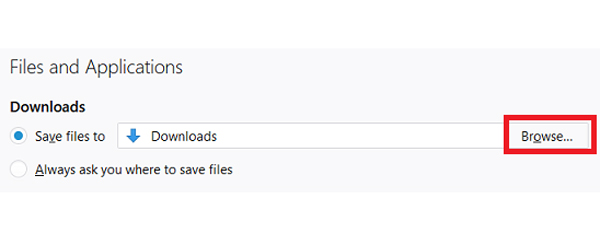
Ситуация 5: измените папку загрузок Microsoft Edge
Шаг 1: Чтобы изменить папку загрузок Windows 10, откройте Microsoft Edge, щелкните меню «Дополнительно» и перейдите в «Настройки»> «Просмотр дополнительных настроек».
Шаг 2Выберите «Изменить» в разделе «Загрузки»> «Сохранить загруженные файлы в».
Шаг 3: Затем выберите новое местоположение, в которое вы хотите сохранить загруженные файлы.
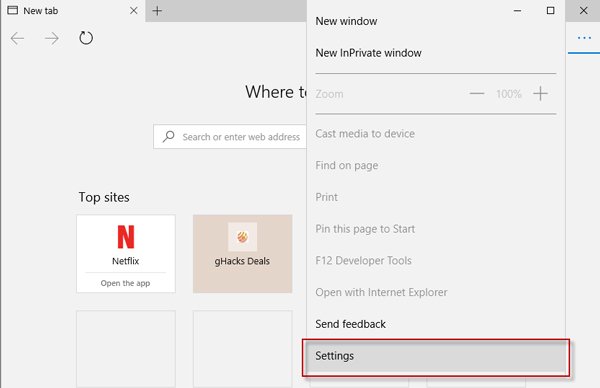
Часть 3: Как восстановить данные папки удаленных / потерянных загрузок
Как видите, найти и изменить папку «Загрузки» несложно; однако скачал Восстановление файлов все еще трудная задача. Вот почему мы рекомендуем Apeaksoft Восстановление данных, который является лучшим способом восстановления удаленных загрузок. Его основные функции включают в себя:
Восстановление данных
- Простота в использовании, восстановление потерянных файлов в папке загрузок в один клик.
- Загружает восстановление папок в различных ситуациях, включая случайное удаление, вирусную атаку, повреждение программного обеспечения и многое другое.
- Поддержка широкого спектра типов данных и форматов, всех изображений, видео, аудио, документов, электронной почты, форматов архивов и т. Д.
- Восстановление без потерь, восстановление загруженных файлов в исходное состояние, формат и качество.
- Предварительный просмотр для выборочного восстановления позволяет пользователям просматривать все потерянные файлы в папке «Загрузки», упорядоченные по типам и форматам, и принять решение восстановить все из них или несколько конкретных элементов.
- Быстрее, легче и безопаснее.
- Кроме того, восстановление данных доступно для Windows 10 / 8.1 / 8 / Vista / XP и файловой системы NTFS, FAT16, FAT32, exFAT, EXT и т. Д.
Как восстановить данные папки удаленных / потерянных загрузок
Шаг 1: Сканирование всей папки загрузок для поиска удаленных данных
Получите лучшее программное обеспечение для восстановления папки Downloads, установленное на вашем компьютере. Запустите его, когда обнаружите, что важные загруженные файлы исчезают.
На главном экране есть две части: тип данных и местоположение. Во-первых, перейдите в область типов данных и выберите, какой тип данных вы хотите восстановить, например, «Изображение», «Аудио», «Видео» и другие. Затем перейдите в область расположения и выберите жесткий диск, на котором сохранена папка «Загрузки». После нажатия кнопки «Сканировать» восстановление данных будет выполнено автоматически.
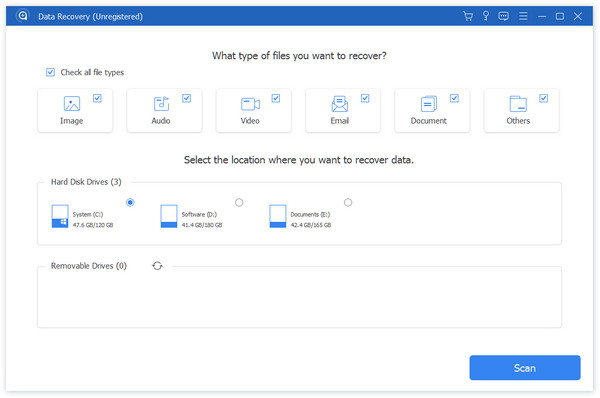
Шаг 2: Предварительный просмотр перед восстановлением папки загрузок
После сканирования отобразится экран результатов, и вы сможете просмотреть потерянные загруженные файлы. Например, перейдите в папку «Документы», вы увидите несколько папок с именами DOC, DOCS, PDF, PPT и другими.
Откройте каждую папку, чтобы просмотреть потерянные файлы. Или вы можете использовать функцию «Фильтр» в верхней части окна, чтобы быстро найти конкретный файл. Если стандартный результат сканирования не содержит загруженных файлов, которые вы хотите восстановить, нажмите кнопку «Глубокое сканирование», чтобы найти другие файлы.
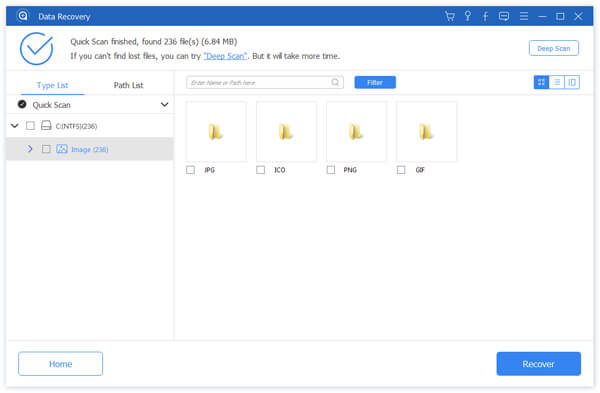
Шаг 3: Восстановление удаленной / потерянной папки загрузок в один клик
Обязательно выберите все нужные файлы и нажмите кнопку «Восстановить». Во всплывающем диалоговом окне выберите правильное место назначения и запустите восстановление потерянной папки «Загрузки». Когда это будет сделано, перейдите к месту назначения, и вы сможете просматривать или редактировать загруженные файлы в обычном режиме.
Восстановление данных не имеет ограничений на количество загружаемых файлов для восстановления за один раз.
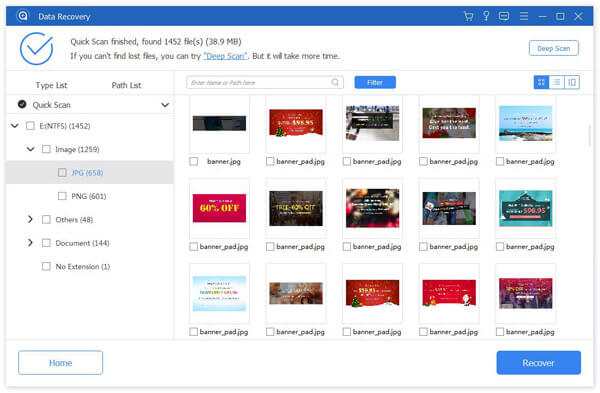
Вывод
В этом руководстве мы поделились некоторыми знаниями о папке «Загрузки» в Windows 10 / 8 / 8.1 / 7 и Mac OS. Эта папка используется для сохранения и хранения всех файлов и данных, загруженных онлайн. Итак, это очень важно.
Если вы случайно удалили загруженные файлы из папки «Загрузки», Apeaksoft Восстановление данных способен восстановить их за несколько секунд. Мы также поделились тем, где находится папка «Загрузки» и как ее изменить. Если у вас есть дополнительные вопросы, связанные с этой функцией, не стесняйтесь оставлять сообщение под этим сообщением.
www.apeaksoft.com
Как восстановить папку «Загрузки» и откатить систему?
Папка «Загрузки» есть у всех пользователей операционной системы Windows. В данной директории хранятся загруженные файлы из браузера. Нередким бывает случай, когда пользователь загрузил что-то из Сети, но скачанный файл обнаружить не может, собственно, как и папку «Загрузки». В данном материале мы опишем то, как восстановить папку «Загрузки», а также как осуществить откат системы, к которому, к слову, стоит прибегать в самом крайнем случае для решения вышеприведенной или другой сопутствующей проблемы, связанной с потерей какого-либо каталога или загруженных данных на вашем ПК.
По какой причине пропадает папка «Загрузки»?
Основной и самой главной причиной является вирус. Прежде чем пробовать восстанавливать папку, необходимо тщательно просканировать компьютер на наличие вредоносного ПО.
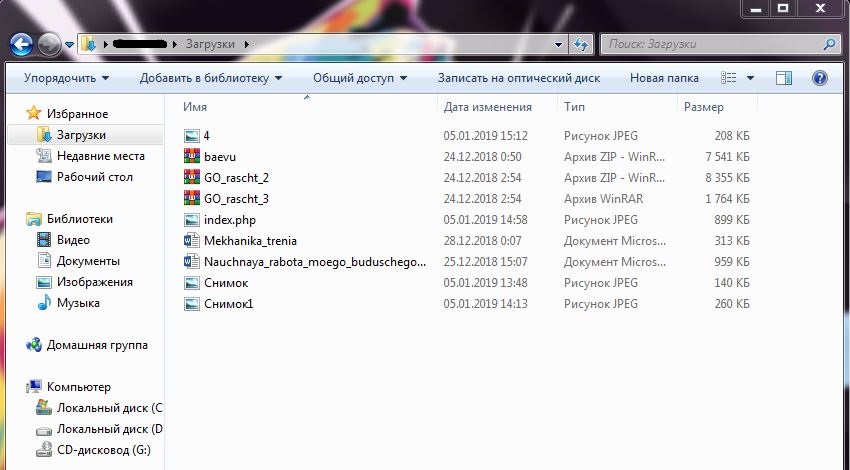
Маловероятной причиной удаления папки «Загрузки» может быть потеря данных на вашем жестком диске. Иными словами, он мог посыпаться, и, соответственно, вместе с ним сыпется операционная система. Либо же вы ее каким-то образом скрыли, но это из разряда фантастики. Поэтому в первую очередь сканируйте свой ПК на наличие вирусного ПО.
Как восстановить папку «Загрузки»?
Для начала попробуйте перейти по данному пути и в очередной раз проверьте ее отсутствие:
С:\User\имя пользователя\Если папку вы все же не обнаружили, то следуйте ниже приведенной инструкции по восстановлению каталога при помощи стандартного инструмента операционной системы «Командная строка»:
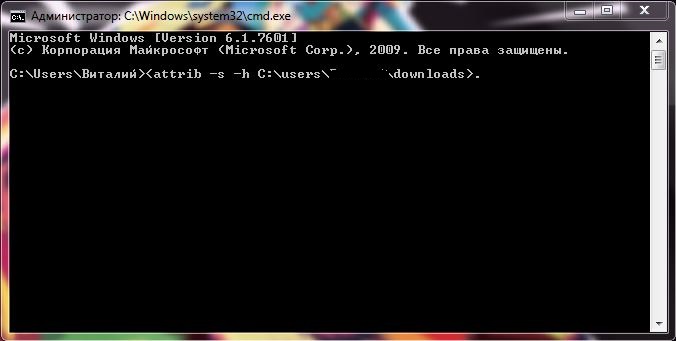
- Нажмите клавиши Win + R на вашей клавиатуре.
- Пропишите в строку службы «Выполнить» команду cmd.
- В появившемся окне введите команду: attrib –s –h C:\users\имя пользователя ПК\downloads.
- Нажмите клавишу Enter.
Не забудьте заменить в команде «Имя пользователя ПК» на то, которое используется на вашем компьютере. После выполнения вышеописанных действий папка «Загрузки» будет восстановлена.
Как откатить систему?
В случае, если вышеописанные действия вам помогли, но не решили полностью все проблемы, можно прибегнуть к такой функции, как «Восстановление системы». Следуйте нижеприведенной инструкции для того, чтобы осуществить поставленную задачу:
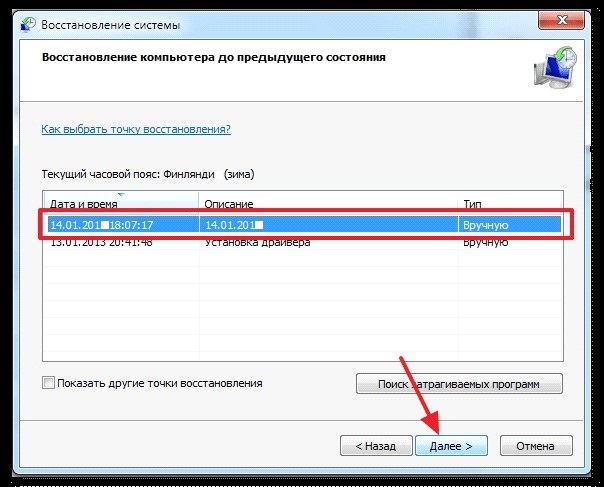
- Зайдите в меню «Пуск», в поиске найдите службу «Восстановление системы».
- В окне поставьте отметку «Показать другие точки восстановления» и выберите дату, когда компьютер работал исправно.
- Нажмите кнопку «Далее».
- Ожидайте, пока система откатится, после чего компьютер сам перезагрузится.
Если после перезапуска системы проблемы не решились, произведите операцию снова, но выберите другую точку восстановления.
fb.ru
Папка загрузки в windows 7
Рубрика: Компьютеры и интернетПапка загрузки windows 7 находится довольно быстро,если иметь представление где её искать. Про эту неуловимую иногда папку мы с вами и поговорим.
Папка загрузки в windows 7 обычно находится на диске «С»,а для того чтобы в неё попасть мы должны пройти по одному из двух путей. Всем привет на блоге для начинающих пользователей компьютера мы с вами поговорим про папку загрузки в операционной системе windows 7
Итак, первый путь проходит через программу «Проводник»,иконка которого обычно расположена справа от кнопки «Пуск» на панели задач. Открываем «Проводник,а затем в левом верхнем углу папку загрузки. Далее через диск «С»,где открываем папку «Пользователи» -> «Ваша учётная запись» -> папка «Загрузки».
Если на диске «С» у вас остаётся всё меньше свободного пространства,то как следствие это ведёт к ограничению по величине загружаемых файлов. Чтобы решить эту проблему необходимо переместить эту папку на другой диск
Как переместить папку загрузки
Итак,чтобы переместить папку загрузки в другое место необходимо произвести следующие действия:
- открыть диск «С»;
- папку «Пользователи»;
- вашу «Учётную запись»;
- открыть папку «Загрузки»;
- правой кнопкой мыши открыть «Свойства»;
- затем «Расположение».
И далее как на скриншоте меняем адрес по которому её следует переместить.В данном случае я у себя
поменял букву диска с «С» на «D».
Всё теперь вы знаете где искать папку загрузки в windows 7 и скачанный с интернета файл.
А если у вас вдруг перестал включаться ноутбук,то перейдя по ссылке вы сможете исправить это недоразумение.
Связанные записи
bakznak.ru
Как восстановить удаленную папку
 Здравствуйте дорогие, читатели блога moikomputer.ru
Здравствуйте дорогие, читатели блога moikomputer.ru
Кто из вас не сталкивался с такой неприятной ситуацией, когда по случайности была удалена папка с файлами. В этой статье приведено несколько действенных способов восстановления удаленных файлов о которых не все знают.
Если вы случайно удалили с компьютера, к примеру, с рабочего стола или еще откуда какую-то нужную папку или ее содержимое не отчаивайтесь и не спешите искать в интернете программы по восстановлению они вам не всегда могут помочь.

По своему опыту могу сказать, когда был с компьютером на вы, я нечаянно удалил один очень важный для меня документ. С помощью специальной утилиты мне все же удалось его восстановить, но только текстовую часть, графическая, к моему сожалению, была утрачена.
Второй раз мой ребенок такого натворил, что я несколько дней возвращал удаленные папки разными программами, а результат был неутешительный. Более 60% процентов всей информации восстановить не вышло, она была полностью утеряна!
(После этого случая я завел каждому члену семьи свою отдельную учетную запись Windows). Использовал я, конечно, бесплатный софт и возможно, поэтому получил такой плачевный результат, что из себя представляют платные утилиты сказать, не могу. А вот как использовать стандартные возможности Windows с 100% результатом знаю и научу вас!
Способы восстановления
- Отмена действий
Удаленную папку или файл можно вернуть при помощи комбинации горячих клавиш Ctrl + Z. Или по аналогии правый клик мыши в директории удаленного объекта (директория – это папка для файлов или любой диск также будет являться директорией для папок) нажать вкладку Отменить удаление. Но этот метод сработает только сразу после удаления.

2. Восстановление из корзины
Если удаление произведено было ранее, то есть смысл проверить корзину. Находим удаленный объект в корзине кликаем по нему ПКМ в появившемся меню выбираем Восстановить.

Этот метод не будет работать если вы, удаляли файл минуя корзину при помощи клавиш Shift + Delete или, корзина была уже очищена ранее. Но не отчаивайтесь следующие 2 способа помогут вам даже восстановить папку, удаленную из корзины.
3. Восстановление из предыдущей версии
На примере с папкой, располагающейся на рабочем столе (или любом другом месте компьютера, неважно алгоритм действий единый) в моем случае это 5555 – я ее удаляю.

Правый клик мыши по корзине ⇒ Очистить.
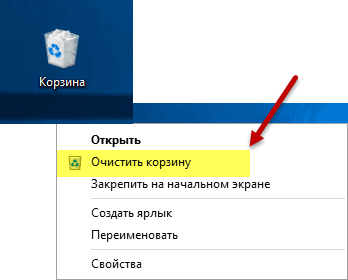
Все, казалось бы, моя папка безвозвратно утеряна если ее нет в корзине, но это не так и сейчас вы в этом убедитесь!

В открывшемся окне выберите Предыдущие версии. У меня как показано на скриншоте, их несколько в одной из папок будут найдены нужные вам объекты.

Двойным кликом ЛКМ открываю сохраненные версии рабочего стола, где вижу свою папочку 5555 в целости и сохранности! Теперь ее нужно просто перетянуть на рабочий стол или копировать, потом вставить в нужное уже мне место.

4. Восстановление из архива
Для того чтобы использовать этот метод у вас должна быть настроена архивация. В статье Архивация данных в Windows 7 все подробно описано как пользоваться, а самое, главное почему так необходимо настраивать архивацию в чем ее важность для пользователя.
На этом у меня сегодня все, надеюсь этой статьей сумел многим сохранить нервы и кучу времени теперь случайно удаленную папку или ее содержимое сможете восстановить в любое время без каких-либо проблем практически в пару кликов.
Удачи вам будьте внимательны.
Возникнут вопросы рад буду помочь!
А для наглядности посмотрите видео по данной теме.
Валерий Семенов, moikomputer.ru

moikomputer.ru
Восстановление удаленного файла или папки
Думаю у многих была ситуация в которой вы случайно или кто то преднамеренно удалил файл или папку с очень важной информацией. И естественно сам собой возникал вопрос- Как восстановить удаленный файл или папку? Первое что необходимо сделать- это не огорчаться и не расстраиваться, потому что практически любую информацию удаленную с компьютера/ ноутбука, USB носителя, можно легко восстановить самому, но для успешного восстановления необходимо уяснить одно правило:
— Не нужно записывать файлы или устанавливать программы на жесткий диск или USB флешку на котором находится информация, которую вы хотите восстановить. Это связанно, с принципом удаления информации, дело в том, что информация при нажатии на кнопку «удалить» на самом деле не удаляется, а лишь затирается ее заголовок, сам файл или папка остаются, но при следующей записи на диск или USB на место где находится удаленный файл или папка записывается новая информация, старая соответственно уже не восстановима.
Способы восстановить удаленный файл или папку.
1) Проверить корзину
Первое и самое простое, что необходимо сделать это проверить Корзину, нет ли там удаленного файла или папки. Для этого нажимаете на ярлыке Корзина на рабочем столе и если там вы увидели файл или папку, которую вы случайно удалили нажимаете на ней правой кнопкой мыши и выбираете «Восстановить». Данные будут восстановлены в то же место где находились до удаления.
Если вам не посчастливилось и в корзине вы не нашли удаленного файла или папки, в таком случае необходимо воспользоваться одной из программ восстановления описанный ниже
2) Воспользоваться бесплатной программой для восстановления данных Recuva.
Первым делом заходим на сайт Recuva и скачиваем последнюю версию программы. Затем запускаете установку скачанной программы, процесс установки весьма прост, первым шагом необходимо выбрать язык установки.
Затем указываем дополнительные параметры (создавать ли ярлык на рабочем столе, искать ли обновления программы…), можно оставить по умолчанию. Учтите, если удаленный файл находился на диске где установлена операционная система (зачастую диск С), то программу Recuva не следует устанавливать на этот диск иначе ее установкой можете затереть файл и его нельзя будет восстановить. Для того, что выбрать другой диск для установки программы нажмите кнопку «Дополнительно» и укажите другой путь установки программы.
После этого будет предложено установить браузер Google Chrome, если не хотите устанавливать снимите галочку.
После установки будет запущен мастер Recuva, который поможет вам восстановить файлы или папку. Настоятельно рекомендую пользоваться именно мастером, поскольку он более понятен и удобен. Нажимаем «Далее»
Выбираем тип восстановленного файла
Выбираем место где находился файл или папка.
Ставим галочку «Включить углубленный анализ», нажимаем «Начать».
После этого начнется поиск файлов, это может занять до нескольких десятков минут, зависит от многих факторов (мощности компьютера, объема диска или USB устройства, скорости работы диска, USB устройства и т. д.).
После поиска вы увидите список файлов, которых можно восстановить. Если вы хотите получить более подробную информацию о файлах, можете нажать на кнопку «Перейти в расширенный режим».
Для восстановления файла установите напротив них галочки и нажмите кнопку «Восстановить», после этого укажите куда восстановить файл и в течении нескольких секунд файл будет восстановлен.
3) Использование платной программы EasyRecovery.
Я, как и многие, за бесплатное программное обеспечение, но в данной статье опишу восстановление файлов и с помощью платной программы, поскольку при моих тестовых восстановлениях эта программа увидела больше удаленных файлов, чем Recuva (2385 файлов против 2461). Я бы рекомендовал использовать эту программу в случае если бесплатная не помогла. Вы все равно ничего не потеряете, поскольку этой программой вы можете бесплатно найти удаленные файлы, вот только для восстановления этих найденных файлов и папок понадобиться лицензионный ключ.
Итак, первым делом скачиваем свежую версию программы EasyRecovery (в данном примере я буду использовать Home версию). Устанавливаем… процесс не сложный, со всем соглашаемся и нажимаем «Next», напомню, что программу нужно устанавливать на том (диск) с которого вы не будете восстанавливать файл или папки, поскольку вы можете затереть восстанавливаемый файл или папку. После установки запускаем программу, первым окном появиться окно лицензирования, которое можно пропустить если нажать «Run as a DEMO». Перед нами появилось первое окно EasyRecovery нажимаем «Continue».
В следующем окне выбираем место где находится файл, который необходимо восстановить.
Следующим шагом выбираем сценарий восстановления. Если файл или папка была просто удалена рекомендуется выбрать «Deleted File Recovery», если жесткий диск/ USB флешка были отформатированы необходимо выбрать «Formatted Media Recovery».
После этого появиться информационное окно в котором указаны все указанные настройки поиска, если вы ничего не напутали, нажимаете «Continue».
Начнется поиск файлов, этот процесс может занять довольно много времени, зависит от размера тома жесткого диска или USB устройства, мощности компьютера и т. д. После того как весь диск или USB флешка отсканированны, перед вами появятся все удаленные файлы разбитые по группам в зависимости от расширения. Если вы нажмете на файл и попытаетесь открыть файл (Open) или сохранить его (Save as) вам будет предложено ввести лицензионный ключ, без него восстановить файл не удастся.
Я надеюсь данное пошаговое руководство помогло вам восстановить ваши файлы и папки, сэкономив не мало времени, а возможно и денег. В дальнейшем рекомендую использовать бекап важных файлов, если есть возможность храните важные файлы на нескольких носителях ну или хотя бы в разных папках.
Я очень надеюсь, моя статья помогла Вам! Просьба поделиться ссылкой с друзьями:
pk-help.com

