Забыл Пароль Windows 10? Вот 6 Методов Спасти Ситуацию
Windows 10 — это одна из самых популярных операционных систем, используемых на данный момент в мире. Он предпочтителен и широко используется из-за его удобства и совместимости со многими персональными компьютерами. И, как и другие операционные системы, Windows 10 принимает достаточно мер безопасности, чтобы пользователи могли предотвратить несанкционированный доступ к конфиденциальной информации, будь то работа или личная жизнь. С другой стороны, когда кто-то забыл пароль windows 10 , все всегда становится немного сложнее. Будучи заблокированным в компьютерной системе, мы не можем получить доступ к каким-либо данным, что может вызвать большой стресс, особенно когда у нас есть срочные проблемы, которые необходимо решить.
К нашему облегчению, мы можем кое-что предпринять, чтобы устранить проблему. В этой статье представлены 7 основных способов сброса забытых паролей Windows 10. Прочтите и выберите тот, который вам больше всего подходит.
- Способ 1: Угадайте Свой Пароль Если Забыл Пароль Windows 10 При Входе
- Способ 2: Используйте Диск Сброса Пароля Если Забыл Пароль Windows 10 Программа
- Способ 3: Забыл Пароль Windows 10 Что Делать Онлайн
- Способ 4: Как Убрать Пароль На Windows 10 Если Забыл Его? Используйте командную строку
- Способ 5: Что Делать Если Забыл Пароль От Компьютера Windows 10 – Еще Один Способ
- Способ 6: Восстановить Windows 10 В Предыдущее Состояние Если Забыл Пароль Windows 10
Способ 1: Угадайте Свой Пароль Если Забыл Пароль Windows 10 При Входе
Когда вы находитесь в ситуации, когда вы забыли свой пароль в Windows 10, вы можете попробовать угадать свой пароль. В большинстве случаев ваш пароль состоит из известных вам цифр и имеет определенное значение. Вы можете попробовать свое имя, дату рождения, адрес и другие соответствующие цифры. Убедитесь, что вы опробовали их как заглавными, так и маленькими буквами, и ведите запись испытаний, чтобы определить вероятный пароль.
Способ 2: Используйте Диск Сброса Пароля Если Забыл Пароль Windows 10 Программа
Использование диска для сброса пароля — это метод, рекомендованный Windows на тот случай, если вы забыли пароль для Windows 10. Однако для этого необходимо заранее иметь диск для сброса пароля.
БзЮНиже приведены инструкции по использованию диска для сброса пароля.Шаг 1: На экране входа в Windows 10 щелкните свой профиль и введите неправильный пароль. После неудачной попытки входа под полем пароля появится ссылка для сброса пароля. Щелкните ссылку.
Шаг 2: После этого запустится мастер сброса пароля. Вставьте диск для сброса пароля и нажмите «Далее».
Шаг 3: Выберите диск для сброса пароля, содержащий файл пользовательского ключа. Нажмите «Далее», чтобы продолжить.
Шаг 4: Введите новый пароль и подсказку для пароля и нажмите кнопку «Далее».
Шаг 5: В случае успеха вы получите подтверждающее сообщение. Завершите процесс, нажав «Готово» если забыл пароль windows 10.
Способ 3: Забыл Пароль Windows 10 Что Делать Онлайн
Вы также можете разблокировать свой компьютер, войдя в свою учетную запись Microsoft. Для этого вам необходимо посетить страницу сброса пароля Windows Live и сбросить пароль онлайн с другого компьютера. Этот метод прост, но требует, чтобы у вас был доступ к альтернативному адресу электронной почты и номеру телефона, которые вы указали при регистрации для целей проверки.
Когда вы находитесь на странице Microsoft, укажите, что вы забыли свой пароль, и код может быть отправлен либо на ваш номер телефона, либо на электронную почту. Затем вы можете внести необходимые изменения в свой пароль и восстановить доступ к своему компьютеру когда забыл пароль windows 10 без диска.
Также можно использовать MSDaRT tсли забыл пароль от компьютера.
Если вы забыли пароль Windows 10, вы также можете обойти проблему с помощью средств диагностики и восстановления Microsoft, набора инструментов, используемых профессионалами в ИТ-секторе для восстановления непригодных для использования компьютеров.
Однако недостатком является то, что этот набор инструментов доступен не всем. Его могут использовать только корпоративные клиенты Microsoft, подписчики TechNet Plus и подписчики MSDN.
Способ 4: Как Убрать Пароль На Windows 10 Если Забыл Его? Используйте командную строку
Командная строка — это еще один метод, который вы можете выбрать при попытке сбросить пароль Windows 10. Для этого вам понадобится установочный диск Windows 10, также называемый установочным диском или диском восстановления системы. Если у вас его нет, начните процесс с создания его на другом доступном компьютере.
- Шаг 1. Вставьте установочный носитель Windows 10 в заблокированный компьютер и загрузите компьютер с этого диска.
- Шаг 2. После загрузки компьютера нажмите Shift + F10, чтобы открыть окно командной строки.
 Затем выполните две команды ниже. (d: \ — системный диск)
Затем выполните две команды ниже. (d: \ — системный диск) - Шаг 3: Извлеките диск и перезагрузите компьютер с помощью команды «wpeutil reboot».
- Шаг 4. На экране входа в Windows 10 щелкните значок Диспетчер служебных программ в правом нижнем углу, после чего появится окно командной строки.
- Шаг 5: Введите команду ниже, чтобы установить новый пароль для учетной записи локального администратора Windows 10 если windows 10 забыл пароль. сетевой пользователь
- Шаг 6: Снова перезагрузите компьютер с установочного диска Windows 10. Нажмите Shift + F10, чтобы открыть окно командной строки.
 Выполните команду «copy d: \ utilman.exe d: \ windows \ system32 \ utilman.exe» и введите «Да» в появившемся сообщении.
Выполните команду «copy d: \ utilman.exe d: \ windows \ system32 \ utilman.exe» и введите «Да» в появившемся сообщении. - Шаг 7: Извлеките диск, перезагрузите компьютер и войдите в него с новым паролем или новой учетной записью администратора.
Примечание:1.move d:\windows\system32\utilman.exe d:\ 2.copy d:\windows\system32\cmd.exe d:\windows\system32\utilman.exe
Советы:Или вы можете добавить новую учетную запись локального администратора с помощью следующих команд, а затем использовать эту новую учетную запись администратора для входа в Windows 10.чистый пользователь / добавить администраторы локальной группы net / добавить
Этот метод довольно сложный, требует большого терпения и не терпит ошибок. Даже незначительная ошибка ввода может привести к повреждению ваших данных и компьютера. Если вы предпочитаете простой прогресс и эффективную работу, идеальная альтернатива, которую вы никогда не пропустите если забыл пароль от учетной записи windows 10.
Способ 5: Что Делать Если Забыл Пароль От Компьютера Windows 10 – Еще Один Способ
Когда мы, к сожалению, забыли пароль Windows 10, наиболее эффективный способ его сбросить — использовать Passfab 4Winkey, эксперт по сбросу пароля. Он предназначен для сброса или удаления пароля для входа или администратора, поэтому вам не нужно переустанавливать операционную систему. Всего несколькими щелчками мыши вы сможете сбросить или удалить пароль и восстановить доступ к своему компьютеру.
Ниже приведены некоторые ключевые особенности этого премиум-инструмента: Мощный инструмент: PassFab 4WinKey устраняет различные проблемы с паролями / учетными записями Windows и позволяет сбрасывать пароли Windows 10, не зная исходный забыл пароль windows 10.
Конечно, мы предлагаем вам идеальное руководство по взлому паролей Windows.
СКАЧАТЬ БЕСПЛАТНО Для Win 10/8.1/8/7/XP
Безопасная загрузка
СКАЧАТЬ БЕСПЛАТНО Для macOS 11 и ниже
Безопасная загрузка
Часть 1:
Часть 2:
Часть 3:
Чтобы удалить пароль следуйте данным инструкциям:
Теперь ваш компьютер может быть восстановлен, после того как вы забыли пароль.
Способ 6: Восстановить Windows 10 В Предыдущее Состояние Если Забыл Пароль Windows 10
Если вы хотите избавить себя от проблем с использованием режима сброса пароля, вы можете восстановить Windows 10 до предыдущего состояния. Просто выберите более раннюю точку, пароль которой вы все еще можете запомнить, восстановите компьютер до этой точки, а затем вы можете войти в Windows 10 с паролем. Однако обратите внимание, что необходим установочный диск и установленные программы, так как предыдущее восстановление будет потеряно.
Однако обратите внимание, что необходим установочный диск и установленные программы, так как предыдущее восстановление будет потеряно.
Резюме
Ситуация, когда вы забыли свой пароль для входа в Windows 10, означает, что вам отказано в доступе к вашему компьютеру. Звучит ужасно, но с методами, перечисленными выше, «укус» продлится недолго. PassFab 4WinKey — лучший инструмент по сравнению с другими. Благодаря широкому применению и мощным функциям, он служит для восстановления забытого пароля Windows 10 с минимальными усилиями, т.е. затратами времени и энергии, а также максимальной эффективностью. В то же время он обеспечивает отличное сохранение данных, так как ничто в вашей системе не пострадает если забыл пароль windows 10.
Топ 5 способов восстановить забытый пароль на Windows 10
Забыл пароль на Windows 10 и невозможно изменить его? Это очень неприятно, если вам срочно получить доступ к вашему компьютеру. К счастью, существует множество полезных способов восстановить забытый, потерянный пароль на Windows 7/8/10.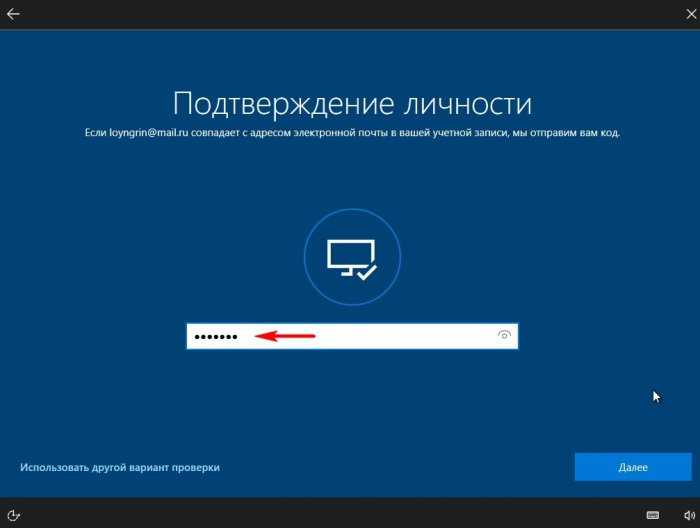 Эта статья включает 5 способов для вашего выбора (настоятельно рекомендуется Windows Password Key ).
Эта статья включает 5 способов для вашего выбора (настоятельно рекомендуется Windows Password Key ).
Топ 1. Сборс Windows 10 и доступ к компьютеру без пароля
Сборс Windows 7/8/10 является одним из самых неэффективных способов для проблемы с потерянным паролем. Это может быть последний вариант, который вы действительно не хотите попробовать, потому что он удалит ваш жесткий диск. И этот процесс занимает много времени и усложняется.
Топ 2. Перебор всех паролей, которые вы обычно используете
Вариант, который приходит на ум, является самым сложным и менее эффективным способом восстановления пароля на Windows 10. Вам необходимо вспомнить все ваши часто-используемые пароли. Когда вы перебрали все возможные варианты, то возможно вы не попробовали эти пароли:
- Даты рождения членов вашей семьи или их имена.
- Адрес дома и кабинета
- Важные цифры
- Ваше имя, имена друзей и семьи.
Топ 3. Администратор изменил ваш забытый пароль Windows 10
Если ваш друг использовал ваш компьютер, может быть, он изменил ваш пароль, вы можете попросить его о помощи в изменении пароля Windows в его учетной записи.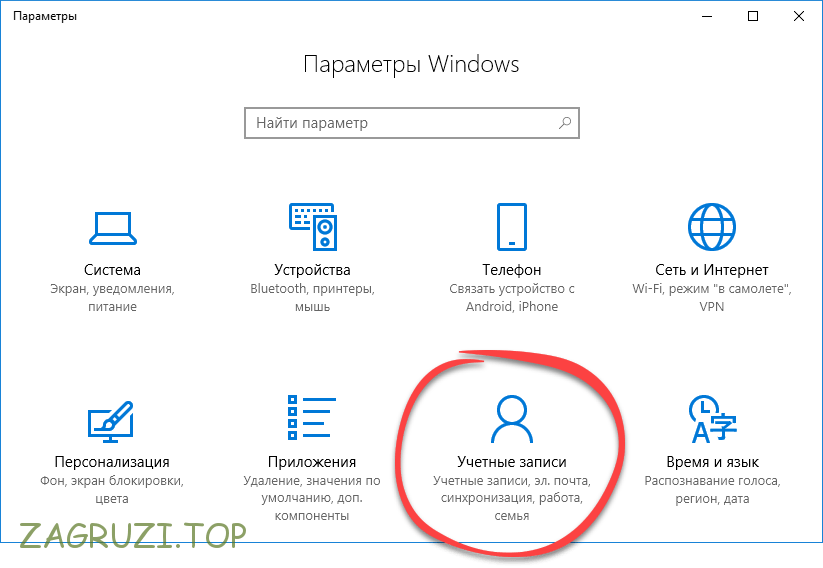
Очевидно, вам придется полностью передать эту идею и попробовать универсальное восстановление пароля Windows, если вы единственный пользователь на своем компьютере.
Топ 4. Использование диска восстановления пароля Windows
Если вы достаточно активы и ранее создали диск сборса пароля Windows, пришло время его использовать!
Тем не менее, я предполагаю, что большинство из вас этого не имеет, потому что вы не знали, что функция существует, или вы никогда не думали, что получите пароль. Если да, продолжайте читать.
Топ 5. При помощи Windows Password Key
Windows Password Key может восстановить потерянный или забытый пароль администратора и пользователя для локальной учетной записи и учетной записи Microsoft. 100% безопасность для ваших данных и компьютера. Следуйте приведенным ниже инструкциям, чтобы обойти пароль Windows 7/8/10.
Шаг 1: Загрузите Windows Password Key, установите и запустите его на другом компьютере. Здесь существует 2 способа копировать диск сборса пароля.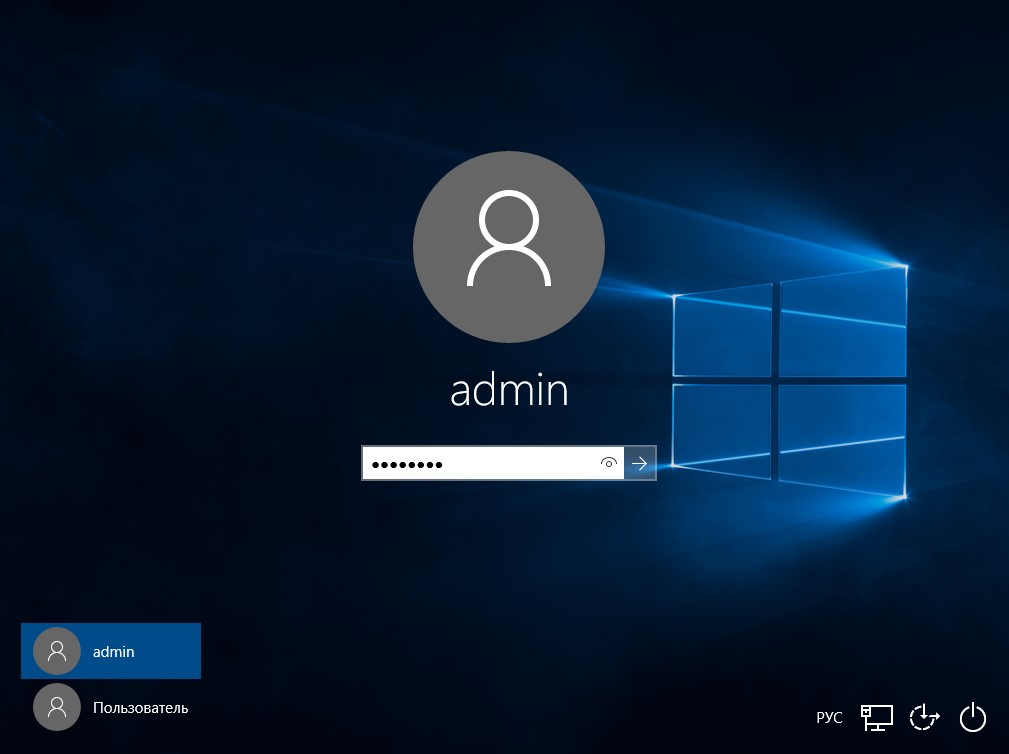 Нажмите «Быстрое восстановление», Вставьте в него USB-накопитель. Нажмите «Копировать».
Нажмите «Быстрое восстановление», Вставьте в него USB-накопитель. Нажмите «Копировать».
Выберите «Разрешительное восстановление» и версию Windows, и нажмите «Копировать».
Шаг 2. Вставьте вновь созданный USB-накопитель на заблокированный компьютер с Windows. Установите USB-накопитель в качестве первого загрузочного устройства в настройках BIOS. Этот компьютер перезагрузится.
Windows Password Key загружается, следуйте интерфейсу для сброса пароля Windows.
Всё готово! Вы знаете, как восстановить забытый пароль для Windows? Просто дайте нам знать в комментариях ниже.
- Статьи
- Топ 5 способов восстановить забытый пароль на Windows 10
- Лучшие 3 способа обхода пароля в Windows 7, когда он забыть о ней
- Как сбросить пароль в Windows 7 с помощью USB
Please enable JavaScript to view the comments powered by Disqus.comments powered by Disqus
Как получить доступ к компьютеру, если вы забыли пароль Windows
- Центр безопасности
- Конфиденциальность
- Как получить доступ к компьютеру, если вы забыли пароль Windows
Сотрудник NortonLifeLock
21 сентября 2022 г.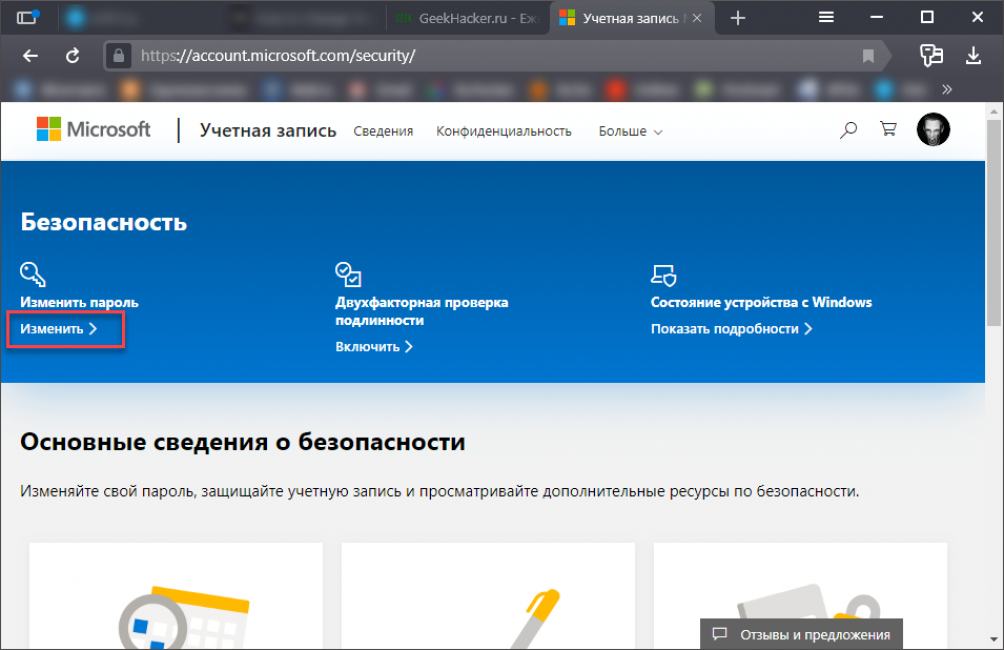
Итак, вы потеряли пароль от компьютера, не можете его вспомнить, и вам срочно нужно получить доступ ко всем своим документам?
Учитывая, что большинство компьютеров в мире работают под управлением той или иной версии Windows, давайте предположим, что у вас есть компьютер на базе Microsoft.
Microsoft не поможет вам, если вы потеряли свой пароль, потому что это их политика безопасности. Но компания-разработчик программного обеспечения рекомендует установить подсказку для восстановления пароля при настройке компьютера и создании пароля. Также рекомендуется создать диск для сброса пароля, как только вы впервые начнете пользоваться компьютером.
Если вы еще этого не сделали и еще не поздно, Microsoft предоставляет веб-страницу, на которой объясняется, как настроить подсказки для пароля и создать диск для сброса пароля. Это довольно просто.
Однако, если вы уже потеряли или забыли свой пароль, вы можете попытаться получить доступ к своему компьютеру.
Но сейчас используется так много операционных систем Windows, что методы получения доступа к вашему компьютеру могут различаться. Тем не менее, ниже перечислены несколько общих методов, которые вы можете попробовать.
Доступ к компьютеру в качестве «администратора»
В Windows существует скрытая учетная запись с именем «Администратор». В большинстве случаев пароль для этого аккаунта не установлен.
Это означает, что вы можете запустить свой компьютер с этой учетной записью, открыть панель управления, чтобы удалить или изменить пароль любых пользователей и решить свою проблему.
Для этого необходимо выполнить несколько простых шагов:
- Загрузите компьютер и сразу же несколько раз нажмите клавишу F8, пока на вашем компьютере не отобразится меню загрузки.
- С помощью клавиш со стрелками выберите Безопасный режим и нажмите клавишу Enter .
- На главном экране нажмите Администратор.
- Если у вас нет домашнего экрана, введите Администратор и оставьте поле пароля пустым.

- Нажмите на меню «Пуск» в левом нижнем углу, перейдите в Панель управления , затем в Учетных записях пользователей вы можете легко изменить пароли любых пользователей.
Этот метод может работать или не работать в зависимости от используемой операционной системы.
Как создать диск для сброса пароля для локальной учетной записи в Windows
Microsoft объясняет, как создать диск для сброса пароля для локальной учетной записи в Windows 11 и Windows 10
Для Windows 11 необходимо создать диск для сброса пароля с помощью USB-накопителя. Это позволит вам сбросить пароль, если вы его забудете.
Вы также можете добавить контрольные вопросы в свою локальную учетную запись на случай, если вы забудете свой пароль. Вот как это сделать: выберите «Пуск», затем «Настройки», затем «Учетные записи», затем «Параметры входа» и, наконец, «Обновите контрольные вопросы».
Вот как создать диск сброса пароля для локальной учетной записи в Windows 11 в соответствии с инструкциями Microsoft:
- Войдите в свою локальную учетную запись.
 Имейте в виду, что это не работает с (подключенными) учетными записями Майкрософт.
Имейте в виду, что это не работает с (подключенными) учетными записями Майкрософт. - Подключите флэш-накопитель USB к компьютеру. Microsoft сообщает, что, хотя создание диска для сброса пароля не приведет к переформатированию USB-накопителя, вам следует создать резервную копию всех данных на нем, прежде чем продолжить.
- В поле поиска на панели задач введите Панель управления. Затем выберите его из списка результатов.
- В поле поиска панели управления введите создать сброс пароля.
- Выберите Создать диск для сброса пароля и следуйте инструкциям.
- По завершении извлеките USB-накопитель. Храните его в безопасном месте, где вы его будете помнить. Microsoft отмечает, что вам не нужно создавать новый диск при смене пароля, даже если вы меняете его несколько раз.
Сделайте вашу онлайн-активность более безопасной и конфиденциальной одним щелчком мыши
Norton Secure VPN помогает предотвратить отслеживание компаниями вашей онлайн-активности или местоположения за счет шифрования вашей информации в нашей VPN без регистрации.
Анонимный просмотр веб-страниц от интернет-провайдеров и киберпреступников
Узнать больше
Узнать больше
Узнать больше
Узнать больше
От редакции: наши статьи содержат образовательную информацию для вас. Предложения NortonLifeLock могут не охватывать или защищать от всех видов преступлений, мошенничества или угроз, о которых мы пишем. Наша цель — повысить осведомленность о кибербезопасности. Ознакомьтесь с полным текстом Условий во время регистрации или настройки. Помните, что никто не может предотвратить все случаи кражи личных данных или киберпреступлений, и что LifeLock не отслеживает все транзакции на всех предприятиях.
Copyright © NortonLifeLock Inc., 2022 г. Все права защищены. NortonLifeLock, логотип NortonLifeLock, логотип Checkmark, Norton, LifeLock и логотип LockMan являются товарными знаками или зарегистрированными товарными знаками NortonLifeLock Inc. или ее дочерних компаний в США и других странах.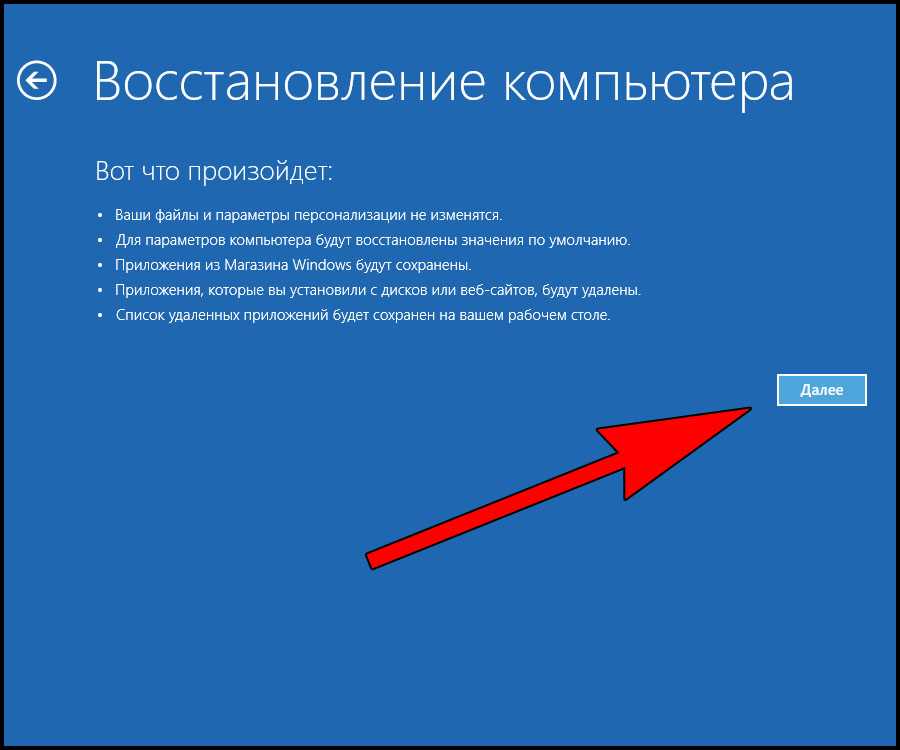 Firefox является товарным знаком Mozilla Foundation. Android, Google Chrome, Google Play и логотип Google Play являются товарными знаками Google, LLC. Mac, iPhone, iPad, Apple и логотип Apple являются товарными знаками Apple Inc., зарегистрированными в США и других странах. App Store является знаком обслуживания Apple Inc. Alexa и все соответствующие логотипы являются товарными знаками Amazon.com, Inc. или ее дочерних компаний. Microsoft и логотип Window являются товарными знаками Microsoft Corporation в США и других странах. Робот Android воспроизводится или модифицируется на основе работы, созданной и распространенной Google, и используется в соответствии с условиями, описанными в лицензии Creative Commons 3.0 Attribution. Другие наименования могут быть торговыми марками их владельцев.
Firefox является товарным знаком Mozilla Foundation. Android, Google Chrome, Google Play и логотип Google Play являются товарными знаками Google, LLC. Mac, iPhone, iPad, Apple и логотип Apple являются товарными знаками Apple Inc., зарегистрированными в США и других странах. App Store является знаком обслуживания Apple Inc. Alexa и все соответствующие логотипы являются товарными знаками Amazon.com, Inc. или ее дочерних компаний. Microsoft и логотип Window являются товарными знаками Microsoft Corporation в США и других странах. Робот Android воспроизводится или модифицируется на основе работы, созданной и распространенной Google, и используется в соответствии с условиями, описанными в лицензии Creative Commons 3.0 Attribution. Другие наименования могут быть торговыми марками их владельцев.
Q&A: Какой самый безопасный способ оплатить счет онлайн во время путешествия?
Что такое двухфакторная аутентификация? Упрощенное руководство по двухфакторной аутентификации
Интернет-отслеживание: как и почему за нами следят в Интернете
Примеры фишинговых писем, которые помогут вам идентифицировать фишинговые схемы
Как сбросить пароль администратора в Windows 10 : HelloTech How
Содержание
Даже если вы не помните свой пароль, вы можете удалить пароль администратора через «Настройки» или войдя в систему с другой учетной записью администратора. Вот как сбросить пароль администратора в Windows 10:
Вот как сбросить пароль администратора в Windows 10:
Примечание. Если вы не помните пароль администратора, ознакомьтесь с нашей статьей о том, как сменить администратора в Windows 10.
- Откройте меню «Пуск» Windows. Вы можете сделать это, нажав кнопку в левом нижнем углу экрана в виде логотипа Windows.
- Затем выберите Настройки . Это значок в виде шестеренки над кнопкой питания.
- Затем нажмите Аккаунты .
- Далее нажмите Ваша информация . Вы можете найти эту опцию на левой боковой панели.
- Нажмите «Управление моей учетной записью Microsoft». 901:30 Это приведет вас на веб-страницу вашей учетной записи Microsoft.
- Затем нажмите Дополнительные действия . Вы можете найти это раскрывающееся меню рядом с именем вашей учетной записи пользователя в верхнем левом углу.

- Затем нажмите Изменить профиль в раскрывающемся меню.
- Затем нажмите изменить пароль. Вы можете найти это в верхней части окна.
- Введите текущий пароль и новый пароль . Если вы не помните свой текущий пароль, вы можете нажать Забыли пароль.
- Затем нажмите Сохранить .
- Перезагрузите компьютер, чтобы войти с новым паролем.
Если вы пытаетесь изменить локальную учетную запись, вам придется сделать это через Панель управления. Вот как:
Если у вас есть другая учетная запись администратора (или
есть еще один пользователь с учетной записью администратора, который может войти в систему), вы можете использовать его
аккаунт для сброса пароля. Это можно сделать через Панель управления. Идти
до Изменить тип учетной записи , выберите учетную запись, для которой вы хотите сбросить
пароль для , введите новый пароль и нажмите Изменить пароль .


 Затем выполните две команды ниже. (d: \ — системный диск)
Затем выполните две команды ниже. (d: \ — системный диск) Выполните команду «copy d: \ utilman.exe d: \ windows \ system32 \ utilman.exe» и введите «Да» в появившемся сообщении.
Выполните команду «copy d: \ utilman.exe d: \ windows \ system32 \ utilman.exe» и введите «Да» в появившемся сообщении.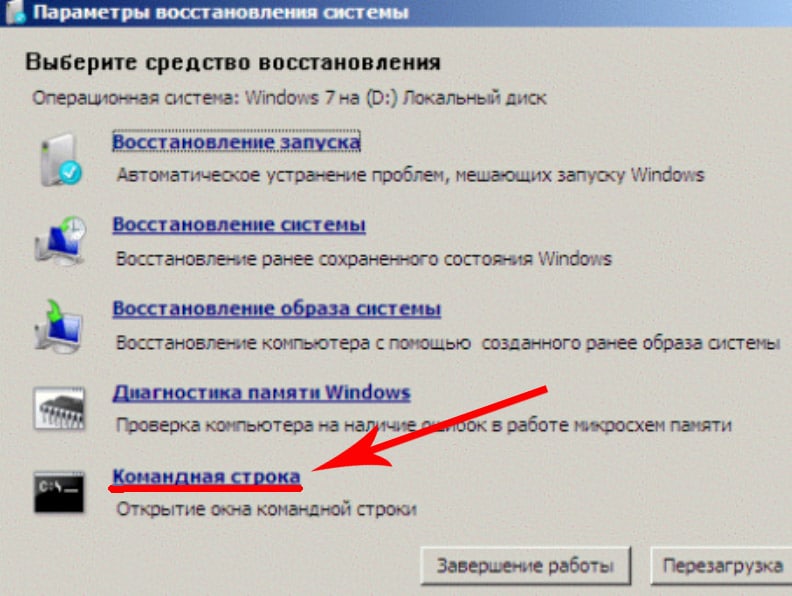
 Имейте в виду, что это не работает с (подключенными) учетными записями Майкрософт.
Имейте в виду, что это не работает с (подключенными) учетными записями Майкрософт.