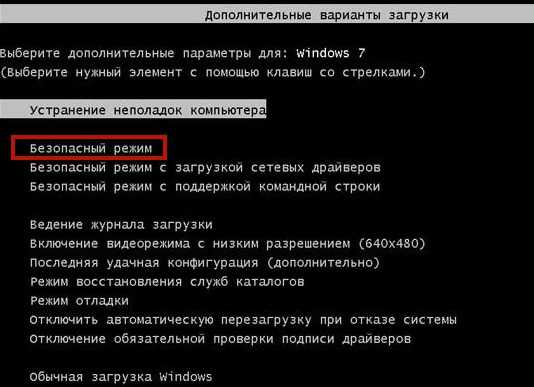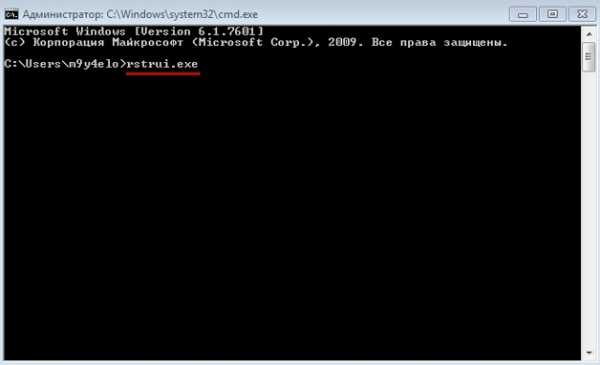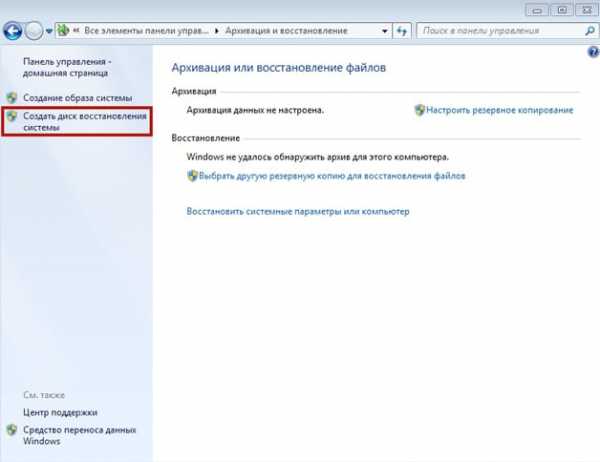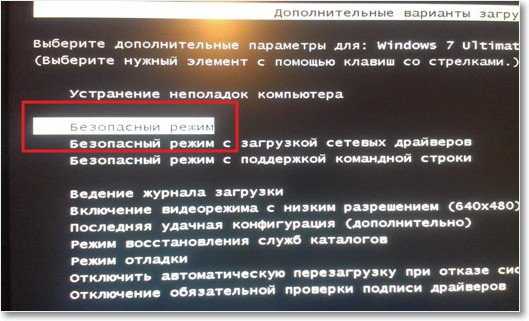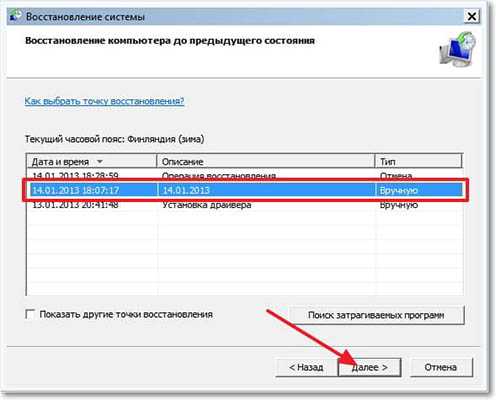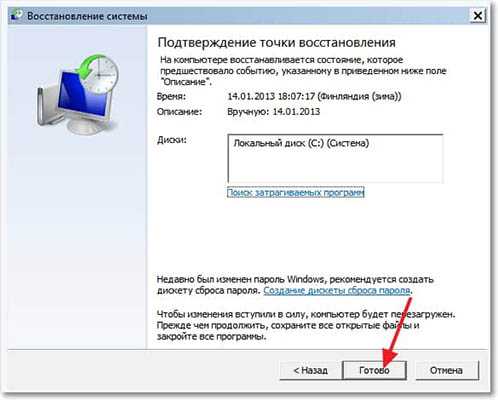Восстановление системы Windows 7
При работе в ОС Виндовс 7 могут возникать серьезные ошибки, после которых операционная система попросту перестает запускаться в обычном режиме. Однако это еще не повод доставать из пыльного угла загрузочный диск Windows, чтобы ее переустановить. Вин 7 имеет в своем арсенале Среду восстановления – мощное средство, которое поможет восстановить предыдущее состояние операционки, избежав потери находящихся на вашем ПК или ноутбуке данных. Кроме этого, пользователям доступны другие средства для реанимации Win 7.
Методы восстановления системы Windows 7
Реанимировать Win 7 можно:
- с помощью точки восстановления;
- используя безопасный режим;
- через командную строку;
- посредством Среды восстановления;
- при помощи диска с образом Вин 7;
- воспользовавшись диском восстановления Win.
Откат до точки восстановления из-под Виндовс
Если ОС нормально загружается, но требуется восстановить ее до предыдущего состояния с помощью точки восстановления, для этого сделайте следующее:
Откат операционки до точки восстановления позволит вам удалить ПО, которое вызвало неполадки в работе ПК, отменить нежелательные изменения и вернуться назад к состоянию операционной системы, когда все работало правильно и исправно загружалось. И что не менее важно: никакой потери данных не произойдет, и все ваши недавние документы останутся на своих местах. Некоторые файлы могут остаться продублированными, слегка изменив свое название. Ненужные копии этих файлов вы можете удалить сами.
Примечание: этот процесс полностью обратим. В случае необходимости его можно отменить и восстановить систему Windows 7, воспользовавшись другой точкой.
Откат операционной системы в безопасном режиме
Этот метод восстановления системы Windows 7 практически идентичен предыдущему. Его используют в ситуациях, когда в обычном режиме Win не стартует:
- При старте Windows нажмите на F8, с помощью стрелочек выберите строку «Безопасный режим» и подтвердите выбор нажатием на Enter.

- Проделайте шаги 1-3 из предыдущего способа.
Запуск восстановления Win 7 из командной строки
В некоторых случаях, когда Вин 7 не запускается ни в каких режимах кроме безопасного, помогает следующий метод: восстановление системы Windows 7 посредством командной строки. Выполнить его можно так:
- Перезагрузив ПК, нажмите на F8, чтобы открыть экран вариантов загрузки ОС.
- Выберите строку «Безопасный режим с поддержкой командной строки».

- Войдя в операционную систему, перейдите в меню «Пуск», введите в строке поиска буквы CMD. Кликните по появившейся надписи CMD.exe, после чего запустится командная строка.
- Введите rstrui.exe и нажмите на Enter.

Откат состояния ОС через Среду восстановления
Среда восстановления Windows 7 включает в себя 5 инструментов, предлагающих пользователю ПК различные способы устранения неполадок, связанных с работоспособностью компьютера под управлением Вин 7. Она создается в скрытом разделе автоматически. Это происходит при установке Вин 7, будь то «Максимальная» или любая другая версия.
Чтобы восстановить Windows 7 этим методом, сделайте следующее:
Примечание: первым делом стоит произвести старт ОС с последней удачной конфигурацией.
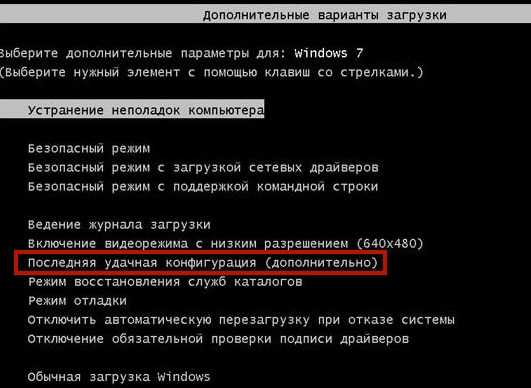
Операционка автоматически запоминает параметры последнего удачного старта ПК в обычном режиме и при выборе этого варианта их применяет. В результате можно быстро вернуть доступ к системе без малейшей потери данных. Если этот метод поможет пользователю ПК решить проблему, вопрос «Как сделать откат системы Windows 7?» тут же перестанет вас волновать.
Восстановление Вин 7 при помощи диска с образом
Данный метод реанимации Виндовс позволит вернуть операционной системе утраченную работоспособность, даже если она категорически отказывается запускаться в безопасном режиме. Вам понадобится загрузочный DVD с установленной у вас версией Win 7. Если образа ОС на ПК нет, создайте его сами. Для этого зайдите в панель управления и выберите пункт «Архивирование данных компьютера». Затем выберите пункт, обозначенный на скриншоте ниже, и следуйте инструкциям.
Восстановление Win 7 посредством диска восстановления
Если, нажав на кнопку F8, вы не обнаружили в списке строку «Устранение неполадок компьютера», поможет восстановление Windows 7 посредством диска восстановления системы. Такое случается, если пользователю довелось случайно удалить раздел среды восстановления, что находится в директории Recovery системного локального диска. Думаете осталось лишь удалить Вин 7 и поставить ее заново? В этом нет необходимости – изменения можно отменить без необходимости переустановки ОС.
- Кликнув из панели управления по пункту «Архивирование данных компьютера», щелкните по строчке «Создать диск восстановления системы» слева, затем следуйте инструкциям, чтобы сохранить диск на DVD.

- Вставьте DVD с диском восстановления в привод, зайдите в BIOS, поставьте загрузку с дисковода, перезагрузите ПК, сохранив изменения.

- Стукните по любой клавише, чтобы осуществить загрузку с диска, после чего запустится средство восстановления ОС, работающее с DVD, куда вы записали образ своей копии Вин 7. Это средство попытается восстановить старт вашей операционки.
- После этого вы сможете зайти в режим «Устранение неполадок компьютера» и выполнить реанимацию Виндовс из образа.
recoverit.ru
Восстановление системы Windows 7 для разных случаев
Нередко пользователи компьютеров под управлением Windows 7 сталкиваются с проблемами работоспособности операционной системы. Проблемы с компьютером обычно проявляются, когда он сильно тормозит и программы не открываются. Также компьютер может вовсе не запускаться или делать это через раз.
Причины, вызывающими проблемы в работоспособности операционной системы могут быть самыми разными. Например, если в компьютер попадет вирус, он может повредить системные файлы. Также трудности с ПК могут проявиться при установке некачественного софта, который может повредить структуру системных файлов. Чтобы решить проблему с работоспособностью компьютера на Windows 7, необходимо делать откат к предыдущей точке восстановления.
Для защиты ОС в Windows 7 используются точки восстановления, которые система периодически создает. По сути, точки восстановления представляют собой
Восстановление работоспособности в загруженной семерке
Если ваш компьютер под управлением Windows 7 загружается, но при этом система ведет себя не стабильно, то пришло самое время делать откат к предыдущей точке восстановления. Первым делом нам надо попасть в окно, в котором можно вызвать параметры восстановления системы. Для этого откроем программу «Выполнить» нажатием сочетаний клавиш Win + R, через которую введем такую команду: systempropertiesprotection

Перед нами должно открыться окно «Свойства системы» на вкладке «Защита системы». Добраться до этого окна можно также стандартным способом через меню « Пуск». Дальнейшим действием будет нажатие кнопки Восстановление….

После нажатия откроется окно восстановления системы. В нем будет предложено восстановить систему с помощью рекомендуемой точки доступа или выбрать другую. Мы остановимся на рекомендуемой точке восстановления.
Теперь нажмите кнопку Далее, чтобы перейти к следующему окну.
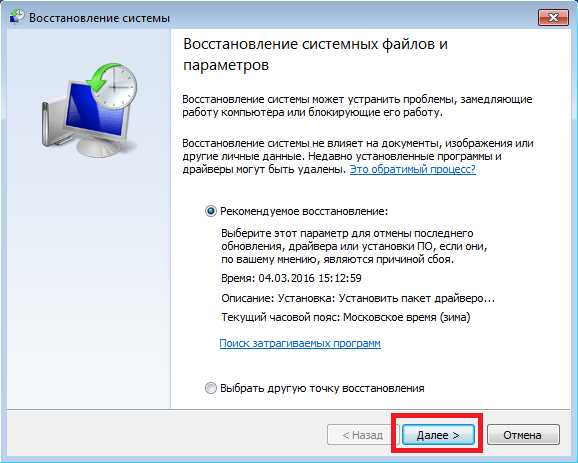
В этом окне требуется подтверждение для выбранного восстановления. Для подтверждения нажмем кнопку Готово.

Эта кнопка вызовет сообщение, предупреждающее, что после процедуры восстановления вернуться к предыдущим параметрам семерки будет невозможно. Нажав в сообщении Да, мы начнем восстановление системы Windows 7.
Если процесс возврата к предыдущему состоянию произошел без ошибок, то будет выведено соответствующее сообщение.
Если у вас не получается откатиться к предыдущим параметрам с помощью рекомендуемой точки, то следует выбрать точку, которая была создана позже выбранной точки восстановления системы Windows 7. Также хочется отметить, что для выполнения этой операции понадобятся особые привилегии. То есть при входе в систему вы должны выбрать учетную запись админа и ввести для нее пароль.
Возвращаем работоспособность компьютера при старте ОС
В случае если ваш ПК под управлением семерки вообще не загружается, то можно выполнить пуск операционки в безопасном режиме. После появления стартового окна BIOS нажмите на клавиатуре F8 (для ноутбуков может быть другая клавиша, например, Del или одна из функциональных клавиш). Это действие вызовет меню альтернативных вариантов загрузки семерки.
В этом меню выберем пункт «Безопасный режим» и продолжим, нажав Enter, после чего начнется пуск системы в безопасном режиме.

Если система успешно осуществила пуск в безопасном режиме, то запускайте восстановление семерки, как показано в предыдущем примере. В этом режиме для обеспечения максимальной безопасности отключено много функций ОС, в том числе и графический интерфейс Windows Aero. Так будет выглядеть запущенная программа «Выполнить» с командой «systempropertiesprotection» в системе, запущенной в безопасном режиме.
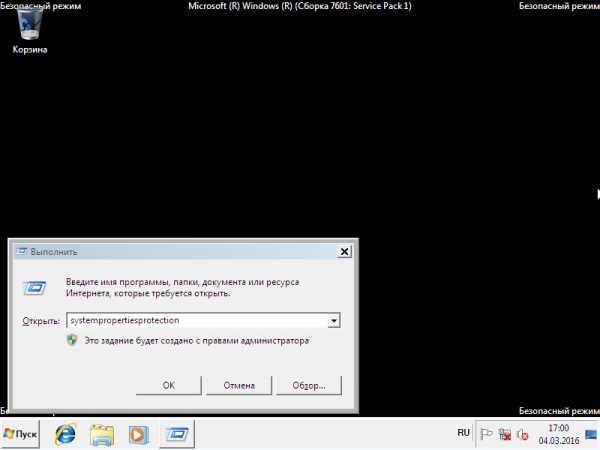
Возвращаем работоспособность компьютера с помощью установочного диска или загрузочной флешки
Если вам не помогут два предыдущих примера, то вам понадобится для восстановления семерки установочный диск или флешка. Для компьютеров, у которых нет оптического привода, нужно использовать загрузочную флешку с ОС. Загрузочную флешку можно создать с помощью специальных утилит. Наиболее популярными утилитами для этой цели являются
Загрузитесь с установочного диска или через флешку. В стартовом окне установщика нажмите кнопку Далее и переходите к следующему окну.
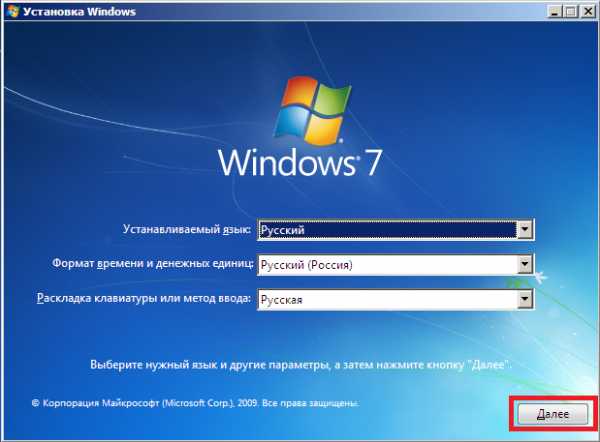
Теперь выберите ссылку в нижней части экрана «Восстановление системы». Это запустит поиск установленных ОС на компьютере.
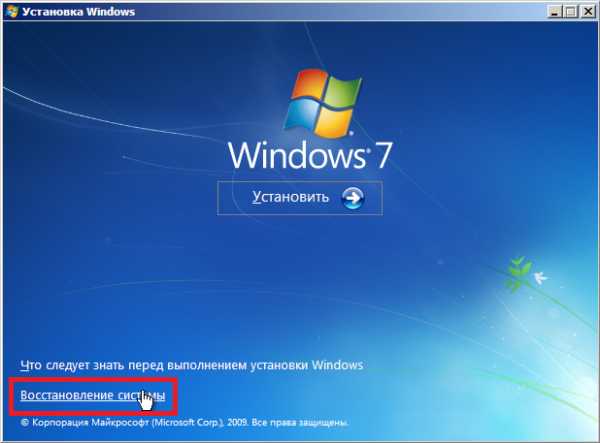 После поиска выберите ОС, которую надо восстановить и нажмите Далее.
После поиска выберите ОС, которую надо восстановить и нажмите Далее.
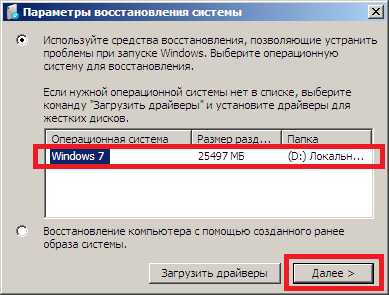
В появившемся окне выберите всё тот же пункт «Восстановление системы
».
Это действие запустит утилиту восстановления семерки. В утилите нажимаем кнопку Далее. Это действие перенесет вас к списку точек восстановления. Выберем подходящую точку и продолжим.
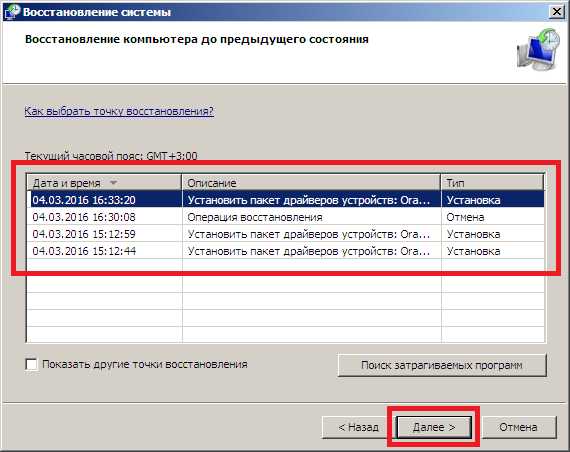
Перед вами появится окно, как и в первом примере. Поэтому нажимаем кнопку Готово и отвечаем на сообщение, после чего мы осуществим пуск восстановления.
После успешного отката к предыдущему состоянию, вы получите такое сообщение.
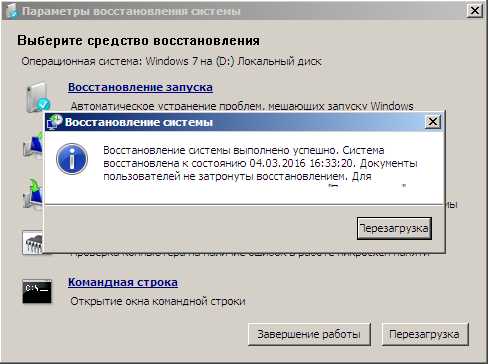
Аварийное восстановление Windows 7 с помощью антивируса
Если ваш ПК инфицирован вирусами, мешающими правильной работе компьютера и первые три рассмотренных примера вам не помогают, то хорошим способом восстановления в таком случае будет антивирусный лайф диск от Dr.Web. С помощью этого диска вы сможете
Образ Dr.Web LiveDisk можно использовать как для записи на оптический диск, так и на флешку. Чтобы использовать Dr.Web LiveDisk на USB накопителе, понадобится специальная программа. Скачать программу для записи на флешку и сам образ можно на официальном сайте, перейдя на страницу www.freedrweb.ru/livedisk.
Выполним пуск записанного образа на диске, выставив в BIOS его первым в загрузке.
В стартовом окне загрузчика выберем первый пункт Dr.Web LiveDisk и нажмем Enter. Данные действия запустят загрузку Dr.Web LiveDisk.
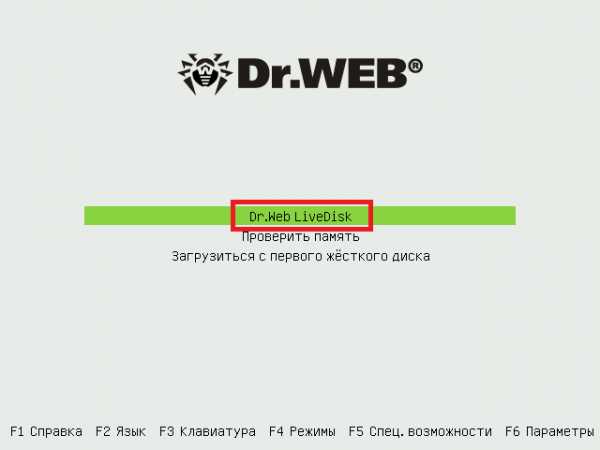 После загрузки Dr.Web LiveDisk, мы получим полноценную операционную систему на базе Linux. Как писалось ранее, главным предназначением Dr.Web LiveDisk является очистка и лечение от вирусного ПО. Поэтому в эту ОС встроен антивирус Dr.Web CureIt!. Этот антивирус запускается вместе с ОС.
После загрузки Dr.Web LiveDisk, мы получим полноценную операционную систему на базе Linux. Как писалось ранее, главным предназначением Dr.Web LiveDisk является очистка и лечение от вирусного ПО. Поэтому в эту ОС встроен антивирус Dr.Web CureIt!. Этот антивирус запускается вместе с ОС.
Нажмем в Dr.Web CureIt! кнопку Начать проверку, которая осуществит пуск сканирования, очистку системы и лечение от вирусов.
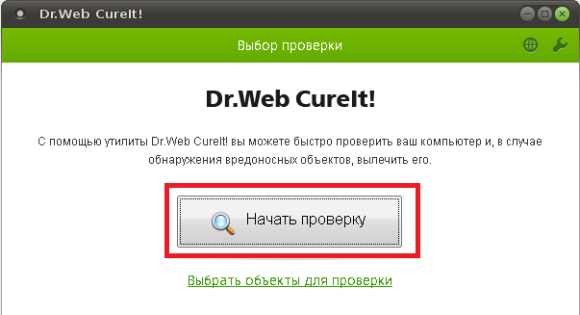
После проверки, Dr.Web CureIt! удалит или вылечит инфицированные объекты.
Так как в системе больше не будет вредоносного кода, можно смело восстанавливать систему тремя способами, которые описаны выше.
Если после проверки системных файлов у вас не получится восстановить систему Windows 7, то единственным разумным решением будет осуществить полный бекап информации и переустановить систему заново.
Как делать образ системы в семерке
Еще одной функцией восстановления в Windows 7 является
Запустите «Панель управления» и перейдите на вкладки «Система и безопасность», «Архивация и восстановление»
Затем необходимо кликнуть по ссылке «Создание образа системы».
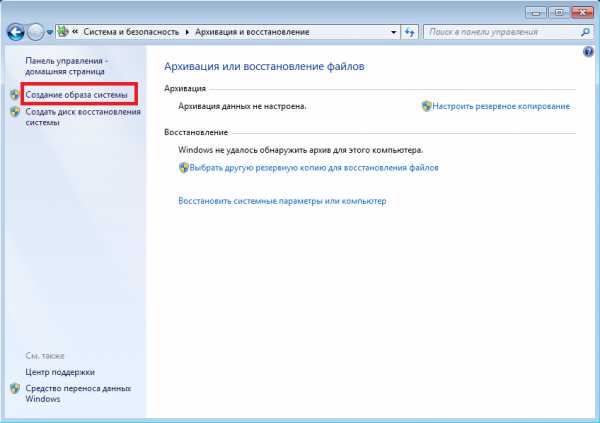
В открывшемся окне для создания образа укажем место для его сохранения и нажмем Далее.
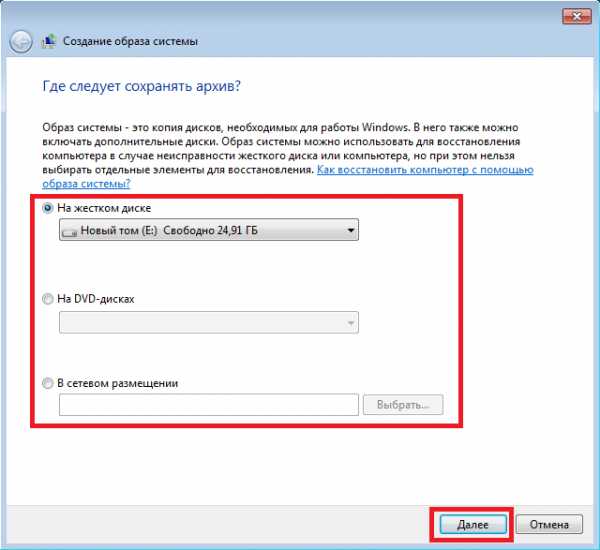
В появившемся окне осталось только нажать кнопку Архивировать, что запустит процесс создания образа.
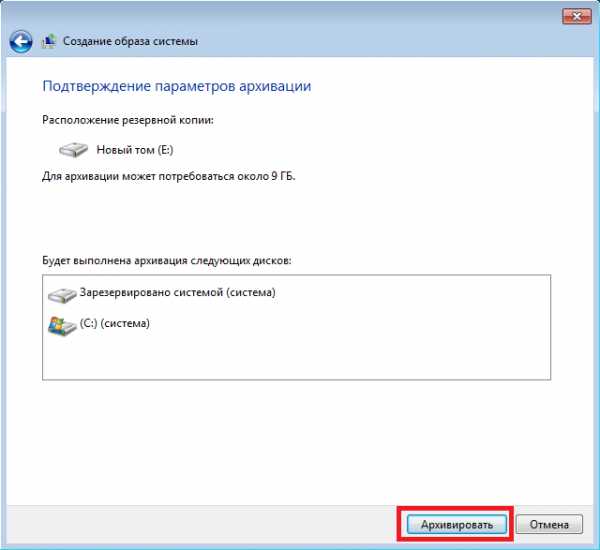
Альтернативные методы восстановления операционной системы Windows 7
Кроме стандартных способов восстановления существует альтернативное программное обеспечение, которое делает ту же функцию. Самым интересным решением, позволяющим осуществлять восстановление системы, является программа Acronis True Image 2016. Это фирменный программный пакет компании Acronis.
Первым делом скачаем и осуществим пуск Acronis True Image 2016 с ярлыка на Рабочем столе. При запуске программа запросит имя и пароль.
Теперь настроим Acronis True Image 2016 так, чтобы он мог делать бекап всего диска с ОС Windows 7. Такую настройку следует производить сразу после установки ОС, чтобы в процессе использования Windows вы смогли восстановить работоспособность из нескольких архивных копий системы, созданных в определенный период времени. Итак, приступим к настройке. Для этого выберем тип хранилища, кликнув по ссылке «

В открывшемся окне выберем хранилище «Acronis Cloud».
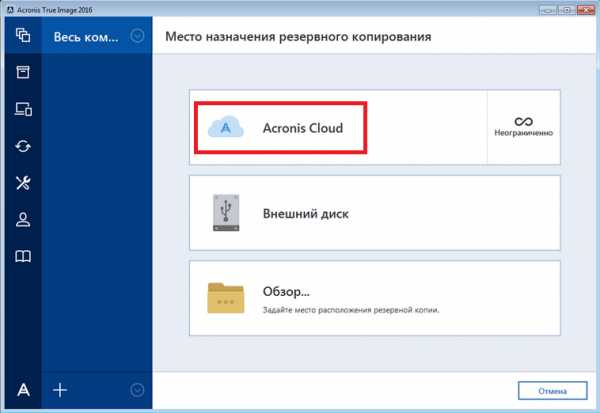 Теперь создадим расписание для наших резервных копий. Для этого нажмем кнопку «Параметры» и перейдем к настройкам параметров хранилища. На первой вкладке выберем понравившееся расписание для создания резервных копий нашей системы.
Теперь создадим расписание для наших резервных копий. Для этого нажмем кнопку «Параметры» и перейдем к настройкам параметров хранилища. На первой вкладке выберем понравившееся расписание для создания резервных копий нашей системы.
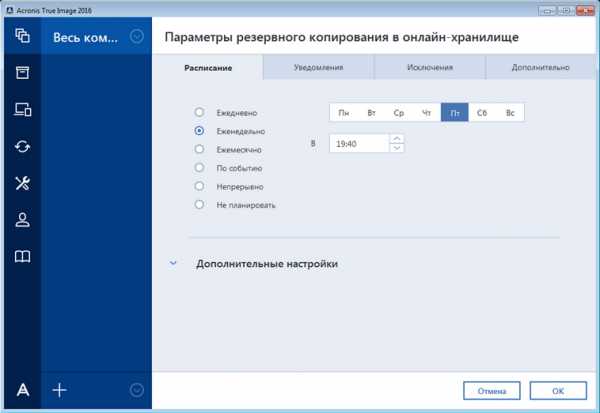
Как видите, в качестве источника для резервных копий выбран весь компьютер. Поэтому в выставленном нами расписании будет создаваться резервная копия системы в облачном хранилище «Acronis Cloud».
Для примера восстановления возьмем архивную копию не из облачного хранилища «Acronis Cloud», а с жесткого диска. Если на компьютере создана резервная копия, то Acronis True Image 2016 ее сам найдет.
Поэтому нажимаем на кнопку Восстановить компьютер, после чего программа полностью восстановит систему в состояние, которое было при создании резервной копии. Также, если вы не сможете осуществить пуск Windows 7 на компьютере, у Acronis True Image 2016 есть для этого загрузочный образ, который можно записать на диск.
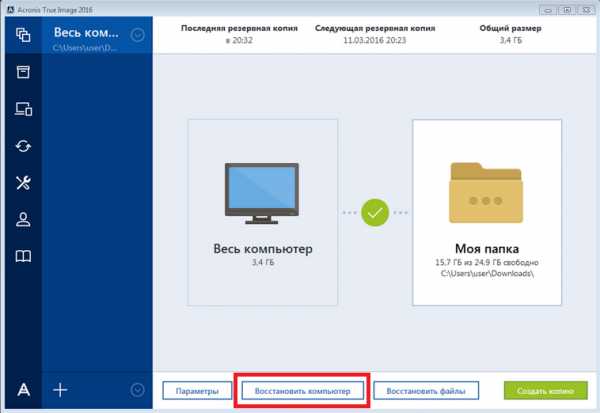 Скачать этот образ можно на странице своего аккаунта. Получить пароль и логин можно на официальном сайте www.acronis.com. Принцип работы загрузчика такой же, как и с десктопной версией. Загрузить диск с Acronis True Image 2016 на компьютере можно, выставив его в BIOS первым при загрузке.
Скачать этот образ можно на странице своего аккаунта. Получить пароль и логин можно на официальном сайте www.acronis.com. Принцип работы загрузчика такой же, как и с десктопной версией. Загрузить диск с Acronis True Image 2016 на компьютере можно, выставив его в BIOS первым при загрузке.
Из примера выходит, что утилита позволяет полностью контролировать создание копий для восстановления ПК и делать резервные копии всей системы в облаке.
Пример запуска загрузочного диска Acronis True Image 2016
Для запуска диска Acronis True Image 2016 при старте системы необходимо выставить режим загрузки с оптического накопителя первым в БИОСе. Например, для материнской платы MSI A58M-E33 эти параметры в режиме БИОСа выглядят вот так.

Еще одним способом загрузки является использование горячих клавиш для вызова меню загрузки накопителей в БИОСе. Например, для материнской платы MSI A58M-E33 горячей клавишей является кнопка F11. Нажав эту кнопку, мы запустим специальный режим, в котором при пуске системы откроется меню загрузки накопителей в БИОСе.

Загрузившись с диска Acronis True Image 2016, мы попадем в такое меню.
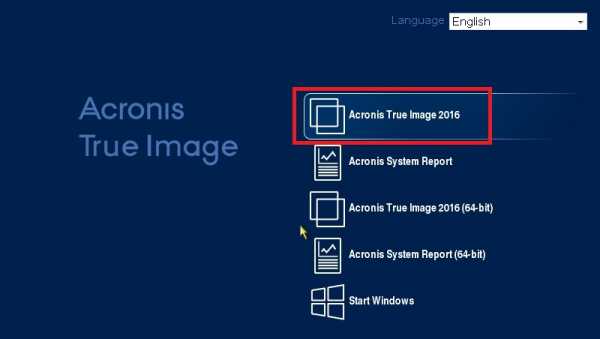
В этом меню необходимо выбрать Acronis True Image 2016, после выбора осуществится пуск программы.
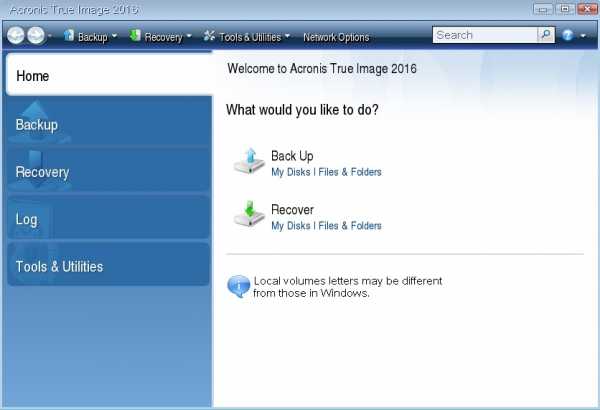
Из примера видно, что запуск загрузочного диска Acronis True Image 2016 с помощью нужного режима БИОСа совсем не сложен.
Подводим итог
В этой статье мы разобрали практически все способы и параметры восстановления системы. Также мы рассмотрели способы восстановления семерки альтернативным программным обеспечением и с помощью антивируса. Какой способ выбрать, чтобы восстановить Windows 7 в зависимости от ситуации — решать вам.
Подводя итог, хочется отметить, что в основном нарушают работу ОС вирусы и эксперименты с различным нелегальным ПО. Поэтому, чтобы вам не приходилось постоянно восстанавливать систему, используйте только проверенное и лицензионное ПО, а также пользуйтесь надежной комплексной антивирусной защитой.
Также хочется отметить, что рассмотренные примеры в материале будут работать не только на Windows 7, но и на более современных операционных системах, таких как Windows 8 и 10. А мы в свою очередь надеемся, что наш материал позволит вам правильно восстановить работоспособность Windows 7 и вы с уверенностью сможете сказать, что я могу делать восстановление системы.
Видео по теме
Хорошая реклама
ustanovkaos.ru
Восстановление Windows 10, 7, 8/1: как восстановить Windows правильно
Ошибки и неполадки возникают в любой операционной системе. Windows 7, 8 или 10 версии не исключение. При сбое запустить операционную систему в режиме обычной работы не получится. Восстановление Windows экономит время на переустановке операционной системы.Восстановление системы Windows 7
Для возобновления работы операционной системы можно прибегнуть к одному из нескольких методов. Часть вариантов основана на откате системы к сохраненной версии. Другая часть способов – стирает данные.
Реанимировать операционную системы можно через:
- выбор точек возобновления;
- командную строку;
- безопасный режим;
- использование среды возобновления.
Для его использования потребуется:
- Воспользоваться меню «Пуск»
- Найти раздел «Восстановление системы»:
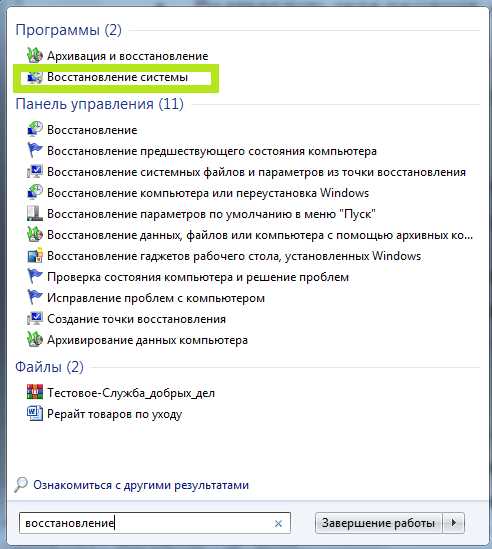
- Нажать кнопку «Далее»
- Выбрать точку возобновления:
- Подтвердить свое решение, нажав «Готово»:
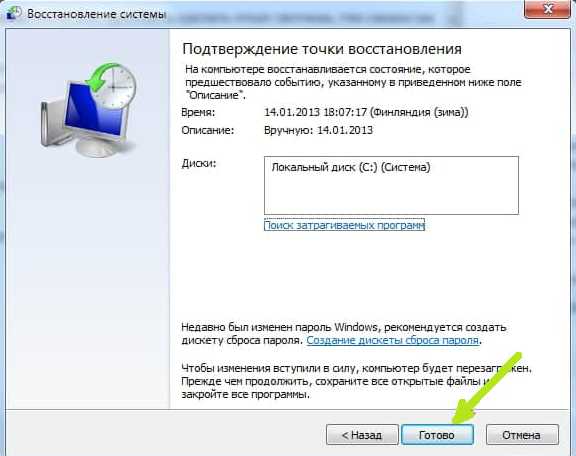
Выполнение этих шагов позволяет устранять неполадки в компьютере, отменять изменения и возвращать рабочее состояние операционной системы. При использовании этого метода документы, файлы и прочая информация не стираются.
Операцию можно отменить и вернуть все в первоначальное состояние. А затем, снова пройдя эти шаги, выбрать другую точку для того, чтобы восстановить Windows 7.
Для самостоятельного создания точки возобновления необходимо нажать «Пуск», выбрать «Восстановление системы». Нужную версию можно сохранить в любое время. Файл помечается определенной датой, которую стоит запомнить.
С точки восстановления
Точкой восстановления называются сохраненные параметры электронного устройства. Обычно с каждой удачной загрузкой операционной системы, сохранение производится в автоматическом режиме. Использование этих параметров позволяет оперативно восстанавливать систему 7-ой версии.
- Перезагрузить компьютер, в процессе нажать клавишу F8
- Появятся варианты запуска операционной системы
- Выбрать максимально удачный вариант:
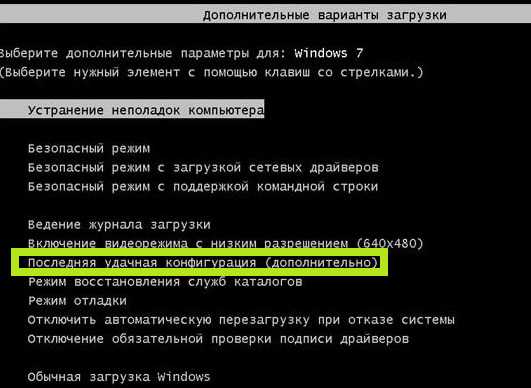
Без точек восстановления
Если точки восстановления отсутствуют, можно воспользоваться программой LiveCD. Утилиту скачивают с официального сайта и сохраняют на внешнем носителе, который имеет расширение .iso. В БИОС потребуется произвести настройку загрузки со съемного накопителя. Для этого в строчке «First boot device» раздела Boot необходимо выбрать USB-HDD.
- Приступаем к восстановительной работе
- Копируем на съемную флешку всю нужную информацию
- Можно воспользоваться специальным меню в программе LiveCD
- Архивная копия используется для исправления системных ошибок
- Теперь вставляем в адаптер накопитель с утилитой, открываем Windows\System32\config\
- Находим файлы, которые именуются «default», «sam», «security», «software», «system»:
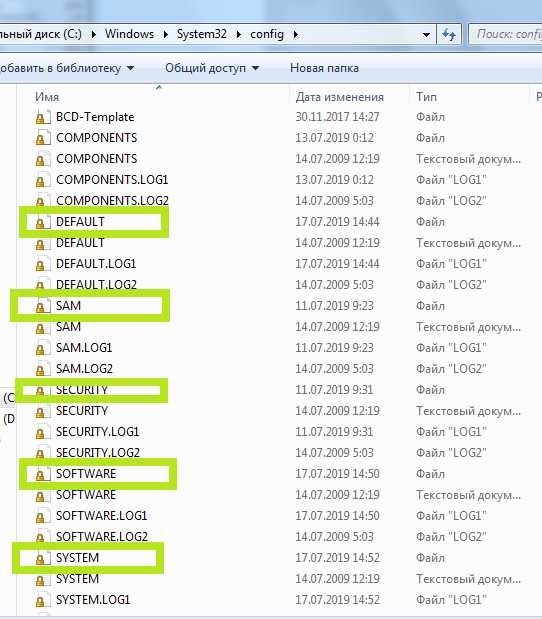
- Переносим в любую папку на компьютере
- Открываем RegBack и из нее собираем файлы с идентичными названиями
- Осуществляем перезагрузку электронного устройства.
Командная строка
Если операционная система работает медленно, но при этом загружается можно исправить системную ошибку с помощью командной строки.
- Нажимаем «Пуск», печатаем «cmd»
- Щелкаем правой кнопкой по программе
- Находим «Запуск от имени администратора»:
- Прописываем команду rstrui.exe, она открывает утилиту, что восстановит ОС
- Жмем «Далее», выбираем точку, на которую желаем перейти, опять «Далее»:
- Как только процесс завершится, электронное устройство будет работать исправно.
Есть еще один легкий способ, как восстановить Windows. Несколько простых шагов позволяют исправить системную ошибку:
- Открываем «Мой компьютер» – «Свойства» – «Защита системы»:
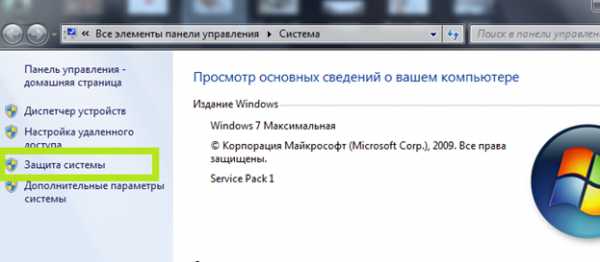
- Найти и нажать кнопку восстановления и «Далее»
- Находим точку восстановления с определенной датой
- Обозначаем диски, которые требуется проверить
- Дать согласие на выполнение операции и перезагрузить электронное устройство.
Восстановление Windows 7 посредством безопасного режима
Этот способ применим при невозможности загрузить систему в привычном режиме. Требуется выполнить следующие шаги:
- Включить электронное устройство
- Удерживать F8, с помощью этой клавиши запустится «Меню запуска»
- Потребуется найти и выбрать «Безопасный режим»:

- После загрузки операционной системы стоит повторить действия, которые проделывались выше.
Восстановление Windows 8-ой версии
Для возобновления восьмой версии операционной системы Виндовс необходимо выполнить следующие операции:
- Найти меню Параметры – Изменение параметров компьютера – Обновление и восстановление
- В этом разделе предлагается на выбор – особый вариант, удаление информации с переустановкой операционной системы или обычное восстановление, которое предполагает сохранение данных:
- Нужно определить подходящий вариант и следовать подсказкам.
Теперь рассмотрим, восстановление систему Windows 8.1:
- Вызываем «sysdm.cpl» путем нажатия кнопок Windows+R
- Откроется окно «Свойства системы». В нем находим вкладку «Защита»:

- Выбираем и обозначаем диск, который подлежит возобновлению
- Жмем Восстановить и Далее:
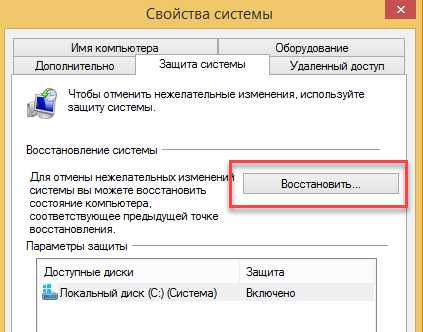
- Выходит перечень точек возобновления:
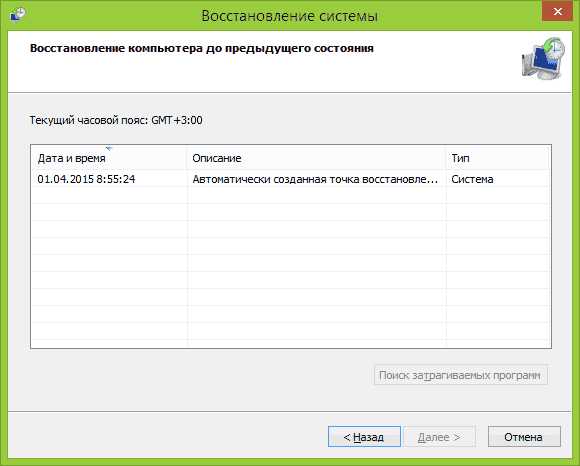
- Завершаем операцию.
- На правой стороне экрана компьютера находим Параметры
- Жмем Изменение параметров – Обновление и восстановление – Восстановление:
- Затем необходимо перейти в раздел Восстановление без удаления файлов.
Восстановление Windows 10
Многих пользователей интересует, как восстановить систему Windows 10. Процесс довольно прост:
- Одновременно нажать Pause и WIN
- Найти пункт меню Защита системы – Восстановить, затем нажать Далее
- Выбираем необходимые параметры и снова жмем Далее
- По окончании процедуры нажимаем кнопку Готово
- Электронное устройство автоматически перезагружается.
- Перейти в «Параметры компьютера»
- Найти пункт меню «Обновление и безопасность»
- Выбрать «Восстановление»:
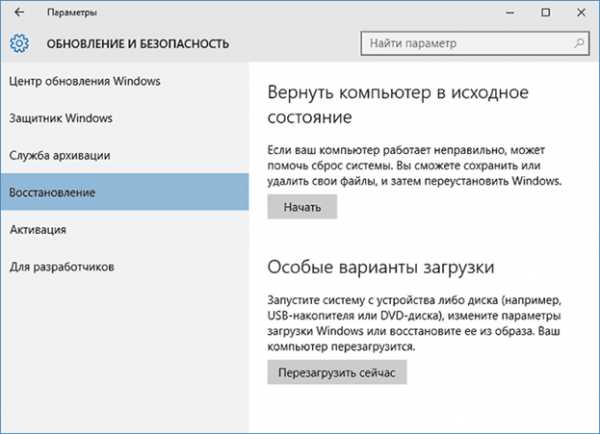
- Перейти в «Вернуть компьютер в исходное состояние» – «Начать».
Если перепробованы все способы, но произвести восстановление Windows 10 или другой версии операционной системы так и не удалось, стоит обратиться за профессиональной помощью. Мастера из «Службы добрых дел» проконсультируют и помогут разобраться с проблемой. Сотрудники работают круглосуточно, осуществляют выезды на дом или в офис в удобное время. Позвоните или оставьте заявку через сайт, и мы свяжемся с вами, чтобы согласовать детали сотрудничества.
sddhelp.ru
Как откатить Windows 7 назад через безопасный режим » DelPC.ru
Если ваш компьютер зависает на загрузке системы, после, к примеру, обновления, то всегда можно откатить систему через “Безопасный режим”. Как откатить Windows 7 назад:
- Зайдите в “Безопасный режим”, нажав F8 и выбрав соответствующий пункт, как только ПК начнёт запускаться

- Нажмите “Пуск”
- В строку поиска в Пуске введите “восстановление”

- Выберите “Восстановление системы”
- Выберите точку восстановления и нажмите “Далее”
- Подтвердите действия кнопкой “Готово”


- Нажмите “Да” на последнее предупреждение, чтобы откатить систему Windows 7
После восстановления ПК перезагрузится и запустится.
Теперь вы знаете как откатить систему Windows 7 назад. Остались вопросы? Задавайте их в комментариях!
Откатить систему Windows через БИОС, по сути, нельзя. Можно лишь выставить приоритет загрузки в БИОС, чтобы система загружалась со съёмного носителя, чтобы откатить систему Windows до точки восстановления (с загрузочной флешки или диска). Как откатить Windows назад с загрузочной флешки (или диска):
- Вставьте в компьютер загрузочную флешку
- Загрузитесь с нее
- В окне выбора языка нажмите “Далее”
- Выберите “Восстановление системы”
- В новом меню снова выберите “Восстановление системы”, затем -“Далее”
- Выберите точку восстановления и нажмите “Далее”
- В новом окне кликните по “Готово”, затем “Да”
После восстановления перезагрузите компьютер, во время перезагрузки вытянув съёмный носитель. Не забудьте вернуть приоритет загрузки.
Откатить систему Windows 10 назад, если она не запускается можно с загрузочной флешки, на которой записана та же редакция операционной системы. Если система запускается, но возникла необходимость откатить настройки системы Windows 10 назад, сделайте это через “Восстановление системы”. Как откатить Windows 10, если система запускается:
- Запустите систему
- Нажмите одновременно Shift и “Перезагрузка”
- Перейдите в “Диагностика” – “Дополнительные параметры” – Восстановление системы”
- Нажмите “Далее”, выберите точку восстановления и снова нажмите “Далее”
- Затем – “Готово”, “Да”
По завершению перезагрузите ПК. А у вас получилось откатить Windows 10 назад?
Разработчики добавили возможность откатить систему Windows 8.1 без потери личных данных. Как откатить Windows 8 и 8.1 назад:
- Откройте панель Charms (панель быстрого доступа справа)
- Нажмите “Настройки”
- “Изменение параметров компьютера”
- В списке выберите “Обновление и восстановление” – “Восстановление”
- Запустите восстановление
Обратите внимание, что будут удалены программы, а ваши личные данные (музыка, фото, документы и т.д.) – нет.
delpc.ru
Восстановление системы Windows 7 — простые способы
Даже опытный пользователь, представляющий, как обновить Эксплорер и где посмотреть параметры операционной системы, в какой-то момент встретится с новой проблемой: упорным нежеланием Винды загружаться. Дело здесь не в активации; и, к счастью, переустановка необходимо далеко не всегда — чаще всего спасает восстановление. Как вернуть Windows 7 в исходное состояние и избавиться от накопившихся ошибок — попробуем разобраться.
Системной утилитой
Вопреки распространённому мнению, чтобы восстановить Виндовс 7, одну из самых гибких операционных систем от Microsoft, вовсе не обязательно перезагружать компьютер или ноутбук, вставлять установочный диск и переходить в режим Recovery. Чаще всего, чтобы решить вопросы с запуском, добиться обратных изменений или отключить неудачно выбранные опции, достаточно сделать несколько щелчков мышью.
Все описанные в этом разделе действия предусмотрены производителем и никак не влияют на действительность лицензии или здоровье компьютера. Восстановить с их помощью Виндовс 7 не сложнее, чем обновить Adobe Flash Player — достаточно аккуратно придерживаться алгоритма.
Важно: если операционная система не запускается и пользователь не может попасть на «Рабочий стол», этот способ следует пропустить и сразу переходить к следующим.
Запустить восстановление Винды с помощью системной утилиты можно следующим образом:
- Включить компьютер или ноутбук и дождаться полной загрузки. Если по каким-либо причинам вход в систему в обычном порядке невозможен, следует попробовать «Безопасный режим», выбрав нажатием клавиши Enter соответствующий пункт на стартовом экране. Если же проблем нет, для восстановления системы достаточно будет «Обычной загрузки Windows».
- Щёлкнуть левой клавишей мыши по флажку Виндовс в нижнем левом углу экрана, после чего перейти в раздел «Компьютер», ссылка на который расположена в правой панели меню «Пуск». При желании юзер может создать ярлык на рабочем столе — тогда пользоваться «Восстановлением системы», как и многими другими функциями Windows 7, станет значительно проще.
- В открывшемся списке выбрать нажатием мыши «Свойства системы»; воспользовавшись одной из соседних кнопок, можно настроить камеру на ноутбуке или удалить лишние программы — одна из них могла привести к сбоям в Виндовс 7.
- Перейти в раздел «Дополнительные параметры системы», находящийся в левом боковом меню нового окна.
- Переключиться на вкладку «Защита системы», вторую по счёту в открывшемся списке настроек.
- Здесь и находятся инструменты управления восстановлением системы. Нажав на одноимённую кнопку, юзер сможет приступить к операции.
- Windows 7 предложит восстановить самые удачные, на взгляд ОС, предыдущие параметры. Если никаких возражений нет, следует нажать на кнопку «Далее» и следовать подсказкам утилиты.
- Если же пользователь хочет вернуть Винду к другой точке, необходимо установить кружок напротив нижней строчки «Выбрать другую точку восстановления».
- В списке, открывшемся в следующем окне, будут представлены точки восстановления Виндовс 7, созданные как системой автоматически, так и самим пользователем в ручном режиме. Выделив нужную нажатием левой клавишей мыши, следует вновь кликнуть на кнопку «Далее». Владелец компьютера или ноутбука может посмотреть, каких приложений коснутся изменения, щёлкнув по кнопке «Поиск затрагиваемых программ». Делать это нужно для каждой точки в отдельности.
- Ознакомиться с параметрами операции и щёлкнуть по кнопке «Готово». Если надобность в восстановлении отпала или необходимо выбрать другую точку, следует воспользоваться соответственно кнопками «Отмена» и «Назад».
- Подтвердить свои намерения, кликнув в диалоговом окошке по кнопке «Да». Как честно предупреждает ОС, операция необратима: перевернуть экран на ноутбуке с Windows 7 можно в любое время и в любом направлении, а вот вернуться в момент «до восстановления» уже не получится.
- Подождать, пока Виндовс подготовит данные для начала процесса.
- На время восстановления пользователь будет переключён на экран приветствия — на нём начнет отображаться информация о ходе процесса.
- В итоге Windows 7 проинформирует о завершении операции и перезагрузится.
- После включения компьютера или ноутбука в штатном режиме пользователь увидит на экране сообщение об успешном восстановлении. Теперь большая часть ошибок ОС должна быть ликвидирована; если это не так, следует перейти к одному из следующих методов.
- Прежде чем приступать к повседневным делам и радоваться возвращению работоспособности Винды, имеет смысл создать «свежую» точку восстановления. Сделать это можно на уже известной вкладке «Защита системы», нажав на кнопку «Создать».
- Теперь нужно указать имя новой «исходной» версии; чем информативнее оно будет, тем лучше — стоит потратить на наименование немного времени вместо того, чтобы использовать несколько случайных цифр или букв.
- Через минуту-две система уведомит об успешном завершении операции. Теперь юзер в любое время сможет восстановить Windows 7 до текущего состояния или впоследствии подготовить несколько более удачных вариантов.
Важно: довольно часто проблемы с системой связаны с неудовлетворительным состоянием жёсткого диска. Чтобы проверить его работоспособность, следует вызвать в контекстном меню опцию «Свойства», перейти на вкладку «Сервис» и выбрать пункт «Выполнить проверку».
Установив галочки в обоих чекбоксах, щёлкнув по кнопке «Запуск» и подождав от нескольких минут до часа, пользователь получит исчерпывающую информацию о здоровье диска; в отдельных случаях для этого понадобится перезагрузить Windows 7.
До загрузки Виндовс
Операционная система от Microsoft может вести себя по-разному: время от времени выдавать незначительные ошибки, в случайном порядке закрывать работающие приложения, отказываться от привычных для пользователя действий, а то и вовсе «слететь» и перестать запускаться в штатном режиме.
В последнем случае, прежде чем переустанавливать Виндовс 7, юзер может попробовать восстановить систему из загрузочного меню. Сделать это можно, войдя в «Безопасный режим» (или с помощью установочного диска: переустанавливать ничего не потребуется, достаточно будет вставить его в дисковод, перезапустить компьютер или ноутбук и нажать любую клавишу до загрузки ОС с винчестера).
Дождавшись появления чёрного стартового экрана, пользователь должен:
- Перейти в раздел Windows Memory Diagnostic, нажав клавишу Tab или другую — в соответствии с указаниями системы.
- Выбрать запуск утилиты, воспользовавшись клавишей Enter.
- Дождаться окончания проверки памяти — в зависимости от параметров компьютера или ноутбука и серьёзности проблемы она может занять до полутора-двух часов.
- Нажав на F1, юзер сможет выбрать один из способов проверки: базовый, стандартный или расширенный. Несложно догадаться, что время, затрачиваемое на операцию, увеличивается пропорционально возрастанию включённых опций; тем не менее рекомендуется один раз выбрать «полную» проверку — если проблема с работоспособностью Windows 7 связана не с программной, а с аппаратной составляющей, пользователь сможет узнать об этом до полного выхода машины из строя и предпринять соответствующие действия.
- Если с памятью всё хорошо, владелец компьютера может перезагрузить устройство и дождаться старта Винды с жёсткого диска; как правило, в результате всех манипуляций операционная система предложит выбрать один из вариантов старта: уже известный пользователю «Безопасный режим», а также запуск последней удачной конфигурации и стандартное включение. Если до последнего момента проблем с работоспособностью ОС не было, стоит попробовать второй по счёту способ.
- А если экран появляется уже после исправления сбоев, например в результате незапланированного отключения компьютера от сети, — «Обычную загрузку».
- Выбрав «Безопасный режим», пользователь должен немного подождать, пока система загрузит необходимую конфигурацию; делать это она будет в течение двух-пяти минут — в зависимости от параметров устройства.
- В этом режиме отсутствует подключение к Интернету, большинство служб заблокировано, поэтому удалить ненужную программу или вызвать «Восстановление системы» значительно проще.
- По завершении работы пользователь может просто перезагрузить компьютер или ноутбук из меню «Пуск» — после включения он увидит стандартный экран приветствия.
Из резервной копии
Можно восстановить Windows 7 и из резервной копии, или архива: так пользователь сможет вернуть обратно не только удачные настройки системы, но и получить назад важные файлы. Последнее особенно приятно, если учитывать, что в некоторых случаях Винда может слететь со всеми данными.
Важно: если владелец компьютера или ноутбука не вносил никаких изменений, резервная копия не будет создана автоматически, поэтому перед тем, как описывать восстановление, полезно будет рассказать о создании копии и настройках архивирования.
Сделать резервную копию Windows 7 можно следующим образом:
- Включить компьютер или ноутбук, открыть меню «Пуск» и перейти в «Панель управления», расположенную в правом разделе окна.
- Открыть раздел «Система и безопасность».
- Войти в подраздел «Архивация и восстановление».
- Выбрать, где будет сохранена резервная копия, воспользовавшись ссылкой «Изменить параметры».
- В новом окне пользователь сможет выбрать, где будут размещаться резервные копии. В зависимости от потребностей и наличия соответствующего оборудования для сохранения данных подойдут съёмный жёсткий диск, папка во внутренней сети или оптический диск формата DVD-R/RW.
- Самым эргономичным вариантом является сохранение файлов в сети. Указав конкретную папку, введя имя текущего пользователя и придумав (если не был задан) пароль, владелец компьютера или ноутбука может смело нажимать на «ОК».
- Закончив с настройками сохранения, следует, не закрывая окна, щёлкнуть по кнопке «Далее» и перейти к выбору сохраняемых данных.
- В следующем окошке пользователю предстоит выбирать из двух вариантов: создания резервной копии по выбору системы или исходя из собственных предпочтений.
- Установив галочки в нужных чекбоксах, можно продолжать создание копии для восстановления, снова воспользовавшись кнопкой «Далее».
- Здесь же юзер может запросить одновременную запись образа системы, поставив галочку в самом нижнем чекбоксе.
- Остаётся щёлкнуть по кнопке «Сохранить параметры и запустить архивацию».
- Процесс займёт от нескольких минут до нескольких часов; за ходом операции можно следить, сверяясь с постепенно заполняемой шкалой вверху окна.
- Кнопка «Просмотр сведений» поможет юзеру получить чуть больше информации о происходящем — в частности, узнать, чем именно ОС занята сейчас.
- Чтобы ожидание не прошло впустую, рекомендуется воспользоваться ссылкой «Включить расписание», находящейся в том же окне.
- Отключить автоматическое создание копий можно в левой боковой панели «Архивации и восстановления».
- Перейдя по расположенным там же ссылкам, юзер инициирует процедуру создания образа системы или записи его на диск; порядок действий в этих случаях принципиально одинаков, и рассказывать о нём отдельно не имеет смысла.
- Когда резервная копия будет готова, пользователь увидит в окне дату и время её создания, а также размер образа.
Чтобы восстановить Виндовс 7 из ранее сделанной копии, следует:
- В «Панели задач» щёлкнуть по ссылке «Восстановление файлов из архива» в подразделе «Архивация и восстановление».
- Кликнув по ссылке «Управление пространством», владелец компьютера или ноутбука сможет просмотреть текущие архивы (полезно, если создавалось несколько резервных копий) и удалить ненужные.
- Теперь можно приступать к восстановлению, воспользовавшись одной из ссылок в одноимённом поле.
- В новом окне пользователю нужно выбрать, нажав на кнопку «Обзор файлов», какие данные он хочет вернуть.
- Windows 7 откроет окно с папкой, содержащей последние сохранённые копии; навигация в ней осуществляется в обычном порядке.
- По окончании выбора нужно нажать на кнопку «Далее».
- Указать, следует ли заменить текущие файлы сохранёнными, и щёлкнуть по «Восстановить».
Важно: действие, как и восстановление Винды, описанное в первом разделе, не может быть отменено — если за время работы со сбоями были созданы новые важные документы, их следует предварительно скопировать в другую папку.
С установочного диска
Если в распоряжении пользователя есть установочный диск или флеш-карта с записанным образом и восстановление Виндовс 7 из резервной копии невозможно, следует вставить носитель в привод или USB-разъём и перезапустить компьютер, после чего:
- Включить загрузку с диска или флешки, нажав любую клавишу перед запуском с диска, дождаться стартового экрана и воспользоваться кнопкой F8.
- Выбрать один из режимов запуска восстановления; в большинстве случаев достаточно обычного.
- На экране запуска выбрать свой язык.
- И другие языковые параметры системы.
- Вместо кнопки «Установить», расположенной в центре экрана, выбрать менее приметную «Восстановление системы» — в нижнем левом углу.
- Подождать, пока компьютер или ноутбук загрузит необходимые для работы данные.
- Выбрать способ восстановления (стандартный или из ранее созданного образа) и нажать на кнопку «Далее».
- Указать предпочитаемый параметр запуска — чаще всего пользователю нужен первый или второй вариант — и щёлкнуть по нему.
- По окончании работ Windows 7 предложит перезагрузить её.
Совет: если устройство запускается, восстановить систему можно и без перезагрузки, просто вставив установочный диск в дисковод и запустив его прямо в работающей среде.
Утилитой Acronis True Image
Эта программа позволяет вернуть настройки и файлы Windows 7 в исходное состояние на основе ранее сделанной резервной копии и является, вероятно, лучшей заменой стандартному архивированию. Приложение платное, однако пользователю доступна демо-версия с некоторыми ограничениями.
Чтобы создать резервную копию при помощи Acronis True Image, нужно:
- Скачать, установить и запустить программу, после чего создать аккаунт, заполнив краткую форму.
- В следующем окне выбрать параметр «Запустить пробную версию».
- Выбрать, в какую папку будут сохраняться копии, нажав на пустое поле справа.
- При необходимости — задать пароль для доступа к данным, воспользовавшись ссылкой внизу того же поля.
- Выбрать, следует приложению архивировать весь компьютер или отдельные файлы.
- Нажав на кнопку «Параметры» (Options) внизу окна, юзер сможет задать расписание автоматического создания резервных копий и определить алгоритм сохранения данных.
- Вызвав выплывающий список возле кнопки «Создать копию», владелец компьютера или ноутбука определит, через какое время должна начаться операция. Если планируется запустить создание архива прямо сейчас, достаточно просто щёлкнуть по указанной кнопке.
- Процесс займёт некоторое время; его можно остановить, кликнув по одноимённой кнопке, а также запросить выключение устройства по завершении копирования.
- Программа уведомит пользователя об успешном создании архива. Теперь можно закрыть приложение и приступить к работе — до тех пор, пока не понадобится восстановить Виндовс 7.
Чтобы восстановить данные посредством Acronis True Image, следует:
- Перейти на вкладку «Восстановление», выбрать нужные данные и нажать на кнопку «Далее».
- Определить параметры процесса — или сразу щёлкнуть по кнопке «Восстановить». По окончании перед юзером появится окошко, аналогичное описанному выше.
Важно: в разделе «Инструменты» представлены другие полезные опции Acronis True Image: полное клонирование диска, удалённое восстановление, очистка система и многие другие.
Аварийное восстановление с помощью антивируса
Может система слететь и из-за вирусов, например — блокировщика Windows. Для борьбы с ними используются загрузочные диски с антивирусами; один из самых известных продуктов — Anti WinLocker Live CD, позволяющий загрузить винду даже в самых тяжёлых случаях.
Чтобы вернуть работоспособность Виндовс 7 с его помощью, необходимо:
- Вставить диск в дисковод, перезагрузить компьютер, дождаться загрузки данных и выбрать пункт «Начать лечение».
- Подождать, пока программа закончит расправляться с вирусом; обычно процесс занимает не более десяти минут.
- На вкладке «Выборочное восстановление» пользователь может сам выбрать, какие именно параметры запуска нуждаются в исправлении.
- По окончании процесса на экране появится соответствующее уведомление.
- Войти в систему можно, просто перезагрузив машину и дождавшись запуска с жёсткого диска — или воспользовавшись пунктом «Выход» в выплывающем меню оболочки.
Подводим итоги
Восстановить Windows 7 можно с помощью системной утилиты, из ранее созданной резервной копии или с установочного диска. Сделать архив удастся как встроенными средствами, так и посредством программы Acronis True Image. Избавиться от вируса, блокирующего загрузку ОС, пользователь сможет, запустив Live CD с антивирусом.
konekto.ru
Восстановление системы Windows 7
Я бы разделил способы восстановления системы на следующие:
1 C помощью загрузки последней удачной конфигурации
2 C помощью механизма «Восстановления системы» штатно
3 C помощью механизма восстановления системы не штатно (через безопасный режим или оригинальный установочный диск Windows 7)
4 C помощью ранее созданного бэкапа системы.
1) Предположим, вы столкнулись с проблемой в работе Windows 7 и хотели восстановить работоспособность системы, самое простое, что можно выполнить- это загрузиться в Безопасном режиме и загрузить последнюю удачную конфиргурацию, для этого при загрузке операционной системы нажимайте клавишу «F8» и выберите «Последняя удачная конфигурация», нажимаете «Enter».
 Последняя удачная конфигурация — возможность восстановления, предназначенная для загрузки компьютера с использованием последних корректно работающих параметров настройки системы. Загрузка в режиме последней удачной конфигурации восстанавливает информацию системного реестра и параметров настроек драйверов, которые использовались при последней успешной загрузке системы. Используйте режим последней удачной конфигурации в случае, когда загрузка Windows 7 в обычном режиме невозможна в результате некорректных изменений.
Последняя удачная конфигурация — возможность восстановления, предназначенная для загрузки компьютера с использованием последних корректно работающих параметров настройки системы. Загрузка в режиме последней удачной конфигурации восстанавливает информацию системного реестра и параметров настроек драйверов, которые использовались при последней успешной загрузке системы. Используйте режим последней удачной конфигурации в случае, когда загрузка Windows 7 в обычном режиме невозможна в результате некорректных изменений.
2) В случае, если первый метод не подходит или не помог, можно восстановить систему Windows 7 с помощью механизма «Восстановления системы» Принцип работы этого способа восстановления достаточно просто, восстановление происходит благодаря создаваемым точкам восстановления. Точка восстановления фиксирует состояние системы на определенный момент. Точки восстановления создаются автоматически системой, но их можно создавать и вручную (Этому посвящена статья Как создать точку восстановления ). Запустить восстановление системы можно несколькими способами- Первый способ, необходимо нажать «Пуск» и в строке поиска написать «Восстановление системы», сверху появится меню «Восстановление системы» кликаем на нем мышкой.
 Второй способ- это зайти по пути «Пуск-Панель управления- Восстановление- Запуск восстановления системы». Откроется окно «Восстановление системы», нажимаем «Далее», увидите все возможные точки восстановления на которые можно вернуться/ «откатиться», если нажать на кнопку «Поиск затрагиваемых программ», можно увидеть на какие программы повлияет восстановление системы (Рекомендую выбирать восстановление за два, три дня до проблемы с системой ). Выбрав дату нажимаем «Далее».
Второй способ- это зайти по пути «Пуск-Панель управления- Восстановление- Запуск восстановления системы». Откроется окно «Восстановление системы», нажимаем «Далее», увидите все возможные точки восстановления на которые можно вернуться/ «откатиться», если нажать на кнопку «Поиск затрагиваемых программ», можно увидеть на какие программы повлияет восстановление системы (Рекомендую выбирать восстановление за два, три дня до проблемы с системой ). Выбрав дату нажимаем «Далее».Подтверждаем точку восстановления нажатием «Готово»
 Затем появится сообщение о том, что Восстановление системы нельзя прерывать, нажимаем «Да», после этого начнется процесс восстановления и перезагрузки системы.
Затем появится сообщение о том, что Восстановление системы нельзя прерывать, нажимаем «Да», после этого начнется процесс восстановления и перезагрузки системы.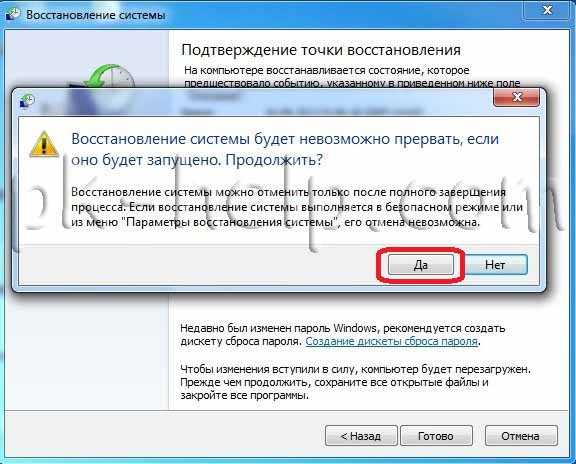 После перезагрузки в случае успешного восстановления появится окно.
После перезагрузки в случае успешного восстановления появится окно.3) Если же вы пострадали от вируса и у вас нет возможности запустить восстановления системы с помощью выше указанного метода в таком случае «откатить» систему можно с помощью Безопасного режима или с помощью диска с операционной системой:
— Заходим в безопасный режим (нажимая «F8» в самом начале загрузки системы) и выбираем «Устранение неполадок компьютера», откроется окно «Параметры восстановления системы Windows 7»
 — Вставляем оригинальный установочный диск с операционной системой (она должна соответствовать вашей), загружаемся с этого диска ( для этого в БИОСе меняем загрузку с жесткого диска на загрузку с CD/DWD ). Выбираем язык, после этого в окне «Установка Windows», выбираете «Восстановление системы».
— Вставляем оригинальный установочный диск с операционной системой (она должна соответствовать вашей), загружаемся с этого диска ( для этого в БИОСе меняем загрузку с жесткого диска на загрузку с CD/DWD ). Выбираем язык, после этого в окне «Установка Windows», выбираете «Восстановление системы».
 После этого откроется окно «Параметры восстановления системы Windows 7».
После этого откроется окно «Параметры восстановления системы Windows 7».
Итак, не важно каким из способов вы воспользовались, итог один- перед вами окно «Параметры восстановления системы Windows 7»,
 Предлагаю немного разобрать возможности этого окна.
Предлагаю немного разобрать возможности этого окна.
Восстановление запуска— анализ неисправностей мешающих нормальной загрузке Windows 7 и дальнейшее их исправление для нормальной загрузки и функционирования операционной системы.
Восстановление системы— то ради чего и написана эта статья ,с помощью данной функции мы сможем с помощью точки восстановления вернуть систему на более ранний период времени, когда не было проблем.
Восстановление образа системы— этот инструмент позволяет восстановить систему с бэкапа. Более подробно об этом способе описано в 4 способе восстановления.
Диагностика памяти Windows— проверяет системную память на наличие ошибок.
Командная строка— позволяет загрузить командную строку и с помощью неё можно удалять файлы, мешающие загрузке Windows 7.
Нажимаем на «Восстановление системы», после этого появляется окно о том, что «откат» системы может устранить проблемы… нажимаем «Далее», выбираем необходимую точку восстановления.
После этого соглашаемся со всем предложенным, в том числе и с перезагрузкой и результате всех этих действий, при загрузке Windows 7, видим окно
4) Восстановить с помощью ранее сделанного бекапа, создание бекапа более подробно описано в статье Создание образа системы/ бэкап системы Windows 7. Подключите USB устройство хранения бекапа, нажмите «Пуск»- «Панель управления»- «Восстановление». Если система не запускается и нет возможности загрузить систему, необходимо выполнить третий пункт статьи, только выбрать Восстановление образа системы.
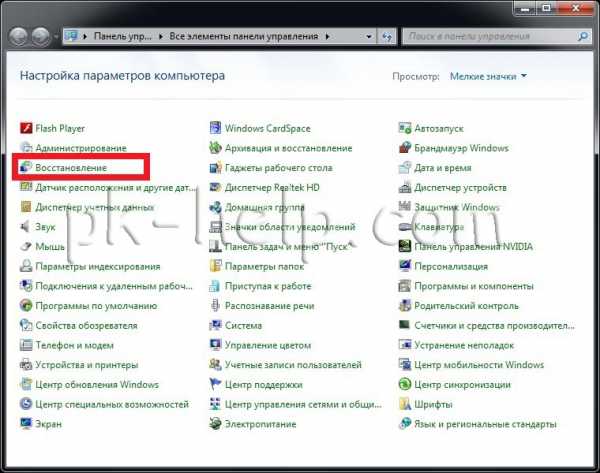
В открывшемся окне выберите «Расширенные методы восстановления«.
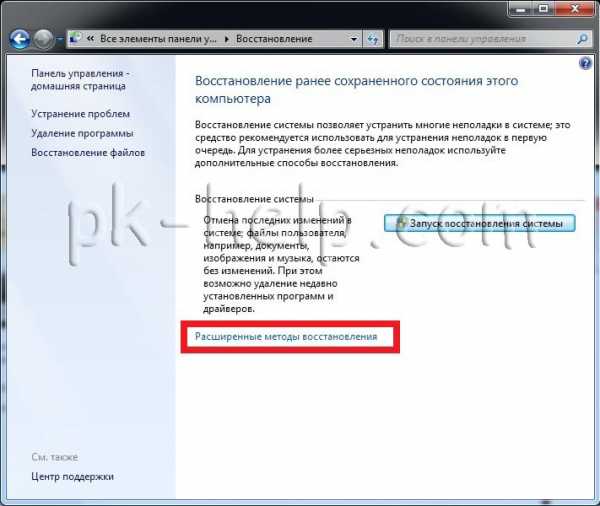
Далее выберите «Используйте образ системы, созданный ранее для восстановления компьютера«.
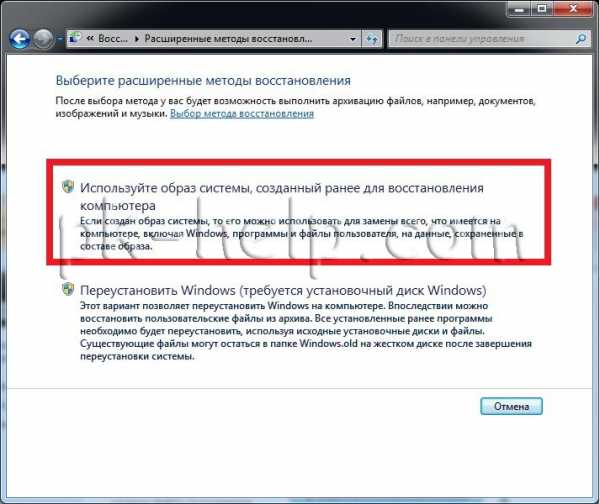
Далее будет предложено выполнить архивацию, более подробно про архивацию профиля в статье Перемещение профиля пользователя стандартными средствами Windows. В данном случае пропустим этот шаг.
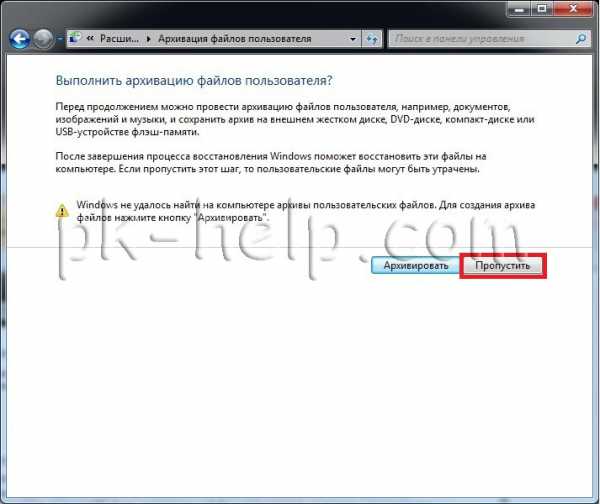
Затем появится окно с просьбой перезагрузить систему, нажимаем «Перезапустить«.
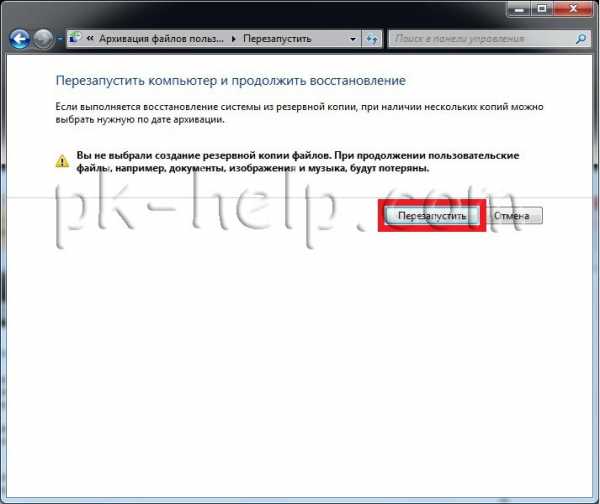
После перезапуска необходимо указать настройки восстановления системы. Рекомендую оставить все по умолчанию и просто нажимать «Далее«.
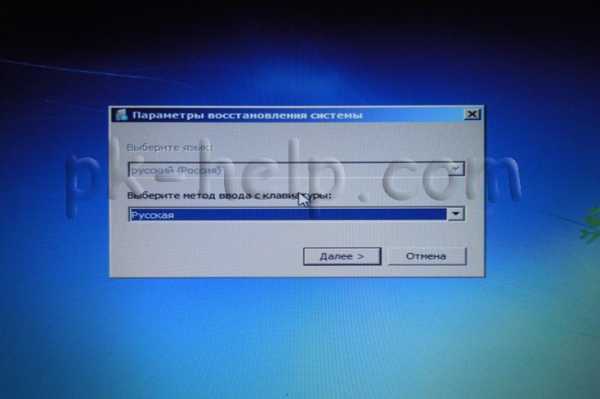
На следующем шаге система сама найдет архив системы.
 Далее можно указать дополнительные параметры.
Далее можно указать дополнительные параметры.
 После этого подтверждаете выбор и нажимаете «Готово«.
После этого подтверждаете выбор и нажимаете «Готово«.

Подтверждаем восстановление системы, нажимаем «Да«.
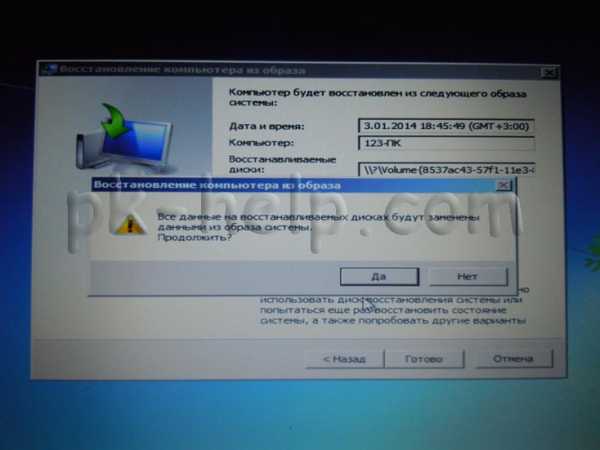
Далее в течении нескольких минут (зависит от размера образа) система будет восстановлена.
Если все указанные методы вам не помогли, в таком случае остается только вернуть систему Windows к заводским настройкам, т.е. потерять все свои данные и программы. Сразу оговорюсь, что данный метод подойдет, если у вас есть скрытый том восстановления на жестком диске, он должен быть предусмотрен с завода. Увидеть его можно, если правой кнопкой мыши нажать на ярлык «Компьютер» и выбрать «Управление- Управление дисками»
 Ниже приведены горячие клавиши для восстановления заводских установок ноутбуков:
Ниже приведены горячие клавиши для восстановления заводских установок ноутбуков:
- Acer — зажать сочетание клавиш Alt+F10
- Samsung — F4;
- Dell inspiron — при появлении заставки dell.com требуется набрать сочетание клавиш Ctrl+F11;
- HP Pavilion — при включении удерживать F11;
- Packard Bell — F10;
- Rover — при запуске ноутбука зажать и удерживать Alt;
- ASUS — при появлении логотипа ASUS нажмите F9;
- Sony vaio — при запуске нажать F10;
- MSI — нажать при запуске F3;
- Fujitsu Siemens — включив, нажмите F8;
- LG — F11;
- Lenovo ThinkPad — F11;
- Toshiba — F8.
Надеюсь данная статья избавила вас от вопроса Как восстановить систему Windows 7 и помогла вернуть вашу операционную систему к моменту стабильной работы.
Я очень надеюсь, моя статья помогла Вам! Просьба поделиться ссылкой с друзьями:
pk-help.com
Windows 7 Безопасный режим
Windows 7 Безопасный режим реально может чем-нибудь помочь? У вас на сайте много хороших статей про восстановление Windows 7, но нет ни одной про безопасный режим. Скажите, какие неполадки можно устранить используя безопасный режим и вообще стоит ли на него тратить время, на случай серьёзной неисправности? Не отсылайте меня пожалуйста на другие сайты, как вы это обычно делаете, меня интересует конкретно ваше мнение.
Михаил.Windows 7 Безопасный режим
Дорогой Михаил, в случае серьёзных неисправностей и поломок, которые случаются с нашей операционной системой, загрузить её обычно не представляется возможным. Но очень часто бывает, что если не удаётся запустить систему нормально, то в Безопасном режиме, Windows 7 загружается. В данном режиме стартуют только основные системные службы и драйвера, это всегда шанс поправить ситуацию, подумать какие именно наши последние действия вызвали поломку и исправить её.
В нашей статье мы рассмотрим большое количество неисправностей, которые можно устранить с помощью безопасного режима. Но если вы свою проблему не решите, то при проблемах с загрузкой операционной системы, можно использовать Среду восстановления Windows 7, например Восстановление запуска, так же можно запустить простое восстановление системы, у нас на сайте множество статей об устранении всевозможных проблем при нестабильной работе Windows 7, вот некоторые из них:
- Восстановление Windows 7
- Точки восстановления Windows 7
- Предыдущие версии файлов
- Архивирование данных компьютера
- Создание образа системы
- Восстановление из образа системы
- Диск восстановления Windows 7
Ну а теперь, давайте на конкретных примерах рассмотрим применение в Windows 7 безопасного режима. Опишу самый последний случай. Мой знакомый установил игру, которая, по его словам, после установки предложила обновить DirectX (технологию, позволяющую запускать мультимедиа и игры), он согласился, не смотря на то, что DirectX лучше обновлять на официальном сайте Microsoft. После этого компьютер стал работать нестабильно, система долго загружалась и периодически стал пропадать интернет, попытка удалить программу тоже закончилась ничем (в таких случаях может помочь наша статья Не удаляется программа с компьютера). На следующий день запустить операционную систему он так и не смог, даже Средство восстановления запуска Windows 7 не помогло. Тогда мы решили использовать все доступные средства восстановления операционной системы и начали с безопасного режима.

При проблемах с загрузкой Windows 7, нужно сначала попробовать выбрать в Дополнительных вариантах загрузки параметр Последняя удачная конфигурация. Операционной системой будет предпринята попытка загрузить последнюю удачную конфигурацию запуска, сохранённую Windows при последнем удачном сеансе.

Допустим неудача, перезапускаем компьютер и жмём в начальной фазе загрузки компьютера клавишу F-8 на клавиатуре и попадаем в Меню дополнительных вариантов загрузки Windows 7, выбираем Безопасный режим. . В безопасном режиме пробуем удалить нашу программу через Удаление или изменение программ, затем нужно убрать её из автозагрузки и пробуем перезагрузиться.
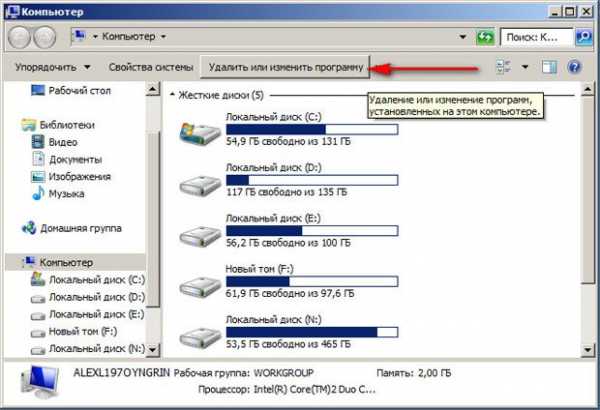
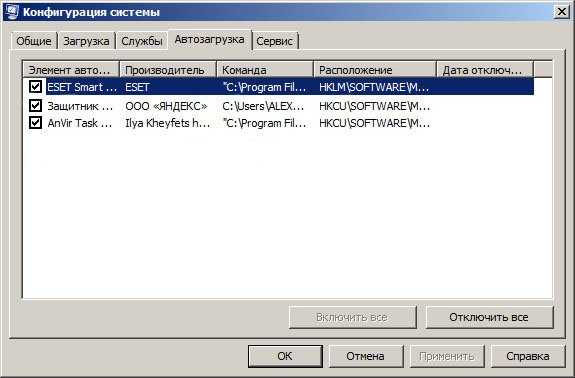
Но это нам не помогает, загрузиться в нормальном режиме мы с вами не можем, видимо нарушения в системных файлах серьёзные.
Очень часто мне и моим друзьям удавалось решить довольно трудную проблему с помощью безопасного режима Windows 7 или безопасного режима с поддержкой командной строки, например самый простой вариант откатится с помощью точки восстановления на то время, когда наш компьютер работал нормально. Заходим в безопасный режим, как это сделать мы уже знаем.
Далее заходим в меню восстановления системы Пуск->Панель управления->Система и безопасность->Восстановление предшествующего состояния компьютера->Запуск восстановления системы.
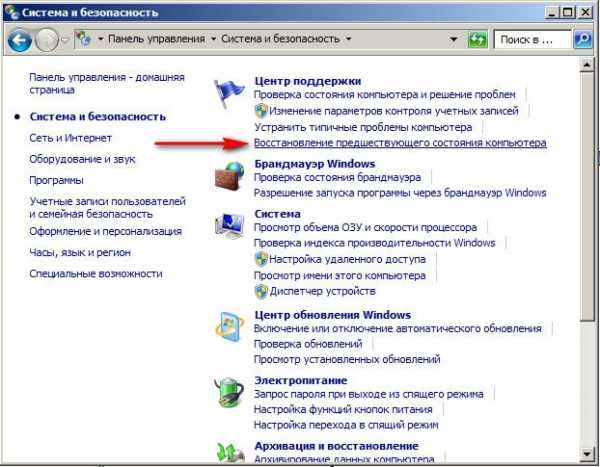
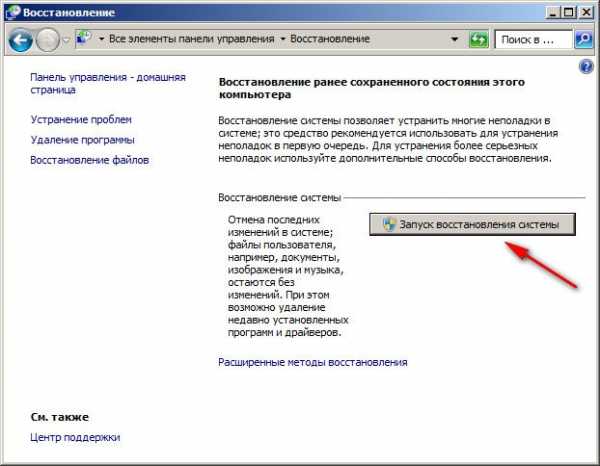
Создать здесь точку восстановления нельзя, возможен только откат к предшествующему состоянию компьютера. Далее выбираем контрольную точку восстановления и откатываемся назад на день, когда мы ещё не установили данную программу и не обновляли чем попало наш DirectX.
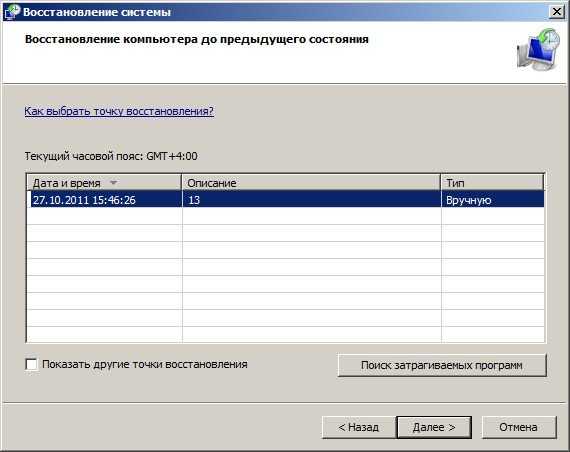
При использовании безопасного режима, с загрузкой сетевых драйверов, вместе с главными драйверами Windows 7, загрузятся драйвера на сетевую карту и вы сможете выйти в интернет и поискать ответ там.

Введите в командной строке команду sfc /scannow и вы запустите проверку системных файлов Windows 7, если она найдёт повреждённые по возможности будут заменены нормальными версиями.


Иногда мне не удавалось зайти в безопасный режим, но получалось попасть в безопасный режим с поддержкой командной строки, что бы запустить восстановление системы здесь нужно ввести команду rstrui.exe и пожалуйста, вы попадёте в окно восстановления системы.
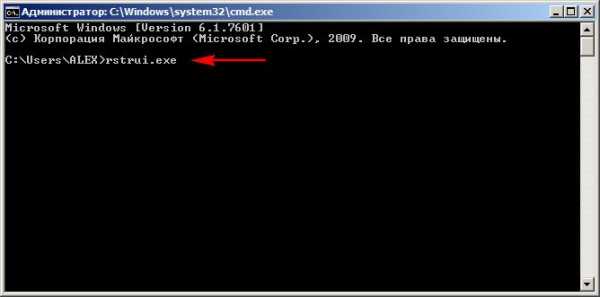
Как ещё можно использовать безопасный режим с поддержкой командной строки, например один раз я установил неподходящий драйвер для устройства и Windows 7 тоже порадовала меня синим экраном. Для того, что бы попасть в диспетчер устройств, пришлось заходить в режим командной строки из среды восстановления Windows 7 и набрать команду devmgmt.msc, затем пришлось удалять неподходящий драйвер. О том как пользоваться средой восстановления, подробно описано в статье Как восстановить систему Windows 7, ссылка вверху.
Метки к статье: Windows 7 Восстановление Windows Системные функции
remontcompa.ru