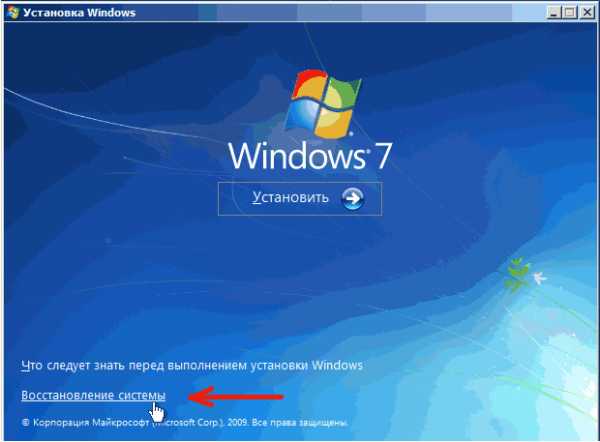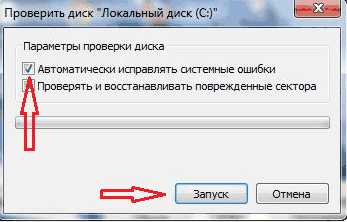Восстановление Windows при помощи командной строки: 7 простых способов
В результате некоторых действий пользователя (неправильное выключение компьютера) операционная система может не запуститься. В этих случаях частой рекомендацией является полная переустановка ОС. Однако решить эту проблему можно и без крайних мер, прибегнув к 7 простым способам восстановления Windows с помощью командной строки.

Основные методы восстановления
Существует ряд способов, с помощью которых в командной строке можно исправить проблему запуска ОС. К ним относятся:
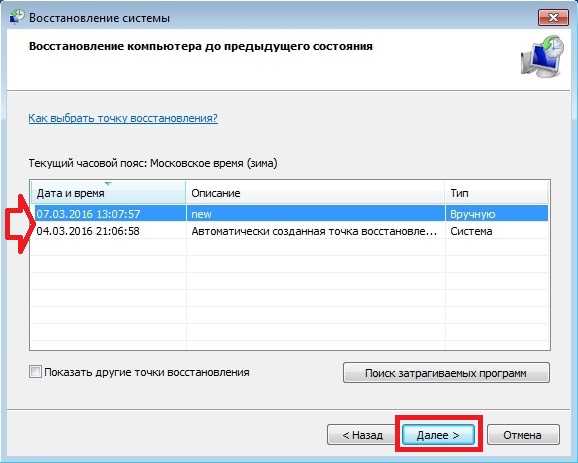
- Команда «bootsect».
- Восстановление системных файлов.
- Удаление обновлений.
- Чистка автозагрузки.
- Откат на рабочую версию после вирусного заражения.
- Команда «bootrec».
- Команда «fixboot».
Причин, по которым это может понадобиться, довольно много. К ним относятся:
- поражение компьютера вирусом winlocker;
- сжатие системного диска с последующей нелегальной активацией;
- сбой в электропитании.
После того как диск был вставлен в привод и произошла загрузка, появится окно установки. Здесь нужно кликнуть по кнопке восстановления системы, которая расположена в нижнем левом углу. Должно запуститься окно, в котором нужно выбрать ОС. На следующем этапе появится окно параметров восстановления, в котором выбирается командная строка.
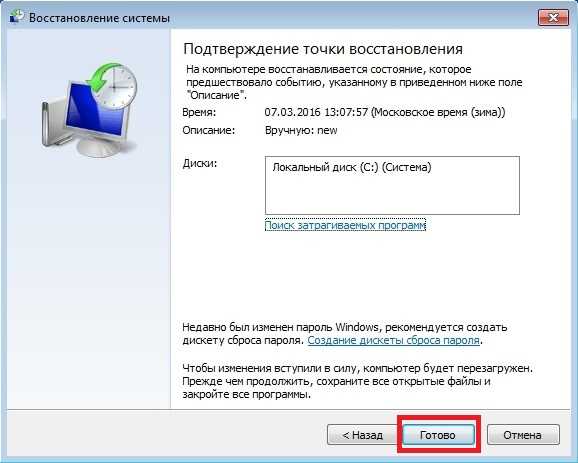
В открывшейся консоли необходимо ввести команду «bootsect /nt52 All /mbr» (для Windows XP).
Для восстановления операционных систем Windows 7 и Vista команда будет «bootsect /nt60 All /mb». После введения данных нужно нажать enter. В результате осуществления этих действий все диски должны обновиться.

Реанимирование системных файлов
Для того чтобы восстановить системные файлы, необходимо сначала загрузиться в среду восстановления. Делается это при помощи нажатия клавиши F8 во время загрузки системы. Высветится меню, в котором нужно выбрать пункт «Устранение неполадок компьютера». После этого появится окно выбора языка, нажать необходимо тот, на котором установлен пароль администратора.
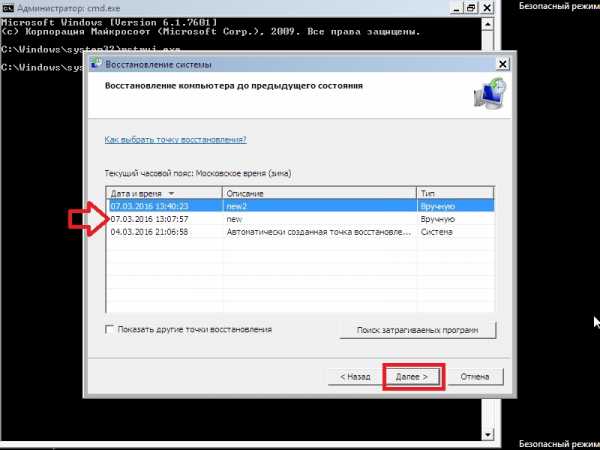
В следующем окне «Параметры восстановления системы» следует выбрать командную строку. Для начала здесь необходимо посмотреть, какую букву присвоила жёсткому диску среда восстановления, так как они не всегда совпадают. Делается при помощи блокнота, вызов которого осуществляется командой «notepad».
В меню файл нужно кликнуть по кнопке «Открыть» и в проводнике посмотреть букву локального диска с установленной ОС.
После этого прописывается следующая команда: «sfc /scannow /offbootdir=D:\ /offwindir=D:\windows» и нажимается ввод (enter). В результате этого должно запуститься сканирование. В большинстве случаев система сама восстановит файлы.
Другие методы
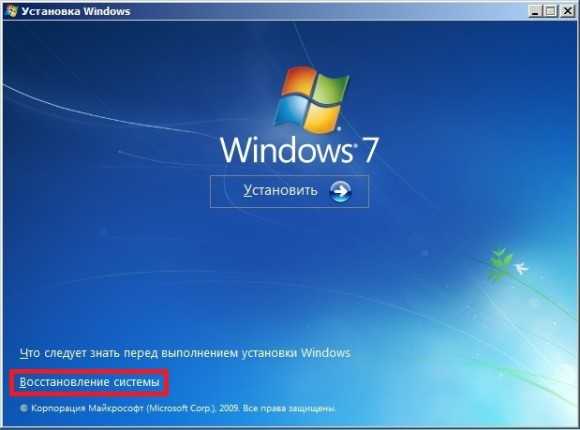
Часто при неправильном выключении компьютера возникают сбои в работе ОС. Для того чтобы это исправить, необходимо запустить центр диагностики. Перед этим, во время перезагрузки, нужно нажать F8 и попасть в безопасный режим с поддержкой командной строки. В последней набирается команда «msconfig» и во вкладке «Автозагрузка» снимаются все пункты, после чего происходит перезагрузка.
При установке обновлений Windows также может перестать грузиться, при этом выдавая только синий экран. Чтобы это исправить, для начала необходимо осуществить загрузку с реанимационного диска или внешнего накопителя. После появления установочного окна нужно перейти в восстановление системы и выбрать командную строку. Далее, проверяется местонахождение ОС с помощью блокнота или команд «С: (ввод), dir (ввод)» и «D: (ввод), dir (ввод)».
Дальше набирается команда «dism /image:E:\ /get-packages». Таким образом можно попасть в дистрибутив инсталлятора установленной Windows, то есть туда, где установлены обновления. Через некоторое время программа выдаст весь список обновлений. По их дате необходимо найти ранее установленное, после чего убрать его. Делается это командой «DISM /Image:D:\ /Remove-Package /PackageName:Package_for_KB3045999~31bf3856ad364e35~amd64~~6.1.1.1 (Package_for_KB******** название пакета обновлений, который необходимо удалить)». В конце надо перезагрузить компьютер.
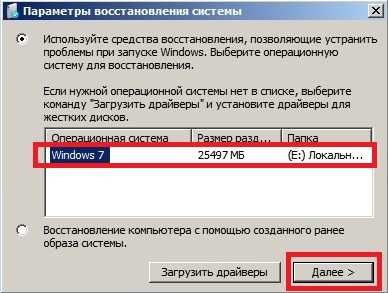
В командной строке (безопасный режим) вводится «rstrui» (программа для отката). В открывшемся меню появятся точки восстановления, где нужно выбрать дату, когда компьютер находился в работоспособном состоянии. Другим способом является введение команды «bootrec /fixmbr».
По окончании должна появиться надпись об успешно проведённой операции.
Не всегда достаточно только использования этой команды, особенно если причина сбоя лежит в вирусах. Тогда вводится ещё одна команда «/fixboot» (запись нового загрузочного сектора на системный раздел). После этого командная строка закрывается, а система загружается с системного диска компьютера.
youtube-lessons.ru
Восстановление загрузчика Windows 7 при помощи консоли
Одной из возможных причин того, что операционная система не запускается, может быть повреждение загрузчика Windows. То есть сама ОС в полном порядке, а запуститься она не может, потому что файл загрузки либо поврежден, либо изменен, либо вообще отсутствует.
Существует несколько способов, чтобы его восстановить. В данной статье мы рассмотрим, как это сделать при помощи консоли восстановления. Для этого вам понадобиться установочный диск Windows 7.
Если таковой диск имеется, то начинаем восстановление загрузчика Windows 7. В BIOS необходимо выставить приоритетность загрузки с CD-ROM. Прочитать, как это сделать можно в статье «Как загрузиться с CD/DVD диска». Загружаемся с него, начинаем установку и доходим до того места, где необходимо нажать на кнопку «Установить». На нее мы не нажимаем, а выбираем пункт «Восстановление системы».
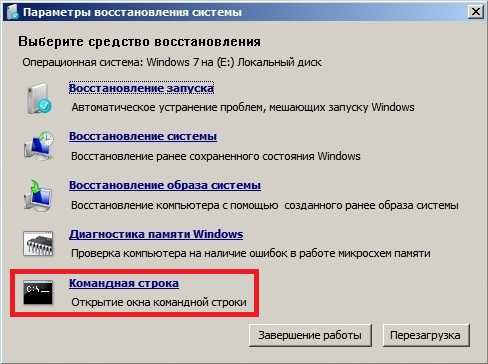
Далее перед вами будет список операционных систем либо просто одна ОС, которую вы должны выбрать, после чего загрузится окошко со всеми возможностями нашего диска.
Нас интересует пункт «Командная строка», его мы и выбираем.
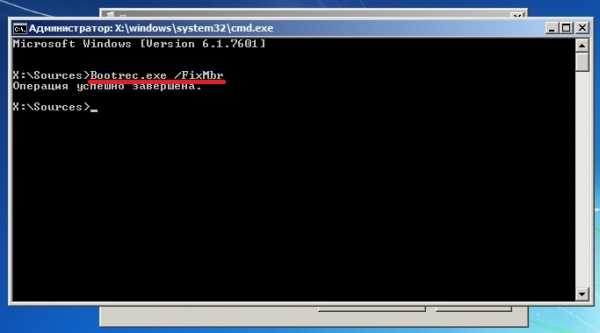
В принципе, самое сложное позади. Теперь осталось только ввести нужную команду, чтобы восстановить загрузчик Windows 7.
Введите команду Bootrec.exe и вы получите справку. Согласно справке уже сориентируетесь, какой ключ использовать к данной команде. От себя добавлю, что для восстановления загрузчика Windows 7 обычно подходит команда Bootrec.exe /FixBoot. Те, кто знают английский язык уже перевели этот ключ, ведь Fix – это чинить, а Boot – загрузка.
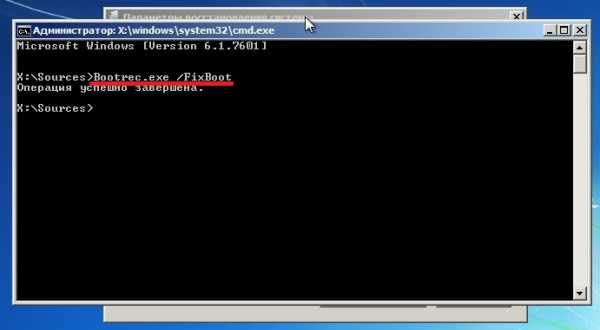
Еще одна команда, которая может помочь – это bcdboot.exe с:\windows. Вместо C может быть и любой другой раздел жесткого диска, на котором установлена операционная система. При помощи данной команды происходит восстановление поврежденной среды загрузки Windows.
После того, как введете необходимые команды, перезагрузите компьютер и проверьте, работает ли загрузчик Windows, то есть запускается ли операционная система.
pc-knowledge.ru
Как восстановить файл boot в виндовс 7. Восстановление системы посредством командной строки
Восстановление операционной системы после сбоев – задача настолько же типичная, насколько и ответственная. Даже простейшие терминалы и дисковые операционные системы периодически нуждались в восстановлении. Для некоторых ранних версий ОС подобная процедура называлась «генерацией» системы и требовала довольно внушительных познаний от системного оператора громоздких вычислительных машин, на которых такие ОС устанавливались.
Windows также периодически нуждается в восстановлении. Оно может принимать форму «отката» до некоторого зафиксированного состояния, либо же приводить к полному обнулению всех совершенных пользователем действий с момента инсталляции. Имеющиеся в Windows графические интерфейсы для запуска процедуры восстановления не всегда доступны и не всегда удобны. Поэтому мы рассмотрим вариант восстановления операционной системы Windows 7 из командной строки.
Умение пользоваться командной строкой — один из полезнейших навыков для любого пользователя системы Windows. Потратив совсем немного усилий, вы научитесь многому из того, что недоступно непосредственно из графического пользовательского интерфейса.
Любители системы Linux отлично знают, насколько удобной оказывается командная строка в самых различных обстоятельствах. Система Windows обладает не менее развитым, хотя и менее популяризованным интерфейсом консоли. Итак, за дело.
Самые общие сведения
Зачем необходимо делать восстановление системы? Вот небольшой перечень ситуаций, где без него не обойтись:
- Необходимость регенерации ОС после неудачной инсталляции программного обеспечения, повлекшей за собой нестабильную работу.
- Неудачные автоматические обновления Windows, после которых некоторое, ранее функционирующее, ПО перестает запускаться или работает неправильно.
- Регенерация ОС после неудачной инсталляции драйверов. Например, вы установили драйвер видеоадаптера и получили через это на экране хаос.
- Восстановление после серьезных вирусных атак.
- При невозможности активировать важнейшие службы Windows, наподобие «Диспетчера задач».
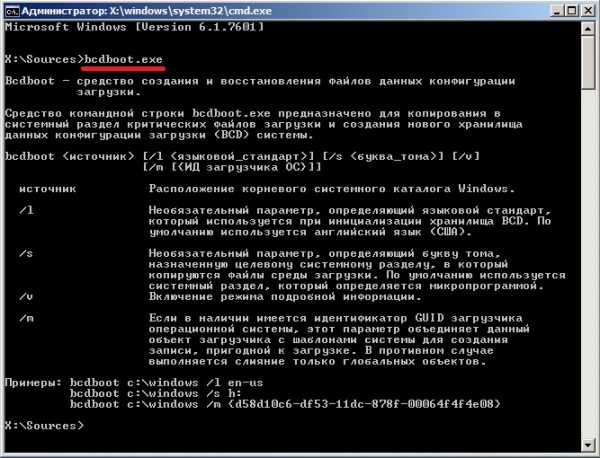 Во всех таких случаях потребуется возвращение системы к ее первоначальному состоянию, предшествующему неудачным действиям пользователя или неверному срабатыванию каких-либо программных модулей.
Во всех таких случаях потребуется возвращение системы к ее первоначальному состоянию, предшествующему неудачным действиям пользователя или неверному срабатыванию каких-либо программных модулей.
От слов к делу
Режим запуска компьютера, который нам понадобится, называется «Безопасный режим с поддержкой командной строки». Попасть в него можно при старте Windows, удерживая клавишу «F8» через соответствующий пункт в меню запуска. Через данный пункт меню мы попадаем в консоль с типичным для операционок типа DOS приглашением к вводу команд. В этом режиме присутствует поддержка только самых необходимых для работы функций. Доступ к этим функциям осуществляется через ввод в приглашение команд с необходимыми опциями и последующим нажатием на клавишу «Enter» . Для восстановления и последующего нормального запуска системы нам понадобится следующий командный диалог:
Набираем в консоли: Диск:\WINDOWS\system32\Restore\rstrui.exe , где «Диск» — это тот самый раздел винчестера, на котором инсталлирована ОС.
- Перед нами открывается меню выбора действий. Мы выбираем пункт с надписью «Восстановление более раннего состояния компьютера» и жмем на клавишу «Enter» .
- Больше ничего делать не нужно, далее ОС самостоятельно выполнит все необходимые действия для отката к точке сохранения с нормальной работоспособностью.
- После завершения данной операции следует перезагрузить компьютер, если он не сделает этого самостоятельно.
Имейте в виду, что против вирусов данная процедура бессильна и следующим вашим действием после нормальной загрузки, должно быть полное сканирование компьютера на предмет выявления виртуальной заразы.
Встроенный в Windows инструмент восстановления системы позволяет исправить большинство проблем с компьютером. Тем не менее, очень часто проблемы приходится решать ручным способом, например, когда операционная система не загружается. В этих случаях вы можете использовать утилиту под названием Bootrec.exe. Она может помочь в устранении неполадок и исправлении данных, таких как основная загрузочная запись (MBR), загрузочный сектор или файл конфигурации загрузки (BCD).
Независимо от того, используете ли вы Windows 7 или Windows 8.1, если ваша операционная система не загружается, а восстановление при загрузке не может побороть эту проблему, вам стоит попробовать средство Bootrec.exe.
Работа с этим инструментом осуществляется посредством командной строки. Однако, поскольку у вас проблемы с загрузкой операционной системы, очевидно, что вы не сможете запустить Bootrec.exe непосредственно в Windows.
Если у вас Windows 7, тогда вам нужно загрузиться с помощью установочного носителя или диска восстановления системы.
Чтобы загрузиться с DVD- или USB-диска, соответствующее устройство должно быть первым устройством в разделе « First Boot Device» в BIOS. В зависимости от производителя материнской платы и версии BIOS, этот раздел может называться несколько иначе.
Если процесс загрузки с установочного диска прошел удачно, выберите пре
wrldlib.ru
NexxDigital — компьютеры и операционные системы
Восстановить windows 7 с помощью командной строки. Как использовать командную строку для устранения проблем с загрузочными записями
Восстановление операционной системы после сбоев – задача настолько же типичная, насколько и ответственная. Даже простейшие терминалы и дисковые операционные системы периодически нуждались в восстановлении. Для некоторых ранних версий ОС подобная процедура называлась «генерацией» системы и требовала довольно внушительных познаний от системного оператора громоздких вычислительных машин, на которых такие ОС устанавливались.
Windows также периодически нуждается в восстановлении. Оно может принимать форму «отката» до некоторого зафиксированного состояния, либо же приводить к полному обнулению всех совершенных пользователем действий с момента инсталляции. Имеющиеся в Windows графические интерфейсы для запуска процедуры восстановления не всегда доступны и не всегда удобны. Поэтому мы рассмотрим вариант восстановления операционной системы Windows 7 из командной строки.
Умение пользоваться командной строкой — один из полезнейших навыков для любого пользователя системы Windows. Потратив совсем немного усилий, вы научитесь многому из того, что недоступно непосредственно из графического пользовательского интерфейса.
Любители системы Linux отлично знают, насколько удобной оказывается командная строка в самых различных обстоятельствах. Система Windows обладает не менее развитым, хотя и менее популяризованным интерфейсом консоли. Итак, за дело.
Самые общие сведения
Зачем необходимо делать восстановление системы? Вот небольшой перечень ситуаций, где без него не обойтись:
- Необходимость регенерации ОС после неудачной инсталляции программного обеспечения, повлекшей за собой нестабильную работу.
- Неудачные автоматические обновления Windows, после которых некоторое, ранее функционирующее, ПО перестает запускаться или работает неправильно.
- Регенерация ОС после неудачной инсталляции драйверов. Например, вы установили драйвер видеоадаптера и получили через это на экране хаос.
- Восстановление после серьезных вирусных атак.
- При невозможности активировать важнейшие службы Windows, наподобие «Диспетчера задач».
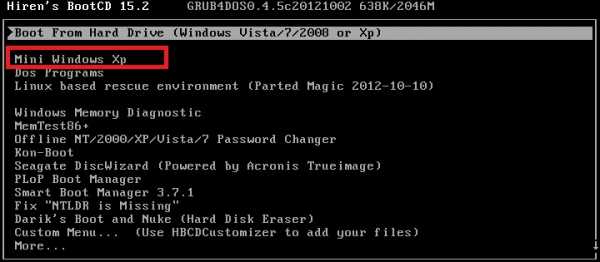 Во всех таких случаях потребуется возвращение системы к ее первоначальному состоянию, предшествующему неудачным действиям пользователя или неверному срабатыванию каких-либо программных модулей. Используя , можно без труда «откатить» состояние ОС к точке восстановления. Как правило, это необходимо в том случае, когда запустить оконный интерфейс Ос не получается.
Во всех таких случаях потребуется возвращение системы к ее первоначальному состоянию, предшествующему неудачным действиям пользователя или неверному срабатыванию каких-либо программных модулей. Используя , можно без труда «откатить» состояние ОС к точке восстановления. Как правило, это необходимо в том случае, когда запустить оконный интерфейс Ос не получается.
От слов к делу
Режим запуска компьютера, который нам понадобится, называется «Безопасный режим с поддержкой командной строки». Попасть в него можно при старте Windows, удерживая клавишу «F8» через соответствующий пункт в меню запуска. Через данный пункт меню мы попадаем в консоль с типичным для операционок типа DOS приглашением к вводу команд. В этом режиме присутствует поддержка только самых необходимых для работы функций. Доступ к этим функциям осуществляется через ввод в приглашение команд с необходимыми опциями и последующим нажатием на клавишу «Enter» . Для восстановления и последующего нормального запуска системы нам понадобится следующий командный диалог:
Набираем в консоли: Диск:\WINDOWS\system32\Restore\rstrui.exe , где «Диск» — это тот самый раздел винчестера, на котором инсталлирована ОС.
- Перед нами открывается меню выбора действий. Мы выбираем пункт с надписью «Восстановление более раннего состояния компьютера» и жмем на клавишу «Enter» .
- Больше ничего делать не нужно, далее ОС самостоятельно выполнит все необходимые действия для отката к точке сохранения с нормальной работоспособностью.
- После завершения данной операции следует перезагрузить компьютер, если он не сделает этого самостоятельно.
Имейте в виду, что против вирусов данная процедура бессильна и следующим вашим действием после нормальной загрузки, должно быть полное сканирование компьютера на предмет выявления виртуальной заразы.
Инструменты исправления ошибок Windows постоянно совершенствуются, предлагая пользователям всё более автоматизированные решения, позволяющие быстро устранить различные неполадки. Если подключить к компьютеру установочный носитель и в разделе «Восстановление системы» выбрать пункт «Восстановление запуска», то можно исправить множество ошибок, мешающих запуску Windows. Однако при повреждении загрузчика этот способ не сработает, так что если вы столкнулись с такой проблемой, то придется производить восстановление MBR через командную строку.
Запуск командной строки
Вам понадобится загрузочный диск с дистрибутивом той же системы, что установлена на компьютере. Совпадать должна не только версия, но и разрядность Виндовс, иначе выполнить восстановление не получится.
Открыв список доступных инструментов, сначала выполните исправление ошибок запуска. Если решить проблему с повреждением загрузчика не удастся, снова вернитесь к перечню средств и выберите командную строку.
Утилита Bootrec
Для перезаписи MBR (данных, необходимых для загрузки Виндовс) и исправления ошибок загрузчика мы будем использовать встроенную в Windows утилиту. Введите в окне интерпретатора команду «bootrec». После запуска этой утилиты появится список поддерживаемых команд – выполняйте их по порядку.
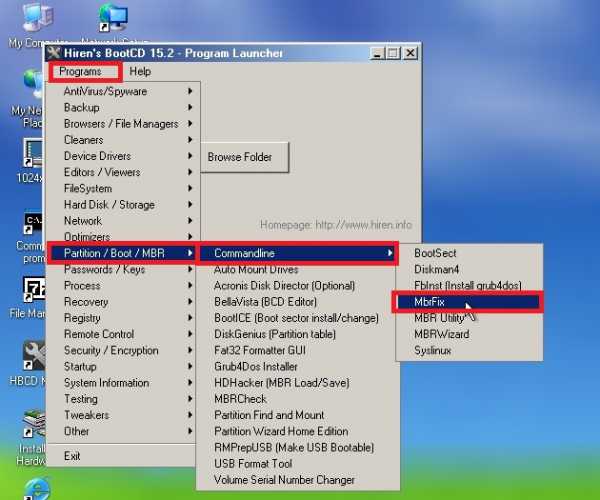
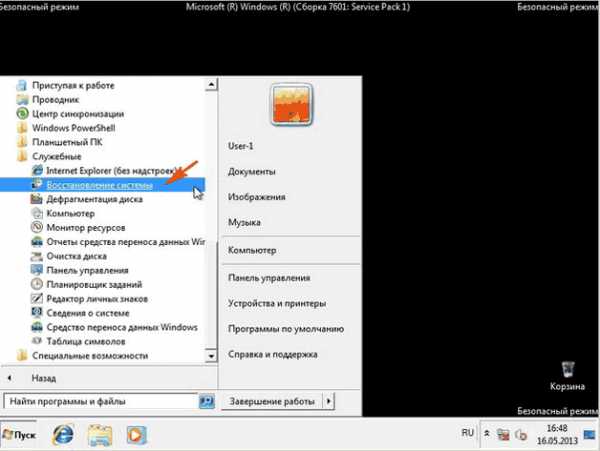
Перезагрузите компьютер. Восстановление загрузчика выполнено, MBR перезаписана, поэтому Виндовс должна запуститься без проблем. Если же перезапись MBR не помогла устранить проблему запуска, попробуйте применить оставшиеся две команды:

Утилита начнет сканирование жесткого диска, пытаясь найти установленные системы. Когда Windows 7 будет обнаружена, выполните «Bootrec.exe /RebuildBcd». Найденные системы будут записаны в меню загрузки. Выйдите из утилиты с помощью команды «exit» и перезагрузите компьютер. Перезаписывать MBR больше не нужно – Виндовс будет стартовать без ошибок.
Утилита BCDboot
Если исправить ошибку MBR не получается, попробуйте выполнить восстановление загрузчика, применив утилиту BCDboot. Это средство позволяет создать или восстановить среду загрузки, расположенную в активном разделе винчестера. Если в результате системного сбоя среда загрузки была перенесена на другой раздел жесткого диска, то с помощью BCDboot.exe вы вернете её на место.
Откройте командную строку и введите «bcdboot.exe e:\windows» (атрибуты вводить необязательно). Вместо «E:» вам нужно поставить букву раздела, на котором хранятся файлы Виндовс. Если в среде Windows этот раздел обозначен буквой «C», то здесь он может отображаться как «D» – учитывайте это при выполнении команды.
Встроенный в Windows инструмент восстановления системы позволяет исправить большинство проблем с компьютером. Тем не менее, очень часто проблемы приходится решать ручным способом, например, когда операционная система не загружается. В этих случаях вы можете использовать утилиту под названием Bootrec.exe. Она может помочь в устранении неполадок и исправлении данных, таких как основная загрузочная запись (MBR), загрузочный сектор или файл конфигурации загрузки (BCD).
Независимо от того, используете ли вы Windows 7 или Windows 8.1, если ваша операционная система не загружается, а восстановление при загрузке не может побороть эту проблему, вам стоит попробовать средство Bootrec.exe.
Работа с этим инструментом осуществляется посредством командной строки. Однако, поскольку у вас проблемы с загрузкой операционной системы, очевидно, что вы не сможете запустить Bootrec.exe непосредственно в Windows.
Если у вас Windows 7, тогда вам нужно загрузиться с
www.nexxdigital.ru
Использование командной строки для исправления проблем с загрузочными записями Windows
  windows
Если ваш компьютер не загружается, автоматическое исправление ошибок запуска не помогает или вы попросту видите одну из ошибок наподобие «No bootable device. Insert boot disk and press any key» — во всех этих случаях может помочь исправление загрузочных записей MBR и конфигурации загрузки BCD, о чем и будет говориться в этой инструкции. (Но не обязательно поможет, зависит от конкретной ситуации).
Я уже писал статьи на похожую тему, например Как восстановить загрузчик Windows, но в этот раз решил раскрыть ее более подробно (после того, как меня спросили о том, как запустить восстановление Aomei OneKey Recovery, если оно было убрано из загрузки, а Windows перестала запускаться).
Обновление: если у вас Windows 10, то смотрим здесь: Восстановление загрузчика Windows 10.
Bootrec.exe — утилита исправления ошибок загрузки Windows
Все описываемое в этом руководстве применимо для Windows 10, Windows 8.1 и Windows 7, а использовать мы будем имеющийся в системе инструмент восстановления запуска bootrec.exe, запускаемый из командной строки.
При этом, командную строку потребуется запускать не внутри запущенной Windows, а несколько иначе:
- Для Windows 7 потребуется либо загрузиться с заранее созданного диска восстановления (создается в самой системе), либо с дистрибутива. При загрузке с дистрибутива внизу окна начала установки (после выбора языка) следует выбрать «Восстановление системы», а затем запустить командную строку.

- Для Windows 8.1 и 8 вы можете использовать дистрибутив так, почти как это описано в предыдущем пункте (Восстановление системы — Диагностика — Дополнительные параметры — Командная строка). Или, если у вас есть возможность запустить «Особые варианты загрузки» Windows 8, командную строку можно также найти в дополнительных параметрах и запустить оттуда.

Если в запущенной таким образом командной строке вы введете bootrec.exe, можно будет познакомиться со всеми доступными командами. В целом, их описание достаточно понятно и без моих пояснений, но на всякий случай я опишу каждый пункт и сферу его применения.

Запись нового загрузочного сектора
Запуск bootrec.exe с параметром /FixBoot позволяет записать новый загрузочный сектор на системном разделе жесткого диска, при этом будет использоваться загрузочный раздел, совместимый с вашей операционной системой — Windows 7, 8.1 или Windows 10.
Применение данного параметра пригодится в тех случаях, когда:
- Загрузочный сектор поврежден (например, после изменения структуры и размеров разделов жесткого диска)
- Была установлена более старая версия Windows после более новой (Например, вы установили Windows XP после Windows 8)
- Был записан какой-либо не Windows-совместимый загрузочный сектор.
Для записи нового загрузочного сектора просто запустите bootrec с указанным параметром, как это показано на скриншоте ниже.
Исправление MBR (Master Boot Record, Главная загрузочная запись)
Первый из полезных параметров bootrec.exe — FixMbr, позволяющий исправить MBR или загрузчик Windows. При его использовании, поврежденная MBR перезаписывается новой. Загрузочная запись располагается на первом секторе жесткого диска и сообщает БИОС, каким образом и откуда начинать загружать операционную систему. При повреждениях вы можете видеть следующие ошибки:
- No bootable device
- Missing operating system
- Non-system disk or disk error
- Кроме этого, если у вас появляется сообщение о том, что компьютер заблокирован (вирус) еще до начала загрузки Windows, тут тоже может помочь исправление MBR и загрузки.
Для того, чтобы запустить исправление загрузочной записи, введите в командной строке bootrec.exe /fixmbr и нажмите Enter.
Поиск потерянных установок Windows в меню загрузки
Если на вашем компьютере установлено несколько систем Windows старше Vista, однако не все они появляются в меню загрузки, вы можете запустить команду bootrec.exe /scanos для поиска всех установленных систем (и не только, например, таким же образом можно добавить в меню загрузки раздел восстановления OneKey Recovery).

В случае, если на вашем компьютере были найдены установки Windows, то для добавления их в меню загрузки используйте пересоздание хранилища конфигураций загрузки BCD (следующий раздел).
Пересоздание BCD — конфигураций загрузки Windows
Для того, чтобы перестроить BCD (конфигурацию загрузки Windows) и добавить в нее все утерянные установленные Windows системы (а также разделы восстановления, созданные на базе Windows), используйте команду bootrec.exe /RebuildBcd.
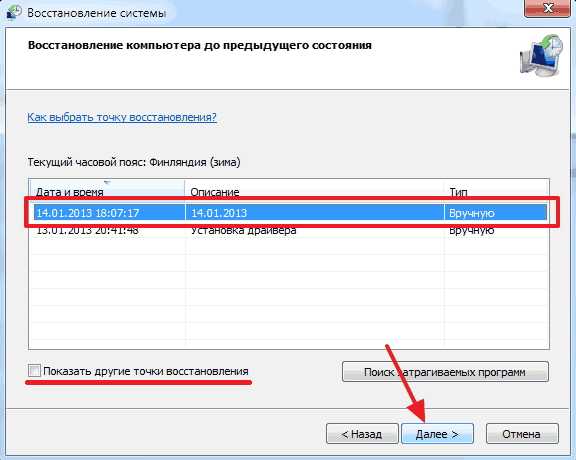
В некоторых случаях, если указанные действия не помогают, стоит попробовать выполнить нижеследующие команды перед выполнением перезаписи BCD:
- bootrec.exe /fixmbr
- bootsect.exe /nt60 all /force
Заключение
Как видите, bootrec.exe довольно-таки мощный инструмент для исправления разнообразных ошибок загрузки Windows и, могу сказать достоверно, один из наиболее часто используемых при решении проблем с компьютерами пользователей специалистами. Думаю, и вам однажды пригодится эта информация.
А вдруг и это будет интересно:
remontka.pro
Восстановление win7 из командной строки. Использование командной строки для восстановления Windows
С помощью создания контрольной точки. Этот метод достаточно прост. Но что делать, если запустить откат системы до более раннего состояния стандартным способом не удается? В этом случае уместным будет использование командной строки.
Нюансы и методы восстановления системы Windows 10 через командную строку
Восстановление ОС Windows 10 через командную строку без ранее созданного образа или дистрибутива невозможно. Поэтому, если вы столкнулись с ошибкой, которую не можете исправить и запустить откат ОС можно только через консоль, стоит использовать установочный диск или флешку.
Если же вы планируете в дальнейшем выполнять откат Windows 10 через командную строку, стоит создать резервный образ системы. Для этого выполняем следующее:
- Открываем командную строку с правами администратора. Жмём «Win+R» и вводим «cmd».
- Откроется консоль. Вводим «mkdir c:\Imagen-Restaurar», где С – это буква диска, на котором будет храниться образ Виндовс 10, а Imagen-Restaurar – название папки с копией.
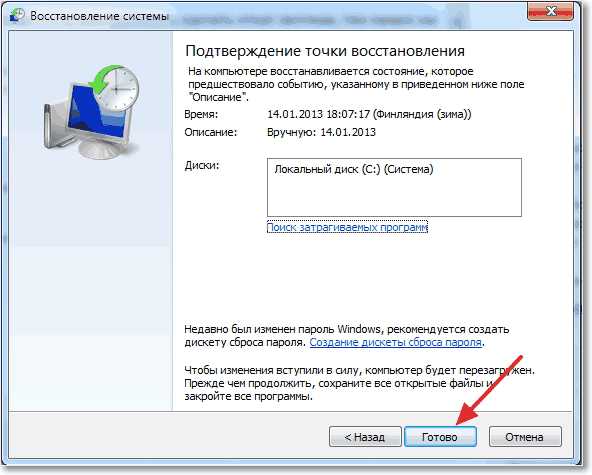
- Далее вводим «recimg /createimage c:\Imagen-Restaurar». Эта команда создаёт сам образ и помещает его в указанную папку. Процесс создания копии может занять некоторое время и даже зависнуть на 1%. Однако нажимать кнопки или выключать ПК не нужно. После завершения копирования стоит перейти в указанную папку и проверить наличие файла «wim». Если он есть, то образ создан корректно.
Теперь для восстановления самой системы можно воспользоваться следующими способами.
Способ №1. Использование утилиты bootrec.exe
- Загружаемся с установочного диска. Выбираем «Диагностика», «Дополнительные параметры», «Командная строка».

- В консоли вводим bootrec.exe. Появится инструкция с описанием действия каждой из команд.
- FixMbr – используется в случаях, когда загрузочный сектор жёсткого диска повреждён. Введя команду, программа автоматически исправит ошибки и пользователь сможет зайти в ОС Windows 10 в обычном режиме;
- Bootcfg – команда для решения проблем с отсутствием загрузочного файла boot.ini. Для восстановления работоспособности Windows 10 стоит ввести «Bootcfg/rebuild»;
- CD repair copy SYSTEM C:\windows\system32\config – команда для исправления ошибок с повреждённым файлом config. После ввода её в консоли на экране монитора будут появляться запросы. На все нужно ставить ответ «Да», то есть вводить букву «Y».
- Copy D:\i386\ntldr С:\ — команда для исправления ошибки «NTLDR is missing», где D — буква диска, на котором хранится образ системы, а C – диск с операционной системой.
Способ №2. Восстановление Windows 10 при наличии резервной копии
Если ранее вы создавали контрольную точку восстановления системы или у вас есть резервный образ Windows 10, из которого система может получить недостающие файлы, стоит выполнить следующие действия:
- Перезагружаем ПК с Windows 10 в безопасном режиме с поддержкой командной строки.
- Запускаем консоль и вводим «rstrui.exe».
- Запустится стандартное восстановление системы.
Если же выполнить откат Windows 10 через командную строку невозможно, стоит проверить целостность загрузчика.
Для начала напомню, для чего нужно восстановление системы в операционных системах под управлением windows. С помощью встроенной утилиты восстановления можно отменить изменения, которые были внесены в систему компьютера за последнее время, а именно:
1. Неудачная установка (удаление) программ;
2. Установка обновлений самой системы, а также обновления программного обеспечения, установленного на вашем компьютере;
3. Неудачная установка (удаление) драйверов;
4. При заражении компьютера вирусами, когда при старте системы появляется окно с надписью «windows заблокирован, отправьте sms…»;
5. Если невозможно запустить диспетчер задач (опять же, из-за заражения вирусами)
И другие проблемы запуска windows.
Если возникли сложности в запуске компьютера в обычном режиме, то запустить восстановление можно из командной строки через особый режим, который называется «Безопасный режим с поддержкой командной строки». В операционных системах семейства windows (особенно в последних версиях — windows 7, windows 8) выполнение восстановления возможно только от учетной записи администратора.
Теперь перейдем непосредственно к тому, как запустить восстановление с помощью командной строки:
1) При загрузке операционной системы (до того как появляется приветственное окно) нужно нажать F8. Откроется окно выбора вспомогательных утилит windows. Выберите пункт «БЕЗОПАСНЫЙ РЕЖИМ С ПОДДЕРЖКОЙ КОМАНДНОЙ СТРОКИ». (Обращаю внимание, в выборе пунктов есть простой режим «Безопасный» (или по другому Safe Mode), а есть немного «расширенный» — «Безопасный режим с поддержкой командной строки» — будьте внимательны, выбрать надо именно этот. Режим поэтому и называется безопасным, что позволяет решать различные проблемы. В безопасном режиме запуск системы Windows проходит с очень ограниченным набором файлов и драйверов, также не производится автоматический запуск программ (это значит, что те программы, которые стартуют первыми при обычном запуске windows, через безопасный режим не запускаю
wrldlib.ru
Как исправить загрузчик Windows 7, 8.1 из командной строки
Исправление загрузочных записей MBR и конфигурации загрузки BCD во многих случаях помогает решить проблемы с запуском системы, которые могут возникать вследствие неожиданного выключения питания компьютера, программных сбоев, вирусов и многих других причин. К счастью, в операционной системе Windows. начиная с версии 7, существуют встроенные средства восстановления загрузчика системы, о которых и пойдет речь в этой статье. Сторонние программы для восстановления запуска Windows во многом основаны на работе встроенных утилит, поэтому использование дополнительных программ для ремонта загрузчика необязательно.
Все описываемое в этой статье применимо для Windows 7 и Windows 8.1, но должно подходить и для новой Windows 10.
Bootrec.exe — утилита исправления ошибок загрузки Windows
Bootrec.exe — это «та самая» встроенная утилита от компании Microsoft, запускать которую мы будем из командной строки.При этом, командную строку мы будем запускать не внутри запущенной Windows (даже потому что система у нас на данный момент не работает), а несколько иным способом:
- Для Windows 7 потребуется либо загрузиться с заранее созданного диска восстановления (данный раздел по умолчанию создается при установке системы, занимая около 100Мб на Вашем винчестере — вызвать его можно, нажав клавишу F8 при загрузке компьютера и выбрав из появившегося списка пункт «Устранение неполадок компьютера»), либо с установочного диска Windows 7. При загрузке с дистрибутива внизу окна начала установки (после выбора языка) следует выбрать «Восстановление системы», а затем запустить командную строку.

- Для Windows 8.1 и 8 вы можете использовать установочный дистрибутив почти так же, как это описано в предыдущем пункте («Восстановление системы» — «Диагностика» — «Дополнительные параметры» — «Командная строка»). Или, если у вас есть возможность запустить «Особые варианты загрузки» Windows 8 (вызовите меню, нажимая клавишу F8 при запуске компьютера), командную строку можно также найти в дополнительных параметрах и запустить оттуда.

Если у Вас получится запустить командную строку, введите в ней команду bootrec.exe, тем самым можно будет познакомиться со всеми доступными командами этой утилиты. В целом, их описание достаточно понятно, но на всякий случай мы определим каждую из функций и опишем те случаи, в которых эти функции могут быть полезны.

Запись нового загрузочного сектора
Запуск команды bootrec.exe с параметром /FixBoot позволяет записать новый загрузочный сектор на системный раздел жесткого диска, при этом будет использован загрузочный раздел, совместимый с установленной операционной системой — Windows 7 или Windows 8.1.
Применение данного параметра пригодится в тех случаях, когда:- Загрузочный сектор мог быть поврежден (например, после программных сбоев, изменения структуры и размеров разделов жесткого диска, ошибок в действиях со стороны пользователя и др.)
- Была установлена более старая версия Windows после более новой (например, если вы установили Windows XP после Windows 8.1)
- Был записан какой-либо не совместимый с Windows загрузочный сектор.
Для записи нового загрузчика просто запустите bootrec с указанным параметром, как это показано на картинке ниже. Чтобы проверить, смогла ли данная операция исправить проблемы с запуском, просто перезагрузите компьютер. Если нет, Вы можете перейти к использованию других параметров команды bootrec.
Исправление MBR (Master Boot Record, главная загрузочная запись)
Второй для изучения параметр bootrec.exe — FixMbr, позволяет исправить MBR или загрузчик Windows. При использовании FixMbr, поврежденная MBR просто перезаписывается новой. Загрузочная запись обычно располагается на первом секторе жесткого диска и сообщает БИОСу компьютера, каким образом и с какого раздела начинать загружать операционную систему. При повреждениях вы можете встретить следующие ошибки, которые возникают на черном экране при загрузке компьютера:- No bootable device
- Missing operating system
- Non-system disk or disk error
- Кроме этого, если у вас вдруг появляется сообщение о том, что компьютер заблокирован еще до начала загрузки Windows вирусом, тут тоже может помочь исправление загрузчика MBR.
Для того, чтобы запустить исправление загрузочной записи, введите в командной строке bootrec.exe /fixmbr и нажмите Enter. Как и в первом случае, для того, чтобы убедиться, что данная операция исправила проблему запуска системы, просто перезагрузите компьютер.
Поиск установленных Windows в меню загрузки
Если на вашем компьютере установлено несколько систем Windows старше версии Vista, но не все они отображаются в меню загрузки, вы можете попробовать запустить команду bootrec.exe /scanos для поиска всех разделов установленных систем.

В случае, если на вашем компьютере будут найдены установленные системы Windows, то для их добавления в меню загрузки используйте команду пересоздания хранилища конфигураций загрузки BCD.
Пересоздание BCD — хранилища конфигураций загрузки Windows
Для того, чтобы перенастроить BCD и добавить в ее перечень все утерянные по каким-либо причинам установленные Windows системы (а также разделы восстановления, созданные на базе Windows), используйте третью для изучения команду bootrec.exe /RebuildBcd.

В некоторых случаях, если указанные действия не помогают, стоит попробовать выполнить нижеследующие команды перед выполнением перезаписи BCD:
- bootrec.exe /fixmbr
- bootrec.exe /nt60 all /force
Заключение
Как можно понять, bootrec.exe является встроенной утилитой для работы с загрузчиками Windows, так же как и мощным инструментом для исправления разнообразных ошибок загрузки Windows. Именно на использовании этой утилиты в командной строке основывается работа многих аналогичных программ по восстановлению загрузки Windows, а также работа многих специалистов по ремонту компьютеров.
gravycon.ru