Использование и восстановление среды Windows Recovery Environment (WinRE) в Windows 10
Среда восстановления Windows Recovery Environment (WinRE) представляет собой минимальную ОС на базе среды предварительной установки Windows Preinstallation Environment (WinPE), в которую включен ряд инструментов для восстановления, сброса и диагностики ОС Windows. Если Windows, установленная на вашем компьютере, перестает загружаться, компьютер пытается запустить среду восстановления WinRE, которая в автоматическом (или ручном режиме) может помочь вам исправить возникшие проблемы. Из WinRE можно автоматически исправить загрузчик, восстановить ОС из резервной копии образа, откатиться к точке восстановления, запустить командную строку и т.д.
Среда Windows RE фактически состоит из 3 трех файлов, которые находятся на отдельном скрытом разделе System Reserved:
- winre.
 wim – WIM образ со средой WinPE, в которую интегрированы дополнительные утилиты для восстановления Windows;
wim – WIM образ со средой WinPE, в которую интегрированы дополнительные утилиты для восстановления Windows; - boot.sdi – используется для создания RAM диска в памяти;
- ReAgent.xml — конфигурационный файл WindowsRE.
В этой статье мы покажем, как загрузить ваш компьютер в среде WinRE, и как пересоздать среду восстановления в Windows 10, если она на работает.
Как загрузить Windows в среде восстановления?
Чтобы при следующей перезагрузке Windows вам компьютер загрузился в среде восстановления, нужно в меню Пуск нажать на кнопку перезагрузки с зажатой клавишей Shift.
Также можно перезагрузить компьютер в режиме WinRE из командной строки с помощью нового ключа –o команды shutdown:
shutdown /f /r /o /t 0
Эту команду нельзя выполнить при подключении к компьютеру через RDP – появляется ошибка “The parameter is incorrect. (87)”
(87)”
Также есть еще одна команда для принудительного входа в среду восстановления при следующей загрузке компьютера:
reagentc /boottore
Компьютер автоматически загружается в среде Windows Recovery Environment, если три предыдущие попытки нормальной загрузки Windows были неудачными. Т.е. чтобы загрузить ваш компьютер в WinRE достаточно 3 раза подряд прервать загрузку Windows кнопкой питания.
Основные инструменты среды восстановления WinRE
В среде восстановления WinRE доступно несколько инструментов, которые позволят вам исправить различные проблемы с Windows:
Если вы хотите запустить командную строку или другое средство исправления ошибок, WinRE запросит от вас пароль учетной записи с правами локального администратора (пароль будет сравнен с данными в локальной базе SAM).
Перед вами должно открыться окно командной строки X:\Windows\System32>.
Из командной строки можно выполнить проверку диска утилитой chkdsk, выполнить проверку образа через sfc. exe или dism, запустить regedit, bootrec, startrep (эта утилита позволяет найти и исправить проблемы с реестром, драйверами, разделами и т.д.) и другие команды (на сайте довольно много статей, где мы показываем как исправить различные проблемы Windows в среде восстановления или WinPE).
exe или dism, запустить regedit, bootrec, startrep (эта утилита позволяет найти и исправить проблемы с реестром, драйверами, разделами и т.д.) и другие команды (на сайте довольно много статей, где мы показываем как исправить различные проблемы Windows в среде восстановления или WinPE).
Чтобы закрыть командную строку WinRE и вернутся к выбору режима загрузки, выполните команду:
exit
Не удалось найти среду восстановления
В некоторых случаях компьютер не может загрузиться в среде Windows Recovery Environment. При это при попытке выполнить сброс системы, или загрузиться в режиме восстановления вы можете увидеть ошибки вида “Невозможно найти среду восстановления/ Could not find the recovery environment”. Это означает что раздел с WinRE или WIM файл среды восстановления были удалены/повреждены, или некорректно настроена конфигурации ReAgent или BCD.
Причины, по которым на компьютере не загружается среда WinRE могут быть разными:
- Среда WinRE отключена на уровне настроек Windows;
- В хранилище конфигурации загрузки (BCD) отсутствуют записи для загрузки в режиме восстановления;
- Файл с образом среды winre.
 wim отсутствует или перемещен;
wim отсутствует или перемещен; - Отсутствует или содержит некорректные данные файл конфигурации WinRE — ReAgent.xml.
Далее мы рассмотрим основные способы восстановления среды WinRE на примере Windows 10 (для Windows 7 и Windows 8.1 процедура аналогична).
Восстановление среды Windows Recovery Environment с помощью утилиты reagentc
Отключение и включение WinRE
Попробуйте из основной Windows отключить и включить режим WinRE, выполнив в командной строке с правами администратора следующие команды:reagentc /disable
reagentc /enable
При появлении ошибки “REAGENTC.EXE: Unable to update Boot Configuration Data”, исправьте сначала проблему с загрузчиком Windows (инструкция для UEFI и BIOS компьютеров).
Если вы получите сообщение, “REAGENT.EXE: образ среды восстановления Windows не найден”, вероятно удален файл winre.wim или раздел System Restore.
Проверка записей WinRE в файле конфигурации BCD
Проверьте, что в конфигурации загрузки BCD (Boot Configuratin Data) имеются корректные записи для загрузки среды WinRE.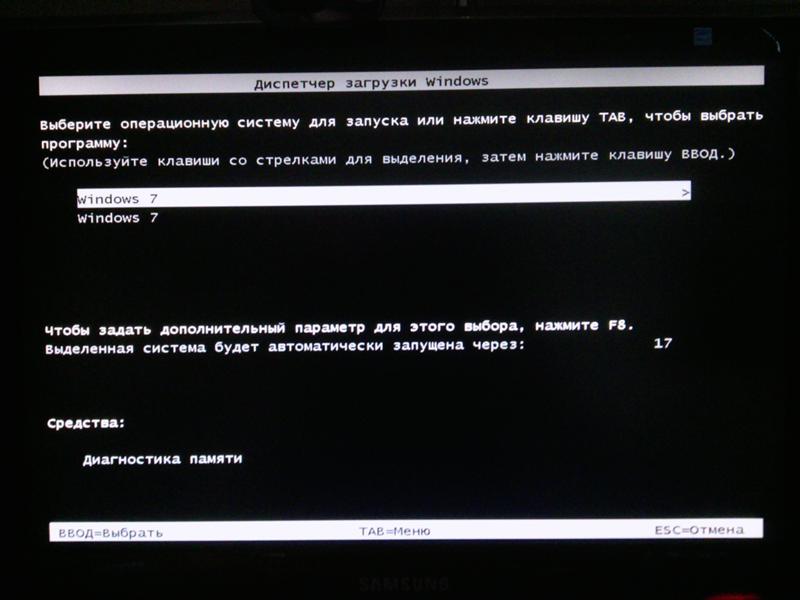
Примечание. При успешном включении WinRE с помощью reagent, в конфигурации загрузки должны автоматически появится нужные записи для WinRE. Однако в любом случае стоит проверить значение параметра recoverysequence.
Выведите текущие записи в BCD:
bcdedit /enum all
В списке вариантов загрузки найдите секцию Windows Boot Loader, с идентификатором identifier={current}. В нашем примере эта запись выглядит таким образом:
Windows Boot Loader
-------------------
identifier {current}
device partition=C:
path \Windows\system32\winload.exe
description Windows 10
locale ru-RU
inherit {bootloadersettings}
recoverysequence {7c817935-e52f-11e6-9c2c-0050569efccb}
recoveryenabled Yes
allowedinmemorysettings 0x15000075
osdevice partition=C:
systemroot \Windows
resumeobject {1c7df7a0-4560-11e5-9675-8451eaa913bb}
nx OptIn
bootmenupolicy StandardНайдите и запомните значение GUID в атрибуте recoverysequence (в нашем примере это {7c817935-e52f-11e6-9c2c-0050569efccb} ).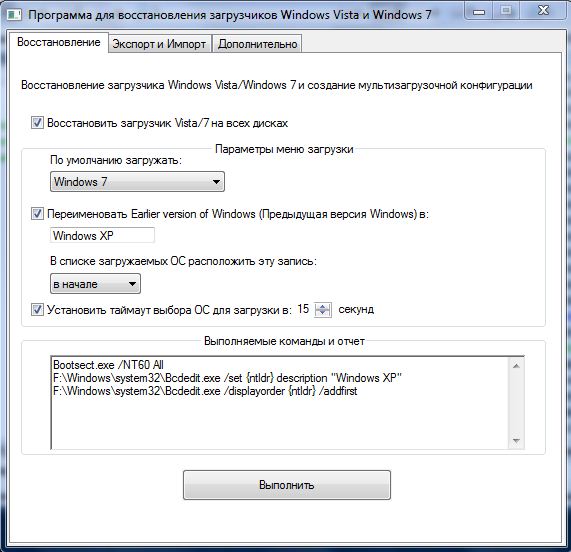
Далее нужно найти секцию конфигурации загрузки, у которой значение идентификатора (identifier) равно полученному выше GUID, а в описании поля (description) указано Windows Recovery Environment. Эта запись может выглядеть так:
Windows Boot Loader
-------------------
identifier {7c817935-e52f-11e6-9c2c-0050569efccb}
device ramdisk=[F:]\Recovery\WindowsRE\Winre.wim,{7c817936-e52f-11e6-9c2c-0050569efccb}
path \windows\system32\winload.exe
description Windows Recovery Environment
locale ru-RU
inherit {bootloadersettings}
displaymessage Recovery
osdevice ramdisk=[F:]\Recovery\WindowsRE\Winre.wim,{7c817936-e52f-11e6-9c2c-0050569efccb}
systemroot \windows
nx OptIn
bootmenupolicy Standard
winpe YesЕсли такая запись не найдена, ищите другую запись BCD с другим GUID в качестве идентификатора, с текстомWindows Recovery Environment в поле description, у которой в значениях device и osdevice указан путь к файлу Winre. wim.
wim.
Путь к wim файлу может указывать на другой диск (к примеру, [\Device\HarddiskVolume2]). Если такая секция найдена, можно привязать эту запись загрузчика для загрузки WinRe в качестве среды восстановления для текущей системы. Скопируйте GUID найденной записи и замените его в следующей команде:
bcdedit /set {current} recoverysequence {НайденныйGUID}
Примечание. Если вы используете мультизагрузку, имейте в виду, что каждая ОС будет добавлять в Microsoft Boot Manager собственную запись для среды Windows Recovery Environment. Здесь важно не запутаться в них.
Местоположение файла Winre.wim
Убедитесь, что файл Winre.wim находится по указанному пути. Как правило, он хранится в одном из следующих местоположений (папки скрытые): каталоге C:\Windows\System32\Recovery, на отдельном скрытом разделе System Reserved, либо на OEM разделе восстановления от производителя (убедитесь, что вы его не удаляли). В нашем примере он должен находится на диске F:\ в каталоге \Recovery\WindowsRE\Winre. wim.
wim.
Затем проверьте путь к wim файлу, который указан в файле ReAgent.xml (находится в каталоге C:\Windows\System32\Recovery либо в каталоге Recovery на разделе восстановления). Откройте файл конфигурации с помощью любого редактора и проверьте значение атрибута <ImageLocation path=. Если указанный в файле путь не существует (оригинальный раздел был удален), можно изменить путь на <ImageLocation path=»\Recovery\WindowsRE»), создать каталог C:\Recovery\WindowsRE и скопировать в него файл Winre.wim. Отключите и включите WinRE еще раз:
reagentc /disable
reagentc /enable
Сброс настроек в файле ReAgent.
 xml
xmlЕсли методики выше не помогли вам восстановить работоспособность WinRe, можно попробовать сбросить настройки среды восстановления в файле ReAgent.xml (предварительно сделайте его копию).
В Windows 10 достаточно удалить файл ReAgent.xml и он будет автоматически создан при следующем включении WinRE командой:reagentc /enable
В Windows 7/ Vista откройте файл ReAgent.xml с помощью редактора (лучше всего Notepad++) и очистите значения следующих параметров WinreBCD, WinreLocation, ImageLocation, InstallState, WinREStaged:
<WinreBCD/>
<WinreLocation path="" offset="0" guid="{00000000-0000-0000-0000-000000000000}"/>
<ImageLocation path="" offset="0" guid="{00000000-0000-0000-0000-000000000000}"/>
<InstallState state="0"/>
<WinREStaged state="0"/>
Сохраните изменения, проверьте, что файл Winre.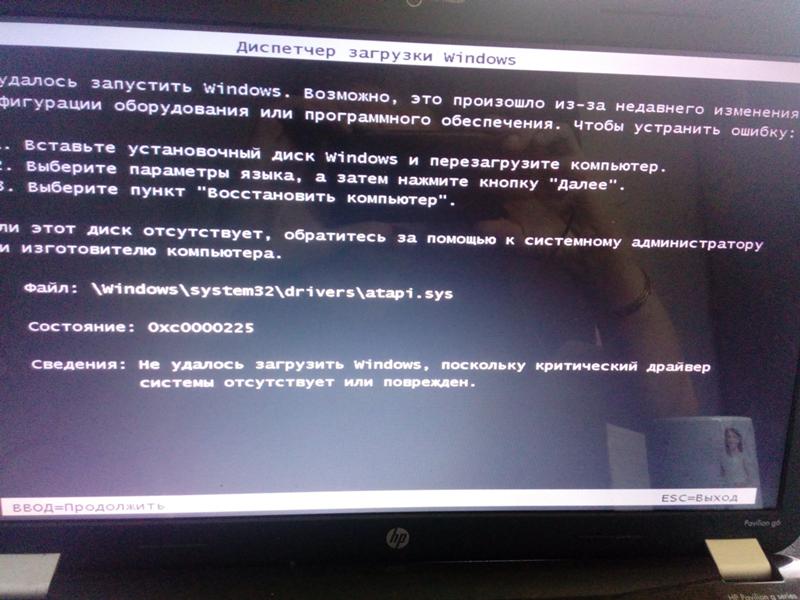 wim присутствует в папке %windir%\System32\Recovery. Включите WinRE командой
wim присутствует в папке %windir%\System32\Recovery. Включите WinRE командой
reagentc /enable
Ручной поиск и восстановление файла Winre.wim
Если вы не нашли файла Winre.wim ни в одном из стандартных каталогов, попробуйте найти его поиском с помощью файлового менеджера или такой командой:
dir /a /s c:\winre.wim
Совет. Не забудьте поискать данный файл и на скрытых разделах, которым нужно предварительно назначить букву диска.
Если вы нашли файл, скопируйте в стандартное местоположение его следующими командами:
attrib -h -s c:\Recovery\3b09be7c-2b1f-11e0-b06a-be7a471d71d6\winre.wim
xcopy /h c:\Recovery\3b09be7c-2b1f-11e0-b06a-be7a471d71d6\winre.wim c:\Windows\System32\Recovery
Если найти файл не удалось, скопируйте его с компьютера с аналогичной версией Windows (версия и битность ОС должна совпадать), либо с установочного диска/ загрузочной USB флешки. Для этого, нужно на DVD/ISO образе с помощью 7-Zip открыть файл \sources\install.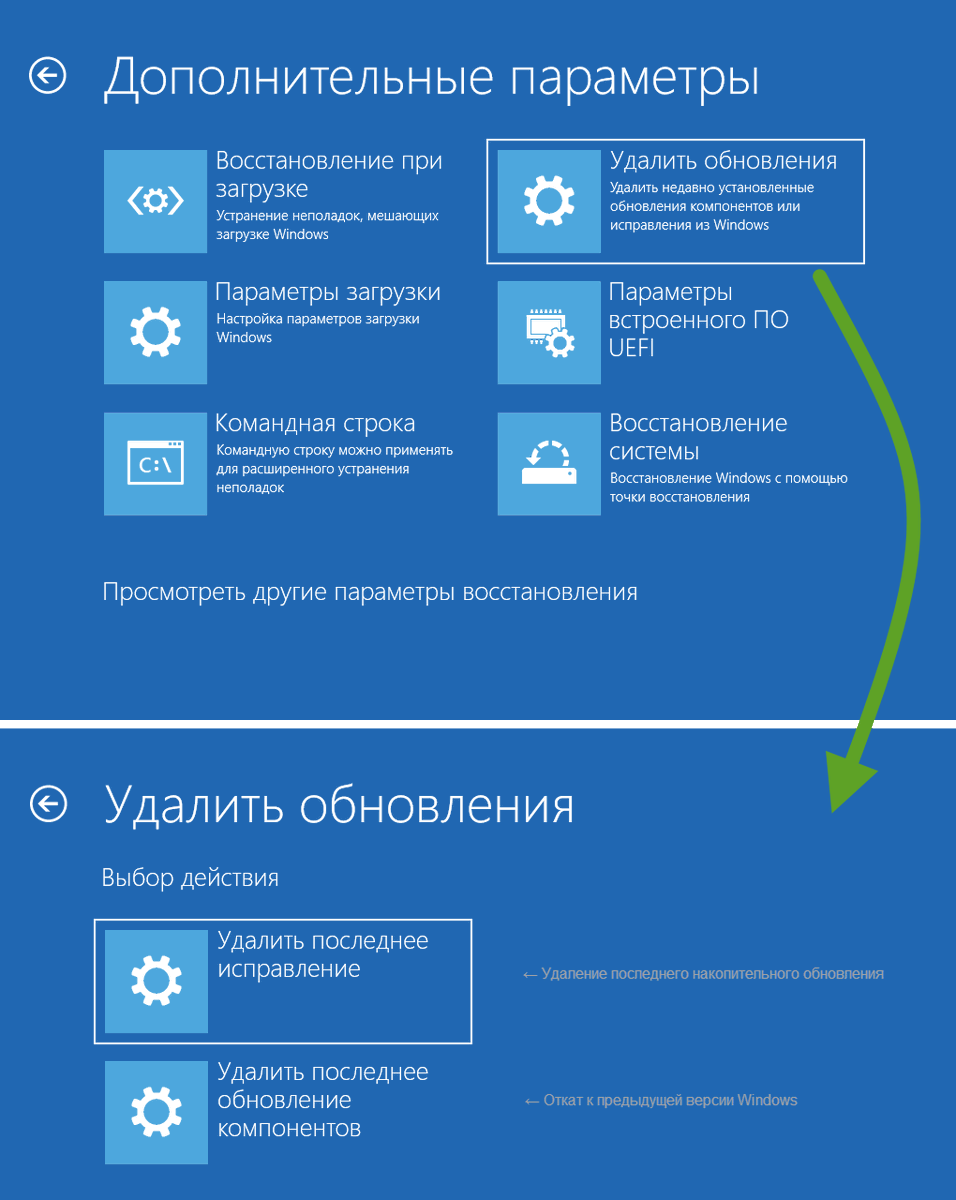 wim (или install.esd) и извлечь файлы \Windows\System32\Recovery\Winre.wim и ReAgent.xml в каталог c:\Windows\System32\Recovery. Оригинальный файл boot.sdi можно скопировать из папки \Windows\Boot\DVD.
wim (или install.esd) и извлечь файлы \Windows\System32\Recovery\Winre.wim и ReAgent.xml в каталог c:\Windows\System32\Recovery. Оригинальный файл boot.sdi можно скопировать из папки \Windows\Boot\DVD.
Замените путь к файлу winre.wim в конфигурации Recovery Agent:
reagentc /setreimage /path C:\windows\system32\recovery
Осталось включить Windows Recovery Agent командой:
reagentc /enable
Восстановление загрузки Windows 10. Восстанавливаем загрузчик.
- Домой
- Статьи
- Программное обеспечение
- Восстановление загрузки Windows 10. Восстанавливаем загрузчик.
В один хороший день появился у меня новый SSD диск и я захотел установить его себе в компьютер где была установлена новейшая система Windows 10. Копировать диски и разделы я мог без проблем — имел огромный опыт, а помогала мне всегда незаменимая программа Paragon Hard Disk Manager 15. Старый свой диск я скопировал на новый, последовательно раздел за разделом и выключил компьютер. Отключил старый диск, оставив только новый SSD, с которого и планировал загрузится. Однако после включения компьютера Windows начинала грузится и моментально на первых же файлах выдала ошибку отсутствия каких-то загрузочных файлов и что самое интересное небыло никаких путей для исправления ситуации. Многие могут подумать «ну вот всё, в очередной раз поломался компьютер». На самом деле система скопирована правильно и полностью работоспособна, но стартануть не может — нужно восстановление загрузчика так как программа Paragon Hard Disk Manager не смогла определить Windows 10 (наверное больно новая операционка ещё).
Копировать диски и разделы я мог без проблем — имел огромный опыт, а помогала мне всегда незаменимая программа Paragon Hard Disk Manager 15. Старый свой диск я скопировал на новый, последовательно раздел за разделом и выключил компьютер. Отключил старый диск, оставив только новый SSD, с которого и планировал загрузится. Однако после включения компьютера Windows начинала грузится и моментально на первых же файлах выдала ошибку отсутствия каких-то загрузочных файлов и что самое интересное небыло никаких путей для исправления ситуации. Многие могут подумать «ну вот всё, в очередной раз поломался компьютер». На самом деле система скопирована правильно и полностью работоспособна, но стартануть не может — нужно восстановление загрузчика так как программа Paragon Hard Disk Manager не смогла определить Windows 10 (наверное больно новая операционка ещё).
«Загрузчик» может также «полететь» и по другим экзотическим причинам, но не стоит этого бояться.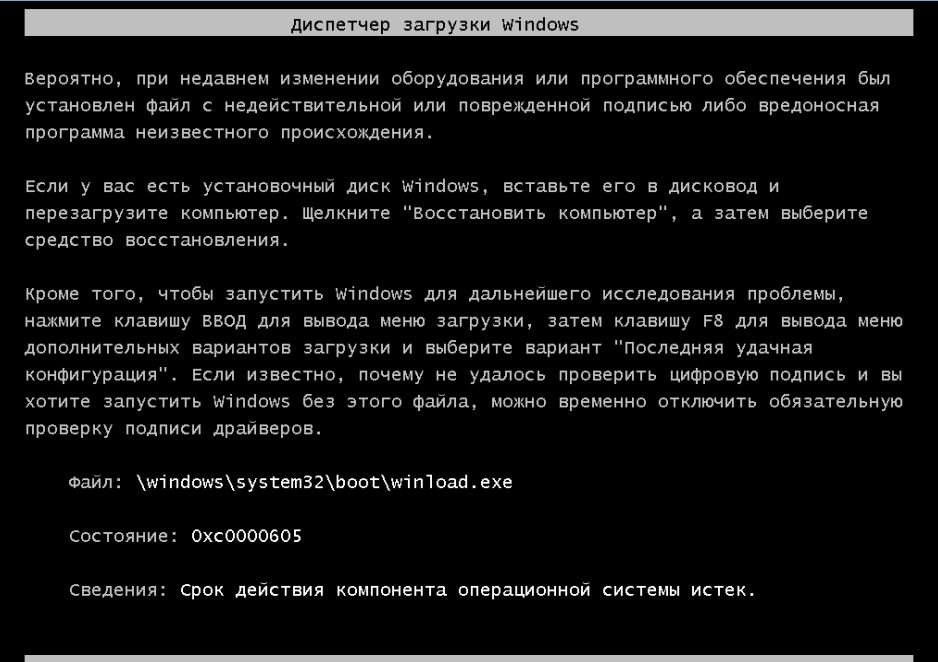
Что такое Главная Загрузочная Запись (MBR)? MBR — это первый сектор на жёстком диске, в котором находится таблица разделов и маленькая программа загрузчик, считывающая в данной таблице данные с какого раздела жёсткого диска производит загрузку система и в дальнейшем информация передаётся в раздел с установленной операционной системой, для её загрузки.
Я раскажу как восстановить загрузчик Windows 10 (действия по восстановлению «загрузчика» в более старых Windows 7, Windows 8 и Windows 8.1 подобны данным действиям). Для этого понадобиться или установочный диск с операционной системой, надеюсь вы его ещё не выбросили или загрузочная флешка с Windows 10. Как создать загрузочную флэшку с Windows 10, Windows 8 или Windows 7 можно прочитать здесь — всё очень легко и просто, процесс одинаков для любых Windows.
Итак, создаём загрузочную флэшку и перезагружаем компьютер для того, чтобы загрузится с данной флэшки.
Нажимаем кнопку (обычно это F12) отвечающую за вход в Boot Menu и выставляем приоритет загрузки с USB-накопителя. Загружаемся с флэшки.
Загружаемся с флэшки.
На запрос загрузки с USB нажимаем быстренько любую клавишу, я обычно жму одну из стрелок управления курсором.
Нажмите для увеличения изображения1. Прогружаемся до окна выбора языка, выбираем необходимый язык и жмём «Далее».
Нажмите для увеличения изображения2. Доходим до окна «Установка Windows» и нажимаем кнопку «Восстановление системы» в левом нижнем углу окна как показано на картинке (не пугайтесь, что у меня картинка с Windows 8. В Windows 10 окно аналогичное.):
Нажмите для увеличения изображения3. Далее необходимо выбрать пункт «Диагностика»:
Нажмите для увеличения изображения4. Затем пункт «Дополнительные параметры»:
Нажмите для увеличения изображения5. Затем пункт «Командная строка»:
Нажмите для увеличения изображения6. В результате мы попадаем в командный режим, где и будим вводить команды для восстановления загрузки нашей операционной системы:
В результате мы попадаем в командный режим, где и будим вводить команды для восстановления загрузки нашей операционной системы:
7. Первой командой перезапишем главную загрузочную запись (MBR) в системный раздел. Эта опция решит проблемы связанные с повреждением главной загрузочной записи, или если есть желание удалит из неё нестандартный код. Существующая таблица разделов в этом случае не переписывается.
X:\Sources>bootrec /fixmbr Нажимаем Enter
Операция успешно завершена
X:\Sources>
8. Вторая команда записывает в системный раздел новый загрузочный сектор, совместимый с Windows 10.
X:\Sources>bootrec /fixboot Нажимаем Enter
Операция успешно завершена
X:\Sources>
9. Вводим команду для сканирования винчестера на наличие операционных систем и если таковые будут найдены, то выйдет соответствующее предупреждение.
X:\Sources>bootrec /ScanOs Нажимаем Enter
Просмотр всех дисков для поиска установленных систем Windows.Подождите…
Сканирование установленных систем Windows завершено успешно.
Общее количество обнаруженных систем Windows: 2
[1] F:\Windows
[2] F:\Windows.old\Windows
Операция успешно завершена
X:\Sources>
Мы видим, что система нашла оба наши Windows: Windows 10 в папке F:\Windows и старый Windows 7 в папке F:\Windows.old\Windows. Старый Windows 7 нам не нужен и его прописывать в загрузчик мы не будем, а вот для добавления Windows 10 надо выполнить команду, чем мы и займёмся.
10. Вводим команду для добавления найденной Windows в меню загрузки. Если соглашаемся, то вводим «Y» и жмём «Enter». В результате наша Windows будет успешно добавлена в меню загрузки.
X:\Sources>bootrec /RebuildBcd Нажимаем Enter
Просмотр всех дисков для поиска установленных систем Windows.Подождите…
Сканирование установленных систем Windows завершено успешно.
Общее количество обнаруженных систем Windows: 2
[1] F:\Windows
[2] F:\Windows.old\Windows
Добавить систему в список загрузки? Да(Y)/Нет(N)/Все(A):Y Нажимаем Y Операция успешно завершена
X:\Sources>
Всё, выходим, написав «exit» и делаем перезагрузку компьютера.
X:\Sources>exit Нажимаем Enter
Кроме описанных способов можно воспользоваться командой «bootsect /NT60 SYS», основной загрузочный код, также будет обновлён.
X:\Sources>bootsect /NT60 SYS Нажимаем Enter
Далее «exit» и перезагрузка.
Если и дальше ничего не помогает, то можно попытаться восстановить загрузку с помощью утилиты BCDBoot.exe, её используют для создания системного раздела или восстановления среды загрузки, расположенной в системном разделе. Командная строка выглядит таким образом:
Командная строка выглядит таким образом:
X:\Sources>bcdboot c:\windows Нажимаем Enter
Если у вас система установлена на другом разделе нужно исправить в команде путь, например, на «bcdboot f:\windows»
Таким образом, нами успешно восстановлен «загрузчик» в Windows 7, Windows 8, Windows 8.1 и Windows 10. Нет необходимости тащить компьютер в ремонтную мастерскую.
P.S.: Невозможность запуска операционной системы Windows 7 из-за повреждённого или отсутствующего загрузчика можно решить ещё и при помощи таких программ, как Hiren’s Boot CD, Paragon Hard Disk Manager, MBRFix и других. Главное, чтобы версии этих программ были как можно новее и смогли работать с вашей операционной системой.
Исходный материал взят с: oleglav.com
Теги этой статьи
Близкие по теме статьи:
Компания Silicon Power (SP) представила твердотельные NVMe-накопители XD80, использующие для обмена данными с компьютером интерфейс PCIe Gen3 x4. Серия предлагает модели с объёмом памяти до 2 Тбайт. Производитель…
Серия предлагает модели с объёмом памяти до 2 Тбайт. Производитель…
22 апреля, в День Земли, в Google Earth появится новая функция, с помощью которой можно будет посмотреть, как наша планета изменилась за последние 16 лет. Насколько разрушительные последствия следуют за…
Читать полностьюКомпания Biostar анонсировала материнскую плату B550T-Silver, построенную на основе системной логики AMD B550: новинка подходит для работы с процессорами AMD в исполнении AM4. Плата выполнена в формате…
Читать полностьюВосстановление загрузчика Windows 10 | Как восстановить загрузчик
С того времени, как только-только появилась бета-версия Windows 10 для тестировщиков, разговоры о необходимости перехода на нее не прекращаются. Ясно во всем этом вопросе одно – операционная система все лучше справляется с проблемами в автоматическом режиме. А именно, если у вас по какой-либо причине слетел загрузчик windows 10 и oc выдает различные сообщения ошибок – первым делом попробуйте встроенное средство восстановления. В отличие от предыдущих версий Windows здесь разработчики постарались не просто создать видимость работы стандартных сред, но и пошли навстречу неискушенному пользователю и восстановление загрузчика windows 10 работает неожиданно в большинстве случаев. Что надо делать, если такие ошибки загрузчика появляются после сбоев с электричеством, непредвиденных завершений работы или вредоносных программ?
В отличие от предыдущих версий Windows здесь разработчики постарались не просто создать видимость работы стандартных сред, но и пошли навстречу неискушенному пользователю и восстановление загрузчика windows 10 работает неожиданно в большинстве случаев. Что надо делать, если такие ошибки загрузчика появляются после сбоев с электричеством, непредвиденных завершений работы или вредоносных программ?
Как восстановить загрузчик Windows 10
О том, что делать, если встроенная среда не поможет, расскажем ниже, а сейчас давайте ей воспользуемся. Перед этим проверьте, не устанавливали ли вы недавно конфликтных жестких дисков, флеш-накопителей и прочей непроверенной периферии – эти факторы постоянно являются причиной поломок корректной работы загрузчика. Если нет – следуйте за нами к восстановлению загрузчика.
Восстановление загрузчика Windows 10 с использованием стандартных средств
Для того чтобы начать восстановление нам необходимо вставить загрузочный диск с операционкой или установить флеш-накопитель с загрузочным образом системы. После этого, когда система начинает загружаться нам необходимо попасть в Бут-меню, вовремя нажав клавишу, обычно Escape. Но может быть и F12.
После этого, когда система начинает загружаться нам необходимо попасть в Бут-меню, вовремя нажав клавишу, обычно Escape. Но может быть и F12.
После этого в открывшемся меню ищем пункт приоритета загрузки. Плюс этого способа зайти в Бут-меню в том, что после того как вы все сделаете вам не надо будет вновь заходить в Биос и менять приоритет на обратный. Способ действует в течение одной загрузки. Вот меню приоритета носителя:
Теперь нам открылся начальный экран загрузки Виндоуз, где мы должны нажать на соответствующий пункт:
Потом, в следующем открывшемся окне выберите пункт Устранение неисправностей и в следующем пункт Восстановление при загрузке. Выберите еще какую операционку надо восстанавливать и – вперед!
Система дальше автоматически восстановит работу и по итогу произойдет перезагрузка. Если этого не произошло – идем дальше.
Восстановление загрузчика Windows 10 через командную строку
Для реализации этого способа через командную строку нужны будут все те же диск с операционкой или флешка с загрузочным образом. Восстановление загрузки Windows 10 из командной строки действенный способ, позволяющий, к тому же, попрактиковаться в работе с недрами операционной системы.
Восстановление загрузки Windows 10 из командной строки действенный способ, позволяющий, к тому же, попрактиковаться в работе с недрами операционной системы.
Итак, вставляем диск в привод или флешку в разъем и в нужный момент нажимаем Эскейп или F12. Попадаем на выбор приоритетного источника. Выбираем наш CD-привод или флеш-накопитель и попадаем на экран загрузки. Все эти действия описаны выше. Теперь на моменте, когда надо выбрать язык нам необходимо зажать одновременно две клавиши – Shift и F10. Таким образом, мы попадем в командную строку:
Надо помнить, что система Windows принимает команды к выполнению, как и в Терминале экосистемы компьютеров Mac от Apple, только когда после ввода команды нажать Enter. Это и надо сделать последовательно каждый раз, вводя по очереди три команды: diskpart, list volume, exit. Когда эта команда выполнится, мы увидим перечень томов, которые в данный момент существуют. Запишите на листочке название того раздела жесткого диска, на котором сохранены файлы операционной системы – это не обязательно будет том С. Просто в течение процедуры восстановления привычные названия разделов часто заменяются на другие. Вот почему это важно.
Просто в течение процедуры восстановления привычные названия разделов часто заменяются на другие. Вот почему это важно.
Затем надо учесть, одна у нас операционная система установлена или больше. Если одна – все отлично, потому что разделы EFI либо MBR присутствуют в этом случае. Теперь осталось запустить выполнение команды bcdboot c:\windows и нажать клавишу Enter. Не забудьте – мы указываем, если надо, вместо С ту букву, которой назван нужный нам раздел. Когда все произойдет, появится сообщение об успешном создании файлов:
Имейте в виду: после того, как система перезагрузится, загрузчик может еще долгое время проверять все ваши подключенные накопители и загрузиться не с первого раза – это нормально. Так что не делайте хардрезет или еще что-то, при мысли, что что-то идет не так.
Восстановление загрузчика Windows 10 сменой файловой системы
Вполне может получиться так, что вышеописанные способы вам не помогли, и у вас по-прежнему выскакивает черный экран при загрузке Виндовс 10 и первый способ восстановления ос Windows 10 через командную строку не подошел, а при попытке вызвать редактор тонкой настройки Windows вы получаете сообщение  Для вас есть еще один метод восстановления загрузчика, связанный с изменением файловой системы разделов жесткого диска.
Для вас есть еще один метод восстановления загрузчика, связанный с изменением файловой системы разделов жесткого диска.
Для его реализации необходимо произвести абсолютно все те же операции в той же последовательности, что и выше, до момента когда мы вводим команду list volume, но только писать там мы будем другие команды. Давайте теперь по порядку. Если вам необходимо восстановление загрузчика windows 10 gpt или восстановление uefi загрузчика windows 10, то в перечне томов вы увидите невидимый (простите за тавтологию) том основанный на системе FAT32 и размером около 200 мегабайт. Для BIOS и MBR, он будет занимать что-то около полгигабайта, может чуть меньше, работающий в системе NTFS. Теперь необходим порядковый номер этого тома N. Не забываем, как и в предыдущем способе, о важности буквы раздела с системными файлами:
Вот те самые команды, которые необходимо ввести по порядку, нажимая Enter после каждой из них:
select volume N
format fs=fat32 или format fs=ntfs (здесь мы меняем одну на другую, смотря какая у вас стояла до замены).
assign letter=Z (называем этот раздел Z).
exit (вышли из Diskpart)
bcdboot C:\Windows /s Z: /f ALL (C: — раздел с системными файлами, Z: — буква, которой мы назвали тот том).
В случае одновременного нахождения на жестком диске двух и более операционных систем, надо по очереди проделать эти манипуляции с каждым томом, где хранятся системные файлы от них.
Надеемся, эти последовательности помогли вам решить проблему восстановления загрузчика и вы стали теперь более опытными в деле работы с томами и стали лучше понимать структуру операционки. Помните, что никаких других доступных способов починить загрузчик нет, а лучшая программа для восстановления загрузчика windows 10 – это ваша внимательность при работе с командной строкой и смелость действовать в ней.
Восстановление загрузчика Windows 10 – устраняем проблемы с загрузкой «десятки»
При установке на компьютер второй ОС или работе с приложениями, отвечающими за настройку конфигурации загрузки Window 10, нужно быть предельно внимательным и аккуратным. Всего одно неправильное действие может привести к тому, что система перестанет загружаться, и вы получите ошибку «An operating system wasn’t found» или «The boot configuration data for your PC is missing».
Всего одно неправильное действие может привести к тому, что система перестанет загружаться, и вы получите ошибку «An operating system wasn’t found» или «The boot configuration data for your PC is missing».
Появление на черном экране этих сообщений с большой долей вероятности свидетельствует о проблемах с загрузчиком Windows – специальной подпрограммой, расположенной в служебных разделах диска. Она может быть повреждена вследствие внезапного отключения компьютера, действия вирусов, манипуляций с разделами жесткого диска и т.п. При иных обстоятельствах пользователю пришлось бы переустанавливать систему, однако в Windows 10 поврежденный загрузчик вполне пригоден к восстановлению.
Использование средств самой Windows
Самый простой способ восстановить загрузчик Windows 10 – это прибегнуть к помощи штатных инструментов диагностики и ремонта, запущенных из среды восстановления. В случае с «десяткой» в среду восстановления вы попадете после трех неудачных загрузок, но всё же будет лучше воспользоваться для входа в нее установочным диском с ОС. Загрузитесь с носителя, содержащего дистрибутив Виндовс 10, и нажмите «Далее», а затем «Восстановление системы» в окне мастера-установщика.
Загрузитесь с носителя, содержащего дистрибутив Виндовс 10, и нажмите «Далее», а затем «Восстановление системы» в окне мастера-установщика.
Проследуйте по указанной на скриншотах цепочке опций.
Далее нажмите «Восстановление при загрузке», выберите свою ОС и предоставьте Windows возможность сделать свою работу.
Если всё пройдет удачно, компьютер перезагрузится уже в рабочем состоянии, если нет, вы получите сообщение «…не удалось восстановить компьютер».
Увы, чаще всего так и бывает, ибо встроенное в WinPE средство устранения неполадок способно справляться только с типичными проблемами. Но не беда, на этот случай есть более эффективные методы.
Консольная утилита bcdboot
Восстановление загрузчика Windows 10 можно выполнить и через командную строку, загрузившись предварительно с установочного диска. При появлении на экране мастера-установщика откройте консоль нажатием Shift+F10 и с помощью команд explorer или diskpart – list volume определите букву системного тома. Команда explorer открывает Проводник, diskpart – list volume выводит список томов непосредственно в консоли. Определив букву (в нашем примере это E), вводом exit завершите работу diskpart (если использовался этот инструмент) и выполните команду восстановления загрузчика:
Команда explorer открывает Проводник, diskpart – list volume выводит список томов непосредственно в консоли. Определив букву (в нашем примере это E), вводом exit завершите работу diskpart (если использовался этот инструмент) и выполните команду восстановления загрузчика:
bcdboot E:/windows
Вывод сообщения об удачном завершении операции укажет на пересоздание загрузчика. Теперь можете закрыть консоль и загрузить компьютер в штатном режиме.
Проблемы с загрузкой Windows 10 иногда бывают вызваны повреждением самой загрузочной записи. Чтобы ее восстановить, перейдите в расположение System32 и последовательно выполните в запущенной из-под установочного диска консоли приведенные ниже команды. Выглядит это так:
cd x:/windows/system32
bootrec /fixmbr
bootrec /fixboot
В системах UEFI
Описанный выше способ применим к ПК на базе обычного BIOS с дисками MBR, тогда как процедура восстановления загрузчика в системах UEFI несколько отличается.
В открывшемся окне утилиты выберите опции Manage EFI System Partition – Rebuild EFI System Partition.
Далее укажите диск, на котором нужно восстановить загрузчик, а потом активируйте радиокнопки для системного (с файлами Windows) и служебного EFI-раздела. На заключительном этапе нажмите «Rebuild», закройте приложение и перезагрузите компьютер в штатном режиме.
Если EasyUEFI не справится с задачей, используйте командную строку, предварительно присвоив EFI-тому букву с помощью входящей в состав диска от Стрельца утилиты Bootice. Запустите ее из того же меню, что и EasyUEFI, выберите в окошке ваш жесткий диск и нажмите «Parts Manage».
В открывшейся таблице выберите EFI-раздел (он отформатирован в FAT32 и традиционно имеет размер около 100 Мб), после чего нажатием кнопки «Assign Drive Letter» присвойте ему любую незанятую букву.
Закрыв EasyUEFI, запустите командную строку и выполните две этих команды:
cd /d БУКВА:/efi/microsoft/boot
bootrec /rebuildbcd
В результате вы получите список установленных Windows и приглашение внести их в загрузочный реестр. Подтверждаем операцию вводом буквы Y и нажатием Enter. Готово, можете загрузить компьютер в обычном режиме.
Если вдруг загрузка окажется неудачной, и вместо логотипа Windows вы увидите экран BSOD, нажмите сначала F8, а затем Enter, чтобы перезапустить процедуру загрузки.
К слову, диск by Sergei Strelec можно использовать и для восстановления загрузчика на MBR-дисках. Для этого вместо EasyUEFI запускам утилиту EasyBCD, переключаемся в меню «Архивация/Восстановление», отмечаем «Обновить файлы загрузки» и жмем кнопку «Выполнить».
Итог
Восстановление загрузчика Windows 10, как мы видим, вполне решаемая задача, но давайте все-таки допустим, что ни один из этих способов не помог. В этом случае вместо напрашивающейся переустановки захватите с помощью входящей в состав диска by Sergei Strelec утилиты Dism++ Windows в WIM-образ, а затем, полностью удалив все системные разделы, выполните его повторную установку, в процессе которой все служебные разделы с загрузчиками и прочими файлами будут пересозданы с нуля. Такой способ является наиболее эффективным после переустановки или восстановления из полного бэкапа. Но сработает он только при условии, что созданный WIM-образ сам не содержит ошибки, препятствующие нормальной загрузке Windows.
Восстановление загрузчика windows 10 — пошаговая инструкция
Здравствуйте, посетители блога.
Иногда пользователи компьютеров с операционными системами от Microsoft встречаются с ситуацией, когда их устройство отказывается загружаться.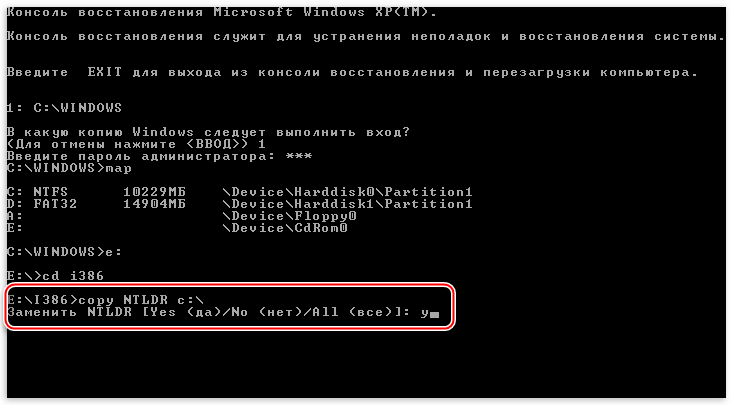 При этом на мониторе появляются всевозможные ошибки: «OS wasn’t found», «Insert boot disk» и другие. Подобное обычно происходит после размещения на аппарате второй ОС, изменения скрытых разделов винчестера, экспериментов с EasyBCD. Скорее всего в этом варианте потребуется восстановление загрузчика Windows 10. Далее в статье я расскажу, как это делается различными способами.
При этом на мониторе появляются всевозможные ошибки: «OS wasn’t found», «Insert boot disk» и другие. Подобное обычно происходит после размещения на аппарате второй ОС, изменения скрытых разделов винчестера, экспериментов с EasyBCD. Скорее всего в этом варианте потребуется восстановление загрузчика Windows 10. Далее в статье я расскажу, как это делается различными способами.
Содержание статьи
Общая информация( к содержанию ↑ )Сразу стоит сказать, что в целом действия по восстановлению при различных модификациях будут одинаковы. Даже независимо от того, используется диск GPT или MBR, установлен БИОС или современный вариант – UEFI.
Восстановление в автоматическом режиме( к содержанию ↑ )Необходимо отметить, что вышеуказанные ошибки не всегда появляются в результате проблем с загрузчиком системы. Иногда причиной вполне может оказаться забытый в DVD-приводе компакт-диск, подсоединенная USB-флешка, дополнительный винчестер.
Разработчики Windows 10 предусмотрели в своей ОС удобную функцию «реанимации» во время загрузки. При этом стоит отметить, что работает данный раздел хорошо. В большинстве случаев его достаточно для возвращения устройства в рабочее состояние. Если после установки Windows XP вы решили все же перейти на последнюю версию операционки и наблюдаете проблемы при запуске, необходимо выполнить несколько движений:
Создаем или находим где-то загрузочный диск или USB-накопитель с десятой ОС. При этом она должна быть точно такая же, как и установленная на устройстве.
Перезапускаете компьютер, заходите с помощью соответствующей кнопки в БИОС (обычно это «Del», но может быть и другая – написана на экране). Выставляете запуск с флешки или привода дисков в меню «Boot». Нажимаете «F10» и подтверждаете.

Далее появится черный экран с надписью о нажатии любой клавиши. Выполняем.
Затем увидим меню запуска установки. Выбираем язык и в левом нижнем углу обращаем внимание на «Восстановление системы».
Нас интересует «Поиск и устранение неисправностей». После этого нажимаем на «Восстановление при запуске». Выбираем нужную операционку. Далее все пройдет в автоматическом режиме.
После процесс может пойти несколькими путями. Так, перед глазами появится сообщение о невозможности восстановления. Либо мы увидим рабочий стол (конечно же предварительно в БИОСе нужно вернуть запуск с винчестера).
Но иногда этот способ не решает существующую проблему. В данном случае попробуем провести процедуру вручную при помощи утилит, встроенных в Win. Обычно это срабатывает лучше.
В ручном режиме( к содержанию ↑ )Для процедуры нам опять же потребуется загрузочная переносная память – без дистрибутива выполнить задуманное не получится.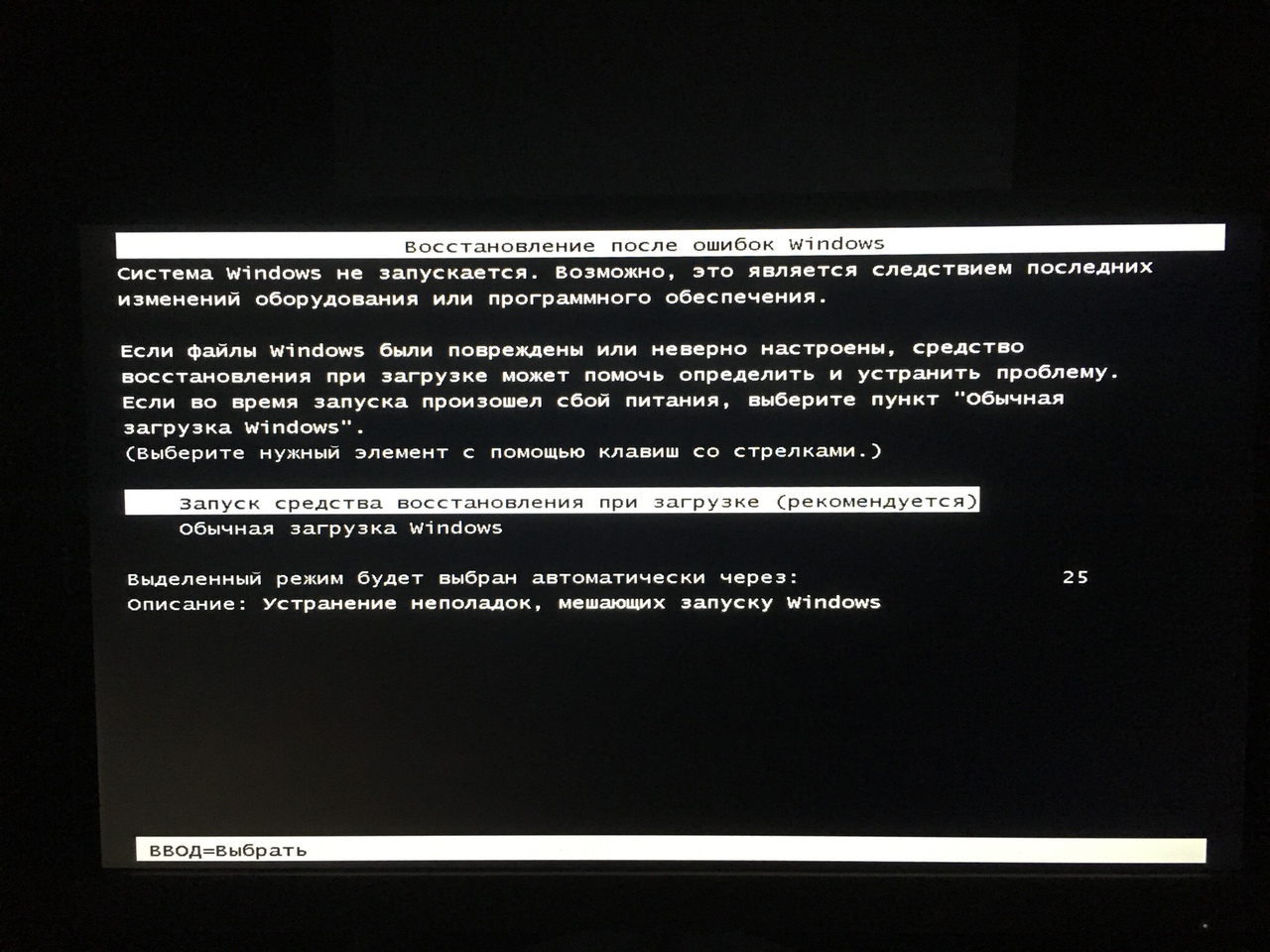 Если такого нет – воспользуйтесь другим компьютером для создания. При этом важно, чтобы система была такой же сборки и разрядности.
Если такого нет – воспользуйтесь другим компьютером для создания. При этом важно, чтобы система была такой же сборки и разрядности.
Далее из БИОСа выставляем загрузку с переносного устройства. Во время выбора языка нажимаем «Shift+F10». Появится командная строка, через которую мы и будем все делать.
В случае если используется загрузочный диск, выбирайте в соответствующем меню «Диагностика», далее «Доп. параметры» и нужный инструмент.
В любом случае появится черное окно, в котором необходимо указать три строки, и после каждой нажать «Enter»:
diskpart
list volume
exit
После второй команды появится список всех подсоединенных томов. Запоминаем букву того, на котором расположены системные файлы. Дело в том, что во время восстановления это может быть вовсе не раздел С:\, а любой другой. Так что важно точно определить его.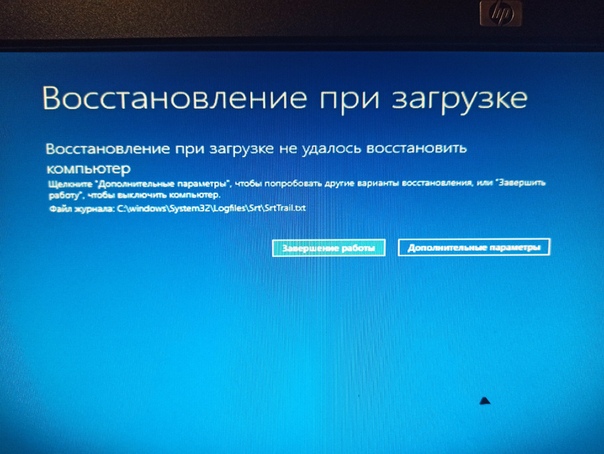
Чаще всего на компьютере используется только одна операционная система. При этом существует единственный раздел MBR или EFI. Так что для восстановления загрузчика после установки Windows 7 и последующем использовании десятой версии, достаточно выполнить единственную команду:
bcdboot c:\windows
Важно! Вместо «c:\» скорее всего придется указать другую букву.
Интересно знать! Если на компьютере используется сразу две ОС, вышеописанная команда выполняется дважды. Главное правильно указать путь. При этом для XP и Linux такой ход не сработает.
После этого появится сообщение, что все нужные файлы созданы. Далее вынимаем флешку или диск и перезапускаем устройство. Пробуем загрузиться в обычном режиме.
Еще один ручной метод( к содержанию ↑ )Важно! В некоторых случаях обычный запуск операционки происходит не сразу. Необходимо сначала провести проверку винчестера. А только при следующей перезагрузке все вернется на свои места.
Так что, как видно, без командной строки выполнить задуманное не удастся.
Если вышеописанные способы не помогли, возвращаемся в командную строку. Стоит отметить, если вы сделаете это из безопасного режима, значит загрузчик здесь не при чем. Можете провести просто восстановление в обычном режиме.
Итак, в соответствующей программе прописываем:
diskpart
list volume
После этого нам нужно изучить полученную информацию. Если же вы пользуетесь системой с GPT и UEFI, в списке должен быть скрытый раздел FAT32, размер которого не превышает 300 Мб. В случае, когда на компьютере MBR и BIOS, ищите раздел NTFS на 500 Мб или немного меньше.
В любом варианте пользователям необходимо записать номер раздела N и запомнить букву, где находятся системные файлы.
Далее вводим ряд команд и после каждой подтверждаем намерения нажатием «Enter»:
select volume N
format fs=fat32 (или ntfs – все зависит от используемой файловой системы)
assign letter=Q (этому разделу присваивается новая буква «Q»)
bcdboot c:\Windows /s Q: /f all (подразумевается, что системные данные находятся на диске C:\)
После этого закрываем среду и загружаемся уже не с переносного устройства, а с винчестера.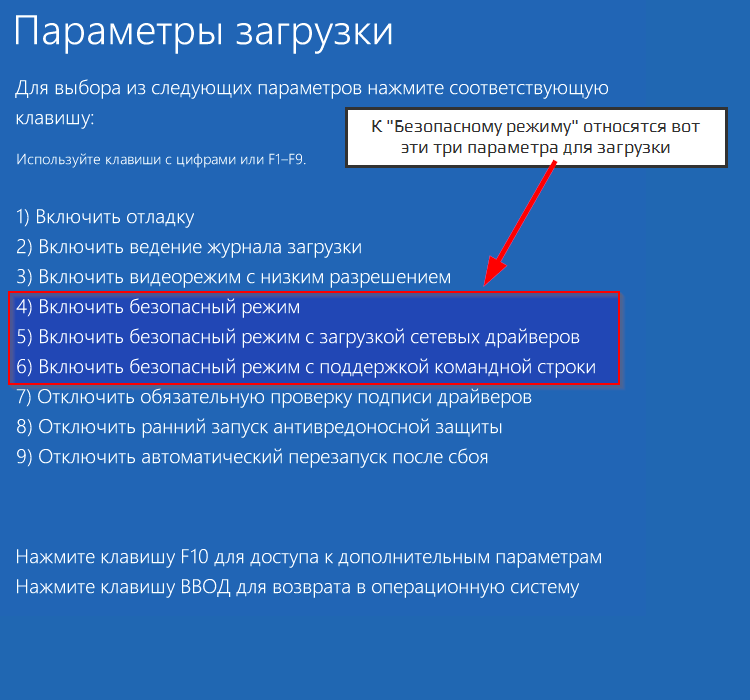
В некоторых случаях после того, как на компьютер устанавливается Linux в качестве второй системы, перестает запускаться Win 10. Такое обычно связано с перезаписью соответствующего сектора.
Чтобы восстановить нужную нам область после Linux, проделываем следующее:
Вставляем загрузочный диск или флешку (как видно, без этого нам никак не обойтись).
Далее через BIOS запускаемся с переносного устройства.
Выбираем «Восстановление системы» и «Диагностика».
Нас интересует «Дополнительные параметры», а затем «Командная строка».
Откроется новое окно, в котором указываем всего две строки и после каждой нажимаем «Enter»:
bootrec.exe /FixMbr
bootrec.exe /FixBoot
В результате восстановится работоспособность операционной системы от Microsoft.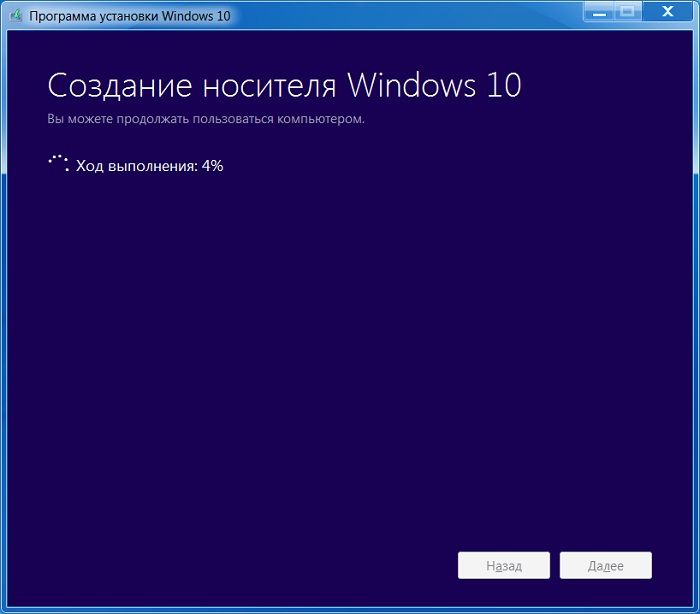
Стоит отметить, что этот же метод можно использовать, когда вам необходимо расположить новый загрузчик вместо GRUB.
Как и всегда вы можете просмотреть полезное видео, касающееся этой темы. Здесь подробно рассказано, а главное – показано, как и что нужно выполнять.
Надеюсь, указанная выше информация поможет вам справиться с проблемами на вашем устройстве. Подписывайтесь и рассказывайте знакомым, чтобы всегда знать, как исправить ошибки на компьютере!
Материалы по теме
Восстановление загрузчика в Windows. | Online Помощник Компьютеру
Если, при включении компьютера выскочила одна из таких надписей на дисплее:
«Bootmgr is missing»
«Non system disk or disk error»
и тому подобные…
Или запуск системы прерывается не дойдя до открытия «Рабочего стола», то скорее всего поврежден загрузчик.
Загрузчик Windows — это программа, расположенная на жестком диске, которая выполняет запуск системы. Повредить ее можно при установки второй ОС на компьютер, подхватив вирус, даже сбой электричества выводит ошибку…
Итак, для восстановления работоспособности, нам нужен диск восстановления или загрузочная флешка с образом нашей системы. Для Windows 7,8.1 и 10 есть специальное средство на официальном сайте для создания такой флешки по этим ссылкам:
Windows 7
Windows 8.1
Windows 10
Подробнее о создании загрузочной флешки тут.
Как создать загрузочную флешку для Windows 7 тут.
Теперь, вставим носитель с нашей системой в компьютер, заходим в BIOS, зажав клавишу Delete для стационарного компьютера, F2 для ноутбука при включении компьютера, где на вкладке Boot меняем приоритет загрузки с жесткого диска на флешку или диск ( о BIOS подробнее тут )
После перезагрузки появится окно выбора языка, жмем «Далее»:
Затем, нам нужно нажать на надпись в углу — «Восстановление системы»:
На Windows 8-10, меню восстановления отличается, оно состоит из плиток, выбираем следующую — «Поиск и исправление неисправностей»:
Далее — «Командная строка»:
Откроется окно командной строки, где вписываем и выполняем (жмем Enter) поочередно команды :
diskpart
list volume
Это, мы запускаем утилиту управления дисковым пространством и отображаем все разделы на нашем жестком диске для того, чтобы увидеть букву, назначенную тому на котором стоит Windows ( определить можно по размеру, примерно помним на сколько ГБ был системный диск С на работающей системе ):
В данном примере, в этой среде, диск с системой обозначается буквой D, а маленький раздел, зарезервированный системой — C — его размер может быть от 100 МБ в Windows 7 и от 500 в Windows 8. 1-10, вот на этом маленьком разделе и хранится загрузчик, поэтому, для чистой его замены, мы отформатируем этот раздел, выполнив команды:
1-10, вот на этом маленьком разделе и хранится загрузчик, поэтому, для чистой его замены, мы отформатируем этот раздел, выполнив команды:
select volume C
format fs=ntfs
exit
Где, первой командой выбираем том, а второй — форматируем в том же формате, в каком и был, т.е. в ntfs, ну и выходим из утилиты diskpart — третей:
Остается ввести команду, которая именно создает заново загрузчик для Windows, находящейся в данной среде на разделе D
bcdboot D:\windows
На компьютерах с UEFI и разметкой gpt, раздел зарезервированный системой будет скрытый и без буквы, поэтому процедура его форматирования чуть усложняется. На снимке раздел системой под буквой С, а зарезервированный с загрузчиком без буквы внизу:
Выбираем и форматируем не выходя из diskpart указывая номер тома и в формат, какой был указан изначально, этими командами:
select volume 3
forman nfs=fat32
assign letter=S
exit
Назначаем тому букву S третей командой и выходим из утилиты diskpart. Сразу выполняем команду создать загрузчик на разделе S для системы с раздела C:
Сразу выполняем команду создать загрузчик на разделе S для системы с раздела C:
bcdboot C:\Windows /s S: /f ALL
Перезапустив компьютер, мы успешно войдем на «Рабочий стол»!
Обзор на видео:
На Windows 7, может так оказаться, что маленького раздела зарезервированного системой не будет, поэтому просто выходим из утилиты diskpart и запускаем восстановление загрузчика:
Обзор на видео:
P.S.: Командную строку можно вызвать нажатием сочетания клавиш Shift и F10 прямо на окне выбора языка.
Восстановление загрузчика Windows 10: несколько способов
Те пользователи, которые часто сталкиваются с различными ошибками в Windows, хоть немного знают, как их решить. Если же вы не относитесь к их числу, то ошибка вроде «No bootable device found…», «Bootmgr is Missing» или подобная могут немного напугать. Учитывая еще и то, что при этом компьютер не загружается, а вместо привычного рабочего стола появляется черный экран.
Если же вы не относитесь к их числу, то ошибка вроде «No bootable device found…», «Bootmgr is Missing» или подобная могут немного напугать. Учитывая еще и то, что при этом компьютер не загружается, а вместо привычного рабочего стола появляется черный экран.
Так вот, значат они ни что иное, как повреждение загрузочных файлов, то есть тех, без которых система просто не может нормально запуститься. Самые частые причины, из-за которых это происходит:
- Установка второй операционной системы.
- Заражение и модификация загрузочных файлов вирусами.
- Повреждение или отсутствие нужного файла.
- Повреждение или износ жесткого диска (или конкретно того раздела, на котором находятся нужные файлы).
Сейчас я покажу несколько способов, которые помогут восстановить загрузчик Windows 10. Один из них, через среду восстановления. Вы просто укажите, какая у вас проблема, а система сама попробует ее решить. Все остальные подразумевают использование командной строки.
Прежде чем преступить, нужно создать загрузочную флешку или диск Windows 10 с той же разрядностью (32 или 64 бита), которая установлена у вас. Или же можно воспользоваться флешкой/диском с теми файлами, с помощью которых вы устанавливали десятку.
Дальше подключите ее к ПК и измените приоритетность загрузки в UEFI или BIOS. Об этом написано в статье: начало установки Windows. Также можете прочесть: как зайти в БИОС.
Восстановление загрузчика через среду восстановления
После того, как выполните загрузку с флешки/диска, появится окно установки Windows. На первом шаге выбора языка нажмите «Далее». В следующем окне кликните по пункту «Восстановление системы».
Дальше выбирайте пункт: «Поиск и устранение неисправностей».
Переходите в «Дополнительные параметры».
Жмите «Восстановление при загрузке».
Начнется «Диагностика компьютера» и если никаких серьезных проблем с файлами загрузки нет, то система найдет и сама исправит все ошибки.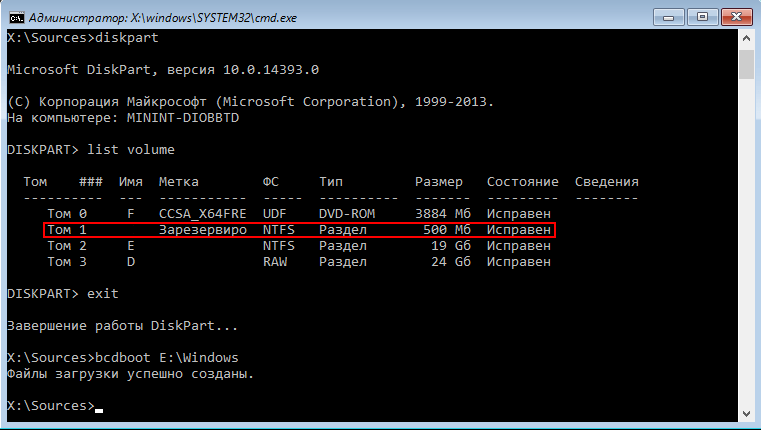
Восстановление через командную строку
Если предыдущий способ прошел не успешно, то восстановление загрузчика Windows 10 можно сделать вручную из командной строки. Для этого в среде восстановления из дополнительных параметров выберите «Командная строка».
Или можно на шаге выбора языка нажать клавиши Shift+F10.
Дальше воспользуйтесь одним из описанных ниже способов.
Способ 1
Сначала нужно попробовать восстановить файлы загрузчика.
- Запустите утилиту diskpart.
Здесь и дальше после ввода каждой команды жмите на клавиатуре «Enter».
- Теперь нужно вывести список разделов на жестких дисках, и определить раздел, на котором лежат файлы десятки – list volume. В примере это D (если не знаете, как понять, обратите внимание на размер и вспомните, сколько в системе отведено под диск С:, чаще всего именно он системный).
- Выходите командой exit.
Затем введите следующую команду: bcdboot. exe D:\Windows. У вас вместо D может быть другая буква. Именно она восстановит загрузчик.
exe D:\Windows. У вас вместо D может быть другая буква. Именно она восстановит загрузчик.
Если установлено 2 Windows, проделайте описанные шаги для первой, а потом для второй операционной системы.
Когда появится сообщение об успешном завершении операции закройте командную строку и выйдите из установщика. Затем извлеките загрузочную флешку/диск и перезагрузите систему с жесткого диска.
Если после исправления загрузчика и входа в систему появляются ошибки – перезагрузите компьютер. Ошибка может появиться 1-2 раза, а потом пропадет.
Способ 2
Этот способ подразумевает полное форматирование загрузочного тома и создание новых файлов.
Снова запускаем утилиту для работы с дисками – diskpart.
Затем нужно вывести список разделов – list volume.
Теперь нужно определить скрытый раздел, который соответствует загрузчику. Если у вас установлен UEFI с таблицей разделов GPT, то ищите в таблице том с «ФС» (файловой системой) FAT32 и «Размером» от 90 до 300 Мб. Если установлен BIOS и таблица разделов MBR, то файловая система будет NTFS, а её размер 500 Мб или меньше. В примере скрытому разделу соответствует «Том 3».
Если установлен BIOS и таблица разделов MBR, то файловая система будет NTFS, а её размер 500 Мб или меньше. В примере скрытому разделу соответствует «Том 3».
После того, как определите номер скрытого раздела, нужно его выбрать. Для этого вводите команду: select volume 3 (у вас вместо «3» может быть другая цифра).
Теперь давайте отформатируем его: format fs=ntfs или format fs=fat32. Здесь выбирайте исходя из того, какая файловая система была у скрытого раздела NTFS или FAT32.
Дальше нужно присвоить отформатированному тому имя: assign letter=Z (вместо Z можно выбрать любую другую букву, только не используйте то, что уже есть: C, D и т.д.).
Закрываем инструмент для работы с дисками DiskPart командой exit.
Копируем файлы загрузчика на только что созданный раздел: bcdboot C:\Windows /s Z: /f ALL. Здесь C – диск, на котором находится сама Windows, Z – буква, которую мы придумали для скрытого тома. На этом восстановление загрузчика закончено.
Теперь нужно удалить букву, присвоенную скрытому тому:
- Запустите утилиту для работы с дисками – diskpart
- Выводим на экран список томов – list volume
- Определяем скрытый том (тот, которому раньше присвоили букву) и выбираем его – select volume 3
- Удаляем имя для скрытого раздела – remove letter=Z
- Выход из DiskPart – exit
Если установлена не одна, а две операционные системы Windows, нужно проделать все описанные действия для первой, а потом и для второй.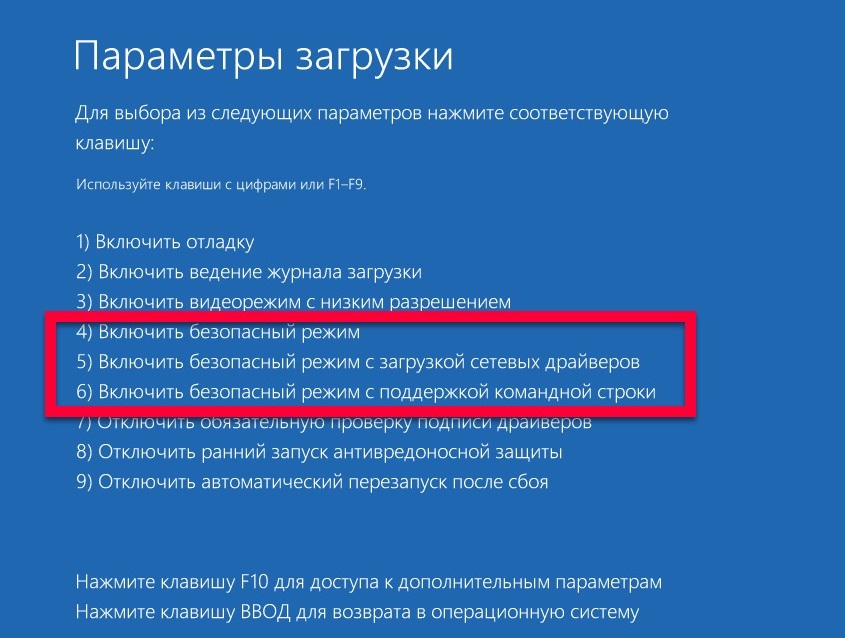
Теперь нужно закрыть командную строку и загрузиться не с флешки, а с установленного на ПК жесткого диска.
Способ 3
Ещё один способ восстановления загрузчика описан в статье: как восстановить загрузчик в Windows 7. Для этого вам понадобится командная строка и утилита Bootrec. Команды, которые используются, следующие:
Bootrec.exe /FixMbr
Bootrec.exe /FixBoot
bootsect /NT60 SYS
Bootrec.exe /RebuildBcd
Перейдите к статье и прочтите, как именно их применять.
Если самым первым способом восстановление загрузчика Windows 10 пройдет успешно, то вам повезло. Если же он не поможет, тогда придется воспользоваться командной строкой. Здесь очень внимательно проанализируйте список подключенных разделов. Чтобы определить скрытые тома и те, на которых находятся файлы десятки, лучше всего обращать внимание на их размер и по нему ориентироваться.
Оценить статью: Загрузка… Поделиться новостью в соцсетях
Об авторе: Аня Каминская
grub — Как исправить загрузчик Windows 10 из Windows
grub — Как исправить загрузчик Windows 10 из Windows — Super UserСеть обмена стеков
Сеть Stack Exchange состоит из 176 сообществ вопросов и ответов, включая Stack Overflow, крупнейшее и пользующееся наибольшим доверием онлайн-сообщество, где разработчики могут учиться, делиться своими знаниями и строить свою карьеру.
- 0
- +0
- Авторизоваться Зарегистрироваться
Super User — это сайт вопросов и ответов для компьютерных энтузиастов и опытных пользователей.Регистрация займет всего минуту.
Зарегистрируйтесь, чтобы присоединиться к этому сообществуКто угодно может задать вопрос
Кто угодно может ответить
Лучшие ответы голосуются и поднимаются наверх
Спросил
Просмотрено 548k раз
Я установил Ubuntu в системе с установленной Windows 10.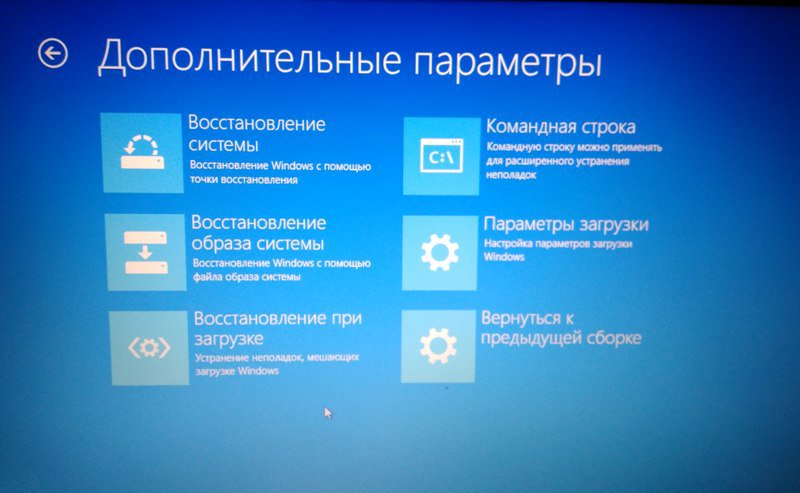 Я могу нормально загрузиться в Windows или Ubuntu, используя GRUB. Я хочу удалить раздел Ubuntu, но сначала я должен восстановить MBR Windows 10.
Я могу нормально загрузиться в Windows или Ubuntu, используя GRUB. Я хочу удалить раздел Ubuntu, но сначала я должен восстановить MBR Windows 10.
В Используйте Bootrec.exe в Windows RE для устранения проблем с запуском. (применимо к Windows 7 и Windows Vista) говорят, что нужно использовать Bootrec.exe с параметрами / FixMbr / FixBoot , но когда я набираю «bootrec. exe / FixMbr «в командной строке Windows говорит:
«bootrec.exe» не распознается как внутренняя или внешняя команда.
Я говорю, что могу загрузиться в Windows 10 и запустить оттуда командную строку (мне не нужно использовать установочный носитель), но я не знаю, что вводить.
Создан 02 авг.
Кодифлай57111 золотой знак55 серебряных знаков44 бронзовых знака
5 Команда в Windows 8/8. 1/10 для исправления MBR — это bootsect.exe.
1/10 для исправления MBR — это bootsect.exe.
bootsect / NT60 буква_диска: / mbr
исправляет загрузочную запись раздела, сопоставленного с буквой «drive_letter:», и MBR диска, на котором размещен раздел.
C: \ Windows \ system32> загрузочный раздел
bootsect {/ help | / nt60 | / nt52} {SYS | ALL | :} [/ force] [/ mbr]
Инструмент восстановления загрузочного сектора
Bootsect.exe обновляет главный загрузочный код для разделов жесткого диска, чтобы
переключаться между BOOTMGR и NTLDR.Вы можете использовать этот инструмент для восстановления загрузки
сектор на вашем компьютере.
Запустите "bootsect / help" для получения подробных инструкций по использованию.
В качестве альтернативы вы можете использовать «Dual-boot Repair Tool», у которого есть графический интерфейс для bcdboot.exe, bootsect.exe и других полезных функций, таких как просмотр загрузочного сектора и … функция восстановления двойной загрузки в один клик для Windows 10/8 / 7 / Vista (также может исправить загрузочные файлы Windows XP).
Создан 03 авг.
снайобснайоб4,25811 золотых знаков1212 серебряных знаков2121 бронзовый знак
5 Другие ответы, приведенные здесь, отлично работают в системах MBR / BIOS, однако, если вы используете систему UEFI, как я, bootsect просто напишет полуфункциональную загрузочную MBR поверх защитной MBR GPT, а bootrec просто даст сообщение об ошибке «Доступ запрещен», и ни один из них не имеет функциональной возможности исправить сломанный системный раздел EFI, который на диске UEFI / GPT содержит загрузчик, который раньше хранился в MBR.К сожалению, почти нет современных руководств по исправлению UEFI Windows Boot Manager (почти все они просто говорят, что нужно запустить графическую утилиту Startup Repair, но это не решает проблему во всех случаях), но я наконец нашел правильное решение, похороненное в этой статье, которое требует вместо этого использования команды bcdboot :
Возьмите Media Creation Tool, сделайте себе установочный DVD-диск Windows 10 или USB-накопитель и загрузитесь с него.

При появлении запроса выберите «Восстановить компьютер», затем «Устранение неполадок», «Дополнительные параметры» и, наконец, «Командная строка».
Запустите
diskpart, а затемсписок тома. Обратите внимание на номер тома для вашего системного раздела EFI (ESP).Теперь
выберите том x(гдеx— номер тома для ESP), а затемназначьте букву = N:для монтирования раздела. Снова запуститесписок томаи обратите внимание, что ESP теперь назначена буква драйвера. Запуститеexit, чтобы оставитьdiskpart.(Необязательно) Если в настоящее время вы не используете двойную загрузку и хотите полностью очистить ESP перед записью нового загрузчика, запустите формат
N: / FS: FAT32, чтобы переформатировать его в FAT32.Однако в обычных обстоятельствах в этом, вероятно, нет необходимости, посколькуbcdboot, похоже, хорошо справляется с очисткой самого себя. В частности, не делайте этого, если у вас есть дистрибутив Linux на другом разделе , иначе вам также придется переустановить GRUB, как только вы закончите с этим. Также обратите внимание, что следующие шаги не должны влиять на установку EFI GRUB, пока вы не удалите существующий каталог GRUB на ESP.
В частности, не делайте этого, если у вас есть дистрибутив Linux на другом разделе , иначе вам также придется переустановить GRUB, как только вы закончите с этим. Также обратите внимание, что следующие шаги не должны влиять на установку EFI GRUB, пока вы не удалите существующий каталог GRUB на ESP.Наконец, запишите новый загрузчик в раздел с
bcdboot C: \ windows / s N: / f UEFI.Эта команда восстанавливает новый UEFI-совместимый загрузчик на ESP, смонтированном в N:, используя установку Windows, установленную в C: \ windows. Как только это будет сделано, вы можете проверить, что новый загрузчик был написан, запустивdir N: \ EFI, где вы должны увидеть каталогMicrosoft, содержащий новый диспетчер загрузки Windows, а также каталогboot, содержащий резервный загрузчик ( вместе с другими каталогами для любых других установленных вами загрузчиков, таких как GRUB для Linux).(Необязательно) Если вы используете двойную загрузку, вам, вероятно, потребуется загрузить дистрибутив Linux и запустить
sudo update-grub, чтобы сценарии GRUB могли обнаружить и добавить новый загрузчик Windows. Вам также следует пропустить следующий шаг и оставить GRUB в качестве первого варианта загрузки, чтобы вы могли получить доступ к обеим операционным системам.
Вам также следует пропустить следующий шаг и оставить GRUB в качестве первого варианта загрузки, чтобы вы могли получить доступ к обеим операционным системам.Теперь загрузитесь в настройку BIOS и убедитесь, что «Диспетчер загрузки Windows» установлен в качестве основного варианта загрузки. Сохраните и перезагрузитесь, и вы, наконец, вернетесь в Windows.
Создан 03 июня ’19 в 12: 112019-06-03 12:11
Натан 2055911 золотых знаков99 серебряных знаков2626 бронзовых знаков
У меня возникла следующая проблема:
У меня были Ubuntu и Windows 10, и я удалил разделы Ubuntu с помощью Windows 10. После перезапуска я получил ошибку
После перезапуска я получил ошибку Partition not found и автоматически вошел в GRUB.
Вот как я это решил:
- Я записал компакт-диск с Windows 10, вошел в поиск и устранение неисправностей, а оттуда вошел в консоль Windows.
- Затем я набрал:
bootsect / nt60 буква_диска: / mbr(замените букву_диска своей буквой. Например, для меня это былоC: / mbr). - И это наконец сработало.
Я надеюсь, что это также проясняет решение для людей с той же проблемой, что и я.
Создан 04 янв.
Тони Тони9111 серебряный знак11 бронзовый знак
5 Очень активный вопрос .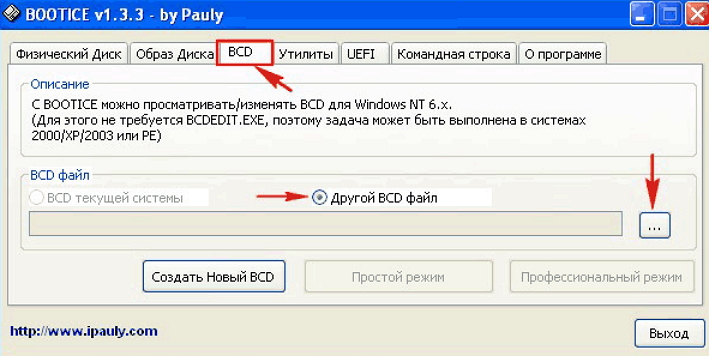 Заработайте 10 репутации, чтобы ответить на этот вопрос. Требование репутации помогает защитить этот вопрос от спама и отсутствия ответов. Суперпользователь лучше всего работает с включенным JavaScript
Заработайте 10 репутации, чтобы ответить на этот вопрос. Требование репутации помогает защитить этот вопрос от спама и отсутствия ответов. Суперпользователь лучше всего работает с включенным JavaScriptВаша конфиденциальность
Нажимая «Принять все файлы cookie», вы соглашаетесь с тем, что Stack Exchange может хранить файлы cookie на вашем устройстве и раскрывать информацию в соответствии с нашей Политикой в отношении файлов cookie.
Принимать все файлы cookie Настроить параметры
Восстановление загрузчика Windows вручную
Вы можете восстановить загрузчик Windows вручную с помощью утилит Windows
Введение
Если вам нужно восстановить загрузчик Windows, действуйте, как описано в этой статье.
Один из симптомов, когда вам нужно это сделать, — это когда у вас BOOTMGR отсутствует ошибка при попытке запустить Windows.
Решение
Установочный компакт-диск Windows 2000 / XP / Server 2003
Загрузите компьютер с установочного компакт-диска, запустите консоль восстановления и выполните команды fixmbr и fixboot .
Дополнительную информацию можно получить по телефону:
(!) Если системный раздел не был восстановлен в исходное положение, то файл boot.ini необходимо обновить.
Это можно сделать с помощью команды консоли восстановления bootcfg / rebuild
Дополнительную информацию можно получить по телефону:
Установочный CD / DVD для Windows Vista или Windows 7
Загрузитесь с установочного диска Windows Vista, выберите язык и клавиатуру или метод ввода, нажмите Далее и выберите Восстановить вашего компьютера. Затем вам нужно будет выбрать операционную систему, которую вы хотите восстановить.В диалоговом окне Параметры восстановления системы щелкните Командная строка и введите следующее:
Затем вам нужно будет выбрать операционную систему, которую вы хотите восстановить.В диалоговом окне Параметры восстановления системы щелкните Командная строка и введите следующее:
Bootrec.exe / FixMbr
Bootrec.exe / FixBoot
Если вы хотите полностью восстановить данные конфигурации загрузки Windows Vista, вы должны ввести следующую команду:
Bootrec.exe / RebuildBcd
Эта команда проверяет все диски на наличие установок, совместимых с Windows Vista.Кроме того, этот параметр также позволяет выбрать установки, которые вы хотите добавить в хранилище данных конфигурации загрузки.
Дополнительная информация доступна по адресу https://support.microsoft.com/en-us/help/927392/use-bootrec-exe-in-the-windows-re-to-troubleshoot-startup-issues
Windows 8 / 8.1
См. Инструкции в базе знаний Microsoft http://support. microsoft.com/kb/2622803/
microsoft.com/kb/2622803/
Windows 10
Восстановить MBR в Windows 10: щелкните, чтобы развернуть1.Загрузитесь с установочного DVD Windows 10.
2. Нажмите любую клавишу при появлении сообщения «Нажмите любую клавишу для загрузки»
3. Когда вы дойдете до экрана с кнопкой «Установить сейчас», нажмите кнопку Восстановить компьютер в нижнем левом углу.
4. Нажмите Устранение неполадок
5. Щелкните Дополнительные параметры , затем выберите Командная строка
6. Используйте инструмент Bootrec для восстановления MBR, выполнив в командной строке одну за другой следующие команды:
- bootrec / RebuildBcd
- bootrec / fixMbr
- bootrec / fixboot
7.Выйти и перезагрузить компьютер
Дополнительную информацию можно найти на https://neosmart.net/wiki/bootrec/#Bootrec_in_Windows10
Дополнительная информация
Имейте в виду, что fixmbr поддерживается только на машинах на базе x86.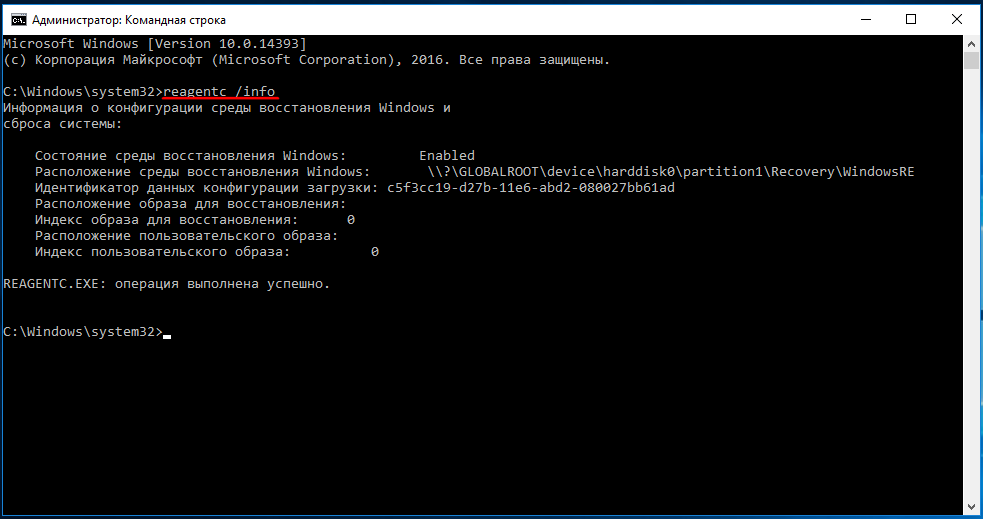
grub2 — Как восстановить загрузчик Windows после удаления Ubuntu
Это зависит от того, установлены ли ваши операционные системы в режиме UEFI или в устаревшем режиме.
(Если ваш компьютер произведен в последние 5-6 лет и на нем предустановлена операционная система, скорее всего, это будет UEFI.)
Есть аналогичный вопрос, который вы можете задать, чтобы проверить, используете ли вы Legacy или UEFI.
Примечание: Независимо от того, в каком режиме вы выполняете установку, если вы просто удалите раздел Ubuntu, он не сделает загрузчик Windows по умолчанию автоматически. Вы должны сделать это один раз вручную.
Если вы устанавливаете в устаревшем режиме, а затем удаляете раздел Ubuntu
Скорее всего, при следующей загрузке вы получите приглашение grub rescue . Вам понадобится загрузочный диск восстановления (Windows или Linux), который поможет вам восстановить загрузочный сектор Windows.
Вот аналогичный вопрос, который может помочь в этом случае.
Если вы устанавливаете в режиме UEFI, а затем удаляете раздел Ubuntu
Скорее всего, при следующей загрузке вы попадете в командную строку GRUB, откуда вам придется загрузиться в Windows и удалить запись прошивки GRUB EFI или изменить порядок, чтобы установить загрузчик Windows в первую очередь.
Вот аналогичный вопрос, который может помочь в этом случае.
Итак, что лучше?
для наследия
Сначала загрузитесь в Windows и используйте инструмент bootsect для замены загрузочного сектора GRUB на загрузочный сектор Windows, а затем удалите раздел Ubuntu.Запустите их из командной строки с повышенными привилегиями: —
bootsect / NT60 SYS / MBR
bootsect / NT60 SYS
для UEFI
Вручную удалите загрузочную запись GRUB EFI и / или установите загрузчик Windows в первую позицию перед тем, как избавиться от Ubuntu.
Этот ответ на аналогичный вопрос объясняет процесс его удаления в Windows.
Для выполнения этого из Ubuntu может быть полезен инструмент efibootmgr . Бега: —
судо efibootmgr -v
, чтобы увидеть записи, которые в настоящее время находятся в загрузчике, затем запустите: —
судо efibootmgr -b XXX -B
, чтобы удалить запись XXX.
Как исправить загрузчик Windows (MBR) с помощью командной строки
Windows выдает ошибку во время загрузки и не запускается? Вы можете решить проблемы с запуском операционной системы и восстановить работоспособность загрузчика с помощью командной строки.
Содержимое:
- Причины проблем с загрузчиком
- Восстановление при загрузке
- Восстановление загрузчика Windows через командную строку
Причины проблем с загрузчиком
Проблемы с загрузкой Windows являются явным признаком того, что файлы , отвечающие за загрузку ОС , повреждены . Есть много причин для неправильного запуска вашей системы.
Есть много причин для неправильного запуска вашей системы.
Самые распространенные:
- Установка дополнительных операционных систем , которые повреждают загрузочные файлы основной операционной системы.
- Повреждение или удаление загрузочных файлов вредоносными программами и вирусами.
- Потеря данных из-за физических и программных сбоев накопителя.
Восстановление при загрузке
«Битые» или отсутствующие файлы загрузчика ОС приводят к невозможности запустить и исправить работу компьютера.В этом случае следует прибегнуть к восстановлению загрузчика Windows следующим образом:
Шаг 1. Вам понадобится загрузочный компакт-диск Windows Recovery CD или , чтобы начать восстановление загрузки. Важно: для правильной работы системы восстановления вам необходимо будет загружаться с той же разрядностью (32- или 64-разрядной), что и текущая ОС. Если вы загружаетесь с установочного диска, вам нужно будет выбрать «Восстановить компьютер» на экране установки.
Если вы загружаетесь с установочного диска, вам нужно будет выбрать «Восстановить компьютер» на экране установки.
Шаг 2. Выберите «Устранение неполадок» на экране восстановления.
Шаг 3: В открывшемся окне выберите «Восстановление при запуске» .
За этим последует автоматическое восстановление и исправление ошибок, которые не позволяют выполнить нормальную загрузку ОС.
К сожалению, автоматические методы восстановления не всегда помогают восстановить операционную систему, поэтому иногда следует прибегать к ручному восстановлению с помощью командной строки.
Восстановление загрузчика Windows через командную строку
Чтобы начать восстановление загрузчика с помощью командной строки , вам нужно сначала открыть его.Это можно сделать с помощью загрузочного диска или меню восстановления и диагностики.
Если вы используете загрузочный диск, вы должны нажать Sfit + F10 на экране выбора языка.
Вы можете получить доступ к командной строке через меню диагностики, щелкнув соответствующий значок.
После открытия командной строки необходимо ввести следующие команды:
- Diskpart (встроенная утилита для работы с жесткими дисками)
- Объем списка (список подключенных дисков)
- Выход (отключение утилиты)
Каждую команду необходимо подтверждать клавишей Enter .
Эта процедура позволит вам узнать, какой из дисков является системным (по умолчанию это диск C), и на основе этих знаний вы сможете выполнить программу , восстанавливающую файлы загрузчика .
Затем вам нужно будет ввести bcdboot c: \ windows , чтобы исправить большинство проблем с загрузчиком.
Следует отметить, что если на компьютере установлено несколько операционных систем, этот метод следует выполнять для каждой системы по очереди.
Если этот метод не сработал, вы можете полностью очистить загрузчик и снова создать его файлы.
Для этого: откройте командную строку любым удобным способом. Введите diskpart . Затем список томов . После этого находим скрытый раздел с загрузчиком (обычно это 100-500 Мб , диск, созданный системой по умолчанию в формате FAT32) и запоминаем букву этого раздела.
Теперь вам нужно ввести серию команд, которые удаляют и воссоздают загрузчик.
- Выберите том 3 с помощью команды выберите том 3 (вместо 3 может быть другой номер).
- Отформатируйте том с помощью команды format fs = ntfs или format fs = fat32 , в зависимости от файловой системы диска.
- Назначьте имя «Y» этой команде назначьте букву = Y
- Выходим из утилиты командой exit .
- Введите команду bcdboot C: \ Windows / s Y: / f ALL (буквы C и Y могут различаться в зависимости от системы и количества дисков).
 Если у вас установлено несколько операционных систем, вам необходимо выполнить этот шаг для всех томов с загрузчиками.
Если у вас установлено несколько операционных систем, вам необходимо выполнить этот шаг для всех томов с загрузчиками.
На этом восстановление загрузчика можно считать завершенным.
Т Теперь вам нужно удалить назначенную букву тома. Вы можете сделать это, перейдя в командную строку следующим образом:
- Введите команду diskpart .
- Далее вам нужно отобразить список носителей с помощью команды list volume .
- Выберите том с именем Y с помощью команды выберите том Y .
- Удалите имя с помощью команды remove letter = Y .
- Выход .
Теперь для нормальной загрузки ПК достаточно перезагрузить систему.
Восстановление удаленных данных
Некорректная работа операционной системы и проблемы с загрузчиком могут указывать на наличие вирусов, уничтожающих все файлы. Если вы обнаружите, что ваши важные данные исчезли, мы рекомендуем вам использовать программу RS Partition Recovery , которая может быстро восстановить все удаленные данные , поврежденные вирусами или утерянные в случае случайного форматирования.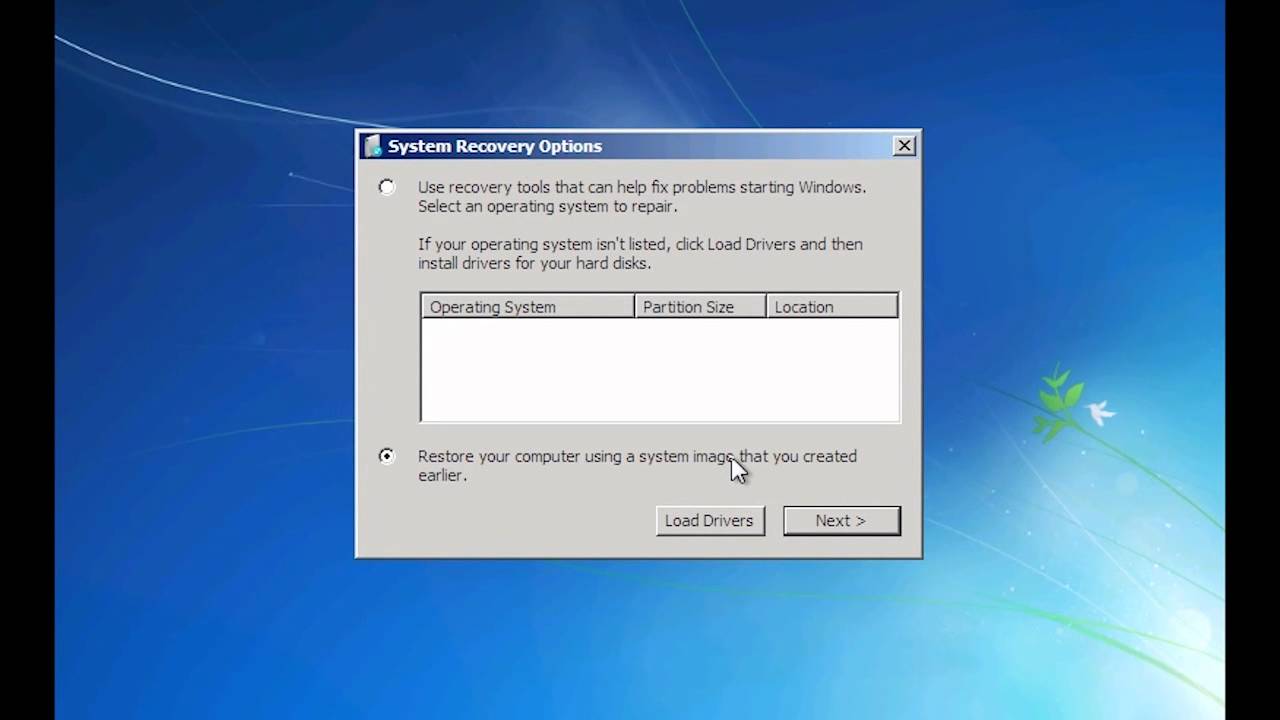
RS Partition Recovery также позволяет восстановить фотографий, , видеофайлов, , текстовых документов, и т. Д. После удаления до нескольких месяцев назад. На RecoverHdd.com вы можете познакомиться со всеми преимуществами и особенностями RS Partition Recovery , а также другими продуктами от Recovery Software .
Загрузчик Windows 10 из Linux [Краткое руководство]
Как исправить ошибки загрузчика Windows 10 в Linux
- Используйте утилиту восстановления загрузки в Ubuntu
- Исправьте загрузчик Windows 10 в Терминале
- Попробуйте с LILO
1.Используйте утилиту восстановления загрузки в Ubuntu
- Загрузить версию Ubuntu live distro.
- Подключите его к USB.
- Это можно сделать с помощью универсального установщика USB (желательно).
 Важно использовать это приложение, иначе диск не станет загрузочным.
Важно использовать это приложение, иначе диск не станет загрузочным.
- Это можно сделать с помощью универсального установщика USB (желательно).
- Подключите диск и загрузитесь с него.
- Перейти на Попробуйте Ubuntu без установки опции .
- В случае сбоя откройте настройки BIOS / UEFI, отключите параметр безопасной загрузки и повторите попытку.
- После загрузки Ubuntu нажмите Ctrl + Alt + T , чтобы открыть Терминал.
- В командной строке запустите следующую строку и нажимайте Enter после каждого:
-
sudo add-apt-repository ppa: yannubuntu / boot-repair -
sudo apt update -
sudo apt install boot-loader
-
- Это должно установить Boot Repair application , и теперь вы можете найти его в меню приложений.
- Откройте его, выберите Рекомендуемый ремонт и дождитесь завершения.

Начнем с простейшего метода. Вероятно, сознательно, Ubuntu поставляется с небольшой утилитой под названием Boot Repair, которая исправляет повреждение загрузчика Windows 10 при запуске.
Вам понадобится последняя версия загрузочной Ubuntu, установленная на USB-накопитель. После этого вам нужно будет установить утилиту и, не вмешиваясь в Терминал, восстановить загрузчик Windows 10.
2. Исправьте загрузчик Windows 10 в Терминале
- Снова загрузитесь с загрузочного диска USB .
- Открыть Терминал .
- В командной строке введите следующую строку и нажимайте Enter после каждого:
-
sudo apt-get install syslinux -
sudo dd if = / usr / lib / syslinux / mbr.bin of = / dev / sda -
sudo apt-get install mbr -
sudo install-mbr -in -p D -t 0 / dev / sda
-
- Не забудьте заменить sda с системным диском Windows 10.

- После этого перезагрузитесь, и Windows 10 должна загрузиться без проблем.
Второй метод основан на запуске Syslinux через Терминал. Существует ряд команд, которые необходимо выполнить, чтобы установить и использовать Syslinux для исправления загрузчика Windows 10.
Если вы не знакомы с тем, как они работают, мы советуем вам придерживаться первого метода. В противном случае действия довольно просты, и вам просто нужно заменить ввод sda на букву системного диска Windows 10.
3. Попробуйте исправить это с помощью LILO
- Снова загрузитесь с загрузочного диска USB .
- Открыть Терминал .
- В командной строке введите следующую строку и нажимайте Enter после каждого:
-
sudo apt-get install lilo -
sudo lilo - M / dev / sda mbr
-
- Перезагрузка и тебе хорошо идти.
 Исправлен загрузчик Windows 10.
Исправлен загрузчик Windows 10.
Последний метод использует LILO (загрузчик Linux), небольшую программу, отвечающую за управление двойной загрузкой.Процедура аналогична предыдущей, хотя бы для непривычного глаза.
В любом случае, если предыдущие два шага не помогли вам (первый должен решить проблемы с загрузчиком), LILO, безусловно, является удобной альтернативой.
Если после выполнения всех вышеперечисленных решений у вас все еще возникают проблемы, мы рекомендуем использовать сторонний инструмент, который может восстановить ваш компьютер и сохранить его работоспособность.
На этом мы можем закончить эту статью. Надеюсь, вам удалось решить проблему с загрузчиком Windows 10.Мы рекомендуем вам сообщить нам об этом в разделе комментариев ниже.
По-прежнему возникают проблемы? Исправьте их с помощью этого инструмента:
- Загрузите этот PC Repair Tool с оценкой «Отлично» на TrustPilot.
 com (загрузка начинается с этой страницы).
com (загрузка начинается с этой страницы). - Нажмите Начать сканирование , чтобы найти проблемы Windows, которые могут вызывать проблемы с ПК.
- Нажмите Восстановить все , чтобы исправить проблемы с запатентованными технологиями (эксклюзивная скидка для наших читателей).
Как исправить Windows MBR из Ubuntu
Если вы пытались выполнить двойную загрузку системы Windows с Linux, то вы, вероятно, столкнулись с некоторыми изменениями, которые могут не приветствоваться. При установке Linux в этой среде загрузчик GRUB перезапишет загрузчик Windows в основной загрузочной записи (MBR).
Это также верно и в обратном направлении: если вы сначала установили Linux, а затем решили установить Windows, загрузчик Windows перезапишет GRUB, и вы обнаружите, что нет возможности загрузиться с рабочего стола Linux.Или, возможно, вы решили, что Linux не для вас, и хотите полностью удалить его, оставив только Windows.
Любой из этих сценариев может быть проблематичным для нового пользователя, но, к счастью, проявив немного терпения и осторожности, есть способы восстановить загрузчик и в процессе восстановить MBR.
Примечание : В качестве дополнительного сценария, который затронет множество пользователей, похоже, что юбилейное обновление Windows 10, естественно, перезаписывает загрузчик.
Требования
Первым шагом будет загрузка и создание Live CD с Linux или USB.Ubuntu — безусловно, самый простой и доступный для использования дистрибутив, хотя для этого можно использовать большинство дистрибутивов Linux. Используя другой компьютер, перейдите на сайт Ubuntu и загрузите копию, подходящую для вашей архитектуры. Если сомневаетесь, возьмите 32-битную версию, так как она загрузится на любой машине.
Следуйте этому руководству, чтобы создать Linux Live USB в Windows.
Связанные : Как установить минимальную версию Ubuntu на старый компьютер
Загрузка Ubuntu Live USB
После создания живого носителя следующим шагом будет загрузка вашей машины в Ubuntu через BIOS и выбор в меню «Попробовать Ubuntu без установки». Если это не удается, убедитесь, что безопасная загрузка ОТКЛЮЧЕНА в BIOS, иначе ваша система никогда не загрузится в загрузчик GRUB, чтобы разрешить выбор Linux.
Если это не удается, убедитесь, что безопасная загрузка ОТКЛЮЧЕНА в BIOS, иначе ваша система никогда не загрузится в загрузчик GRUB, чтобы разрешить выбор Linux.
После запуска рабочего стола вам нужно будет открыть Терминал, который находится в меню «Приложения».
Примечание : на этом этапе имейте в виду, что вы имеете дело непосредственно со своим жестким диском, и полностью прочтите руководство, прежде чем вносить какие-либо изменения, в противном случае вся ваша система может стать нестабильной или поврежденной.
Безусловно, самый простой способ восстановить MBR — это использовать небольшую утилиту под названием «boot-repair», а не работать непосредственно в Терминале.
Метод первый: Утилита восстановления загрузки
Сначала вам нужно добавить репозиторий. Тип:
sudo add-apt-репозиторий ppa: yannubuntu / boot-repair sudo apt update sudo apt установить восстановление загрузки
После установки найдите приложение в меню «Приложения» и нажмите, чтобы запустить.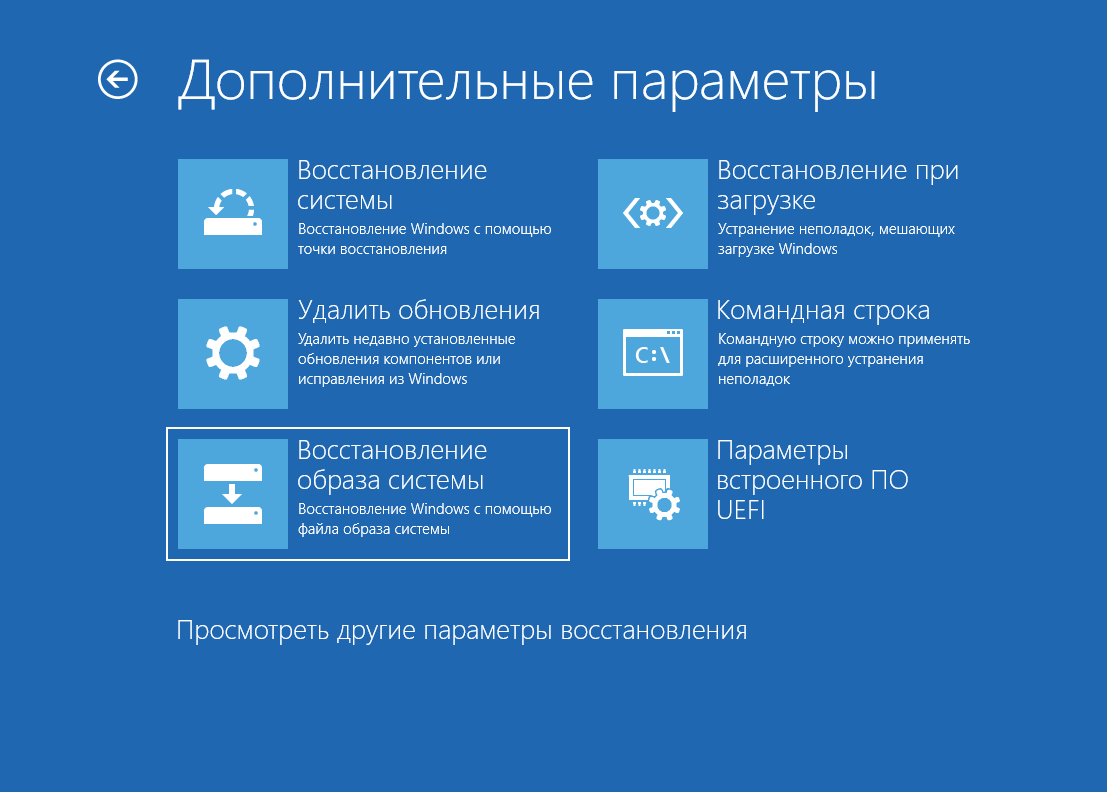
После запуска утилиты выберите тип восстановления.Для большинства людей это будет рекомендованный ремонт.
Когда утилита завершит работу, вы сможете загрузить свою систему и выбрать Windows или Linux в меню GRUB. Запуск утилиты также позволит вам изменить или исследовать некоторые другие параметры, указанные выше, если вам требуется более сложное восстановление загрузки. Нажав «Восстановить MBR», вы сможете использовать вкладку MBR.
Если вы застряли, у Ubuntu есть руководство на их веб-сайте.
Метод второй: Syslinux
Это немного более продвинуто и требует работы с Терминалом.Если вы не уверены, то, пожалуйста, придерживайтесь первого метода.
Откройте терминал, как раньше, и введите:
sudo apt-get установить syslinux
По завершении введите следующее, не забывая при необходимости изменить имя диска «sda»:
sudo dd если = / usr / lib / syslinux / mbr.bin из = / dev / sda
В качестве альтернативы вы можете восстановить MBR, набрав:
sudo apt-get install mbr sudo install-mbr -i n -p D -t 0 / dev / sda
Метод третий: LILO
Загрузитесь с live CD или USB, а в терминале введите:
sudo apt-get install lilo sudo lilo -M / dev / sda mbr
, где «/ dev / sda» — имя вашего диска. Это должно исправить вашу MBR.
Это должно исправить вашу MBR.
Заключение
Если вы используете двойную загрузку Windows и Linux, очень легко перезаписать MBR. Вышеуказанные шаги должны помочь вам восстановить MBR. Надеюсь, теперь у вас есть работающая загрузочная система Windows.
Эта статья полезна? да Нет
Мэтью МюллерМэтт много лет проработал в сфере высоких технологий и теперь является писателем-фрилансером.Его опыт работы в Windows, Linux, Privacy и Android.
Восстановление / восстановление загрузчика Windows с помощью Iperius Recovery Environment
Iperius Recovery Environment — это специальный инструмент восстановления Iperius Backup, загружаемый непосредственно из программного обеспечения и загружаемый с USB-накопителей или CD-ROM.
В дополнение к функции восстановления резервной копии Iperius Drive Image (описанной пошагово в этом руководстве), эту среду можно использовать для расширенных системных операций, включая решение некоторых проблем, которые могут возникнуть после восстановления резервной копии.
В этой статье мы увидим, как исправить / восстановить загрузчик Windows в случае ошибок при запуске операционной системы, используя простые инструкции командной строки.
Перед тем, как начать, убедитесь, что вы правильно создали среду восстановления Iperius на вашей опоре (USB или CD-ROM), следуя нашему соответствующему руководству.
После загрузки ПК с USB-устройства (или компакт-диска) запустите командную строку, щелкнув выделенный значок (см. Рисунок ниже).
Среда восстановления Iperius — Главное окно
Откроется классическая командная строка Windows.Здесь вы сможете использовать те же команды версии по умолчанию, включенной в операционные системы Windows.
Теперь введите команду diskpart и нажмите «Enter».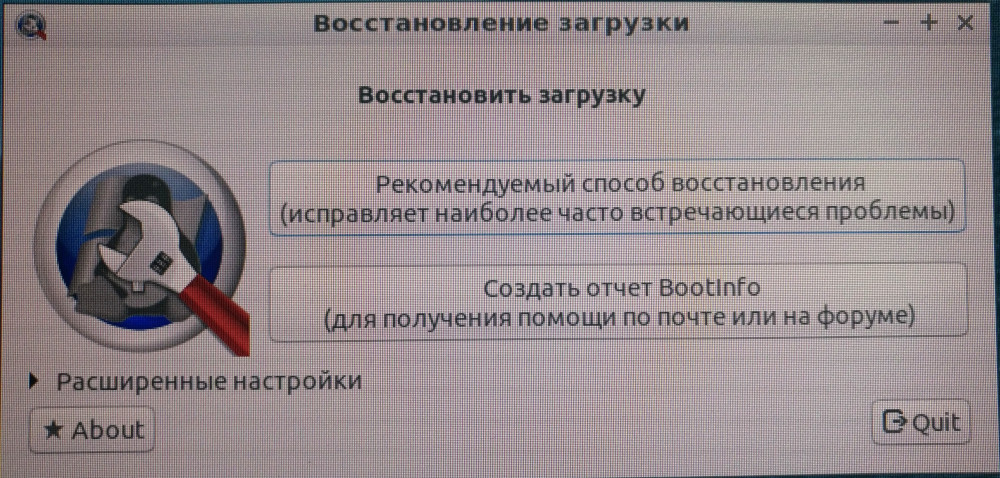 Левая часть консоли изменится, переключившись с пути, по которому вы были ранее (в данном случае X: \ windows \ system32 ), на слово « DISKPART », показывая, что утилита командной строки была загружена и открылся правильно (см. рисунок ниже).
Левая часть консоли изменится, переключившись с пути, по которому вы были ранее (в данном случае X: \ windows \ system32 ), на слово « DISKPART », показывая, что утилита командной строки была загружена и открылся правильно (см. рисунок ниже).
Diskpart — первый запуск
На этом этапе используйте команду list disk , чтобы получить список дисков, которые в настоящее время подключены к системе, а также некоторую базовую информацию, такую как номер диска, размер и тип форматирования (GPT или MBR).
Теперь вам нужно определить диск, на котором вы ранее восстановили резервную копию образа, используя размер и / или индекс диска в качестве справки.
После идентификации запишите номер диска и обратите внимание на тип форматирования, проверив, есть ли звездочка под столбцом GPT: если она присутствует, это означает, что диск отформатирован в типе GPT, в противном случае — в типе MBR.
На этом этапе это руководство будет разделено на две части: перейдите к разделу A), если диск отформатирован в GPT, или к пункту B), если он отформатирован в MBR.
A) Диск на основе GPT
Если ваш диск отформатирован GPT, команда list disk (выполненная выше) выдаст результат, аналогичный изображенному ниже. Очевидно, результат может отличаться в зависимости от того, сколько дисков подключено к системе.
Diskpart — список дисков GPT
Внутри красного поля вы можете увидеть основной вывод команды, а в желтом поле мы выделили диск, на котором было выполнено резервное копирование образа диска Iperius.
Как указывалось ранее, давайте обратим внимание на номер диска : он нам понадобится для выполнения следующей инструкции командной строки.
В данном случае номер диска равен 0 («ноль»).
Теперь давайте продолжим и выполним команду select disk X (где X — номер диска, который мы видели ранее), чтобы выбрать диск. Затем запустите команду list partition .
Вывод команды будет аналогичен показанному на следующем рисунке:
Diskpart — список разделов GPT
В красном поле вы можете увидеть все разделы на диске и соответствующую основную информацию (индекс раздела, тип, размер и т.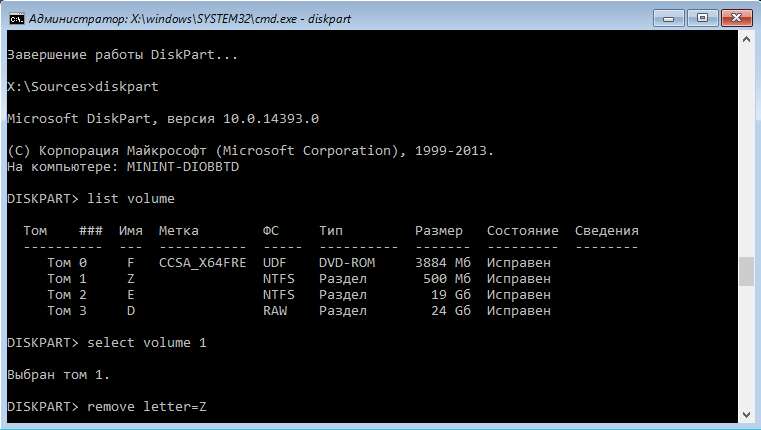 Д.), а желтым мы выделили системный раздел ( System ), также известный как EFI .
Д.), а желтым мы выделили системный раздел ( System ), также известный как EFI .
Файл BCD (данные конфигурации загрузки ) — это файл, который необходимо исправить, чтобы восстановить загрузчик Windows, и он хранится прямо внутри этого тома.
Давайте теперь выберем этот раздел, набрав команду select partition Y (где Y — это индекс раздела, взятый непосредственно из вывода предыдущей команды) и нажав Enter.
В этом примере номер системного раздела равен 2, как вы можете видеть из предыдущего изображения.
На этом этапе необходимо присвоить разделу букву, чтобы однозначно идентифицировать его при восстановлении загрузки.
Для этого введите команду назначьте букву S и нажмите Enter, чтобы продолжить. Результат должен выглядеть примерно так:
Diskpart — присвоить букву GPT
Таким образом, вы сможете получить доступ к тому, связанному с системным разделом, используя букву диска S: .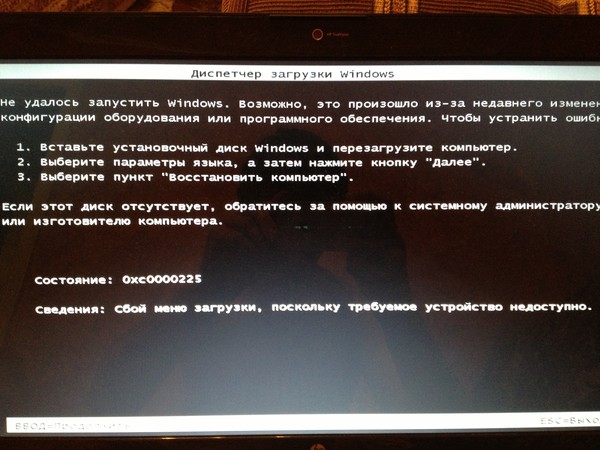
Теперь давайте продолжим и определим том, на котором установлена Windows.
Для этого запустим команду detail disk . Инструкция вернет список всех томов на диске (см. Изображение ниже), а также ряд базовой и расширенной информации о диске.
Diskpart — подробный диск GPT
Внутри красного поля вы можете увидеть полный вывод команды, внутри желтого выделен том, относящийся к системному разделу (с буквой S, которую мы присвоили ранее), а в зеленом поле вы можете увидеть том, где Установлена винда.
После определения тома Windows (используя размер и / или файловую систему в качестве ссылок), давайте теперь обратим внимание на столбец « Ltr» : если нет буквы диска, необходимо будет назначить его вручную с помощью команды назначьте букву , которую мы использовали ранее.
В данном случае присутствует буква диска, это C: , как показано на рисунке выше.
На этом этапе вы можете выйти из утилиты Diskpart с помощью команды exit .
Левая часть командной строки вернется к классическому виду и снова покажет системный путь, с которого мы начали (X: windows system32).
Теперь вы можете прокрутить вниз до раздела « Восстановление загрузки », чтобы закончить руководство.
B) Диск на основе MBR
Если ваш диск отформатирован в MBR, команда list disk , выполненная выше, покажет вам результат, аналогичный показанному на изображении ниже. Очевидно, результат может отличаться в зависимости от того, сколько дисков подключено к системе.
Diskpart — Список MBR дисков
Внутри красного поля вы можете увидеть основной вывод команды, а в желтом поле мы выделили диск, на котором было выполнено резервное копирование образа диска Iperius.
Как указано выше, обращаем внимание на номер диска и записываем его: он нам понадобится для выполнения следующей инструкции командной строки.
В данном случае речь идет о диске под номером 0 («ноль»).
Теперь давайте продолжим и выполним команду select disk X (где X — это номер, который вы ранее отметили), чтобы выбрать диск, а затем команду detail disk .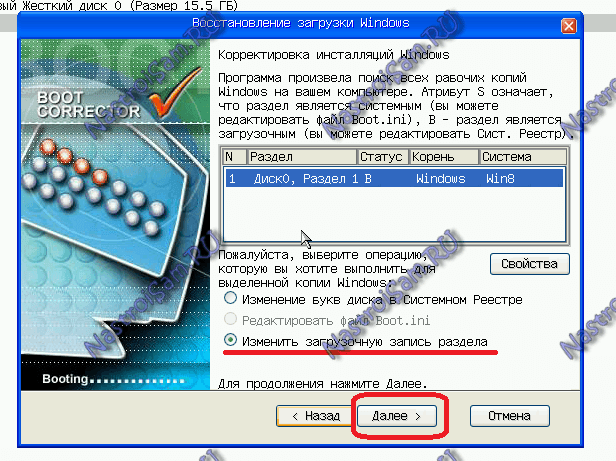
Вывод команды будет аналогичен показанному на следующем изображении:
Diskpart — подробный диск MBR
Инструкция вернет список всех томов внутри диска (красные поля), а также ряд базовой и расширенной информации о диске.
Среди томов, выделенных желтым цветом, вы можете увидеть том, относящийся к системному разделу ( System Reserved ).
Файл BCD (данные конфигурации загрузки ) — это файл, который необходимо исправить, чтобы восстановить загрузку Windows, и он хранится прямо внутри этого тома.
Чтобы идентифицировать этот раздел, вы можете использовать метку тома: в большинстве случаев это будет «Зарезервировано системой», поскольку он создается по умолчанию во время установки Windows.
Теперь давайте выберем этот том, набрав команду select volume Y (где Y — это индекс тома, взятый непосредственно из вывода предыдущей команды) и нажав Enter.
В этом примере номер системного тома равен 1, как вы можете видеть на предыдущем снимке экрана.
NB: в некоторых средах Windows может присутствовать системный раздел НЕ . В этих случаях см. Дополнительное примечание n. 2 (в конце руководства) для получения дополнительных сведений.
На этом этапе обратим внимание на столбец «Ltr», соответствующий системному объему. Если пусто, необходимо будет присвоить разделу букву диска, чтобы однозначно идентифицировать его при восстановлении загрузки.
Для этого просто введите команду assign letter = S и нажмите «Enter», чтобы продолжить. Результат должен выглядеть примерно так:
Diskpart — присвоить букву MBR
Таким образом, вы сможете получить доступ к тому, связанному с системным разделом, просто используя букву диска S :.
Теперь давайте определим том, на котором установлена Windows.
Для этого вернемся к списку томов, который вы получили ранее с помощью команды detail disk .
Diskpart — Детальный диск MBR
Среди томов в списке вам нужно найти тот, на котором установлена операционная система, используя метку и / или размер в качестве справки.
В красном поле вы можете увидеть полный вывод команды, а в зеленом выделен том Windows.
Как только вы найдете том, давайте снова обратим внимание на столбец «Ltr»: если буква диска отсутствует, вы должны назначить его вручную с помощью команды assign letter , использованной ранее.
В этом примере присутствует буква диска C :, как показано на рисунке выше.
Наконец, вы можете выйти из утилиты Diskpart с помощью команды exit .
Левая часть командной строки вернется к классическому виду и снова покажет системный путь, с которого мы начали (X: windows system32).
Теперь вы можете прокрутить вниз до раздела « Восстановление загрузки », чтобы закончить руководство.
Последний этап: Восстановление загрузки
После следующего раздела A) или B) мы подошли к последней фазе этого руководства: восстановление загрузки .
Для этого просто используйте следующую команду:
bcdboot C: \ Windows / s S: / f ВСЕ
Эта инструкция копирует загрузочные данные, содержащиеся в папке C: \ Windows , в системный том, записывая в файл BCD информацию, которая идентифицирует том, на котором расположена операционная система.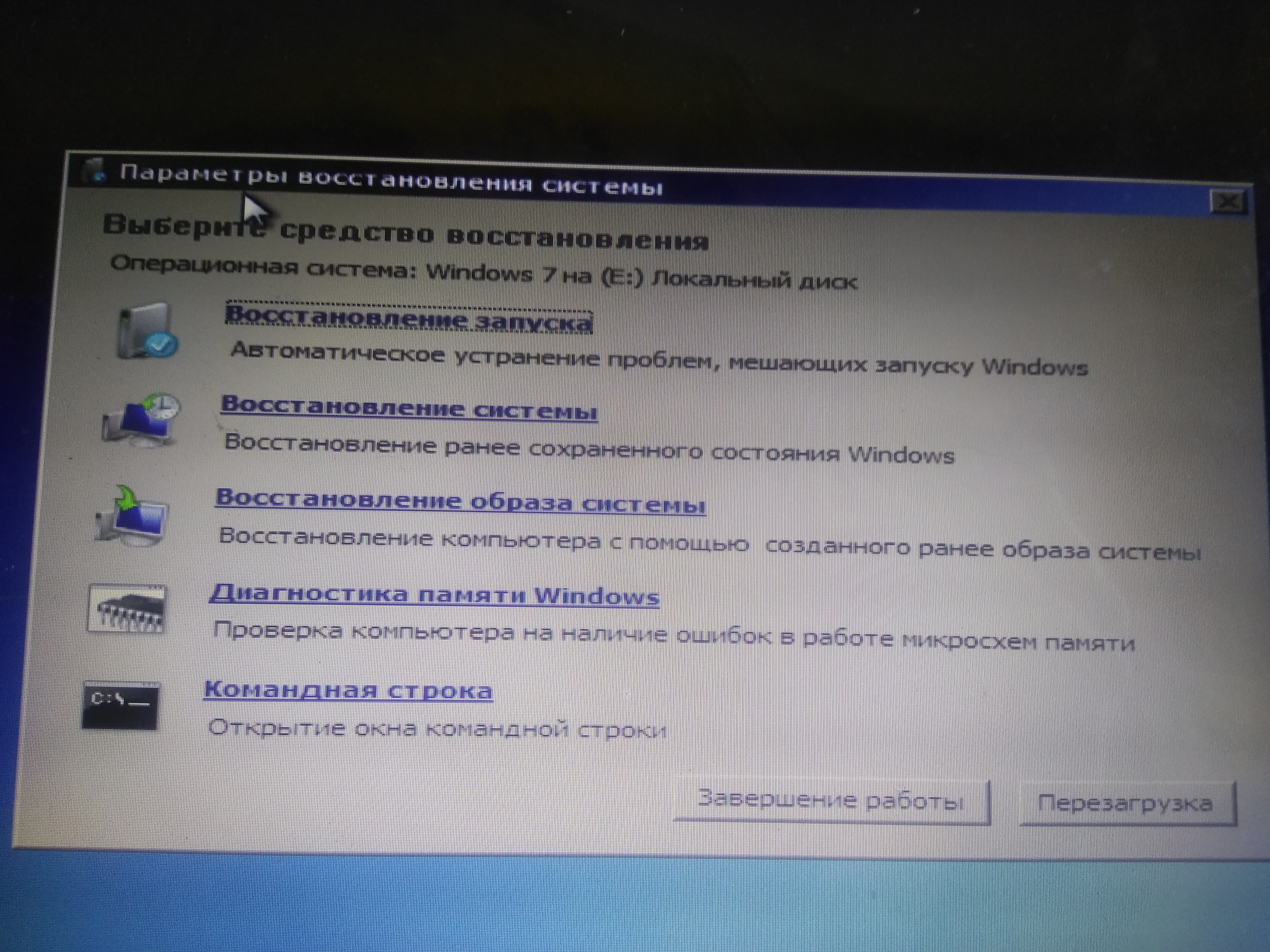
В случае успеха вывод команды будет аналогичен показанному на следующем рисунке:
Восстановление загрузки — bcdboot
Вы вернетесь на главный экран Iperius Recovery Environment.. Наконец, щелкните значок «Выключение / перезагрузка», удалите опору USB (или компакт-диск) и выберите, перезагрузить или выключить машину, подтвердив кнопкой OK.
При следующей перезагрузке операционная система перезагрузится без проблем. Соответствующие изменения оборудования, ошибки в управлении разделами, удаление системных файлов: это лишь некоторые из возможных причин сбоев загрузки.
Из этого руководства вы узнали, как восстановить загрузку системы Windows простым и быстрым способом, выполнив всего несколько шагов и без риска потери данных.
Дополнительные примечания
¹ В этом примере мы использовали букву S, предполагая, что она еще не назначена другому устройству. Если он уже используется, утилита выдаст следующую ошибку:
Diskpart — Ошибка присвоения буквы
Чтобы продолжить, просто повторите команду, используя букву, свободную от каких-либо назначений.
² В дисковой системе типа MBR может случиться так, что системный раздел отсутствует. Однако можно восстановить загрузку, просто указав раздел Windows как активный системный раздел.
Для этого просто выполните описанные выше действия, чтобы назначить букву диска разделу Windows, если она еще не назначена (и, очевидно, пропустив всю часть о системном разделе).
Прежде чем покинуть diskpart, введите команду active и нажмите Enter (затронутый раздел будет разделом Windows, поскольку он уже был выбран ранее). Таким образом, том будет распознан как загрузочный / системный раздел.
После этого просто оставьте diskpart и используйте следующую команду для восстановления загрузки (в нашем примере буква C: назначена разделу Windows)
bcdboot C: \ Windows / s C: / f ВСЕ
По сравнению с общей командой, вы можете увидеть, как раздел Windows используется в качестве системного раздела (поскольку буква диска C: следует за атрибутом / s).


 wim – WIM образ со средой WinPE, в которую интегрированы дополнительные утилиты для восстановления Windows;
wim – WIM образ со средой WinPE, в которую интегрированы дополнительные утилиты для восстановления Windows; wim отсутствует или перемещен;
wim отсутствует или перемещен;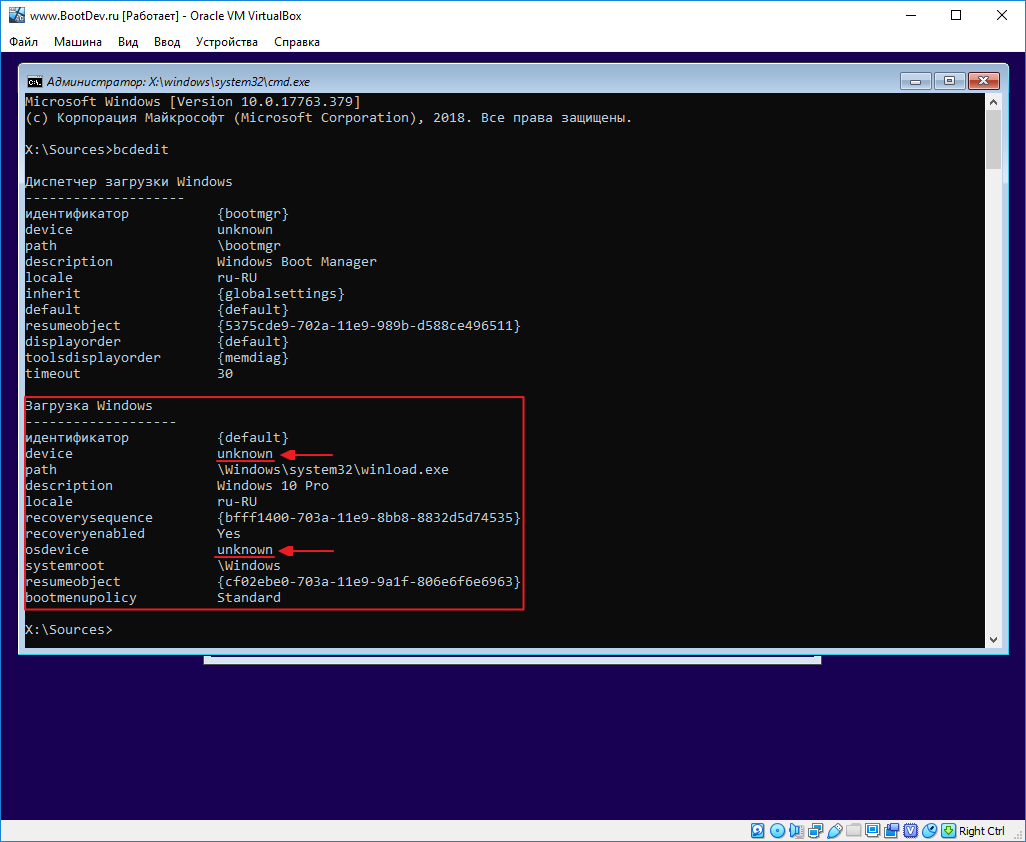
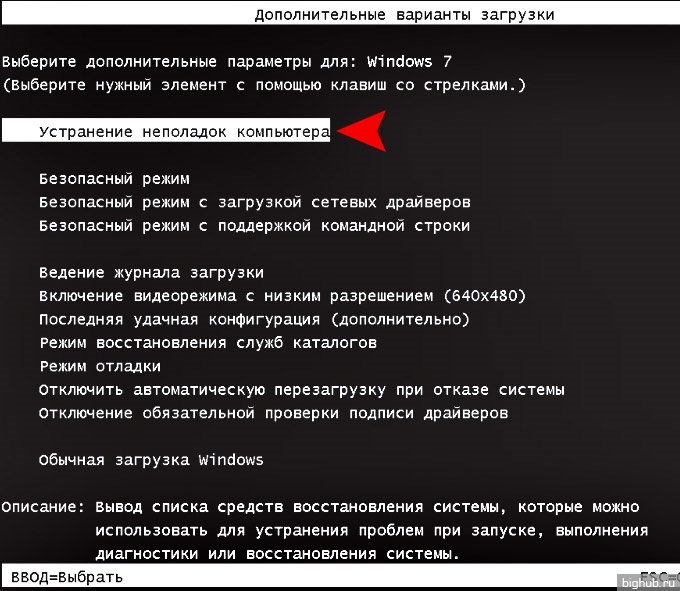
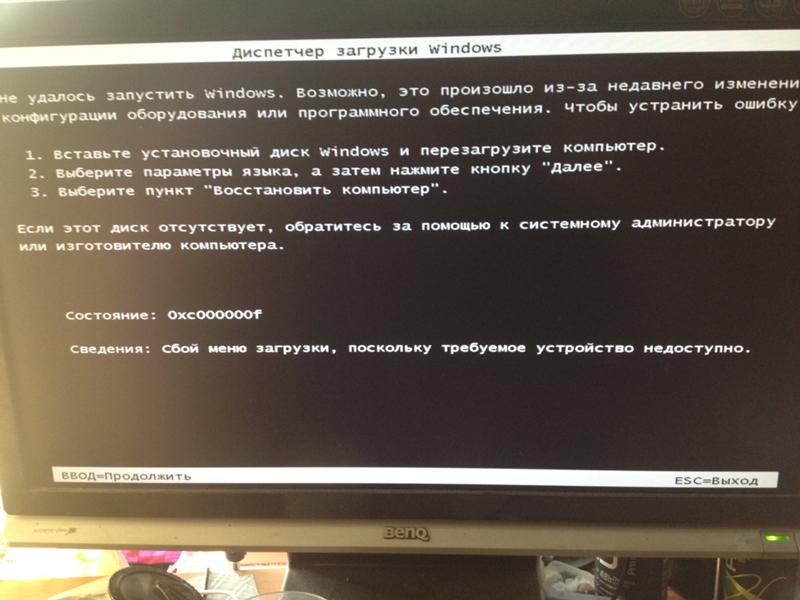

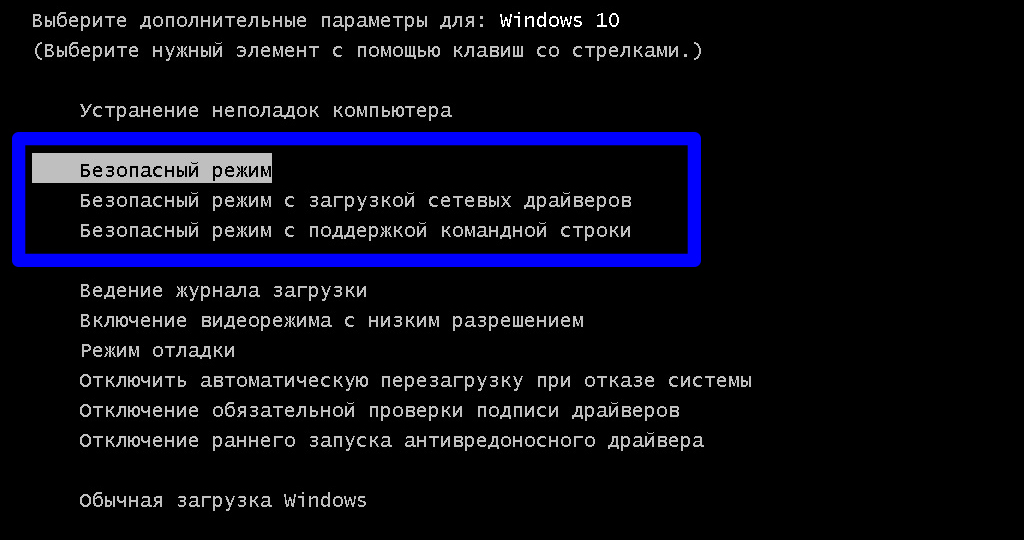 Так что, как видно, без командной строки выполнить задуманное не удастся.
Так что, как видно, без командной строки выполнить задуманное не удастся.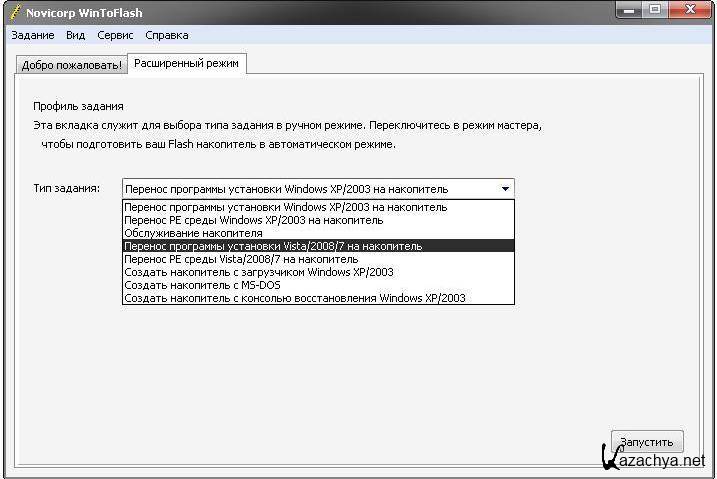
 В частности, не делайте этого, если у вас есть дистрибутив Linux на другом разделе , иначе вам также придется переустановить GRUB, как только вы закончите с этим. Также обратите внимание, что следующие шаги не должны влиять на установку EFI GRUB, пока вы не удалите существующий каталог GRUB на ESP.
В частности, не делайте этого, если у вас есть дистрибутив Linux на другом разделе , иначе вам также придется переустановить GRUB, как только вы закончите с этим. Также обратите внимание, что следующие шаги не должны влиять на установку EFI GRUB, пока вы не удалите существующий каталог GRUB на ESP. Вам также следует пропустить следующий шаг и оставить GRUB в качестве первого варианта загрузки, чтобы вы могли получить доступ к обеим операционным системам.
Вам также следует пропустить следующий шаг и оставить GRUB в качестве первого варианта загрузки, чтобы вы могли получить доступ к обеим операционным системам.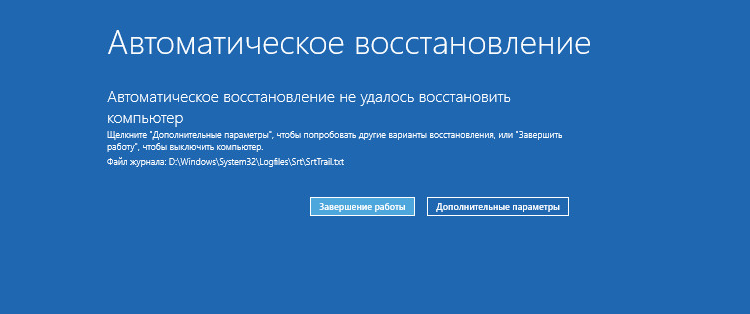 Если у вас установлено несколько операционных систем, вам необходимо выполнить этот шаг для всех томов с загрузчиками.
Если у вас установлено несколько операционных систем, вам необходимо выполнить этот шаг для всех томов с загрузчиками. Важно использовать это приложение, иначе диск не станет загрузочным.
Важно использовать это приложение, иначе диск не станет загрузочным.
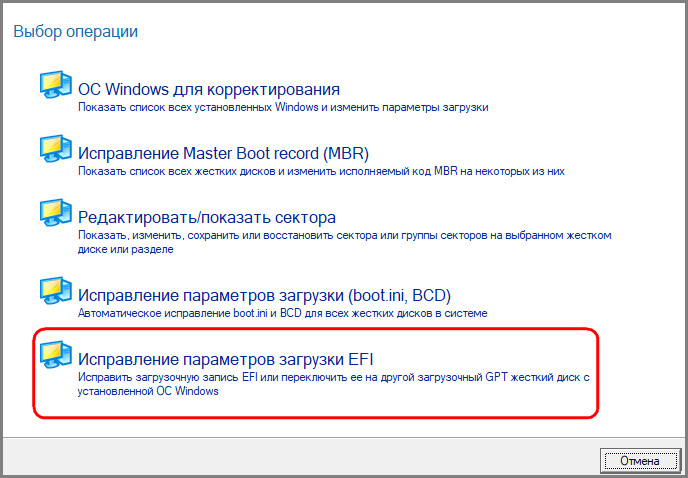
 Исправлен загрузчик Windows 10.
Исправлен загрузчик Windows 10. com (загрузка начинается с этой страницы).
com (загрузка начинается с этой страницы).