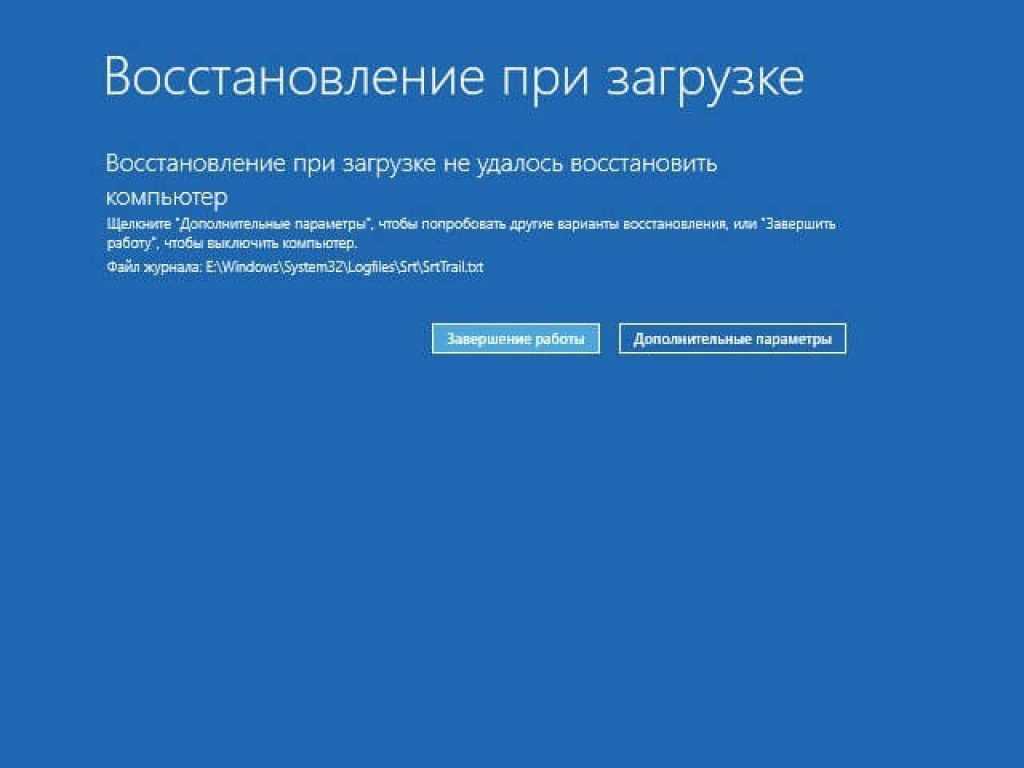Восстановление Windows 11 для исправления проблем
Windows 11, новая версия Windows, была предоставлена Microsoft пользователям Windows 10 еще в октябре. Большинство пользователей с нестарыми ПК могут работать с Windows 11, поэтому на данный момент многие ПК работают под управлением Windows 11. Это довольно стабильная операционная система, но, как и во всех версиях Windows, вы можете столкнуться с одной или двумя проблемами.
Это руководство поможет вам устранить проблемы с Windows 11 с помощью встроенных инструментов. Если вы уже знаете, что вызвало вашу проблему с Windows 11, вы можете пропустить прыжки через обручи и выбрать лучшее решение. Однако, даже если вы не уверены в причине, просто пройдитесь по этому руководству по порядку.
Начните с входа в безопасный режим
Для большинства исправлений требуется загрузить операционную систему. Если вы не можете загрузиться в Windows, вам нужно загрузиться в безопасном режиме. Если вы впервые, у нас есть краткое руководство по запуску Windows 11 в безопасном режиме. В идеале вы должны загрузиться в безопасном режиме с поддержкой сети, чтобы использовать такие инструменты, как DISM.
В идеале вы должны загрузиться в безопасном режиме с поддержкой сети, чтобы использовать такие инструменты, как DISM.
Используйте встроенные средства устранения неполадок Windows
Более новые версии Windows поставляются с набором встроенных средств устранения неполадок для различных проблем. Устранение неполадок, которое требовало использования командной строки в более ранних версиях Windows, теперь можно выполнить с помощью удобного графического интерфейса.
Средства устранения неполадок — отличный способ исправить проблемы с Windows 11, если вы не знаете причину. Например, если ваша камера работает неправильно, и вы не знаете, почему, вы можете использовать средство устранения неполадок с камерой, чтобы узнать, может ли Windows автоматически определить и устранить проблему.
- Начните с нажатия Win+I и перейдите в «Система» > «Устранение неполадок» > «Другие средства устранения неполадок».

- Здесь вы увидите все встроенные средства устранения неполадок. Выберите подходящее средство устранения неполадок в зависимости от вашей проблемы, нажав кнопку «Выполнить» рядом с ним.
- Следуйте инструкциям и позвольте специалисту по устранению неполадок завершить процесс.
Если средство устранения неполадок обнаружит проблему, оно попытается решить ее автоматически. Однако, если он не может идентифицировать проблему или не может решить проблему, которую он смог идентифицировать, он просто уведомит вас, и вам нужно будет попробовать другое решение.
Удалите Центр обновления Windows
Windows часто обновляет драйверы и устанавливает другие обновления безопасности, чтобы обеспечить безопасность и актуальность вашего компьютера. Однако иногда обновления могут вызывать проблемы. Если ваша Windows начала глючить после недавнего обновления, вы можете попробовать удалить недавно установленные обновления.
- Нажмите Win+I и перейдите в Центр обновления Windows > История обновлений.

- Выберите Удалить обновления, чтобы открыть панель управления.
- Отсортируйте обновления по дате установки, щелкнув метку столбца «Установлено в». Выберите недавно установленные обновления и нажмите кнопку «Удалить» сверху. Кроме того, вы можете щелкнуть правой кнопкой мыши обновление и выбрать «Удалить».
Если вы не видите параметр «Удалить» для определенного обновления, это связано с тем, что Windows считает его важным для безопасности или правильной работы Windows.
При появлении запроса подтвердите удаление. После того, как вы удалили все недавно установленные обновления, попробуйте перезагрузить Windows и посмотрите, все ли работает как надо.
Проверка системных файлов (SFC)
Средство проверки системных файлов (SFC) — это утилита Windows, которая помогает находить и восстанавливать поврежденные системные файлы. Системные файлы — это основные файлы, необходимые Windows для правильной работы.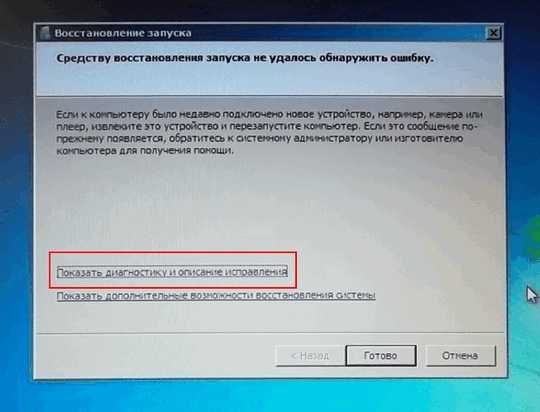
Если вы испытываете непредвиденные ошибки в операционной системе Windows и не можете придумать какую-либо конкретную причину, которая могла бы их вызвать, проблема может заключаться в отсутствующем или поврежденном файле.
- Нажмите Win+R, введите cmd и нажмите Ctrl+Shift+Enter, чтобы запустить командную строку с правами администратора.
- Выполните следующую команду:
sfc /scannow - Позвольте сканированию завершиться.
После завершения сканирования вы увидите сообщение в окне командной строки, в котором будет указано, обнаружено ли при сканировании какие-либо нарушения целостности файлов. SFC также исправит эти нарушения, автоматически восстановив соответствующие файлы.
Проверка диска (CHKDSK) Сканирование
Chkdsk — это встроенная утилита, которая проверяет и исправляет ошибки файловой системы, сканируя метаданные файловой системы. Он ищет как логические, так и физические проблемы на вашем жестком диске и пытается исправить их автоматически.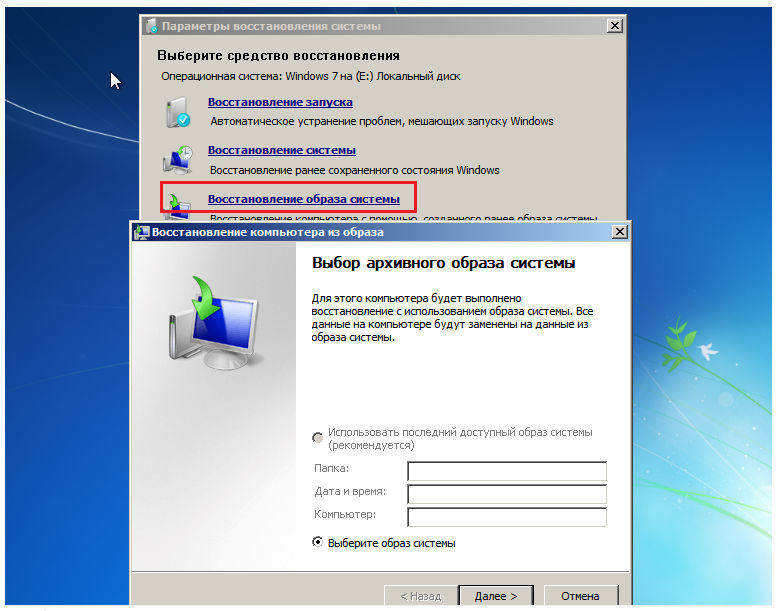
- Начните с запуска командной строки с повышенными правами. Откройте меню «Пуск» на панели задач, введите cmd и выберите «Запуск от имени администратора» на правой панели.
- Введите следующую команду в командную строку и нажмите Enter:
chkdsk e:/f/r/x
- При появлении вопроса Вы хотите принудительно размонтировать том > (Y/N), введите Y и нажмите Enter.
Позвольте сканированию закончиться. После этого перезагрузите компьютер, чтобы проверить, все ли в порядке.
Сканирование системы обслуживания образов развертывания и управления ими (DISM)
DISM — еще одна встроенная утилита командной строки, которая может помочь вам восстановить Windows 11. Она более мощная, чем SFC и CHKDSK, и ее следует использовать только в том случае, если вы не можете решить проблему с помощью инструментов SFC или CHKDSK или не можете вообще не запускать SFC.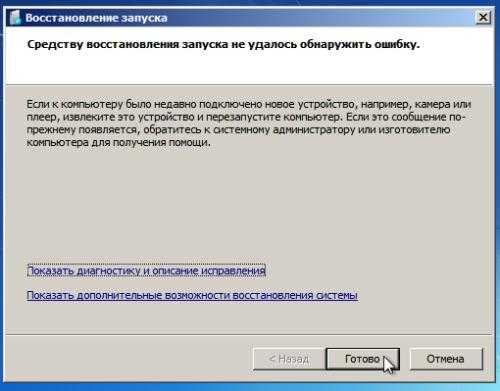
DISM помогает исправить поврежденные компоненты системы, загрузив образ Windows из Интернета и развернув его на своем ПК без необходимости устанавливать Windows с нуля.
Если вы используете DISM в безопасном режиме, убедитесь, что вы загрузились в безопасном режиме с включенной сетью и рабочим подключением к Интернету. DISM требуется доступ в Интернет, потому что он будет извлекать файлы из Центра обновления Windows для исправления ошибок.
- Нажмите Ctrl+R, введите cmd и нажмите Ctrl+Shift+Enter, чтобы запустить командную строку с повышенными привилегиями.
- Выполните следующую команду, чтобы проверить работоспособность вашего хранилища компонентов, ничего не меняя:
Dism /Online /Cleanup-Image /ScanHealth
- Если DISM обнаружит проблемы с образом системы, выполните следующую команду, чтобы исправить их:
Dism /Online /Cleanup-Image /RestoreHealth
Процесс может занять некоторое время.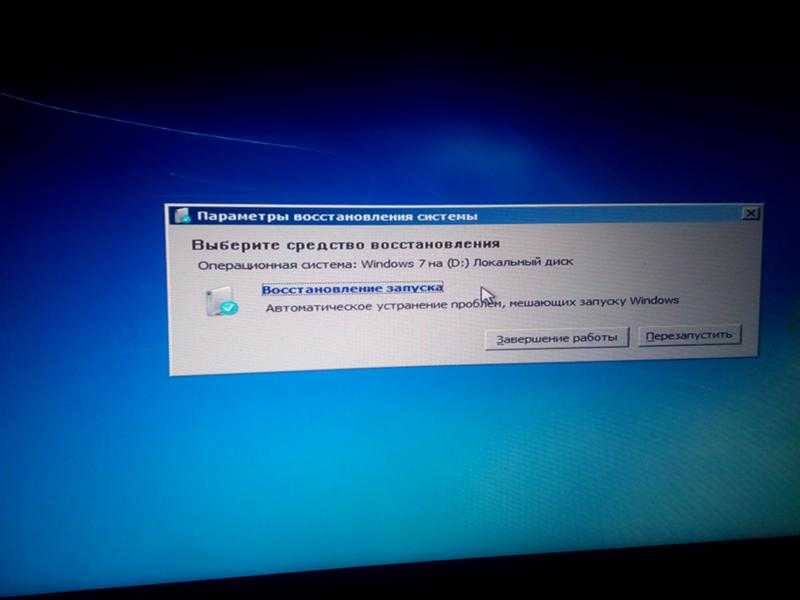 Дайте процессу завершиться, а затем перезагрузите компьютер, чтобы убедиться, что все работает как надо.
Дайте процессу завершиться, а затем перезагрузите компьютер, чтобы убедиться, что все работает как надо.
Используйте восстановление системы
System Restore — это машина для путешествий во времени для Windows. Вы можете использовать восстановление системы, чтобы вернуть компьютер в предыдущее рабочее состояние — момент времени, когда вы создали точку восстановления.
Однако сначала вам нужно проверить, есть ли на вашем ПК точки восстановления, потому что Windows не создает их по умолчанию. Вам нужно либо создать точку восстановления вручную, либо включить восстановление системы, если вы хотите, чтобы Windows время от времени создавала ее автоматически.
- Откройте меню «Пуск» на панели задач и найдите «recovery». Выберите Восстановление из результатов.
- Выберите «Открыть восстановление системы».
- Должно появиться окно восстановления системы. Если вы видите рекомендуемую точку восстановления, это означает, что на вашем компьютере есть точка восстановления, и вы сможете восстановить свой компьютер до прежнего рабочего состояния.

Выберите рекомендуемую точку восстановления или выберите другую точку восстановления, если вы хотите выбрать другую точку восстановления, и нажмите кнопку Далее. Обратите внимание, что все приложения, которые вы установили после даты создания точки восстановления, будут удалены.
- Выберите Готово, чтобы начать процесс восстановления.
В этот момент Windows перезагрузится и начнет восстановление вашего ПК. После завершения процесса проверьте, все ли работает нормально.
Восстановление запуска Windows 11
Если вы не смогли восстановить Windows 11 предыдущими способами, попробуйте использовать восстановление при запуске Windows 11. Восстановление при загрузке специально ищет только проблемы с запуском, поэтому пропустите этот метод, если ваша проблема не связана с запуском.
- Откройте меню «Пуск» на панели задач и нажмите кнопку питания. Нажмите и удерживайте клавишу Shift и выберите параметр «Перезагрузить».
 Компьютер перезагрузится и войдет в среду восстановления Windows (RE).
Компьютер перезагрузится и войдет в среду восстановления Windows (RE).
- Перейдите к разделу «Устранение неполадок» > «Дополнительные параметры» > «Восстановление запуска».
- Вас могут попросить выбрать учетную запись и ввести пароль. Введите их, и Windows должна начать процесс.
Если Windows обнаружит проблему, она попытается решить ее автоматически. Однако, если Windows не определяет проблему или не может устранить выявленную проблему, вы увидите сообщение, которое гласит: «Восстановление при загрузке не может восстановить ваш компьютер». В этом случае вам нужно попробовать другой метод.
Исправление загрузчика с помощью Bootrec
Если ваша проблема в том, что вы не можете загрузиться в Windows, вы можете использовать утилиту Bootrec. Bootrec — это инструмент восстановления, который исправляет основную загрузочную запись и данные конфигурации загрузки (BCD).
- Откройте меню «Пуск» и выберите кнопку питания. Нажмите и удерживайте клавишу Shift и выберите «Перезагрузить». После перезагрузки вы войдете в Windows RE.
Если вы также не можете загрузиться в безопасном режиме, нажмите и удерживайте кнопку питания на вашем ПК, пока компьютер включен, для жесткой перезагрузки. Сделайте это дважды, и в третий раз вы автоматически войдете в Windows RE.
- Перейдите к разделу «Устранение неполадок»> «Дополнительные параметры»> «Командная строка».
- Запустите каждую из следующих команд одну за другой (т. е. введите команду, нажмите Enter и повторите):
На этом этапе вы увидите вопрос «Добавить установку в список загрузки?». Введите Y и нажмите Enter.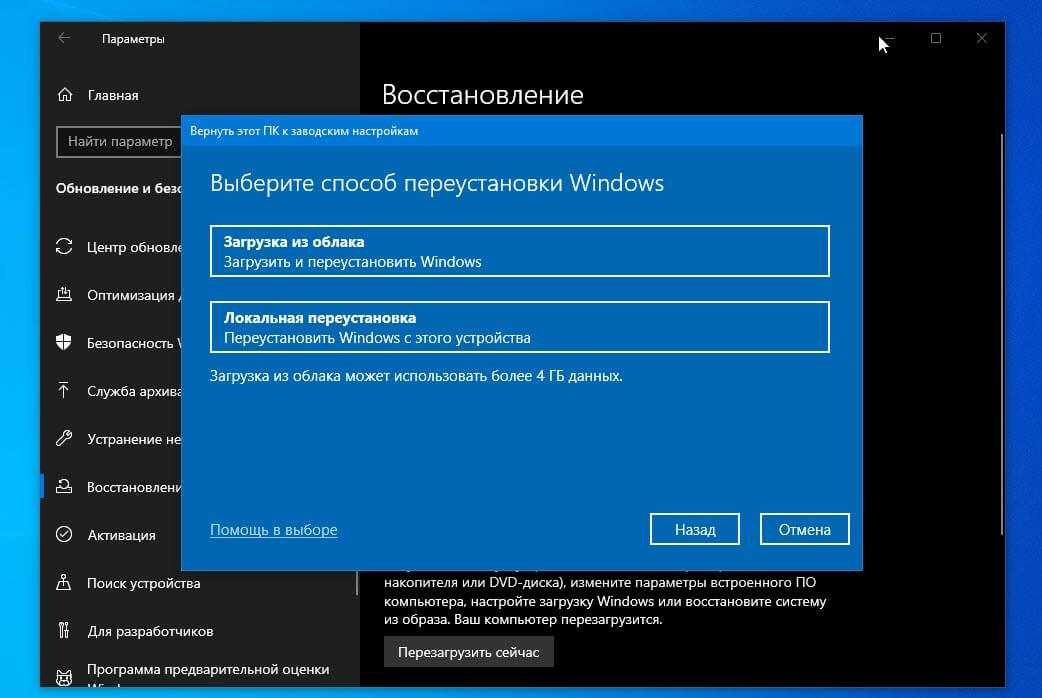 Кроме того, если вы получаете сообщение об ошибке «Отказано в доступе» после команды bootrec /fixboot, выполните эту команду, а затем снова выполните bootrec /fixboot:
Кроме того, если вы получаете сообщение об ошибке «Отказано в доступе» после команды bootrec /fixboot, выполните эту команду, а затем снова выполните bootrec /fixboot:
bootsect /nt60 sys
После этого выйдите из командной строки и перезагрузите компьютер.
Сбросить Windows 11
Перезагружайте свой компьютер только после того, как вы попробовали предыдущие методы, потому что вам нужно будет переустановить все программы на вашем компьютере после сброса. Однако у вас будет возможность сохранить личные файлы. Если ни одно из других исправлений не помогло или вы хотите, чтобы ваша Windows 11 работала как новая, вам следует рассмотреть возможность сброса.
- Закройте все открытые окна, нажмите Win+I и перейдите в «Система» > «Восстановление».
- Нажмите кнопку «Сбросить ПК».
- Выберите параметр «Сохранить мои файлы», если вы хотите сохранить какие-либо личные данные или файлы нетронутыми.
 В качестве альтернативы выберите «Удалить все», если вы хотите стереть все данные на жестком диске. Обратите внимание, что в обоих случаях вы потеряете все установленные приложения и настройки, поэтому вам нужно будет переустановить их после сброса.
В качестве альтернативы выберите «Удалить все», если вы хотите стереть все данные на жестком диске. Обратите внимание, что в обоих случаях вы потеряете все установленные приложения и настройки, поэтому вам нужно будет переустановить их после сброса.
Следуйте инструкциям и дождитесь завершения процесса сброса. В большинстве случаев сброс Windows 11 должен решить все ваши проблемы, связанные с программным обеспечением. Если этого не произойдет, скорее всего, это аппаратная проблема, для решения которой может потребоваться помощь технического специалиста.
Переустановите Windows 11
Чистая установка Windows 11 решит практически любую проблему, с которой вы сталкиваетесь, если только она не связана с аппаратным обеспечением. Однако вы потеряете все установленные программы. Вы также потеряете файлы, хранящиеся на диске, на который вы устанавливаете Windows, если программа установки потребует от вас его форматирования.
В отличие от сброса, чистая установка требует использования загрузочного USB-накопителя или средства создания носителя Windows. Вы можете загрузить Windows (в виде файла ISO) или инструмент для создания носителя (в виде файла EXE) и создать загрузочный USB-накопитель. Создав загрузочный USB-накопитель, установите новую копию Windows 11 на свой компьютер.
Вы можете загрузить Windows (в виде файла ISO) или инструмент для создания носителя (в виде файла EXE) и создать загрузочный USB-накопитель. Создав загрузочный USB-накопитель, установите новую копию Windows 11 на свой компьютер.
Исправление проблем с Windows 11
Вы должны быть в состоянии решить большинство проблем, не связанных с оборудованием, характерных для вашей операционной системы Windows 11, с помощью методов, описанных выше. Однако, если вы не слишком в восторге от идеи самостоятельного устранения неполадок и устранения проблем, вам следует попробовать бесплатные сторонние инструменты для восстановления Windows 11.
Насколько публикация полезна?
Нажмите на звезду, чтобы оценить!
Средняя оценка / 5. Количество оценок:
Оценок пока нет. Поставьте оценку первым.
Статьи по теме:
как сделать это через биос и другими способами
Рано или поздно Windows 10 откажется нормально запуститься и работать. К счастью, сама система Windows 10 предлагает несколько проверенных методов восстановления работоспособности. Ключом к решению проблемы является установочная флешка «десятки».
К счастью, сама система Windows 10 предлагает несколько проверенных методов восстановления работоспособности. Ключом к решению проблемы является установочная флешка «десятки».
Содержание
1 Как записать образ Windows 10 на флешку или карту памяти
1.1 Запись установочной флешки Windows 10 в приложении UltraISO
1.1.1 Видео: как записать установочную флешку Windows 10 с помощью UltraISO
1.2 Запись установочной флешки Windows 10 с помощью других программ
1.2.1 Видео: как записать установочную флешку Windows 10 с помощью Media Creation Tool
2 Восстановление Windows 10 с установочной флешки
2.1 Запуск восстановления Windows 10 с BIOS
2.1.1 Видео: как выставить загрузку с флешки в AMI BIOS и в UEFI
2.2 Восстановление запуска Windows 10 с помощью установочной флешки
2.2.1 Видео: как создать образ восстановления и восстановить с его помощью Windows 10
2.
 2.2 Как менялась среда восстановления Windows
2.2 Как менялась среда восстановления Windows
2.3 Восстановление Windows 10 при поддержке Boot Menu
2.3.1 Упрощённый способ восстановления загрузочных файлов Windows 10
2.3.2 Видео: как восстановить загрузчик Windows 10 (простой способ)
2.3.3 Усложнённый способ восстановления запуска Windows 10
2.3.4 Видео: как восстановить загрузчик Windows 10 (сложный способ)
3 Неполадки с мышью и клавиатурой после восстановления Windows
3.1 Видео: как включить или отключить AHCI Mode в BIOS
Как записать образ Windows 10 на флешку или карту памяти
Запись образа операционной системы является созданием установочного диска. Без установочной флешки или карты памяти вы не сможете восстановить или переустановить ОС.
Запись установочной флешки Windows 10 в приложении UltraISO
Перед началом записи флешка или карта памяти должна быть отформатирована.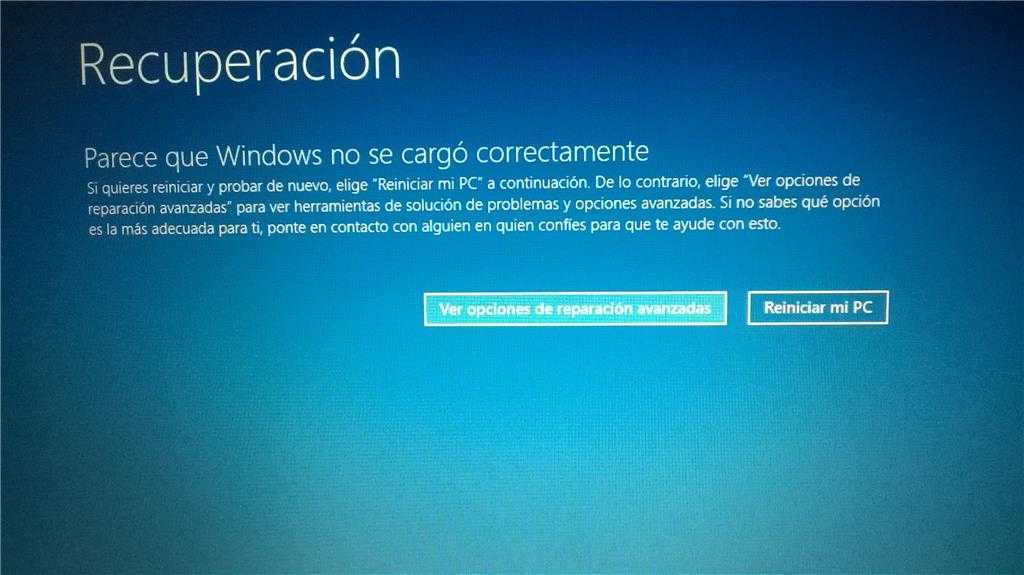 Убедитесь, что ценные данные вы скопировали в надёжное место на диске ПК.
Убедитесь, что ценные данные вы скопировали в надёжное место на диске ПК.
Для создания установочной флешки сделайте следующее:
- Скачайте с торрент-трекера или файлообменника образ Windows 10 (ISO-файл «десятки») и сохраните его в надёжном месте.
- Скачайте и установите приложение UltraISO. Версия программы может быть незарегистрированной, но с основной задачей она справится.
В окне «О программе» утилиты UltraISO вы найдёте сведения о её версии и разработчике
- Запустите программу UltraISO и дайте команду «Файл» — «Открыть».
UltraISO работает с образами любых ОС и программных пакетов
- Укажите приложению файл образа Windows.
Независимо от версии Windows, файл ISO не должен быть повреждён
- Дайте команду «Самозагрузка» — «Записать образ жёсткого диска».
Меню самозагрузки в UltraISO является инструментом для создания самозапускающихся дисков
- Включите способ записи USB-HDD+ и нажмите на кнопку «Записать».
 В обновлении UltraISO версия 2.0 режим USB-HDD+ обеспечивает большую совместимость даже с кастомными сборками BIOS, поэтому и следует выбирать его.
В обновлении UltraISO версия 2.0 режим USB-HDD+ обеспечивает большую совместимость даже с кастомными сборками BIOS, поэтому и следует выбирать его.Используйте режим USB-HDD+ v2
- Приложение UltraISO запросит подтверждение на очистку носителя. Таким образом оно подстраховывается от нехватки места под образ Windows 10, занимающий не менее 3 ГБ. Подтвердите запрос.
UltraISO запрашивает подтверждение на удаление файлов с носителя
Программа UltraISO запишет образ. В процессе записи будут отображаться размер образа, скорость записи и оставшееся время.
Чем изношеннее флешка, тем меньше будет скорость записи. На старом и перезаписанном тысячи раз носителе запись может затянуться до нескольких часов. Во избежание ошибок записи и отказов при восстановлении/переустановке Windows не используйте слишком «заезженные» флешки. Используйте флешки и карты памяти с максимальной рабочей скоростью записи, отнеситесь к выбору новой флешки серьёзно — разные форматы флешек значительно отличаются по скорости (от 25 до 480 Мбит/с).
Если есть возможность, смените в ПК порты USB с версии 2.0 на 3.0/3.1 и используйте флешки, рассчитанные именно под такой интерфейс. Это ускорит процесса возврата Windows 10 к «жизни».
Приложение UltraISO также создаёт загрузочные внешние диски на основе лицензионного DVD с Windows 10, который вы можете попросить у друга или знакомого.
Укажите в качестве читающего устройства DVD-дисковод
Далее выполняйте те действия, которые были описаны выше, но в качестве источника выберите встроенный или внешний (подключаемый по USB) дисковод DVD-ROM/RW.
Видео: как записать установочную флешку Windows 10 с помощью UltraISO
Запись установочной флешки Windows 10 с помощью других программ
Вы можете не «привязываться» к UltraISO, а использовать официальное средство создания установочных дисков — Windows 10 Media Creation Tool и лицензионный образ Windows 10, полученный с сайта компании Microsoft по программе лояльности для пользователей с ограниченными возможностями.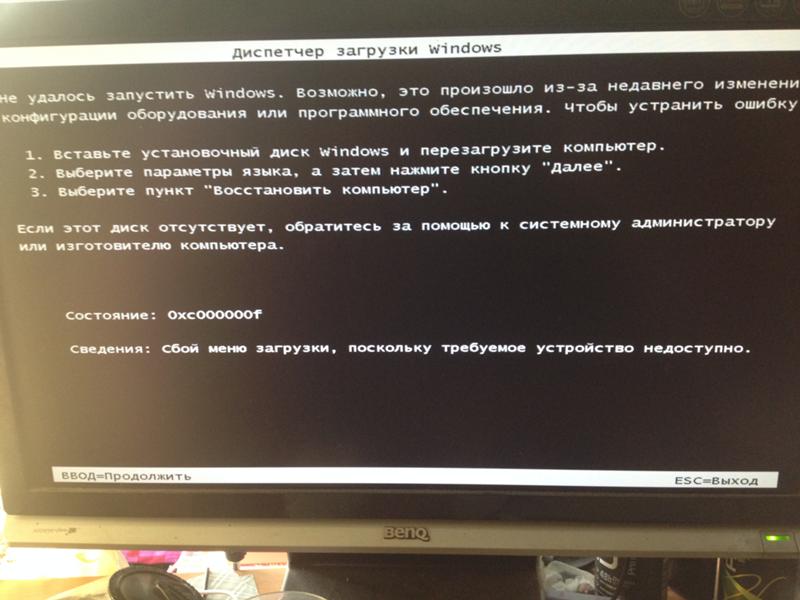 Либо воспользуйтесь приложениями Universal USB Installer, Rufus, WinSetupFromUSB и иными аналогами UltraISO, получив рабочий ISO-образ из практически любого источника. Последовательность действий по записи флешки Windows 10 может быть любой, но результат всегда одинаков — вновь работающая система Windows.
Либо воспользуйтесь приложениями Universal USB Installer, Rufus, WinSetupFromUSB и иными аналогами UltraISO, получив рабочий ISO-образ из практически любого источника. Последовательность действий по записи флешки Windows 10 может быть любой, но результат всегда одинаков — вновь работающая система Windows.
Видео: как записать установочную флешку Windows 10 с помощью Media Creation Tool
Восстановление Windows 10 с установочной флешки
Чаще всего для восстановления ОС используют два способа: с поддержкой BIOS и через выбор соответствующих пунктов загрузочного меню.
Запуск восстановления Windows 10 с BIOS
Все современные ПК, ноутбуки и планшеты поддерживают UEFI — новую прошивку материнской платы, пришедшую на смену BIOS. В них ставится совмещённая прошивка — BIOS/UEFI.
Версию UEFI применяют пользователи, окончательно перешедшие с Windows 7 на Windows 8/10. Об этом и пойдёт речь. В качестве примера возьмём UEFI на ноутбуках Asus.
Об этом и пойдёт речь. В качестве примера возьмём UEFI на ноутбуках Asus.
- Нажмите после включения/сброса ПК, ноутбука или планшета клавишу F2 или Del для открытия главного экрана настроек UEFI.
Перетяните значок съёмного винчестера влево на крайнюю позицию
- Перетащите значок съёмного диска в крайнее левое положение. UEFI позволяет напрямую работать с мышью: можно сказать, что в материнской плате ПК находится полноценная графическая оболочка.
- Нажмите F10 для сохранения настроек или выберите пункт Exit / Advanced Mode («Выйти / Расширенный режим»).
- Если будет запрос на сохранение, подтвердите его.
ПК перезапустится. Программа установки/восстановления Windows 10 запустится с флешки, карты памяти или внешнего диска.
Прошивка UEFI чем-то напоминает графику ОС Linux и Android. По сравнению с BIOS, развивавшимся последние 25 лет, UEFI — замена текстового программного интерфейса на графический, аналогичная замене DOS на Windows.
Видео: как выставить загрузку с флешки в AMI BIOS и в UEFI
Восстановление запуска Windows 10 с помощью установочной флешки
Переустановить Windows с флешки сможет любой. Более продвинутым решением является исправление неполадок при запуске системы Windows, а не только её переустановка.
- Вставьте ваш установочный диск или флешку с Windows 10 и дождитесь загрузки выбора параметров восстановления.
- Выберите русский язык, русскую клавиатуру и российский формат величин и нажмите кнопку «Далее».
Выберите параметры восстановления Windows 10
- Нажмите на ссылку «Восстановление системы».
Нажмите ссылку слева внизу для восстановления Windows 10
- Выберите в следующем окне «Поиск и устранение неисправностей» и дождитесь появления экрана вариантов восстановления запуска Windows.
Пользователь может вернуть ПК в исходное состояние или выбрать другие варианты отката Windows
- Выберите «Дополнительный параметры», если вас не устраивает возвращение ПК в исходное состояние и необходим вариант более тонкой настройки процесса восстановления.

Выберите вариант восстановления Windows 10 на ваш вкус
Многие действия можно произвести и с работающей, нормально запускающейся «десятки». Дальнейшие шаги при этом полностью совпадают. Какой бы вариант вы ни выбрали, он будет удачно доведён до конца, т. к. используется установочный образ Windows, а не содержимое диска аварийного восстановления, работающее лишь в ограниченном количестве случаев неполадок с запуском ОС.
Видео: как создать образ восстановления и восстановить с его помощью Windows 10
Как менялась среда восстановления Windows
Нелишне напомнить о том, что в более ранних версиях Windows использовались сложные варианты восстановления:
- в Windows 1.0, 2.0, 3.0 и 3.1 использовались загрузочные дискеты с MS-DOS и важнейшими системными файлами Windows. Требовалось безупречное знание системы команд MS-DOS;
- в Windows 95/98/SE/ME, кроме дискет с MS-DOS, применялся установочный CD с соответствующей версией Windows.
 Установка и восстановление Windows упростились — запускалась программа winnt.exe, но до неё ещё надо было добраться, перемещаясь по папкам компакт-диска с помощью ввода полного пути искомого файла;
Установка и восстановление Windows упростились — запускалась программа winnt.exe, но до неё ещё надо было добраться, перемещаясь по папкам компакт-диска с помощью ввода полного пути искомого файла; - в Windows 2000/XP использовался предзагрузчик, запускающий программу установки Windows setup.exe. Он же, в свою очередь, запускался чисто с настроек BIOS, а не через DOS, здесь-то и появилось первое загрузочное меню, доступное при нажатии клавиши F8 перед началом загрузки ОС. На смену же DOS (и эмуляторам DOS) пришла «Командная строка» Windows;
- в Windows Vista/7 было добавлено ещё одно средство исправления неполадок при запуске самой системы — «Восстановление при загрузке» («Устранение неполадок, мешающих запуску Windows»). Но оно было куда более простым, чем нынешнее, и часто не срабатывало, из-за чего Windows ставилась всё же «с нуля». Недостатком «Восстановления при загрузке» было отсутствие дополнительных сведений, которые могли быть полезны пользователю;
- в Windows 8 у пользователей появился полный арсенал восстановления работоспособности Windows.
 Даже если системные файлы в папке C:\Windows\ повреждены, расширенное меню восстановления решит любые проблемы с запуском ОС.
Даже если системные файлы в папке C:\Windows\ повреждены, расширенное меню восстановления решит любые проблемы с запуском ОС.
Для утончённых ценителей, не ищущих лёгких путей решения проблем, по-прежнему работает наитруднейший, но и самый интересный способ — операции с «Командной строкой» Windows.
Загрузочное меню (Boot Menu) — способ восстановления Windows 10 для тех, кто действует по старинке, вводя команды. Также оно может пригодиться, если предыдущий способ, что бывает редко, оказался бессилен. Здесь по-прежнему нужна установочная флешка или диск.
Упрощённый способ восстановления загрузочных файлов Windows 10
Сделайте следующее:
- Загрузитесь с флешки, вернитесь к уже знакомому окну выбора языка установки и нажмите комбинацию клавиш Shift + F10. Либо дайте команду «Диагностика» — «Дополнительные параметры» — «Командная строка».
- Введите и подтвердите нажатием клавиши ввода на клавиатуре следующие команды:
- Убедитесь, что в списке присутствует тот диск (это может быть не раздел C:), на котором имеется ваша копия Windows 10.
 Об этом можно догадаться по размеру диска. Если всё же это диск C:, введите команду bcdboot c:\windows.
Об этом можно догадаться по размеру диска. Если всё же это диск C:, введите команду bcdboot c:\windows.Команда BCDBoot упростит перезапись загрузочных файлов Windows 10
Загрузочные файлы Windows будут восстановлены. Перезапустите Windows 10. Скорее всего, она успешно запустится.
Видео: как восстановить загрузчик Windows 10 (простой способ)
Усложнённый способ восстановления запуска Windows 10
Сделайте следующее:
- Повторите действия предыдущей инструкции до команды list volume.
Введите все предыдущие команды, кроме команды exit
- Найдите раздел размером 99–500 Мб, зарезервированный системой, и запомните его номер. Обратите внимание на параметры раздела (как правило, это C: ), где установлена Windows 10.
- Если у вас одна копия Windows, введите и подтвердите следующие команды:
- select volume N;
- format fs=fat32 или format fs=ntfs — в зависимости от того, какая файловая система на разделе;
- assign letter=Z — присвойте букву Z этому разделу;
- exit — выход из Diskpart;
- bcdboot C:\Windows /s Z: /f ALL — где C: — диск с файлами Windows, Z: — буква скрытого раздела.

- При наличии нескольких разных версий Windows введите команду для второй копии Windows с новым расположением файлов. Введите остальные команды:
- diskpart;
- list volume;
- select volume N — номер скрытого тома, которому вы присвоили букву;
- remove letter=Z — сотрите метку, чтобы том не виднелся в системе при перезапуске ПК. Повторите действия (если требуется) для остальных копий Windows.
Скорее всего, после перезапуска ПК нужная копия Windows 10 заработает штатно.
Видео: как восстановить загрузчик Windows 10 (сложный способ)
Неполадки с мышью и клавиатурой после восстановления Windows
Помимо аппаратных проблем (внезапной неисправности мыши и клавиатуры), повреждаются драйверы и системные библиотеки Windows на диске C:, ответственные за работу мыши и клавиатуры. Это может быть следствием как подхваченных по сети вирусов, так и накопившихся ошибок.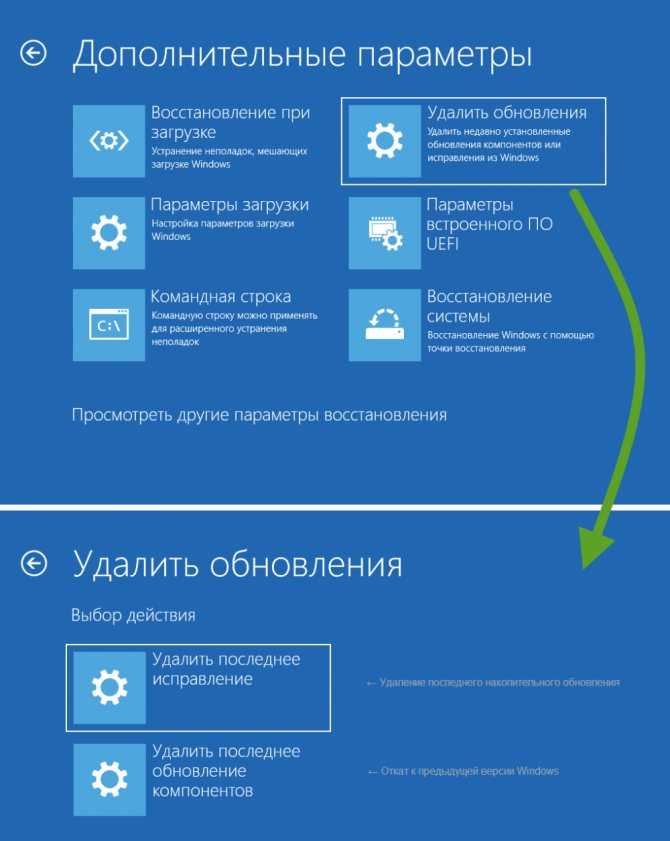
Сделайте следующее по порядку:
Видео: как включить или отключить AHCI Mode в BIOS
Исправить неполадки при загрузке Windows 10 легче, чем сделать то же самое с предыдущей нерабочей версией Windows. Времена, когда пользователи долго и мучительно искали способ восстановления работы Windows, канули в прошлое. Используя проверенные способы и методы, вы сможете вернуть ОС в рабочее состояние без особого труда.
- Автор: Георгий Кулешовский
- Распечатать
Блоггер, копирайтер (в т. ч. и рерайтер)
Оцените статью:
(8 голосов, среднее: 4.3 из 5)
Поделитесь с друзьями!
6 различных способов перезагрузить компьютер с Windows
Автор Панкил Шах
Ваше меню «Пуск» не работает? Или вам просто нужен ярлык на рабочем столе, который перезагружает компьютер? Вот все способы перезагрузить компьютер с Windows.
Перезагрузка компьютера с Windows — один из самых популярных способов исправить любые временные системные сбои. Иногда вам может понадобиться перезагрузить систему, чтобы установить Центр обновления Windows или применить изменения в реестре.
Как бы то ни было, перезагрузить компьютер с Windows довольно просто, как и должно быть. И это хорошая идея, чтобы изучить их все, так как иногда ошибка или сбой Windows блокирует вас от определенного метода, заставляя вас выбрать другой маршрут. Здесь мы покажем вам шесть различных способов перезагрузки компьютера с Windows.
Самый простой и известный способ перезагрузить компьютер с Windows — через меню «Пуск». Вот шаги, которые вам нужно выполнить.
- Нажмите Значок запуска на панели задач или нажмите клавишу Win , чтобы открыть меню «Пуск».

- Щелкните значок Power в правом нижнем углу.
- В появившемся меню выберите Перезапустить .
Меню Windows Power User обеспечивает быстрый доступ к некоторым наиболее важным функциям и утилитам. Это также дает вам возможность перезагрузить или выключить компьютер с Windows.
Чтобы перезапустить Windows с помощью меню опытного пользователя:
- Щелкните правой кнопкой мыши значок Start или используйте сочетание клавиш Win + X для доступа к меню Power User.
- Выберите Завершение работы или выход из системы > Перезагрузка .
Как только вы это сделаете, ваш компьютер перезагрузится.
Другой способ перезагрузить ПК с Windows — через меню Ctrl+Alt+Delete. Вероятно, это лучший вариант, если меню «Пуск» не работает.
Начните с нажатия Ctrl + Alt + Delete на клавиатуре, чтобы открыть экран параметров.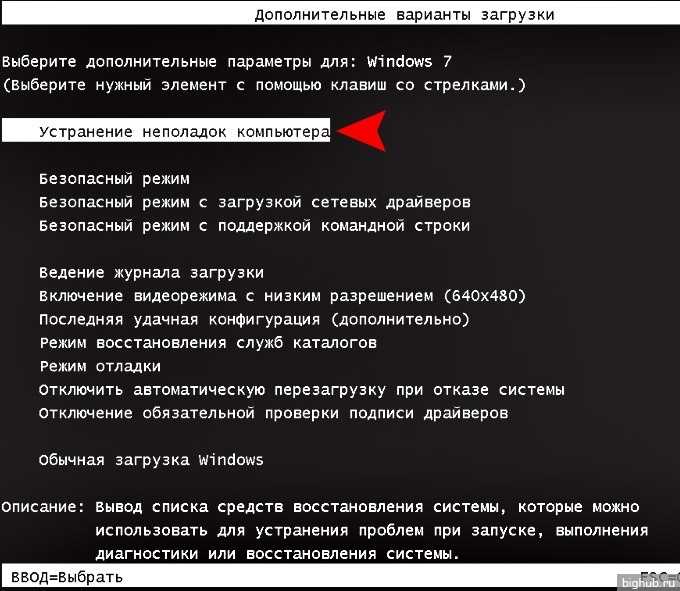 Затем щелкните значок Power в правом нижнем углу и выберите Restart из списка. Ваш компьютер немедленно перезагрузится.
Затем щелкните значок Power в правом нижнем углу и выберите Restart из списка. Ваш компьютер немедленно перезагрузится.
4. Как перезапустить Windows с помощью сочетания клавиш Alt + F4
Вы также можете легко перезагрузить компьютер, открыв диалоговое окно «Завершение работы Windows». Вот шаги, которые вам нужно выполнить:
- Нажмите Win + D , чтобы быстро перейти на рабочий стол.
- Нажмите Alt + F4 на клавиатуре, чтобы вызвать диалоговое окно Завершение работы Windows .
- В раскрывающемся меню выберите
5. Как перезапустить Windows через командную строку
Если вы являетесь активным пользователем Windows и знакомы с утилитой командной строки, вы также можете перезагрузить компьютер, выполнив команду. Вот как:
- Щелкните значок поиска на панели задач, чтобы открыть меню поиска.

- Введите cmd и выберите Запуск от имени администратора .
- Выполните следующую команду в консоли, чтобы перезагрузить компьютер:
shutdown -r
Когда появится предупреждающее сообщение, нажмите Close . Ваш компьютер выключится и перезагрузится через 60 секунд.
Если вы хотите отменить перезагрузку в любой момент в течение 60-секундного периода, используйте следующую команду:
выключение /
Если вам интересно узнать больше о таких трюках, обязательно ознакомьтесь с командами командной строки Windows, которые вы должны знать.
6. Как создать ярлык на рабочем столе для перезагрузки Windows
Возможно, вы используете ярлыки на рабочем столе в Windows для быстрого доступа к своим приложениям, файлам и папкам. Но знаете ли вы, что вы также можете создать ярлык на рабочем столе для перезагрузки компьютера? На самом деле довольно просто настроить.
Щелкните правой кнопкой мыши пустое место на рабочем столе и выберите «Создать» > «Ярлык ». В окне Create Shortcut введите Shutdown -r -t 00 в текстовом поле и нажмите 9.0018 Следующий . Введите подходящее имя для ярлыка и нажмите Готово .
Вы можете перезагрузить компьютер, дважды щелкнув ярлык. При желании вы можете изменить значок для вновь созданного ярлыка, чтобы сделать его различимым. Ознакомьтесь с нашим руководством по настройке значков в Windows для получения дополнительной информации об этом.
Как вы предпочитаете перезагружать ПК с Windows?
Теперь вы знаете несколько способов перезагрузить компьютер с Windows. Все они выполняются быстро и легко. Вы можете выбрать тот, который подходит вам лучше всего.
Помимо описанных выше методов, вы также можете удаленно перезагрузить компьютер с Windows.
5 способов перезапустить Windows 10 или Windows 11
от Shaant Minhas
5 действенных способов перезапустить Windows 10/11
Вот несколько способов перезапустить Windows 10 или Windows 11:
- Нажмите Alt + F4 и выберите Перезапустить в раскрывающемся меню.
- Перейти к Стартовое меню , выберите опцию power и нажмите Restart .
- Нажмите Ctrl + Alt + Delete и выберите параметр Перезапустить .
- Введите shutdown /r в командной строке и нажмите Enter .
- Нажмите Клавиша Windows + X и выберите Перезагрузить .
В этой статье
Если ваш компьютер тормозит из-за слишком большого количества приложений или если вы только что установили новое программное обеспечение, требующее перезагрузки, быстрая перезагрузка Windows может стать ответом на многие ошибки Windows.
На самом деле перезагрузка компьютера как решение не ограничивается только Windows. Он используется на различных устройствах, таких как Android, iOS, Linux и т. д., из-за того, как он работает. Даже в Windows ваши приложения могут перезапускаться отдельно, даже после перезагрузки компьютера.
Итак, почему так много внимания уделяется перезагрузке?
Короче говоря, после одновременного запуска множества программ и других системных задач в течение определенного периода времени ваш компьютер замедляется из-за этих программ (которые были завершены некоторое время назад, но все еще занимают ресурсы), утечки памяти и другие подобные вопросы. Перезапуск работает путем очистки вашей оперативной памяти, которая, в свою очередь, отвечает за выполнение всех задач Windows, и, таким образом, заставляет вашу Windows снова запускаться из нового, чистого состояния.
Итак, вот 5 способов немедленно перезагрузить Windows 10 или Windows 11.
1. Перезагрузите Windows 10/11 с помощью Alt + F4
Один из моих любимых способов Alt + F4 — это самый простой способ перезагрузить компьютер с Windows.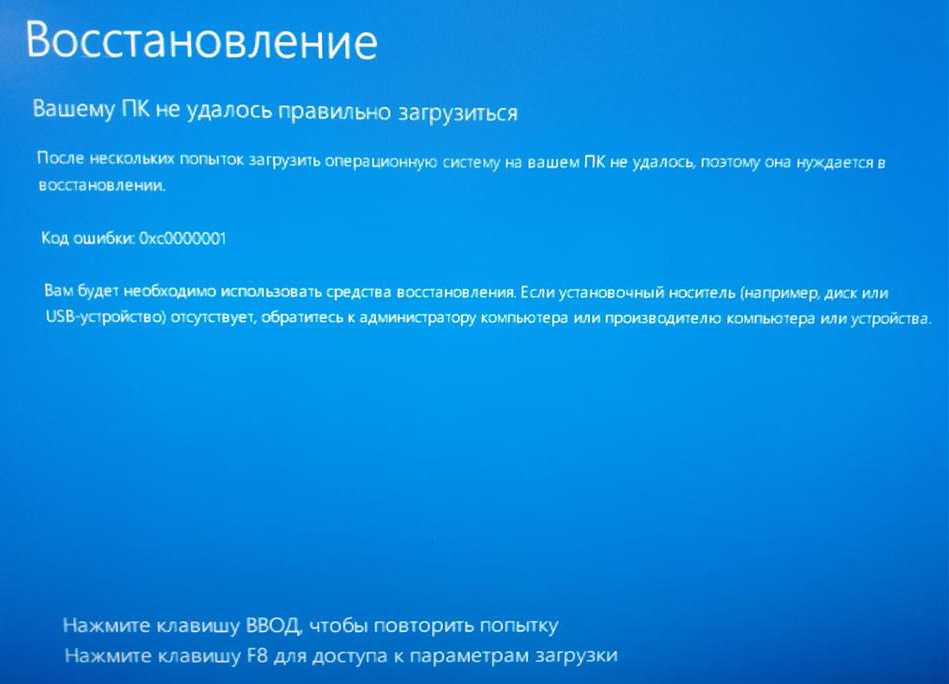
Что бы вы ни делали, просто одновременно нажмите клавиши Alt и F4 , чтобы вызвать меню Завершение работы . Оттуда нажмите на раскрывающийся список, выберите Restart и нажмите OK .
Если вы уже закрыли все свои другие программы и окна, тогда хорошо, иначе приложение закроет их для вас, а затем перезагрузит компьютер с Windows.
Прежде чем продолжить, убедитесь, что у вас нет несохраненной работы.
2. Перезагрузите ПК с Windows из меню «Пуск»
Если вы предпочитаете графический интерфейс, это тоже справедливо. В этом случае вы можете перезагрузить Windows 10/11 с версии 9.0018 Меню «Пуск» Панель поиска, как показывает Microsoft в своем блоге. Вот как вы можете начать:
- Перейдите к меню «Пуск» панели поиска и щелкните значок Windows .
- Оттуда выберите кнопку power и нажмите Restart.

3. Перезагрузите Windows 10/11 с помощью Ctrl + Alt + Delete
Это еще один метод быстрого доступа, и этот трюк пригодится, если ваш компьютер какое-то время находился в рутине, и вы не можете используйте другие методы, даже если хотите.
Чтобы начать, нажмите Ctrl + All + Delete вместе, и откроется меню параметров безопасности . Оттуда щелкните параметр Power в правом нижнем углу и выберите параметр Restart .
Ваш компьютер перезагрузится через несколько секунд.
4. Перезагрузите Windows с помощью командной строки
Командная строка — это удобная утилита для выполнения задач более низкого уровня, которая в то же время предоставляет пользователям больший контроль. И что интересно, его также можно использовать для перезагрузки ПК.
Вот как:
- Откройте меню «Пуск» строку поиска, введите «командная строка» и выберите «Наилучшее совпадение».

- Теперь введите shutdown /r в терминале и нажмите Enter .
Появится всплывающее окно с сообщением о том, что Windows выключится менее чем через минуту. Нажмите
Флаг /r означает «сброс», и вы можете настроить завершение работы в командной строке разными способами, ознакомьтесь с этим списком в Microsoft Docs.
5. Используйте сочетание клавиш Windows + X
Другой и последний метод в нашем руководстве по перезагрузке Windows — это использование ярлыка для перезагрузки Windows из меню Link.
Нажмите одновременно клавиши Windows и X , чтобы открыть меню Link . Оттуда перейдите к Завершение работы или выход из системы и выберите Перезагрузка.
Перезагрузка Windows — это простой и, скорее всего, один из лучших способов исправить небольшие проблемы и ошибки, которые появляются на вашем компьютере с Windows.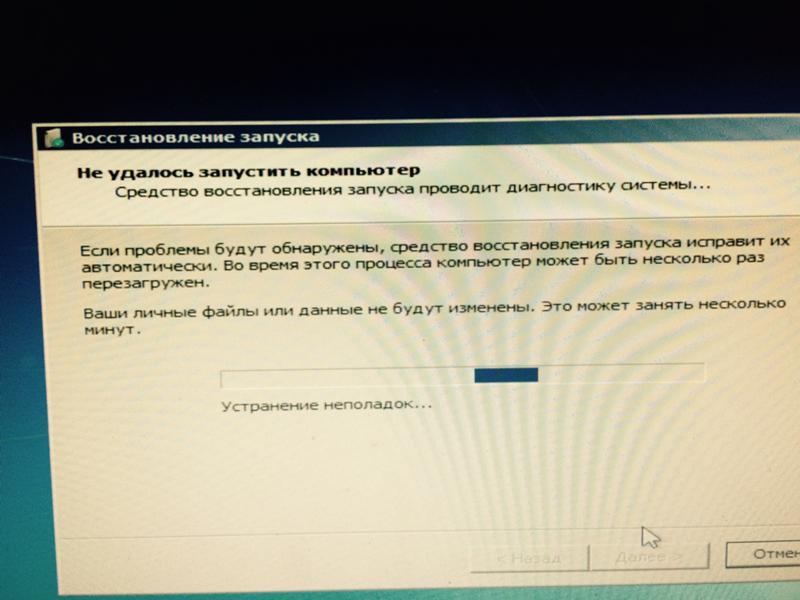



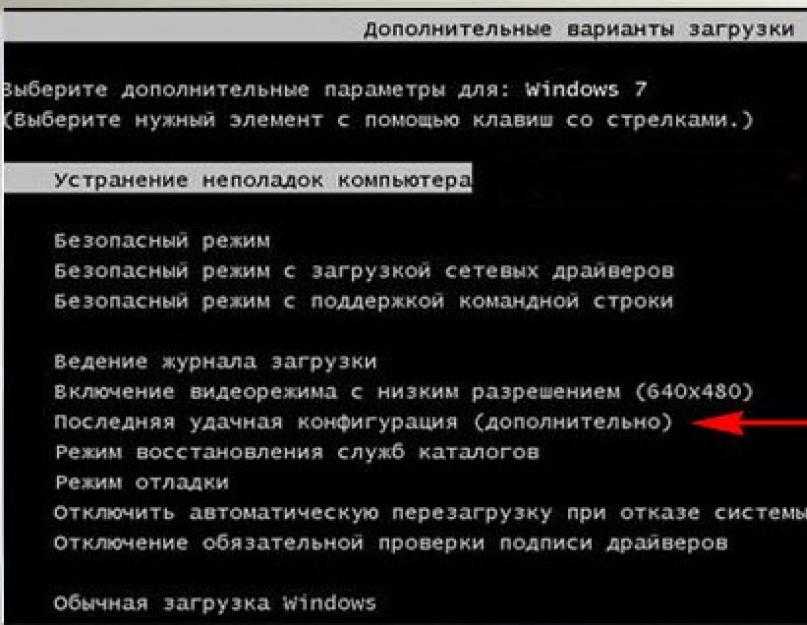
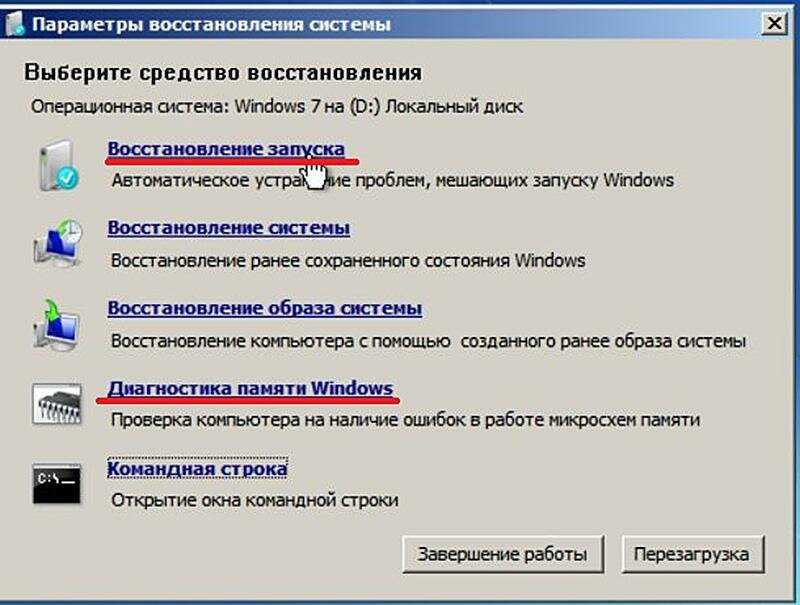
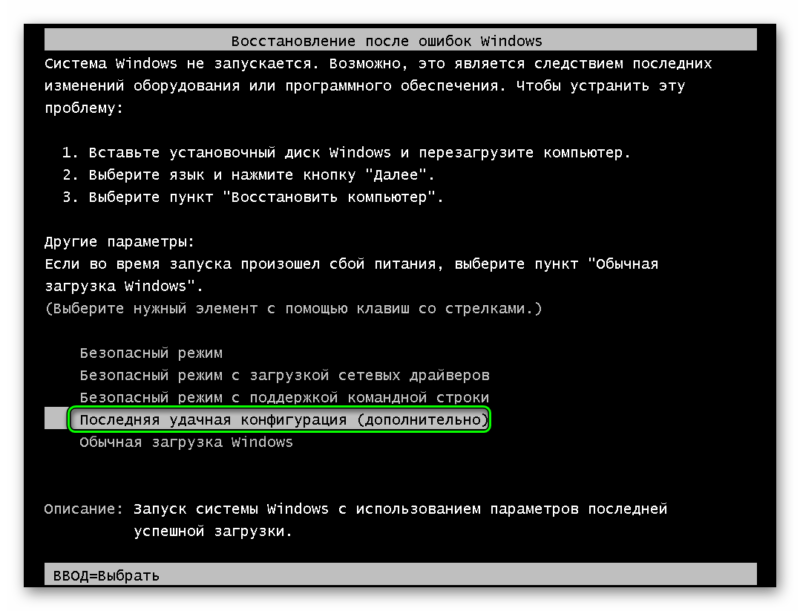 Компьютер перезагрузится и войдет в среду восстановления Windows (RE).
Компьютер перезагрузится и войдет в среду восстановления Windows (RE). В качестве альтернативы выберите «Удалить все», если вы хотите стереть все данные на жестком диске. Обратите внимание, что в обоих случаях вы потеряете все установленные приложения и настройки, поэтому вам нужно будет переустановить их после сброса.
В качестве альтернативы выберите «Удалить все», если вы хотите стереть все данные на жестком диске. Обратите внимание, что в обоих случаях вы потеряете все установленные приложения и настройки, поэтому вам нужно будет переустановить их после сброса.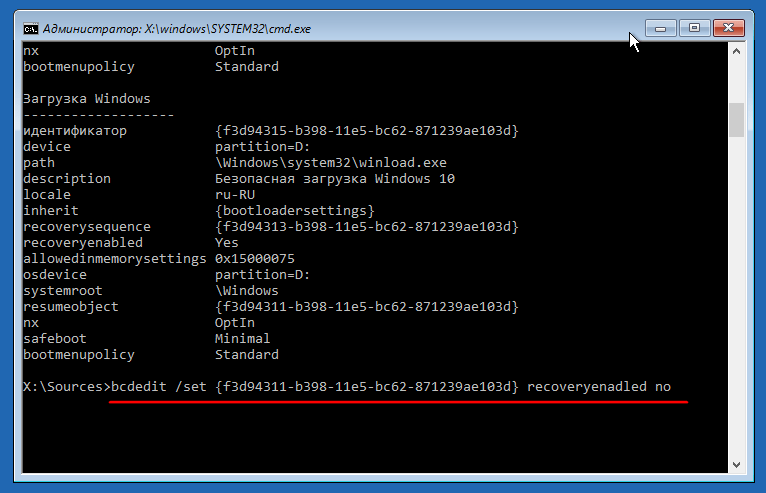 2.2 Как менялась среда восстановления Windows
2.2 Как менялась среда восстановления Windows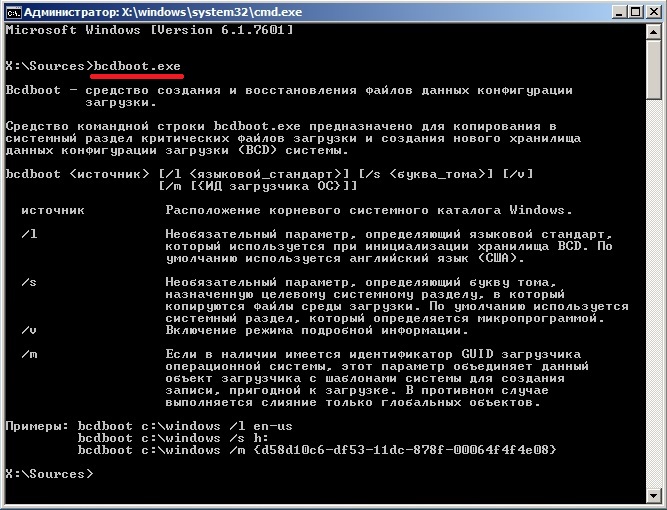 В обновлении UltraISO версия 2.0 режим USB-HDD+ обеспечивает большую совместимость даже с кастомными сборками BIOS, поэтому и следует выбирать его.
В обновлении UltraISO версия 2.0 режим USB-HDD+ обеспечивает большую совместимость даже с кастомными сборками BIOS, поэтому и следует выбирать его. Если есть возможность, смените в ПК порты USB с версии 2.0 на 3.0/3.1 и используйте флешки, рассчитанные именно под такой интерфейс. Это ускорит процесса возврата Windows 10 к «жизни».
Если есть возможность, смените в ПК порты USB с версии 2.0 на 3.0/3.1 и используйте флешки, рассчитанные именно под такой интерфейс. Это ускорит процесса возврата Windows 10 к «жизни».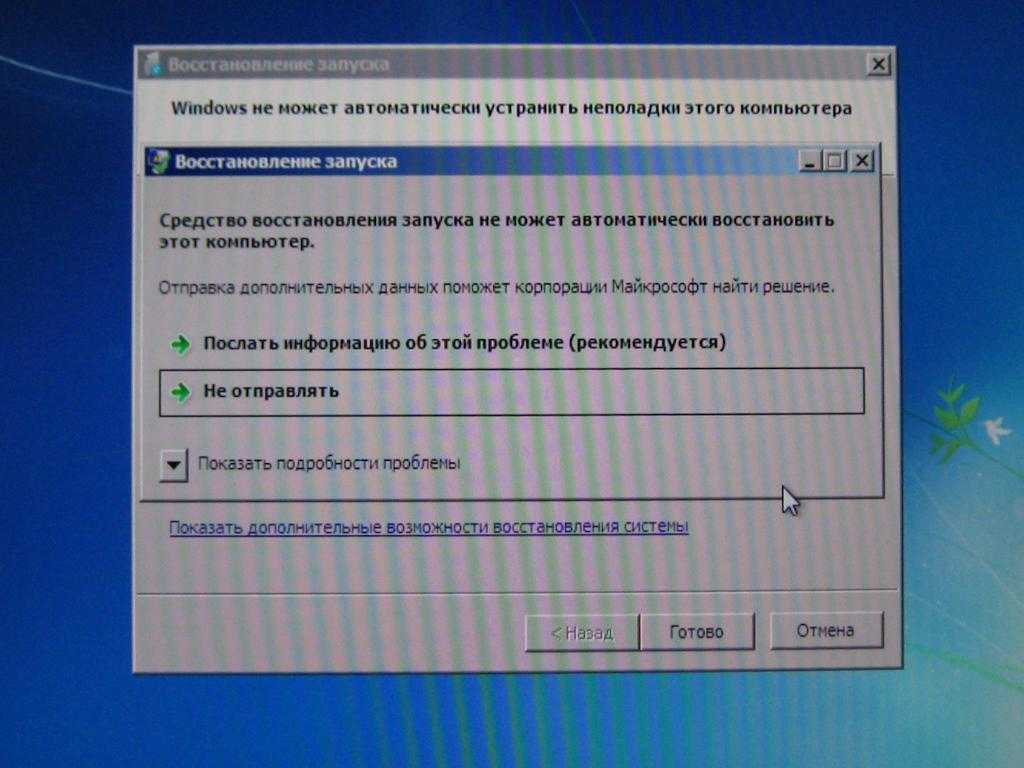

 Установка и восстановление Windows упростились — запускалась программа winnt.exe, но до неё ещё надо было добраться, перемещаясь по папкам компакт-диска с помощью ввода полного пути искомого файла;
Установка и восстановление Windows упростились — запускалась программа winnt.exe, но до неё ещё надо было добраться, перемещаясь по папкам компакт-диска с помощью ввода полного пути искомого файла; Даже если системные файлы в папке C:\Windows\ повреждены, расширенное меню восстановления решит любые проблемы с запуском ОС.
Даже если системные файлы в папке C:\Windows\ повреждены, расширенное меню восстановления решит любые проблемы с запуском ОС.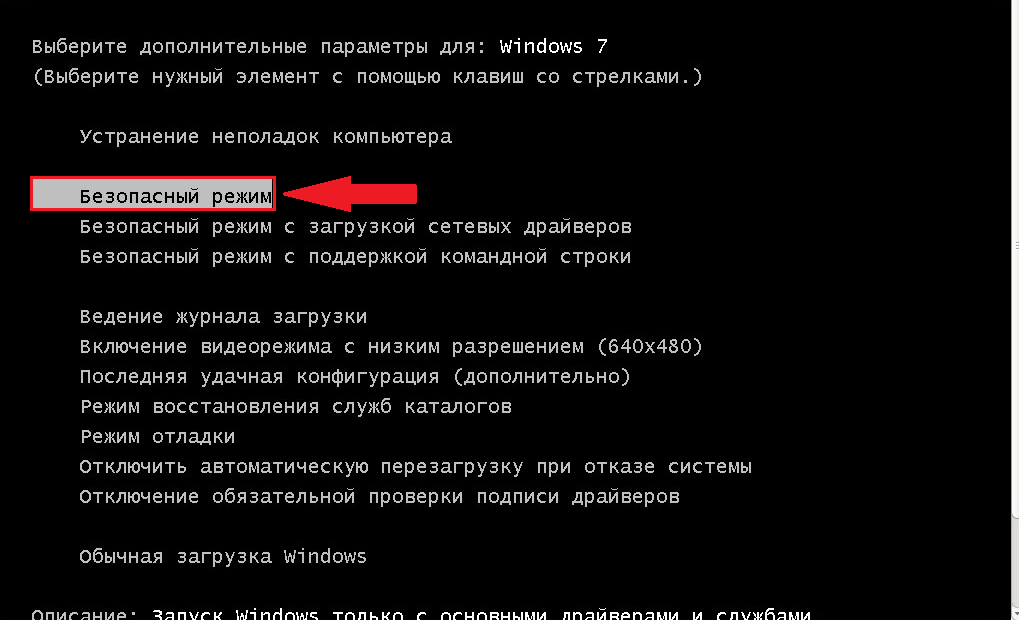 Об этом можно догадаться по размеру диска. Если всё же это диск C:, введите команду bcdboot c:\windows.
Об этом можно догадаться по размеру диска. Если всё же это диск C:, введите команду bcdboot c:\windows.