Как сбросить графический ключ на Android: самая подробная инструкция
Многие родители дают детям свои гаджеты, чтобы те поиграли в игры или посмотрели мультики. И часто случается так, что ребенок ставит на устройство графический пароль, случайно либо намеренно, а после не может его вспомнить.
Что делать, если ребенок заблокировал телефон на Android графическим ключом, как получить доступ к устройству?
Рассмотрим 5 основных вариантов.
Используйте аккаунт Google
Почти на всех телефонах с ОС Андроид используется аккаунт Google, так что снять графический ключ после шалостей ребенка, как правило, очень легко.
Зарегистрировать аккаунт или войти в него вам предлагают еще при первом запуске. Этот пункт можно пропустить, но тогда часть функций будет заблокирована — например, вы не сможете устанавливать приложения через Play Market.
Чтобы сбросить пароль при помощи аккаунта Google, вам нужно сделать следующее:
- Введите неправильный графический ключ несколько раз подряд.

- Когда появится сообщение, что было сделано слишком много попыток, вы увидите внизу кнопку “Забыли пароль?”. Нажимайте на нее.
- Введите e-mail и пароль от своей учетной записи Гугл.
- Нажмите кнопку “Войти в систему”.
Ваш гаджет будет разблокирован. Сразу же отключите вход по графическому ключу, чтобы ситуация не повторилась.
Если вы не можете вспомнить пароль от своего Google-аккаунта, его можно восстановить на любом другом устройстве, которое имеет доступ в интернет.
Если же такого устройства нет или вы в целом не заводили учетную запись Гугл, есть другие варианты.
Дождитесь разрядки аккумулятора
Это простой способ, который работает преимущественно на старых телефонах. Чтобы им воспользоваться, отложите ваш гаджет и не трогайте его, пока уровень заряда не снизится почти до нуля.
А дальше следуйте инструкции:
- Когда появится сообщение “Критически низкий уровень заряда” или аналогичный, нажмите на кнопку перехода в меню с настройками питания.

- Из меню перейдите в настройки безопасности и снимите блокировку.
Графический ключ будет сброшен.
К сожалению, работает это не всегда. В большинстве новых устройств выйти из настроек питания в общее меню невозможно. К тому же, даже сами настройки питания иногда нельзя открыть — сначала система просит ввести пароль.
Позвоните на ваш телефон
Если ребенок заблокировал телефон, а дожидаться разрядки вы не можете, можно попробовать убрать пароль во время звонка. Для этого вам под рукой нужно другое устройство, с которого можно позвонить, а еще вы должны хорошо помнить свой номер.
Разблокировка в этом случае выполняется так:
- Наберите свой номер на другом телефоне.
- Примите звонок и нажмите на кнопку “Назад”, чтобы перейти на рабочий стол устройства.
- Откройте настройки, найдите раздел “Безопасность” и отключите вход по графическому ключу.
Как и предыдущий вариант, этот метод актуален не для всех гаджетов. Почти все современные устройства блокируют экран даже во время разговора — а значит, для выполнения любых других действий, помимо самой беседы, вам нужно будет сначала ввести графический пароль.
Почти все современные устройства блокируют экран даже во время разговора — а значит, для выполнения любых других действий, помимо самой беседы, вам нужно будет сначала ввести графический пароль.
Сбросьте все настройки
Если ваш ребенок заблокировал телефон и забыл пароль, а другие варианты снятия блокировки на устройстве не работают, можно попробовать сброс настроек.
Так вы удалите графический ключ, а вместе с ним и все остальные файлы — музыку, картинки, записи в телефонной книге, которые сохранены в памяти вашего гаджета.
Поэтому применять его стоит только в том случае, если на устройстве не хранится критически важная информация.
Для начала вам нужно войти в меню Recovery. Для этого выключите устройство и зажмите определенную комбинацию кнопок, пока не появится заставка.
Комбинации зависят от модели телефона:
- Смартфоны Huawei и Honor: зажмите кнопки включения и повышения громкости. Иногда вместо последней используется клавиша понижения громкости.

- Гаджеты Samsung: на новых моделях используйте кнопки “Домой”, включение и повышение громкости одновременно. На старых — “Домой” и включение либо “Домой” и повышение громкости.
- Телефоны LG: удерживайте кнопки включения и понижения громкости. Когда появится логотип, отпустите их и тут же зажмите заново. Подержите несколько секунд.
- Смартфоны и планшеты Xiaomi: нажмите клавиши увеличения громкости и питания. Когда появится меню, выберите в нем раздел “recovery”.
- Телефоны Meizu: зажмите кнопки включения и повышения громкости. Выберите в меню пункт “Clear data” — это замена классического “recovery”, которая удалит ваши данные.
- Устройства Lenovo: нажмите и удерживайте кнопку включения, а также клавиши повышения и понижения громкости одновременно.
- Смартфоны Google Pixel и Nexus: зажмите кнопки включения и уменьшения громкости, и вскоре перед вами появится меню Fastboot. С помощью клавиш регулировки громкости переключитесь на раздел “Recovery mode” и нажмите кнопку питания, чтобы подтвердить переход.

- Китайские устройства с чипами MTK: нажмите на кнопки питания и увеличения громкости. В появившемся меню “Select Boot Mode” переключитесь на пункт “Recovery Mode”, используя кнопку повышения громкости. Чтобы подтвердить выбор, нажмите кнопку уменьшения громкости.
Если на экране появился лежачий Android и надпись “No command”, нажмите клавиши повышения громкости и питания одновременно. После этого меню Recovery запустится.
Дальнейший сброс выполняется одинаково для всех устройств.
Используйте для управления системные кнопки:
- “Увеличить громкость” для перемещения вверх;
- “Уменьшить громкость” для перемещения вниз;
- “Питание” для выбора пункта меню.
Найдите пункт “Wipe data/factory reset” и переместитесь к нему. Подтвердите выбор. Когда появится надпись “Yes – delete all user data”, нажмите кнопку питания еще раз.
Подождите, пока очистка не будет завершена. Обычно на это уходит несколько минут, реже — полчаса и более.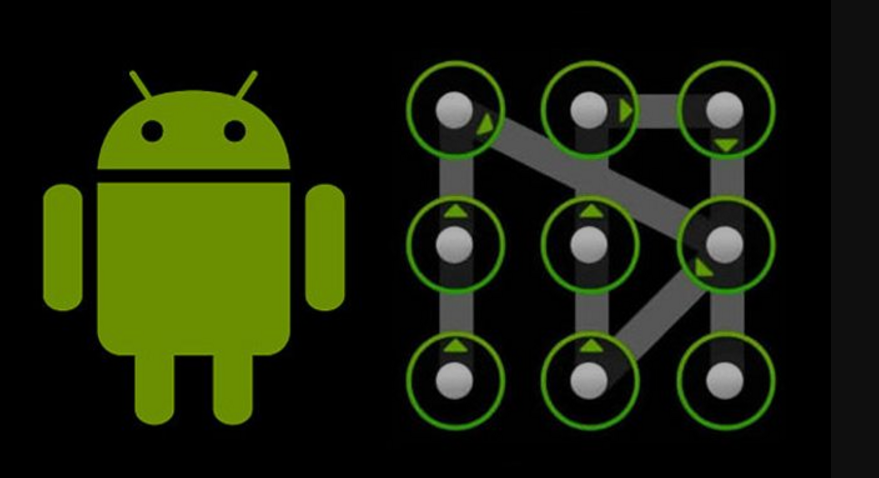
Вы снова попадете в главное меню Recovery. Выберите пункт “Reboot system now”, чтобы включить ваше устройство. Начнется загрузка системы — долгая, как при первом запуске.
Если у вас установлена SD-карта, информация на ней сохранится. А вот все данные с внутренней памяти телефона будут стерты.
Сходите в сервисный центр
Самый простой способ удаления графического ключа, когда дети заблокировали телефон — это поход в сервисный центр. Вам не придется разбираться, что делать и как снять блокировку с телефона — специалисты сделают это за вас.
Да, этот способ стоит денег, зато он гарантированно работает и позволит вам сохранить все личные данные.
Кроме того, он точно не превратит ваш телефон в “кирпич” — такое часто происходит, когда пользователи лезут в настройки Root самостоятельно. Конечно, телефон можно спасти и после такого, но ремонт обойдется вам куда дороже.
Если вы не уверены в своих навыках, а удалять все данные жалко, лучше обратитесь к мастеру.
А в дальнейшем держите телефон подальше от детей, чтобы ситуация не повторилась.
Резюме
Если ваш ребенок заблокировал телефон, это неприятно, но поправимо. Сегодня вы узнали про 5 способов, как можно разблокировать ваше устройство, и все они довольно простые.
Некоторые варианты работают только на старых телефонах, а другие удаляют всю информацию. Лучше всего, конечно, обратиться в сервисный центр — там вам удалят графический ключ быстро и без лишней нервотрепки.
Не могу вспомнить графический ключ что делать. Как разблокировать Андроид смартфон, если вы забыли пароль разблокировки экрана?
Многие пользователи мобильных устройств часто сталкиваются со специфической проблемой — они не знают, как разблокировать их Андроид. Часто причиной блокировки является забывчивость самого пользователя. Заботясь о безопасности личных данных, владелец устанавливает для входа на свое устройство пароль либо графический ключ, который впоследствии не может вспомнить.
Самым простым и действенным способом узнать, как разблокировать планшет, является обращение в сервисный центр, где вам помогут разблокировать планшет или телефон за определенную сумму. Но если же вы деньги тратить не желаете, а времени, которое потребуется для того, чтобы убрать блокировку, достаточно, то эти инструкции для вас. Рассмотрим несколько простых, но в то же время действенных способов, как восстановить доступ к девайсу.
Способы разблокировки устройства на Android OS
В начале всех действий необходимо разобраться в том, какое устройство нужно разблокировать. Если это телефон, то можно попробовать следующее.
Делаем звонок на заблокированный телефон, принимаем на нем вызов, не сбрасывая, сворачиваем окно вызова и отключаем в настройках графическую блокировку. Если вы собираетесь разблокировать планшет или указанный способ не помог, следуйте советам ниже.
Способ 1: разблокировка через аккаунт Google
Чтобы снять блокировку данным способом, необходимо, чтобы устройство было подключено к интернету.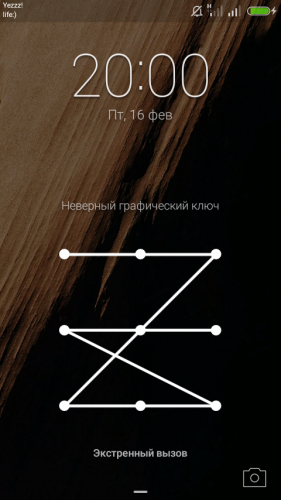 Если это так, то проделываем следующую процедуру. Вводим неправильный ключ несколько раз подряд. Обычно на устройствах дается 5 попыток правильного ввода ключа, после чего попытки блокируются на 30 секунд, а на дисплее появляется надпись «Возможно, вы забыли графический пароль». Нажимаете на нее, появляется окно с предложением ввести логин и пароль учетной записи Google. В этом окне вводите лишь логин (до символа «@») и пароль, нажимаете «Вход». После этого появится предложение о создании нового пароля блокировки. Создаете новый либо нажимаете «Отмена».
Если это так, то проделываем следующую процедуру. Вводим неправильный ключ несколько раз подряд. Обычно на устройствах дается 5 попыток правильного ввода ключа, после чего попытки блокируются на 30 секунд, а на дисплее появляется надпись «Возможно, вы забыли графический пароль». Нажимаете на нее, появляется окно с предложением ввести логин и пароль учетной записи Google. В этом окне вводите лишь логин (до символа «@») и пароль, нажимаете «Вход». После этого появится предложение о создании нового пароля блокировки. Создаете новый либо нажимаете «Отмена».
В этом способе важно помнить следующее. Создание учетной записи в Google после блокировки устройства бесполезно. Аккаунт должен быть прописан и синхронизирован в устройстве до проблемы.
Также учетная запись Google может помочь разблокировать Android следующим образом, правда, этот метод эффективен не для всех устройств. Со стороннего устройства (компьютер, смартфон и т.п.) следует войти в свой аккаунт, где выбрать вкладку «Безопасность» и перейти в раздел «Двухэтапная аутентификация». Аккаунт привязан к вашему Android-устройству — хорошо, если нет — пробуем сделать привязку к номеру телефона. В разделе «Двухэтапная аутентификация» выбираем «Пароли приложений» — «Управление паролями приложений», где нужно снова ввести пароль учетной записи. В появившемся поле «Шаг 1 из 2» создаем новый пароль приложения, вводим имя приложения (любое), нажимаем «Создать пароль». Тем самым создается пароль приложения, который в то же время является паролем для устройства.
Аккаунт привязан к вашему Android-устройству — хорошо, если нет — пробуем сделать привязку к номеру телефона. В разделе «Двухэтапная аутентификация» выбираем «Пароли приложений» — «Управление паролями приложений», где нужно снова ввести пароль учетной записи. В появившемся поле «Шаг 1 из 2» создаем новый пароль приложения, вводим имя приложения (любое), нажимаем «Создать пароль». Тем самым создается пароль приложения, который в то же время является паролем для устройства.
Вводим на устройстве ваш логин от аккаунта Google и только что созданный пароль и, как в предыдущем способе. Создаем новый графический ключ либо отменяем его.
Способ 2: отладка по USB с помощью программы ADB Run
Этот способ предусматривает отладку системы Android посредством консольного приложения для компьютера Android Debug Bridge (ADB), а также его упрощенной для пользователя версии ADB Run. Если на вашем устройстве была включена отладка по USB, вам поможет сброс разблокировки через указанную программу.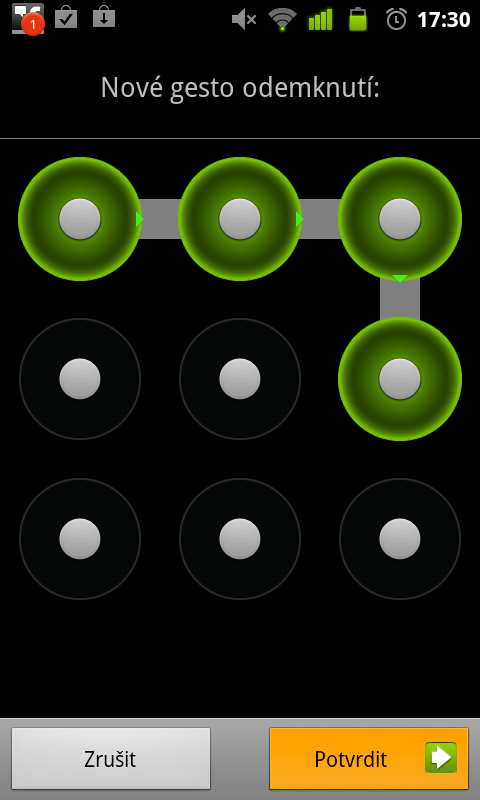 Чтобы произвести отладку данным способом, последовательно проделываем следующее.
Чтобы произвести отладку данным способом, последовательно проделываем следующее.
Указанный выше способ универсальный и позволяет как разблокировать планшет, так и управлять системой Android через ADB. После выполнения этого руководства блок будет снят.
Если этого не произошло, нужно попробовать повторить все действия либо произвести разблокировку вручную, через командную строку компьютера. Для этого подключаем устройство к компьютеру через USB, на компьютере запускаем командную строку, в которой прописываем следующие команды, нажимая после каждой Enter:
rm /data/system/gesture.key (эта команда удалит графический ключ)
rm /data/system/password.key (удалит пароль).
Отключаемся от компьютера, вводим произвольный ключ, входим в устройство.
Способ 3: разблокировка Android OS без отладки через USB и без ADB, режим Recovery
Следующие советы, как разблокировать планшет или телефон, предусматривают загрузку устройства в режиме Recovery. У каждого устройства свой способ включения данного режима, который можно узнать в руководстве пользователя либо найти в интернете. Но существует способ загрузки в Recovery, который подходит большинству устройств на Android. Проводим следующее:
Но существует способ загрузки в Recovery, который подходит большинству устройств на Android. Проводим следующее:
- Выключаем устройство.
- Одновременно зажимаем клавиши «Громкость+», «Включение» и «Дом» (если такая клавиша есть).
- Кнопку включения держим, пока устройство не откликнется (включится подсветка, появится изображение), кнопку громкости — до появления меню. Вы зашли в режим Recovery.
Для того чтобы разблокировать устройство, у которого отключена отладка через USB, а разбираться в тонкостях программы ADB страшновато или попросту нет желания, нужно скачать на компьютер установщик файлового менеджера с доступом к системным файлам AROMA Filemanager. Копируем zip-файл на SD-карту, вставляем карту в Android, загружаем устройство в режиме Recovery, выбираем установку с SD-карты и нажимаем ZIP AROMA Filemanager. После того как система загрузится, с помощью данного файлового менеджера вы можете управлять ей в режиме Recovery, а именно копировать, вырезать, удалять файлы, создавать новые папки и т.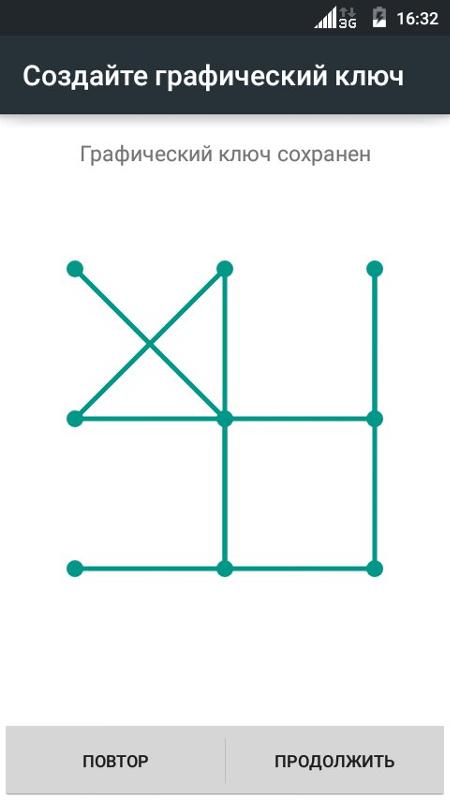 п.
п.
Итак, разблокируем Android. В AROMA Filemanager включаем «Монтировать разделы при загрузке», выходим из программы, затем снова запускаем ее. Теперь будут видны разделы устройства. Заходим в /data/system/ и удаляем файлы gesture.key, locksettings.db, locksettings.db-wal, locksettings.db-shm. Когда файлы удалены, перезагружаем устройство в обычном режиме. Блок снят!
Как правило, в современном мире планшеты обладают возможностью установки в качестве защиты информации как обычного пароль-кода, так и его графического собрата. Графический ключ являет собой один из способов блокировки устройства на операционной системе «Андроид». Такой вид пароля нравится большинству пользователей планшетов. Однако все отличия, плюсы и минусы этих видов паролей могут оказаться совершенно неважны, если вы забыли эту комбинацию. Получается, что перед вами заблокированный экран с девятью точками или строкой пароля, который не даёт использовать планшет, если его не разблокировать. Возникает вполне закономерный вопрос: «Как разблокировать пароль на планшете?»
Способ первый.
 Учетная запись в Google
Учетная запись в GoogleМы начнём с того, что существует несколько разнообразных способов разблокировать и снять забытый ключ с планшета. Самый первый и, как обычно, самый бесполезный — это попытаться вспомнить, какие символы, цифры или буквы вы устанавливали в качестве вашего ключа. Бесполезный он по одной простой причине: если вы забыли, то уже и не вспомните, скорее всего. Кроме того, по большому счету, вспомнить его вообще практически невозможно, так как он очень редко связан с любыми вашими ассоциациями. Как разблокировать планшет «Андроид», если вспомнить пароль нельзя? Чтобы этого не случилось, используйте в качестве символьного пароля знаменательные даты, фамилии или имена близких людей или же номера телефонов. С графическим ключом все намного сложнее — вы что-то нарисовали и сразу же забыли, что это было. А вообще лучше все пароли записывать. Надежнее.
Второй способ
Как разблокировать планшет по-другому? Действительно, есть и другой способ, который поможет разблокировать графический или символьный пароль, который вы забыли.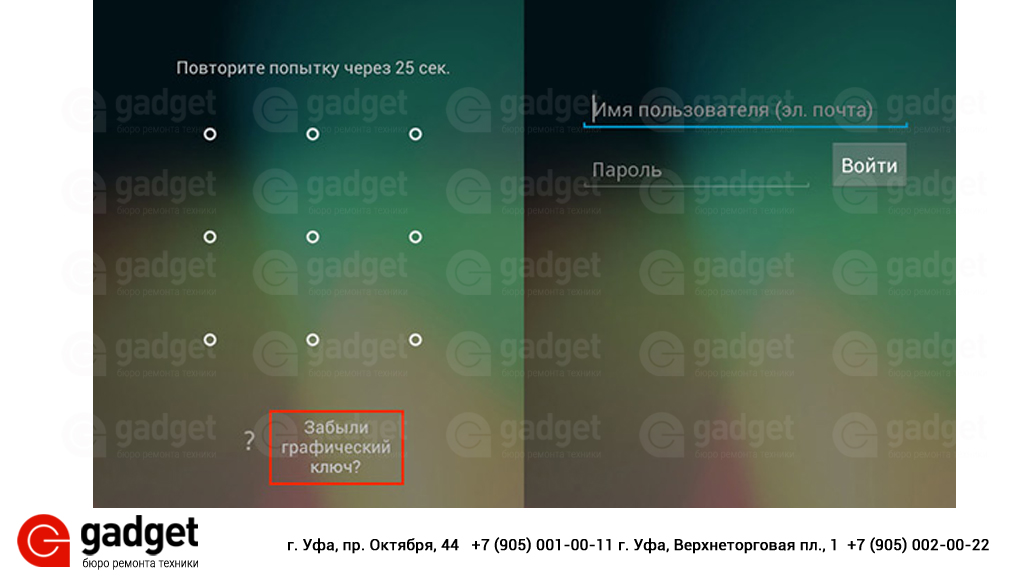 Количество попыток для вспоминания ключа ограничено и составляет от 5 до 10 вводов (количество зависит от ОС аппарата). Что произойдет, когда попытки ввода закончатся? Ничего страшного, ваше устройство просто попросит вас войти в Google-аккаунт. Вам достаточно войти в свою учетную запись — и ваш планшет будет разблокирован. Если вы активно пользуетесь этой электронной почтой или хотя бы «привязали ее к своему мобильному телефону», то проблем с восстановлением кода не будет (пароль от системы будет выслан в виде SMS-сообщения). Таким образом ваш пароль на планшете будет аннулирован, т. е. сброшен.
Количество попыток для вспоминания ключа ограничено и составляет от 5 до 10 вводов (количество зависит от ОС аппарата). Что произойдет, когда попытки ввода закончатся? Ничего страшного, ваше устройство просто попросит вас войти в Google-аккаунт. Вам достаточно войти в свою учетную запись — и ваш планшет будет разблокирован. Если вы активно пользуетесь этой электронной почтой или хотя бы «привязали ее к своему мобильному телефону», то проблем с восстановлением кода не будет (пароль от системы будет выслан в виде SMS-сообщения). Таким образом ваш пароль на планшете будет аннулирован, т. е. сброшен.
Однако бывают случаи, когда вы узнаете о существовании такого вида почты только при возникновении данной ситуации. Для такого форс-мажора был придуман готовый адрес почты, однако они не предусмотрели такой важной вещи, как указание логина и пароля хотя бы в инструкции. Все это чревато тем, что вам придется использовать другие способы. Существует несколько других вариантов делятся они на 2 вида: с потерей информации и без потери. Необходимо четко для себя решить, важны ли для вас файлы, игры, документы, программы, хранящиеся на планшете, или же это все можно без труда восстановить, или имеются резервные копии. Рассмотрим их внимательнее.
Необходимо четко для себя решить, важны ли для вас файлы, игры, документы, программы, хранящиеся на планшете, или же это все можно без труда восстановить, или имеются резервные копии. Рассмотрим их внимательнее.
Если информация не так важна
Так как разблокировать планшет наиболее простым способом? Будет намного проще, если информация у вас сохранена на каком-то другом устройстве, и ее потеря вас не огорчит. А самое главное то, что данный способ не принесет никакого вреда самой «машине». Вы просто переведете все пользовательские (настроенные лично вами) установки в заводские (т. е. те, что были до покупки планшета). Такая процедура называется hardreset (жесткая перезагрузка). Чтобы воспользоваться данным способом, достаточно одновременно нажать специальную комбинацию клавиш. Для каждого устройства они свои — лучше посмотреть в инструкции, которая прилагалась к вашему планшетному компьютеру. Общее действие может быть таково: зажать клавиши увеличения/уменьшения звука и кнопку включения/возврата, или так называемый «домик».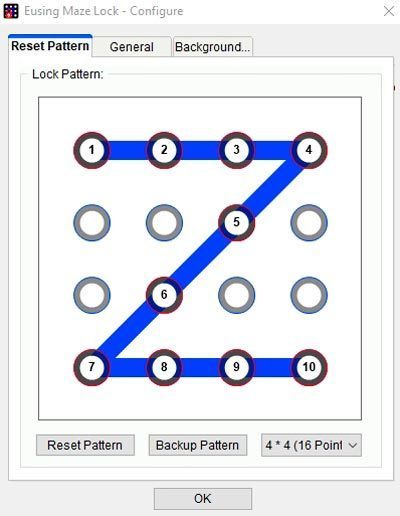
Если информация крайне важна и потеря ее станет катастрофой
Такой способ может быть небезопасным для вашего устройства. Данный вид сброса пароля лишает ваш планшет гарантии. Почему? Потому что на ваш аппарат необходимо будет установить «левое» программное обеспечение (еще его называют кастомным, т. е. не принадлежащим к данному устройству или фирме производителя), и вы не всегда знаете, что делается и как. Разблокировать планшет поможет прошивка. Перепрошить свой планшет вы можете как в домашних условиях, так сказать, своими силами, так и обратившись к специалисту. Если произвести данную операцию неправильно, то вы рискуете остаться с полностью неработающим планшетом.
А как же гарантия?
Например, вас интересует вопрос о том, как разблокировать У него еще не закончился гарантийный срок. К сожалению, возможно, сброс пароля не входит в условия гарантийного договора. В этом случае владелец, он же покупатель планшетного компьютера, виновен в такой «неисправности» аппарата, и сервисный центр с удовольствием предложит вам платные услуги по разблокировке ключа. Однако не стоит отчаиваться, ведь существуют официальные программы (утилиты), которые помогут вам без ущерба гарантии Информация будет утеряна, но при использовании таких ПО ваше устройство меньше подвержено «смерти». О том, как самому проделать эту работу лучше узнать на официальном сайте фирмы-производителя.
Однако не стоит отчаиваться, ведь существуют официальные программы (утилиты), которые помогут вам без ущерба гарантии Информация будет утеряна, но при использовании таких ПО ваше устройство меньше подвержено «смерти». О том, как самому проделать эту работу лучше узнать на официальном сайте фирмы-производителя.
Как разблокировать планшет Explay?
В решении данного вопроса помогут советы о том, как разблокировать планшет, рассказанные выше. Здесь же будет показана более подробно процедура сброса установок. Для начала необходимо выйти в режим Recovery. Для этого выключите планшет и, удерживая нажатой клавишу «назад», нажмите клавишу включения, так как вы обычно это делаете. Отпустите клавишу «назад». Если вы все сделали правильно, то на экране появится сломанный робот. После этого, вам надо нажать кнопку «Дом» и в списке выберете «Сброс к заводским установкам».
Эти советы должны помочь вам разблокировать свой планшет. И самое главное — записывайте свои пароли, тогда у вас никогда не появится подобной проблемы.
Всем привет, сегодня мы затронем довольно полезную и интересную тему, которая возможно кому-то сможет помочь, так как мне помогла. На днях знакомая принесла планшет и сказала, чтобы я его сделал. Проблема в нем была интересная — её дочка поставила на планшет графический ключ. Если кто не знает, что это поясняю: графический ключ это, что-то типа пароля только без букв или цифр, вы просто задаете движениями направление линий и тем самым можете задать ключ. Для того, чтобы разблокировать такой ключ нужно провести в таком же порядке и направлении те линии, которые вы задавали в самом начале. Ниже есть фото ключа.
Графический ключ
Так вот там стоял графический ключ и дочка ввела три раза не правильно этот ключ — планшет заблокировался и, чтобы его разблокировать нужно было залогинится в аккаунт google. Все выглядит довольно просто и нет вроде никакой проблемы, ну залогинился и все. Но у нас другой случай залогиниться было невозможно, так как был выключен wifi, планшет не поддерживает сим карты (соответственно и 3G) и в общем залогиниться не удастся.
Почитав в интернете как и, что я понял, что есть масса способов снять этот ключ, есть очень выгодные способы, которые даже не затронут сохраненную на нем информацию. Можно сделать откат по юсб, если это функция включена в планшете. Если планшет реагирует на подключение к компу то можно с помощью командной строки и одной программки, так же снять этот ключ, но в нашем случае все это не работало. Если человек забыл свой графический ключ и система у нас Андроид, а у нас как раз таки и был андроид то во многих планшетах или телефонах есть специальная комбинация кнопок при зажатии, которых и включении устройства должна появится панель, где мы может сбросить все настройки и все данные устройства в начало и он у нас будет как будто из коробочки совсем новый. Этот способ называется hard reset. Во многих устройствах это нужно делать так: выключаем наше устройство, зажимаем кнопку громкости — или + и кнопку включения. И тогда у нас должно появиться примерно такая панель как на фото, где мы можем выбрать сброс настроек и данных устройства, перезагрузка устройства и т. д.
д.
Панель hard reset
Но помните, что вся ваша информация после «hard reset» удалится. В нашем случае эта панель почему-то была не встроена и копавшись в интернете я наткнулся на видео как мужик делает хард ресет, именно на этой моделе планшета. Смысл был в том, что он скачал эту панель «хард ресет» с оффициального сайта и загрузил её на карту памяти (microsd). Когда он вставил карту памяти и включил планшет появилась выше описания панель и он сбросил все настройки. Еще примите к сведению, чтобы что-то выбрать из пунктов меню, нужно тыкать кнопки громкости, так как сенсор работать не будет.
После этого я достал карту памяти, скачал архив с панелью, распаковал её на карту памяти, вставил в планшет и включил его. После этого появилась панель в, которой я выбрал пункт «clear user data(или может быть написано также wipe data/factory reset)» и, чтобы подтвердить выбор кликаем на кнопку включения-выключения. Модель планшета была Asus MeMo Pad ME172V . Ниже будет ссылка на панель для хард ресета и видео как все это делается.
Судя по статистике, у многих возникают проблемы при разблокировании планшета. К сожалению, даже если устройство на гарантии, бесплатно вам его не разблокируют. Придется заплатить деньжат, но зато вам не нужно будет прилагать какие-то усилия. Не желаете тратить деньги на оплату в СЦ? Не беда, читаем дальше. В этой статье я затрону восстановление доступа к устройству в случае если вы забыли свой пароль или графический ключ для входа.
1) Если у вас был включен интернет
В случае если при невозможности разблокировки ваш можете попробовать следующее: когда вы много раз подряд будете неправильно вводить ключ (как правило, после пятого раза в течении 30 секунд) внимательно следите за экраном — выскочит окошко, где будет предложено восстановить доступ, и ввести ваш логин и пароль от почтового ящика Гугл (gmail). В некоторых случаях предложение о восстановлении доступа будет находится внизу поля ввода ключа, как у Nexus 7.
Попробуйте ввести свой логин (без @gmail. com) и пароль от учетки. Если вы забыли свой пароль или логин, то можно попытаться восстановить их средствами Гугл вот . Если не прокатило, движемся дальше. Это самый простой способ, но работает не у всех.
com) и пароль от учетки. Если вы забыли свой пароль или логин, то можно попытаться восстановить их средствами Гугл вот . Если не прокатило, движемся дальше. Это самый простой способ, но работает не у всех.
2) Если у вас есть софт от производителя
Еще один вариант — это разблокировка планшета средствами фирменных программ. Типа Kies от Samsung или HiSuite от Huawei. Бывает, что народ забывает (или не знает, в случае покупки бэушных девайсов) даже почтового Google-ящика, к которому привязан аккаунт Google Play. Этот софт может помочь.
3) Если была включена отладка по USB в настройках
Весьма редкий метод сброса разблокировки через программу ADB RUN, он может вам помочь только в случае если у вашего планшета была включена отладка по USB в настройках. При заблокированном планшете вы естественно не сможете включить отладку. Все же, если вы не сможете — попробуйте, вдруг эта опция была включена, а вы и не знали.
1. Скачайте ADB драйвера для вашего Андроид планшета. Воспользуйтесь поиском Google, введите запрос “Adb драйвер для Nexus 7” без кавычек. Вместо Nexus 7 впишите название и модель своего устройства.
Воспользуйтесь поиском Google, введите запрос “Adb драйвер для Nexus 7” без кавычек. Вместо Nexus 7 впишите название и модель своего устройства.
3. Установите ADB драйвер на компьютер с Windows 7 или 8. Подробный процесс установки драйверов на ПК описан .
4. Скачайте и установите на компьютер программу ADB RUN
5. Запустите программу, вы увидите незатейливое главное меню.
6. Подключите свое Андроид устройство к компьютеру с помощью кабеля USB
7. Нажмите кнопку «1» на клавиатуре, и подтвердите свой выбор клавишей Enter. Таким образом, вы активируете функцию “Device attached?”, которая проверит, подключен ли ваш планшет к компьютеру.
Если программа сообщает, что планшет не подключен, это значит что драйвера ADB либо не установлены, либо установлен неподходящий драйвер. Перечитайте пункт 2 и 3, и скачайте подходящий драйвер, а затем правильно установите его. Получилось? Идем дальше. Если не получилось, продолжать нет смысла.
8. Видите строку “Unlock Gesture Key”, и цифру возле нее? Вот этот пункт нам и нужен.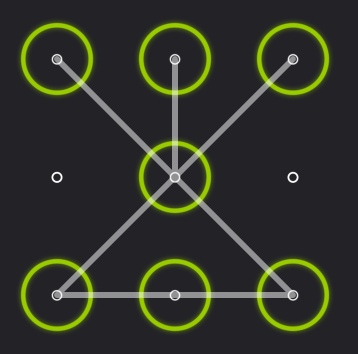 Жмем на клавиатуре компьютера цифру «6», подтверждаем свой выбор клавишей Enter.
Жмем на клавиатуре компьютера цифру «6», подтверждаем свой выбор клавишей Enter.
9. Далее откроется окошко, в котором предлагается два автоматических способа. Если вы нажмете “1”, файл gesture.key, отвечающий за хранение графического ключа удалится. После этого вам останется лишь перезагрузить устройство, и ввести абсолютно любой графический ключ. Второй способ просто обнулит файл system.db, и вы сможете пользоваться своим устройством, как и раньше.
Вот и все, если все сделали правильно, поздравляю вас. Если не получилось, попробуйте еще раз, внимательно прочитав перед этим каждый пункт, или попробовам сделать тоже самое, только в командной строке. Для этого проделайте следующий путь на компьютере с подключенным планшетом: Кнопка ПУСК в Windows -> Выполнить… -> вводим «cmd» без ковычек -> вводим следующие команды, после каждой строки нажимая Enter на клавиатуре:
cd /
cd adb/progbin
adb shell
rm /data/system/gesture.key
3) Если есть меню Recovery
В случае если вариантов больше не осталось, но у вас имеется — делайте .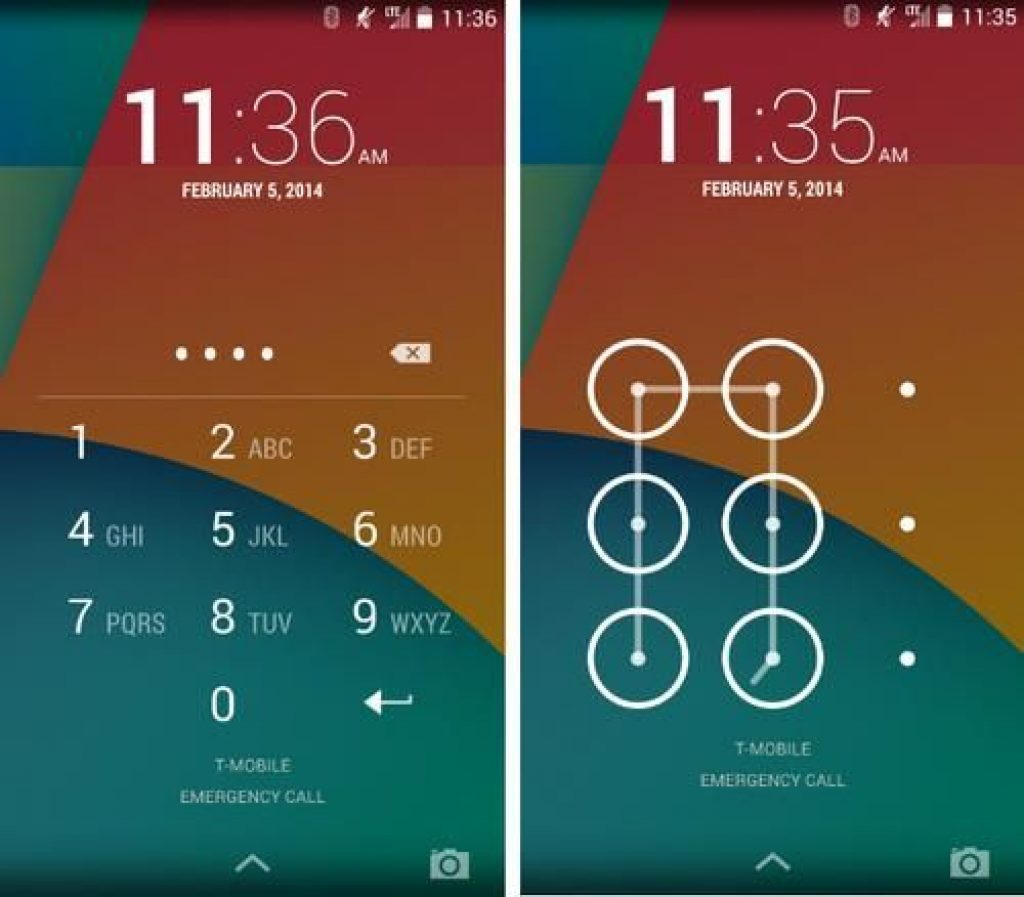 Посмотрите в интернете или инструкции как он делается для вашей модели планшета. Имейте в виду, что все ваши данные, сохраненные во внутренней памяти устройства, удаляться. Карта памяти не затронется.
Посмотрите в интернете или инструкции как он делается для вашей модели планшета. Имейте в виду, что все ваши данные, сохраненные во внутренней памяти устройства, удаляться. Карта памяти не затронется.
Отличный совет в комментариях дал Дима, и полезное уточнение внес Александр:
- выключаем планшет
- нажимаем одновременно клавиши «увеличить громкость » + клавишу «дом » (если есть) + клавишу включения
- удерживаем кнопку включения до виброотклика и затем отпускаем кнопку включения
- в тоже время кнопку громкости все еще удерживаем пока не появится меню
- затем кнопками громкости «больше/меньше » (+/-) выбираем «wipe data/factory reset » и нажимаем на нее кнопкой включения
- если появиться еще один список с одним пунктом yes и остальными no — выбираете громкостью yes и нажимаете кнопку включения
- ждем пока произойдет сброс, и затем нажимаем первую строчку сверху («reboot system now «) — планшет перезагрузится
- на этом все, такой сброс должен решить проблему
ВНИМАНИЕ, если способ выше вам не помог, нажимайте одновременно клавиши «уменьшить громкость » и клавишу включения во втором пункте.
Если же на вашем планшете нет кнопок громкости, а сделать сброс надо, то тут уже надо инструкцию читать. У всех по разному он делается. Но вот у Explay Informer 701 хард резет делается так:
1. нажимаем и удерживаем нажатой кнопку «назад»
2. нажимаем, но не удерживаем, кнопку включения 1 раз
3. отпускаем «назад»
4. появиться лично сам Андроид, нажимаем кнопку «домой»
5. меню появилось, выбираете сброс в нем
Владельцам китайских планшетов возможно пригодиться совет от Натальи, который она дала в комментариях:
1. Выключаем планшет
2. Нажимаем кнопку громкости + и одновременно кнопку включения недолго 4 сек., потом отпускаем кнопку включения и поочерёдно нажимаем кнопку громкости то + то -, то+ то – и так несколько раз, не быстро поочерёдно
3. Потом опять подержать кнопку включения и кнопку громкости + вместе и далее должно выскочить меню recovery.
У меня не сразу получилось пробовала разные варианты, нажимала в разном порядке с разной скоростью, в общем по счастливому случаю нашла методом тыка вариант очерёдности нажатия этих кнопок, сначала у меня выскакивал андроид с красным пузом-это значит что вариант разблокировки не подходит и нужно пробовать другой вариант. Так вот после того как выскочит нужное меню recovery, ищем “wipe data/factory reset” передвигаемся с помощью кнопки громкости и делаем выбор кнопкой включения. Затем появляется столбик где много No No No No нажимаем yes delete all user data потом выскочит другой столбик, там ищем “reboot system now” нажимаем и всё готово.
Так вот после того как выскочит нужное меню recovery, ищем “wipe data/factory reset” передвигаемся с помощью кнопки громкости и делаем выбор кнопкой включения. Затем появляется столбик где много No No No No нажимаем yes delete all user data потом выскочит другой столбик, там ищем “reboot system now” нажимаем и всё готово.
4) Если надежды больше нет
Ну что я вам могу сказать. Самый верный способ решить проблему с графическим ключом — это .
В случае же полного отчаяния я рекомендую вам просто отнести планшет в сервис или ремонт. Да, вы заплатите какую-то сумму, но поверьте, иногда лучше просто заплатить, чем мучатся с проблемой, потратив на нее кучу времени и нервов, и так и не решить. К тому же если виноват в возникшей проблеме не вы, а ваш друг, почему бы у него эту сумму не взять? Мне кажется это логичным. Так вы и «навариться» сможете, взяв чуть больше, чем стоила разблокировка у специалистов, в качестве моральной компенсации. Но дело ваше, конечно же.
Если пользователь забыл пин-код или пароль, то ему придется делать несколько больше усилий, чтобы разблокировать планшет, чем если бы это был графический код. Блокировку последнего можно обойти, имея доступ в Сеть и помня свои учетные данные в Google. Пароль же или код, если владелец девайса их забыл, обычно можно восстановить только после жесткой перезагрузки или в результате использования специальных утилит.
Блокировку последнего можно обойти, имея доступ в Сеть и помня свои учетные данные в Google. Пароль же или код, если владелец девайса их забыл, обычно можно восстановить только после жесткой перезагрузки или в результате использования специальных утилит.
Сторонние утилиты для разблокировки
Одной из программ, позволяющей разблокировать андроид, является Screen Lock Bypass Pro. Она является платной. Тем не менее это надёжный и недорогой способ разблокировать устройство, сохранив на нем все данные, если Вы забыли пин-код.
Кроме того, для работы с утилитой должны выполняться два условия — наличие доступа к Сети и аккаунта в Google+. Если они соблюдаются, то нужно делать следующее:
К сожалению утилита может и не подойти для вашего устройства и вашей версии Андроид, так как далеко не все девайсы работают с Screen Lock Bypass Pro. Описанный выше способ разблокировать планшет без потери личных файлов не единственный. Если Вы забыли пароль от устройства, то можно использовать метод ADB.
Используем ADB для снятия блокировки
Чтобы иметь возможность разблокировать свой девайс этим способом, на андроид-планшете должна заранее быть включена возможность USB-отладки. Поэтому если вы задали пин-код для входа, сразу же нужно делать активным этот режим:
- Зайдите в раздел «Настройки» вашего устройства.
- В разных девайсах пункт отладки по USB может находиться в каталогах «Для разработчиков», «Разработка», «Параметры разработчика» и т. п. Зайдите в похожий раздел вашего устройства.
- Напротив пункта отладки по USB поставьте галочку.
Если вышеописанные действия были выполнены до того, как пользователь забыл пароль или код, то чтобы убрать блокировку можно воспользоваться возможностями бесплатной программы ADB. Чтобы разблокировать устройство, понадобится компьютер:
После проделанных манипуляций вы сможете установить новый пароль. Если же описанные способы не помогли сбросить пароль, который пользователь забыл, то придется воспользоваться предусмотренной разработчиками процедурой Hard Reset с потерей всех личных данных.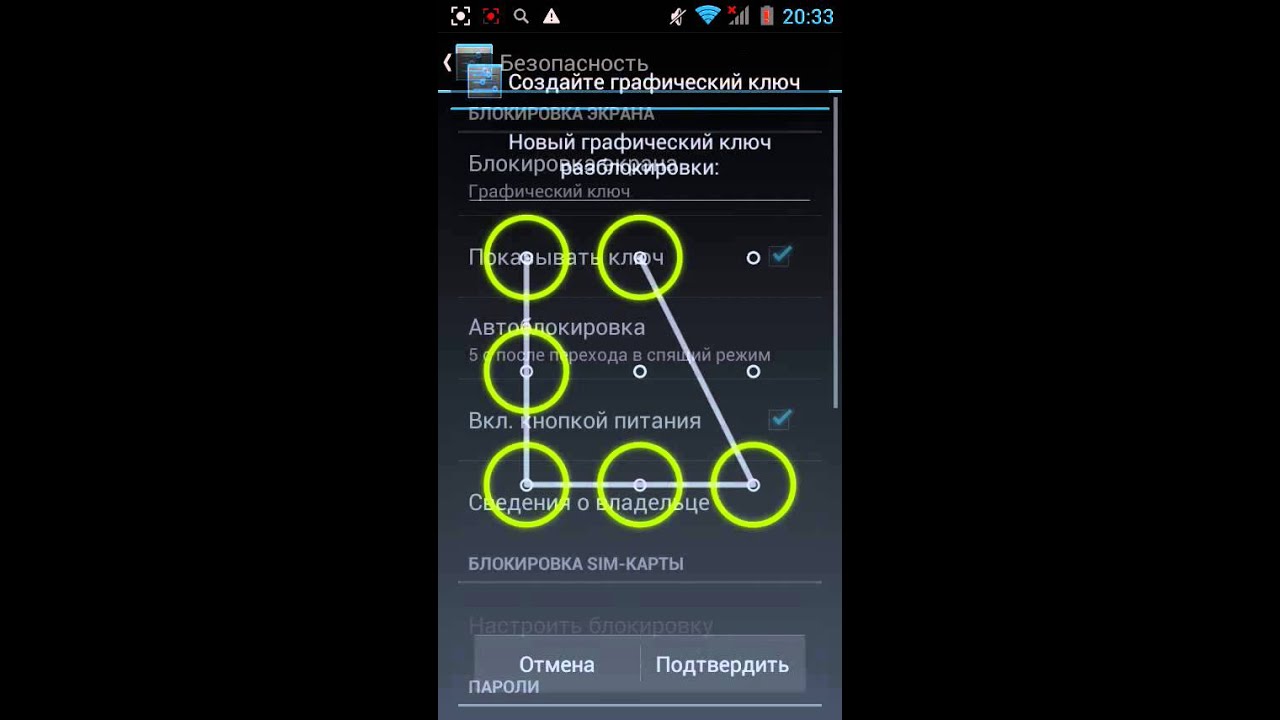
Снятие пароля для старых версий Android
Если пользователь забыл пароль на видавшем виды андроид-планшете, который вдобавок имеет возможность установки sim-карты, а также приложение для осуществления и получения звонков, то можно попробовать очень простой способ его разблокировать:
- Установите на планшет любую действующую сим-карту;
- Осуществите звонок на ваше устройство, примите с него вызов, а телефонное приложение после этого сверните кнопкой Home;
- Пока осуществляется звонок, пользователь имеет неограниченный доступ к устройству, что дает возможность делать разблокировку и задать новый ключ.
Большинство современных аппаратов с последними версиями Android уже довольно давно не имеют этой «дыры» в безопасности. Поэтому делать это можно будет в случае, когда пользователь забыл пин-код действительно уже ненового андроид-девайса.
Как заранее подготовиться к возможной жесткой перезагрузке
Даже жесткая перезагрузка не приведет к потере важных личных данных, если вы до этого знали, как делать резервные копии Андроид и сохраняли их. Помещаются они в облачное хранилище и почти не занимают там места. Чтобы иметь архивные копии установленных приложений, настроек беспроводных сетей, учетных записей и т. п., выполните следующее:
Помещаются они в облачное хранилище и почти не занимают там места. Чтобы иметь архивные копии установленных приложений, настроек беспроводных сетей, учетных записей и т. п., выполните следующее:
Выполнение бэкапа позволяет относительно безболезненно разблокировать андроид-планшет при помощи Hard Reset, когда владелец забыл от него пароль или пин-код.
Последовательность осуществления Hard Reset
Перед выполнением жесткой перезагрузки извлеките на всякий случай SIM и SD-карты. Хотя они этой процедурой не затрагиваются, лучше не рисковать . В большинстве случаев последовательность действий при выполнении Hard Reset на любом планшете аналогична, лишь немногим она может отличаться для разных моделей устройств:
На некоторых устройствах вход в меню Recovery может отличаться. Иногда чтобы иметь возможность разблокировать андроид-девайс, зажатыми нужно держать сразу три кнопки — Power, Volume Down и Home. В некоторых случаях вместо кнопки Volume Down приходится нажимать Volume UP или давить на середину качельки управления громкостью.
Как разблокировать телефон, если забыл графический пароль — 6 проверенных способов
Операционная система Android отлично подходит и для владельцев смартфонов, довольствующихся заводскими настройками и не стремящихся к экспериментам, и для продвинутых пользователей, знающих, как получить рут-права и сменить прошивку на стороннюю. Одна из опций Андроид — установка графического ключа вместо пароля или пин-кода. Как снять блокировку, если рисунок забыт — попробуем разобраться.
Как узнать графический ключ?
С проблемой несовпадения вводимого графического ключа с когда-то задуманным (а затем успешно забытым) может столкнуться каждый — в этом случае неважно, что такое LTE в смартфоне и как часто пользователь обновляет приложения. Блокировка действует надёжно, уязвимости, свойственные ранним версиям Андроид, устранены, и владельцу телефона остаётся пытаться вспомнить, разгадать или взломать код или обратиться за помощью к профессионалам.
Совет: если в устройстве содержатся по-настоящему важные данные, случайное удаление которых может привести к печальным последствиям, а попытки подобрать графический ключ «вручную» так и не дали результата, настоятельно рекомендуется последний вариант.
Отнеся телефон в сервисный центр, владелец почти со стопроцентной вероятностью получит готовый к работе аппарат — чего нельзя гарантировать при использовании некоторых перечисленных ниже способов.
Разблокировать смартфон, если забыт графический ключ, можно и самостоятельно. Следует лишь учитывать, что эта задача нестандартная, предполагает «индивидуальный подход» не только к каждой модели, но и к каждому конкретному устройству и требует от пользователя терпения. Это сложнее, чем обрезать сим-карту под нано-сим, и всю ответственность за результат берёт на себя сам владелец телефона — никаких компенсаций за повреждённый в ходе манипуляций со сторонним программным обеспечением аппарат ему ждать не стоит.
Бывает и так, что пользователь, несколько раз указавший неверный графический ключ и уже отчаявшийся получить доступ к аппарату, может узнать пароль, не прибегая к «чрезвычайным мерам». Из простых, но не столь очевидных способов разблокировать телефон можно выделить следующие:
- Спросить у родных или друзей.
 Каким бы осторожным ни был владелец телефона, с большой долей вероятности он хотя бы раз доверял ввести графический ключ третьему лицу. У него и следует уточнить — возможно, память свидетеля окажется надёжнее хозяйской.
Каким бы осторожным ни был владелец телефона, с большой долей вероятности он хотя бы раз доверял ввести графический ключ третьему лицу. У него и следует уточнить — возможно, память свидетеля окажется надёжнее хозяйской. - Внимательно посмотреть на экран телефона. Следы от часто вводимого графического ключа неминуемо останутся на защитной плёнке или даже на стекле. Теперь придётся только припомнить, в какой именно последовательности соединялись точки.
- Использовать распространённые комбинации. Обычно система Андроид не ограничивает количество попыток ввода графического ключа — в худшем случае владельцу придётся подождать перед очередным «заходом» несколько секунд. И если восстановить пароль по памяти не получилось, самое время узнать популярные варианты («треугольник», «крестик», «квадрат» и другие) и последовательно перебирать их, надеясь на успех.
Совет: владельцу телефона, который только-только настраивает параметры безопасности или уже забыл графический ключ и надеется его восстановить, рекомендуется зарисовать комбинацию на листочке и сохранить в надёжном месте — это позволит без проблем разблокировать аппарат, сколько бы времени с последней настройки ни прошло.
Кроме того, если блокировка устанавливается не с целью обезопасить данные, а ради того, чтобы предотвратить включение аппарата в кармане и выполнение им непредусмотренных действий, имеет смысл сделать скриншот созданного графического ключа.
В этом случае пользователь сможет видеть подсказку каждый раз при включении телефона или планшета — а значит, отпадёт всякая необходимость пытаться сбросить или обойти заданный пароль.
Как отключить графический ключ?
Отключить графический ключ, как следует из написанного выше, можно, если разблокировка уже была проведена или пользователь, который забыл код, решился на перепрошивку аппарата.
Операция выполняется в несколько действий:
- Владелец телефона или планшета на Андроид заходит в основное меню, затем — в раздел «Настройки».
- Нужный подраздел может называться по-разному — в зависимости от модели устройства. В приведённом примере — это «Экран блокировки».
 Другие распространённые варианты — «Блокировка экрана», «Пароли» и даже просто «Безопасность».
Другие распространённые варианты — «Блокировка экрана», «Пароли» и даже просто «Безопасность».
- В выбранном подразделе нужно найти пункт «Блокировка экрана» и войти в него, нажав на заголовок.
- Если графический ключ на телефоне или планшете ещё не сброшен, придётся ввести его заново — как уже упоминалось, при возникновении сложностей с запоминанием лучше записать пароль на бумажке.
- Выбрать в открывшемся меню нажатием пункт «Нет» («Отсутствует», «Не блокировать» и так далее, в зависимости от производителя и модели аппарата). Больше вводить графический ключ не придётся.
- Если по какой-либо причине смартфон не позволяет полностью отключить блокировку экрана, стоит выбрать любой другой способ — например, короткий пин-код или пароль. Пользователь, не желающий этого делать и решивший максимально упростить включение телефона или планшета, может попробовать радикальный метод — в меню «Настройки» перейти в раздел «Сброс и восстановление».

- Выбрать пункт «Сброс настроек». Подтвердив действие и не забыв выбрать сохранение личных данных, владелец получит «чистый» смартфон — с изначально предусмотренными производителем возможностями.
Важно: перед сбросом настроек система Андроид предложит собравшемуся убрать графический ключ пользователю список связанных с телефоном аккаунтов. Не все они архивируются автоматически — особо важные сведения следует сохранить вручную.
Как разблокировать телефон, если забыл графический пароль?
Если же попытки разгадать графический ключ не дали результата и удалить его пока не представляется возможным, владелец телефона или планшета может воспользоваться любым из предложенных ниже методов. Надеяться на мгновенный успех не стоит — скорее всего, первые несколько опробованных способов не дадут результата.
Позвонить или принять звонок
Этот вариант подходит только для старых версий Андроид (ориентировочно — не моложе 2.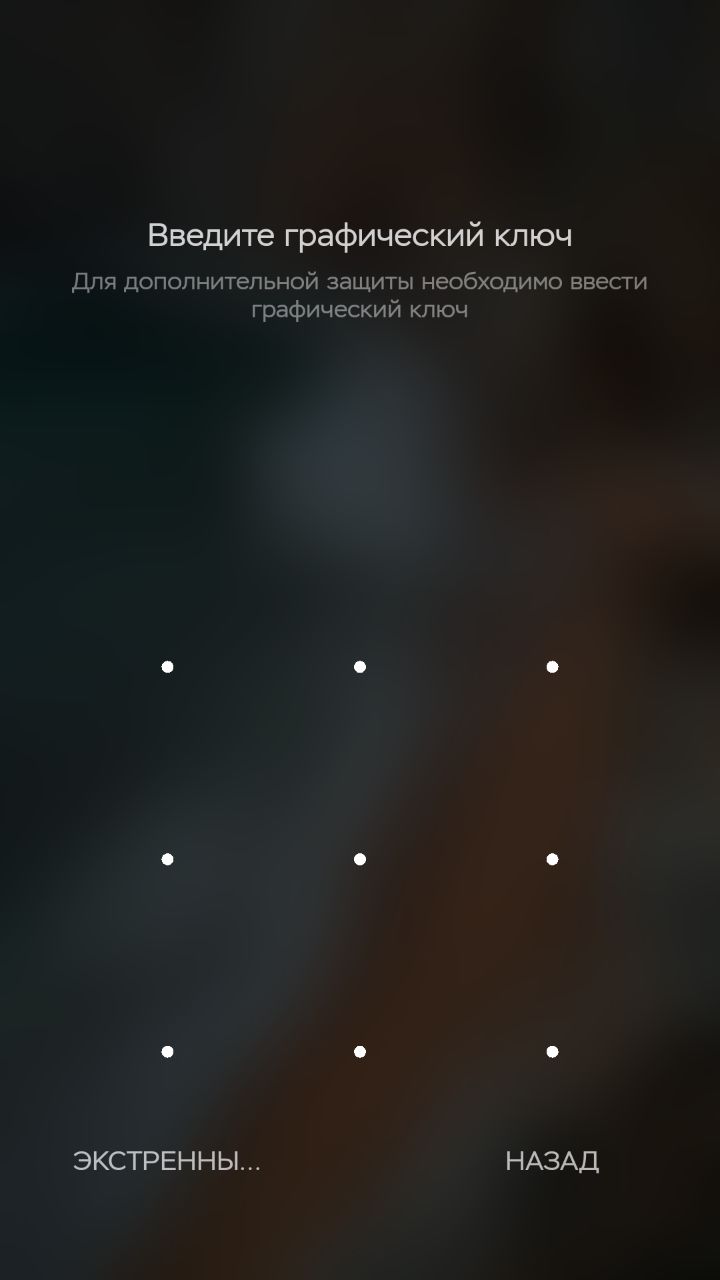 2). Пользователь, который забыл графический ключ, может разблокировать телефон, попросив родных, знакомых или коллег позвонить на него, приняв звонок и, не кладя трубку, действуя по возможности быстро. Нужно войти в главное меню, открыть раздел «Настройки» и отключить запрос пароля.
2). Пользователь, который забыл графический ключ, может разблокировать телефон, попросив родных, знакомых или коллег позвонить на него, приняв звонок и, не кладя трубку, действуя по возможности быстро. Нужно войти в главное меню, открыть раздел «Настройки» и отключить запрос пароля.
Важно: в зависимости от обстоятельств для отключения блокировки экрана всё равно потребуется ввести графический ключ. В этом случае, поскольку код так и остаётся неизвестен, пользователь может или сбросить настройки до заводских, как было описано выше, или попробовать один из следующих вариантов.
Кроме того, возможность перейти в «Настройки» появляется на некоторых моделях «Самсунг» и «Леново» при использовании экстренного вызова. Действовать, как и раньше, следует оперативно: как только оператор примет звонок или система уведомит, что номер набран неверно, открыть меню уже не выйдет.
Разрядить аккумулятор
Действует не на всех моделях и требует от пользователя, который забыл пароль, недюжинной скорости.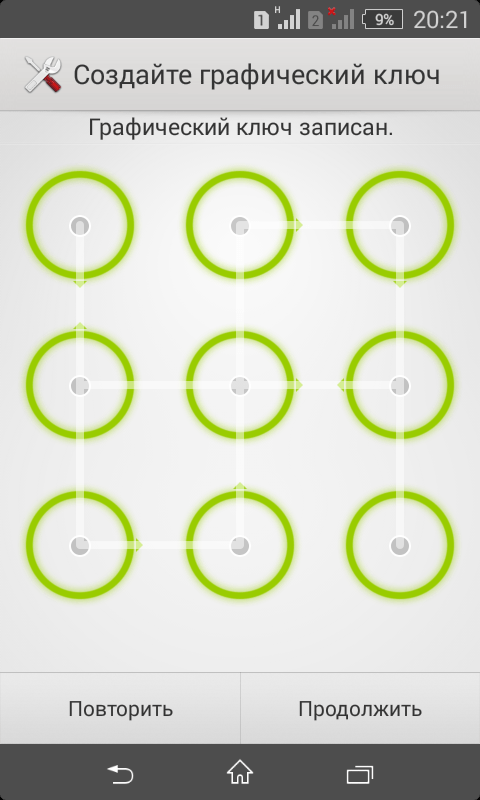 Чтобы попытаться разблокировать телефон или планшет этим способом, нужно:
Чтобы попытаться разблокировать телефон или планшет этим способом, нужно:
- Дождаться, пока заряд достигнет критического значения и на экране блокировки появится соответствующее предупреждение. Нажав на него, перейти в раздел «Энергосбережение», «Сохранение батареи» или аналогичный, после чего в выплывающем меню выбрать пункт «Батарея».
- Оказавшись указанном разделе, перейти в системные настройки и отключить запрос графического ключа — если, конечно, для этого не понадобится его вводить.
Важно: даже если убрать пароль с экрана блокировки не получится, такие образом пользователь получит доступ к телефону: сможет скопировать нужные данные, отправить SMS или совершить звонок.
Подтвердить свой аккаунт
Этот вариант, в отличие от предыдущих, подходит для всех моделей телефонов или планшетов и не требует от владельца скорости реакции. Достаточно помнить данные своей учётной записи, привязанной к устройству: адрес электронной почты и пароль.
Разблокировать смартфон, если забыт графический ключ, можно следующим образом:
- Несколько раз неправильно ввести пароль, используя любые пришедшие в голову комбинации.
- Дождаться, пока в нижнем правом углу экрана появится надпись «Забыли графический ключ?», и нажать на неё.
- В открывшихся полях ввести соответственно: в верхнем — адрес электронной почты, привязанный к аккаунту; в нижнем — пароль от учётной записи. Далее — нажать на кнопку «Войти». Готово! Графический ключ снят, и владелец телефона или планшета может пользоваться устройством так же свободно, как раньше.
Важно: обычно при таком способе разблокировки смартфона запрос пароля, пин-кода или ключа полностью отключается — вплоть до новых изменений настроек пользователю достаточно провести пальцем по экрану.
Рекавери-меню
Если разблокировать телефон или планшет описанными выше способами не получается, стоит попробовать войти в режим Recovery, следуя инструкциям для своей модели. Так, некоторым пользователям понадобится выключить устройство, после чего включить его, одновременно удерживая клавиши «Громкость меньше» и «Включение»; другим — зажать клавишу «Громкость выше» или обе «громкости» одновременно. Иногда, особенно на аппаратах со сторонними прошивками, вызвать Рекавери можно непосредственно в меню перезагрузки — тогда никакими дополнительными клавишами пользоваться не придётся.
Так, некоторым пользователям понадобится выключить устройство, после чего включить его, одновременно удерживая клавиши «Громкость меньше» и «Включение»; другим — зажать клавишу «Громкость выше» или обе «громкости» одновременно. Иногда, особенно на аппаратах со сторонними прошивками, вызвать Рекавери можно непосредственно в меню перезагрузки — тогда никакими дополнительными клавишами пользоваться не придётся.
Перейдя в режим Recovery, владелец смартфона может:
- Сбросить настройки до заводских, выбрав пункт Wipe data / factory reset. Оптимальный вариант, если разгадывать графический ключ больше не хочется, а получить доступ к «Настройкам» в штатном меню не выходит. В итоге пользователь получит «чистый» телефон без паролей, пин-кодов и других вариантов блокировки экрана. Попутно из того же меню можно отформатировать кеш, внутреннюю память, а иногда и находящуюся в устройстве SD-карту.
- Пользуясь системным диспетчером файлов, перейти в корневой раздел data/system и удалить там файл gesture.
 key. Вместе с ним можно избавиться от locksettings.db, locksettings.db-shm и locksettings.db-wal. Теперь остаётся перезагрузить устройство; в зависимости от модели оно или позволит разблокировать экран без всякого графического ключа, или примет любой придуманный владельцем.
key. Вместе с ним можно избавиться от locksettings.db, locksettings.db-shm и locksettings.db-wal. Теперь остаётся перезагрузить устройство; в зависимости от модели оно или позволит разблокировать экран без всякого графического ключа, или примет любой придуманный владельцем. - При отсутствии в Рекавери встроенного диспетчера файлов — установить с карты памяти стороннее приложение, например Aroma, после чего повторить ранее описанную последовательность действий.
Важно: удалять файлы таким способом следует крайне осторожно — в режиме Recovery система не сможет защитить важные данные, а восстановить работу устройства после допущенных ошибок, вероятно, получится только с помощью перепрошивки.
Многопользовательский режим
Некоторые современные смартфоны поддерживают раздельное использование несколькими лицами — каждому из них для доступа к аппарату приходится вводить свой код, настройки хранятся раздельно, однако возможность изменять или удалять общие для всех системные файлы Андроид сохраняется.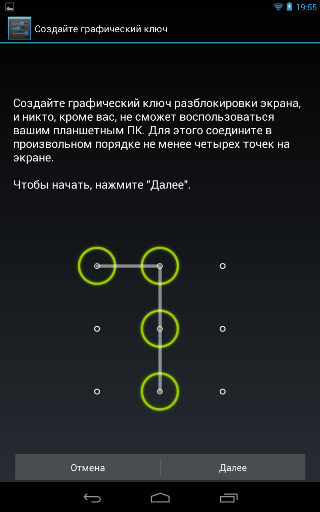 Ею и предстоит воспользоваться, чтобы разблокировать телефон, если забыт графический ключ.
Ею и предстоит воспользоваться, чтобы разблокировать телефон, если забыт графический ключ.
Порядок действий владельца телефона или планшета на Android:
- Войти в другой аккаунт или попросить об этом владельца учётной записи, после чего открыть или установить и запустить файловый менеджер Total Commander или аналогичный, позволяющий работать с корневыми папками Андроид. Нажать на пиктограмму домика, чтобы перейти в главное меню. Выбрать пункт «Корневой раздел» и в нём — папку data.
- В указанной папке перейти в подпапку system — обычно она расположена внизу страницы.
- Найти перечисленные в предыдущем разделе файлы: gesture.key, locksettings.db, locksettings.db-shm и locksettings.db-wal.
- Выделить их нажатием и, чтобы удалить, кликнуть на пиктограмму мусорной корзины, а затем подтвердить свой выбор, воспользовавшись в диалоговом окне кнопкой «Да».
Чтобы включить многопользовательский режим и получить все связанные с этим преимущества, владельцу телефона или планшета нужно:
- Скачать, установить и запустить программу SuperSU (требуются root-права).
 В главном окне перейти в раздел «Настройки».
В главном окне перейти в раздел «Настройки».
- Немного пролистав страницу вниз, найти и выбрать пункт «Включить многопользовательский режим».
- По предложению системы подтвердить принятое решение.
Помочь разблокировать смартфон, подобрать или снять код, если соответствующий режим не был включён, этот способ не поможет — а значит, пользователю необходимо заранее позаботиться об «обходных путях», самостоятельно создав несколько аккаунтов или использовав существующие, принадлежащие другим людям.
Программа Adb
Наконец, разблокировать телефон или планшет с графическим ключом можно при помощи Adb — бесплатно распространяемого программного обеспечения, позволяющего без особых проблем не только настроить аппарат, войти в режим Рекавери и восстановить данные, но даже сделать скриншот или записать видео с экрана Андроид. Приложение удобно, однако функционирует на английском языке и лишено привычного интерфейса, а потому не помешает рассмотреть работу с ним подробнее.
Чтобы удалить запрос пароля при помощи Adb, нужно:
- Перейти на rulsmart.com и нажать на кнопку «Скачать» в центре страницы.
- На новой странице воспользоваться одноимённой кнопкой, а затем дождаться предложения сохранить файл.
- Выбрать, в какую папку жёсткого диска компьютера будет сохранён архив, и начать загрузку.
- По окончании — разархивировать файл, взяв пароль внизу первой посещённой страницы. Чтобы не перепечатывать текст, его можно скопировать и вставить в окошко архиватора.
- Подключить Андроид к компьютеру по USB. Запустить исполняемый файл, ознакомившись с версией инсталлятора и рекомендациями по установке. Чтобы поставить программу, придётся потратить две-три минуты — надолго отходить от экрана пользователю не придётся.
- Поскольку программа Adb должна быть установлена непосредственно в корень файловой системы, владелец смартфона не сможет выбрать папку. Ему будет предложено ознакомиться с дополнительной информацией о ПО, после чего нажать на кнопку «Установить».
- По завершении процесса хозяину смартфона, который забыл графический ключ, понадобится вручную запустить приложение и потратить несколько секунд, любуясь заставкой.
- Как уже упоминалось, интерфейс Adb — английский. Нужный пользователю пункт, позволяющий разблокировать устройство, находится под цифрой 6. Чтобы войти в раздел, следует набрать на клавиатуре «6» и нажать клавишу Enter — в дальнейшем все манипуляции выполняются аналогичным путём.
- На выбор владельцу телефона предлагается два метода разблокировки. Логично начать с первого — он предполагает удаление уже известного файла gesture.key.
- По окончании процесса нужно перезагрузить смартфон и, если попросит система, ввести любой графический пароль — Андроид примет его, а после пользователь сможет или отключить запрос кода, или установить свой способ разблокировки в «Настройках».
- Второй метод — внесение изменений в системные файлы, упоминавшиеся в одном разделе с gesture.key. Как только Adb закончит работу, пользователь должен вручную перезагрузить смартфон, дождаться включения и вновь попытаться разблокировать аппарат.
- Если ни один метод не помог и искать другие пути пользователь уже не желает, остаётся сбросить устройство до заводских настроек. Сделать это можно любым из описанных выше способов или прямо в приложении Adb. В последнем случае владелец телефона или планшета, который забыл пароль, должен войти в раздел 12 — как раньше, введя в командной строке две цифры и нажав Enter.
- В новом окне будет предложено несколько вариантов сохранения данных: только учётные записи, привязанные к телефону (цифра 1), аккаунты и установленные приложения (цифра 2), учётные записи, приложения и информация со съёмной карты (цифра 3).
- Оптимальный вариант — второй: выбрав его, владелец смартфона сбережёт все полезные сведения, не рискуя при этом файлами, размещёнными на SD-карточке.
- Теперь можно приступать к сбросу. Хозяину аппарата нужно перейти из главного меню (оно появится по окончании сохранения данных) в раздел 5.
- Далее — выбрать перезагрузку в уже знакомый режим Recovery, а затем подождать несколько секунд появления на экране телефона соответствующего меню и сбросить устройство до заводских настроек.
- Когда процесс будет завершён, следует восстановить предварительно сохранённые данные, вновь зайдя в программе Adb в раздел 12, выбрав пункт 4 и следуя дальнейшим указаниям приложения.
Важно: большинство описанных способов предполагает наличие у владельца аппарата root-прав. Если их нет или доступ к ним в результате повреждения внутренней памяти ограничен, придётся обращаться в сервисный центр — разблокировать телефон или планшет дома уже не получится.
Не следует отвлекаться на программы вроде iSkySoft Unlock или Wondershare Dr.Phone: как показывает практика, после установки они или вовсе не запускаются, или работают слишком нестабильно, или предлагают пользователю купить полную версию, не давая возможности удостовериться в работоспособности ПО.
Кроме того, для работы с ПК потребуется, чтобы в смартфоне была заблаговременно включена отладка по USB — тогда восстановить код будет не сложнее, чем синхронизировать Айфон с компьютером.
Подводим итоги
Пользователь может самостоятельно разблокировать телефон или планшет, если забыл графический ключ. Для этого нужно воспользоваться одним из предложенных выше вариантов; некоторые из них подходят только для старых версий ОС Android, другие — для всех моделей, но все они одинаково безопасны для устройства. В большинстве случаев для удаления запроса на ввод пароля нужны рут-права — если их нет, рекомендуется сразу обратиться в сервисный центр.
Смотрите также
Как снять графический ключ на Samsung, если забыл его?
Графический ключ – один из самых распространенных способов блокировки экрана телефонов Samsung, так как он помогает не путать пароль блокировки устройства с другими паролями (например, паролями учетных записей, приложений, сайтов и т.д.), которые в основном представлены в буквенно-цифровом варианте. Тем не менее, рисунок блокировки также довольно часто забывается, и тогда владельцы смартфонов мечутся в поисках ответов, как сбросить графический ключ на самсунге. В данной статье мы рассмотрим несколько решений, которые могут оказаться Вам полезными в случае, если Вы оказались в подобной ситуации. Воспользуйтесь любым из них или пробуйте каждый из вариантов по очереди для гарантированного достижения эффективного результата. Каждый из способов обеспечит Вам гарантированный результат – сброс графического ключа на Вашем телефоне, отличаются они лишь удобством использования или условиями конкретной ситуации.
Теперь предлагаем Вам ознакомиться с подробными описаниями каждого из перечисленных вариантов. Пошаговая инструкция к каждому из способов поможет Вам без труда выполнить все необходимые действия самостоятельно и за предельно короткий срок.
Способ 1. Подбор рисунка блокировки в соответствии с распространенными моделями
Многие пользователи смартфонов устанавливают на свои гаджеты достаточно простые графические ключи, например, если блокировка ставится не с целью защиты данных, а для предотвращения действий, вызванных случайными касаниями экрана или кнопок. Кроме того, несложную графическую комбинацию легче воспроизводить при каждой разблокировке устройства, тогда как сложный рисунок требует больше времени и внимания и поэтому не всегда удобен. Данный факт позволяет выделить наиболее распространенные модели создания графических ключей. Если Вы также предпочитаете ставить на свой Samsung немудреный графический рисунок, то Вы можете попробовать подобрать для Вашего заблокированного устройства пароль с помощью одного из описанных ниже вариантов, и, возможно, Вы легко вспомните свой ключ! Чтобы узнать, как снять графический ключ samsung без потери данных, обратитесь к описаниям популярных образцов ключей ниже.
Ключ, начинающийся с левого верхнего угла
Установлено, что около 44% владельцев смартфонов придумывают графический рисунок, который начинается с верхнего левого угла.
3 других угла
Кроме того, в результате исследования было обнаружено, что с трех других углов свой графический ключ начинают 77% пользователей.
5 точек
Многие пользователи при создании графического пароля используют всего 5 точек. А некоторые и того меньше – всего 4.
Буквенные ключи
Исследование показало, что 10% графических ключей представляют собой рисунки в виде букв. Некоторые пользователи устанавливают в качестве подобного ключа первую букву своего имени.
Возможно, в одной из данных моделей построения графических ключей Вы узнаете свои принципы создания пароля и благодаря этому вспомните рисунок блокировки экрана, установленный на Вашем телефоне Samsung. Таким образом, Вы сможете легко разблокировать устройство и сохранить все имеющиеся на нем данные в неприкосновенности, без необходимости обращения к более радикальным способам сброса ключа блокировки Вашего смартфона.
Способ 2. Восстановление заводских настроек телефона Samsung
Шаг 1. Выключите Ваш телефон Samsung.
Шаг 2. Перейдите в режим восстановления. В зависимости от модели Вашего телефона способы будут несколько различаться.
- При наличии на Вашем телефоне Samsung кнопки «Домой»: одновременно нажмите и удерживайте кнопки питания, увеличения громкости и «Домой».
- При наличии на Вашем телефоне Samsung кнопки «Bixby»: одновременно нажмите и удерживайте кнопки питания, увеличения громкости и «Bixby».
- При отсутствии на Вашем телефоне Samsung кнопок «Домой» и «Bixby»: одновременно нажмите и удерживайте кнопки питания и увеличения громкости.
Шаг 3. После появления надписи «Samsung Galaxy …» отпустите кнопку питания, оставив зажатыми остальные кнопки. Через несколько секунд будет выполнен вход в режим восстановления, после чего Вы можете отпустить все кнопки телефона.
Шаг 4. Используя для навигации кнопки увеличения и уменьшения громкости, а для подтверждения – кнопку питания, выберите из перечня доступных вариантов опцию «wipe data / factory reset» («стереть данные / сброс до заводских настроек»).
Шаг 5. В появившемся запросе на подтверждение удаления всех данных с телефона выберите ответ «Yes» («Да») или «Yes – delete all user data» («Да – удалить все пользовательские данные»).
Шаг 6. Дождитесь завершения процесса, после чего на экране появится главное меню. Выберите опцию «reboot system now» («перезагрузить систему сейчас»).
Шаг 7. После перезагрузки телефона Ваш графический ключ будет сброшен, и Вы сможете установить новый рисунок блокировки или использовать телефон без пароля.
Способ 3. Сброс графического ключа Samsung с помощью программы 4uKey для Android
Если Вы ищете способ, как снять графический ключ на самсунге максимально оперативно и легко, то Вам стоит обратиться к специализированным программам, предназначенным непосредственно для проведения подобных операций. Tenorshare 4uKey for Android – это профессиональная программа, способная удалить любой тип блокировки экрана практически на любом устройстве Android буквально за один клик мыши.
Ключевые характеристики программы:
- Разблокировка телефона Samsung всего одним кликом
- Мгновенное удаление любого типа пароля: графического ключа, пароля, пин-кода, отпечатка пальца на любом телефоне Android
- Удаление учетной записи Google с телефона Samsung без пароля
- Поддержка 99% моделей Samsung, включая Samsung Galaxy S10 +, S10
- Дружественный пользователю интерфейс
- Оперативная работа, безопасность использования и эффективный результат
Чтобы узнать, как снять графический ключ с самсунга с помощью данной программы, следуйте представленному далее руководству.
Достоинства программы 4Ukey for Android:
- Программа удалит пароль блокировки экрана Вашего телефона Samsung за считанные минуты.
- Программа чрезвычайна проста в использовании и сопровождает весь ход работы полезными подсказками и доступными инструкциями. После автоматического обнаружения программой Вашего телефона Вам остается просто нажать на кнопку «Удалить».
- Программа самостоятельно определяет тип блокировки Вашего устройства, будь то пароль, пин-код, графический ключ или отпечаток пальца.
- Он поддерживает практически все телефоны Samsung, включая последние выпущенные модели. Без проблем работает на компьютерах с Windows.
Заключение
Итак, если Вы задались вопросом, как обойти графический ключ на самсунг, то из данной статьи Вы, смеем надеяться, почерпнули весьма полезную информацию. Не стоит отчаиваться, если Вы забыли ключ, установленный на блокировке Вашего телефона Samsung. Сбросьте настройки смартфона самостоятельно или обратитесь к несомненному профессионалу в данной области, чтобы удалить графический рисунок блокировки экрана абсолютно безопасно и максимально быстро.
Как узнать графический ключ в телефоне мужа. Проверенный способ разблокировать телефон андроид леного если забыл графический ключ. Полная перезагрузка настроек.
Если пользователь забыл графический ключ, то разблокировка Андроида становится самым волнующим вопросом. Для решения этой проблемы нет необходимости прибегать к помощи специалистов, потому что существует большое количество способов сделать это самостоятельно.
Благодаря многоступенчатой системе защиты, которая устанавливается и совершенствуется , можно защитить личные данные от нежелательных посягательств. Чем сложнее пароль на экране, тем тяжелее угадать графический ключ блокировки телефона. Но тогда появляется вероятность забыть необходимые комбинации. Узнать, как снять с Андроида графический ключ без потери данных,можно из приведённых ниже способов.
Введите здесь правильный шаблон, чтобы разблокировать устройство. Это решение не представляет угрозы безопасности, потому что вам нужно знать правильный шаблон и информацию о своей учетной записи. В противном случае вы должны попытаться разблокировать устройство, используя один из следующих способов.
В этом случае статья Мэтью Холландера описывает целый ряд обходных решений. К счастью, она ни с кем не работала. Существует также обходной путь для этого. Приложение обычно можно приобрести только в том случае, если устройство также поддерживается. На смартфонах, а также планшеты с функцией телефонии могут предлагать телефонные приложения лазейкой. Однако вряд ли какие-либо устройства могут пострадать от этой ошибки. Еще одна лазейка все еще могла существовать. Если вы звоните с другого устройства, ответьте на звонок и снова повесьте трубку.
Самые эффективные методы разблокировки телефонов и планшетов
- Этот способ разблокировки поможет только в случае, если устройство подключено к интернету, настроен аккаунт Google и пользователь помнит данные доступа к нему. Состоит он из следующей последовательности действий:
- Пять раз ввести неправильный пароль для блокировки телефона. На экране появится надпись, что было совершено много попыток введения графического ключа и следующая попытка будет возможна через 30 секунд.
После этого вы должны нажимать на все кнопки устройства примерно на 30-60 секунд. Наконец, нажмите кнопку «Домой». Это может занять некоторое время, чтобы получить правильное время. Мы оцениваем риск этого метода как относительно низкий, так как очень мало пользователей, которые использовали этот метод. Кроме того, обычно требуется несколько попыток.
Но это явная утечка безопасности. Дальнейшая лазейка для устройств с функцией телефонии описана Адамом Гербуэсом. Также здесь один позволяет заблокированному устройству вызывать и принимает вызов, но не настроен. Вместо этого нажмите кнопку «Назад» несколько раз, пока не появится главный экран.
Пять раз неверно указан графический ключ
- На экране блокировки устройства высветится вопрос: «Забыли графический ключ?». Если этого не произошло, то необходимо ввести неверный ключ ещё раз.
- Нажмите кнопку «Домой», устройство предложит ввести электронную почту и пароль от аккаунта на сервисе Google. Необходимо, чтобы был включён доступ к интернету. Нажать «OK», после чего последует предложение ввода нового пароля.
- Эффективный способ, как убрать графический ключ с Андроида — сбросить настройки к заводским . Но им можно воспользоваться в случае крайней необходимости, когда невозможно восстановить доступ иначе, потому что таким образом удаляются данные из внутренней памяти устройства (приложения, сообщения, аккаунты). С помощью Recovery сброс настроек происходит следующим образом:
- Выключить гаджет.
Однако статья Адама Гербуэса описывает еще одно нарушение безопасности. Если новая учетная запись активна, вы прекратите вызов и теперь можете войти в систему с этой новой учетной записью, нажав кнопку «Забытый пароль». И теперь открывается окно для блокировки отображения, и вы можете выбрать новый метод, не зная старого. Тем не менее мы считаем эту утечку безопасности критичной. Согласно многим признакам, инструмент, кажется, работает чудесно: просто перейдите на приведенную выше страницу, загрузите инструмент, начните и изумитесь.
Сброс настроек ZTE
Тем не менее, владельцы старых устройств хорошо проводят испытания описанных методов утечек. В любом случае это звучит как ужасный кошмар. Если это произойдет, нажмите «Забытые шаблоны», когда откроется диалоговое окно на вашем экране. Все, что вам нужно сделать, это убедиться, что оно активировано для использования всех его функций. Вы можете найти это, нажав значок шестеренки в правом верхнем углу экрана, когда вы его перетащили.
Выключаем Android
- Для того чтобы попасть в режим Recovery, необходимо произвести нажатие и удерживать комбинации определённых клавиш. На разных моделях они могут отличаться, и чтобы подобрать подходящую, следует попробовать такие последовательности действий:
- Уменьшение громкости с нажатием кнопки Включения/выключения.
- Увеличить громкость с нажатием кнопки Включения/выключения.
- Увеличение/уменьшение громкости с нажатием кнопки Включения/выключения и кнопкой Домой.
- Увеличение + уменьшение громкости с нажатием кнопки Включения/выключения.
С помощью кнопок понижения и повышения громкости можно перемещаться вверх и вниз по меню, а подтверждение выбора сделать кнопкой блокировки/выключения. Смартфоны и планшеты нового поколения оборудованы сенсорным меню Recovery.
Когда вы это сделаете, нажмите «Дополнительно», а затем перейдите в настройки «Безопасность». Затем прокрутите вниз и найдите «Диспетчер устройств» в параметрах. Как только вы это сделаете, у вас есть три варианта — один из которых — это опция «блокировка», которая позволяет вам изменять блокировку шаблона в качестве пароля.
Если вы заблокировали себя из своего телефона, потому что вы забыли свой шаблон, вы можете попробовать на этот раз с менее сложным шаблоном, поэтому вам не придется снова сталкиваться с этой проблемой. Этот последний шаг, вероятно, напугает вас, но это не так плохо, как кажется.
- Выбрать и нажать на пункт «wipe data/factory reset»
- Дать согласие на то, чтобы внутренняя память устройства была очищена, выбрав пункт «Yes — delete all user data», а затем «reboot system now»
После таких действий устройство перезагрузится и станет таким, каким было изначально. На всё это уйдёт около минуты времени.
- Самым простым способом сделать сброс графического ключа на Андроид будет возвращение к заводским настройкам с помощью секретного кода. В зависимости от модели подойдёт один из таких кодов:
- Набрать *#*#7378423#*#*
- Ввести *2767*3855#
- Набрать *#*#7780#*#*
Аналогичные устройства имеют аналогичные кнопки для сброса. Шаг 2 — Используйте кнопки громкости и громкости для переключения параметров, которые вы видите на экране, и остановитесь в режиме восстановления. Шаг 5 -Выберите «Да — удалить все пользовательские данные» из следующего списка. Вы можете повторно настроить устройство и восстановить все свои данные, когда вы выберете вариант «перезагрузка», как только операция будет завершена.
Отключение блокировки через компьютер
Даже если вы забудете свой узор. Выполните следующие простые шаги. Шаг Следуйте инструкциям, чтобы войти в «Режим загрузки». Выключение телефона Нажмите «Громкость», чтобы войти в режим загрузки. . Смартфоны в настоящее время, как грибы с земли, и, как если бы каждый использовал этот тип телефона. Один из способов защитить телефон — это заблокировать его паролем.
Таким образом, когда забыл код, заводские настройки вернуть можно в течение 2–3 минут.
- Самым беспощадным по отношению к хранящейся информации способом восстановления является прошивка . Её можно производить самостоятельно или прибегнуть к помощи специалистов.
- Дождаться, когда смартфон разрядится и высветится об этом уведомление на экране. Следует зайти в состояние батареи, а затем в появившемся меню настройки, в пункте «Конфиденциальность» выбрать сброс всех настроек.
- Более ранние версии Андроида можно разблокировать, позвонив на него. В момент совершения звонка выйти в настройки и убрать блокировку.
Как предотвратить блокировку гаджета
Такой способ обезопасить данные на внутренней памяти подойдёт всем пользователям, особенно подверженным случайной блокировке. Разблокировка происходит через сообщение с определённым текстом, отправленное на заблокированный гаджет. Порядок действий:
Это дает вам хорошее чувство, потому что вы единственный человек, который может получить доступ к вашему телефону, потому что вы не передаете пароль никому. Затем введите все пароли, которые вы знаете, и ваш телефон будет заблокирован. Чтобы найти подходящую функцию, перейдите к опции «Другие функции». Также стоит упомянуть, что восстановление потерянных данных, которые были потеряны в разных сценариях. Это включает в себя: сломанное устройство, случайное удаление, поврежденное устройство, заблокированное устройство или даже устройство, которое больше не отвечает.
- Получить root-прав для девайса.
- Установить приложения SMS Bypass, версии которого есть как платные, так и бесплатные.
Включение SMS Bypass
- Разрешить приложению доступ к правам root. Стандартный пароль, установленный в приложении, состоит из цифр — 1234, который можно изменить в настройках. Если пользователь забыл пароль, то необходимо отправить сообщение с текстом «1234 reset» для перезагрузки устройства, после чего ввести новый пароль на своё усмотрение.
Даже если ошибка произошла до установления SMS Bypass, на этой операционной системе существует возможность устанавливать приложения удалённо с компьютера. При условии, что был произведён вход в аккаунт Google, root-права были получены и есть выход в интернет , возможно удалённое установление и разблокировка графического ключа на Андроиде.
Прежде всего, он экономичен и прост в использовании. Ну, через несколько минут вы легко разблокируете свой телефон. Запустите программу и выполните следующие действия. Переведите телефон в режим загрузки. Чтобы поместить ваш телефон в режим загрузки, следуйте инструкциям на экране. Сначала вы должны выключить устройство. Затем одновременно нажмите «Уменьшить громкость», «Главная кнопка» и «Кнопка питания». Затем нажмите «Увеличить громкость», пока телефон не войдет в режим загрузки.
Загрузите пакет восстановления. Если программа обнаруживает, что телефон находится в режиме загрузки, он загрузит пакет восстановления в течение нескольких минут. После загрузки пакетов восстановления программа успешно удалит экран блокировки паролей. Этот метод абсолютно безопасен, и ваши данные будут защищены. Затем нажмите «Забытый пароль». Если вы используете шаблон, вместо него вы видите «Заброшенный шаблон».
Представленные способы помогут не только решить проблему, когда она уже возникла, но и предотвратить её появление. В случае, если не получилось сделать этого самостоятельно, не стоит отчаиваться. Просто доверьте разблокировку своего гаджета профессионалам.
Приветствую! На современных смартфонах и телефонах андроид одним из видов паролей является графический ключ, так я вам сейчас расскажу, как взломать графический ключ, если вы его забыли, или он вдруг заблокировался! Сегодня я расскажу о нескольких вариантах, как простых — без изменения данных в смартфоне, так и сложных, когда придется сбрасывать все существующие настройки и возвращаться к заводским. Ну что же, приступим!
Сброс до заводских настроек
Теперь вы можете сбросить свой пароль. Если вы не смогли выполнить вышеуказанный метод, вы можете сбросить заводские настройки по умолчанию. Используйте кнопку питания, чтобы войти в режим восстановления. Это программное обеспечение является быстрым, безопасным и гарантирует, что ваши данные остаются нетронутыми. В этом практическом совете вы узнаете, что вы можете сделать в таком случае. Если вы ввели свой разблокированный шаблон пять раз неправильно, в нижней части экрана появляется сообщение о забытом шаблоне.
Первый способ
Самый простой, широко распространенный, но достаточно длительный: попытайтесь вводить графический ключ до тех пор, пока не появится окошко для ввода ваших логина и пароля, чтобы Гугл разблокировал смартфон. Возможно, что система не захочет принимать ваш старый пароль, в этом случае просто введите NULL или null.
Это очистит старый шаблон разблокировки и разблокирует ваше устройство. На следующем шаге вы можете настроить новый блокировку экрана. Комбинации клавиш в следующих шагах варьируются в зависимости от мобильного телефона. Подтвердите с помощью питания или дома.
Этот процесс удаляет все ваши данные. Это удобно, когда вы потеряли свой смартфон и не знаете, где он находится. Нажатие на «кольцо» позволит слышать ваш смартфон. Эта функция подходит для обнаружения устройства, украденного внутри дома. С другой стороны, функция вора является менее полезной, так как громкость звонка не может быть изменена ими, но этого достаточно, чтобы немедленно остановить звонок.
Способ второй
Есть такие телефоны, на которые просто достаточно сделать звонок, и они сразу же разблокируются. То есть вы просто принимаете входящий вызов, сворачиваете окно кнопкой Home или Menu и далее прерываете вызов и отключаете эту блокировку в настройках телефона. Очень удобно придумано, правда?
Способ третий
Вы можете использовать «Очистить», чтобы удалить все данные на вашем смартфоне и восстановить заводские настройки по умолчанию. Это нельзя отменить! Чтобы разблокировать телефон, вам просто нужно ввести новый пароль на смартфон. Разумеется, всегда работает перезагрузка мобильного телефона на заводские настройки. Информацию об этом методе можно найти в этой статье. Вы получили этот номер у своего телефонного провайдера и можете найти его в своих документах. Это разблокирует телефон до блокировки рисунка.
Обычно это делается в начале использования мобильного телефона. Поэтому целесообразно ввести второй адрес в качестве меры предосторожности. Вот как это сделать: ввести неправильный шаблон пять раз. Это всегда должно быть полный образец, по крайней мере, с четырьмя точками касания.
Если вы на днях проводили резервное копирование системы с помощью того же Titanum Backup, то можете себе позволить сделать бэкап всей системы. Только в этом случае вы сможете восстановить свои данные без ощутимых потерь.
Способ четвертый
Один из самых широкораспространенных способов взломать графический ключ или даже обычный пароль — это сделать Hard Reset. Этот способ полностью решит проблему блокировки телефона, но в то же время и совершенно удалит все файлы с данными из его памяти. Настройки примут вид заводских.
Что делать, если забыли графический пароль
На устройстве теперь доступны различные варианты блокировки. Опции блокировки дисплея.
- Нет: на устройстве не установлены параметры блокировки экрана.
- Слайд: не обеспечивает защиту.
- Однако вы можете быстро получить доступ к стартовому экрану.
- Распознавание лиц: позволяет разблокировать телефон, глядя на него.
- Это самый безопасный вариант, если вы создаете безопасный пароль.
Коснитесь шаблона. Вы можете пропустить ввод нового замка безопасности. Для этого выполните следующие действия. Для этого выполните указанные выше действия. . Если проблема с вышеуказанными шагами не может быть решена, последним вариантом является внешний сброс устройства. Выберите для получения дополнительной информации об этой опции.
Способ пятый
Еще один способ — это разблокировать телефон через аккаунт Гугл. Заходим в свой аккаунт, через компьютер, переходим в раздел «Безопасность», вводим свои логин и пароль. Как правило, все учетные записи привязываются к номеру телефона, если вы этого еще не сделали, то самое время сделать это сейчас.
После этого перейдите во вкладку «Пароли приложений», потом в пункт «Управление паролями» и тут снова введите свой пароль. Теперь надо создать абсолютно новый пароль к приложению, введите название приложения (допустим, это будет Skype) и нажмите на кнопку «Создать пароль». Теперь на своем телефоне попробуйте ввести этот новый пароль. На большинстве моделей этот способ оказывается весьма эффективным.
Восстановление заводских настроек Sony
Если вы отсоедините или переместитесь слишком далеко, устройство снова заблокируется. При подключении к доверенному устройству кнопка питания автоматически не блокируется. Устройство также можно заблокировать вручную через панель уведомлений. . Доступна новая опция, которая автоматически блокирует устройство, когда дисплей включен, и кнопка питания нажата. При нажатии кнопки питания устройство немедленно блокируется.
Параметр «Мгновенное включение питания» не отображается до тех пор, пока не будет установлена опция блокировки дисплея. Сообщите нам, как мы можем сделать этот ответ более полезным. Если вы забудете свой шаблон разблокировки, это не повод для паники. Здесь мы покажем вам три выхода из нищеты и то, как вы можете разблокировать свой смартфон и обходить шаблон. Мы также покажем вам, к кому вам следует обратиться, если ни один из наших советов не поможет.
Способ шестой
Способ сработает в том случае, если на вашем смартфоне включен usb debugging. Этот способ сработает через программку adb. Просто вводите код: adb shell rm /data/system/gesture.key Голос (а)s
Как взломать графический ключ на телефоне и планшете андроид: 6 способов!
Как вспомнить пароль от телефона. Что делать если забыл пароль от телефона
Если вы забыли установленный пароль или графический ключ на Android, это не повод паниковать. Доступ к своему смартфону можно возобновить довольно быстро и просто, причем существует несколько способов, как снять блокировку. В обновленной инструкции подробно рассказано о каждом из них.
Как сбросить пароль или блокировку в Android
(!) В статье собраны основные способы сброса пароля/графического ключа, начиная от самого простого (когда вы помните имя пользователя и пароль аккаунта Google) и заканчивая чуть более сложными: Hard Reset, удаление файлов «gesture.key» и «password.key». Внимательно читайте все пункты, переходите по указанным ссылкам на подробные инструкции по каждому из способов и все получится!
Способ 1. Ввести данные аккаунта Google
Когда телефон или планшет подключены к мобильной сети или Wi-Fi, чтобы убрать блокировку достаточно просто указать e-mail и пароль. Для этого 5 раз неправильно введите графический ключ до появления окна с предупреждением о блокировании устройства на 30 секунд.
На экране появится кнопка «Забыли графический ключ?», щелкнув по которой можно ввести свои данные и разблокировать аппарат. Начиная с Андроид 5.0 в большинстве прошивок такую возможность убрали!
Если забыли пароль от аккаунта, придется его восстановить – перейдите на эту страницу с работающего гаджета либо ПК.
Обратите внимание, что данный способ требует обязательного доступа к Интернету. Поэтому откройте панель быстрых настроек, сделав свайп вниз («шторку» можно раскрыть прямо с экрана блокировки на Android 5.0 Lollipop и новее) и включите мобильные данные либо Wi-Fi. Устройство подключится к точке доступа, если оно работало в этой сети ранее.
2. Сброс графического пароля при помощи ADB
Графический ключ можно удалить используя ADB. Вам необходимо подключить аппарат через USB к компьютеру и вводить нужные команды. Все подробности в
Данный метод будет работать только при включенной отладке по USB.
Cпособ 3. Сброс до заводских настроек
Следующий способ проще предыдущего, но используя его, удалятся все данные с внутренней памяти, такие как установленные приложения, привязанные аккаунты, СМС и т.д. Фотографии, аудио и другие файлы на SD останутся нетронутыми. Полную инструкцию вы найдете в статье: .
Во время следующей активации аппарата восстановите данные из резервной копии – работает при условии, если ранее была проведена .
Способ 4. Прошить смартфон или планшет
Прошив Android телефон или планшет, вы снимете блокировку или пароль. На нашем сайте есть по прошивке Android девайсов различных производителей, отдельно Samsung с помощью и LG через .
Способ 5. Удаление gesture.key (сброс графического ключа) и password.key (сброс пароля)
Способ предназначен для владельцев телефонов и планшетов с с и . Его действие заключается в том, что удаляются системные файлы «gesture.key» и «password.key», отвечающие за вывод графической блокировки и пароля соответственно.
Для этого необходим файловый менеджер Aroma. Скачайте архив по ссылке и скиньте на телефон либо планшет не распаковывая. Затем выключите аппарат и . Чтобы это сделать, вместо кнопки включения зажмите и удерживайте одну из возможных комбинаций (либо читайте FAQ для конкретных моделей):
- Громкость вверх + «ВКЛ»
- Громкость вниз + «ВКЛ»
- Громкость вверх/вниз + Питание + Домой
При помощи кнопок увеличения, уменьшения громкости осуществляется перемещение вверх и вниз соответственно, а подтверждение выбора – кнопкой включения/блокировки. В новых смартфонах Recovery может быть сенсорным.
Инструкция:
1. В меню CWM Recovery выберите пункт «Install zip».
2. Затем нажмите «Choose zip from /sdcard» и перейдите в папку, куда скинули Aroma или же используйте «Choose zip from last install folder». Во втором случае увидите все последние загруженные архивы, среди которых и найдете нужный.
3. Выберите архив с Проводником Aroma.
- «gesture.key» («gatekeeper.pattern.key» в новых прошивках)
- «password.key» (либо «gatekeeper.password.key» вместо него)
- «locksettings.db-wal»
- «locksettings.db-shm»
Выделите их и в дополнительном меню нажмите «Удалить».
В конце перезагрузите устройство. Можете вводить любой пароль и телефон разблокируется. Дальше смело идите в настройки и выставляйте новую блокировку.
6. Как снять графическую блокировку через TWRP Recovery
Распакуйте архив с Odin и запустите программу.
Переведите смартфон в режим прошивки (он же Bootloader, режим загрузки). Для этого на выключенном аппарате зажмите и удерживайте 3 клавиши:
- «ВКЛ» + понижение громкости + кнопка «Домой» («Home»)
Когда попадете в такое меню, нажмите клавишу увеличения громкости, чтобы продолжить.
На экране появится Андроид и надпись «Downloading» – значит, вы перевели Samsung в режим прошивки.
Подсоедините телефон к компьютеру через USB и дождитесь установки драйверов. В первой ячейке «ID:COM» отобразится подключенный порт, а в логах появится сообщение «Added».
Теперь нажмите кнопку «AP» («PDA» в старых версиях Odin) и выберите файл Recovery.
Если напротив «AP» стоит галочка, а в поле рядом прописан путь к файлу, можно приступать.
Чтобы начать прошивку, щелкните «Start».
Поскольку вес файла Рекавери маленький, процесс займет пару секунд. В логах появится сообщение «All threads completed. (succeed 1 / failed 0)», а в верхней левой ячейке – «PASS!». Это означает, что прошивка кастомного Recovery прошла успешно.
Теперь выключите телефон и удерживайте одну из комбинаций клавиш, чтобы попасть в Recovery:
- «Домой» + повышение громкости + включение
- «Домой» + «ВКЛ» (на старых Samsung)
- Увеличение громкости + включение (на старых планшетах)
В зависимости от установленного Рекавери: CWM либо TWRP, переходите к пунктам 5 или 6 данной статьи и удаляйте файлы:
- «password.key» («gatekeeper.password.key»)
- «gesture.key» («gatekeeper.pattern.key»)
- «locksettings.db-wal»
- «locksettings.db-shm»
13. Как убрать ключ разблокировки на Huawei и Honor: резервный PIN-код
На Huawei и Honor помимо графического ключа используется резервный PIN-код. Поэтому чтобы разблокировать девайс, нужно 5 раз неправильно нарисовать узор и на дисплее высветится сообщение: «Повторите попытку через 1 минуту». Подождите 60 секунд пока кнопка «Резервный PIN-код» в правом нижнем углу не станет активной. Щелкните на нее, введите PIN и ключ разблокировки моментально сбросится.
14. Резервный PIN-код на LG
Устанавливая блокировку экрана на LG, нужно задать резервный PIN-код, который можно ввести вместо графического ключа или пароля и разблокировать телефон.
Для этого рисуйте неправильный графический узор до появления сообщения о блокировке ввода на 30 секунд. Щелкните «ОК», внизу выберите «Забыли графический ключ?», введите PIN-код и нажмите «ОК».
15. Функция Smart Lock
Начиная с Android 5.0 в системе есть функция Smart Lock, позволяющая отключать блокировку экрана в определенных ситуациях. Например, когда аппарат находится дома или подключен к надежному устройству по Bluetooth. В зависимости от производителя девайса, а также версии Android существуют разные варианты разблокировки с помощью Smart Lock, такие как определение голоса, распознавание лиц и другие.
Если вы забыли пароль или графических ключ на вашем Android-девайсе, то это не повод для паники. Выделяют несколько быстрых и простых вариантов разблокировать ваш телефон или планшет на базе Android в случае, если вы не помните графический ключ или ПИН.
Ввод данных Google-аккаунта
Если у вашего смартфона или планшета есть постоянное подключение по беспроводной сети, то решить проблему с обходом защиты можно, просто введя электронный адрес и пароль. После 5 неудачных попыток разблокировки экрана, появится уведомление. Нажмите на него, а в появившемся окне введите свои пользовательские данные Google-аккаунта.
Что делать, если забыл пароль от учетной записи Google? Выполните процедуру восстановления доступа непосредственно к аккаунту с помощью службы поддержки.
Разблокировка через Hard Reset
При использовании такого способа все личные данные будут удалены, а система смартфона вернется к заводским настройкам (файлы SD-карты не затрагиваются). Перед выполнением процедуры желательно иметь файл-бэкап, из которого вы сможете восстановить пользовательскую информацию.
Самый простой способ сброса – воспользоваться утилитой, которая находится в настройках вашего устройства. Поскольку доступ к системе заблокирован, придется действовать через :
Каждое действие пользователя (создание ПИН-кода, графического ключа) отображается в системе созданием определенных файлов. Можно сделать вывод, если удалить данные о паролях, то получится разблокировать устройство без потери пользовательской информации.
Многие пользователи фактически задаются вопросом, как разблокировать Android через компьютер. Чтобы осуществить это понадобится утилита ADB, а также ваш гаджет, подключенный в режиме отладки по USB. Следуйте следующему алгоритму:
adb shellrm /data/system/gesture.key
rm /data/system/locksettings.db;
rm /data/system/locksettings.db-wal;
rm /data/system/locksettings.db-shm;
Перепрошивка устройства
Если другие способы, как взломать Android, для вас по каким-то причинам недоступны, то поможет а. Осуществить это можно несколькими способами:
- Через компьютер с помощью USB-кабеля;
- Через Recovery Menu на любом устройстве Андроид. Использование компьютера нужно, чтобы загрузить файл с прошивкой непосредственно в память телефона или планшета.
В данном случае можно будет скачать не только официальную прошивку, но и различные кастомные варианты, в которых может быть изменен дизайн, защитные функции, драйвера, утилиты и др.
Удаление gesture.key (работает только для блокировки графическим ключом)
Разблокировка телефона или планшета на базе Андроид этим способом невозможна без Root-прав и . Если у вас не соблюдены эти условия, то выберите другой способ для обхода защиты. Графический ключ сбрасывается следующим образом:
Многие способы, описанные выше, невозможны без разблокировки загрузчика (bootloader). Сделав это, вы получите root-права, сможете установить собственную версию прошивки или кастомный рекавери, поэтому, перед тем как взломать Андроид-блокировку, необходимо снять защиту загрузчика. Рекомендуется сделать сразу же, чтобы быть во всеоружии в ситуациях, если вы забыли ПИН-код/графический ключ.
Алгоритм разблокировки:
После этого запускается процесс активации bootloader, что отобразиться на экране девайса. Дождитесь окончания процесса, а потом попросту перезагрузите ваше устройство. Разблокировка загрузчика завершена. Вышеописанные советы подойдут фактически на все случаи жизни, ведь у каждого может возникнуть своя проблемная ситуация. Надеемся, что наши советы помогут вам быстро и корректно избавиться от проблемы.
Будучи активной, эта функция автоматически снимает блокировку с экрана, когда выполняется хотя бы одно из заданных вами условий. Например, если аппарат находится у вас дома или к нему подключается по Bluetooth другое ваше устройство.
Возможно, ранее вы настроили Smart Lock, но забыли об этом. В таком случае вспомните заданное условие и выполните его. Например, если вы внесли одно из Bluetooth-устройств в список доверенных на вашем смартфоне, включите на обоих модуль беспроводной связи. Когда произойдёт соединение, телефон можно будет разблокировать без ввода ПИН-кода, пароля или ключа.
Если Smart Lock не была настроена заранее или вы не можете выполнить заданное условие, то этот способ не подходит.
2. Обойдите защиту с помощью аккаунта Google
Некоторые устройства со старыми версиями Android (до 5.0 Lollipop) позволяют обходить блокировку экрана с помощью аккаунта Google. Но для этого аппарат должен быть подключён к Сети. Чтобы проверить, поддерживает ли ваш смартфон этот метод, введите любой пароль, ПИН-код или графический ключ пять раз.
После пяти неправильных попыток ввода на экране должна появиться надпись «Забыли пароль?» или похожая подсказка. Нажмите на эту надпись и введите логин и пароль от аккаунта Google, являющегося основным на вашем смартфоне. После успешного входа вы сможете указать новый пароль или настроить другой способ для блокировки экрана.
Если пароль от аккаунта Google вы тоже забыли, попробуйте восстановить доступ к нему с помощью специального сервиса компании.
3. Воспользуйтесь сервисом от производителя смартфона
Некоторые бренды предлагают владельцам своих устройств дополнительные инструменты разблокировки. Например, у Samsung есть сервис Find My Mobile , с помощью которого можно удалить графический ключ, ПИН-код, пароль и даже отпечаток пальца. Для этого ваш аппарат должен быть привязан к аккаунту Samsung, поддерживать сервис и находиться онлайн.
Чтобы узнать, существуют ли подобные сервисы для вашей модели, поищите эту информацию в инструкции или на официальном сайте производителя.
4. Сбросьте аппарат до заводских настроек
Если другие варианты не дают результата, остаётся вернуть заводские настройки. Это приведёт к потере всех данных, копии которых не сохранились в аккаунте Google и других . Зато вы сможете снять защиту с экрана.
Выключите смартфон и достаньте карту памяти, если она была внутри. Затем попробуйте по очереди эти комбинации клавиш, пока одна из них не сработает (нужно нажать все кнопки и удерживать их около 10–15 секунд):
- клавиша уменьшения громкости + кнопка питания;
- клавиша увеличения громкости + кнопка питания;
- клавиша уменьшения громкости + кнопка питания + клавиша «Домой»;
- клавиша уменьшения громкости + клавиша увеличения громкости + кнопка питания.
Когда на дисплее появится служебное меню, выберите пункт Recovery, а затем — команду Wipe data / factory reset. Если ни одна из комбинаций клавиш не сработает или вы не увидите нужных команд в меню, поищите инструкцию по сбросу конкретно для своей модели устройства.
После этого смартфон должен вернуться к заводским настройкам в течение нескольких минут. Аппарат может запросить логин и пароль от ранее подключённого аккаунта Google, но разблокировать экран больше не понадобится. После входа в старый аккаунт система восстановит синхронизированные с ним настройки и данные.
Все перечисленные выше способы разблокировки подходят не только для смартфонов, но и для планшетов на Android.
Как разблокировать iPhone
Если вы забыли пароль от iOS-устройства, у вас лишь один выход — сброс до заводских настроек. Выполнить его можно двумя способами: c помощью iCloud и через iTunes. Первый сработает только в том случае, если ранее вы включили на смартфоне функцию «Найти iPhone». Для второго понадобится USB-кабель и компьютер с установленной программой iTunes.
В обоих случаях вы удалите не только пароль, но и все данные с устройства. Но если у вас имеется резервная копия iPhone, то после сброса вы сможете восстановить сохранённую в ней информацию: календари, контакты, заметки, СМС, настройки и списки покупок в iTunes и App Store. Личные снимки и видеофайлы также не пропадут, если ранее вы синхронизировали их с компьютером или iCloud.
1. Сбросьте iPhone до заводских настроек c помощью iCloud
Чтобы проверить, активна ли функция «Найти iPhone» на вашем смартфоне, подключите его к Сети. Затем войдите в учётную запись Apple ID на сайте iCloud с помощью компьютера и кликните по иконке «Найти iPhone».
Если у вас под рукой нет компьютера, но есть iPad, iPod touch или ещё один iPhone, вы можете воспользоваться стандартным приложением «Найти iPhone» на любом из этих гаджетов. Оно работает так же, как и веб-версия в iCloud.
Если функция «Найти iPhone» активна, то вы сразу увидите свой заблокированный iPhone (в приложении) или сможете выбрать его в списке «Все устройства» (на сайте iCloud). Если устройство не отображается, переходите ко второму способу. В противном случае продолжайте.
Нажмите на значок смартфона, а затем — на кнопку «Стереть iPhone» и следуйте дальнейшим подсказкам.
В результате вы удалите пароль и все данные с устройства и сможете настроить iPhone заново.
2. Сбросьте iPhone до заводских настроек через iTunes
Запустите на компьютере iTunes, после чего подключите к нему смартфон с помощью USB-кабеля.
Если ранее вы уже синхронизировали iPhone с этим компьютером, кликните по иконке смартфона в iTunes. В открывшемся меню выполните синхронизацию снова и создайте свежую резервную копию устройства на компьютере. Затем кликните «Восстановить из копии…», выберите только что созданный образ и следуйте подсказкам системы до полного восстановления.
Если вы никогда не синхронизировали iPhone с текущим компьютером или iTunes тоже запрашивает пароль, то, скорее всего, создать новую резервную копию не выйдет. Но вы сможете сделать сброс в специальном режиме, после чего восстановить устройство из старых копий (если они есть). Выполняйте следующие действия для сброса:
1. Выполните принудительный перезапуск iPhone.
На iPhone SE, iPhone 6s, iPhone 6s Plus и более старых моделях зажмите клавишу «Домой» вместе с верхней (или боковой) кнопкой на 10 или больше секунд до появления экрана восстановления.
На iPhone 7 или iPhone 7 Plus зажмите боковую клавишу вместе с кнопкой уменьшения громкости на 10 или больше секунд, пока не увидите экран восстановления.
На iPhone 8 или iPhone 8 Plus зажмите и сразу отпустите сначала клавишу увеличения, а затем и уменьшения громкости. После этого нажмите на боковую кнопку и удерживайте её, пока не отобразится экран восстановления.
2. Когда на дисплее компьютера появится диалоговое окно восстановления, нажмите «Восстановить» и следуйте подсказкам iTunes.
3. Если iPhone выйдет из режима восстановления, пока iTunes будет скачивать необходимые файлы из Сети, зажмите снова кнопки принудительного перезапуска и удерживайте их, пока аппарат не вернётся в этот режим.
Хотя инструкции для обоих способов сброса написаны на примере iPhone, они также сработают, если вы вдруг забудете пароль от iPad.
Тяжело представить жизнь современного человека без мобильного телефона. Сегодня это не только средство коммуникации, но место хранения большого количества информации. Поэтому многие пользователи стараются заблокировать телефон и установленные на нем программы. Если паролей оказывается много, есть риск быстро в них запутаться. Поэтому следует заранее знать, что делать, если забыл пароль на телефоне.
Как разблокировать телефон, если забыл пароль
Пользователь может сам установить пароль на телефон. Эта функция предусмотрена многими производителями. Если код будет введен неверно или аппарат будет заблокирован, то использовать его в дальнейшем не получится. Что делать в таком случае? Обнулять прошивку, то есть сбрасывать все функции до заводских. На разных аппаратах эта операция осуществляется по-разному.
Для телефонов Nokia
Рассмотрим несколько вариантов разблокировки телефона.
1. Ввод сервисного номера — *#7370
Выключите телефон. Нажмите и удерживайте три клавиши: зелёную кнопку вызова, звёздочку, клавишу с цифрой 3. Не отпуская эти клавиши, нажмите и удерживайте кнопку питания телефона несколько секунд. Если всё сделали правильно, то после перезагрузки телефона произойдет сброс до заводских настроек.
2. Обращение на официальный сайт
После 3 неудачных попыток ввести пароль аппарат будет заблокирован. Восстановить его можно только с помощью кода. Последний можно узнать на официальном сайте производителя. Мастер код — это последовательность цифр, предназначенная для разблокировки телефона. В большинстве аппаратов Nokia код вычисляется по IMEI — международному номеру телефона. Его можно узнать в гарантийном талоне или паспорте на аппарата.
3. Обращение в сервисный центр
Если ни один из перечисленных вариантов не подошел, то следует обратиться в сервисный центр. Специалисты определят, что именно было заблокировано (СИМ-карта или аппарат) и восстановят работоспособность телефона.
Для телефонов Samsung
Аппараты этого производителя оснащены функцией блокировки с помощью защитного кода. В случае его утери восстановить работу телефона можно через специальную программу — Samsung @ home 9.41 . Необходимо установить ее на ПК и следовать инструкциям приложения. Что еще делать, если забыл пароль на телефоне?
- Звонок с другого мобильного
Данный способ восстановления подойдет только для современных моделей смартфонов. Наберите с другого телефона заблокированный номер. Не принимая вызов, перейдите в меню «Настройки телефона» в разделе «Конфиденциальность» выберите пункт «Сброс настроек» и подтвердите операцию. Перезагрузите аппарат. Если все выполнено правильно, то пароль будет сброшен.Зажатие определенных клавиш
Если включить телефон не удалось, то можно сделать Hard reset на старых моделях телефонов: mini, Duos и т. д. Для этого необходимо на телефоне нажать 3 кнопки: питание, громкость и домой. После появления логотипа кнопку питания можно отпустить. В течение 15 секунд появится инженерное меню. С помощью клавиши регулировки громкости перейдите в пункт Wipe data/factory reset . Нажмите кнопку питания для подтверждения операции и следуйте инструкциям системы.Сброс пользовательских настроек
Осуществить сброс пароля можно через комбинацию клавиш *2767*3855# или *#56658378# . Откроется инженерное меню, в котором нужно выбрать Hard reset или Wipe data/factory reset , подтвердить операцию. После перезагрузки телефона пароль будет сброшен.
Что делать, если ввел не правильный PIN-код на телефоне
PIN-код — это пароль для защиты SIM-карты. Он выдается при подключении к сети сотового оператора. Телефон требует PIN-код при каждом включении аппарата. По желанию пользователь может самостоятельно отключить проверку кода через настройки телефона. В разделе «Блокировка/ Безопасность SIM» (или любом другом пункте с аббревиатурой SIM) необходимо выбрать пункт «Запрос PIN / пароля» и деактивировать опцию.
После трех неудачных попыток ввести ПИН телефон будет заблокирован. Что делать если забыл пароль на телефоне? Воспользоваться PUK-кодом . Он указан на стартовом пакете Сим-карты. Если пластиковая карточка утеряна, то восстановить пароль можно одним из следующих способов:
- Отправить СМС на номер 9999 с текстом: 375 ХХ ХХХ ХХ ХХ кодовое слово . Его пользователь указывает при оформлении договора на получение услуг связи.Через Интернет-помощника сотового оператора.В Контактном центре оператора (при наличии паспорта).
Чтобы разблокировать телефон PUK-кодом выделяется 10 попыток . Если все они будут безуспешными, то СИМ-карта будет заблокирована. В этом случае пользователю придется ее поменять в Контактном центре.
Как обойти пароль на Android
Заблокировать смартфон с ОС Android можно не только паролем или PIN-кодом. Существует также графический ключ, сканер пальцев и прочие методы защиты. Взломать их очень тяжело. Но можно обойти и получить доступ к аппарату. Рассмотрим самые популярные методы.
С помощью собственной учетной записи Google
Сбросить графический пароль можно через аккаунт Google на устройствах с ОС Android 4.4 или более ранней. После нескольких попыток снять блокировку на экране отобразится ссылка . Нажмите на нее. Авторизуйтесь в системе заблокированного аппарата. Это сбросит графический ключ.
Любым мобильным устройством можно управлять через удаленный сервис https://google.com/android/devicemanager . На странице диспетчера отображается список всех аппаратов подключенных к учетной записи. Если нужное устройство не отображается в списке, то необходимо обновить страницу браузера . Чтобы восстановить доступ к телефону, следует нажать на кнопку «Блокировать» в Диспетчере. На экране отобразится окно для ввода нового пароля, который заменит графический ключ, PIN-код. Новый пароль нужно указать дважды , а затем нажать на кнопку «Блокировать» .
Процесс восстановления данных занимает 5 минут.
Сброс графического пароля при помощи ADB
Данным способом можно воспользоваться, если ранее пользователь управлял файлами на смартфоне через ПК по USB с помощью ADB. Подключите аппарат к ПК с помощью USB. Откройте командной строки в каталоге ADB и введите команду «adb shell rm/data/system/gesture.key» . Перезагрузите телефон. Экран блокировки должен исчезнуть.
Сервис Samsung «Find My Mobile»
Сбросить пароль на устройствах Samsung проще всего через приложение Find My Mobile . Воспользоваться им получится только в том случае, если пользователь ранее создавал учетную запись в Samsung. Перейдите с любого доступного браузера по ссылке https://findmymobile.samsung.com/login.do и авторизуйтесь в аккаунте Samsung. В левой панели меню выберите опцию «Блокировать экран» . Введите новый код и нажмите «Блокировать» . Перезагрузите аппарат. Пароль экрана блокировки должен быть заменен на новый.
Функция «Забыли графический ключ»
На аппаратах с ОС Android 4.4 и ниже можно восстановить доступ к данным через функцию . После 5 попыток разблокировки на экране отобразится сообщение «Повтор через 30 секунд» .В это время нажмите на кнопку «Забыли ключ» внизу. Появится окно авторизации в систему Google. Необходимо ввести логин и пароль от учетной записи. Система генерирует письмо с рисунком разблокировки и вышлет его на указанный электронный адрес .
Еще что делать, если забыл пароль на телефоне? Если экран блокировки был создан сторонним приложением, то проще всего обойти его, загрузив аппарат в безопасном режиме. Для этого достаточно нажать и удерживать клавишу питания. В новом меню следует выбрать опцию «Отключить питание» и подтвердить операцию. Телефон загрузится в безопасном режиме. Все сторонние приложения будут отключены.Достаточно удалить программу или изменить пароль и еще раз перезагрузить телефон.
Как снять блокировку с телефона или планшета, если уже все перепробовал
Что делать, если забыл пароль на телефоне и ни один из перечисленных вариантов не сработал?Сброс до заводских настроек
Осуществить сброс до заводских настроек может даже неопытный пользователь телефона. При этом все установленные программы будут удалены. Общий алгоритм действий был описан ранее. Универсальной инструкции не существует, так как на каждой модели аппарата сброс осуществляется по-разному. Сам процесс занимает 5 минут.Перепрошивка телефона
Если сброс осуществить не удалось, то придется перепрошивать телефон, то есть менять операционную систему. Это уже более сложный процесс, поэтому лучше отдать аппарат в сервисный центр.Удаление системных файлов «gesture.key» и «password.key»
На аппаратах с root-правами можно удалить системные файлы, отвечающие за разблокировку экрана и смены пароля. Для работы потребуется скачать архив менеджера Aroma . Перезагрузите аппарат и зайдите в меню Recovery , удерживая три кнопки Громкость + Питание + Домой . В меню «CWM Recovery» выберите .Нажмите чтобы просмотреть все последние загруженные архивы и найти файлы менеджером Aroma.
Откройте файловый менеджер. Введите путь «/data/system/ » и удалите файлы: «gesture.key» , «password.key» , «locksettings.db» , «locksettings.db-wal» , «locksettings.db-shm» .
Перезагрузите устройство. Пароль обнулится.
Через TWRP Recovery
TeamWin Recovery Project — это модифицированное приложение для восстановления системы Android. Ее функционал более широкий в сравнении с официальным приложением для восстановления системы. Поэтому на многих устройствах программу устанавливают одновременно с официальным приложением. TWRP позволяет менять прошивку, исправлять системные ошибки, осуществлять сброс данных, очищать кэш и выполнять прочие системные задачи. При этом пользовательские файлы остаются неизменными.Очищаем внутреннюю память при помощи Fastboot
Fastboot — это инструмент предназначенный для перепрошивки разделов. Он предназначен для быстрого обновления ПО без режима восстановления данных. Его также используют для решения ряда системных задач, в том числе разблокировки телефона. Необходимо подключить девайс к ПК через USB и запустить режим «fastboot» . На ПК появится программа для выполнения командных задач. Если этого не произошло, значит выбранная модель телефона не поддерживает Fastboot режим.Убираем пароль на телефонах с процессором MTK
Аппарата с чипом МТК следует перепрошить с помощью приложения SP Flash Tool . Данная программа позволяет установить Recovery не очищая предварительно разделы. Также можно использовать утилы TWRP или CWM для удаления файлов «locksettings.db» , «locksettings.db-wal» и «locksettings.db-shm» . Детальнее этот процесс был описан ранее.Операторы мобильной связи иногда блокируют гаджеты, чтобы пользователи не могли воспользоваться телефоном в сети их конкурентов. Если вы смените СИМ-карту, то при попытке включения телефона он будет запрашивать у вас код разблокировки или пароль. Вариантов у вас всего лишь два:
- Позвоните оператору с просьбой сообщить вам код. Если он согласится, вам придется продиктовать IMEI своего устройства, который находится на обратной стороне аккумулятора. Если же оператор ответит отказом, попробуйте второй вариант.
- Перепрошивка телефона разблокирует его со стопроцентной гарантией. Мастеров, которые оказывают подобные услуги, довольно много. Вам нужно лишь обратиться к одному из них.
Одно из этих действий поможет разблокировать телефон и пользоваться ним без ограничений.
Разблокировка телефонов разных производителей
Телефон любой марки производителя можно разблокировать с помощью обнуления прошивки. Это сброс всех настроек до заводских. Если вы ищете максимально простой путь — обратитесь в сервисный центр, но если вы хотите самостоятельно разблокировать телефон, то читайте информацию указанную ниже.
Как разблокировать телефон Нокиа?
Разблокировать телефон Nokia можно следующим образом:
- Установите на компьютере программу NokiaUnlockerTool и обновите ее до последней версии.
- Подключите телефон к компьютеру с помощью кабеля, который шел в комплекте.
- Когда программа Nokia PC Suite распознает ваш гаджет, запустите NokiaUnlockerTool.
- Дождитесь, когда NokiaUnlockerTool распознает телефон, а затем запросите код.
Программа самостоятельно произведет разблокировку, после чего вы можете свободно пользоваться телефоном.
Как разблокировать телефон Sony Ericsson?
Разблокировать эту модель телефона возможно двумя способами:
- Скачайте программу WotanClient и запустите ее при подключенном через кабель телефоне. Она автоматически подберет код разблокировки. Шнур подключения обязательно должен быть родным для вашего устройства.
- Если вы хотите воспользоваться другим сервисным кабелем, скачайте программное обеспечение SEMCtool_v8.4 или программу TMS 2.45, а затем повторите действия, указанные в первом способе.
Программа WotanClient платная, но других вариантов разблокировки Sony Ericsson пока не придумали.
Как разблокировать телефон Samsung?
Если вы не знаете, как разблокировать телефон Самсунг, если забыл пароль, то скачайте программу Samsung @ home 9.41 на свой компьютер.
Она бесплатная и имеет достаточно простой функционал. С помощью этого сервиса вы не только поймете, как разблокировать телефон Samsung, но и сможете предотвратить дальнейшие случайные блокировки мобильного.
Как разблокировать телефон LG?
О том, как разблокировать телефон LG, если забыл пароль, однозначно сказать нельзя. Здесь ситуация усложняется тем, что:
- Каждая модель требует отдельного кода.
- Коды не находятся в свободном доступе.
Поэтому вам обязательно придется посетить сервисный центр, там вашей ситуацией займутся профессионалы.
Как разблокировать Lenovo?
Если вы не знаете, как разблокировать телефон Леново, вам понадобится любой другой гаджет, с которого вы сможете позвонить на свой девайс. Следуйте схеме:
- Позвоните с другого номера на ваш телефон.
- Примите звонок со своего устройства.
- Во время вызова войдите в настройки и отключите опцию пароля.
- Завершите звонок.
После этого вы вновь сможете пользоваться вашим телефоном.
Если же такой способ не помог, то придется посетить сервисный центр. Там специалисты смогут решить вашу проблему и разблокировать мобильный.
Как разблокировать телефон HTC?
Разблокировать такой телефон сложнее по причине того, что вам придется вспомнить логин и пароль вашего аккаунта в Google. Но упрощается все тем, что логин вы можете восстановить с помощью компьютера. Для этого:
- Скачайте на компьютер утилиту HTC Sync.
- Запустите программу.
- В ее окне вы увидите логин, который отобразится автоматически.
- Постарайтесь вспомнить пароль и ввести его в соответствующее поле.
После введения пароля вы сможете пользоваться телефоном в обычном режиме. Если этот способ вам не помог, у вас есть два пути: воспользоваться сервисом восстановления Google или обратиться в сервисный центр, где профессионалы сбросят настройки и разблокируют гаджет. Но учтите, что при сбросе настроек удалится ваша информация с телефона.
Как разблокировать Айфон?
Вас волнует, как разблокировать айфон, если забыл пароль? К сожалению, это можно сделать только с помощью сброса настроек до заводских. Других вариантов для iOS-устройств еще не придумали. Но есть и хорошая новость — не обязательно обращаться в сервисные центры, это можно сделать самостоятельно с помощью одного из двух способов.
Способ первый: как разблокировать с помощью iCloud?
Метод разблокировки Айфона сервисом icloud lock является самым надежным. Но чтобы им воспользоваться, на телефоне обязательно должна быть включена функция «Найти iPhone». Чтобы это проверить, войдите в учётную запись Apple ID на сайте iCloud с помощью компьютера и кликните по иконке «Найти iPhone». Если функция включена, вы увидите свой заблокированный телефон. Тогда следуйте инструкции:
- Нажмите на иконку Айфона.
- Затем кликните на кнопку «Стереть iPhone».
- С телефона сотрутся все данные, а вы сможете продолжить работу.
О том, как разблокировать Айфон icloud без включенной функции «Найти iPhone», пока неизвестно. Поэтому если она отключена, переходите ко второму способу.
Способ второй: как разблокировать Айфон 4, 5, 6, 7, 8 с помощью iTunes?
Чтобы воспользоваться эти методом, вам понадобится кабель для вашего телефона и сервис iTunes, который вы запустите на компьютере. После запуска программы:
- Нажмите на иконку смартфона в открывшемся окне.
- Создайте резервную копию данных телефона.
- Нажмите на кнопку «Восстановить из копии».
- Выберите данные, которые вы восстановили только что.
- Следуйте подсказкам, которые дает программа.
К слову, таким образом можно разблокировать не только IPhone, но и iPad.
Как разблокировать телефон на Андроиде?
Смартфон на Android разблокировать на порядок проще, чем Айфон. Для обычного пользователя предусмотрено сразу четыре способа, как это можно сделать, если вы не хотите идти в сервисный центр.
Способ первый: с помощью функции Smart Lock
Если у вас активна функция Smart Lock, разблокировать телефон не составит особых усилий. Эта функция предусматривает автоматическую разблокировку экрана, если выполняется одно из условий, заданных вами же. Вспомните, какой условие вы задали. Это может быть подключение к телефону другого устройства посредством Bluetooth или местонахождение гаджета у вас дома. В любом случае, выполнив это условие, вы разблокируете экран.
Если же Smart Lock вы никогда не использовали и не настраивали, этот способ вам не подходит. Воспользуйтесь одним из оставшихся методов.
Способ второй: примените Google-аккаунт
Этот способ можно использовать, только если версия вашего Android не новее 5.0 Lollipop. Следуйте инструкции:
- Введите пароль или графический ключ 5 раз, чтобы на экране появилась надпись «Забыли пароль?».
- Когда вы нажмете на эту надпись, то на экране появится поле, с помощью которого вы сможете войти в свой аккаунт Google.
- Введите данные для идентификации в свой аккаунт.
- Вам будет предложено сменить пароль на новый или убрать его. Выполните это.
Если данные для входа в систему Google вы не помните, воспользуйтесь другим методом восстановления пароля.
Способ третий: воспользуйтесь сервисом производителя
Некоторые модели телефонов привязаны к определенному сервису, с помощью которого производитель помогает разблокировать их, если вы случайно забыли пароль. Зайдите в интернет и проверьте, есть ли такой сервис для вашей модели телефона. Но чтобы этот способ подействовал, должны выполняться следующие условия:
- Телефон должен находиться в сети в режиме онлайн.
- Гаджет должен поддерживать указанный сервис.
- Модель телефона должна быть привязана к своему сервису.
Если ни один из способов вам не помог, остается последний и самый верный метод.
Способ четвертый: сбрасываем настройки до заводских
Этот способ приведет к тому, что с вашего телефона удалятся полностью все данные, которые не сохранены на облаке или в приложениях. Зато взамен вы сможете им пользоваться без ограничений. Для запуска соответствующей программы вам нужно нажать на одну из комбинаций кнопок:
- Уменьшение громкости + питание.
- Увеличение громкости + питание.
- Уменьшение громкости + питание + дом.
- Уменьшение громкости + увеличение громкости + питание.
Одна из этих комбинаций обязательно сработает, а перед вами появится меню с вариантами выбора. Вам нужно выбрать Recovery, а потом Wipe data или Factory reset. Это все, что необходимо сделать. После этого телефон автоматически сбросит все настройки до заводских.
После сброса настроек перед вами может появиться панель входа в аккаунт Google, но не переживайте, если вы не помните логин и пароль. В аккаунт вы можете не входить — это не обязательно, вы сможете пользоваться телефоном и так.
Разблокировка СИМ-карты телефона
Для защиты SIM-карты от нежелательного доступа используется так называемый PIN-код. Если вы ввели его неправильно трижды, ваша карта автоматически будет заблокирована. Чтобы ее разблокировать, нужно будет ввести PUK-код. Чтобы его узнать, можно воспользоваться такими способами:
- Посмотрите, какой PUK-код указан в документах, которые прилагались к СИМ-карте при покупке.
- Если документы вы потеряли, позвоните оператору. Он подскажет, как можно узнать код или даже продиктует его вам, если вы выполните некоторые условия.
- Если через оператора выяснить код не удалось, посетите ближайший центр обслуживания абонентов. Не забудьте взять с собой телефон, заблокированную сим-карту и любые документы, которые у вас остались, если они вообще есть. В центре вам помогут восстановить код на месте.
Как правило, уже второй способ срабатывает безотказно.
Разблокировка памяти телефона
Некоторые модели телефонов предусматривают функцию установки пароля не для всей операционной системы, а лишь для определенных файлов. В таком случае пользоваться телефоном вы сможете, но у вас не будет доступа к заблокированным файлам. Чтобы решить эту проблему можно воспользоваться функцией форматирования, но она не всегда подходит, потому что из-за нее все файлы с устройства стираются безвозвратно.
Один из простых вариантов восстановления пароля — программа JetFlash Recovery Tool. Ее можно скачать с официального сайта разработчика. Но это достаточно сложный сервис. Если воспользоваться им неграмотно, можно случайно полностью отформатировать телефон.
Если вы сомневаетесь, что сможете самостоятельно восстановить код, то лучше обратиться к профессионалам в сервисный центр.
Разблокировка графического ключа
Итак, как разблокировать телефон, если забыл графический ключ? Для этого существует несколько действенных способов:
- Позвоните на телефон с другого гаджета, и во время разговора войдите в настройки, отключив опцию графического ключа.
- Дождитесь момента, когда телефон разрядится практически полностью, и во время предупреждения о низком заряде войдите в панель настроек и отключите опцию графического ключа.
- После многократных попыток войти в устройство, телефон предложит ввести данные от аккаунта Google. Если вы их вспомните, гаджет автоматически разблокируется.
Удаление графического ключа с телефона — самый простой способ разблокировки. Как правило, срабатывает уже первый метод из предложенных выше. Поэтому вопрос о том, как разблокировать графический ключ на телефоне, как правило, практически не звучит в сервисный центрах, так как это под силу самому пользователю.
Заключение
Как видите, способов разблокировки телефонов множество. В этой статье мы рассмотрели всевозможные методы в зависимости от изготовителей и операционных систем. Если вы не хотите тратить свое драгоценное время на это занятие или боитесь сделать что-то неправильно, то смело обращайтесь в сервисные центры, где вам помогут профессионалы.
Забыл пароль на Xiaomi смартфоне
Современный смартфон обладает большим количеством защитных элементов: символьный, графический пароль, цифровой код или сенсор отпечатка пальцев (в определенных моделях). Данная статья будет полезна каждому, если пользователь Xiaomi забыл пароль или отсутствует возможность его введения.
Основные способы разблокировки
Суть проблемы заключается в том, что смартфон заблокирован, а любая попытка ввести ключ или код приводит к его полной блокировке на определенное время, которое увеличивается пропорционально количеству неправильных вводов. Также нередко возникает проблема из-за невозможности использования сенсора отпечатка пальцев, который обычно расслабляет пользователя, приводя к тому, что он забывает разблокировочные данные. Существует несколько основных способов, которыми может быть выполнена разблокировка устройства.
Различаются они не только реализацией, но и нюансами, связанными с версиями прошивок. К примеру, версия MIUI 7 позволяет сбрасывать защиту посредством стандартной кнопки «Забыли пароль», а вот в версии MIUI 8 при введении графического ключа эта кнопка отсутствует. Итак, рассмотрим все возможные способы того, как можно снять блок.
Стандартный способ восстановления пароля
Итак, если рисунок для снятия блока забыт, то вариантов может быть два.
Для прошивки версий вплоть до MIUI 7 вариант более простой:
- При неправильном нанесении рисунка или пароля, владелец смартфона увидит характерное уведомление о блокировке телефона (Phone has been locked).
- Соответственно нужно нажать «Забыли пароль», чтобы перейти к разблокировке через аккаунты Google или Mi.
- Затем следует ввести авторизационные данные для входа в выбранный аккаунт.
- На этом все: можно установить новый ключ или поменять способ блокировки.
Если же версия прошивки выше, а нажать «Забыли пароль» не выходит, то следует воспользоваться одним из предложенных ниже способов. Аналогично вышеописанный способ действует для цифровой или символьной комбинации.
Сброс пароля через Recovery
Еще одним вариантом является полный сброс устройства через меню Recovery. У некоторых устройств оно доступно сразу же после покупки, но в большинстве случаев вам понадобится запрашивать разрешение у компании Xiaomi на разблокировку вашего загрузчика. Подробнее об этом мы расскажем в отдельной статье.
Использование данной инструкции полностью удалит все данные на вашем устройстве и сбросит настройки. Если у вас есть ценные данные на карте памяти, следует ее вынуть из устройства.
Стандартный сброс конфигурации выполняется следующим образом:
- Устройство отключается.
- Зажимаются кнопки: качелька для увеличения громкости звука и включение.
- Теперь, если ваш загрузчик активирован, будет открываться меню «Recovery».
- В нем нужно выбрать меню «Wipe&Reset», а там нажать «Wipe all data», что приведет к полному сбросу конфигураций и данных на смартфоне.
- После перезагрузки устройства блокировка экрана будет сниматься без любой защиты и телефон будет настроен как новый.
В крайнем случае, если смартфон своего владельца напрягает другими неполадками, через Mi Flash можно выполнить перепрошивку устройства, посредством чего пароль будет сброшен, но это отдельная тема, которая требует индивидуального раскрытия, т.к. установить новую прошивку значительно сложнее, чем сбросить конфигурацию устройства.
Сброс через сервис поиска телефона
Если предыдущие способы не помогают, можно воспользоваться сбросом через сервис google. В настройках телефона обязательно должна быть авторизована ваша учетная запись google почты. Вы должны помнить логин и пароль от нее.
Ваш нужно на любом android-девайсе войти в свою учетную запись google, затем переходим в google play и устанавливаем официальную программу для удаленного управления устройствами. В диалоговом окне выбираем свое устройство для установки. Приложение должно дистанционно установиться на заблокированный телефон.
Теперь переходим в менеджер управления устройствами, там возможно потребуется ввести ваш пароль от аккаунта google. Выбираем свое заблокированное устройство и активируем функцию очистки. После этого произойдет сброс до заводских настроек, все данные и пароли удалятся, вся информация с sim карты и карты памяти тоже исчезнет, если вы заранее не извлечете их.
Как сбросить запрет на ввод пароля
Бывает так, что после «игры» ребенка со смартфонов и неправильным вводом пароля несколько раз, блокируется на некоторое время возможность вообще вводить пароль, иногда эта цифра может составлять несколько дней. Обычно появляется сообщение «Слишком много попыток ввода».
Достаточно простой вариант – это сделать звонок на телефон и, приняв вызов, свернуть окно. После этого можно будет управлять устройством до тех пор, пока вызов не будет закончен. В это время можно будет произвести разблокировку в настройках, но это действенно лишь в том случае, когда пользователь все-таки вспомнил комбинацию или рисунок для разблокировки, поскольку при нажатии «Отключить» блокировку», в разделе настроек «Блокировка экрана» от пользователя потребуют введения защитного кода, пароля или рисунка.
Итог
Из всего вышесказанного, можно сделать достаточно простой вывод: на устройствах с версией прошивки до MIUI 7.X можно обойтись разблокировкой стандартным способом через кнопку «Забыли пароль», а на новейших моделях придется «баловаться» с разблокировкой загрузчика, чтобы можно было выполнить сброс устройства.
Информация помогла79Информация не помогла463Забыли пароль для Android? 5 способов вернуться в
Блокировка экрана на смартфонах — жизненно важный способ сохранить конфиденциальность содержимого вашего устройства. В эпоху, когда в телефоне есть личная, профессиональная и финансовая информация, блокировка мобильного телефона стала необходимостью, а не выбором.
Но если вы забыли код доступа к телефону, вы можете заблокировать свое устройство.Существует больший риск забыть об этом благодаря сканерам отпечатков пальцев на современных устройствах, которые отображают пароли в качестве резервных копий.
Вот несколько способов восстановить доступ к своему телефону Android, если вы забудете пароль.
Вы уверены, что забыли это?
Прежде чем продолжить, разумно уделить время тому, чтобы убедиться, что вы действительно забыли свой пароль.В отличие от iPhone, который раньше имел четырехзначные коды доступа и недавно перешел на шестизначные коды, Android позволяет вам выбрать любое количество цифр для вашего ПИН-кода.
Если вы пытаетесь вспомнить четырех- или шестизначный код, подумайте, действительно ли ваш пароль имеет другую длину.Это может помочь вам запомнить это.
1.Разблокировка с помощью Smart Lock
изображение галерея (2 изображения) ЗакрыватьИзображение 1 из 2
Изображение 2 из 2
Smart Lock — это функция Android, которая позволяет указать определенные условия, которые обходят защиту экрана блокировки.Вы найдете его в разделе «Настройки »> «Безопасность и местоположение»> «Smart Lock ».
Вам необходимо ввести текущий пароль блокировки, чтобы внести изменения в функцию.Затем вы можете выбрать пять возможных вариантов разблокировки смартфона без пароля:
- Обнаружение на теле : телефон распознает, что вы носите его, автоматически остается разблокированным, пока он находится на вашем лице.
- Надежных мест: Использует ваше местоположение, чтобы разблокировать телефон, когда вы находитесь рядом с выбранным адресом.
- Надежные устройства: Обеспечивает разблокировку вашего устройства при подключении к доверенному устройству Bluetooth, например к фитнес-трекеру или автомобилю.
- Надежное лицо: Использует распознавание лиц для разблокировки телефона.Вы должны знать, что эта технология распознавания лиц вторгается в вашу частную жизнь.
- Соответствие голоса: Разблокирует ваш телефон, когда он слышит ваш надежный голос.
Если вы уже настроили один или несколько из этих параметров до того, как забыли пароль, вы можете использовать его, чтобы вернуться в свой телефон. Однако вы не можете изменить настройки Smart Lock или пароля, не введя текущий пароль.Таким образом, вам все равно может потребоваться сброс к заводским настройкам, но, по крайней мере, вы можете сначала сделать резервную копию всего.
2.Опции для устройств Samsung
У вас есть устройство Samsung? Компания предлагает несколько способов сбросить код блокировки, если вы его забудете.
Использование резервного PIN-кода (только в старых версиях Android)
изображение галерея (2 изображения) ЗакрыватьИзображение 1 из 2
Изображение 2 из 2
Если у вас старый телефон Samsung под управлением Android 4.4 KitKat или более ранней версии, возможно, вы установили резервный PIN-код. После неправильного ввода пароля или графического ключа выполните следующие действия:
- Нажмите на опцию Backup PIN , если вы ее помните.
- Введите свой PIN-код, затем нажмите Готово .
- Вы будете перенаправлены к настройкам Разблокировка экрана , чтобы сбросить графический ключ блокировки экрана.
Find My Mobile (все версии Android)
Для всех своих телефонов Samsung предлагает функцию, позволяющую удаленно управлять устройством в случае его потери.Вам нужно будет войти в свою учетную запись Samsung на своем телефоне и иметь соединение Wi-Fi или мобильную передачу данных.
Чтобы сбросить пароль вашего телефона с помощью Find My Mobile:
- Откройте findmymobile.samsung.com на вашем компьютере.
- Войдите в свою учетную запись Samsung.
- Перейдите к опции Unlock my Device и следуйте инструкциям.
3. Воспользуйтесь сообщением о том, что забыли PIN-код (Android 4.4 или ранее)
Если у вас старый телефон с Android 4.4 KitKat или более ранней версии, вы можете сбросить пароль через экран блокировки. Это использует вашу учетную запись Google и требует следующих шагов:
- Введите неправильный шаблон на экран блокировки, пока не увидите Вы сделали несколько неудачных попыток.Повторите попытку через 30 секунд сообщение .
- Нажмите на Забытый образец , и вы увидите приглашение ввести данные своей учетной записи Google.
- Введите свой адрес электронной почты и пароль.
- Теперь у вас есть возможность сбросить графический ключ блокировки экрана. Просто коснитесь вкладки Sign in , затем перейдите к настройкам Screen Unlock и установите новый шаблон экрана блокировки.
К сожалению, Google убрал эту опцию в современных версиях Android.
4.Попробуйте некоторые обходные пути
Если вы не настроили Smart Lock, у вас нет старого телефона или устройства Samsung, описанные выше методы не помогут.В таких случаях вам придется принять более решительные меры.
По сути, вы взламываете свой телефон.Их работа не гарантируется, и они могут испортить ваш телефон, если вы не будете осторожны. Таким образом, вам следует пробовать их только в том случае, если у вас нет других доступных вариантов.
Удалите файл PIN с помощью ADB
Используя утилиту Android Debug Bridge (ADB), вы можете получить доступ к файлам вашего телефона через компьютер.Вы можете использовать это, чтобы удалить файл, который контролирует безопасность экрана блокировки телефона.
Однако этот метод будет работать, только если:
- На вашем телефоне включена отладка по USB.Если вы никогда не погружались в панель параметров разработчика, значит, она у вас не включена.
- Вы разрешили компьютеру подключаться к телефону через ADB. Если вы не знакомы, у нас есть руководство по использованию ADB.
- Ваш телефон не зашифрован. Начиная с Android 6.0 Marshmallow, Google требует, чтобы все телефоны Android поставлялись в зашифрованном виде. Таким образом, это не сработает для новых устройств.
Если ваш телефон соответствует этим требованиям, вы можете разблокировать его, выполнив следующие действия:
- Подключите телефон к компьютеру через USB-кабель.
- Откройте командную строку или окно терминала в каталоге установки ADB.
- Введите adb shell rm /data/system/gesture.key и нажмите , введите .
- Перезагрузите телефон. Как только вы это сделаете, экран безопасной блокировки должен исчезнуть.
- Это временное состояние, поэтому перед повторной перезагрузкой сбросьте PIN-код или графический ключ.
Выключить экран блокировки
изображение галерея (2 изображения) ЗакрыватьИзображение 1 из 2
Изображение 2 из 2
Этот метод работает для зашифрованных устройств под управлением Android 5.От 0 до 5.1.1. Таким образом, он подходит только для небольшого набора телефонов, но стоит попробовать, если вам посчастливилось вписаться в него.
Чтобы разбить экран блокировки и получить доступ к телефону:
- Коснитесь опции Экстренный вызов на экране блокировки.
- Используйте номеронабиратель, чтобы ввести 10 звездочек.
- Дважды нажмите, чтобы выделить этот текст, и выберите Копировать .
- Вставьте выбранные символы рядом с исходными скопированными символами.
- Продолжайте повторять этот процесс добавления дополнительных символов в пространство для пароля, пока двойное нажатие не перестанет выделять символы.
- Откройте ярлык камеры и опустите шторку уведомлений.
- Коснитесь значка settings , где вам будет предложено ввести пароль.
- Нажмите и удерживайте поле ввода и выберите опцию Paste . Затем повторите процесс несколько раз, чтобы скопировать и вставить больше символов.
- В конце концов, экран блокировки выйдет из строя, и вы сможете получить доступ к вашему устройству.
5. Выполните сброс настроек Android
до заводских.Если ничего из вышеперечисленного не помогло, вам придется вернуться к заводским настройкам.Конечно, при этом удаляются и все данные на вашем телефоне. Если вы вошли в свою учетную запись Google и сделали резервную копию, вы можете снова войти в ту же учетную запись после сброса и восстановить большую часть ее.
Поскольку вы заблокированы, вам нужно будет использовать другой метод для сброса.Самый простой способ — использовать веб-сайт Google Find My Device. Пока вы включили эту функцию на своем телефоне, вы можете щелкнуть опцию Стереть устройство на этой странице, чтобы сбросить ее.
Если вы не можете использовать этот метод, вам необходимо выполнить сброс настроек вручную.Для этого:
- Выключите устройство.
- После того, как экран станет полностью черным, одновременно нажмите и удерживайте кнопки уменьшения громкости и power , чтобы открыть меню загрузчика Android. Эта комбинация кнопок может отличаться в зависимости от вашего телефона.
- Дважды нажмите кнопку уменьшения громкости , чтобы выделить параметр Recovery Mode , затем нажмите кнопку power , чтобы выбрать его.
- Удерживая кнопку power , нажмите кнопку volume up один раз, чтобы войти в режим восстановления.
- Используйте кнопки громкости, чтобы перейти к опции Wipe data / Factory Reset . Выполните действия по восстановлению заводских настроек.
- После перезагрузки устройства выполните настройку еще раз.Вам будет предложено снова войти в свою учетную запись Google, что позволит восстановить все данные из резервных копий.
Предотвращение будущих локаутов на Android
Эти методы могут вернуть вас к телефону Android, но они не помогут вам вспомнить пароль для входа в систему в будущем.Вам не нужно повторять эти шаги снова, поэтому лучше принять меры предосторожности, чтобы не забыть свой пароль в будущем.
Вот несколько советов, как запомнить пароль Android на будущее.
- Храните физическую копию своего пароля в месте, доступном только вам, например в сейфе или диспетчере паролей.
- Следуйте нашим советам по созданию надежного пароля, который вы можете запомнить. Не выбирайте что-то очевидное, но сделайте это запоминающимся.
- Убедитесь, что вы вошли в свою учетную запись Google (и Samsung, если применимо) и включили хотя бы одну опцию Smart Lock.
- Сделайте резервную копию данных Android, чтобы смягчить удар, если вам снова придется вернуться к заводским настройкам.
Помните, что Android предлагает несколько способов блокировки экрана, поэтому вам может быть лучше выбрать другой вариант.
Google Now позволяет совершить поездку по объектам всемирного наследия ЮНЕСКО, практическиТуризм сильно пострадал из-за пандемии, но Google не позволит ему засохнуть и умереть.
Читать далее
Об авторе Нирадж Чанд (Опубликовано 23 статей)Нирадж — писатель-фрилансер, глубоко интересующийся мировыми технологиями и тенденциями поп-культуры.
Более От Нирадж ЧандПодпишитесь на нашу рассылку новостей
Подпишитесь на нашу рассылку, чтобы получать технические советы, обзоры, бесплатные электронные книги и эксклюзивные предложения!
Еще один шаг…!
Подтвердите свой адрес электронной почты в только что отправленном вам электронном письме.
Что делать, если вы забыли свой PIN-код, пароль или графический ключ Android
Настройка PIN-кода для телефона или планшета Android обеспечивает базовый уровень безопасности. Даже если вы выберете сканер отпечатков пальцев для разблокировки устройства, Android по-прежнему будет требовать PIN-код в качестве протокола резервного копирования.
Обратной стороной использования PIN-кода или графического ключа является то, что вы можете забыть их и заблокировать себя. Если вы в таком маринаде, не нужно паниковать — мы вас поддержим.Просто выполните следующие действия, чтобы удаленно найти и сбросить настройки устройства.
Используйте Smart Lock
Один из способов вернуться в свое устройство Android — воспользоваться функцией Smart Lock. Единственное предостережение здесь в том, что вам нужно было уже установить требования для разблокировки устройства.
Например, если вы разрешили разблокировку устройства в определенном месте, возьмите его там, а затем сбросьте PIN-код, графический ключ или пароль. Если у вас есть конкретный компьютер, который разблокирует устройство, поднесите телефон к этому компьютеру и затем сбросьте PIN-код, графический ключ или пароль.
Чтобы узнать больше о настройке и использовании Smart Lock, ознакомьтесь с нашим руководством.
Использование функции «Найти устройство» (Android 5.0 Lollipop +)
Если ваш телефон работает под управлением Android 5.0 Lollipop или новее, лучше всего использовать функцию «Найти мое устройство» от Google. Однако для этого требуются учетные данные вашей учетной записи Google. Устройство также должно быть включено и доступно через сотовую сеть или Wi-Fi.
В течение многих лет Google разрешал вам изменять свой PIN-код с помощью этого инструмента, но теперь это уже не так.Единственный вариант — сбросить настройки устройства и восстановить его с помощью резервной копии, хранящейся на Google Диске (если она включена). Этот метод позволяет создать новый PIN-код и / или шаблон, но его следует использовать только в том случае, если другие параметры недоступны.
Вот как удаленно стереть данные с устройства Android:
Шаг 1: Посетите сайт «Найти мое устройство» на своем компьютере, ноутбуке или другом устройстве и войдите в свою учетную запись Google.
Устройство по умолчанию должно быть указано слева и указано на карте справа.Если у вас несколько устройств Android, выберите правильное устройство в списке эскизов, отображаемом в верхнем левом углу (как показано выше).
Шаг 2: Выбрав правильное устройство, нажмите Удалить устройство слева.
Шаг 3: Нажмите зеленую кнопку Erase Device для подтверждения. Возможно, вам придется снова ввести учетные данные своей учетной записи Google.
После очистки устройства вы можете настроить его заново с новым PIN-кодом и / или шаблоном (на этот раз убедитесь, что вы его запомнили).
Использовать Find My Mobile (только Samsung)
Если у вас есть телефон Samsung, вы создали учетную запись Samsung и активировали Find My Mobile в процессе установки, то вы также можете использовать эту функцию для удаленной разблокировки телефона. Вам нужно будет знать учетные данные своей учетной записи Samsung, а ваше устройство должно быть включено и доступно через сотовую сеть или Wi-Fi.
Однако на телефоне Samsung должна быть включена удаленная разблокировка . Это можно включить в настройках устройства по адресу Biometrics and Security> Find My Mobile .Обе функции «Найти мобильный» и «Удаленная разблокировка» должны быть включены. Отправить последнее местоположение и Автономный поиск также должен быть включен.
Кроме того, если вы используете функцию удаленной разблокировки, вы удаляете всю информацию о блокировке экрана, включая PIN-код, графический ключ, пароль и биометрические данные.
Вот как удаленно разблокировать телефон Samsung:
Шаг 1: Посетите веб-сайт Find My Mobile на своем компьютере, ноутбуке или другом устройстве и войдите в свою учетную запись Samsung.
Каждое мобильное устройство Samsung, которым вы сейчас или ранее владели, отображается в списке слева. Ваше последнее устройство будет выделено в этом списке и также отмечено на карте. Панель управления для этого устройства отображается справа. Прежде чем переходить к следующему шагу, убедитесь, что выбрано правильное устройство.
Шаг 2: На панели управления нажмите Разблокировать .
Шаг 3: На экране появляется всплывающее окно. Нажмите синюю кнопку Разблокировать .
Шаг 4: Появится отдельное окно. Введите данные своей учетной записи Samsung и нажмите синюю кнопку Далее . Это окно закроется после успешной разблокировки устройства.
Разблокировка Android 4.4 KitKat или более старых устройств
Процесс разблокировки намного проще, если вы забудете свой пароль, графический ключ или PIN-код на старом устройстве Android. После пятикратного ввода неправильного PIN-кода вы увидите сообщение под окном входа. Сделайте следующее:
Шаг 1: Нажмите Забытый шаблон , Забыл PIN-код или Забыл пароль .
Шаг 2: Введите учетные данные своей учетной записи Google, чтобы изменить пароль, PIN-код или графический ключ.
Теперь у вас должен быть немедленный доступ к устройству.
Не можете вспомнить свой аккаунт Google?
Если вам не удается запомнить данные своей учетной записи Google, посетите веб-сайт восстановления учетной записи Google на своем компьютере или ноутбуке и выполните указанные действия.
Сброс заводских данных
Саймон Хилл / Цифровые тенденцииВ крайнем случае, выполните сброс настроек к заводским настройкам через меню режима восстановления, но при этом будет удалено все, что есть на телефоне.Также имейте в виду, что ваш телефон может иметь защиту от сброса к заводским настройкам (FRP). Он включен по умолчанию на всех устройствах Android 5.1 (и новее), чтобы не дать ворам украсть ваш телефон. Если FRP включен, он будет запрашивать данные вашего аккаунта Google даже после того, как вы выполните сброс настроек до заводских.
Если вы все же хотите попробовать восстановить заводские настройки, ознакомьтесь с нашим руководством по использованию режима восстановления. После сброса вам нужно будет настроить свой телефон как новый. Также не забудьте на этот раз запомнить свой пароль или PIN-код.
Рекомендации редакции
Как сбросить пин-код или графический ключ на моем MOTOROLA XYBOARD 10.1? — Поддержка Motorola
Я заблокировал свое устройство. Как сбросить пин-код или графический ключ?
Графический ключ или пин-код — это типы защитной блокировки вашего устройства.
Сброс графического ключа
Для сброса графической блокировки вам потребуются учетные данные вашей учетной записи Gmail / Google.Если вы ранее настраивали графический ключ на своем планшете без предварительной настройки действующей учетной записи Gmail / Google, которую вы можете запомнить, вам потребуется выполнить внешний сброс, чтобы очистить память планшета и начать заново.
Вам нужно будет выполнить 5 попыток блокировки с помощью графического ключа, чтобы получить возможность разблокировать устройство с помощью вашей учетной записи Gmail / Google.
В правом нижнем углу будет кнопка с надписью «Забытый шаблон». Если вы забыли графический ключ для разблокировки экрана, нажмите Забыли графический ключ.
Вам будет предложено войти в систему, используя учетную запись Google, которую вы запрограммировали в планшет во время первоначального запуска.
В случае успеха вы перейдете к следующему экрану, чтобы создать новую защитную блокировку. Вы можете отменить это действие и вернуться на главный экран.
- У вас должна быть учетная запись Gmail на устройстве, прежде чем вы заблокируете устройство, чтобы сбросить пароль через Gmail.
- Если учетные данные Gmail не работают, вы никогда не настраивали учетную запись Gmail или у вас возникли другие трудности при использовании вышеуказанного решения, вам необходимо выполнить сброс внешнего ключа на вашем устройстве.Щелкните здесь, чтобы получить помощь по сбросу внешнего ключа.
Пин-код замка
Если вы не помните свой пин-код, вам потребуется выполнить внешний сброс, чтобы стереть память планшета и начать заново.
Если вы забыли или не уверены в своем пароле Google, но знаете свое имя для входа в Gmail или имя учетной записи Google, вы можете попросить Gmail отправить вам ссылку с запросом на смену пароля на другой адрес электронной почты через ваш компьютер.
Краткое описание процесса ниже:
- Воспользуйтесь компьютером, чтобы зайти по адресу http: // www.gmail.com.
- На странице входа в Gmail нажмите «Не можете получить доступ к своей учетной записи?» ссылка
- Следуйте инструкциям Gmail, чтобы восстановить данные для входа в Gmail.
- После восстановления данных для входа используйте эту информацию, чтобы разблокировать устройство, выполнив начальные шаги, описанные выше. Если вы недавно создали свою учетную запись Gmail или изменили ее пароль, подождите около часа, чтобы попробовать новый пароль.
Примечание :
HTC Desire 555 (Cricket) — Что делать, если я забыл свой пароль блокировки экрана, PIN-код или графический ключ на моем телефоне? — Поддержка HTC
Если вы забыли или потеряли пароль блокировки экрана, PIN-код или графический ключ, у вас есть до 5 попыток разблокировки телефона.Если это не удастся, вам будет предоставлено больше попыток. Во-первых, убедитесь, что вы правильно ввели пароль, PIN-код или графический ключ. Если после нескольких попыток вам все еще не удалось, единственный способ разблокировать телефон — это сбросить настройки до заводских.
Как выполнить сброс к заводским настройкам с помощью аппаратных кнопок?
Перед выполнением сброса к заводским настройкам имейте в виду следующее:- Сброс заводских настроек приведет к удалению всех данных, носителей и файлов из памяти телефона. Вы потеряете их и не сможете восстановить, если ранее не выполняли синхронизацию или резервное копирование.Прежде чем продолжить, убедитесь, что вы создали резервную копию всей важной информации и файлов.
- Перед выполнением сброса убедитесь, что телефон заряжен не менее чем на 35% или подключен к зарядному устройству HTC и активно заряжается.
- Убедитесь, что вы знаете имя и пароль своей учетной записи Google. Они понадобятся вам для разблокировки телефона после восстановления заводских настроек.
Для телефонов с Android 5 Lollipop или выше может быть включена защита устройства, что означает, что после сброса настроек вам потребуется войти в систему, используя ту же учетную запись Google, которая использовалась для входа в ваш телефон.Если вы забыли пароль своей учетной записи Google, используйте веб-браузер на своем компьютере и перейдите на страницу www.google.com/accounts/recovery, чтобы сначала сбросить пароль.
Для восстановления заводских настроек:
- Выключите питание.
- Нажмите и удерживайте кнопку УМЕНЬШЕНИЕ ГРОМКОСТИ при включении телефона.
Примечание. Для некоторых телефонов вам может потребоваться удерживать ГРОМКОСТЬ ВВЕРХ.
- Продолжайте удерживать кнопку ГРОМКОСТЬ, пока телефон включен, а затем отпустите кнопку ГРОМКОСТЬ, когда увидите экран с параметрами меню.
- Нажмите УМЕНЬШЕНИЕ ГРОМКОСТИ, чтобы перейти к параметру «Заводские настройки», а затем нажмите кнопку ПИТАНИЕ.
- При появлении запроса на подтверждение используйте кнопку УМЕНЬШЕНИЯ ГРОМКОСТИ, чтобы выбрать Да, и нажмите кнопку ПИТАНИЕ.
Примечание. Убедитесь, что вы не выбрали другие параметры на экране. Это может привести к аннулированию гарантии или к повреждению телефона.
Как сбросить шаблон безопасности блокировки экрана Android
Джек Уоллен проведет вас через шаги, чтобы войти в ваш телефон Android, если вы забыли свой шаблон безопасности.
Платформа Android предлагает множество способов защиты ваших данных. Сверху вниз вы можете обеспечить безопасность, как если бы вы одевались, чтобы рискнуть отправиться в замерзшую тундру в охваченной зимою Канаде. Один из самых внешних слоев — это шаблон (или булавка) блокировки экрана. С помощью этого шаблона вы можете настроить довольно надежную защиту, которая может предотвратить доступ нежелательных пользователей к вашим данным.
Но что произойдет, если вы как-нибудь забудете этот узор? Поверьте, это случается, особенно с такими людьми, как я, у которых несколько телефонов Android, и у каждого из них своя схема. Или, что, если у вас есть коварные коллеги, которые размещают шаблон безопасности без вашего ведома? Как ты собираешься попасть в этот телефон? К счастью, разработчики платформы Android подумали именно об этом. Однако имейте в виду, что для этого у вас должны быть учетные данные Google, с которыми был настроен телефон.
Шаг 1: Нажмите кнопку питания на устройстве Android, чтобы вызвать блокировку экрана и ввести свой графический ключ. На некоторых телефонах вам придется сдвинуть ползунок экрана блокировки вправо (см. рис. A ), прежде чем вы сможете перейти к фактическому шаблону блокировки. Рисунок AНекоторые телефоны сразу переходят к шаблону экрана блокировки, а другим сначала требуется скользящий экран.
Шаг 2: Если вы нарисуете неправильный рисунок пять раз, вы получите предупреждение, что вам не удалось разблокировать телефон, и вы не сможете повторить попытку через 30 секунд.Однако вы можете позвонить в службу экстренной помощи — даже с заблокированным экраном — нажав кнопку экстренного вызова. Шаг 3: До истечения 30 секунд попробуйте вернуться к шаблону блокировки, и вы увидите новую кнопку в правом нижнем углу экрана блокировки (см. Рисунок C ). Рисунок CТаймер обратного отсчета сообщит вам, сколько еще у вас осталось, прежде чем вы сможете снова попробовать шаблон. Если вы не помните шаблон, не ждите.
Шаг 4: Нажмите кнопку «Забытый шаблон», и вам будет предложено ввести учетные данные учетной записи Google, связанной с устройством (см. Рисунок D ). Рисунок DБез учетных данных вам придется выполнить полную перезагрузку телефона.
Рисунок 5: После успешной аутентификации учетной записи, связанной с телефоном, вам будет предложено создать новый шаблон разблокировки (см. Рисунок E ). Рисунок EНарисуйте узор, нажмите «Продолжить», снова нарисуйте узор, и вы снова в деле.
Вы также можете повысить безопасность своего телефона, настроив его на немедленную блокировку, когда вы нажимаете кнопку питания и дисплей выключается. По умолчанию для большинства устройств установлен двухминутный тайм-аут безопасности. Это означает, что вы можете выключить дисплей и вернуться в телефон, не вводя шаблон до истечения времени. В определенных ситуациях это может быть угрозой безопасности. Вот как отрегулировать эти параметры (обратите внимание, что эти действия могут отличаться в зависимости от вашего устройства Android):
- Нажмите кнопку меню
- Нажмите Настройки
- Нажмите «Местоположение и безопасность» | Таймер блокировки безопасности
- Прокрутите вверх и выберите Когда дисплей выключен
Теперь, как только вы выключите этот экран, для доступа к телефону потребуется комбинация блокировки экрана — тайм-аут не требуется.
Платформа Android обладает полезной гибкостью, в том числе с мерами безопасности. Если вы один из многих параноиков среди нас и вам нравится платформа Android, вам следует воспользоваться схемой блокировки экрана. И, если вы забудете этот шаблон, вы всегда сможете восстановить контроль над своим телефоном благодаря учетным данным Google, связанным с устройством.
Что делать, если вы забыли пароль вашего смартфона
http: // lifehacker.com
Что делать, если вы забыли пароль своего телефона Android
Сделали ли вы ошибку при настройке или пострадали от инопланетян, иногда вы просто не можете вспомнить ПИН-код или графический ключ для своего телефона. Вот ваши варианты возврата к вашему устройству.
Вариант первый: официальный метод Google
К счастью, в Android есть встроенная функция отказоустойчивости. Все, что вам нужно сделать, это пять раз неправильно ввести пароль. Как только вы это сделаете, вы должны увидеть новую всплывающую кнопку в нижней части экрана с надписью «Забыли пароль» (или что-то подобное.Затем вы просто сможете ввести учетные данные Google для учетной записи, прикрепленной к вашему телефону, и вам будет предложено создать новый пароль. Убедитесь, что вы запомнили это на этот раз — может быть, даже запишите и спрячьте — и все будет хорошо. Конечно, это предполагает, что вы помните свой пароль Google, поэтому он не сработает для взлома чужого телефона и не сработает, если у вас полномасштабная амнезия. Простите.
Вариант второй: обход блокировки экрана
К сожалению, официальный метод Google, как известно, имел некоторые серьезные проблемы в прошлом — например, он вообще не работал.Если вы обнаружите, что это все еще не позволяет вам войти в ваше устройство, у вас есть другой вариант. Бесплатное приложение Screen Lock Bypass будет обходить экран блокировки вашего телефона каждый раз, когда вы его включаете, поэтому вам больше не нужно вводить пароль. Однако он не отключает пароль, а просто обходит его. Мы бы не рекомендовали его в качестве долгосрочного решения, но вы можете использовать его, чтобы вернуться на свое устройство и создать резервную копию своих приложений, прежде чем стирать его.
Просто войдите в веб-интерфейс Android Market и установите приложение на свое устройство.Затем установите еще одно приложение — неважно, какое приложение — и автоматически запустится функция Screen Lock Lock Bypass, что позволит вам вывести телефон из спящего режима без экрана блокировки. Он также запускается при каждой перезагрузке телефона, чтобы вы могли выключить его и по-прежнему получать доступ к своим данным. Еще раз, вам понадобятся ваши учетные данные Google для входа на веб-рынок, поэтому злоумышленники и страдающие амнезией не смогут использовать этот метод.
Если вы удалите его, вам снова придется иметь дело с шаблоном блокировки, как я уже сказал, сейчас было бы неплохо создать резервную копию ваших приложений и стереть данные с телефона.
Что делать, если вы забыли пароль своего iPhone
Некоторые пароли настолько эффективны, что даже вы не можете вспомнить, какие они. Если вы заблокировали свой iPhone, вернуться в него несложно. Вот как это сделать.
Методы, которые не работают
В Интернете есть множество методов, которые, как утверждают, помогут вам обойти пароль, установленный на экране блокировки, но большинство из них неэффективны. В более старых версиях iOS была ошибка, из-за которой вы могли проникнуть внутрь, сделав поддельный вызов службы экстренной помощи.Это больше не работает. В других руководствах предлагается удалить файл кода доступа из каталога связки ключей iPhone с помощью iExplorer, браузера iPhone или SSH на взломанном устройстве. Это тоже больше не работает. Мы даже проверили, позволит ли инструмент блокировки паролем Find My iPhone нам установить новую блокировку паролем и перезаписать тот, который вы забыли. Это не.
Хотя вы можете опробовать любые методы, которые найдете в Интернете, мы протестировали их столько, сколько смогли найти, и работает только один.Если вы не хотите тратить свое время на попытки уловки, которые больше не работают, читайте инструкции по официальному методу, который работает.
Метод, который всегда работает
Восстановление iPhone — верный способ стереть пароль или пароль, который вы не можете вспомнить, но выполнение обычного восстановления не сработает, так как ваш пароль предотвратит это. (Arrgh!) К счастью, это легко обойти. Просто выполните следующие действия:
- Даже когда ваш iPhone заблокирован, вы все равно можете синхронизировать его с компьютером.Сделайте это в первую очередь, чтобы создать резервную копию всех ваших данных в iTunes. Если вы используете iCloud, вы можете пока переключить его на свой компьютер, чтобы убедиться, что ваша информация в безопасности.
- Переведите iPhone в режим DFU. Для этого перезагрузите iPhone, одновременно удерживая кнопки питания и дома в течение примерно 10 секунд. Когда вы увидите логотип Apple, отпустите кнопку питания, но продолжайте удерживать кнопку «Домой». Вскоре вы увидите изображение с изображением USB-кабеля, значка iTunes и сообщение «Подключитесь к iTunes».«
- Предполагая, что у вас все еще есть iPhone, подключенный к компьютеру с открытым iTunes, вы также увидите сообщение о том, что iTunes обнаружила iPhone в режиме восстановления и нуждается в восстановлении. Теперь вы можете нажать кнопку «Восстановить» в iTunes и подождать, пока iOS загрузится и установится на вашем iPhone.
- Синхронизируйте свой iPhone с iTunes, чтобы восстановить все данные, и вы вернете их в нормальное состояние без пароля!
Было бы здорово, если бы существовал более простой метод, такой как некоторые из нерабочих вариантов, упомянутых ранее, но, к сожалению, вам придется пройти этот процесс восстановления DFU, чтобы вернуть все в норму.С другой стороны, вы знаете, что данные вашего iPhone довольно надежно заблокированы — настолько, что даже вы не можете войти внутрь.
Этот технический совет предлагает вам отдел бизнеса и технологий … ИТ-решения для сегодняшних бухгалтеров. Для получения дополнительной информации и просмотра архива предыдущих технических советов посетите нас здесь.
У вас есть конкретные темы, которые вы хотели бы осветить в технических советах? Присылайте любые предложения по адресу [email protected].
Как удалить графический ключ?
Как снять блокировку графического ключа? — Обмен стеками для энтузиастов AndroidСеть обмена стеков
Сеть Stack Exchange состоит из 176 сообществ вопросов и ответов, включая Stack Overflow, крупнейшее и пользующееся наибольшим доверием онлайн-сообщество, где разработчики могут учиться, делиться своими знаниями и строить свою карьеру.
Посетить Stack Exchange- 0
- +0
- Авторизоваться Зарегистрироваться
Android Enthusiasts Stack Exchange — это сайт вопросов и ответов для энтузиастов и опытных пользователей операционной системы Android.Регистрация займет всего минуту.
Зарегистрируйтесь, чтобы присоединиться к этому сообществуКто угодно может задать вопрос
Кто угодно может ответить
Лучшие ответы голосуются и поднимаются наверх
Спросил
Просмотрено 111k раз
У моих братьев старый HTC и играл с настройками Location & Security.Я добавил графический ключ на свой телефон, но теперь это просто дополнительная вещь, которую нужно пройти, прежде чем я смогу использовать свой телефон. Как я могу это удалить? Я тоже довольно плохо разбираюсь в терминологии, не понимаю концепции APN и VPN и не знаю, что такое корпоративный администратор.
Создан 26 июн.
надувной72111 золотой знак11 серебряный знак11 бронзовый знак
1В телефоне перейдите к параметрам настроек, проверьте настройки безопасности и найдите настройки блокировки клавиш.
- У вас будет несколько вариантов, таких как ПИН, Шаблон, Нет. Пин
- предназначен для того, чтобы телефон запросил у вас 4-значный номер для разблокировки ваш телефон.
- Выкройка для телефона попросит вас нарисовать выкройку для телефон, чтобы разблокировать телефон. Узор должен быть таким же, как и узор, который вы установил.
- Не выбирайте ничего, чтобы телефон не запрашивал узор или булавку Разблокируйте свой телефон. Таким образом, вы избавитесь от каких-либо проблем при разблокировке телефона.
Создан 26 июн.
user285oo6user285oo61,12066 золотых знаков2020 серебряных знаков3737 бронзовых знаков
1Каждый телефон Есть возможность удалить графический ключ.
Перейти к
1.Настройка
2. Безопасность
3. Блокировка экрана
4. нажмите
5. Возможен вариант (нет, шаблон, PIN-код, пароль).
6. Выберите вариант НЕТ.
Затем вы удалили графический ключ. В Android каждый телефон имеет один и тот же процесс.
Вышеуказанный ответ тоже правильный. Я обновил только то, как конкретно удалить блокировку графического образа.
Создан 04 июля ’14 в 11: 272014-07-04 11:27
Очень активный вопрос .Заработайте 10 репутации, чтобы ответить на этот вопрос. Требование репутации помогает защитить этот вопрос от спама и отсутствия ответов.Не тот ответ, который вы ищете? Посмотрите другие вопросы с метками узор-замок или задайте свой вопрос.
Stack Exchange для энтузиастов Android лучше всего работает с включенным JavaScriptВаша конфиденциальность
Нажимая «Принять все файлы cookie», вы соглашаетесь с тем, что Stack Exchange может хранить файлы cookie на вашем устройстве и раскрывать информацию в соответствии с нашей Политикой в отношении файлов cookie.
Принимать все файлы cookie Настроить параметры
.


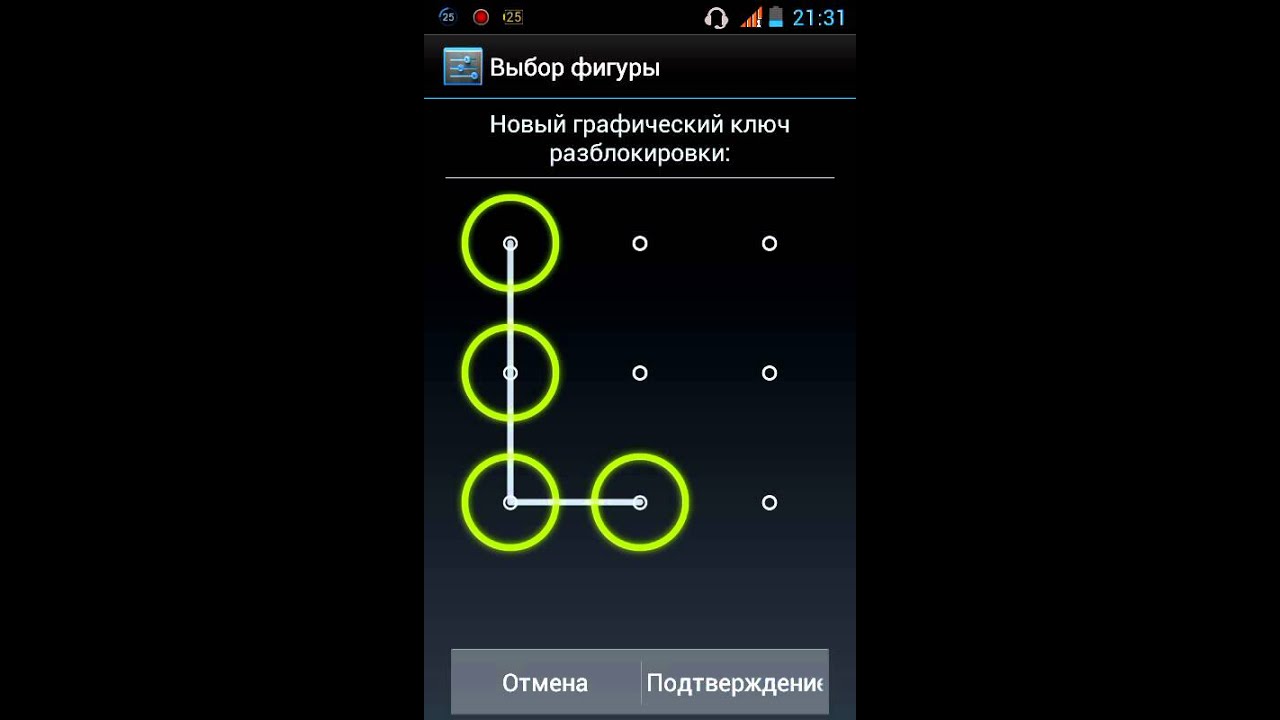

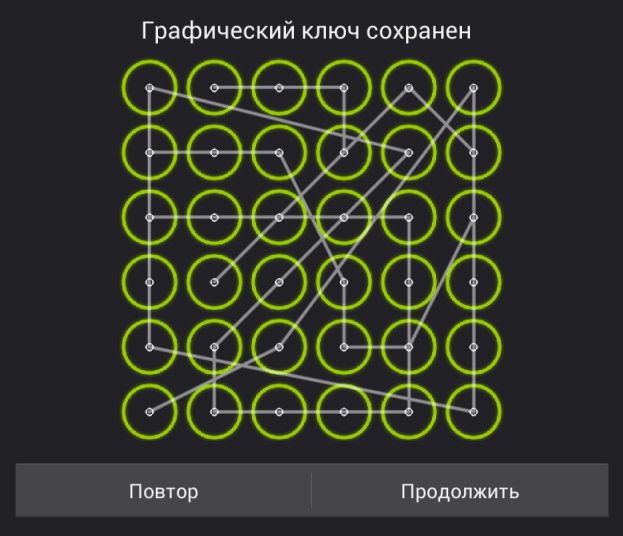

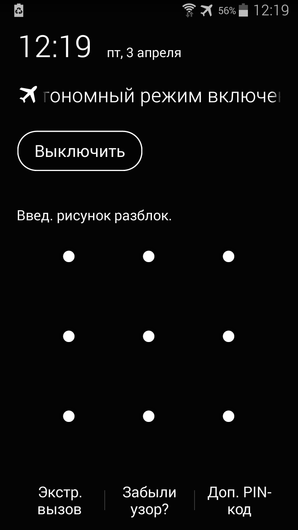 Каким бы осторожным ни был владелец телефона, с большой долей вероятности он хотя бы раз доверял ввести графический ключ третьему лицу. У него и следует уточнить — возможно, память свидетеля окажется надёжнее хозяйской.
Каким бы осторожным ни был владелец телефона, с большой долей вероятности он хотя бы раз доверял ввести графический ключ третьему лицу. У него и следует уточнить — возможно, память свидетеля окажется надёжнее хозяйской.
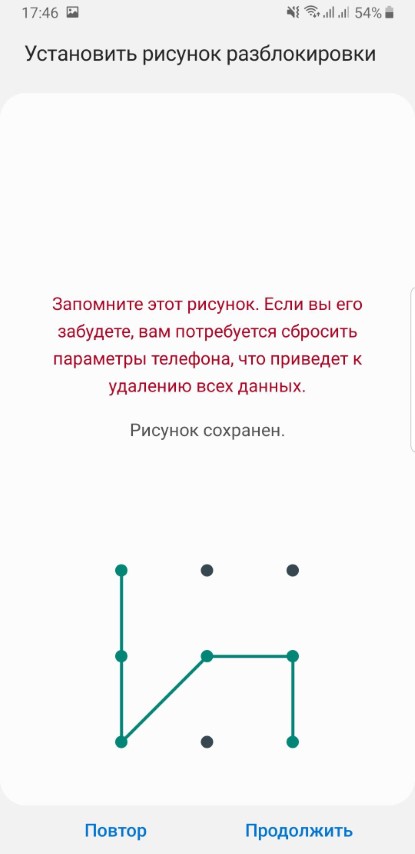 Другие распространённые варианты — «Блокировка экрана», «Пароли» и даже просто «Безопасность».
Другие распространённые варианты — «Блокировка экрана», «Пароли» и даже просто «Безопасность».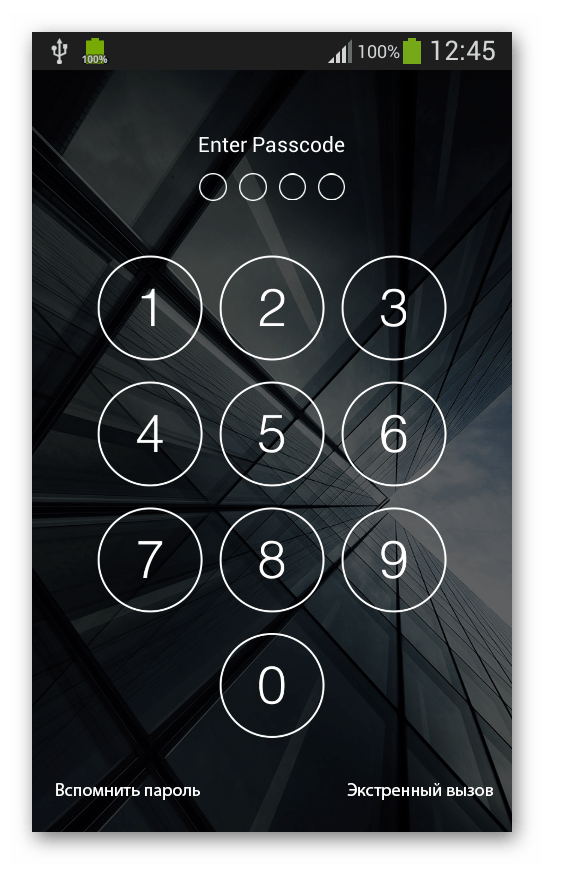
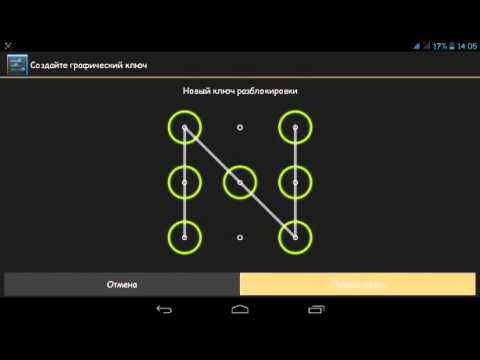 key. Вместе с ним можно избавиться от locksettings.db, locksettings.db-shm и locksettings.db-wal. Теперь остаётся перезагрузить устройство; в зависимости от модели оно или позволит разблокировать экран без всякого графического ключа, или примет любой придуманный владельцем.
key. Вместе с ним можно избавиться от locksettings.db, locksettings.db-shm и locksettings.db-wal. Теперь остаётся перезагрузить устройство; в зависимости от модели оно или позволит разблокировать экран без всякого графического ключа, или примет любой придуманный владельцем. В главном окне перейти в раздел «Настройки».
В главном окне перейти в раздел «Настройки».