Как вставить скопированный текст с помощью клавиатуры
В работе с компьютером поначалу сложно запомнить все полезные сочетания клавиш для различных важных действий. Таких, как копирование и вставка текста. Работаете с текстом, скопировали его, но не помните, как теперь его воспроизвести? Потратье секунду на посещение этой страницы и вы узнаете, как вставить скопированный текст с помощью клавиатуры, а также какие бывают другие полезные сочетания клавиш для работы с текстом.
Вставляем с помощью клавиатуры скопированный текст
Наведите стрелками клавиатуры курсор или кликните мышью по месту, куда вы бы хотели вставить текст, и нажмите на клавиатуре Ctrl + V.
Это самый быстрый и удобный способ оперировать скопированным текстом и вставить его в нужном месте. Но не единственный! Можно также нажать Shift + Insert. Этот способ используют значительно реже, так как клавиши находятся далеко друг от друга.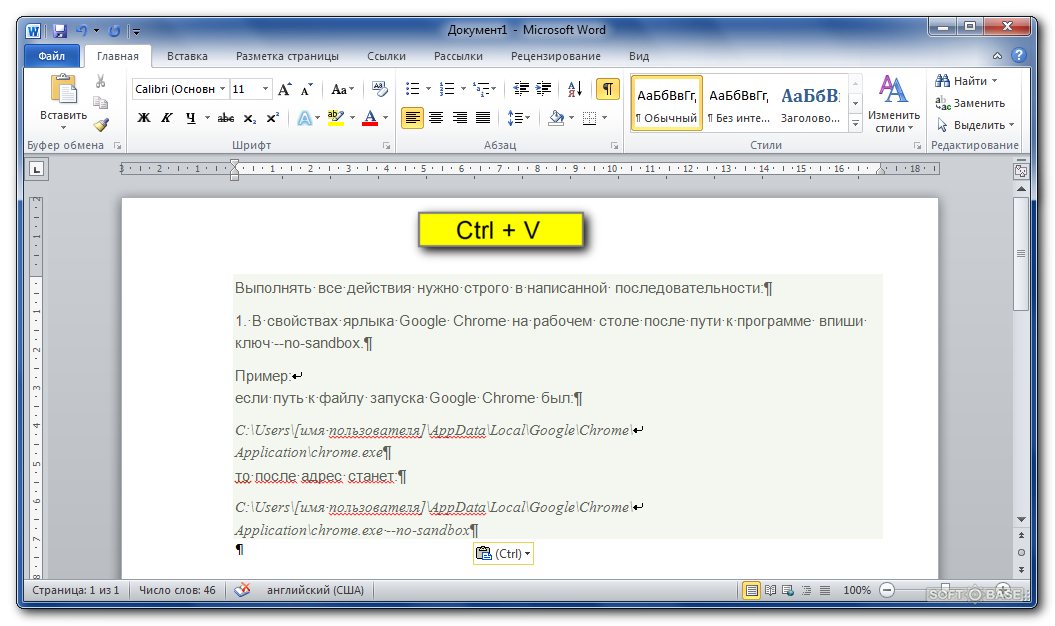 Но для левшей, у которых мышь слева, он может быть полезен.
Но для левшей, у которых мышь слева, он может быть полезен.
Второй способ вставить текст, картинку или что угодно из буфера обмена с помощью клавиатуры
Он пригодится больше для того, чтобы поразить коллег вашим уровнем владения компьютерной клавиатурой. Либо если предыдущий способ по каким-либо причинам недоступен. Например, вырвана одна из клавиш, или до вас её нажал подозрительный человек, и вы не хотите за ним повторять. Или когда на CTRL сидит паук или спит котик.
- Поместите курсор в нужное место, куда вы хотите вставить текст.
- Нажмите клавишу вызова контекстного меню (где она находится, показано на рисунке ниже). 3. Появится меню, в котором стрелками клавиатуры выберите «Вставить» и нажмите Enter.
Это все способы вставить текст с помощью стандартной клавиатуры Windows. Но есть и другие операционные системы!
Как вставить текст на клавиатуре iOS (Mac)
Наведите курсор в нужное место нажатием левой кнопки мыши или стрелками, затем нажмите Command + V.
Другие полезные сочетания клавиш при работе с клавиатурой
Если не можете запомнить все сочетания клавиш сразу, то скачайте или распечатайте картинку — напоминалку. Например такую, как эта:
Желаем приятной и плодотворной работы с текстом за компьютером!
© Lifeo.ru
Предыдущая:Как поставить двоеточие на клавиатуре Windows или Mac iOSДальше:Вес брутто и нетто: в чём разница? Какой вес измеряют?Голос за пост — плюсик в карму! 🙂 Загрузка…
Как вставить скопированный текст с помощью клавиатуры
Как ни странно, многие пользователи ПК не умеют копировать текст с помощью клавиатуры, предпочитая использовать старый проверенный метод — команду «Копировать», которая появляется в выпадающем меню при нажатии правой клавиши мышки.
С эффективностью этого способа поспорить сложно, однако есть у него и существенный недостаток — копирование отнимает кучу времени, особенно если речь идёт о больших объёмах. Поэтому есть смысл научиться проводить эти манипуляции непосредственно с клавиатуры.
Вставить на клавиатуре компьютера или ноутбука
Чтобы вставить из памяти компьютера (буфер обмена), который был туда ранее скопированный щелкните на место куда хотите его поместить.
Затем примените сочетание кнопок CTRL + V – все мгновенно появится в требуемом месте. Если что-то не так, то можете применить удаление.
Для этого используйте кнопку Backspace (удаления символов слева от точки вставки), или топните на Delete (удаление символов справа от точки вставки).
Для того, чтобы удалить большую часть текста: нажмите на начало текста, который вы хотите удалить, и выделите текст с помощью мыши. Нажмите Backspace или Delete.
ВНИМАНИЕ! Удаляемый элемент не хранится в памяти буфера обмена. Для этого чтобы он там сохранился применяйте «Вырезать».
Чтобы вырезать текст щелкните на начало фрагмента, который хотите вырезать и выделите его с помощью мыши, а затем используйте сочетание Ctrl + X.
Альтернативные способы копирования
Как правило, для копирования и вставки используются стандартные сочетания клавиш. Однако существуют менее популярные, но ничуть не менее эффективные способы:
- Чтобы копировать выделенный текстовый фрагмент, можно воспользоваться клавишами Ctrl+Insert — они аналогичны комбинации CTRL+C.
- Для вставки скопированного текста используйте клавиши Shift+Insert — аналог сочетания CTRL+V.
Кстати говоря, вышеописанные способы очень пригодятся левшам — ведь клавиши Ctrl и Shift можно использовать и с правой стороны. И если человек привык держать мышку левой рукой, такая практика существенно сэкономит ему время.
Копировать одно слово на клавиатуре
Чтобы выбрать одно слово с любой стороны от курсора, удерживая Ctrl + Shift, нажмите клавишу со стрелкой влево <- или топните кнопку со стрелкой вправо ->.
Для выбора одного символа по обе стороны от курсора, удерживая нажатой кнопку Shift, а затем нажмите клавишу со стрелкой влево <- или нажмите кнопку со стрелкой вправо ->.
Чтобы выбрать более одного символа, нажмите Shift, а затем кликните и удерживайте зажатой кнопку со стрелками.
Чтобы выбрать часть фрагмента на строке слева от курсора, удерживая нажатой клавишу Shift, и нажмите кнопку Home.
Другие полезные комбинации
Людям, которые постоянно работают с текстовой документацией, необходимо знать и другие сочетания клавиш, помогающие ускорить выполнение операций:
- Ctrl+Х — вырезать. Комбинацию используют в случаях, когда необходимо не просто копировать, а переместить информацию из одного места в другое. С той же целью можно использовать сочетание Shift+Delete. Кстати, эти комбинации пригодятся не только при работе с текстом — используя клавиши Ctrl+Х можно вырезать любой файл или папку и перенести в другое место (например, переместить с диска C на диск D). А сочетание Shift+Delete поможет полностью удалить ненужный файл, вместо того, чтобы помещать его в корзину.
- Ctrl+A — выделить всё. Как правило, эту комбинацию используют в связке с копированием, когда работают с большими объёмами текста — ведь выделять мышкой несколько страниц долго и неудобно.
- Ctrl+Z — отменить/шаг назад. Если вы совершили какую-то ошибку (к примеру, удалили часть необходимого документа), означенная комбинация поможет вернуть всё на свои места.
- CTRL+P — отправить в печать. Это сочетание клавиш позволит мгновенно отправить набранный текст на принтер.
- CTRL+Backspace — удалить слово с левой стороны от курсора.
- CTRL+Delete — удалить слово с правой стороны от курсора.
Используя «горячие клавиши», нужно знать два правила. Первое — клавиши нажимаются не одновременно, а строго в указанном порядке, с интервалом в пару секунд. Иначе вы вряд ли получите необходимый результат. И второе — во всех комбинациях указаны латинские символы, однако сочетания одинаково эффективно сработают при любой раскладке клавиатуры.
Когда вы начнёте учиться пользоваться «горячими клавишами», первое время вам наверняка будет неудобно и непривычно. Однако, хорошенько потренировавшись и выучив все комбинации, вы удивитесь тому, насколько быстрее стала продвигаться работа. Использование клавиатуры для копирования и вставки текста помогает сэкономить как минимум 10% рабочего времени и снизить уровень усталости от процесса. А если человек к тому же владеет навыками слепого набора, работать с текстом станет легче в несколько раз.
Как вставить текст с помощью клавиатуры
После проделанных манипуляций требуется извлечь из буфера обмена последнее скопированное сообщение. Вставлять выделение можно двумя способами.
- Постановка курсора в нужное место и активация вставки Ctrl+V.
- Альтернативой может служить комбинация Shift+Insert.
У пользователей системы Mac данная функция выполняется через зажатие Command+V. Изучайте дополнительные возможности своей техники для ускорения и облегчения процесса работы на компьютере.
Подпишитесь на наши Социальные сети
Разделы по работе с комбинациями клавиш:
Основные комбинации клавиш на клавиатуре
Alt+Tab
— Переключение между окнами
Win+Tab
— Переключение между окнами в режиме Flip 3D
Win+Up
— Развернуть окно
Win+Down
— Восстановить / Минимизировать окно
Win+Left
— Прикрепить окно к левому краю экрана
Win+Right
— Прикрепить окно к правому краю экрана
Win+Shift+Left
— Переключиться на левый монитор
Win+Shift+Right
— Переключиться на правый монитор
Win+Home
— Минимизировать / Восстановить все неактивные окна
Win+Break(или Pause)
— Запустить элемент Система из Панели Управления (пункт Свойства при нажатии правой кнопкой мыши на Компьютер в меню Пуск)
Win+Space
— Показать рабочий стол
Win+B
— Переход в область уведомлений(трей)
Win+D
— Свернуть окна или восстановить все окна
Win+E
— Запустить Проводник(Explorer)
Win+F
— Запустить встроенный диалог поиска Windows
Win+Ctrl+F
— Запустить Поиск по компьютеру из домена
Win+F1
— Запустить встроенный диалог Windows: Справка и Поддержка
Win+G
— Отобразить гаджеты поверх всех окон
Win+L
— Блокировка рабочей станции(текущего сеанса пользователя)
Win+M
— Минимизировать все окна
Win+P
— Отобразить дополнительные опции дисплея (расширить рабочий стол на 2 монитор и т.п.)
Win+R
— Запустить диалоговое окно Выполнить
Win+Т
— Выбрать первый элемент в панели задач (Повторное нажатие переключает на следующий элемент,
Win+Shift+T
— прокручивает в обратном порядке)
Win+U
— Запустить Центр специальных возможностей (Ease of Access Center)
Win+X
— Запустить Mobility Center
Win+цифра
— Запустить приложение с панели задач (
Win+1
запускает первое приложения слева,
Win+2
, второе, и т.к.)
Win + «+»
— Увеличить масштаб
Win + «-«
— Уменьшить масштаб
Ctrl + колесо мыши (вверх\вниз) на рабочем столе
— увеличить\уменьшить иконки рабочего стола.
В Проводнике (Explorer):
Alt+P
— Показать / Скрыть Область предпросмотра
Панель задач:
Shift + щелчок на иконке
— Открыть новое окно приложения
Ctrl + Shift + щелчок по иконке
— Открыть новое окно приложения с привилегиями администратора
Shift + щелчок правой кнопкой на иконке
— Показать меню приложения
Shift + щелчок правой кнопкой на группе иконок
— Показать меню, восстановить все / cвернуть все / Закрыть все
Ctrl + щелчок по группе икнонок
— Развернуть все окна группы
Примечание
Клавиша
Win
находится между клавишами
Ctrl
и
Alt
с левой стороны (на ней нарисована эмблема
Windows
). Клавиша Menu находится слева от правого
Ctrl
. Комбинация «клавиша» + «клавиша» означает, что сначала надо нажать первую клавишу, а затем, удерживая ее, вторую.
Горячие клавиши общего назначения
| Сочетание клавиш | Описание |
| Ctrl + EscWin | Открыть меню «Пуск» (Start) |
| Ctrl + Shift + Esc Ctrl + Alt + Delete | Вызов «Диспетчера задач» |
| Win + E | Запуск «Проводника» (Explore) |
| Win + R | Отображение диалога «Запуск программы» (Run), аналог «Пуск» — «Выполнить» |
| Win + D | Свернуть все окна или вернуться в исходное состояние (переключатель) |
| Win + L | Блокировка рабочей станции |
| Win + F1 | Вызов справки Windows |
| Win + Pause | Вызов окна «Свойства системы» (System Properties) |
| Win + F | Открыть окно поиска файлов |
| Win + Сtrl + F | Открыть окно поиска компьютеров |
| Printscreen | Сделать скриншот всего экрана |
| Alt + Printscreen | Сделать скриншот текущего активного окна |
| Win + TabWin + Shift + Tab | Выполняет переключение между кнопками на панели задач |
| F6Tab | Перемещение между панелями. Например, между рабочим столом и панелью «Быстрый запуск» |
| Ctrl + A | Выделить всё (объекты, текст) |
| Ctrl + CCtrl + Insert | Копировать в буфер обмена (объекты, текст) |
| Ctrl + XShift + Delete | Вырезать в буфер обмена (объекты, текст) |
| Ctrl + VShift + Insert | Вставить из буфера обмена (объекты, текст) |
| Ctrl + N | Создать новый документ, проект или подобное действие. В Internet Explorer это приводит к открытию нового окна с копией содержимого текущего окна. |
| Ctrl + S | Сохранить текущий документ, проект и т.п. |
| Ctrl + O | Вызвать диалог выбора файла для открытия документа, проекта и т.п. |
| Ctrl + P | Печать |
| Ctrl + Z | Отменить последнее действие |
| Shift | Блокировка автозапуска CD-ROM (удерживать, пока привод читает только что вставленный диск) |
| Alt + Enter | Переход в полноэкранный режим и обратно (переключатель; например, в Windows Media Player или в окне командного интерпретатора). |
Комбинации клавиш предназначенные для работы с текстом
| Сочетание клавиш | Описание |
| Ctrl + A | Выделить всё |
| Ctrl + CCtrl + Insert | Копировать |
| Ctrl + XShift + Delete | Вырезать |
| Ctrl + VShift + Insert | Вставить |
| Ctrl + ←Ctrl + → | Переход по словам в тексте. Работает не только в текстовых редакторах. Например, очень удобно использовать в адресной строке браузера |
| Shift + ←Shift + →Shift +Shift + ↓ | Выделение текста |
| Ctrl + Shift + ←Ctrl + Shift + → | Выделение текста по словам |
| HomeEndCtrl + HomeCtrl + End | Перемещение в начало-конец строки текста |
| Ctrl + HomeCtrl + End | Перемещение в начало-конец документа |
Комбинации клавиш для работы с файлами
| Сочетание клавиш | Описание |
| Shift + F10Menu | Отображение контекстного меню текущего объекта (аналогично нажатию правой кнопкой мыши). |
| Alt + Enter | Вызов «Свойств объекта» |
| F2 | Переименование объекта |
| Перетаскивание с Ctrl | Копирование объекта |
| Перетаскивание с Shift | Перемещение объекта |
| Перетаскивание с Ctrl + Shift | Создание ярлыка объекта |
| Щелчки с Ctrl | Выделение нескольких объектов в произвольном порядке |
| Щелчки с Shift | Выделение нескольких смежных объектов |
| Enter | То же, что и двойной щелчок по объекту |
| Delete | Удаление объекта |
| Shift + Delete | Безвозвратное удаление объекта, не помещая его в корзину |
Комбинации клавиш для работы в проводнике Windows
Комбинации клавиш для работы с окнами
| Сочетание клавиш | Описание |
| Alt + TabAlt + Shift + Tab | Вызов меню перехода между окнами и переход по нему |
| Alt + EscAlt + Shift + Esc | Переход между окнами (в том порядке, в котором они были запущены) |
| Alt + F6 | Переключение между несколькими окнами одной программы (например, между открытыми окнами WinWord) |
| Alt + F4 | Закрытие активного окна (запущенного приложения). На рабочем столе — вызов диалога завершения работы Windows |
| Ctrl + F4 | Закрытие активного документа в программах, допускающих одновременное открытие нескольких документов |
| AltF10 | Вызов меню окна |
| Alt + − (минус) | Вызов системного меню дочернего окна (например, окна документа) |
| Esc | Выйти из меню окна или закрыть открытый диалог |
| Alt + буква | Вызов команды меню или открытие колонки меню. Соответствующие буквы в меню обычно подчёркнуты (или изначально, или становятся подчёркнутыми после нажатия Alt). Если колонка меню уже открыта, то для вызова нужной команды необходимо нажать клавишу с буквой, которая подчёркнута в этой команде |
| Alt + Space | Вызов системного меню окна |
| F1 | Вызов справки приложения. |
| Ctrl + UpCtrl + Down | Вертикальная прокрутка текста или переход вверх-вниз по абзацам текста. |
Комбинации клавиш для работы с диалоговыми окнами
Комбинации клавиш для работы в браузерах (Internet Explorer, Google Chrome, Mozilla Firefox)
| Сочетание клавиш | Описание |
| F4 | Отображение списка поля «Адрес» |
| Ctrl + NF5 | Запуск еще одного экземпляра обозревателя с аналогичным веб-адресом |
| Ctrl + R | Обновление текущей веб-страницы |
| Ctrl + B | Открывает диалоговое окно «Упорядочить избранное» |
| Ctrl + E | Открывает панель «Поиск» |
| Ctrl + F | Запуск служебной программы поиска |
| Ctrl + I | Открывает панель «Избранное» |
| Ctrl + L | Открывает диалоговое окно «Открыть» |
| Ctrl + O | Открывает диалоговое окно «Открыть», подобно действию CtrL+L |
| Ctrl + P | Открывает диалоговое окно «Печать» |
| Ctrl + W | Закрытие текущего окна |
| F11 | Переход в полноэкранный режим и обратно (работает и в некоторых других приложениях). |
Отдельные горячие клавиши
Начнем с клавиш, которым не нужно сочетание, нажатие которых по отдельности выполняет какую-либо операцию.
Отдельные горячие клавиши
- F1 – в большинстве программ вызывает справочную систему («Справка» или «Помощь»)
- Backspace – переход назад в окне проводника и в браузерах (предыдущая открытая папка или предыдущая страница сайта).
- Tab – при каждом нажатии активирует другой элемент окна программы для управления с клавиатуры (откройте новое окно браузера и нажмите несколько раз на клавишу Tab, следя за тем, куда перемещается мигающий курсор или выделение). В текстовых редакторах нажатие TAB создает отступ текста на стандартное расстояние – очень удобно, но об этом в одном из будущих IT-уроков.
- Esc – закрывает диалоговые окна, различные меню и некоторые программы. Также, отменяет выполненные действия (если Вы заблудились в открытых окнах программы и боитесь случайно изменить настройки, то нажимайте ESC, пока не вернетесь в главное окно).
- Win – открывает и закрывает меню «Пуск».
Часть из перечисленных комбинаций я уже упоминал в предыдущих IT-уроках, чтобы сегодня не загрузить Вас огромным списком новых сочетаний.
Копирование и вставка в рамках одного документа
Часто требуются и знания о том, как вставить текст в «Ворде» рационально, если копируемый фрагмент находится в том же документе, а нередко и в том же абзаце, что и место, куда его нужно вставить.
В этом случае удобнее не удалять текст из исходного места и вставлять его на новую позицию, а просто переместить.
Для этого выделите нужный фрагмент и нажмите клавишу F2.
Переместите курсор в то место, где должна быть вставка, и нажмите Enter. Текст переместится.
Вставка текста
После того как информация выделена, следует вставлять скопированный текст в нужное место. Для этого сначала устанавливается курсор, и только потом нажимается комбинация Ctrl+V.
В результате текст вставляется, иногда передав новому участку своё форматирование.
В такой ситуации данные форматируют заново, устанавливая стиль, шрифт и выравнивание.
Клавиши для вставки.
Особенности использования «горячих клавиш»
Используя «горячие клавиши», стоит знать некоторые нюансы:
- Все сочетания нажимаются именно в том порядке, который указан. То есть сначала, например, выбирается Ctrl, а только потом V. Нажав клавиши одновременно, нужного результата можно и не получить;
- Символы в комбинациях указаны латинские для удобства использования. Однако они сработают, независимо от раскладки клавиатуры.
Выделение текста
Процесс выполнения ничем не отличается от работы мышкой. Необходимо выполнить все действия в привычной последовательности.
Для начала следует выбрать тот участок текстового документа, который необходимо скопировать. На клавиатуре существуют специальные кнопки, обеспечивающие данную опцию.
Поскольку выделяемый фрагмент отличается по объёму (целый текст, небольшая часть, отдельные абзацы и слова), необходимо использовать различные кнопки и сочетания клавиш. Чтобы точно выполнить манипуляции, разберём каждый конкретный случай отдельно.
ВАЖНО! Перед началом проверьте подключение техники, целостность и соответствие раскладки, чтобы во время работы не происходило сбоя команд.
Как выделить текст полностью
Первым делом рассмотрим наиболее распространенный вариант полного выделения текстовой информации. Использование данного метода необходимо для больших документов с целью перенесения важной информации из одного источника в другой или при копировании целого файла. Можно также использовать этот способ при работе с небольшими объёмами.
Алгоритм выполняемых манипуляций выглядит следующим образом.
- Если у вас работает только клавиатура, и запустить файл мышкой нет возможности, для начала придется правильно открыть документ.
- Нажмите на клавишу «пуск» с соответствующим изображением для выхода в основное меню. При помощи стрелок управления выберите необходимый пункт из списка и откройте его нажатием кнопки Enter.
- Если путь к файлу слишком сложный и вы давно им не пользовались, то в основном меню он не будет отображаться. Для открытия выберите стрелками строку поиска и нажмите на неё кнопкой ввода. Напечатайте название необходимого файла или пути к нему, после этого выполните вход. Для выделения текста нужно активировать основное поле текстового файла. Напечатайте что-нибудь и удалите.
- Теперь воспользуйтесь сочетанием горячих клавиш. Чтобы выделить весь объём, зажмите одновременно клавишу Ctrl и A. Если поставлена правильная раскладка, текст должен засветиться синим цветом, что сигнализирует о правильном его выделении.
ВАЖНО! Применение данной функции возможно только при раскладке на английском языке. При помощи комбинации Alt+Shift (установлено по умолчанию в версии программного обеспечения) смените язык.
Как выделить часть текста для копирования
Более сложным будет процесс выделения отдельного фрагмента и части текстовой информации. Однако с этим тоже можно запросто справиться с помощью обычной клавиатуры.
Представляем алгоритм выполнения данной задачи.
- Запустите файл мышкой или описанным выше способом. Активируйте его, попробовав что-нибудь напечатать.
- При нормальном функционировании мыши можно поставить курсор на нужное место или начало фрагмента для выделения.
- Курсор также можно выставить в необходимое положение, перемещая его стрелками управления.
- После установки зажмите клавишу Shift. Затем, удерживая кнопку, нажмите клавишу с изображением стрелки вправо. При однократном нажатии будет выделен один символ, стоящий справа от курсора. Быстрое посимвольное выделение осуществляется удержанием комбинации Shift+стрелка вправо.
- Как только вы достигнете конца необходимого фрагмента файла, отпустите клавиши. Теперь сегмент доступен для редактирования.
- При необходимости быстрого выделения целой строки воспользуйтесь комбинацией Shift+End. В таком случае будет выбран фрагмент от курсора до конца строки, в которой он расположен.
- В случае выделения лишнего участка отмените последнее действие, а затем выполните все действия по порядку с нужного места.
- Если вам нужно вырезать выделенный текст, воспользуйтесь клавишей Delete.
Как выделить текст жирным шрифтом
Если в процессе набора информации вам понадобилось выделить определенный участок, чтобы обратить на него внимание читателей, применяется жирный шрифт. Обычно это выполняется нажатием по соответствующей кнопке с буквой «Ж».
На клавиатуре тоже имеются специальные кнопки, обеспечивающие печать жирными символами. Следует выполнить следующие действия.
- Выполните описанные выше манипуляции, чтобы выделить текстовый фрагмент для его активации.
- После этого зажмите сочетание Ctrl+B для включения жирного написания. Весь выделенный участок изменится на нужный шрифт.
- Для набора символов жирного шрифта поставьте курсор в необходимое место и зажмите данную комбинацию. Следующие символы будут соответствовать заданной атрибутике.
Книга по сочетаниям клавиш
Хотите изучить больше горячих клавиш? Тогда оставьте полезный комментарий и получите в подарок книгу
«Волшебные сочетания клавиш»! Подробнее о книге можно прочитать .
Часто читая статьи в интернете или инструкцию по установке какой-либо программы, Вы можете встретить комбинации клавиш
(Ctrl-C, Ctrl-V, Win-R, Alt-Tab, Alt-F4 и т.д.). И если Вы, до сих пор не знаете, что они значат, тогда Вы можете ознакомиться с ними в нашей статьёй.
В данной статье представлен, полный список комбинаций клавиш на клавиатуре, используемые не только в операционной системе Windows.
Как работает буфер обмена в Microsoft SwiftKey Keyboard для Android? – SwiftKey
- Что такое буфер обмена?
- Как использовать буфер обмена
Набирая текст с помощью клавиатуры Microsoft SwiftKey Keyboard, вы можете его скопировать и сохранить для последующего использования. Это может быть быстрая операция по копированию/вставке или что-то побольше вроде электронного письма или обновления в соцсети. В любом случае функция работает для кратковременного или долговременного хранения выбранных фрагментов текста на вашем телефоне.
2 — Использование буфера обменаТеперь мы ознакомим вас со всеми полезными функциями буфера обмена.
Копируйте текст в буфер обмена
Существует два способа копировать текст.
Коснитесь текстового поля, выделите текст, который хотите скопировать, и выберите опцию «Копировать».
Либо:
- Откройте Инструменты, коснувшись значка.
- Коснитесь «Буфер обмена», затем значка карандаша.
- Нажмите «+» для добавления нового фрагмента.
- Введите текст в поле «Содержимое фрагмента». Коснитесь «Сохранить».
Вставка из буфера обмена
- Откройте Инструменты, коснувшись значка.
- Коснитесь значка буфера обмена. Здесь отображаются все сохраненные фрагменты.
- Коснитесь фрагмента, чтобы вставить его в текстовое поле.
Как удалить содержимое буфера обмена
В самом буфере обмена быстрое проведение пальцем влево или вправо удалит сохраненный фрагмент. Отменить это действие можно, сразу же после этого коснувшись кнопки «Отмена».
Управление сохраненными фрагментами
Фрагменты можно закреплять сверху в буфере обмена, выбрав значок булавки справа от каждого фрагмента. Закрепляйте скопированные фрагменты, иначе через 1 час срок их действия истечет.
Вы также можете изменять порядок фрагментов, длительно нажимая на них и перетаскивая вверх или вниз в списке.
3 — Как пользоваться ярлыками в клавиатуре Microsoft SwiftKey Keyboard
Эта функция позволяет создать ярлык для любой фразы, сохраненной в буфере обмена. Если вы устали постоянно набирать свой адрес, почему бы вместо этого не добавить его в виде ярлыка? Не обязательно этим ограничиваться, можно использовать эту функцию для любых часто используемых фраз, чтобы сэкономить еще больше времени.
Как создать ярлык
- Откройте Инструменты, коснувшись значка.
- Коснитесь значка буфера обмена и нажмите значок карандаша. Здесь отобразятся все ранее сохраненные вами фрагменты.
- Коснитесь фрагмента и введите какой-нибудь текст в поле ярлыка. Например: используйте что-нибудь запоминающееся вроде «Дом1» для своего адреса. Не забудьте потом коснуться «Сохранить».
Как вставить ярлык
При наборе текста ярлыка содержимое соответствующего фрагмента отобразится в строке подсказок. Коснитесь его для вставки в разговор.
Как изменить или удалить ярлык
- Коснитесь фрагмента, содержащего ярлык, который вы хотите удалить
- Сотрите текст в поле ярлыка (или замените его другим). Коснитесь «Сохранить».
Как скопировать выделенное. Как копировать и вставлять текст с помощью клавиатуры: Несколько способов
При частых работах с текстовой информацией просто необходимо уметь сократить время использования некоторых операций. Использование горячих клавиш и различных комбинаций — упростит работу с текстом.
Клавиши и комбинации для работы с текстом
Выделяют текст с помощью мыши или клавиатуры:
Установить указатель мыши в начало абзаца. Удерживать нажатой кнопку Shift и нажимать клавишу «вниз» до конца абзаца или нескольких абзацев. Если курсор мыши стоит в конце, то использовать Shift + «вверх»
Переходы по документу:
Перемещение между словами :
Переходы в начало и конец документа:
- Ctrl + Home – переносит курсор в начало всего документа,
- Ctrl + End – указатель мыши устанавливается в конец.
Если работа с текстовой информацией происходит на MacBook, то в начало строки можно перейти с помощью комбинации клавиш fn + стрелка влево (курсор будет установлен перед первым символом в строке), в конец строки — fn + стрелка вправо.
В начало / конец фрагмента можно попасть, применив комбинацию
fn + ctrl + стрелка влево/вправо.
Копирование и вставка текста с клавиатуры
Алгоритм копирования и вставки:
Альтернативные комбинации для копирования: Ctrl + Ins (Insert), вставки: Shift + Ins.
При использовании вышеописанных комбинаций исходный текст остается на своем месте.
Скопировать текст и убрать его с текущей позиции помогут кнопки Ctrl + X. Выделенный фрагмент вырезается (исчезает), но при этом хранится в буфере обмена и его можно восстановить в другой позиции с помощью Ctrl + V.
Комбинация Shift + Del удаляет выбранный фрагмент без помещения в буфер, поэтому вставка таким образом вырезанного фрагмента невозможна.
Стандартный способ
При работе с текстовыми документами существует стандартный способ работы с текстом:
Копирование текста из интернета
Информацию, которая содержится на сайтах, выделяют двумя способами: с помощью Ctrl + A — выделить все, что есть на открытой странице, либо с помощью мыши — ту часть, которая требуется для копирования.
Операции копирование и вставка из интернет ресурсов осуществляется с использованием клавиатуры .
Стоит отметить, что некоторые сайты защищены от копирования.
Вставка в командную строку
Первый способ – с использованием контекстного меню:
Горячие клавиши в командной строке: для копирования — Enter, вставки – Ctrl + V, выделения — Ctrl + M.
Второй способ – установить программу AutoHotkey
AutoHotkey — бесплатная программа с открытым исходным кодом для создания макросов и автоматизации, позволяет упростить повторяющиеся задачи.V::
SendInput {Raw}%clipboard%
return
#IfWinActive
При нажатии Win+Ctrl+V и Win+Shift+Insert в буфер обмена копируется информация. В активном приложении Ctrl+V или Shift+Insert – вставка информации.
Компиляция в исполняемый файл – запуск Ahk2.Exe (Program files/AutoHotKey/Compiler)
Выбрать нужный файл
Нажать кнопку Convert
После успешной компиляции на экране будет диалоговое окно.
На рабочем столе появится значок с буквой H:
Запускаем его и горячие клавиши готовы к использованию.
В новых версиях Windows функции копирования и вставки в командной строке доступны в обычном режиме Ctrl + C, Ctrl + V. Но иногда эта возможность отключена. Чтобы ее активировать нужно:
После этого можно использовать стандартные сочетания при работе с консолью.
В работе с компьютером поначалу сложно запомнить все полезные сочетания клавиш для различных важных действий. Таких, как копирование и вставка текста. Работаете с текстом, скопировали его, но не помните, как теперь его воспроизвести? Потратье секунду на посещение этой страницы и вы узнаете, как вставить скопированный текст с помощью клавиатуры, а также какие бывают другие полезные сочетания клавиш для работы с текстом.
Вставляем с помощью клавиатуры скопированный текст
Наведите стрелками клавиатуры курсор или кликните мышью по месту, куда вы бы хотели вставить текст, и нажмите на клавиатуре Ctrl + V .
Это самый быстрый и удобный способ оперировать скопированным текстом и вставить его в нужном месте. Но не единственный! Можно также нажать Shift + Insert . Этот способ используют значительно реже, так как клавиши находятся далеко друг от друга. Но для левшей, у которых мышь слева, он может быть полезен.
Второй способ вставить текст, картинку или что угодно из буфера обмена с помощью клавиатуры
Он пригодится больше для того, чтобы поразить коллег вашим уровнем владения компьютерной клавиатурой. Либо если предыдущий способ по каким-либо причинам недоступен. Например, вырвана одна из клавиш, или до вас её нажал подозрительный человек, и вы не хотите за ним повторять. Или когда на CTRL сидит паук или спит котик.
Это все способы вставить текст с помощью стандартной клавиатуры Windows. Но есть и другие операционные системы!
Как вставить текст на клавиатуре iOS (Mac)
Наведите курсор в нужное место нажатием левой кнопки мыши или стрелками, затем нажмите Command + V .
Другие полезные сочетания клавиш при работе с клавиатурой
Если не можете запомнить все сочетания клавиш сразу, то скачайте или распечатайте картинку — напоминалку. Например такую, как эта:
Желаем приятной и плодотворной работы с текстом за компьютером!
Голос за пост — плюсик в карму! 🙂
Копировать и вставить на компьютере с помощью клавиатуры — значит сохранить выделенный текст в интернете, ворде, в майнкрафт в буфер памяти компьютера текст, который предназначен для вставки в другом месте.
Процедура копирования и вставки текста не отличается от, например, файла фото с клавиатуры не отличается – все это можно быстро провернуть.
ПРИМЕЧАНИЕ: возможно вам не известно на работать на клавиатуре можно полностью без мыши –
Скопировать на клавиатуре компьютера или ноутбука
Чтобы скопировать фрагмент или файл с помощью клавиатуры нажмите на его начало (если это текст, если фото, то выделите ПКМ) и выделите с помощью мыши.
Атем все что вам понадобится, это использовать сочетание клавиш CTRL + C – все данные помещены в буфер обмена и ждут действий.
Вставить на клавиатуре компьютера или ноутбука
Чтобы вставить из памяти компьютера (буфер обмена), который был туда ранее скопированный щелкните на место куда хотите его поместить.
Затем примените сочетание кнопок CTRL + V – все мгновенно появится в требуемом месте. Если что-то не так, то можете применить удаление.
Для этого используйте кнопку Backspace (удаления символов слева от точки вставки), или топните на Delete (удаление символов справа от точки вставки).
Для того, чтобы удалить большую часть текста: нажмите на начало текста, который вы хотите удалить, и выделите текст с помощью мыши. Нажмите Backspace или Delete.
ВНИМАНИЕ! Удаляемый элемент не хранится в памяти буфера обмена. Для этого чтобы он там сохранился применяйте «Вырезать».
Чтобы вырезать текст щелкните на начало фрагмента, который хотите вырезать и выделите его с помощью мыши, а затем используйте сочетание Ctrl + X.
Выделение текста с помощью клавиатуры
Иногда требуется выделить большой текст, с прокруткой окна, а оно прокручиваться не желает, тогда просто нажмите Ctrl + A.
Если курсор находится в таблице, то первый Ctrl + A выбирает текущую ячейку, другой следующую и так постепенно всю таблицу.
Копировать одно слово на клавиатуре
Чтобы выбрать одно слово с любой стороны от курсора, удерживая Ctrl + Shift, нажмите клавишу со стрелкой влево .Для выбора одного символа по обе стороны от курсора, удерживая нажатой кнопку Shift, а затем нажмите клавишу со стрелкой влево .
Чтобы выбрать более одного символа, нажмите Shift, а затем кликните и удерживайте зажатой кнопку со стрелками.
Чтобы выбрать часть фрагмента на строке слева от курсора, удерживая нажатой клавишу Shift, и нажмите кнопку Home.
Заключение и выводы
Не всем известно, что, работая с большинством компьютерных программ, вполне можно обходиться без мыши.
В операционной системе Windows, а также практически во всех программах основные команды можно выполнять, используя «горячие кнопки».
Любому пользователю будет полезно знать, что скопировать можно без мыши. Для этого выделите нужный фрагмент.
Сделать это можно как удерживая нажатой левую клавишу мыши, так и удерживая нажатой клавишу Shift и передвигаясь по тексту при помощи клавиш со стрелками.
Теперь, чтобы скопировать выделенный текст, нажмите две клавиши: Ctrl и С или Ctrl и Ins (Insert). Выделенный фрагмент будет скопирован в буфер обмена операционной системы.
Переместите курсор в нужное место и вставьте текст, используя следующую комбинацию клавиш: Ctrl и V или Shift и Ins (Insert). Скопированный ранее фрагмент текста незамедлительно появится. Успехов.
«Как копировать текст?» — даже такой, казалось бы, простой вопрос, можно получить от начинающих пользователей компьютера.
Как копировать текст клавиатурой
Копировать можно разными способами:
- В меню Правка выбрать пункт Копировать ,
- Нажать правую кнопку мыши и в контекстном меню выбрать Копировать .
Но самый удобный и быстрый способ копирования — с помощью клавиатуры.
Выделяете текст, который хотите скопировать, потом нажимаете клавишу Ctrl и, не отпуская её, щелкаете по клавише C
Текст скопируется в буфер обмена.
Теперь открываете любой документ, например, текстовый редактор Word, или письмо, ставите курсор в то место, куда собираетесь вставить скопированное, нажимаете клавишу Ctrl а потом, не отпуская её — щелкаете по клавише V Тут же появится текст, или рисунок, который вы скопировали на другой странице.
Потренируйтесь и, я думаю, что эти клавиши станут у вас самыми популярными. Итак, Скопировать : Ctrl + C , вставить : Ctrl + V
Как выделить текст
Выделение и копирование текста — это основа работы на компьютере. Прежде чем копировать текст, сначала нужно его выделить. Однако, не все начинающие пользователи умеют быстро выделять текст.
а) Как выделить весь текст на странице
Нажимаете клавишу Ctrl, а потом, не отпуская её, щелкаете по клавише A .Весь текст на странице выделится. Однако, такое выделение редко используется.
б) Как выделить текст на странице с помощью мыши
Чаще всего, необходимо выделить и скопировать только часть страницы . Нужно поставить курсор перед началом текста, который вы собрались выделить, а потом, не отпуская левой кнопки мыши, вести курсор вниз и вправо. Текст будет выделяться.
в) Как выделить текст с помощью клавиатуры.
Иногда, нужно выделить текст с точностью до буквы, а не получается. На этот случай есть удобный вариант выделения. Ставите курсор перед словом или буквой, с которой начнете выделение. Потом нажимаете клавишу Shift и, не отпуская её нажимаете клавиши стрелка вправо и стрелка вниз.
Если выделили лишние знаки, то нажав клавишу стрелка влево, можно уменьшить область выделения. Таким образом можно выделить текст очень точно, до одной буквы.
Как копировать картинки с сайта
Чтобы скопировать картинку в Интернете, нужно нажать на понравившейся картинке правой кнопкой мыши и в контекстном меню выбрать Сохранить изображение как…
Появится окно Сохранение изображения . Если вы машинально нажмете кнопку Сохранить , то компьютер сохранит рисунок в папку, в которую вы сохраняли рисунки в последний раз, перед этим. А название оставит то, которое имеет этот рисунок на сайте.
Но, вы можете изменить папку назначения и Имя файла и, только потом, нажать кнопку Сохранить.
Примечание. Хочу обратить внимание на то, что не все рисунки получится скопировать. Иногда один рисунок состоит из множества маленьких. Так, например, сделано в Одноклассниках. Там, если не оплатить смайлики, скопировать и отправить открытку друзьям, не получится.
Вместо этого они используют правую кнопку мышки и команду «копировать» в контекстном меню. Такой способ копирования текста отлично работает. Но, к сожалению он отнимает слишком много времени. В данной статье вы узнаете о том, как копировать текст с помощью клавиатуры и с экономить на этом кучу времени.
Как копировать текст с помощью клавиатуры — классический способ
Копирование текста с помощью клавиатуры выполняется с помощью CTRL-C. Вам нужно выделить текст, зажать клавишу CTRL и потом нажать на клавишу C. Обычно используют левую клавишу CTRL, но это не принципиально, вы можете использовать как левую, так и правую клавишу CTRL.
После того как вы скопировали текст – его нужно вставить в другое место. Это также можно сделать при помощи клавиатуры. Для того чтобы вставить текст с помощью клавиатуры нужно нажать комбинацию клавиш CTRL-V. Как и в предыдущем случае, вы можете использовать как правый, так и левый CTRL.
Другие способы копирования текста с помощью клавиатуры
Нужно отметить, что существуют альтернативные способы копирования текст с помощью клавиатуры:
- Комбинация клавиш Ctrl-Insert является аналогом CTRL-C и может использоваться для копирования текста.
- Комбинация клавиш Shift-Insert является аналогом CTRL-V и может использоваться для вставки скопированного текста.
- А комбинация клавиш Shift-Delete является аналогом команды вырезать Ctrl-Х.
Кроме комбинаций клавиш CTRL-C и CTRL-V, есть и другие очень полезные комбинации:
- Ctrl-A – Выделить весь текст. Обычно используется в связке с копированием. Используя комбинации клавиш Ctrl-A и CTRL-C, вы сможете быстро скопировать весь текст.
- Ctrl-Х – Вырезать текст. Копирование текста с удалением его с того места, где он был раньше. Используя комбинации клавиш Ctrl-Х и CTRL-V, вы сможете быстро переместить текст в другое место.
- Ctrl-Z – Отметить или сделать один шаг назад. Данная комбинация позволяет быстро исправить допущенную ошибку. Например, вы удалили часть нужного текста. В такой ситуации вас выручит комбинация клавиш Ctrl-Z, которая сразу все вернет на место.
- CTRL-P – Печать документа. С помощью данной комбинации клавиш вы можете быстро отправить напечатанный текст на принтер.
Как копировать и вставлять на iPad
Использование копирования и вставки на iPad очень простое и похоже на копирование и вставку на настольный компьютер или Mac, вы можете скопировать практически все, что угодно, в буфер обмена iPad и вставить его примерно в любом месте, которое будет принимать входные данные. Если вы хотите скопировать и вставить текстовый клип, фото или изображение, видео, рисунок или почти все остальное не имеет значения, пока вы можете его выбрать, его можно скопировать, а затем вставить в другое место в другое приложение.
Мы покажем вам, как копировать и вставлять контекстные меню iPad в iOS, а также несколько удобных трюков, уникальных для iPad, которые позволяют вставлять любые скопированные данные с помощью экранной клавиатуры или с помощью нажатия клавиш для копирования, копирования , и вставить с iPad и смарт-клавиатурой.
Как копировать и вставлять с iPad
Это скопирует данные из одного источника в буфер обмена iPad, а затем вставляет из буфера обмена iPad в новое место:
- Откройте приложение, в котором вы хотите выбрать и скопировать что-нибудь, например Safari
- Нажмите и удерживайте, чтобы выбрать то, что вы хотите скопировать в буфер обмена iPad, при необходимости используйте граббер выбора
- Теперь выберите во всплывающем меню опцию «Копировать», чтобы скопировать выделенный текст или изображение в буфер обмена на iPad.
- Откройте приложение, в которое вы хотите вставить скопированный элемент, например, приложение «Заметки» или окно «Создание почты»
- Нажмите и удерживайте на экране, где вы хотите вставить данные буфера обмена, затем выберите «Вставить»,
Скопированный элемент, текст, изображение, фильм или данные теперь будут вставлены в новое приложение, в котором вы выбрали команду «Вставить».
В приведенных выше примерах скриншотов мы скопировали блок текста из статьи в Safari и вставляем его в приложение Notes, но вы можете использовать ту же самую процедуру в любом месте iOS для копирования и вставки между Notes, Pages, Numbers, Garageband, Фотографии, Почта, Сообщения и большинство других приложений.
Как вы сокращаете и вставляете iPad?
Вырезать и вставить, скопировать и вставить на iPad почти идентичны, с несколькими незначительными, но важными отличиями.
Чтобы выполнить вырезание и вставку, а не копировать и вставлять, вы просто выбираете «Вырезать» из контекстного меню всплывающего меню, когда вы выбрали текст, как описано выше.
Вставка вырезанного текста или данных точно такая же, как и раньше.
Помните, что когда вы используете «Вырезать» и вставляете, вы буквально разрезаете данные из источника, а затем перемещаете его в вставленное место. Вырезание отличается от копирования тем, что оно «вырезает» его из исходного местоположения, тогда как копия просто копирует его.
Обратите внимание, что вы можете «вырезать» часть текста, изображения или данных из выбранного источника, который можно редактировать, например, динамический документ, электронную почту или поток сообщений. Статический выбранный источник позволяет только функцию «копировать», поскольку она не может быть изменена, например веб-страница, отображаемая в Safari.
Вставка с виртуальной клавиатурой iPad
Есть еще одна отличная функция копирования, вырезания и вставки, уникальная для iPad, и она использует экранную виртуальную клавиатуру.
Пользователи iPad также могут вставлять любые данные из буфера обмена, который был скопирован или вырезан с помощью инструмента пасты клавиатуры, доступного, нажав на маленькую кнопку отмены, а затем выбрав квадрат, перекрывающий значок буфера обмена.
Эта функция вставки на основе клавиатуры будет использовать те же данные буфера обмена, что и версия контекстного меню.
Вырезать, копировать, вставлять на iPad с помощью клавиш Smart Keyboard
Пользователи iPad, у которых есть смарт-клавиатура, могут использовать определенные сочетания клавиш для выполнения действий по изменению буфера обмена. Использование клавиш для вырезания, копирования и вставки на iPad по-прежнему требует, чтобы вы сначала выбирали данные, но затем вы можете использовать Smart Keyboard для взаимодействия с буфером обмена.
- Cut — Command + X
- Копировать — Command + C
- Вставить — Command + V
Пользователи настольных компьютеров должны распознавать эти нажатия клавиш как те же копии и вставлять нажатия клавиш, используемые на Mac, используя те же функции ключевых клавиш, и они также должны быть знакомы с пользователями Windows, за исключением того, что они используют ключ Command, а не контрольный ключ для взаимодействия с в буфер обмена.
Копирование и вставка на iPad в / из других устройств с помощью универсального буфера обмена
Одной из наиболее интересных особенностей современных версий iOS и Mac OS является кросс-платформенная функция Universal Clipboard. Использование Universal Clipboard позволяет копировать и вставлять в iPad или с iPad, а также другое совершенно другое устройство, будь то другой iPad, Mac, iPhone или iPod touch. Вы можете узнать больше об использовании Universal Clipboard здесь, это отличная функция.
Есть ли какие-либо другие полезные советы для копирования и вставки для пользователей iPad? Дайте нам знать в комментариях ниже!
как выделить и как вставить
Знать, как копировать текст на планшете нужно для разных целей. Иногда в интернете попадается интересная статья, которую хочется оставить себе, а иногда это просто необходимость. Например, при дублировании цитат выдающихся деятелей или для перенаправления сообщения. Да много ещё для чего.
Дублирование напрямую связано с тем, что в итоге тот самый участок написанного нужно куда-то вставить, то есть связанно с процедурой «вставки». Таким образом, весь процесс можно разбить на следующие действия:
- выделение;
- копирование;
- вставка.
Выделение
Перед тем, как дублировать что-то, нужно знать, как выделить написанное. Проделать это можно двумя способами:
1. При помощи клавиатуры, зажав Shift, выделять клавишами курсора.
2. С помощью сенсора. Для этого удерживайте на экране палец до появления ползунков выделения.
Меняя ползунки выделения, можно захватить любой диапазон.
Копирование
Это происходит также двумя способами. Когда вы выделили написанное сенсором, то процесс копирования происходит при нажатии на соответствующую кнопку. Если вы выделяли тест клавиатурой, то нажмите комбинацию клавиш CTRL+C или вызовите контекстное меню, где выберите соответствующий пункт.
Вставка
Теперь рассмотрим, как вставить выделенный участок. Проще всего это сделать клавиатурой. Для этого нажмите сочетание CTRL+V. Чтобы это сделать при помощи сенсора, перейдите в целевое приложение и снова зажмите палец на дисплее до появления пункта вставки. Как видно, после этого объект можно редактировать и, в некоторых случаях, форматировать.
Ссылки
Как скопировать ссылку — это нужно, например, для того, чтобы переслать другу заинтересовавшую вас страницу или просто, чтобы показать что-то. Также можно дублировать URL, которые ведут к прямой загрузке файлов. Метод используется тот же, что и для копирования, только делается это в адресной строке. Дублировать URL из контента можно только в некоторых браузерах.
Заключение
Как видно, процесс копирования/вставки очень прост. Если приловчиться к этим нехитрым манипуляциям, можно намного облегчить себе жизнь. Дублирование происходит намного быстрее, чем тот же самый обычный набор. Например, чтобы поделиться какой-то записью в соц.сети, если нет соответствующей кнопки, или через СМС. Скопировать и вставить участок написанного намного проще, чем заново его набирать.
Как копировать текст на планшете: Видео
Добавить комментарий
Как копировать текст, рисунки
25 декабря 2019 в 16:43 — последнее обновление
«Как копировать текст?» — даже такой, казалось бы, простой вопрос, можно получить от начинающих пользователей компьютера.
Как копировать текст клавиатурой
Копировать можно разными способами:
- В меню Правка выбрать пункт Копировать,
- Нажать правую кнопку мыши и в контекстном меню выбрать Копировать.
Но самый удобный и быстрый способ копирования — с помощью клавиатуры.
Выделяете текст, который хотите скопировать, потом нажимаете клавишу Ctrl и, не отпуская её, щелкаете по клавише C
Текст скопируется в буфер обмена.
Теперь открываете любой документ, например, текстовый редактор Word, или письмо, ставите курсор в то место, куда собираетесь вставить скопированное, нажимаете клавишу Ctrl а потом, не отпуская её — щелкаете по клавише V Тут же появится текст, или рисунок, который вы скопировали на другой странице.
Потренируйтесь и, я думаю, что эти клавиши станут у вас самыми популярными. Итак, Скопировать: Ctrl + C , вставить: Ctrl + V
Как выделить текст
Выделение и копирование текста — это основа работы на компьютере. Прежде чем копировать текст, сначала нужно его выделить. Однако, не все начинающие пользователи умеют быстро выделять текст.
а) Как выделить весь текст на странице
Нажимаете клавишу Ctrl, а потом, не отпуская её, щелкаете по клавише A .Весь текст на странице выделится. Однако, такое выделение редко используется.
б) Как выделить текст на странице с помощью мыши
Чаще всего, необходимо выделить и скопировать только часть страницы. Нужно поставить курсор перед началом текста, который вы собрались выделить, а потом, не отпуская левой кнопки мыши, вести курсор вниз и вправо. Текст будет выделяться.
в) Как выделить текст с помощью клавиатуры.
Иногда, нужно выделить текст с точностью до буквы, а не получается. На этот случай есть удобный вариант выделения. Ставите курсор перед словом или буквой, с которой начнете выделение. Потом нажимаете клавишу Shift и, не отпуская её нажимаете клавиши стрелка вправо и стрелка вниз.
Если выделили лишние знаки, то нажав клавишу стрелка влево, можно уменьшить область выделения. Таким образом можно выделить текст очень точно, до одной буквы.
Как копировать картинки с сайта
Чтобы скопировать картинку в Интернете, нужно нажать на понравившейся картинке правой кнопкой мыши и в контекстном меню выбрать Сохранить изображение как…
Появится окно Сохранение изображения. Если вы машинально нажмете кнопку Сохранить, то компьютер сохранит рисунок в папку, в которую вы сохраняли рисунки в последний раз, перед этим. А название оставит то, которое имеет этот рисунок на сайте.
Но, вы можете изменить папку назначения и Имя файла и, только потом, нажать кнопку Сохранить.
Примечание. Хочу обратить внимание на то, что не все рисунки получится скопировать. Иногда один рисунок состоит из множества маленьких. Так, например, сделано в Одноклассниках. Там, если не оплатить смайлики, скопировать и отправить открытку друзьям, не получится.
Другие уроки по теме:
Советы по использованию копирования и вставки
Существуют различные способы копирования и вставки информации в Smartsheet или между Smartsheet и другими программами. В таблице ниже представлен обзор.
ПРИМЕЧАНИЕ. В настоящее время использование копирования и вставки для столбцов не поддерживается.
СОВЕТ: Альтернативой копированию и вставке является использование метода заливки перетаскиванием. Дополнительные сведения см. В разделе «Быстрое создание серии чисел или дат с помощью перетаскивания и заполнения».
| Когда вы хотите это сделать | Воспользуйтесь этим методом |
|---|---|
| Копирование данных на листе в Smartsheet или между листами.Вы можете копировать строки, ячейки, формулы, гиперссылки и иерархию. | Копирование и вставка Используйте контекстное меню или сочетания клавиш Ctrl + C для копирования и Ctrl + V для вставки (Command + C и Command + V на Mac). Пользователи Mac должны использовать Command вместо Ctrl. |
| Копирование и вставка данных между Smartsheet и другими программами, такими как Microsoft Excel. | Сочетания клавиш Ctrl + C для копирования и Ctrl + V для вставки (Command + C и Command + V на Mac). ПРИМЕЧАНИЯ:
|
| Создание ссылок на ячейки, копирование результатов формул или форматирование | Специальная вставка ПРИМЕЧАНИЕ. В настоящее время эта возможность работает только на той же вкладке браузера. (Вы не можете скопировать, а затем использовать специальную вставку на целевой лист в другой вкладке браузера.) |
Копирование и вставка ячеек, строк, формул, иерархии и гиперссылок
Копирование и вставка ячеек (на листе или между листами)
Чтобы скопировать ячейку, щелкните правой кнопкой мыши и выберите Копировать .
Чтобы включить несколько ячеек, щелкните одну и, не отпуская щелчка, проведите мышью по соседним ячейкам, чтобы выделить их перед копированием.
Чтобы вставить в ячейку, щелкните один раз ячейку, в которую вы хотите вставить информацию, и нажмите Ctrl + V (или щелкните правой кнопкой мыши целевую ячейку и выберите Вставить ).
ПРИМЕЧАНИЕ. Если данные существуют в ячейках назначения, вставка в эти ячейки перезапишет существующие данные.
Копировать строки на одном листе
ПРИМЕЧАНИЕ. Если вы хотите скопировать строки между разными листами , см. Статью: Копирование строки на другой лист.
Чтобы скопировать строку, щелкните номер строки, чтобы выделить строку, а затем используйте сочетание клавиш; или щелкните стрелку раскрывающегося списка рядом с номером строки и выберите Копировать .
Чтобы включить нескольких последовательных строк, щелкните номер верхней строки, удерживайте нажатой клавишу Shift, а затем щелкните номер нижней строки, чтобы выделить все строки между ними.
Чтобы включить несколько непоследовательных строк, нажмите , удерживая клавишу Ctrl, а затем щелкайте номер каждой строки, которую вы хотите скопировать.
ПРИМЕЧАНИЕ. При копировании строки не копируются ее вложения или обсуждения.
Чтобы вставить строку, щелкните номер строки, а затем используйте сочетание клавиш или щелкните стрелку рядом с номером строки и выберите Вставить строку . Скопированные строки будут вставлены над выбранной вами строкой.
ПРИМЕЧАНИЕ. Если вставить строку, щелкнув ячейку, а не номер строки, существующие данные ячейки будут перезаписаны.
Копирование и вставка формул
Используйте приведенные выше инструкции для копирования ячеек и строк, содержащих формулы, на одном листе.
Чтобы скопировать формулу для использования на другом листе:
- Дважды щелкните ячейку, содержащую формулу, чтобы открыть формулу.
- Выберите формулу и нажмите Ctrl + C, чтобы скопировать ее.
- Откройте конечный лист, один раз щелкните целевую ячейку и нажмите Ctrl + V.
ПРИМЕЧАНИЕ. Может потребоваться изменить ссылки на ячейки, чтобы они соответствовали этому листу.
Скопировать и вставить иерархию
Убедитесь, что иерархия развернута, щелкнув значок развертывания в родительской строке.
Используйте описанный выше метод для копирования / вставки нескольких строк — родительская строка должна быть вверху вашего выделения, а последняя дочерняя строка должна быть внизу. Это сохранит родительско-дочерние отношения между строками.
СОВЕТ: Если вы часто копируете / вставляете один и тот же набор задач для воссоздания иерархической структуры, мы предлагаем сохранить иерархию на отдельном листе. Затем, когда вам нужно добавить раздел к текущему листу, используйте команду Копировать на другой лист , чтобы переместить весь раздел на целевой лист — этот совет позволит вам скопировать иерархию без предварительного развертывания.Дополнительные сведения см. В статье «Копирование строк на другой лист».
Используйте специальную пасту
Специальная вставка позволяет настраивать то, что включается при вставке содержимого ячейки или строки.
В настоящее время эта возможность работает только в той же вкладке браузера. (Вы не можете скопировать, а затем использовать специальную вставку на целевой лист в другой вкладке браузера.)
После копирования ячейки или строки щелкните правой кнопкой мыши целевую ячейку и выберите Специальная вставка , чтобы отобразить окно Специальная вставка :
Используйте приведенную ниже таблицу, чтобы решить, какой вариант использовать.
| Использовать | Для этого |
|---|---|
| Значения | Вставьте скопированные значения — если в скопированной ячейке есть формула, используйте этот параметр, чтобы вставить в ячейку результат формулы, а не саму формулу. |
| Форматы | Вставить форматирование из скопированной ячейки, например цвет фона, цвет шрифта, стиль шрифта и т. Д. |
| Ссылки на скопированные ячейки | Создайте ссылки на скопированные ячейки.Этот параметр будет доступен только в том случае, если вы вставляете на лист, отличный от того, с которого скопировали, у вас есть соответствующие разрешения на общий доступ и вы вставляете в столбец, в котором разрешены ссылки на ячейки. Дополнительные сведения о создании связей между листами см. В статье о связывании ячеек. |
Как работает буфер обмена с клавиатурой Microsoft SwiftKey Keyboard для Android? — Поддержка SwiftKey
- Что такое буфер обмена?
- Как использовать буфер обмена
При вводе с клавиатуры Microsoft SwiftKey у вас есть возможность скопировать текст и сохранить его для дальнейшего использования.Это может быть быстрое копирование / вставка или что-то длинное, например электронное письмо или обновление в социальных сетях. В любом случае, он работает для краткосрочного или долгосрочного сохранения выделенного текста на вашем телефоне.
2 — Использование буфера обменаДалее мы познакомим вас со всеми полезными функциями буфера обмена.
Скопируйте текст в буфер обмена
Есть два способа скопировать текст.
Коснитесь текстового поля, выделите текст, который хотите скопировать, и выберите «Копировать».
Альтернативно:
- Откройте панель инструментов, нажав значок.
- Нажмите «Буфер обмена», а затем значок «карандаш».
- Щелкните +, чтобы добавить новый клип.
- Введите текст в поле «Содержимое клипа». Нажмите «Сохранить».
Вставить из буфера обмена
- Откройте панель инструментов, нажав значок.
- Коснитесь значка буфера обмена. Здесь вы найдете свои сохраненные клипы.
- Нажмите на клип, чтобы вставить его в текстовое поле.
Как удалить содержимое буфера обмена
Из самого буфера обмена быстрое смахивание влево или вправо удалит сохраненный клип. Это можно отменить, нажав «Отменить» сразу после этого.
Управление сохраненными клипами
Ваши клипы можно закрепить в верхней части буфера обмена, щелкнув значок булавки справа от каждого выбора. Закрепите скопированные клипы, чтобы срок их хранения не истек через 1 час.
Вы также можете изменить порядок клипов, удерживая и перетаскивая вверх или вниз по списку.
3 — Как использовать сочетания клавиш с Microsoft SwiftKey KeyboardЭта функция позволяет создать ярлык для любой фразы, сохраненной в буфере обмена. Итак, если вы устали вводить свой адрес, почему бы вместо этого не добавить его в качестве ярлыка? Необязательно ограничиваться этим — используйте его для любой из ваших наиболее часто используемых фраз, чтобы сэкономить еще больше времени.
Как создать ярлык
- Откройте панель инструментов, нажав значок.
- Нажмите «Буфер обмена», а затем значок «карандаш».Здесь появятся все ранее сохраненные клипы.
- Нажмите на клип и введите текст в поле быстрого доступа. Например: используйте что-нибудь запоминающееся, например «Дом1», для своего адреса. Не забудьте нажать «Сохранить», когда закончите.
Как вставить ярлык
Когда вы вводите ярлык, содержимое вашего клипа отображается на панели подсказок. Нажмите на него, чтобы вставить в разговор.
Как отредактировать или удалить ярлык
- Нажмите на клип, содержащий ярлык, который вы хотите удалить.
- Удалите текст в поле ярлыка (или замените его другим). Нажмите «Сохранить».
Как скопировать и вставить сразу несколько элементов
Это то, что вы, вероятно, делаете дюжину, если не сто, раз в день: копирование и вставка. Что-то где-то есть, и вы хотите это где-то еще, поэтому вы копируете его, а затем вставляете в новое место — современная версия ксерокопирования листа бумаги, вырезания нужного текста и приклеивания (или вставки) его в другой документ. где вам нужен текст.
Это важная задача, но также утомительная и повторяющаяся, но это не обязательно. Приведенные ниже советы и инструменты диспетчера буфера обмена помогут вам работать быстрее при копировании и вставке, поэтому вы можете копировать несколько элементов и вставлять их, не тратя время на переключение между несколькими окнами.
Как скопировать и вставить на компьютер
Копирование в Windows: Control + C и Control + V Во-первых, быстрое обновление. Как вы копируете и вставляете? Выделите нужный текст или изображение и на ПК с Windows, Linux или Chromebook нажмите Ctrl + C , чтобы скопировать.Перейдите в приложение или документ, в который вы хотите добавить этот элемент, и нажмите Ctrl + V , чтобы вставить.
Используете Mac? Нажмите Command + C для копирования и Command + V для вставки.
Хотите удалить текст из первого документа, а затем вставить его во второй? Нажмите Command + X , чтобы вырезать текст (или Ctrl + X на ПК) и Command + V или Ctrl + V , чтобы вставить, как обычно.
Или воспользуйтесь меню. Выделите текст, щелкните его правой кнопкой мыши, затем выберите одну из команд Вырезать , Копировать и Вставить на любом компьютере.
Как копировать и вставлять на мобильном телефоне
Копирование текста на iOS и Android работает в основном одинаковоНа мобильном телефоне копировать и вставлять еще проще. Как в iOS, так и в Android нажмите и удерживайте текст, который хотите скопировать, затем перетащите линии выбора вокруг всего текста, который вы хотите скопировать, и нажмите Копировать .Затем нажмите и удерживайте в любом месте, куда вы хотите вставить текст, и нажмите Вставить .
Сочетания клавиш тоже работают. Используйте CMD + C и CMD + V для копирования и вставки с внешней клавиатуры на iPhone или iPad; используйте Ctrl + C и Ctrl + V на планшетах Android.
Хорошо, освежимся, пришло время для веселья:
Как копировать и вставлять два элемента на Mac
macOS поставляется с двумя буферами обменаТеперь немного повеселее, если вы используете Mac .Допустим, вы хотите скопировать два элемента . Вместо того, чтобы дважды переключаться между приложениями, скопируйте первый элемент, как раньше.
Выберите второй элемент и нажмите Control + K до уничтожить элемент, как сверхмощную версию обычной команды Cut. Он лучше всего работает в приложениях для редактирования текста и будет вырезать текст со страницы. Или щелкните в начале абзаца и нажмите Control + K , и ваш Mac вырежет весь абзац .
Для вставки используйте ярлык по умолчанию Command + V , чтобы вставить первый элемент. Затем нажмите Control + Y , чтобы восстановить второй элемент буфера обмена и вставить его в документ.
Это удобный способ иметь два буфера обмена на вашем Mac.
Примечание. Kill and Yank работает в большинстве собственных Mac-приложений, включая iWork, Microsoft Office и большинство текстовых редакторов, включая iA Writer, Sublime Text и другие, но они могут не работать в некоторых веб-приложениях, таких как Google Docs .Команда kill Control + K действительно работает на iOS, чтобы вырезать выделенный текст или весь абзац; как ни странно, но нет команды yank, чтобы вставить его снова. В Windows и Linux нет команд Kill / Yank, хотя некоторые приложения, такие как Emacs, включают аналогичные сочетания клавиш. Windows 10 также получит диспетчер буфера обмена в грядущем обновлении — подробнее об этом ниже.
Используйте диспетчер буфера обмена для копирования дополнительных элементов
AlfredБуфер обмена, встроенный в ваш компьютер, довольно хорош.Он хорошо служил вам все эти годы — а на Mac он даже может запомнить две вещи одновременно.
Это хорошая сторона. Плохая сторона — это когда вы копируете — или, что еще хуже, вырезаете — что-то из документа или электронной таблицы, намереваясь вставить это в другой документ. Затем, переходя между вкладками, вы видите забавное видео и копируете его, чтобы поделиться с другом.
Отлично. Теперь вы потеряли важную вещь, которую копировали ранее.
Вот что решают менеджеры буфера обмена. Это супер-буфер обмена, который запоминает все, что вы копируете, поэтому вы все равно можете вставить этот элемент, который вы скопировали час назад и почти забыли.Я никогда не думал, что мне нужен менеджер буфера обмена в течение длительного времени — однако, как только я начал его использовать, он стал незаменимым.
Менеджеры буфера обмена работают как встроенный буфер обмена. Держите приложение диспетчера буфера обмена на компьютере, затем копируйте текст, ссылки, изображения, файлы и многое другое с помощью команды Command + C или Control + C как обычно — и вставляйте как обычно. Если вы хотите вставить что-то, что вы скопировали некоторое время назад, тогда вы обратитесь к диспетчеру буфера обмена.
Существует широкий спектр приложений с буфером обмена, и вам нужно что-то простое, на что можно положиться, инструмент, который так же прост в использовании, как буфер обмена, только лучше. Мы протестировали более десятка и выбрали приложения, которые были простыми в использовании, бесплатными или менее 30 долларов США, и надежно работали с простым и отформатированным текстом, изображениями и файлами (и все, кроме буфера обмена Office, позволяли вам установить, сколько элементов вы хотите сохранить. в истории буфера обмена). Вот простейшие способы скопировать столько, сколько захотите.
5 лучших приложений для управления буфером обмена
Microsoft Office Clipboard (Windows) для диспетчера буфера обмена внутри Office
Alfred (Mac) для управления буфером обмена, расширения текста, поиска и многого другого из одного приложение
Ditto (Windows) для поиска по всему, что вы скопировали
Copied (Mac, iOS) для преобразования текста в буфер обмена и синхронизации его с телефоном
Spartan (Windows) для редактирования файлов из буфера обмена
Буфер обмена Microsoft Office (Windows)
для диспетчера буфера обмена внутри Office
Microsoft Office для Windows включает встроенный диспетчер буфера обмена Если у вас установлен Microsoft Office На вашем компьютере самый простой менеджер буфера обмена — тот, который встроен: Буфер обмена Office.Нажмите Ctrl + C два раза подряд, когда открыто Word, Excel, PowerPoint или другое приложение Office, а в буфере обмена Office будут храниться последние 24 элемента, которые вы скопировали.
Затем вы можете просмотреть эти сохраненные элементы буфера обмена в любом приложении Microsoft Office. Щелкните значок стрелки в углу раздела Буфер обмена в главном меню, чтобы открыть буфер обмена Office и просмотреть весь сохраненный текст, ссылки и изображения. Щелкните любой элемент, чтобы вставить его в текущий документ и снова скопируйте его в буфер обмена.
Буфер обмена Office работает только в приложениях Microsoft Office (и хотя он отлично подходит для форматированного текста и изображений, он не работает с другими файлами). Но если у вас уже есть Office, открытый весь день, это может быть удобным способом отслеживать все, что вы копируете. Он также наиболее надежен при копировании форматированного текста с изображениями. Вам просто нужно сначала вставить что-то в приложение Office, прежде чем использовать его в другом приложении.
Буфер обмена Office Цена : входит в состав Microsoft Office для Windows 2013 и новее, от 5 долларов США.99 / месяц Office 365 Personal
Позднее в этом году Microsoft добавит диспетчер буфера обмена, Cloud Clipboard, в Windows 10 в грядущем обновлении. Он будет работать так же, как буфер обмена Office, с новым дизайном, который работает в любом приложении Windows и синхронизируется между ПК и мобильными устройствами.
Альфред (macOS)
для управления буфером обмена, расширения текста, поиска и т. Д.
АльфредЕсли вы используете Mac и вам не нужно синхронизировать буфер обмена между компьютерами, менеджер буфера обмена Альфреда мы рекомендуем.Это потому, что это гораздо больше, чем просто способ управлять копируемым материалом, и при этом он по-прежнему остается одним из лучших менеджеров буфера обмена.
Основная роль Альфреда — поисковый инструмент. Нажмите Alt + Пробел , и панель поиска Альфреда откроется над всем, что вы делаете. Введите текст, чтобы найти приложение или файл на своем компьютере, или выполните поиск в Интернете. Он также может определять слова, вычислять числа и расширять фрагменты текста, чтобы ускорить набор текста.
И в нем есть менеджер буфера обмена.Он будет отслеживать, что вы скопировали, и каждый раз, когда вам нужно вставить что-нибудь старое, откройте Alfred и введите clipboard . Это покажет список всего, что вы скопировали, с ярлыками Command + 1 – 9 для копирования самых последних элементов и поиска, чтобы отфильтровать то, что вы скопировали. Лучше всего то, что он вставляет все, что вы выбрали, прямо в приложение, которое вы использовали в последнее время, чтобы сэкономить вам этот один шаг. Это самый быстрый способ использовать старые элементы буфера обмена и многое другое, не отрываясь от клавиатуры.
Alfred Цена : 19 фунтов стерлингов (около 27 долларов США) за Alfred Powerpack с полным набором функций Alfred, включая менеджер буфера обмена
То же самое (Windows)
для поиска всего, что вы скопировали
Менеджеры буфера обмена в основном должны оставаться скрытыми пока они вам не понадобятся — и в этом Ditto превосходит всех остальных. Это лучший менеджер буфера обмена для любого приложения Windows. Он прячется в системном трее, отслеживая все, что вы копируете. Когда вам что-то понадобится, щелкните его значок и дважды щелкните элемент, который вы хотите вставить немедленно, и повторно скопируйте его в буфер обмена.
Ищете что-то, что вы подрезали недавно? То же самое включает в себя панель поиска в нижней части окна и вводит текст, чтобы отфильтровать то, что вы вырезали. Вы также можете установить сочетания клавиш для вставки последних десяти элементов без необходимости открывать приложение или настраивать его настройки для вставки неформатированного текста, удаления заглавных букв, сравнения изменений, отправки текста в Google Translate и т. Д. Это инструмент для полной обработки текста, который хранит всю историю буфера обмена всего одним нажатием клавиши.
То же Цена : бесплатно в магазине Windows
Скопировано (macOS, iOS)
для преобразования текста в буфере обмена и синхронизации его с телефоном
Копирование — лучший способ синхронизировать буфер обмена на Mac и iPhone. Это простой инструмент, который живет в фоновом режиме, сохраняя историю буфера обмена наготове, когда она вам понадобится. Откройте приложение, чтобы просмотреть вырезки и выбрать одну, чтобы скопировать ее, или используйте сочетания клавиш, чтобы легко вставить несколько элементов.
Хотите снова использовать то, что вы скопировали? Скопированный позволяет вам организовывать скопированный текст в наборы для использования снова и снова, а также позволяет редактировать то, что вы скопировали. Выберите скопированный элемент, щелкните значок карандаша, чтобы отредактировать, и вы можете настроить текст, прежде чем сохранить его для дальнейшего использования.
Затем его шаблоны помогут вам сделать больше с вашим текстом. Вы можете форматировать ссылки в markdown, преобразовывать текст в нижний регистр или Unicode, создавать список ссылок из набора скопированных ссылок и многое другое. Или вы можете добавить правила для определенных приложений, чтобы текст, скопированный из них, автоматически сохранялся в желаемом списке и был отформатирован с использованием правильного шаблона.
Цена копии : 7,99 доллара США для Mac; бесплатно или $ 2,99 для iOS
Spartan (Windows)
для редактирования вещей из буфера обмена
Spartan — это мощный менеджер буфера обмена, который может хранить практически все, что вы копируете, — форматированный текст, изображения, таблицы и даже записи форм. Скопируйте и вставьте как обычно, а затем, когда вам понадобится что-то, что вы скопировали в прошлом, щелкните значок Spartan на панели задач и выберите нужный элемент.
Нужно что-то подправить перед вставкой? Spartan также может очистить ваш буфер обмена с помощью встроенных функций для изменения регистра текста или изменения размера изображений.Вы можете добавлять свои собственные настройки с помощью языка сценариев Spartan или использовать его встроенный редактор для редактирования элементов. И вы можете сохранить свой буфер обмена навсегда, с 20 различными листами, чтобы отслеживать списки элементов, которые вам нужно часто вставлять.
Spartan Price : Бесплатная версия на 25 клипов; 19,99 фунтов стерлингов (~ 27 долларов США) за полную версию
Другие параметры диспетчера буфера обмена
Все еще не нашли идеального менеджера буфера обмена для ваших нужд? Вот еще несколько примеров:
CopyClip (macOS; бесплатно) — лучший бесплатный менеджер буфера обмена для Mac, хотя он работает только с обычным текстом.Вы по-прежнему можете скопировать изображение или форматированный текст и сразу же вставить его, хотя в истории буфера обмена они не будут отображаться.
1Clipboard (Windows, macOS; бесплатно) — многообещающий менеджер буфера обмена, который работает как на Mac, так и на Windows, и синхронизирует буфер обмена между обоими через вашу учетную запись Google. Однако это не так надежно с форматированным текстом и изображениями.
Unclutter (macOS; 9,99 долл. США) — это менеджер буфера обмена, который находится в верхней части экрана.Наведите указатель мыши на строку меню и прокрутите вниз, чтобы открыть панель Unclutter, которая включает в себя список из десяти последних элементов, которые вы скопировали, блокнот и место для сохранения файлов, над которыми вы работаете. Это уникальный способ упростить вашу работу.
Pushbullet (Windows, macOS, Android, iOS; бесплатно — 4,99 доллара США / мес.) На самом деле не является менеджером буфера обмена (в основном он предназначен для получения уведомлений и входящих текстовых сообщений с вашего телефона на вашем компьютере), но это действительно синхронизирует текущий буфер обмена практически между любыми компьютерами и телефонами.А если вы хотите сохранить несколько элементов, вы можете отправить себе сообщение в Pushbullet и скопировать его с любого устройства в любое время.
ClipboardFusion (Windows, macOS, Android, iOS; бесплатно — 15 долларов США) — это мощный менеджер буфера обмена в Windows, который может автоматически настраивать ваш текст с помощью макросов, хотя по умолчанию он удаляет все форматирование текста, что вам нужно. нужно отрегулировать в настройках, если вы этого не хотите. Он может синхронизировать ваш буфер обмена с другой платформой, хотя у этих других приложений гораздо меньше функций.
Paste (macOS; 9,99 долл. США) — красивый менеджер буфера обмена, который показывает большие предварительные просмотры всего, что вы скопировали, в нижней части экрана, с опциями для организации элементов, которые вы хотите сохранить в долгосрочной перспективе, хотя в нем меньше функций, чем многие другие менеджеры буфера обмена.
ClipAngel (Windows; бесплатно) — отличный способ просмотреть историю буфера обмена. Он сохраняет весь скопированный текст и файлы, а затем позволяет предварительно просмотреть их в своем приложении.Решили, что хотите сохранить что-то навсегда? Перетащите вырезанный элемент из ClipAngel на рабочий стол или в папку, и он будет автоматически сохранен как изображение или файл с расширенным текстом.
Автоматическое копирование / вставка между вашими любимыми приложениями с помощью Zapier
Однако лучший вариант — не копировать и вставлять. Когда вы переключаетесь между приложениями, копируете данные и следите за тем, чтобы все было одинаково в обоих местах, Zapier может сделать это за вас автоматически. Его Zaps, или автоматизированные рабочие процессы приложений, предназначены для отслеживания новых данных в одном приложении, а затем добавления их в другое приложение, что идеально подходит для автоматизации ваших самых утомительных задач.
Вот несколько популярных способов, которыми люди используют автоматизацию Zapier, чтобы остановить копирование и вставку данных из одного места в другое:
Как копировать и вставлять на Mac — уловки, которые вы должны знать
Если вам нужно переместить блок текста, изображение или другой объект из одной части документа в другую или из одного приложения в другое, вам нужно использовать копирование (или вырезание) и вставку. На Mac или MacBook сочетания клавиш для этого отличаются от других устройств, поэтому, если вы используете Windows, вы можете запутаться.
Мы объясним простые шаги, которые необходимо предпринять для вырезания, копирования и вставки на Mac. Наши советы помогут вам вырезать и вставить на MacBook.
Основное различие между Windows и Mac — это клавиша, которую нужно нажимать — на Mac это клавиша Command. На нем есть символ ⌘, и он расположен рядом с клавишей пробела. Читайте: Где клавиша Command?
Вам также может потребоваться клавиша Option, которая на некоторых компьютерах Mac помечена как клавиша Alt.
Как копировать на Mac или MacBook
Хотите скопировать что-нибудь на Mac? Вот что делать:
- Выделите текст / объект, который вы хотите скопировать: если это слово, дважды щелкните по нему, это предложение или абзац, дважды щелкните и перетащите курсор в конец раздела или щелкните вверху раздела, нажмите Shift, а затем щелкните внизу раздела.
- Скопируйте выделение, нажав Command + C, или «Вырезать» с помощью Command + X. Оба сохраняют выделенный текст / объект на монтажном столе, но «Копировать» оставляет его на месте, а «Вырезать» удаляет его.
Как вставить на Mac или MacBook
- Как и выше, вам нужно сначала выделить текст или объект, который вы хотите скопировать или вырезать, нажав Command + C, чтобы скопировать, или Command + X, чтобы вырезать.
- Поместите курсор в то место, где вы хотите разместить текст / объект, и Вставьте, нажав Command + V.
Обратите внимание, что цель может быть в другом документе или даже в совершенно другом приложении. Или даже на другом устройстве, если на то пошло — ниже мы объясним, как вы можете копировать и вставлять данные с Mac на iPhone или наоборот.
Как вставить без форматирования
Мы обнаружили, что нет ничего более разочаровывающего, чем копирование и вставка из одного документа в другой или из одного приложения в другое, только чтобы обнаружить, что оно также копирует форматирование (например, шрифт).Это раздражает, если у вас другое форматирование в документе, над которым вы работаете, и из-за этого все выглядит несоответствующим.
Чтобы избежать этого, вы можете использовать команду, которая следит за тем, чтобы вставленный текст соответствовал форматированию абзаца или документа, к которому он присоединяется, а не того, который он только что оставил.
В этом случае вам необходимо выполнить следующие действия:
- Выделите текст или объект, который нужно скопировать или вырезать, нажав Command + C, чтобы скопировать, или Command + X, чтобы вырезать.
- Поместите курсор в то место, где вы хотите разместить текст / объект, и Вставьте, нажав Command + Option / Alt + Shift + V.
Это довольно важная комбинация, но если вы сможете управлять ею, вы получите текст, вставленный в формате вашего целевого документа или приложения.
Это сочетание клавиш может отличаться в зависимости от приложения, поэтому, если Command + Option / Alt + Shift + V не работает, попробуйте Command + Shift + V.
Другие способы вырезания и вставки
Большинство людей используют перечисленные выше сочетания клавиш, но есть альтернативы.
Вы можете просто использовать свою мышь:
- Выделите текст, который хотите скопировать.
- Щелкните по нему правой кнопкой мыши.
- Выберите «Вырезать» или «Копировать».
- Щелкните правой кнопкой мыши в том месте, куда вы хотите вставить текст, и выберите «Вставить».
В качестве альтернативы вы можете использовать меню (в зависимости от приложения):
- Выделите текст, который хотите скопировать.
- В меню выберите Правка.
- Выберите «Вырезать» или «Копировать».
- Щелкните правой кнопкой мыши в том месте, куда вы хотите вставить текст, и выберите в меню «Вставить».
В Pages есть возможность вставить и сопоставить стиль, что может быть полезно, если вы хотите потерять какое-либо форматирование. В других приложениях, вероятно, будет аналогичная опция.
Как скопировать несколько элементов на Mac
Если вы переходите на Mac из Windows, вам может быть интересно, можно ли скопировать несколько элементов в буфер обмена на вашем Mac, чтобы вы могли выбрать, что вы хотите вставить.
К сожалению, Mac не предлагает эту функцию (хотя мы бы хотели, чтобы она появилась в macOS 12.)
На ПК вы можете скопировать до 24 элементов из документов Office в буфер обмена Office и вставить их в документ, выбрав то, что вы хотите вставить, на панели задач.
Где находится буфер обмена на Mac?
Однако вы можете увидеть буфер обмена, вот что вам нужно сделать:
- Откройте Finder.
- Щелкните по Edit в меню.
- Выберите «Показать буфер обмена».
- Это покажет вам, что вы скопировали последним.
К сожалению, он не будет записывать все, что вы скопировали.
Лучший инструмент буфера обмена для Mac?
Apple не предлагает его, но вы можете попробовать сторонний инструмент для работы с буфером обмена, который может позволить вам хранить несколько копий.
Альфред
Alfred — хороший вариант, и компания существует уже много лет. Alfred — это отмеченное наградами приложение для повышения производительности, но среди других функций оно предлагает историю буфера обмена как часть Powerpack, которая стоит 29 фунтов стерлингов за одну лицензию.
С помощью этого инструмента все, что вы копируете, будет доступно в вашей истории поиска.
Вы даже можете сохранять популярные текстовые фрагменты для быстрого доступа.
Вы можете выбрать, чтобы Альфред запомнил вашу историю Clipbpard на 24 часа, 7 дней, 1 месяц или 3 месяца.
Копирование и вставка между iPhone, iPad и Mac
Еще один полезный совет, прежде чем мы оставим эту в основном простую тему позади. С момента запуска универсального буфера обмена в macOS Sierra в 2016 году появилась возможность копировать на Mac, а затем вставлять на iPhone или наоборот.
Пока эта функция включена на ваших устройствах, это так же просто, как кажется, вот что вам нужно сделать:
- Выделите объект на своем iPhone и нажмите «Копировать».
- Теперь откройте документ на вашем Mac и нажмите Command + V. Может быть задержка 3-5 секунд для текста или 10 или более секунд для изображения, но достаточно скоро появится скопированный элемент.
Но как убедиться, что универсальный буфер обмена доступен на Mac, iPhone и iPad?
Он доступен с момента появления iOS 10 и macOS Sierra 2016, поэтому есть вероятность, что вы используете более новую версию операционных систем Apple, но если нет, вам нужно будет выполнить обновление.
Вам также потребуются устройства, поддерживающие функцию универсального буфера обмена — Apple описывает их на этой странице: Требования к непрерывности.
Сюда входят:
- iPhone 5 или новее
- Любой iPad Pro
- iPad 4-го поколения или новее
- Любой iPad Air
- iPad mini 2 или новее
- iPod touch 6-го поколения.
На стороне Mac это включает:
- MacBook 2015 года или новее
- MacBook Pro 2012 года или новее
- MacBook Air 2012 года или новее
- Mac mini 2012 года или новее
- iMac 2012 года или новее
- Mac Pro 2013 года или новее
На обоих устройствах также необходимо войти в одну учетную запись iCloud.
Вам также потребуется включить Bluetooth и Wi-Fi.
Если у вас есть все вышеперечисленное, вот что вам нужно сделать, чтобы универсальный буфер обмена работал на вашем Mac:
- На Mac откройте «Системные настройки»> «Общие».
- Убедитесь, что в нижней части меню стоит галочка рядом с «Разрешить передачу обслуживания между этим Mac и вашими устройствами iCloud».
- На устройстве iOS откройте «Настройки»> «Основные»> «Handoff» и убедитесь, что в «Handoff» есть зеленый ползунок.
Для получения дополнительной информации о функциях Continuity прочтите наше Полное руководство по Continuity в Mac и iOS.
Вы также можете найти эти статьи полезными:
9 способов копирования и вставки как значений в Excel
Копирование и вставка — очень часто выполняемое действие при работе на компьютере. То же самое и в Excel.
Это настолько распространено, что почти каждый знает сочетания клавиш для копирования Ctrl + C и вставки Ctrl + V.
При использовании в Excel он копирует все, включая значения, формулы, форматирование, комментарии / заметки и проверку данных.
Это может расстраивать, поскольку иногда вам нужно копировать только значения, а не что-либо другое в ячейках.
В этом посте вы узнаете 8 способов скопировать и вставить только значения из данных Excel.
Пример данных
Примеры данных, использованные в этом посте, содержат различное форматирование.
- Форматирование ячеек, включая цвет шрифта, цвет заливки, форматирование чисел и границы.
- Примечания.
- СУММ формула.
- Раскрывающийся список проверки данных.
Вставить специальное сочетание клавиш
Если вы хотите скопировать и вставить что-либо, кроме точной копии, вам нужно будет ознакомиться со специальной вставкой.
Мой любимый способ использовать это — сочетание клавиш.
Для вставки используйте специальное сочетание клавиш.
- Скопируйте данные, которые вы хотите вставить как значения, в буфер обмена.
- Выберите новое место в книге для вставки значений.
- Нажмите Ctrl + Alt + V на клавиатуре, чтобы открыть меню Специальная вставка.
- Выберите значений из опции «Вставить» или нажмите V на клавиатуре.
- Нажмите кнопку OK .
При этом ваши данные будут вставлены без какого-либо форматирования, формул, комментариев / примечаний или проверки данных.Там не будет ничего, кроме ценностей.
Вставить специальное устаревшее сочетание клавиш
Это сочетание клавиш является устаревшим сочетанием клавиш, созданным до того, как появилась команда ленты Excel, и его все еще можно использовать.
Фактически, когда вы попытаетесь использовать это, вы увидите предупреждение, указанное выше, чтобы вы знали, что это из более ранней версии Microsoft Office.
Когда у вас есть диапазон данных, скопированных в буфер обмена, вы можете открыть меню Специальная вставка, нажав Alt + E + S на клавиатуре.
Когда откроется меню «Специальная вставка», вы можете нажать V для ввода значений.
Одно из преимуществ устаревшего сочетания клавиш в том, что его можно легко выполнить одной рукой!
Специальная вставка с вкладки «Домой»
Если вы не владеете клавиатурой и предпочитаете использовать мышь, вы можете получить доступ к команде «Вставить значения» из команд ленты.
Для использования Вставьте значения с ленты.
- Выберите и скопируйте данные, которые хотите вставить в буфер обмена.
- Выберите ячейку, в которую вы хотите скопировать значения.
- Перейдите на вкладку Home .
- Щелкните нижнюю часть кнопки Вставить в разделе буфера обмена.
- Выберите значок буфера обмена значений из параметров вставки.
Самое замечательное в этом меню то, что перед тем, как щелкнуть любую команду, вы увидите предварительный просмотр данных, которые собираетесь вставить. Это позволяет легко убедиться, что вы выбрали правильный вариант.
Вставить значения с помощью горячих клавиш
Поскольку команда вставки значений находится на ленте, это также означает, что вы можете получить к ней доступ с помощью горячих клавиш Alt .
Обратите внимание, когда вы нажимаете клавишу Alt, загорается лента со всеми доступными клавишами-ускорителями.
Нажатие Alt ➜ H ➜ V ➜ V активирует команду вставки значений.
Вставить значения из меню правой кнопки мыши
Вставить значения также можно из контекстного меню.
Скопируйте диапазон ячеек, которые вы хотите вставить как значения ➜ щелкните правой кнопкой мыши ➜ выберите значок буфера обмена для вставки значений.
Вставить значения с помощью команды панели быстрого доступа
Если эту команду вы используете довольно часто, почему бы не поместить ее на панель быстрого доступа?
Таким образом, вы всегда будете на расстоянии одного клика!
В зависимости от того, в какой части панели быстрого доступа вы разместите его, он также получит собственный простой в использовании ярлык Alt hotkey .
Прочтите этот пост, чтобы узнать, как добавлять команды на панель быстрого доступа, или этот пост о других интересных командах, которые вы можете добавить на панель быстрого доступа.
Вы можете добавить команду «Вставить значения» с экрана Excel Options .
- Выберите Все команды из раскрывающегося списка.
- Найдите и выберите Вставить значения из вариантов. Вы можете нажать P на клавиатуре, чтобы быстро переходить к командам, начинающимся с P .
- Нажмите кнопку Добавить .
- Используйте стрелки вверх, и , вниз, , чтобы изменить порядок команд на панели инструментов.
- Нажмите кнопку OK .
Команда теперь будет на вашей панели быстрого доступа!
Если вы поместите его на 4-ю позицию, как в этом примере, вы можете нажать Alt + 4, чтобы получить к нему доступ с помощью сочетания клавиш.
Трюк с мышью для вставки значений
Есть опция мыши, которую вы можете использовать для копирования значений, о которых большинство людей не знает.
- Выберите диапазон ячеек для копирования.
- Наведите указатель мыши на границу активного диапазона, пока курсор не превратится в стрелку с четырьмя направлениями.
- Щелкните правой кнопкой мыши и перетащите диапазон в новое место.
- Когда вы отпустите правую кнопку мыши, появится всплывающее меню.
- Выберите в меню Копировать здесь только как значения .
Это очень удобный способ, и в этом скрытом меню есть еще несколько пунктов, которые стоит изучить.
Вставить значения с параметрами вставки
Есть еще один хитрый метод вставки значений.
Когда вы выполняете обычное копирование и вставку, в правом нижнем углу вставляемого диапазона появляется маленький значок. Он останется там до тех пор, пока вы не начнете взаимодействовать с чем-то еще в своей электронной таблице.
Это параметры вставки, и вы можете щелкнуть по ним или нажать Ctrl, чтобы развернуть меню параметров.
Когда вы открываете меню, вы можете либо щелкнуть значок «Значения», либо нажать V, чтобы изменить диапазон только на значения.
Вставить значения и формулы с текстом в столбцы
Я не рекомендую использовать этот метод, но добавлю его просто для удовольствия.
Несколько предостережений при использовании этого метода.
- Вы можете копировать и вставлять только один столбец данных.
- Сохранит любые формулы.
- Удалит форматирование, комментарии, примечания и проверку данных.
Если это именно то, что вы ищете, этот метод может быть вам интересен.
Выберите один столбец данных ➜ перейдите на вкладку Data ➜ выберите команду Text to Column .
Откроется Мастер преобразования текста в столбец .На первом шаге вы можете выбрать с разделителями и нажать кнопку Next .
Вы также можете выбрать Фиксированная ширина , поскольку мы не будем использовать функциональность текста для столбца, это не имеет особого значения.
На следующем шаге удалите все выделенные разделители и нажмите кнопку Next .
На последнем шаге выберите ячейку назначения для вывода и нажмите кнопку Finish .
Вы можете видеть, что в результатах нет форматирования, но все формулы остались.
Вставить значения с расширенными фильтрами
Это еще один вариант, который не совсем подходит для вставки значений, и он также указан для развлечения.
Он удалит все формулы, комментарии, заметки и данные проверки, но оставит все форматирование ячеек.
Выбрав данные, перейдите на вкладку Data , затем выберите команду Advanced в разделе «Сортировка и фильтр».
Из меню Advanced Filter Menu.
- Выберите Копировать в другое место .
- Оставьте поле Критерии пустым.
- Выберите место для размещения скопированных данных.
- Нажмите кнопку OK .
Это создаст копию данных в виде значений и удалит все формулы, комментарии, примечания и проверку данных.
Затем вы можете удалить оставшееся форматирование ячеек, перейдя на вкладку Home ➜ Clear ➜ и выбрав опцию Clear Formats .
Выводы
Вау! Существует множество способов вставки данных в виде значений в Excel.
Понятно, что существует так много вариантов, учитывая, что это важное действие, чтобы избежать переноса нежелательного форматирования.
В конечном итоге вам понадобится это сделать, и есть несколько способов сделать это.
Какой твой любимый способ? Я пропустил какие-то методы, которые вы использовали?
Как скопировать и вставить текст
Копирование текста может быть полезно, если вам нужно дублировать слова, которые вы уже напечатали, поскольку это экономит время и силы.
В этом руководстве вы узнаете, как:
- Копирование и вставка текста с помощью Microsoft Office 365
- Копирование и вставка текста с помощью компьютера Mac
Вам понадобится:
- Компьютер с установленным Microsoft Word.
Шаг 1: Сначала откройте Microsoft Office 365. Вы можете найти его с помощью Кортаны или выполнить поиск в строке поиска или в списке программ Windows.
Шаг 2: Чтобы скопировать текст, его нужно сначала выделить или выделить с помощью мыши.
Шаг 3: Выделите текст, чтобы он был выделен. Когда указатель мыши перемещается над текстовой областью, указатель изменится с выделенного текста на стрелку.
Шаг 4: Скопируйте текст, щелкнув значок копирования в левой части ленты форматирования.
Шаг 5: С помощью мыши переместите курсор туда, куда вы хотите вставить скопированный текст.
Шаг 6: Щелкните Вставить , чтобы вставить скопированный текст на новое место в тексте.
Шаг 8: Ваш текст теперь будет продублирован в новой позиции в вашем документе.
Шаг 9: После выделения текста его также можно скопировать и вставить с помощью сочетания клавиш вместо мыши, что некоторым людям проще. Для копирования нажмите и удерживайте Ctrl (управляющая клавиша) на клавиатуре, а затем нажмите C на клавиатуре. Чтобы вставить, нажмите и удерживайте Ctrl , а затем нажмите V .
Для других ярлыков Windows 10 перейдите на сайт поддержки Microsoft
.Чтобы скопировать и вставить на Mac, следуйте этим инструкциям:
1. Компьютеры Apple не поставляются с Microsoft Word, вместо этого на них предустановлена программа Pages. Вам нужно будет купить Microsoft для Mac отдельно.
2. Чтобы скопировать текст, перейдите на клавиатуру и выберите командную клавишу, она находится под «X» на клавиатуре
3. Удерживая нажатой клавишу Command, приложите палец и к клавише «C».
4. Чтобы вставить, нажмите Command + ‘v’
.5. Вы также можете изменить настройки волшебной мыши Apple таким образом, чтобы у нее был щелчок левой и правой кнопкой мыши. Если это не так, удерживайте командную клавишу и щелкните выделенный текст, который вы хотите скопировать, появится раскрывающийся список, а затем вы выберите «Копировать».
Дополнительные ресурсы:
Мы надеемся, что вам понравилось это руководство о том, как копировать и вставлять текст, почему бы вам не ознакомиться с другими нашими руководствами по Microsoft Office 365 по следующим ссылкам ниже.
Последнее обновление 9 апреля 2018 г.
Дублирование или копирование и вставка (супер-ярлык PowerPoint)
CTRL + V
Как только вы узнаете ярлык копирования, вы захотите узнать, какой ярлык для вставки.
Это потому, что сочетания клавиш копирования и вставки идут рука об руку (или нажатие клавиши при нажатии клавиши)
Сочетание клавиш вставки вставляет ваш скопированный объект на слайд как новый объект, идентичный скопированному объекту.Это избавляет вас от необходимости воссоздавать скопированный вами объект с нуля.
Вы можете использовать ярлык вставки сколько угодно раз на протяжении всей презентации. Это полезно, когда вы хотите добавить кучу одинаковых объектов в разных местах презентации.
Если сочетания клавиш опущены, есть две причины, по которым дублирование сочетаний клавиш превосходит сочетания клавиш для копирования и вставки в PowerPoint.
Почему дублирующийся ярлык быстрее
1.Дублирование выполняется вдвое быстрее, чем копирование и вставка
. Поскольку дублированное сочетание клавиш копирует и вставляет ваш объект всего двумя нажатиями клавиш вместо четырех, сразу же это происходит в два раза быстрее.
Ctrl + D для дублирования (2 нажатия клавиш) против Ctrl + C для копирования и Ctrl + V для вставки (4 нажатия клавиш)
Это означает, что вы можете вырезать много времени из рабочего процесса путем дублирования объектов, а не их копирования и вставки, особенно когда вы используете скрытую функцию дублирования ярлыков, описанную ниже.
Примечание: То, что это вдвое быстрее, не означает, что нет времени и места для копирования и вставки. Чтобы узнать об этом, см. Раздел о том, когда копирование и вставка превосходит дублирующий ярлык ниже.
2. Скрытая функция дублирующего ярлыка
Помимо скорости, дублирующий ярлык имеет скрытую функцию, которая помогает быстро заполнять макеты слайдов.
Вот как это работает:
Сначала продублируйте объект, а затем вручную переместите его куда-нибудь на слайде.
Затем снова нажмите дублирующий ярлык, и вы обнаружите, что PowerPoint не только создает еще одну копию вашего объекта, но и перемещает его на то же расстояние и в том же направлении, что и ваше последнее перемещение вручную.
При стратегическом использовании при построении макетов слайдов эта скрытая функция позволяет создавать идеально выровненные строки или столбцы объектов, не беспокоясь о ручном выравнивании и расположении объектов в макете.
При использовании с концепцией относительного выравнивания и позиционирования TM — о чем я много говорю в своих курсах скоростного обучения PowerPoint — вы можете использовать эту функцию скрытых дубликатов, чтобы PowerPoint быстро заполнял ваши макеты за вас.
Когда ярлыки копирования и вставки превосходят дублирующие ярлыки
Несмотря на то, что дублированные ярлыки работают быстрее и имеют скрытую функцию, все же есть время и место для ярлыков копирования и вставки.
И это когда дело доходит до копирования и вставки вещей между слайдами и / или другими программами Microsoft Office.
В то время как дублирующийся ярлык создает дубликат вашего объекта на слайде, вы не можете вставить этот объект в другое место в презентации или в любой другой программе.В этом смысле дублирующий ярлык ограничен слайдом, на котором вы находитесь.
С другой стороны, когда вы нажимаете CTRL + C для копирования объекта в PowerPoint, этот объект сохраняется в памяти вашей компьютерной системы. Это позволяет вам использовать CTRL + V для вставки копий этого объекта на другие слайды или в другие программы Microsoft Office.
Вы также можете разблокировать ярлык «Копирование в буфер обмена», чтобы собирать еще больше объектов при просмотре слайдов.

