3 способа сделать загрузочную флешку с Windows
Загрузочные флешки используют для установки Windows на компьютер. Чтобы создать такой носитель, нужно записать образ операционной системы на любое USB-устройство, объём которого превышает 4 ГБ. В процессе вся находившаяся на флешке информация будет стёрта.
Способ 1: с помощью утилиты Media Creation Tool
Этот способ — официальный. Он подойдёт в том случае, если вы хотите установить лицензионную копию Windows. Но для её активации у вас должен быть соответствующий ключ. Утилита Media Creation Tool скачает с сервера Microsoft лицензионный образ Windows и запишет его на флешку. В итоге вы получите загрузочный накопитель.
Итак, скачайте с сайта Microsoft средство Media Creation Tool, предназначенное для создания установочной флешки с образом интересующей вас ОС. К примеру, Windows 10 или Windows 8.1.

Запустите утилиту и выберите «Создать установочный носитель». Затем отметьте «Использовать рекомендуемые параметры для этого компьютера», если планируете устанавливать Windows на текущий ПК, или введите параметры, подходящие для другого компьютера.

Далее, выберите «USB-устройство флэш-памяти», отметьте нужный накопитель в списке доступных устройств и подтвердите выбор. После этого дождитесь завершения операций с файлами.
Через несколько минут установочная флешка будет готова к использованию.
 ambity.ru
ambity.ruДля следующих способов понадобится образ Windows в формате ISO. Его можно скачать, к примеру, с торрент-трекеров.
Способ 2: без сторонних программ
Этот способ подойдёт, если вы собираетесь установить Windows на относительно новый компьютер с оболочкой UEFI (графический интерфейс вместо старой BIOS). Суть заключается в следующем: очистить содержимое флешки и скопировать на неё образ системы исключительно средствами ОС.
Перед созданием загрузочной флешки отформатируйте накопитель в файловой системе FAT32. Затем откройте в проводнике образ ISO, выделите все внутренние файлы и папки и кликните по ним правой кнопкой мыши. В контекстном меню выберите «Отправить» и укажите в списке целевую флешку.

Когда копирование объектов завершится, накопитель будет готов к установке системы.
Способ 3: с помощью утилиты UltraISO
Этот вариант подходит как для новых компьютеров с UEFI, так и для старых с BIOS.
Скачайте UltraISO с официального сайта. Программа платная, но для нашей задачи хватит и бесплатной тестовой версии. Просто установите утилиту и после первого запуска выберите «Пробный период».
В меню программы кликните «Файл» → «Открыть» и выберите образ ISO. На верхней панели нажмите «Самозагрузка» → «Записать образ жёсткого диска». В следующем окне укажите путь к целевой флешке в поле Disk Drive. Затем отформатируйте накопитель с помощью специальной кнопки (выбирайте систему FAT32), после чего нажмите «Записать».

Дождавшись завершения записи, вы можете использовать загрузочную флешку по назначению.
Если по какой-то причине эти способы для вас не сработают, есть ещё один. Вы можете воспользоваться бесплатной утилитой Rufus, о которой посвящена отдельная статья на Лайфхакере. Rufus создаёт загрузочные флешки как для старых компьютеров, так и для новых.
Читайте также
lifehacker.ru
Делаем загрузочно-установочную флешку / Habr
После поста о восстановлении флешек, оказалось, что у многих теперь есть рабочие, бесхозные флешки, которые обязательно нужно задействовать. Почему бы не сделать из них загрузочные флешки с дистрибутивами необходимых ОС? Это может здорово пригодиться при установке/переустановке операционных систем на нетбуки, где отсутствуют приводы оптических носителей. А иногда может даже ускорить процесс установки и сделать его намного тише на компьютере, где привод есть.Хотя на Хабре уже описывались варианты создания загрузочных флешек, но вариант, который предлагаю я — слишком прост и по своему универсален, чтобы обойти его стороной.
Для создания загрузочной флешки нам понадобится утилита WinSetupFromUSB, последнюю версию которой можно скачать здесь. Обновления утилиты автор выкладывает в соответствующей ветке форума на сайте msfn.org. На данный момент есть стабильная версия, датируемая июлем 2009 года и есть достаточно свежая, шестая beta-версия, которая собрана в марте этого года. Выглядит программа следующим образом:
После запуска программа попытается определить все флешки, подключенные к компьютеру.
Делаем флешку загрузочной
Для этого в программе есть два способа: Bootice и RMPrepUSB. Более простым и понятным мне показался первый, им мы и воспользуемся. После нажатия на кнопку Bootice, нам нужно выбрать Perform Format:
В следующем окне можно выбрать разделы или отформатировать для загрузочных нужд всю флешку. Я выбрал вариант USB-HDD Mode (Single Partition) и нажал на Next Step:
В следующем окне нам предложат выбрать файловую систему нашей флешке и метку раздела. Я рекомендую использовать NTFS, так как зачастую это увеличивает скорость считывания с флешки. После нажатия на кнопку ОК, утилита несколько раз предупредит нас о том, что в процессе создания загрузочной флешки, вся информация с нее будет удалена. Так как мы добровольно идем на этот шаг — соглашаемся. После не длительных действий, утилита сообщит нам, скорее всего, об успешности операции и загрузочность нашей флешки будет готова!
Копирование установочных файлов ОС
Следующим этапом является копирование установочной операционной системы на нашу загрузочную флешку. Все что нам нужно, так это выбрать в основном окне программы операционную систему, которую мы хотим поместить на флеш-диск и указать диск с ОС или директорию распакованного ISO-образа. Нажимаем на кнопку GO и ждем около 10-15 минут (все зависит от объема копируемой информации и от скорости флешки). Если вы любите следить за всеми действиями, перед запуском процесса поставьте «галочку» напротив Show Log. После успешной операции можно сразу же опробовать свое детище, загрузившись с флешки. Если вы все сделали правильно, появится экран загрузчика GRUB4DOS:
На последок
Вы можете экспериментировать с настройками утилиты, так как она дает широкие возможности в создании загрузочных флеш-дисков. Полное описание всех функций, вы можете найти в том же топике автора программы.
habr.com
10 лучших программ для создания загрузочной флешки
1. Rufus

- Цена: бесплатно.
- Платформа: Windows.
Один из самых популярных инструментов, позволяющий подготовить установочную флешку с Windows или Linux всего в несколько кликов. Помимо основной функции умеет проверять диски на целостность, а также добавлять в загрузочный образ полезные утилиты для тестирования.
Скачать с официального сайта →
2. Etcher
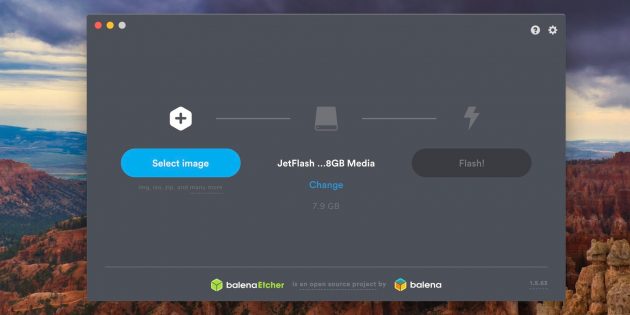
- Цена: бесплатно.
- Платформы: Windows, macOS, Linux.
Кросс‑платформенное приложение с простым и удобным интерфейсом, которое поможет развернуть установочный образ на карту памяти или USB‑флешку. Всё, что нужно сделать, — это выбрать файл образа, целевой диск и нажать кнопку Flash. После записи Etcher может проверить чтение диска и автоматически отмонтировать его.
Скачать с официального сайта →
3. Windows USB/DVD Download Tool
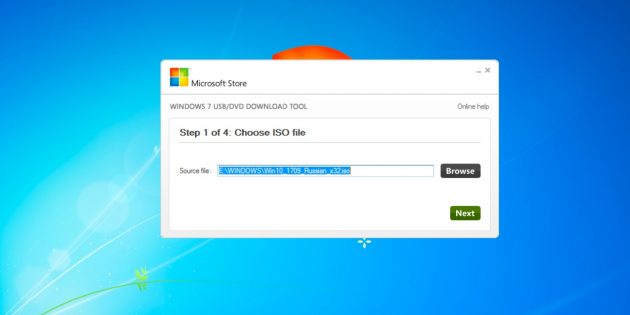
- Цена: бесплатно.
- Платформа: Windows.
Фирменная утилита Microsoft, которая изначально была предназначена для записи образов Windows 7. Тем не менее она также поддерживает более новые версии этой операционной системы и по‑прежнему актуальна. Благодаря аскетичному интерфейсу допустить какую‑нибудь ошибку в процессе работы просто нереально.
Скачать с официального сайта →
4. WinToUSB
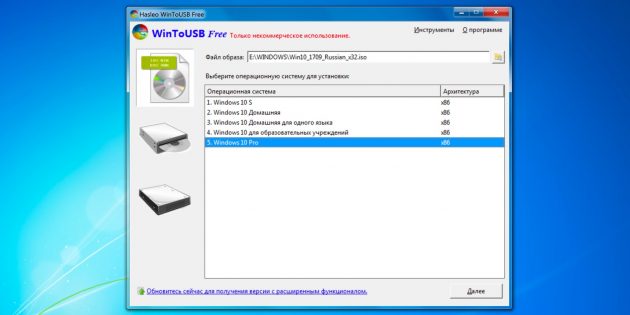
- Цена: бесплатно / 29,95 доллара.
- Платформа: Windows.
В отличие от предыдущих, эта программа предназначена для создания дисков, с которых ОС будет загружаться и работать без установки. Источниками могут выступать образы в различных форматах, DVD‑диски или инсталлированная на компьютере Windows.
Скачать с официального сайта →
5. Win32 Disk Imager
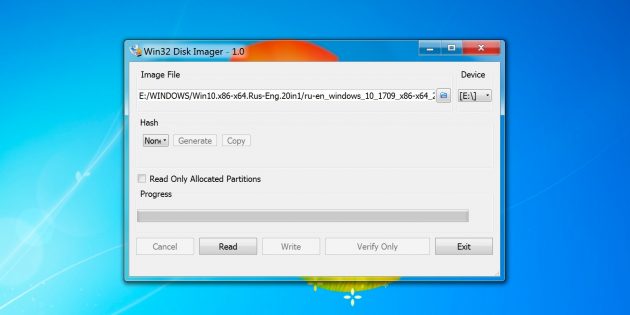
- Цена: бесплатно.
- Платформа: Windows.
Предельно простой инструмент для записи загрузочных дисков с минимальным количеством настроек. Помимо развёртывания готовых образов, умеет создавать полные резервные копии дисков и карт памяти для последующего быстрого восстановления.
Скачать с официального сайта →
6. Universal USB Installer
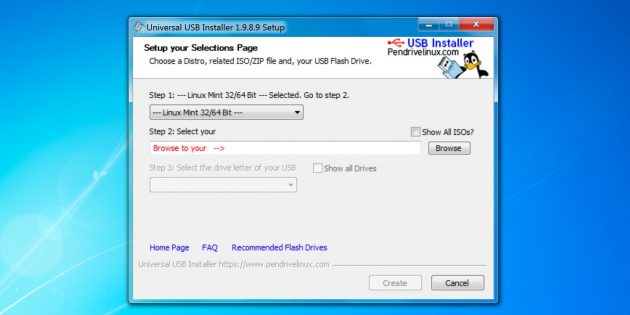
- Цена: бесплатно.
- Платформа: Windows.
Функциональная утилита создаёт загрузочную флешку для установки системы. Поддерживает все версии Windows и многочисленные дистрибутивы Linux. При этом умеет не только использовать готовые образы, но и автоматически скачивать их из интернета.
Скачать с официального сайта →
7. WinSetupFromUSB
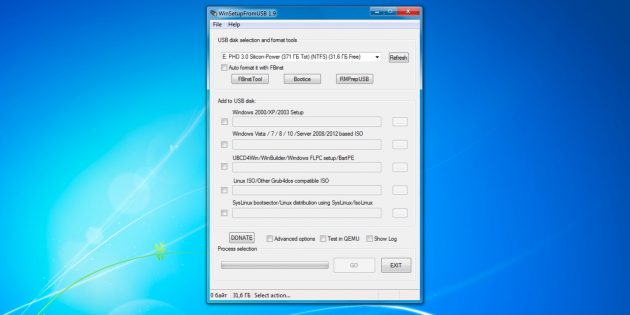
- Цена: бесплатно.
- Платформа: Windows.
Мощное приложение, с которым всего за несколько минут можно записать установочный диск Windows или Linux. WinSetupFromUSB поддерживает BIOS и UEFI, а также образы различных форматов и имеет множество полезных инструментов для работы с дисками.
Скачать с официального сайта →
8. UNetbootin
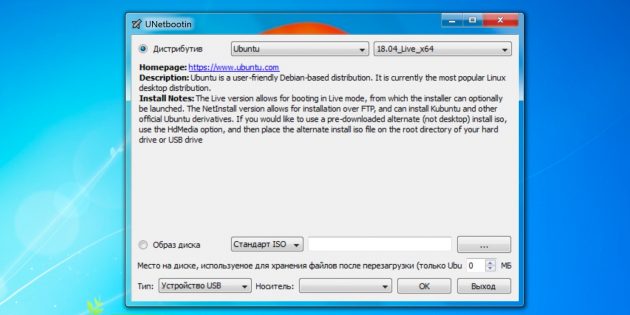
- Цена: бесплатно.
- Платформы: Windows, macOS, Linux.
Кросс‑платформенная утилита с открытым исходным кодом, которая поможет создать загрузочный диск практически любого Linux‑дистрибутива. Для записи можно использовать имеющийся образ или скачать его из интернета прямо через UNetbootin.
Скачать с официального сайта →
9. DiskMaker X

- Цена: бесплатно.
- Платформа: macOS.
Простое приложение для создания установочных флешек macOS. DiskMaker X не имеет интерфейса: выбор образа и целевого диска осуществляется через диалоговые окна, а об окончании процесса вы узнаете из системного уведомления.
Скачать с официального сайта →
10. Install Disk Creator
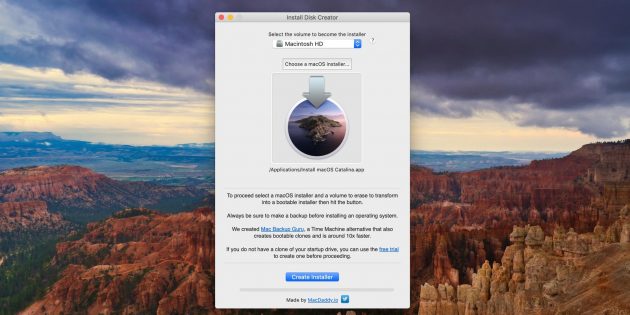
- Цена: бесплатно.
- Платформа: macOS.
Очень простая утилита для записи загрузочных флешек с macOS, с которой справится даже самый неопытный пользователь. Install Disk Creator автоматически распознаёт скачанный установщик из папки «Программы», и всё, что остаётся сделать, — это выбрать флешку, на которую его нужно развернуть.
Скачать с официального сайта →
Читайте также 💿💻🤔
lifehacker.ru
суть работы устройства, три способа создания носителя
 Практически каждый владелец ПК или ноутбука сталкивался с необходимостью переустановки операционной системы. Апгрейд (модернизация) «железа», программный сбой, случайное удаление системных фалов, просто обновление ОС – все это требует переустановки, а она невозможна без загрузочного диска или Flash-накопителя с системой. Если в распоряжении их нет, то самое время узнать, как сделать загрузочную флешку для Windows 7 самостоятельно.
Практически каждый владелец ПК или ноутбука сталкивался с необходимостью переустановки операционной системы. Апгрейд (модернизация) «железа», программный сбой, случайное удаление системных фалов, просто обновление ОС – все это требует переустановки, а она невозможна без загрузочного диска или Flash-накопителя с системой. Если в распоряжении их нет, то самое время узнать, как сделать загрузочную флешку для Windows 7 самостоятельно.
Как работает загрузочный носитель
Прежде всего нужно выяснить, чем отличается загрузочный носитель от обычного, предназначенного для хранения информации. Для этого следует знать, что происходит после старта ПК. Как только процессор получает питание, он начинает выполнять записанную в энергонезависимой памяти программу Bios, которая, в свою очередь, опрашивает все доступные накопители в поисках специального маркера MBR.
Если маркер найден, то диск — загрузочный и имеет программу-загрузчик, которой и передается управление. В результате ПК загружает и запускает программы, записанные на носителе.
Таким образом, чтобы CD, флешка или жесткий диск стали загрузочными, на них должна присутствовать та или иная программа управления (ОС) и маркер. Обычные флешки и любые другие диски, предназначенные для обычного хранения файлов, даже после форматирования такой информации не имеют, а значит, с них нельзя ничего загрузить после холодного старта (включения ПК).
Самостоятельное создание накопителя
Итак, для создания загрузочной флешки для Windows 7 нужно поместить на нее программу–загрузчик, поставить специальный маркер, чтобы ПК смог идентифицировать накопитель как загрузочный, и записать программы, которые загрузчик будет выполнять при старте системы.
Для переустановки Windows 7 понадобится установочный диск win 7 или образ такого диска в формате iso.
Диск можно взять у знакомых или воспользоваться идущим в комплекте с ПК, образ легко скачать из сети через торрент. Что касается разрядности системы, все будет зависеть от желания и требований «железа» машины. Самой флешке совершенно без разницы, что на ней будет записано в качестве дистрибутива (установочного пакета) – ultimate х32 или х64. На сегодняшний день существует множество методов и программ для создания установочных накопителей. В качестве примера будет использовано три, использующих различные подходы:
- Без использования внешних программ. Тут придется немного повозиться, зато установочную флешку при наличии диска с Win 7 можно создать без поиска и установки дополнительного ПО.
- При помощи утилиты UltraISO. Исключительно просто, но придется установить дополнительное ПО.
- Использование пакета MultiBoot USB. Чуть сложнее, чем предыдущий метод, но, кроме установщика операционной системы, имеется бонус – богатый набор инструментов для работы с дисками и другим «железом» ПК.
Форматирование флешки средствами ОС
Этот метод предполагает использование встроенного в OC Windows 7 командного процессора. Для работы будут нужны Flash-накопитель объемом от 4 Гб и диск с дистрибутивом операционной системы или его образ, записанный в формате iso. Во втором случае на ПК должна быть установлена утилита поддержки виртуальных накопителей – UltraISO, Daemon Tools, Alcohol или любая другая, позволяющая смонтировать образ как накопитель.
В первую очередь нужно установить флешку в свободный порт USB. Следует иметь в виду, что вся информация на ней будет безвозвратно стерта. Нужно открыть окно командной строки («Пуск» — «Все программы» — «Стандартные» — «Командная строка»):
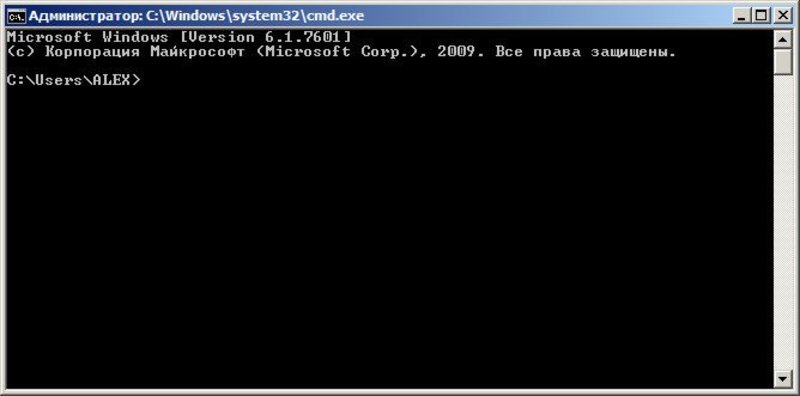
Окно обработчика команд
Теперь последовательно нужно ввести команды «diskpart» и «list disk», подтверждая ввод каждой нажатием клавиши Enter. Первой командой запускается встроенную утилита управления дисками, вторая выводит на дисплей список накопителей компьютера, доступных в данный момент. На компьютере, с которого делался скрин, дисков 4, загрузочный (обычно это системный диск С:\) помечен звездочкой:
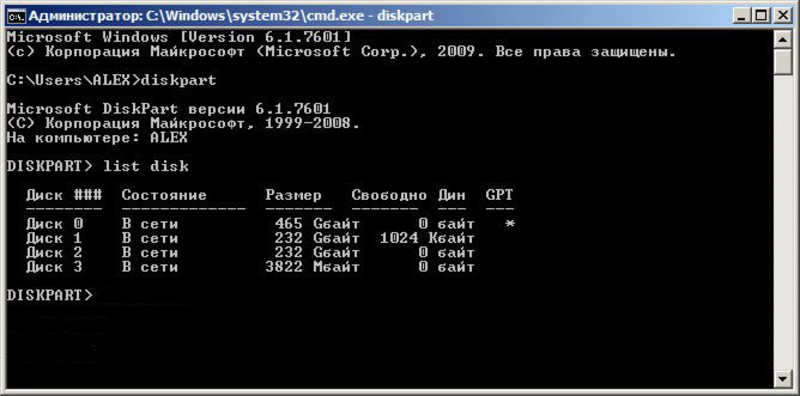
На этом компьютере обнаружено 4 логических диска
Теперь необходимо определить, каким номером обозначена флешка (она уже должна быть установлена). Вполне очевидно, что в этом конкретном случае флеш-накопитель, имеющий объем 4 Гб, находится под номером 3. Здесь нужно быть очень внимательным – если неправильно определиться с номером, то дальнейшими операциями можно уничтожить всю информацию, к примеру, на винчестере. Итак, флешка имеет номер 3. Нужно набрать «select disk 3»:
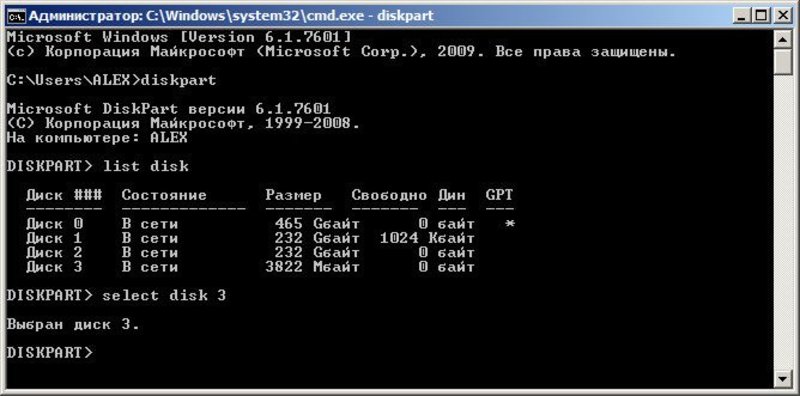
Выбор флешки в качестве диска для дальнейших операций
Теперь все введенные команды будут относиться именно к этому диску. Осталось произвести форматирование флешки (вся информация уничтожается), записать загрузчик и поставить метку MBR, пометив накопитель как загрузочный. Для этого понадобится последовательно ввести следующие команды, подтверждая каждую клавишей Enter:
- «clean» – полное стирание информации, включая разметку, информацию о предыдущих разделах, метках и прочее.
- «create partition primary» – создание раздела размером во весь объем флешки.
- «select partition 1» – выбор этого раздела для дальнейших манипуляций.
- «active» – установка метки «активный (загрузочный) раздел».
- «format fs=NTFS» – форматирование накопителя в формате NTFS.
- «assign» – команда системе на подключение нового диска.
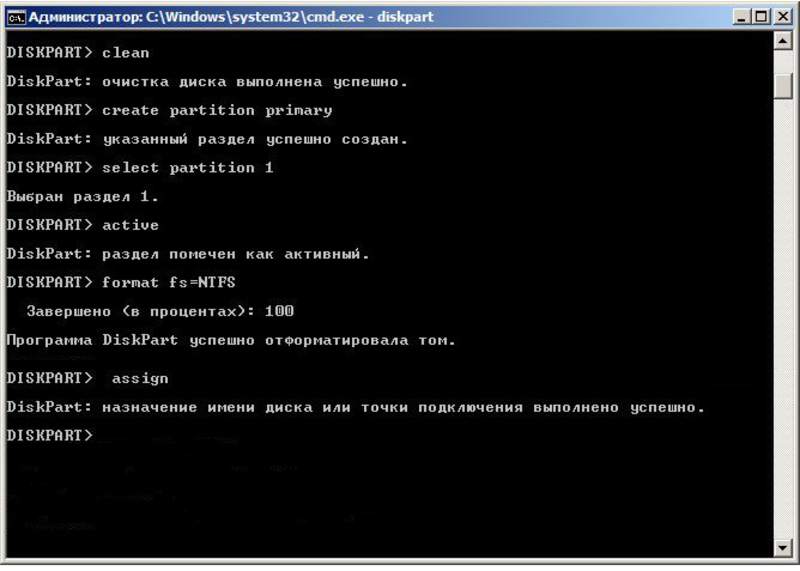
Работа с накопителем через меню команд
С консолью командных команд все, ее окно можно закрыть. Теперь следует открыть «Мой компьютер» и найти свой новый диск:
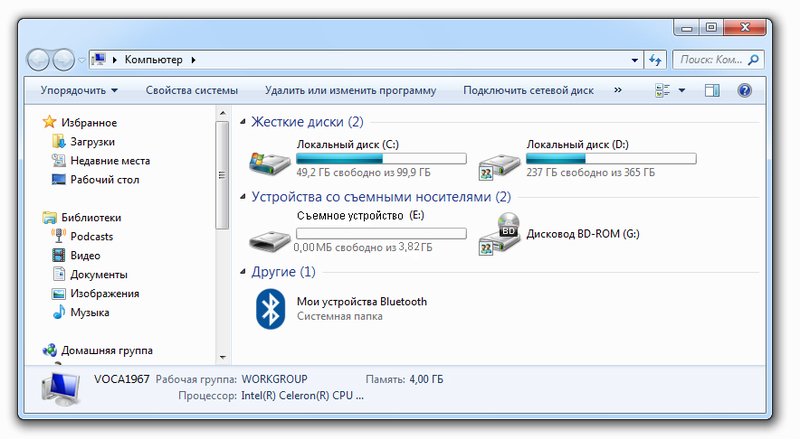
Он, естественно, пуст. Осталось перенести всю информацию с загрузочного CD на флешку, и работу можно считать законченной. Если вместо CD пользователь хочет использовать файл образа iso, то сначала нужно смонтировать его в виртуальный привод (с помощью одной из программ-утилит виртуальных дисков), а затем скопировать появившиеся в приводе папки и файлы на флеш-накопитель.
Использование утилиты UltraISO
Предыдущий способ удобен в том случае, когда в распоряжении есть установочный диск Виндовс. Но если в наличии лишь образ Windows 7 для флешки, все равно встроенных в систему функций мало – нужно устанавливать утилиту виртуального диска. Но если уж приходится ее искать и ставить, то гораздо проще все остальное сделать при помощи UltraISO – универсальной программы для работы с виртуальными и логическими дисками. И именно это и предполагает второй метод.
Для его реализации понадобится все тот же образ установочного диска и программа UltraISO, которую можно найти на официальном сайте разработчика.
Программа считается платной, но 30 дней ею можно пользоваться бесплатно как пробной. Этого времени вполне достаточно для решения поставленной задачи. Интерфейс программы мультиязычный, в том числе и русский, а потому сделать загрузочный носитель не составит труда даже самому слабому пользователю ПК.
Итак, утилита UltraISO скачана и установлена, файл образа в наличии, будущая загрузочная флешка отформатирована в FAT32 («Мой компьютер», правый клик по иконке накопителя, «Форматировать») и находится в порте USB.
Следующим шагом будет запуск утилиты и монтирование образа установочного диска в виртуальный дисковод. Для этого в верхнем меню выбирают «Файл», «Открыть». В появившемся окошке нужно найти файл образа:
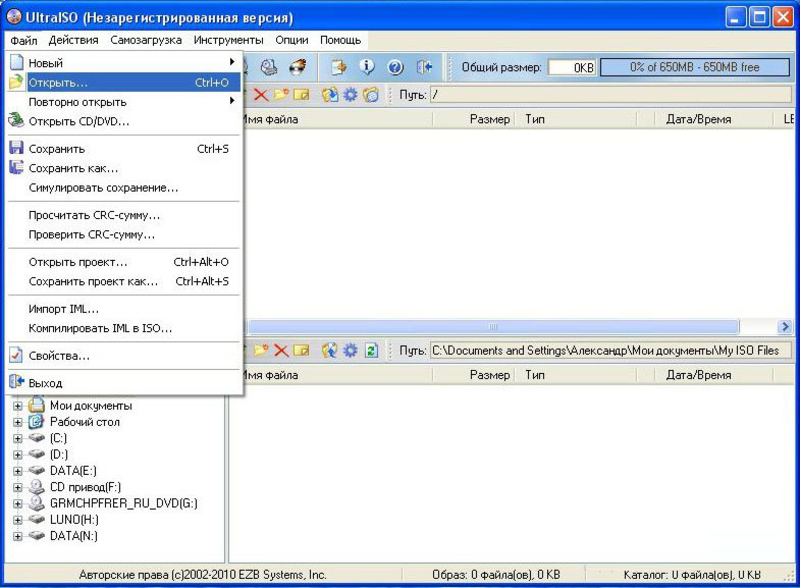
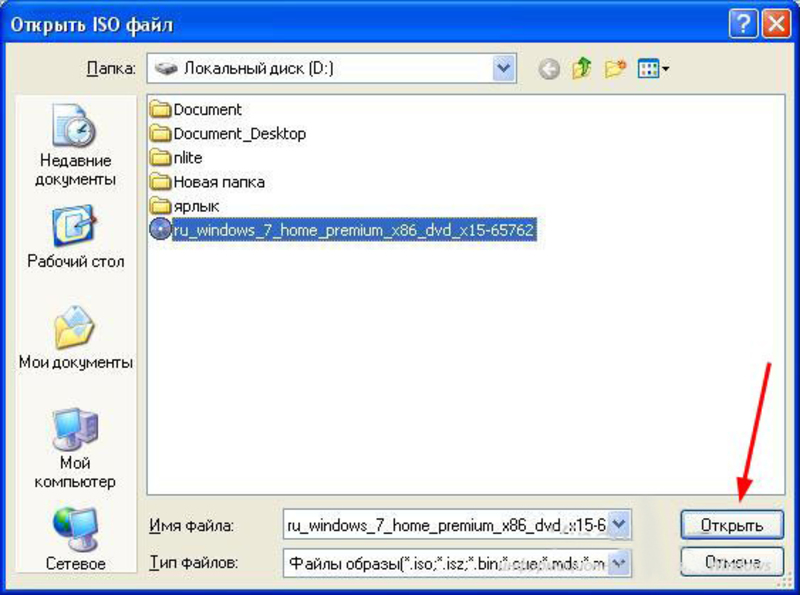
Монтирование образа в программе UltraISO
Осталось произвести запись. В верхнем меню выбирают «Самозагрузка», в выпадающем — «Записать образ жесткого диска». В качестве носителя выбирают флешку, указывают метод записи USB-HDD и кликают кнопку «Записать»:
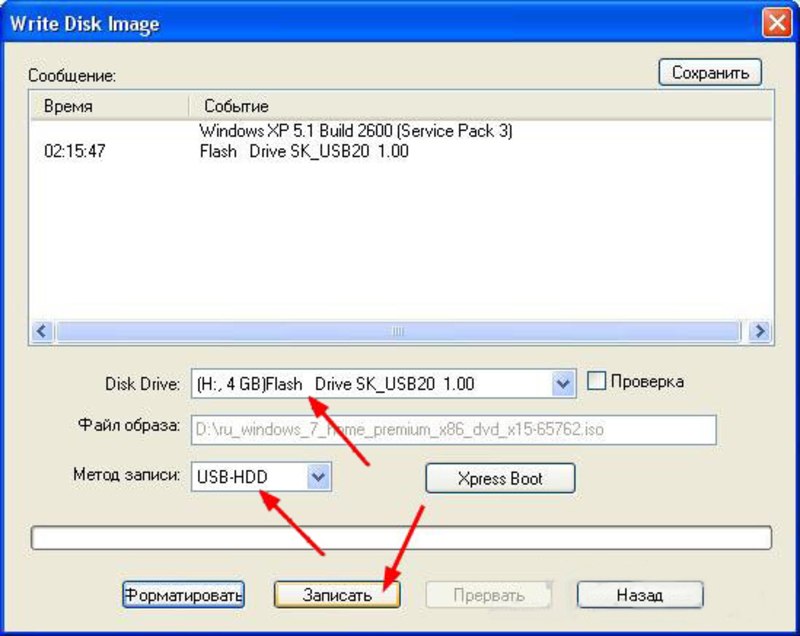
Создание загрузочного Flash-накопителя с образа
Установочная флешка готова.
Работа через MultiBoot USB
Этот метод удобен тем, что, кроме установщика Виндовс 7, пользователь получает на той же флешке целый набор восстановительно-реанимационных инструментов, которые можно запустить непосредственно с Flash-накопителя, даже если винчестер ПК неисправен. Используя MultiBoot USB, пользователь получает мультизагрузочную флешку, на которой будут:
- Установочный дистрибутив Windows 7.
- Установочный дистрибутив Windows ХР (по желанию).
- Мини-версии Win XP и Win 7, которые запускаются с флешки.
- Режим командной строки с запуском оконного навигатора VC.
- Утилиты для проверки жестких дисков (HDD), памяти и другого «железа» ПК.
- Утилита исправления ошибок на HDD.
- Программы для работы с разделами HDD.
- Программа резервирования информации с HDD, включая создание слепков винчестера (Acronis).
- Редактор реестра и смены пароля.
- Программа для восстановления удаленных файлов.
Набор, конечно, довольно богатый и стоит того, чтобы разобраться, как сделать загрузочную флешку Виндовс 7 при помощи утилиты MultiBoot USB. Для создания мультизагрузочной флешки понадобится диск Win 7 или его образ, диск Win ХР или его образ (если нужна эта ОС) и пакет MultiBoot USB, который можно скачать по ссылке: https://drive.google.com/open?id=1mRzbiCFifEHHoma4fWCyfjTkrbi_20Iu.
Дополнительно придется установить любую утилиту виртуального привода, к примеру, UltraISO, которая использовалась в предыдущем варианте.
Нужно запустить установку программы MultiBoot USB, открыв файл с расширением «.exe». После установки на рабочем столе появится ярлычок. Его также следует запустить:

Стартовое меню программы MultiBoot USB
Итак, для создания мультизагрузочного накопителя USB понадобится сделать 5 шагов, причем пункты 1,2 и 5 являются обязательными, а 3 и 4 можно выполнить по желанию и в зависимости от количества свободного места на флешке.
Удаление данных
Следует выбрать в главном меню пункт 1. В появившемся окне выберите свой Flash-накопитель, метод форматирования. При желании ставят метку (имя) тома, после чего нажимают «Старт»:
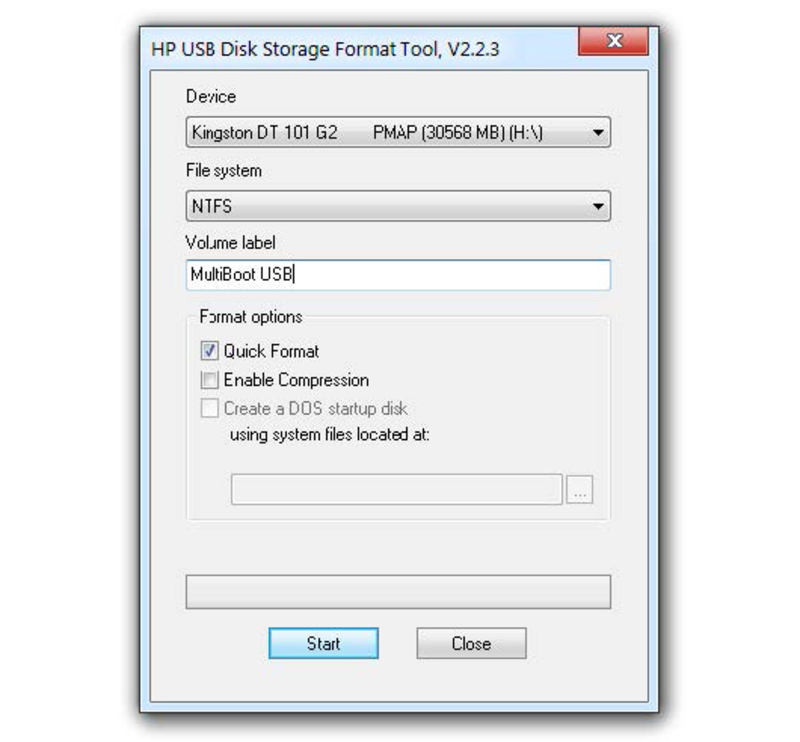
Форматирование накопителя
Установка стартового загрузчика
Производится запуск утилиты Grub4Dos Installer (пункт 2 главного меню). В открывшемся окне нужно активировать режим Disk, найти свою флешку и кликнуть «Install». При появлении нового окна нажать «Enter»:
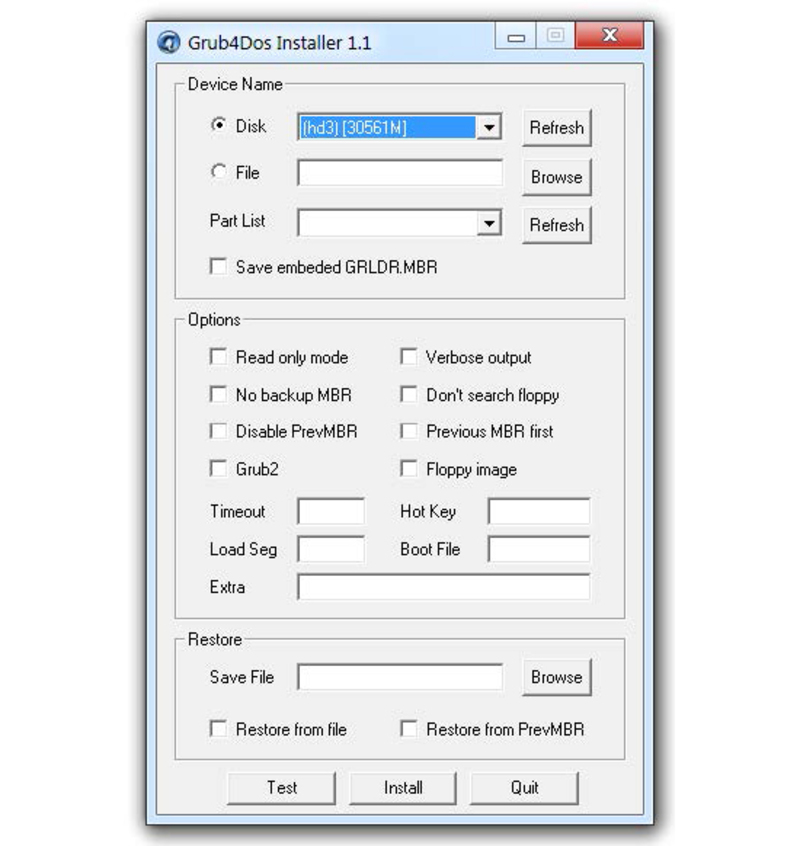

Установка загрузчика DOS
Создание мини-версии Windows
Затем следует смонтировать в виртуальный привод образ Windows XPE USB WIM.iso, который идет в комплекте с пакетом, и запустить утилиту PeToUSB. В верхнем поле открывшегося окна выбирают USB накопитель (флешку), в нижнем – виртуальный диск, на котором смонтирован образ. Нажимают «Start»:
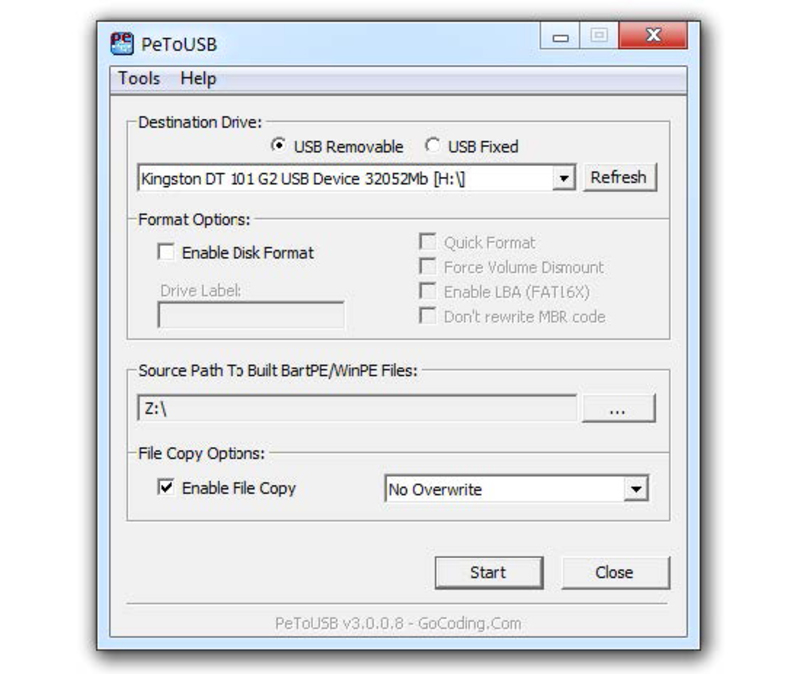
Установка мини-версии Виндовс
Дистрибутивы Win
Этот пункт предназначен для установки двух дистрибутивов – Win 7 и Win ХР. Нужно смонтировать на виртуальный диск нужный дистрибутив (или просто вставить установочный диск в CD привод) и запустить утилиту WinSetupFromUSB. В открывшемся окне флажком выбрать тип устанавливаемой операционной системы, указать путь к диску с дистрибутивом и нажать «Go»:
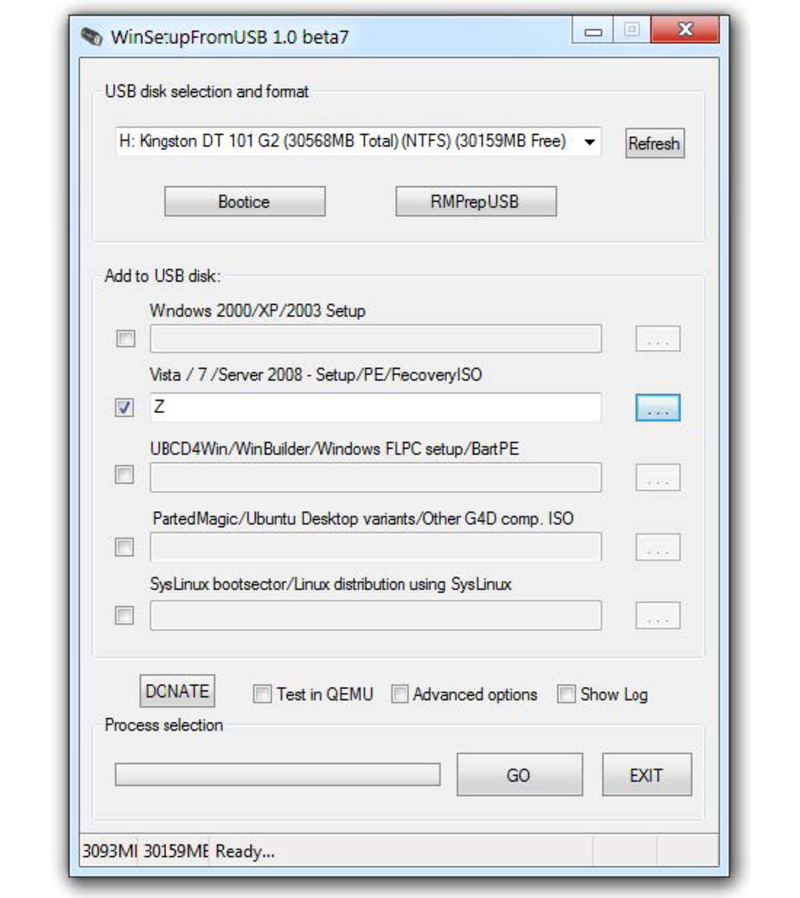
Запись windows 7 на флешку
Копирование инструментов
Этим пунктом пользователь переносит на флешку утилиты и необходимые для работы программы. Здесь нужно просто указать через кнопку «Обзор» свой носитель и нажать «Извлечь»:

Перенос утилит на флеш-накопитель
Вот и все, мультизагрузочный накопитель готов. На свободное место, если оно, конечно, осталось, можно записать личные программы и инструменты, которые используются при переустановке или восстановлении ОС.

Главный экран, появляющийся при загрузке с флешки
Систему какой разрядности ставить
Компания Microsoft выпустила 32-х и 64-разрядную версию. Какую ставить? Тут все будет зависеть от процессора, установленного в компьютере. Если он поддерживает работу 64-разрядной системы, то можно поставить любую. Если нет, то только 32-разрядную. Какая из них лучше, однозначного ответа нет. 32-разрядная требует меньше ресурсов, но не поддерживает работу 64-разрядных приложений, которых становится все больше. С другой стороны, ultimate х64 требует больше памяти и более быстрого процессора, зато в плане поддержки приложений универсальна.
Но нужно иметь в виду, что, несмотря на мнение доморощенных специалистов, программы х32 под управлением 64-разрядной системы быстрее работать не будут.
Чтобы определить, какой тип процессора стоит на компьютере, следует снова запустить окно командного процессора и ввести команду «systeminfo». В результате получаются исчерпывающие сведения о системе и железе, среди которых найдется и разрядность установленного процессора:
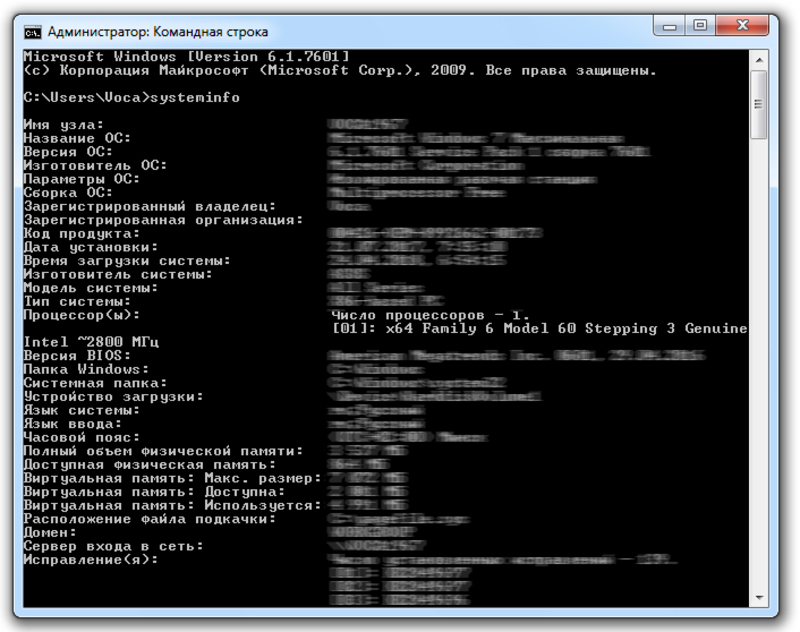
Этот ПК имеет 64-разрядный процессор (x64)
Осталось выяснить, как переустановить Windows 7 с флешки, если ПК упорно не хочет с нее загружаться. Чтобы устранить проблему, необходимо сразу после нажатия на кнопку питания ПК зажать клавишу «Del». Машина войдет в Bios, где необходимо указать, что приоритетным устройством для загрузки является USB накопитель.
kompy.guru
Как сделать загрузочную флешку? 4 эффективных способа
Я покажу 4 способа, которые помогут вам сделать загрузочную флешку. Обычно она нужна для установки ОС Windows или для программы, если она работает до загрузки системы.
Существует множество программ для решения данной задачи, но иногда можно обойтись средствами системы. Я предоставлю инструкцию, которая поможет сделать загрузочную флешку с любой версией Windows или программой. 4 способа, 2 универсальных и 2 для конкретных ОС.
Но перед этим нужно подготовиться. Вам потребуется:
- Флеш-накопитель объёмом 4 gb и более.
- Образ (iso) операционной системы или программы, для которой будет создана загрузочная флешка.
Перед созданием загрузочной флешки обязательно проведите её форматирование во избежание ошибок.
Загрузочная флешка в ОС Windows
Можно обойтись без посторонних программ и сделать всё в Windows. Для этого придётся воспользоваться рядом команд. Я продемонстрирую только самые необходимые из них.
Предварительно очистите устройство от всех файлов. Для этого зайдите в строку выполнения (Win+R) в меню Пуск >> Выполнить, а затем введите команду diskpart как на изображении ниже.
В появившемся окне введите list disk чтобы увидеть все устройства для дальнейшей работы с ними.
В моём примере нашлось 2 устройства:
- 0 — жесткий диск.
- 1 — флешка.
Отличить флешку от жестких дисков очень просто по размеру. Выберите её командой select disk 1.
Будьте внимательны, вместо 1 может быть другой номер.
Далее очистите устройство командой clean как на изображении.
После этого надо создать первичный раздел. Для этого введите create partition primary.
Выберите раздел введя select partition 1 и активируйте его командой active.
Дальше задайте форматирование файловой системы в NTFS командой format fs=NTFS, и дождитесь его окончания.
Затем задайте букву носителю (автоматически) введя assign и завершите работу Exit.
Теперь обязательно загрузите файлы на флешку в распакованном виде. Если вы просто скопируете файл iso, то ничего работать не будет.
Если вы, что-то не поняли, то можете посмотреть видео как это делать на реальном примере.
Скачайте и установите программу USB/DVD Download Tool. Она сделана специально для работы с файлами Windows 7 и абсолютно бесплатна. Скорее всего с другими работать не будет. Всего 4 простых шага для создания.
Обращаю ваше внимание, что если вы используете образ не с официального сайта Microsoft, то могут возникнуть проблемы или ошибки.
Укажите путь к iso файлу и перейдите к следующему шагу.
Затем выберите «USB device» для флешки или «DVD» для диска.
Выберите флешку и приступите к копированию. На ней должно быть минимум 4 gb свободного места.
Затем дождитесь пока он запишется на устройство и вы получите готовую загрузочную флешку.
Так же инструкция присутствует в формате видео.
Загрузочная флешка для всех образов в UltraIso
Это платная программа имеющая бесплатный пробный период. Скачайте её с официального сайта и установите. Она многофункциональна и на русском языке. Подойдёт для Windows XP, Vista, 7, 8 и 10.
Вы можете посмотреть пример установки Windows XP в видео. С другими версиями системам всё делается аналогично.
После запуска выберите пробный период.
Затем откройте образ в программе.
Теперь во вкладке «Самозагрузка» выберите запись образа как показано в примере ниже.
Здесь задаются настройки.
- Disk drive — флешка.
- Файл образа — здесь проверьте правильно ли указан путь.
- Метод записи — обязательно используйте USB-HDD+. Иначе в некоторых случаях работать не будет.
После проверки всех настроек приступайте к записи.
Дождитесь её окончания. Время до конца отображено справа.
Ни в коем случае не вынимайте флешку до окончания процесса.
В случае успешного завершения вы увидите надпись об окончании. После этого загрузочная флешка будет готова. Просто закройте окно и пользуйтесь.
Дополнительный способ для Windows XP
Скачайте бесплатную утилиту DirectGrub и распакуйте архив. Её установка не требуется. Выберите iso файл, флеш-накопитель и нажмите «Начать» как на изображении ниже.
Подождите пока файлы копируются. После успешного завершения появится окошко.
Надеюсь у вас не возникло вопросов и всё удачно получилось.
Чем вы воспользовались для создания загрузочной флешки?Poll Options are limited because JavaScript is disabled in your browser.UltraIso. 61%, 60 голосов
60 голосов 61%
60 голосов — 61% из всех голосов
Командой diskpart в Windows. 15%, 15 голосов
15 голосов 15%
15 голосов — 15% из всех голосов
Другой программой. 15%, 15 голосов
15 голосов 15%
15 голосов — 15% из всех голосов
Программой USB/DVD Download Tool. 8%, 8 голосов
8 голосов 8%
8 голосов — 8% из всех голосов
Всего голосов: 98
Июль 18, 2016
×
Вы или с вашего IP уже голосовали. Голосоватьsitemozg.ru
Как должна выглядеть загрузочная флешка. Загрузочная флешка Windows XP
Нередко операционная система Windows выходит из строя. Зачастую многие даже причину выхода из строя установить не могут. Это мог быть вирус, скачанный вместе с полезной программой или удаление какого-либо жизненно важного файла. Безусловно, этот файл можно восстановить, но что делать, если у Вас под рукой попросту нет установочного диска или Вы не умеете восстанавливать систему? Ситуация может быть усложнена тем, что компьютер или файлы с него (документы по учёбе или работа, даже те же фотографии) требуются Вам здесь и сейчас. Что делать тогда? Вариант один – иметь при себе загрузочную флешку и сейчас мы разберёмся, как её сделать. Загрузочная флешка – это способ загрузить операционную систему со съёмного носителя, то есть, Вы не останетесь без компьютера. Из минусов следует отметить ограниченный функционал, но зато Вы сможете скопировать все необходимые файлы и не будете беспокоиться, что с ними что-либо случится при переустановке ОС.
Создаём загрузочный носитель, используя командную строку
Создать загрузочную флешку сможет даже ничего не смыслящий в компьютерах человек, для этого ему понадобится лишь полная инструкция. Собственно говоря, именно для Вас мы её и написали. Начнём с самого сложного – через командную строку. Из плюсов: Вам не придётся скачивать дополнительное ПО для этого, зато придётся немножко больше повозиться. С другой стороны, Вы, наконец, узнаете, что такое командная строка и что она собой представляет. Итак, начнём:Если Вы желаете более подробно ознакомиться с командами, представленными в четвёртом пункте, эта информация Вам пригодится:
В любом случае, она не будет лишней.
Создаём загрузочную флешку с помощью программы UltraISO
С наиболее сложным способом закончили, предлагаем перейти к простому – для этого придётся задействовать стороннее ПО, а именно программу UltraISO. Из её названия уже можно понять, что она работает с образами дисков в формате.iso. Именно в таком формате чаще всего и распространяются образа операционных систем – начиная сwindows10official.ru
Делаем загрузочную флешку средствами Microsoft Windows. | Дайджест новостей
Иногда возникает ситуация, когда необходимо переустановить систему на нетбуке либо системнике без привода. В таком случае обычно используют внешний привод, но гораздо проще сделать загрузочную флешку, благо это занимает всего пару минут.
Примечание: Данный способ работает на операционных системах от Windows Vista до Windows 8 включительно. Для Windows XP требуется дополнительная подготовка флешки, порядок подготовки описан тут. Способ годится для создания загрузочных флешек любых установочных или live дистрибутивов. Метод описан для Windows 7, для прочих систем метод аналогичен с точностью до вызова программы diskpart.
Загрузочную флешку можно легко создасть средствами Windows систем с помощью встроенной программы diskpart. Описание программы и мануал по ней можно найти тут.
Для вызова программы заходим в меню Пуск и в строке поиска вводим diskpart, в результатах поиска появится нужная программа, запускаем её.
Примечание: Запуск обязательно производится от имени Администратора.
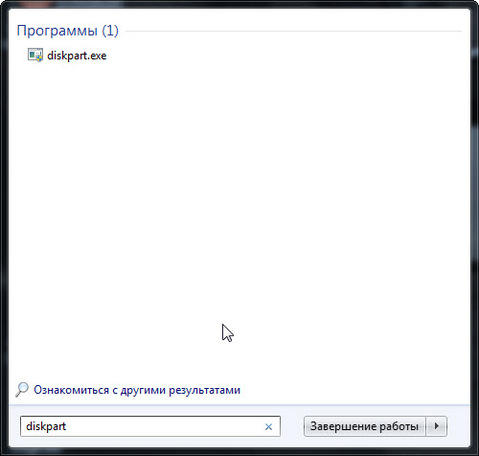
Интерфейс программы представляет собой обычную командную строку

Для начала мы должны выбрать флешку, с которой и будет производиться установка. Для этого подключаем её к компьютеру и в программе вводим команду list disk. Программа выведет список всех подключенных на данный момент носителей. Нужный носитель выбирается командой select disk N, где N — номер диска (берётся из самой левой колонки).
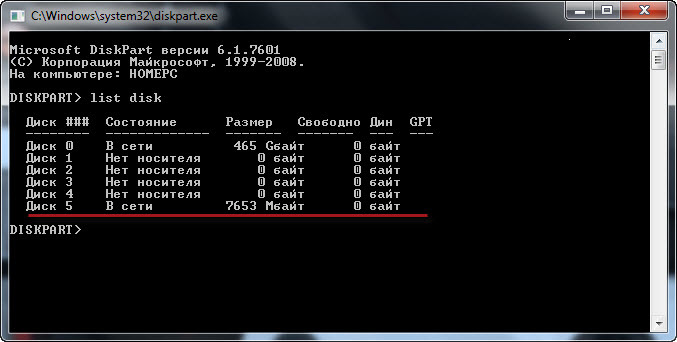

Далее вводится команда clean, которая полностью удаляет все разделы на флешке (потому, если на ней есть важные данные, скопируйте их куда нибудь). Следующим шагом мы создаём основной раздел на флешке. Это необходимо для того, чтобы мы могли с неё загрузиться. Раздел создаётся командой create partition primary. Для оперирования разделом вводится команда select partition 1.

Следующим шагом мы помечаем наш раздел как активный. Эта метка обозначает тот раздел, с которого начнётся загрузка. Метка ставится простой командой active. Теперь раздел необходимо отформатировать и задать ему букву. Для форматирования вводим команду format fs=ntfs quick или format fs=fat32 quick. Буква диска назначается простой командой assign.

Подготовка флешки закончена. Теперь из программы можно выйти с помощью команды exit. Теперь осталось только скопировать файлы с установочного диска (или его образа) на флешку и можно загружаться.
Примечание: По собственным наблюдениям установка с флешки короче по времени примерно на 30%.
club.dns-shop.ru

