Загрузочная флешка Windows 8.1 и 8 в UltraISO
  windows | программы
Одной из самых используемых программ для создания загрузочной флешки можно назвать UltraISO. Или, вернее будет сказать, что многие делают установочные USB накопители с помощью этого ПО, в то время как предназначена программа далеко не только для этого. Также может быть полезно: Лучшие программы для создания загрузочной флешки.
В UltraISO вы также можете записывать диски из образов, монтировать образы в системе (виртуальные диски), работать с образами — добавлять или удалять файлы и папки внутри образа (чего, например, нельзя делать при использовании архиватора, несмотря на то, что он открывает файлы ISO) — это далеко не полный перечень возможностей программы.
Пример создания загрузочной флешки Windows 8.1
В этом примере мы рассмотрим создание установочного USB накопителя с помощью UltraISO. Для этого потребуется сам накопитель, я буду использовать стандартную флешку емкостью 8 Гб (подойдет и 4), а также ISO образ с операционной системой: в данном случае будет использован образ Windows 8. 1 Enterprise (90-дневная версия), который можно скачать на сайте Microsoft TechNet.
1 Enterprise (90-дневная версия), который можно скачать на сайте Microsoft TechNet.
Описываемый ниже порядок действий является не единственным, с помощью которого можно создать загрузочный накопитель, но, на мой взгляд, наиболее простой для понимания, в том числе и для начинающего пользователя.
1. Подключите USB накопитель и запустите UltraISO
Главное окно программы
Окно запущенной программы будет выглядеть примерно как на изображении выше (возможны некоторые отличия, в зависимости от версии) — по умолчанию, она запускается в режиме создания образа.
2. Откройте образ Windows 8.1
В меню главном меню UltraISO выберите «Файл» — «Открыть» и укажите путь к образу Windows 8.1.
3. В главном меню выберите «Самозагрузка» — «Записать образ жесткого диска»
В открывшемся окне вы можете выбрать USB накопитель для записи, предварительно отформатировать его (для Windows рекомендуется NTFS, действие необязательное, если не произвести форматирование, оно будет выполнено автоматически при начале записи), выбрать метод записи (рекомендуется оставить USB-HDD+), а также, при желании, записать нужную загрузочную запись (MBR) с помощью Xpress Boot.
4. Нажмите кнопку «Записать» и дождитесь завершения создания загрузочной флешки
По нажатии кнопки «Записать» вы увидите предупреждение о том, что все данные с флешки будут удалены. После подтверждения, начнется процесс записи установочного накопителя. По завершении, с созданного USB диска можно будет загрузиться и произвести установку ОС или же воспользоваться средствами восстановления Windows при необходимости.
А вдруг и это будет интересно:
Как должна выглядеть загрузочная флешка. Инструкция по созданию загрузочной флешки на Windows
Сразу могу вас обрадовать, создать загрузочный USB накопитель довольна просто.
Признаюсь, что на все 100% не знаю как правильней… USB накопитель или флеш накопитель.
Но суть не в этом а основная идея проста или почти проста.
И так, зачем нам нужен загрузочный USB накопитель?
Простыми словами для душевного спокойствия. И что мы там будем накапливать? Да все для восстановления работоспособности компьютера!
К примеру, мы комбинируем сразу несколько Live-CD с различными утилитами или ОС, записываем их особым образом на накопитель и добавляем загрузчик, который поможет запустить все это хозяйство при включении компьютера.
Можно и не поверить, но бывают такие глюки, что ваш компьютер может не увидеть ваш привод CD, где честно будите вставлять вашу ОС для восстановления.
Точно так же мы можем создать и универсальный USB накопитель сразу с несколькими инсталляторами различных ОС.
Рассмотрим некоторые программы, которые помогут нам в этом деле.
И так, уже договорились, что установить операционную систему можно и с помощью USB накопителя. Чтобы это осуществить, необходимо создать мультизагрузочную флешку или универсальный USB накопитель… хо, хо опять затрудняюсь с правильным названием.
Самый простой и к тому же официальный способ создания загрузочной флешки, реализованный компанией Microsoft. Для использования этого способа необходимо скачать специальную утилиту по этой ссылке .
Дополнительно вам понадобиться флешка, на которую будет записана операционная система и, конечно, сама ОС Windows 7.
Последующие действия будут выглядеть следующим образом:
1.
Запустите скаченную утилиту Windows 7 USB/DVD Download Tool;
2. Укажите путь к ISO-файлу с образом операционной системы;
3. Следом необходимо указать букву съемного диска, на который будет записана операционная система;
4. Дождитесь окончания процесса утилиты.
На этом, собственно, работа с официальной утилитой закончена. Теперь записанную флешку можно использовать на компьютере или ноутбуке без CD-привода.
Следующий способ , который подразумевает использование сторонней утилиты WinToFlash. Эта замечательная бесплатная утилита уже давно себя зарекомендовала, как хороший помощник. Скачать WinToFlash можно бесплатно по этой ссылке .
С WinToFlash, Вы сможете полностью перенести программу установки ОС Windows XP, Vista, 7, 8, 8.1 на внешний Flash-накопитель за несколько простых действий.
Программа имеет 2 основных режима работы. Режим мастера и расширенный режим. Режим мастера идеален для новичков, т.к. тут все действия пользователя сводятся к простому пошаговому выбору конкретных параметров операционной системы и флеш-накопителя.
Основные возможности WinToFlash:
Перенос программы установки Windows XP/2003/Vista/2008/7/8 на USB накопитель.
Полная поддержка редакций как 32-битной, так и 64-битной архитектуры.
Полная поддержка форматов образов ISO, RAR, ARJ, ZIP, 7z, CAB, DMG.
Перенос дисков восстановления или мини-ОС (BartPE на Windows XP/2003, WinPE на Vista/2008/7/8) на USB-накопитель.
Очистка USB-накопителя (форматирование FAT16 или FAT32).
Перенос MS-DOS на USB-накопитель.
Детальная настройка любых опций FAT для лучшей совместимости.
Выбор загрузчика USB-накопителя — GRUB или Standard.
Создание файла ответов для Windows Setup: добавьте серийный номер, имя пользователя и т.д.
Детальная настройка процесса переноса Windows Setup.
Проверка накопителя USB на предмет наличия ошибок файловой системы после переноса Windows Setup и многое-многое другое.
Следующий способ .
Не менее популярный способ, к которому часто прибегают пользователя ПК – создание мультизагрузочной флешки с помощью программы UltraISO.
Многие пользователи уже знакомы с этой программой, с помощью которой можно создавать образы и записывать на разнообразные носители. Скачать UltraISO можно по этой ссылке .
UltraISO – инструмент для анализа формата документов ISO в единоличном владении, работающий почти со всеми имеющимися в настоящее время типами изображений, в том числе, ISO и BIN, и даже поддерживающий новые файлы изображений, которые только создаются.
UltraISO умеет открывать такие файлы изображений, непосредственно извлекает файлы и папки, редактирует их и преобразует другие файлы изображений в стандартный ISO формат.
Процесс создания мультизагрузочной флешки в UltraISO выглядит следующим образом:
1. Запустите программу и откройте ISO-образ с Windows 7. Подключите к компьютеру флешку;
2. В верхней части программы выберите меню «Самозагрузка», а затем пункт «Записать образ жесткого диска»;
3. Напротив пункта «Disk Drive» укажите букву флешки;4. Выберите пункт «Форматировать», который подготовит флешку и очистит от всех записей.
После окончания форматирования выберите пункт «Записать» и дождитесь окончания процесса.
Как видите, нет ничего сложного в создании мультизагрузочной флешки или загрузочный USB .
Нельзя говорить о том, какая программа для этих целей лучше или хуже – здесь вам необходимо ориентироваться полностью на свои предпочтения.
Следующий способ .
В создании загрузочной флешки, или загрузочного USB накопителя нам поможет бесплатная программа Rufus
Качаем здесь:
Утилита может работать с образами таких операционных систем:
Все ОС Windows, начиная с XP и заканчивая Windows 10
ОС Linux, как популярных Debian, Ubuntu, Red Hat, CentOS, так и менее распространенных: Damn Small Linux, LiveXP и др.
Основные возможности программы:
Конечно же создание загрузочного USB-диск из загрузочного ISO-образа (Windows, Linux, UEFI и др.)
работает на компьютерах, на которых не установлена ОС
имеет возможность прошить BIOS или другую прошивку из-под DOS
запускается как низкоуровневая утилита
по заявлению разработчиков является самой быстрой утилитой среди аналогов.
Rufus не требует установки!
Все что нужно это скачать приложение, запустить его как обычно двойным кликом левой клавиши мыши и ответить всего на один вопрос:
Итак, после установки приложения мы увидим такое окно:
Здесь нам нужно такие действия:
Выбрать в выпадающем списке тип операционной системы, которую мы хотим поместить на флешку;
Выбрать ISO диска для записи на карту / флешку.Нажать «Старт».
Однако, самая простая в обращении утилита для создания мультизагрузочных съемных накопителей называется XBoot.
Работа в XBoot элементарна — просто перетаскиваем ISO-образы нужных дистрибутивов или утилит в главное окно программы, а она уже самостоятельно извлекает всю нужную информацию и добавляет в список загрузки.
В табличке можно отредактировать на свое усмотрение поля Name (имя), Category (для более удобной навигации можно раскидать утилиты по категориям) и Help Text (краткое описание к каждому пункту загрузки).
Ну есть и ложка не способностей!
Установочные образы Windows, начиная с XP, вряд ли корректно заработают. Для них лучше использовать выше описанные методы и программы.
Удачи, Друзья!
Что такое загрузочная флешка? Это «спасательный круг» для любого пользователя компьютера.
Если система дала сбой и компьютер не загружается, тут-то и приходит на помощь загрузочная флешка. С ее помощью вы сможете запустить Windows и устранить проблемы, чтобы система запускалась нормально.
Сейчас мы расскажем вам, какими способами можно сделать загрузочную флешку для Windows ХР и Windows 7.
Используя командную строку самой Windows ХР/7
Откройте командную строку, нажав одновременно клавиши «Win+R» или нажав на «Пуск – выполнить». Откроется окошко с пустой строчкой для ввода.
Вписываете в нее команду «cmd» без кавычек и нажимаете «Еnter» или кнопку «Ок» ниже строки. Эта команда запустит интерпретатор командной строки Windows ХР, то есть вы вручную сможете вводить команды для выполнения их системой (как в самой ранней компьютерной оболочке MS-DOS).
Ниже на рисунке показана последовательность команд ввода для того, чтобы можно было сделать загрузочную флешку Windows ХР/7. Заметьте, что строки команд, которые нужно вводить, подчеркнуты красной линией.
Рассмотрим эти команды подробнее чтобы вам было понятно, какую функцию выполняет каждая из них.
- DISKPART – этой командой вы запустите программу командного интерпретатора текстового режима, который позволит вам управлять объектами (дисками, разделами или томами), используя сценарии или прямо вводить команды из командной строки.
- list disk — показывает перечень винчестеров, которые находятся у вас на компьютере.
- select disk 1 – этой командой вы выбираете диск под номером «1», потому что в данном случае он является съемным накопителем-флешкой.
- clean — удаляете всю информацию с флешки.
- create partition primary — создаете первичный раздел.
- select partition 1 — выбираете этот раздел.
- active – активируете раздел.
- format fs=NTFS — форматируете флешку.
 Она отформатируется в формате NTFS.
Она отформатируется в формате NTFS. - assign letter=T – при необходимости присваиваете нужную вам букву для флешки.
- Exit — выходите из программы DISKPART.
Вот так вы смогли сделать загрузочную флешку.
После этого вам необходимо скопировать на флешку нужную информацию. Для этого переносите на нее все файлы операционной системы в том виде в каком они есть. Не архивируйте их и не делайте из них образ, иначе загрузить Windows ХР при возникновении проблем не получится.
Также необходимо в BIOS компьютера выставить первым носителем, с которого будет начинаться загрузится системы, вашу флешку. Кстати, эту операцию нужно проделывать в любом случае после того, как создали установочную версию системы хр или 7.
Как сделать загрузочную флешку Windows ХР, используя программу UltraISO
Эта программа создает и редактирует образы дисков, но мы будем использовать и другие ее возможности.
Скачиваете программу и устанавливаете на компьютер. Запускаете ее, подтвердив права администратора.
В верхнем меню программы нажимаете на «Файл», а в открывшемся меню выбираете «Открыть».
Выбираете нужный образ системы, чтобы сделать загрузочную флешку для Windows ХР. Таким же способом делается образ и для Windows 7.
Выделяете его и переходите в пункт меню «Самозагрузка», затем нажимаете на надпись «Записать образ жесткого диска».
После этого вы увидите окно, в котором можно проверить все параметры записи. Запомните, что метод записи обязательно должен быть выставлен «USB-HDD+». После проверки остальных настроек нажимаете на кнопку «Записать».
Теперь должно появиться окошко, в котором нужно согласиться со стиранием информации на флэшке. Жмете «Да».
После этого запуститься процесс записи.
После завершения процесса, программа выдаст вам сообщение об этом.
Что произойдет если прекратить часто мыть волосы
10 признаков того, что вас посетил ангел
15 шокирующих пластических операций, завершившихся плачевно
Обязательно выставите в BIOS флешку, как источник для первичной загрузки системы.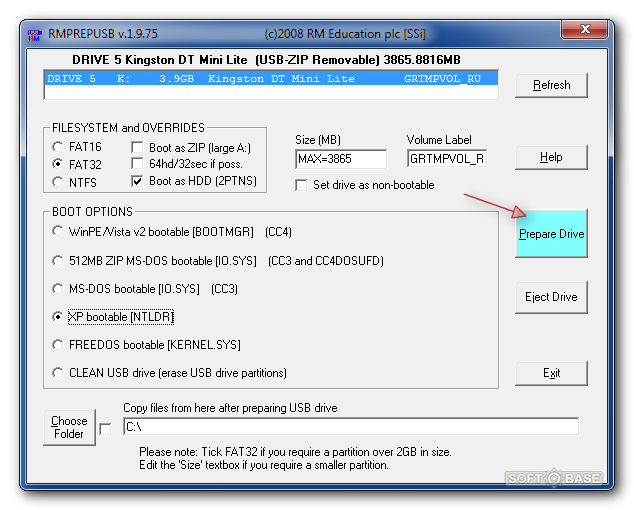
Как сделать загрузочную флешку при помощи программы Windows 7 USB/DVD Download Tool
Эта программа создана корпорацией Microsoft, поэтому очень подходит для нашей цели, поскольку она же разрабатывала все версии Windows. Принцип работы такой же, как и у предыдущей программы. Она создает образ главных файлов системы и записывает его на флешку.
Скачиваете ее с официального сайта Microsoft и устанавливаете на компьютер. Как только установка закончится, на пространстве рабочего стола появится ярлык программы.
Запускаете программу от имени админа (правой кнопкой мыши кликаете на ярлык и выбираете надпись «Запуск от имени администратора»). После запуска программы нажимаете на «Browse» и выбираете формат нужного нам образа операционной системы (в нашем случае *.ISO).
Теперь нажимаете на надпись «Next», после чего откроется новое окошко, в котором нужно выбрать тип носителя. Поскольку записываем данные на флешку, выбираете «USB device».
Теперь снова выбираете из перечня устройств наш флеш накопитель и нажимаете на «Begin copying».
Все, форматирование съемного носителя началось.
После форматирования внешнего носителя программа начнет записывать данные на устройство.
Как сделать загрузочную версию Windows хр/7 при помощи программы WinToFlash
Скачиваете программу с официального сайта wintoflash.com и запускаете ее.
После первого запуска необходимо кое-что сделать, но это только один раз. Кстати, ничего страшного в этом нет, просто нужно пройти несколько шагов настроек, которые вас попросит выбрать программа.
В первом шаге все просто – нажимаете на кнопку «Далее».
На втором шаге запуска вы должны согласиться с лицензионным соглашением. Напротив надписи о согласии высылать статистику галочку убираете и жмете «Далее».
Теперь у вас спросят, есть ли у вас лицензионный файл. Если отсутствует, нажимаете «Далее».
Теперь откроется окно – в нем нужно нажать на зеленую галочку.
Вы увидите окно мастера подготовки флеш накопителя, снова жмете «Далее».
Теперь в отрывшемся окне указываете пути для файла установки виндовс ХР или 7 и к вашему съемному носителю.
Какие черты делают женщину привлекательной
Выживаем в мегаполисе: как быть здоровым круглый год?
Что форма носа может сказать о вашей личности?
Файл установки нужно сделать, смонтировав на виртуальный CD/DVD-ROM образ вашей операционной системы. Его вы и будете записывать на флешку.
Поскольку виртуальный привод имеет свое буквенное обозначение, именно путь к нему и выбираете в первой строчке.
После нажатия на кнопку «Выбрать» находите ваш файл смонтированного образа и нажимаете «Ок».
Затем во второй строчке таким же образом выбираете путь к флешке.
Предварительно вы все сделали, теперь нажимаете «Далее».
После этих действий программа предупредит вас о том, что при согласии вся информация с флешки будет стерта. Продолжаете процесс.
Теперь вам будет визуально показан процесс форматирования и записи файлов операционной системы ХР или 7, это может занять некоторое время.
Как только появится надпись «Завершено», снова жмете «Далее».
В самом конце процесса жмете «Выход».
Ну вот, все готово!
Как сделать загрузочную версию операционной системы Windows ХР или 7 при помощи программы WinSetupFromUSB
Особенность данной программы в том, что вам нужно предварительно создать образ виндовс ХР или 7 или скачать его из интернета, если ваш установочный диск поцарапан или утерян.
Потом скачиваете архив с программой и разархивируете его.
Это приложение устанавливать не нужно, можно сразу запускать исполняемый файл. Кстати, для удобства сразу вынесите ярлык запускающего файла на рабочий стол (кликаете на него правой кнопкой мыши и выбираете «Отправить», а затем «Создать ярлык на рабочем столе»).
Подсоединяете флешку и форматируете ее (правой кнопкой мыши на букву съемного носителя и в открывшемся меню выбираете форматировать). Не забывайте о том, что все данные с носителя сотрутся.
В запущенной программе выбираете наш внешний носитель и нажимаете на кнопку «Bootice». Если в списке нет вашей флешки, обновите данные, нажав на надпись «Refresh».
Если в списке нет вашей флешки, обновите данные, нажав на надпись «Refresh».
В открывшемся окошке нажимаете на «Process MBR».
Теперь отмечаете галочкой пункт «GRUB4DOS 0.4.5b MBR (grldr.mbr)» и нажимаете на Install/Config.
Отмечаете галочками пункты, как показано на рисунке ниже и жмете «Save to disk».
Кликаете на «Ок» и закрываете окно программы.
Автоматически вы переходите в главное окно приложения «WinSetupFromUSB» и нажимаете на кнопку «Process PBR».
Опять клацаете на «Ок» и при этом увидите такое окно.
Снова выбираете «Ок» и закрываете программу, нажав «Close» а потом «Exit».
После этих всех действий у вас получилось создать на флэшке сектор для первичной загрузки. Он нужен для того, чтобы компьютер понимал, что загрузка будет производиться с этого носителя.
Отмечаете галочкой ту операционную систему, образ которой вы хотите записать.
Например, если хотите выбрать образ Windows 7 то выбираете ее.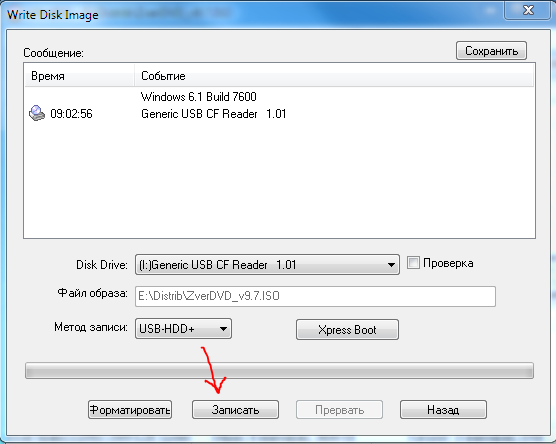 В нашем примере выбрана ХР.
В нашем примере выбрана ХР.
Нажав на значок с изображением трех точек, выбираете путь к образу при помощи стандартного проводника.
Поскольку WinSetupFromUSB не может использовать образ в его чистом виде, перед использованием в программе смонтируйте его на виртуальный привод и уже его выберите в качестве источника для записи. Это нужно сделать перед тем, как программа запросит выбрать источник, поскольку его не будет видно.
Теперь заключительный этап – нажимаете кнопку «GO» и ждете окончания процесса переноса файлов.
После удачного завершения процесса записи появится вот такое окно.
Жмете «Ок» и закрываете программу.
Процесс создания загрузочной флешки успешно завершен!
Как видите, процесс создания аварийной копии системы совсем не сложен, в интернете существует масса программ для этого.
Главное понять, что создание загрузочной флешки происходит в два этапа – сначала правильное ее форматирование, а затем перенос файлов системы.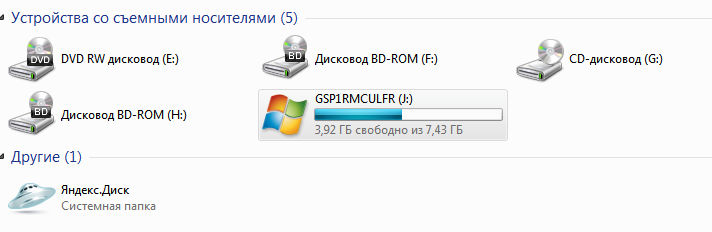
Всем удачи и пусть виндовс у вас никогда не «слетает»!
Видео уроки
Создание загрузочной флешки в UltraISO – наиболее простой способ записать установку Windows. И, пожалуй, самый быстрый. Всего пару минут – и готово (конечно, при условии, что у Вас нормальный ПК).
Перед началом работы Вам нужно установить программу. Загрузить её можно с официального сайта (ссылка).
Каким образом можно создать загрузочную флешку с помощью программы UltraISO?
Нужно лишь выполнить следующую инструкцию:
- Запускаем программу (выполнять запуск нужно от имени администратора).
- Далее необходимо открыть образ установочного файла Windows, который Вы хотите записать. Для этого выбираете пункты Файл – Открыть (или можно нажать клавиши Ctrl + O).
- Указываете папку, в которой лежит образ Виндовс, выбираете его и нажимаете кнопку «Открыть».
- Если Вы все сделали правильно, должно получиться вот так:
- Теперь начинаем запись.
 Для этого в верхнем меню нужно выбрать пункты: Самозагрузка – Записать образ жесткого диска.
Для этого в верхнем меню нужно выбрать пункты: Самозагрузка – Записать образ жесткого диска. - Далее выбираем свою флешку, метод записи оставляем тот же – USB-HDD+ и нажимаем кнопку «Записать». ВАЖНО! Это удалит все Ваши данные на USB-флешке. Поэтому прежде чем выполнять п.6, рекомендуется сохранить все файлы (например, на компьютер).
- Собственно, программа Вас об этом предупредит. Если Вы сохранили все данные (или они Вам не нужны), соглашаетесь и нажимаете кнопку «Да».
- Запись может идти от пары минут до часа (и даже более). Это зависит от мощности Вашего ПК или ноутбука.
- После окончания записи программа сообщит, что процесс успешно завершен.
Если у Вас нет образа Виндовс, но есть лицензионный установочный DVD диск, тогда можно сделать загрузочную флешку с помощью него
Для этого в 3-ом пункте Вам надо указать путь к дисководу, где находится DVD-диск, выбрав пункты: Файл – Открыть DVD.
Создание загрузочной флешки из папки с файлами
Наконец, есть еще один способ, как можно создать загрузочную флешку в UltraISO. Он подходит в том случае, если лицензионная цифровая копия уже сохранена у вас на компьютере в папке.
Он подходит в том случае, если лицензионная цифровая копия уже сохранена у вас на компьютере в папке.
Чтобы записать установочные файлы на USB-флешку, необходимо выполнить следующее:
Через некоторое время загрузочная флешка будет готова.
P.S. Если по каким-то причинам создание этой загрузочной флешки в UltraISO не получилось (появилась ошибка или что-то еще), попробуйте повторить процедуру, внимательно следуя инструкции. В крайнем случае, всегда можно записать её другой программой – благо их существует предостаточно.
Уже прошли те времена когда для установки системы нужен был DVD-диск, который в свою очередь мог поцарапаться и зависнуть при установке. Загрузочная флешка Windows 10, Windows 7, Windows XP для установки системы на компьютер, будет быстрее и более удобной. Создадим загрузочную флешку с помощью Rufus и Download Tool . Рекомендую при установки системы, вставлять накопитель в задние USB-порты компьютера.
Начнем процедуру для ПК с биосом UEFI, (можете почитать виды bios ) т. к. для старых компьютеров и ноутбуках они могут не подойти, для старых ПК рассмотрим ниже. С помощью собственной утилиты от microsoft. Скачиваем Windows 10 Installation Media Creation Tool
, запускаем скаченную программу и выбираем «Создать установочный накопитель».
к. для старых компьютеров и ноутбуках они могут не подойти, для старых ПК рассмотрим ниже. С помощью собственной утилиты от microsoft. Скачиваем Windows 10 Installation Media Creation Tool
, запускаем скаченную программу и выбираем «Создать установочный накопитель».
- Должна стоять галочка, он тогда сам автоматически подстроиться под вашу систему.
- Можно вручную выбрать что вам нужно, для этого нужно в пункте 1 убрать галочку.
- Указываем носитель, что будет USB-устройство.
- Вы указываете (выбираете) путь к устройству. Дожидаемся окончания скачки и записи. Вот и всё!!!
Установочный накопитель Windows 8.1
Скачиваем Windows 8 Installation Media Creation Tool аналогичная ситуация. Делаем, как описано выше с десятой версией.
Создать Загрузочную флешку Виндовс 10 без программ
Разберем вариант без программ (подходит только для UEFI bios). Нужен будет скаченный дистрибутив в формате ISO и USB носитель, отформатированный в FAT32.
- Выбираем образ windows нажимаем на нем правой кнопкой мыши.
- В контекстном меню нажимаем «подключить».
- Появится вот такой диск как на картинке с файлами и папками windows.
- Обводим (выделяем) все и нажимаем правой кнопкой мыши на файле или папке.
- Нажимаем в контекстном меню «отправить».
- Выбираем usb-устройство.
Создать загрузочную флешку Windows 10, 7, XP с помощью Ultraiso
Седьмая версия старенькая, по этому будем создавать установочный носитель windows 7 с помощью программы UltraISO. С помощью этой программы вы так же можете записать на флешку и windows 10 и XP. Скачиваем программку , устанавливаем её.
- Открываем наш скаченный образ с системой виндовс 7, 8, 10, xp.
- Смотрим что бы выделенным была иконка диска.
- Выбираем «Записать образ Жесткого диска».
- Смотрим внимательно, чтобы стоял USB накопитель , чтобы не отформатировать свой винчестер.

- Выбираем метод записи «USB-HDD+». (При загрузке компа в BootMenu выбрать USB-HDD+).
- Нажимаем «запись».
Загрузочная флешка windows 7, 10, XP с помощью Rufus
Если ваш bios старый не uefi, то Rufus создан для этого. Подойдет ко всем версиям windows. Выберите в графе «Схема раздела и тип системного интерфейса»: Для старых БИОС выбираем MBR . Для современных с UEFI .
У каждого пользователя ПК наступает такой момент, когда нужно переустановить Виндовс. Но вот незадача. Дисковой привод сломался или же в устройстве его вообще нет. Что же тогда делать, выход один — создать загрузочную флешку. Как сделать загрузочную флешку Windows, узнаете об этом, прочитав данную статью.
Подготовка
Перед тем, как создать загрузочную флешку с Windows, необходимо подготовиться. Надо иметь при себе:
- флешку с достаточным объёмом памяти;
- ISO-образ Windows 7;
- программу для записи ISO-образа.
Операционную систему, необходимую для переустановки, можно скачать на официальном сайте Майкрософт. Сделать это возможно, заплатив определенную сумму или же введя специальный код, который идет в комплекте с лицензионным загрузочным диском Виндовс. Тем не менее далеко не каждый пользователь может позволить себе приобретение операционной системы. В таком случае ISO-образ можно без особых проблем найти на просторах Всемирной паутины. Однако стоит быть осторожным. Во взломанные операционные системы злоумышленники могут вставить различные вредоносные программы. Поэтому качать образ нужно только на проверенных ресурсах.
Сделать это возможно, заплатив определенную сумму или же введя специальный код, который идет в комплекте с лицензионным загрузочным диском Виндовс. Тем не менее далеко не каждый пользователь может позволить себе приобретение операционной системы. В таком случае ISO-образ можно без особых проблем найти на просторах Всемирной паутины. Однако стоит быть осторожным. Во взломанные операционные системы злоумышленники могут вставить различные вредоносные программы. Поэтому качать образ нужно только на проверенных ресурсах.
Также стоит подметить, что накопительное устройство будет полностью отформатировано при записи образа. Если на нем имеются какие-то ценные данные, то стоит записать их на отдельный диск или любой другой носитель информации.
Создание загрузочной флешки
Сделать загрузочную флешку очень просто. С этой немудрёной задачей справиться сможет любой, если следовать определенным инструкциям. Существуют как минимум 4 способа установить Windows 7 с флешки. Друг от друга они отличаются программным обеспечением, которое используется, чтобы инсталлировать Виндовс на флэш-накопитель.
Друг от друга они отличаются программным обеспечением, которое используется, чтобы инсталлировать Виндовс на флэш-накопитель.
Windows 7 USB/DVD Download Tool
Чтобы создать загрузочный USB-накопитель, можно воспользоваться официальным инструментом от Майкрософт. Программу возможно загрузить прямо с сайта Майкрософт. Для создания загрузочной флешки с Windows 7 необходимо руководствоваться следующей инструкцией:
Когда завершится процесс копирования образа, то в вашем распоряжении будет загрузочная флешка с Windows 7 ISO. Теперь можно установить ОС Windows 7 на ПК.
UltraISO
Сделать флешку с Виндовс можно и по-другому. Данный метод подразумевает наличие программы под названием UltraISO . UltraISO — платное программное обеспечение для взаимодействия с образами. Можно закачать 30-дневную пробную версию. Программа имеет довольно обширный функционал. С ее помощью можно записывать, редактировать, конвертировать образы и т.д. Но нас интересует именно функция записи. Записать образ Windows 7 на флешку можно, руководствуясь следующими инструкциями:
Записать образ Windows 7 на флешку можно, руководствуясь следующими инструкциями:
Как можно было понять, процесс создания загрузочной флешки через UltraISO не требует каких-либо специализированных знаний. Таким же образом может быть сделана загрузочная флешка Windows XP.
WinSetupFromUSB
Чтобы создать загрузочную флешку Windows можно воспользоваться WinSetupFromUSB . Программа имеет несколько функций для работы с образами. Тем не менее нас интересует именно создание загрузочной флешки. Программа состоит всего из одного окна и довольно проста в плане эксплуатации. Чтобы создать флешку, надо сделать следующее:
Теперь загрузочная флешка Windows 7 готова и ее можно использовать.
Командная строка Виндовс
Можно создать загрузочную флешку Windows, используя Командную строку ОС. Создавать загрузочный флэш-накопитель таким образом немного сложнее. Тем не менее вам не придется скачивать какие-то дополнительные программы.
После проведения подготовки необходимо записать на устройство установочные файлы ОС, просто распаковав закачанный из интернета образ. И, таким образом, в вашем распоряжении будет флэш-накопитель с записанным Виндовс.
И, таким образом, в вашем распоряжении будет флэш-накопитель с записанным Виндовс.
Заключение
В этой статье был рассмотрен вопрос, как создать загрузочную флешку Windows 7 для переустановки данной ОС. Для решения этой задачи можно воспользоваться одним из четырех способов, предложенных выше. Каждый пользователь вправе выбрать любой из них, исходя из своих предпочтений или возможностей. Чтобы получить требуемый результат, необходимо следовать инструкциям, приведенным выше и относящимся к выбранному способу.
Видео по теме
Как должна выглядеть загрузочная флешка. С помощью программы Rufus
Один из самых актуальных вопросов у домашних пользователей и не только. Загрузочная флешка или USB жесткий диск поможет обойти использование оптического привода, а также ее можно носить с собой, если вы частенько устанавливаете систему или ремонтируете компьютеры. Ведь производители уже перестали оснащать свои устройства — нетбуки и ультрабуки, оптическими приводами.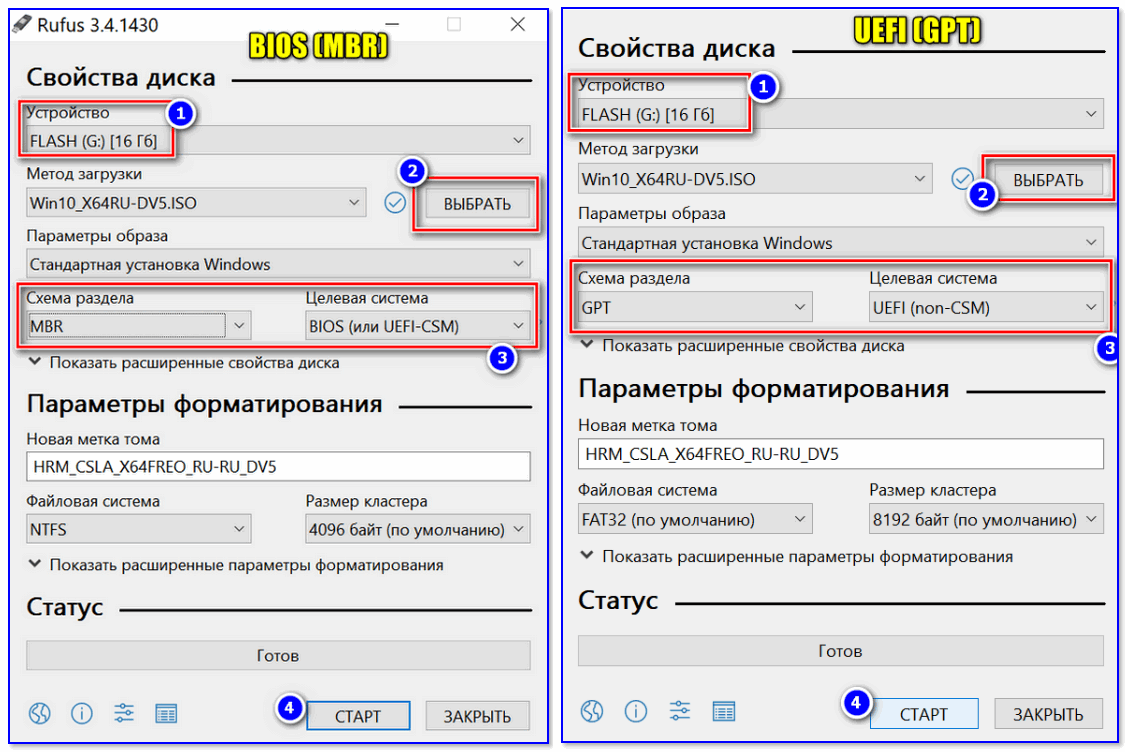 При отсутствии дисковода переустановить систему можно лишь путем загрузки с установочного флеш-накопителя. Для создания такого носителя проще всего воспользоваться специальной утилитой. Записать на такой USB носитель можно все, что угодно: ERD Commander, программу для работы с жестким диском типа Paragon или Acronis, а также образ с ОС Windows, MacOS и т.п.
При отсутствии дисковода переустановить систему можно лишь путем загрузки с установочного флеш-накопителя. Для создания такого носителя проще всего воспользоваться специальной утилитой. Записать на такой USB носитель можно все, что угодно: ERD Commander, программу для работы с жестким диском типа Paragon или Acronis, а также образ с ОС Windows, MacOS и т.п.
Для того, чтобы сделать загрузочную флешку из ISO образа необходимо (ISO образ — это копия установочного диска в специальном котейнере с расширением ISO):
Программа автоматически обработает ISO-образ и сделает загрузочную флешку , с помощью которой в дальнейшем можно будет установить ОС на компьютере без использования CD/DVD-ROM или скачать образ портативной версии любимой ОС и установить ее, чтобы она была всегда под рукой. Также с записью образов хорошо справляется утилита YUMI , которая представляет собой аналог UNetBootin.
Как создать/записать ISO образ
Стоит отметить, что создать ISO образ с готового DVD или CD, содержащий дистрибутив с Windows или другой необходимой программой, можно с помощью программы CDBurnerXP . Запустите приложение и выберите в главном меню пункт «Копировать диск» . Укажите свой установочный диск в приводе в качестве источника, а для сохранения готового ISO образа папку на жестком диске. Нажмите на кнопку «Копировать диск» . С помощью данной программы вы можете записать ранее сохраненные образы на оптические диски. Создав образ, вы можете его использовать для переноса на флешку или карту памяти с помощью вышеупомянутых программ.
Запустите приложение и выберите в главном меню пункт «Копировать диск» . Укажите свой установочный диск в приводе в качестве источника, а для сохранения готового ISO образа папку на жестком диске. Нажмите на кнопку «Копировать диск» . С помощью данной программы вы можете записать ранее сохраненные образы на оптические диски. Создав образ, вы можете его использовать для переноса на флешку или карту памяти с помощью вышеупомянутых программ.
Загрузочная флешка с антивирусом
Проверить систему на наличие вредоносного ПО вы можете c помощью запуска антивирусной программы со съемного устройства (флеш-карты, переносного жесткого диска и т. д.), если Windows вообще перестала загружаться. Рекомендую использовать следующее ПО в качестве портативного антивируса для загрузочной флешки : Kaspersky Rescue Disk и Dr.Web LiveUSB . Эти антивирусы не раз проверены на практике и хорошо себя зарекомендовали. Перейдя по этим ссылкам вы сможете скачать приложение для записи антивируса, от Вас потребуется лишь флешка объемом не менее 512 Мб.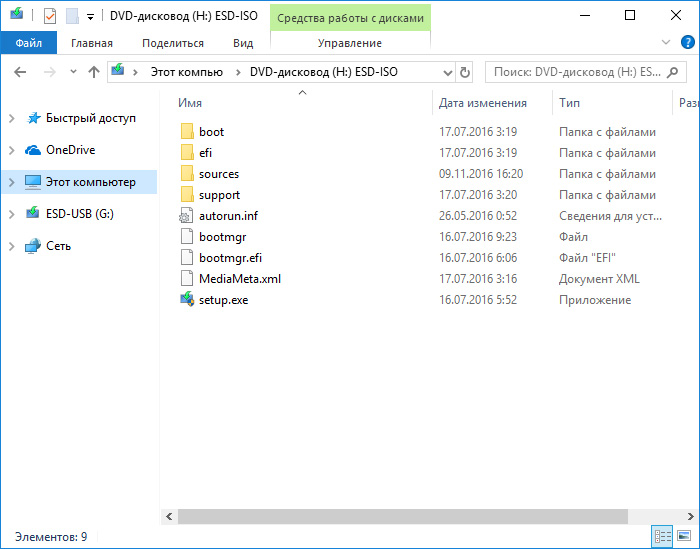 Если вы хотите загрузить с флешки или USB HDD какой-то другой антивирус или программу-сканер, имея ISO образ то используйте .
Если вы хотите загрузить с флешки или USB HDD какой-то другой антивирус или программу-сканер, имея ISO образ то используйте .
Аварийная загрузка Windows
Допустим Windows не запускается, а вам необходимо сохранить ваши личные данные. Если никакие средства не помогают восстановить работоспособность системы, то лучше всего воспользоваться дистрибутивом ERD Commander (для Windows 7 32bit , Windows 7 64bit и Windows XP 32bit) и внешним HDD. ERD Commander — это набор программ, которые позволяют выполнить загрузку системы со съемного носителя, что дает возможность запустить компьютер даже в случае тотального повреждения файлов ОС. Запишите файл ISO с помощью UNetBootin на флешку или любой программой для записи образов на диск (ImgBurn , Ashampoo Burning Studio или Nero Burning Rom) на минимальной скорости и загрузите с него систему. Интерфейс данного загрузчика на русском языке и интуитивно понятен. Вызываем файловый менеджер и получаем доступ к жесткому диску. Отмечаем все файлы, которые нужно сохранить, и открываем внешний HDD, чтобы скопировать на него данные. Существует риск, что вы скопировали на жесткий диск и вирус. Поэтому, перед тем как перенести данные на новую систему Windows, обязательно установите антивирус и проверьте файлы на портативном HDD.
Существует риск, что вы скопировали на жесткий диск и вирус. Поэтому, перед тем как перенести данные на новую систему Windows, обязательно установите антивирус и проверьте файлы на портативном HDD.
Как записать Windows на флешку или USB диск (ISO образ Windows на флешке)
Внимание, утилита «Windows 7 USB/DVD Download Tool» отлично работает как с образами Windows 7, так и Windows 8.
1. Скачайте утилиту Windows 7 USB/DVD Download Tool .
2. Запустите скачанный файл от имени администратора и установите.
Как записать Windows на флешку с Windows USB/DVD Download Tool (аналог UNetBootin от Microsoft).
1. Укажите файл ISO образа Windows 7 или 8, нажав Browse
2. Нажмите Next . Выберите устройство на котором будет создан образ. Нажмите USB device (если Вы хотите создать флешку-установщик) или DVD (если Вы хотите создать загрузочный DVD диск). Перед указанием желаемого устройства вставьте флешку в USB порт или DVD диск в привод соответственно.
3. Укажите флешку, на которую будет записан образ загрузчика. Для начала создания установочной флешки, нажмите Begin copying .
4. Теперь дождитесь окончания процесса создания загрузочной флешки. После полного завершения процесса вы получите готовую к установке флешку с Windows 7 или 8 .
* Не забудьте перед установкой Windows 7 с флешки включить в BIOS загрузку компьютера с USB-устройства!* Минимальный размер (объем) флешки должен составлять не менее 4Гб!
Загрузочная флешка с Acronis Disk Director 11, True Image 2012, Paragon Partition Manager 11
Данная сборка представляет собой универсальное решение для загрузочной флешки с возможностью выбора из самых популярных программ по восстановлению данных, ОС и работы с жестким диском. Вам необходимо лишь записать скачанный архив на флешку и вы получите универсальный загрузочный USB диск . Вы также можете записать эту сборку на диск.
Поддерживаемая разрядность ОС: 32bit + 64bit
Совместимость с ОС Vista и Windows 7: полная
Язык интерфейса: Русский
Системные требования: Процессор: Intel Pentium или или его аналог, с частотой 1000 МГц или выше; ОЗУ: 512 Мб и выше; Мышь; SVGA видеоадаптер и монитор;
Флешка размером более 2 Гб (для всех загрузочных образов)
Загрузочная флешка на основе Windows Preinstallation Environment 3. 1 (WinPE) включает в себя:
1 (WinPE) включает в себя:
- Acronis Disk Director 11
- Acronis True Image Home 2012
- Paragon Hard Disk Manager 11
- Paragon Partition Manager 11 Professional
- Paragon Домашний Эксперт 11
- Среда восстановления Windows 7 x86
- Среда восстановления Windows 7 x64
Инструкция по установке загрузчика на флешку
Загрузка компьютера с USB флешки или другого съемного носителяДля того чтобы ваш компьютер при перезагрузке или включении запускался с CD, DVD, флешки или внешнего USB-диска, необходимо внести изменения в настройки BIOS. Большинство современных материнских плат предоставляет возможность загрузки с USB-флешки , но на стареньких моделях иногда можно включить только загрузку с оптических дисков. Данная проблема в некоторых случаях решается установкой последней версии BIOS, но для совсем старых системных плат такие обновления могут быть и не выпущены.
Включив ПК зайдите в BIOS, нажав на клавишу «Del» или «F2» . Затем найдите соответствующие пункты меню, указав очередность загрузки и используемые для этого устройства. В зависимости от производителя и версии BIOS это можно сделать в разделах «Boot» или «Advanced BIOS features» . Кроме того, современные материнские платы позволяют, не перенастраивая BIOS, указать устройство, с которого будет загружаться система. Для этого при запуске ПК нужно вызвать «boot menu» . Как правило, сделать это можно клавишей «F12» .
Затем найдите соответствующие пункты меню, указав очередность загрузки и используемые для этого устройства. В зависимости от производителя и версии BIOS это можно сделать в разделах «Boot» или «Advanced BIOS features» . Кроме того, современные материнские платы позволяют, не перенастраивая BIOS, указать устройство, с которого будет загружаться система. Для этого при запуске ПК нужно вызвать «boot menu» . Как правило, сделать это можно клавишей «F12» .
Здравствуйте уважаемые читатели блога сайт. Сегодня хочу рассказать про то, как создать загрузочную флешку windows 7 из образа ISO. Столкнулся я тут на днях с ошибкой при загрузке операционной системы. Клиентка видимо для экономии места решила сжать диск на котором установлена операционная система. Такие действия и привило к возникновению ошибки. Поскольку у нее моноблок Apple и нет CD привода, то единственно правильный выход был это
Это подтолкнуло меня на мысль, что каждый пользователь должен уметь создать загрузочную флешку windows 7. Вот и решил написать краткую статью с простым описанием действий.
Вот и решил написать краткую статью с простым описанием действий.
Перед началом хотелось бы отметить основные моменты:
- У вас должен быть образ операционной системы в формате ISO. Раздобыть его можно на любом торрент треккере с использованием ;
- Объем USB накопителя должен быть не менее 4 гигабайт
- Перед началом работ убедитесь, что на накопителе отсутствуют важные данные и файлы. В дальнейшем нам придется его отформатировать.
- Если ваш компьютер содержит USB порты 2.0 и 3.0, то при создании загрузочной флешки виндовс 7 необходимо использовать именно USB 2.0. Дело в том, что данная операционная система не поддерживает USB 3.0
Давайте рассмотрим несколько вариантов, которые, на мой взгляд, являются самыми простыми и действенными. А какой вариант вам больше по душе решите сами.
Как создать загрузочную флешку windows 7 с помощью программы UltraISO
В сети интернет существует множество программного обеспечения, которое можно применить в наших целях. Лично мой взгляд пал на программу UltraISO. Скачать ее можно по ссылке http://www.ezbsystems.com/ultraiso
. Данная программа полностью переведена на русский язык и есть возможность воспользоваться ей бесплатно в течении пробного периода, чего нам будет вполне достаточно.
Лично мой взгляд пал на программу UltraISO. Скачать ее можно по ссылке http://www.ezbsystems.com/ultraiso
. Данная программа полностью переведена на русский язык и есть возможность воспользоваться ей бесплатно в течении пробного периода, чего нам будет вполне достаточно.
Затем выбираем тот язык, который вам необходим и запускаем процесс скачивания. После загрузки находим программу в той папке куда мы ее скачали. Запускаем и выбираем пробный период.
Если все действия были выполнены правильно, то перед вами откроется окно программы UltraISO. В нем мы и будем осуществлять создание загрузочной флешки windows 7 из образа ISO.
Для начала надо вспомнить, куда вы сохранили образ с windows 7, либо копируем его с электронного носителя в выбранную заранее папку. Затем в окне программы UltraISO в верхней части окна в меню “Файл” выбираем открыть или нажимаем сочетание клавиш Ctrl+O. Находим образ операционной системы в заранее сохраненном месте и нажимаем кнопку открыть, подтверждая выбор.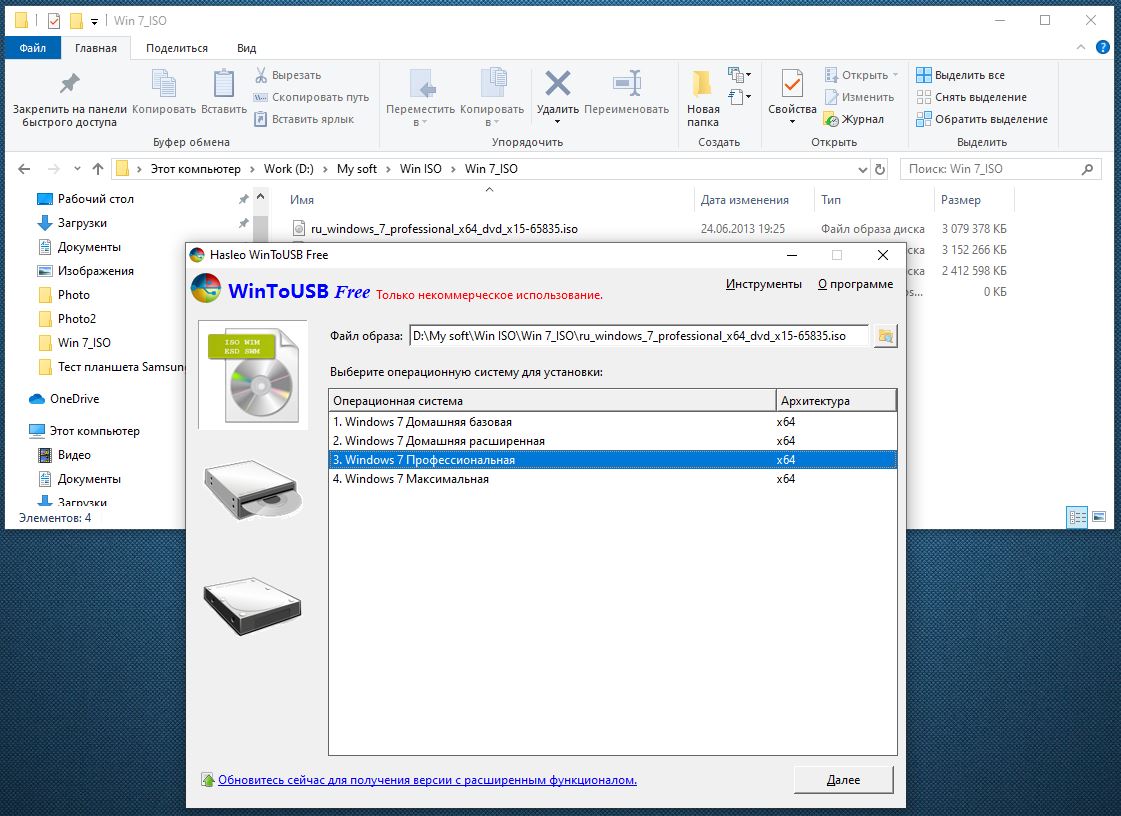
Перед тем, как сделать загрузочную флешку windows 7 рекомендуется извлечь все USB накопители из компьютера (кроме того с которым мы в дальнейшем будем работать). Дело в том, что программа UltraISO может неправильно определить нужную.
В раскрывшемся окне будет видна информация по нашей флешке. Если в данный момент их в компьютере несколько, то вы с легкостью сможете выбрать нужную. Также можно увидеть информацию по создаваемому образу операционной системы. Перед тем как запустить процесс записи необходимо отформатировать электронный носитель. Для этого нажимаем кнопку форматировать и выбираем тип файловой системы. Если не выполнить это действие, то во время загрузки могут возникнуть проблемы.
После того как мы отформатировали будущий загрузочный USB накопитель, приступаем непосредственно к записи. Для этого нажимаем кнопку «Записать» и ждем некоторое время до конца процесса. Если вы все сделали правильно, то в конце вы увидите надпись об окончании.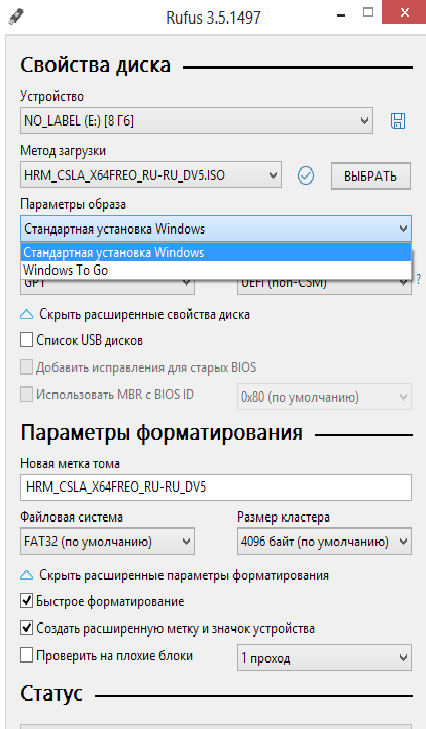
Как сделать загрузочную USB флешку используя утилиту Microsoft USB/DVD Download Tool
Помимо стороннего программного обеспечения для создания загрузочной флешки существует также официальная утилита от Microsoft. Работа с ней предельна проста и не требует специальных навыков и знаний.
Первое что нам понадобиться это скачать USB/DVD Download Tool . Далее переходим непосредственно к установке утилиты. Запускаем установочный файл и следуя простым шагам заканчиваем процесс установки.
Утилита USB/DVD Download Tool полностью на английском языке. Однако она на столько простая в работе, что вы не столкнетесь с проблемами.
После завершения процесса установки запускаем программу, двойным нажатием на ярлыке созданном на рабочем столе.
В новом окне выбираем ISO образ, который вы заранее записали к себе на компьютер.
Следующим шагом будет выбор типа носителя. Поскольку мы создаем загрузочную флешку то выбираем «USB device». Также есть возможность выбрать DVD, но это уже не относится к теме настоящей статьи.
Также есть возможность выбрать DVD, но это уже не относится к теме настоящей статьи.
В новом окне, необходимо выбрать на какой USB накопитель мы собираемся записать образ и нажимаем «Begin copyring». Перед этим действием флешка должна уже быть вставлена в ваш компьютер
После того, как вы нажали кнопку «Begin copyring» утилита спросит вас о возможности форматирования этого накопителя. Обязательно убедитесь, что нужной информации на нем нет, а если есть, то скопируйте ее в отдельно созданную папку. Дело в том, что в большинстве случаев после форматирования любого носителя, восстановить информацию на нем попросту невозможно.
Когда вы подтвердите, что готовы отформатировать накопитель, утилита выдаст еще одно предупреждение. В данном окне также подтверждаем наш выбор.
Если вы со всем согласились и последним действием было подтверждение своего выбора, то программа запустит процесс удаления с последующей записью. Если все было сделано правильно, то можно считать, что вы самостоятельно сделали загрузочную флешку windows 7.
Надеюсь, что моя статья поможет вам в нелегком деле и все пройдет без запинок. Однако в нашей жизни не все так идеально как хочется и могут возникнуть трудности. Прошу оставлять свои вопросы в комментариях, и я постараюсь вам помочь.
Решили переустановить виндовс? Тогда вам обязательно понадобится загрузочная флешка. Особенно, если у вас ПК, нетбук или ноутбук без дисковода. Поэтому мы подробно расскажем, как создать загрузочную флешку windows 7 через ultraiso. Это популярная программа, которая дает возможность монтировать образы, записывать различные данные на диск, копировать образы с дисков, а также создавать загрузочные носители. Правда, пользоваться утилитой умеют не все. Но переживать не стоит – прочитав эту статью, вы будете знать, как делается загрузочная флешка через эту прогу.
Считается, что это одна из самых простых и удобных утилит. В основном используется для создания, чтения и редактирования образов дисков. С ее помощью вы легко запустите файл с расширением iso или mdf (хотя ultraiso работает с более 30 форматами). Но самое главное – без особых трудностей сделаете загрузочную флешку, чтобы затем установить новую операционку (Windows, Linux, MS-DOS) на лэптоп или ПК без участия CD или DVD-ROM.
Но самое главное – без особых трудностей сделаете загрузочную флешку, чтобы затем установить новую операционку (Windows, Linux, MS-DOS) на лэптоп или ПК без участия CD или DVD-ROM.
Программу ultraiso можно свободно скачать из интернета. Достаточно вбить ее название в поисковике. После чего останется лишь выбрать любой ресурс для загрузки установочного файла этой утилиты.
Кстати, сама программа платная. Но есть у ультра исо и пробный режим, в котором есть небольшие ограничения по функционалу. Однако они не мешают записывать на флешку «загрузчик» ОС.
Имеет ultraiso и русскоязычный интерфейс. Безусловно, это упрощает работу с этой программой. Еще один плюс – небольшой размер. Установочный файл весит всего чуть больше 4 Мб.
Как сделать загрузочную флешку через ultraiso?
В качестве примера рассмотрим, как с помощью этой проги создать загрузочную флешку с «семеркой». Причем сразу же отметим, что с ultraiso можно делать загрузочные носители и с другой ОС.
Что же нам понадобится помимо программы?
- Во-первых, необходим образ диска с windows При этом желательно в формате iso.
- Во-вторых, не обойтись без самой флешки. Ее размер – не меньше 4 Гб. Кстати, примерно столько весит дистрибутив «семерки». Кроме того, рекомендуем заранее отформатировать накопитель (лучше всего ). Тем самым, вы удалите все лишнее и подготовите флешку к новой записи файлов.
Все готово? И программа ultraiso установлена на компьютере? Тогда начинаем.
На этом все. Создание загрузочной флешки завершено, и ее можно использовать для инсталляции операционной системы. Для этого нужно будет зайти в BIOS или UEFI и выставить загрузку с данного носителя.
Для справки! Обычно по умолчанию в программе ultraiso установлено меню на английском языке. Чтобы сменить его на русскоязычный интерфейс, необходимо кликнуть на вкладку «Options/Опции», затем зайти в раздел «Language» и выбрать соответствующий пункт.
Можно ли через ultraiso создать загрузочную флешку из папки с файлами или из DVD-диска?
Выше мы рассмотрели вариант, при котором использовался iso образ диска. Но если у вас есть DVD-носитель, где записан дистрибутив Windows, то можно сделать загрузочную флешку напрямую из него. Для этого:
- Устанавливаем диск в привод ноутбука или ПК.
- Запускаем ultraiso.
- Нажимаем «Файл».
- Выбираем «Открыть сд/двд».
- Указываем путь к дисководу, где находится диск с Windows.
- Все остальное выполняется согласно инструкции, описанной выше. Поэтому жмем на «Самозагрузка». После кликаем на «Записать образ жесткого диска». Сверяем все параметры и щелкаем на кнопку «Записать».
Возможен и еще один вариант создания загрузочной флешки, при котором используется не загрузочный диск или его образ с дистрибутивом, а только папка на компьютере, куда скопированы все файлы для установки Windows:
- В проге ultraiso в верхней части меню жмем «Файл».
- Выбираем пункт «Новый».
- Далее кликаем на «Самозагружаемый образ DVD».
- В появившемся окне нужно указать путь к дистрибутиву. Причем именно к файлу под названием «bootfix.bin». Как правило, он располагается в папке «boot».
- Жмем «Ок». Теперь в нижней части менюшки программы ultraiso выбираем папку, где хранится установочник Windows.
- С помощью мышки переносим ее содержимое (только не саму папку!) в верхнюю правую часть, которая как раз пуста.
- Если всплывет сообщение, что «Новый образ переполнен», а специальный индикатор справа приобретет красный цвет, то кликните на него мышкой. После чего установите размер 4.7 Гб.
- Все остальные шаги – как в предыдущих вариантах.
Для установки Windows необходим загрузочный диск или загрузочная флешка. В этой статье я расскажу о самых простых и надежных способах создания загрузочных носителей, которые работают с любыми версиями Windows (XP, 7, 8, 10).
Если вы переустанавливаете Windows на старом компьютере, то рекомендую выполнить . Подготовьте заранее .
Если вы приобрели Windows на DVD-диске и у вашего компьютера или ноутбука есть DVD-привод, то вам эта статья не нужна, переходите к следующей статье « ».
2. Выбор загрузочного носителя
Если у вас есть установочный диск c Windows, но у вашего компьютера или ноутбука нет DVD-привода, то вам понадобиться компьютер с DVD-приводом для создания из установочного диска загрузочной флешки. Переходите к разделу « ».
Sandisk Cruzer
Если вы получили Windows в виде файла-образа, то необходимо создать загрузочный диск или флешку. Если у вашего компьютера или ноутбука есть DVD-привод, то проще и надежней использовать DVD-диск. Подготовьте 2-3 чистых диска DVD-R 16x и переходите к разделу « ».
Если у вашего компьютера или ноутбука нет DVD-привода или вам лень идти в магазин за дисками , то возьмите флешку объемом от 4 Гб и переходите к разделу « ».
3. Создание образа диска
Мы используем программу Daemon Tools для создания файла-образа из установочного диска Windows, который в дальнейшем понадобится для создания загрузочной флешки. Скачать ее вы можете в конце статьи в разделе « ».
3.1. Установка Daemon Tools
3.2. Создание образа в Daemon Tools
Вставьте установочный диск Windows в DVD-привод и закройте окно автозапуска, если оно появится. Найдите ярлык «DAEMON Tools Lite» на рабочем столе или в меню «ПУСК» и запустите программу. Нажмите на значок диска с дискетой «Создать образ диска».
Проверьте, что выбран именно тот привод, в который вы вставили установочный диск Windows. Буква диска в проводнике Windows и в окне программы должны совпадать.
Снимите галочку с пункта «Добавить в Каталог образов» и нажмите на кнопочку с тремя точками «…» для выбора папки для сохранения файла-образа. Учтите, что он может занять до 3.5 Гб.
Рекомендую сохранять файл-образ на отдельном разделе диска (например, «D»). В графе «Имя файла» введите, например, «Windows_7», чтобы вы потом могли понять, что это за файл. В названии рекомендую не использовать русские буквы и пробелы. В графе «Тип файла» обязательно выберите «Стандартные ISO образы (*.iso)» и нажмите «Сохранить».
Проверьте, что все указано правильно и нажмите «Старт».
Процесс создания образа занимает всего 3-5 минут. В конце должно появиться сообщение «Создание образа завершено». Нажмите кнопку «Закрыть» и завершите работу основной программы, нажав на крестик.
Если появилось сообщение с ошибкой или процесс завис на месте, значит либо установочный диск, либо DVD-привод повреждены. Попробуйте протереть диск сухой мягкой тканью и повторите все заново или используйте другой компьютер.
4. Создание загрузочного диска
Программа Astroburn нужна нам для записи файла-образа на DVD-диск. Скачать ее вы можете ниже в разделе « ». Если вы планируете использовать для установки Windows флешку, то пропустите этот раздел.
4.1. Установка Astroburn
Установить программу довольно просто. Запустите установочный файл и несколько раз нажмите «Далее».
4.2. Запись диска в Astroburn
Вставьте чистый диск в DVD-привод и закройте окно автозапуска, если оно появится. Найдите ярлык «Astroburn Lite» на рабочем столе или в меню «ПУСК» и запустите программу. Переключитесь на вкладку «Образ» и нажмите на значок справа от поля «Путь к файлу образу».
Найдите где у вас на диске находится файл-образ Windows, выделите его левой кнопкой мышки и нажмите «Открыть». Например, у меня все образы дисков находятся на диске «D» в папке «ISO».
Еще раз проверьте, что вы выбрали правильный файл и установлена галочка «Проверить» возле названия DVD-привода. Это позволит убедиться в том, что диск записан без ошибок и процесс установки Windows неожиданно не прервется. Также рекомендую выставить скорость записи 8.0x, это оптимально для дисков DVD-R 16x. Нажмите «Начать запись».
Процесс записи диска вместе с проверкой занимает до 10 минут. По завершении записи закройте программу. Если появилось сообщение с ошибкой или процесс завис на месте, значит либо вам попался плохой диск, либо изношен DVD-привод.
Попробуйте записать еще раз на новый диск, если не получиться, то используйте другой компьютер.
5. Создание загрузочной флешки
5.1. Способы создания загрузочных флешек
Есть множество способов и программ для создания загрузочных флешек, от ручного прописывания команд в командной строке, до использования загрузчиков Linux. Недостаток командной строки – сложность для начинающих и вероятность ошибок. Недостаток загрузчиков Linux в том, что такие флешки загружаются не на всех компьютерах.
Есть еще официальная программа от Microsoft для создания загрузочных флешек «Windows USB/DVD Download Tool». Она очень проста в использовании и флешки, записанные с ее помощью загружаются на большинстве компьютеров. Но эта программа имеет ряд ограничений. Например, для ее использования в Windows XP необходимо дополнительно установить еще несколько громоздких дополнений (.NET Framework 2.0 и Image Mastering API v2), а для того, чтобы в Windows 7 x32 создать загрузочную флешку для установки Windows 7 x64 нужно скопировать в папку с программой дополнительный файл или возиться с командной строкой. В работе программы бывают и другие проблемы.
Поэтому я решил дать вам всего один, но простой и надежный способ создания загрузочных флешек, который подходит для любых операционных систем и компьютеров, с помощью программы «Rufus».
5.2. Использование программы Rufus
Программа «Rufus» предназначена для создания загрузочных флешек для установки различных операционных систем, включая Windows XP, 7, 8, 8.1, 10. Она не требует установки и ее можно запускать в любой из операционных систем от Windows XP до Windows 10 вне зависимости от разрядности.
Скачать эту программу вы можете в разделе « ». Дальше вам потребуется любой компьютер с установленной Windows и флешка объемом от 4 Гб.
Transcend JetFlash 790 8Gb
Вставьте флешку в компьютер и если на ней есть ценные файлы, то скопируйте их на жесткий диск. Сразу после создания загрузочной флешки или когда уже закончите установку Windows их можно будет вернуть обратно.
Очищать и форматировать флешку необязательно, просто запустите программу Rufus и проверьте, что флешка выбрана в поле «Устройство».
Найдите где у вас на диске находится файл-образ Windows, выделите его левой кнопкой мышки и нажмите «Открыть». Например, у меня ранее созданный образ находится на диске «D».
Теперь нужно выбрать тип загрузочного раздела (MBR или GPT) и прошивки материнской платы компьютера (BIOS или UEFI), на который будет устанавливаться Windows. Это не так сложно, как звучит
MBR – более простой и надежный тип загрузочного раздела, но не поддерживает жесткие диски более 2 Тб. Если у вас нет диска объемом 3 Тб и более, то рекомендую использовать этот тип раздела, чтобы избежать некоторых возможных проблем в будущем.
GPT – более продвинутый тип загрузочного раздела, поддерживающий диски очень большого объема. Если у вас жесткий диск объемом 3 Тб и более, то используйте этот тип раздела иначе компьютер увидит только около 2.3 Тб. В других случаях не рекомендую разметку GPT, так как с ней бывают различные проблемы.
Прошивка материнской платы может быть BIOS или UEFI. Это можно узнать в руководстве или на сайте производителя материнской платы или ноутбука, а также визуально при входе в загрузочную программу Setup. Для этого нужно зажать кнопку «Delete», «F2», «F10» или «Esc» сразу после включения компьютера. Какую именно кнопку нажимать можно прочитать в сообщениях, появляющихся сразу после включения компьютера.
В текстовом виде.
В графическом виде.
Если вид программы Setup как на картинке ниже, то это классический BIOS.
Если как на следующей картинке, то это UEFI.
Итак, если у вас классический BIOS, то выбираем в поле «Схема раздела и тип системного интерфейса» пункт «MBR для компьютеров с BIOS или UEFI». Это наиболее универсальный вариант и флешку можно будет использовать для установки на разных компьютерах, как с BIOS, так и с UEFI.
Если вы точно определили, что у вас UEFI и размер диска не превышает 2 Тб, то выбирайте «MBR для компьютеров с интерфейсом UEFI». Если у вас UEFI и диск 3 Тб и более, то выбирайте «GPT для компьютеров с интерфейсом UEFI».
Дальше нужно выбрать «Файловую систему». Если на предыдущем шаге вы выбрали «MBR для компьютеров с BIOS или UEFI», то выбирайте NTFS. Если второй или третий пункт с UEFI, то выбирайте FAT32, так как UEFI не работает с NTFS.
Размер кластера оставляем по умолчанию, а в поле «Метка тома» можно написать, например, «Windows7 x32» (или x64), чтобы вы потом могли определить что на этой флешке.
Еще раз проверьте все настройки и правильность выбора образа. Выбранный образ диска отображается в самом низу программы. Вместо названия флешки может быть написано «CD_ROM», до буква диска должна совпадать с флешкой.
Нажмите на кнопку «Старт» и подтвердите уничтожение вашей флешки вместе с компьютером
Ожидайте окончания записи, это может занять от 3 до 20 минут в зависимости от объема образа и скорости флешки и должно завершиться полным заполнением зеленой полоски и надписью «Готово» в нижней части программы.
После этого на загрузочную флешку можно дописывать любые файлы и пользоваться как обычной флешкой. Если она исправна, то это не повлияет на ее работу в качестве установочного диска. Но выполняйте безопасное извлечение флешки с помощью значка в системном трее.
5.3. Возможные проблемы и решения
Проблемы могут возникнуть из-за плохой флешки, плохого USB-удлинителя, испорченного или недокаченного из интернета файла-образа или самого компьютера, на котором происходит запись.
Возможные решения:
- форматирование и проверка флешки на плохие блоки
(в программе Rufus есть галочка) - вставка флешки в задний USB-разъем компьютера
- проверка контрольной суммы образа Windows
(например, программой Hash Calculator) - запись флешки на другом компьютере
- замена флешки на другую
Что касается проверки контрольной суммы образа, то обычно на сайте где вы скачиваете образ есть его контрольная сумма (или хеш). Контрольную сумму также нужно рассчитать для скаченного файла с помощью специальной программы Hash Calculator, которую вы можете скачать ниже в разделе « ». Если рассчитанная контрольная сумма совпадает с указанной на сайте, то файл скачан без повреждений. Если хеши не совпадают, то файл поврежден и его необходимо скачать заново. Иначе в процессе записи диска или установки Windows возможны ошибки.
6. Ссылки
На этом все, в следующей статье мы поговорим для загрузки с установочного диска или флешки.
Sandisk Cruzer
Transcend JetFlash 790 8Gb
Sandisk Cruzer
Здравствуйте, друзья! Сегодня вновь поговорим о создании загрузочной флешки.
Как создать загрузочное USB-устройство? В каких целях его использовать и какой программой записать?
Краткий обзор пяти наиболее популярных и бесплатных программ для создания загрузочной флешки.
Современные разработки не стоят на месте, и вчерашние технологии медленно, но верно теряют свою актуальность. Вот и некогда популярные CD- и DVD-диски уже не кажутся столь однозначным решением для хранения, переноса информации и работы с ней. Большая скорость считывания данных, универсальность и возможность многоразового использования – лишь малая часть всех преимуществ флешки в качестве загрузочного носителя перед дисками. Уже сегодня практически все персональные компьютеры и ноутбуки, если им не более десяти лет, поддерживают возможность загрузки с USB-устройств. А в некоторых случаях (например, нетбук) флешка может быть единственным устройством загрузки с внешнего накопителя.
Кстати, новая операционная система Windows 10 станет первой осью, дистрибутив которой будет официально распространяться на USB-накопителе. А если вам вдруг понадобиться восстанавливать файлы с флешки, читайте об этом . Рекомендую также обратить внимание на , который поможет вам отвлечься от трудовых будней и поднимет настроение.
С помощью дополнительного софта флешку можно использовать не только как загрузочное устройство для установки, переустановки и восстановления операционной системы, но и для создания аварийного устройства (Multiboot). Это своеобразный реаниматор, инструмент, с которого в любой момент можно загрузиться и вылечить компьютер от вирусов, восстановить системные файлы или спасти важные данные. Как создать такую флешку-реаниматор, я описал в статье «Создание загрузочного Live CD/DVD/USB-устройства и его применение». Ознакомиться с этой статьей можно .
Несмотря на все очевидные плюсы и растущую популярность флешки как загрузочного устройства, программ для ее создания не так уж и много. Тем не менее, они есть, и сегодня я познакомлю вас с ними подробней, но вначале пару слов о подготовительном этапе.
Подготовка флешки
Нам понадобится сама флешка, плюс знание некоторых важных аспектов. Вначале нужно убедиться, что компьютер поддерживает загрузку с USB-устройств. Существует ошибочное мнение, что если в bios (раздел boot) отсутствует возможность выбора загрузки с usb (присутствует только параметры floppi, hdd и dvd-rom), то загрузка с usb не поддерживается. Это не так!
Точнее, не всегда так. Единственно верное решение — обратиться к мануалу (руководству пользователя) вашей материнской платы или с помощью специализированного софта (как вариант — AIDA64) получить подробный отчет об используемом железе.
Второй момент — размер флешки. Здесь все будет зависеть от того, что мы на нее пишем. Например, для создания Live-USB, установочного диска Linux или Windows 7 хватит флешки объемом 4 Гб. Для создания загрузочного устройства с последними версиями Windows желательно иметь под рукой флешку не менее чем на 8 Гб.
Третий момент — перенос файлов с флешки. Как правило, процесс создания загрузочного устройства подразумевает его полное форматирование. Если на флешке есть важные файлы, заранее перенесите их на другое устройство. Для создания загрузочной флешки и последующей работы с ней как с загрузочным устройством используйте порт USB-2.0 (Windows 7 не поддерживает USB 3.0).
Как создать загрузочную флешку
Рассмотрим пять различных способов на примере пяти бесплатных программ для Windows.
Небольшая, но достаточно функциональная утилита с говорящим названием WinSetupFromUSB. Одинаково хорошо подходит для записи загрузочной и/или мультизагрузочной флешки (до 10 операционных систем) и создания Live-устройств. Официальный сайт .
Из недостатков — отсутствие поддержки русского языка. В числе преимуществ, как я уже сказал, — ее универсальность. Утилита умеет работать не только с дистрибутивом Windows, но и подойдет для записи установочного диска с Linux.
Обычный вариант создания загрузочной флешки, например, с дистрибутивом Windows, предусматривает выбор в соответствующих графах самой флешки, опции автоматического форматирования носителя и ISO-образа операционной системы. Процесс записи стартует после нажатия кнопки «Go». Более подробно о работе данной программы можно прочитать .
Для создания мультизагрузочной флешки (несколько ОС) нужно указать путь к ISO-образам операционных систем. Пункт выбора Windows 10 на момент написания этой статьи по умолчанию отсутствует, но в действительности все пишется и работает, достаточно лишь выбрать соответствующую графу с имеющимися версиями — Vista, 7, 8.
2. Rufus
Пожалуй, самое простое решение для создания загрузочных USB-дисков. Все просто и интуитивно понятно. Подходит для работы на системах, не имеющих установленной ОС. Официальный сайт rufus.akeo.ie .
Из главных плюсов — скорость работы, простой интерфейс, русский язык. Отличное решение, если есть необходимость создать загрузочную флешку Windows 10 с поддержкой UEFI. Кстати, о том, как это сделать, я подробно написал в .
Распространяется в формате обычного инсталлятора и портативной версии. Для создания загрузочной флешки в окне утилиты необходимо указать путь к записываемому ISO-образу и нажать кнопку «Старт».
На новых системах, где используется UEFI вместо BIOS, в меню «Схема раздела и тип системного интерфейса» задайте значение «GPT для компьютеров с UEFI».
В остальных случаях настроек по умолчанию будет достаточно. Опция форматирования флешки назначена по умолчанию.
3. Windows 7 USB/DVD Download Tool
Данная утилита является официальным приложением от компании Microsoft. Интерфейс минималистичен, прост и понятен, работать с ней легко. Скачиваем с официального сайта wudt.codeplex.com .
Возможно, название утилиты (Windows 7 USB) многих введет в заблуждение, что с ее помощью на съемный носитель можно записать только дистрибутив Windows 7. Однако это не так. Помимо седьмой версии, на флешку можно записать дистрибутивы Windows 8.1 и 10.
Из минусов – утилита не русифицирована, однако простой и интуитивный интерфейс призван нивелировать этот недостаток.
Все, что требуется от пользователя, – заранее вставить USB-носитель, выбрать ISO-образ с операционной системой и указать путь к носителю (флешке), на которую следует развернуть этот образ.
Принцип работы этой программы основан на стандартных инструментах операционной системы Windows — это «diskpart», «bootsect /nt60», распаковка ISO на флешку. Программа выступает лишь в роли графического интерфейса.
UltraISO — одна из лучших и наиболее функциональных программ для работы с образами дисков. Универсальный «комбайн», который поддерживает работу практически с любыми известными форматами. Умеет работать в паре с Nero Burning Rom и интегрируется с виртуальными эмуляторами. Поможет в случае, если образ загрузочного диска не в ISO-формате.
Программа умеет конвертировать в ISO-файлы другие форматы образов — NRG, MDF, MDS, IMG, CCD и т. д. С помощью UltraISO вы можете редактировать ISO-файлы без их распаковки. Интерфейс UltraISO переведен на множество языков, включая и русский. Для скачивания вам на выбор предлагается несколько редакций UltraISO, адаптированных под отдельные версии Windows, а также портативный вариант программы. Ссылка для скачивания www.ezbsystems.com .
По большому счету программе безразлично, какие загрузочные устройства будут создаваться с ее помощью, с какой операционной системой, каким софтом и от какого производителя. Записываемый ISO-образ необходимо открыть в окне программы либо с помощью команды «Открыть» в меню «Файл», либо с помощью кнопки обзора на панели инструментов. Также это можно сделать с помощью комбинации клавиш Ctrl + O.
Затем в появившемся окошке, если программой автоматически выбрана нужная флешка, следует нажать кнопку «Записать».
Daemon Tools Ultra — это профессиональный инструмент для работы с образами. Сама программа знакома многим пользователям по бесплатной версии Lite, которая позволяет монтировать виртуальные приводы для чтения образов дисков. Ее более функциональная версия — Daemon Tools Ultra — в числе прочих возможностей предлагает создание загрузочных устройств.
Из недостатков стоит отметить, что она платная, но для создания загрузочной флешки на официальном сайте программы можно скачать бесплатно пробную 20-дневную версию. Официальный сайт программы .
Переходим на официальный сайт и скачиваем программу. Во время инсталляции (установки) нужно выбрать пробный тип лицензии.
Программа работает с огромным числом форматов образов дисков и может быть использована как для создания загрузочного устройства с последующей установкой операционной системы, так и для ее восстановления (Live-диск).
Для создания загрузочной флешки в главном окне Daemon Tools Ultra выбираем пункт меню «Инструменты», а в числе его команд — «Записать загрузочный образ на USB». Или комбинация горячих клавиш Ctrl+B.
В окне параметров записи указываем путь к образу, делаем активной опцию перезаписи MBR и жмем «Старт».
Когда флешка готова, остается лишь с нее загрузиться. Самый простой способ — использовать клавиши вызова меню загрузки. В таблице ниже приведен наглядный пример таких клавиш.
Конечно, это не весь список программ, предназначенных для создания загрузочных устройств, однако подавляющему большинству пользователей возможностей и функционала перечисленного софта будет достаточно.
К примеру, программу Rufus можно использовать как наиболее простой и быстрый инструмент для создания загрузочного USB-диска c одним дистрибутивом Windows или для прошивки BIOS из-под DOS.
Создание загрузочной USB флэшки ERD Commander.
Общие сведения о механизме загрузки.
Создание загрузочного USB-диска с помощью записи ISO-образа.
Создание загрузочной флэшки без использования ISO-образа.
Создание мультизагрузочной флэшки с разными версиями ERD Commander.
Механизм загрузки и общая структура загрузочного диска.
   
При включении электропитания компьютера выполняется общий сброс оборудования и управление передается специальной программе, прошитой в
постоянном запоминающем устройстве (ПЗУ) BIOS, называемой базовой системой ввода-вывода (Basic Input/Output System).
Основное назначение BIOS — проверка работоспособности оборудования компьютера, сброс и инициализация основных контроллеров и выполнение начальной загрузки операционной системы. Проверка оборудования выполняется подпрограммой самотестирования (POST — Power On Self Test). POST выполняет группы тестов, проверяющих работоспособность процессора, памяти, основных контроллеров чипсета а также некоторых периферийных устройств, необходимых для выполнения начальной загрузки (диски, клавиатура, видеоадаптер и т.п.)
Если в процессе выполнения POST обнаружены ошибки, не позволяющие выполнить загрузку — выполняется останов с выдачей специального звукового сигнала, позволяющего идентифицировать неисправное оборудование. Коды ошибок POST не стандартизированы и определяются версией BIOS. Если же тестирование выполнилось успешно, практически на всех версиях BIOS выдается одиночный короткий звуковой сигнал ( «короткий писк» ) и начинается процедура начальной загрузки операционной системы.
Для выполнения начальной загрузки, в общем случае, подпрограмма BIOS должна считать определенным образом оформленную программу с внешнего носителя в оперативную память и передать ей управление.
Для загрузки с внешнего USB диска, необходимо, чтобы подпрограмма начальной загрузки BIOS
могла обнаружить устройство загрузки, содержащее в своем первом
секторе специальную запись
Master Boot Record или MBR. Стандартно MBR располагается в первом секторе
загрузочного диска и занимает 512 байт (стандартная длина сектора). Это не обязательное условие — MBR может занимать более одного сектора, что зависит от конкретной разновидности загрузчика. Хотя запись MBR не является строго зависимой от платформы загружаемой ОС, она отличается для DOS, файловых систем Windows и Linux.
Обязательным признаком наличия
записи MBR в первом (иногда его называют нулевым) секторе диска является
специальный код (сигнатура) в двух последних байтах — 55AA. Наличие сигнатуры проверяется подпрограммой BIOS в первую очередь, и при ее отсутствии, диск считается не загрузочным, даже если соблюдены все остальные условия возможности загрузки.
Многие программы работы с жесткими дисками позволяют просматривать и
редактировать данные
выбранных секторов. Так, например, выглядит запись MBR, просматриваемая с
помощью бесплатной версии Victoria for Widows
Строго говоря, наличие сигнатуры является не столько признаком присутствия MBR, сколько признаком наличия каких-либо разделов на диске. Если изменить, например, с помощью редактора дисков, сигнатуру сектора, то и BIOS, и операционная система, будут считать такой диск «неформатированным».
    Перед сигнатурой (по смещению 0x1BE относительно начала сектора) располагается таблица разделов (Partition Table), состоящая из 4-х элементов по 16 байт каждый, что определяет максимальное число (не более4-х) разделов на жестком диске. Каждый элемент описывает тип раздела (00h — раздел неопределенного типа, попросту — свободное место, 01h — 12 битный FAT, 05h — расширенный раздел, 07h — NTFS и т.п.), признак активности (возможности загрузки) — код 80h, адрес начала, адрес конца, смещение относительно MBR и количество блоков раздела. Упрощенно, структуру MBR можно представить так:
— программный код и данные. (446 байт.)
— таблица разделов диска (4 поля по 16 байт — 64 байта)
— сигнатура 55AA (2 байта)
| Программа и данные начального загрузчика. | Таблица разделов диска | 55AA |
Программа начальной загрузки ищет активный (Active) раздел, считывает в оперативную память данные из первого сектора данного раздела, и передает управление начальной инструкции кода данного загрузчика. Содержимое загрузочного сектора активного раздела, как правило, зависит от загружаемой операционной системы. Его задача — загрузить в память ядро ОС и передать ему управление.
Таким образом, чтобы загрузиться с внешнего USB диска, нужно:
— чтобы BIOS компьютера поддерживал такой вид загрузки,
— на носителе присутствовала MBR-запись
— имелся активный раздел с загрузочной записью (PBR — Partition Boot Record).
— загрузчик ОС должен получить управление и загрузить нужные
файлы операционной системы.
    Из вышеперечисленного следует, что простое копирование файлов какой -либо ОС на флэшку (или другой носитель), не приведет к возможности загрузки этой операционной системы с нее, поскольку, при копировании файлов не производится модификация основной загрузочной записи MBR и загрузочной записи активного раздела (PBR). И наоборот, если имеется MBR и начальный загрузчик раздела PBR, возможна замена файлов загружаемой системы. Например, если у вас имеется загрузочная флэшка с Windows XP, то можно полностью удалить все ее файлы из раздела и заменить их другими такой же операционной системы. Возможность загрузки с такой флэшки сохранится. В общем случае, схема загрузки будет следующей — считывание и исполнение кода MBR, загрузка кода PBR активного раздела, поиск и загрузка файла загрузчика Windows ntldr, который должен находиться в корневом каталоге диска, с которого выполнялась начальная загрузка.
Создание загрузочного USB диска c с использованием его ISO-образа.
    На сегодняшний день существует немалое количество различных программных продуктов, в том числе и не предназначенных напрямую для решения задачи создания загрузочной флэшки, и тем не менее, позволяющих, при умелом использовании, ее решить. Наиболее просто и быстро создать загрузочный USB-диск, можно с использованием бесплатной программы Rufus, описанию которой посвящена отдельная статья Создание загрузочной флэшки для установки Windows. Процесс создания загрузочной флэшки с ERD Commander’ом ничем не отличается от процесса создания загрузочной флэшки для установки Windows, разница — только в используемых файлах iso-образов.
    В данной статье рассмотрим наиболее распространенный случай, когда имеется компакт диск или его образ ISO и требуется на его основе создать свою загрузочную флэшку.
    Файл ISO — это образ данных CD или DVD диска, основан на международном стандарте ISO-9660. Файл-образ содержит точную копию физического компакт-диска: — данные, информацию о файловой системе, структуру каталогов, атрибуты файлов и, что важно — загрузочную информацию. При создании образа ISO, копируется каждый бит CD/DVD диска в соответствии с оригинальным носителем. Формат ISO — самый распространенный формат образов компакт дисков, поэтому существует огромное количество программ, позволяющих получить из существующего диска его ISO-образ. Существуют также программные продукты, позволяющие выполнять редактирование образов и создавать на его основе загружаемые носители. Одной из наиболее популярных программ для создания загружаемых носителей является UltraISO, компании EZB Systems Inc. Программа платная, однако, незарегистрированная версия позволяет работать с файлами до 300 мб, и может эмулировать виртуальный CD объемом до 600 Мб.
   
Для примера — создадим с использованием UltraISO, загрузочную флэшку на основе загрузочного компакт диска ERD Commander 2008.
Сначала необходимо создать ISO-образ, для чего в основном меню программы выбираем вкладку Инструменты и пункт Создать образ CD. После чего выбираем привод с загрузочным компакт диском, а также указываем имя и путь файла образа ISO:
После нажатия кнопки Сделать начнется создание образа ISO из имеющегося CD. Ход процесса отображается программой:
После завершения создания образа, программа предложит открыть его содержимое.
В данном случае, поскольку нет необходимости работать с содержимым ISO-образа можно ответить Нет и перейти к следующему шагу — созданию на основе образа диска загрузочной флэшки с ERD Commander 2008.
Выбираем вкладку Самозагрузка и пункт Write Disk Image (Записать образ на диск)
Disk Drive — выбираем USB диск, на который нужно записать образ ISO
В поле Файл образа отображается имя и путь файла образа ISO. Это поле изменить в данном контексте нельзя. Его значение задается выбранным (открытым) файлом ISO. Если необходимо выбрать другой файл образа, то это выполняется через основное меню программы —
Файл — Открыть — имя файла образа.
Метод записи — нужно выбрать USB HDD или USB HDD+.
В нижней части окна жмем кнопку Форматировать и задаем параметры форматирования сменного диска.
После завершения форматирования, закрываем его окно и жмем кнопку Записать. Программа выводит предупреждение о том, что все данные на диске будут уничтожены и требует подтверждения продолжения работы.
После нажатия Да начинается процесс записи образа на съемный диск. Ход процесса отображается в виде протокола в верхней части основного окна.
После завершения операции записи становится активной кнопка Назад и при ее нажатии окно записи образа закрывается.
    Подобная методика позволяет легко создавать загрузочные USB диски аварийного восстановления системы из образов ERD версий 6.0 и 6.5 комплекта Microsoft Diagnostic And Recovery Toolset (MS DART). Однако, попытка создать загрузочную флэшку из образа ERD Commander 2005/2008 или ERD версии 5.0 заканчивалась неудачей. Диск создавался успешно, но попытка загрузки с него заканчивалась выводом на экран дисплея сообщения:
Start booting from USB device:
Remove disk or other media.
Press any key to restart
    Образы ERD 6.X создаются на основе Windows Preinstallation Environment (WinPE) версии 2.0 и старше. WinPE — это усеченная версия Windows XP, которая может быть загружена без установки на жесткий диск, а с использованием CD/DVD привода или внешнего USB носителя. Версия 2.x и старше использует загрузчик в стиле Windows Vista / Windows 7. Предыдущие версии — загрузчик в стиле Windows NT/2000/XP.
Напомню, что при записи образа ISO на флэшку, программа UltraISO выводила протокол своей работы, в котором присутствовала запись о типе загрузочного сектора раздела. В приведенном примере, это строка — Boot Sector: WinNT. Это означает, что использовался загрузочный сектор раздела, применяемый для загрузки Windows NT/2K/XP. Процесс загрузки системы с жесткого диска в данном случае происходит следующим образом:
— считывается MBR и определяется адрес активного раздела.
— считывается загрузочный сектор(ы) активного раздела и управление передается ему.
— выполняется поиск и загрузка с передачей управления файлу загрузчика системы.
Механизм загрузки WinNT/2K/XP с использованием жесткого диска один и тот же — в корневом разделе диска ищется файл загрузчика ntldr, загружается в память, и управление передается ему. Дальше, уже код загрузчика занимается поиском и загрузкой необходимых файлов Widows.
В случае с Windows PE на компакт диске, используется код загрузочного сектора CD (файл bootsect.bin) и вместо файла начального загрузчика ntldr используется файл setupldr.bin из каталога I386. Причем файл setupldr.bin полностью функционально идентичен файлу ntldr. Напрашивается простое решение — удалить из корня флэшки файл bootsect.bin и скопировать из каталога I386 файл setupldr.bin в ее корень под именем ntldr.
Программный код загрузочного сектора активного раздела должен обнаружить файл начального загрузчика ntldr
в корне флэшки и передать управление ему.
При попытке загрузиться в таком варианте ситуация изменилась. Загрузка началась, выдалось
сообщение
Setup is inspecting your computer’s hardware configuration:
И через несколько секунд
NTDETECT failed
Все верно, setupldr.bin в виде загрузчика ntldr в корне флэшки, сработал, но не найден файл NTDETECT, что вполне ожидаемо, поскольку механизм загрузки в стиле WinNT предполагает, что кроме файла ntldr в корневом разделе диска должен присутствовать файл ntdetect.com
Это файл также находится в каталоге I386 флэшки. Просматривается закономерность, что при использовании setupldr.bin в качестве ntldr, все файлы, необходимые для загрузки и инициализации ядра, должны находиться в корневом каталоге диска, а не в каталоге I386. После копирования их в корневой раздел съемного диска загрузка завершилась сообщением
File \minint\system32\biosinfo.inf could not be Loaded
Отсутствует файл \minint\system32\biosinfo.inf. Однако и каталога minint на флэшке нет, а есть I386, в котором как раз и расположен искомый файл. Напрашивается вывод, что вместо имени каталога системы I386 используется имя minint.
Вообще-то, можно было бы разобраться со структурой записей в файле txtsetup.sif и изменить путь к системным файлам, но есть более простой и универсальный способ.
Попробуем переименовать каталог и снова попытаемся загрузиться с флэшки. Все прекрасно работает! Загрузка с внешнего USB диска ERD Commander 2005/2008/ERD5.0 выполняется без каких-либо проблем, гораздо быстрее и появляется прекрасная возможность переделать полученную загрузочную ERD-флэшку под свои предпочтения.
Создание загрузочной ERD флэшки без использования ISO-образа.
    Понимание механизма загрузки позволяет решить «вручную» большинство проблем без поиска и установки дополнительного программного обеспечения. Для примера, если на полученной флэшке понадобилось заменить версию ERD Commander, то сделать это, можно без использования какого либо ПО. Основная загрузочная запись MBR и код загрузочного сектора активного раздела на данной флэшке уже имеются. Следовательно, достаточно просто удалить с нее все файлы и каталоги одной версии ERDC и «подсунуть» нужные из состава другой.
Естественно, нельзя использовать форматирование, а именно удалить старые файлы и папки и на их место скопировать новые.
    Для создания загрузочных съемных USB носителей можно обойтись и без использования записи образов компакт-дисков. Предыдущую задачу можно решить и без использования программы UltraISO. Для получения на флэшке MBR и загрузочного сектора раздела можно воспользоваться, например, простой и бесплатной программой PeToUSB (около 100кб в архивированном виде), позволяющей выполнять форматирование USB носителей c записью загрузочных секторов. Программа не требует инсталляции и очень проста в использовании.
После завершения форматирования, у нас будет пустая флэшка с записью MBR, признаком активности и загрузочным сектором раздела в стиле WinNT. Для создания загрузочного диска ERD Commander остается выполнить следующее:
— cкопировать содержимое диска ERD на флэшку. Если имеется ISO-образ диска, то его содержимое можно извлечь с помощью, например WinRAR.
— скопировать файлы (biosinfo.inf, ntdetect.com и др.) из папки I386 в корневой каталог флэшки
— переименовать в корневом каталоге файл setupldr.bin в ntldr
— переименовать каталог I386 в minint.
В ERD Commander 6.0 и более поздних версий для загрузки используется новый диспетчер загрузки BOOTMGR. Так же, как и файл загрузчика ntldr, файл bootmgr располагается в корневом каталоге диска, с которого выполняется загрузка. Загрузочный сектор активного раздела имеет программный код для его поиска, считывания и запуска на выполнения. Конфигурация загрузки для нового диспетчера хранится в специальном формате, в файле BCD каталога \BOOT и представляет собой системное хранилище конфигурации загрузки (Boot Configuration Data ). Конфигурация используемая для ERD Commander 6.0 ( DaRT 6.0 ) и старше уже имеет нужные записи для создания образа электронного диска в памяти компьютера и развертывания образа загружаемой системы ( записи конфигурации BCD для устройства и приложения загрузки). Относительно высокая универсальность нового диспетчера загрузки bootmgr позволяет, при наличии правильной конфигурации, выполнить загрузку и развертывание образа Windows PE ( ERDC ) независимо от того, с какого физического носителя она выполняется. Другими словами, для загрузки ERDC 6.0 (DaRT 6.0) и старше, достаточно, чтобы код загрузочных секторов мог передать управление диспетчеру загрузки bootmgr и на флэшке была бы точная копия данных компакт-диска:
— файл bootmgr в корневом каталоге
— каталог BOOT со всем его содержимым
— каталог sources где находится файл загружаемого образа boot.wim
На диске также имеется каталог EFI, который может понадобиться в том случае, если диспетчер загрузки используется загрузку операционных систем на базе системного раздела EFI (Extensible Firmware Interface)
Таким образом, для загрузки ERDC 6.0 и старше, нужно, чтобы на флэшке имелся активный раздел с загрузчиком bootmgr. Для записи кода загрузочных секторов, обеспечивающих переключение загрузки на bootmgr можно воспользоваться служебной утилитой bootsect.exe которая имеется в каталоге boot , или может быть взята из комплекта установочного диска Windows Vista и старше.
Для форматирования флэшки и установки признака активного раздела, можно воспользоваться стандартной утилитой командной строки diskpart. После запуска утилита отображает Приглашение к вводу команд:
DISKPART >
Для получения списка дисков нужно ввести команду:
list disk
В списке будут отображаться диски, присутствующие в системе. Нужно определить, каким из них является флэшка. Обычно это видно по колонке размер (нужно учитывать, что в колонке «Свободно» отображается не свободное место на диске, а доступное для создания нового раздела, и обращать внимание на нее не стоит) . Дальнейшие операции над выбранным диском приведут к уничтожению данных, поэтому, нужно быть внимательным и не допускать ошибку при выборе.
select disk 3 — выбрать диск 3
После команды выбора диска, все операции будут выполняться по отношению к нему. По команде list disk выбранный диск отображается с символом * в первой колонке.
Для очистки содержимого диска используется команда
clean
После очистки нужно создать на флэшке новый первичный раздел командой:
create partition primary
Выбрать созданный раздел для последующих команд:
select partition 1
Сделать его активным:
active
Отформатировать его, например, в файловой системе FAT32
format fs=fat32
После сообщения о завершении форматирования, присвоить разделу свободную букву командой:
assign
И завершить работу с программой :
exit
После этого, нужно определить букву диска с помощью проводника или, например «Управление дисками» панели управления ( diskmgmt.msc). Для создания загрузочного сектора в стиле bootmgr нужно выполнить команду:
bootsect /nt60 X: где X: — буква, присвоенная флэшке.
При успешном выполнении, будет выдано сообщение, содержащее строку:
Bootcode was successfully updated on all targeted volumes.
После этих операций флэшка готова к загрузке файла диспетчера загрузки bootmgr Остается лишь скопировать содержимое компакт диска ERD Commander и выполнить загрузку. Подобным образом можно создать загрузочную флэшку для любого программного продукта на базе Windows PE2 с диспетчером загрузки bootmgr (флэшка на базе инсталляционного диска системы, диск аварийного восстановления и т.п.)
При использовании данной методики нужно учесть следующие моменты:
— если на флэшке уже имеется активный раздел, то утилита diskpart, как правило, не нужна.
— выполнение команды bootsect не затрагивает данные на диске и ее можно выполнить в любой момент времени. Для перезаписи кода главной загрузочной записи ( MBR ) можно использовать команду — bootsect /mbr /nt60 X:
— для восстановления стиля загрузки ntldr используется ключ /nt52
Создание мультизагрузочной флэшки с ERD версий 5.0, 6.0, 6.5. 7.0
    При загрузке с любого носителя, вместо кода загрузчика конкретной системы, в принципе, может загружаться любой программный код, который может быть найден и инициализирован начальным загрузчиком. В свою очередь, этот код может передавать управление другим загрузчикам иных операционных систем. Другими словами, в мультизагрузочных продуктах, вместо загрузки конкретной ОС, сначала выполняется загрузка специальной программы — менеджера загрузки (или Boot Manager), с помощью которой выбирается нужная системы и выполняется передача управления ее загрузчику.
Процесс загрузки схематично выглядит следующим образом:
— считывается MBR и определяется адрес активного раздела.
— считывается загрузочный сектор(ы) активного раздела и управление передается ему. Обеспечивается запуск менеджера загрузки
— менеджер загрузки выводит на экран список возможных вариантов загрузки, выполняет поиск и загружает выбранную систему.
    Одним из наиболее универсальных инструментов для создания мультизагрузочных носителей является GRUB — GRand Unified Bootloader — наиболее популярный в среде Linux/Unix загрузчик, ставший своеобразным эталоном удачно реализованного, гибко настраиваемого, и эффективного загрузчика. Кроме возможности передачи параметров загружаемой системе, GRUB умеет по цепочке передавать управление другому загрузчику, что позволяет ему загружать Windows (через загрузчик ntldr) и практически, любые другие системы.
Проект GRUB начал разрабатываться в конце 90-х годов в рамках реализации
Multiboot Specification — спецификации, обеспечивающей универсальный способ загрузки ядер любых операционных систем. На основе GRUB был разработан пакет GRUB4DOS — универсальный загрузчик, управляемый в режиме командной строки или с помощью конфигурационного файла. Загрузчик GRUB4DOS может быть использован как основной загрузчик системы как в Linux, так и в Windows. При установке в MBR, файл grldr.mbr, входящий в пакет Grub4dos записывается в загрузочную область устройства загрузки (HDD, floppy, USB Flash drive). Основной файл в корне устройства grldr, аналогично загрузчику ntldr загружается из MBR с помощью кода grldr.mbr.
Когда Grub4dos загружается из MBR, он сканирует все поддерживаемые устройства со всеми поддерживаемыми файловыми системами на наличие файла grldr , и, если он найден, то выполняется его загрузка в оперативною память, и, затем — передача ему управления. Программный код загрузчика grldr производит поиск своего конфигурационного файла menu.lst, и если такой файл не найден, то активируется командный режим. Файлы grldr и menu.lst могут находиться не только в корне активного раздела вместе с MBR, но и на любых других.
Если загрузчик grldr установлен в качестве загрузочного сектора раздела, то его поиск и загрузка должна выполняться кодом основной загрузочной записи MBR. В любом случае, начальным этапом работы загрузчика является поиск конфигурационного файла menu.lst. Если файлов menu.lst несколько (на разных дисках) первым загруженным menu.lst будет файл на загрузочном устройстве. Если файл найден на одном из жестких дисков, то файлы на сменных носителях игнорируются.
Одной из особенностей загрузчика grldr является возможность выполнять загрузку операционных систем непосредственно из файла ISO-образа. Поэтому, создание загрузочного диска с несколькими ISO-файлами ERDC становится довольно несложной задачей.
Порядок создания мультизагрузочного USB диска можно разделить на следующие этапы:
— Форматирование флэшки и установка кода загрузчика grldr.bin в сектор MBR и
установка кода загрузчика активного раздела для GRUB.
— Копирование файла grldr в корень флэшки.
— Копирование файлов iso-образов загружаемых операционных систем.
— Настройка меню загрузчика с использованием команд, записываемых в файл menu.lst.
В качестве примера я выбрал вариант создания USB флэшки с 3-мя разными версиями ERD Commander — 5.0, 6.0, 6.5, и соответственно, с 3-мя файлами образами erd50.iso, erd60.iso, erd65.iso.
При работе с GRUB используются определенные правила, игнорирование которых может привести к проблемам с загрузкой и даже потерю пользовательских данных. Во всех случаях работы с программным обеспечением загрузчиков, особенно в среде ОС Windows, необходимо соблюдать осторожность и представлять результат выполняемых действий. Если Вы не уверены в своих знаниях и навыках работы, не выполняйте подобные действия при подключенных дисках с важными данными, или, по крайней мере, сделайте копии загрузочных секторов, таблиц расположения файлов или полные копии HDD.
При работе с загрузчиком Grub4Dos соблюдайте регистр символов — строчные и заглавные буквы для него — это разные символы. Именование устройств также отличается от принятого для Linux, и Windows. Имена устройств используемые GRUB:
fd — floppy disk, дисковод гибких дисков
cd — compact disk — дисковод компакт дисков
hd — hard disk — накопитель на жестких магнитных дисках
Нумерация дисков и разделов начинается с нуля. Записи об устройствах и разделах заключаются в скобки. Так, запись (hd0) означает первый жесткий диск, запись (hd0,0) означает первый раздел на первом жестком диске. Нумерация дисков соответствует их нумерации в BIOS. Обычно, при стандартной настройке, Primary Master Disk соответствует hd0, Primary Slave — hd1 и т.д. Если в BIOS изменен порядок следования устройств загрузки, то именование дисков также изменяется. В частности, при установке режима загрузки с флэшки, она получит имя hd0, а первый жесткий диск — hd1. Этот факт нередко упускают при создании мультизагрузочных дисков, в результате имея неработающие пункты меню загрузчика, по причине неправильной нумерации устройств загрузки.
Загрузчик GRUB поддерживает командную строку и позволяет выполнять около полусотни встроенных команд, во многом похожих на консольные команды Unix/Linux. Для входа в режим отладки GRUB используется нажатие клавишу INSERT в самом начале работы загрузчика. В данном режиме, на экран дисплея будут выдаваться сообщения о ходе загрузки. Для входа в командную строку GRUB, используется нажатие клавиши C в самом начале работы загрузчика. На экране появится приглашение к вводу команд
grub >
Список команд загрузчика можно получить по нажатию клавиши TAB (список без какой-либо дополнительной информации) или по команде
help
Подсказку по конкретной команде можно получить, используя
help имя команды
help find — подсказка по команде find
Примеры команд для проверки нумерации дисков и разделов
find /menu.lst — выдать список разделов, содержащих файл menu.lst
find /boot.ini — выдать список разделов, содержащих файл boot.ini, обычно используется для проверки имени раздела с Windows (вместо boot.ini можно воспользоваться поиском самого файла загрузчика ntldr).
При наличии файла menu.lst, команды для загрузчика берутся из него. Строки menu.lst, начинающиеся с символа #, не обрабатываются и используются в качестве комментариев. Для создания простейшего мультизагрузочного ERD диска понадобятся всего лишь несколько команд.
Пошаговая методика создания мультизагрузочной флэшки с ERD 5.0, ERD 6.0, ERD 6.5
Все программы, которые могут понадобиться для работы я собрал в небольшой zip-архив, Скачать ~200кб. Установка не требуется.
1. Форматирование и установка кодов загрузочных секторов. Для форматирования флэшки используется утилита USB Disk Storage Format. (HP USB Disk Storage Format Tool) — hpusbfw.exe. Попытки использовать стандартное форматирование в среде Windows обычно завершаются тем, что коды загрузочных секторов не устанавливаются, поэтому лучше использовать данную утилиту. После запуска в основном окне программы нужно выбрать для форматирования флэшку.Будьте внимательны, в качестве диска для форматирования нужно выбрать именно ту флэшку, которая будет использоваться в качестве мультизагрузочной. Файловую систему можно выбрать FAT32 или NTFS. Установить галочку быстрого форматирования (Quick Format). После завершения форматирования будет выдано окно с результатами
Для установки кодов загрузочных секторов (главной загрузочной записи MBR и кода загрузочного сектора раздела PB ) можно использовать либо консольную (grubinst.exe), либо графическую версию (grubinst_gui.exe) установщика GRUB. Версия с графическим интерфейсом проще, и при ее использовании меньше вероятность ошибки.
При выборе диска будьте внимательны! Установщик Grub4Dos использует именование дисков принятое в GRUB. Поэтому выбираемый диск ни в коем случае не может быть (hd0) (это загрузочный диск вашей системы) и его объем должен быть приблизительно равен тому, что выдала программа форматирования флэшки. После выбора диска жмете Install После завершения установки будет выдано сообщение о результатах:
Нажимаете ENTER и закрываете установщик.
В случае, если установка загрузочных секторов не выполняется и соопровождается сообщением Should be a disk image, поставьте галочку Floppy image в разделе «Options» и повторно нажмите кнопку Install
2. Копирование необходимых файлов и настройка меню. Теперь осталось скопировать на флэшку загрузчик grldr, файл меню и файлы образов .iso. Для удобства использования, я собрал все это в архив, Скачать ~530 Мб.После разархивирования нужно записать все файлы на флэшку.
Для тех, у кого уже имеются файлы iso-образов ERD, можно скопировать их на флэшку (соблюдая имена образов — erd50.iso, erd60.iso, erd65.iso) и добавить следующие файлы из предыдущего архива:
grldr — загрузчик.
menu.lst — файл меню загрузчика
erdall — графическая оболочка меню.
Мультизагрузочная флэшка готова. Можно загружаться.
Учтите, что распаковка образов занимает некоторое время и после выбора пункта
меню экран может оставаться пустым. В зависимости от размера файла
образа ISO, быстродействия флэшки, и системы в целом, это может продолжаться от
нескольких секунд, до нескольких минут.
Состав файлов образов и содержание файла меню загрузчика можно изменить по Вашему желанию.
Содержимое файла menu.lst:
default 0
gfxmenu /erdall
root (hd0,0)
title ERD Commander 5.0 for Windows XP / Windows 2003
map —mem /erd50.iso (0xff)
map —hook
chainloader (0xff)
boot
title ERD Commander 6.0 for Windows Vista / Windows 2008
map —mem /erd60.iso (0xff)
map —hook
chainloader (0xff)
boot
title ERD Commander 6.5 for Windows 7 / Windows 2008 RC2
map —mem /erd65.iso (0xff)
map —hook
chainloader (0xff)
boot
gfxmenu /erdall — использовать в качестве графического стиля меню файл erdall
root (hd0,0) — в качестве корневого раздела будет использоваться первый раздел первого диска, т.е. первый раздел флэшки, с которой была выполнена загрузка.
title ERD Commander 5.0 for Windows XP / Windows 2003 — это пункт меню загрузки. Последовательность команд в каждом пункте, задаваемом title одна и та же, отличаются только названия пунктов и имена файлов образов.
map —mem /erd50.iso (0xff) Команда map в данном случае используется для эмуляции компакт диска в оперативной памяти (параметр —mem из файла образа erd50.iso на устройство загрузки 0xFF. Команда map используется для загрузки из образов и для подмены дисков, когда, например, необходимо загрузить Windows из меню GRUB загрузочной флэшки. В этом случае, если не выполнить подмену диска, загрузка завершится сообщением о том, что не найден файл hal.dll, по причине того, что загрузчик Windows не смог найти системный каталог, который должен был быть на (hd0). Данные о местонахождении системы, содержащиеся в файле boot.ini, загрузчик ntldr Windows будет искать на (hd0), в качестве которого будет выступать ваша флэшка. Поэтому, для обеспечения нормальной загрузки Windows, установленной на жестком диске, обычно выполняют маппинг дисков таким образом, чтобы диск с Windows стал (hd0)
map -hook — выполнить маппинг немедленно. Команды map не выполняются сразу, а ставятся в очередь на выполнение. Для отмены изменений эмуляции дисковых устройств используется map -unhook
Параметр —mem использовать необязательно, но желательно. При его отсутствии, загрузка будет выполняться без маппинга образа в оперативную память, и внешне будет выглядеть так же, как загрузка с компакт-диска. Однако у GRUB есть важное ограничение при создании виртуального устройства из образа диска без его маппинга в память — файл образа должен быть непрерывным (не фрагментированным). Это условие обычно соблюдается, когда в качестве носителя данных используется CD/DVD. В случае же использования флэшки, при удалении и добавлении отдельных файлов, вполне возможно, что файл образа может оказаться состоящим из нескольких фрагментов и загрузка завершится сообщением об ошибке:
File for drive emulation must be in one contiguous disk area (Файл для эмуляции диска должен быть непрерывным).
В данном случае, нужно или дефрагментировать файл, например, с помощью утилиты contig, или использовать эмуляцию образа в оперативной памяти, не требующей размещения файла в виде одного фрагмента. Нужно только учитывать, что объем оперативной памяти компьютера должен быть достаточен для размещения в нем файла образа. Обычно, образы небольшого размера используются с параметром -mem , а прямой маппинг используется для файлов, размер которых не позволяет полностью считать их в оперативную память компьютера. Пауза, в виде пустого экрана, в ходе загрузки больших образов и использования маппинга в память, вызвана относительно длительным временем считывания данных с флэшки в ОЗУ при эмуляции устройства загрузки.
chainloader (0xff) — GRUB будет использовать полученное при маппинге устройство 0xff в качестве устройства загрузки.
boot — выполнить подготовленную предыдущими командами процедуру загрузки.
    В качестве дополнительного пункта меню можно добавить возможность загрузки Windows, установленной на жестком диске.
title Boot from first Hard Disk
map (hd1,0) (hd0,0)
map -hook
chainloader (hd0.0)+1
boot
Используемые в данном пункте команды, немного отличаются от рассмотренных выше. Как уже отмечалось, для загрузки Windows, нужно, чтобы устройством загрузки был первый жесткий диск (hd0). Команда map (hd1,0) (hd0,0) назначает соответствие первому разделу первого диска (hd0,0) первый раздел второго диска (hd1,0), т.е. вместо флэшки, с которой выполнялась начальная загрузка, устройством (hd0) станет жесткий диск. Команда chainloader (hd0.0)+1 означает, что будет выполняться загрузка первого сектора (+1) с первого раздела первого диска.
    В завершение добавлю, что данная методика позволяет создавать свою собственную редакцию реанимационной флэшки, например, добавлением возможности загрузки продуктов Acronis, сборок Alkid CD, Ruslive CD и т.п.
    Для современных компьютеров, не имеющих накопителей на гибких магнитных дисках, возможность загрузки с дискеты тоже можно реализовать через загрузку образа средствами GRUB. В качестве примера, рассмотрим возможность загрузки образов с популярными программ для тестирования жестких дисков MHDD и Victoria. Скачать архив с подготовленными образами можно по ссылке:
Образы загрузочных дискет с Victoria 3.52 и MHDD 4.6
Архив содержит 2 файла — образа mhdd.ima и vcr352.ima . Их нужно скопировать на флэшку и в menu.lst добавить строки:
title Victoria for DOS ver 3.52
map —mem /vcr352.ima (fd0)
map -hook
chainloader (fd0)+1
rootnoverify (fd0)
map —floppies=1
boot
title MHDD ver 4.60
map —mem /mhdd.ima (fd0)
map -hook
chainloader (fd0)+1
root (fd0)
map —floppies=1
boot
В данном случае, будет использоваться эмуляция флоппи — диска (устройство (fd0) с маппингом в память из файлов образов загрузочных дискет vcr352.ima для Victoria и mhdd.ima для MHDD. Краткое пояснение команд:
chainloader (fd0)+1 определяет, что загрузка будет выполняться из первого сектора первого гибкого диска.
root или rootnoverify задают для загрузчика grldr эмулируемый дисковод в качестве корневого. rootnoverify используется в случаях, когда нужно указать загрузчику, что корневой диск не нужно монтировать. Обычно, для стандартных файловых систем используется root .
map —floppies=1 — указывает загрузчику grldr , что будет использоваться только один эмулированный флоппи-дисковод.
Иногда, полезно включить в меню загрузчика дополнительные команды
Перейти в командную строку:
title Command Line
commandline
Перезагрузить компьютер:
title Reboot PC
reboot
Выключить компьютер:
title ShutDown PC
halt
В дополнение к данной статье:
Тестирование загрузочных носителей с применением виртуальной загрузки. — Отдельная статья об использовании технологии виртуализации для тестирования загрузочных флэшек. Ссылки для скачивания бесплатных и удобных программ для упрощения процесса создания, отладки и проверки создаваемых загрузочных носителей.
Пример реализации удаленной загрузки ERD Commander по локальной сети с использованием стандарта PXE и универсального загрузчика GRUB — Во многом, процедура загрузки похожа на рассматриваемый здесь вариант, но вместо внешнего мультизагрузочного USB диска, используется PXE-сервер с загрузчиком grldr и прочими, необходимыми для обеспечения загрузки по локальной сети, файлами. Пример удаленной мультизагрузки ERD Commander и Victoria.
Создание мультизагрузочных флэшек с помощью программы Sardu — Подробная инструкция по созданию мультизагрузочных флэшек с помощью бесплатной версии программы Sardu.
Создание загрузочной флэшки с помощью программы Rufus — Пример использования бесплатной программы Rufus для создания загруочной флэшки с дистрибутивом Windows.
Если вы желаете поделиться ссылкой на эту страницу в своей социальной сети, пользуйтесь кнопкой «Поделиться»
В начало страницы | На главную страницу сайта.Загрузочная флешка Acronis — softico.ua
Содержание
- Подготовка
- Использование загрузочной флешки Acronis
Для начала скачиваем Acronis True Image. Устанавливаем. Запускаем.
Нас интересует закладка «Инструменты». Там выбираем «Мастер создания загрузочных носителей».
Нам будет предложено несколько вариантов на выбор
Нас интересуют первый и третий пункт. ISO образ нам нужен при работе с виртуальными машинами, или если нужно создать образ для дальнейшего использования. Ну и третий пункт, собственно, создать загрузочную флешку. ВНИМАНИЕ РАЗМЕР ФЛЕШКИ ОТ 1 ГИГАБАЙТА. При подключенной флешке это меню выглядит так:
Выбираем нужную флешку. Получаем сводную информацию. Ставим галочку «форматировать выбранный носитель» и нажимаем кнопку «приступить».
После нажатия кнопки снизу этого окна будет отображаться статус процесса создания загрузочной флешки Acronis.
По завершению увидим следующее сообщения – что наша флешка готова.
В текущее время набирают популярность SSD диски. И далеко не каждому захочется переустанавливать операционную систему с ноля на новый диск. Для этого можно использовать нашу загрузочную флешку. С новым SSD предварительно ничего делать не нужно, только установить в компьютер. Для этого сначала с нее нужно загрузиться. Для этого в Boot menu в биосе выбираем нашу флешку как загрузочною и грузимся с нее.
Копирование системных дисков лучше производить не из под самой системы, во избежание ошибок при клонировании.
После загрузки с этой флешки нас приветствует Acronis.
Для переноса операционной системы (долее ОС) нас интересует пункт «Клонирование диска»
Если размер жесткого диска совпадает с розмером SSD или для первого знакомства выбираем «Автоматический режим»
Далее нас спросит выбрать наш исходный диск. Выбираем тот, на котором установлена ОС.
Целевой диск – выбираем наш SSD диск. Нажимаем «Далее»
Получаем сводную информацию. Еще раз перепроверяем с какого на какой диск будет выполнено клонирование. Убедившись, что все правильно, нажимаем «Приступить».
Далее будет сам процесс.
По окончанию процесса получим сообщение о проделанной работе. Нас интересует выделенный пункт.
Перезагружаем компьютер. Заходим в биос и выбираем загрузочным наш новый SSD. Применяем настройки и еще раз перезагружаемся. Готово. Наслаждаемся быстродействием вашей ОС на новом SSD диске.
Это же действие можно проделать и с обычным жестким диском, если ваш старый уже износился.
Рассмотрим второй вариант, когда исходный диск больше SSD. Для этого, сначала, нужно подогнать логический диск, на котором установлена ОС, по размеру SSD диска или меньшего. Что бы размер всех файлов этого диска был меньше размера SSD.
Для такого варианта клонирования выбираем «Режим – вручную»
Также выбираем исходный и целевой диск. В нашей ситуации целевой диск немного меньшего обьема.
Далее выбираем метод «Вручную»
Дальше нужно подкоректировать разделы исходного диска, чтобы подогнать под размеры нового диска. ВНИМАНИЕ!!! ВСЕ ЧТО НЕ ПОМЕЩАЕТСЯ НА НОВЫЙ ДИСК БУДЕТ НЕ БУДЕТ КЛОНИРОВАНО.
Коррекцию можно сделать ползунком или задать точным числом.
Далее видим сводную информацю. Проверяем все ли правильно и нажимаем нопку «Приступить»
А дальше ждем завершения процесса. Перезагружаемся. В биосе выбираете новый диск как загрузочный.
Как создать загрузочную флешку в терминале Ubuntu
Причин для создания загрузочного USB-диска может быть множество. Например, она может пригодиться, если вы хотите установить Ubuntu на другой компьютер, устранить какие-либо проблем с компьютера в загрузочной среде (например, исправить ошибку The system is in low-graphic mode) или просто посмотреть, как будет выглядеть новая операционная система.
В стандартную поставку входит графическая утилита для создания загрузочных дисков, но сегодня я расскажу вам, как залить iso-образ операционной системы на флэшку из командной строки. Для этого потребуется лишь утилита dd, которая присутствует во всех дистрибутива Linux и Unix. Задача этой команды — побайтово переписывать файлы из одного места в другое. Для того, чтобы создать загрузочную флэшку с помощью этой утилиты. достаточно выполнить следующие действия:
Шаг 1. Загрузка ISO образа
Загрузите образ Ubuntu с официального сайта. На самом деле, этот способ подойдёт для любых операционных систем. Выберите нужный дистрибутив и нажмите Download. По завершении в папке «Загрузки» у вас появится образ операционной системы (на момент написания статьи, например, последней версией Ubuntu для рабочего стола была ubuntu-20.04.1-desktop-amd64.iso.
Шаг 2. Размонтируйте USB-диск
Для начала откройте терминал. Вставьте флэшку, и определите, как она смонтирована в системе, выполнив команду df:
$ df
Наш диск подключен в системе как /dev/sdd1, и уже смонтирован. Для того, чтобы создать загрузочную флешку, нужно размонтировать этот диск. Для этого выполните команду umount, указав в качестве параметра название устройства (в моём случае /dev/sdd1) или точку монтирования (в моём случае /media/lliax/ESD-USB)
$ sudo umount /dev/sdd1
Запомните имя устройства в вашей системе, оно пригодиться на следующем шаге.
Шаг 3. Создание загрузочной флешки
Теперь всё готово к созданию загрузочного диска. Скопируйте следующую команду и подставьте в неё свои значения имени файла и названия диска:
$ sudo dd bs=4M if=/путь/к/файлуISO of=/dev/sdx status=progress oflag=sync
Так, в моем случае команда будет выглядеть следующим образом:
$ sudo dd bs=4M if=/home/lliax/Downloads/ubuntu-20.04.1-desktop-amd64.iso of=/dev/sdd1 status=progress oflag=sync
Если всё выполнено правильно, то через несколько минут у вас будет готовая загрузочная флешка с Ubuntu.
создание загрузочных USB-дисков / Программное обеспечение
Полагаем, в любом доме можно найти такие инструменты, как отвертка или ножницы – вещи в хозяйстве полезные и нужные. Точно так же у любого, кто имеет дело с компьютерным железом, под рукой обязательно найдется (помимо той же крестообразной отвертки) пара-тройка носителей, которые в народе метко окрестили «реаниматорами». Эти носители представляют собой загрузочные диски или флешки с записанным программным обеспечением, предназначенным для тестирования и восстановления работы системы. В качестве такой «спасительной» независимой среды используют Live-дистрибутивы различных операционных систем, чаще всего основанных на Linux.
Вопрос «Где взять реаниматор?» можно решить по-разному. Для кого-то проще загрузить образ такого носителя из Интернета, другой пользователь отдаст предпочтение собственной сборке, составив сборник из необходимого ПО и драйверов к конкретной конфигурации. Что ж, разумеется, второй вариант более привлекателен, поскольку дает возможность получить идеальный во всех отношениях инструмент для проверки работоспособности отдельных блоков компьютера и восстановления системы. Однако не у всех есть свободное время и желание экспериментировать с созданием подобного инструмента. Именно для таких пользователей и предназначена эта статья. В ней мы расскажем и покажем, как за считанные минуты создать «спасительную» загрузочную флешку.
Разработчики дистрибутивов LiveCD часто прилагают специальную утилиту, с помощью которой их версию Linux можно записать на USB-накопитель. Однако в большинстве случаев такое ПО не дает возможности работать с любыми образами других систем, а кроме этого, количество функций в таких утилитах ограничено. Именно поэтому имеет смысл использовать универсальные средства для создания загрузочных флешек. Некоторые из них мы рассмотрим в этом обзоре.
⇡#MultiBoot USB 2.1.5.1
- Разработчик: Pen Drive Linux
- Распространение: бесплатно
- Русский интерфейс: нет
Чтобы подготовить загрузочную флешку, необходимо заранее скачать из Сети образ загрузочного диска LiveCD. Когда пользователь только начинает производить эксперименты с записью различных сборок Linux, ему трудно с первого раза «попасть в десятку» и угадать наилучший вариант операционной системы. Поэтому прежде чем остановиться на каком-нибудь определенном дистрибутиве, приходится тратить время на поиски образов, загружать их, записывать на носитель и анализировать их работу. С помощью MultiBoot USB эта задача значительно упрощается.
Иногда по каким-то причинам определенный LiveCD не запускается или стартует некорректно. Причина этого может быть как в специфической конфигурации компьютера, так и в ошибках самой сборки. Чтобы уменьшить вероятность отказа запуска «аварийной системы», можно создать мультизагрузочный образ флешки, который будет включать одновременно несколько образов загрузочных дисков. Например, на один накопитель можно поместить Ubuntu, Windows PE, Kaspersky Rescue Disk, KNOPPIX, Jolicloud и так далее.
Работает MultiBoot USB очень просто. После запуска приложения указывается буква, к которой в данный момент привязана флешка. После этого в длинном перечне поддерживаемых дистрибутивов выбирается название той сборки Linux, которая должна быть записана на носитель. Число записываемых на одну флешку образов ограничивается только объемом носителя. При выборе нужного дистрибутива можно установить флажок напротив опции «Download the ISO». В этом случае MultiBoot USB самостоятельно загрузит из Сети образ выбранного диска, а точнее – откроет в браузере прямую ссылку для загрузки. Поскольку адрес прямой ссылки для скачивания может измениться, после выбора в списке нужного LiveCD в окне программы появляется ссылка для перехода на официальную страницу проекта.
За один раз можно добавить на флешку только одну ОС. По окончании процесса копирования и распаковки файлов MultiBoot USB спросит, завершать ли процедуру записи мультизагрузочной флешки. Если ответить утвердительно – программа закроется, в противном случае процедура добавления очередного образа на USB-диск будет такой же, как и в первый раз.
Меню мультизагрузочной флешки основано на модифицированном загрузчике GRUB4DOS. Принцип её подготовки настолько универсален и прост, что в меню поддерживаемых дистрибутивов можно добавить и тот, которого в общем списке нет. Для этого достаточно выбрать вариант Try an Unlisted ISO и указать путь к дистрибутиву на жестком диске. Конфигурационные файлы, которые MultiBoot USB копирует на флешку, легко можно редактировать, например, изменяя порядок систем в меню, заголовки элементов и так далее.
По умолчанию меню с выбранными образами LiveCD оформлено в классическим стиле: черный фон и пингвин с USB-накопителем.
При желании это оформление можно изменить на свое собственное. Для этого необходимо заранее подготовить изображение с разрешением 640х480. Поскольку в данном случае используется графический режим с низким уровнем цветопередачи (4-бит), лучше всего будут смотреться «мультяшные» изображения, например, векторные рисунки с ограниченным числом цветов.
Если вы посмотрите на содержимое мультизагрузочной флешки, подготовленной с помощью MultiBoot USB, то увидите, что на диске присутствует архив splash.xpm.gz. В этом архиве расположено изображение, которое будет исполнять роль фона при выводе на экран меню с выбором вариантов загрузки. Эта картинка сохранена в формате *.xpm. Получить изображение в таком формате можно разными способами. Например, это удобно сделать при помощи файлового менеджера Total Commander и установленного дополнительного модуля Imagine, предназначенного для просмотра и работы с графикой. Выберите изображение, которое вы собираетесь использовать для мультизагрузочного меню, и нажмите Ctrl+Q. Теперь щелкните правой кнопкой мыши по картинке и в меню Imagine измените глубину цвета изображения, выбрав команду Image > Change color depth. В появившемся меню укажите 16 цветов (4 бит) и сохраните новый файл с названием splash.xpm, выбрав в этом же контекстном меню команду File > Save as. Перезапишите новым файлом старую картинку в архиве и можете проверить результат, перезагрузившись с USB-диска.
Еще один удобный способ конвертирования изображения в формат *.xpm — с помощью бесплатного онлайн-сервиса ImageMagick Studio. С его помощью можно загрузить изображение со своего жесткого диска или указать его расположение в Сети, после чего нажать кнопку View и на вкладке Colormap указать в поле параметра число используемых цветов на изображении (до шестнадцати). После этого можно экспортировать изображение с помощью настроек вкладки Output (предварительно выбрав формат файла xpm, а переключатель Storage Type установив в положение Single file). Чтобы сохранить картинку, щелкните по эскизу в окне ImageMagick. Можно также использовать и другие инструменты этого сервиса, например, чтобы изменить размеры картинки, применить к исходному изображению эффекты, добавить обрамляющую рамку, текст и прочее.
Для создания собственного сплеш-скрина можно также использовать графические редакторы, позволяющие сохранить изображение в формате XPM, скажем, тот же Gimp.
⇡#LinuxLive USB Creator 2.6.9
- Разработчик: Thibaut Lauzière
- Распространение: бесплатно
- Русский интерфейс: есть
Создатель программы ласково называет ее LiLi, по первым буквам полного названия. Эта утилита имеет несколько преимуществ по сравнению с аналогичными приложениями для подготовки загрузочной флешки. Во-первых, программа отличается довольно необычным интерфейсом, ярким и запоминающимся.
Во-вторых, LinuxLive USB Creator поддерживает «великий и могучий» русский язык. К сожалению, для некоторых наших пользователей английский является настолько непреодолимой проблемой, что при отсутствии русской версии программа просто перестает для них существовать. Поэтому данная функция LinuxLive USB Creator для кого-то может оказаться решающим фактором в выборе программного обеспечения.
LinuxLive USB Creator выполнена в виде пошагового мастера, однако, в отличие от привычных «визардов», все этапы создания загрузочной флешки показаны сразу – они вынесены в отдельные блоки настроек.
В углу каждого блока можно увидеть значок в виде светофора. До тех пор, пока настройки того или иного этапа подготовки носителя для записи не будут определены, на этом значке будет показываться красный цвет, а как только пользователь укажет требуемые параметры, «загорится» зеленый.
Первым пунктом указывается тип используемого носителя. Далее необходимо ввести расположение образа LiveCD. В качестве источника используемого дистрибутива Linux можно использовать образ на жестком диске или указать оптический привод с записанным LiveCD, с которого необходимо создать копию на флешке. Кроме этого, утилита позволяет автоматически загружать из Интернета образы поддерживаемых операционных систем. При этом пользователь должен указать название дистрибутива, выбрав его из длинного списка, а также определиться с режимом загрузки – автоматический или ручной. В первом случае программа выполнит поиск зеркал, определит наиболее высокую скорость источника и быстро загрузит нужный образ. Во втором случае LinuxLive USB Creator покажет статистику действующих и неработоспособных ссылок, после чего можно будет скопировать подходящую ссылку и использовать для получения файла браузер или менеджер загрузки.
LinuxLive USB Creator способна не просто компилировать содержимое загрузочной флешки, но также может и проверять используемый дистрибутив на предмет наличия ошибок. При обнаружении таковых программа предложит на выбор — заново загрузить образ диска или попробовать использовать «неправильный» образ.
Следующий шаг подготовки загрузочной флешки – определение файла настроек. На этом этапе можно убедиться в преимуществе диска LiveUSB перед обычным LiveCD. Программа LinuxLive USB Creator дает возможность указать объем, занимаемый файлом настроек. Поскольку флешка является перезаписываемым носителем, было бы удобно использовать это для полноценной работы в среде Linux. Когда загрузка системы происходит с CD или DVD-носителя, пользователь вынужден работать в той конфигурации, которая была подготовлена до записи на диск. При использовании флешки можно задействовать функцию persistence (включается автоматически, при указании размера файла настроек). Файл настроек позволит выполнять некоторые действия с файлами в Live-системе, так, как если бы система была установлена на жесткий диск.
При не очень активном использовании системы объем этого файла можно выбрать до 300 мегабайт, если же предполагается активная работа с загрузочной флешкой, объем можно увеличить до гигабайта и выше.
Следует обратить внимание на то, что файл настроек в сочетании с Live-дистрибутивом не могут заменить полноценную операционную систему по ряду причин. Во-первых, максимальный размер файла настроек ограничен возможностями файловой системы флешки – она должна быть FAT32, а значит, максимальный размер файла настроек не должен превышать 4 гигабайт (3950 Мбайт). Во-вторых, использование persistent-системы не дает возможности выполнять некоторые действия. Например, нельзя вносить изменения в ядро системы, нельзя устанавливать драйвера.
Проверить, задействована ли на флешке опция persistence, очень просто – достаточно загрузить записанный на носитель Linux, а затем создать на рабочем столе папку. Теперь при последующей загрузке системы (если параметры файла настроек были указаны верно, а процедура записи данных на флешку прошла без ошибок) созданная ранее на рабочем столе папка будет отображаться.
Последний этап перед созданием флешки – указание нескольких дополнительных опций. В процессе записи загрузочного носителя программа может форматировать данные в FAT32, а созданные файлы — скрывать. И наконец самая интересная опция LinuxLive USB Creator, которая делает эту программу по-своему уникальной, – возможность использования загрузочной флешки… под Windows. Да-да, именно под Windows, вам даже не придется перезагружать компьютер, чтобы начать работать с Linux. Если в настройках установить соответствующий флажок, программа загрузит из Сети portable-версию бесплатной виртуальной машины VirtualBox, после чего выполнит необходимую ее конфигурацию на основе загрузочного дистрибутива. Благодаря виртуализации образа, пользователь получает флешку с виртуальной машиной, которая автоматически запускается при подключении носителя.
На флешке в каталоге VirtualBox можно будет обнаружить два EXE-файла: Virtualize_This_Key.exe и VirtualBox.exe. Первый запускает сеанс виртуальной среды с загрузочным Linux, второй открывает интерфейс VirtualBox. Правда, далеко не все дистрибутивы Linux будут корректно работать на виртуальной машине под Windows. Какие именно сборки будут функционировать – придется выяснять самостоятельно. Версия программы VirtualBox является модифицированной, поэтому на официальную поддержку от Oracle рассчитывать не приходится.
⇡#Universal USB Installer 1.8.3.3
- Разработчик: Pen Drive Linux
- Распространение: бесплатно
- Русский интерфейс: нет
При взгляде на Universal-USB-Installer может показаться, что эта программа полностью повторяет утилиту MultiBoot USB, рассмотренную в начале статьи, однако это не совсем так. Некоторая схожесть объясняется тем, что и у Universal-USB-Installer, и у MultiBoot USB один и тот же разработчик. Тем не менее, предназначение данной утилиты несколько иное — с помощью нее можно записать на флешку только один Live-дистрибутив.
Список доступных для копирования на USB-диск сборок Linux отсортирован по категориям — сборки на основе Ubuntu, Linux Mint, Debian, Puppy Linux и другие. Обращаем внимание на то, что списки поддерживаемых дистрибутивов MultiBoot USB и Universal USB Installer несколько различаются.
Программа основана на загрузчике syslinux, поэтому изменить оформление меню еще проще, чем при использовании MultiBoot USB и загрузчика Grub — это просто графический файл splash.png.
Если для выбранного дистрибутива можно использовать файл persistent, программа предложит указать его размер и зарезервирует для пользовательских данных место на носителе. В большинстве случаев пользовательские данные хранятся в незашифрованном и несжатом виде, но эти недостатки компенсируются возможностью доступа в любой момент к закладкам, настройкам электронной почты и другим важным файлам.
Перед записью данных на флешку программа несколько раз огласит «последнее китайское предупреждение» о том, что данные будут уничтожены, а операция форматирования необратима. Эти дополнительные нажатия мышью кажутся лишними, но, с другой стороны, это страховка от ошибочных действий, ведь случайное движение может привести к неправильному выбору буквы носителя, и тогда — прощай, архив с документами и фотографиями.
⇡#FlashBoot 2.0u
- Разработчик: Mikhail N. Kupchik
- Распространение: shareware
- Русский интерфейс: нет
Эта программа подойдет как для новичков, которые раньше никогда не задавались целью создать загрузочную флешку, так и для тех, кто регулярно занимается подобными экспериментами и изучает возможности загрузчиков Syslinux и GRUB. Программа позволяет просто устанавливать выбранный в настройках загрузчик, который впоследствии будет использоваться для установки мини-ОС. FlashBoot умеет записывать на флешку DOS, копировать информацию о загрузочных файлах с других носителей.
Если у вас уже есть один рабочий загрузочный или мультизагрузочный USB-диск, то с помощью опции USB to USB можно быстро скопировать все данные с одного носителя на другой, включая возможность загрузки с флешки. Данная программа позволяет, если это необходимо, превратить носитель в обычную флешку, не загрузочную, отформатировав ее еще раз.
⇡#Заключение
Обзавестись загрузочной флешкой с Live-дистрибутивом стоит даже в том случае, если вы смутно себе представляете, в какой ситуации она может понадобиться. Такой носитель — это не только спасательный круг, к которому приходится прибегать по время форс-мажорных обстоятельств. Это также возможность обзавестись маленькой приватной системой, к которой никто, кроме вас, не будет иметь доступ. Загружаясь с такой флешки, можно быть уверенным в том, что личные данные, сохраненные на ней, не будут доступны никому, кроме вас.
Если Вы заметили ошибку — выделите ее мышью и нажмите CTRL+ENTER.
boot — все ли USB-накопители могут быть загружены?
(Первоначально в вопросе говорилось «USB-накопитель», но он был отредактирован @JakeGould, чтобы сказать «USB-накопитель». Это изменение «слегка перемещает стойки ворот», но я постараюсь изо всех сил предоставить одно обновление, чтобы оно соответствовало)
Все ли USB-накопители можно загружать?
Педантичный ответ : Нет. Не все вещи, которые физически выглядят как флэш-накопители USB, будут способны загружать любым оборудованием.Может ли быть загружено то, что физически выглядит как как USB-накопитель, будет зависеть от:
- Оборудование, которое пытается его загрузить.
- Конфигурация оборудования, пытающегося его загрузить.
- Как устройство USB выглядит для оборудования, пытающегося с него загрузиться.
- Как USB-устройство настроено как «загрузочное».
Например, когда-то раньше были USB-устройства флэш-памяти U3, которые выглядели как CDROM, а затем после установки программного обеспечения на «части компакт-диска» они выглядели как обычный жесткий диск.Таким образом, то, что что-то имеет форму флэш-накопителя USB, не означает, что оно должно представляться вашему оборудованию как жесткий диск USB.
Можно ли использовать все флеш-накопители USB в качестве загрузочных устройств, если они прошли надлежащую предварительную обработку? Или есть какие-то диски, оборудование которых не позволяет им загрузиться?
Педантичный ответ : Нет † на первый вопрос и да на второй.
- Если оборудование не умеет загружаться с USB, вы не сможете загрузиться с него.
- Если USB-устройство не похоже на жесткий диск / CDROM / гибкий диск / какое-либо другое USB-устройство, ваше оборудование знает, как загружаться, тогда вы не сможете загрузиться с него.
- Если флеш-устройство отображается как незагружаемый жесткий диск / CDROM / гибкий диск, и вы не можете перезаписать загрузочный сектор / таблицу разделов / начальную часть диска, вы не сможете предварительно обработать его, чтобы сделать его загрузочным ( например, устройство только для чтения, частично защищенное устройство, устройство, которое сломано и выбрасывает вновь записанные данные и т. д.).
- И так далее.
Интерпретируемый гуманный ответ : При работе с типичными USB-накопителями, которые сразу же воспринимаются оборудованием как полностью записываемые жесткие диски, ответ обычно положительный — правильная предварительная обработка может сделать устройство загрузочным для современного оборудования. Эта предварительная обработка может быть специфичной для разных типов оборудования (некоторые современные устройства хотят загружаться только с дисков, на которых есть разделы EFI и т. Д.), Но вы понимаете общую идею.
† Предварительная обработка может включать полное перепрограммирование прошивки USB-устройства, поэтому технически я должен был сказать «Да».Молодец — ты меня поймал.
boot — если я скопирую загрузочный USB-накопитель на другой USB-накопитель, создаст ли он дубликат загрузочного накопителя?
Копирование справляется только с файлами внутри разделов формата . Вы не сможете делать специальные вещи, необходимые для процесса загрузки, такие как установка флагов загрузки, запись загрузчика или иногда даже копирование обычных файлов в правильное место (чтение: сектор) в разделе и установка атрибутов файлов. / разрешения.Если вам не повезло, что эти вещи доступны из-за предыдущего создания загрузочного диска, инструмента форматирования, который записывает загрузчик в MBR и т. Д., Вам нужно будет сделать больше шагов, чтобы сделать диск загрузочным
В частности, при загрузке в режиме BIOS BIOS ищет первый сектор (MBR), чтобы узнать, есть ли действительная подпись загрузки 0xAA55. Если да, то он загружает этот сектор и передает управление загрузчику в MBR. MBR описывает конфигурацию раздела, поэтому не может находиться внутри раздела , а не то, что вы можете скопировать с помощью обычных инструментов.
Кроме того, поскольку MBR слишком мала, чтобы быть полезной, большинство современных загрузчиков разбивают процесс загрузки на несколько этапов, а загрузочный код в MBR загружает следующий этап. Дальнейшие внутренние этапы снова часто помещаются в области за пределами разделов . Некоторые могут поместить его в EBR, но grub обычно помещает его второй этап в пустую область между первым разделом и MBR, называемую промежутком после MBR. Вот почему, если разделы не выровнены должным образом, grub не сможет разместить свой загрузочный код, что приведет к ошибке внедрения
.Многие загрузчики, такие как LILO или старые загрузчики Windows / DOS, также жестко кодируют информацию в MBR, такую как положение следующего этапа или системных файлов.Они не работают, читая данные раздела, а вместо этого читают какой-то жестко закодированный сектор, поскольку для анализа файловой системы потребуется слишком много кода, который очень сложно втиснуть в крошечные пространства, такие как MBR или промежуток после MBR. Даже grub поддерживает такое жесткое кодирование, хотя оно хрупкое, поэтому не рекомендуется. Это означает, что некоторые системные файлы должны находиться в точном местоположении по секторам, чего вы также не можете достичь с помощью обычной копии. По этой причине вы видите «неподвижные системные файлы» при запуске дефрагментатора Windows или сжатия файловых систем, что иногда не совсем правильно, потому что Windows слишком боится перемещать эти файлы, хотя современных загрузчиков много. больше, умнее и плевать на такие вещи.
И в конце концов, вам также нужно установить загрузочный раздел как активный , чтобы загрузчик знал, что загружать. Это должно быть сделано с помощью инструмента разбиения или ручного редактирования в шестнадцатеричном формате, так как он также находится за пределами области раздела.
В UEFI все намного проще. Он знает о файловых системах FAT (и даже о других файловых системах в нестандартных реализациях), поэтому загрузочные файлы хранятся в системном разделе EFI, A.K.A ESP. UEFI загружает приложения * .efi в ESP, который затем загружает операционные системы.
Микропрограммное обеспечениеUEFI поддерживает загрузку со съемных запоминающих устройств, например USB-накопителей. Для этого съемное устройство должно быть отформатировано в файловой системе FAT12, FAT16 или FAT32, а загрузчик должен храниться в соответствии со стандартной файловой иерархией ESP или с указанием полного пути загрузчика к системной менеджер загрузки.
Итак, в основном вам просто нужно скопировать файл (ы) * .efi в ESP и поместить системные файлы в правильную папку.Однако есть небольшая проблема, потому что раздел FAT, содержащий файл * .efi, должен иметь отметку как ESP в таблице MBR или GPT за пределами разделов, что не может быть выполнено путем копирования, как указано выше. В частности, необходимо изменить тип раздела с 0Ch / 0Bh / безотносительно на EFh в MBR и на C12A7328-F81F-11D2-BA4B-00A0C93EC93B в GPT, поскольку ESP на самом деле не FAT12 / 16/32, а независимая файловая система, основанная на семейство файловой системы FAT
И есть еще много других схем разделения, таких как метка диска BSD или APM, которые необходимо изменить по-другому для загрузки.Или USB-накопители могли быть отформатированы вообще без таблицы разделов (AFAIK Windows делает это по умолчанию), поэтому сделать его загрузочным будет другим. Но действует тот же предел: вам нужно изменить неразмеченные области !!!
Введение в загрузочные флэш-накопители
Маленькая предыстория
USB-накопителиполучили широкую известность благодаря простоте использования и портативности. Хотя большинство людей используют их для простых задач, таких как хранение, резервное копирование или передача данных между компьютерами, лишь немногие осознают весь потенциал флэш-накопителей.В этой серии статей будут рассмотрены способы раскрыть этот потенциал и найти новые применения, о которых вы, возможно, даже не догадывались. От сверхбезопасных банковских операций до полностью автономных операционных систем — флеш-накопители могут делать гораздо больше, чем просто хранить ваши фотографии. У всех этих видов использования есть одна общая функция: возможность загрузки. Загрузочная флешка позволит вам загружать компьютер из файловой системы на флешке, а не с жесткого диска.
На жестком диске вашего компьютера есть загрузочный сектор, содержащий информацию о его использовании.Загрузочная запись тома будет содержать инструкции по запуску операционной системы или других программ. Чтобы мы могли загрузиться с флэш-накопителя, он должен иметь основную загрузочную запись, загрузочную запись тома и содержать операционную систему или программу, которую можно выполнить. Это может показаться сложной задачей, но в большинстве случаев ее упрощают программы, которые помогают нам ее создать.
Примеры загрузочных USB-накопителей
USB-накопитель для установки Apple OS X, изображение любезно предоставлено ARS TechnicaНекоторые действительно отличные примеры загрузочных флеш-накопителей включают запуск установщика операционной системы, например Windows, OSX или даже некоторой формы Linux.Это, вероятно, наиболее распространенное использование загрузочного USB-накопителя. Не так много лет назад эта функция была ограничена компакт-дисками и DVD-дисками, но по мере совершенствования технологии флэш-памяти стало возможным размещать эти установщики операционной системы полностью на вашем USB-накопителе. Если ваш компьютер становится непригодным для использования из-за поврежденной или скомпрометированной операционной системы, или если ваш компьютер представляет собой совершенно новую сборку, вы можете использовать загрузочную флешку для установки операционной системы. После того, как файлы будут скопированы на ваш компьютер, вы перезагрузите его и используйте его как обычно.Иногда, когда операционная система, такая как Windows или OSX, оказывается скомпрометированной, вы можете использовать загрузочный установочный USB-накопитель, чтобы восстановить только отсутствующие или сломанные компоненты, не выполняя полную переустановку системы. Процесс создания этого установщика ОС несколько отличается от ОС к ОС, о чем мы поговорим позже в нашей серии.
Другой очень полезный, хотя и реже используемый загрузочный флеш-накопитель — это служебный накопитель. Загрузочный компакт-диск Hiren и загрузочный компакт-диск Ultimate Boot CD были отличными примерами инструментов, содержащихся на компакт-диске, которые могли разбивать жесткие диски, диагностировать проблемы, тестировать оборудование и ремонтировать или заменять программное обеспечение вне родной операционной системы.Затем Hiren’s и UBCD были установлены на загрузочную флешку, что сделало их чрезвычайно надежными и портативными инструментами для ремонта в вашем наборе инструментов. Он также включал инструменты сканирования на вирусы и восстановления данных, которые были более тщательными просто потому, что они могли просеивать информацию на вашем жестком диске, не выполняя никаких ошибочных команд, содержащихся в ней. Если вы когда-либо сталкивались с вредоносным, шпионским ПО или вредоносным кодом на своем компьютере, вы знаете, что его основная цель — захватить ваш компьютер и выполнить различные команды через операционную систему, обычно без вашего ведома или вашего компьютера.В этом случае загрузочный служебный диск может вмешаться и удалить вредоносное ПО без необходимости выполнять какой-либо содержащийся код на зараженном диске.
Альтернативные операционные системы
Оба этих случая использования, которые мы рассмотрели до сих пор, предполагают, что ваш компьютер находится в каком-то неисправном состоянии. Что, если вы просто хотите протестировать новую операционную систему без каких-либо постоянных изменений в вашей текущей настройке на вашем компьютере? Вы можете установить LiveCD версию одного из 305+ доступных сегодня дистрибутивов Linux.Linux — это семейство операционных систем с открытым исходным кодом, разработанных для замены частных операционных систем и предназначенных для публичного лицензирования и обслуживания. Linux LiveCD на флэш-накопителе позволит вам испытать операционную систему, сохранив при этом текущие настройки. Это отличный способ узнать, подходит ли конкретный дистрибутив Linux для вас или вашей организации. Имея все доступные варианты, вы можете вдохнуть новую жизнь в старое оборудование, установив облегченную сборку Linux, получив полностью функциональную ОС со всеми инструментами, которые вы используете сейчас, но не увязнув в чрезмерной сложности ОС с закрытым исходным кодом.У всех нас был тот компьютер, который мы любили, но не хотели отказываться от него, но оказались лишенными стабильного и безопасного нового обновления для нашей ОС из-за устаревшего оборудования. Linux исправляет это, и вы обнаружите, что никогда не вернетесь к проприетарной системе.
Теперь, когда мы немного понимаем, как работает Linux, мы можем найти специализированные сборки Linux, которые могут удовлетворить ваши потребности лучше, чем другие. В таблице ниже перечислены некоторые примечательные примеры Linux.
| Распределение | Описание | Ссылка |
|---|---|---|
| Kali Linux | Дистрибутив Linux для расширенного тестирования на проникновение, используемый для тестирования на проникновение, этического взлома и оценки сетевой безопасности. | https://www.kali.org |
| Knoppix | Операционная система на основе Debian, предназначенная для запуска непосредственно с CD / DVD или USB-накопителя, одна из первых в своем роде для любой операционной системы. Доступно на немецком и английском языках. | http://www.knoppix.org |
| Элементарная ОС | Быстрая, открытая и уважающая конфиденциальность замена Windows и macOS. | https://elementary.io |
| АДРИАН | Интерфейс, включенный в вышеупомянутый Linux Knoppix, специально разработанный для слабовидящих. | http://www.knoppix.org |
| Ubuntu | Ubuntu — это программная операционная система с открытым исходным кодом, которая работает от настольных компьютеров до облака и всех подключенных к Интернету вещей. | https://ubuntu.com/ |
| MX Linux | Это операционная система среднего размера, сочетающая элегантный и эффективный настольный компьютер с простой конфигурацией, высокой стабильностью, стабильной производительностью и средним размером. | https://mxlinux.org |
Это всего лишь несколько примеров.Как видите, при выборе новой настольной операционной системы для запуска с USB-накопителя возможности практически безграничны. Я надеюсь, что вы остановитесь в нашей следующей статье, где я расскажу вам, как создать загрузочный USB-установщик Windows 10 как на компьютере с Windows, так и на Mac OSX. До скорого!
СерияРассрочка:
- Введение в загрузочные флэш-накопители
- Создание установочного диска Windows 10
- Создание установочного диска OSX
- Создание LiveCD Linux на USB-накопителе
- TBD
Сделайте загрузочный USB-накопитель
Загрузка вашего ПК или ноутбука с USB-устройства звучит драматично, но в некоторых ситуациях это необходимый процесс.
Сюда входит установка Windows 10 или использование утилиты клонирования, которая изначально не работает в Windows. Прежде чем вы начнете, вам понадобятся три вещи, чтобы процесс заработал:
- загрузочный USB-накопитель.
- ноутбук или ПК, настроенный для загрузки с USB-устройств
- Программное обеспечение, которое будет запускаться с USB-накопителя
Как сделать мое USB-устройство загрузочным?
ПК или ноутбук не сможет загрузиться с USB-накопителя, если он не отформатирован правильно и не содержит соответствующих файлов и программного обеспечения, которые позволяют ему загружаться.
Распространенной ошибкой является копирование ISO-файла (содержащего операционную систему) на USB-накопитель и предположение, что это все, что необходимо для его загрузки и установки Windows, Ubuntu или другой операционной системы. Вам нужно использовать программное обеспечение, которое может записывать файлы на диск, а также делать его загрузочным.
Это может сделать несколько утилит, в том числе Rufus (который поддерживает многие операционные системы) и собственный Media Creation Tool от Microsoft, который вы можете использовать для легальной загрузки Windows и установки ее на USB-накопитель.
При использовании Rufus вам нужно быть немного осторожным с настройками, которые вы используете, но по большей части вы просто щелкаете значок привода компакт-дисков, выбираете файл ISO и убедитесь, что флажок «Создать загрузочный диск с помощью» установлен.
Эти инструменты предупредят вас, что они удалят все с вашего USB-накопителя, поэтому перед запуском убедитесь, что вы скопировали все файлы, которые не хотите терять. Вам также необходимо будет загрузить любое программное обеспечение, с которого вы планируете загрузиться, будь то Windows, Linux или что-то еще.
Как в BIOS загрузиться с USB?
Многие ПК и ноутбуки настроены на проверку наличия USB-накопителя перед попыткой загрузки с CD, DVD или внутреннего жесткого диска. Но не все так настроены. Вы можете обнаружить, что подключение флэш-накопителя до нажатия кнопки питания компьютера не работает: он просто загружается в Windows как обычно или ничего не делает, если операционная система еще не установлена.
В этом случае вам необходимо:
- Включите компьютер и нажмите Удалить, F2, F10 или F11
- В биосе должно появиться
- Используйте клавиши курсора для навигации
- Найдите меню загрузки
- Измените порядок, чтобы USB был вверху списка
Если ни одна из этих клавиш не работает для входа в BIOS, обратите внимание на сообщение на мониторе после нажатия кнопки питания компьютера.Сообщение обычно находится внизу экрана и говорит что-то вроде «Нажмите F11 для выбора параметров загрузки».
На некоторых ПК и ноутбуках это не отображается, поэтому вам придется проверить веб-сайт производителя, чтобы узнать, какую клавишу нажимать, или даже руководство к материнской плате.
В BIOS найдите меню или параметр, позволяющий увидеть и изменить загрузочные устройства или приоритет загрузки. Это будет варьироваться от BIOS к BIOS, но обычно это довольно очевидно.
Убедитесь, что вы изменили первый (№1) вариант загрузки, так как независимо от того, что установлено, первым будет пробоваться устройство.
Крошечное меньшинство старых ПК может не иметь возможности загружаться с USB, но все, что произошло за последнее десятилетие, должно иметь такую возможность. Если проблемы по-прежнему возникают, проверьте, не отключены ли порты USB в BIOS. Различные BIOS работают по-разному, но используйте информацию на экране, чтобы решить, как сделать USB-накопитель первым загрузочным устройством.
Имейте в виду, что USB-накопитель может потребоваться подключить к USB-порту, чтобы он появился в списке вариантов загрузки.
После того, как вы все настроили правильно, используйте опцию «Сохранить и выйти» в BIOS, чтобы сохранить изменения и перезагрузить систему (часто это клавиша F10). Затем ваш компьютер или ноутбук должен загрузиться с USB-накопителя при перезагрузке.
Вы можете прочитать наше руководство, в котором объясняется, как собрать ПК
бизнес-применений для загрузочных флэш-накопителей | Small Business
Флэш-накопители удобны для резервного копирования файлов, а также для копирования данных с одного компьютера на другой.Эти небольшие запоминающие устройства портативны, и для доступа к их данным требуется только подключить их к USB-порту компьютера. Загрузочная флешка предлагает еще больше преимуществ, поскольку позволяет продолжить работу на другом компьютере или помогает исправить компьютер, на котором возникли проблемы.
Устранение неполадок
Загрузочный USB-накопитель, на котором установлены средства диагностики и ремонта компьютера, может помочь вам сохранить данные при возникновении проблем с компьютером. Если вам нужно диагностировать или устранить неисправность компьютера, который не работает должным образом, загрузитесь с USB-накопителя.Вы можете проверить состояние жесткого диска, оперативной памяти и других компонентов и выполнить любой необходимый ремонт.
Тестирование нового компьютера
Когда вы оцениваете компьютер, чтобы увидеть, соответствует ли он вашим потребностям, вы можете использовать загрузочный USB-накопитель, содержащий приложения, на которые вы полагаетесь. У вас будет возможность проверить, будет ли каждое приложение правильно работать на компьютере, прежде чем тратить время на его установку на жесткий диск.
Загрузка с чужого компьютера
Если вам нужно работать, но у вас нет доступа к вашему настольному компьютеру или ноутбуку, вы можете использовать загрузочный USB-накопитель на компьютере коллеги.Вы можете работать со своими собственными файлами, а также получать доступ к определенным данным, таким как закладки для вашего веб-браузера. Вам не нужно копировать файлы на компьютер другого человека, чтобы использовать их, что помогает защитить вашу конфиденциальность.
Рекомендации
Используйте USB-накопитель достаточного размера для хранения не только операционной системы и файлов, которые вы хотите использовать на компьютере, но и любых новых файлов, которые вы создаете или загружаете. Например, вы можете загрузиться с диска на компьютере коллеги, поработать с файлом базы данных, а затем скопировать записи базы данных на диск, чтобы взять его с собой.
Приобретите USB-накопитель, который можно прикрепить к связке ключей, чтобы не потерять или случайно не оставить его при использовании на чужом компьютере.
Ссылки
Биография писателя
Джулиус Вандерстин работает внештатным писателем с 1999 года. Его работы публиковались в «Лос-Анджелес Таймс», «Wired» и «S.F. Еженедельно. Вандерштин имеет степень бакалавра журналистики в Государственном университете Сан-Франциско.
Загрузка и запуск Ubuntu с флэш-накопителя: 6 шагов
Теперь, когда вы в Ubuntu, пора отформатировать флешку.Мы создадим два раздела, один для реальной ОС Ubuntu, а другой для автоматического сохранения ваших изменений и настроек на флэш-накопитель и восстановления их при каждой загрузке. Вы также можете хранить личные данные на втором разделе.Перед этим сделайте резервную копию всех ваших данных на флэш-накопителе. Это сотрет все ваши файлы на флеш-накопителе
0. Сделайте резервную копию данных на флеш-накопителе.
1. Откройте терминал в разделе «Приложения»
2. Введите « sudo su »
3.Введите « fdisk -l » и определите, какое устройство является вашей флешкой. Мой был «sdb». Каждый раз, когда я набираю «sdb», вводите идентификацию вашего флеш-накопителя. Например, если ваша флешка была sda, и я набрал «формат sdb1», вы бы набрали «формат sda1».
4. Введите « umount / dev / sdb1 »
5. Введите « fdisk / dev / sdb »
- введите p, чтобы показать существующий раздел, и d, чтобы удалить его
- , снова введите p, чтобы показать все оставшиеся разделы (если разделы существуют, повторите предыдущий шаг)
- введите n, чтобы создать новый раздел
- тип p для основного раздела
- тип 1, чтобы сделать его первым разделом
- нажмите Enter, чтобы использовать 1-й цилиндр по умолчанию
- тип + 750M, чтобы установить размер раздела
- тип a, чтобы сделать этот раздел активным
- тип 1, чтобы выбрать раздел 1
- тип t, чтобы изменить файловую систему раздела
- тип 6, чтобы выбрать файловую систему fat16
- тип n чтобы создать еще один новый раздел
- введите p для основного раздела
- тип 2, чтобы сделать его вторым разделом
- нажмите Enter, чтобы использовать цилиндр по умолчанию
- нажмите Enter еще раз, чтобы использовать последний цилиндр по умолчанию 9 0018
- введите w для записи новой таблицы разделов
7. Введите « mkfs.vfat -F 16 -n Ubuntu / dev / sdb1 ». Это форматирует первый раздел.
8. Затем введите « mkfs.ext2 -b 4096 -L casper-rw / dev / sdb2 », чтобы отформатировать второй раздел.
9. Выйдите из терминала, затем отключите флешку.
Как создать резервную копию, восстановить и создать загрузочный USB-накопитель
Блог 30 октября 2018 г.Николь Сиони
Давай загрузимся!
Если вы думали, что ваш USB-накопитель годится только для хранения старых фотографий и забытых домашних заданий, то держитесь за шляпу.USB-накопители могут намного больше! Помимо хранения файлов документов и изображений, они также могут хранить программы и даже всю операционную систему. Обычные пользователи часто не знают о возможностях накопителя или, возможно, считают, что восстановление, резервное копирование или создание загрузочного накопителя — это задача для технарей — далеко не их возможностей. Это неправда; это очень просто, и преимущества значительно перевешивают пару минут, которые требуются, чтобы сделать это. Если вы все еще боитесь, позвольте нам облегчить вам задачу.
Во-первых, спросите себя: зачем мне делать резервную копию, восстанавливать или использовать загрузочную флешку? Что ж, резервное копирование флешки — это просто здравый смысл. Резервное копирование данных в более чем одном месте означает, что у вас есть больше возможных способов доступа к ним. Это также означает, что если один из методов хранения не работает (скажем, сломался разъем вашего диска или сломался компьютер), у вас есть еще одна копия или копии, которые можно сделать больше.
С другой стороны, восстановление USB-накопителя вернет его полную емкость.Многие пользователи не знают, что несколько факторов могут препятствовать использованию всей емкости накопителя. К ним относятся нераспределенное пространство, скрытые разделы восстановления, теневые файлы и накладные расходы на форматирование, которые занимают ненужное пространство. Чтобы полностью раскрыть потенциал USB-накопителя, рекомендуется восстановить его, чтобы он был полностью очищен и все пространство было доступно для вас.
Наконец, создание загрузочного USB-накопителя обеспечивает большую гибкость и безопасность. Люди обычно создают загрузочные диски для работы с операционной системой (ОС), отличной от той, что имеется на их столе или ноутбуке.Это удобно, потому что, если вы используете определенные программы, которые недоступны или труднее работать в одной ОС, вы можете легко использовать их с загрузочной ОС на вашем диске, не устанавливая ее на самом компьютере. Легко переключайтесь между ОС для различных проектов, не теряя ценного дискового пространства на рабочем столе. Вы также можете запускать специальные программы, такие как программное обеспечение для восстановления или создания разделов, используя загрузочную флешку. Загрузочные диски также известны своей полезностью при копировании вашего жесткого диска без покупки дорогого физического жесткого диска.Загрузочные диски — отличный способ увеличить пространство для хранения и дать вам варианты взаимодействия с вашими программами и данными. Обычные пользователи могут получить большую прибыль, участвуя в этих «хитростях», которые уже много лет являются общеизвестными и широко применяемыми в кругах высоких технологий.
Итак, как вы это делаете? Начнем с самого простого: резервного копирования флеш-накопителя. Вы, наверное, уже знаете, как это сделать, но мы хотим быть внимательными.
Как сделать резервную копию USB-накопителя
Во-первых, решите, на каких носителях вы собираетесь хранить копии своей информации.Объем данных, которые вы должны скопировать, и ваши личные предпочтения будут определять, храните ли вы свои данные на диске, другом USB-накопителе, другом компьютере или жестком диске.
- Для резервного копирования USB-накопителя на записываемый компакт-диск :
- Вставьте чистый записываемый компакт-диск в лоток для компакт-дисков
- Выберите все элементы, которые вы хотите скопировать (вы также можете копировать целые папки)
- Щелкните правой кнопкой мыши и выберите Копировать в папку
- Выберите пустой CD-R / RW вариант и нажмите Копировать
- Окно закроется после завершения копирования данных
- Для резервного копирования USB-накопителя на другой USB-накопитель или жесткий диск :
- Вставьте оба USB-накопителя в компьютер
- Открыть обе программы просмотра файлов
- Выберите данные, которые вы хотите передать, и перетащите их в окно чистого диска
- Окно копирования закроется по окончании
- Вставьте оба USB-накопителя в компьютер
Далее необходимо восстановить полную емкость USB-накопителя.Обратите внимание, что это , а не , как при переформатировании накопителя. Если вы хотите узнать, как это сделать, загляните в наш предыдущий блог. Есть много способов восстановить флэш-накопитель, но мы покажем вам тот, для которого не требуется загруженное программное обеспечение. Это можно сделать как в Windows, так и в Mac OS, и для этого требуются простые вводимые команды.
Как восстановить USB-накопитель
- Подключите USB-накопитель
- Запустить командную строку
- В Windows: перейдите в Windows и найдите «cmd.exe », а затем выберите его
- В Mac: щелкните значок «В центре внимания», затем введите «Терминал» и выберите его.
- Введите «Diskpart» и нажмите Enter.
- Введите «Список дисков» и нажмите Enter. Это отобразит таблицу, в которой будут перечислены доступные диски (ваш диск)
- Введите «Select Disk x» (x — это номер вашего флеш-накопителя на предыдущем шаге) и нажмите Enter.
- Введите «Очистить», а затем введите .
- Введите «Create Partition Primary» и нажмите Enter.
- Введите «Активный», а затем введите .
- Введите «Format fs = Fat32 Quick» и нажмите Enter.
- Введите «Выход» и нажмите Enter.
А теперь самое главное, как создать загрузочный USB-накопитель.На самом деле это очень похоже на то, как вы восстанавливаете свою флешку, поэтому это должно показаться вам знакомым. Мы покажем вам, как это сделать как для Windows, так и для Mac OS без использования загружаемого программного обеспечения, просто вы являетесь центром управления своим компьютером.
Как создать загрузочный USB-накопитель
Окна
- Подключите USB-накопитель (вам понадобится не менее 8 ГБ места для размещения операционной системы)
- Перейдите в Windows и выберите Пуск
- Введите «Командная строка» и запустите от имени администратора.
- Вы можете сделать это, набрав «cmd.exe »вместо« Командная строка »ИЛИ щелкните правой кнопкой мыши« Командная строка »и выберите« Запуск от имени администратора »в раскрывающемся меню
- Введите «Diskpart» и нажмите Enter.
- Введите «Список дисков», а затем введите .
- Найдите диск в созданной таблице.
- Если вы не уверены, удалите его и снова запустите команду «Список дисков», чтобы увидеть, какая опция пропала (это ваш диск!).
- Обычно это нижняя опция в меню
- Введите «Выбрать диск x» (где x — это номер, соответствующий вашему USB-накопителю на предыдущем шаге), а затем введите .
- Введите «Очистить», а затем введите .
- Введите «Создать первичный раздел», а затем введите .
- Введите «Выбрать раздел 1» и нажмите Enter.
- Введите «Активный», а затем введите .
- Введите «формат fs = fat32 quick» и нажмите Enter.
- Если вы получили сообщение об ошибке, повторите процесс, но вместо этого вставьте «format fs = ntfs quick».
- Введите «Назначить» и нажмите Enter. .
- Закройте окно командной строки; теперь вы можете скопировать ОС на свой загрузочный диск!
Mac
- Вставьте USB-накопитель в компьютер (вам потребуется не менее 8 ГБ дискового пространства для размещения ОС)
- Для Mac у вас должен быть файл ISO или файл образа, готовый для переноса в Терминал (в отличие от Windows, что можно сделать на досуге)
- Открытый прожектор
- Введите «Терминал» и дважды щелкните, чтобы открыть
- Введите «diskutil list» и нажмите Return .
- Найдите свой USB-накопитель и найдите его имя под заголовком «Идентификатор».
- Обычно находится под заголовком «Внешнее, физическое»
- Обычно он называется как-то вроде «disk1» или «disk2».
- Введите «diskutil unmountDisk / dev / x», где x представляет собой имя и номер идентификатора диска, затем нажмите Return.
- Введите «sudo dd if =» (ЕЩЕ НЕ НАЖИМАЙТЕ ВОЗВРАТ)
- Перетащите ISO-образ или файл образа, который вы хотите загрузить, в Терминал; это скопирует адрес
- Вы также можете ввести путь к папке с файлом ISO, чтобы сделать то же самое.
- Нажмите клавишу пробела
- Введите оставшуюся часть команды: «of = / dev / x bs = 1m» (x — это имя вашего USB-накопителя, который вы использовали несколько шагов назад) и нажмите Return.
- Введите свой пароль, который вы используете для входа на свой Mac
- Это нормально, если буквы не появляются при вводе!
- Нажмите Return, чтобы ввести пароль.Mac начнет создание загрузочного диска, и это может занять некоторое время. Оставьте терминал открытым, а компьютер подключенным.
Существуют и другие инструменты и программное обеспечение, которые помогут вам создавать загрузочные диски, некоторые из которых поставляются предустановленными с вашим компьютером, например, средство установки Windows 10/7.


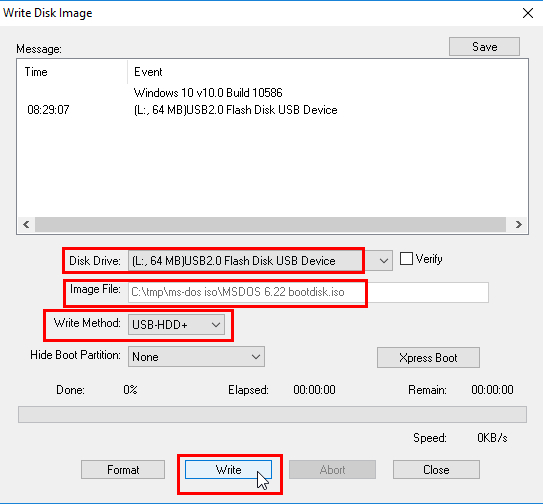 Запустите скаченную утилиту Windows 7 USB/DVD Download Tool;
Запустите скаченную утилиту Windows 7 USB/DVD Download Tool;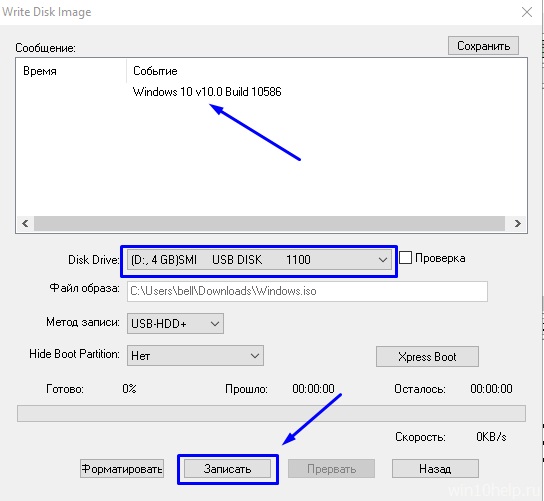
 Она отформатируется в формате NTFS.
Она отформатируется в формате NTFS.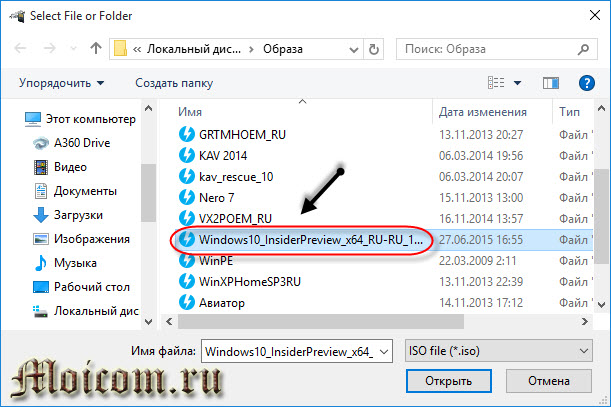 Для этого в верхнем меню нужно выбрать пункты: Самозагрузка – Записать образ жесткого диска.
Для этого в верхнем меню нужно выбрать пункты: Самозагрузка – Записать образ жесткого диска.