Как зайти в BIOS на компьютере или ноутбуке: 5 способов
Всем доброго времени суток! У нас сегодня будет короткая и информативная статья по вопросу – как зайти в БИОС. Сразу отмечу, что способ входа не зависит от вашей операционной системы и будь у вас хоть Windows ХР, 7, 8 или 10 – заход в BIOS будет одинаковым. Самое главное отличие – это материнская плата, которая стоит у вас на компьютере или ноутбуке. Ну не будем тянуть и начнем. Если будут какие-то дополнения, вопросы, или вы не сможете попасть внутрь подсистемы – пишите в комментарии.
ВНИМАНИЕ! После изменения настроек BIOS не забудьте их сохранить. Если вы просто выйдете, то настройки останутся прежними. Для входа и сохранения конфигурации обычно используется сочетание определенных кнопок. Чаще всего это кнопка «F10». Для обычного выхода без сохранения можно использовать «Esc».
Способ 1: При перезагрузке или включении
Как войти в БИОС? Самый простой способ входа – при загрузке компьютера. Именно при загрузке компа, а не системы – это очень важная вещь. То есть в тот момент, когда комп только начинает жужжать и вы слышите звук включения.
Именно при загрузке компа, а не системы – это очень важная вещь. То есть в тот момент, когда комп только начинает жужжать и вы слышите звук включения.
- Самое первое, что вы должны сделать для того чтобы произвести вход в БИОС, – так это перезагрузить свой комп или ноутбук. Или, если он ещё не включен – просто активируйте его, нажав на кнопку питания.
- Теперь вы должны будете увидеть экран загрузки BIOS. Он может быть совершенно разный по дизайну. Вам нужно глазом найти подсказку, где будет указана клавиша для входа в БИОС. Чаще всего подсказка указана в самом низу экрана.
СОВЕТ! Чтобы не пропустить подсказку, нажмите на кнопку «Pause» на клавиатуре. Она позволит затормозить загрузку BIOS и позволит вам прочесть нужную информацию. Правда этот способ работает не на всех системах.
- Ищите такие слова как «BIOS Setup» или просто «SETUP». Далее вам нужно просто нажать на указанную клавишу. При загрузке компьютера для пущей уверенности можно клавишу просто зажать, пока не вылезет меню.
 Или вы можете просто нажимать на неё несколько раз с определенной периодичностью.
Или вы можете просто нажимать на неё несколько раз с определенной периодичностью.
Если никакой надписи нет, а кнопка «Pause» не помогает остановить загрузку, то вы можете попробовать самые популярные клавиши, которые без проблем должны произвести вход в BIOS. Чаще всего это клавиши:
- «Del» – находится выше клавиши стрелки «влево», рядом с такими кнопками как «End» и «Ins» (или «Insert»).
- «Esc» – смотрим в верхний левый угол.
- «F1», «F2», «F3» – верхний ряд.
Другие сочетания клавиш вы можете посмотреть в таблице ниже.
ПРИМЕЧАНИЕ! На ноутбуках чаще всего для входа вам нужно также зажать кнопку «Fn». Например, «Fn + F2».
В самом конце вы должны увидеть или BIOS, или UEFI меню. Останется только выбрать нужный вам пункт или изменить настройку в железе. Напомню, что после вызова БИОС меню вам нужно обаятельно сохранить настройки. По сохранению настроек – смотрите подсказки в самом меню.
Способ 2: Командная строка
- Для запуска вспомогательного инструмента нужно найти две клавиши «Win» и английскую буковку «R». Одновременно нажмите на них. Кстати, чуть не забыл – операционная система при этом должна быть запущена.
- Вводим команду «cmd».
- Прописываем:
shutdown.exe /r /o
Между «shutdown.exe», «/r» и «/o» обязательно должен быть пробел. Для запуска команды нажимаем «Enter». Комп начнет перезагружаться, и в самом конце вы сможете зайти в настройки БИОС.
Способ 3: Программы
Данный способ позволяет вносить изменения в настройки подсистемы с помощью специальных утилит «TweakBIOS» и «CT BIOS». Приложения в свободном доступе находятся в интернете, и вы свободно можете их скачать. Также они помогают более детально настроить работу железа.
Способ 4: На ноутбуках Lenovo
На ноутбуках «Леново» чаще всего используют не «Del», а именно «F2». Иногда производитель блокируют прямое использование ряда клавиш «F», поэтому вам дополнительно надо будет нажать на вспомогательную кнопочку «Fn», которая чаще всего находится в самом нижнем ряду между «Alt» и «Ctrl» (с правой стороны).
Иногда производитель блокируют прямое использование ряда клавиш «F», поэтому вам дополнительно надо будет нажать на вспомогательную кнопочку «Fn», которая чаще всего находится в самом нижнем ряду между «Alt» и «Ctrl» (с правой стороны).
Если «F2» не работает, то попробуйте «F8». Некоторые новые модели имеют специальную кнопочку для запуска подсистемы – сверху кнопки вы можете увидеть значок «согнутой стрелки». Может находиться рядом с клавишей включения или сбоку корпуса. В более редких случаях на дне ноутбука. Нажимать на неё следует только в тот момент, когда ноутбук выключен.
Способ 5: На Windows 10
Этот способ можно использовать в том случае, если у вас новый ноутбук или компьютер, на котором стоит UEFI система. Тогда попасть внутрь можно даже при включенном компе.
- Открываем меню «Пуск» и заходим в «Параметры» (значок шестеренки). Найдите раздел «Обновление и безопасность» и зайдите внутрь.
- Теперь надо отыскать «Восстановление».

- Далее находим и нажимаем по «Особые варианты загрузки».
- Кликаем по «Перезагрузить сейчас» – «Поиск и устранение неисправностей».
- Нажимаем по «Дополнительным параметрам» и находим там «Параметры встроенного ПО UEFI».
- Нажимаем «Перезагрузить».
BIOS имеет пароль
Если запустить подсистему на компе не получается, потому что при входе сразу же требуется пароль, то можно воспользоваться некоторыми способами обхода аутентификации.
- Подбор пароля – данные ключи обычно устанавливаются в магазинах. Поэтому самый простой способ — это просто попробовать ввести название магазина или сайта, где вы купили этот ноутбук или компьютер.
- С помощью батарейки – выключаем питание на компе, открываем боковую крышку системника и вынимаем батарейку. Правда для сброса потребуется примерно 24 часа, что достаточно много.
- CMOS – обычно рядом с батарейкой находится разъем для очистки памяти.
 Вы можете его найти по надписям или посмотреть в документации по вашей материнской плате. Компьютер при этом должен быть включен в сеть. Для сброса настроек BIOS достаточно:
Вы можете его найти по надписям или посмотреть в документации по вашей материнской плате. Компьютер при этом должен быть включен в сеть. Для сброса настроек BIOS достаточно:- 3 контакта – переключатель передвинуть в другое положение.
- 2 контакта – просто убрать переключатель.
После включения вам нужно снова перейти в настройки BIOS и задать нужные параметры. Если необходимо, то установить свой собственный пароль.
Итог
Как видите, ничего сложного нет. Также хочу добавить, что вы всегда можете сбросить настройки BIOS с помощью «CMOS» переключателя, о котором я писал чуть ранее. Будьте внимательны, когда задаете определенные параметры – они в свою очередь могут улучшить, или наоборот ухудшить работу всего ЭВМ. Если я какой-то способ не указал – опишите его в комментариях, и я добавлю его в статью. Также буду рад увидеть конструктивную критику или предложение.
Также хочу добавить, что вы всегда можете сбросить настройки BIOS с помощью «CMOS» переключателя, о котором я писал чуть ранее. Будьте внимательны, когда задаете определенные параметры – они в свою очередь могут улучшить, или наоборот ухудшить работу всего ЭВМ. Если я какой-то способ не указал – опишите его в комментариях, и я добавлю его в статью. Также буду рад увидеть конструктивную критику или предложение.
Как войти в БИОС на компьютере
«Как войти в БИОС?» — такой вопрос рано или поздно задает себе любой пользователь ПК. Для человека непосвященного в премудрости электроники даже само название CMOS Setup или Basic Input/Output System кажется загадочным. Но без доступа к этому набору микропрограмм иногда невозможно настроить конфигурацию оборудования, установленного на компьютере или переустановить операционную систему.
Входим в БИОС на компьютере
Существует несколько способов войти в BIOS: традиционный и альтернативные. Для старых версий Windows до XP включительно существовали утилиты с возможностью редактирования CMOS Setup из операционной системы, но к сожалению эти интересные проекты давно заглохли и рассматривать их не имеет смысла.
Обратите внимание: Способы 2-4 работают не на всех компьютерах с установленной ОС Windows 8, 8.1 и 10, так как далеко не всё оборудование полностью поддерживает технологию UEFI.
Способ 1: Вход с помощью клавиатуры
Основной метод попасть в меню прошивки материнской платы — это нажать при загрузке компьютера после прохождения Power-On Self Test (тест программы самотестирования ПК) клавишу или комбинацию клавиш на клавиатуре. Узнать их можно из подсказки в нижней части экрана монитора, из документации на системную плату или на сайте фирмы-производителя «железа». Наиболее распространенные варианты — Del, Esc, служебные номерные F. Ниже приведена таблица с возможными клавишами в зависимости от происхождения оборудования.
Способ 2: Параметры загрузки
В версиях Виндовс после «семерки» возможен альтернативный метод с использованием параметров перезагрузки компьютера. Но как уже было упомянуто выше, пункт «Параметры встроенного ПО UEFI» в меню перезагрузки появляется не на каждом ПК.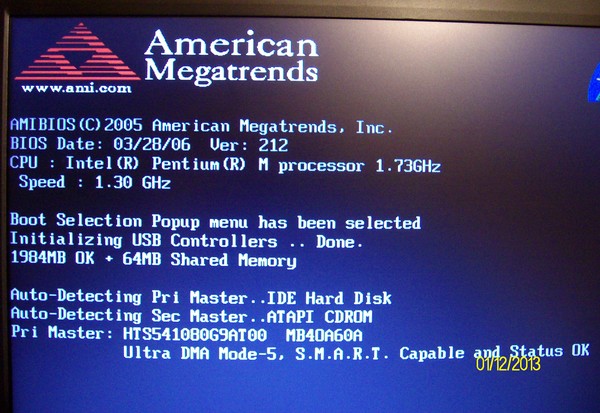
- Выбираем кнопку «Пуск», затем значок «Управление электропитанием». Переходим на строку «Перезагрузка» и нажимаем её, удерживая клавишу Shift.
- Появляется меню перезагрузки, где нас интересует раздел «Диагностика».
- В окне «Диагностика» находим «Дополнительные параметры», пройдя в которые мы видим пункт «Параметры встроенного ПО UEFI». Жмем на него и следующей странице решаем «Перезагрузить компьютер».
- ПК перезагружается и открывается BIOS. Вход совершен.
Способ 3: Командная строка
Для входа в CMOS Setup можно использовать возможности командной строки. Работает этот метод тоже только на Виндовс последних версий, начиная с «восьмерки».
- Нажав правой кнопкой мыши на значке «Пуск», вызываем контекстное меню и выбираем пункт «Командная строка (администратор)».
- В окне командной строки вводим:
shutdown.. Нажимаем Enter.
- Попадаем в меню перезагрузки и по аналогии со Способом 2 доходим до пункта «Параметры встроенного ПО UEFI». БИОС открыт для изменения настроек.
Способ 4: Вход в BIOS без клавиатуры
Этот метод похож на Способы 2 и 3, но позволяет попасть в БИОС, совсем не используя клавиатуру и может пригодиться при её неисправности. Актуален данный алгоритм тоже только на Виндовс 8, 8.1 и 10. Для детального ознакомления проходите по ссылке, указанной ниже.
Подробнее: Входим в BIOS без клавиатуры
Итак, мы установили, что на современных ПК с UEFI BIOS и последними версиями операционной системы возможны несколько вариантов входа в CMOS Setup, а на старых компьютерах альтернативы традиционному нажатию клавиш фактически нет. Да, кстати, на совсем «древних» материнских платах были кнопки для входа в БИОС на задней части корпуса ПК, но сейчас такого оборудования уже не найти.
Мы рады, что смогли помочь Вам в решении проблемы.
Опишите, что у вас не получилось. Наши специалисты постараются ответить максимально быстро.
Помогла ли вам эта статья?
ДА НЕТКак попасть в БИОС (UEFI) в Windows 10
Содержание статьи
Компьютер с нуля!
Компьютер для чайников бесплатно, онлайн!
Как попасть в БИОС (UEFI) в Windows 10
Одним из часто задаваемых вопросов, которые касаются последних версий ОС от Microsoft, включая Windows 10, является вопрос о том, как зайти в БИОС. При этом зачастую все-таки имеется в виду UEFI (часто характеризующийся присутствием графического интерфейса настроек), новая версия ПО материнских плат, которая пришла на замену стандартному БИОС, и также предназначена для настройки не только работы оборудования, но и опций загрузки, а также получения данных о состоянии системы.
В связи с тем, что в системе Windows 10 (как и в 8) предусмотрен режим быстрой загрузки (являющийся вариантом гибернации), при включении ноутбука или компьютера можно не увидеть приглашение вроде Press Del (F2) to enter Setup, которое позволяет зайти в БИОС с помощью нажатий клавиши Del (для ПК) или F2 (для большинства ноутбуков).
Вход в параметры UEFI из Windows 10
Для применения данного способа, Windows 10 должна быть установлена в режиме UEFI, а у вас должна быть возможность либо войти в саму операционную систему, либо хотя бы попасть на экран входа в систему со вводом пароля.
В первом случае достаточно нажать на значок уведомлений и выбрать пункт «Все параметры». После этого в настройках открыть «Обновление и безопасность» и выбрать пункт «Восстановление».
В восстановлении нужно нажать в разделе «Особые варианты загрузки» кнопку «Перезагрузить сейчас». После перезагрузки компьютера, вы увидите экран подобный или такой же, ка изображен ниже.
Далее выберите пункт «Диагностика», потом — «Дополнительные параметры», в дополнительных параметрах — «Параметры встроенного ПО UEFI» и нажав кнопку «Перезагрузить» вы подтвердите свое намерение.
После перезагрузки компьютера вы попадете в БИОС, точнее в UEFI.
В том случае, когда по каким-либо причинам нет возможности войти в Windows 10, но можно попасть на экран входа, также можно зайти в настройки UEFI. Для этого, на экране входа в систему, необходимо нажать кнопку «питание», а далее, удерживая клавишу Shift нажать пункт «Перезагрузка», после чего вы попадете в особые варианты загрузки системы. Дальнейшие шаги описаны выше.
Вход в БИОС при включении компьютера
Существует и традиционный, известный всем метод входа в БИОС (подходит и для UEFI) — нажатие клавиши Delete (для большинства ПК) или F2 (для основной массы ноутбуков) сразу при включении компьютера, еще до начала загрузки операционной системы. Как правило, внизу экрана загрузки отображается надпись: Press Название_Клавиши to enter setup. Если подобной надписи нет, то можно ознакомиться с документацией к материнской плате или ноутбуку, там должна быть такая информация.
Для системы Windows 10 вход в БИОС таким способом осложняется тем, что загрузка компьютера происходит довольно быстро, и не всегда можно успеть нажать эту клавишу (или даже увидеть сообщение о том, что именно нажать).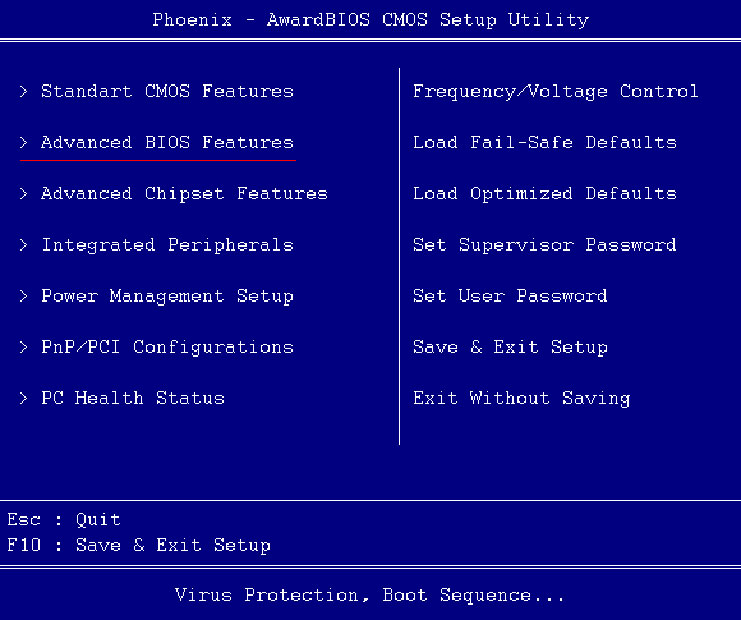
Для решения подобной проблемы, можно: отключить быструю загрузку. Для этого, в ОС Windows 10 нужно кликнуть правой кнопкой мыши по кнопке «Пуск», выберать в меню «Панель управления», а в панели управления — электропитание.
Слева необходимо кликнуть «Действия кнопок питания», а на появившемся экране — «Изменение параметров, которые сейчас недоступны».
В разделе «Параметры завершения работы», внизу, нужно убрать отметку «Включить быстрый запуск» и сохранить изменения. После этого, перезагрузите или выключите компьютер и попробуйте войти в БИОС с помощью нужных клавиши.
Примечание: иногда, когда монитор подключен к дискретной видеокарте, можно не увидеть экран БИОС, а также данные о клавишах для входа в него. В таком случае может помочь его переподключение к интегрированному графическому адаптеру (выходы HDMI, DVI, VGA на самой материнской плате).
Как войти в БИОС UEFI компьютера или ноутбука
Встречается с BIOS каждый. При включении машины сообщения на черном экране до звукового сигнала и начала загрузки ОС — результат выполнения одной из процедур этой программы.
Что такое БИОС
Без программного обеспечения компьютер просто куча железа. Для того чтобы он начал функционировать, в него должен быть изначально при запуске заложен какой-то софт, хранящийся в постоянном запоминающем устройстве (ПЗУ). Windows или другая любая операционная система занимают слишком много места. Первоначально машина должна запустить БИОС. Название этой программы в транскрипции англоязычной аббревиатуры «базовая ввода-вывода система».
При включении машины она проверяет все ее компоненты, задает режимы и запускает загрузчик операционной системы. Заменить версию БИОС просто так нельзя, она хранится в энергонезависимой микросхеме на материнской плате. Правда ее можно перепрошить, но это довольно сложная процедура. Отметим также, что на старых машинах многие операции можно было совершать даже без ОС, например, прослушивать музыку.
Для чего заходят в BIOS
Перечислим причины, по которым нужно зайти в БИОС:
- При установке или переустановке Windows.
- Если на компьютере установлено несколько операционных систем , то для выбора загрузки нужной системы. Обычно у опытных пользователей стоит несколько версий или дополнительно Linux и т.п.
- Для загрузки ОС из разных носителей информации.
- Для устранения неправильной работы различных компонентов системы или их отключения. Например, пользователя наколенного компьютера, постоянно манипулирующего мышкой, раздражает то, что курсор дергается, если случайно задеваешь тачпад, набирая текст. Зная, как зайти в BIOS и изменить настройки на ноутбуке, можно отключить любое устройство ввода, в том числе и тачпад.
- Для установки пароля на машину. Пароль через BIOS более надежный, так как не позволит просмотреть содержимое жесткого диска, установив другую ОС.

- Для контроля параметров компьютера (температуры и т. п.).
- Для сброса настроек БИОС при нестабильной работе машины.
- Для выяснения причины неполадок.
- Для разгона процессора или оперативной памяти.
- Для настройки работы кулеров.
Это неполный перечень. Управляя компьютером не только из Виндоус, но и через меню БИОСа, можно увеличить эффективность работы и производительность компьютера.
Разновидности БИОС
На сегодня можно различить три основные типа БИОС:
Первые две немного отличаются интерфейсом не только между собой, но и в зависимости от версий, однако принцип работы в них практически одинаков.
UEFI — инновационный продукт, появившийся сравнительно недавно. Он имеет собственный графический интерфейс, интуитивно понятен и позволяет работать в нем мышкой. К тому же с его помощью ОС грузится значительно быстрее.
Стандартные способы входа
Без разницы, компьютер работает в Windows 7 или Windows XP, или в более старшей версии. По умолчанию большинство машин подразумевают то, что зайти в БИОС можно с помощью нажатия при загрузке (во время процедуры диагностики Post, до звукового сигнала) клавиши F1 или Delete . Но некоторые производители материнских плат назначают и другие клавиши или их сочетания, точно узнать способ входа можно в документации к ней или компьютеру. Если бумажные инструкции отсутствуют, то всегда можно найти электронную версию, но не всегда на русском. Также в процессе загрузки высвечивается подсказка, если успеете ее прочитать. Как правило, это что-то вроде «Press F1 to enter Setup» обозначает, что нужно нажать F1 .
По умолчанию большинство машин подразумевают то, что зайти в БИОС можно с помощью нажатия при загрузке (во время процедуры диагностики Post, до звукового сигнала) клавиши F1 или Delete . Но некоторые производители материнских плат назначают и другие клавиши или их сочетания, точно узнать способ входа можно в документации к ней или компьютеру. Если бумажные инструкции отсутствуют, то всегда можно найти электронную версию, но не всегда на русском. Также в процессе загрузки высвечивается подсказка, если успеете ее прочитать. Как правило, это что-то вроде «Press F1 to enter Setup» обозначает, что нужно нажать F1 .
Если все же не нашли клавишу или их сочетание, и стоит вопрос, как войти в БИОС, то перечислим основные их варианты наиболее популярных и распространенных на сегодня компаний, выпускающих ПК и материнские платы. Как зайти на БИОС не в настольном компьютере, а на ноутбуке — процедура одинакова, только на некоторых из них может дополнительно использоваться клавиша Fn , которой нет в десктопах.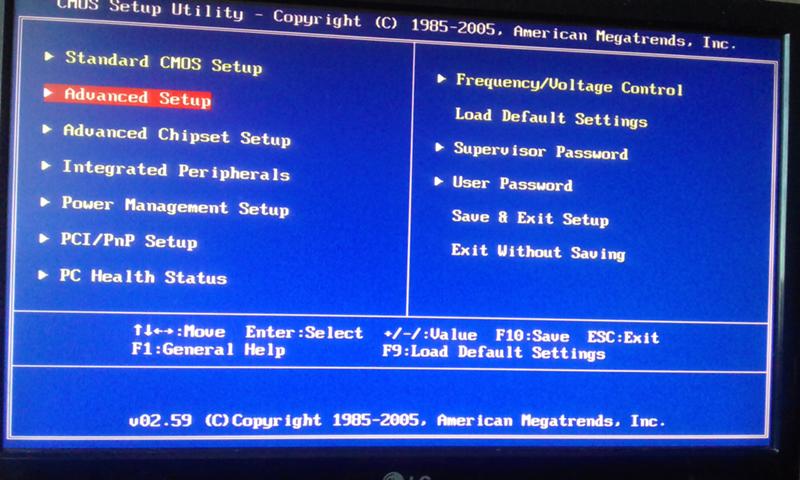
- IBM — F1 , F2 , СTRL + Alt + Insert , СTRL + Alt + Delete .
- ACER — F1 , F2 , СTRL + Alt + ESC .
- DELL — F1 , F2 , F3 , Delete , Fn + F1 .
- HEWLET-PACARD — F1 , F2 .
- SONY — F2 , F3 .
- TOSHIBA — ESC , F1 .
- ASUS — F2 , Delete , CTRL + F2 .
- LENOVO — F1 , F2 , F12 .
- COMPAQ — F10 .
Менее распространенные бренды используют те же варианты, чтобы войти в BIOS. Как видите, их не очень много и можно легко перебрать.
Для того чтобы успеть нажать клавишу или их сочетание при запуске системы, почти все пользователи применяют следующий метод: начинают быстро повторять нажатия одновременно с включением машины. Иногда, особенно когда нужно нажимать сочетание клавиш, помогает нажатие PAUSE приостанавливающее загрузку, но не во всех системах. Если не успели, то даете загрузиться ОС, запускаете перезагрузку и повторяете все операции снова.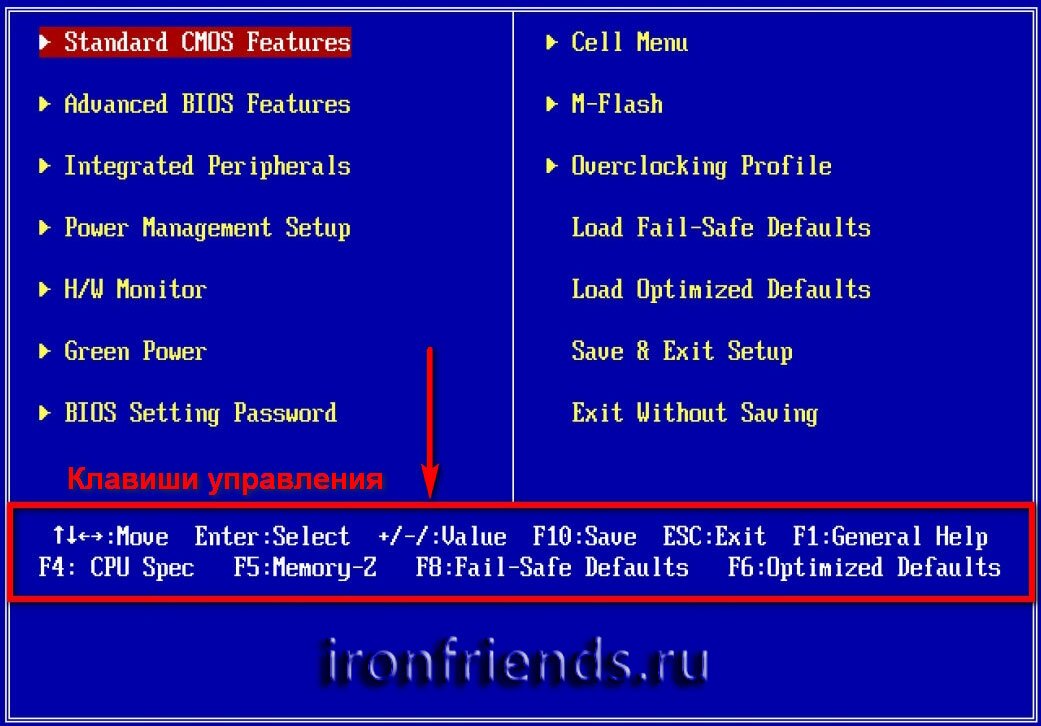 Но может возникнуть еще одно затруднение, речь о котором пойдет ниже.
Но может возникнуть еще одно затруднение, речь о котором пойдет ниже.
Если даже верное нажатие не срабатывает
Иногда точно знаете из инструкции к материнской плате, как открыть BIOS, но это не срабатывает. Скорее всего, у вас USB-клавиатура, и она заблокирована другим устройством, подключенным к этому порту.
- освобождаем все USB-разъемы и оставляем только клавиатуру;
- если есть разъем, подключите обычное PS/2 устройство.
После этого вы должны попасть в BIOS.
Как зайти в БИОС, если система очень быстро загружается
Эта проблема возникает на современных компьютерах с Windows 8 и выше, на которых установлено UEFI, и вместо обычного винчестера стоит твердотельный диск. В них система загружается мгновенно, и нельзя не только прочитать подсказку, но и нажать клавишу.
Но выход есть, так как в этих ОС можно зайти в BIOS при загруженной системе.
Вход в Windows 8
Последовательность действий будет следующей:
- Нажимаете Win + C .
 Клавиша Win чаще всего обозначена логотипом ОС, волнистыми окошками.
Клавиша Win чаще всего обозначена логотипом ОС, волнистыми окошками. - Выбираете «Параметры», могут быть обозначены «Setting» или просто шестеренкой.
- Находите «Изменить параметры».
- Выбираете «Общие».
- Затем останавливаете выбор на «Особый вариант загрузки» и Перезагрузить сейчас .
- Произойдет перезагрузка.
- После нее в открывшемся окне выбираете «Диагностика».
- Затем находите «Дополнительные параметры».
- Останавливаете выбор на «Параметры встроенного ПО UEFI».
- Снова нажимаете перезагрузку.
После выполнения данных действий попадете в меню BIOS на Windows 8 UEFI.
Вход из Windows 10
Порядок действий почти аналогичен, как и в «восьмерке»:
- Нажимаете на значок уведомлений.
- В раскрывшемся окне выбираете «Параметры», а затем «Обновление и безопасность».

- Находите «Восстановление».
- Останавливаете выбор на «Особые параметры загрузки» и Перезагрузить сейчас .
- После перезагрузки в открывшемся окне выбираете «Диагностика».
- Находите «Дополнительные параметры».
- Останавливаете выбор на «Параметры встроенного ПО UEFI».
- Снова выбираете перезагрузку.
И после нее уже попадете в БИОС.
Заключение
В этой статье мы рассказали, как запустить BIOS, о ее возможностях и особенностях. Будем рады, если вы, прочитав нашу статью и войдя в эту программу, о
Как зайти в БИОС на ноутбуке и ПК
Время от времени пользователи сталкиваются с необходимостью зайти в Bios. Чаще всего это происходит для переустановки операционной системы, но проблема в том, что на разных устройствах разные способы входа.
В основном это зависит от производителя, ниже мы рассмотрим методы входа в биос.
Персональный компьютер
При включении устройства, стоит обратить внимание на экран, как только появится отображение параметров, в нём будет указана кнопка для входа в биос. Нажимайте её постоянно, пока не попадёте в меню, потому что на это даётся ограниченный отрезок времени, длинною — 5 секунд.
Может быть интересно — Как обновить BIOS на компьютере?
Вход в Bios с ноутбука
Для ноутбуков различают комбинации в зависимости от производителей и модельных линеек:
- LENOVO – F2, F12, DEL
- Acer – F1, F2, DEL, CTRL+ALT+ESC
- ASUS – F2, DEL
- SAMSUNG – F1, F2, F8, F12, DELL
- DELL 400 – F3, F1
- DELL DIMENSION – F2, DEL
- DELL INSPIRON – F2
- DELL PRESCISION – F2, Fn+F1
- HP (HEWLETT-PACKARD) – F1, F2
- HP – F10-BIOS (в некоторых случаях, необходимо сначала нажать ESC, а затем F10), F2- UEFI Meny
- PACKARD BELL – F1, F2, DEL
- TOSHIBA – ESC, F1
- SONY VAIO – F2, F3
- TIGET – DEL
Читайте также — Что делать, если сильно греется ноутбук?
Активация Bios в Windows 8
К сожалению, в Windows 8 дефолтно отключён биос, но это легко исправить.
- Выполните комбинацию клавиш Win+C и перейдите в параметры.
- Выберите пункт Обновление и восстановление, в нём нажмите на “Особые варианты загрузки” и
выполните перезагрузку. - После загрузки перед вами появится окно, в котором вам следует отметить пункты:
- После чего, вы попадете в Bios.
Диагностика (Устранение неисправностей)/ Дополнительные параметры/ Параметры встроенного по UEFI/ Перезагрузить.
Windows 10
Обычно, такой проблемы нет, но на некоторых редакциях приходится до сих пор активировать вручную. Способ полностью идентичен методу с Windows 8.
Список возможных проблем и их решение
- В случае с ноутбуками, в некоторых моделях стоит ограничение на вход в Bios, если устройство работает от батареи. Поэтому позаботьтесь о подключённом питании.

- Также бывает к профильной клавише старта меню, нужно добавить кнопку Fn.
- Для пользователей персональных компьютеров стоит проверить подключена ли клавиатура, попробовать сменить порт подключение, проверить её на работоспособность подключив к другому устройству.
- На ноутбуках производителя Lenovo кнопка входа в Bios может быть расположена возле кнопки включения устройства.
Полезно знать — Что делать, если не работает клавиша FN?
4 способа легко войти в BIOS в Windows 10
| Вход в BIOS в Windows 10 |
Как войти в BIOS в Windows 10 — Windows 10 имеет множество специальных функций и подходит для всех людей с чистым пользовательским интерфейсом и простой в эксплуатации.
Windows 10 — это серия операционных систем для персональных компьютеров, выпускаемых Microsoft как часть семейства операционных систем (ОС) Windows NT.Он является преемником Windows 8.1 и был выпущен в производство 15 июля 2015 г. и широко выпущен в розничную продажу 29 июля 2015 г. Wikipedia
Table Of Content [Close]Windows 10 предлагает так много преимуществ, но также определенно есть некоторые пользователи, которым трудно работать с Windows 10, одним из которых является способ Войти в BIOS .
Иногда доступ к странице BIOS по-прежнему требуется для пользователей, которые хотят установить последовательность загрузки на своем компьютере или ноутбуке или также хотят установить некоторые стандартные параметры BIOS, которых нет в настройках в Windows 10.
Предложение: 3 способа простого входа в безопасный режим Windows 10
Легко зайти в BIOS?
Ну, способ по умолчанию — нажать клавишу, когда появляется OEM-экран, но для некоторых ПК это не работает. Так что вы можете попробовать какой-нибудь метод доступа к BIOS в Windows 10.
Так что вы можете попробовать какой-нибудь метод доступа к BIOS в Windows 10.
Как войти в BIOS на ПК / ноутбуке с Windows 10
style = «text-align: center;»>Есть несколько способов получить доступ к BIOS в Windows 10, у некоторых производителей есть разные методы, поэтому просто попробуйте один за другим.
1. Войдите в BIOS при загрузке
Включите компьютер, затем нажмите специальную кнопку, чтобы войти в настройки BIOS. Обычно эти специальные клавиши — это клавиши F1 , F2 , F11 , F12 , Esc или Delete на клавиатуре. Нажмите кнопку сразу после появления экрана OEM (перед входом в процесс загрузки Windows 10). У некоторых брендов разные ключи!
В данном случае я использую «Acer», и чтобы войти в BIOS, просто нажмите «F2» при первой загрузке.Может у вас другой бренд. Так что попробуйте другие ключи
2. Войдите в BIOS с помощью CMD
- Закрыть все запущенные программы
- Откройте CMD , выполнив поиск с помощью панели поиска, затем щелкните правой кнопкой мыши и выберите « Запуск от имени администратора »
- Удар Да
- ЦМД откроется
- Введите shutdown / r / fw / t 0 и нажмите ENTER
3. Войдите в BIOS с помощью Recovery
Войдите в BIOS с помощью Recovery
- Перейдите в Настройки или введите в строке поиска
- В настройках щелкните Обновления и безопасность
- Нажмите Recovery на боковой панели
- В Расширенный запуск , нажмите Перезагрузить сейчас
- Windows 10 перезагрузится в режиме восстановления, выберите Устранение неполадок
- Затем нажмите Дополнительные параметры
- Нажмите Настройки прошивки UEFI , чтобы открыть настройки UEFI / BIOS (если нет опции прошивки UEFI, ваш компьютер не поддерживает этот метод.Используйте первый способ)
- Hit Перезапустить ! Ваш компьютер загрузится в BIOS
4. Войдите в BIOS с помощью ярлыка восстановления
- Открыть меню перезапуска
- Нажмите Shift клавишу , одновременно щелкнув опцию Restart слева.

- Ваш компьютер загрузится в режиме восстановления
- Просто следуйте третьему способу выше!
Вы не можете использовать «Мышь» в настройках BIOS, поэтому прочтите инструкцию на правой панели!
Как выйти из BIOS
Для выхода из BIOS вы можете нажать « Esc », чтобы выйти без сохранения, или вы можете выбрать « Сохранить и выйти из установки ».Посмотри инструкцию.
Не удается выйти из BIOS?
Могут возникнуть события, когда вы не можете выйти из BIOS или попробовали его, но ваш компьютер все еще загружается в BIOS!
Чтобы решить эту проблему, вы можете воспользоваться следующими способами.
1. Первый путь
- В меню «Безопасность» найдите « Secure Boot ». изменить с Включено на Отключено
- Затем в меню загрузки найдите Launch CSM .измените его на Включить .
 . затем сохраните и выйдите из
. затем сохраните и выйдите из
2. Вторичный путь
- Посмотрите на Advanced > OS Selection . Измените его на « Legacy OS »
- Сохранить и выйти
Вот несколько способов входа в BIOS и выхода из него в Windows 10
Действительно, иногда у некоторых производителей есть разные способы входа в меню BIOS, поэтому старайтесь пробовать один за другим.
Есть проблема или что спросить?
Просто введите текст в разделе комментариев.
Увидимся в следующий раз!
Неко
Как исправить не удается войти в BIOS в Windows 10
BIOS или базовая система ввода-вывода часто труднодоступны при работе с Windows 10. Тем не менее, каждый чувствует необходимость доступа к этому компоненту, и поэтому в этой статье мы рассмотрим проблему, когда вы не можете войти. BIOS.Однако, прежде чем мы займемся этим вопросом, мы определенно должны выделить другие проблемы, чтобы лучше понять BIOS. Эта информация имеет решающее значение при решении проблемы, из-за которой вы не можете войти в BIOS, а также помогает в других попытках устранения неполадок.
BIOS.Однако, прежде чем мы займемся этим вопросом, мы определенно должны выделить другие проблемы, чтобы лучше понять BIOS. Эта информация имеет решающее значение при решении проблемы, из-за которой вы не можете войти в BIOS, а также помогает в других попытках устранения неполадок.
Что такое BIOS?
Итак, зачем нам решать проблему, когда мы не можем войти в BIOS? Часто многие пользователи продолжают использовать свои системы, даже не обращаясь к с компонентами BIOS . BIOS — это не что иное, как микросхема ПЗУ, расположенная на всех материнских платах и позволяющая пользователю получить доступ к компьютерной системе на самом базовом уровне.
На изображении ниже показан пример того, как должна выглядеть микросхема BIOS. Это образ раннего AMI BIOS; то есть эти BIOS были произведены под AMI. Phoenix — еще один известный производитель BIOS.
BIOS важен, поскольку он включает информацию о том, как загрузить самое основное компьютерное оборудование, и включает тест, называемый POST, который является самотестированием при включении. Это помогает проверить, соответствует ли компьютер требованиям для правильной загрузки.Ваш компьютер должен пройти тест POST; иначе, если этого не произойдет, вы можете услышать звуковой сигнал, который указывает на неисправность оборудования.
Это помогает проверить, соответствует ли компьютер требованиям для правильной загрузки.Ваш компьютер должен пройти тест POST; иначе, если этого не произойдет, вы можете услышать звуковой сигнал, который указывает на неисправность оборудования.
Прежде чем перейти к доступности BIOS в Windows 10, мы рассмотрим важные функции, выполняемые BIOS. Они являются неотъемлемой частью работы вашей системы.
Функции BIOS:
Здесь мы перечисляем функции BIOS, которые могут помочь вам понять, почему важно решить проблему, при которой вы не можете войти в BIOS.
- POST: Как мы обсуждали выше, это тестирует аппаратное обеспечение вашего компьютера и гарантирует отсутствие ошибок до загрузки операционной системы; в данном случае Windows 10.Чтобы узнать больше о функционировании POST, можно выйти в Интернет.
- Bootstrap Loader: это наиболее важный аспект BIOS, так как без него операционная система не может быть обнаружена. Ему передается управление BIOS.
 Драйверы
Драйверы - BIOS: эти драйверы являются драйверами низкого уровня и отвечают за предоставление компьютеру базового операционного контроля над оборудованием вашего компьютера.
- CMOS Setup: Программа настройки разрешает настройку оборудования, включая установку пароля, времени и даты для вашего компьютера.
Настройка BIOS в Windows 10 для решения проблемы «Не удается войти в BIOS»:
Те, кто использует Windows 10, должны знать, что операционная система предоставляет им множество опций, которые позволяют им конфигурировать внутри самой операционной системы. Однако на каждом компьютере есть несколько настроек, которые можно изменить в BIOS (базовая система ввода / вывода). Встроенный в материнскую плату компьютера, он отвечает за все, начиная с порядка загрузки драйверов и заканчивая параметрами безопасности перед загрузкой, и если функциональные клавиши на клавиатуре активируют функциональную клавишу или управление мультимедиа.Однако получить к нему доступ из Windows нельзя, так как он находится в предзагрузочной среде. Вы можете нажимать такие клавиши, как F1 или F2, поскольку процесс загрузки занимает некоторое время для тех, кто использует более старые варианты Windows.
Вы можете нажимать такие клавиши, как F1 или F2, поскольку процесс загрузки занимает некоторое время для тех, кто использует более старые варианты Windows.
Последние версии Windows имеют большую скорость обработки, поэтому нажатие клавиши при загрузке не может помочь. Следовательно, вы не можете войти в BIOS; мы рекомендуем выполнить указанные шаги для доступа к BIOS.
- Начните с перехода к настройкам.Щелкните значок меню «Пуск», чтобы попасть туда.
- Затем вам нужно выбрать «Обновление и безопасность».
- В левом меню перейдите к «Recovery».
- Затем вы должны нажать «Перезагрузить» в расширенном запуске. Это перезагружает ваш компьютер в специальное меню.
- Выберите для устранения неполадок.
- Перейти к дополнительным параметрам.
- Выберите настройки прошивки UEFI и, наконец, нажмите «Перезагрузить».
Одной из основных причин недоступности BIOS в Windows может быть быстрый процесс загрузки.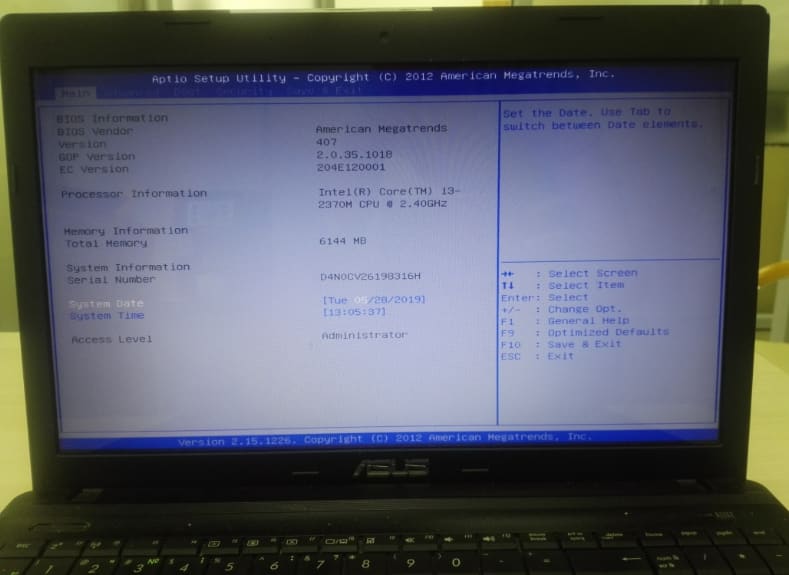 Однако вы можете решить проблему, из-за которой вы не можете войти в режим BIOS, выполнив указанные выше действия. Важно понимать, что последний вариант Windows, то есть Windows 10, не уступает своим предыдущим вариантам. Следовательно, доступ к BIOS не такой прямой, но простой. Сообщите нам свой предпочтительный метод в разделе комментариев. BIOS — это все, что вам нужно для обеспечения точной и бесперебойной работы вашей операционной системы.
Однако вы можете решить проблему, из-за которой вы не можете войти в режим BIOS, выполнив указанные выше действия. Важно понимать, что последний вариант Windows, то есть Windows 10, не уступает своим предыдущим вариантам. Следовательно, доступ к BIOS не такой прямой, но простой. Сообщите нам свой предпочтительный метод в разделе комментариев. BIOS — это все, что вам нужно для обеспечения точной и бесперебойной работы вашей операционной системы.
Как видно, BIOS является ключевым компонентом любого компьютера или системы, поэтому важно иметь базовые знания об этой функции. Это также обеспечивает большую гибкость и преимущества в производительности. Часто было замечено, что профессионалы в области информационных технологий используют BIOS, чтобы выжать из своих систем или устройств максимально возможную производительность. Как мы заявляли ранее, многие пользователи продолжают использовать свою операционную систему, даже если они не могут войти в BIOS или не хотят входить в BIOS.Однако не стоит сильно беспокоиться, так как это руководство предлагает больше знаний, чем вам когда-либо понадобится для доступа к BIOS.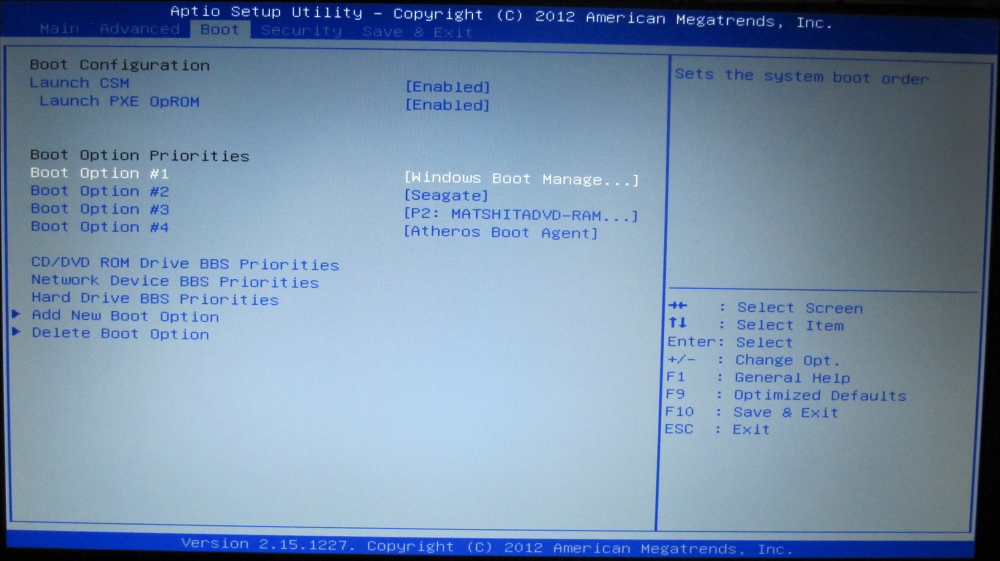
[没有 发现 URL]
Как войти в BIOS в Windows 10
Как войти в BIOS в Windows 10: Windows 10 предлагает ряд параметров, которые вы можете применить для настройки непосредственно в вашей ОС.С другой стороны, в каждой системе есть определенные настройки, которые можно изменить только через BIOS (базовая система ввода / вывода), но для войти в BIOS Windows 10 — непростая задача.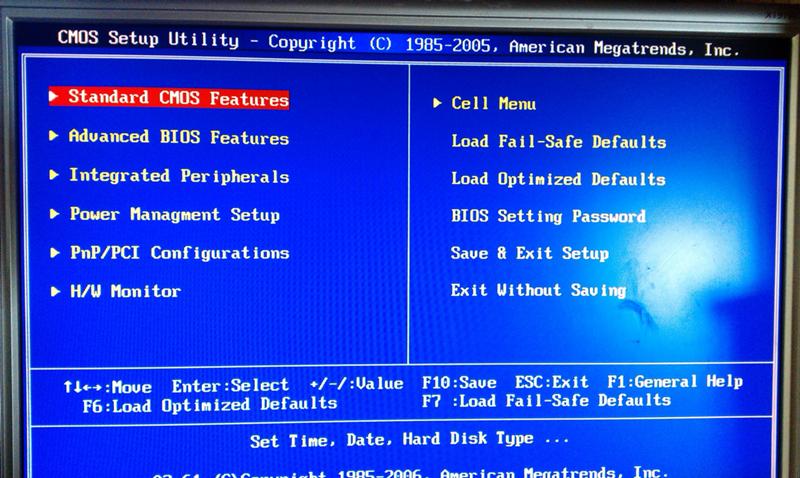 BIOS — это в основном программное обеспечение, присутствующее на материнской плате каждого компьютера, и оно управляет всеми задачами, связанными с порядком загрузки дисков, для перезагрузки настроек безопасности для всего, что связано с работой функциональных клавиш на вашей клавиатуре.
BIOS — это в основном программное обеспечение, присутствующее на материнской плате каждого компьютера, и оно управляет всеми задачами, связанными с порядком загрузки дисков, для перезагрузки настроек безопасности для всего, что связано с работой функциональных клавиш на вашей клавиатуре.
BIOS — это предзагрузочная область, к которой нельзя получить доступ напрямую через Windows.Однако на многих компьютерах с ОС Windows 10 доступ к BIOS упрощен простым нажатием клавиши. Давайте узнаем, как войти в BIOS в Windows 10 с помощью простых шагов.
Соответствующее чтение: Как попасть в панель управления в Windows 10
1. Войдите в BIOS в Windows 10 с помощью приложения настроек
- Щелкните значок шестеренки , который появляется в меню «Пуск», и перейдите к параметру настроек .
- Select- Обновление и безопасность
- Выбор — Recovery присутствует в меню слева
- Щелкните — Перезагрузить сейчас находится под расширенным запуском.
 Компьютер снова загрузится, и появится специальное меню.
Компьютер снова загрузится, и появится специальное меню.
- Select- Настройки прошивки UEFI
Ваша система будет перезагружена, и вы будете перенаправлены на BIOS
- Нажмите и удерживайте Shift и выключите систему
- Теперь нажмите и удерживайте кнопку F2 , а затем нажмите кнопку питания . Убедитесь, что вы не отпускаете кнопку (F2) до тех пор, пока не появится экран BIOS.
- Это даст вам конфигурацию BIOS .
Указанные выше простые методы помогут легко войти в конфигурацию BIOS в Windows 10. Таким образом, знание конфигурации BIOS больше не является головной болью для пользователей, поскольку Windows 10 предлагает простые варианты для этого.
Специально подобранная статья, которая может вас заинтересовать: Как попасть в панель управления в Windows 10
Подпишитесь на нас в:Четыре метода доступа к настройке UEFI BIOS на ПК / ноутбуке / планшете с Windows 8/10
UEFI (Unified Extensible Firmware Interface) — это стандартный интерфейс микропрограмм для новых ПК с предустановленной Windows 8/10, который разработан для замены BIOS (базовая система ввода / вывода).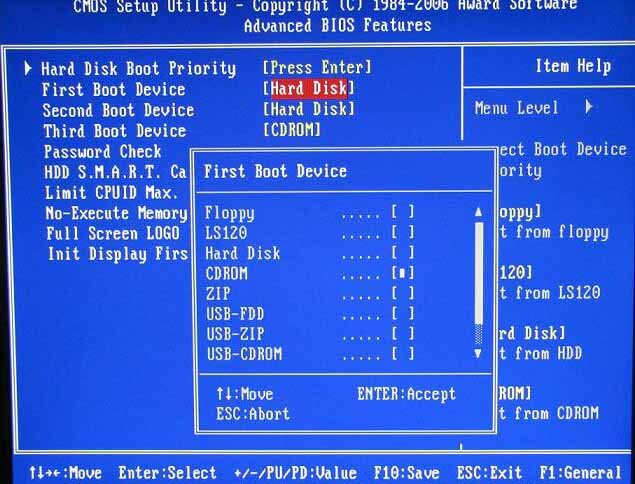
Если на вашем компьютере не была установлена Windows 8 и 10, просто нужно следовать традиционному методу для загрузки компьютера с USB-устройства или CD-ROM. Если нет, как вы можете войти в настройки UEFI BIOS , чтобы установить новую загрузку компьютера Windows 8/10 с USB / CD-ROM?
См. Следующие четыре метода. Они помогут вам получить доступ к экрану настройки UEFI BIOS (иногда называемому Утилита настройки BIOS или экраном параметров загрузки), когда компьютер доступен или заблокирован.
Метод 1: доступ к настройке UEFI BIOS с помощью горячей клавиши
Если в компьютерной системе установлена предустановленная UEFI BIOS, и вы хотите получить доступ к настройке UEFI BIOS на высокой скорости, вы можете войти в программу настройки BIOS или прошивки UEFI с помощью этого традиционного метода — горячей клавиши. Загрузите компьютер и просто нажмите горячую клавишу на логотипе компьютера во время запуска системы, чтобы получить доступ к настройке системы UEFI.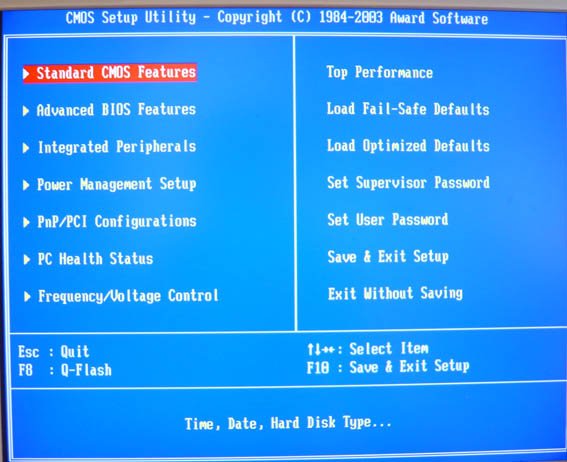
Советы: Ключи для различных BIOS / UEFI
Однако компьютер с предустановленным UEFI BIOS загружается быстро, возможно, вы часто упускаете возможность нажать горячую клавишу.Поэтому, если после нескольких попыток это не помогло, продолжайте и следуйте другим трем методам, указанным ниже.
Метод 2: доступ к UEFI BIOS с помощью настроек ПК
Процесс доступа к настройке UEFI BIOS с помощью настроек ПК в Windows 8 аналогичен Windows 10. Самая большая разница заключается в том, как войти в расширенный запуск.
Windows 8 / 8.1: Параметры Изменить параметры ПК Общие Расширенные запуск Перезагрузить сейчас Устранение неполадок Дополнительные параметры Параметры прошивки UEFI Перезапустить
Windows 10: Параметры запуска Обновление и восстановление безопасности Расширенный запуск Перезагрузить сейчас Устранение неполадок Дополнительные параметры Параметры прошивки UEFI Перезапустить
Шаг 1: Войдите в расширенный вариант запуска Windows 8/10.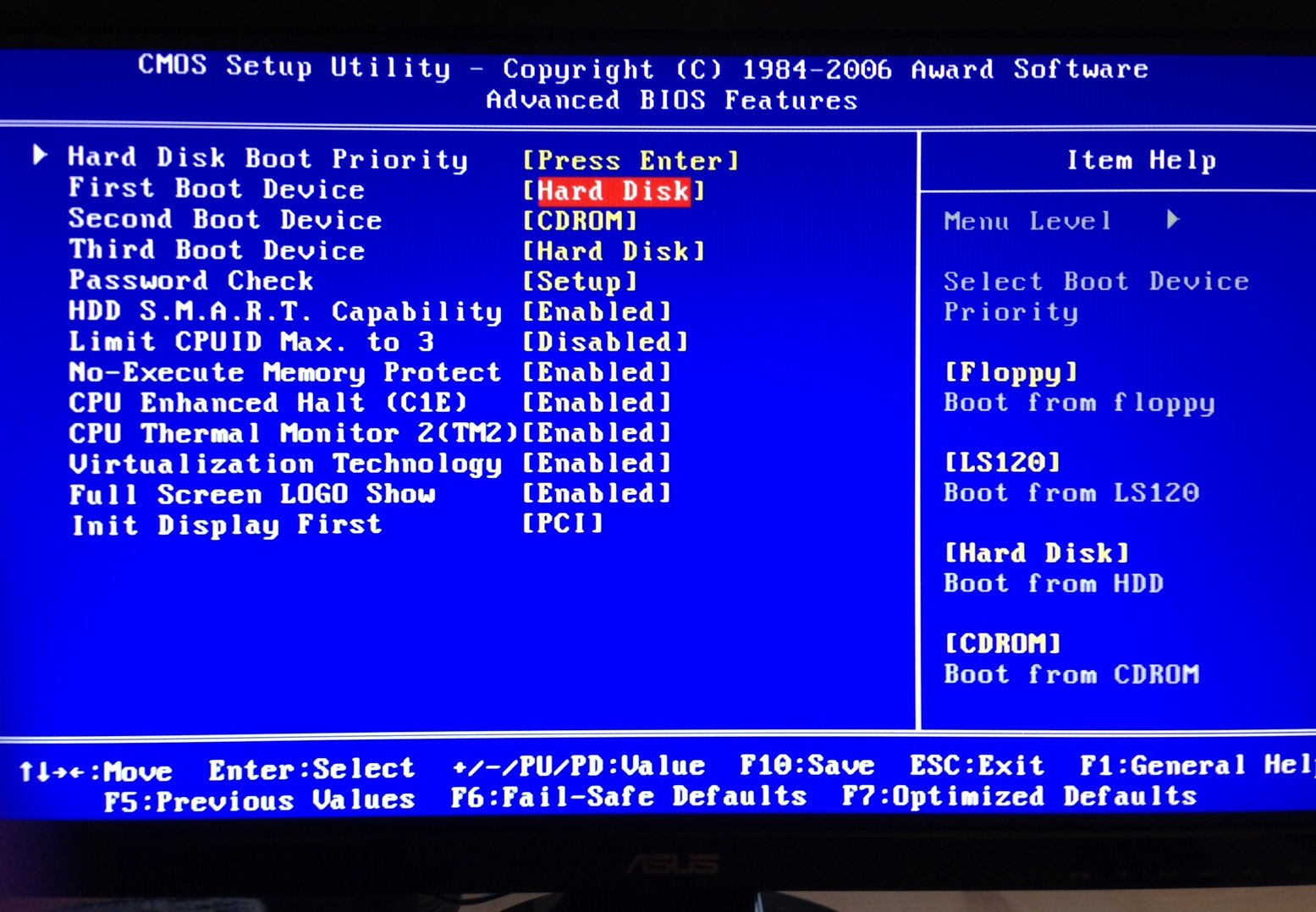
1. Доступ к расширенному параметру запуска Windows 8:
В Windows 8 вы можете переместить указатель мыши в верхнюю правую часть окна и выбрать Настройки .
Затем нажмите Изменить настройки ПК внизу компьютера под настройками. Затем в открывшемся окне настроек ПК выберите Общие , и вы увидите Расширенный запуск .
2.Введите расширенный вариант запуска Windows 10:
В Windows 10 щелкните Пуск меню и выберите Параметры .
Затем в окне настроек выберите Обновление и безопасность .
При переходе в новое окно «ОБНОВЛЕНИЕ И БЕЗОПАСНОСТЬ» щелкните Восстановление на левой панели, и вы увидите Расширенный запуск справа.
Шаг 2: Щелкните Перезагрузить сейчас в разделе «Дополнительные параметры запуска».
Шаг 3: Выберите Устранение неполадок в нескольких вариантах.
Шаг 4: Выберите Дополнительные параметры в разделе «Устранение неполадок».
Шаг 5: В окне дополнительных параметров вы увидите Настройки прошивки UEFI . Просто щелкните по нему.
Шаг 6: Перезапустите, чтобы получить доступ к настройке UEFI BIOS и изменить настройки микропрограммы UEFI.
Метод 3: доступ к UEFI BIOS с помощью командной строки
С помощью этого метода вы легко получите доступ к UEFI BIOS Setup с помощью одной команды и нескольких щелчков мышью.
1. Независимо от того, находитесь вы на рабочем столе компьютера или нет, нажмите Win + X для доступа к меню и выберите в меню Командная строка (администратор) .
2. При появлении диалогового окна с вопросом, разрешить ли командной строке вносить изменения в этот компьютер, введите пароль администратора и нажмите «Да».
3. Введите следующую команду и нажмите Введите .
отключение.exe / r / o
В центре экрана отображается сообщение о том, что вы собираетесь выйти из системы. Windows 8/10 автоматически перезагрузится менее чем через минуту. Если все вышеперечисленное работает нормально, вы получите доступ к Расширенные параметры запуска , и вы можете выбрать Устранение неполадок . Следующие шаги будут такими же, как и в Методе 2 (Шаги 3–6).
Метод 4: войдите в UEFI BIOS, удерживая нажатой клавишу Shift при выборе перезапуска
Этот метод работает даже в том случае, если вы вообще не вошли в Windows 8/10, если вы находитесь на экране входа в систему и можете получить доступ к меню перезапуска.
По сравнению с двумя вышеупомянутыми способами, это более быстрый способ доступа к меню опций UEFI BIOS .
Шаг 1: Просто найдите кнопку Завершение работы или Перезапустить на экране входа в систему и, удерживая нажатой клавишу Shift , нажмите Перезапустить .
Шаг 2: После того, как вы это сделаете, вместо полной перезагрузки отобразится синее меню параметров загрузки. Для использования дополнительных инструментов нажмите Устранение неполадок .Затем вы можете выбрать доступ к Дополнительные параметры .
Шаг 3: Все параметры доступны в меню Дополнительные параметры . Чтобы изменить способ запуска Windows 8/10, щелкните Параметры запуска сейчас.
Шаг 4: Теперь отображается несколько параметров, и они будут доступны при следующей перезагрузке Windows. Поэтому нажмите Перезагрузить , чтобы перезагрузить систему Windows и получить доступ к этим параметрам.
Шаг 5: Нажмите F10 , чтобы получить дополнительные параметры.
Если вы хотите, чтобы параметры листинга были доступны для вас сейчас, просто нужно выбрать параметр, используя номер или функциональные клавиши F1-F9. Если вы не хотите использовать какие-либо из этих параметров, вы можете нормально загрузиться, нажав Enter.
Шаг 6: Нажмите F1 , чтобы запустить среду восстановления.
Запустить среду восстановления — дополнительная опция, доступ к которой осуществляется нажатием F10.Чтобы вернуться к другим параметрам, снова нажмите F10.
Когда вы успешно открыли экран настройки UEFI BIOS, перейдите к опции Boot в интерфейсе утилиты настройки BIOS и выберите USB-накопитель или CD / DVD-ROM в качестве первого загрузочного устройства, даже если способ установки USB-накопителя или CD-ROM поскольку первое загрузочное устройство отличается для разных типов компьютеров.
Связанный документ:
Как исправить не удается войти в биос в Windows 10
BIOS, также известная как базовая система ввода-вывода, настроена на инструкцию, которая управляет операциями ввода и вывода.Это позволяет пользователю получить доступ к компьютерной системе на самом базовом уровне. Вход в BIOS — непростая задача, когда вы работаете в Windows 10. Иногда бывали случаи, когда вам по какой-то причине приходилось обращаться к настройкам BIOS компьютера. При работе с Windows 10 большинство людей сталкиваются с проблемами при входе в BIOS. В этой статье мы рассмотрим проблему, когда не может войти в BIOS (базовая система ввода-вывода). Все предлагаемые нами решения просты в реализации и не требуют специальных навыков работы с компьютером.
Часть 1. Как исправить проблему «Не удается войти в BIOS в Windows 10/8/7»
Загрузите драйверы BIOS, чтобы исправить ошибку Can’t Enter BIOS
Проблемы, такие как ошибка входа в BIOS, в основном возникают, когда драйверы BIOS вашей системы отсутствуют или повреждены из-за какой-либо проблемы. Это отличный вариант для загрузки и установки обратно. Вы можете скачать драйвер BIOS с официального сайта производителя вашей материнской платы. Вам просто нужно знать номер модели вашего устройства, чтобы получить точные драйверы.Вы можете загрузить его автоматически, используя стороннее приложение, такое как Driver Talent или любое другое, доступное в Интернете.
Пошаговое руководство по исправлению ошибки входа в BIOS в Windows 10
Шаг 1: Прежде всего, вы должны нажать кнопку «Пуск» и выбрать «Настройки» в начальном меню.
Шаг 2: Появится окно настроек, вы должны нажать на опцию «Обновление и безопасность».
Шаг 3. В разделе «Обновление и безопасность» нажмите «Восстановление» в левой части окна.
Шаг 4: Затем вы должны нажать кнопку «Перезагрузить сейчас» в разделе «Расширенный запуск». Вы перейдете в специальное меню Windows 10.
Шаг 5: Здесь вы увидите три варианта, включая «Продолжить», «Устранение неполадок» и «Выключить компьютер», нужно нажать на «Устранение неполадок». Теперь появится меню устранения неполадок, нажмите «Дополнительные параметры».
Шаг 6: После завершения вышеуказанного процесса вы должны нажать «Настройки прошивки UEFI», а затем нажать «Перезагрузить».
Этот процесс, описанный выше, поможет вам решить проблему, при которой вы не можете войти в BIOS. Все вышеперечисленные шаги очень просты в использовании; вам просто нужно внимательно им следовать.
Часть 2. Как войти в BIOS в Windows 10
В Windows 8 и Windows 10 принята новая функция, которая называется быстрым запуском. Эта функция позволяет запускать компьютер после перезагрузки с большей скоростью по сравнению с другими версиями Windows. Вот некоторые из них, которые помогут вам войти в BIOS в Windows 10.
Пошаговое руководство по входу в BIOS в Windows 10
Шаг 1: Первоначально вы должны нажать кнопку «Пуск» и кнопку «Удерживать Shift», а затем нажать «Завершение работы» под выключателем питания. Это выключит ваш компьютер.
Шаг 2. После выключения компьютера его нужно включить. Через 2–3 секунды вы должны нажать и удерживать функциональные клавиши, чтобы войти в настройки BIOS. Комбинации функциональных клавиш различаются и зависят от производителя материнской платы.Некоторые общие функциональные клавиши: F1, F2, F3, F7, Esc и Delete.
Шаг 3: После нажатия кнопки входа в BIOS вы найдете конфигурацию BIOS. Отсюда вы можете изменять или просматривать настройки оборудования и системы, такие как время, раздел и многие другие.
Часть 3. [Советы] Что такое BIOS и каковы функции BIOS
Что такое BIOS?
BIOS также известен как базовая система ввода-вывода. По сути, за работоспособность компьютера отвечает программное обеспечение.BIOS играет важную роль для правильного включения и выключения компьютера. Это программное обеспечение выполняет самотестирование при включении, чтобы убедиться, что все устройства подключены или работают правильно во время процесса запуска. Приступая к работе с базовой системой ввода-вывода, можно изменять или просматривать системные настройки с помощью пароля для управления оборудованием, таким как раздел жесткого диска и многое другое. В случае, если при запуске не было обнаружено никаких проблем, система передаст работу операционной системе.
Каковы функции BIOS?
BIOS — первая программа, которая работает на любом компьютере.Это программное обеспечение выполняет различные функции для правильного запуска вашего компьютера.
Самотестирование при включении
На первом этапе BIOS вашей системы выполняет самотестирование при включении. На этом этапе он должным образом проанализирует правильность подключения всех устройств ввода или вывода. Если проблема не обнаружена, управление системой передается операционной системе.
Загрузчик начальной загрузки
Базовая система ввода-вывода играет важную роль при включении компьютера.Без BIOS загрузить операционную систему невозможно. BIOS отвечает за правильное включение компьютера.
Драйверы BIOS
Драйверы базовой системы ввода-вывода — это драйверы очень низкого уровня, которые отвечают за обмен данными между устройствами ввода и вывода. Эти драйверы позволяют компьютеру нормально работать без каких-либо проблем.
Конфигурация BIOS
Приступая к работе с BIOS, вы можете изменить настройки системы.Можно изменить, например, пароль, дату, время, раздел диска и многое другое. Вам просто нужно открыть конфигурацию BIOS, нажав специальную функциональную клавишу, указанную производителем вашего устройства.
Статьи по теме и советы
не может получить доступ к настройке BIOS с помощью клавиши F2 для Intel® NUC
Использование поиска Intel.com
Можно легко поискать по всему Intel.com несколькими способами.
- Имя бренда: Core i9
- Номер документа: 123456
- Кодовое имя: Kaby Lake
- Специальные операторы: «Ледяное озеро», Лед И Озеро, Лед ИЛИ Озеро, Лед *
Быстрые ссылки
Вы также можете воспользоваться быстрыми ссылками ниже, чтобы увидеть результаты наиболее популярных поисковых запросов.


 Или вы можете просто нажимать на неё несколько раз с определенной периодичностью.
Или вы можете просто нажимать на неё несколько раз с определенной периодичностью.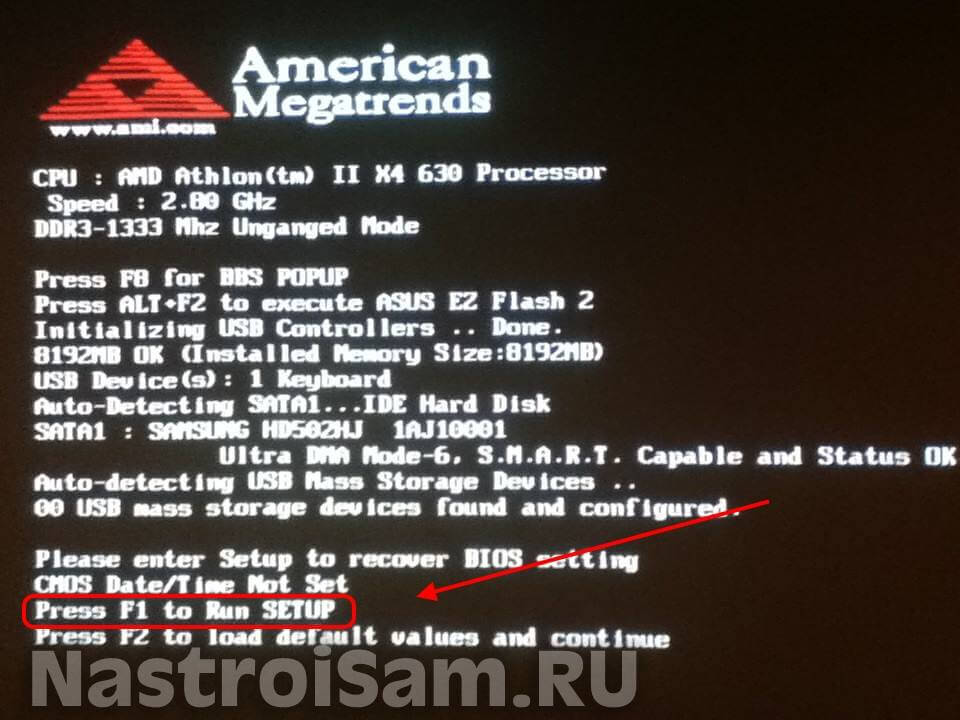
 Вы можете его найти по надписям или посмотреть в документации по вашей материнской плате. Компьютер при этом должен быть включен в сеть. Для сброса настроек BIOS достаточно:
Вы можете его найти по надписям или посмотреть в документации по вашей материнской плате. Компьютер при этом должен быть включен в сеть. Для сброса настроек BIOS достаточно: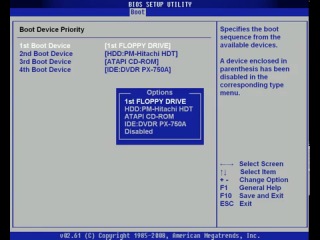
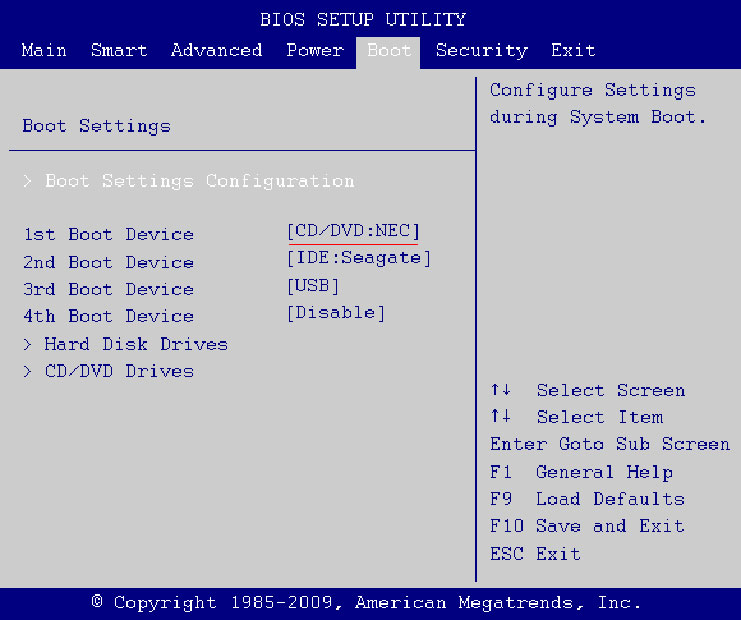
 Клавиша Win чаще всего обозначена логотипом ОС, волнистыми окошками.
Клавиша Win чаще всего обозначена логотипом ОС, волнистыми окошками.

 Войдите в BIOS с помощью Recovery
Войдите в BIOS с помощью Recovery 
 . затем сохраните и выйдите из
. затем сохраните и выйдите из
 Компьютер снова загрузится, и появится специальное меню.
Компьютер снова загрузится, и появится специальное меню.