Как отключить Wi-Fi на роутере: инструкции и советы Хомяка
Всем привет! Вопрос, который мы рассмотрим сегодня, задается нечасто. Но обсудить его стоит. Как отключить Wi-Fi на роутере? Ответ, казалось бы, очевиден. Но отключение вай-фай происходит по-разному. Можно полностью выключить роутер или только Wi-Fi модуль. Тогда роутер продолжит передавать соединение на подключенный через интернет-кабель компьютер. Разберем способы для обоих вариантов.
Содержание
- Способы отключения
- Подробные инструкции
- Как посмотреть, кто подключен к Wi-Fi?
- Задать вопрос автору статьи
Способы отключения
Самый простой способ выключить вай-фай роутер – использовать кнопку питания на корпусе маршрутизатора. Она есть почти на всех моделях, но подписана может быть по-разному: «ВКЛ/ВЫКЛ», «Power», «On/Off». Найти ее несложно. Чаще всего, это самая большая и заметная кнопка.
Если же кнопки питания нет, или вы не можете ее найти, то можно отключить маршрутизатор от сети, то есть выдернуть из розетки. Также можно отсоединить интернет-кабель.
Также можно отсоединить интернет-кабель.
Однако эти примитивные способы подходят только в тех случаях, когда нужно полностью отключить интернет дома: и беспроводную сеть, и ту, что идет через роутер в компьютер по кабелю. Чтобы выключить только Wi-Fi, оставив при этом проводное соединение, придется применять другие методы.
На дорогих моделях есть кнопка, отключающая Wi-Fi модуль, подписана она «Wireless On/Off».
Также кнопка отключения Wi-Fi может быть соединена с WPS. Если такой кнопки нет, придется отключать вай-фай на компьютере, в настройках маршрутизатора.
На картинке цифрой 1 отмечена кнопка WPS, которая так же отключает беспроводной модуль, а цифрой 2 – кнопка отключения питания на роутере:
Внимание! Не отключайте Wi-Fi модуль, если дома все устройства подключены через беспроводную сеть, и нет возможности подключить компьютер/ноутбук через сетевой кабель. Если отключить Wi-Fi через телефон или планшет, то подключиться назад тем же способом уже не выйдет! В конце в любом случае придется задействовать устройство с разъемом для интернет-кабеля.
Подробные инструкции
Для вас также нашел видео с инструкциями:
Разберем подробнее, как отключить вай-фай на роутерах от компаний TP-Link, Asus и D-Link последним способом, самым сложным. Для маршрутизаторов других марок инструкция будет такой же. Разница заключается лишь в названиях разделов веб-интерфейса и визуальном оформлении меню.
Чтобы попасть в настройки маршрутизатора или модема для отключения вай-фай, необходимо открыть любой установленный на компьютере браузер и ввести в адресную строку «192.168.1.1» (или другой адрес, указанный на самом роутере). Откроется окно авторизации. Если логин и пароль не изменялись, то можно ввести стандартные значения – «admin» в оба поля.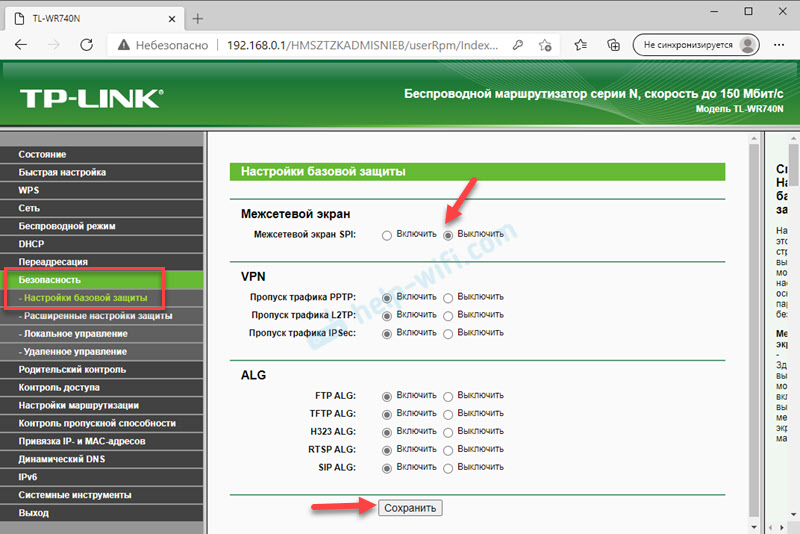 После этого браузер откроет настройки.
После этого браузер откроет настройки.
- На TP-Link нужно открыть вкладку «Wireless» и удалить галку с «Enable Wireless Router Radio». В русифицированной версии путь немного другой: «Беспроводной режим – Настройки беспроводного режима», галку надо снять с «Включить беспроводное вещание».
- На Asus необходимо открыть вкладки «Беспроводная сеть – Профессионально», расположенные слева. Переведите регулятор пункта «Включить радиомодуль» в положение «Off». Также в ASUS можно настроить включение и выключение роутера по расписанию.
- На D-Link пройдите по следующим вкладкам: «SETUP – Wireless Settings – Manual Wireless Connection Setup» и уберите галку у пункта «Enable Wireless». В русифицированной версии нужно открыть «Wi-Fi – Основные настройки» и убрать галку у пункта «Вещать беспроводную сеть».
После этих действий нужно сохранить/применить настройки, нажав соответствующую кнопку. Некоторые маршрутизаторы придется перезагрузить.
Как посмотреть, кто подключен к Wi-Fi?
Перед тем, как отключить раздачу вай-фай, стоит проверить, какие устройства к нему подключены. Это нужно, чтобы убедиться, что отключение не прервет никакие загрузки или не создаст других проблем. Также эта функция покажет, не подключаются ли к вашей сети соседи.
Если на маршрутизатор идет большая нагрузка, скорость интернета падает. Поэтому важно ставить надежные пароли. Если кто-то уже угадал пароль, то его нужно срочно сменить.
Чтобы просмотреть список IP-адресов подключенных к роутеру устройств, откройте вкладки со словами «Status/Statistic/Clients» или «Статистика/Клиенты» в русифицированных версиях панели управления.
Кстати, от сети Wi-Fi можно отключить пользователей выборочно. Но для этого нужно знать MAC-адрес своих устройств. Здесь я расскажу, как узнать MAC-адрес своего компьютера.
- Через «Пуск» выбираем пункт «Командная строка (администратор)».
- В строку вбиваем getmac и жмем Enter.

- Рядом со словами «физический адрес» вы увидите набор цифр и букв. Это и есть ваш MAC-адрес. Запишите его на листочек.
После того, как мы выяснили, кого отключать точно не нужно, идем в админку роутера:
- Пишем в браузере адрес маршрутизатора.
- Авторизуемся (либо через логин/пароль по умолчанию, либо используя собственные данные, если они были заменены).
- На роутере TP-Link выбираем «Беспроводной режим» и далее «Фильтрация MAC-адресов».
- Активируем фильтрацию кнопкой «Включить».
- Ставим отметку в строке со словом «разрешить».
- В открывшемся окне вбиваем свой MAC-адрес, который мы записали на листочке.
- Жмем «Сохранить».
Теперь к беспроводной сети будет подключаться только это устройство. Зная MAC-адреса всех своих гаджетов и ПК, вы также можете записать их в настройки роутера. В результате к сети будут подключаться только те приборы, которые вы сами определите.
Кажется, тема получилась очень развернутая. Если остались вопросы, пишите в комментарии. Всем пока!
Как отключить Wi-Fi на роутере TP-LInk, Netis и других
Отключить Вай-Фай на роутере можно несколькими способами в зависимости от того, с какой целью это необходимо сделать: для профилактики и перезагрузки или для отсоединения сторонних устройств от сети. Осуществляется процедура вручную посредством физической кнопки либо через веб-интерфейс управления роутером.
Для более гибкой настройки доступа к своему Wi-Fi существует функция фильтрации по MAC-адресу. Достаточно определить данные домашних компьютеров, смартфонов или других девайсов и сформировать список разрешенных подключений. Тогда все остальные устройства будут отключены от сети. Опция доступна на большинстве модемов разных производителей, в том числе TP-Link, Netis и других.
Какой девайс используете для отключения?
- Смартфон
- Компьютер
- Ноутбук
- Планшет
Poll Options are limited because JavaScript is disabled in your browser.
Содержание
- Варианты отключения сети Wi-Fi
- Когда следует остановить работу роутера или маршрутизатора
- Как прекратить раздачу интернета вручную
- Способы сделать деактивацию дистанционно
- Фильтрация по MAC адресу: отключение интернета для одного или нескольких абонентов
- Полное отключение WiFi через веб-настройки: особенности устройств разных фирм
- TP-Link
- Asus
- D-Link
- ZyXEL
- Netis
- Возможные неполадки и их устранение
Варианты отключения сети Wi-Fi
Для решения задачи нужно выполнить одно из следующих действий:
- Настроить фильтрацию по MAC-адресу и отключить раздачу Интернета выбранным устройствам через консоль управления.
- Выключить маршрутизатор.
- Деактивировать модуль Wi-Fi в веб-интерфейсе настроек роутера.
- Отключить беспроводную передачу сигнала на модеме с помощью кнопки.

Когда следует остановить работу роутера или маршрутизатора
Иногда случаются ситуации, когда роутер необходимо отключить или выполнить определенную настройку. Например, в том случае, если вы стали замечать перебои в его работе.
Может произойти и такое, что доступ к вашей домашней сети получили посторонние люди. Тогда может потребоваться отключение раздачи Wi-Fi сигнала. При таком раскладе сетевое оборудование перестанет транслировать беспроводную сеть, но позволит пользоваться Интернетом всем компьютерам/ноутбукам, которые подключены по кабелю.
Не стоит исключать и другой сценарий, когда нужно полностью остановить работу маршрутизатора и на время отключить сеть, например, чтобы перезагрузить роутер или сбросить установленные пользовательские настройки на заводские.
Как прекратить раздачу интернета вручную
Начнем с простого способа, не требующего никаких знаний. Для прекращения работы роутера можно воспользоваться физической кнопкой включения/отключения, которая обычно расположена на задней части корпуса.
В зависимости от модели и производителя эта клавиша может находиться в разных местах, а на некоторых роутерах она и вовсе отсутствует. Если найти нужную кнопку не удается, просто выдерните провод питания из розетки и обесточьте устройство. Опасаться за нарушение работоспособности не стоит, равно как и за сброс каких-либо настроек: все останется так, как было.
Это самый банальный вариант того, как можно полностью отключить маршрутизатор и прекратить раздачу Интернета вместе с ним. Если же нужно, чтобы Wi-Fi работал только для выбранного списка устройств или необходимо, чтобы роутер продолжал работать, раздавая подключение с помощью кабелей, придется применить другие способы.
Сама кнопка выключения обычно выглядит так:
Способы сделать деактивацию дистанционно
Как уже было отмечено, не все маршрутизаторы оснащены кнопкой, по нажатию которой можно прекратить раздачу беспроводного сигнала. Пользователям, которые столкнутся с таким роутером, придется искать другой вариант.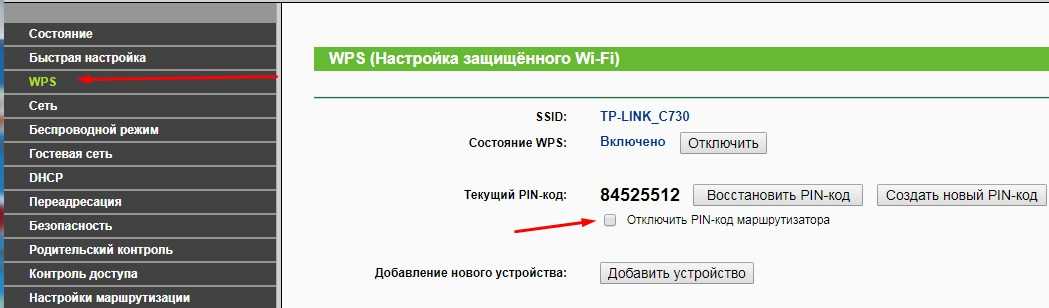
Поискать нужную клавишу для отключения Wi-Fi можно не только на корпусе самого устройства, но и в консоли настроек. Причем после выполнения этих действий модем продолжит работать в нормальном режиме, но перестанет раздавать Интернет по Wi-Fi.
Сеть, которая была создана им, исчезнет и станет недоступной для обнаружения, но все еще будет активной для тех устройств подключеных по кабелю. При этом те девайсы, что были присоединены к точке доступа именно через модуль Вай-Фай, будут отключены.
Фильтрация по MAC адресу: отключение интернета для одного или нескольких абонентов
Если предыдущие способы показались вам слишком радикальными и вы хотите более гибкой настройки, нужно попробовать MAC-фильтрацию. В сети у каждого устройства есть IP-адрес. Но, кроме него, существует еще и MAC-адрес, который привязывается не к конкретной сети, а к оборудованию.
Так как IP может легко меняться даже у одного и того же компьютера, ноутбука или любого другого девайса, нужно что-то, что точно позволит идентифицировать каждое оборудование в любой сети. В качестве этого выступает уникальный MAC-идентификатор, который привязывается к сетевой карте или другому интерфейсу еще в момент производства того или иного устройства.
В качестве этого выступает уникальный MAC-идентификатор, который привязывается к сетевой карте или другому интерфейсу еще в момент производства того или иного устройства.
Используя MAC мы можем легко заблокировать ненужные подключения, обезопасив маршрутизатор от посторонних подключений. Благодаря настройке такой фильтрации, роутер перед тем, как соединиться с тем или иным устройством, будет проверять его MAC-адрес. Если он попадет в список запрещенных, подключение будет разорвано даже в случае правильного ввода пароля.
Более подробно, как отключить пользователя от WiFi роутера (Асус, D-Link, Zexel и других), расписано в отдельной нашей статье. Ниже общая инструкция на примере «админки» ТП-Линк.
Как посмотреть, кто подключен к сети по WiFi
Перед тем как настраивать фильтрацию, нужно посмотреть список компьютеров или телефонов, подключенных к раздаваемой сети.
Делается это в главном меню консоли настроек (на примере TP-Link):
- Перейдите в веб-интерфейс — в браузере наберите 192.
 168.1.1 или 192.168.1.0. Пароль и логин “admin”, если не меняли ранее.
168.1.1 или 192.168.1.0. Пароль и логин “admin”, если не меняли ранее. - Откройте вкладку «Базовая настройка». Посетите раздел «Раздел сети».
- Нажмите на кнопку «Проводные клиенты» или «Беспроводные клиенты». На экране отобразятся все девайсы, которые соединены с вашей сетью. Можно будет узнать их IP-адрес, название или даже сразу отключить им доступ к Интернету.
Как определить адрес своего компьютера или телефона, если его отключать не нужно
Теперь нужно доверенные хосты, подключение которых не должно блокироваться. Для этого можно просто определить «МАКи» всех ваших устройств, которые вы хотите соединить с роутером и Интернетом.
На компьютере под управлением Windows это делается так:
- Откройте приложение «Выполнить» одновременным нажатием комбинации клавиш Win+R.
- В строке поиска введите «cmd».
- В появившемся окне напишите «ipconfig /all».
- Среди результатов выдачи найдите строку «Адаптер беспроводной локальной сети Беспроводная сеть:».

Для просмотра информации на смартфоне Android нужно сделать следующее:
- Откройте настройки. Перейдите на вкладку «Система».
- Выберите пункт «О телефоне».
- Нужное значение записано в поле «MAC-адрес Wi-Fi».
Найти свой MAC-идентификатор на iPhone можно вот так:
- Перейдите в настройки, раздел «Основные».
- Откройте вкладку «Об этом устройстве».
- Среди списка параметров найдите «Адрес WLAN». Это и есть то, что нужно.
Настройка фильтрации на роутере
На некоторых моделях есть 2 вида фильтрации: разрешающая и запрещающая. Первый вид позволяет задать список MAC-адресов тех девайсов, которые могут подключаться к роутеру. Второй вид, наоборот, блокирует устройства, «МАКи» которых вы укажете.
В нашем случае рекомендуется использовать именно первый вид фильтрации, так как он наиболее удобный: достаточно просто посмотреть «МАКи» своих компьютеров, смартфонов или планшетов и добавить их в доверенный список.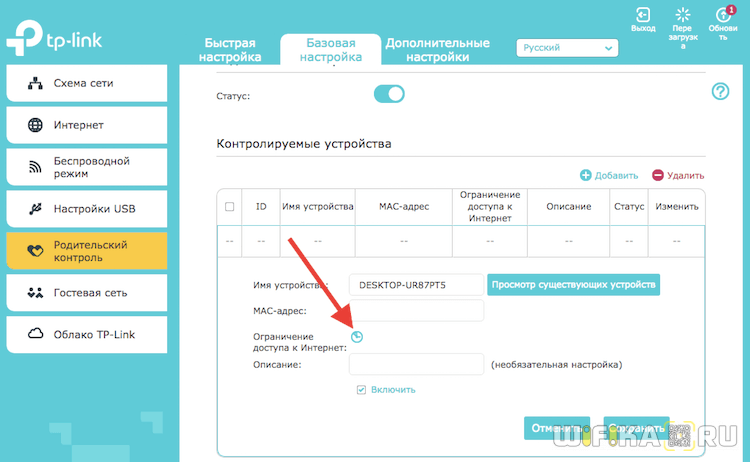 Любые остальные девайсы будут блокироваться автоматически.
Любые остальные девайсы будут блокироваться автоматически.
Некоторые роутеры вообще лишены функции фильтрации по MAC-адресу. Тогда придется отключать раздачу вручную посредством консоли настроек, либо через физическую кнопку на корпусе девайса.
Примерно так выглядит настройка фильтрации:
- Перейдите по IP-адресу (192.168.1.1 или 192.168.1.0), который указан на наклейке, закрепленной на корпусе. Авторизуйтесь в личном кабинете, введя логин и пароль (по умолчанию admin/admin).
- В верхней шторке выберите раздел «Дополнительные настройки».
- Найдите вкладку «Защита», которая находится в левом боковом меню интерфейса. Выберите пункт «Контроль доступа».
- Активируйте контроль, передвинув ползунок в активное положение.
- Выберите режим доступа, установив параметр «Белый список». Нажмите кнопку «Сохранить».
- Добавьте доверенные устройства, адреса которых вам известны. Для этого над таблицей нажмите клавишу «Добавить», введите имя и MAC-адрес девайса.

Полное отключение WiFi через веб-настройки: особенности устройств разных фирм
Так как универсальной консоли управления настройками роутеров не существует, будет полезно узнать о способах выключения Wi-Fi для каждого из наиболее распространенных маршрутизаторов.
- Для входа в настройки используйте стандартный адрес 192.168.1.1 или 192.168.1.0 и Login/Password “Admin” (если не изменили ранее).
- Для внесения изменений в панели можно использовать не только ПК или «ноут», вполне подойдет телефон, если его подключить к тому же Вай-Фай роутеру.
TP-Link
Если в вашем распоряжении девайс от TP-Link, следующие действия помогут вам отключить ВайФай:
- Откройте консоль управления, используя браузер и IP-адрес, написанный на корпусе.
- Выберите раздел «Базовые настройки» в верхнем меню.
- Из списка основных функций, который расположен на левой части веб-страницы, найдите вкладку «Беспроводной режим» и откройте ее.
- Снимите флажок с опции «Включить беспроводное вещание» для всех доступных режимов работы (2.
 4 GHz и 5 GHz).
4 GHz и 5 GHz). - Для подтверждения выбора нажмите кнопку «Сохранить».
Asus
В случае с роутерами от Asus инструкция мало отличается от предыдущей. И все же, в отключении раздачи беспроводного сигнала здесь есть свои особенности:
- Перейдите в веб-интерфейс управления.
- Нажмите на строку «Продвинутые», чтобы открыть список нужных опций.
- Отключите беспроводное вещание, нажав на соответствующую кнопку, показанную на скриншоте. Сохраните изменения.
D-Link
У оборудования D-Link раздача беспроводной сети отключается по-своему:
- Зайдя в личный кабинет настроек роутера, перейдите в меню «Мастер настройки беспроводной сети», которое находится на вкладке «Wi-Fi».
- Параметр «Режим работы беспроводной сети» установите в положение «Отключено».
- Нажмите кнопку «Далее» и «Применить».
ZyXEL
Для роутеров ZyXEL инструкция выключения модуля ВайФай будет другая:
- В браузере на любом компьютере откройте консоль управления, введя локальный IP-адрес.

- На главной странице нажмите кнопку «Сеть Wi-Fi» и разверните список дополнительных функций.
- Выберите раздел «Соединение».
- Снимите флажок со строки «Включить точку беспроводного доступа». Нажмите клавишу «Применить».
Netis
Последние маршрутизаторы, которые мы рассмотрим — модели от Netis. Полное отключение Wi-Fi у роутеров этой фирмы осуществляется так:
- Откройте веб-интерфейс роутера и перейдите в дополнительные настройки, нажав на кнопку «Advanced».
- В меню слева нажмите на строку «Беспроводная связь». Выберите пункт «Настройки Wi-Fi».
- Установите параметр «Состояние Wi-Fi связи» в положение «Откл». Нажмите клавишу «Сохранить».
Возможные неполадки и их устранение
В зависимости от того, каким способом отключения беспроводной сети пользоваться, могут появиться разные проблемы. Среди них:
- Не работает физическая кнопка выключения (на некоторых модемах кнопка вообще может отсутствовать) сетевого устройства или сам роутер.

- Баги в программном обеспечении. Бывает и такое, что неисправности в прошивке мешают работе некоторых функций, в том числе и отключению раздачи сети Wi-Fi через консоль управления. Решается проблема обновлением версии ПО.
- Иногда у маршрутизатора отсутствует функция дистанционного отключения модуля Wi-Fi: нужного пункта нет в меню настроек. Тогда придется выключить передачу сигнала, используя физическую кнопку или вынимая блок питания из розетки.
О причинах, по которым приходится отключать свою беспроводную сеть, было рассказано ранее. В зависимости от конкретных обстоятельств будет удобнее пользоваться тем или иным способом.
Как удаленно отключить WiFi-роутер? (Простые шаги)
Если вы хотите узнать, как удаленно отключить Wi-Fi-маршрутизатор, вы находитесь в нужном месте в нужное время!
Как и вы, многие люди в настоящее время застряли в изучении процесса деактивации и отключения своих маршрутизаторов, не приближаясь к ним!
Итак, в этом руководстве мы дадим вам различные способы, как это сделать!
Если вам интересно, как выключить WiFi-роутер, не приближаясь к нему, вам нужно сначала настроить его для удаленного доступа, а затем войти в административную конфигурацию вашего роутера через телефон и отключить/деактивировать его.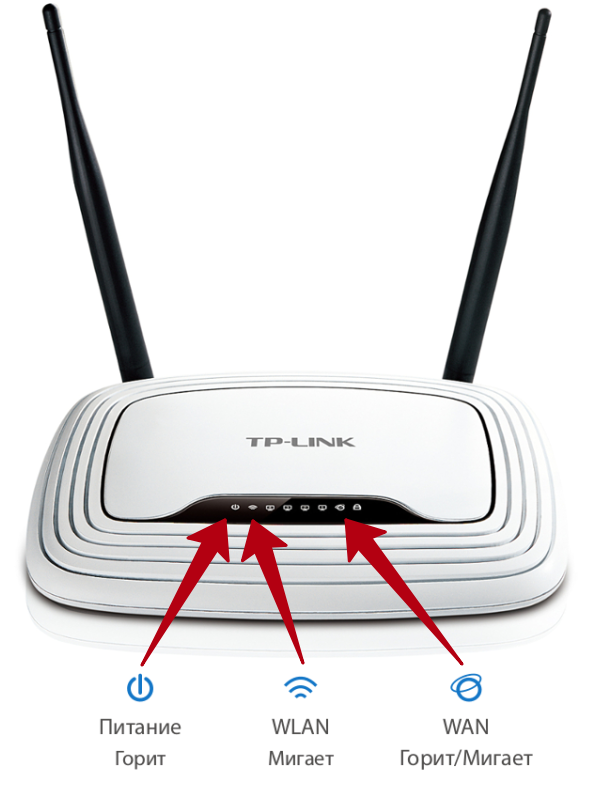 оттуда!
оттуда!
Кроме того, вы также можете использовать приложения и программы, которые могут помочь вам в этом!
Но зачем заморачиваться удаленным доступом или отключением, если можно просто сделать это вручную? Какие выгоды и преимущества дает его отключение на расстоянии?
Зачем удаленно отключать WiFi-маршрутизатор?
В настоящее время доступ к Интернету возможен в любом месте и в любое время. А иногда дети не против потратить на это бессчетное количество часов.
Итак, возросла необходимость отключать WiFi роутеры, не трогая их.
Вот некоторые из основных причин, по которым люди обращают внимание на процесс удаленного отключения или включения своих WiFi-маршрутизаторов:
- Доступ к нему, даже если вы находитесь в другой комнате или части дома
- Получите контроль над людьми, использующими Wi-Fi (во избежание превышения распределения)
- Обеспечение большей безопасности в случае чрезвычайной ситуации
Итак, если вы пытаетесь узнать, как удаленно отключить WiFi-маршрутизатор на Xfinity или любом другом модеме/шлюзе , читать вдоль!
Как удаленно отключить WiFi-роутер? Выполните шаги
Если вы хотите узнать, как удаленно отключить маршрутизатор WiFi с помощью телефона или любого другого устройства, вот подробное руководство для вас!
В отличие от всех других руководств, которые вы увидите в Интернете, в нашем руководстве не будет недостатка в ценной информации, которая поможет вам в том, что вы ищете.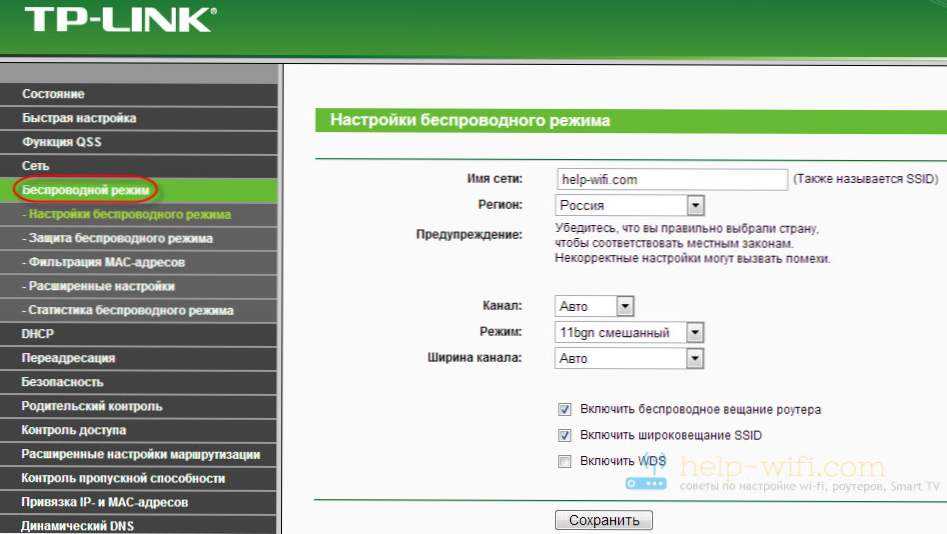
Мы обсудим все подробно, чтобы вы лучше поняли, что нужно сделать, чтобы все заработало.
Шаг №1: активация/включение настроек удаленного доступа
Прежде всего, вам необходимо убедиться, что функция удаленного использования активирована.
Итак, вам нужно сделать это:
- Введите шлюз по умолчанию вашего устройства.
- Введите имя пользователя и пароль маршрутизатора/сети.
- Оттуда перейдите к Расширенные настройки > Удаленное управление/Удаленный доступ.
Вам просто нужно активировать или включить его, и вы мгновенно получите к нему удаленный доступ!
Шаг № 2. Доступ к конфигурации администратора WiFi-маршрутизатора снаружи (без подключения к сети)
Если вы находитесь снаружи, ввод шлюза по умолчанию просто не сработает. Ну так что ты делаешь?
Вместо того, чтобы просто ввести шлюз по умолчанию (IP-адрес), укажите номер порта удаленного управления.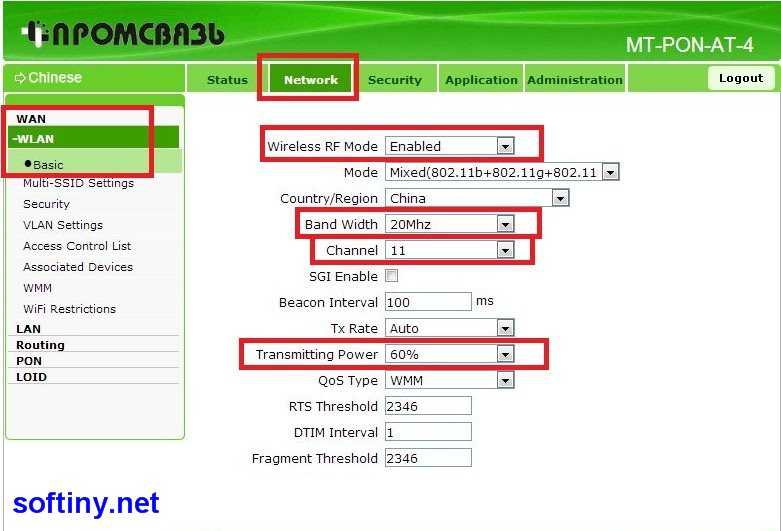
Самый распространенный номер порта — :8080 .
ПРИМЕЧАНИЕ. Убедитесь, что вы поставили двоеточие перед номером порта.
Вы можете сделать это со своим телефоном, если вы успешно включили удаленный доступ. Однако, если вы дома, вам просто нужно ввести шлюз по умолчанию в адресную строку браузера.
Шаг 3. Перейдите к настройкам, в которых вы можете отключить эту функцию.
Если вы успешно включили удаленное управление или удаленный доступ, вы обнаружите, что их можно легко отключить.
Обычно он находится в разделе «Дополнительные настройки маршрутизатора » под функциями удаленного доступа или удаленного управления.
Помимо этого, вы также можете выполнять другие команды, такие как отключение других частотных диапазонов, изменение пароля и все другие функции, которые вы можете придумать!
Вот оно! Этот трехэтапный процесс удаленного отключения маршрутизатора Wi-Fi на Spectrum или любом другом поставщике услуг — это все, что вам нужно знать!
Это просто, легко и нетрудно понять! Даже если ваши технические ноу-хау не так велики, вам будет удобно следовать им, и вы сможете сделать это в кратчайшие сроки!
Но что, если ваш Wi-Fi-маршрутизатор одной из тех старых версий, где он не позволяет удаленное управление или удаленный обмен? Будет ли этот процесс работать?
Мой WiFi-маршрутизатор не имеет удаленного управления, как я могу отключить его удаленно?
Если вы обнаружите, что ваш Wi-Fi-маршрутизатор не обладает нужными вам свойствами и функциями, вы можете использовать определенные приложения и программы, которые помогут вам удаленно управлять вашими WiFi-маршрутизаторами и получать к ним доступ!
Преимущество использования этих приложений заключается в том, что у вас не возникнет проблем с доступом к ним, независимо от того, находитесь ли вы дома или за его пределами!
Большинство этих приложений платные и требуют подписки, так что обратите на это внимание.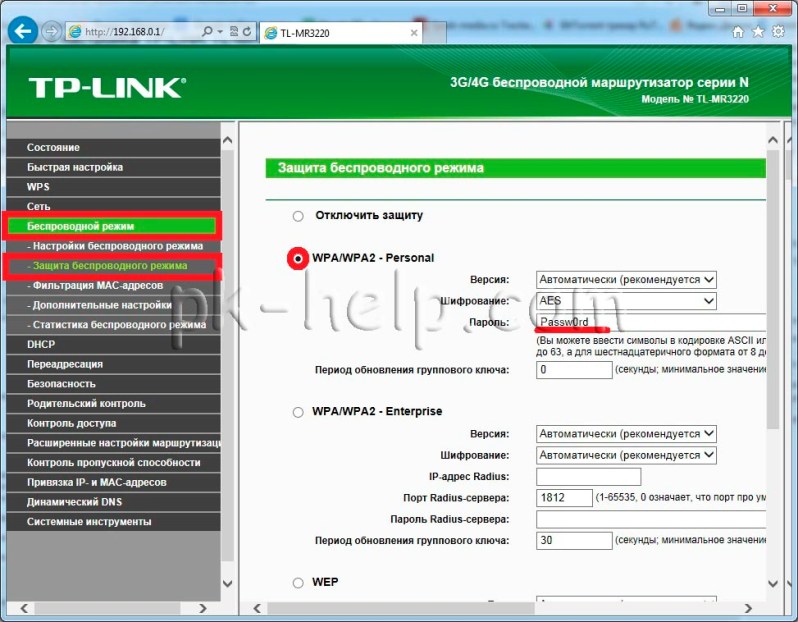
Используйте приложения для удаленного управления WiFi
Вы найдете множество различных приложений и программ, которые могут помочь вам в решении вашей дилеммы. Такие приложения, как TeamViewer , Ammyy Admin , Join.Me и WebEx Remote , — это некоторые из приложений, которые помогут вам удаленно получить доступ к вашей сети Wi-Fi.
Попробуйте найти приложение, которое подходит и соответствует требованиям используемого вами устройства, чтобы избежать проблем и задержек при его использовании.
Запланируйте время отключения Wi-Fi
Другая альтернатива, на которую большинство людей не обращает внимания, — это запланировать отключение маршрутизатора WiFi. Да, это можно сделать, и на самом деле это возможно со всеми типами, моделями и версиями маршрутизаторов.
Функциональные возможности и пользовательские интерфейсы маршрутизаторов могут различаться, но вам будет легко их найти и идентифицировать, как только вы войдете в административную конфигурацию маршрутизатора.
Обычный путь: Настройки > Настройки беспроводной сети > Расписание WiFi/Календарь WiFi/Таймер WiFi.
Использование беспроводных пультов/переключателей
И последнее, но не менее важное: использование беспроводных переключателей и пультов для управления устройством.
Это будет работать, только если вы находитесь поблизости от оборудования, к которому хотите получить доступ, но, по мнению некоторых людей, это, безусловно, самый эффективный и действенный способ.
Вам просто нужно установить переключатель на WiFi-маршрутизатор, и вы сможете выключить или отключить его одним нажатием кнопки!
Читать далее: Можете ли вы иметь два модема в одном доме?
Окончательный вердикт
Если вам интересно, как вы можете выключить или деактивировать ваш маршрутизатор WiFi удаленно, вы можете сделать это, подготовив маршрутизатор к удаленному доступу/управлению, а затем войдя в конфигурацию и инициировав действие.
Вы пытаетесь узнать, как удаленно отключить маршрутизатор WiFi? Хотите получить контроль над всей ситуацией, даже не приближаясь к сетевому оборудованию?
Имея под рукой наше руководство, вам никогда не понадобится какое-либо другое онлайн-руководство, которое научит вас отключать или отключать маршрутизаторы WiFi!
Кевин Вуд
Кевин имеет более чем пятилетний опыт работы в различных технологических стартапах и предоставления технических решений. Он участвовал во многих технических публикациях и веб-сайтах.
Как отключить Wi-Fi на моем существующем оптоволоконном маршрутизаторе Huawei
- Справочный центр
- Моя домашняя сеть
- Учетные записи
- ADSL & VDSL
- Air Mobile
- ClientZone
- Afrihost App
- Domains / Hosting
- Fibre Broadband
- Wireless
- Hardware
- My Home Network
- Afrihost Network
- Other Products
- Security
- VoIP
Отключение вашего Wi-Fi, когда он не используется, может помочь защитить вашу сеть от злоумышленников и предотвратить обнаружение и использование Wi-Fi злоумышленниками, соседями и гостями без разрешения.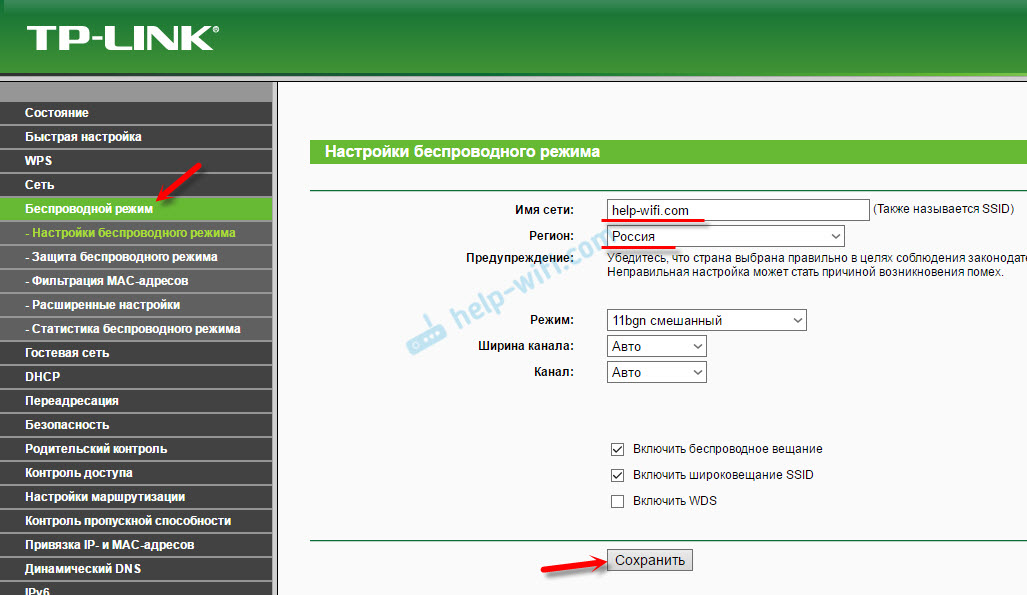
Отключить WiFi на оптоволоконном маршрутизаторе Huawei
- Войдите на страницу конфигурации веб-интерфейса маршрутизатора.
- Откройте интернет-браузер и введите IP-адрес устройства для доступа к маршрутизатору.
- Введите 192.168.3.1 в строку поиска браузера.
- Нажмите Enter для поиска.
- Это приведет вас на страницу входа в систему Huawei. Войдите в роутер с паролем.
- Нажмите «Войти».
- В домашней панели маршрутизатора Huawei выберите «Мой Wi-Fi» в меню вверху.
- Переключите кнопку «Wi-Fi», чтобы отключить WiFi вашего маршрутизатора.
- Выберите «Сохранить».
Если параметр «Приоритет 5 ГГц» отключен, вам придется включить или отключить обе сети Wi-Fi 2,4 ГГц и 5 ГГц соответственно.
- Выберите «Сохранить».
- На следующей странице у вас будет возможность выбрать «После перезапуска ваш маршрутизатор автоматически включит Wi-Fi».
 Это означает, что при следующем перезапуске маршрутизатора функция WiFi будет включена автоматически.
Это означает, что при следующем перезапуске маршрутизатора функция WiFi будет включена автоматически. - Снимите флажок « После перезагрузки ваш маршрутизатор автоматически включит Wi-Fi» , если вы не хотите, чтобы WiFi включался после перезагрузки.
- Выберите «Сохранить».
- Настройка завершена.
Снова включить WiFi.
Чтобы снова включить Wi-Fi, подключите компьютер к порту LAN маршрутизатора и снова войдите в систему, чтобы включить WIFI, выполнив шаги, описанные выше, соответственно.
Я использую TP-Link Deco с моим существующим маршрутизатором, должен ли я отключить Wi-Fi существующего основного маршрутизатора?
Да, рекомендуется отключить сеть Wi-Fi существующего маршрутизатора и вместо этого использовать сеть Wi-Fi Deco, чтобы избежать помех беспроводной связи.
Использование TP-Link Deco с существующим маршрутизатором.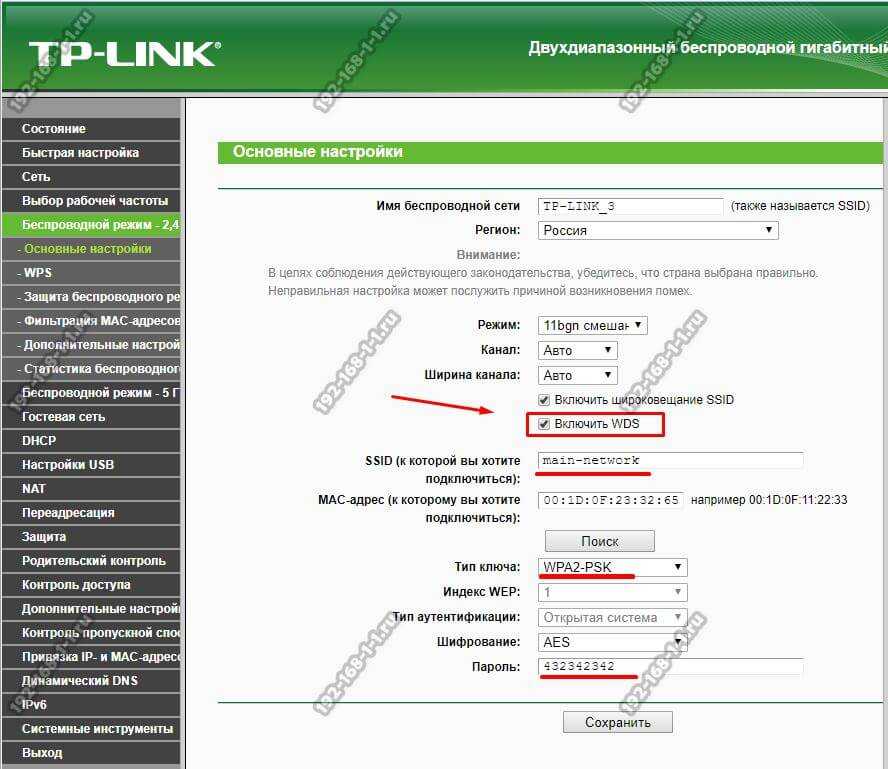


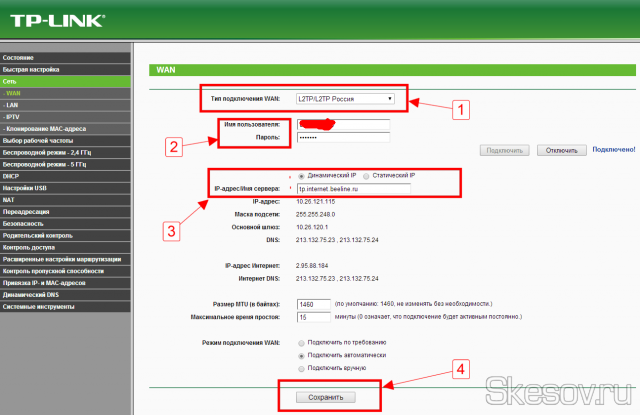

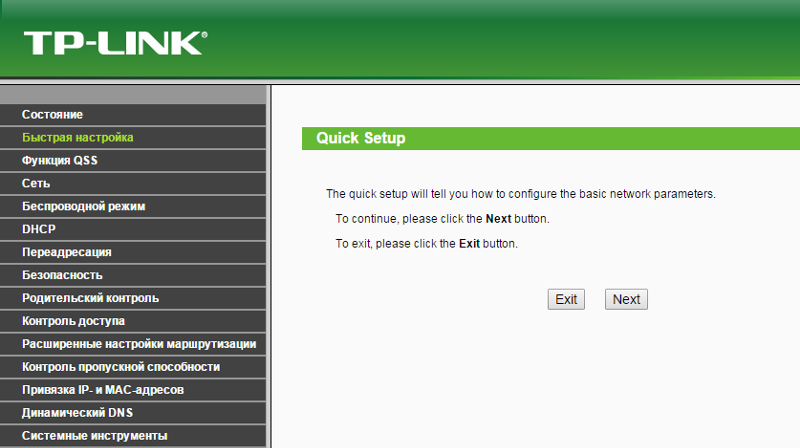
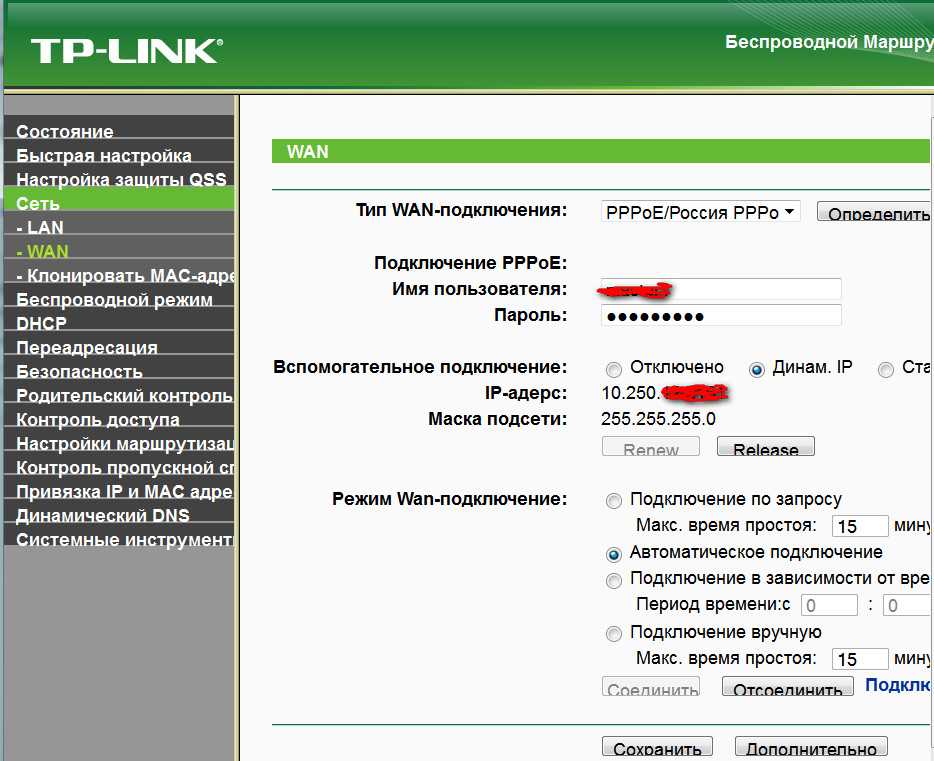
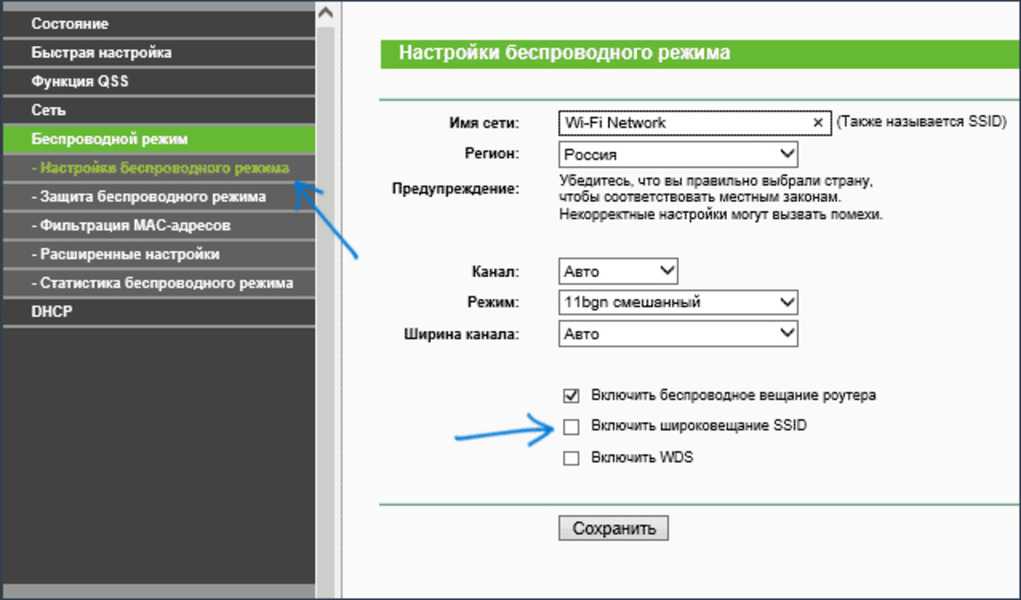 168.1.1 или 192.168.1.0. Пароль и логин “admin”, если не меняли ранее.
168.1.1 или 192.168.1.0. Пароль и логин “admin”, если не меняли ранее.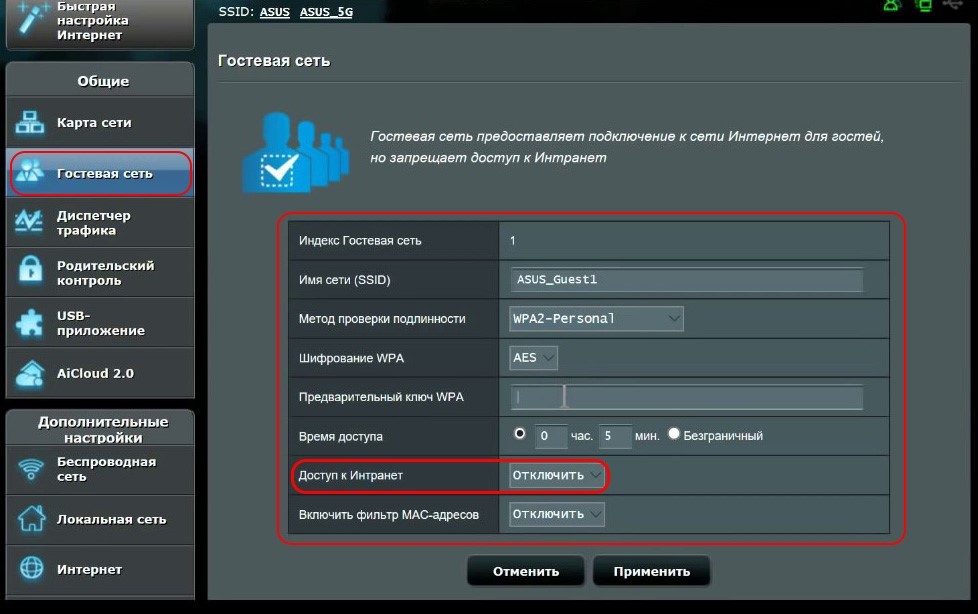

 4 GHz и 5 GHz).
4 GHz и 5 GHz).
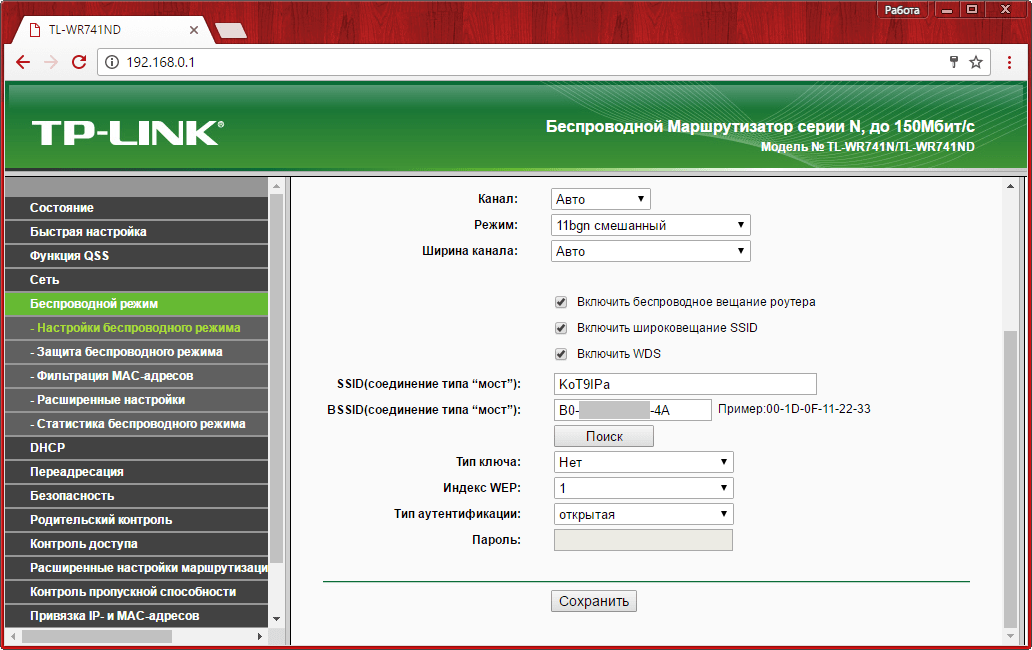
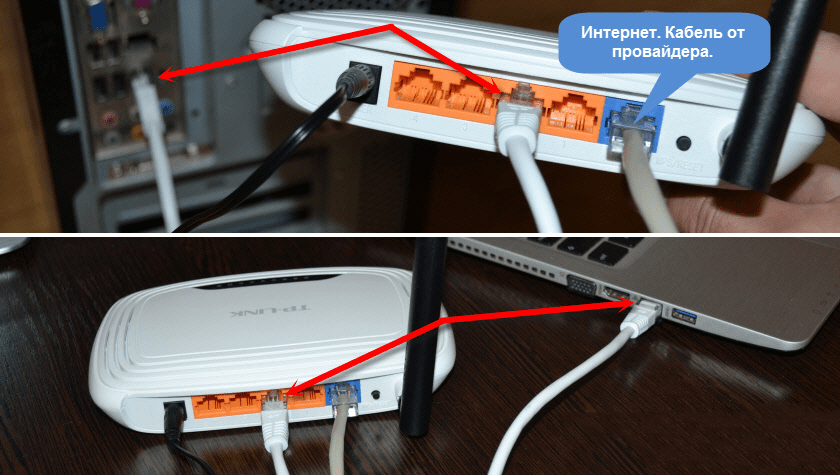 Это означает, что при следующем перезапуске маршрутизатора функция WiFi будет включена автоматически.
Это означает, что при следующем перезапуске маршрутизатора функция WiFi будет включена автоматически.