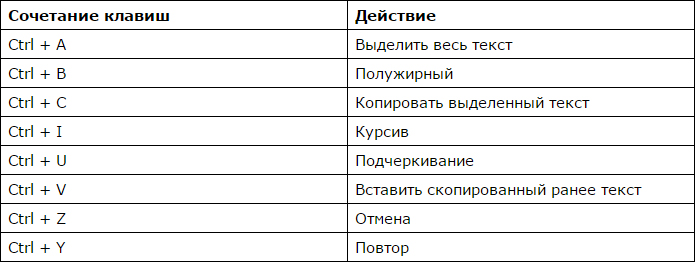Как вырезать текст в ворде комбинация клавиш
Д аже если Вы знакомы с Microsoft Word, Вы можете быть удивлены количеством и разнообразием сочетаний клавиш, которые Вы можете использовать для ускорения работы, и, как правило, они делают операции более удобными.
Итак, кто-нибудь ожидает, что Вы запомните все эти комбинации клавиш? Конечно нет! Все потребности разные, поэтому некоторые из них будут более полезны для Вас, чем другие. И даже если Вы просто подберете несколько новых трюков, это того стоит.
Кроме того, хотя наш список горячих клавиш довольно длинный, это далеко не полный список всех клавиатурных комбо, доступных в Word. Мы попытались написать только наиболее полезные сочетания клавиш. И Вы с удовольствием узнаете, что почти все эти горячие клавиши существуют уже давно, поэтому они должны быть полезны независимо от того, какую версию Word Вы используете.
Общие горячие клавиши программы
В Microsoft Word есть много общих горячих клавиш программ, которые облегчают Вам выполнение всего, от сохранения документа, до отмены ошибки.
- Ctrl + N: создать новый документ
- Ctrl + O: открыть существующий документ
- Ctrl + S: сохранение документа
- F12: открыть диалоговое окно «Сохранить как»
- Ctrl + W: закрыть документ
- Ctrl + Z: отменить действие
- Ctrl + Y: повторить действие
- Alt + Ctrl + S: разделить окно или удалить разделенный вид
- Ctrl + Alt + V: просмотр макета печати
- Ctrl + Alt + O: просмотр структуры
- Ctrl + Alt + N: черновик
- Ctrl + F2: предварительный просмотр печати
- F1: открыть панель справки
- Ctrl + F: поиск в документе
- F7: запуск проверки орфографии и грамматики
- Shift + F7: открыть тезаурус. Если Вы выбрали слово, Shift + F7 ищет это слово в тезаурусе.

Перемещение в документе
Вы можете использовать сочетания клавиш, чтобы легко перемещаться по всему документу. Это может сэкономить время, если у Вас длинный документ и Вы не хотите прокручивать весь документ или просто хотите перемещаться между словами или предложениями.
- Стрелка влево/вправо: переместите точку вставки (курсор) на один символ влево или вправо
- Ctrl + стрелка влево/вправо: переместить одно слово влево или вправо
- Стрелка вверх/вниз: перемещение вверх или вниз по одной линии
- Ctrl + стрелка вверх/вниз: перемещение вверх или вниз по одному абзацу
- End: переход к концу текущей строки
- Ctrl + End: переход к концу документа
- Home: переход к началу текущей строки
- Ctrl + Home: переход к началу документа
- Page Up/Page Down: перемещение вверх или вниз по одному экрану
- Ctrl + Page Up/Page Down: переход к предыдущему или следующему объекту просмотра (после выполнения поиска)
- Alt + Ctrl + Page Up/Page Down: переход в верхнюю или нижнюю часть текущего окна
- F5: откройте диалоговое окно «Поиск» с выбранной вкладкой «Перейти», чтобы Вы могли быстро перейти к определенной странице, разделу, закладке и т. д.
- Shift + F5: цикл через последние три местоположения, где была помещена точка вставки. Если Вы только что открыли документ, Shift + F5 переместит Вас до последней точки, которую Вы редактировали, перед закрытием документа.
Выбор текста
Возможно, Вы заметили в предыдущем разделе, что клавиши со стрелками используются для перемещения точки вставки, а клавиша Ctrl используется для изменения этого движения. Использование клавиши Shift для изменения большого количества этих комбинаций клавиш позволяет Вам выбирать текст по-разному.
- Shift + стрелка влево/вправо: продлить текущий выбор одним символом влево или вправо
- Ctrl + Shift + Стрелка влево/вправо: продлить текущий выбор одним словом влево или вправо
- Shift + стрелка вверх/вниз: расширение диапазона вверх или вниз по одной линии
- Ctrl + Shift + стрелка вверх/вниз: расширение выделения до начала или конца абзаца
- Shift + End: увеличить выделение до конца строки
- Shift + Home: продлить выделение до начала строки
- Ctrl + Shift + Home/End: расширить выделение до начала или конца документа
- Shift + Page Down/Page Up: расширенный выбор вниз или вверх на один экран
- Ctrl + A: выделить весь документ
- F8: войти в режим выбора. В этом режиме Вы можете использовать клавиши со стрелками, чтобы расширить свой выбор. Вы также можете нажать F8 до пяти раз, чтобы расширить выделение. Первое нажатие переводит в режим выбора, второе нажатие выбирает слово рядом с точкой вставки, третье выбирает все предложение, четвертое — все символы в абзаце, а пятый — весь документ. Нажатие Shift + F8 работает в том же цикле, но назад. И Вы можете нажать Esc каждый раз, чтобы выйти из режима выбора.
- Ctrl + Shift + F8: выбор столбца. После выбора столбца Вы можете использовать клавиши со стрелками влево и вправо, чтобы расширить выделение на другие столбцы.
Редактирование текста
Word также предоставляет ряд сочетаний клавиш для редактирования текста.
- Backspace: удаление одного символа влево
- Ctrl + Backspace: удалить одно слово слева
- Delete: удалить один символ вправо
- Ctrl + Delete: удалить одно слово справа
- Ctrl + C: копирование или графика в текст буфера обмена
- Ctrl + X: вырезать выделенный текст или графику в буфер обмена
- Ctrl + V: вставить содержимое буфера обмена
- Alt + Shift + R: копировать верхний или нижний колонтитул, используемые в предыдущем разделе документа
Применение форматирования символов
В Word также есть множество клавиатурных комбо для применения форматирования символов и форматирование абзаца, но это описано в следующем разделе. Вы можете использовать горячие клавиши для применения форматирования к выделенному тексту или к тому, что Вы печатаете дальше, если текст не выбран.
- Ctrl + B: форматирование полужирным шрифтом
- Ctrl + I: применить курсивное форматирование
- Ctrl + U:
- Ctrl + Shift + W: применить форматирование подчеркивания к словам, но не к пробелам между словами
- Ctrl + Shift + D: применить двойное форматирование подчеркивания
- Ctrl + D: открыть диалоговое окно шрифта
- Ctrl + Shift + : Уменьшить или увеличить размер шрифта на один заданный размер за раз
- Ctrl + [ или ]: Уменьшить или увеличить размер шрифта по одной точке за раз
- Ctrl + =: применить форматирование подстроки
- Ctrl + Shift + клавиша плюс: применить форматирование верхнего индекса
- Shift + F3: циклический формат для Вашего текста. Доступные форматы — это начало предложения (первая буква в начале, все остальные в нижнем регистре), строчные, прописные, заглавные буквы (первая буква в каждом заглавном слове) и случай переключения (который отменяет все, что там есть).
- Ctrl + Shift + A: Форматирует все буквы в верхнем регистре
- Ctrl + Shift + K: Форматирует все буквы в нижнем регистре
- Ctrl + Shift + C: копирует форматирование символа выделения
- Ctrl + Shift + V: вставляет форматирование на выделенный текст
- Ctrl + Space: удаляет все ручное форматирование символов из выделения
Применение форматирования абзаца
И точно так же, как с форматированием символов, Word имеет кучу горячих клавиш, характерных для форматирования абзацев.
- Ctrl + M: увеличивает отступ абзаца на один уровень каждый раз, когда уы нажимаете его
- Ctrl + Shift + M: уменьшает отступ абзаца на один уровень при каждом нажатии
- Ctrl + T: увеличивает висячий отступ каждый раз, когда Вы нажимаете
- Ctrl + Shift + T: каждый раз, когда Вы нажимаете кнопку, уменьшает висячий отступ
- Ctrl + E: центрировать абзац
- Ctrl + L: выровнять по левому краю абзац
- Ctrl + R: выровнять по правому краю абзац
- Ctrl + J: обозначить абзац
- Ctrl + 1: установка однократного интервала
- Ctrl + 2: установить двойной интервал
- Ctrl + 5: установить 1,5 интервал строк
- Ctrl + 0: удаление одного интервала строки перед абзацем
- Ctrl + Shift + S: открыть всплывающее окно для применения стилей
- Ctrl + Shift + N: применить обычный стиль абзаца
- Alt + Ctrl + 1: применить стиль заголовка 1
- Alt + Ctrl + 2: применить стиль заголовка 2
- Alt + Ctrl + 3: применить стиль заголовка 3
- Ctrl + Shift + L: применить стиль списка
- Ctrl + Q: удалить все форматирование абзаца
Вставка
- Shift + Enter: вставить разрыв строки
- Ctrl + Enter: вставка разрыва страницы
- Ctrl + Shift + Enter: вставить разделитель столбца
- Ctrl + дефис(-): добавить необязательный дефис. Необязательный дефис говорит Word не использовать дефис, если слово не сломается в конце строки. Если это так, Word будет использовать дефис, где Вы его разместили.
- Alt + Ctrl + дефис(-): вставить тире
- Ctrl + Shift + дефис(-): вставить неразрывный дефис. Это говорит Word не сломать слово в конце строки, даже если там есть дефис. Это было бы полезно, например, если бы Вы включили что-то вроде номера телефона и хотели убедиться, что все это появилось на одной строке.
- Ctrl + Shift + Пробел: вставить неразрывное пространство
- Alt + Ctrl + R: вставить символ зарегистрированного товарного знака
- Alt + Ctrl + T: вставить символ товарного знака
Работа с контурами
- Alt + Shift + Стрелка влево/вправо: продвигать (перемещаться влево) или понижать (перемещать вправо) линию
- Ctrl + Shift + N: понизить уровень контуров до обычного текстового текста
- Alt + Shift + стрелка вверх/вниз: перемещение линии с помощью точки вставки вверх или вниз в контуре
- Alt + Shift + Plus или Minus: развернуть или свернуть текст под заголовком
- Alt + Shift + A: развернуть или свернуть весь текст или заголовки в контуре
- Alt + Shift + L: показать первую строку основного текста или всего текста тела
- Alt + Shift + 1: показать все заголовки, в которых применяется стиль заголовка 1
- Alt + Shift + любая другая цифра: показать все заголовки этого уровня
Работа с таблицами
- Tab: перейти к следующей ячейке в строке и выбрать ее содержимое, если есть
- Shift + Tab: переход к предыдущей ячейке в строке и выбор ее содержимого, если есть
- Alt + Home/End: переход к первой или последней ячейке в строке
- Alt + Page Up/Page Down: переход к первой или последней ячейке в столбце
- Стрелка вверх/вниз: переход к предыдущей или следующей строке
- Shift + стрелка вверх/вниз: выберите ячейку в строке выше или ниже точки вставки или выбора. Продолжайте нажимать это комбо, чтобы выбрать больше ячеек. Если у Вас есть несколько ячеек в выбранной строке, это комбо выбирает те же самые ячейки в строке выше или ниже.
- Alt + 5 на клавиатуре (с выключенным NumLock): выбрать всю таблицу
Надеемся, Вы нашли несколько новых сочетаний клавиш, чтобы облегчить Вашу жизнь с Word.
Чтобы облегчить для себя использования ворд можно настроить горячие клавиши, которые помогут форматировать документ с считанные секунды. Дополнить стандартный вариант сможет даже начинающий пользователь.
Как сделать настройку самостоятельно
Если нет большого опыта работы с вордом, то читай инструкцию дальше, она поможет! Процедуру можно разделить всего на пару этапов, если требуется дополнить стандартный набор имеющихся комбинаций:
- Перейти в раздел файла и выбрать подпункт в меню «Параметры». Автоматически должна открыться форма, где требуется нажать на настройки. Они располагаются в левой части внизу экрана. Рядом есть функция расположения клавиш.
- Далее должно открыть меню настроек клавиатуры или можно выбрать командную категорию. Прокручиваем команды вниз или выбираем пункт с названием определенной комбинации. Список, находящийся в правой части, содержит перечень имеющихся команд. Чтобы сократить время, достаточно начинать вбивать название опции. Чтобы выбрать найденную опцию, кликаем на создание нового сочетания клавиш, а затем подтверждаем назначение.
Все готово и теперь можно переходить к созданию нужных комбинаций и расширять имеющийся стандартный список.
Комбинации для общего применения
В данную группу входят комбинации, которые помогают выполнить общее действие над текстовым документом: сохранение, печать. Если интересует, какие команды могут помочь, переходи к таблице ниже!
| Ctrl+O | Вызов диалогового окна, чтобы открыть файл |
| Ctrl+N | Создание документа в соответствии с общей формой шаблона |
| Ctrl+P | Открытие окна, чтобы распечатать документ |
| Ctrl+S | Сохранить файл или записать его в системе (нужно в том случае, если предварительно запись не была сделана) |
| Ctrl+W | Закрытие текущего файла |
| Alt+F4 | Закрытие программы в целом |
| Ctrl+F | Начать поиск в документе |
| Ctrl+H | Найти и заменить определенные значения в документе |
Вышеперечисленные комбинацию помогают оперативно выполнять общие функции, распространяющиеся на весь документ. Они являются самыми популярными и востребованными, поэтому люди, постоянно работающие в Microsoft Word добавляют их по умолчанию.
Не обязательно добавлять все сочетания, достаточно выбрать самые используемые и пополнить свой «арсенал». Обращаясь к уверенным пользователям, многие выскажут свое мнение, что часть команд обязательна нужна, чтобы быстрее справиться с работой.
Клавиши для выделения, перемещения
Ниже будут представлены комбинации, без которых вовсе не получится нормальной и эффективной работы с документом word.
Если требуется сделать корректировку в файле, то в большинстве случаев нужно выделить определенный фрагмент, либо сделать перемещение на несколько слов. Чтобы выполнить данные действия посредством мыши, потребуется намного больше времени, чем посредством использования настроенных команд.
| Ctrl+стрелка вправо или влево | Движение по документу в правую или левую сторону по словам |
| Ctrl+стрелка вверх или вниз | Движение по абзацам снизу вверх и наоборот |
| Shift+TAB | Для таблиц. Передвижение по одной ячейки в левую сторону |
| TAB | Для таблиц движение по ячейкам в правую сторону |
| Ctrl+End | Возврат к началу документа |
| Ctrl+Home | Быстрый переход к концу документа |
| Alt+Ctrl+Page Up | Быстрый переход вверх экрана |
| Alt+Ctrl+Page Down | Быстрый переход к нижней части экрана |
Достаточно всего 8 сочетаний, чтобы оперативно осуществлять перемещение по документу.
При этом нет необходимости использовать мышку. Стоит отметить, что особую полезность комбинации приобретают, если требуется сделать оперативную корректировку по словам в тексте или таблице.
Исключая команды перемещения внутри таблицы, если к остальным дополнительно использовать «Shift», можно выделить абзац, предложение или конкретное слово. Чтобы выделить весь текст, включая таблицы, достаточно использовать «Ctrl +A».
Список популярных комбинаций
В первую очередь это комбинации, которые помогают выполнить определенные операции в части документа и организовывают работу с отдельными элементами файла. Элемент – это любая единица, которую содержит документ. К ним относят: абзац, строку, слово, таблицу, схемы и графики, рисунки. Другими словами, это все, что реально выделить в файле.
| Ctrl+C | Копирование выделенного объекта |
| Ctrl+X | Вырезание слова или объекта |
| Ctrl+V | Вырезать или вставить скопированную часть объекта |
| Ctrl+B | Зафиксировать или снять полужирный шрифт |
| Ctrl+I | Установить или ликвидировать курсив |
| Ctrl+U | Снять или установить подчеркнутый стиль |
| Ctrl+пробел | Снять форматирование с определенной части документа |
| Ctrl+Backspace | Удаление слова, находящегося справа от установленного курсора |
| Ctrl+DEL | Удаление слова слева от расположения курсора |
В таблице запечатлены самые основные функции, которые требуются, чтобы управлять отдельными элементами и объектами. Однако, вопрос о том, какие функции стоит дополнить к основному списку, зависит от каждого пользователя индивидуально. Для начала стоит посмотреть, какие действия осуществляются чаще всего, чтобы потом не корректировать список по несколько раз.
Кроме того, легче зажать комбинацию «Ctrl+Backspace», чем несколько раз нажимать одну кнопку, чтобы удалить фрагменты до того места, где стоит курсор. Или, например, нужно выделить определенный фрагмент, то можно просто зажать две кнопки «Ctrl+I». Не нашел нужной комбинации? Тогда стоит просмотреть еще несколько функций, которые используются несколько реже.
Комбинации редко использующиеся
В данной категории выделяются сочетания, которые используются несколько реже. Однако без их применения тоже не всегда возможно обойтись, чтобы обеспечить максимально продуктивную и быструю работу с документом.
Так, например, человеку требуется написать текст общим объемом в 3000 знаков без пробелов. Чтобы отслеживать получаемое количество, целесообразно использовать статистику. Для этого нужно зажать всего три кнопки: «Ctrl+Shift+G». В автоматическом режиме появляется окно со всей необходимой информацией.
Как правило, список редко используемых сочетаний таков:
| Ctrl+D | Открыть окно диалога, чтобы изменить настройки шрифта, либо изменение формата документа |
| Ctrl+] | Увеличение предварительно выделенного фрагмента на один пункт |
| Ctrl+[ | Уменьшение размера выделенного фрагмента |
| Shift+F3 | Корректировка регистра букв. Функция полезна, если требуется кусок текста перевести в определенный регистр (нижний или верхний) |
| Ctrl+Z | Отменить последнее совершенное действие |
| Ctrl+Y | Повторить последнее действие |
| Ctrl+ Shift+G | Открыть статистику текущего файла |
| Ctrl+ Shift+W | Подчеркнуть выделенное слово в тексте |
| Ctrl+ Shift+D | Двойное подчеркивание определенного слова |
Основные преимущества использования
Запоминая и создавая списки клавиш и комбинаций, стоит отметить несколько преимуществ:
- Удобство в процессе работы с документом Word;
- Сокращает время поиска определенной функции;
- Нет необходимости тратить время на использование мышки;
- Можно самостоятельно задавать дополнительные комбинации, в зависимости от того, какие функции используются намного чаще;
- Широкий арсенал возможностей, который разрешает работать с документом в общем формате, так и отдельными объектами.
Многие пользователи, которые начинают активно знакомиться с функциональными возможностями Microsoft Word, понимают важность горячих клавиш, когда требуется создать некий документ за короткий промежуток времени.
Если пользователь перестает печатать только двумя пальцами и уже хорошо ориентируется в собственной клавиатуре, то подобные комбинации не только увеличивают скорость работы, но при этом создаются максимально комфортные условия. Мышка чаще всего только отнимает время и отвлекает от процесса.
Но есть и другая точка зрения.
Часть продвинутых пользователей нередко задаются вопросом: для чего нужно учить или запоминать комбинации, которые на практике вовсе могут не пригодиться. В таком случае нужно заметить, что они используются только в определенных случаях и чаще всего в рабочих моментах в ворде.
Однако существуют ситуации, когда без данных операций абсолютно невозможно обойтись. Целесообразно подготовить для себя определенный список функций, которые зачастую используются на практике и в повседневной жизни.
16.12.2013 Plotegor Блог, Инструкции 0 комментариев
На днях пришлось использовать Ворд и я понял, что без знаний хотя бы основных сочетаний горячих клавиш мне не обойтись. А мне-то нужно было лишь убрать все гиперссылки с документа, а удалять каждую по отдельности было слишком долго. Что уж говорить о тех людях, которые используют Word ежедневно. Именно для них эта статья.
Самые популярные сочетания горячих клавиш
Home — горячая клавиша перемещения курсора в начало строки.
Ctrl+ Home — перемещение курсора в начало документа (страницы).
End – горячая клавиша, обеспечивающая перевод курсора в конец строки.
Ctrl+ End – перемещение курсора в конец документа.
Ctrl+ → — перевод курсора на одно слово вперед.
Ctrl+ ← перевод курсора на одно слово назад.
Ctrl+ A — выделить всё.
Ctrl+ C — скопировать выделенное.
Ctrl+ V — вставить все.
Ctrl+ Z — отменить последнее действие.
Ctrl+ F — найти в.
Ctrl+ S — сохранение документа.
Shift + ← — выделение текста на символ влево.
Shift + → — выделение текста на символ вправо.
Shift + ↑ — выделение текста на строчку вверх.
Shift + ↓ — выделение текста на строчку вниз.
Ctrl + Shift + ← — горячие клавиши выделение текста по словам влево.
Ctrl + Shift + → — горячие клавиши выделение текста по словам влево.
Alt+ Q — вызов меню буфера обмена (для программы PuntoSwitcher).
Alt+ E – смена раскладки выделенного текста (для программы PuntoSwicher).
Alt+ R – транслитерация выделенного текста (для программы PuntoSwicher).
Cочетания клавиш в Microsoft Office Word
ALT+TAB — Переход к следующему окну.
ALT+SHIFT+TAB — Переход к предыдущему окну.
CTRL+W или CTRL+F4 — Закрытие активного окна.
ALT+F5 — Восстановление размера активного окна после его развертывания.
F6 — Переход к области задач из другой области в окне программы (в направлении по часовой стрелке). Может понадобиться многократное нажатие клавиши F6.
SHIFT+F6 — Переход к области задач из другой области в окне программы (в направлении против часовой стрелки).
CTRL+F6 — Когда открыто несколько окон, переход к следующему окну.
CTRL+SHIFT+F6 — Переход к предыдущему окну.
CTRL+F10 — Разворачивание или восстановление выделенного окна.
PRINT SCREEN — Копирование изображения экрана в буфер обмена.
ALT+PRINT SCREEN — Копирование изображения выделенного окна в буфер обмена.
ALT+F6 — Переход из открытого диалогового окна к документу (для таких диалоговых окон как Найти и заменить).
TAB — Переход к следующему параметру или группе параметров.
SHIFT+TAB — Переход к предыдущему параметру или группе параметров.
CTRL+TAB — Переход на следующую вкладку диалогового окна.
CTRL+SHIFT+TAB — Переход на предыдущую вкладку диалогового окна.
Клавиши со стрелками — Переход между параметрами в открытом раскрывающемся списке или между параметрами в группе параметров.
ПРОБЕЛ — Выполнение действия, назначенного выделенной кнопке; установка или снятие выделенного флажка.
ALT+ подчеркнутая буква в названии параметра — Выбор параметра; установка или снятие флажка.
ALT+СТРЕЛКА ВНИЗ — Открытие выделенного раскрывающегося списка.
Первая буква названия параметра в раскрывающемся списке — Выбор параметра из раскрывающегося списка.
ESC — Закрытие выделенного раскрывающегося списка; отмена команды и закрытие диалогового окна.
ВВОД — Запуск выделенной команды.
HOME — Переход в начало строки.
END — Переход в конец строки.
СТРЕЛКА ВЛЕВО или СТРЕЛКА ВПРАВО — Переход на один знак влево или вправо.
CTRL+СТРЕЛКА ВЛЕВО — Переход на одно слово влево.
CTRL+СТРЕЛКА ВПРАВО — Переход на одно слово вправо.
SHIFT+СТРЕЛКА ВЛЕВО — Выделение или отмена выделения одного знака слева от курсора.
SHIFT+СТРЕЛКА ВПРАВО — Выделение или отмена выделения одного знака справа от курсора.
CTRL+SHIFT+СТРЕЛКА ВЛЕВО — Выделение или отмена выделения одного слова слева от курсора.
CTRL+SHIFT+СТРЕЛКА ВПРАВО — Выделение или отмена выделения одного слова справа от курсора.
SHIFT+HOME — Выделение фрагмента от курсора до начала строки.
SHIFT+END — Выделение фрагмента от курсора до конца строки.
CTRL+F12 или CTRL+O — Вывод диалогового окна Открыть.
F12 — Вывод диалогового окна Сохранить как.
ALT+1 — Переход к предыдущей папке. Значок кнопки
ALT+2 — Кнопка На один уровень вверх Значок кнопки: открытие папки, расположенной на один уровень выше открытой папки.
DELETE — Кнопка Удалить Значок кнопки: удаление выбранных папок или файлов.
ALT+4 — Кнопка Создать папку Значок кнопки: создание новой папки.
ALT+5 — Кнопка Представления Значок кнопки: переход между доступными представлениями папок.
SHIFT+F10 — Отображение контекстного меню для выбранного элемента, такого как папка или файл.
TAB — Перемещение между параметрами или областями в диалоговом окне.
F4 — Открытие списка Папка.
F5 — Обновление списка файлов.
ESC — Отмена выполняемого действия.
CTRL+Z — Отмена последнего действия.
CTRL+Y — Повтор отмененного или последнего действия.
F6 — Переход к области задач из другой области в окне программы. (Может понадобиться многократное нажатие клавиши F6).
CTRL+TAB — Перемещение к области задач, если активно меню. (Может понадобиться неоднократное нажатие сочетания клавиш CTRL+TAB).
TAB или SHIFT+TAB — Выбор следующего или предыдущего элемента активной области задач.
CTRL+ПРОБЕЛ — Отображение полного набора команд меню области задач.
ПРОБЕЛ или ВВОД — Выполнение действия, назначенного выбранной кнопке.
SHIFT+F10 — Открытие раскрывающегося меню для выделенного элемента коллекции.
HOME или END — Выбор первого или последнего элемента в коллекции.
PAGE UP или PAGE DOWN — Прокрутка вверх или вниз выделенного списка коллекции.
SHIFT+F10 — Отображение контекстного меню для выбранного элемента.
ALT+SHIFT+F10 — Отображение меню либо сообщения смарт-тега или кнопки «Параметры автозамены»Значок кнопки, или кнопки «Параметры вставки»Значок кнопки. При наличии нескольких смарт-тегов выполняется переход к следующему смарт-тегу и отображение его меню или сообщения.
СТРЕЛКА ВНИЗ — Выбор следующего пункта в меню смарт-тега.
СТРЕЛКА ВВЕРХ — Выбор предыдущего пункта в меню смарт-тега.
ВВОД — Выполнение действия, связанного с выделенным пунктом меню смарт-тега.
ESC — Закрытие меню или сообщения смарт-тега.
ALT или F10. Повторно нажмите любую из этих клавиш, чтобы вернуться к документу и отменить клавиши доступа. — Выбор активной вкладки «ленты» и активизация клавиш доступа.
F10 для выделения активной вкладки, а затем нажатие клавиш СТРЕЛКА ВЛЕВО или СТРЕЛКА ВПРАВО — Переход на другую вкладку «ленты».
CTRL+F1 — Скрытие и отображение «ленты».
SHIFT+F10 — Отображение контекстного меню для выбранной команды.
F6 — Перемещение фокуса для выделения каждой из следующих областей окна:
TAB или SHIFT+TAB — Перемещение фокуса на каждую команду на «ленте» вперед или назад, соответственно.
СТРЕЛКА ВНИЗ, СТРЕЛКА ВВЕРХ, СТРЕЛКА ВЛЕВО или СТРЕЛКА ВПРАВО — Перемещение вниз, вверх, влево или вправо между элементами на «ленте».
ПРОБЕЛ или ВВОД — Активизация выбранной команды или указанного элемента управления на «ленте».
ПРОБЕЛ или ВВОД — Открытие выбранного меню или выделенной коллекции на «ленте».
ВВОД — Активизация команды или элемента управления на «ленте» для изменения значения.
ВВОД — Завершение изменения значения в элементе управления на «ленте» и перемещение фокуса обратно на документ.
F1 — Получение справки по выбранной команде или выделенному элементу управления на «ленте». (Если с выбранной командой не связан какой-либо раздел справки, выводится общий раздел справки по программе.)
CTRL+SHIFT+ПРОБЕЛ — Создание неразрывного пробела.
CTRL+ДЕФИС — Создание неразрывного дефиса.
CTRL+B — Добавление полужирного начертания.
CTRL+I — Добавление курсивного начертания.
CTRL+U — Добавление подчеркивания.
CTRL+SHIFT+ — Увеличение размера шрифта до следующего значения.
CTRL+[ — Уменьшение размера шрифта на 1 пункт.
CTRL+] — Увеличение размера шрифта на один пункт.
CTRL+ПРОБЕЛ — Удаление форматирования абзаца или символа.
CTRL+C — Копирование выделенного текста или объекта в буфер обмена.
CTRL+X — Удаление выделенного текста или объекта в буфер обмена.
CTRL+V — Вставка текста или объекта из буфера обмена.
CTRL+ALT+V — Специальная вставка.
CTRL+SHIFT+V — Вставка только форматирования.
CTRL+Z — Отмена последнего действия.
CTRL+Y — Повтор последнего действия.
CTRL+SHIFT+G — Открытие диалогового окна Статистика.
CTRL+N — Создание нового документа того же типа, что и текущий или последний документ.
CTRL+O — Открытие документа.
CTRL+W — Закрытие документа.
ALT+CTRL+S — Разделение окна документа.
ALT+SHIFT+C — Снятие разделения окна документа.
CTRL+S — Сохранение документа.
CTRL+F — Поиск текста, форматирования и специальных знаков.
ALT+CTRL+Y — Повтор поиска (после закрытия окна Поиск и замена).
CTRL+H — Замена текста, форматирования и специальных знаков.
CTRL+G — Переход к странице, закладке, сноске, таблице, примечанию, рисунку и другим элементам документа.
ALT+CTRL+Z — Переход между последними четырьмя местами внесения изменений.
ALT+CTRL+HOME — Открытие списка параметров поиска. Для выбора параметра воспользуйтесь клавишами со стрелками, затем нажмите клавишу ВВОД, чтобы начать поиск в документе.
CTRL+PAGE UP — Переход к месту предыдущего изменения.
CTRL+PAGE DOWN — Переход к месту следующего изменения.
CTRL+P — Печать документа
ALT+CTRL+I — Открытие или закрытие окна предварительного просмотра.
Клавиши со стрелками — Перемещение по странице при увеличенном масштабе изображения.
PAGE UP или PAGE DOWN — Перемещение к предыдущей или следующей странице при уменьшенном масштабе изображения.
CTRL+HOME — Перемещение к первой странице при уменьшенном масштабе изображения.
CTRL+END — Перемещение к последней странице при уменьшенном масштабе изображения.
ALT+SHIFT+O — Пометка элемента оглавления.
ALT+SHIFT+I — Пометка элемента таблицы ссылок.
ALT+SHIFT+X — Пометка элемента предметного указателя.
ALT+CTRL+F — Вставка обычной сноски.
ALT+CTRL+D — Вставка концевой сноски.
BACKSPACE — Удаление одного знака слева от курсора.
CTRL+BACKSPACE — Удаление одного слова слева от курсора.
DEL — Удаление одного знака справа от курсора.
CTRL+DEL — Удаление одного слова справа от курсора.
CTRL+X — Удаление выделенного фрагмента в буфер обмена Microsoft Office.
CTRL+Z — Отмена последнего действия.
CTRL+F3 — Удаление в копилку.
Нажмите клавиши ALT+Я, чтобы перейти на вкладку Главная, а затем нажмите клавиши А, Н. — Вывод панели буфера обмена Microsoft Office.
CTRL+C — Копирование выделенного текста или выбранных рисунков в буфер обмена Microsoft Office.
CTRL+X — Удаление выделенного текста или рисунка в буфер обмена Microsoft Office
CTRL+V — Вставка последнего добавления в буфер обмена Microsoft Office.
F2 (а затем переместите курсор и нажмите клавишу ВВОД) — Однократное перемещение текста или рисунка.
SHIFT+F2 (а затем переместите курсор и нажмите клавишу ВВОД) — Однократное копирование текста или рисунка.
ALT+F3 — Открытие диалогового окна Создание нового стандартного блока, когда выделен текст или объект.
SHIFT+F10 — Когда выделен стандартный блок, например, рисунок SmartArt, отображение связанного с ним контекстного меню.
CTRL+F3 — Удаление в копилку.
CTRL+SHIFT+F3 — Вставка содержимого копилки.
ALT+SHIFT+R — Копирование верхнего или нижнего колонтитула из предыдущего раздела документа.
СТРЕЛКА ВЛЕВО — На один знак влево
СТРЕЛКА ВПРАВО — На один знак вправо
CTRL+СТРЕЛКА ВЛЕВО — На одно слово влево
CTRL+СТРЕЛКА ВПРАВО — На одно слово вправо
CTRL+СТРЕЛКА ВВЕРХ — На один абзац вверх
CTRL+СТРЕЛКА ВНИЗ — На один абзац вниз
SHIFT+TAB — На одну ячейку влево (в таблице)
TAB — На одну ячейку вправо (в таблице)
СТРЕЛКА ВВЕРХ — К предыдущей строке
СТРЕЛКА ВНИЗ — К следующей строке
END — В конец строки
HOME — В начало строки
ALT+CTRL+PAGE UP — В начало экрана
ALT+CTRL+PAGE DOWN — В конец экрана
PAGE UP — На один экран вверх
PAGE DOWN — На один экран вниз
CTRL+PAGE DOWN — В начало следующей страницы
CTRL+PAGE UP — В начало предыдущей страницы
CTRL+END — В конец документа
CTRL+HOME — В начало документа
SHIFT+F5 — К предыдущему исправлению
SHIFT+F5 — В положение, в котором находился курсор во время последнего закрытия документа (после открытия документа)
TAB — В следующую ячейку строки
SHIFT+TAB — В предыдущую ячейку строки
ALT+HOME — В первую ячейку строки
ALT+END — В последнюю ячейку строки
ALT+PAGE UP — В первую ячейку столбца
ALT+PAGE DOWN — В последнюю ячейку столбца
СТРЕЛКА ВВЕРХ — В предыдущую строку
СТРЕЛКА ВНИЗ — В следующую строку
ALT+SHIFT+СТРЕЛКА ВВЕРХ — На одну строку вверх
ALT+SHIFT+СТРЕЛКА ВНИЗ — На одну строку вниз
CTRL+SHIFT+C — Копирование форматирования из текста.
CTRL+SHIFT+V — Применение скопированного форматирования к тексту.
CTRL+SHIFT+F — Открытие диалогового окна Шрифт для изменения шрифта.
CTRL+SHIFT+> — Увеличение размера шрифта.
CTRL+SHIFT+ — Увеличение размера шрифта до следующего значения.
CTRL+[ — Уменьшение размера шрифта на 1 пункт.
CTRL+] — Увеличение размера шрифта на один пункт.
CTRL+ПРОБЕЛ — Удаление форматирования абзаца или символа.
CTRL+C — Копирование выделенного текста или объекта в буфер обмена.
CTRL+X — Удаление выделенного текста или объекта в буфер обмена.
CTRL+V — Вставка текста или объекта из буфера обмена.
CTRL+ALT+V — Специальная вставка.
CTRL+SHIFT+V — Вставка только форматирования.
CTRL+Z — Отмена последнего действия.
CTRL+Y — Повтор последнего действия.
CTRL+SHIFT+G — Открытие диалогового окна Статистика.
CTRL+N — Создание нового документа того же типа, что и текущий или последний документ.
CTRL+O — Открытие документа.
CTRL+W — Закрытие документа.
ALT+CTRL+S — Разделение окна документа.
ALT+SHIFT+C — Снятие разделения окна документа.
CTRL+S — Сохранение документа.
CTRL+F — Поиск текста, форматирования и специальных знаков.
ALT+CTRL+Y — Повтор поиска (после закрытия окна Поиск и замена).
CTRL+H — Замена текста, форматирования и специальных знаков.
CTRL+G — Переход к странице, закладке, сноске, таблице, примечанию, рисунку и другим элементам документа.
ALT+CTRL+Z — Переход между последними четырьмя местами внесения изменений.
ALT+CTRL+HOME — Открытие списка параметров поиска. Для выбора параметра воспользуйтесь клавишами со стрелками, затем нажмите клавишу ВВОД, чтобы начать поиск в документе.
CTRL+PAGE UP — Переход к месту предыдущего изменения.
CTRL+PAGE DOWN — Переход к месту следующего изменения.
CTRL+P — Печать документа
ALT+CTRL+I — Открытие или закрытие окна предварительного просмотра.
Клавиши со стрелками — Перемещение по странице при увеличенном масштабе изображения.
PAGE UP или PAGE DOWN — Перемещение к предыдущей или следующей странице при уменьшенном масштабе изображения.
CTRL+HOME — Перемещение к первой странице при уменьшенном масштабе изображения.
CTRL+END — Перемещение к последней странице при уменьшенном масштабе изображения.
ALT+SHIFT+O — Пометка элемента оглавления.
ALT+SHIFT+I — Пометка элемента таблицы ссылок.
ALT+SHIFT+X — Пометка элемента предметного указателя.
ALT+CTRL+F — Вставка обычной сноски.
ALT+CTRL+D — Вставка концевой сноски.
BACKSPACE — Удаление одного знака слева от курсора.
CTRL+BACKSPACE — Удаление одного слова слева от курсора.
DEL — Удаление одного знака справа от курсора.
CTRL+DEL — Удаление одного слова справа от курсора.
CTRL+X — Удаление выделенного фрагмента в буфер обмена Microsoft Office.
CTRL+Z — Отмена последнего действия.
CTRL+F3 — Удаление в копилку.
Нажмите клавиши ALT+Я, чтобы перейти на вкладку Главная, а затем нажмите клавиши А, Н. — Вывод панели буфера обмена Microsoft Office
CTRL+C — Копирование выделенного текста или выбранных рисунков в буфер обмена Microsoft Office.
CTRL+X — Удаление выделенного текста или рисунка в буфер обмена Microsoft Office
CTRL+V — Вставка последнего добавления в буфер обмена Microsoft Office.
F2 (а затем переместите курсор и нажмите клавишу ВВОД) — Однократное перемещение текста или рисунка.
SHIFT+F2 (а затем переместите курсор и нажмите клавишу ВВОД) — Однократное копирование текста или рисунка.
ALT+F3 — Открытие диалогового окна Создание нового стандартного блока, когда выделен текст или объект.
SHIFT+F10 — Когда выделен стандартный блок, например, рисунок SmartArt, отображение связанного с ним контекстного меню.
CTRL+F3 — Удаление в копилку.
CTRL+SHIFT+F3 — Вставка содержимого копилки.
ALT+SHIFT+R — Копирование верхнего или нижнего колонтитула из предыдущего раздела документа.
СТРЕЛКА ВЛЕВО — На один знак влево
СТРЕЛКА ВПРАВО — На один знак вправо
CTRL+СТРЕЛКА ВЛЕВО — На одно слово влево
CTRL+СТРЕЛКА ВПРАВО — На одно слово вправо
CTRL+СТРЕЛКА ВВЕРХ — На один абзац вверх
CTRL+СТРЕЛКА ВНИЗ — На один абзац вниз
SHIFT+TAB — На одну ячейку влево (в таблице)
TAB — На одну ячейку вправо (в таблице)
СТРЕЛКА ВВЕРХ — К предыдущей строке
СТРЕЛКА ВНИЗ — К следующей строке
END — В конец строки
HOME — В начало строки
ALT+CTRL+PAGE UP — В начало экрана
ALT+CTRL+PAGE DOWN — В конец экрана
PAGE UP — На один экран вверх
PAGE DOWN — На один экран вниз
CTRL+PAGE DOWN — В начало следующей страницы
CTRL+PAGE UP — В начало предыдущей страницы
CTRL+END — В конец документа
CTRL+HOME — В начало документа
SHIFT+F5 — К предыдущему исправлению
SHIFT+F5 — В положение, в котором находился курсор во время последнего закрытия документа (после открытия документа)
TAB — В следующую ячейку строки
SHIFT+TAB — В предыдущую ячейку строки
ALT+HOME — В первую ячейку строки
ALT+END — В последнюю ячейку строки
ALT+PAGE UP — В первую ячейку столбца
ALT+PAGE DOWN — В последнюю ячейку столбца
СТРЕЛКА ВВЕРХ — В предыдущую строку
СТРЕЛКА ВНИЗ — В следующую строку
ALT+SHIFT+СТРЕЛКА ВВЕРХ — На одну строку вверх
ALT+SHIFT+СТРЕЛКА ВНИЗ — На одну строку вниз
CTRL+SHIFT+C — Копирование форматирования из текста.
CTRL+SHIFT+V — Применение скопированного форматирования к тексту.
CTRL+SHIFT+F — Открытие диалогового окна Шрифт для изменения шрифта.
Сочетания клавиш на Mac — Служба поддержки Apple
На Mac Pro можно использовать сочетания клавиш для выполнения действий, которые Вы обычно выполняете с помощью трекпада, мыши или другого устройства. Далее приведен список часто используемых сочетаний клавиш.
Сочетание клавиш | Описание | ||||||||||
|---|---|---|---|---|---|---|---|---|---|---|---|
Command-X | Вырезать выбранный объект и скопировать его в буфер обмена. | ||||||||||
Command-C | Скопировать выбранный объект в буфер обмена. | ||||||||||
Command-V | Вставить содержимое буфера обмена в текущий документ или приложение. | ||||||||||
Command-Z | Отменить предыдущую команду. Нажмите Command-Shift-Z, чтобы вернуть выполнение команды. | ||||||||||
Command-A | Выбрать все объекты. | ||||||||||
Command-F | Открыть окно поиска или искать объекты в документе. | ||||||||||
Command-G | Найти следующее вхождение искомого объекта. Нажмите Command-Shift-G для поиска предыдущего вхождения. | ||||||||||
Command-H | Свернуть окна приложения, находящегося на переднем плане. Нажмите Command-Option-H, чтобы оставить приложение на переднем плане и скрыть все остальные приложения. | ||||||||||
Command-M | Свернуть окно на переднем плане в панель Dock. Нажмите Command-Option-M, чтобы свернуть все окна приложения, находящегося на переднем плане. | ||||||||||
Command-N | Открыть новый документ или окно. | ||||||||||
Command-O | Открыть выбранный объект или диалоговое окно выбора файла. | ||||||||||
Command-P | Напечатать текущий документ. | ||||||||||
Command-S | Сохранить текущий документ. | ||||||||||
Command-W | Закрыть окно на переднем плане. Нажмите Command-Option-W, чтобы закрыть все окна приложения. | ||||||||||
Command-Q | Завершить текущее приложение. | ||||||||||
Command-Option-Esc | Выбрать приложение для принудительного завершения. | ||||||||||
Command-Tab | Переключиться на следующее недавно использованное приложение среди открытых приложений. | ||||||||||
Command-Shift-5 | Открыть утилиту «Снимок экрана». Можно также делать снимки экрана при помощи следующих сочетаний клавиш: | ||||||||||
Если Вы перешли на Mac с ПК с Windows, то в статье службы поддержки Apple Советы по работе на компьютерах Mac для пользователей Windows Вы найдете список сочетаний клавиш на клавиатуре Mac и различия между клавиатурами Mac и Windows. Другие сочетания клавиш см. в статье службы поддержки Apple Сочетания клавиш Mac.
Есть ли способ вырезать часть экрана горячей клавишей?
Здесь много хороших ответов, но я не вижу ни одного, который бы непосредственно отвечал на OP (некоторые упоминают сторонние инструменты, которые хороши, но хорошо бы знать значения по умолчанию на чистой системе, как и просили, поэтому для ответа на OP используйте параметры ключа по умолчанию в Windows («Есть ли способ запустить действие перехвата по умолчанию»), вот варианты, доступные только с помощью горячих клавиш ОС (кроме одной, создание горячей клавиши для инструмента перерезки должно быть выполнено вручную, как указано выше). Примечание. Клавиши мыши (функция в инструментах Ease of Access, как отмечено выше у Peter Pompeii выше) ни в коем случае не требуются для этого и не помогут ни в одном из перечисленных ниже действий.
Создать горячую клавишу для Snipping Tool . Более быстрый способ, чем приведенный выше: просто откройте «Пуск», введите «snip», чтобы увидеть инструмент «Snipping Tool», щелкните его правой кнопкой мыши в меню «Пуск» и выберите «Открыть файл», который откроет проводник в папке, где находится ярлык меню «Start» инструмента Snipping Tool. щелкните правой кнопкой мыши на этом и в Свойствах настройте комбинацию клавиш (я только что использовал F5 здесь в соответствии с постом Сант14 выше).
Обратите внимание на параметры захвата экрана по умолчанию в ОС, с ними можно многое сделать, особенно в OneNote Win + Shift + S (функция «Снять экран»).
- PrintScreen Сохраняет весь скриншот в буфер обмена (Ctrl-V, чтобы вставить куда-нибудь, как обычно).
- Ctrl + PrintScreen Если Snipping Tool в настоящее время открыт, запускается операция Snipping Tool, в противном случае он действует как обычный PrintScreen выше.
- Win + PrintScreen Сохранение полноэкранного изображения в папке «Снимки экрана»: C: \ Users \\ Pictures \ Screenshots.
- Alt + PrintScreen Захватывает текущее окно или диалог в буфер обмена (Ctrl-V, чтобы вставить куда-нибудь как обычно).
- Win + Shift + S Это функция OneNote «Снять экран». Открывает прямоугольный снимок экрана (используйте мышь или клавиши курсора), чтобы захватить выбранную область экрана в буфер обмена (Ctrl-V, чтобы вставить куда-нибудь как обычно).
Вы можете изменить действие по умолчанию, дважды щелкнув значок OneNote на панели задач, щелкнув его правой кнопкой мыши и перейдя к значку OneNote по умолчанию. Изменение этого параметра на «Взять отсечение экрана» сделает его по умолчанию при двойном щелчке на этом значке в трее. При желании вы можете изменить ключ, используемый для этого здесь: https://blogs.msdn.microsoft.com/descapa/2006/11/17/changing-the-onenote-screen-clipping-and-new-side-note-keyboard -shortcuts /
Обратите внимание на специальные сочетания клавиш Snipping Tool (их нелегко найти, но на них есть ссылки на странице Microsoft):
- Alt + M Выберите режим обрезки
- Alt + N Создать новый фрагмент в том же режиме, что и последний
- Shift + клавиши курсора Переместите курсор, чтобы выбрать прямоугольную область отсечения
- Alt + D Задержка захвата на 1-5 секунд
- Ctrl + C Скопировать фрагмент в буфер обмена
- Ctrl + S Сохранить фрагмент
Я считаю, что это покрывает все, что просит OP, теперь вы можете делать все с клавиатуры. Итак, собрав все это вместе, становится довольно просто, когда вы просто вспоминаете F5 (если используете его в качестве сочетания клавиш для Snipping Tool), чтобы запустить Snipping Tool (или Alt + Tab для перехода к нему, если он уже открыт), затем Alt + M (выберите Mode), затем Cursor Keys для перемещения инструмента по экрану, затем Shift + Cursor Keys, чтобы начать захват (для прямоугольной и произвольной формы). Если инструмент уже открыт, Alt + Nпозволяет взять еще один Снип того же типа, который был сделан последним, и все! Также обратите внимание, что удерживание ** Ctrl * при перемещении клавиш курсора сделает перемещение указателя намного быстрее. Чтобы подробно это описать для каждой опции (опять же, отметив, что F5 может быть чем-то другим, как указано выше):
Полноэкранный режим Snip : F5 для запуска Snipping Tool, затем Alt + M, затем нажмите s для полноэкранного режима (см. Подчеркнутые «s» в раскрывающемся меню): снимок экрана снимается автоматически. Snip добавляется в буфер обмена, готовый к вставке Ctrl + V в другом месте и использование Alt + N возьмет еще один Snip того же типа.
Window Snip : F5, чтобы запустить Snipping Tool, затем Alt + M, затем нажмите w для Window (см. Подчеркнутое w в раскрывающемся меню). Рабочий стол тускнеет вне текущего окна и появляется указатель пальца. Вам не нужна мышь (!): A) Переместите указатель пальца по экрану с помощью клавиш курсора (примечание: дополнительно удерживайте нажатой клавишу Ctrl, чтобы курсор двигался быстрее!), Различные окна будут выделены красной рамкой как палец затем проходит над ними, b) Нажмите Shift, чтобы сразу же захватить выделенное окно (или выберите окно с помощью Enter, затем снова нажмите Enter для подтверждения). Snip добавлен в буфер обмена и готов к Ctrl + Vвставить в другом месте и использовать Alt + N возьмет еще один Snip того же типа.
Прямоугольный разрез : F5, чтобы запустить Snipping Tool, затем Alt + M, затем нажмите r для Rectangular (см. Подчеркнутый ‘r’ в раскрывающемся меню): появится рабочий стол затемнения и перекрестия. Вам не нужна мышь (!): A) Переместите инструмент перекрестия с помощью клавиш курсора (примечание: дополнительно удерживайте нажатой клавишу Ctrl, чтобы курсор двигался быстрее!), Затем, когда будете готовы к съемке, b) Удерживайте нажатой клавишу « Shift» и переместите мышь, чтобы захватить то, что вам нужно (опять же, удерживайте клавишу Ctrl также для гораздо более быстрого движения). в) При отпускании клавиши Shift захват будет сделан. Snip добавлен в буфер обмена, готов к вставке Ctrl + V в другом месте) и использует Alt + N возьму еще один Снип того же типа.
Snip в свободной форме : F5, чтобы запустить Snipping Tool, затем Alt + M, затем нажмите f для произвольной формы (см. Подчеркнутое ‘f’ в раскрывающемся меню): появится рабочий стол, затемняющий и ножницы. Я пока не нашел способа сделать это только с помощью клавиш, и мышь потребуется для шага b) : a) Переместите инструмент ножниц по экрану с помощью клавиш курсора (примечание: дополнительно удерживайте нажатой клавишу Ctrl, чтобы курсор двигался быстрее !), тогда, когда вы будете готовы захватить, б) Shiftи затем перемещайте курсоры, чтобы выбрать область, которая здесь не работает, и вы должны использовать мышь, чтобы удерживать левую кнопку мыши, чтобы нарисовать область.” – одинарное нажатие Ctrl или двойное – Esc):
Сочетание клавиш Описание Ctrl+G или F1 Показать справку Ctrl+X или F2 Выйти из nano Ctrl+O или F3 Сохранить внесенные изменения Ctrl+J или F4 Выровнять текущий абзац (абзацы отделены пустой строкой) Ctrl+R или F5 Добавить содержимое другого файла в текущий Ctrl+W или F6 Поиск по файлу Ctrl+Y или F7 Страница вперед Ctrl+V или F8 Страница назад Ctrl+K или F9 Вырезать текущую строку и запомнить Ctrl+U или F10 Вставить Ctrl+C или F11 Положение курсора Ctrl+T или F12 Проверить орфографию
Действия при редактировании в nano
Простейшие действия, которые доступны во время редактирования (символ Meta (m) можно заменить Esc):
Сочетание клавиш Описание Alt+A Начать выделение текста Ctrl+K Вырезать выделенный текст Alt+6 Скопировать выделенный текст Ctrl+U Вставить из буфера обмена m+\ На первую строку файла m+/ На последнюю строку файла Ctrl+_ или m+G Перейти на указанный номер строки и ряд ([строка], [ряд] – указываются в появившемся сообщении) m+W Повторить последний поиск m+6 Копировать текущую строку и сохранить ее в буфере обмена m+} Увеличить отступ строки m+{ Уменьшить отступ строки Home На начало текущей строки End В конец текущей строки m+9 На начало текущего абзаца; потом следующего абзаца m+0 В конец текущего абзаца; потом следующего абзаца m+T Вырезать с текущей позиции до конца файла m+J Выровнять весь файл m+D Подсчитать количество слов, строк и символов m+Y Подсветка синтаксиса разрешить/запретит Копирование, перемещение и удаление ячеек в Excel – это базовые операции по работе с ячейками, которые должен уметь выполнять даже самый начинающий пользователь.
Удаление ячеек в EXCEL
Существует большая разница между удалением содержимого ячейки в Excel и удалением самой ячейки. Если Вы удалите ячейку, то расположенные ниже ячейки будут смещаться вверх и заменять собой удаленные.
1.Выберите ячейки, которые необходимо удалить.
2.Нажмите команду Удалить, которая находится в группе Ячейки на вкладке Главная.
3.Расположенные ниже ячейки сместятся вверх.
Или же воспользоваться клавишей (Delete) на выбранном участке ячеек.
Копирование содержимого В EXCEL
Excel позволяет копировать данные, которые уже имеются на рабочем листе, и вставлять их в другие ячейки. В ряде случаев это может сэкономить Вам много времени и сил.
1. Выделите ячейку, которую необходимо скопировать.
2. Нажмите иконку Копировать на вкладке Главная или комбинацию клавиш Ctrl+C на клавиатуре
Вокруг скопированных ячеек появится динамическая пунктирная линия. Выделите ячейку, в которую Вы хотите вставить данные. > v быстрое перемещение, к краю области данных.
Другими словами, курсор будет перепрыгивать к последней, не пустой ячейке, в заданном направлении, перескакивая все полные и останавливаясь перед пустыми. Полезно, в зависимости от ситуации. При включенном скролл-локе, будете прыгать «экранными мерками».
Ctrl+End переход к последней ячейке области данных. Если вам понадобилась «хата с краю», доберетесь очень быстро. Это сочетание бросает курсор на пересечение строк и столбцов с последними заполненными ячейками.
Ctrl+Home перейти к ячейке А1 Часто бывает полезным, особенно, если забрался далеко, а надо срочно в «Родительский дом». Причем, нажатие просто клавиши Home возвращает курсор к началу строки Excel, а в режиме Scroll Lock, в верхнюю левую ячейку таблицы, которую мы видим на экране. End перемещение в нижнюю правую ячейку экрана при включении скролл-лок. Интересный результат дает использование клавиш стрелок после нажатия End. Сразу понимаешь, что все в нашей жизни относительно :-). Вообще с этой клавишей, противоположной Home, все ясно из названия. Работает везде, и везде это перемещение в конец.
F5 как и Ctrl+G — запрос ячейки для перехода. Вызывает диалоговое окно, где можно задать адрес ячейки для перехода или её Имя. Разумеется, эти данные нужно знать и ячейка должна быть по настоящему вам близка или дорогА. Обычно адрес или Имя запоминаются только в этих случаях.
Alt+Tab перейти к другой книге. Собственно нажимая эти клавиши, вы получаете на экране небольшое окошко, которое позволяет перейти к любому открытому файлу или папке. Нажать нужно сначала Alt, а потом, удерживая его, нажимать Tab до перехода к нужному файлу. Файл или папка изображается в виде иконки, а название его написано в строке ниже, на случай нескольких одинаковых иконок. Если открыто много чего, то можно перемещаться и в обратном порядке, дополнительно удерживая клавишу Shift. Но обычно хватает и первого сочетания.
Ctrl+PgDn и Ctrl+PgUp перемещение между листами Excel. Сочетание скорее для правой руки. Владельцы «многостраничных книг» его оценят по достоинству. Ведь очень многие не знают — как переключаться между листами в Excel.
Ctrl+Tab переход к следующему окну Excel.
Ctrl+Shift+Tab то же самое, в обратном порядке. Если открыто несколько окон Excel в одном — будете прыгать между ними. Или просто между разными файлами Excel, если их открыто больше одного. Попробуйте.., так легче понять — надо ли вам это сочетание…
Перемещаться в окне Excel можно и при помощи Enter, Shift+Enter — вниз, вверх или Tab, Shift+Tab — вправо, влево
Содержание Предыдущая << • >> Cледующая Автор:Muha
2016-06-01 • Просмотров [ 2714 ]
Как вырезать из текста с помощью клавиатуры : Радиосхема.ру
Давайте рассмотрим еще 2 клавиши, которые мы не рассматривали, но которые являются самыми используемыми – клавиши удаления. ??
Функционал этих клавиш понятен – уничтожать информацию (правда, не всю, а с которой Вы в настоящий момент работаете).
Клавиши эти называются “Del” или “Delete” (дэл, дэлэйт) – удаление, что вижу над курсором и “Васkspace” (бакспэйс) – удаление пространства перед курсором (слева от курсора или, если дословный перевод с английского – обратное пространство).
Если признаться честно, то информацию можно уничтожить любой клавишей клавиатуры. Этот пример, мы тоже рассмотрим, так как это является “больным местом” любого пользователя компьютера, будь то начинающий пользователь или гуру.
Правда, страшного в этом ничего нет, но нервы “ щекочет”.
Клавиш “Delete” обычно на клавиатуре две и выглядят они как или .
Клавиша “Васkspace” всегда одна может выглядеть так , так , так или так .
На стандартной компьютерной клавиатуре расположение клавиш удаления показаны на рисунке
Что касается владельцев ноутбуков, то эти клавиши могут находиться в самых неожиданных местах, да еще работать только совместно с клавишей “Fn”.
Когда я купил себе ноутбук, я минут 5 искал, где расположена клавиша “Del”, а потом еще 5 минут пытался сообразить, как она работает ??
Когда и какую клавишу удобнее применять, давайте посмотрим на примере.
Чтобы увидеть механизм работы этих клавиш, мы поэкспериментируем над нашим “Заявлением”, созданным в предыдущем уроке.
Удаление клавишами “Del” и “Backspace”
В качестве примера, мы изменим продолжительность отпуска и, соответственно количество календарных дней, задействовав обе клавиши – “Delete” и “Backspace”.
Подведем указатель мыши к месту, указанному на рисунке и кликнем левой кнопкой мыши, чтобы зафиксировать курсор в данной позиции.
Меняем продолжительность отпуска. Для этого начинаем нажимать клавишу “Backspace”.
Одно нажатие клавиши удаляет один символ слева от позиции курсора (кстати, “Табуляция” тоже является одним символом). Причем текст, который размещен правее, начинает смещаться влево – “ползти за курсором”.
Таким образом, нажав клавишу “Backspace” 12 раз, я стираю дату “30.06.2013г.”
Теперь просто пишем нужную нам дату – “16.06.2013г.”
Теперь необходимо изменить количество календарных дней. Для этого, чтобы не делать “лишних телодвижений”, задействуем клавишу “Delete”.
Начинаю нажимать клавишу “Del”. Каждое нажатие клавиши удаляет символ над курсором. При этом все символы, которые находятся правее, начинают “ползти влево”. Создается такое впечатление, что эта клавиша стирает символы, которые находятся справа от курсора.
С другой стороны, если отбросить всякие условности, то так оно и есть.
Итак, нажимаю 13 раз клавишу “Del”.
Теперь просто пишу ” сроком на 14?.
Вот, в принципе и все тонкости работы с использованием стандартных клавиш удаления.
Удаление выделением
Все это хорошо и замечательно, если Вам необходимо удалить несколько символов. А если предложение или абзац?
Сидеть и тупо давить клавиши “Del” или “Backspace”?
Для таких целей используют прием “удаление выделением”.
Как выделяется фрагмент текста, Вы уже усвоили в предыдущем уроке. Повторяться не будем.
Выделяем мышкой дату “30.06.2013г.”.
И теперь просто начинаем вводить дату “16.06.2013г.” Первый же введенный символ (в нашем случае “1”) удалит весь выделенный фрагмент.
Довольно быстро и удобно.
Аналогично исправляем количество календарных дней.
Причем в таких случаях удаляется именно выделенный фрагмент. И не важно, один это символ, слово, предложение или абзац. Весь выделенный фрагмент будет удален после ввода первого же символа.
Удаление выделением с помощью горячих клавиш.
Ну а что, если Вам тяжело выделить мышкой нужный фрагмент. Ну никак не получается выделить именно то, что нужно. Причин может быть много. Или мышка барахлит, и указатель “куда-то скачет”. Или просто помахали топором или кувалдой и теперь Вам не до “миллиметрии”.
Во многих случаях фрагменты текста удобно выделять горячими клавишами.
Для этого используется клавиша “Shift” совместно с клавишами управления курсором. Клавиши, которые мы будем использовать в нашем примере, на рисунке выделены желтоватым цветом.
Фиксируем курсор, как в начале нашего урока.
Затем нажимаем клавишу “Shift”: . Удерживая клавишу в нажатом состоянии, нажимаем и отпускаем клавишу “стрелка влево”: до тех пор, пока не выделится нужный нам фрагмент текста.
Как только нужный фрагмент текста выделен, отпускаем клавишу “Shift”.
Ну а дальше, как и в предыдущем случае, просто набираем новую дату. Выделенный фрагмент пропадет сразу же после ввода первого символа.
Для экстрималов
Ну и как обещал, уничтожим весь текст нажатием любой клавиши.
Нажимаем комбинацию клавиш “Ctrl+A” (выделить ВЕСЬ текст), а затем любую клавишу на клавиатуре. Все. Текста больше нет. Только одинокий символ, который Вы нажали.
Восстанавливаем весь текст нажатием комбинации “Ctrl+Z” и больше так стараемся не делать.
На этом на сегодня все. Всем удачи и творческих успехов.
Подписывайтесь на обновления блога Начинающим пользователям компьютера и первыми узнавайте о новых статьях и уроках.
С уважением ко Всем моим читателям и подписчикам
Если Вам понравилась статья, поделитесь с друзьями в социальных сетях.
Ранее в этой же рубрике:
- Редактирование и форматирование // 6 июня 2013 // 10
- Табуляция // 19 апреля 2013 // 10
- Аватары и граватары // 28 марта 2013 // 20
- Скорость соединения, скорость подключения. // 4 марта 2013 // 88
- Про обновления // 8 февраля 2013 // 6
К записи 5 комментариев
Спасибо за полезную статью.
Век живи – век учись! Не знала про выделение с помощью Shift и стрелок. Спасибо!
И не только со стрелками, но и со всеми клавишами управления курсором:
Shift+Home – выделить текст от курсора до начала строки
Shift+End – выделить текст от курсора до конца строки
Shift+PageUp – выделить текст от курсора до начала станицы
Shift+PageDown – выделить текст от курсора до конца станицы
Правда в некоторых редакторах есть нюансы, но прицип везде одинаковздравствуйте на моем компе.стоит система Windows7 Home Prem OA Aser Group с испанкой клавиатурой и там нет такого как показано у вас ,они что спрятаны под какими то другими символами,объясните.
Здравствуйте Николай!
Объясняю.
1. Клавиатура к операционной системе, Windows в частности, никакого отношения не имеет. Как и операционная система к клавиатуре.
Операционная система выполняет операции с числами “0” и “1” (сложение, вычитание, умножение, деление, инверсия), а также операции ввода-вывода информации.
Одним из элементов ввода информации самого компьютера является клавиатура. Другими могут являться манипулятор “мышь”, тачпад и т.п.
Результатом вывода могут быть монитор, принтер, файл и т.п.
2. Испанской, русской, украинской, китайской… клавиатур не бывает.
Стандарт де-факто только английская с латинскими буквами. Почему?
Потому что команды управления операционными системами только на английском языке.
3. Испанская, русская, русская машинопись, украинская, китайская, тайская… бывают раскладки клавиатуры.
Посмотреть, где на Вашей клавиатуре находятся какие символы (в частности клавиши удаления) Вы можете при просмотре испанской раскладки на Вашем компьютере.
Как это делается рассказано у меня в уроке “Раскладка клавиатуры“.
4. У меня на рисунке приведена стандартная клавиатура со 105-ю клавишами, которая является самой распространенной для персональных компьютеров.
Что касается ноутбуков и нетбуков, то количество клавиш и мест их расположения могут сильно отличаться.
Но в любом случае и на любой клавиатуре клавиши удаления “Del” и “Васkspace” присутствуют.
Опять же где можно увидеть при просмотре самой раскладки.
Удачи.
С ув. ОлегОперации копирования и вставки на компьютере являются чуть ли не самыми распространенными. Пользователь регулярно что — то копирует, а затем вставляет. Это может быть найденный текст в интернете, авторизационная комбинация для входа на сайт, распространенное словосочетание в тексте и так далее.
Благодаря копированию текста мы существенно экономим время, минуя его повторный набор. Но не многие знают что и сам процесс копирования/вставки также можно ускорить. Благодаря определенному сочетанию клавиш на клавиатуре.
В этой статье мы покажем вам при помощи какой комбинации горячих клавиш можно быстро скопировать текст или файл на компьютере и вставить его в нужное место.
Сочетание клавиш для копирования и вставки
Итак, для того, чтобы при помощи горячих клавиш что — либо скопировать на компьютере или ноутбуке, а затем вставить в указанное место нужно для начала или текст для копирования.
Сочетание клавиш, чтобы копировать на клавиатуре
Тем самым вы скопировали выделенные объекты в буфер обмена операционной системы.
Привет, друзья! А вы знаете, как простая комбинация горячих клавиш на клавиатуре может увеличить скорость работы? Мы часто задаемся вопросом: «Как повысить производительность нашей работы за компьютером?» Причем быстродействие компьютера, как показывает практика, не является доминирующим фактором.
Горячие клавиши на вашей клавиатуре
Сократить число бесконечных рутинных телодвижений и повысить нашу производительность, уменьшить степень нашего напряжения, помогут команды копировать и вставить с помощью клавиш. Например, выделить текст с помощью клавиатуры (Shift + стрелки ) и нажать для копирования Ctrl + C (горячая клавиша копировать) — гораздо быстрее, чем выделять мышью отрывая каждый раз руку от клавиатуры. А как поступаете вы? Выделив текст с помощью мыши, нажимаете Копировать из меню Файл , а затем снова возвращаетесь к клавиатуре. Ниже представлены 12 комбинаций горячих клавиш, которые вы должны запомнить и использовать на автомате.
Важно! Разберемся вначале как правильно компьютера и как эти сочетания будут обозначаться.
Например, сочетание Ctrl + C . Знак плюс в данной записи означает одновременное нажатие клавиш Ctrl и С (символы в комбинациях клавиш латинские ).
У многих на первых порах не получается сделать одновременное нажатие. Поэтому делайте так:
Нажимаем клавиши правильно
Сначала нажмите первую клавишу и не отпуская ее сделайте нажатие второй.
Когда в сочетании указано 3 клавиши, то сначала нажимаем две первые клавиши из комбинации и удерживая их делаем нажатие третьей.
12 сочетаний клавиш, которые повысят вашу производительность
1. Ctrl + C или Ctrl + Insert (Копировать)
Оба сочетания Ctrl + C или Ctrl + Insert используются для копирования выделенного текста или выбранного пункта. Если вы хотите вырезать выделенный фрагмент нажмите Ctrl + X.
2. Ctrl + V или Shift + Insert (Вставить)
Оба сочетания Ctrl + V или Shift + Insert используются для вставки текста или объекта, который был скопирован ранее в память компьютера (буфер обмена).
3. Ctrl + Z и Ctrl + Y (Отменить, Вернуть)
Ctrl + Z позволяет Отменить какие-либо изменения. Например, если вы вырезали текст, при нажатии этих кнопок он вернется в исходное место. Эту комбинацию можно использовать несколько раз, чтобы отменить последние изменения. Нажатие Ctrl + Y будет повторять отмененные шаги.
4. Ctrl + F (Поиск)
Нажатие Ctrl + F открывает окно поиска в любой программе. Это можно использовать в интернет-браузере, чтобы найти текст на текущей странице.
5. Alt + Tab или Ctrl + Tab (горячая клавиша Переключить)
Быстрое переключение между открытыми окнами программ (Alt + Tab) или вкладками внутри окна (Ctrl + Tab) продвигаясь вперед.
Если в сочетание добавить клавишу Shift (например, Shift + Alt + Tab или Shift +Ctrl + Tab), то продвижение будет в обратном порядке.6. Ctrl + Back Space и Ctrl + стрелку влево или вправо (горячая клавиша Удалить слово)
Нажатие Ctrl + Backspace удаляет полное слово, а просто Backspace только один символ.
Удерживая клавишу Ctrl при нажатии на левую или правую стрелку курсор будет двигаться на одно слово, вместо одного символа за один раз. Для выделения текста по словам, можно удерживать Ctrl + Shift, а затем нажмите левую или правую клавишу со стрелкой.
Во время работы над документом или другим файлом почти каждой программе при нажатии Ctrl + S сохраняется файл. Эти быстрые клавиши следует использовать часто, когда вы работаете над чем-то важным.
8. Ctrl + Home или Ctrl + End (Начало, Конец)
Ctrl + Home перемещает курсор в начало документа и Ctrl + End перемещает курсор в конец документа. Это можно использовать при работе с большинством документов, а также веб-страниц.
9. Ctrl + P (Печать)
Ctrl + P открывает окно предварительного просмотра печати текущей страницы или документа.
10. Page Up, пробел, и Page Down (Прокрутка страницы)
Нажатие прокручивает страницу вверх или вниз. При просмотре в Интернете длинных вебстраниц, нажатие клавиши Пробела приводит к прокрутке информации на размер высоты окна браузера, которая является условной страницей. Вы наверное заметили, что быстрые клавиши часто еще называют горячими. Наверное потому, что их нужно быстро нажать и отпустить, чтобы «не обжечься»
11. Ctrl +Shift или Alt+Shift (раскладка клавиатуры)
Эти сочетания используются для переключения между языками ввода. В настройках операционной системы вы можете выбрать наиболее удобный для вас вариант.
12. Ctrl +A (Выделить)
Эта команда делает быстрое выделение всего содержимого активного окна или страницы.
Дорогой читатель! Вы посмотрели статью до конца.
Получили вы ответ на свой вопрос? Напишите в комментариях пару слов.
Если ответа не нашли, укажите что искали .Вы можете копировать текст с помощью клавиатуры, используя такую комбинацию клавиш, как «Ctrl+C». Предварительно текст нужно выделить мышью или тоже клавиатурой. Для этого установите курсор перед началом необходимого для копирования отрывка и зажмите (удерживайте) левую кнопку мыши. Сделайте движение мышкой вниз. Вы увидите, как текст будет выделяться другим цветом. Остановите курсор сразу за последним символом и отпустите кнопку. Теперь можно нажать «Ctrl+C», чтобы выполнить копирование.
Необходимый текст можно выделить с помощью клавиатуры и без использования мышки. Например, комбинация «Ctrl+A» выделяет сразу весь текст в открытом документе или на веб-сайте. Если же вам нужно выделить только одно слово, можно быстро кликнуть по нему два раза мышкой, а затем уже скопировать клавиатурой. Вместо клавиатуры вы можете кликнуть по выделенному отрывку правой мышкой и в появившемся меню выбрать пункт «Копировать».
После копирования текст попадает в невидимую область памяти компьютера «Буфер обмена», откуда будет доступен для вставки до выключения компьютера. Кроме того, обратите внимание, что при каждом последующем копировании, ранее сохраненный в «Буфере обмена» текст будет утерян. Если вы хотите сохранять за один раз сразу несколько отрывков и «доставать» их из памяти для вставки в любом порядке и в любое время, можно скачать и установить одну из специальных программ по расширению возможностей «Буфера обмена», например, CLCL или ClipDiary.
Как вставить текст с помощью клавиатуры
Вставить текст с помощью клавиатуры очень просто. Установите курсор в нужное место (например, в открытом файле документа), затем нажмите комбинацию клавиш «Ctrl+V», чтобы переместить сюда скопированный отрывок. Также вы можете кликнуть правой мышью в любом месте документа и выбрать в меню пункт «Вставить».
Существует также команда «Вырезать», которая нужна для того, чтобы при копировании текст удалялся из выбранного места. Вырезается текст комбинацией «Ctrl+X». В дальнейшем для вставки используйте уже знакомую комбинацию «Ctrl+V» или контекстное меню при работе с мышью.
В то время как разработчики трудятся над тем, чтобы в будущем мы могли управлять компьютером при помощи жестов, мы расскажем вам о 20 комбинациях клавиш для того, чтобы быстрее управляться с компьютером сегодняшнего дня . Полезные команды позволяют не только «вырезать» и «вставлять» текст, но осуществлять навигацию по компьютеру и настраивать интерфейс Windows 7. Зачем щелкать мышкой и искать пункт меню, если активировать его можно всего одним нажатием клавиш? Изучим.
Работаете ли вы с документами, фотографиями или музыкой, эти сочетания одновременно нажатых клавиш сэкономят вам много времени:
- Копировать выделенное: Ctrl+C
- Вырезать выделенное: Ctrl+X
- Вставить выделенное: Ctrl+V
- Отменить действие: Ctrl+Z
- Выделить все: Ctrl+A
- Печатать: Ctrl+P
Управляйте открытыми окнами программ
Если вы выполняете на компьютере множество задач одновременно, эти сочетания помогут вам ориентироваться в пространстве:
- Свернуть окно: Клавиша с логотипом Windows + стрелка «вниз»
- Раскрыть окно: Клавиша с логотипом Windows + стрелка «вверх»
- Переключиться между открытыми окнами: ALT + Tab
- Показать рабочий стол: Клавиша с логотипом Windows + D
Можно подумать, что на этом возможности управления окнами при помощи комбинаций клавиш закончились. Но это не так, есть еще множество интересных функций:
- Работайте на двух мониторах одновременно – перенесите открытое окно в другой монитор при помощи комбинации: Клавиша с логотипом Windows + Shift + стрелка «влево» или «вправо».
- Работайте в двух окнах одновременно – смотрите видео и делайте заметки, не переключаясь между окнами, сравнивайте документы, расположив их по разные стороны экрана при помощи клавиш: Клавиша с логотипом Windows + стрелка «влево» или «вправо».
Управляйте задачами компьютера
Вы наверняка знакомы с командой Ctrl+Alt+Delete для доступа к задачам компьютера. Вот еще несколько полезных комбинаций клавиш для того, чтобы сразу перейти к нужной задаче:
- Открыть Диспетчер Задач Windows : Ctrl+Alt+Delete
- Заблокируйте компьютер или переключите пользователя: Клавиша с логотипом Windows + L
Работайте с панелью задач
- Начните новый документ в любой программе, прикрепленной на панели задач: Shift + шелкните иконку программы на панели задач. Так же можно открыть чистую страницу в Internet Explorer.
- Просмотрите документы, открытые в одной программе: Ctrl + щелкните иконку программы на панели задач. Каждое нажатие покажет вам следующий документ – это особенно удобно когда у вас открыто множество документов или окон в одной программе.
Продемонстрируйте в считанные секунды
Запуск показа документов через проектор в Windows 7 – одно удовольствие, особенно с клавишами быстрого доступа:
- Выберите режим показа через проектор: Клавиша с логотипом Windows + P
- Приближайте, отдаляйте, чтобы рассмотреть детали: Клавиша с логотипом Windows + клавиша «минус» или «плюс»
И. получите помощь, когда это необходимо!
F1 – самая простая «быстрая клавиша» вызовет помощь, в какой программе Microsoft вы бы не находились.
По умолчанию при вызове операции вставки на выделенный диапазон будут распространены все атрибуты исходного диапазона, а именно: формула, формат, значение, примечание, условия. Иногда приводится сложное описание правил копирования формул, так как они вроде бы автоматически преобразуются при изменении адресов диапазона-приемника. На самом деле формулы копируются в формате R1C1 и при этом остаются неизменными (можете проверить, переключив вид листа Excel в R1C1). Отображение в привычном A1-формате просто преобразует формулу в новых координатах.
Операция «вырезания», в отличие от копирования, очищает исходный диапазон после проведения вставки. Если вставка не была выполнена, то никаких действий произведено не будет.
Специальная вставка
- значение
- формат
- формула
- примечание
- условия на значение (проверка данных)
Операция перетаскивания ячеек при помощи мыши в большинстве случаев является аналогом копирования и вставки для смежных диапазонов ячеек. С технической точки зрения основное отличие заключается в том, что при перетаскивании мыши никакие данные в буфере обмена не сохраняются. Excel выполняет только внутреннюю процедуру вставки, после чего очищает информацию об источнике копирования. С точки зрения пользовательского интерфейса отличительной особенностью перетаскивания является возможность заполнения ячеек на основе автоматически определяемого числового ряда в выделенном диапазоне. Многие думают, что Excel умеет продолжать только последовательно возрастающий ряд, прибавляя единицу. Это не так, программа сама формирует коэффициент увеличения как среднее значение в выделенном диапазоне. На картинках примера это число 2.
Если во всех выделенных ячейках перед началом перетаскивания содержатся формулы, то процедура будет полностью идентична операциям копирования и вставки. Кроме того, используя специальный указатель, можно явно запустить операцию копирования без изменения значений (опция «Копировать ячейки»):
Можно сказать, что перетаскивание на небольших диапазонах данных выполняется быстрее, но в общем случае операции копирования-вставки имеют более гибкие возможности.
В настоящее время встретить человека, который не умел бы пользоваться компьютером, практически нереально, ведь с этим справятся даже маленькие дети. Тем не менее, такие люди все-таки встречаются. Для того, что бы выполнять основные функции ПК, они стараются пользоваться мышкой, если речь не идет о написании текста. Однако многими функциями можно легко и просто пользоваться с клавиатуры. Дело в том, что некоторые сочетания клавиш позволяют совершать многие операции гораздо быстрее, нежели в том случае, если бы вы использовали мышь.
В первую очередь это касается людей, которые очень активно работают с текстом на компьютере: редакторы, журналисты, писатели и так далее. Запомнив всего лишь несколько сочетаний клавиш, вы можете заметно облегчить себе жизнь. К слову, запомнить их не трудно, в чем вы убедитесь прямо сейчас.
Копируем текст и вставляем его
- Возьмите любой документ, позволяющий писать текст. Это может быть или самый обычный блокнот — сейчас это не имеет значения.
- Напишите или перенесите некий текст на страницу.
- Теперь выделите часть необходимого текста, для чего поднесите курсор мыши к его началу и, не отпуская кнопку, проведите до нужного участка. Фон выделенного фрагмента изменится на более темный.
- Прежде вы могли нажать на правую кнопку мыши и выбрать пункт «Копировать». Теперь делать этого не нужно. Просто нажмите на сочетание клавиш CTRL+C. Все, выделенная часть сохранилась в буфере обмена.
- Теперь откройте любой другой текстовый документ, наведите на страницу курсор мыши и нажмите на сочетание клавиш CTRL+V. Перед вами появится ранее скопированная область текста.
Для того, что бы отточить свое мастерство, советуем побольше тренироваться. Поверьте, буквально через несколько дней вы будете удивлены, насколько этот метод копирования удобнее и быстрее, чем тот, которым вам приходилось пользоваться ранее.
Что бы закрепить все написанное выше, еще раз продублируем сочетания клавиш:
- CTRL+C — копировать
- CTRL+V — вставить
Выделить текст можно с помощью мыши или клавиатуры. Выделение текста с помощью мыши: можно дважды щелкнуть кнопкой мыши на слове для выделения, использовать различное количество щелчков в сочетании с клавишей (для выделения слов, абзацев и других блоков текста). Также можно удерживать нажатой левую кнопку мыши и перетаскивать мышь для выделения блока текста.
Работа с мышью для выделения значительно упрощает выполнение любых задач выделения текста (от одной строки до выделения всего документа), использование мыши, расположив ее указатель в панели выделения (свободное пространство перед абзацами текста документа). (Примечание: указатель мыши в панели выделения, принимает вид стрелки). Быстрого выделения текста в документе при помощи мыши и клавиатуры:
Выделение одного слово — Двойной щелчок на слове
Выделение фрагмента текста — Щелчок, плюс перетаскивание или щелчок в начале слова, плюс нажатие клавиши и щелчок в конце слова
Выделение строки текста — Щелчок в области выделения напротив строки
Выделение нескольких строк — Щелчок в области выделения и перетаскивание для выделения нужных строк
Выделение предложения — Нажатие клавиши и щелчок на предложении
Выделение абзаца — Двойной щелчок в области выделения напротив абзаца или тройной щелчок на абзаце
Выделение всего документа — Нажатие клавиши и щелчок в области выделения
Выделенный текст можно быстро удалить, переместить или скопировать.
Выделение текста с помощью клавиатуры: нажать клавишу , чтобы активизировать функцию выделения (индикатор ВДЛ и строке состояния станет активным). Для выделения символов, слов или предложений используются кнопки со стрелками для перемещения по тексту. Быстро выделить целое слово можно, нажав клавишу , после чего нажать клавишу ; для выделения целого предложения нажать клавишу , после чего нажать клавишу ; для выделения абзаца нажать клавишу , после чего нажать клавишу . Отключить функцию выделения можно нажатием клавишу . И второй способ: активизировать функцию выделения, нажав клавишу ; нажать ее еще раз, чтобы выделить слово; в третий раз — чтобы выделить предложение; четвертый, — чтобы выделить абзац, и пятый раз, — чтобы выделить весь документ сразу.
Удаление, копирование и перемещение текста
Для редактирования потребуется также такие действия, как удалить, скопировать или переместить текст, используются мышь и клавиатура.
Удаление текста можно выполнять одним из нескольких способов. Простейший способ удаления символов текста — с помощью клавиши или если ни один символ в тексте документа не выделен: — нажатие этой клавиши приводит к удалению одного символа справа от точки вставки; — нажатие этой клавиши приводит к удалению одного символа слева от точки вставки. Чтобы удалить текст (содержащий более одного символа) можно использовать клавиатуру или мышь для выделения нужного фрагмента текста и затем нажать клавишу . Также вместо нажатия клавиши можно приступить к вводу нового текста, в результате выделенный существующий фрагмент текста заменяется. В этих случаях фрагмент текста удаляется навсегда. Если нужно удалить фрагмент текста из определенного места документа, и он будет использоваться в другом месте, нужно использовать команду Вырезать из меню Правка (он автоматически помещается в буфер обмена Office — доступен через отдельную область задач окна приложения). Для вырезания текста и последующей вставки в новое место нужно: 1- выделить текст, щелкнуть на кнопке Вырезать на стандартной панели инструментов (или комбинацию клавиш ), 2- щелкнуть I -образным курсором в том месте, где нужно поместить точку вставки, 3- щелкнуть на кнопке Вставить на стандартной панели инструментов (или комбинацию клавиш ). Если необходимо скопировать или вырезать несколько элементов, а потом вставить их в различных местах документа также придется использовать буфер обмена, выполняя следующие действия: 1- для отображения области задач Буфер обмена выбрать команду Правка > Буфер обмена. В правой части окна приложения появится область задач Буфер обмена, 2- выделить, скопировать (или вырезать) в буфер обмена несколько элементов, 3- поместите точку вставки в нужном месте документа и щелкнуть на том элементе в области задач Буфер обмена, который необходимо вставить — Word автоматически вставит элемент в документ.
Для того чтобы скопировать и вставить текст нужно выполнить следующие действия:
1- при помощи мыши или клавиатуры выделить текст, который нужно скопировать, 2- выбрать команду Правка > Копировать (или комбинацию клавиш ), 3- поместите точку вставки в месте документа, куда нужно скопированный текст, 4- выбрать команду Правка > Вставить (или комбинацию клавиш ). Быстро получить доступ к средствам копирования, вырезания и вставки позволяют значки Копировать, Вырезать и Вставить на панели инструментов Word.
Еще один способ переместить текст — выделить его и перетащить в новое место — метод перетаскивания. Для этого достаточно выделить текст, навести на него указатель мыши (указатель примет форму стрелки), нажать кнопку мыши и перетащить указатель перемещения на новое место в документе. В момент перетаскивания в тексте появится пунктирная точка вставки, остается поместить ее в нужное место, после чего отпустить кнопку мыши — текст переместится в новое место.
Word позволяет копировать и перемещать текст и между различными документами. Для этого необходимо открыть соответствующие документы и воспользоваться всеми методами копирования, вырезания, вставки и даже методом перетаскивания для перемещения сведений из одного документа в другой. Как это сделать: 1- открыть документ, из которого нужно скопировать текст и документ, в который нужно его вставить (щелкнув на соответствующей кнопке, на панели задач Windows или выбрав название документа из меню Окно), 2- в документе, содержащем сведения, которые нужно скопировать выделить тот текст, который нужно скопировать, выберите команду Правка > Копировать, 4- перейти к документу, в который нужно вставить сведения, выбрать команду Правка > Вставить — текст будет вставлен в документ (также соответственно можно применить команду Вырезать вместо команды Копировать). Чтобы воспользоваться методом «перетащить и опустить» (drag-and-drop)необходимо: 1- открыть необходимые документы, выбрать команду Окно > Упорядочить все, каждый документ будет отображаться в отдельном окне в рабочей области Word. 2- найти необходимый текст, выделить его и перетащить из текущего документа на новое место в другом документе.
Читайте также
Горячие клавиши – это комбинация двух или трех клавиш на клавиатуре, которое позволяет быстро выполнить определенное действие. При этом не используется мышь и не нужно вызывать меню.
Списков горячих клавиш существует много: для Windows 7, Windows 8, Mac, для Фотошопа, для Word, автокада и т.д. Но далеко не все пользователи компьютеров их используют.
Зачем нужны горячие клавиши, если есть ? Случается всякое: может сломаться мышь, а у беспроводной мышки – сесть батарейка.
Иногда возникают проблемы с программным обеспечением при подключении новой мыши, а старая уже «приказала долго жить». Да и тачпад может подвести, а некоторые просто не умеют с ним правильно обращаться, привыкнув кликать мышкой.
Когда нужно что-то сделать срочно, а мышка бесполезна, знания о сочетаниях клавиш могут оказаться очень кстати. К тому же используя их, можно значительно увеличить производительность при работе на компьютере.
Вот десятка самых используемых сочетаний, которые Вы также с успехом можете применять:
1 . Эти сочетания наверняка знают многие. Горячие клавиши Копировать :
Ctrl + C или
Они необходимы для копирования выделенного фрагмента текста следующим образом:
- Сначала выделяем текст (или картинку, таблицу).
- Затем нажимаем на клавишу Ctrl и, не отпуская ее, одновременно нажимаем на клавишу с буквой С (кратко это пишут так: Ctrl + C).
- Отпускаем клавиши, теперь выделенный фрагмент скопирован в буфер обмена (в оперативную память компьютера).
Внешне на экране компьютера процедура Копировать никак не проявляется. Чтобы «достать» из памяти компьютера то, что мы туда поместили с помощью горячих клавиш Копировать:
- надо поставить курсор в то место, куда требуется поместить скопированный фрагмент, и
- нажать на горячие клавиши Вставить: Ctrl + V.
С помощью какой комбинации клавиш можно скопировать текст или объекты в буфер обмена?
Для этого есть горячие клавиши Копировать: Ctrl + C и Вставить: Ctrl + V. Их можно назвать сладкой парочкой. Их чаще всего используют в одной связке, то есть, сначала с помощью Ctrl + C копируют выделенный фрагмент, потом сразу делают его вставку клавишами Ctrl+V.
Можно использовать другую сладкую парочку, чтобы Копировать Вставить – это Ctrl + Insert и Shift + Insert. Здесь, как говорится, дело вкуса.
2. Ctrl + V или Shift + Insert – горячие клавиши Вставить текст или объект, скопированный в буфер обмена.
3. Ctrl + Z и Ctrl + Y – горячие клавиши Отменить .
С помощью этих команд можно отменить любые изменения, к примеру, если Вы случайно вырезали или удалили текст.
Чтобы отменить несколько последних изменений, нужно нажать одно из этих сочетаний (Ctrl + Z, либо Ctrl + Y) несколько раз.
Ctrl + X – горячие клавиши Вырезать
Это сочетание позволяет вырезать то, что нужно, и одновременно с этим закинуть вырезанное в буфер обмена. Потом можно вставить вырезанное в нужное место.
4. Ctrl + F – горячие клавиши Поиск .
Очень полезная «парочка» клавиш, открывает строку поиска почти в любой программе или в браузере.
Иногда Ctrl + F называют также горячими клавишами Найти.
5. Alt + Tab – горячие клавиши переключения окон .
Удобно для быстрого переключения между окошками открытых программ. Если для Вас это в новинку, просто попробуйте. Есть вероятность, что Вы предпочтете этот способ привычной мышке.
Если добавить к этим сочетаниям Shift (получится Shift+ Alt+ Tab), Вы будете перемещаться в обратном направлении, то есть, сможете вернуться к той программе, в которой Вы были на предыдущем шаге.
Ctrl + Tab – горячие клавиши переключения вкладок. С их помощью можно быстро перемещаться между вкладками в
6. Ctrl + Backspace – горячие клавиши Удалить . Они сэкономят уйму времени, если надо быстро удалить слово при наборе текста. В Блокноте эти сочетания клавиш не работают, а в Ворде отлично работают.
Набираем слово, ставим курсор сразу после слова и потом, если слово нужно удалить, просто жмем на Ctrl + Backspace. При этом Ворд удалит целое слово слева от курсора.
7. Ctrl + S – горячие клавиши Сохранить . Они используются для быстрого сохранения файла во многих программах. Применяйте его, если работаете над чем-то важным, например, когда садится батарея ноутбука.
8. Crtl + Home или Crtl + End перемещает курсор в начало или конец документа соответственно.
Клавиши перемещения страниц Page Up (вверх) и Page Down (вниз) могут заменить полосу прокрутки.
9. Crtl + P – горячие клавиши Печать.
Используются для открытия окна предварительного просмотра текущей страницы в браузере или для вызова окна печати документа в текстовых редакторах.
Время на чтение: 3 мин
Такие операции как копировать и вставить, на компьютере совершаются очень часто. Это самые частые операции, которые используются на компьютере. Копируются все что угодно. Статья, предложение из статьи, данные для авторизации и прочее.
Таким образом, с помощью быстрого копирования в буфер обмена, мы экономим очень много времени при работе за компьютером, потому что нам не приходится в ручную набирать копируемый материал, а нужно лишь нажать определенное сочетание клавиш.
Но не каждый пользователь компьютера, чаще всего это новички, не знают что копировать и вставить текст можно с помощью клавиатуры без мышки и это экономит еще больше времени, нежели копировать и вставлять с помощью мышки.
В этой статье мы расскажем какие кнопки на клавиатуре отвечают за копировать и вставить текст, файл в нужное место
Горячие клавиши на клавиатуре копировать вставитьДля того чтобы скопировать и вставить горячими клавишами на клавиатуре, сначала нужно выделить текст, файл или другой объект который мы хотим скопировать.
Если объект для копирования выделен, остается скопировать с помощью клавиш клавиатуры, для этого зажимаем сочетание клавиш CTRL + C . Сначала зажимаем клавишу CTRL C . И сразу отпускаем эти две клавиши.
Таким образом выделенные текст, файл и прочее будет скопировано в буфер обмена операционной. Эти данные в буфере обмена будут хранится до тех пор, пока вы не или не скопируете что-то другое, тем самым перезапишите буфер обмена на новые данные.
Такс, данные мы уже скопировали и они находятся в буфере обмена.
Вставить на клавиатуре сочетание клавишЧтобы вставить, на клавиатуре нужно зажать сочетание клавиш CTRL + V . Это делается так же как и при копирование, только нажимается уже буква не C, а V. Зажимаем клавишу CTRL и не отпуская ее нажимаем на клавишу V , после этого можно отпусти клавиши.
Вот так просто можно скопировать и вставить любую информацию с помощью сочетание клавиш в любой операционной системе Виндовс:
- CTRL + C — Копировать
- CTRL + V — Вставить
В этом уроке я покажу, как копировать и вставить текст с помощью клавиатуры. Также мы рассмотрим и другие действия с текстом, которые можно совершить через сочетания клавиш.
Как скопировать и вставить текст на клавиатуре
Самый быстрый способ скопировать текст на клавиатуре, это выделить его и нажать сочетание клавиш Ctrl + C . Потом перейти туда, куда вы хотите этот текст вставить (например, в Ворд), и нажать сочетание клавиш Ctrl + V .
На заметку . Также можно воспользоваться другим сочетанием клавиш: Ctrl + Insert , чтобы скопировать, и Shift + Insert , чтобы вставить. А еще можно комбинировать сочетания. Например, копировать через Ctrl + C , а вставлять через Shift + Insert .
Есть и другой способ: вместо сочетания клавиш использовать кнопку контекстного меню.
Она находится на клавиатуре между Alt и Ctrl справа:
Нажав на нее, откроется меню, где выбираем пункт «Копировать». Потом переходим туда, куда хотим добавить текст, опять нажимаем на кнопку контекстного меню и выбираем «Вставить».
А еще вместо копирования можно вырезать текст. Это значит удалить его из одного места, чтобы потом добавить в другое. Сочетание клавиш для этой операции Ctrl + X.
Подробный пример — пошаговая инструкция
Сейчас я покажу, как копировать и вставлять с помощью клавиатуры. Для этого возьму кусочек текста из интернета и перенесу его в Ворд.
1 . Сначала нужно выделить то, что хотим скопировать. Проще всего это сделать мышкой.
Наводим курсор в самое начало текста — ставим его перед первой буквой.
Теперь нажимаем на левую кнопку мыши и, не отпуская ее, обводим курсором ведь текст, который нужно скопировать. Когда он закрасится, отпускаем кнопку мыши.
2 . Теперь нужно нажать Ctrl на клавиатуре и, не отпуская ее, нажать на клавишу C. После этого отпустить обе клавиши.
Таким образом выделенная информация скопируется. Теперь ее нужно вставить.
3 . Открываем программу Ворд: Пуск — Программы — Microsoft Word. Чтобы вставить туда текст, нажимаем Ctrl и, не отпуская, клавишу V (русскую М).
Текст добавляется в программу, после чего отпускаем клавиши.
- Выделили;
- Нажали Ctrl и C;
- Перешли туда, куда нужно добавить текст;
- Нажали Ctrl и V.
Точно таким же образом можно копировать и вставлять не только текст, но и файлы и папки на компьютере.
Горячие клавиши для работы с текстом
Горячие клавиши позволяют намного быстрее работать с текстом. А в некоторых случаях без них вообще никак, особенно если мышка неисправна.
В некоторых программах чтобы ими пользоваться, нужно сменить раскладку клавиатуры на английскую.
Работают горячие клавиши практически во всех редакторах. Ими можно пользоваться и в Word, и в браузере, и в pdf-файлах.
На заметку . Большинство сочетаний комбинируются с Ctrl. Она должна быть зажатой, после чего нужно выбрать дополнительную клавишу, которая и определит команду. Ctrl располагается в нижней части клавиатуры — обычно справа и слева от пробела.
Выделение
Выделение всего текста сразу: Ctrl + A
Частичное выделение: Shift + стрелки
Подходит для работы с редакторах (Word и прочих), но обычно недоступно в браузере.
Отмена последнего действия
Для отмены последнего действия: Ctrl + Z
Для повтора действия: Ctrl + Y или F4
Сочетания клавиш Microsoft Word
В программе Ворд можно работать не только при помощи мышки, но и используя комбинации клавиш. Это удобно, особенно, если приходится часто выполнять одни и те же действия.
Работа с документами:
- Ctrl + N : создание нового документа.
- Ctrl + O : открытие документа с компьютера.
- Ctrl + S или Shift + F12 : сохранение (аналог кнопки «Сохранить»).
- F12 : сохранение под именем (аналог «Сохранить как»).
- Ctrl + W или Alt + F4 : закрытие документа.
- Ctrl + F2 : предварительный просмотр перед печатью.
- Ctrl + P : открытие окна печати.
- Ctrl + F : поиск по тексту.
- F7 : проверка правописания.
Перемещение по тексту:
- Стрелки : перемещение мигающего курсора по тексту. Находятся на цифровой части клавиатуры (обычно внизу). Стрелки вправо и влево перемещают курсор на одну букву, вверх и вниз — на одну строку.
- Ctrl + стрелка вправо/влево : перемещение мигающего курсора на одно слово.
- End : переход в конец строки.
- Ctrl + End : переход в конец документа.
- Home : переход в начало строки.
- Ctrl + Home : переход в начало документа.
- Page Up и Page Down : двигает документ вверх и вниз относительно мигающего курсора.
- Shift + стрелка вправо/влево : символ (буква).
- Ctrl + Shift + стрелка вправо/влево : слово.
- Shift + стрелка вверх/вниз : строка.
- Ctrl + Shift + стрелка вверх/вниз : абзац.
- Shift + End : от мигающего курсора до конца строки.
- Shift + Home : от мигающего курсора до начала строки.
- Ctrl + Shift + End : до конца документа.
- Ctrl + Shift + Home : до начала документа.
- Shift + Page Up или Page Down : вверх и вниз на один экран.
- Ctrl + A : выделение всего документа.
- Ctrl + B : полужирное начертание.
- Ctrl + I : курсивное начертание.
- Ctrl + U : подчеркнутое начертание.
- Ctrl + D : настройка шрифта.
- Ctrl + L : выравнивание по левому краю.
- Ctrl + E : выравнивание по центру.
- Ctrl + R : по правому краю.
- Ctrl + J : по ширине.
- Ctrl + M : двигает абзац вправо.
- Tab : красная строка.
- Ctrl + Shift + L : маркированный список.
- Ctrl + Shift + * : непечатаемые символы.
- Ctrl + 1 : одинарный междустрочный интервал.
- Ctrl + 2 : двойной интервал.
- Ctrl + 5 : полуторный интервал.
- Ctrl + пробел : очистка формата у выделенного текста (сброс на шрифт по умолчанию).
- Ctrl + Z : отменить последнее действие.
- Ctrl + Y или F4 : повторить последнее действие.
- Backspace : удаляет один символ (букву) перед мигающим курсором.
- Ctrl + Backspace : удаляет одно слово перед мигающим курсором.
- Delete : удаляет один символ (букву) после мигающего курсора.
- Ctrl + Delete : удаляет одно слово после мигающего курсора.
Это далеко не все горячие клавиши программы Ворд. С полным списком вы можете ознакомиться на официальном сайте .
Управление Microsoft Word с клавиатуры
Кроме горячих клавиш есть другой способ работы в Ворд с клавиатуры:
- Нажмите Alt.
- В верхней части программы появятся иконки букв.
- Нажмите на клавишу с нужной буквой и используйте предложенные сочетания.
Например, нужно поменять размер букв. Значит, сначала нажимаем Alt, чтобы активировать режим выбора с клавиатуры. Затем, клавишу с буквой Я, чтобы работать с вкладкой «Главная».
Теперь нажимаем сочетание ФР (две клавиши сразу).
Поле выбора размера активируется.
Печатаем нужное значение и нажимаем Enter.
Работать на компьютере в настоящее время может практически каждый, однако далеко не все пользователи знают, как копировать текст с помощью клавиатуры.
А ведь этот навык может помочь сэкономить время, не совершая лишних движений с помощью манипулятора «мышь», а заменив их несколькими нажатиями «горячих клавиш» .
Этим названием обозначают комбинации, с помощью которых намного проще пользоваться некоторыми функциями.
В основном, такой способ помогает людям, активно работающим с текстами – редакторам, секретарям, журналистам. Всего несколько комбинаций клавиш в будущем облегчают работу.
А на то, чтобы их запомнить, требуется не больше нескольких минут.
Выделение текста
Для выделения информации, которую требуется скопировать, пользуются клавишей Shift – установив курсор в начало текста, нажимают её и мышкой обозначают нужное количество символов или строк.
Способ работает и в Word, и в Блокноте, и в любом другом текстовом редакторе, помогая отметить часть документа любого размера – даже не помещающуюся в одно окно.
В результате получается выделенный текст, отмеченный обычно чёрным цветом (если область имеет другую окраску – то инверсным цветом).
Получение отдельных выделенных частей
Если между участками текста должна оставаться информация, не требующая копирования, пользователю пригодится использование клавиши Control (сокращённо на клавиатуре написано Ctrl ).
Её обычное применение – ввод специальных символов, а дополнительное – использование комбинаций для быстрого выполнения команд, обычно требующих нескольких действий.
Если же пользоваться Ctrl вместе с мышкой, можно более удобно скопировать любую область текста:
- Выделить нужную часть страницы;
- Удерживая нажатой клавишу Ctrl , переместить курсор к новому объекту;
- Обозначить ещё один выделенный текст и перейти к следующему;
- После выбора всех нужных данных отпустить Ctrl .
Если выделять части информации, не удерживая клавишу, предыдущее выделение будет сниматься, так как редактор определяет нажатие кнопки мыши в качестве отмены всех ранее отмеченных объектов.
При этом метод подходит не только для текстовых редакторов, но и для таблиц типа Excel , ячейки и столбцы, в которых тоже можно выделять частями – хотя в этом случае могут возникнуть серьёзные проблемы со вставкой информации, поле для размещения которой должно чётко соответствовать начальному.
Изменение масштаба
Если текст располагается на нескольких листах, которые не видны в одном окне, удобно использовать при его выделении опцию уменьшения масштаба.
При этом клавиша Ctrl нажата, а колесо мыши прокручивается в направлении «на себя».
Таким способом можно увидеть на экране одновременно весь лист или даже несколько страниц.
Выделяя слишком мелкий текст и стараясь отметить объекты как можно точнее, пользуются той же клавишей и колесом мыши. Однако крутят уже в другую сторону – «от себя».
Этот же способ используют при обычном чтении мелких шрифтов.
Копирование данных
Для того чтобы поместить выделенный текст в буфер обмена нажимают Ctrl+C .
Это сочетание копирует данные в память, которая, в зависимости от вида и версии редактора, может содержать от 1 до 24 объектов, вставляемых по мере надобности в документ.
Перемещение информации
Пользоваться клавишей Ctrl можно не только для выделения данных, но и для их быстрого перемещения.
Нет никакой необходимости копировать текст, если, выделив, его можно просто переместить на новое место – при этом на старом информация исчезнет.
Совет! Этим способом удобно менять слова при редактировании (например, Ф.И.О, которое для данного документа пишется в другом порядке).
Однако если необходимо не убрать скопированную информацию, а оставить её на том же месте, перед перемещением нажимают Ctrl .
И теперь текст получается скопированным – но гораздо быстрее, чем с помощью стандартных методик.
Хотя копировать так данные удобно, только если место первоначального и конечного их размещения находятся на одной странице.
Вставка текста
После того как информация выделена, следует вставлять скопированный текст в нужное место. Для этого сначала устанавливается курсор, и только потом нажимается комбинация Ctrl+V .
В результате текст вставляется, иногда передав новому участку своё форматирование.
В такой ситуации данные форматируют заново, устанавливая стиль, шрифт и выравнивание.
Особенности использования «горячих клавиш»
Используя «горячие клавиши», стоит знать некоторые нюансы:
- Все сочетания нажимаются именно в том порядке, который указан. То есть сначала, например, выбирается Ctrl , а только потом V . Нажав клавиши одновременно, нужного результата можно и не получить;
- Символы в комбинациях указаны латинские для удобства использования. Однако они сработают, независимо от раскладки клавиатуры.
Вывод
Выучив и запомнив клавиши, употребляемые для того, чтобы копировать, перемещать и вставлять скопированный текст в документе, можно сэкономить не меньше 5–10% времени набора.
Путём несложных действий увеличивается выполняемый в течение определённого периода объём работ и снижается уровень усталости, полученный в ходе рабочего или творческого процесса.
Приветствую вас, уважаемые читатели блога Rabota-Vo.ru! Не ошибусь, если скажу, что многие простые пользователи, когда сидят за компьютером, никогда не используют горячие клавиши . Большинство управляют своим компьютером, манипулируя мышкой. Даже многие мои знакомые, которым я показывал некоторые комбинации клавиш для быстроты и удобства работы за компьютером, не сразу понимали, какой смысл ими пользоваться.
Сила привычки многим не позволяет отказаться от того, к чему привыкли. Так устроен человек. Но, попробовав несколько раз выполнить ту или иную операцию за компьютером, используя сочетания разных клавиш , через некоторое время многие начинают пользоваться ими автоматически. Надеюсь, что перечисленные ниже рекомендации по использованию клавиш на клавиатуре кому-нибудь станут полезны и облегчат пребывание за компьютером.
Сочетание клавиш на клавиатуре.
Горячие клавиши позволяют пользователям оптимизировать работу за компьютером и не прерывать творческий процесс на всякую ерунду. Используя стандартные сочетания клавиш, можно быстро выполнить нужные команды (отменить действие, скопировать и вставить текст, сделать скриншот экрана , переключить язык и даже выключить компьютер), не отвлекаясь и даже не глядя на клавиатуру. Кстати, горячие клавиши Windows действуют почти во всех приложениях этой операционной системы. И неважно, работаете вы в Windows 7 или Windows XP. Приведу простой пример, как работают горячие клавиши отмены «Ctrl» + «Z». Чтобы отменить последнее действие, нажмите левую клавишу «Ctrl» и, удерживая ее, нажмите на английскую клавишу «Z». Если хотите отменить несколько действий, нажмите клавишу «Z» несколько раз. Причем, неважно, какой язык у вас включен. Чаще всего комбинации клавиш на клавиатуре срабатывают одинаково в русской и в английской раскладке.
Клавиши на клавиатуре для поиска.
Очень удобно использовать клавиши поиска «Ctrl» + «F». Они позволяют быстро найти какую-то фразу в документе, и работа с текстом значительно упрощается. Кстати, клавиши поиска можно использовать и на страницах сайтов. Когда вы нажмете «Ctrl» + «F», вверху справа в Google Chrome (вверху слева в Opera, внизу в Mazilla) появится небольшое окошко, куда вы можете ввести слово или фразу, которую хотите найти на странице. Если такое слово есть на странице, оно выделится в вашем браузере желтым или оранжевым цветом. В той же строке будет количество найденных на странице слов, а также стрелочки, позволяющие быстро перейти к следующему варианту. Только не путайте горячие клавиши поиск с поиском по сайту. Они срабатывают только на той странице, которая открыта в вашем браузере.
Как выделить текст с помощью клавиатуры.
Для выделения текста также используются сочетания горячих клавиш. Например, если текстовый документ очень большой, и его нужно полностью выделить, использовать курсор мыши не очень-то удобно. Гораздо проще нажать «Ctrl» + «A», и весь текст будет выделен. Чтобы выделить фрагмент текста от курсора влево или вправо, нажмите клавишу «Shift» и, удерживая ее, нажимайте стрелки «». При каждом нажатии стрелки будет выделяться следующая буква. Правда, выделять так текст долго, но может пригодиться. А чтобы выделить текст от курсора до начала или до конца строки, можно использовать сочетания «Shift» + «Home» и «Shift» + «End». Точно так же можно выделять текст от курсора целыми строками, вверх или вниз. Для этого нужно установить курсор в нужное место, нажать клавишу «Shift» и, удерживая ее, использовать стрелки «» и «v». Кстати, нажатие противоположной стрелки снимает выделение. Чтобы убрать выделение, можно щелкнуть мышкой в любом месте открытого документа. В некоторых приложениях снять выделение можно с помощью клавиш «Ctrl» + «D», но они срабатывают не везде. Например, виртуальная клавиатура именно на эту комбинацию не реагирует.
Как скопировать текст с помощью клавиатуры.
Многих также интересует, какими клавишами копировать в разных приложениях. Для этого используется сочетание «Ctrl» + «C». Клавиши одинаково срабатывают в текстовых документах, в графических редакторах и в других программах. Достаточно выделить курсором нужный фрагмент и сделать копирование клавишами. Больше того, эти же клавиши на клавиатуре используются для того, чтобы скопировать какие-то файлы. Но есть один нюанс. Если вы хотите скопировать текст, опубликованный на каком-нибудь сайте, у вас может не получиться. Это работает защита текста от копирования, которую установил владелец ресурса. О том, как скопировать некопируемый текст с таких сайтов, подробнее рассказывается в другом материале.
Как вставить текст с помощью клавиатуры.
Чтобы вставить текст из буфера обмена, можно нажать горячие клавиши «Ctrl» + «V». Они тоже срабатывают в разных приложениях. Вы можете использовать горячие клавиши вставить в текстовых документах или при копировании какого-нибудь файла. Особенно удобно с их помощью вставлять большое количество одинаковых объектов (например, символы, которые вы хотите использовать в документе много раз).
Как переключить клавиатуру на английский.
Мы по сто раз в день переключаем клавиатуру с русского на английский и наоборот, даже не замечая этого. Чаще всего мы используем для этого переключатель языка RU/EN, который расположен внизу экрана, справа, на панели задач. Но намного удобнее делать это при помощи сочетания клавиш «Alt» + «Shift». Со временем начинаешь использовать эти клавиши автоматически. Просто продолжаешь печатать на клавиатуре и не думаешь о том, как ее переключить на английский и обратно.
Как перезагрузить компьютер с помощью клавиатуры.
Есть еще одна комбинация клавиш, которую нужно знать. Если компьютер завис и не реагирует на ваши действия, нажмите одновременно клавиши «Ctrl» + «Alt» + «Del». Откроется окно Диспетчера задач, где перечислены все запущенные у вас приложения. Увидев напротив какого-нибудь из них статус «Не работает», нажмите на кнопку «Снять задачу».
Если не работает мышка, для выбора используйте клавишу «Tab». Когда выделится кнопка «Снять задачу», нажмите «Enter». Также нужно знать, какими клавишами можно выйти из системы в том случае, если у вас сломалась мышка. Итак, чтобы быстро перезагрузить или вообще выключить компьютер , нажмите клавишу «Windows». Она находится внизу, с обеих сторон клавиатуры, на ней изображен логотип этой операционной системы. Когда появится окно главного меню, нажимайте клавишу «v», пока не подсветится кнопка «Выключение». Нажмите «Enter», появится стандартное окно «Выключить компьютер». Выберите с помощью клавиш «» команду «Выключение» или «Перезагрузка» и нажмите «Enter». Чтобы отменить это действие и вернуться в систему, нажмите «Esc».
Сегодня я хочу рассказать Вам о том, как скопировать и вставить текст с помощью клавиатуры. Вообще, я никогда бы не подумал писать пост на эту тему, так как считал, что про такие простейшие манипуляции знают все. Каково же было моё удивление, когда я по работе был в нескольких организациях и обнаружил что 8 из 10 пользователей, постоянно работающих с текстом, не знают как можно копировать и вставлять с помощью клавиатуры, а делают все по старинке: через правую кнопку мыши или вообще через меню «Правка».
А ведь это не просто удобно, а ещё и позволяет сэкономить время.
Давайте рассмотрим используемые сочетания клавиш.Для того, чтобы скопировать текст с помощью клавиатуры, сначала необходимо выделить его мышкой, а затем нажать комбинацию клавиш Ctrl+C.
Если фрагмент текста необходимо вырезать — воспользуйтесь сочетанием клавиш Ctrl+X.
Для того, чтобы скопированный текст вставить с помощью клавиш клавитуры — установите курсор в нужное место и нажмите клавиши Ctrl+V.
И ещё немного полезностей:
Для того, чтобы отменить предыдущее действие — нажмите комбинацию клавиш Ctrl+Z.
Повторить отменённое действие — Ctrl+R.
Выделить весь текст — Ctrl+A.
Увеличить экран клавишами клавиатуры можно через Ctrl++. Соотвественно уменьшить — кнопками Ctrl+-.
У если увеличить надо шрифт — выделите фрагмент текста и на нём уже нажмите Ctrl и +.
Создать новый документ можно комбинацией Ctrl+N.Поиск по тексту можно запустить используя сочетание Ctrl+F, а замену — Ctrl+H.
Чтобы распечатать документ — используйте клавиши Ctrl+P.Горячие клавиши в Word | Компьютер плюс
Горячие клавиши – это сочетание кнопок клавиатуры, которые заменяют мышь при выполнении различных команд по редактированию текста. С накоплением опыта работы в редакторе Word важным становится то, как быстро мы можем выполнять различные операции. При этом некоторые операции приходится выполнять настолько часто, что переносить руку с клавиатуры на мышку кажется утомительным. И тут на помощь приходят горячие клавиши. Определенное сочетание клавиш используется не только в Ворде, но и во всех (многих) других приложениях Windows.
Как узнать сочетания клавиш
При наведении мышью на некоторые кнопки из ленты меню появляется подсказка, в которой указано сочетание клавиш для выполнения команды. Например, наведем стрелочку мыши на кнопку полужирный шрифт и видим появившуюся подсказку, горячие клавиши: Ctrl+B.
При наведении стрелки мыши на кнопку в ленте появляется подсказкаСочетания горячих клавиш обозначаются следующим образом: Alt+Shift, то есть обозначаются отдельные кнопки клавиатуры между которыми ставится знак +. Такая запись означает, что эти клавиши нужно нажать либо одновременно, либо при нажатой первой кнопке нужно нажать вторую.
Часто используемые сочетания клавиш
Использование сочетаний клавиш для выполнения тех или иных команд очень сильно повышает эффективность работы (скорость), при этом, нет необходимости запоминать все сочетания нажатия клавиш. Можно определиться с тем, какие команды используются наиболее часто, и начать выполнять их при помощи горячих клавиш. Например, при редактировании документов часто приходится копировать и вставлять фрагменты текста, значит нужно научиться при помощи клавиатуры выделять кусочки текста, копировать (или вырезать) их и вставлять.
Переключение языка на клавиатуре
Одна из первых операций, которые мы учимся выполнять при помощи «горячих клавиш» является переключение языка ввода с английского на русский, и обратно. В последнее время практически все клавиатуры имеют отдельную кнопку переключения языка. Это очень удобно, но если такой кнопки нет, то используются такие сочетания как: Alt+Shift, либо Ctrl+ Shift. Какой из этих вариантов используется, зависит от настроек клавиатуры. Также, при наведении на значок языка в меню пуск курсора, можно увидеть, что предлагается сочетание WINDOWS+ПРОБЕЛ.
Горячие клавиши для перемещения курсора по тексту
Перемещать курсор по тексту удобнее всего мышью, но можно перемещать курсор и при помощи кнопок со стрелками. Если при этом держать нажатой кнопку Ctrl, то курсор будет перескакивать и устанавливаться в начале слова (стрелка вправо или влево), или абзаца (стрелка вверх и вниз).
Перенос курсора через слово
Перенос курсора через абзац
Горячие клавиши для выделения слов или абзацев
Для выделения слова или абзаца горячими клавишами используются то же сочетание клавиш, но с нажатой кнопкой Shift. Получается Ctrl + Shift + любая клавиша со стрелкой
Выделение слова (после курсора)
Выделение абзаца (после курсора)
Горячие клавиши для копирования и вставки
Для копирования текста используются клавиши Ctrl + C, для вставки — Ctrl + V. Но перед тем как копировать, нужно выделить требуемый текст тем или иным способом. Перед вставкой устанавливаем курсор туда, куда нужно вставить.
Копировать выделенный текст
Вставить текст
Горячие клавиши вырезать и вставить
Для того чтобы не просто скопировать, а вырезать текст и вставить его в другое место удобно использовать такие горячие клавиши как, Shift+Del и Shift+Ins.
Вырезать выделенный фрагмент
Вставить вырезанный фрагмент
Горячие клавиши найти текст
При работе с текстами в Word часто приходится искать нужный фрагмент. Это можно сделать нажав на кнопку Найти в Главной вкладке ленты меню или просто воспользовавшись горячим сочетанием Ctrl+F.
Горячие клавиши отменить
Для отмены последнего действия удобно использовать сочетание Ctrl + Z.
Отменить последнее действие
Здесь мы представили лишь небольшое количество сочетаний нажатия кнопок клавиатуры, называемых “горячими клавишами”, которые используем в своей работе с текстами. Причем использовать их мы стали не сразу, а постепенно. Все представленные действия можно выполнить и при помощи компьютерной мыши, но использование горячих клавиш позволяет значительно ускорить работу с текстами в программе Word.
Как изготавливаются ключи и где их дублировать
Специалист по безопасности Anderson Lock использует Pro-Lok Blue Punch Machine для дублирования ключа.
Вам нужно покачивать ключ, чтобы он заработал?
Или немного вытащить его из замка, прежде чем он повернется? У вас есть запасной ключ от дома на случай, если вас заперли?
Возможно, пора изготовить дубликат ключа. Ключи обычно изготавливаются из латуни или никелево-латунной смеси, а штифты в замке также изготавливаются из латуни.За годы использования ключи и булавки изнашиваются. Кроме того, важно иметь под рукой запасные ключи (возможно, оставленные у члена семьи, друга или соседа, которому вы доверяете) на тот случай, если вы когда-нибудь окажетесь взаперти или вам понадобится друг или член семьи, чтобы попасть в ваш дом по какой-либо причине.
Вот все, что вам нужно знать о получении нового ключа в рамках наших слесарных услуг в Чикаго.
Как изготавливаются ключи?
Ключи вырезаются на машине, называемой дубликатором ключей. Ваш оригинальный ключ помещается в тиски на одной стороне дубликатора ключей, совмещается с режущим инструментом (или лезвием), а пустой ключ помещается в тиски на той стороне машины, где находится инструмент для выравнивания.Инструмент для выравнивания представляет собой кусок металла, который находится на одном уровне с лезвием. Направляющая для ключей или планка выравнивания на дубликаторе ключей обеспечивает ровное расположение ключей.
Затем включается дубликатор ключей, и по мере того, как оригинальный и пустой ключи перемещаются по машине по горизонтали, лезвие врезается в пустой ключ, используя оригинал как своего рода шаблон. После этого специалист по замку отшлифует дубликат ключа для получения гладкой поверхности. Конечный продукт — это дубликат ключа, совпадающий с оригиналом.
Убедитесь, что используется правильный бланк ключа.
Для ключей от жилого помещения выбрать правильную заготовку ключа обычно несложно. В Anderson Lock у нас есть около миллиона различных заготовок для ключей. Мы стараемся выбирать тот, который максимально похож на оригинал, чтобы гарантировать точность и качество.
На фотографии в правом верхнем углу этого коллажа ключ Ilco с синей пластиковой вставкой показывает округлые вырезы и годы износа. Тем не менее, старый ключ все еще легко идентифицировать как двойник Schlage C.Тим Ланкфорд, специалист по замку, показанный на верхнем левом фото, мог бы вырезать новый ключ на подходящей «похожей» заготовке, но он решил использовать оригинальную латунную заготовку Schlage для обеспечения точности.
Не делайте копию с копии.
Насколько точен ключ, который нужно скопировать? Когда ключи изношены, их следует декодировать перед тем, как вырезать копии. Калибр ключа, показанный на фотографии справа в центре, использовался для определения глубины исходных резов. Однако, как правило, не следует делать дубликат ключа без оригинала.
Посмотрите еще раз на коллаж. После расшифровки ключа Тим решил использовать машинку для обрезки клавиш «Blue Punch», показанную на двух нижних правых фотографиях. Он переместил направляющую, чтобы выбрать глубину реза, затем вырезал ключ по одному за раз. Этот стандартный слесарный станок прост в использовании, точен и надежен.
Сколько времени нужно, чтобы вырезать ключ?
Профессиональный слесарь может точно скопировать стандартный ключ всего за несколько минут. Дублирование более сложного ключа может занять до 25 минут.Сколько времени потребуется, чтобы скопировать ключ, может зависеть от того, куда вы идете, чтобы скопировать свой ключ.
Где взять ключи скопированные?
В то время как киоски самообслуживания для изготовления ключей все чаще появляются в крупных торговых сетях и хозяйственных магазинах, эти машины не обязательно будут надежными с течением времени. Хотя они, вероятно, хорошо работают в новом состоянии, нет никакой гарантии, что они будут регулярно откалиброваны или поддерживаться в хорошем состоянии в долгосрочной перспективе.
Anderson Lock поддерживает тщательную калибровку более десятка ключевых станков, и если режущие диски затупляются, их заменяют, чтобы обеспечить безупречный рез.Многие из наших машин компьютеризированы, чтобы исключить человеческую ошибку. Наши мастера по замкам вырезают тысячи ключей каждую неделю. На самом деле у нас есть «таблица перекрестных ссылок», по которой можно определить ключи дисконтных магазинов для всех клиентов, которые приходят к нам и говорят, что их «новые ключи не работают». Кроме того, наши хорошо обученные специалисты дружелюбны и эффективны. Да, наше качество может стоить дороже, но ваше время тоже ценно, и мы режем ключи правильно с первого раза.
В отличие от больших коробочных магазинов, мы не всегда открыты.Вот почему мы напоминаем нашим клиентам посетить наши локации Elk Grove или Des Plaines, чтобы «получить дополнительный ключ, прежде чем он понадобится!»
Можно ли сделать дубликат ключа без оригинала?
Возможно изготовление дубликата ключа без оригинала. Если у вас нет оригинального ключа или он слишком изношен с течением времени, вам необходимо обратиться к профессиональному слесарю, который сможет использовать резак для кода, чтобы определить глубину канавки кода ключа вашего замка. Это проинформирует слесаря о том, как нужно вырезать ваш ключ, чтобы получить правильную пару.
Однако, как уже упоминалось, мы не рекомендуем делать копию копии. Другими словами, мы не рекомендуем делать дубликат ключа без оригинала.
Могу ли я продублировать отмычки?
Возможно, вы собираете старинные отмычки или живете в старом доме с внутренними замками, в которых до сих пор используются отмычки. В таком случае профессиональный слесарь может создать копии ваших отмычек.
Мы до сих пор режем и продаем отмычки в Anderson Lock в Де-Плейн, чтобы использовать их в старых замках для жилых домов, а также для прекрасных краснодеревщиков.Если вам нужен отмычка, мы можем помочь.
Что такое «подвижные клавиши»?
Подвижные ключи — это ключи с различными рисунками пазов, которые используются для попытки открыть замок при отсутствии правильного ключа для этого замка. Эти хитрые ключи, получившие название «покачивание ключей», потому что для успешного открытия замка обычно требуется некоторое покачивание, часто используются для взлома замков. Также называемые «ударными клавишами», «подвижные» клавиши не должны использоваться обычным человеком в качестве альтернативы запасным.Лучше всего посетить специалиста и сделать копии всех важных ключей.
Положитесь на Андерсона Локка в своих «ключевых» вопросах!
В Anderson Lock мы с нетерпением ждем ответов на вопросы клиентов Chicagoland обо всем, что касается ключей. Если вы хотите узнать, из чего сделаны ключи, или вам просто интересно, где вы можете получить свой ключ, вы можете положиться на наших экспертов, которые ответят на ваши вопросы. Не стесняйтесь обращаться к нам онлайн или позвонить нам по телефону 847-824-2800, чтобы задать важные вопросы! Или посетите нас в наших локациях Elk Grove или Des Plaines.Мы с нетерпением ждем вашего ответа.
Руководство по нарезке ключей (от экспертов)
Наше руководство по изготовлению ключей охватывает популярные вопросы, которые нам задают, например, сколько времени занимает вырезка ключей, стоимость вырезания ключа, замена сломанных ключей на определенные типы электронных ключей, которые слесарь может вырезать.
Если вы потеряли ключи или просто хотите запасные, вы захотите узнать, где лучше всего подрезать новые ключи и сколько это будет стоить.
Это руководство должно ответить на все ваши вопросы, связанные с вырезанием ключей.
Мы рассмотрим следующие темы:
- 1. Время нарезать ключи
- 2. Где взять ключи отрезные
- 3. Стоимость сокращения
- 4. Ключи сломанные
- 5. Копирование ключей
- 6. Электронные ключи
- 7. Запасные ключи
- 8. Изготовление ключей
Список примерного времени нарезки ключей см. В нашем прайс-листе на изготовление ключей , в котором указано время.
Ключ «Йельский» (малый)Как выглядит маленький «Йельский» шрифт
Для стандартного ключа типа «Йель» (меньшие ключи) требуется меньше минуты, чтобы вырезать; 25 секунд на поиск нужной заготовки ключа, 5 секунд на вырезание и 5-15 секунд на подготовку ключа для клиента.
Наибольшее количество времени уйдет на поиск нужного бланка ключа.
Врезные и «круглые» ключи (большие)Как выглядит стандартный врезной ключ типа «Чубб»
Врезка (рычаг), часто называемая «пухлыми» ключами (большие ключи), может занять больше времени, до 5 минут, поскольку они используют разные станки для вырезания ключа, и труднее найти правильную заготовку.
Ключи от сейфаКак выглядит ключ от сейфа — двойной бит
Стандартные ключи от сейфа занимают около 20-25 минут, так как их сложно разрезать, и, возможно, потребуется вырезать и обработать вручную.Некоторые ключи от сейфов имеют двойную прорезь, и их разрезание может занять намного больше времени.
2. Где я могу получить вырезку для ключей рядом со мной?Чтобы найти ближайшего к вам слесаря, воспользуйтесь нашим поисковым инструментом, чтобы найти мастерскую по изготовлению ключей или мобильного слесаря, который может вырезать ключи на месте. Мобильные слесари смогут помочь с утерянными ключами, а также заменить сломанные ключи.
Стоимость резки ключей 3. Сколько стоит вырезать ключ?Средняя цена на ключ начинается с 4 фунтов стерлингов за ключ от дома.Цены обычно начинаются со следующих:
- Basic Yale Key — около 4 фунтов стерлингов
- Ключи типа Mortice и Chubb — от 5 фунтов стерлингов
- Ключи от сейфа — от 15 фунтов стерлингов из-за времени, необходимого для изготовления ключа. Ключи от сейфов с двойной прорезью могут быть дороже.
Стоимость увеличивается для разных типов ключей из-за времени, необходимого для вырезания ключа, и типа используемой заготовки; одни заготовки дороже других.
ПРИМЕЧАНИЕ: Вышеуказанные цены являются ориентировочными, особенно за безопасные ключи, поскольку цены могут варьироваться. Цены могут отличаться в разных регионах Великобритании, например, Лондон может быть дороже других.
Для получения полного списка цен прочтите наш прайс-лист на вырезку ключей .
4. Сколько в среднем стоит сокращение электронного ключа?Средняя цена составляет около 10–20 фунтов стерлингов, это дороже, чем стандартный ключ, так как они требуют больше времени, чтобы вырезать ключ.Цены могут варьироваться в зависимости от электронных ключей, поскольку иногда ключи необходимо заказывать где-то еще.
Сломанные ключи 5. Можно ли вырезать ключ из сломанного ключа?Возможно, если детали доступны, а детали ключа слишком повреждены, слесарю понадобятся все сломанные детали. Они смогут найти правильную заготовку ключа и вырезать новый ключ, который можно будет использовать в существующем замке.
Если ключ слишком поврежден, слесарь легко изготовит ключ, соответствующий замку.
6. Что делать, если сломался ключ в замке?Пора вызвать слесаря. Они извлекут сломанные части ключа из замка, затем, используя ключевой станок в фургоне, слесарь может вырезать новый ключ.
Копирование ключей 7. Что такое ключ «не копировать» / «не дублировать»?Фраза «не копировать» или «не дублировать» означает, что ключ ограничен, установлен домовладельцем или владельцем собственности и предназначен для предотвращения копирования копий.Только ключ, на который есть патент, действительно может считаться ограниченным.
Пример ключа «Не дублировать» — Изображение из Mul-T-Lock
8. Можно ли сделать ключ, который нельзя скопировать?Слесарь должен иметь возможность изготовить запатентованный ключ, который очень трудно скопировать, хотя и не невозможно. Ключи, такие как ключи безопасности с механическим элементом в них, скопировать гораздо труднее, чем ключи без них.
По сути, в мире нет ключа, который нельзя было бы скопировать.
Однако можно юридически защитить ключ от копирования неуполномоченными лицами с помощью патента.
Ключи безопасности 9. У меня есть электронный ключ, может ли слесарь его вырезать?Как выглядит электронный ключ
Если слесарь предоставил ключ, он может предоставить вам копию, но это зависит от того, кто первоначально зарегистрировал ключ, например, владелец, агент по сдаче в аренду или арендодатель.
Это также зависит от того, есть ли бланк в свободном доступе или ограничен.Слесарь может заказать ключ от вашего имени с правильным доверенностью.
10. На моем ключе включен код «MLA», за которым следуют три цифрыКод MLA на ключе означает, что слесарь имеет лицензию на ключ и является единственным человеком, который может заменить ключ за вас.
Чтобы найти лицензиата на ключ, обратитесь в штаб-квартиру MLA по электронной почте [email protected] или позвонив нам по телефону 01327 262255
11.Как я могу вырезать ключи с ограниченным доступом?Если вы знаете, какой слесарь изначально предоставил ключ, вы можете напрямую связаться с ним для получения дополнительных ключей. В противном случае слесарь сможет получить для вас ключ, если вы предоставите доверенность.
12. Можно ли продублировать запатентованный ключ?Как выглядит запатентованный ключ — Изображение с Mul-T-Lock
Запатентованные ключи должны быть предоставлены центром-источником, у которого будет лицензионное соглашение с производителем на поставку ключей.Если вы не знаете, кто это, ваш местный слесарь сможет получить ключи для вас с доверенностью.
13. Где я могу получить ключи Ultion?Как выглядит ключ Ultion Brisant
Слесари, являющиеся дилерами Ultion, могут вырезать ключи Ultion — их контактные данные будут на веб-сайте Ultion. Для линейки Ultion доступны заготовки для копий, но производители заявляют, что следует использовать только подлинные ключи — использование копий ключа аннулирует гарантию.
Чтобы узнать, кто зарегистрирован для вырезания ключа, на ключе должно быть имя и код, вам следует связаться с Ultion, чтобы указать, на кого зарегистрирован ключ.
Запасные ключи 14. Может ли домовладелец получить запасной ключ?Это зависит от агента по аренде, между ними и домовладельцем должен быть комплект запасных ключей, если он сдается.
Изготовление ключей 15. Может ли слесарь сделать ключ по рисункуЭто возможно, но только для определенных типов ключей, обычно ключ должен быть оригинальным, и слесарю необходимо знать марку ключа по изображению.Все зависит от мастерства и опыта слесаря.
Слесари, утвержденные Ассоциацией мастеров слесаря, прошли проверку, проверку и аттестацию.
Дополнительная литератураКак слесари вырезают лазерные ключи?
Как получить ключ для лазерной резки
Ключ от машины для лазерной резки Если вы купили более новый автомобиль в последнее десятилетие, вы, возможно, заметили, что ключ от вашего автомобиля заметно отличается от ключа от старых автомобилей.Этот новый стиль ключей известен как «лазерная резка». Другое их название — клавиша sidewinder.Ключи с лазерной резкой — это ключи с высоким уровнем защиты для вашего автомобиля, которые обеспечивают большую безопасность, чем старые ключи с лезвием. Их также намного сложнее резать, их почти всегда нужно запрограммировать на машину слесарю, чтобы машина работала.
Фрезерование лазерного ключа при дублировании ключа Чтобы вырезать высокозащищенные лазерные ключи, слесари используют небольшой фрезерный станок для медленного удаления металла ключа.При фрезеровании используется небольшое сверло, которое очень похоже на наконечник стандартного сверла. Этот бит не только поднимается и опускается, но также может перемещаться по поверхности для удаления материала на точно заданной глубине. Верхняя и нижняя стороны лезвия или внутренняя часть лезвия, в зависимости от автомобиля, могут быть фрезерованы очень точно, чтобы ключ мог поворачивать замки и зажигать.Почему их сложнее скопировать? Что ж, это становится очевидным, если учесть, как будут создаваться разрезы в ключе.Ключ с лезвием старого образца имеет зазубрины, которые проходят по краю лезвия на определенную глубину. Эти пазы вырезаются на относительно недорогом станке со стандартным твердосплавным режущим лезвием / кругом.
Но вы заметите, что у лазерного ключа прорези не проходят через весь корпус ключа, поэтому отрезной круг использовать нельзя. Вместо этого металл фрезеруется по краю или по центру, но НЕ до конца ключа. Машины, которые могут делать эти разрезы, работают по-другому.
Существуют различные типы станков, на которых можно фрезеровать лезвия для ключей с высокой степенью защиты. Менее дорогими являются «трассеры». Трассирующая машина копирует оригинальный ключ. Оригинальный ключ закреплен в машине на подвижном столе. Он размещен таким образом, чтобы отслеживающий штифт мог скользить по канавкам ключа (как на фото выше) на калиброванной и желаемой глубине. На другой стороне станка новый лазерный ключ вставляется под фрезерный диск на том же столе и на той же желаемой глубине.
Когда станок включен, фрезерный нож вращается, и слесарь перемещает стол, который перемещает и старый, и новый ключ в унисон. Слесарь направляет копировальный штифт по канавкам уже вырезанного ключа, в то время как фрезерный нож вырезает новый лазерный ключ. Новый ключ на другой стороне фрезерован точно так же, как и оригинал. Машины Tracer могут стоить более 2000 долларов.
Вы можете посмотреть этот процесс на нашем канале YouTube.
Более дорогой станок, который выполняет это фрезерование, является «создателем».
Создателю не нужен ключ для копирования или слесарь для перемещения стола вручную.
Вместо этого информация о ключе (код ключа, пустой тип и т. Д.) Запрограммирована в компьютер, и компьютер точно вырезает желаемый ключ. Его также называют фрезерным станком с ЧПУ (ЧПУ для компьютерного управления). Эти типы машин могут стоить более 10 000 долларов.
Вы можете увидеть, как работает создатель лазерного ключа на нашем YouTube здесь.
Дополнительные расходы компании на покупку одной из этих машин и оборудования для программирования, необходимого для программирования ключа от автомобиля, непомерно высоки.Эта стоимость перекладывается на потребителя. Чтобы узнать о средних ценах, ознакомьтесь с нашей статьей Сколько стоят ключи от машины.
Но дополнительная безопасность означает, что этот ключ стиля останется здесь, по крайней мере, до тех пор, пока ключи все еще открываются и заводятся.
Раскрытие информации: как партнер eBay / Amazon я могу зарабатывать на соответствующих покупках.
Некоторые из наших любимых продуктов безопасностиВидеодомофон SkyBell : этот видеодомофон предлагает отличные изображения и видео и БЕЗ ежемесячной платы за хранение видео.Посмотрите наш обзор дверного звонка SkyBell на YouTube и купите его на Amazon.
Умные замки: В нашем магазине Amazon Smart Lock вы найдете некоторые из наших любимых умных замков, которые позволяют контролировать доступ к дому и контролировать вход. Посмотрите наше сравнительное видео о самых популярных умных замках на YouTube.
Сейфы с высоким уровнем безопасности: Если вам нужен сейф, предназначенный для защиты ценностей, которые вы кладете внутрь, вам нужен сейф с высоким уровнем безопасности, который можно найти на веб-сайте ACME Locksmith’s Safees for Sale.
Замок для раздвижной стеклянной двери: Лучший дверной замок arcadia, который не дает вашей стеклянной раздвижной двери вылетать из направляющих и не дает детям открыть дверь и выйти из дома. Посмотрите видео на YouTube и купите на нашем сайте.
Навесные замки : Не все висячие замки одинаковы. Эти навесные замки лучше всего подходят для конкретного применения. Смотрите наши любимые навесные замки на Amazon.
ACME Locksmith — лучший слесарь в Аризоне.Мы предоставляем услуги по замкам и ключам в Аризоне более 20 лет. За это время ACME Locksmith обслужила более 100 000 клиентов.
- Более 1900 пятизвездочных, проверяемых отзывов клиентов из Аризоны
- Обладатель премии Super Service Award восемь лет подряд
- выбран как лучший подрядчик по списку Энджи по версии Phoenix
- Финалист премии BBB International Marketplace Excellence Award
- Обладатель премии BBB Ethics Award — единственный слесарь, который когда-либо выигрывал эту награду
Подробная информация о слесаря ACME
Вырезайте, копируйте и вставляйте данные в Excel с помощью горячих клавиш
При работе с большими объемами данных в Excel вы можете столкнуться с необходимостью скопировать и вставить что-то, что вы уже написали, или, возможно, полностью переместить выделенный фрагмент.Независимо от того, работаете ли вы с данными на одном листе, на нескольких листах или даже в разных книгах, есть простые ярлыки, которые вы можете использовать для вырезания, копирования и вставки.
Эти инструкции применимы к Excel 2019, 2016, 2013, 2010 и Excel для Microsoft 365.
Копирование данных в Microsoft Excel
Копирование данных в Excel удобно, когда вам нужно дублировать функции, формулы, диаграммы и другие данные. Новое местоположение может быть на том же или другом листе или даже в совершенно другой книге.
Как и во всех программах Microsoft, существует несколько способов выполнения задачи. В Excel вы можете копировать и перемещать данные тремя способами:
- Использование сочетания клавиш.
- Использование контекстного меню, вызываемого правой кнопкой мыши .
- Использование параметров меню на домашней странице Вкладка на ленте .
Когда активирована команда копирования, буфер обмена временно сохраняет копию выбранных данных, пока вы не вставите ее в целевую ячейку или ячейки.
Другие методы копирования данных, не связанные с использованием буфера обмена, включают использование маркера заполнения и перетаскивания с помощью мыши.
Копирование и вставка данных в Excel с помощью горячих клавиш
Пожалуй, самый простой способ вырезать, копировать и вставить — использовать сочетания клавиш. Сочетания клавиш клавиатуры для копирования и вставки данных:
Ctrl + C - активирует команду копирования
Ctrl + V - активирует команду вставки- Щелкните ячейку или несколько ячеек, чтобы выделить их.
- Нажмите и удерживайте клавишу Ctrl на клавиатуре.
- Нажмите и отпустите клавишу C , не отпуская клавишу Ctrl .
- Движущаяся граница (иногда называемая марширующими муравьями) будет окружать выбранную ячейку (и).
- Щелкните ячейку назначения — при копировании нескольких ячеек данных щелкните ячейку в верхнем левом углу диапазона назначения.
- Нажмите и удерживайте клавишу Ctrl на клавиатуре.
- Нажмите и отпустите клавишу V , не отпуская клавишу Ctrl .
- Дублированные данные теперь должны находиться как в исходном, так и в месте назначения.
Клавиши со стрелками на клавиатуре можно использовать вместо указателя мыши для выбора исходной и целевой ячеек при копировании и вставке данных.
Копирование данных в Excel с помощью контекстного меню
Хотя параметры, доступные в контекстном меню или контекстном меню, обычно меняются в зависимости от выбранного объекта, команды вырезания, копирования и вставки доступны всегда.
- Щелкните ячейку или несколько ячеек, чтобы выделить их.
- Щелкните правой кнопкой мыши выбранную ячейку (я), чтобы открыть контекстное меню.
- Выберите копия из доступных опций меню.
- Движущаяся черная рамка будет окружать выбранную ячейку (я).
- Щелкните ячейку назначения — при копировании нескольких ячеек данных щелкните ячейку в верхнем левом углу диапазона назначения.
- Щелкните правой кнопкой мыши выбранную ячейку (я), чтобы открыть контекстное меню.
- Выберите Вставить из доступных опций меню.
- Дублированные данные теперь должны находиться как в исходном, так и в месте назначения.
Копирование данных с лентой
Команды копирования и вставки находятся в разделе «Буфер обмена» в левой части вкладки «Домашняя страница » на ленте.
- Щелкните ячейку или несколько ячеек, чтобы выделить их.
- Щелкните значок Копировать на ленте.
- Движущаяся черная рамка будет окружать выбранную ячейку (я).
- Щелкните ячейку назначения — при копировании нескольких ячеек данных щелкните ячейку в верхнем левом углу диапазона назначения.
- Щелкните значок Вставить на ленте.
- Дублированные данные теперь должны находиться как в исходном, так и в месте назначения.
Перемещение данных в Microsoft Excel
В Excel нет команды перемещения. Чтобы переместить данные, вам нужно вырезать и вставить их из одного места в новое.Вы можете использовать вырезать / вставить в Excel для перемещения функций, формул, диаграмм и других данных. Новое место может быть на том же или другом листе или даже в совершенно другой книге.
Как и при копировании, есть три способа вырезать данные в Excel:
- Использование сочетания клавиш.
- Использование контекстного меню, вызываемого правой кнопкой мыши .
- Использование параметров меню на домашней странице Вкладка на ленте .
Когда вы вырезаете данные в Excel, буфер обмена временно сохраняет их, как и при копировании данных.
Перемещение данных в Excel с помощью сочетаний клавиш
Для копирования данных используются следующие комбинации клавиш клавиатуры:
Ctrl + X - активирует команду вырезания
Ctrl + V - активирует команду вставки- Щелкните ячейку или несколько ячеек, чтобы выделить их.
- Нажмите и удерживайте клавишу Ctrl на клавиатуре.
- Нажмите и отпустите X , не отпуская клавишу Ctrl .
- Движущаяся черная рамка будет окружать выбранную ячейку (я).
- Щелкните ячейку назначения — при перемещении нескольких ячеек данных щелкните ячейку в верхнем левом углу диапазона назначения.
- Нажмите и удерживайте клавишу Ctrl на клавиатуре.
- Нажмите и отпустите клавишу V , не отпуская клавишу Ctrl .
- Выбранные данные теперь должны находиться только в месте назначения.
Клавиши со стрелками на клавиатуре можно использовать вместо указателя мыши для выбора исходной и целевой ячеек при вырезании и вставке данных.
- Чтобы выбрать несколько соседних ячеек с помощью клавиш со стрелками , нажмите и удерживайте клавишу Shift .
- Чтобы выбрать несколько несмежных ячеек с помощью клавиш со стрелками , используйте клавишу Ctrl .
Перемещение данных в Excel с помощью контекстного меню
Когда вы щелкаете правой кнопкой мыши по ячейке, контекстное меню всегда включает команды вырезания, копирования и вставки.
- Щелкните ячейку или несколько ячеек, чтобы выделить их.
- Щелкните правой кнопкой мыши выбранную ячейку (я), чтобы открыть контекстное меню.
- Выберите вырезать из доступных опций меню.
- Движущаяся граница (иногда называемая марширующими муравьями) будет окружать выбранную ячейку (и).
- Щелкните ячейку назначения — при копировании нескольких ячеек данных щелкните ячейку в верхнем левом углу диапазона назначения.
- Щелкните правой кнопкой мыши выбранную ячейку (я), чтобы открыть контекстное меню.
- Выберите Вставить из доступных опций меню.
- Выбранные данные теперь должны быть только в месте назначения.
Перемещение данных в Excel с помощью ленты
Команды вырезания и вставки находятся в разделе «Буфер обмена» на вкладке «Домашняя страница » на ленте.
- Щелкните ячейку или несколько ячеек, чтобы выделить их.
- Щелкните значок Cut на ленте.
- Движущаяся черная рамка будет окружать выбранную ячейку (я).
- Щелкните ячейку назначения — при копировании нескольких ячеек данных щелкните ячейку в верхнем левом углу диапазона назначения.
- Щелкните значок Вставить на ленте.
- Выбранные данные теперь должны находиться только в месте назначения.
Спасибо, что сообщили нам!
Расскажите, почему!
Другой Недостаточно подробностей Трудно понятьПомогите вырезать ключи вручную: Слесарь
Всем привет:
Мне нужен совет, как вырезать ключи для бит и цилиндров.
Покупатель принес ящик для антикварной мебели.В пазу была небольшая заостренная палочка. После разрезания ключа напильником до нужного размера и добавления канала в вардинг, он без проблем вошел в замок. Даже разблокировал. Что ж, я предполагаю, что у этого конкретного замка был только один рычаг. Я собирался снять замок, но один из других слесарей посоветовал мне не делать этого, потому что винты могут быть потеряны и тому подобное.
Покупатель остался доволен своим ключом. Однако ключ работал только в ящиках ее мебели. Итак, она принесла нам целую дверь именно из этой части.Я осматривал замок и понял, что у него более одного рычага. Я решил, что мне нужно вытащить замок из двери, основываясь на паре видео, которые я видел. Я разобрал замок и обнаружил, что там три рычага.
Сначала я использовал метод копчения, чтобы увидеть, куда мне следует подпилить, но второй слесарь посоветовал мне, что этот метод хорош, но не очень хорош, если вы можете заглянуть внутрь замка (как в нем кусками перед ты). Итак, я вычистил ключ и просто продолжал опиливать. Я проверил ключ только с болтом, и он работал нормально.Я вставил нижний / первый рычаг и начал опиливать его. Мне удалось заставить работать ключ одним рычагом. Итак, я добавил средний рычаг.
Я начал сдавать ключ, но он не работает в замке. Я осмотрел рычаг и заметил, что на краю рычага, который касается ключа, есть что-то вроде выемки. Я почти уверен, что не делал этого. В любом случае, я пытался подпилить ключ для второго рычага и подумал, что мне нужно отрегулировать пятно для первого рычага. Ну, несколько ударов напильником позже, и ключ больше не касался первого рычага.
В тот день я отказался от этого, но сегодня вернулся к этому снова. На этот раз я начал с чистого листа. Я вырезал заготовку, и мне удалось без проблем заставить защелку и первый рычаг работать, но я снова начал сталкиваться с проблемами со вторым рычагом. Я продолжаю копать там, где второй рычаг касается ключа, но место такое крошечное. У нас около миллиона файлов, но я не совсем уверен, какой из них использовать. В основном я использовал то, что нашел в наборе инструментов на своем рабочем месте.Я не уверен, как называется файл, но его профиль выглядит как тощая капля, он немного шире, чем рычаги, но маленький, может быть, всего 1/2 дюйма или меньше в высоту.
Есть ли хороший процесс, которому нужно следовать? Я действительно хочу доделать этот ключ и сделать так, чтобы он хорошо смотрелся покупателю. Часть меня хотела просто спилить рычаги, чтобы заставить его работать, но я бы не стал этого делать по очевидным причинам, главным образом потому, что у нее есть другие двери на этом предмете мебели. Теперь, обдумывая это, я заметил, что рычаги латунные, а ключ у меня стальной.Насколько плохо использовать стальной ключ с латунными рычагами? Думаю, мне следует начать сначала с латунной заготовки.
Можно ли с помощью штангенциркуля измерить … что-нибудь … и затем с помощью этого измерения сделать надрезы в ключе? Я чувствую, что мне нужно быть очень точным с этим, но это сложно, когда я просто смотрю на это. Мне кажется, что они, вероятно, не делали этого, когда мебель производилась несколько десятилетий назад, но я не совсем уверен.
Прилагаю составное фото.
1 — это ключ, который я вырезал ранее.Мне кажется, это дерьмо. Что я мог сделать, чтобы это стало лучше?
2 — нижний рычаг текущего замка.
3 — средний рычаг текущего замка, тот, у которого есть повреждение.
4 — верхний рычаг замка.
Спасибо всем за терпение и помощь. Я уверен, что у меня есть еще вопросы, но я не могу думать о них в данный момент.
редактировать: забыл рис.
Автослесарь рассказывает, как они нарезают запасные ключи на месте.
. Вы можете не осознавать, насколько сильно вы зависите от своей машины — и, соответственно, ключей от машины — пока что-то не пойдет не так, как надо.
Забыли ключи? Повреждена или сломана ваша единственная запчасть? Любой из них может оказаться особенно разрушительным для вашего обычного распорядка дня.
Для многих из нас первая мысль, когда мы теряем ключи, — это связаться с дилерским центром… особенно если у нас нет копии оригинального
, чтобы предоставить слесарю.Но поверьте, вам следует звонить по номеру местного слесаря по замкам!
Нужен ключ от машины? Нет оригинала?
Нет проблем — звоните Galmier прямо сейчас по телефону 0407 022 234.Почему номер автосалона — не тот номер для звонка
Когда многим из нас требуется замена ключа от машины, наша первая мысль — связаться с автосалоном или механиком.
Однако это создает несколько проблем.
Во-первых, вопрос времени. Без ключей вы не сможете отправиться в автосалон или в автомастерскую.
Нет, вам придется ждать буксировки, которая добавляет время (и деньги!)
И когда вы окажетесь там, вам, возможно, придется ждать в конце очереди.
И это при условии, что они вообще открыты — что произойдет, если вы потеряете ключи в нерабочее время в пятницу? Могут пройти дни, прежде чем вы снова увидите свою машину!
Не говоря уже о том, что представительства почти всегда взимают дополнительную плату за замену ключа от машины. Фактически, то, что делают многие дилеры и механики, — это звонить специальному мастеру по замкам
для замены ключей.По сути, это дорогие (и совершенно ненужные) посредники!
Для получения дополнительной информации о том, почему автослесарь является лучшим выбором для решения ваших основных проблем, щелкните здесь.
Ваш слесарь по автослесу вырезает новые ключи без оригинала
Метод идентификационного номера автомобиля
Если вы позвоните своему слесарю по автослесу и у вас нет оригинального ключа для их обработки, ваш слесарь по автослесу все равно сможет войти. Вам просто нужно сначала предоставить
им две вещи:- Подтверждение права собственности
- Уникальный идентификационный номер вашего автомобиля (VIN)
После подтверждения права собственности ваш слесарь приступит к поиску вашего автомобиля. VIN.
Чтобы получить это, ваш слесарь сначала должен разблокировать вашу машину.
К счастью, это одна из первых вещей, которую они рассматривают при обучении слесарю, так что эта деталь
обычно происходит довольно быстро.Это потому, что ваш VIN обычно находится где-то в самом автомобиле.
Это может означать:- Руководство пользователя
- На приборной панели
- На внутренней стороне дверей
- На металлической раме
- Под капотом
Это не просто ключи
Когда у слесаря есть ваш VIN, они могут сделать гораздо больше, чем просто вырезать физический ключ для замены.
В дополнение к ключам большинство современных автомобилей имеют дополнительный уровень безопасности. В частности, транспондеры.
Эти чипы расположены в самом ключе и передают уникальный сигнал в вашу машину. Если этот сигнал не совпадает с сигналом, назначенным вашей машине, вы не пропустите
… даже если физический ключ подходит!Автомобиль, для которого требуется транспондер, не будет работать без него. В то время как «фиктивный» ключ может попасть в багажник без правильного транспондера, ваш двигатель
не запустится.Многие новые автомобили даже не отключают свои замки без правильного транспондера.Помимо изготовления нового ключа, ваш мастер по изготовлению автомобильных ключей может также запрограммировать новый транспондер, используя информацию, предоставленную производителем.
Щелкните здесь, чтобы узнать больше о том, как ключи с транспондером обеспечивают безопасность вашего автомобиля.
Нужно как можно скорее заменить ключ от машины?
Если вам каким-то образом удалось запереться из машины, позвонить можно только по одному номеру: по нашему!
Компания Galmier Locksmiths, расположенная в районе Бейсайд Мельбурна, предоставляет комплексные услуги слесаря для автомобилей на юго-востоке.
И это не только автомобили. Мы также предлагаем широкий спектр домашних и коммерческих слесарных услуг, в том числе:
- Замена ключей для домашних замков
- Запасные части для резки
- Замена замков на новых объектах недвижимости
- Создание систем отмычек
- Электронный и цифровой замок
Если вы Вам нужны быстрые, эффективные и надежные слесарные услуги, напишите нам. Позвоните по телефону 0407 022 234 или сохраните наш номер в телефоне
: никогда не знаешь, когда он может понадобиться!Как вырезать ключ-бабочка
вопрос:
Я хочу укрепить клетчатую доску ключом-бабочкой.Как лучше всего их выложить и установить?
Gordon Echols, Линчберг, Вирджиния
А:
Ключ-бабочка не только поможет предотвратить проверку, но и добавит интереса и красоты. Поскольку ключи, которые вам нужны, являются конструктивными, запланируйте их глубину от 1/4 до 3/8 дюйма. Если проверка очень серьезная, вставьте ключи в обе стороны платы. Более длинные клавиши обеспечивают большую прочность, но сохраняют общую длину менее 3 дюймов, чтобы избежать проблем, вызванных движением дерева в самих клавишах.
Я режу ключи на ленточной пиле, но вы можете использовать ручную пилу. В любом случае, используйте долото, чтобы очистить острие буквы V в центре ключа. Если скосить стороны под очень небольшим углом, ключ будет легче установить.
Удерживая ключ устойчивой твердой рукой, отметьте его положение на доске ножом. Я использую небольшой маршрутизатор, чтобы проделать большую часть углубления, потому что это гарантирует, что ключ будет стоять на хорошей ровной поверхности. Я использую 3/16 дюйма. сверла прямолинейно и переместите фрезер справа налево — резка с подъемом, чтобы сверло не выходило за пределы моей линии разметки.Зачистите стамеской по бокам и углам.
Пробная установка ключа. Мне нравится быть уверенным, что хотя бы половина его толщины поместится в углублении, и если он прилипнет, я осторожно выдергиваю его ножом или стамеской. Подрежьте и подрежьте по мере необходимости для плотного прилегания. Если вы уверены, что ключ будет полностью вставлен, нанесите клей в углубление, забейте ключ молотком до упора, а затем выровняйте его.
Гэри Роговски, пишущий редактор
Ещё с сайта FineWoodworking.com:
Подпишитесь на избиратели сегодня и получите новейшие технологии и практические рекомендации от Fine Woodworking, а также специальные предложения.