Как хранится информация?. Microsoft Office
Как хранится информация?
Теперь, если вас спросят, как хранится информация на вашем компьютере, вы можете ответить так:
? Где именно? – на дорожках и секторах жесткого диска (или, на логическом уровне – в виде кластеров на логических дисках).
? Как именно? – в виде логических нулей и единиц (битов), а также их групп (байтов).
Все это правильно… Но все равно непонятно. Компьютеру так, может, и проще, ведь ему абсолютно безразлично, чем именно мы забиваем винчестер – документами ли, музыкой или картинками. Для него все это – информация, которую нужно лишь разбить на определенные кусочки – и в любой момент знать, где именно находится тот или иной кусочек. Но нам, пользователям, придется иметь дело не с битами и байтами. И уж тем более – не с кластерами и секторами. Нам же интересно другое деление информации – логическое. Содержательное. Следовательно, нам нужно принять новую единицу, новую точку отсчета. Такими единицами и станут для нас файл и папка.
Файлы
Файл (File) в переводе с английского – лист, на котором может быть записана некая информация. Неважно, что это – код программы или созданный вами текст. Важно другое – каждый такой листок является чем-то логически завершенным, законченным.
Файл может хранить в себе любую информацию – текст, графическую информацию, программный код и так далее (хотя бывают и некие комбинированные файлы, включающие, к примеру, картинку, текст и элемент программы). Главное, чтобы мы, пользователи, всегда могли отличить один «кусочек информации» от другого и знали, как именно нам работать с каждым типом файлов.
Как это делается? Очень просто: каждый файл, подобно человеку, имеет собственное «имя» и «
фамилию» (ее называют «типом» файла).Имя файла чаще всего может быть выбрано произвольно самим пользователем. Скажем, вы создали файл-документ с текстом своего договора с фирмой – его можно назвать «Договор», «Документ 4155» или вообще «Апрельские тезисы». Раньше, в эпоху DOS, имена файлов могли состоять максимум из восьми букв латинского алфавита – сегодня их может быть до 256 и никаких языковых ограничений не осталось. Работая с русской версией Windows, мы можем давать нашим документам-файлам русские имена, а китайцы, к примеру, могут с легкостью использовать свои иероглифы. Другой вопрос, что такой документ не всегда можно открыть на других компьютерах – «американская» Windows может не понять китайское имя, ну а наша, российская версия частенько спотыкается на западноевропейских символах.
Тип файла показывает, какого рода начинка хранится в каждом информационном «контейнере» – рисунок ли это, текст или программа.
О типе файла рассказывает его расширение – часть имени из трех (редко – из четырех) букв, отделенное от основной части названия точкой. Например, файл, в котором хранится эта книга, называется Compbook.doc.
В компьютерном мире существует бесчисленное множество расширений – запомнить все просто нереально.
Однако основных расширений не так уж много:
? ехе – обозначает «исполняемый» файл, хранящий в себе программу. Например, winword.exe;
? com – другой тип программного файла. Обычно файлы.com соответствуют небольшим (до сотни килобайт) программкам. Часто встречались в эпоху DOS, однако сегодня практически сошли со сцены;
? bat
– так называемый пакетный файл, предназначенный для последовательного запуска нескольких программ (или команд). По сути дела, это обычный текстовый файл, в котором набраны названия программных файлов, которые вы хотите выполнить в необходимом вам порядке. Пример – файл autoexec.bat, автоматически выполняющийся в момент загрузки компьютера;? cfg – конфигурационный файл, в котором программа указывает параметры своей работы;
? dll – так называемая динамически подключающаяся библиотека данных, к которой могут обратиться по мере надобности сразу несколько программ;
? hlp – файл справки, в котором хранятся «подсказки», а иногда и полное руководство по той или иной программе;
? txt, doc – текстовые файлы;
? htm, html – гипертекстовый документ Интернета;
? xls – электронная таблица;
? dat – файл данных;
? wav, mp3 – звук в цифровом формате;
? bmp, jpg – графическая информация, картинки;
? arj, zip, rar, 7z – файлы архивов, то есть сжатой с помощью специальных программ «архиваторов» информации. В одном архивном файле на самом деле может храниться множество файлов. И так далее.
Работая в Windows, вы чаще всего будете видеть не расширение файла, а соответствующий ему графический значок. Например, лист с текстом и буквой W покажет, что перед вами – документ, созданный в программе Microsoft Word. Это, конечно, удобно – но только не забывайте, что значки могут меняться в зависимости от того, к какой именно программе привязан тот или иной тип файла. К тому же одним значком могут обозначаться файлы сразу нескольких типов. Расширение же во всех случаях остается неизменным. Есть у файла и еще один признак, называемый атрибутом. Однако, в отличие от имени и расширения (а в Windows – значка определенного типа) его-то пользователь как раз и не видит. Зато великолепно видит и понимает компьютер.
Вот лишь некоторые из этих атрибутов:
Скрытый (Hidden). Файлы с этими атрибутами обычно не видны пользователю. Для перестраховки – как правило, файлы эти весьма важные для функционирования системы. Хотя опытному юзеру не составит труда настроить программу просмотра файлов (файловый менеджер) таким образом, что все скрытые файлы будут видны как на ладони.
Только для чтения (Read-Only). А вот эти файлы всегда открыты любопытному взору… Но и только. Изменить их содержание нельзя – по крайней мере, без специальной команды пользователя, дабы последний был полностью уверен в том, что именно он делает.
Системный (System). Этим атрибутом, как особым знаком отличия, отмечены самые важные файлы в операционной системе, отвечающие за загрузку компьютера. Их повреждение или удаление всегда влечет за собой самые тяжкие последствия, поэтому щедрый компьютер, не скупясь,
Архивный (Archive). Этот атрибут устанавливается обычно во время работы с файлом, при его изменении. По окончании сеанса работы он, как правило, снимается.
Папки
Если мы сравнили файлы с листиками, то почему бы нам не продолжить аналогию дальше? Где же те деревья, на которых растут такие полезные листики? Сравнение с деревом тут не случайно. Ведь расположение файлов на жестком диске и называется именно древовидной структурой. Есть листья. Они растут на веточках. Веточки в свою очередь растут на ветках. Ветки… Ну, скажем, на сучьях. А уж сучья… И так до бесконечности. Понятно, что держать совершенно разные файлы в одной куче нельзя. Их надо упорядочивать. Каждому сверчку – свой шесток, каждой семье – отдельную квартиру… Ну и так далее.
Файлы объединены в особые структуры – папки. Или – каталоги. Или – директории. Или – фолдеры. Совершенно непонятно, зачем понадобилось создавать такую кучу терминов для одного-единственного предмета. Папка – самый поздний термин и, на мой взгляд, самый удачный. Именно в папке лежат листочки-файлы. Папка, которую в любой момент можно открыть и отыскать нужный листок. Папка, в которую, кстати говоря, можно вложить другую папку…
Обычно каждый программный пакет, установленный на вашем компьютере, занимает свою, отдельную папку. Однако бывает и так, что программа, словно хитрая птица-кукушка, раскидывает свои файлы по многим папкам. Особенно это любят делать программные пакеты, работающие под операционной системой Windows.
Как отличить папку от файла? Не так уж и сложно. Во-первых, папки не имеют расширения и обозначаются в Windows особыми значками – как раз в виде открывающейся папки. Во-вторых, в отношении папки нельзя применить операции редактирования. Переименовать, перенести, удалить – пожалуйста. И, конечно же, папку можно открыть, чтобы посмотреть, что в ней находится. Для этого достаточно просто щелкнуть по ней дважды левой кнопкой мыши.
Ну а теперь разберемся, как выглядит логический адрес любого файла или папки на нашем жестком диске. Первый элемент этого адреса – имя диска. Состоит оно из одной буквы, двоеточия и обратной косой черты, называемой на компьютерном жаргоне бэк-слэш:
А: С: D: Е:
Диском А: чаще всего называется дисковод и, пока вы не вставите в него дискету, этого диска у вас как бы и не будет. И бог с ним: и без него дисков хватает.
Диск С:
– главный жесткий диск вашего компьютера (либо логический диск в основном разделе). Именно с этого диска производится загрузка системы, именно на нем «живет» большинство ваших программ и документов.Если в вашей системе больше одного жесткого диска или единственный жесткий диск разбит на несколько разделов, эти разделы будут носить имена, соответствующие следующим буквам латинского алфавита. А последняя буква-имя обычно обозначает дисковод CD-ROM.
С дисками разобрались. Дальше следуют директории – папки и подпапки. Например, адрес папки, в которой установлена ваша операционная система Windows, обычно выглядит так:
C:WINDOWS.
Ну а третий элемент адреса – имя самого файла. Например, адрес
C:WINDOWS egedit.exe
соответствует программе для редактирования системного реестра Windows, которая находится на диске C: в папке Windows.
Файловая система
Что ж, теперь мы с вами поняли, как компьютеру удобнее хранить данные и в каком виде предпочитаем видеть их мы. Осталось за кадром лишь одно – каким же образом секторы и кластеры, забитые под завязку битами и байтами, превращаются в удобные для нас файлы и папки! Мистика, волшебство? Ничуть. Просто, рассказывая о логической структуре жесткого диска, мы намеренно пропустили очень важный этап – создание
Когда мы записываем на винчестер файлы и папки, компьютер разбивает их на привычные ему кластеры и раскидывает по всему пространству жесткого диска. Файл, конечно же, в одном кластере не помещается. Проживает он сразу в нескольких, причем совершенно не обязательно, что кластеры эти будут жить рядышком, как горошины в стручке. Чаще случается наоборот: файл хранится на диске в раздробленном виде – «голова» в одном участке диска, «ноги» в другом… Чтобы не заблудиться в собственных «закромах», компьютер создает в самом начале жесткого диска специальный «путеводитель» по его содержанию – FAT, таблицу размещения файлов. Именно в FAT хранятся все сведения о том, какие именно кластеры занимает тот или иной файл или папка, а также – их заголовки. С одной стороны, это удобно: при таком способе размещения компьютер не должен лихорадочно искать на жестком диске кусок именно такого размера, который подходит для конкретного файла. Пиши куда вздумается! Да и удалять файлы и папки становится проще – не нужно стирать содержимое принадлежащих им кластеров, достаточно просто объявить их свободными, изменив пару байт в FAT. Да и у пользователя остается возможность быстро их восстановить с помощью все той же пары байт…
Таблица размещения файлов – это часть файловой – системы, ответственной за хранение данных на нашем компьютере. Файловая система создается на жестком диске на заключительном этапе форматирования, и именно от нее зависят такие важные параметры, как размер кластера, количество (или вид) символов в имени файла, возможности работы с папками и многое другое – вплоть до максимального размера жесткого диска…
Существует несколько стандартных файловых систем, привязанных к конкретным операционным системам.
Например, древняя DOS и первые версии Windows использовали 16-разрядную файловую систему FAT16, в которой отсутствовала поддержка длинных имен, а объем логического диска не мог превышать 4 Гб (65536 кластеров по 64 кб). В частности, именно этот фактор заставлял владельцев винчестеров большой емкости «разбивать» его на несколько разделов – иначе работать с диском было невозможно.
Для Windows 95 была создана новая модификация файловой системы – 32-битная FAT32, которая позволяла использовать так полюбившиеся нам длинные имена. Уменьшился максимальный размер кластера – до 16 кб (стандартный же размер составлял 4 кб). А главное, увеличился максимальный размер жесткого диска – до 4 Тб! Впрочем, довольно скоро выяснилось, что и FAT32 работает небезупречно: несмотря на декларированную поддержку до 4 Тб дисковой памяти, стандартные утилиты позволяли создавать логические разделы объемом лишь до 32 Гб. К тому же размер файла в FAT32 не мог превышать 4 Гб, что крайне осложняло работу любителям цифрового видео (ведь оцифрованный фильм может занять на диске сотни гигабайт!). Так что задуматься о смене файловой системы пришлось довольно скоро, хотя и сегодня FAT32 используется, например, при создании DVD-дисков. А семь лет назад мир потихоньку начал переходить на файловую систему нового типа – NTFS, количественные изменения в который были куда менее интересны, чем качественные. Да, благодаря NTFS удалось снять ограничения на объем файла – теперь он может занимать хоть весь жесткий диск целиком – а максимальный размер дискового раздела увеличился до 12 Тб. Однако куда интереснее были новые возможности: помимо привычных логических дисков фиксированного размера NTFS позволяет создавать еще и динамические жесткие диски, поддерживает шифрование и защиту паролем отдельных разделов и папок.
Главное качество новой системы – надежность хранения данных: если «уронить» жесткий диск с FAT32 было легче легкого, то под защитой NTFS ваши данные будут чувствовать себя гораздо увереннее. NTFS ведет свой собственный журнал операций, который позволяет защитить данные в случае сбоя.
Попробуйте внезапно выключить компьютер при копировании или удалении файла в FAT32 – и, скорее всего, вы поплатитесь за такую вольность потерей данных. Ведь изменения в таблице размещения файлов не будут сохранены, и ваш документ превратится в кучу «потерянных кластеров». Поэтому FAT всегда хранится в 2-х экземплярах! NTFS же вносит изменения в таблицу лишь тогда, когда операция успешно завершена, а «журнал» помогает застраховать файлы от преждевременной кончины.
Увы – ради надежности приходится жертвовать совместимостью:
Если жесткие диски, отформатированные в FAT16 и FAT32, способны увидеть практически все версии Windows (а также операционные системы семейства Linux), то при использовании NTFS вы намертво привязаны к линейке Windows 2000 —ХР —Vista.
Если на вашем компьютере уместилось две операционные системы – старая Windows ME и новая Windows ХР (с файловой системой NTFS), – то содержимое «икспишного» раздела или целого диска останется невидимым для ME. Более того – вы теряете возможность работать с диском, загружаясь в режиме «командной строки» с компакт-диска или «загрузочной» дискеты – для DOS файловая система NTFS тоже как бы не существует.
Наконец, если преобразовать файловую систему FAT32 в NTFS не составит никакого труда даже с помощью штатных программ Windows, причем с полным сохранением всей информации, то выполнить обратное преобразование в большинстве случаев просто невозможно без форматирования диска. И, как следствие, утраты всей информации…
Конечно, существуют специальные программы для работы с разделами и файловыми системами – например Partition Magic, которая умеет конвертировать диск NTFS в FAT32 без потери информации. Но их использование сопряжено с немалыми трудностями – в особенности для новичков… И все же, несмотря на все недостатки, использование NTFS сегодня дает куда больше преимуществ, чем неудобств. Поэтому уверенно отвечайте «Да!» на вопрос о переводе в NTFS – и окончательно прощайтесь с прошлым.
Поделитесь на страничкеСледующая глава >
it.wikireading.ru
Долговечное хранение данных. (Статья — обсуждение) / Habr
Всем доброго дня! Хотел бы создать эдакую статью — обсуждение. Не знаю, пройдет ли она под формат сайта, но, думаю многим будет интересно и полезно найти ответы на многие вопросы. Достоверного ответа на последующий вопрос в сети я не нашел (
Вопрос следующий: «На чём хранить архивные данные. Что будет служить максимально долго и хватит на мой век, чтобы передать детям и внукам?».
Разговор пойдет не о секретных данных разведки, не о хранении порно, говорить будем о бытовом:«Хранение семейных фото и видео».
Начну с того, что столкнулся с тем, что компакт-диски, которые были записаны нам в подарок в школе, решили открыть через 10 лет. Ииии… как многие догадались, открылся один из 20 штук… и то битый. Почему? Элементарно… Он разрушился! ОНИ разрушились…
Я всегда считал, что хранение информации на электронных носителях — самый лучший способ, самый компактный, самый надежный! Ай нет! Магнитные слои размагничиваются, электронные компоненты разряжаются, тонкие отражающие слои на компакт дисках меняют свой состав, цвет, да и попросту отслаиваются со временем. Как итог: информация «портится», а так как мы живем в цифровое, а не аналоговое время, то мы теряем не фрагмент, а, практически полностью весь блок. Конечно, многие мне возразят, что есть методики восстановления испорченных или частично утерянных данных. Что-то «дорисовывается», что-то считывается многократно, дабы уловить остаточные магнитные волнения, но это всё не серьёзно!
Обычный бытовой потребитель хочет просто: 1.Приобрести 2.Записать 3.Открыть через много лет и не разочароваться.
Кто что может посоветовать?
Интернет даёт следующие советы:
1.Писать на BD диски хорошего качества, в один проход, и как можно реже считывать данные и в принципе спрятать диск в недоступное от всех и всего место!
2.SSD диски хорошего качества, не очень высокого объема, с резервным источником питания на время хранения.
3.Увеличение резервных копий и использование облачных сервисов
4. LTO носители. Малопопулярно, дорого, но долговечнее многих других
5. Перфоленты 🙂 ну это уже так, от меня)))
Жду резонных предложений! Вопрос простой, ситуация сложная…
habr.com
Хранение информации
Человек хранит информацию в собственной памяти, а также в виде записей на различных внешних (по отношению к человеку) носителях: на камне, папирусе, бумаге, магнитных и оптических носителях и пр. Благодаря таким записям информация передается не только в пространстве (от человека к человеку), но и во времени — из поколения в поколение.
Разнообразие носителей информации
Информация может храниться в различных видах: в виде текстов, в виде рисунков, схем, чертежей; в виде фотографий, в виде звукозаписей, в виде кино- или видеозаписей. В каждом случае применяются свои носители. Носитель — это материальная среда, используемая для записи и хранения информации.
К основным характеристикам носителей информации относятся: информационный объем или плотность хранения информации, надежность (долговечность) хранения.
Бумажные носители
Носителем, имеющим наиболее массовое употребление, до сих пор остается бумага. Изобретенная во II веке н.э. в Китае, бумага служит людям уже 19 столетий.
Для сопоставления объемов информации на разных носителях будем пользоваться универсальной единицей — байт, считая, что один символ текста “весит” 1 байт. Книга, содержащая 300 страниц, при размере текста на странице примерно 2000 символов имеет информационный объем 600 000 байт, или 586 Кб. Информационный объем средней школьной библиотеки, фонд которой составляет 5000 томов, приблизительно равен 2861 Мб = 2,8 Гб.
Что касается долговечности хранения документов, книг и прочей бумажной продукции, то она очень сильно зависит от качества бумаги, от красителей, используемых при записи текста, от условий хранения. Интересно, что до середины XIX века (с этого времени в качестве бумажного сырья начали использовать древесину) бумага делалась из хлопка и текстильных отходов — тряпья. Чернилами служили натуральные красители. Качество рукописных документов того времени было довольно высоким, и они могли храниться тысячи лет. С переходом на древесную основу, с распространением машинописи и средств копирования, с использованием синтетических красителей срок хранения печатных документов снизился до 200–300 лет.
Магнитные носители
В XIX веке была изобретена магнитная запись. Первоначально магнитная запись использовалась только для сохранения звука. Самым первым носителем магнитной записи была стальная проволока диаметром до 1 мм. В начале XX столетия для этих целей использовалась также стальная катаная лента. Качественные характеристики всех этих носителей были весьма низкими. Для производства 14-часовой магнитной записи устных докладов на Международном конгрессе в Копенгагене в 1908 г. потребовалось 2500 км, или около 100 кг проволоки.
В 20-х годах прошлого века появляется магнитная лента сначала на бумажной, а позднее — на синтетической (лавсановой) основе, на поверхность которой наносится тонкий слой ферромагнитного порошка. Во второй половине XX века на магнитную ленту научились записывать изображение, появляются видеокамеры, видеомагнитофоны.
На ЭВМ первого и второго поколений магнитная лента использовалась как единственный вид сменного носителя для устройств внешней памяти. На одну катушку с магнитной лентой, использовавшейся в лентопротяжных устройствах первых ЭВМ, помещалось приблизительно 500 Кб информации.
С начала 1960-х годов в употребление входят компьютерные магнитные диски: алюминиевый или пластмассовый диск, покрытый тонким магнитным порошковым слоем толщиной в несколько микрон. Информация на диске располагается по круговым концентрическим дорожкам. Магнитные диски бывают жесткими и гибкими, бывают сменными и встроенными в дисковод компьютера. Последние традиционно называют винчестерами, а сменные гибкие диски — флоппи-дисками.
“Винчестер” компьютера — это пакет магнитных дисков, надетых на общую ось. Информационная емкость современных винчестеров измеряется в гигабайтах — десятки и сотни Гб. Наиболее распространенный тип гибкого диска диаметром 3,5 дюйма вмещает 2 Мб данных. Флоппи-диски в последнее время выходят из употребления.
В банковской системе большое распространение получили пластиковые карты. На них тоже используется магнитный принцип записи информации, с которой работают банкоматы, кассовые аппараты, связанные с информационной банковской системой.
Оптические носители
Применение оптического, или лазерного, способа записи информации начинается в 1980-х годах. Его появление связано с изобретением квантового генератора — лазера, источника очень тонкого (толщина порядка микрона) луча высокой энергии. Луч способен выжигать на поверхности плавкого материала двоичный код данных с очень высокой плотностью. Считывание происходит в результате отражения от такой “перфорированной” поверхности лазерного луча с меньшей энергией (“холодного” луча). Благодаря высокой плотности записи оптические диски имеют гораздо больший информационный объем, чем однодисковые магнитные носители. Информационная емкость оптического диска составляет от 190 до 700 Мб. Оптические диски называются компакт-дисками — CD.
Во второй половине 1990-х годов появились цифровые универсальные видеодиски DVD (Digital Versatile Disk) с большой емкостью, измеряемой в гигабайтах (до 17 Гб). Увеличение их емкости по сравнению с CD связано с использованием лазерного луча меньшего диаметра, а также двухслойной и двусторонней записи. Вспомните пример со школьной библиотекой. Весь ее книжный фонд можно разместить на одном DVD.
В настоящее время оптические диски (CD — DVD) являются наиболее надежными материальными носителями информации, записанной цифровым способом. Эти типы носителей бывают как однократно записываемыми — пригодными только для чтения, так и перезаписываемыми — пригодными для чтения и записи.
Флэш-память
В последнее время появилось множество мобильных цифровых устройств: цифровые фото- и видеокамеры, МР3-плееры, карманные компьютеры, мобильные телефоны, устройства для чтения электронных книг, GPS-навигаторы и многое другое. Все эти устройства нуждаются в переносных носителях информации. Но поскольку все мобильные устройства довольно миниатюрные, то и к носителям информации для них предъявляются особые требования. Они должны быть компактными, обладать низким энергопотреблением при работе и быть энергонезависимыми при хранении, иметь большую емкость, высокие скорости записи и чтения, долгий срок службы. Всем этим требованиям удовлетворяют флэш-карты памяти. Информационный объем флэш-карты может составлять несколько гигабайт.
В качестве внешнего носителя для компьютера широкое распространение получили флэш-брелоки (“флэшки” — называют их в просторечии), выпуск которых начался в 2001 году. Большой объем информации, компактность, высокая скорость чтения-записи, удобство в использовании — основные достоинства этих устройств. Флэш-брелок подключается к USB-порту компьютера и позволяет скачивать данные со скоростью около 10 Мб в секунду.
“Нано-носители”
В последние годы активно ведутся работы по созданию еще более компактных носителей информации с использованием так называемых “нанотехнологий”, работающих на уровне атомов и молекул вещества. В результате один компакт-диск, изготовленный по нанотехнологии, сможет заменить тысячи лазерных дисков. По предположениям экспертов приблизительно через 20 лет плотность хранения информации возрастет до такой степени, что на носителе объемом примерно с кубический сантиметр можно будет записать каждую секунду человеческой жизни.
Организация информационных хранилищ
Информация сохраняется на носителях для того, чтобы ее можно было просматривать, искать нужные сведения, нужные документы, пополнять и изменять, удалять данные, потерявшие актуальность. Иначе говоря, хранимая информация нужна человеку для работы с ней. Удобство работы с такими информационными хранилищами сильно зависит от того, как информация организована.
Возможны две ситуации: либо данные никак не организованы (такую ситуацию иногда называют кучей), либо данные структурированы. С увеличением объема информации вариант “кучи” становится все более неприемлемым из-за сложности ее практического использования (поиска, обновления и пр.).
Под словами “данные структурированы” понимается наличие какой-то упорядоченности данных в их хранилище: в словаре, расписании, архиве, компьютерной базе данных. В справочниках, словарях, энциклопедиях обычно используется линейный алфавитный принцип организации (структурирования) данных.
Крупнейшими хранилищами информации являются библиотеки. Упоминания о первых библиотеках относятся к VII веку до н.э. С изобретением книгопечатания (XV век) библиотеки стали распространяться по всему миру. В библиотечном деле имеется многовековой опыт организации информации.
Для организации и поиска книг в библиотеках создаются каталоги: списки книжного фонда. Первый библиотечный каталог был создан в знаменитой Александрийской библиотеке в III веке до н.э. С помощью каталога читатель определяет наличие в библиотеке нужной ему книги, а библиотекарь находит ее в книгохранилище. При использовании бумажной технологии каталог — это организованный набор картонных карточек со сведениями о книгах.
Существуют алфавитные и систематические каталоги. В алфавитных каталогах карточки упорядочены в алфавитном порядке фамилий авторов и образуют линейную (одноуровневую) структуру данных. В систематическом каталоге карточки систематизированы по тематике содержания книг и образуют иерархическую структуру данных. Например, все книги делятся на художественные, учебные, научные. Учебная литература делится на школьную и вузовскую. Книги для школы делятся по классам и т.д.
В современных библиотеках происходит смена бумажных каталогов на электронные. В таком случае поиск книг осуществляется автоматически информационной системой библиотеки.
Данные, хранящиеся на компьютерных носителях (дисках), имеют файловую организацию. Файл подобен книге в библиотеке. Аналогично библиотечному каталогу операционная система создает каталог диска, который хранится на специально отведенных дорожках. Пользователь ищет нужный файл, просматривая каталог, после чего операционная система находит этот файл на диске и предоставляет пользователю. На первых дисковых носителях небольшого объема использовалась одноуровневая структура хранения файлов. С появлением жестких дисков большого объема стали использовать иерархическую структуру организации файлов. Наряду с понятием “файл” появилось понятие папки (см. “Файлы и файловая система”).
Более гибкой системой организации хранения и поиска данных являются компьютерные базы данных (см. “Базы данных”).
Надежность хранения информации
Проблема надежности хранения информации связана с двумя видами угроз для хранимой информации: разрушение (потеря) информации и кража или утечка конфиденциальной информации. Бумажные архивы и библиотеки всегда были подвержены опасности физического исчезновения. Огромный ущерб для цивилизации принесло разрушение упомянутой выше Александрийской библиотеки в I веке до н.э., поскольку большая часть книг в ней существовала в единственном экземпляре.
Основной способ защиты информации в бумажных документах от потери — их дублирование. Использование электронных носителей делает дублирование более простым и дешевым. Однако переход на новые (цифровые) информационные технологии создал новые проблемы защиты информации.
Методические рекомендации
В процессе изучения курса информатики ученики приобретают определенные знания и умения, относящиеся к хранению информации.
Ученики осваивают работу с традиционными (бумажными) источниками информации. В стандарте для основной школы отмечается, что ученики должны научиться работать с некомпьютерными источниками информации: справочниками, словарями, каталогами библиотек. Для этого их следует ознакомить с принципами организации этих источников и с приемами оптимального поиска в них. Поскольку данные знания и умения имеют большое общеучебное значение, то желательно дать их ученикам как можно раньше. В некоторых программах пропедевтического курса информатики этой теме уделяется большое внимание.
Ученики должны овладеть приемами работы со сменными компьютерными носителями информации. Все реже в последнее время используются гибкие магнитные диски, на смену которым пришли емкие и быстрые флэш-носители. Ученики должны уметь определять информационную емкость носителя, объем свободного пространства, сопоставлять с ним объемы сохраняемых файлов. Ученики должны понимать, что для длительного хранения больших объемов данных наиболее подходящим средством являются оптические диски. При наличии пишущего CD-дисковода следует научить их организации записи файлов.
Важным моментом обучения является разъяснение опасностей, которым подвергается компьютерная информация со стороны вредоносных программ — компьютерных вирусов. Следует научить детей основным правилам “компьютерной гигиены”: осуществлять антивирусный контроль всех вновь поступающих файлов; регулярно обновлять базы антивирусных программ.
xn—-7sbbfb7a7aej.xn--p1ai
История хранения информации: u3poccuu — LiveJournal
Если верить археологам, желание записать информацию у человека появилось примерно сорок тысяч лет назад. Самым первым носителем была скала. У этого стационарного хранилища данных была масса достоинств (надежность, устойчивость к повреждениям, большая емкость, высокая скорость считывания) и один недостаток (трудоемкость и неспешность записи). Поэтому с течением времени стали появляться все более и более продвинутые носители информации. Подробно мы перечислять их сегодня не будем, а предлагаем вам вспомнить лишь тот путь, которые хранилища данных прошли за последние сто лет.
Перфорированная бумажная лента
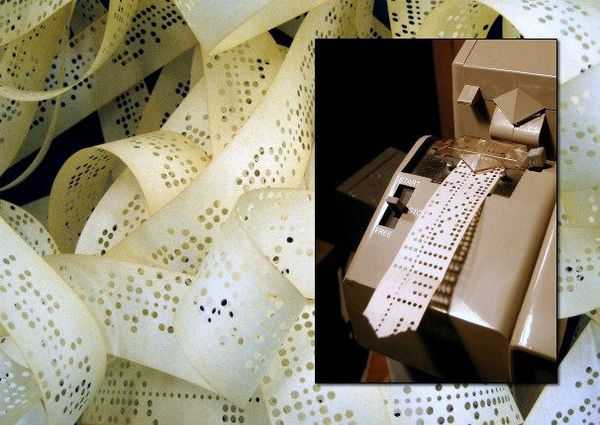
В большинстве ранних компьютеров использовалась бумажная лента, намотанная на бобины. Информация хранилась на ней в виде дырочек. Некоторые машины, такие как Colossus Mark 1 (1944), работали с данными, которые вводились при помощи ленты в реальном времени. Более поздние компьютеры, например, Manchester Mark 1 (1949), считывали программы с ленты и для последующего выполнения загружали их в примитивное подобие электронной памяти. Перфорированная лента использовалась для записи и чтения данных на протяжении тридцати лет.
Перфокарты

История перфокарт уходит корнями в самое начало XIX века, когда они использовались для управления ткацкими станками. В 1890 году Герман Холлерит применил перфокарту для обработки данных переписи населения в США. Именно он нашел компанию (будущую IBM), которая использовала такие карты в своих счетных машинах.
В 1950-х годах IBM уже вовсю использовала в своих компьютерах перфокарты для хранения и ввода данных, а вскоре этот носитель стали применять и другие производители. Тогда были распространены 80-столбцовые карты, в которых для одного символа отводился отдельный столбец. Кто-то может удивиться, но в 2002 году IBM все еще продолжала разработки в области технологии перфокарт. Правда, в XXI веке компанию интересовали карточки размером с почтовую марку, способные хранить до 25 миллионов страниц информации.
Магнитная лента

Вместе с выходом первого американского коммерческого компьютера UNIVAC I (1951) в IT-индустрии началась эра магнитной пленки. Первопроходцем, как водится, снова стала IBM, потом «подтянулись» другие. Магнитная лента наматывалась открытым способом на катушки и представляла собой очень тонкую полосу пластика, покрытого магниточувствительным веществом. Машины записывали и считывали данные при помощи специальных магнитных головок, встроенных в привод бобин. Магнитная лента широко использовалась во многих моделях компьютеров (особенно мейнфреймах и мини-компьютерах) вплоть до 1980-х, пока не изобрели ленточные картриджи.
Первые съемные диски

В 1963 году IBM представила первый винчестер со съемным диском – IBM 1311. Он представлял собой набор взаимозаменяемых дисков. Каждый набор состоял из шести дисков диаметром 14 дюймов, вмещавших до 2 Мб информации. В 1970-х многие винчестеры, к примеру, DEC RK05, поддерживали такие дисковые наборы, особенно часто их использовали производители миникомпьютеров для продажи программного обеспечения
Ленточные картриджи

В 1960-х производители компьютерного железа научились помещать рулоны магнитной ленты в миниатюрные пластиковые картриджи. От своих предшественниц, бобин, они отличались большим сроком жизни, портативностью и удобством. Наибольшее распространение они получили в 1970-е и 1980-е. Как и бобины, картриджи оказались очень гибкими носителями: если нужно было записать очень много информации, в картридж просто помещалось больше ленты.
Сегодня ленточные картриджи типа 800-гигабайтного LTO Ultrium используются для масштабной поддержки серверов, хотя в последние годы их популярность упала ввиду большего удобства переноса данных с винчестера на винчестер.
Печать на бумаге
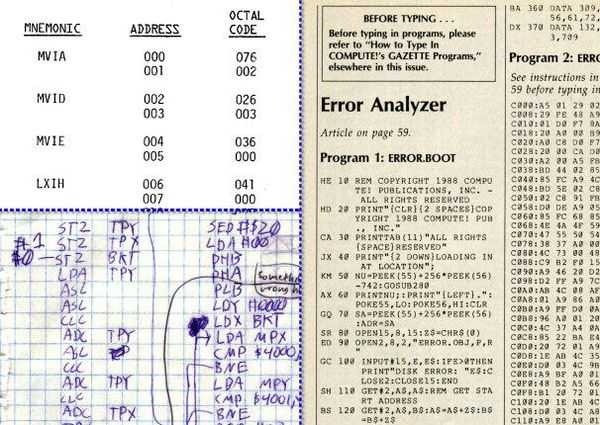
В 1970-х благодаря относительно низкой стоимости популярность набирают персональные компьютеры. Однако существовавшие способы хранения данных многим оказались не по карману. Один из первых ПК, MITS Altair поставлялся и вовсе без носителей для записи информации. Пользователям предлагалось вводить программы при помощи специальных тумблеров на передней панели. Тогда, на заре развития «персоналок», пользователям нередко приходилось в буквальном смысле вставлять в компьютер листки с написанными от руки программами. Позднее программы стали распространяться в печатном виде через бумажные журналы.
Дискеты
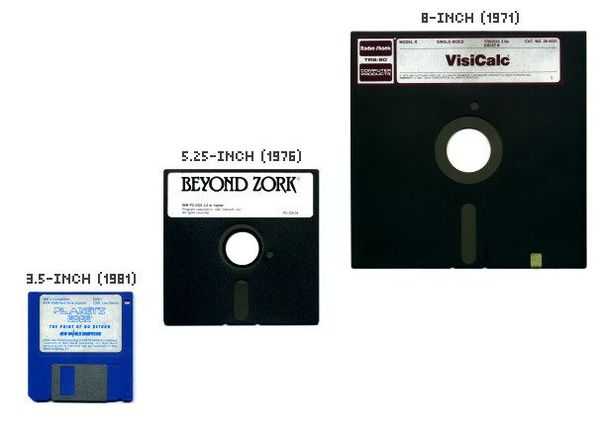
В 1971 году на свете появилась первая дискета IBM. Она представляла собой покрытый магнитным веществом 8-дюймовый гибкий диск, помещенный в пластиковый корпус. Пользователи быстро поняли, что для загрузки данных в компьютер «флоппи-диски» быстрее, дешевле и компактнее, чем стопки перфокарт. В 1976 году один из создателей первой дискеты, Алан Шугарт, предложил ее новый формат – 5,25-дюймов. В таком размер просуществовала до конца 1980-х, пока не появились 3.5-дюймовые дискеты Sony.
Компакт-кассеты

Компакт-кассета была изобретена компанией Philips, которая догадалась помесить две небольшие катушки магнитной пленки в пластиковый корпус. Именно в таком формате в 1960-х годах делались аудиозаписи. HP использовала такие кассеты в своем десктопе HP 9830 (1972), но по началу такие кассеты в качестве носителей цифровой информации особой популярностью не пользовались. Потом искатели недорогих носителей данных все же обернули свой взор в сторону кассет, которые с их легкой руки оставались востребованными до начала 1980-х. данные на них, кстати, можно было загружать с обычного аудиоплеера.
ROM-картриджи

ROM-картридж – это плата, состоящая из постоянного запоминающего устройства (ROM) и коннектора, помещенных в твердую оболочку. Область применения картриджей – компьютерные игры и программы. Так, в 1976 году компания Fairchild выпустила ROM-картридж для записи ПО под видеоприставку Fairchild Channel F. Вскоре под использование ROM- картриджей были адаптированы и домашние компьютеры типа Atari 800 (1979) или TI-99/4 (1979). ROM-картриджи были просты в использовании, но относительно дороги, из-за чего, собственно, и «умерли».
Великие эксперименты с дискетами

В 1980-х многие компании попробовали создать альтернативу дискете размером 3,5 дюйма. Одно такое изобретение (на фото вверху в центре) трудно назвать дискетой даже с натяжкой: картридж ZX Microdrive состоял из огромного мотка магнитной ленты, по принципу восьмидорожковой кассеты. Другой экспериментатор, Apple, создал дискету FileWare (справа), которая поставлялась вместе с первым компьютером Apple Lisa – худшим девайсом в истории компании по версии Network World, a также 3-дюймовый Compact Disk (внизу слева) и редкую сейчас 2-дюймовую дискету LT-1 (вверху слева), использовавшуюся исключительно в ноутбуке Zenith Minisport 1989 года выпуска. Остальные эксперименты завершились созданием продуктов, которые стали нишевыми и не смогли повторить успех своих 5,25-дюймовой и 3,5-дюймовой предшественниц.
Оптический диск

Компакт-диск, изначально использовавшийся как носитель цифровой аудиоинформации, обязан своим рождением совместному проекту Sony и Philips и впервые появился на рынке в 1982 году. Цифровые данные хранятся на этом пластиковом носителе в виде микроуглублений на его зеркальной поверхности, а считывается информация при помощи лазерной головки. Оказалось, что цифровые CD как нельзя лучше подходят для хранения компьютерных данных, и вскоре те же Sony и Philips доработали новинку. Так в 1985 году мир узнал о CD-ROMах.
На протяжении последующих 25 лет оптический диск претерпел массу изменений, его эволюционная цепочка включает DVD, HD-DVD и Blu-ray. Значимой вехой было появление в 1988 году CD-Recordable (CD-R), позволившего пользователям самостоятельно записывать данные на диск. В конце 1990-х оптические диски, наконец, подешевели, и окончательно отодвинули дискеты на задний план.
Магнитооптические носители

Как и компакт-диски, магнитооптические диски «читает» лазер. Однако в отличие от обычных CD и CD-R большинство магнитооптических носителей позволяют многократно наносить и стирать данные. Это достигается посредством взаимодействия магнитного процесса и лазера при записи данных. Первый магнитооптический диск входил в комплект компьютера NeXT (1988 год, фото справа внизу), а емкость его составляла 256 Мб. Самый известный носитель этого типа – аудиодиск MiniDisc Sony (вверху в центре, 1992 год). Был у него и «собрат» для хранения цифровых данных, который назывался MD-DATA (слева вверху). Магнитооптические диски производятся до сих пор, однако из-за малой емкости и относительно высокой стоимости они перешли в разряд нишевых продуктов.
Iomega и Zip Drive

Iomega заявила о себе на рынке носителей информации в 1980-х, выпустив картриджи с магнитными дисками Bernoulli Box, емкостью от 10 до 20 Мб. Более поздняя интерпретация этой технологии воплотилась в так называемом носителе Zip (1994 год), который вмещал до 100 Мб информации на недорогой 3,5-дюймовом диске. Формат пришелся по душе демократичной ценой и хорошей емкостью, и диски Zip оставались на гребне популярности до конца 1990-х. Однако на уже появившиеся в то время CD-R можно было записать до 650 Мб, и когда их цена снизилась до нескольких центов за штуку, продажи Zip-дисков катастрофически упали. Iomega сделала попытку спасти технологию и разработала диски размером 250 и 750 Мб, однако CD-R к тому времени уже окончательно завоевали рынок. Так Zip стал историей.
Флоппиобразные-диски

Первую супердискету выпустила компания Insight Peripherals в 1992 году. На 3,5-дюймовом диске вмещалось 21 Мб информации. В отличие от других носителей, этот формат был совместим с более ранними традиционными приводами для 3,5-дюймовых дискет. Секрет высокой эффективности таких накопителей крылся в сочетании гибкого диска и оптики, то есть данные записывались в магнитной среде при помощи лазерной головки, при этом обеспечивалась более точная запись и больше дорожек, соответственно, больше места. В конце 1990-х появились два новых формата – Imation LS-120 SuperDisk (120 Мб, справа внизу) и Sony HiFD (150 Мб, справа вверху). Новинки стали серьезными конкурентами Iomega Zip drive, однако в конечном итоге всех победил формат CD-R.
Бардак в мире портативных носителей

Громкий успех Zip Drive в середине 1990-х породил массу подобных устройств, производители которых надеялись отхватить кусок рынка у Zip. Среди основных конкурентов Iomega можно отметить SyQuest, который сначала раздробил собственный сегмент рынка, а потом погубил свою продуктовую линейку чрезмерным разнообразием – SyJet, SparQ, EZFlyer и EZ135. Еще один серьезный, но «мутный» соперник – Castlewood Orb, придумавший диск наподобие Zip емкостью 2,2 Гб.
Наконец, сама компания Iomega сделала попытку дополнить диск Zip другими типами съемных носителей – от больших съемных винчестеров (1- и 2-гигабайтные Jaz Drive) до миниатюрного Clik drive на 40 Мб. Но ни один не достиг высот Zip.
Flash наступает

В начале 1980-х Toshiba придумала флеш-память NAND, однако технология стала популярной только спустя десятилетие, вслед за появлением цифровых камер и PDA. В это время она начинает реализовываться в разных формах – от больших кредитных карт (предназначенных для использования в ранних наладонниках) до карточек CompactFlash, SmartMedia, Secure Digital, Memory Stick и xD Picture Card.
Карты флеш-памяти удобны, прежде всего, тем, что в них нет подвижных частей. Кроме этого, они экономичны, прочны и относительно недороги при постоянно увеличивающемся объеме памяти. Первые карточки CF вмещали 2 Мб, сейчас же их емкость достигает 128 Гб.
Куда уж меньше

На промослайде IBM/Hitachi изображен крошечный винчестер Microdrive. Появился он в 2003 году и на какое-то время завоевал сердца компьютерных пользователей.
Дебютировавший в 2001 году iPod и другие медиа-плееры оснащены похожими устройствами на базе вращающегося диска, однако производители быстро разочаровались в таком накопителе: слишком уж он хрупок, энергоемок и мал по объему. Так что этот формат уже почти «похоронен».
Пришествие USB

В 1998 году началась эпоха USB. Неоспоримое удобство USB-девайсов сделало их практически неотъемлемой частью жизни всех ПК-пользователей. С годами они уменьшаются в физических размерах, но становятся все более емкими и дешевыми. Особенно популярны появившиеся в 2000 году «флешки», или USB thumb drives (от англ. thumb – «большой палец»), названные так за свой размер – с человечески палец. Благодаря большой емкости и маленькому размеру USB-накопители стали, пожалуй, самым лучшим носителем информации, придуманных человечеством.
Переход в виртуальность

На протяжении последних пятнадцати лет локальные сети и интернет постепенно вытесняют портативные носители информации из жизни ПК-пользователей. Поскольку сегодня практически любой компьютер имеет выход в глобальную сеть, пользователям нечасто требуется переносить данные на внешние девайсы или переписывать на другой компьютер. В наше время за перенос информации отвечают провода и электронные сигналы. Беспроводные стандарты Bluetooth и Wi-Fi и вовсе делают физические компьютерные соединения ненужными.
В связи с этим особенно интересно, изживут ли себя когда-нибудь носители информации?

отсюда
Еще по тэгу интересное:
Факты о домохозяйках
Факты о полиционерах
Дерево золотого дождя
Сколько же пальцев у него
Самые красивые женские глазаОтправить этот пост в социальные сети и закладки:
u3poccuu.livejournal.com
1.3. Хранение информации в компьютере
Объеминформации | = | 2 КБ | = | 2 ×1024 |
| байт | =32 с. | ||
|
|
|
|
|
|
| |||
Пропускная способность | 512 бит/с | 64 |
| байт/с | |||||
|
|
|
| ||||||
На практике достаточно часто используют понятие «пропускная способность», которая оценивается количеством знаков, передаваемых по каналу за единицу времени. При этом в состав сообщения включаются и все служебные символы. Эта характеристика более понятна рядовому пользователю, который привык оценивать количество информации количеством знаков (или даже количеством страниц).
Различают теоретическую и реальную пропускную способность канала. Обычно теоретическая пропускная способность значительно превосходит реальную, зависящую от ряда факторов, среди которых и способ передачи, и качество канала связи, и условия его эксплуатации, и структура сообщений. Оценку реальной пропускной способности можно провести только для существующего канала связи, находящегося в определенном состоянии, в конкретное время.
Существенной характеристикой коммуникационной системы любой сети является достоверность передаваемой информации, которую оцени-
вают как отношение количества ошибочно переданных знаков к общему числу переданных знаков. На эту характеристику влияют как аппаратура, преобразующая сообщение, так и канал связи.
Надежность коммуникационной системы определяется либо до-
лей времени исправного состояния в общем времени работы, либо средним временем безотказной работы. Вторая характеристика позволяет более эффективно оценить надежность системы.
Хранение информации – это процесс передачи информации во времени. Хранение информации тесно связано с обеспечением неизменности состояния материальных носителей информации, на которых она записана в виде сообщений.
За время своего существования для хранения информации человечество использовало достаточно много материальных носителей. Такими носителями в разные исторические периоды выступали устная речь, глиняные таблички, папирус, береста, камень, металл, бумага и т.д. В современном мире для хранения информации человек использует как традиционные материальные носители (бумага), так и другие, появившиеся в последнее столетие – магнитные и оптические носители. В компьютерной технике для хранения информации используются запоминающие устройства, использующие магнитный, оптический и электронный способы хранения информации.
Все современные запоминающие устройства предназначены для хра-
studfile.net
Пять способов хранения данных на компьютере
Еще совсем недавно, средний объем жестких дисков составлял каких-то 60 — 120 гигабайт. Этого казалось более чем достаточно, ведь доступ к новой информации был ограничен, а мультимедийные файлы занимали на порядок меньше дискового пространства, чем сейчас. Стандартным размером для фильма являлось 700 мегабайт. Такие игры-хиты как GTA San Andreas или Morrowind занимали не более трех гигабайтов.
Одной из задач накопителей заключается в переносе данных с одного ПК на другой. До всемирного распространения интернета, среди обычных пользователей, это был единственный способ распространения информации. Люди покупали готовые фильмы, после чего, обменивались ими, перезаписывали на пустые CD диски и т. д.
Современные компьютеры имеют огромный объем дискового пространства, но и требования к объему увеличилось. Фильм с высоким разрешением может занимать до тридцати гигабайт памяти, не говоря уже про видеоигры, один установочный файл которых в некоторых случаях занимает до 60 гигабайтов памяти.
С появлением безлимитного подключения к интернету, пользователи получили неограниченный доступ к новой информации, с помощью пиринговых (торрент) сетей без труда можно скачать новинки кино, игры, музыкальные композиции и многое другое. Тем не менее, особо полезную информацию, желательно всегда иметь под рукой.
к оглавлению ↑Хранение данных на жестком диске
Как не странно, но самый простой и в то же время дешевый способ хранить информацию, является запись на жесткий диск. Многие могут сказать, что оптические диски обойдутся дешевле, но там есть свои подводные камни, например, стоимость пишущего на BD-R диски оптического привода, но об этом чуть позже.

У данного метода можно выделить две сложности. Во-первых, в отличие от оптических дисков, которые можно докупать по мере необходимости, ЖД придется приобретать одной покупкой, а во-вторых, далеко не все разбираются во внутреннем строении компьютера.
Опять же, можно возразить тем, что жесткий диск постоянно находится в работе, а соответственно нет никакой гарантии, что он не выйдет из строя, кроме того, у компьютера есть ограничение, на количество подключаемых жестких дисков, не говоря уже про постоянный расход энергии. Но на это можно ответить следующим: не обязательно держать жесткий диск все время подключенным к компьютеру, тот, кто разбирается в вычислительной технике, без труда сможет отключить заполненный ЖД и поместить его для хранения в надежное место. Кроме того, существуют внешние, подключаемые к USB порту, жесткие диски.

Запись информации на оптические диски
Сейчас можно констатировать, что популярность оптических дисков неуклонно снижается. Поводом для этого послужил целый ряд причин. Во-первых, низкая стоимость жестких дисков позволяет пользователям хранить огромное количество данных в памяти компьютера, а во-вторых, DVD диски, не отличаются особой надежностью. Наверняка у многих найдется не один десяток поврежденных носителей, которые и выбросить жалко, и смотреть невозможно, особенно если на оптическом носителе записаны семейные фотографии или видео с отдыха в единичном экземпляре.

Последней попыткой удержать популярность дисков, является выпуск так называемых BD-R носителей, обладающих объемом до 100 гигабайт. К сожалению, это не помогло, ведь такие диски стоят крайне дорого, кроме того, покупателю придется приобретать пишущий BD-R дисковод, который также стоит немало. В итоге, разумнее все же приобрести жесткий диск.
к оглавлению ↑Хранение данных на флеш-накопителе
Разумеется, приобретать флешку специально для хранения большого массива данных не выгодно, на данный момент стоимость флеш-накопителя объемом в 256 гигабайт будет выше или равна стоимости жесткого диска объемом 1 терабайт.

Впрочем, не стоит забывать про компактный размер флеш-накопителя. Другим преимуществом является возможность подключать устройство, как к компьютеру, так и к другому устройству, способному считывать данные с флешки.
к оглавлению ↑Хранение данных на облачных серверах
Все перечисленные способы хранения данных могут работать без подключения к интернету, но требуют приобретения дополнительных устройств.

Если человек ни желает использовать физические устройства для хранения данных или же не имеет средств для покупки носителей большого объема, альтернативным вариантом можно считать облачные сервисы.
На данный момент самыми качественными облачными сервисами являются Google Диск, Mail Диск и Яндекс Диск. Есть и другие сервисы, но они значительно проигрывают в объеме предлагаемого пространства.
Приводя пример на Google Диске, стоит отметить, что данный сервис имеет 15 гигабайт памяти, пользователь может загружать файлы любого размера, причем, фотографии среднего разрешения, не будут занимать место.
Загруженные файлы можно открывать внутри облачного сервиса, причем это относится не только к фотографиям и видеозаписям, но и к архивам, текстовым документам и Word файлам.
За дополнительную плату, пользователь может расширить облачное пространство, но в переводе с доллара, это обойдется недешево. Впрочем, пользователь всегда может создать сразу несколько аккаунтов и при необходимости просто переключатся между ними.
к оглавлению ↑Хранение данных в социальных сетях
Как бы это парадоксально не звучало, но социальные сети являются идеальным вариантом для хранения данных. Конечно, многие боятся, что ресурс может в любой момент закрыться, но если человек использует такие популярные сайты как Facebook или Вконтакте, такая вероятность крайне мала.
При желании, на свою страничку можно загрузить колоссальный объем данных. Сотни гигабайт видеозаписей, всю музыкальную коллекцию и десятки тысяч фотографий.
Кроме того, пользователям доступен раздел «Документы» в который пользователь может загрузить любой файл объемом, не превышающим 200 мегабайт.
к оглавлению ↑Подводим итог
В итоге, можно сделать вывод, что самым экономически выгодным способом хранения данных, пожалуй, является все-таки жесткий диск. Другими средствами можно пользоваться лишь в тех случаях, если человек уже обладает лишним флеш-накопителем или пишущим оптическим приводом. Что касается облачных сервисов и социальных сетей, они вполне могут дублировать важную информацию.
Например, человек может создать закрытую группу и загрузить в нее личные фотографии и видеозаписи.
Поделиться.к оглавлению ↑
Еще по теме:
- Копирование фотографий с фотоаппарата на компьютер Копирование фотографий из фотоаппарата в компьютер не представляет особого труда, хотя следует знать, что происходит в этом случае. Это напоминает процесс копирования фильмов из […]
- Как сделать скриншот экрана Скриншот (или скрин) – это снимок экрана монитора на текущий момент или по другому говоря, скриншот – это мгновенное фото с экрана. Рано или поздно перед начинающим пользователем […]
- Что такое спящий режим В операционной системе Windows есть несколько режимов выключения компьютера – это обыкновенный режим, (который полностью выключает PC), режим гибернации и спящий режим. Последние два […]
- Как подключить компьютер Вы купили компьютер, монитор и периферийные устройства к нему. Привезли из магазина, а как подключить все это хозяйство? Для начинающего пользователя покажется, что это сложная задача, для […]
- Что такое килобайт, мегабайт, гигабайт Времена аналоговых носителей ушли в прошлое, сейчас, любая информация хранится в цифровом виде. Работают с цифровыми данными не только персональные компьютеры, но и практически любая […]
www.pc-school.ru
На каком диске хранить информацию на компьютере, хранение данных на внешних носителях
Как правильно хранить информацию на компьютере
На жестком диске персональных компьютеров часто творится хаос. Причем такие проблемы испытывает практически каждый пятый пользователь компьютера. Почему так случается? Просто не все знают о том, как нужно хранить информацию на компьютере. На самом деле есть ряд четких правил, которые помогают структурировать данные на компьютере, при этом не испытывая никаких проблем. Давайте более детально изучим инструкцию о том, как же все-таки нужно хранить данные на жестком диске.
У вас должно быть как минимум два локальных диска. Не обязательно использовать несколько жестких, но локальные диски должны быть на компьютере. Если вы не понимаете, о чем вы говорим, то объясним намного проще. Когда вы заходите в «Мой компьютер», видите там есть такие пункты, как «Локальный диск С»? Буквы дисков у каждого пользователя могут быть разными. Это специальные разделы, которые есть практически на каждом компьютере. Они устанавливаются при настройке операционной системы. Лучше всего, чтобы у вас на компьютере их было не менее двух. На одном будет образ операционной системы, а на другом вы сможете хранить различную информацию. При этом вам не придется испытывать каких-либо проблем при переустановке операционной системы.
Вся информация на компьютере должна выглядеть структурировано. Все файлы разделите по папкам. Например, для учебы создайте один раздел, для развлечений другой, а для работы третий. На самом деле у вас может быть много таких папок. Храните их на втором локальном диске, отдельно от операционной системы. Вы можете делить все папки еще на несколько папок, и так до бесконечности. Старайтесь также текстовые файлы хранить в одном месте, музыку в другом, а программы в третьем. Это поможет вам при поиске той или иной информации на персональном компьютере. Также многие пользователи ошибаются при загрузке файлов. Они сохраняют их на рабочий стол, тем самым загрязняя его. Рабочий стол относится к системному локальному диску. Если вы будете переустанавливать систему, все данные со стола автоматически удалятся.
С такой большой структурой будет трудно перемещаться по тем папкам, которые вам нужны для использования постоянно. В таком случае вы можете создать ярлыки, перенеся их на рабочий стол. Таким образом вы сможете без особых усилий попадать сразу в тот раздел, который необходимо. Если вы удалите систему, то разделы никаким образом не пострадают, потому что на рабочем столе были только ярлыки на них. Это важная особенность, поэтому помните это. Если вам не нужны какие-то файлы или папки на компьютере, удаляйте их в корзину. При заполнении жесткого диска система может тормозить, поэтому лучше всего не доводить до этого.
ХРАНЕНИЕ ДАННЫХ НА ВНЕШНИХ НОСИТЕЛЯХ
При размещении информации на внешних носителях (речь, таким образом, идет о физическом уровне ее хранения) единицей информации является физическая запись— участок носителя, на котором размещается одна или несколько логических записей. Поименованная целостная совокупность однородной информации, записанная на внешнем носителе, называется файлом. Фактически файлявляется основной единицей хранения данных на B3Y, и именно с файлами производятся те или иные операции преобразования (добавление данных, их корректировка и т.д.).
Для размещения данных на внешних носителях используют следующие типы файловых структур данных’.
последовательные;
прямые;
индексно-последовательные;
библиотечные.
К данным в файловых структурах возможны два варианта доступа — последовательный или произвольный. При последовательном доступе (режиме обработки) записи файла передаются из ВЗУ в оперативную память в том порядке, в котором они размещены на носителе. Напротив, в режиме произвольного доступа они могут извлекаться из файла так, как этого требует конкретная прикладная программа.
В последовательных файлах записи располагаются на носителе в порядке их поступления. Посредством буфера все они последовательно переносятся в оперативную память для обработки. Произвольный режим обработки здесь невозможен, так как для поиска записи по какому-либо признаку необходимо провести последовательный перебор всех записей. Удаляемые записи физически исключаются путем создания нового файла.
Примером могут служить простые текстовые файлы (ASCII-файлы). Они состоят из строк символов, причем каждая строка оканчивается двумя специальными символами: «возврат каретки» (CR) и «перевод строки» (LF). При редактировании и просмотре текстовых файлов на экране монитора эти специальные символы, как правило, не видны.
В прямых файлах существует непосредственная связь между ключом записи и ее местоположением на носителе. При занесении логической записи в файлвыполняется преобразование или отображение ключа записи в адрес памяти, по которому она будет размещена. Основной режим работы в этом случае — произвольный, хотя возможен и последовательный режим обработки данных. Пространство памяти, занятое удаленной записью, может использоваться под новую запись, получившую тот же адрес.
На практике обработка записей нередко производится по нескольким полям. В этом случае преимущества прямых файлов практически сводятся на нет, поскольку обработка записей в них в режиме произвольного доступа возможна только по одному ключевому полю.
Вместе с тем очевидно, что повысить эффективность обработки данных можно прежде всего путем упорядочения записей в порядке убывания или возрастания значений конкретного поля. Такое упорядочение проводится, как правило, не в исходном файле, а в созданном дополнительно (такой преобразованный по какому-либо ключевому полю файлназывается инвертированным). При обработке файла по нескольким ключам приходится создать соответствующее количество инвертированных файлов. Поскольку каждый инвертированный файл в действительности содержит ту же информацию, что и исходный, такой подход требует больших объемов внешней памяти.
Для рационализации обработки данных можно использовать индек-сно-последовательные файлы — совокупность файла данных и одного или нескольких индексных файлов. В последних хранятся не сами исходные данные, а только номера (индексы) записей исходного файла, определяющие порядок его обработки по определенному ключу. Индексный файлобрабатывается в последовательном режиме, а файл данных — в режиме прямого доступа.
Файл с библиотечной организацией состоит из последовательно организованных разделов, каждый из которых имеет свое имя и содержит одну или несколько логических записей. В начале файла имеется специальный
служебный раздел — так называемое оглавление, позволяющее получить прямой доступ к каждому разделу данных.
Контрольные вопросы и задания
1. Какие уровни представления данных используются при описании предметной области?
2. Дайте определение понятий «логическая запись» и «поле записи».
3. Раскройте особенности представления данных в ОЗУ и ВЗУ.
4. Приведите примеры линейных и нелинейных структур хранения данных.
5. Опишите типы файловых структур и особенности их организации.
Действительно, хотелось бы уточнить в вопросе — какой именно промежуток времени имеется в виду. Самым надежным на сегодняшний день носителем информации, действительно, является камень. Но даже камень следует бережно хранить, не пинать его и т.п. В принципе, если Вам действительно нужно хранить важные данные долгое время, Вам нужно в любом случае — не важно, какой именно носитель Вы выберете — строго соблюдать условия хранения.
Любые магнитные носители со временем подвержены снижению уровня намагниченности — поэтому кассеты, жесткие диски не годятся. Впрочем, жесткий диск совершенно спокойно может лежать десяток лет, не требуя к себе внимания, так как его специальный корпус позволяет снизить до минимума внешние электромагнитные воздействия на информационное покрытие. Но жесткий диск нельзя травмировать — даже легкий удар по корпусу, особенно в работающем состоянии, способен вывести его из строя. С другой стороны сочетание дешевизны, комфорта, емкости и долговечности (при бережном обращении), действительно, определяют мой выбор для хранения архивов — HDD.
Если Вам ближе по сердцу оптические накопители, то нужно понимать, что они подвержены деформации под собственным весом. Т.е хранить их можно вертикально (в горизонтальном состоянии они как бы становятся выпуклыми вокруг держателя, разумеется, с течением времени). Тонкая алюминиевая прослойка хотя и защищена лаком и пластиком, но все же может быть испорчена из-за прямых солнечных лучей, нагревания любого вида. Не говоря уже о случайных царапинах, которые могут быть из-за крошки, попавшей в коробку. Самое неприятное — повреждение алюминиевого покрытия, так как в этом случае данные невозможно восстановить.
В случае с самозаписанными дисками — там все еще хуже, так как при записи пины данных не выдавливаются (в отличие от заводской штамповки), а химическим образом изменяются на специальном покрытии, в результате химической реакции, вызванной лучом лазера на спец. составе. Этот химический состав значительно неустойчивее, в отличие от заводских болванок.
Исходя из всего вышеизложенного, я бы порекомендовал следующее:
двухуровневая система хранения данных.
1. Данные некритической важности — обычные DVD диски, хранимые вертикально в папках-органайзерах, в темном шкафу
2. Данные критической важности, но которые нужны периодически — обычные DVD-диски в двух экземплярах. Мастер-копия записывается и никогда не используется, каждые 3-4 года делается обязательная перезапись дисков. Мастер-копия должна быть проверена на чтение на двух-трех различных приводах. Хранение — в коробке, вертикально, в шкафу. Рабочая копия — хранение как угодно.
3. Архивы — жесткие диски HDD высокого качества (кстати, может быть даже 5400 rpm — медленнее крутится, выше надежность), в силиконовых корпусах (антистатические пакеты, упаковочные пакеты с пузыриками, пластиковые OEM-контейнеры). Хранение — в шкафу на нижней полке, без батареи поблизости.
Программное обеспечение для каталогизации и отслеживания старения мастер-копий — любое по вкусу. Я использую обычный WhereIsIt? для каталогизации.
Какой способ хранения информации считается самым надёжным и почему?
Сергей Чаукин 57 2 года назад технический специалист компании Kingston Technology
Хранение информации – тема, актуальная со времен наскальной живописи. В эпоху бурного технического прогресса и разнообразия предложений становится еще сложнее найти однозначно лучшее решение. В зависимости от объемов информации (ЦОД или ПК рядового пользователя), диапазон решений кардинально различается. Про хранение данных на уровне архитектуры ЦОД уже впору писать учебники и научные трактаты, в то время как на пользовательском уровне еще можно ограничиться более-менее лаконичным ответом. Пользователю следует подходить к решению вопроса хранения информации уже с пониманием того, насколько часто она будет востребована и какова степень ее конфиденциальности.
Сразу стоит заметить, что полностью доверять какому-то одному из методов хранения на 100%, как и класть яйца в одну корзину, ни в коем случае нельзя. Следует использовать сразу несколько методов, среди которых стоит выделить бэкапы – без них никуда. Далее можно рассматривать определенные сценарии.
Если речь идет об очень важной информации, доступ к которой не требуется каждый день, то самым радикальным решением было бы использование оптического диска, хранящегося в несгораемом сейфе. Конечно, у этого метода есть и свои недостатки: распространенность оптических приводов сегодня падает, да и если понадобится передать данные, сейф далеко не унесешь.
В ситуациях, когда важна конфиденциальность, может выручить USB-накопитель с возможностью шифрования DataTraveler 2000 (DT2000). Его основным преимуществом является способность шифровать данные «на лету», после чего доступ к ним без пароля становится невозможен. Даже при утере носителя, после 10 попыток ввода пароля, накопитель автоматически стирается. Kingston предлагает большое количество подобных устройств, со списком которых можно ознакомиться на сайте производителя.
Иначе следует действовать, когда речь идет об информации повседневного использования. Обычно это набор рабочих программ, игр, аудио- и видеоконтента. Чаще всего подобная информация хранится на установленном в ПК пользователя HDD или SSD. Сегодня преимущества обычных жестких дисков перед SSD в плане цены за единицу объема уже не так ярко выражены, а по скорости записи/чтения и времени отклика HDD уступают в десятки раз. Следует упомянуть и надежность, которая у SSD на сегодня по многим показателям выше – их отказоустойчивость давно сравнялась с рядовыми жесткими дисками. Не стоит забывать про «облачные» решения, ведь часть важного контента можно доверить сетевым ресурсам. Для того чтобы минимизировать риски попадания информации третьим лицам, рекомендую шифровать контент, который содержится на ПК. Для этого в самой операционной системе уже имеются все необходимые инструменты: для Windows это BitLocker, для Mac OS – FileVault.
Информация на мобильных устройствах обычно хранится на картах форматов SD или microSD. Ассортимент такой продукции безграничен, но предпочтение лучше отдать уже зарекомендовавшим себя на этом рынке брендам. Большая популярность отдельных марок объясняется повышенным уровнем контроля качества, ведь небольшой производитель в угоду низкой цене может и забыть о надежности. У Kingston помимо карт с разной скоростью записи есть и весьма интересное решение – карты, отвечающие промышленным стандартам работы в экстремальных условиях. Они производятся на базе MLC-чипов и могут использоваться в широком температурном диапазоне. Актуальное решение для тех, кто заинтересован в повышенной надежности носителя информации.
Задачу резервного копирования информации на мобильных устройствах можно решить с помощью «облачных» сервисов или подключением к ПК. Но хочется отметить доступный в продаже инструментарий, который позволяет сделать бэкап еще проще. Самым, наверное, востребованным решением для гаджетов на базе ОС Android может стать флешка DataTraveler MicroDuo (DTDUO) с поддержкой функции OTG. Это накопитель с двумя коннекторами: на одном конце у них USB Type-A, на другом – microUSB или USB type-C. Очень удобное решение для полевых условий, когда требуется срочно скинуть информацию или памяти на смартфоне/планшете не хватает. Для гаджетов на базе iOS и прочих у Kingston есть и более радикальное решение – беспроводной кардридер MobileLite Wireless G3. Путем беспроводного соединения можно легко и просто перекинуть необходимые данные на любой USB-накопитель или карту SD. Такой же способ будет актуален для фото/видеотехники.
ДРУГИЕ ОТВЕТЫ АВТОРА 15 0
Как хранится информация на компьютере

Понимание вопроса организации хранения информации в электронных устройствах является одним из важнейших моментов для тех, кто только начинает изучать компьютер. В этом материале вы узнаете, где и в каком виде хранятся личные данные пользователя, нужные программы и прочая необходимая информация.
Диски
Вся информация пользователя, включая операционную систему, программы, игры, документы и прочие данные, хранится на специальных носителях, называемых дисками. Внутри компьютера, как правило, размещается магнитный (в основном) или твердотельный накопитель, именуемый жестким диском (винчестер). Так же данные могут храниться на всевозможных внешних носителях, к которым относятся гибкие магнитные накопители (дискеты), оптические диски (CD, DVD, Blu-Ray), карты памяти (носители, используемые для хранения данных в цифровых устройствах, например фотоаппаратах, плеерах и т.д.), флэш-диски и прочие. При этом все они предназначены для долговременного хранения информации.
Работа со всеми перечисленными дисками практически однотипна. Каждому носителю или устройству хранения данных, операционной системой присваивается уникальное логическое имя в виде латинской буквы алфавита и двоеточия после нее. Устройствам для работы с дискетами дают имена «A:» и «B:». За ними, начиная с буквы «C», в алфавитном порядке следуют имена жестких дисков, которых может быть несколько. После жестких дисков, так же в алфавитном порядке начинают присваиваться имена для оптических приводов (устройств чтения/записи оптических дисков). Затем следуют названия сетевых дисков и устройств считывания данных с флэш-карт.
Информация, хранящаяся на компьютере, измеряется в байтах. При этом самая маленькая единица измерения данных называется битом. В одном байте содержится 8 бит.
Современные программы и данные пользователей имеют размеры в несколько десятков и сотен тысяч байт, так что в реальных условиях используются гораздо более крупные единицы измерения: килобайты, мегабайты, гигабайты и терабайты.
Единицы измерения информации
Например, данная страница, которую вы читаете, занимает места на жестком диске равным всего Кб. Сами же жесткие диски имеют емкости, начиная от 80 Гбайт, и доходят до 3 Терабайт. Средний объем оперативной памяти у современного компьютера составляет от 2 до 4 Гбайт. Оптические диски могут разместить в себе от 700 Мб до 50 Гб информации в зависимости от типа. Всевозможные карты памяти и флэшки имеют емкости от 512 Мбайт до 128 Гбайт.
Файлы
Основной единицей информации на компьютере является файл. Это некий контейнер, внутри которого хранится какое-то количество информации, объединённое определенной смысловой составляющей. Файл может быть какой-то таблицей, текстом, программой, фотографией, видеороликом, музыкальной композицией и так далее.
Каждый файл имеет собственное имя, которые ему присваивает пользователь в момент его создания и записи на диск. Его имя состоит из двух частей – самого имени (от 1 до 255 символов) и расширения (до четырех символов), разделенных точкой. Например, у файла с названием name.txt, «name» является его именем, а «txt» – расширением. Расширение для файла является необязательным.
Расширения имен файлов, определяют их тип, то есть принадлежности к тем или иным программам, способы создания и назначения. То есть, в большинстве случаев, по расширению файла можно понять, какого рода информацию он содержит. Например:
- exe, bat, com, msi – как правило такие расширения имеют программы и исполняемые файлы.
- sys, dll – системные файлы и библиотеки.
- txt – файлы, содержащие внутри себя текст.
- doc, docx– файлы, созданные с помощью популярнейшего тестового редактора Word (Ворд).
- xls, xlsx – файлы, созданные с помощью редактора электронных таблиц Excel (Эксель).
- jpg, tif, bmp, gif, png – графические файлы (фотографии, картинки).
- avi, mov, wmv, mkv – видеофайлы (фильмы, ролики).
- mp3, wav, wma– звуковые файлы (музыкальные композиции, звуковые дорожки).
Папки
Как правило, на жестком диске в процессе эксплуатации компьютера хранится огромное количество всевозможных файлов. Например, только одна операционная система после установки создает на диске несколько тысяч собственных файлов, необходимых ей для корректной работы. А если к ним приплюсовать еще те, которые создаются при установке всевозможных программ и ваши личные данные, то цифра получится очень впечатляющая.
Как вы понимаете, если все эти файлы свалить в одну кучу, то впоследствии найти нужные вам данные было бы практически невозможно. Именно поэтому в компьютерах используется структурированное хранение информации. Суть этого метода в том, что файлы объединяются в отдельные группы по тому или иному признаку. Эти группы получили название Папки или Каталоги. Они так же, как и файлы имеют собственные имена, только без расширений.
Выбор критериев объединения файлов в папки зависит исключительно от ваших целей и пожеланий. Внутри папок, вы можете создавать другие папки, в которых так же можно создавать необходимое количество каталогов. Единственное условие – все объекты, находящиеся в одной папке, должны иметь разные имена. Файлы и каталоги с одинаковыми именами можно хранить в разных папках. Вложенные папки образуют структуру, называемую деревом папок.
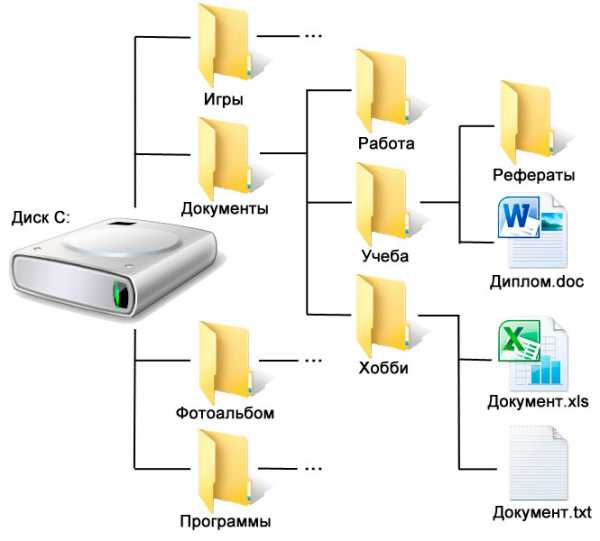
Дерево папок (каталогов)
При такой организации хранения данных, каждый файл, хранящийся на каком-либо носителе информации, имеет свой собственный путь. Путь к файлу – это определенная последовательность вложенных друг в друга папок, начиная с той, в которой пользователь находится в текущий момент. При написании пути имена разных каталогов и собственно файла разделяют символом обратной наклонной черты («\»).
Посмотрите на рисунок, например, если вы находитесь в папке Документы, то путь к файлу Диплом.doc, будет выглядеть так: Документы\Учеба\Диплом.doc
Из понятия вложенности каталогов следует и еще одно важное определение – полное имя файла – путь к файлу от имени диска, на котором он находится. В нашем примере, полное имя файла Документ.xls будет следующим: C:\Документы\Хобби\Документ.xls. Так же полное имя файла называют абсолютным путем к файлу.
Итак, теперь вы знаете, что вся электронная информация (программы, документы, фотографии и прочее) хранится в файлах на специальных носителях – дисках или картах памяти. Для удобства поиска и сортировки данных, файлы объединяют по определенным признакам в группы, называемые папками. Сами же файлы имеют расширения, с помощью которых можно понять, какого типа информация в нем содержится, а названия файлов, лишь часть его полного имени.
Бесплатные программы русские. Программирование 1С
Рассказываем детям и взрослым, и даже пожилым людям о том, где компьютер хранит всю информацию
Статья написана очень простым языком. Опытные пользователя компьютера могут пропустить текст.
Об информации и дисках компьютера
Вы слышали, что внутри компьютера много информации. Что компьютер может «лазить в интернет», хранить «фотки», запускать игры, печатать тексты и еще в нем есть «какие-то программы».
В целом это правильно. Но требуется еще кое-что узнать, чтобы легче понять суть.
 Когда мы включаем компьютер, то можем увидеть на экране какие-то надписи, смену картинок, мелькания прямоугольных рамок и так далее. Откуда это все берется? Все содержимое компьютера (тексты, фотографии, музыка, фильмы, программы, игры) называется «информацией». Она хранится внутри компьютера.
Когда мы включаем компьютер, то можем увидеть на экране какие-то надписи, смену картинок, мелькания прямоугольных рамок и так далее. Откуда это все берется? Все содержимое компьютера (тексты, фотографии, музыка, фильмы, программы, игры) называется «информацией». Она хранится внутри компьютера.
Но где именно все это находится?Посмотрите на свой компьютер. Подумайте.. выцарапано гвоздиком на задней крышке? Нет. На маленьких листочках бумаги, скрученных в рулон и засунутых в дырочку снизу? Вряд ли.
Информация в компьютере хранится на специальном таком устройстве, в такой маленькой железной коробочке, с названием «диск»
Диск — это такое специальное устройство, «приборчик», «коробочка» — предназначенное для хранения всей информации, которая уже имеется на компьютере. Итак, мы имеем компьютер, а внутри компьютера диск, на котором хранится информация.
Для многих, кто еще новичок в компьютерных делах, понятие — информация — довольно расплывчатое. Давайте сделаем его более конкретным, чтобы нам стало легче обсуждать всё остальное. Представьте, что у вас есть бумажный блокнот, в который вы записывали дни рождения ваших друзей, родственников и всех, кто вам дорог. Раз в неделю вы просматриваете этот блокнот, и говорите себе: «Так.. надо не забыть поздравить друга Васю с днем рождения, через два дня». А в другой раз: «О! Чуть не забыл. Завтра день рождения у моего ручного попугая. Надо ему купить что-нибудь вкусненького.»
Я хочу сказать, что содержимое вашего блокнота — это и есть информация. Вы ее просмотрели (поискали в ней) — и сделали нужные выводы. И никого не забыли поздравить вовремя. А теперь представьте — строчки из вашего блокнота оказались на экране компьютера. Пусть вы пока не знаете, как они там оказались, но представить это вы можете. И вы теперь вместо блокнота читаете надписи на экране. И теперь на экране, вместо блокнота, записаны даты рождения друга Васи, попугая Кеши или министра финансов Гондураса. Что это означает?
Что даже в Гондурасе есть финансы. Это шутка. На самом деле это означает, что информация, к которой вы привыкли и которая раньше была в вашем блокноте — теперь хранится в вашем компьютере. А где именно в компьютере она хранится? Правильно! На диске.
Вы слышали, что на компьютере можно смотреть фильмы. А что такое фильм? Правильно — это тоже информация. На компьютере можно слушать музыку — это тоже разновидность информации. Только эта информация предназначена для ваших ушей. На компьютере можно смотреть фотографии — это информация для ваших глаз.
Давайте сделаем вывод: Все, что вы можете увидеть на экране компьютера, или услышать от компьютера — это и есть ИНФОРМАЦИЯ.
Более подробно о хранении информации
Я говорил вам, что информация в компьютере хранится на диске. На самом деле под словом «диск» подразумеваются различные технические устройства, различные технические «штуки», которые могут находится постоянно внутри компьютера, а могут время от времени подключаться к нему, а затем — отключаться. Все эти устройства объединяет одно — они хранят внутри себя информацию. И позволяют компьютеру, к которому они подключены , эту информацию извлекать на свет.
Например, если у вас ноутбук или настольный компьютера, то внутри, как правило, имеется жесткий диск. Это действительно некая, очень полезная металлическая коробочка, которая спрятана внутри корпуса компьютера. Ее можно увидеть, только если открыть внутренности компьютера. Она установлена внутри постоянно, компьютер нуждается в ней, на ней он хранит важную информацию, которая требуется чтобы компьютер мог вообще включиться и начать работать. Но в дополнение к важной компьютерной информации, жесткий диск позволяет хранить ваши любимые фотографии, фильмы, музыку, электронные книжки и так далее. Насколько хватит свободного места.
 Давайте еще немного углубимся в технические детали. Совсем чуть-чуть. Я говорил, что жесткий диск — это металлическая коробочка. Но что же внутри этой коробочки? И почему же коробочка называется — жесткий диск — если это вовсе не круглый предмет, а прямоугольный?
Давайте еще немного углубимся в технические детали. Совсем чуть-чуть. Я говорил, что жесткий диск — это металлическая коробочка. Но что же внутри этой коробочки? И почему же коробочка называется — жесткий диск — если это вовсе не круглый предмет, а прямоугольный?
Дело в том, что внутри этой коробочки действительно есть диск, металлический, он действительно вращается моторчиком, который спрятан внутри этой коробочки. Помните виниловые пластинки с записями ансамбля «Орэра» или мастера советской патриотической песни Иосифа Кобзона? Вот, внутренняя круглая «пластиночка» жесткого диска чем-то напоминает пластинку с мелодией. Назначение их обеих — это хранить записанную информацию. Надеюсь, вы понимаете, что мелодии на виниловой пластинке вполне можно называть информацией.
Представьте, вам сегодня повезло. Вам удалось купить в сельмаге пластинку с новыми песнями «Сябров». Но если у вас нет проигрывателя, граммофона, в который можно вставить эту пластинку — вы не сможете насладиться музыкой. Останется просто крутить пластинку на пальце и самому петь. Значит, кроме непосредственно диска (пластинки) нам требуется еще и устройство, которое будет проигрывать диск. Выразимся по-научному. Мы имеем «носитель информации» — диск, пластинку. Чтобы использовать эту информацию (прослушать музыку) — нам нужно «устройство чтения» информации — проигрыватель.
Так вот, жесткий диск (коробочка внутри компьютера) содержит в себе одновременно и «носитель информации» и «устройство чтения». Если мы возьмем виниловую пластинку и приклеим ее навсегда к проигрывателю — у нас получится жесткий диск. Носитель информации, в этом случае, неотделим от устройства чтения. Поэтому из жесткого диска нельзя вытащить круглую пластиночку, на которой записана информация. Он сломается, поэтому он — НЕСЪЕМНЫЙ.

Но существуют и СЪЕМНЫЕ устройства для хранения информации. Видели когда-нибудь оптический диск? Их еще называют DVD («ди-ви-ди») дисками, CD («си-ди») дисками. Сейчас на таких дисках продают музыку, фильмы, компьютерные игры. На самом пластиковом диске записана информация, но устройство чтения (проигрыватель) находится отдельно. Например, оно вмонтировано в компьютер и имеет сбоку узкую щелочку. В эту щелочку можно вставить нужный оптический диск, посмотреть фильм, затем вытащить этот диск, вставить другой — с новым фильмом. В этом случае мы видим, что устройство чтения оптических дисков — это отдельная «штуковина», а сама информация, которую это устройство может проигрывать — находится на оптических дисках, называемых DVD или CD — дисками. Эти диски обычно хранят на полочке шкафа, в пластмассовых коробочках.
Еще в компьютере бывает встроено устройство для чтения гибких дисков. Это отдельная разновидность диска. Эти диски тоже можно вставлять и вынимать из компьютера. На такой диск помещается небольшой объем информации, поэтому такие диски выходят из употребления. На многих современных компьютерах и нотебуках устройство для чтения гибких дисков отсутствует.
Итак. Давайте нарисуем короткую картину сказанного. Мы имеем компьютер, внутри него есть жесткий диск. Который нельзя вытаскивать, он все время внутри корпуса. На нем есть информация. Это понятно? Но в то же время внутри компьютера может располагаться еще и устройство чтения DVD-дисков, со щелочкой сбоку, куда можно вставлять любой оптический диск. В самом устройстве чтения DVD нет информации, но если мы в него вставим оптический диск — информация появится. Устройство сможет прочитать информацию со вставленного нами диска. Таким образом у нас в компьютере будет одновременно два хранилища информации: жесткий диск и устройство чтения DVD-дисков со вставленным в него каким-нибудь диском (с новой компьютерной игрой, например)
Продолжения следует…
iclubspb.ru

