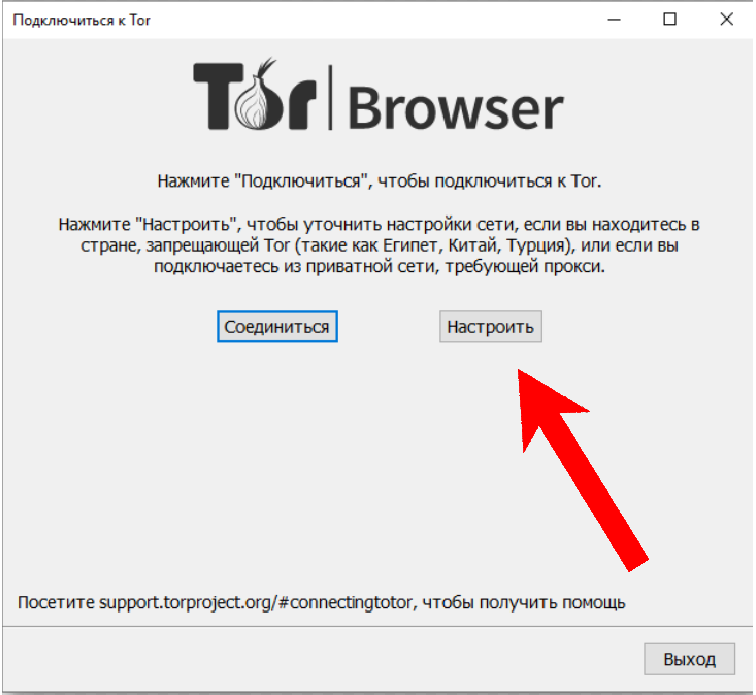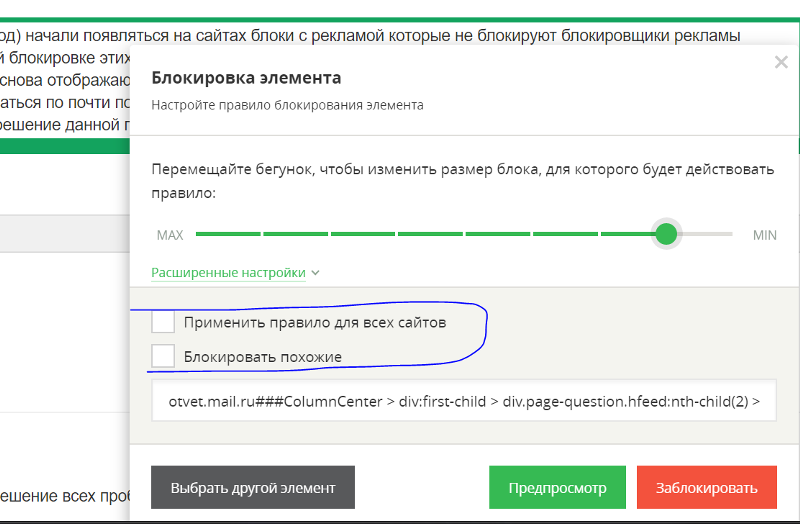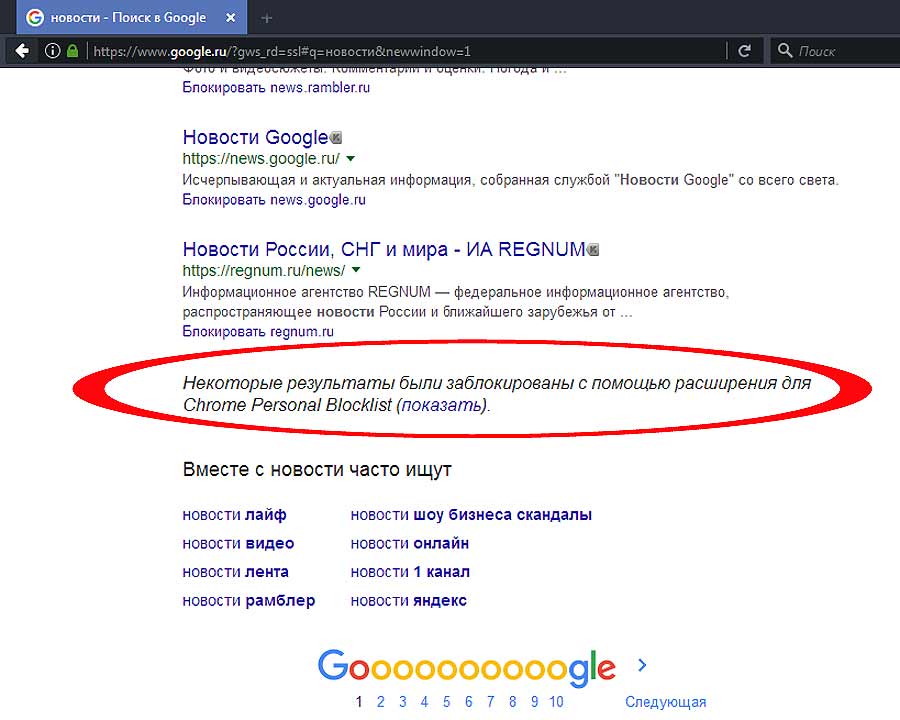Браузер сам открывает страницы с рекламой, как убрать
Одна из очень распространённых проблем, которые докучают как начинающих, так и более-менее опытных пользователей — это рекламные сайты, открывающиеся при запуске браузера. Причём рекламные — это лучший вариант. Могут быть и порно, и рекламные страницы и вообще «левые» сайты вредоносного характера, созданные с мошенническими целями. Подцепить такую гадость несложно — достаточно просто скачать в Интернете игру или программу из непроверенного источника и установить её. В этой статье я расскажу про самые простые случаи, а затем перейду к более сложным, для решения которых придется ставить дополнительные программы.
Почему браузер запускается сам и открывается сайт с рекламой
При запуске браузера открывается не домашняя страница, а рекламная
Если ваш браузер запускается сам, открывая сайты с рекламой или страницу с ошибкой, то это работа вредоносного ПО. Эта проблема ужасна тем, что она может сохраниться даже после того, как вы удалите вредоносные программы. Все дело в том, что даже после удаления причины проблемы, следствия работы вредоносного ПО могут остаться, так как оно изменяет реестр и планировщик заданий Windows, делая записи в разделах автозагрузки и создавая задания. О том как решить эту проблему читайте ниже.
Все дело в том, что даже после удаления причины проблемы, следствия работы вредоносного ПО могут остаться, так как оно изменяет реестр и планировщик заданий Windows, делая записи в разделах автозагрузки и создавая задания. О том как решить эту проблему читайте ниже.
Ярлыки программ
Последнее время вирусописатели стали прибегать к хитростям с ярлыками популярных Интернет-проводников. Самый частый пример — добавление ссылки к адресу исполняемого файла:
Поэтому при старте браузера открывается рекламный сайт, прописанный в ярлыке. Удалите адрес из строчки. В более сложных случаях создаётся фейковый исполняемый файл. Отличить его можно по расширению — .bat:
Чтобы это исправить, Вам надо найти эти файлы ( кликнув по кнопке Расположение файла в свойствах ярлыка) и удалить. Затем нужно удалить сами ярлыки и создать их заново, но уже для настоящих файлов. Если с этим будут сложности, то просто переустановите браузеры.
Что такое редирект вирус (перенаправление)?
Как следует из его названия, редирект вирус это автоматическое перенаправление с одного сайта на другой.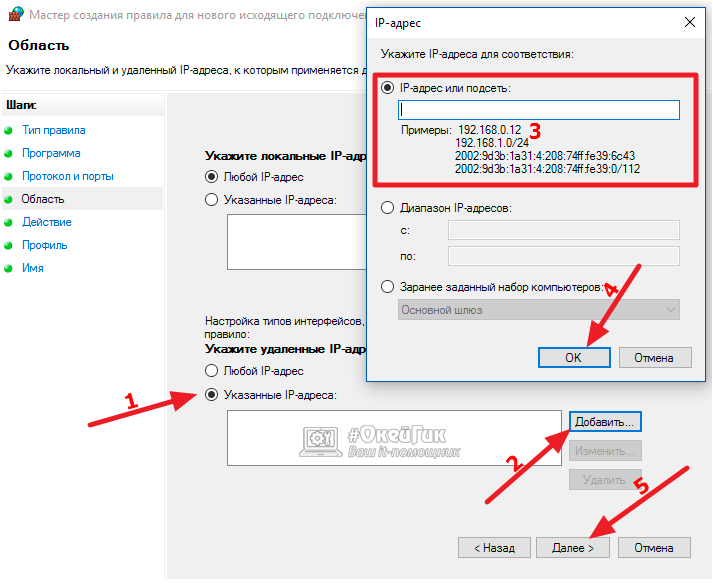 Это рекламная программа, которая уже нашла путь к вашему компьютеру, через то, что вы загрузили или установили. Вы можете классифицировать его как «Нежелательную программу».
Это рекламная программа, которая уже нашла путь к вашему компьютеру, через то, что вы загрузили или установили. Вы можете классифицировать его как «Нежелательную программу».
Как вирус переадресации перенаправляет браузер
Эта техника используется разработчиками вредоносного ПО. Таким образом они генерируют трафик на свои сайты, собирают поисковые запросы и, тем не менее, перенаправляют пользователей на некоторые ужасные вебсайты, за которые они получат комиссионные или некоторый доход.
Вирус переадресации пытается перенаправить вас на поддельные вебсайты. Их URL-адрес может быть похож на приведенные ниже ссылки:
- scour.com;
- amused.com;
- bidvertiser.com;
- icityfind.com;
- fastfind.com;
- find-quick-results.com;
- 1freefiledownload.com.
Но эти URL-адреса являются лишь некоторыми признаками того, что ваш браузер заражен редирект вирусом.
Суть проблемы
Чаще всего такое происходит из-за невнимательности самого пользователя и отсутствия эффективных средств защиты на компьютере.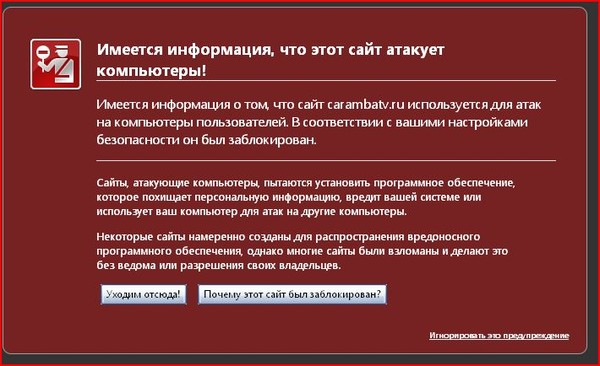 Во время веб-сёрфинга каждый из нас может оказаться жертвой вредоносных программ, причём далеко не всегда их можно определить самостоятельно. Чаще всего они «прячутся» под видом безобидных или даже полезных программ, которые мы скачиваем и запускаем. В результате после запуска исполняемого файла, активизируется вредоносный код, который может прописываться в системный реестр, в настройки браузера и автозагрузку. Конечно, такие программы не подают никакого вида до поры до времени, но сразу после повторного включения персонального компьютера вы увидите, что у вас также открылся ещё и браузер, а вместе с ним и страница с рекламой или неизвестной поисковой системой. В любом случае бороться с этой напастью нужно, так как велика вероятность того, что ваши конфиденциальные данные могут быть скомпрометированы (злоумышленники могут выкрасть пароли, логины, данные банковских карт, имена и др.).
Во время веб-сёрфинга каждый из нас может оказаться жертвой вредоносных программ, причём далеко не всегда их можно определить самостоятельно. Чаще всего они «прячутся» под видом безобидных или даже полезных программ, которые мы скачиваем и запускаем. В результате после запуска исполняемого файла, активизируется вредоносный код, который может прописываться в системный реестр, в настройки браузера и автозагрузку. Конечно, такие программы не подают никакого вида до поры до времени, но сразу после повторного включения персонального компьютера вы увидите, что у вас также открылся ещё и браузер, а вместе с ним и страница с рекламой или неизвестной поисковой системой. В любом случае бороться с этой напастью нужно, так как велика вероятность того, что ваши конфиденциальные данные могут быть скомпрометированы (злоумышленники могут выкрасть пароли, логины, данные банковских карт, имена и др.).
Как работает Redirect Virus
Вирус переадресации работает следующим образом:
Перенаправление веб-браузера
Вирус переадресации перенаправляет нас с привычной главной страницы браузера на другую
Переадресация домашней страницы веб-браузера — это когда вы перенаправляетесь на домашнюю страницу, отличную от той что была у вас. Например, если в качестве обычной домашней страницы у вас был Google.com, когда вы открываете свой браузер, вы внезапно перенаправляетесь на сайт badsite.com (назовем его так в качестве примера), который отображается как ваша домашняя страница, а затем вы заражаетесь перенаправлением домашней страницы веб-браузера.
Например, если в качестве обычной домашней страницы у вас был Google.com, когда вы открываете свой браузер, вы внезапно перенаправляетесь на сайт badsite.com (назовем его так в качестве примера), который отображается как ваша домашняя страница, а затем вы заражаетесь перенаправлением домашней страницы веб-браузера.
Перенаправление поиска веб-браузера
При поиске информации вирус переадресации выдает нам совершенно другой результат
Переадресация поиска в веб-браузере — это когда вы выполняете поиск в поисковой системе или адресной строке браузера, а вместо перехода к вашему запросу, вы вдруг переходите на какой-то другой сайт. Например, если поисковым провайдером по умолчанию является Google, при выполнении поиска вам почему-то выдает результаты на сайте badsearchsite.com, а не в Google поиске. В этом случаи вы заражены вирусом перенаправления поиска веб-браузера.
Перенаправление рекламы в веб-браузере
При переходе по ссылке на нужный нам сайт вирус переадресации перекидывает нас на страницу с рекламой
Переадресация рекламы в веб-браузере — это когда ваш браузер перенаправляется на рекламу, вместо того, чтобы перейти по нажатой вами ссылке на каком-то интересном вам вебсайте.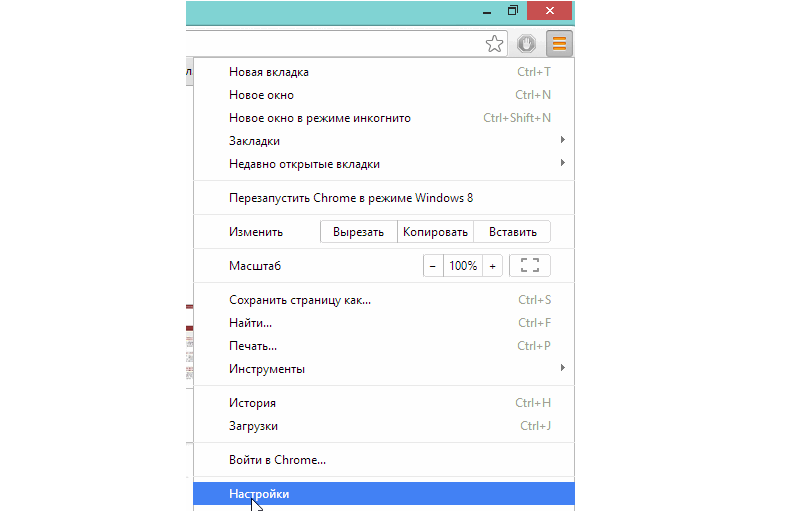 Например, если вы находитесь на BleepingComputer.com (возьмем его в качестве примера), нажимаете на ссылку и перенаправляетесь на всплывающее окно Tech Support Scam, тогда вы заражены переадресацией рекламы.
Например, если вы находитесь на BleepingComputer.com (возьмем его в качестве примера), нажимаете на ссылку и перенаправляетесь на всплывающее окно Tech Support Scam, тогда вы заражены переадресацией рекламы.
Автозагрузка Windows
В некоторых случаях, злоумышленники используют старый проверенный способ — автозагрузку, которая ещё с давних времён является слабым местом операционных систем от Microsoft. Всё до безобразия просто — прописывается запуск командной строки через которую открывается ссылка:
Яркий пример с foretuned.com — на скриншоте выше. И в лучшем случае — при запуске компьютера откроется браузер с неизвестным сайтом, а в худшем — скачается скрипт, который по видом обновления какого-нибудь флеш-плеера установит Вам очередную порцию adware и malware. И тут они уже могут одной только подменой стартовой страницы не ограничиться. Поэтому обязательно проверьте автозагрузку приложений на наличие подозрительных пунктов. Сделать это можно либо через встроенную системную утилиту MSConfig, либо через специальную программу — CCleaner, например.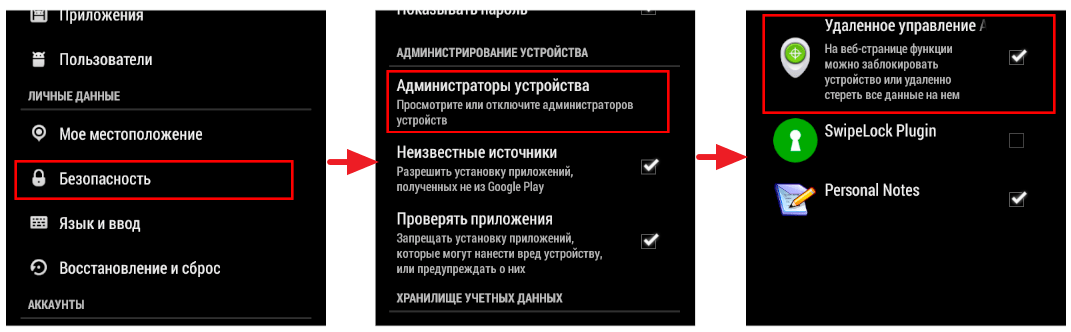
Какие типы заражений вызывают переадресацию веб-браузера?
Редирект вирус, как правило, является следствием рекламных программ или нежелательных расширений браузера. Эти типы программ либо устанавливаются вручную, либо поставляются с бесплатными программами, которые вы загружаете из Интернета. Эти бесплатные программы включают «предложения», которые устанавливают нежелательные программы, а те в свою очередь изменяют поведение вашего веб-браузера.
Как браузер заражается вирусом переадресации
Важно! Вот почему очень важно никогда не забывать о проверке всех настроек и подсказок при установке бесплатного программного обеспечения из Интернета, так как перенаправления веб-браузера могут быть раздражающими и навязчивыми.
К счастью, вы можете использовать приведенное ниже руководство для того, чтобы избавиться от вируса перенаправления или редирект вируса.
Как отключить запуск программ при включении компьютера Windows 7
Управление списком программ, которые загружаются при включении компьютера на операционной системе Windows 7 несколько отличается от 10-й версии.
Как отключить запуск программ при включении компьютера Windows 7:
- Запустить приложение «Выполнить». Сделать это можно с помощью сочетания клавиш Win+R;
- Вбить команду msconfig и нажать «ОК».
Также можно прописать данную команду непосредственно через поисковую строку Windows, которая расположена в меню «Пуск»; - Перейти во вкладку «Автозагрузка» в конфигурациях системы;
- Убрать галочки с программ и приложений, которые необходимо исключить из автоматической загрузки при включении ПК с ОС Windows;
- Нажать «ОК».
После выполнения вышеописанной процедуры, должно появиться окно, информирующее о том, что для того чтобы изменения вступили в силу необходимо выполнить перезагрузку компьютера. Можно перезагрузить ПК сразу, нажав «ОК», или – подождать и сделать это когда будет удобно.
Отключить Floppy дисковод
Нередко требование нажать F1 сопровождается сообщением «A: Driver Error». Это может быть причиной сразу нескольких процессов, одним из которых является несанкционированный поиск Floppy-дисковода на вашем ПК. Причем встречается она даже на тех компьютерах, где привода для чтения 3,5-мм дискет уже и в помине нет.
Это может быть причиной сразу нескольких процессов, одним из которых является несанкционированный поиск Floppy-дисковода на вашем ПК. Причем встречается она даже на тех компьютерах, где привода для чтения 3,5-мм дискет уже и в помине нет.
Способов справиться с проблемой сразу два. Во-первых, вы, благодаря инструкции описанной выше, можете изменить приоритетность загрузки сменив значение «Floppy Drive» на «Hard Drive». Второй вариант завязан на полном отключении функции и редакции BIOS.
- Запускаем компьютер. Перемещаемся в BIOS Setup (см. пункт 1, раздела «Сохранить настройки»).
- В зависимости от типа БИОС выполняете следующие действия:
- В AMI ищете раздел «Main», с помощью стрелок выбираете сегмент «Legacy Diskette A». Нажимаем «Enter» открываем окно управления функцией и выбираем «Disabled» в появившемся следом окне. Сохраняем результат нажатием клавиши F10.
- В Award BIOS нас интересует вкладка «Standard CMOS Features», а в ней параметр «Drive A».
 Выставляем значение «None» и успешно выходим из меню благодаря нажатию клавиши F10.
Выставляем значение «None» и успешно выходим из меню благодаря нажатию клавиши F10.
Очистка системы от нежелательных программ с помощью программы
Существуют различные программы, которые способны вычислить вредоносное ПО в системе. Например: RogueKiller Anti-Malware, AdwCleaner, IObit Malware Fighter и прочие. На примере первой рассмотрим, как они работают.
Нужно скачать утилиту и установить ее на свой компьютер. Делать это обязательно с официального сайта. Если не хотите устанавливать, можно скачать портбл версию, главное – правильно выберите разрядность системы. Официальный сайт RogueKiller Anti-Malware: https://www.adlice.com/download/roguekiller/#download.
Затем найдите файл в папке «Загрузки» и устанавливайте или запускайте программу (если скачали портбл версию).
Переходите на вкладку «Scan», выбирайте вариант «Standard Scan» и жмите «Start». Ждать придется от 5 минут и больше.
Когда процесс сканирования завершится, можно посмотреть, сколько нежелательных файлов нашла программа: «Detected Items». Для просмотра результатов жмите кнопку «Results».
Для просмотра результатов жмите кнопку «Results».
Откроется вот такое окно. В нем строки будут выделены оранжевым, красным и серым цветом. Вредоносное ПО помечается красным, нежелательное – оранжевым. Серым отмечены нежелательные изменения: в реестре, планировщике и прочем. Отмечайте птичками то, что хотите удалить, и жмите «Removal».
Ненужные задачи в реестре, про которые я рассказывала во втором пункте, обычно помечаются серым цветом. Поэтому больше обращайте внимание на них.
Если вы в чем-то сомневаетесь, то прежде, чем начать удаление, создайте точку восстановления системы. Как создать точку восстановления Windows 10 Восстановление системы в Windows 8 Как создать точку восстановления системы в Windows 7
Думаю, теперь вам понятно, что делать, если браузер сам открывается и показывает рекламу. А также вы поняли, из-за чего реклама может показываться сразу при запуске браузера. Особое внимание обратите на задачи в планировщике, настройки самого веб-обозревателя и ярлык.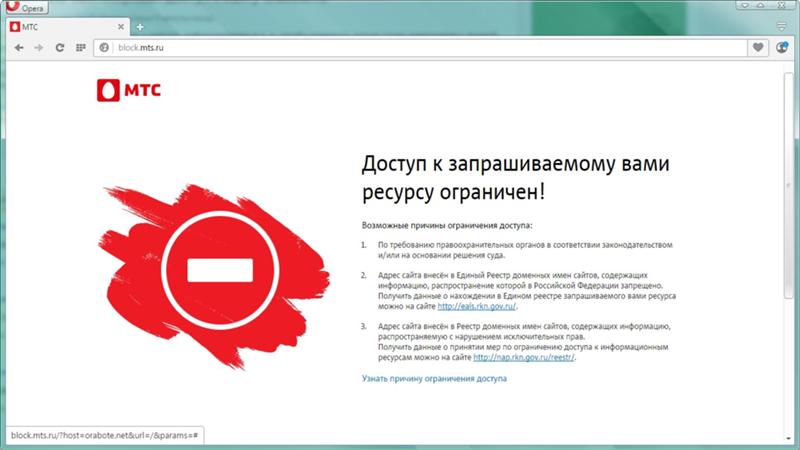 Ну а если боитесь сделать что-то не так, или не сможете найти вредоносную программу самостоятельно, воспользуйтесь RogueKiller.
Ну а если боитесь сделать что-то не так, или не сможете найти вредоносную программу самостоятельно, воспользуйтесь RogueKiller.
Оценить статью:
(1 оценок, среднее: 5,00 из 5)
Об авторе: Аня Каминская
- Похожие записи
- Как записать аудио или видео разговор в Скайпе
- Как заморозить страницу вконтакте
- Как включить или отключить cookies (куки) в популярных браузерах
Отключение расширений
Редко, но все же может быть, что в веб-обозреватель устанавливается нежелательное расширение, из-за которого при открытии браузера открывается реклама или она появляется в процессе работы.
Откройте веб-обозреватель, которым пользуетесь и в настройках найдите пункт «Дополнения» или «Расширения». Просмотрите все, что установлено, и отключите то, в чем сомневаетесь. Если, после отключения расширения, реклама появляться не будет, можете его удалять, поскольку оно и было причиной.
Как удалить рекламу 1xBET: очистка ярлыков
1XBET. MD является перенаправителем, который «обрушивает» на пользователя много рекламных окон при работе в браузерах. Кроме того вредоносное программное обеспечение поражает иконки браузеров, меняет адрес домашней страницы, включает компьютер по своему расписанию.
MD является перенаправителем, который «обрушивает» на пользователя много рекламных окон при работе в браузерах. Кроме того вредоносное программное обеспечение поражает иконки браузеров, меняет адрес домашней страницы, включает компьютер по своему расписанию.
Заражению поддается любой браузер, обнаруженный вирусом в системе. Избавиться от вторжения «рекламной акции» можно:
- отыскав в списке установленных файлов 1xBet и удалить;
- открыть утилиту «Диспетчер задач», остановить работу программ, в описании которых есть «1xBet», проконтролировать из какого файла осуществляется запуск программы. Удалить все подозрительные папки;
- прекратить работу вредоносной рекламы при помощи графической утилиты Microsoft System Console;
- стереть все назначенные вирусом задания, задействовав модуль-утилиту Мicrosoft Management Console.
Ошибки жесткого диска
Следует проверить жесткий диск на наличие битых секоров программой MHDD, Victoria или HDD Regenerator.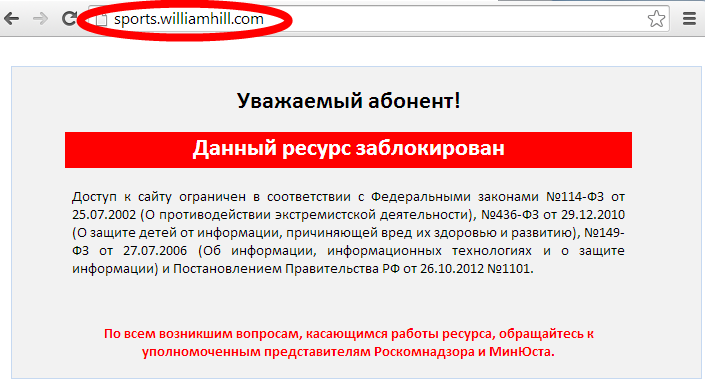 Как пользоваться программой MHDD я описывал в этой статье. Программа Victoria очень похожа на MHDD, а интерфейс HDD Regenerator очень прост и не должен вызвать затруднений даже у начинающего.
Как пользоваться программой MHDD я описывал в этой статье. Программа Victoria очень похожа на MHDD, а интерфейс HDD Regenerator очень прост и не должен вызвать затруднений даже у начинающего.
Проверка жесткого диска программой HDD Regenerator
Если программа не нашла битых секторов или нашла и устранила проблему, то перезагружаемся и проверяем.
Если есть битые сектора, но программе не удалось их устранить, то устанавливаем Windows на другой диск
Очистка настроек прокси от вирусных изменений
Если кроме вирусной рекламы, при работе браузера появляется оповещение «Не получается подключиться к серверу-прокси», проверить параметры программного обеспечения. Для этого:
- нажать на клавишу Win, затем R;
- загрузить файл Inetcpl.cpl нажатием клавиши «Enter»;
- выбрать пункт «Настройки подключения», далее – «Настройка сети»;
- отключить опцию «Использовать сценарий автоматической настройки»;
- включить функцию «Применить прокси-сервер», нажав «Enter».

До начала сброса настроек прокси закрыть все программы, требующие сетевого подключения. После выполнения действий – перезагрузить компьютер.
Проверка файла hosts
Проверить файл hosts нужно в том случае, когда хотите перейти на один сайт, а открывается страница с рекламой. То есть, в браузере вместо сайта открывается реклама.
В проводнике перейдите по пути:
C:\Windows\System32\drivers\etc
В папке «etc» кликните по файлу «hosts» правой кнопкой мыши. Дальше нужно открыть его с помощью блокнота.
Текст файла должен заканчиваться строкой: «# ::1 localhost». Все, что дальше, выделяйте и удаляйте.
Вот так должно выглядеть содержимое файла, после удаления ненужных ссылок. Сохраняйте изменения: «Файл» – «Сохранить».
Подробнее про изменение файла hosts в Windows 7, 8, 10, написано в отдельной статье.
Сброс настроек браузера
Убрать вирус, открывающий браузер с маркетинговой информацией можно, перейдя в пункт «Инструменты» и сбросить все настройки браузера. После нажатия кнопки «Сброса настроек браузера» в появившемся окошке подтвердить действие нажатием на пункт «Сбросить».
После нажатия кнопки «Сброса настроек браузера» в появившемся окошке подтвердить действие нажатием на пункт «Сбросить».
После выполненного действия настройки стартовой страницы будут выставлены на заводские параметры, предустановленные разработчиком. Вредоносные файлы сотрутся, вкладки открепятся.
На заметку!
Скачивание бесплатного набора обновлений, улучшений компьютерной программы 1 (SP1) для Windows 7 и Windows Server 2008 сохраняет высокий уровень поддержки ПК. Улучшает работу устройства, не позволяют вредоносным программам проникнуть в систему.
Что приводит к запуску веб-проводника
Первый вопрос, интересующий юзеров, что за «монстр» поселился в компьютере? Причин может быть множество, но в большинстве случаев, проблема заключается в скачивании и установке различных программ с непроверенных источников. Вместе с нужной ПО устанавливается вредоносная, которая приводят к различным изменениям.
Зачем это нужно? Ответ прост, в интернете можно отлично заработать на рекламе. Человек, разбирающийся в написании программ, создает вирусы, выполняющие нужную работу. Пользователь сидит дома, а за открывающийся рекламный блок «капают» деньги.
Человек, разбирающийся в написании программ, создает вирусы, выполняющие нужную работу. Пользователь сидит дома, а за открывающийся рекламный блок «капают» деньги.
Батник запуска сайта в автозагрузке
А как сделать так, чтобы сайт при загрузке Windows автоматически запускался в любом браузере, который назначен основным в системе? Для этого необходимо в папке автозагрузки системы создать батник (файл запуска команд с расширением «.bat») с командой открытия сайта. Открываем папку автозагрузки указанным выше способом. В этой папке через пункт контекстного меню проводника «Создать» создаём текстовый документ с любым именем.
Вносим в блокнот запись типа:
start https://www.google.com/
Но вместо адреса Google после start и пробела каждый подставляет адрес своего сайта.
Если надо, чтобы автоматически открывалось несколько сайтов, просто с новой строки добавляем команды запуска с адресами других сайтов. Сохраняем документ. Далее активируем в проводнике отображение расширений.
Сохраняем документ. Далее активируем в проводнике отображение расширений.
Переименовываем расширение документа с «.txt» на «.bat».
Всё: батник запуска сайта в автозагрузке, и при каждом новом заходе пользователя в систему он будет открывать сайт в браузере по умолчанию. Способ работает только для текущего пользователя Windows, в профиле которого, собственно, и добавлен батник в автозагрузку.
Браузер сам открывает страницы: устранение проблемы
Для начала придется отыскать ту системную команду, которая инициирует процесс запуска интернет-браузера и открытия новых вкладок. Для этого перейдите в «Библиотеку планировщика заданий», предварительно зажав комбинацию клавиш Win+R и введя в возникшем окне команду taskschd.msc (Рисунок 3).
Рисунок 3. Окно командной строки с необходимой командой taskschd.msc
Вирусные процессы в планировщике заданий системы
После этого, вам необходимо обнаружить те самые созданные вредоносным ПО системные задания, из-за которых браузеры сами открывают вкладки с рекламой.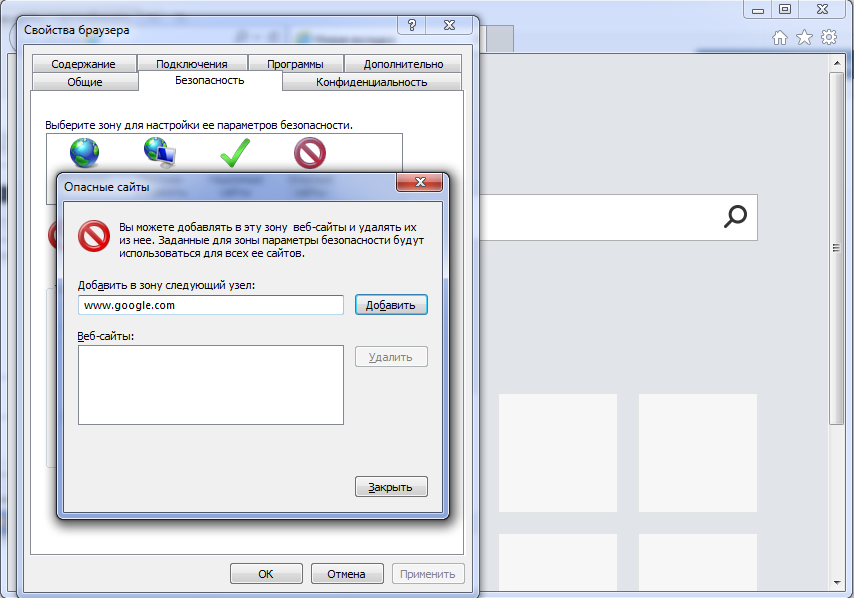 Для того чтобы сделать это, обратите внимание на общий перечень.
Для того чтобы сделать это, обратите внимание на общий перечень.
Выявить подобные процессы в системе иногда оказывается не так уж и просто, ведь такой вариант развития событий наверняка был предусмотрен при их создании. Нежелательные задания, открывающие рекламные страницы, иногда весьма тщательно замаскированы под совершенно обыкновенные, коих в браузере великое множество.
Но не спешите отчаиваться, ведь даже в этом случае есть рабочее решение. Несмотря на то, что вирусные задачи маскируются достаточно хорошо, у них все равно всегда находятся собственные характерные отличительные черты.
Во-первых, подобные задания всегда запускаются раз в пять-семь минут. Чтобы проверить это, достаточно, щелкнув по одному из процессов, перейти в раздел с триггерами и посмотреть, с какой частотой повторяется выбранная задача (Рисунок 4).
Вторым вероятным признаком является наличие в задании команды, инициирующей запуск какого-либо сайта. При всем при этом, из-за возможных разнообразного рода перенаправлений, это скорее всего будет не тот URL, который вы видите в адресной строке, когда браузер самопроизвольно открывает страницу с рекламой.
Рисунок 4. Окно триггеров заданий запуска браузера
Теперь, после того как вы благополучно отыскали нарушающие ваш покой вирусные задания, от них нужно каким-то образом избавляться. Их можно удалить, но лучше всего будет просто отключить, ведь у вас не получится располагать полной уверенностью, что это именно те вредоносные процессы.
Теперь, осталось лишь проверить, корректно ли работает веб-браузер после последних манипуляций. Если так, то поздравляем, но если нет, то попробуйте установить антивирусную программу, специально предназначенную для поиска вредоносных системных заданий.
Настройки автозапуска в браузере
Существует еще один возможный источник неприятностей – автозагрузка. Как раз при всякого рода изменениях в ее настройках браузер сам запускается и открывает новые страницы. В общем перечне процессов, инициируемых автоматически, также можно найти ту самую команду с URL адресом вредоносного веб-сайта, о которой шла речь выше.
Итак, исправляем неполадку.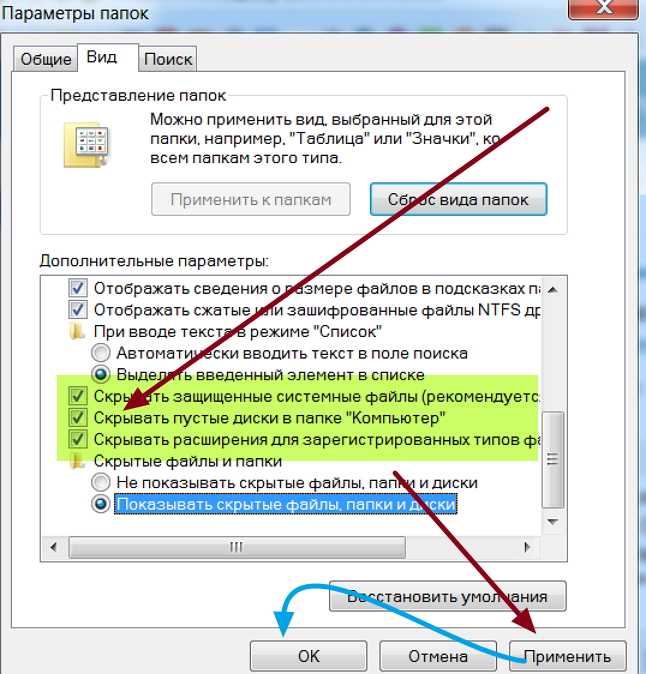 Проверяем автозагрузочный реестр на предмет разных подозрительных пунктов, после чего удаляем, а лучше – пока просто отключаем их (Рисунок 5). Для собственного удобства попробуйте воспользоваться специализированным софтом, который позволит без особого труда избавляться от вирусных программ.
Проверяем автозагрузочный реестр на предмет разных подозрительных пунктов, после чего удаляем, а лучше – пока просто отключаем их (Рисунок 5). Для собственного удобства попробуйте воспользоваться специализированным софтом, который позволит без особого труда избавляться от вирусных программ.
Рисунок 5. Окно реестра с настройкой автозапуска браузера с рекламой
Проблемы с расширениями, дополнениями и другими элементами браузера
Как мы уже говорили несколько выше, проблема может также крыться в том, что вирус внедрился под видом некоего расширения или дополнения для вашего браузера. Для начала, откройте перечень всех имеющихся у вас расширений и проверьте его на предмет наличия каких-либо сомнительных дополнений, которые явно были установлены не вами. Возможно, именно они являются причиной того, что браузер открывает «левые» страницы. Это может сразу решить все возникшие трудности, но все же не всегда срабатывает.
В том случае, если предыдущие действия не принесли никакого эффекта, вам придется восстановить исходные параметры вашего веб-браузера.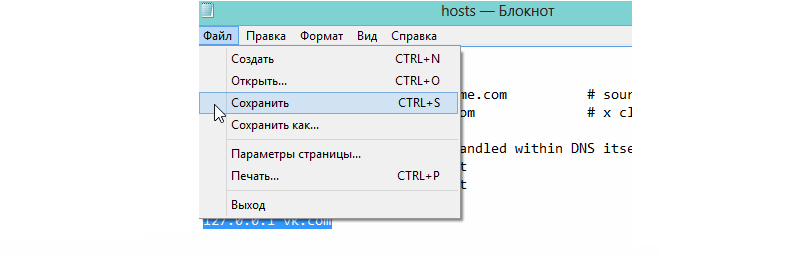 Правда стоит обговорить тот факт, что все остальные, в том числе и действительно полезные, дополнительные расширения, которые вы устанавливали, безвозвратно исчезнут. Такой расклад, скорее всего, будет мало вам приятен в краткосрочной перспективе, но ведь вы же хотите избавиться от вируса, а пока что это единственный доступный вариант.
Правда стоит обговорить тот факт, что все остальные, в том числе и действительно полезные, дополнительные расширения, которые вы устанавливали, безвозвратно исчезнут. Такой расклад, скорее всего, будет мало вам приятен в краткосрочной перспективе, но ведь вы же хотите избавиться от вируса, а пока что это единственный доступный вариант.
Чтобы сделать это, вам нужно перейти в его настройки. Далее найдите параметр «сброс». В некоторых веб-браузерах можно также воспользоваться поиском, чтобы немного быстрее отыскать данную настройку. Затем, сбросьте настройки и перезапустите браузер. Если даже и все это оказалось бесполезно, попробуйте удалить веб-браузер, а затем установить снова: сейчас такая манипуляция скорее всего стала бы крайне полезна.
Как сделать блокировку Яндекс? — EasyDoit.ru
Открыть заблокированный сайт поможет Яндекс браузер.
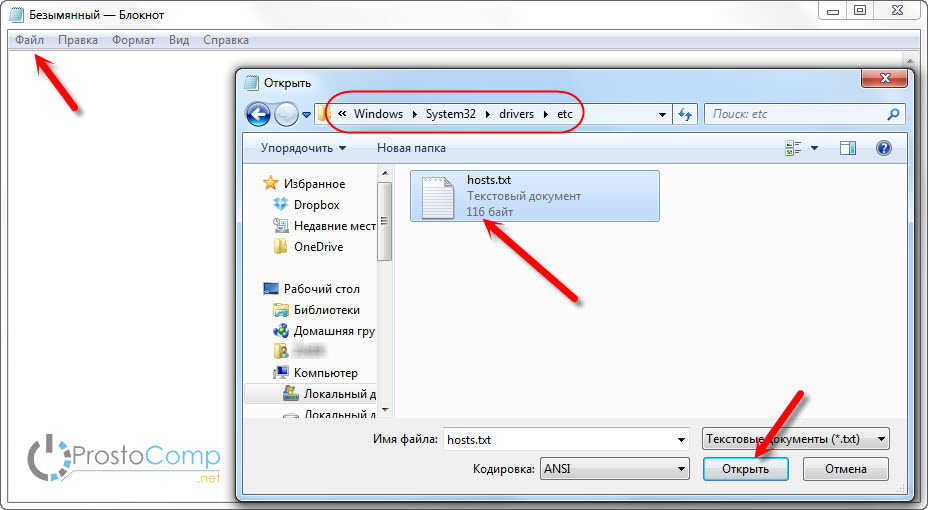
Содержание
- 1 Открыть заблокированный сайт поможет Яндекс браузер.
- 2 Как я столкнулся с проблемой открытия заблокированных сайтов
- 3 Открываем заблокированные сайты в Яндекс браузере
- 4 Открыть заблокированный сайт можно с помощью расширений для браузера
- 5 Как заблокировать сайт в яндекс браузере: инструкция на все случаи жизни
- 6 Лучшее дополнение через block-site
- 7 Как заблокировать сайт в яндекс браузере вместе с simple blocker
- 8 Заблокировать адрес чтобы он не открывался через файл host
- 9 Блокировка на андроиде
- 10 Удаляем всплывающие сайты в яндекс браузере
- 11 Блокируем сайты в Yandex браузере
- 12 Плагины и расширения
- 13 Файл hosts
- 14 Как заблокировать сайт – на компьютере, планшете, смартфоне, телефоне, андроид, iOS, в браузере Яндекс, Хроме, Internet Explorer, Опере,
- 15 Как заблокировать любой сайт на компьютере через hosts?
- 16 Как заблокировать любой сайт на MacBook (Макбуке)?
- 17 Как заблокировать любой сайт в браузере?
- 17.
 1 Как заблокировать любой сайт в браузере – Mozila Firefox
1 Как заблокировать любой сайт в браузере – Mozila Firefox - 17.2 Как заблокировать любой сайт в браузере – Internet Explorer
- 17.
- 18 Как заблокировать любой сайт на планшете, iPhone или iPad?
- 19 Как заблокировать любой веб-сайт на Android-телефоне?
- 20 Как заблокировать любой веб-сайт на Windows Phone?
- 21 Как заблокировать любой веб-сайт в сети?
Не так давно в связи с новыми антипиратским законами провайдеры стали блокировать популярные сайты, где можно было что-то посмотреть онлайн, скачать и т.п.
Естественно, что все стали интересоваться «как открыть заблокированный сайт?». Оказалось, что это довольно несложно! Например, в Яндекс браузере вы сможете просматривать запрещенные сайты без установки каких-либо расширений при включении определенной настройки! Кроме этого, для популярных браузеров появились расширения, которые помогают решить данную проблему. Не буду описывать принцип их работы в данном материале, можете почитать об этом на их сайтах.
Как я столкнулся с проблемой открытия заблокированных сайтов
Я люблю создавать сайты на Joomla. Для этой замечательной CMS есть очень много бесплатных расширений, которые можно скачивать на сайтах зарубежных разработчиков. Так вот некоторые сайты таких популярных разработчиков также попали в черные списки. Уж не знаю почему. Не потому ли, что они хотят сделать доброе дело, разрешают людям скачивать и пользоваться результатами своей интеллектуальной работы? Быть может, сайты банят уже за то, что там вообще можно что-то скачивать не разбираясь, является ли данное скачивание законным или нет? В общем, у меня адекватность занесения некоторых сайтов в список запрещенных, мягко говоря, вызывает сомнение. А мне просто необходимо иметь возможность пользоваться нужными мне расширениями. Вот и пришлось заняться этим вопросом.
Да и вообще я считаю, что вместо того, чтобы придумывать новые запреты, ограничения и штрафы, вместо того, чтобы лезть в личную жизнь граждан (что смотреть, а что нет, куда можно заходить в интернете, а куда нельзя) лучше бы наше правительство занялось решением действительно важных и полезных вопросов.
Открываем заблокированные сайты в Яндекс браузере
Большинство пользователей, которые пользуются именно этим браузером знают, что у него есть такая фишка — Турбо режим. Данный режим по-умолчанию активируется при медленном интернете. Смысл его работы в том, что страница, которую вы хотите открыть, сжимается на серверах Яндекса, при этом блокируются тяжеловесные элементы страницы (например, мультимедиа, флеш). А в ваш браузер уже попадает сжатая информация. И при желании вы можете выборочно открывать не открывшиеся сразу элементы.
Так вот, при включенном Турбо режиме без проблем открываются заблокированные сайты! Поэтому когда нужно зайти на один из таких сайтов, можно временно вручную включить этот режим в настройках, а потом также его выключить! 😉
Для включения Турбо режима открываем Настройки браузера Yandex. Для этого щелкаем небольшой значек рядом с кнопкой сворачивания окна вверху справа (при наведении на нее указателя мыши появляется соответствующая подсказка, не промахнетесь).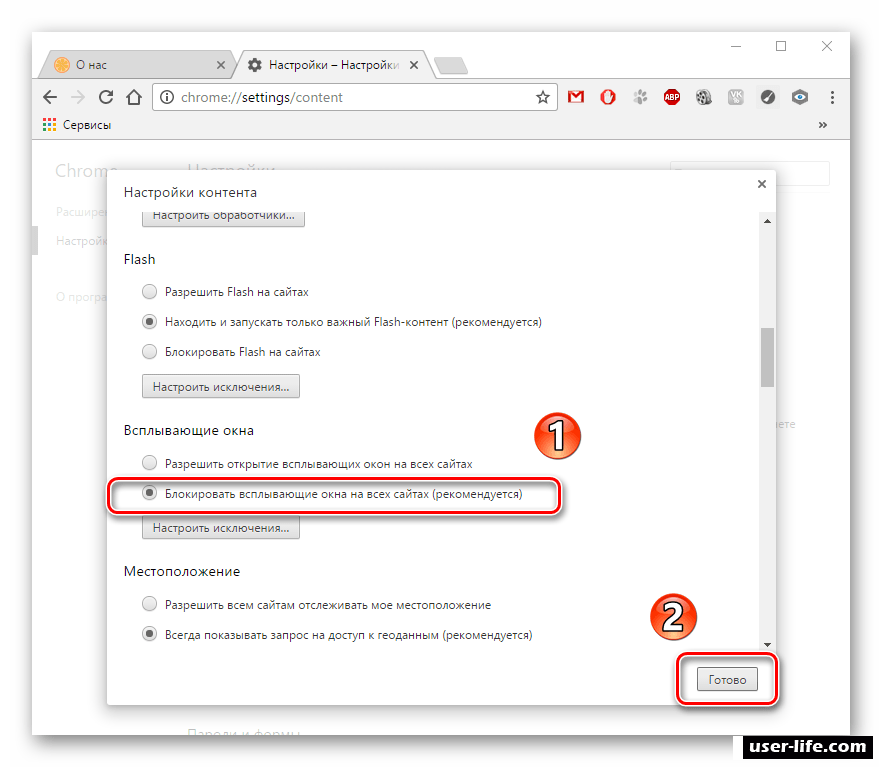 В выпавшем окне выбираем «Дополнения». Ищем в блоке Инструментов «Турбо». По умолчанию там активирована опция «АВТО». Выбирайте опцию «ВКЛ.». После посещения нужного сайта можно выключить режим «Турбо» поставить в исходное состояние.
В выпавшем окне выбираем «Дополнения». Ищем в блоке Инструментов «Турбо». По умолчанию там активирована опция «АВТО». Выбирайте опцию «ВКЛ.». После посещения нужного сайта можно выключить режим «Турбо» поставить в исходное состояние.
Открыть заблокированный сайт можно с помощью расширений для браузера
Установка расширений стандартная — через магазин расширений (читайте, как установить расширения в Яндекс браузере).
Вот некоторые расширения, которые могут помочь зайти на запрещенные сайты:
- Улучшенный интернет с Hola
- ZenMate
- GeoProxy
- Proxxy
- friGate — определяет доступность сайта и при недоступности включает для него выделенные прокси-сервера (а не вседоступные бесплатные). Но открывает сайты из некоего ранее сформированного списка. Если нужного вам сайта в этом списке нет, то расширение не поможет. Разработчик готовит обновление, в котором обещает реализовать возможность создания своих списков сайтов, которые вы сможете посещать.

Что больше подойдет именно вам — решайте сами. В карточке расширения вы найдете их описания, инструкции отзывы.
sitepapa.ru
Как заблокировать сайт в яндекс браузере: инструкция на все случаи жизни
В статье расскажу как заблокировать сайт в яндекс браузере с помощью двух дополнений и одного универсального способа. Бывает надо заблокировать ресурс например от детей. Далее я приведу все возможные методы для браузера от яндекса.
Лучшее дополнение через block-site
Чтобы установить переходим по ссылке и нажимаем установить. Начнется процесс инсталляции.
Далее переходим в дополнения и закрываем доступ и нежелательные адреса.
- Включаем.
- Жмем на галочку чтобы развернуть.
- Кнопка настройки.
Для блокировки посещение сайта в яндексе через приложение block site надо ввести только два параметра, смотрим ниже (я буду блокировать одноклассники). Сюда вводим сам домен и нажимаем плюсик.
Далее можно ли прописать редирект куда будет перенаправлен пользователь при вводе в адресную строку (в моем случае) ok. ru, сделаю yandex.ru, чтобы он не выскакивала стандартная страница расширения. Как прописали надо нажать на стрелочку (см. скриншот ниже).
ru, сделаю yandex.ru, чтобы он не выскакивала стандартная страница расширения. Как прописали надо нажать на стрелочку (см. скриншот ниже).
Если не задавать страницу перенаправление, то будет показана стандартная заглушка block site. Закрывает все подряд, и вирусные порно порталы, и казино вулкан чтобы он не открывался и им подобные. Закрывать доступ можно временно или навсегда пока приложение работает.
Как заблокировать сайт в яндекс браузере вместе с simple blocker
Ответить как заблокировать сайт в яндекс браузере поможет расширение simple blocker, предназначенное для хрома, но и на яндексе прекрасно работает. Переходим по ссылке , и жмем установить.
После установки переходим к настройкам (путь уже знаем), и видим окно с добавлением.
- Переключаем чтобы было зеленым.
- Вводим конкретный адрес для блокировки.
- Нажимаем для сохранения.
Далее при каждом заходе на заблокированный сайт через яндекс браузер, будет показана загрушка.
Большой минус, нельзя настроить редирект, а то сразу понятно чем было сделано, и рекламные сайты будут видны в заглушке.
Заблокировать адрес чтобы он не открывался через файл host
При малых знаниях советую не пользоваться данным методом добавления директив в файл host, потому что делать надо осторожно. Надо знать ip, либо использовать на компьютере универсальную директиву 127.0.0.1, о которой написано ниже. Переходим в файл host по данному пути:
Открываем любым редактором, например, блокнотом. И вводим в самом низу ip адрес и сам домен без протоколов http и https.
При обновлении и посещение вредоносной страницы либо новом заходе на одноклассники (или в контакте, да любой прописанный ресурс), увидите данное окошко, что ресурс не работает. Это говорит о том что блок настроен через windows. Способ подходит под на windows 7 и на windows 8.
Блокировка на андроиде
Помогает на андродиде то же приложение, что и для компьютера.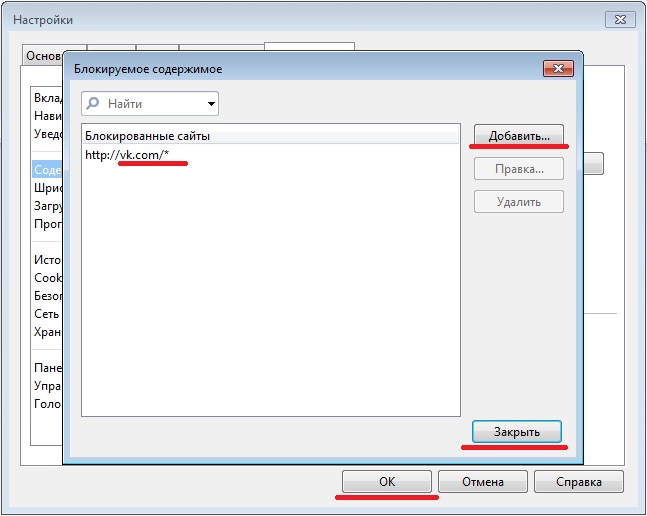
Дальше находим и нажимаем на каталог дополнений.
Пролистываем андроид в самый низ и выбираем большую желтую кнопку.
Вводим block site (либо другое), и нажимаем установить. А дальше по той же схеме что и для компьютера. Я не ожидал что для яндекс браузера на андроид есть данная возможность и она будет работать на любом телефоне.
Прочитал множество статей, что надо рутовать устройство, устанавливать приложение антивирус, какие-то родительский контроль, чушь, все намного проще. Способ действует для всех устройств и на телефоне и на планшете.
Удаляем всплывающие сайты в яндекс браузере
Справиться поможет расширение под названием adblock plus. Ничего мудрить не надо, заходим по этому адресу и устанавливаем дополнение.
После установки все всплывающие сайты временно или навсегда будут заблокированы, о чем каждый раз блокиратор вам будет говорить в коротком сообщении в правом верхнем углу.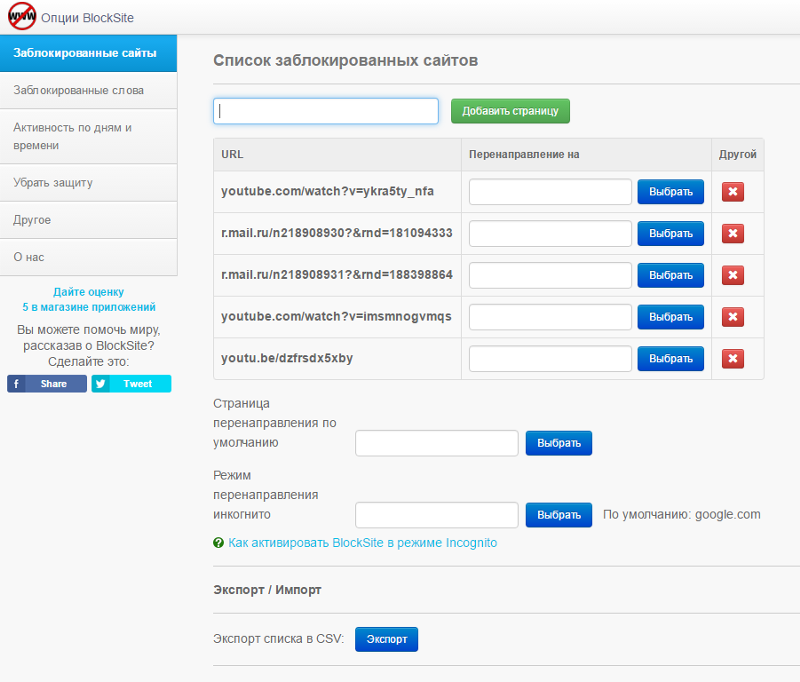
Открывающийся самопроизвольно сайт может вылезать из-за вируса, например как trotux и amisites.
В статье я ответил на вопрос как заблокировать сайт в яндекс браузере, чтобы защитить ваших близких от ненужных и опасных ресурсов в интернете, коих сейчас много.
wpsovet.ru
Блокируем сайты в Yandex браузере
Блокировка определенных ресурсов находит широкое применение в семьях с детьми, а также в офисах и компаниях. В случае с несовершеннолетними, это оградит их от нежелательной и вредной информации: шок-контента, порнографических материалов и других сайтов на усмотрение родителей. Ограничения в офисе позволяют быть уверенным, что сотрудники не будут часами сидеть на развлекательных порталах вместо работы. В данной статье описано, как можно заблокировать определённый сайт в Яндекс браузере.
Плагины и расширения
Собственного функционала для ограничения доступа к конкретным ресурсам Яндекс браузер не имеет. Однако он поддерживает множество популярных расширений, с помощью которых возможно быстро заблокировать нужный сайт.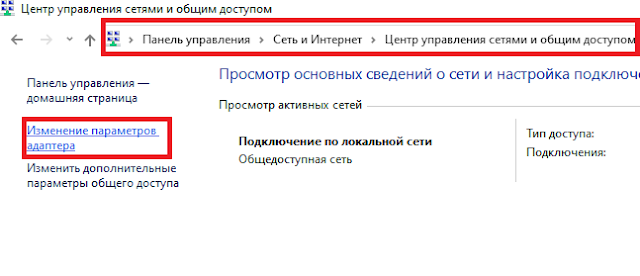
Один из наиболее популярных плагинов для блокировки ресурсов – Block Site. Сперва необходимо его установить:
- Откройте Яндекс браузер и в строке поиска введите адрес «https://chrome.google.com/webstore/category/apps» без кавычек;
- В поле «Поиск по магазину» введите название расширения – «Block Site»;
- Далее нажмите на кнопку «+ Установить»;
- Система запросит у вас разрешение на взаимодействие с данными посещаемых ресурсов, нажмите «добавить»;
- Когда приложение будет загружено и установлено, требуется перезапустить Яндекс Браузер.
Теперь, когда расширение установлено, с ним можно работать:
- В любом месте окна вызовите контекстное меню с помощью ПКМ и выберите пункт «Block Site», «Options»;
- В поле для ввода напишите или скопируйте адрес ресурса, который требуется заблокировать, и нажмите на кнопку «Add page»;
- В графе «Default Redirect Page» вы можете указать сайт, который будет открываться при попытке контакта с запрещенной информацией.

- Также можно установить пароль для доступа в поле «Set the Password», таким образом вы и избранные пользователи сохранят доступ к блокируемому контенту.
Теперь при попытке зайти на сайт из списка, пользователь будет перенаправлен на указанный ресурс или страничку Block Site.
Файл hosts
Другой способ не требует установки сторонних приложений и позволяет заблокировать любой сайт средствами Windows. При этом запрет будет действовать не только на Яндекс браузер, но и на остальные обозреватели.
- Откройте меню «Пуск» кнопкой Win на клавиатуре и в поисковой строке внизу введите запрос «cmd»;
- Щелкните ПКМ по иконке вызова утилиты cmd и выберите пункт «от имени администратора»;
- В открывшейся консоли скопируйте: «notepad *пробел* C:WindowsSystem32driversetchosts»;
- В самом конце текста вы увидите надпись «::1 localhost», ее трогать нельзя, все последующие записи должны начинаться с новой строки;
- В документ следует добавить адрес (или несколько) ресурса, доступ к которому необходимо заблокировать, написав перед ним последовательность «127.
 0.0.1»;
0.0.1»; - Сохраните и закройте документ.
Теперь при попытке открыть любой сайт из данного списка, вы будете переправляться на страницу Localhost вашего компьютера. Этот способ крайне эффективен, так как с его помощью можно заблокировать сразу все браузеры, а не только какой-нибудь один.
moybrauzer.ru
Как заблокировать сайт – на компьютере, планшете, смартфоне, телефоне, андроид, iOS, в браузере Яндекс, Хроме, Internet Explorer, Опере,
В данной статье вы узнаете о том, как с планшета, телефона или компьютера заблокировать доступ к сайту в Chrome, Яндекс.Браузер, Opera, Internet Explorer. Помимо этого мы также расскажем как заблокировать сайты для взрослых через службу hosts.
Существует несколько причин, по которым вы можете заблокировать определенные сайты на своем компьютере. Некоторые веб-сайты могут распространять вирусы, содержать явное содержание или даже пытаться украсть ваши личные данные. Хотя вы можете быть более чем способны избегать этих сайтов, но это не относится к каждому, кто использует ваше устройство. В таких случаях лучше всего заблокировать определенные веб-сайты.
В таких случаях лучше всего заблокировать определенные веб-сайты.
Существуют различные способы блокировки веб-сайтов. Вы можете блокировать сайты только на определенных браузерах, на всей операционной системе или на вашем сетевом маршрутизаторе. Вот как блокировать веб-сайты.
Как заблокировать любой сайт на компьютере через hosts?
Если вы хотите контролировать доступ к веб-сайтам только на одной машине, вы можете установить блокировку на уровне операционной системы. Этот способ блокировки веб-сайтов не слишком сложный для настройки и будет работать в разных браузерах.
Как заблокировать любой веб-сайт на компьютерах под управлением Windows
Одна из магистралей Интернета – это система DNS, которая переводит легко запомнить (и ввести) имена, такие как Google , в эквивалентные IP-адреса (8.8.8.8). Пока вы используете DNS-серверы для доступа к веб-сайтам, на вашем компьютере также есть файл HOSTS, который может хранить эту информацию локально. Это можно использовать для отключения доступа к нежелательным веб-сайтам.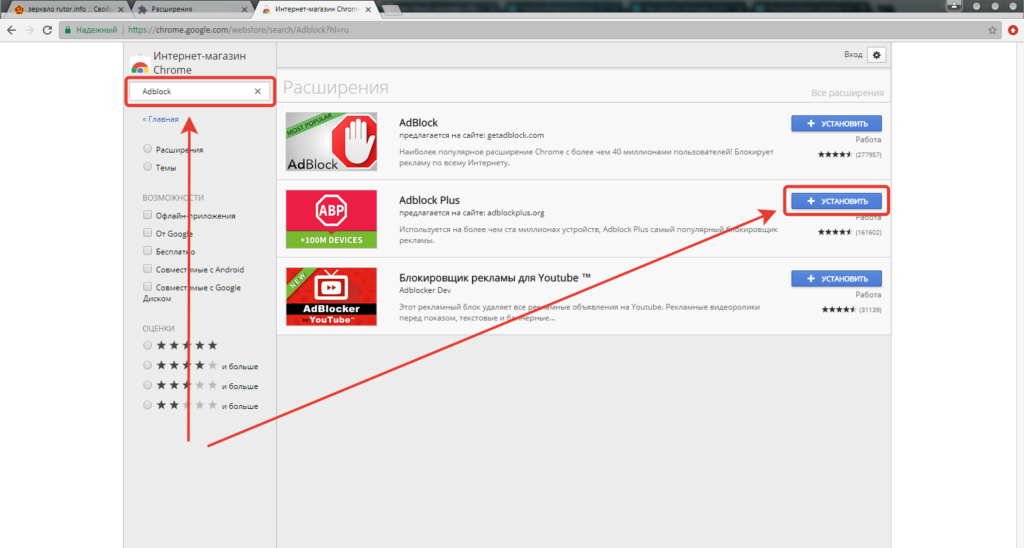 Мы проверили этот метод как с Windows 7, так и с Windows 8.
Мы проверили этот метод как с Windows 7, так и с Windows 8.
- Убедитесь, что у вас есть доступ администратора на вашем компьютере. Войдите в свой компьютер, используя учетную запись администратора, и перейдите в папку C:WindowsSystem32driversetchosts
После перехода в конечную директорию, выберите файл hosts и откройте его для редактирования.
- Дважды щелкните файл «hosts» и выберите Notepad из списка программ, чтобы открыть файл. Нажмите «ОК». Последние две строки вашего файла hosts должны читать “# 127.0.0.1 localhost” и “#: 1 localhost”. Если вы не можете отредактировать файл, вам нужно щелкнуть правой кнопкой мыши файл, и выбрать первый пункт под названием «Открыть».
- В конце файла вы можете добавить адреса веб-сайтов для блокировки. Для этого просто добавьте строку в конце файла, указав 127.
 0.0.1, а затем имя сайта, который вы хотите заблокировать – это перенаправит имя сайта на ваш локальный компьютер.
0.0.1, а затем имя сайта, который вы хотите заблокировать – это перенаправит имя сайта на ваш локальный компьютер.
- Чтобы заблокировать Google, например, добавьте «127.0.0.1 www.google.com» в конец файла без кавычек. Вы можете заблокировать столько сайтов, сколько захотите, но помните, что вы можете добавить только одну строку.
- Повторяйте этот шаг, пока вы не добавите все веб-сайты, которые хотите заблокировать.
- Закройте файл hosts и нажмите «Сохранить». Перезагрузите компьютер, чтобы изменения вступили в силу, и вы обнаружите, что все эти веб-сайты теперь заблокированы.
Как заблокировать любой сайт на MacBook (Макбуке)?
- Убедитесь, что у вас есть доступ администратора к вашему Mac. Теперь откройте терминал. Вы можете найти его в /Applications/Utilities/Terminal.
- Введите sudo nano/etc/hosts и нажмите Enter.
 При появлении запроса введите пароль пользователя (логин).
При появлении запроса введите пароль пользователя (логин). - Это откроет файл /etc/hosts в текстовом редакторе. Введите имя веб-сайта в новой строке в этом формате «127.0.0.1 www.blockedwebsite.com» (минус кавычки). Для каждого веб-сайта, который вы хотите заблокировать, запустите новую строку и введите ту же команду, только имя заменяемого веб-сайта. По завершении нажмите ctrl + x, а затем Y, чтобы сохранить изменения.
- Теперь введите команду sudo dscacheutil -flushcache и нажмите Enter или перезагрузите компьютер, чтобы убедиться, что веб-сайты заблокированы.
Как заблокировать любой сайт в браузере?
Блокировка веб-сайта в любом браузере это пожалуй самое легкое, что можно встретить при работе с компьютером.
Как заблокировать любой сайт в браузере – Mozila Firefox
В Firefox вы можете установить аддон BlockSite для блокировки веб-сайта.
- Установите Аддон, нажмите Ctrl+Shift+A и выберите «Расширения» слева.
 Теперь нажмите «Параметры» в разделе «Блок».
Теперь нажмите «Параметры» в разделе «Блок». - Во всплывающем окне нажмите «Добавить» и введите имя веб-сайта, который вы хотите заблокировать.
- Повторите процесс для всех веб-сайтов, к которым вы не хотите получать доступ. Нажмите «ОК».
- Теперь эти сайты будут заблокированы в Firefox. Вы также можете установить пароль в BlockSite, чтобы другие пользователи не могли редактировать список заблокированных сайтов. Это можно сделать с помощью меню параметров, описанного в предыдущем шаге. BlockSite также доступен в Google Chrome.
Как заблокировать любой сайт в браузере – Internet Explorer
- Откройте браузер и перейдите в Инструменты (Alt + X) >Свойства браузера.
- Теперь откройте вкладку «Безопасность» и щелкните значок «Опасные сайты». После этого вам необходимо нажать на кнопку «Сайты» под значком.

- Теперь во всплывающем окне введите вручную веб-сайты, которые вы хотите заблокировать один за другим. Нажмите «Добавить» после ввода имени каждого сайта.
- По завершении нажмите «Закрыть» и нажмите «ОК» во всех остальных окнах. Теперь эти веб-сайты будут заблокированы в Internet Explorer.
Как заблокировать любой сайт на планшете, iPhone или iPad?
У Apple есть несколько удобных средств родительского контроля, которые позволяют блокировать определенные веб-сайты. Вот как.
- Откройте «Настройки»> «Основные»> «Ограничения».
- Нажмите «Включить ограничения». Теперь задайте код доступа для ограничений. Это в идеале должно отличаться от кода доступа, который вы используете для разблокировки телефона.
- После того, как пароль установлен, прокрутите вниз и нажмите «Веб-сайты». Здесь вы можете либо ограничить содержание для взрослых, либо разрешить доступ только к определенным веб-сайтам.
 Только на определенных веб-сайтах есть короткий список разрешенных веб-сайтов, включая Discovery Kids и Disney, но вы также можете добавлять сайты, нажав Добавить веб-сайт.
Только на определенных веб-сайтах есть короткий список разрешенных веб-сайтов, включая Discovery Kids и Disney, но вы также можете добавлять сайты, нажав Добавить веб-сайт. - Если вы нажмете «Ограничить содержание для взрослых», Apple блокирует сайты, которые считаются нежелательными, но вы можете добавлять в белый список веб-сайты, нажимая «Добавить веб-сайт» в разделе «Всегда разрешать», или добавлять их в черный список, нажав на него в разделе «Никогда не разрешать».
- Если вы пытаетесь получить доступ к заблокированному веб-сайту, вы увидите сообщение о том, что оно заблокировано. Нажмите «Разрешить веб-сайт» и введите пароль для доступа к этому веб-сайту.
Как заблокировать любой веб-сайт на Android-телефоне?
На Android вам нужно отредактировать файл hosts на вашем устройстве, чтобы перенаправить сайты, которые вы хотите заблокировать. Вам понадобится файловый менеджер и текстовый редактор – самый простой вариант – использовать наше любимое приложение ES File Explorer, которое позволяет вам делать обе вещи.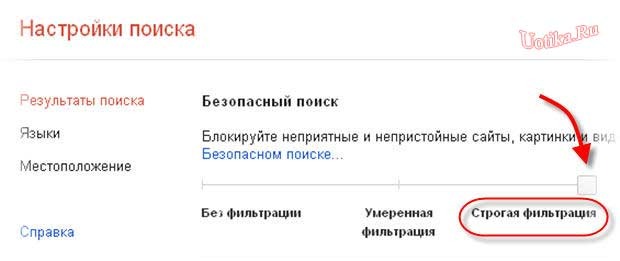 Вот как это работает.
Вот как это работает.
- Установите ES File Explorer с Play Market. Откройте ES File Explorer и нажмите кнопку «/» сверху. Нажмите на систему > и т. д.
- В этой папке вы увидите файл hosts – коснитесь его и во всплывающем меню коснитесь текста. В следующем всплывающем окне коснитесь редактора заметок ES.
- Нажмите кнопку с тремя точками в правом верхнем углу и нажмите «Изменить».
- Теперь вы редактируете файл, а для блокировки сайтов вы хотите перенаправить свой DNS. Для этого просто запустите новую строку и введите «127.0.0.1 www.blockedwebsite.com» (без кавычек, где заблокированный веб-сайт – это имя блокируемого сайта) для каждого веб-сайта, который вы хотите заблокировать. Например, для блокировки Google вам нужно ввести 127.0.0.1 www.google.com.
- После этого вам необходимо перезагрузить Android-устройство.
Если этот метод слишком сложен для вас, вы можете установить антивирусное приложение, например Trend Micro , которое позволяет блокировать веб-сайты.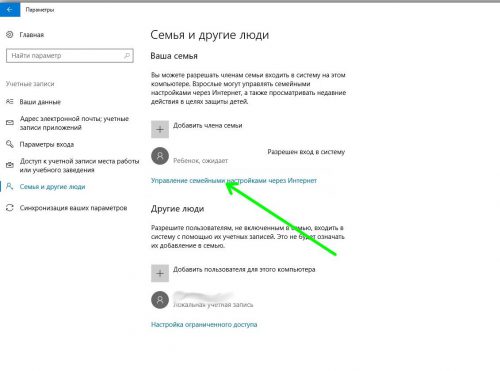
- Установите приложение и запустите его. Выберите «Настройки»> «Безопасный серфинг».
- Проведите пальцем по экрану родительского контроля и нажмите кнопку настройки учетной записи. Создайте учетную запись, и в приложении вы увидите параметр «Заблокированный список». Коснитесь его и коснитесь «Добавить».
- Теперь добавьте сайты, которые вы хотите заблокировать по одному за раз. Когда это будет сделано, вы не сможете получить доступ к этим веб-сайтам на своем Android-смартфоне.
Как заблокировать любой веб-сайт на Windows Phone?
Вы не сможете сделать полную блокировку веб-сайтов на Windows Phone, если на вашем смартфоне не будет установлена антивирусная программа AVG . По умолчанию он блокирует сайты с вредоносным или явным контентом, а если вы покупаете антивирусную лицензию AVG и создаете учетную запись, вы можете настроить список заблокированных веб-сайтов.
Как заблокировать любой веб-сайт в сети?
Если в вашем доме есть сеть Wi-Fi, проще всего настроить блокировку нежелательных сайтов через маршрутизатор Wi-Fi. Большинство маршрутизаторов не имеют очень удобных для пользователя интерфейсов, поэтому это может быть немного сложным, и, конечно же, эта процедура может различаться для каждого маршрутизатора, но основной процесс, которым вы следуете, очень похож, поэтому, если вы всего лишь маленький пациент , Это на самом деле довольно легко.
Большинство маршрутизаторов не имеют очень удобных для пользователя интерфейсов, поэтому это может быть немного сложным, и, конечно же, эта процедура может различаться для каждого маршрутизатора, но основной процесс, которым вы следуете, очень похож, поэтому, если вы всего лишь маленький пациент , Это на самом деле довольно легко.
Изменение неправильной настройки может привести к случайному отключению вашего соединения, поэтому, если вы застряли, немедленно позвоните своему интернет-провайдеру.
В нашем случае это происходило на маршрутизаторе Beetel 450TC1, предоставленном MTNL в Дели, и с Binatone Router, предоставленным Airtel. Шаги были одинаковыми для обоих. Для начала вам необходимо перейти к настройкам вашего маршрутизатора.
- Откройте любой браузер и введите 192.168.1.1 в адресной строке. Нажмите Enter. Некоторые маршрутизаторы используют другой адрес, поэтому, если это не работает, проверьте и посмотрите, указано ли это в документации вашего провайдера.

Теперь вам нужно ввести имя пользователя и пароль. По умолчанию обычно используются имя пользователя: admin и пароль: password.
Если нет, уточните у своего интернет-провайдера и получите правильное имя пользователя и пароль.
Как упоминалось ранее, интерфейс может отличаться. На нашем маршрутизаторе MTNL мы обнаружили, что мы можем блокировать веб-сайты в разделе «Управление доступом»> «Фильтр».
Здесь есть выпадающее меню под названием «Выбор типа фильтра». Мы выбрали URL Filter и набрали сайт, который мы хотели заблокировать, в поле URL ниже. Над этим полем есть опция Active. Здесь мы увидели две кнопки: «Да» и «Нет». Мы выбрали «Да» и нажали «Сохранить». После этого указанный сайт был заблокирован в нашей сети.
Стоит заметить, что вы можете создать 16 списков заблокированных сайтов, каждый из которых содержит 16 веб-сайтов, используя этот метод, можно заблокировать до 256 веб-сайтов.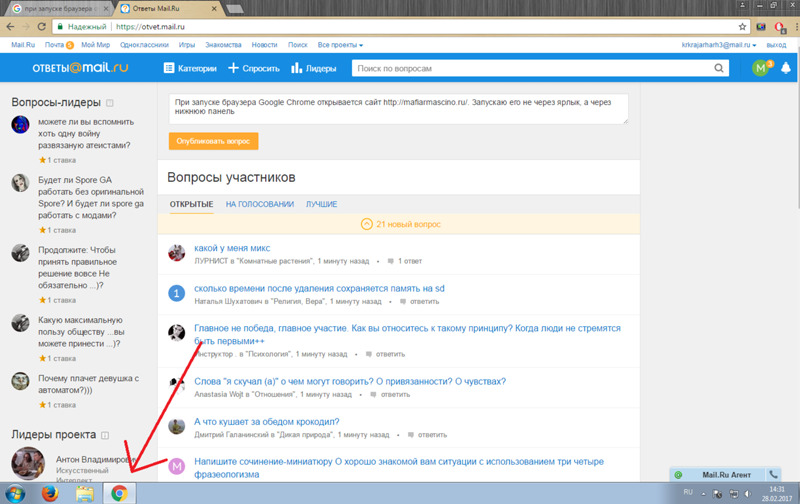 Опять же, это будет зависеть от типа, марки и модели маршрутизатора.
Опять же, это будет зависеть от типа, марки и модели маршрутизатора.
Ну что же, сегодня мы рассказали о способах, которые позволят заблокировать сайты практически на любом устройстве. Если вы знаете какие-либо другие способы блокировки сайтов, сообщите нам об этом в комментариях.
leephone.ru
Поделиться:
- Предыдущая записьКак сделать опрос в Яндекс Дзен?
- Следующая записьКак в Яндекс сделать правильно?
×
Рекомендуем посмотреть
Adblock
detector
Остановить автоматическое открытие нежелательных веб-сайтов при запуске
 Если вы также столкнулись с этой проблемой на своем компьютере с Windows, вы не единственный. Кроме того, есть несколько способов полностью устранить проблему на вашем ПК, и мы расскажем об этом в этой статье. Эти исправления предназначены для пользователей, сталкивающихся с этой проблемой всякий раз, когда они загружают свой компьютер или открывают на нем браузер.
Если вы также столкнулись с этой проблемой на своем компьютере с Windows, вы не единственный. Кроме того, есть несколько способов полностью устранить проблему на вашем ПК, и мы расскажем об этом в этой статье. Эти исправления предназначены для пользователей, сталкивающихся с этой проблемой всякий раз, когда они загружают свой компьютер или открывают на нем браузер.Мы уже упоминали, что эта проблема, скорее всего, связана с проблемой вредоносного или рекламного ПО, и вот лучшие способы удаления этих угонщиков браузера с вашего компьютера:
- Запустите AdwCleaner
- Проверьте свою домашнюю страницу
- Запустите вредоносное ПО Сканировать во время загрузки или в безопасном режиме
- Очистить весь кэш браузера
- Очистить кэш DNS и сбросить файл Hosts
- Удалить подозрительные расширения
- Сбросить настройки браузера
- Удалите и переустановите браузер.
1] Запустите AdwCleaner
Первое, что вы должны сделать, это отключить компьютер от Интернета.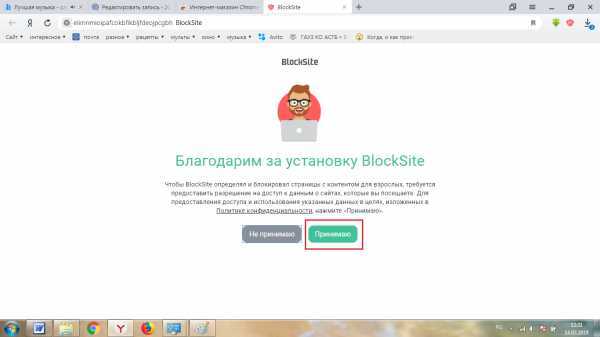 закройте браузер, загрузите и запустите бесплатный инструмент для удаления рекламного ПО AdwCleaner.
закройте браузер, загрузите и запустите бесплатный инструмент для удаления рекламного ПО AdwCleaner.
Читать: Взлом браузера и бесплатные инструменты для удаления Browser Hijacker
2] Проверьте домашнюю страницу браузера
Если вы считаете, что домашняя страница вашего браузера была изменена, это может произойти. Затем вам может понадобиться изменить домашнюю страницу в браузерах Chrome, Firefox, Edge, Opera.
3] Запустите сканирование на наличие вредоносных программ во время загрузки или в безопасном режиме
Вам также следует запустить сканирование во время загрузки с помощью антивирусного программного обеспечения. Обновите антивирус и запустите полное тщательное сканирование системы . Безопасный режим или сканирование во время загрузки всегда являются предпочтительным методом при серьезной атаке вредоносного ПО. Поэтому, если ваш антивирус имеет возможность запускать сканирование во время загрузки, лучше всего сделать это, иначе попробуйте запустить сканирование в безопасном режиме.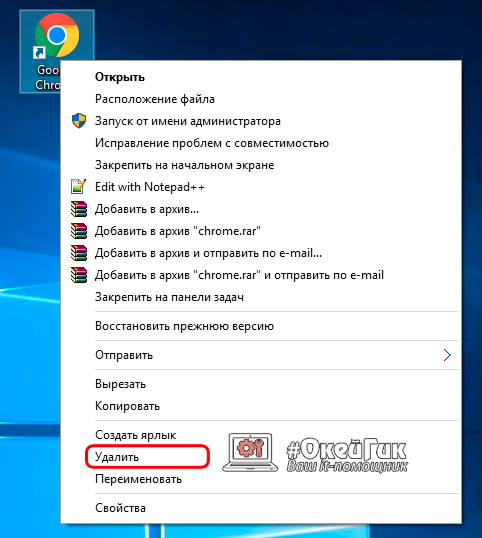 Антивирусу проще поймать и удалить вирус в безопасном режиме. Загрузите Windows в безопасном режиме и запустите сканирование.
Антивирусу проще поймать и удалить вирус в безопасном режиме. Загрузите Windows в безопасном режиме и запустите сканирование.
Читать : Как лучше защитить веб-браузеры для Windows.
4] Очистить весь кеш просмотра
Вам необходимо очистить весь кеш просмотра, включая файлы cookie, историю, временные файлы Интернета и т. д. Эти сообщения покажут вам, как это сделать:
- Очистить кеш Edge
- Очистить кеш Chrome или Firefox
- Очистить кэш Opera
5] Удаление сомнительных расширений
Большинство браузеров теперь включают расширения, которые помогают с дополнительными функциями. Однако это может быть проблемой, если вы добавили в браузер расширение с ненадежного веб-сайта. В результате вам следует удалить все сомнительные расширения из браузера и перезагрузить компьютер. Это должно помочь в решении проблем с автоматическим открытием нежелательных веб-сайтов при запуске.
6] Очистите кеш DNS и сбросьте файл Hosts
Если ваши ссылки перенаправляются на другие сайты, невозможно открыть определенные веб-сайты и т. д., возможно, ваш файл Hosts тоже мог быть взломан. Возможно, вам потребуется сбросить настройки файла hosts.
д., возможно, ваш файл Hosts тоже мог быть взломан. Возможно, вам потребуется сбросить настройки файла hosts.
Мы также рекомендуем очистить кэш DNS, если вы обнаружите, что ваш браузер был взломан.
7] Сбросьте настройки браузера
Вы также можете сбросить настройки браузера и посмотреть, поможет ли это решить проблему. Эти ссылки помогут вам:
- Сброс Chrome
- Восстановление или сброс Microsoft Edge
- Сброс или обновление браузера Firefox.
8] Удаление и переустановка браузера
Удаление браузера устранит все ошибки, связанные с браузером, и может помочь решить эту проблему, если проблема связана с ошибкой вашего браузера. Затем вы можете снова переустановить браузер и проверить, прекратилась ли проблема или нет. Это решение помогло многим пользователям и на самом деле стоит попробовать. Вот как удалить браузер:
- Откройте панель управления и убедитесь, что для параметра Просмотр по установлено значение Мелкие значки .

- Затем перейдите к Программы и компоненты и щелкните по нему.
- Щелкните правой кнопкой мыши браузер, который хотите удалить, и выберите Удалить .
- Нажмите Да , чтобы подтвердить действие.
После этого заново скачайте браузер с официального сайта и установите его.
Чтение: Как заблокировать сайт в Windows 11/10
Почему некоторые сайты открываются автоматически?
Наличие вредоносных программ на вашем компьютере является причиной того, что некоторые веб-сайты автоматически открываются в вашем браузере. Если вы не удалите вредоносное ПО, запустив сканирование на наличие вредоносных программ, оно продолжит контролировать ваш браузер.
Как удалить вредоносное ПО с компьютера с помощью Chrome?
Вы можете использовать встроенный в браузер Chrome инструмент сканирования и очистки от вредоносных программ, чтобы удалить нежелательные или подозрительные программы с вашего компьютера. Вот как:
Вот как:
- Откройте Chrome и щелкните меню с тремя точками .
- Выберите Настройки и нажмите Дополнительно .
- Нажмите Сброс и очистка .
- Коснитесь Очистите компьютер .
- После этого выберите Найдите и нажмите Удалить , если вас попросят удалить нежелательное программное обеспечение.
Читайте также: Что такое перехват сеанса и как его предотвратить?
Дата: Теги: Браузеры
сообщите об этом объявлении[email protected]
Ананд Ханс является администратором TheWindowsClub.com, 10-летнего Microsoft MVP (2006-16) и Windows Insider Лучший игрок. Пожалуйста, сначала прочитайте весь пост и комментарии, создайте точку восстановления системы, прежде чем вносить какие-либо изменения в свою систему, и будьте осторожны с любыми сторонними предложениями при установке бесплатного программного обеспечения.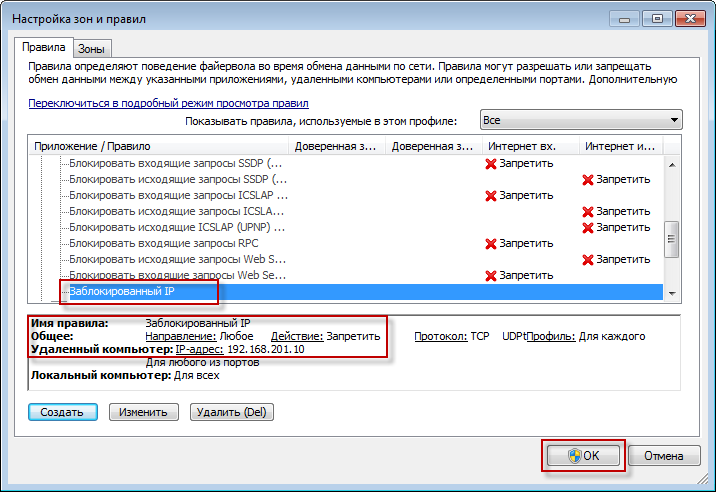
Заблокировать все уведомления веб-сайтов в Chrome с помощью этих настроек и расширений
Всплывающие окна, модальные окна, оверлеи, межстраничные объявления: существует множество различных способов обращения к элементам дизайна, которые веб-сайты используют, чтобы уведомить вас о чем-либо (например, этот сайт использует файлы cookie) или побудить вас к действию (например, , Подпишитесь на нашу рассылку). Независимо от того, как вы их называете, эти уведомления могут быть раздражающими, навязчивыми и отвлекающими.
Но вам не нужно иметь дело с процессом закрытия нескольких всплывающих уведомлений для чтения содержимого в Интернете. С помощью правильных расширений Chrome вы можете заблокировать все уведомления веб-сайтов в Chrome и избавиться от других раздражающих элементов веб-сайта, таких как статьи с разбивкой на страницы и автоматически воспроизводимые видео, чтобы меньше отвлекаться от чтения в Интернете.
How to block website notification requests
How to block cookie notifications
How to block auto-playing videos
How to remove clutter from any page
How to block ads
Как заблокировать уведомления веб-сайтов в Chrome
Уведомления рабочего стола или браузера в режиме реального времени для чего-то вроде входящих электронных писем или сообщений Slack имеют смысл.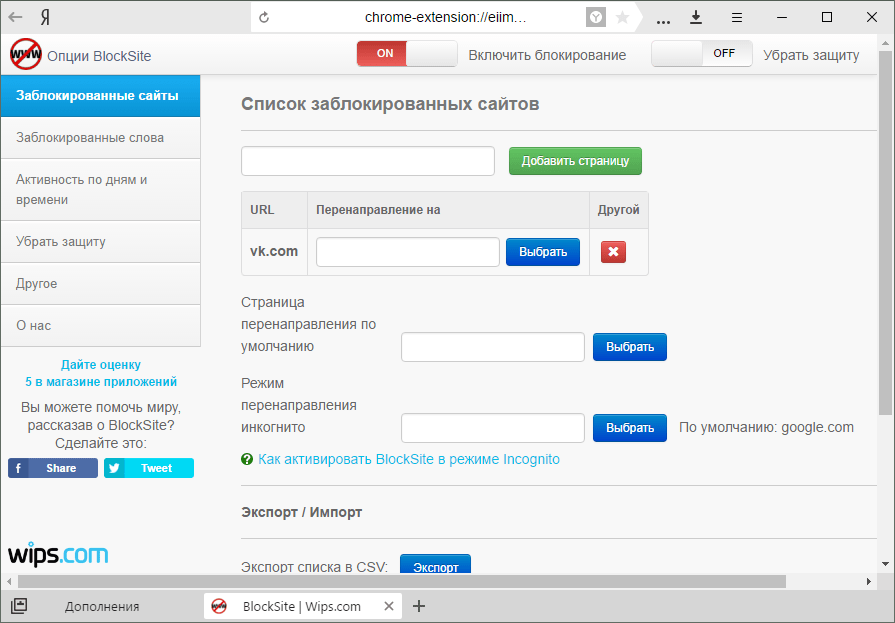 Новые статьи на веб-сайте, о котором вы впервые услышали, потому что он появился в результатах поиска? Это имеет меньше смысла. Это не мешает веб-сайтам просить вас разрешить им отправлять push-уведомления на ваш рабочий стол или в браузер.
Новые статьи на веб-сайте, о котором вы впервые услышали, потому что он появился в результатах поиска? Это имеет меньше смысла. Это не мешает веб-сайтам просить вас разрешить им отправлять push-уведомления на ваш рабочий стол или в браузер.
Если вы устали видеть эти всплывающие окна и вынуждены отклонять запросы, вы можете изменить настройки Chrome, чтобы либо заблокировать все запросы push-уведомлений , либо заблокировать их на определенных сайтах.
Откройте Chrome.
Щелкните значок Еще (три вертикальные точки в правом верхнем углу браузера).
Выберите Настройки .
Прокрутите вниз до Конфиденциальность и безопасность , затем нажмите Настройки сайта .
Выберите Уведомления .
Переключить Сайты могут запрашивать отправку уведомлений Переключить в выключенное положение.

Затем, если вы хотите разрешить уведомления с определенных сайтов или приложений, прокрутите страницу вниз и добавьте URL-адрес сайта, с которого вы хотите получать уведомления, в раздел Разрешить .
Если вы уже получаете нежелательные уведомления с определенных сайтов, щелкните значок «Дополнительно» (три вертикальные точки) рядом с сайтом-нарушителем и выберите Удалите , чтобы больше не получать уведомления.
Как заблокировать уведомления о файлах cookie в Chrome
Поскольку в середине 2018 года Европейский Союз начал применять GDPR, почти каждый посещаемый вами веб-сайт теперь покрывает часть контента, который вы пытаетесь прочитать, с уведомлением об использовании файлов cookie на сайт.
Если вы устали нажимать кнопки «Принять» и значки «Закрыть», чтобы убрать уведомления о файлах cookie с контента, который вы пытаетесь потреблять, используйте расширение Chrome «Меня не волнуют файлы cookie», чтобы удалить их навсегда.
Меня не волнуют файлы cookie — это бесплатное (принимаются пожертвования) расширение Chrome, которое утверждает, что удаляет уведомления о файлах cookie почти со всех веб-сайтов. Чтобы выяснить, насколько хорошо это работает, я протестировал его на 10 разных веб-сайтах, на каждом из которых использовались различные типы отображения уведомлений о файлах cookie:
В верхних и нижних колонтитулах веб-сайтов
В виде всплывающих окон/наложений
С только кнопка «принять»
С кнопками «принять» и «отклонить»
Только со значком закрытия
Избавился от уведомлений о файлах cookie на всех 10 сайтах.
И если вы обнаружите уведомление о файлах cookie, которое проходит мимо блокировщика, вы можете сообщить об этом, нажав Сообщить о предупреждении о файлах cookie в меню параметров расширения.
Важно: Хотя уведомления о файлах cookie могут раздражать и отвлекать, они содержат важную информацию, которая поможет вам понять, а в некоторых случаях отказаться от получения информации о том, как посещаемые вами веб-сайты собирают и используют ваши личные данные. По этой причине мы рекомендуем вам серьезно подумать о последствиях блокировки уведомлений о файлах cookie перед установкой этого расширения. H/T комментатору Мартину Хоппенбрауэру за указание на возможные последствия блокировки уведомлений о файлах cookie.
По этой причине мы рекомендуем вам серьезно подумать о последствиях блокировки уведомлений о файлах cookie перед установкой этого расширения. H/T комментатору Мартину Хоппенбрауэру за указание на возможные последствия блокировки уведомлений о файлах cookie.
Как заблокировать автоматическое воспроизведение видео в Chrome
Прошлой ночью вы включили свою любимую песню через динамики ноутбука. Сегодня вы пьете кофе и готовитесь к новому дню с помощью небольшого онлайн-исследования. У вас было хорошее утро, пока вы не попали на сайт с автоматически воспроизводимым видео, которое начало воспроизводиться на громкости вашего вечернего джем-сейшена и напугало вас до смерти.
Получите больше советов по приложениям от Zapier
Подписаться
Автоматически воспроизводимые видео, особенно те, которые воспроизводят аудио и видео, — это современный эквивалент веб-сайтов с фоновой музыкой: ненужный, неожиданный и, как правило, неприятный. И они замедляют скорость загрузки вашей страницы.
Чтобы полностью отключить автоматическое воспроизведение видео, вы можете использовать бесплатное расширение AutoplayStopper для Chrome.
Я протестировал AutoplayStopper на 10 сайтах с автоматическим воспроизведением видео, включая CNN, ESPN и YouTube, и он предотвратил воспроизведение видео и аудио на каждом сайте.
И если по какой-то причине вы хотите разрешить автовоспроизведение видео на определенном сайте, вы можете быстро одобрить сайты, открыв меню параметров расширения из омнибара и выбрав Разрешить автовоспроизведение для [сайта] .
Удалите весь беспорядок с любого сайта одним щелчком мыши
Слишком много веб-сайтов представляют собой беспорядок — статья, которую вы хотите прочитать, скрыта под слоями рекламы, маркетинговых всплывающих окон и чего-то похуже. Сколько раз нужно нажать «Закрыть»?
Вместо того, чтобы щелкать и ждать, попробуйте использовать Mercury Reader. Это бесплатное расширение показывает вам статью, которую вы хотите прочитать, и ничего больше — просто щелкните значок или используйте сочетание клавиш ( Cmd + Esc для пользователей Mac, Alt + \ для пользователей Windows).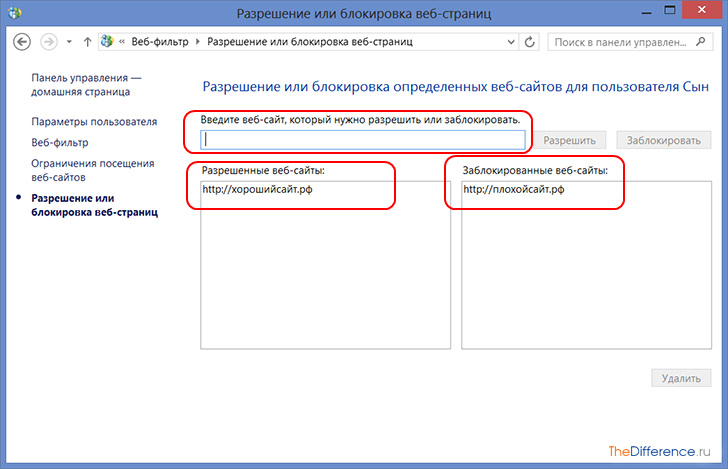
Это значительно упрощает чтение и может даже использоваться для отправки статей на ваш Kindle. Попробуйте.
Как заблокировать рекламу в Chrome
Онлайн-реклама уже не так досаждает, как раньше. Как правило, сайты перестали делать такие вещи, как размещение рекламы во всех открытых местах на странице и использование всплывающих окон и всплывающих окон. Но даже если дела обстоят лучше, вы все равно будете время от времени натыкаться на сайт, подобный приведенному выше, который не соответствует новым передовым методам взаимодействия с пользователем для рекламы.
Если реклама постоянно замедляет работу в Интернете, вы можете использовать блокировщик рекламы, чтобы полностью избавиться от нее. Я использую бесплатный AdBlocker Ultimate и полностью им доволен. Он блокирует медийную рекламу, рекламу перед роликом YouTube и даже рекламу AdWords (текстовые объявления, которые появляются в результатах поиска Google).
Другие популярные бесплатные блокировщики рекламы для Chrome включают uBlock Origin (известный своей настраиваемостью) и Ghostery (блокирует рекламу и трекеры).


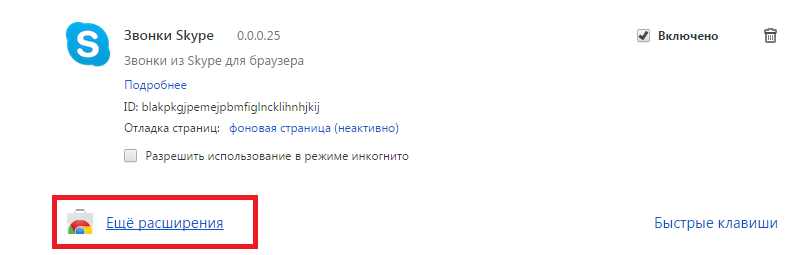 Выставляем значение «None» и успешно выходим из меню благодаря нажатию клавиши F10.
Выставляем значение «None» и успешно выходим из меню благодаря нажатию клавиши F10.
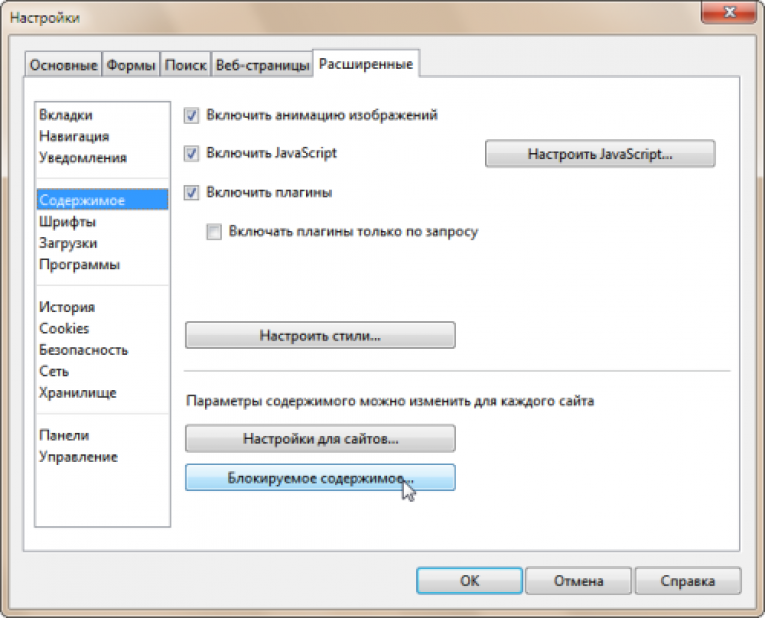 1 Как заблокировать любой сайт в браузере – Mozila Firefox
1 Как заблокировать любой сайт в браузере – Mozila Firefox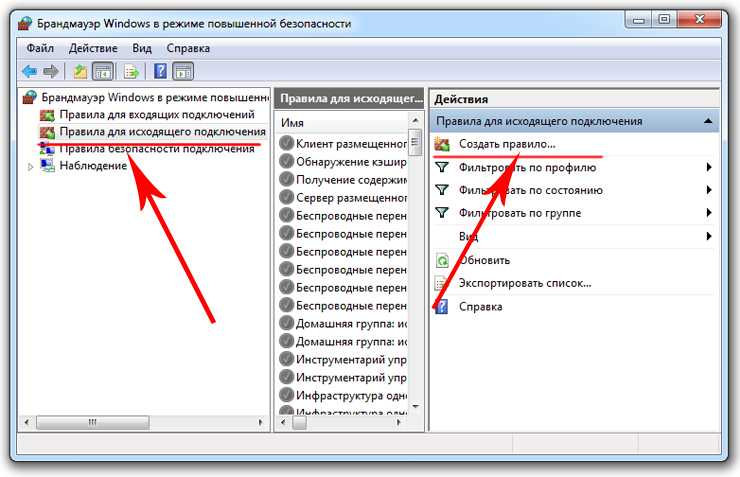
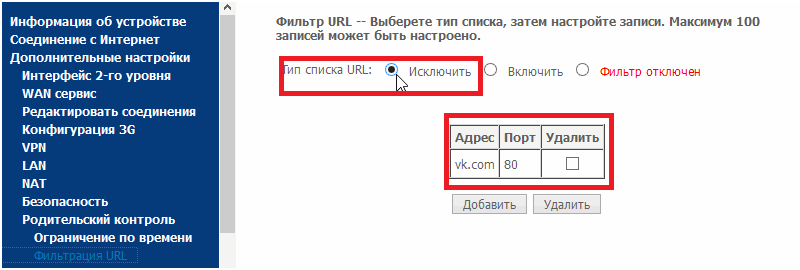 0.0.1»;
0.0.1»; 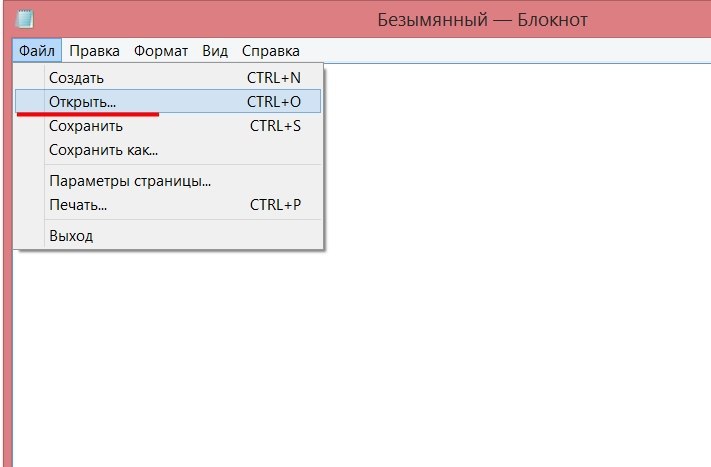 0.0.1, а затем имя сайта, который вы хотите заблокировать – это перенаправит имя сайта на ваш локальный компьютер.
0.0.1, а затем имя сайта, который вы хотите заблокировать – это перенаправит имя сайта на ваш локальный компьютер. При появлении запроса введите пароль пользователя (логин).
При появлении запроса введите пароль пользователя (логин). Теперь нажмите «Параметры» в разделе «Блок».
Теперь нажмите «Параметры» в разделе «Блок».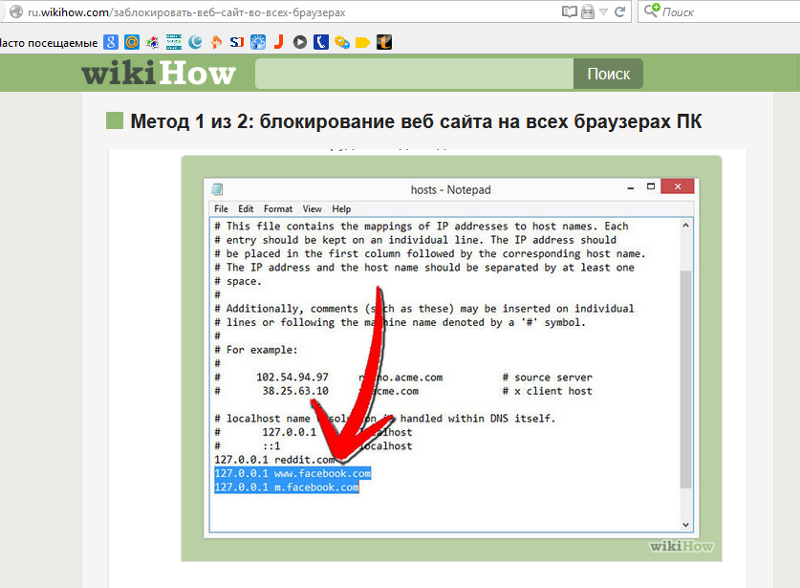
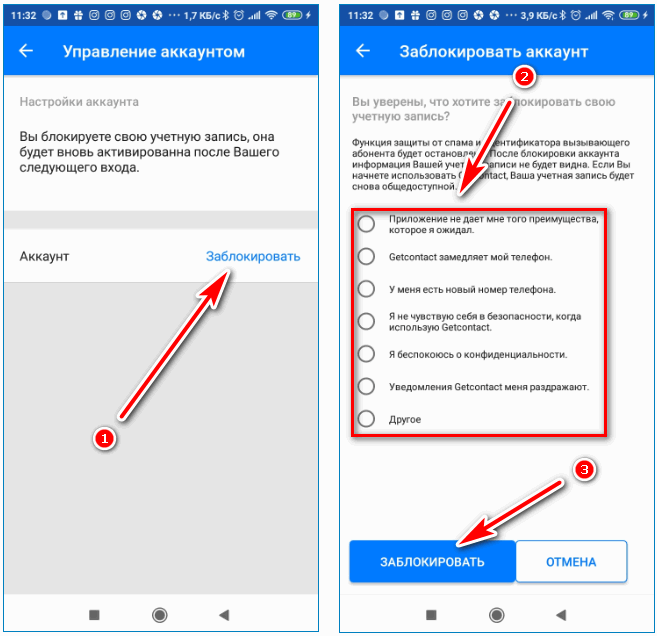 Только на определенных веб-сайтах есть короткий список разрешенных веб-сайтов, включая Discovery Kids и Disney, но вы также можете добавлять сайты, нажав Добавить веб-сайт.
Только на определенных веб-сайтах есть короткий список разрешенных веб-сайтов, включая Discovery Kids и Disney, но вы также можете добавлять сайты, нажав Добавить веб-сайт.