Как настроить блокирование веб-сайтов в контроле доступа?
Эта статья подходит для:
TL-WR841N , TL-WR743ND , TL-WR940N more
TL-WR841N , TL-WR743ND , TL-WR940N , TL-WR741ND , TL-MR3420 , TL-WR941ND , TL-WR843N , TL-WR740N , TL-WR710N , TL-WR840N , TL-WR841ND , TL-WR810N , TL-WR720N , TL-WR843ND , TL-WR702N , TL-WR700N , TL-WR842ND , TL-MR3020 , TL-WR841HP , TL-MR3220 , TL-WR1043ND , TL-MR3040 , TL-WR1042ND
На беспроводных маршрутизаторах TP — LINK 11 N можно настроить блокировку сайтов, для этого необходимо выполнить следующие шаги (возьмем в качестве примера TL — WR 1043 ND )
Шаг 1: Зайдите на ваш маршрутизатор TL — WR 1043 ND
Откройте веб-браузер и введите в адресную строку LAN IP -адрес вашего маршрутизатора ( IP -адрес маршрутизаторов TP — LINK по умолчанию — 192.168.1.1), затем нажмите Enter .
Когда вам будет предложено, введите имя пользователя и пароль маршрутизатора TL — WR 1043 ND (имя пользователя и пароль по умолчанию — admin )
Шаг 2: Зайдите Access Control (Контроль доступа)-> Host (Узел), затем нажмите » Add New …» ( Создать …)
Выберите » IP Address «, затем укажите краткое описание правила, которое вы хотите задать в поле » Host Description :» (Описание узла). Введите диапазон IP -адресов вашей сети, которым вы хотите заблокировать доступ (например, 192.168.1.100 — 192.168.1.199, будет происходить блокировка доступа к сайту (сайтам), которые вы укажите в следующих шагах для всех компьютеров, которым автоматически маршрутизатор TL — WR 1043 ND назначает IP -адрес).
Нажмите » Save » (Сохранить) – новое Правило узла появится на странице » Host Settings » (Настройки узла).
Шаг 3: Зайдите Access Control (Контроль доступа) -> Target (Цель), затем нажмите » Add New …» ( Создать )
Выберите » Domain Name » (Доменное имя) в поле » Mode :»(Режим), затем укажите краткое описание создаваемого правила. В поле (полях) » Domain Name :» (Доменное имя) введите ключевые слова сайтов, которые вы хотите, чтобы маршрутизатор блокировал (не обязательно полные названия сайтов, таких как www . google . com – можно просто указать » google » – и вы создадите правило, согласно которому будет производиться блокировка всех сайтов, которые в своем адресе содержат слово » google «)
Нажмите » Save » (Сохранить) – новое правило цели отобразиться на странице » Target Settings » (Настройки цели).
Шаг 4: Зайдите в Access Control (Контроль доступа) -> Rule (Правило) и отметьте » Enable Internet Access Control » (Включить контроль доступа в Интернет), затем выберите опцию » Allow the packets not specified by any access control policy to pass through the Router » (Позволить пакетам не указанным политикой контроля доступа проходить через маршрутизатор) (если будет установлена опция » Deny » (Запретить), все веб-сайты, кроме тех, для которых вы задали правила узла/цели будут заблокированы), затем нажмите » Save » (Сохранить).
В разделе Access Control (Контроль доступа) -> Rule (Правило), нажмите » Add New …» (Создать), затем введите краткое описание правила в поле » Rule Name :» (Имя правила)
В поле «Host:» ( Узел ), select the Host rule you defined in Step 2
В поле «Target:» ( Цель ), select the target rule you defined in Step 3
В поле » Schedule :» (Расписание), выберите » Anytime » (В любое время) (правило будет всегда активным)
В поле » Action :» (Действие), выберите » Deny » (Запретить)
В поле » Status :» (Состояние), выберите » Enabled » (Включено)
Нажмите » Save » (Сохранить) – новое правило контроля доступа появится на странице » Access Control Rule Management » (Управление правилом контроля доступа).
Шаг 5: Чтобы проверить это правило, попытайтесь зайти на сайт, который вы заблокировали с узлового компьютера в пределах диапазона IP -адресов, которые вы указали в Правиле узла в Шаге 1 (напимер, http :// www . google . com ). Веб-сайт будет заблокирован и ваш веб-браузер будет выдавать сообщение что этот сайт/сервер не может быть найден.
www.tp-link.com
Как заблокировать сайт на роутере
Через настройки SkyDNS в своем роутере вы сможете настроить блокировку как по категориям, так и по конкретным адресам. Например, вы можете оградить ребенка от посещения сразу всех социальных сетей, либо, во втором случае, от какой-то одной. Заблокированный на Zyxel Keenetic сайт не будет открываться ни на одном устройстве, которое принимает от него сигнал Wi-Fi. Таким образом, ребенком будет надежно огражден от опасных сайтов как на телефоне, так и на планшете, и на ноутбуке.
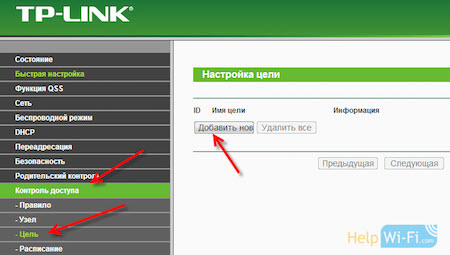
Способов, как заблокировать сайт на роутере TP-Link, несколько, но самый простой снова лежит через настройки родительского контроля. Там вы можете задать MAC-адрес родительского компьютера, с которого будет осуществляться блокировка, и адреса «детских» устройств, которым будет запрещен доступ на указанные сайты. А если вы думаете, как заблокировать сайты через роутер Asus, то принцип там такой же, как и в других маршрутизаторах. Разве что вы сможете настроить блокировку сайта по определенным словам.
При всем этом, блокировка опасного контента — не выход. Ребенок имеет пытливый ум, и при желании сможет тем или иным обойти фильтр, ведь запретный плод сладок. Гораздо эффективней использовать программу, которая будет отслеживать его активность в интернете — Mipko Personal Monitor. Она способна:
 Записывать логи сообщений и отслеживать переписку ребенка в мессенджерах и социальных сетях;
Записывать логи сообщений и отслеживать переписку ребенка в мессенджерах и социальных сетях; Записывать звук через веб-камеру во время Скайп-трансляций;
Записывать звук через веб-камеру во время Скайп-трансляций; Собирать историю посещенных за день сайтов, которую нельзя удалить или заблокировать;
Собирать историю посещенных за день сайтов, которую нельзя удалить или заблокировать; Делать скришноты рабочего стола.
Делать скришноты рабочего стола.
Благодаря этому функционалу, вы сможете вовремя обнаружить, если ребенок вопреки вашим указаниям попадет на опасный сайт. В отличие от блокировки, которая полностью запрещает доступ, только распаляя интерес, вы можете провести воспитательную себеду. Как правило, разъяснений, почему определенные сайты следует избегать, достаточно, и ребенок впоследствии будет избегать их самостоятельно.
Похожие статьи
Как заблокировать сайт на время в браузере
Как заблокировать сайт в браузере
Как заблокировать сайт в Мозиле Фаерфокс при помощи дополнений
Как заблокировать сайты от детей
Как заблокировать сайт Вконтакте на компьютере
Родительский контроль в интернете при помощи программ
www.mipko.ru
Как запретить доступ к сайтам на Wi-Fi роутере? Или разрешаем доступ только к некоторым сайтам
Привет! Уже несколько раз я встречал вопросы типа как запретить доступ к определенным сайтам, или как настроить родительский контроль на Wi-Fi роутере. Если Вам нужно запретить доступ к некоторым сайтам, или же наоборот разрешить доступ только к определенным сайтам и Вы при этом используете Wi-Fi роутер для доступа к интернету, то можно непосредственно на роутере настроить родительский контроль.
Заблокировать определенные сайты можно и с помощью антивируса, который у Вас установлен (если он имеет встроенный фаервол), так и в файле hosts, о котором можно почитать тут. Эти способы хороши тогда, когда Вы подключаетесь к интернету напрямую, через кабель, или беспроводной модем.
Но если к интернету Вы подключаетесь через Wi-Fi роутер, то можно воспользоваться встроенной в него функцией Parental Control (Родительский контроль). Я не знаю как там на Вашем роутере, но на моем TP-Link TL-WR841N есть такая функция, значит будем настраивать.
В чем плюс родительского контроля на уровне Wi-Fi роутера? Прежде всего, это возможность создавать правила доступа к сайтам для каждого компьютера или мобильного устройства, которое подключается через точку доступа (устройства распознаются по MAC адресу). Можно так же запретить доступ к определенным сайтам, или разрешить только к некоторым для всех устройств, которые работают через один и тот же роутер.
Что там рассказывать, сейчас все покажу на примере :).
Настройка родительского контроля на Wi-Fi роутере
Заходим в настройки Вашей точки доступа. Для этого в браузере наберите адрес 192.168.1.1. Введите логин и пароль для доступа к настройкам. Если Вы не меняли эти данные, то по умолчанию это admin/admin. Ну а если сменили и забыли, то смотрите статью Как сбросить пароль и настройки на Wi-Fi роутере.
В панели управления переходим на вкладку Parental Control. Сначала нам нужно включить родительский контроль. Для этого, напротив Parental Control установите переключатель возле Enable.
Теперь нам нужно задать MAC адрес главного компьютера, который будет управлять доступом к сайтам. MAC Address of Parental PC пропишите MAC адрес этого компьютера. А если Вы зашли в настройки с компьютера, который будет главным, то просто нажмите кнопку Copy To Above. И для сохранения нажмите кнопку Save.
Родительский контроль мы включили, теперь можно добавить сайты, которые Вы хотите запретить, или только те к которым Вы хотите открыть доступ.
На этой же странице нажмите кнопку “Add New…”.
Создаем правило для доступа к сайтам
Напротив MAC Address of Child PC: указываем MAC адрес устройства, к которому будет применяться это правило. Ниже в пункте All MAC Address In Current LAN: можно выбрать один из MAC адресов уже подключенного к роутеру устройства. А если не указывать MAC адрес и верхнее поле оставить пустым, то созданное нами правило будет применяться для всех устройств которые подключаются к роутеру, но кроме родительского устройства, MAC адрес которого мы указали при включении родительского контроля.
Для эксперимента я указал MAC своего телефона.
Дальше пункт Website Description: – здесь нужно задать любое описание (только на английском).
В пункте Allowed Domain Name: мы можем указать восемь сайтов, к которым можно запретить, либо разрешить доступ. Не обязательно указывать адрес полностью, например https://www.google.ru. Можно указать только слово к примеру google. И это значит, что доступ будет запрещен/разрешен ко всем сайтам, в адресе которых будет “google”. Например к почте https://mail.google.com.
Пункт Effective Time: позволяем управлять временем доступа, но его я не настраивал.
Теперь внимание! Напротив Status можно выбрать Enabled, либо Disabled. Если установить Enabled, то это значит, что доступ будет разрешен только к тем сайтам, которые мы указали выше. В моем случае к google.ru и ко всем его сервисам.
Для сохранения результат нажимаем кнопку Save.
А вот скриншот:
Проверяем результат. У меня на телефоне были доступны только сайты в адресе которых было слово “google”. При попытке зайти на другие сайты, появлялась ошибка:
Значит все работает.
Для того, что бы удалить, или изменить созданное правило, зайдите на страницу Parental Control и Вы увидите информацию о созданных правилах. Нажав на ссылку
Ну вот и все, думаю что Вам пригодится. Я кстати недавно писал статью о новом сервисе от Яндекса, который так же позволяет настроить роутер на фильтрацию плохих сайтов, можете почитать – Яндекс.DNS — сервис блокировки опасных сайтов. Настройка Яндекс.DNS на Wi-Fi роутере (точке доступа), компьютере и телефоне. Всего хорошего!
pcsch.pro
Как настроить Контроль доступа для блокировки веб-сайта на беспроводном роутере TP-Link 11N (новый логотип)?
Из данной инструкции вы узнаете как настроить блокировку веб-сайта на наших беспроводных роутерах. В качестве примера мы возьмем модель TL-WR841N V13.
Шаг 1: Как войти на веб-страницу вашего роутера
Откройте веб-браузер и введите в адресной строке IP-адрес роутера (по умолчанию 192.168.0.1) или http://tplinkwifi.net, затем нажмите [Enter]. При появлении запроса введите учетные данные для входа. По умолчанию имя пользователя и пароль – «admin».
Шаг 2:
Перейдите в Access Control (Контроль доступа) > Host (Узел), затем нажмите Add New…(Добавить)
Выберите ‘IP Address’, затем введите краткое описание для правила хоста в поле Host Description. Введите диапазон IP-адресов в сети, к которому требуется заблокировать доступ.
В данном примере, LAN IP-адрес роутера TL-WR841 192.168.0.1, Диапазон IP-адресов 192.168.0.100 ~ 192.168.0.199. Мы хотим разрешить доступ всем устройствам к www.tp-link.com и ограничить доступ к другим веб-сайтам.
Нажмите Save (Сохранить) – новое правило Хоста теперь будет отображаться на странице «Host Settings» («Настройки хоста»).
Шаг 3
Перейдите в Access Control (Контроль доступа) -> Target, затем нажмите Add New (Добавить…)
Шаг 4
Выберите Доменное имя в качестве типа режима. Создайте уникальное описание (например, цель_1) для цели в поле Target Description (Описание цели) и введите доменное имя, полное имя или ключевые слова (например, TP-LINK) в поле Domain Name.
Шаг 5
Выберите Access Control (Контроль доступа) > Schedule (Расписание) и настройте параметры расписания. Нажмите Кнопку Add New… «Добавить».
Шаг 6
Создайте уникальное описание (например, schedule_1) для расписания в поле Schedule Description (Описание расписания), задайте дни и период времени и нажмите кнопку Save (Сохранить).
Примечание: убедитесь, что время на маршрутизаторе установлено также, как на компьютерах. Чтобы проверить время маршрутизатора, перейдите в раздел System Tools (Системные инструменты) -> Time Settings (Настройки времени).
Шаг 7
Перейдите к Access Control (Контроль доступа) -> Rule (Правило). На открывшейся странице поставь
www.tp-link.com
Как заблокировать доступ к сайту?

 Здравствуйте!
Здравствуйте!
Большинство современных компьютеров подключены к сети интернет. И иногда бывает нужно заблокировать на определенном компьютере доступ к определенным сайтам. Например, нередко на рабочем компьютере запрещают доступ к развлекательным сайтам: Вконтакте, Мой мир, Одноклассники и пр. Если это домашний компьютер, то ограничивают доступ к нежелательным сайтам для детей.
В этой статье хотелось бы рассказать о самых распространенных и действенных способах блокировки доступа к сайтам. И так, начнем…
1. Блокирование доступа к сайту с помощью файла hosts
Кратко о файле hosts
Представляет собой обычный файл текстового формата, в котором пишутся ip адреса и доменные имена. Пример ниже.
102.54.94.97 rhino.acme.com
38.25.63.10 x.acme.com
(Обычно в этом файле кроме этого полно всяких записей, но они не используются, т.к. в начале каждый строки стоит знак #.)
Суть этих строк в том, что компьютер, когда вы в браузере наберете адрес x.acme.com будет запрашивать страничку по ip адресу 38.25.63.10.
Думаю, дальше смысл не трудно уловить, если поменять ip адрес реального сайта на любой другой ip адрес — то нужная вам страничка не откроется!
Как найти файл hosts?
Сделать это не сложно. Чаще всего он расположен по следующему пути: «C:\Windows\System32\Drivers\etc» (без кавычек).
Можно поступить и по другому: попробовать его найти.
Заходите на системный диск C и вбивайте в строку поиска слово «hosts» (для Windows 7, 8). Поиск, обычно, длится не долго: 1-2 мин. После этого вы должны увидеть 1-2 файла hosts. См. скриншот ниже.


Как отредактировать файл hosts?
Щелкаете по файлу hosts правой кнопкой мышки и выбираете пункт «открыть с помощью«. Далее из перечня программа, предложенных вам проводников, выберите обычный блокнот.
Далее просто добавьте любой ip адрес (например, 127.0.0.1) и адрес, который вы хотите заблокировать (например vk.com).


После этого сохраните документ.

 Теперь, если зайти в браузер и перейти по адресу vk.com — мы увидим примерно следующую картину:
Теперь, если зайти в браузер и перейти по адресу vk.com — мы увидим примерно следующую картину:

 Таким образом нужная страница была блокирована…
Таким образом нужная страница была блокирована…
Кстати, некоторые вирусы блокируют доступ к популярным сайтам как раз с помощью этого файла. О работе с файлом hosts уже была статья ранее: «почему не могу зайти в соц. сеть Вконтакте«.
2. Настройка блокирования в браузере (на примере Chrome)
Этот способ подойдет, если на компьютере установлен один браузер, а установка других запрещена. В этом случае, можно его один раз настроить так, чтобы ненужные сайты из черного списка перестали открываться.
Такой способ нельзя отнести к продвинутым: такая защита подойдет только против начинающих пользователей, любой пользователь «средней руки» легко откроет нужный сайт…
Ограничение просмотра сайтов в Chrome
Очень популярный браузер. Неудивительно, что для него написано кучу дополнений и плагинов. Есть и такие, которые могут блокировать доступ к сайтам. Об одном из плагинов и пойдет речь в этой заметке: SiteBlock.
Открываем браузер и переходим в настройки.


Далее переходим во вкладку «расширения» (слева, сверху).


В самом низе окна щелкните по ссылке «еще расширения». Должно открыться окно, в котором можно искать различные дополнения.


Теперь в поисковую строку вбиваем «SiteBlock». Chrome самостоятельно найдет и покажет нам нужный плагин.


После установки расширения, заходим в его настройки и добавляем нужный нам сайт в список блокируемых.


Если проверить и перейти на запрещенный сайт — увидим следующую картину:

 Плагин сообщил, что данный сайт был ограничен для просмотра.
Плагин сообщил, что данный сайт был ограничен для просмотра.
Кстати! Подобные плагины (с таким же названием) есть и для других самых популярных браузеров.
3. С помощью программы Any Weblock
Очень интересная и вместе с тем крайне простоя утилита. Any Weblock (ссылка) — способна блокировать на лету любые сайты, которые вы добавите в черный список.
Просто вводите адрес блокируемого сайта, и жмете кнопку «добавить». Все!


Теперь если зайти на нужно страничку, увидим следующее сообщение браузера:


4. Блокирование доступа в роутере (на примере Ростелеком’а)
Считаю, это одним из лучших способов, который подойдет для блокирования доступа к сайту вообще всех компьютеров, которые выходят в интернет при помощи этого роутера.
Причем, отключить или убрать из списка заблокированные сайты сможет только тот, кто знает пароль для доступа к настройкам роутера, а значит даже опытные пользователи врят ли смогут внести изменения.
И так… (покажем на примере популярного роутера от Ростелеком).
Вбиваем адрес в адресной строке браузера: http://192.168.1.1/.
Вводим логин и пароль, по умолчанию: admin.
Переходим в дополнительные настройки/родительский контроль/фильтрация по URL. Далее создаем список URL с типом «исключить». См. скриншот ниже.


И добавляем в этот список саты, доступ к которым вы хотите заблокировать. После этого сохраняете настройки и выходите.


Если зайти сейчас в браузере на заблокированную страничку, то вы не увидите никакие сообщения о блокировке. Просто он будет долго пытаться загрузить информацию по данному URl и в конце концов выдаст вам сообщение о том, что проверьте свое соединение и пр. Т.е. пользователь, которому заблокировали доступ даже не сразу догадается об этом.


5. Выводы
В статье мы рассмотрели блокирование доступа к сайту 4-мя разными способами. Кратко о каждом.
Если вы не хотите устанавливать никакие дополнительные программы — воспользуйтесь файлом hosts. При помощи обычного блокнота и 2-3 мин. можно ограничить доступ к любому сайту.
Для начинающих пользователей будет рекомендовано воспользоваться утилитой Any Weblock. Настроить и использовать ее смогут абсолютно все пользователи, вне зависимости от уровня владением ПК.
Самым надежным способом по блокированию различных url — является настройка роутера.
Кстати, если вы не знаете как восстановить файл hosts после внесения в него правок, рекомендую статью: https://pcpro100.info/kak-ochistit-vosstanovit-fayl-hosts/
PS
А как вы ограничиваете доступ к нежелательным сайтам? Лично, пользуюсь роутером…
pcpro100.info
Как заблокировать доступ к сайту на роутере Микротик
Например, нам нужно заблокировать социальную сеть вконтакте при помощи маршрутизатора Микротик.
Заходим в IP/Firewall/Filter rules
Создаем новое правило
На вкладке General для цепочки Forward, указываем протокол TCP
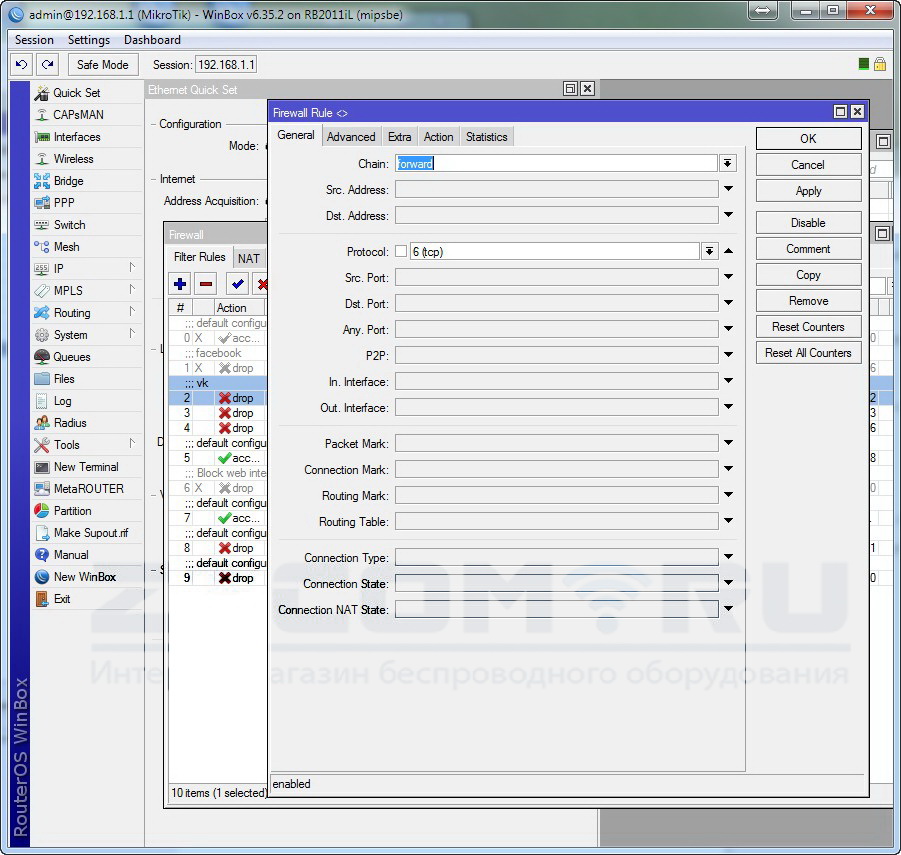
На вкладке Advanced в поле Content указываем доменное имя сайта, который нужно заблокировать (в нашем случае vk.com)
Можно указать домен VK. (VK с точкой). В этом случае будет заблокирован домен vk во всех доменных зонах
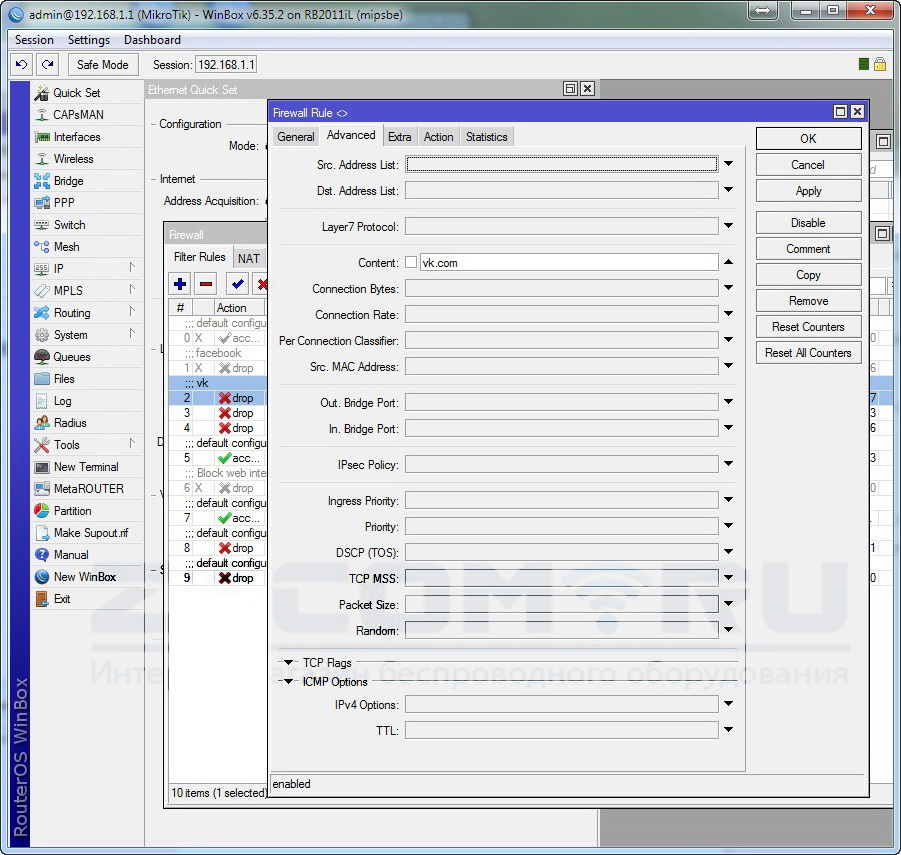
На вкладке Action выбираем действие drop для этого правила.
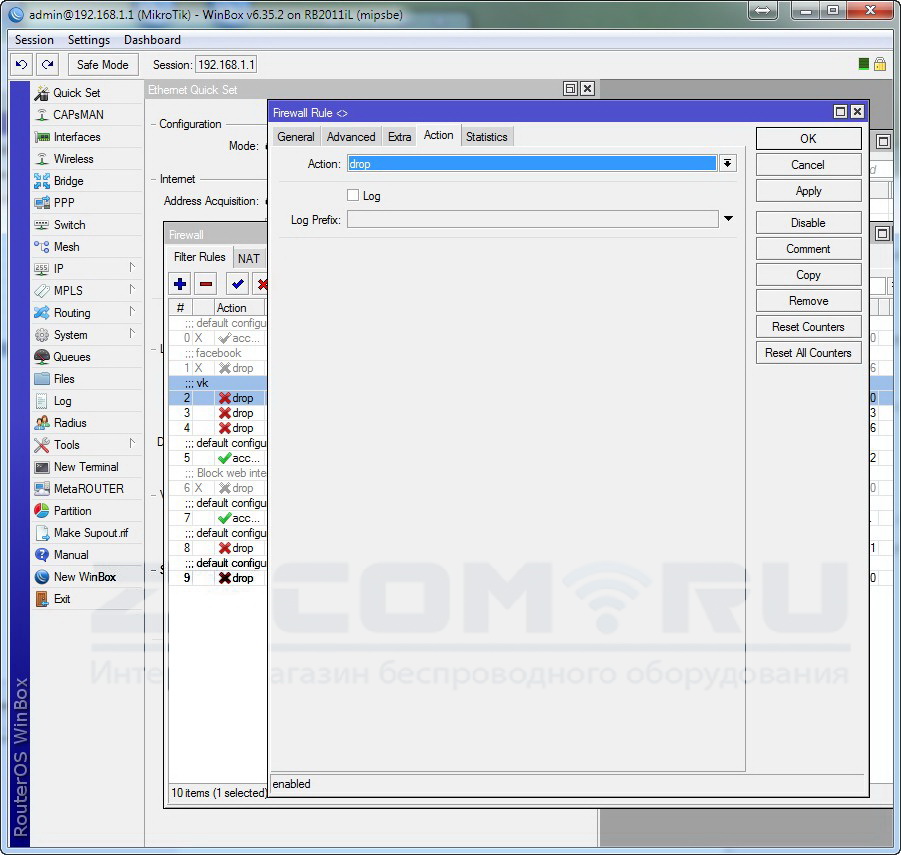
Теперь нужно переместить созданное правило в начало списка правил фаервола.
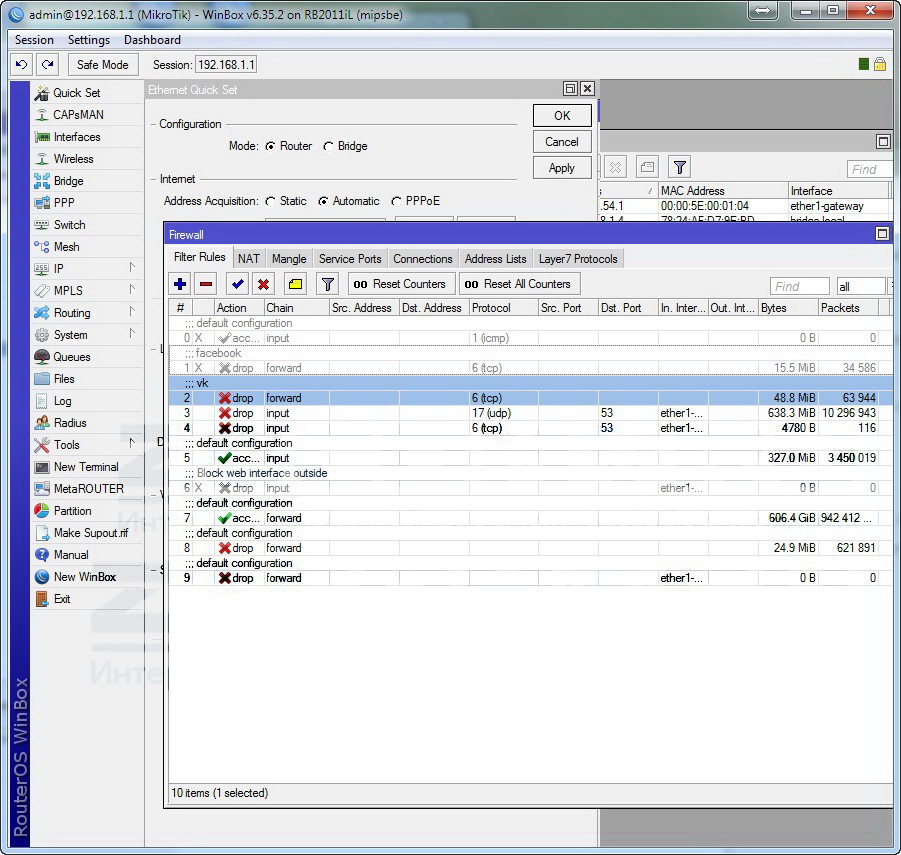
Таким же образом можно заблокировать любой сайт социальных сетей при помощи маршрутизатора Микротик.

zscom.ru
Как заблокировать сайт. Как заблокировать доступ к сайту
- Видео
- Домашний кинотеатр
- Телевизор
- Проектор
- Монитор
- Blu-Ray плеер
- 3D
- Аудио
- Акустика
- Наушники
- Саундбар
- Мультимедиа
- Медиаплеер
- HDD
- Умный дом
- Бытовая техника
- Фото
- Фотокамера
- Графика
- Советы
- Сетевые устройства
- Домашний сервер
- Роутер
- Wi-Fi
- Онлайн Сервисы
- Матчасть
- Гаджеты
- Apple
- Android
- Смарт-часы
- Игровые консоли
- PS4
- XBOX One
- XBOX 360
- PS Vita
- PS3
- Обзор
- ТВ-приставки
Поиск
mediapure.ru


 Записывать логи сообщений и отслеживать переписку ребенка в мессенджерах и социальных сетях;
Записывать логи сообщений и отслеживать переписку ребенка в мессенджерах и социальных сетях; Записывать звук через веб-камеру во время Скайп-трансляций;
Записывать звук через веб-камеру во время Скайп-трансляций; Собирать историю посещенных за день сайтов, которую нельзя удалить или заблокировать;
Собирать историю посещенных за день сайтов, которую нельзя удалить или заблокировать; Делать скришноты рабочего стола.
Делать скришноты рабочего стола.