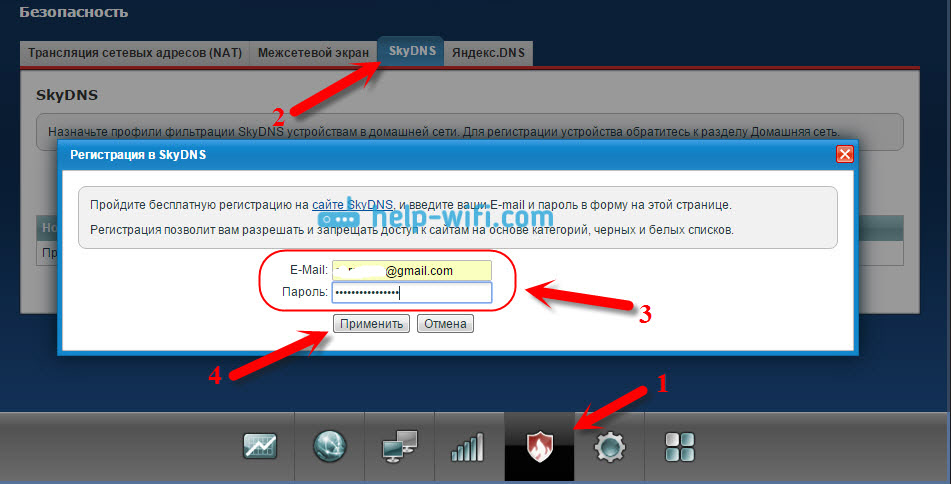Как заблокировать социальные сети (Вконтакте, Одноклассники), или обычный сайт в настройках роутера Tp-Link
Часто, возникает необходимость запретить доступ к популярным социальным сетям, таким как Вконтакте, Одноклассники, Facebook и т. д. Например, для сотрудников фирмы, или даже дома. Есть много способов это сделать. Можно, например, заблокировать с помощью специальных программ, в настройках антивируса, или фаервола, или в том же файле hosts.
Но, есть еще один интересный способ, это блокировка социальных сетей (да и любых сайтов), через роутер. В этой статье, я расскажу, как запретить доступ к социальным сетям, если устройства подключаются через роутер Tp-Link. Этим способом можно заблокировать не только социальные сети, а практически любой сайт. Большой плюс этого способа в том, что доступ будет закрыт на всех устройствах, таких как: планшеты, смартфоны, ноутбуки, и прочей технике, которая имеет возможность подключатся к интернету через маршрутизатор.
В роутерах компании Tp-Link, есть две возможности заблокировать доступ к сайтам (или открыть доступ только к определенным ресурсам).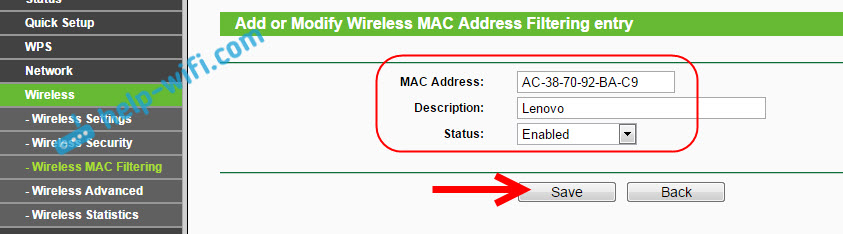
Инструкция подойдет для всех маршрутизаторов Tp-Link. Панель управления у всех практически одинаковая, включая такие популярные модели как: TL-WR740ND, TL-WR741N, TL-WR841N, TD-W8968, TL-WR843ND, TL-WR842ND и т. д.
Блокируем социальные сети через маршрутизатор Tp-Link
Что бы заблокировать нужные нам социальные сети, или просто сайты, нужно для начала зайти в панель управления маршрутизатором.
Все как обычно: подключаемся к маршрутизатору, открываем браузер и в адресной строке набираем адрес 192.168.1.1, или 192.168.0.1.
Откроется окно с запросом логина и пароля. По умолчанию, в Tp-Link, это admin и admin. Но, если вы уже меняли пароль на доступ к настройкам роутера, то нужно ввести установленные вами данные. Если логин и пароль по умолчанию не подходят, то придется делать сброс настроек к заводским, и настраивать роутер заново.
Вводим логин и пароль и входим в настройки.
Создаем список сайтов для блокировки
В панели управления переходим на вкладку Access Control (Контроль доступа) — Target (Цель). Мы сначала создадим список социальных сетей (или обычных сайтов), к которым хотим закрыть доступ, а затем, сможем применить это правило к любым устройствам.
Нажмите на кнопку Add New.. (Добавить…).
Напротив пункта Mode выбираем Domain Name (это значит, что блокировать ресурсы мы будем не по IP адресу, а по домену).
В пункте Target Description нужно указать любое описание для правила, на английском. Пишем там что-то типа «blocking vk».
В полях Domain Name указываем адреса сайтов, к которым хотим запретить доступ (адреса указываем без http://).
Отлично, список сайтов у нас готов. Вы можете создать несколько таких правил. Так же, их можно редактировать, или удалять.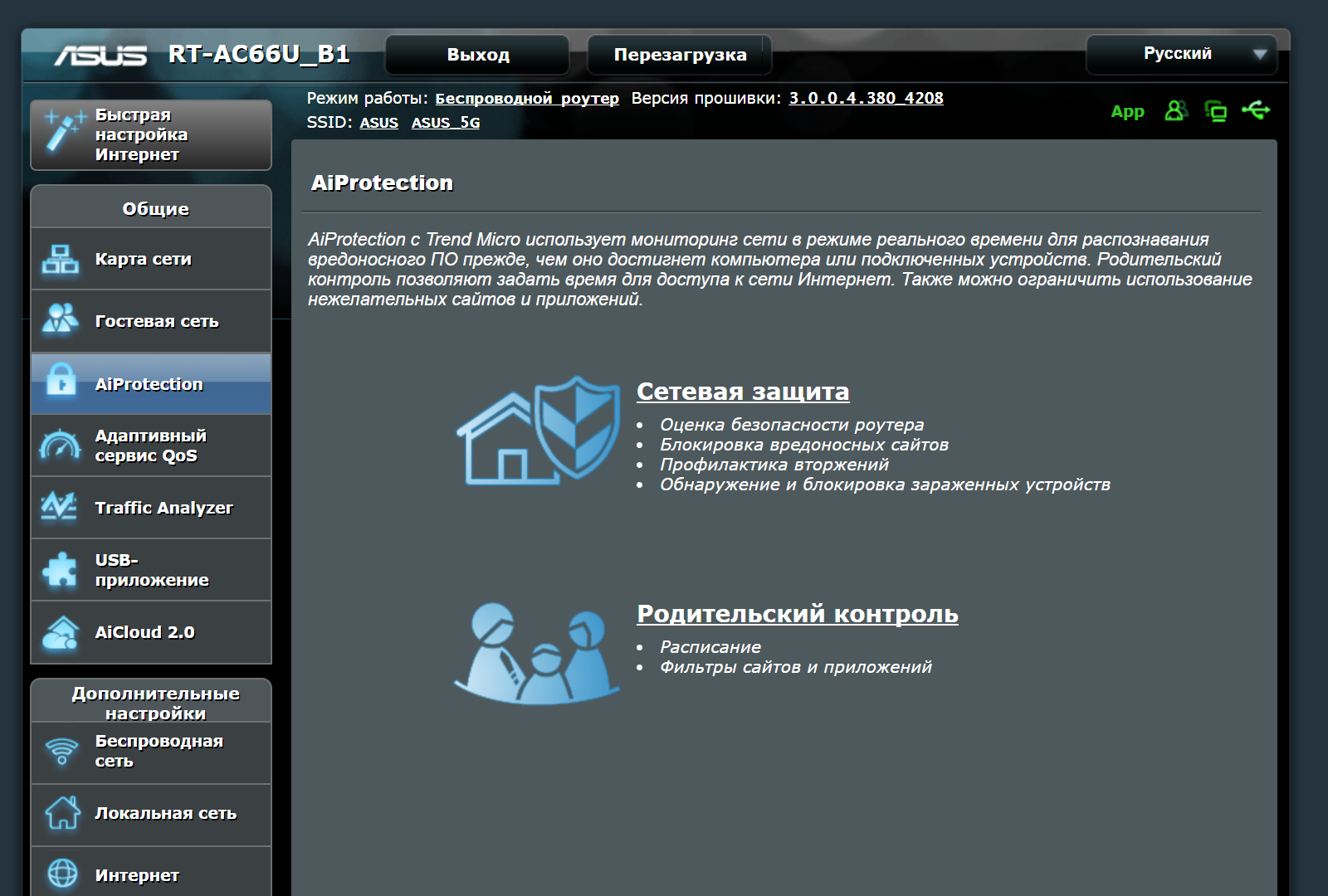
Добавляем устройство, для которого нужно заблокировать доступ
Переходим на вкладку Access Control (Контроль доступа) — Host (Узел) и нажимаем на кнопку Add New.. (Добавить…).
Если устройство подключается к этому роутеру, то это значит, что ему присвоен IP адрес. А если присвоен IP адрес, то можно и заблокировать по IP. Но, лучше всего, блокировать по MAC адресу, так как IP скорее всего динамический, и при каждом подключении меняется (хотя, можно и закрепить и статический).
Значит, в поле Mode (Режим) выбираем MAC Address (MAC-адрес).
В поле Host Description (Имя узла), нужно указать какое-то понятное название. Например, «blocking_PC1». Главное, что бы вы понимали, к какому устройству относится это правило.
И самое главное, в поле MAC Address (MAC-адрес) нужно указать MAC адрес устройства, к которому вы хотите применить созданное выше правило, проще говоря, заблокировать социальные сети и прочие сайты.
Если устройство уже подключено к этому роутеру, то его можно посмотреть на вкладке DHCP — DHCP Clients List (Список клиентов DHCP).
Просто скопируйте MAC адрес нужного устройства и вставьте его в поле.
Так же, MAC адрес можно посмотреть в настройках устройства (если это мобильное устройство).
В Android: Настройки — О телефоне — Состояние (на разных устройствах может отличатся, но примерно так).
Windows Phone: Настройки — Сведения об устройстве — Сведения и там ищите MAC адрес.
На компьютере немного сложнее, об этом я напишу в отдельной статье.
Значит так, указываем адрес нужного нам компьютера (или мобильного устройства) в поле MAC Address и нажимаем на кнопку Save (Сохранить).
Список для блокировки у нас создан, устройство так же добавлено. Вы конечно же можете добавить несколько устройств, редактировать их, или удалять.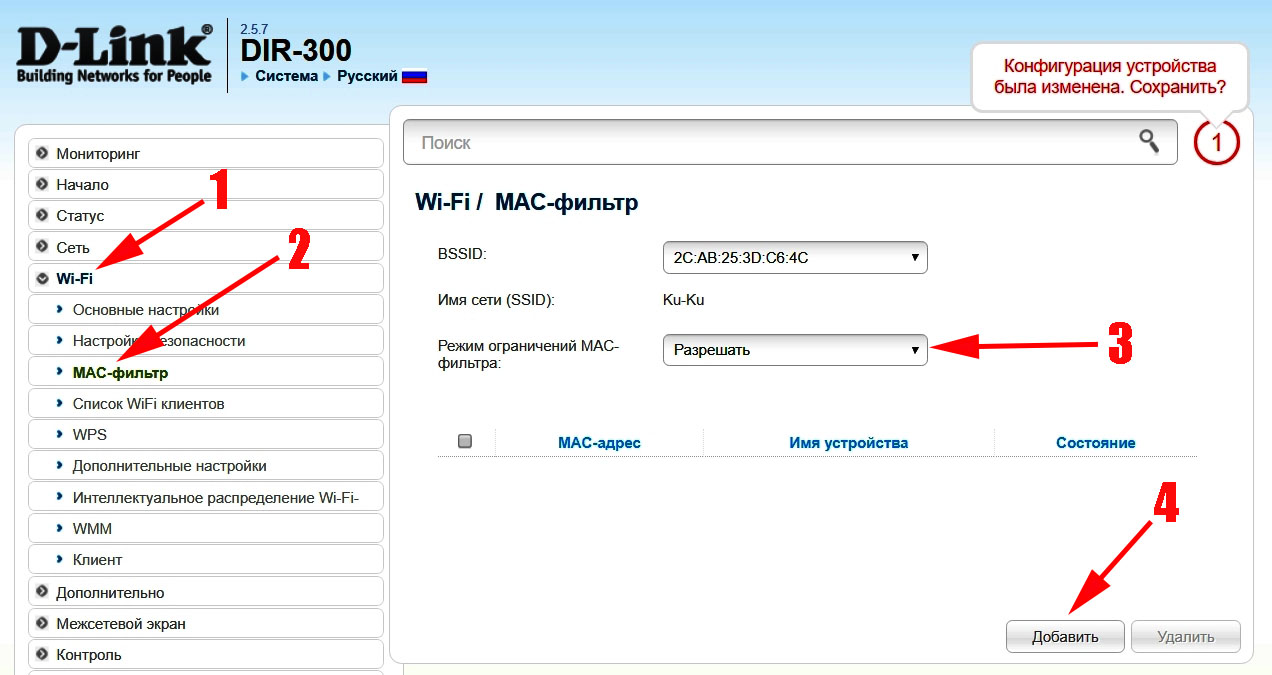
Нам осталось только соединить все это.
Включаем блокировку сайтов на роутере Tp-Link
Заходим в пункт Access Control (Контроль доступа) — Rule (Правило).
Ставим галочку возле пункта Enable Internet Access Control (Включить управление контролем доступа к Интернет).
Ниже, так и оставляем пункт Deny the packets specified… (Запретить пакетам, не указанным…).
Нажимаем на кнопку Save (Сохранить).
Дальше, нажмите на Add New.. (Добавить…).
Поле Rule Name, в нем нужно указать любое имя для данного правила. Желательно, понятное название.
В поле Host выбираем нужный нам компьютер, который мы уже добавили.
В Target выбираем список сайтов для блокировки, который мы так же добавили.
Дальше, все оставляем как есть. Там еще можно настроить блокировку по времени, если нужно.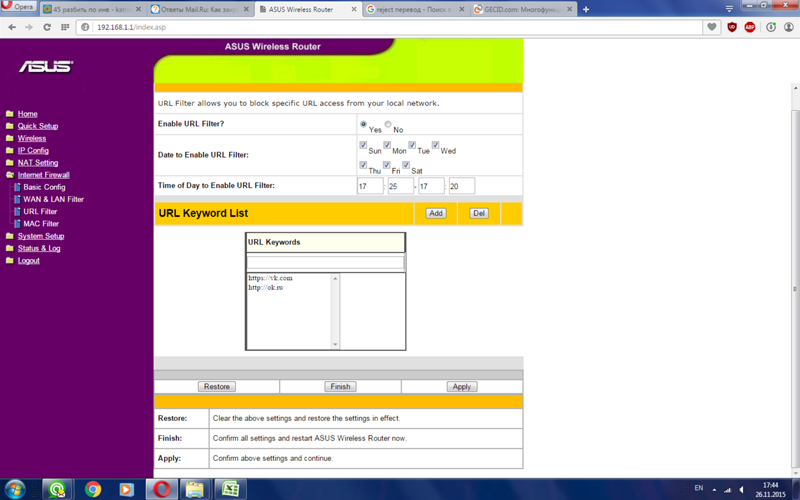
Нажимаем Save.
Все, правило создано. Можно создать много подобных правил. Редактировать их, отключать и удалять.
Все настройки будут задействованы даже без перезагрузки маршрутизатора. Сайты, которые вы заблокировали на определенном устройстве, уже не будут отрываться, пока вы не отключите, или не удалите правило в настройках.
Еще один момент, если вы заблокируете скажем vk.com, то мобильная версия m.vk.com так же не будет работать.
Как заблокировать сайт на роутере: ограничение и контроль доступа
Всем здравствуйте! Наконец-то мы дошли до настоящих тем. Тема сегодняшней статьи, а точнее вопрос, который мы будем решать – как заблокировать сайт на роутере. Как не странно, у большинства маршрутизаторов делается это по-разному из-за разности прошивок, а также банально из-за разных производителей. Именно поэтому лучше разобрать эту тему поподробнее с картинками и пояснениями.
Для начала вам нужно подключиться к сети роутера.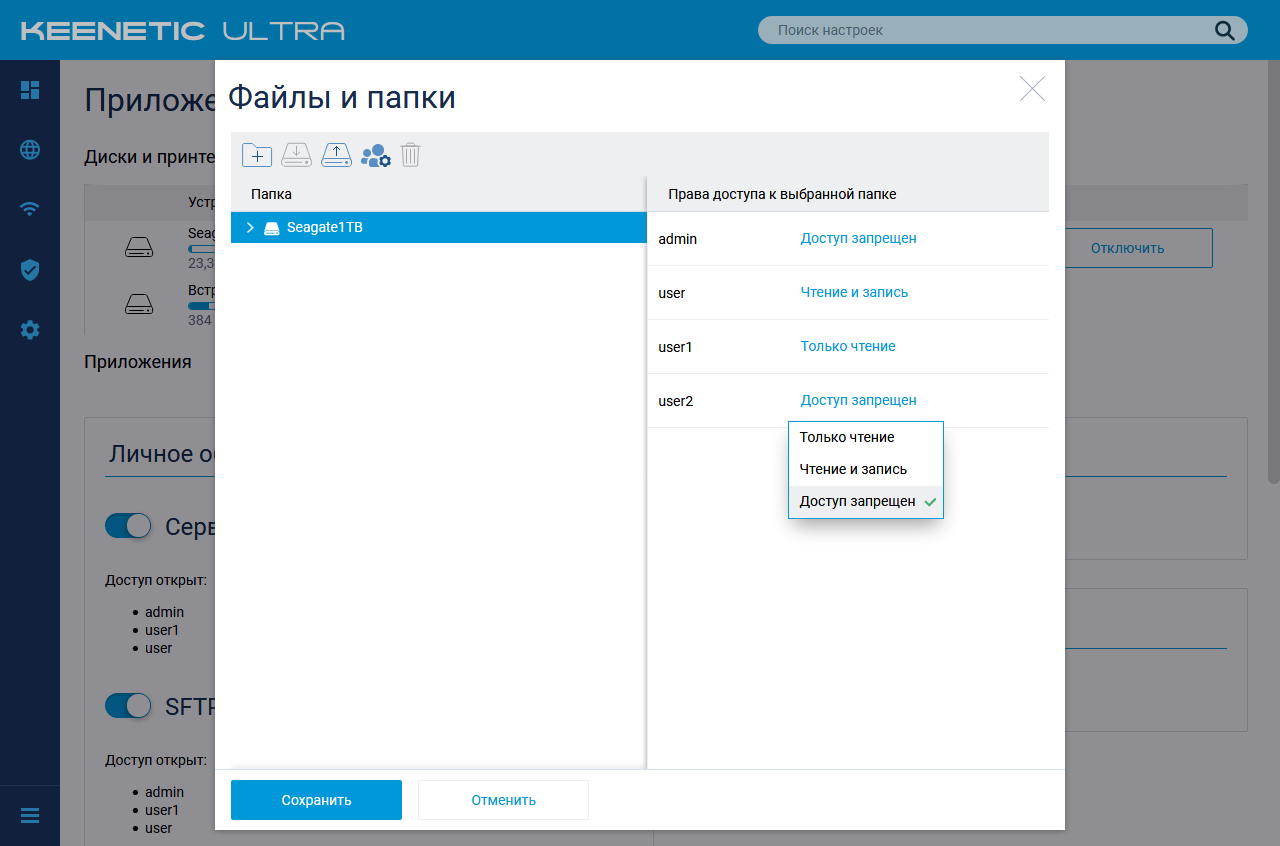 Это можно сделать как на прямую по кабелю, так и воздушным путем через Wi-Fi. После этого просто вписываем IP адрес или DNS адрес интернет-центра. Подробно про это я писать не буду. Если вы не знаете, как это делать, то можете прочесть мою инструкцию по данной тематике тут.
Это можно сделать как на прямую по кабелю, так и воздушным путем через Wi-Fi. После этого просто вписываем IP адрес или DNS адрес интернет-центра. Подробно про это я писать не буду. Если вы не знаете, как это делать, то можете прочесть мою инструкцию по данной тематике тут.
ПОМОЩЬ! Если в процессе блокировки у вас возникнут трудности, вылезет ошибка или произойдет что-то ещё – пишите об этом в комментариях.
TP-Link
Для входа внутрь используем обычный DNS адрес – tplinklogin.net. В качестве логина и пароля по умолчанию обычно используются: admin-admin. Далее я расскажу – как быстро запретить, заблокировать доступ к любым сайтам, в том числе к таким ресурсам как вконтакте, одноклассники – через роутер.
Старая прошивка
- Сначала нам нужно задать список адресов, к которым нужно заблокировать доступ. Заходим по пути: «Контроль доступа» – «Цель» – нажимаем «Добавить»;
- Режим имеет несколько типов, но лучше всего использовать IP или URL.
 В строке «Описание» можно написать любое название. Далее вводим URL или IP адрес и нажимаем «Добавить». Адресов можно ввести несколько. В конце нажимаем «Сохранить»;
В строке «Описание» можно написать любое название. Далее вводим URL или IP адрес и нажимаем «Добавить». Адресов можно ввести несколько. В конце нажимаем «Сохранить»;
- Блокировку мы будем делать по MAC-адресу устройства, которое подключено к роутеру. Можно, конечно, сделать и по IP, но это не надежно, учитывая, что у роутеров обычно адреса динамические и постоянно меняются. МАК можно посмотреть по пути: «DHCP» – «Список клиентов DHCP».
- «Контроль доступа» – «Узел» – «Добавить»;
- Теперь выбираем режим «MAC-адрес», указываем имя узла и вводим MAC-адрес. В некоторых прошивках МАК можно выбрать из подключенных устройств. Не забудьте в конце «Сохранить» узел;
- «Контроль доступа» – «Правило». Включаем режим, выделяя верхнюю галочку. Теперь надо перевести режим в «Запретить» и нажимаем «Добавить».
- Вписываем любое описание, а также выбираем узел и цель, которую мы создали ранее.
 Нажимаем «Сохранить». После этого для данного MAC-адреса будут заблокированы сайты. Также вы можете наоборот сделать блокировку для всех устройств, кроме остальных — это удобно при создании гостевой сети.
Нажимаем «Сохранить». После этого для данного MAC-адреса будут заблокированы сайты. Также вы можете наоборот сделать блокировку для всех устройств, кроме остальных — это удобно при создании гостевой сети.
Новая прошивка
- «Дополнительные настройки» – «Родительский контроль» – нажимаем по кнопке «Добавить»;
- Вводим название правила, а также добавляем устройство, для которого будет распространяться фильтр;
- Теперь поочередно вводим адреса, которые будут позже заблокированы.
 Нажимаем «Далее»;
Нажимаем «Далее»;
- В самом конце можно установить расписание, которое будет действовать для заблокированного устройства. Не забудьте в самом конце сохраниться.
Zyxel Keenetic
Самым простым способом заблокировать некоторый сайты — это воспользоваться сервисом SkyDNS. Для начала нужно зайти и зарегистрироваться в личном кабинете этого сервиса. После этого заходим в лк и переходим во вкладку «Домены». На бесплатной версии «FREE» вы можете добавить до 20 URL адресов, которые будут заблокированы.
Новая прошивка
На вкладе «Домены» в разделе «Черный список» просто вводим список нужных адресов и нажимаем «Добавить». Для того, чтобы ограничить или убрать какой-то сайт нужно опять заходить в личный кабинет «СкайДНС».
Теперь внутри настроек роутера (Адрес: my.keenetic.net) переходим в «Интернет фильтр» и включаем «SkyDNS». Внизу у вас будут зарегистрированные устройства, напротив нужного выбираем «Основной». Не забываем сохраниться.
Не забываем сохраниться.
Старая прошивка
Для начала нам надо зарегистрировать локальное устройство. Для этого переходим во вкладку локальных подключений и нажимаем по нужному.
Теперь вводим наименование. Можно также указать постоянный IP для этого устройства, а также обрезать ему скорость.
Теперь нажимаем по значку «Щита» и переходим во вкладку «SkyDNS». Включаем режим и нажимаем «Сменить учетную запись». Далее вводим логин и пароль от учетки «SkyDNS». Как только вы войдете ниже просто добавляем устройство и списка и присваиваем ему режим фильтра.
ASUS
«Брандмауэр» – «Фильтр URL-адресов». Теперь ничего сложного нет – просто вписываем название адресов, а далее для добавления нажимаем на «Плюсик». Обязательно также не забываем «Включить» фильтр чуть выше. Кстати, вы можете также заблокировать сайты по ключевым словам в следующей вкладке «Фильтр ключевых слов». К сожалению, но ограничение будет висеть на все устройства.
D-Link
Для входа используйте адрес – dlinkrouter. local. Вообще у Д-Линк две прошивки: новая и старая, но сами пункты имеют одинаковое назначение. Далее инструкция будет по классической, старой прошивке. В новой все делается аналогично, но пункт меню находится по пути: «Расширенные настройки» – «URL-фильтр».
local. Вообще у Д-Линк две прошивки: новая и старая, но сами пункты имеют одинаковое назначение. Далее инструкция будет по классической, старой прошивке. В новой все делается аналогично, но пункт меню находится по пути: «Расширенные настройки» – «URL-фильтр».
- «Контроль» – «URL-адреса». Теперь нажимаем кнопку «Добавить» и вводим URL адрес заблокированного сайта;
- Чтобы адреса применились там же переходим в «Конфигурация», включаем фильтр и указываем тип фильтрации. В конце нажимаем «Применить».
Как заблокировать социальные сети на роутере
Потребность блокировки доступа к определённым сайтам может возникнуть по разным причинам. Например, когда родители не хотят, чтобы дети зависали в соцсетях или заходили на интернет-ресурсы для взрослых. Или в офисе, чтобы сотрудники работали, не отвлекаясь на веб-сёрфинг. Способов для этого существует немало. Но в этой статье мы рассмотрим самый эффективный – блокировку сайта на роутере.
Ограничение доступа в интернет
Заблокировать доступ к сайту или нескольким сайтам на компьютере можно разными способами:
- Отредактировать файл hosts, который находится в папке C:WindowsSystem32driversetc. Открыть его можно с помощью стандартной программы «Блокнот». В этот файл дописываются адреса сайтов, которые нужно заблокировать. После сохранения изменений и перезагрузки компьютера эти сайты загружаться не будут.
- Запретить доступ к сайтам в брандмауэре Wndows. Сайты блокируются по IP-адресу. Также брандмауэр позволяет заблокировать доступ в интернет программам, например, мессенджерам.
- В популярном браузере Google Chrome есть специальное расширение Block Site, которое нужно установить из магазина Chrome. С помощью этого расширения можно запретить доступ к сайтам в этом браузере. В других браузерах при этом сайты работать будут.
- Кроме того, доступ к сайтам можно ограничить с помощью различных сервисов. Например, OpenDNS, Skydns.ru, Яндекс.

Поэтому более надёжным способом блокировки является ограничение доступа в интернет через роутер. Преимущества этого способа очевидны:
- Можно настроить блокировку как для конкретного компьютера по МАС-адресу или IP, так и для нескольких компьютеров или для всех компьютеров в сети.
- Пользователи клиентских устройств, не имея доступа к роутеру, не смогут изменить настройки.
Настройка блокировки на роутере
Принципы настройки блокировки сайтов аналогичны для большинства роутеров, однако в веб-интерфейсе устройств разных производителей имеются некоторые различия. Мы рассмотрим как заблокировать доступ к сайтам на примере роутеров трёх производителей – TP-Link, Asus и ZyXEL.
TP-Link
В роутерах TP-Link имеется встроенная функция «Контроль доступа», которая позволяет либо запретить доступ к определённым сайтам либо наоборот разрешить доступ только к определённым сайтам.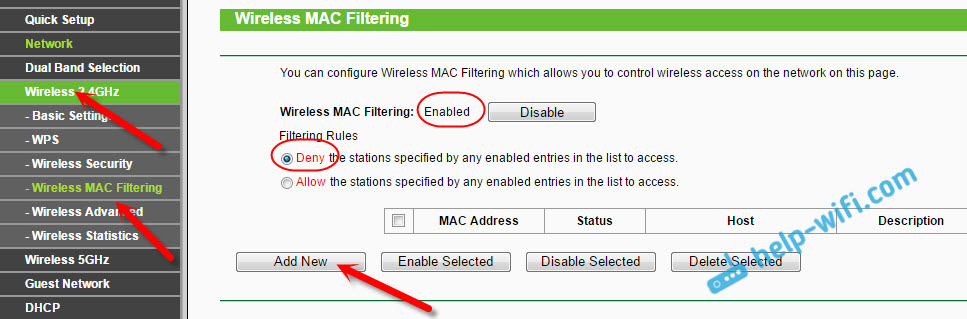
Настройка целей
Для настройки блокировки войдите в веб-интерфейс вашего роутера. Найдите в меню пункт «Контроль доступа» или Access Control, если у вас англоязычная версия прошивки. Откройте подпункт «Цель» (Target). Здесь нужно добавить правило блокировки. Для этого нажмите кнопку «Создать» (Add New).
В открывшемся окне в пункте «Режим» выберите из выпадающего списка «Доменное имя», а в следующем окошке введите описание правила. В описании можете написать что угодно. Далее в полях «Доменное имя» введите адрес или часть адреса сайта, который вы хотите заблокировать. В данном примере показана блокировка социальных сетей на роутере: ВКонтакте, Facebook, Одноклассники и Мой Мир.
Таких правил вы можете создать сколько угодно. В нашем примере мы создали 2 цели: для блокировки основных соцсетей и для YouTube. На всякий случай для YouTube было прописано “youtube.com”.
Теперь вам нужно указать доступ с каких устройств или компьютеров вашей сети будет блокироваться.
Настройка узлов
Для этого переходим в разделе «Контроль доступа» в другой подпункт – «Узел» (Host). Здесь жмём кнопку «Добавить».
Можно указать IP-адреса устройств, если они в вашей сети статические. Но, как правило, они динамические. Поэтому блокировать лучше по МАС-адресу. Для этого в поле «Режим» выбираем «МАС-адрес», в поле «Имя узла» вводим любое описание, а в поле «МАС-адрес» вписываем адрес устройства, на котором нужно заблокировать доступ.
Включение
Параметры блокировки настроены. Теперь её нужно включить.
Для этого в пункте «Контроль доступа» выбираем подпункт «Правило». Здесь первым делом ставим галочку «Включить управление контролем доступа к Интернет» и жмём кнопку «Сохранить». Прокручиваем страницу вниз и жмём кнопку «Создать».
Придумываем название для правила блокировки, в поле «Узел» выбираем из списка нужный компьютер, в поле «Цель» – список блокируемых сайтов. Сохраняем настройки и перезагружаем роутер.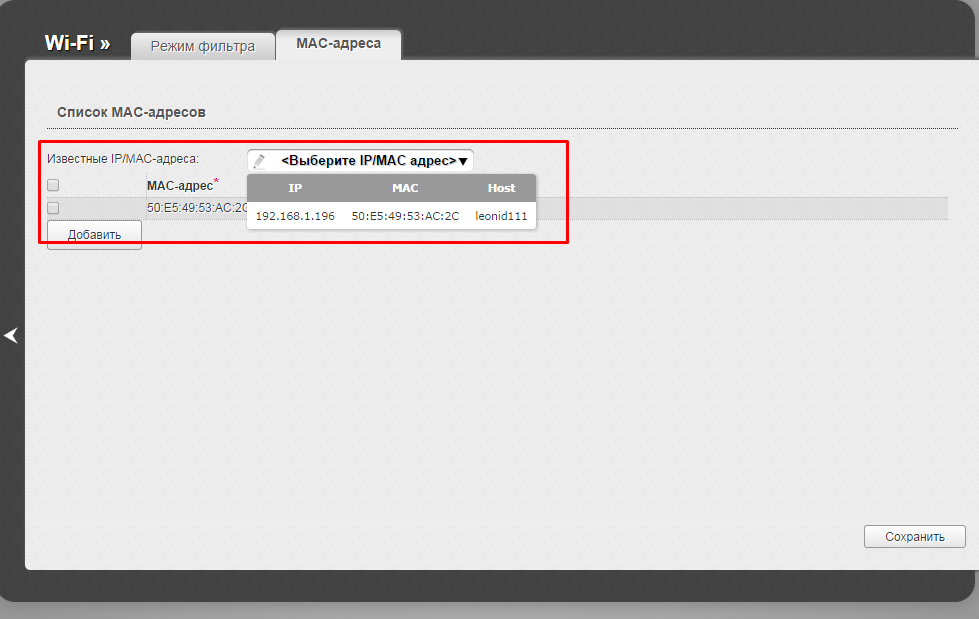
В данном случае была выбрана любая цель. Хотя в выпадающем меню можно было бы выбрать одну из ранее созданных целей: для блокировки YouTube или соцсетей.
ZyXEL
На роутерах фирмы ZyXEL в прошивке установлены два сервиса, с помощью которых можно ограничить доступ к сайтам. Это SkyDNS и Яндекс.DNS. В старых версиях прошивки этих сервисов нет. В этом случае нужно обновить ПО устройства.
Регистрация в SkyDNS
Войдите в веб-интерфейс роутера и перейдите на вкладку «Безопасность». Вверху страницы выберите вкладку SkyDNS. Если вы не пользовались этим сервисом ранее, появится окно с предложением зарегистрироваться. Перейдите по ссылке на сайт и пройдите процедуру регистрации. Потребуется указать адрес электронной почты и придумать пароль. А потом выбрать тарифный план.
Сервис SkyDNS не совсем бесплатный, однако платить нужно только за расширенные возможности. Базовым функционалом можно пользоваться бесплатно.
Настройка роутера
После регистрации вы можете войти в личный кабинет и настроить блокировку сайтов. Есть возможность заблокировать доступ сразу к целым категориям сайтов. Например, к соцсетям. Для этого перейдите во вкладку «Фильтр» и поставьте галочки напротив нужных категорий. Если же вам нужно заблокировать конкретные сайты, нажмите кнопку «Разрешить всё», сохраните настройки и перейдите во вкладку «Домены». Здесь есть раздел «Чёрный список», в который вы можете добавить адреса сайтов, которые нужно заблокировать. Этот список можно редактировать, добавлять и удалять сайты в любое время, зайдя в личный кабинет SkyDNS.
Есть возможность заблокировать доступ сразу к целым категориям сайтов. Например, к соцсетям. Для этого перейдите во вкладку «Фильтр» и поставьте галочки напротив нужных категорий. Если же вам нужно заблокировать конкретные сайты, нажмите кнопку «Разрешить всё», сохраните настройки и перейдите во вкладку «Домены». Здесь есть раздел «Чёрный список», в который вы можете добавить адреса сайтов, которые нужно заблокировать. Этот список можно редактировать, добавлять и удалять сайты в любое время, зайдя в личный кабинет SkyDNS.
Собственно, это всё, что нужно сделать. Теперь необходимо выполнить дополнительные настройки на роутере, чтобы сервис заработал на вашем устройстве.
Снова идём на вкладку SkyDNS и в открывшемся окне укажите адрес электронной почты и пароль, которые вы ввели при регистрации. Поставьте галочку в пункте «Включить» и сохраните настройки.
Профили для устройств создаются там же, в личном кабинете на сайте SkyDNS. Перейдите в пункт «Настройки» – «Профили». И добавьте нужные вам профили, дав им названия. Например, «Для планшета», «Для ПК №2» и так далее. Потом во вкладке «Фильтры» задайте фильтры для каждого профиля. После этого войдите в веб-интерфейс роутера, откройте вкладку «Домашняя сеть» и кликните на устройство, которому вы хотите задать профиль. Откроется окно, в котром нужно поставить галочку напротив пункта «Постоянный IP-адрес» и нажать кнопку «Зарегистрировать». Все зарегистрированные устройства появятся на вкладке SkyDNS. Напротив каждого устройства можно выбрать нужный профиль.
И добавьте нужные вам профили, дав им названия. Например, «Для планшета», «Для ПК №2» и так далее. Потом во вкладке «Фильтры» задайте фильтры для каждого профиля. После этого войдите в веб-интерфейс роутера, откройте вкладку «Домашняя сеть» и кликните на устройство, которому вы хотите задать профиль. Откроется окно, в котром нужно поставить галочку напротив пункта «Постоянный IP-адрес» и нажать кнопку «Зарегистрировать». Все зарегистрированные устройства появятся на вкладке SkyDNS. Напротив каждого устройства можно выбрать нужный профиль.
Производитель роутеров Asus почему-то не удосужился сделать полноценную возможность блокировки для сайтов. В веб-интерфейсе устройства есть функция «Родительский контроль», однако она не решает данную задачу. С её помощью можно настроить ограничение доступа в интернет по времени для определённых устройств. На сайте есть отдельная статья про родительский контроль. Блокировать сайты посредством этой функции нельзя.
Для того, чтобы воспользоваться этой функцией, перейдите на вкладку «Брандмауэр». Здесь минимум настроек. Блокировать сайты можно по адресам и ключевым словам.
Здесь минимум настроек. Блокировать сайты можно по адресам и ключевым словам.
Заключение
Таким образом, наиболее полноценно функция блокировки сайтов реализована на роутерах TP-Link. Разработчики ZyXEL поленились создать собственный функционал и обладателям этих роутеров приходится использовать сторонний сервис, который к тому же не бесплатный. А в роутерах Asus функция блокировки доступа к сайтам представлена в сильно урезанном виде.
Способ 1. Самый простой способ – воспользоваться интернет-фильтром SkyDNS. У этого сервиса имеется бесплатный тариф FREE, при использовании которого можно заблокировать доступ к 20 сайтам, фильтровать более пятидесяти категорий сайтов, вести собственные списки исключений (размер ограничен десятью записями) и собирать статистику за один месяц работы. С помощью фильтра SkyDNS можно заблокировать доступ как для всех устройств домашней сети, так и для определенных.
Рассмотрим пример блокировки сайта youtube.com. Для этого внесём в черный список следующие сайты: googlevideo.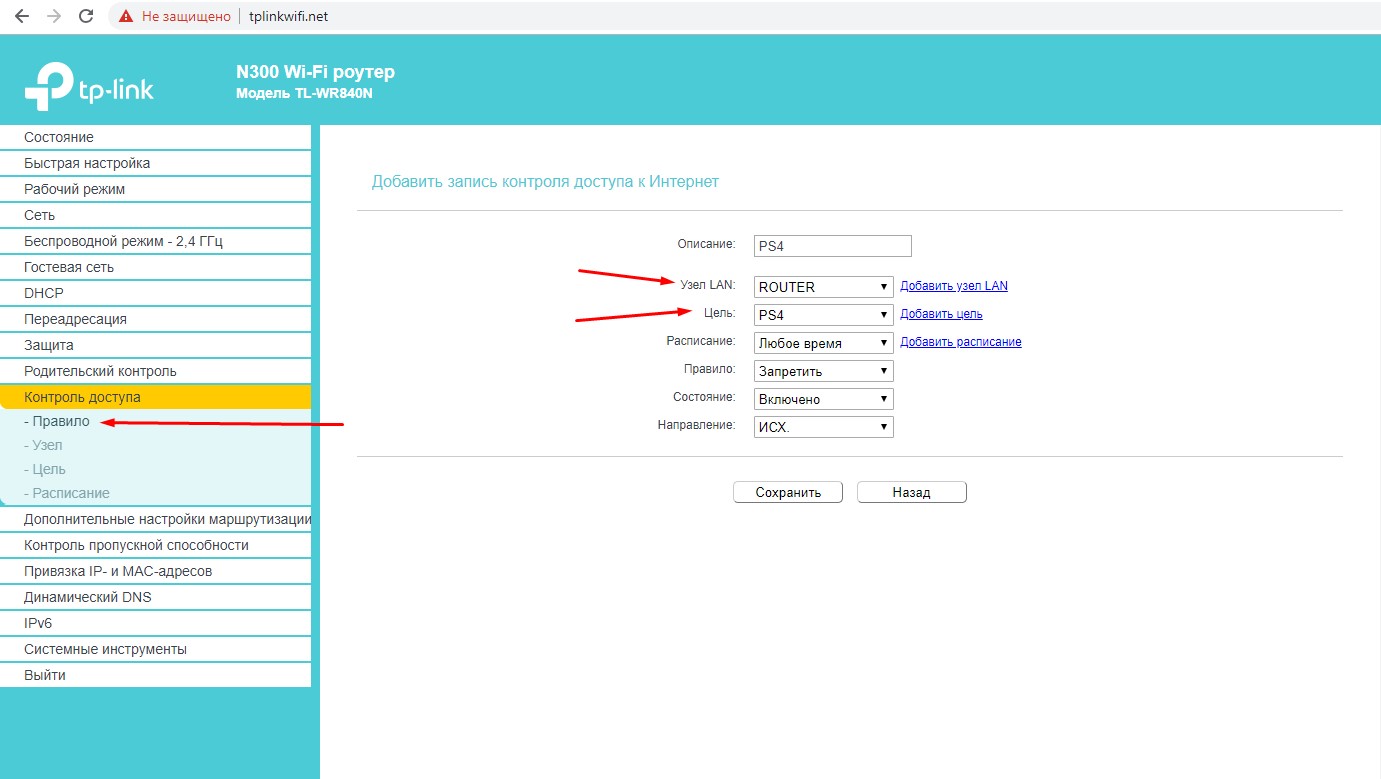 com, www.youtube.com, youtube.com и ytimg.com.
com, www.youtube.com, youtube.com и ytimg.com.
Затем в веб-конфигураторе интернет-центра на странице «Интернет-фильтр» включите фильтр SkyDNS и установите профиль «Основной» для определенного устройства. В зависимости от задачи, фильтр SkyDNS также можно применить для всех зарегистрированных и незарегистрированных устройств.
После этой настройки рекомендуем перезагрузить интернет-центр и затем проверить доступ к блокируемому сайту.
В некоторых случаях, вы можете заблокировать доступ не только к одному сайту, но и к целой категории. Например, для блокировки Skype и других мессенджеров заблокируйте категорию «Чаты и мессенджеры».
Дополнительную информацию вы можете найти на сайте https://www.skydns.ru/guides/faq/
Способ 2. Способ блокировки средствами интернет-центра. У этого способа есть особенность – он позволит заблокировать доступ всем хостам в локальной сети к сайту, который вы укажите. Его нельзя применить для определенного хоста.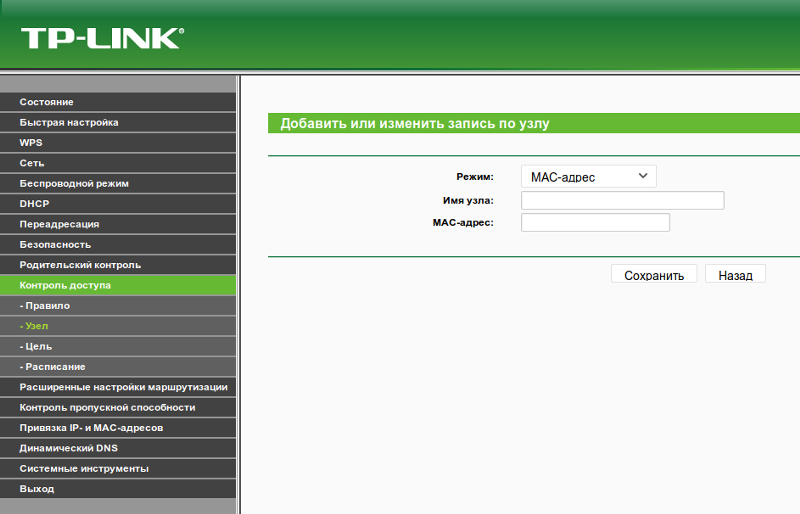
Настройка выполняется из интерфейса командной строки (CLI) интернет-центра.
Для блокировки сайта будем использовать команду ip host
Например, если нужно заблокировать доступ к youtube.com выполните команды:
В качестве IP-адреса нужно указать любой несуществующий (свободный, незадействованный) IP-адрес из диапазона частных «серых» адресов. Это может быть IP-адрес из другой подсети, отличной от сети интернет-центра.
В нашем примере при запросе к сайту youtube.com хосту будет отдан несуществующий адрес 10.10.10.5 и соответственно страница не откроется. В интернет-центрах Keenetic можно добавить до 64 статических привязок IP-адреса к доменному имени с помощью команды ip host.
Для удаления привязки используйте ту же команду, только добавляя префикс no в начале. Например:
NOTE: Важно! Созданные статические записи привязки IP-адресов к домену на интернет-центре с помощью команды ip host имеют больший приоритет перед интернет-фильтрами.
Способ 3. Способ блокировки сайта через правила межсетевого экрана интернет-центра Keenetic.
Подробное описание работы с Межсетевым экраном в интернет-центрах Keenetic представлено в статье «Межсетевой экран».
Различные примеры использования правил межсетевого экрана можно найти в статье «Примеры использования правил межсетевого экрана».
Например, заблокируем правилами межсетевого экрана доступ всем устройствам локальной сети к сайту социальной сети знакомств Love.Ru.
NOTE: Важно! В настройках правил межсетевого экрана интернет-центра Keenetic нельзя использовать доменные имена (нельзя указать символьное имя домена или сайта), а можно использовать только IP-адреса. В связи с чем, перед настройкой правил нужно выяснить IP-адрес(а) нужного вам веб-сайта. IP-адресов у веб-сайта может быть несколько, и в этом случае нужно блокировать доступ ко всем IP-адресам. К тому же веб-сайты могут работать не только на протоколе HTTP, но и на протоколе HTTPS. Рекомендуем блокировать трафик к сайту по обоим протоколам.
Рекомендуем блокировать трафик к сайту по обоим протоколам.
Первый способ узнать IP-адрес сайта — использовать в командной строке операционной системы специальную команду:
В нашем примере выполним команду nslookup love.ru
Результат выполнения указанной выше команды позволит увидеть IP-адреса, на которых размещается веб-сайт.
Второй способ узнать IP-адрес сайта — воспользоваться одним из специальных онлайн-сервисов (например, 2ip.ru). В специальной строке нужно будет указать имя интересующего вас сайта и нажать кнопку «Проверить». После этого вы увидите все IP-адреса, на которых работает сайт. Например:
Теперь, выяснив IP-адреса веб-сайта, можно приступать к созданию правил межсетевого экрана.
В нашем примере сайт использует 4 IP-адреса, создадим для интерфейса локальной сети «Домашняя сеть» 8 правил для блокировки трафика по протоколам: 4 для HTTP и 4 для HTTPS.
Создаем запрещающие правила, в котором указываем IP-адрес назначения (IP-адрес сайта, к которому будет запрещен доступ) и тип протокола (HTTP и HTTPS). Мы используем блокировку доступа к сайту для всех устройств локальной сети, но если вам нужно запретить доступ только для конкретного хоста, при создании правила укажите его IP-адрес в поле «IP-адрес источника».
Мы используем блокировку доступа к сайту для всех устройств локальной сети, но если вам нужно запретить доступ только для конкретного хоста, при создании правила укажите его IP-адрес в поле «IP-адрес источника».
После создания правил проверьте доступ к сайту.
Данный способ бывает не всегда удобен. Например, чтобы заблокировать Skype на сетевом уровне необходимо знать все используемые им IP-адреса. Найти их все и поддерживать список в актуальном состоянии – трудновыполнимая задача. Также многие сайты в целях повышения производительности используют несколько разных адресов для загрузки своих данных. Например, «ВКонтакте» использует адрес vk.com для загрузки страниц, а картинки и прочие элементы страницы грузятся с домена userapi.com.
Для блокировки таких сайтов рекомендуем использовать интернет-фильтр SkyDNS.
TIP: Примечание:
Если вы ранее заходили на сайты, относительно которых меняли настройки, то ответы DNS-серверов скорее всего, находятся в кэше браузера, клиента DNS на локальном компьютере или кэширующем DNS на роутере.
Для скорейшего вступления в действие изменения настроек может понадобиться перезапустить браузер. В большинстве случаев этого достаточно.
Если после перезапуска браузера изменений нет, выполните команду ipconfig /flushdns на локальном компьютере, которая очистит кэш DNS-клиента Windows.
В еще более редких случаях может понадобиться очистить кэш DNS на роутере (достаточно будет перезапустить роутер).
Пользователи, считающие этот материал полезным: 10 из 11
Часто, возникает необходимость запретить доступ к популярным социальным сетям, таким как Вконтакте, Одноклассники, Facebook и т. д. Например, для сотрудников фирмы, или даже дома. Есть много способов это сделать. Можно, например, заблокировать с помощью специальных программ, в настройках антивируса, или фаервола, или в том же файле hosts.
Но, есть еще один интересный способ, это блокировка социальных сетей (да и любых сайтов), через роутер. В этой статье, я расскажу, как запретить доступ к социальным сетям, если устройства подключаются через роутер Tp-Link. Этим способом можно заблокировать не только социальные сети, а практически любой сайт. Большой плюс этого способа в том, что доступ будет закрыт на всех устройствах, таких как: планшеты, смартфоны, ноутбуки, и прочей технике, которая имеет возможность подключатся к интернету через маршрутизатор.
Этим способом можно заблокировать не только социальные сети, а практически любой сайт. Большой плюс этого способа в том, что доступ будет закрыт на всех устройствах, таких как: планшеты, смартфоны, ноутбуки, и прочей технике, которая имеет возможность подключатся к интернету через маршрутизатор.
В роутерах компании Tp-Link, есть две возможности заблокировать доступ к сайтам (или открыть доступ только к определенным ресурсам) . Через «Контроль доступа» (Access Control) , или через «Родительский контроль» (Parental Control) . Мы будем делать через «контроль доступа», так как «родительский контроль» предназначен немного для другого дела.
Инструкция подойдет для всех маршрутизаторов Tp-Link. Панель управления у всех практически одинаковая, включая такие популярные модели как: TL-WR740ND, TL-WR741N, TL-WR841N, TD-W8968, TL-WR843ND, TL-WR842ND и т. д.
Блокируем социальные сети через маршрутизатор Tp-Link
Что бы заблокировать нужные нам социальные сети, или просто сайты, нужно для начала зайти в панель управления маршрутизатором.
Все как обычно: подключаемся к маршрутизатору, открываем браузер и в адресной строке набираем адрес 192.168.1.1, или 192.168.0.1.
Откроется окно с запросом логина и пароля. По умолчанию, в Tp-Link, это admin и admin. Но, если вы уже меняли пароль на доступ к настройкам роутера, то нужно ввести установленные вами данные. Если логин и пароль по умолчанию не подходят, то придется делать сброс настроек к заводским, и настраивать роутер заново.
Вводим логин и пароль и входим в настройки.
Создаем список сайтов для блокировки
В панели управления переходим на вкладку Access Control (Контроль доступа) – Target (Цель) . Мы сначала создадим список социальных сетей (или обычных сайтов) , к которым хотим закрыть доступ, а затем, сможем применить это правило к любым устройствам.
Нажмите на кнопку Add New.. (Добавить. ) .
Напротив пункта Mode выбираем Domain Name (это значит, что блокировать ресурсы мы будем не по IP адресу, а по домену) .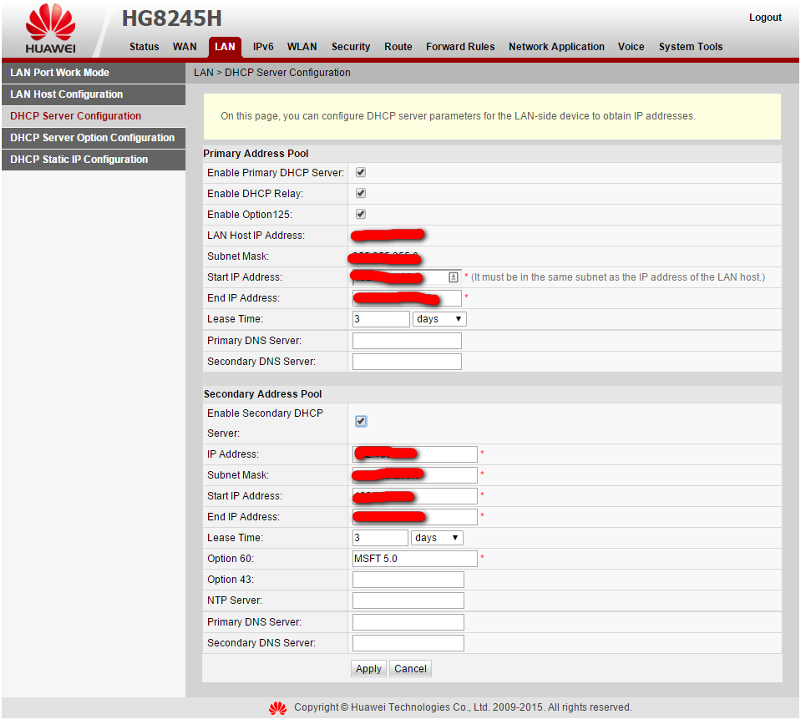
В пункте Target Description нужно указать любое описание для правила, на английском. Пишем там что-то типа «blocking vk».
В полях Domain Name указываем адреса сайтов, к которым хотим запретить доступ (адреса указываем без http://) .
Отлично, список сайтов у нас готов. Вы можете создать несколько таких правил. Так же, их можно редактировать, или удалять.
Добавляем устройство, для которого нужно заблокировать доступ
Переходим на вкладку Access Control (Контроль доступа) – Host (Узел) и нажимаем на кнопку Add New.. (Добавить. ) .
Если устройство подключается к этому роутеру, то это значит, что ему присвоен IP адрес. А если присвоен IP адрес, то можно и заблокировать по IP. Но, лучше всего, блокировать по MAC адресу, так как IP скорее всего динамический, и при каждом подключении меняется (хотя, можно и закрепить и статический) .
Значит, в поле Mode (Режим) выбираем MAC Address (MAC-адрес) .
В поле Host Description (Имя узла) , нужно указать какое-то понятное название. Например, «blocking_PC1». Главное, что бы вы понимали, к какому устройству относится это правило.
И самое главное, в поле MAC Address (MAC-адрес) нужно указать MAC адрес устройства, к которому вы хотите применить созданное выше правило, проще говоря, заблокировать социальные сети и прочие сайты.
Если устройство уже подключено к этому роутеру, то его можно посмотреть на вкладке DHCP – DHCP Clients List (Список клиентов DHCP) .
Просто скопируйте MAC адрес нужного устройства и вставьте его в поле.
Так же, MAC адрес можно посмотреть в настройках устройства (если это мобильное устройство) .
В Andro >(на разных устройствах может отличатся, но примерно так) .
Windows Phone: Настройки – Сведения об устройстве – Сведения и там ищите MAC адрес.
На компьютере немного сложнее, об этом я напишу в отдельной статье.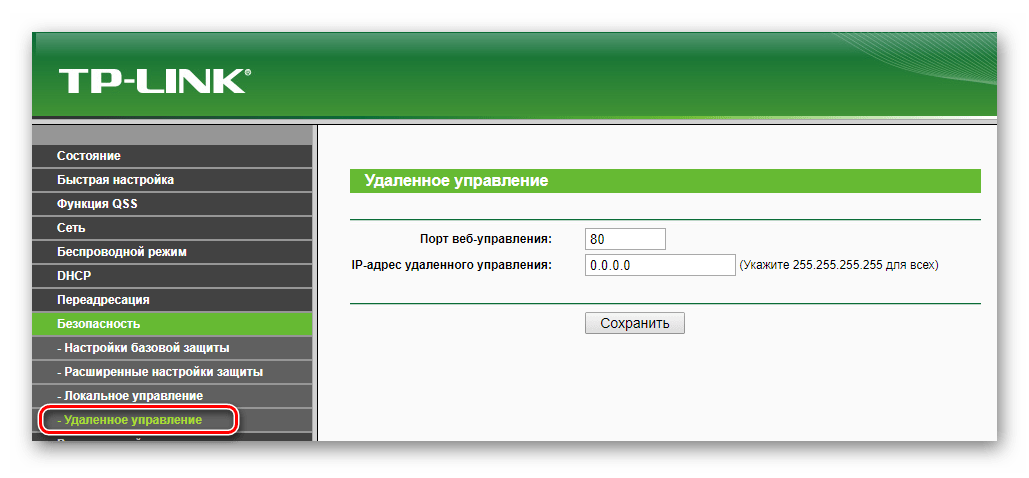
Значит так, указываем адрес нужного нам компьютера (или мобильного устройства) в поле MAC Address и нажимаем на кнопку Save (Сохранить) .
Список для блокировки у нас создан, устройство так же добавлено. Вы конечно же можете добавить несколько устройств, редактировать их, или удалять.
Нам осталось только соединить все это.
Включаем блокировку сайтов на роутере Tp-Link
Заходим в пункт Access Control (Контроль доступа) – Rule (Правило) .
Ставим галочку возле пункта Enable Internet Access Control (Включить управление контролем доступа к Интернет) .
Ниже, так и оставляем пункт Deny the packets specified. ( Запретить пакетам, не указанным. ) .
Нажимаем на кнопку Save (Сохранить) .
Дальше, нажмите на Add New.. (Добавить. ) .
Поле Rule Name, в нем нужно указать любое имя для данного правила.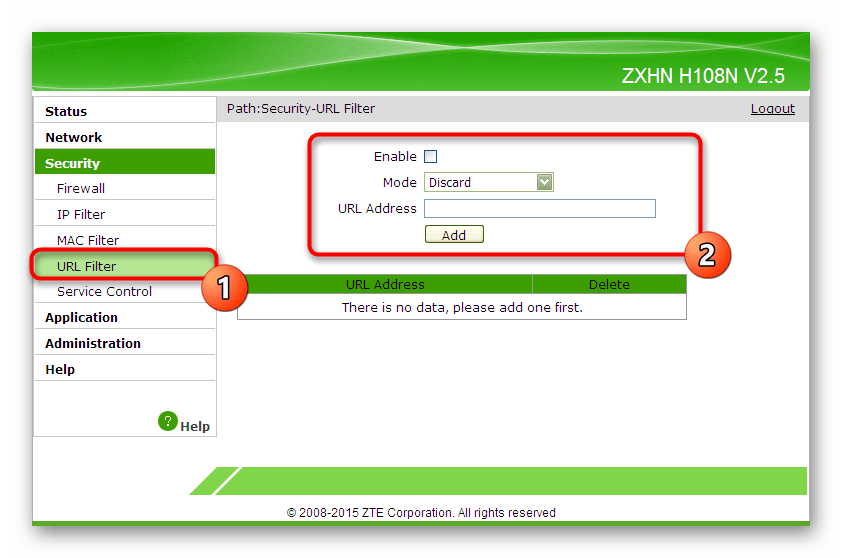 Желательно, понятное название.
Желательно, понятное название.
В поле Host выбираем нужный нам компьютер, который мы уже добавили.
В Target выбираем список сайтов для блокировки, который мы так же добавили.
Дальше, все оставляем как есть. Там еще можно настроить блокировку по времени, если нужно.
Нажимаем Save.
Все, правило создано. Можно создать много подобных правил. Редактировать их, отключать и удалять.
Все настройки будут задействованы даже без перезагрузки маршрутизатора. Сайты, которые вы заблокировали на определенном устройстве, уже не будут отрываться, пока вы не отключите, или не удалите правило в настройках.
Как отключить роутер или wi-fi
Заблокировали в контакте, открыть доступ
Доступ к социальным сетям часто блокируют, на рабочем месте системные администраторы, а также, к примеру, когда в контакте пишет страница заблокирована, это может быть из-за действий вируса. Этот вирус Вконтакте почти всегда просит ввести номер телефона, или же произвести оплату по QIVI кошельку на определенный номер телефона, который при звонке на него всегда выключен.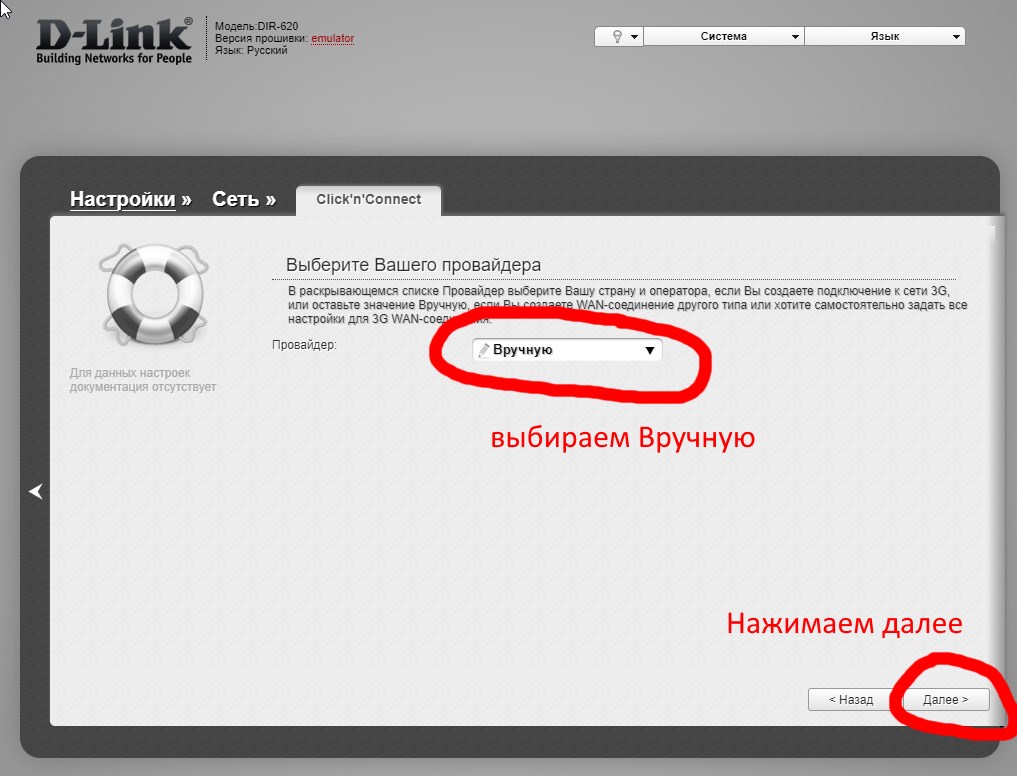
Если вы ввели свой номер телефона, то в скором времени на ваш телефон придет смс с кодом подтверждения. Ни в коем случае нельзя вводить код, если вы его введете, то вы автоматически оформите подписку на платные ресурсы, а также с вашего мобильного каждый день будут списываться денежные средства. В случае с оплатой на QIVI кошелек тоже нечего не произойдет — проблема, заблокирован контакт просит смс, не решится. Ее можно решить не сколькими способами.
Как разблокировать в контакте бесплатно с помощью файла host
Самое простое решение, когда заблокировали контакт и одноклассники – это редактирование системного файла host. Именно в него при заражении компьютера, так же как и при вирусе одноклассники, прописываются определенные значения, после чего компьютер просто-напросто не может получить доступ к сайтам. Помимо вируса данным файлом любят пользоваться системные администраторы, которые блокируют доступ обычному пользователю к определенным сайтам.
Для редактирования файла host необходимо зайти на локальный диск, где установлена операционная система, и перейти в папку .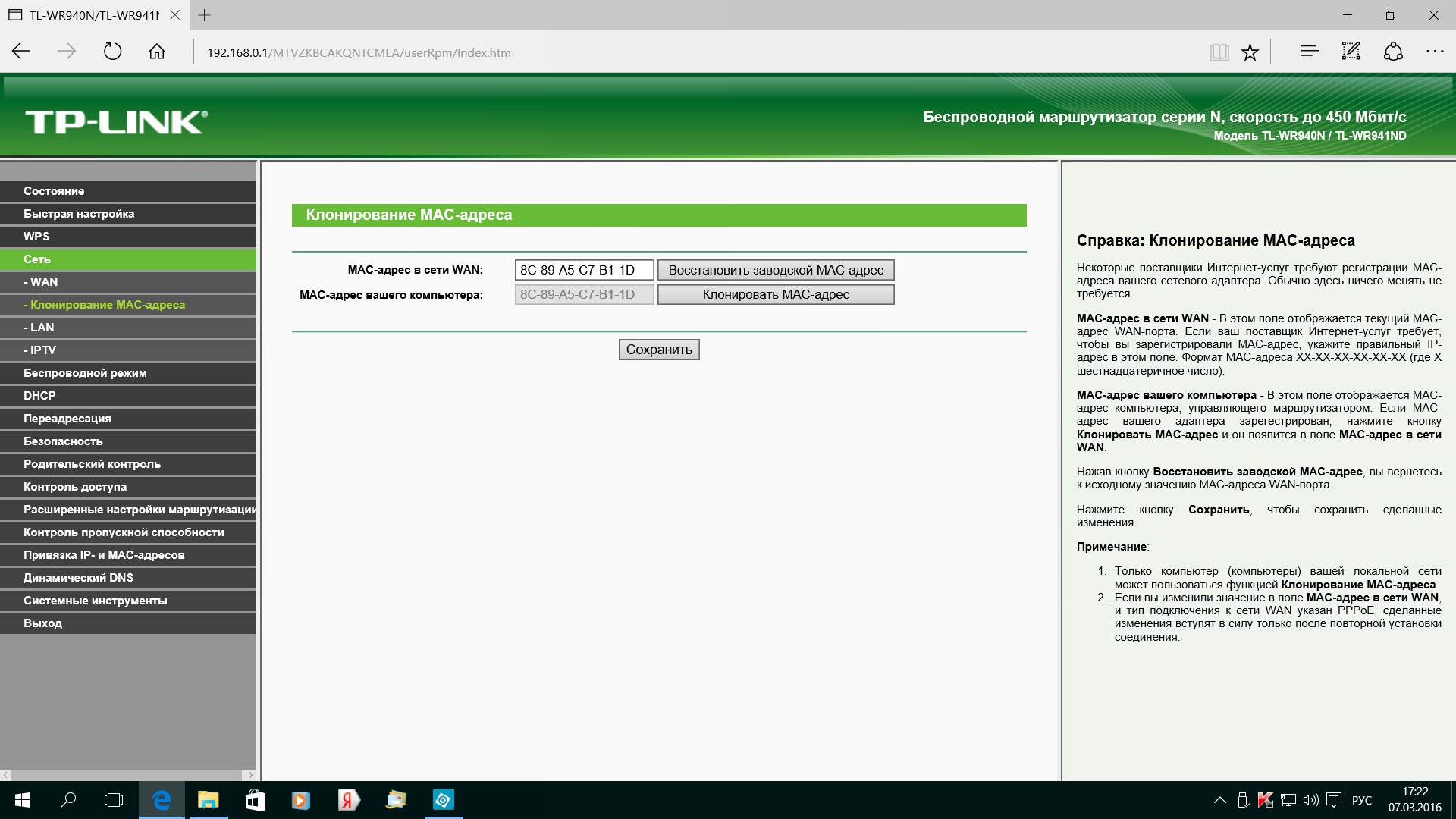 После чего находим и заходим в папку , в ней открываем и ищем последнюю папку под названием , а в ней- то и находится нужный нам файл host, открываем его с помощью блокнота и удаляем ненужные значения. Там сначала пишется IP адрес, а затем социальная сеть, к которой администратор заблокировал. Контакт у нас, значит, будет выглядеть так: 127.0.0.1 vk.com. Все подобные значения необходимо удалить, и уже после перезагрузки системы у вас получится разблокировать контакт бесплатно, также желательно изменить пароль на вашу учетную запись, так как она может в дальнейшем использоваться для рассылки спама. Если таким образом разблокировать контакт и одноклассники не получилось, то переходим к следующему пункту.
После чего находим и заходим в папку , в ней открываем и ищем последнюю папку под названием , а в ней- то и находится нужный нам файл host, открываем его с помощью блокнота и удаляем ненужные значения. Там сначала пишется IP адрес, а затем социальная сеть, к которой администратор заблокировал. Контакт у нас, значит, будет выглядеть так: 127.0.0.1 vk.com. Все подобные значения необходимо удалить, и уже после перезагрузки системы у вас получится разблокировать контакт бесплатно, также желательно изменить пароль на вашу учетную запись, так как она может в дальнейшем использоваться для рассылки спама. Если таким образом разблокировать контакт и одноклассники не получилось, то переходим к следующему пункту.
Как разблокировать на компьютере контакт антивирусными утилитами
Для того чтобы разблокировать контакт без смс необходимо скачать с официального сайта антивирусных программ утилиту для лечения компьютера от вирусов, так как если пишет, что контакт заблокирован, то может понадобиться большое количество времени. О том какую антивирусную утилиту выбрать, вы можете почитатьздесь
О том какую антивирусную утилиту выбрать, вы можете почитатьздесь
После того как вы скачали утилиту, необходимо перезагрузить компьютер и перед самым запуском Windows нажать клавишу , и загрузится в безопасном режиме. Как система загрузится необходимо запустить утилиту, и просканировать ваш компьютер на наличие вирусов. После того как найденные вирусы удалятся, необходимо перезагрузить компьютер в обычный режим и попробовать зайти в социальные сети, тем самым получится открыть заблокированный сайт в контакте если, конечно, данная социальная сеть не заблокирована вашим сисадмином. Здесь также не забывайте про смену пароля.
Как разблокировать контакт на работе, когда админ заблокировал его
Рассмотрим обход запрета доступа администратором. Для того чтобы зайти в заблокированный контакт сисадмином, можно воспользоваться различными бесплатными анонимазейрами, зайдя через которые можно получить доступ к любому заблокированному сайту. Но будьте крайне осторожны и для начала использования анонимайзера Вконтакте почитайте сначала о том или ином сервисе отзывы, так как они могут создаваться хакерами, для воровства ваших паролей от учетных записей.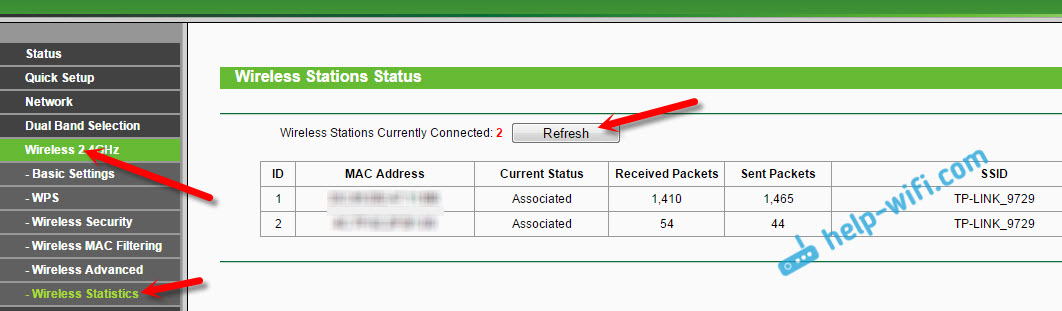
9 полезных программ, которые помогут восстановить данные
Блокируем социальные сети через маршрутизатор Tp-Link
Что бы заблокировать нужные нам социальные сети, или просто сайты, нужно для начала зайти в панель управления маршрутизатором.
Все как обычно: подключаемся к маршрутизатору, открываем браузер и в адресной строке набираем адрес 192.168.1.1, или 192.168.0.1.
Откроется окно с запросом логина и пароля. По умолчанию, в Tp-Link, это admin и admin. Но, если вы уже меняли пароль на доступ к настройкам роутера, то нужно ввести установленные вами данные. Если логин и пароль по умолчанию не подходят, то придется делать сброс настроек к заводским, и настраивать роутер заново.
Вводим логин и пароль и входим в настройки.
Создаем список сайтов для блокировки
В панели управления переходим на вкладку Access Control (Контроль доступа) — Target (Цель). Мы сначала создадим список социальных сетей (или обычных сайтов), к которым хотим закрыть доступ, а затем, сможем применить это правило к любым устройствам.
Нажмите на кнопку Add New… (Добавить…).
Напротив пункта Mode выбираем Domain Name (это значит, что блокировать ресурсы мы будем не по IP адресу, а по домену).
В пункте Target Description нужно указать любое описание для правила, на английском. Пишем там что-то типа «blocking vk».
В полях Domain Name указываем адреса сайтов, к которым хотим запретить доступ (адреса указываем без http://).
Отлично, список сайтов у нас готов. Вы можете создать несколько таких правил. Так же, их можно редактировать, или удалять.
Добавляем устройство, для которого нужно заблокировать доступ
Переходим на вкладку Access Control (Контроль доступа) — Host (Узел) и нажимаем на кнопку Add New… (Добавить…).
Если устройство подключается к этому роутеру, то это значит, что ему присвоен IP адрес. А если присвоен IP адрес, то можно и заблокировать по IP. Но, лучше всего, блокировать по MAC адресу, так как IP скорее всего динамический, и при каждом подключении меняется (хотя, можно и закрепить и статический).
Значит, в поле Mode (Режим) выбираем MAC Address (MAC-адрес).
В поле Host Description (Имя узла), нужно указать какое-то понятное название. Например, «blocking_PC1». Главное, что бы вы понимали, к какому устройству относится это правило.
И самое главное, в поле MAC Address (MAC-адрес) нужно указать MAC адрес устройства, к которому вы хотите применить созданное выше правило, проще говоря, заблокировать социальные сети и прочие сайты.
Скорее всего, у вас возникнет вопрос, как узнать этот MAC адрес.
Если устройство уже подключено к этому роутеру, то его можно посмотреть на вкладке DHCP — DHCP Clients List (Список клиентов DHCP).
Просто скопируйте MAC адрес нужного устройства и вставьте его в поле.
Так же, MAC адрес можно посмотреть в настройках устройства (если это мобильное устройство).
В Android: Настройки — О телефоне — Состояние (на разных устройствах может отличатся, но примерно так).
Windows Phone: Настройки — Сведения об устройстве — Сведения и там ищите MAC адрес.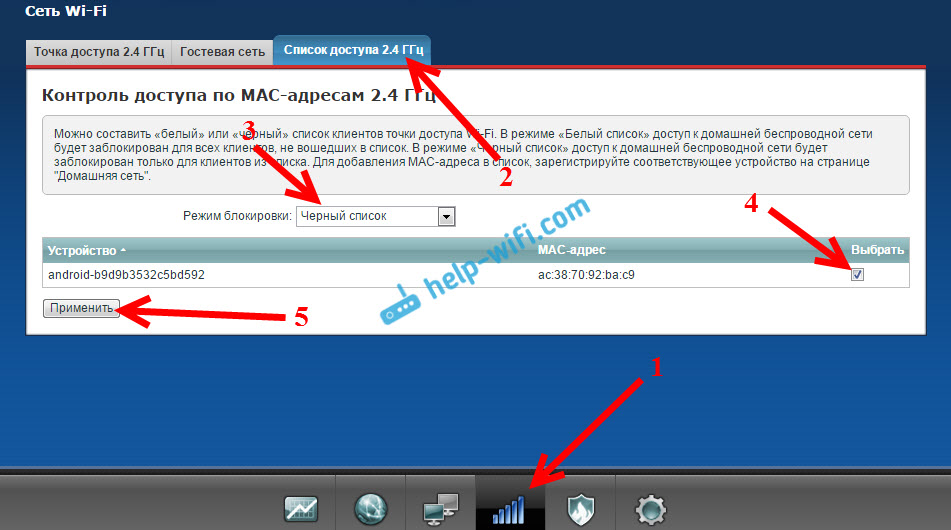
На компьютере немного сложнее, об этом я напишу в отдельной статье.
Значит так, указываем адрес нужного нам компьютера (или мобильного устройства) в поле MAC Address и нажимаем на кнопку Save (Сохранить).
Список для блокировки у нас создан, устройство так же добавлено. Вы конечно же можете добавить несколько устройств, редактировать их, или удалять.
Нам осталось только соединить все это.
Включаем блокировку сайтов на роутере Tp-Link
Заходим в пункт Access Control (Контроль доступа) — Rule (Правило).
Ставим галочку возле пункта Enable Internet Access Control (Включить управление контролем доступа к Интернет).
Ниже, так и оставляем пункт Denythe packets specified… (Запретить пакетам, не указанным…).
Нажимаем на кнопку Save (Сохранить).
Дальше, нажмите на Add New… (Добавить…).
Поле Rule Name, в нем нужно указать любое имя для данного правила. Желательно, понятное название.
В поле Host выбираем нужный нам компьютер, который мы уже добавили.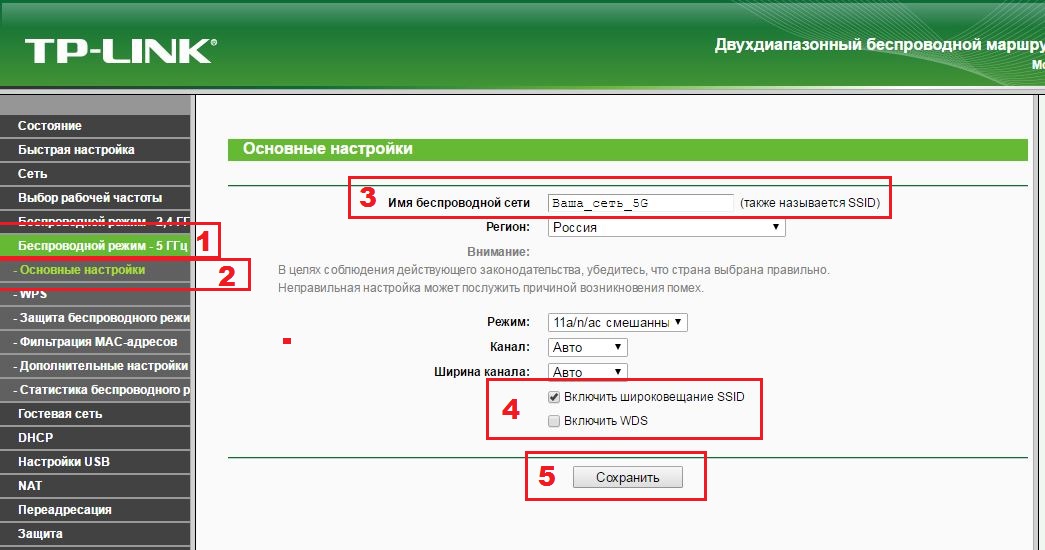
В Target выбираем список сайтов для блокировки, который мы так же добавили.
Дальше, все оставляем как есть. Там еще можно настроить блокировку по времени, если нужно.
Нажимаем Save.
Все, правило создано. Можно создать много подобных правил. Редактировать их, отключать и удалять.
Все настройки будут задействованы даже без перезагрузки маршрутизатора. Сайты, которые вы заблокировали на определенном устройстве, уже не будут отрываться, пока вы не отключите, или не удалите правило в настройках.
Еще один момент, если вы заблокируете скажем vk.com, то мобильная версия m.vk.com так же не будет работать.
154
Сергей
Советы по настройке роутеров (общие)
Как отключить защиту
После выполнения всех шагов, защищающих персональную информацию на ноутбуке или компьютере и параметры маршрутизатора, защита убирается.
С роутера TP-Link предлагаем убрать защиту следующим образом:
- Заходим в «Настройки» маршрутизатора, введя в поисковую строку браузера http://192.
 168.1.1 или http://192.168.0.1, указав логин и пароль.
168.1.1 или http://192.168.0.1, указав логин и пароль. - Далее — во вкладку Wireless – Wireless Security/«Защита беспроводного режима».
- Поставить галочку напротив Disable Security «Отключить защиту».
- Нажать кнопку Save/ «Сохранить».
Для устройств фирмы Asus отключить пароль на роутере возможно, если следовать алгоритму:
- Перейти в «Настройки».
- На главном экране нажать Open system и применить.
Для приборов фирмы D-Link действуем аналогично: после открытия «Настроек» перейти во вкладку Wi-Fi в «Настройки безопасности». В списке появится пункт «Сетевая аутентификация», следует выбрать Open и применить.
Убрать пароль с Wi Fi-роутера другой фирмы можно таким же способом, различаются лишь названия функций и их местоположение. Чтобы снова защитить доступ в интернет, нужно вернуть измененные пункты настроек на начальные значения и перезагрузить девайс
Важно также убрать новое имя и вернуть первоначальное название Wi-Fi
youtube.com/embed/2JwzQUUdDEo?feature=oembed» frameborder=»0″ allow=»accelerometer; autoplay; clipboard-write; encrypted-media; gyroscope; picture-in-picture» allowfullscreen=»»/>Как заблокировать доступ к сайту на компьютере, чтобы он не открывался
Существует множество методов для блокировки нежелательных сайтов, которые подойдут для обычного пользователя. Предлагаем рассмотреть каждый из них:
Создание фиктивных DNS-записей
В компьютере, на котором Вы хотите запретить доступ к какому-либо сайту, редактируется текстовый файл hosts. Найти этот файл можно по пути указаному на рисунке. Открываем его в обычном блокноте и вносим изменения. Этот файл содержит список DNS-записей с именами сайтов, к которым блокируется доступ.
Процесс редактирования файла hostМинусом данного способа является то, что механизм работает только на одном компьютере и применить его в офисе будет довольно сложно. Если в сети несколько ПК, то редактировать файл hosts придётся на каждом из них.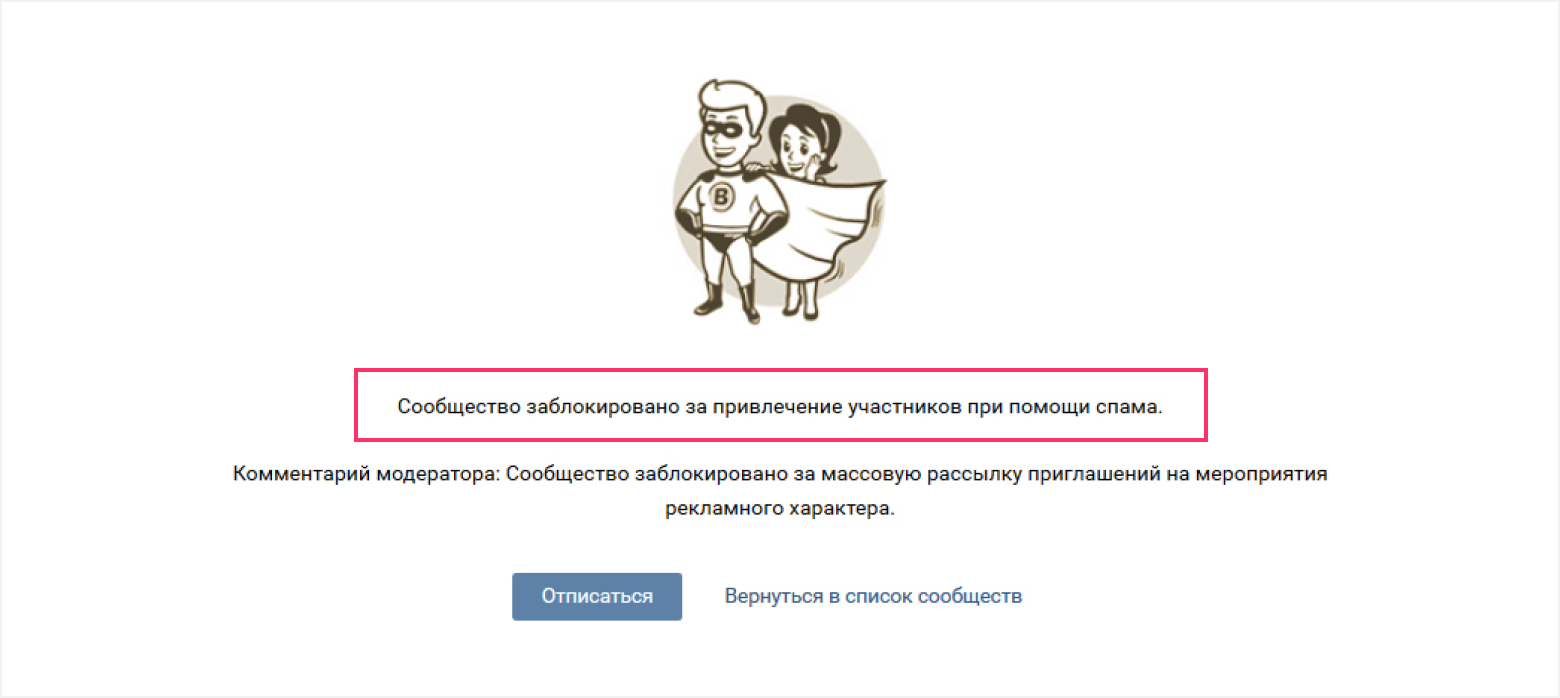 Но также необходимо учесть, что если сайт имеет несколько зеркал, придётся для каждого зеркала создать отдельную запись в файле hosts.
Но также необходимо учесть, что если сайт имеет несколько зеркал, придётся для каждого зеркала создать отдельную запись в файле hosts.
И также этот способ не подойдёт для блокировки порносайтов, ведь просто нереально внести в него все это множество адресов.
Блокировка по IP
На ПК, где необходимо заблокировать доступ или на интернет-шлюзе создайте список с IP-адресами сайтов, к которым желаете запретить доступ. Открытие этих IP-адресов на компьютере будет блокироваться аппаратным шлюзом или программным файерволом. Для того, чтобы создать список запрещенный IP-адресов, нам необходимо зайти Панель управления> Система и безопасность> Брандмауэр Windows.
Настраиваем дополнительные параметрыСоздаём правило:
Вносим список адресовВыбираем блокировку подключения:
Блокировка подключения Выбираем вкладку Область.
Выбираем пункт Указанные ip-адреса.
Вводим любые нежелательные ip.
Этот метод достаточно эффективен, но опять же нет возможности заблокировать все сайты для взрослых. Можно блокировать только известные Вам адреса (конкретные сайты).
Можно блокировать только известные Вам адреса (конкретные сайты).
Прокси-сервер
Этот способ основывается на настройке программного обеспечения, используемого Вами, прокси-сервера, в котором мы имеем возможность создавать «чёрные списки» — список запрещённых сайтов. Этим способом можно заблокировать сайт даже по части его имени или адреса.
Для того чтобы выполнить блокировку нежелательных сайтов, нам достаточно скачать чёрный список с интернета в текстовом файле (по необходимости можете внести в него правки в обычном блокноте) и в своем прокси использовать импорт чёрного списка. Если прокси на ПК не установлен, прийдётся воспользоваться другим методом.
Недостатком такого способа является необходимость принудительной настройки всех ПК в сети на использование прокси-сервера. Поскольку данные настройки выполняются в браузере, стоит заметить, что любой пользователь может скачать другой браузер, в котором данных настроек не будет.
Настроим браузер
Google Chrome
В данном пункте мы рассмотрим как заблокировать доступ к нежелательным ресурсам в Google Chrome. Для этого можем воспользоваться расширением Block Site.
Для этого можем воспользоваться расширением Block Site.
Данный способ так же подойдёт для таких браузеров, как Mozilla Firefox, Opera, Microsoft Edge и Яндекс Браузер
После того как Вы установили расширение, переходим в меню расширения и настраиваем его. Кликаем правой кнопкой мыши на любой открытой странице и получаем ряд бесплатных преимуществ:
Доступ к расширению blocksite Блокировать сайт по адресу (можно настроить перенаправление)
Блокировка по слову (сайт будет заблокирован, если в его адресе встречается указанное слово)
Блокировка в зависимости от времени.
Блокировка доступа к настройкам с помощью пароля.
Блокировка, которая работает в режиме инкогнито.
Mozilla Firefox
Для Mozilla Firefox можем использовать тоже расширение Block Site.
Расположение Block Site
Настройка блокировки сайта ВКонтакте
Opera
А вот браузер Opera в отличие от остальных имеет собственные средства для блокировки нежелательных веб-страниц. Для этого достаточно найти в меню браузера пункт «Содержимое» и внести сайты в список «Нежелательного содержимого».
Для этого достаточно найти в меню браузера пункт «Содержимое» и внести сайты в список «Нежелательного содержимого».
Антивирус
Для рассмотрения мы выбрали антивирус Касперского, как самый популярный среди жителей стран СНГ. Способ довольно прост и удобен. Особенно если родители хотят оградить ребёнка от нежелательной информации.
Необходимость блокировки определенного интернет-ресурса чаще всего возникает у родителей, которые не хотят, чтобы их ребенок просматривал этот сайт. Но и рядовым пользователям стоит знать, как заблокировать сайт, чтобы он не открывался ни в одном из браузеров.
Как быстро закрыть доступ к сайту
Начнем с самого простого. У нас есть роутер Mikrotik, утилита winbox и желание конкретному пользователю установить запрет на посещение определенного сайта. В моем примере это будет запрет на доступ к сайту одноклассники — ok.ru. Подключаемся к роутеру и идем в раздел IP -> Firewall, открываем вкладку Address List:
Нажимаем на + и создаем список для блокировки сайта:
Мы заполнили 2 поля:
- Name — имя списка.
 Может быть любым.
Может быть любым. - Address — адрес сайта. Параметр может принимать значения как ip адреса, так и доменного имени.
После добавления списка с адресом в виде доменного имени, происходит автоматический резолв имени в ip адрес. После этого создаются динамические записи в списке уже из конкретных IP адресов. Эти IP адреса берутся из записей типа A в DNS.
У сайта может быть несколько разных доменных имен. Они могут резолвиться в разные IP адреса, так что имеет смысл добавить в список все домены, которые вам известны.
Я добавил на всякий случай адрес odnoklassniki.ru, но по факту в этом нет смысла, так как он резолвится в те же самые ip адреса, что и ok.ru. Новых динамических записей не добавилось.
Теперь настраиваем правило блокировки с использованием созданного ранее списка. Для этого идем на вкладку Filter Rules и добавляем новое правило.
- Chain — forward. Цепочка для транзитных пакетов, которые идут через роутер.
 В том числе все, что проходит из локальной сети.
В том числе все, что проходит из локальной сети. - Src. Address — 192.168.13.16. IP ардес, для которого будет работать блокировка. Если хотите заблокировать сайт для всех, можно просто не заполнять это поле. Вместо ip адреса можно указать разом всю подсеть — 192.168.13.0/24.
- Protocol — tcp. Если не указывать протокол, то тоже будет работать блокировка, но чем более конкретно указано правило, тем лучше в общем случае.
Переходим на вкладку Advanced и указываем там список odnoklassniki, который создали ранее.
Далее открываем вкладку Action.
Тут все просто — отбрасываем указанные пакеты, отправляя в ответ ошибку icmp — icmp-network-unreachable. На время отладки можете поставить галочку log, чтобы в логе видеть все сработанные правила с блокировкой социальной сети.
Для того, чтобы правило блокировки работало, его необходимо разместить в списке выше правила, разрешающего трафик из локальной сети в интернет. У меня примерно так получилось.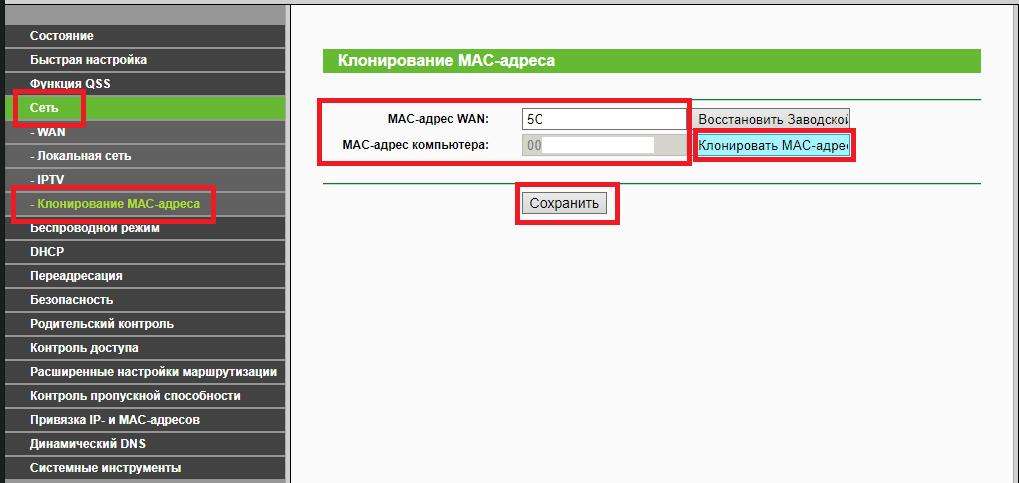
На этом основная настройка закончена. В данный момент правило по фильтрации сайта уже работает. Мы с помощью стандартных средств mikrotik смогли заблокировать ok.ru. Это нетрудно проверить на клиенте. При попытке открыть адрес сайта популярной соц. сети он получит следующее сообщение в браузере.
В данном случае мы в ручном режиме сделали блокировку сайта конкретному пользователю. Если у вас таких сайтов и пользователей много, процесс надо по-возможности автоматизировать.
Профилактика простатита в домашних условиях
Фактически любую болезнь можно предупредить, в том числе и простатит
Мужчины, находящиеся в группе риска должны уделять внимание профилактике заболеваний предстательной железы. Такие рекомендации заключаются в следующем:
- Борьба с гиподинамией. Она заключаться в пеших прогулках, катании на велосипеде, тренировки в спортивных залах. Все это поможет предупредить возникновение застоя в предстательной железе.
- Исключить переохлаждение.
 Нередко хронический простатит диагностируется на фоне частых охлаждений организма.
Нередко хронический простатит диагностируется на фоне частых охлаждений организма. - Регулярные сексуальные контакты. Половая жизнь должна быть с одним партнером, так как беспорядочные связи повышают риск появление инфекций мочеполовой системы.
- Рациональное питание. Обязательно включать в ежедневный рацион кисломолочную продукцию, каши, морепродукты, мед и орехи. Развитие простатита косвенно будет способствовать потребление жареных блюд, жирной пищи, субпродуктов и газировки.
- Соблюдение труда и отдыха. Стрессы и умственное перенапряжение негативно влияет на общее состояние организма, что способствует развитию простатита и других тяжелых заболеваний.
- Закаливание контрастным душем. Процедура заключается в применении обливания холодной и горячей водой с определенной очередности. Таким образом, повышается общий тонус организма и улучшается кровообращение, в том числе и в предстательной железе.
При лечении простатита народными средствами в домашних условиях, необходимо помнить, что процесс этот длительный. Лучшим вариантом будет комплексное воздействие нетрадиционной медициной и классическими лекарственными средствами
Лучшим вариантом будет комплексное воздействие нетрадиционной медициной и классическими лекарственными средствами
Наряду с этим мужчинам страдающим простатитом и склонным к его формированию, следует обратить внимание на собственный образ жизни, изменить его в положительную сторону. Еще одним важным моментом является своевременное обращение к врачу для проведения обследования
Профилактические осмотры крайне необходимы особенно лицам, находящимся в группе риска.
Блокировка через файл Hosts
Метод блокировки веб-ресурсов через Hosts — локальную базу IP-адресов и сопоставленных им доменных имен, рассчитан на самых неопытных. Так как про Hosts сегодня знают даже младшие школьники, для многих не составит труда обнулить настройку и свести ваши старания на нет. Поэтому вам следует предпринять и меры по ее защите. Например:
- Создать для пользователя, которому вы собираетесь закрыть доступ к нежелательным сайтам, учетную запись с ограниченными правами. Тогда он не сможет ничего исправить в файле Hosts при всем желании.

- Использовать хитрости для сокрытия блокирующих записей.
Сама технология блокировки очень проста:
- Авторизуемся в Windows под учеткой администратора.
- Заходим в папку %Windir%\System32\drivers\etc, находим файлик без расширения с именем «Hosts» и открываем с помощью Блокнота или замещающей его программы. Чтобы не было проблем с сохранением изменений, можно сделать так: запустить Блокнот Windows (файл notepad.exe, находится в папке Windows) с правами админа, через меню «Файл» — «Открыть» перейти к Hosts и загрузить его в программу.
- В любое место файла с новой строки добавляем запись 127.0.0.1 сайт, где вместо «сайт» прописываем адрес блокируемого ресурса.
Сохраняем файл на прежнем месте. Чтобы блокнот не приписал ему расширение txt, имя «hosts», пишем в кавычках, а из типов файла выбираем «все файлы».
После этого сайт перестанет открываться в браузерах, так как компьютер будет искать его не в Интернете, а на самом себе.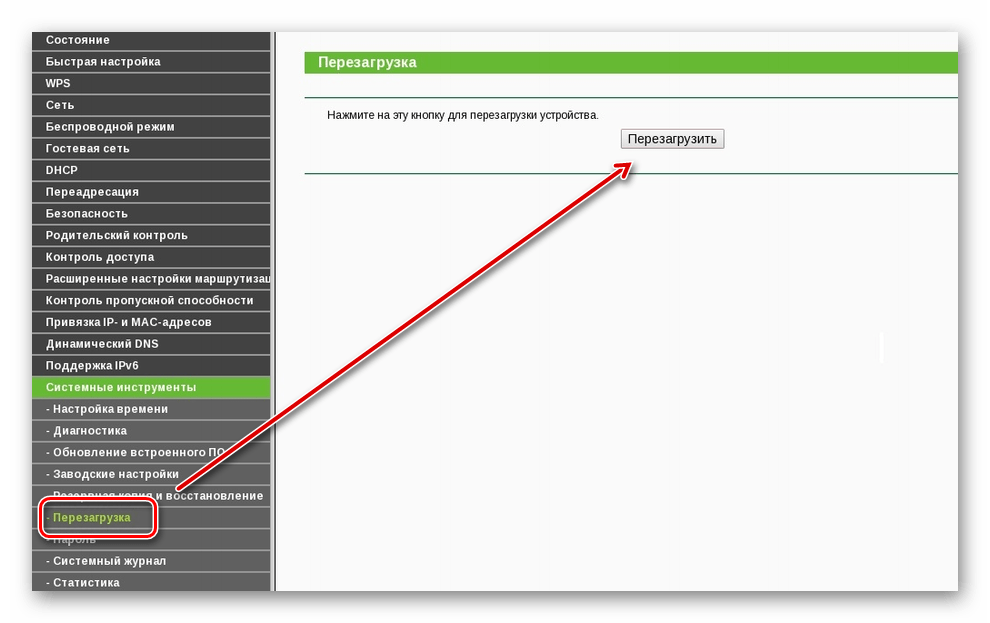
Хитрости, которые помешают пользователю удалить вашу запись в Hosts
Первый вариант — это сокрытие самой записи в файле. Сделать ее невидимой невозможно, но между комментариями (строчками, начинающимися с #) и ней можно вставить 2-3 сотни пустых строк
Пользователь при открытии файла, скорее всего, не обратит внимание на полосу прокрутки документа и не увидит вашу запись, так как она будет далеко внизу
Второй вариант — это перемещение файла Hosts в другое, более укромное место. Куда его поместить, решайте сами, но чтобы система его не потеряла, придется внести небольшую правку в реестр. Откройте в редакторе RegEdit ветку HKEY_LOCAL_MACHINE\SYSTEM\CurrentControlSet\Services\Tcpip\Parameters и в значении параметра DataBasePath пропишите новый путь к Hosts.
Как ограничить доступ другим пользователям к домашнему Wi-Fi
Wi-Fi стал настолько популярным, что наличие роутера является скорее правилом, чем исключением. Но, несмотря на все удобства, следует учесть, что домашняя Wi-Fi-сеть видна и другим.
Удостоверьтесь сами, сколько в вашем доме отображается доступных подключений. Вряд ли одно или два, обычно их количество достигает десятка и более.
Так же и соседи могут видеть вашу сеть среди других доступных.
Но при несоблюдении определённых мер предосторожности к вашему подключению смогут подсоединяться посторонние. Чем это чревато? Как минимум потерей скорости интернета
Вы не будете получать полную скорость своего канала связи, если кто-то подключится к нему за ваш счёт.
Но куда опаснее ситуация, если к вашему Wi-Fi подключится злоумышленник, который может воспользоваться передаваемыми данными в своих интересах.
Чтобы не подвергаться такому риску, необходимо ограничить доступ к своему Вай-Фай. Ниже читайте рекомендации, как это можно осуществить.
Что такое mac-адрес и как его узнать
Каждому сетевому устройству ещё при изготовлении на заводе присваивается специальный mac-адрес — своеобразный уникальный цифровой отпечаток пальца.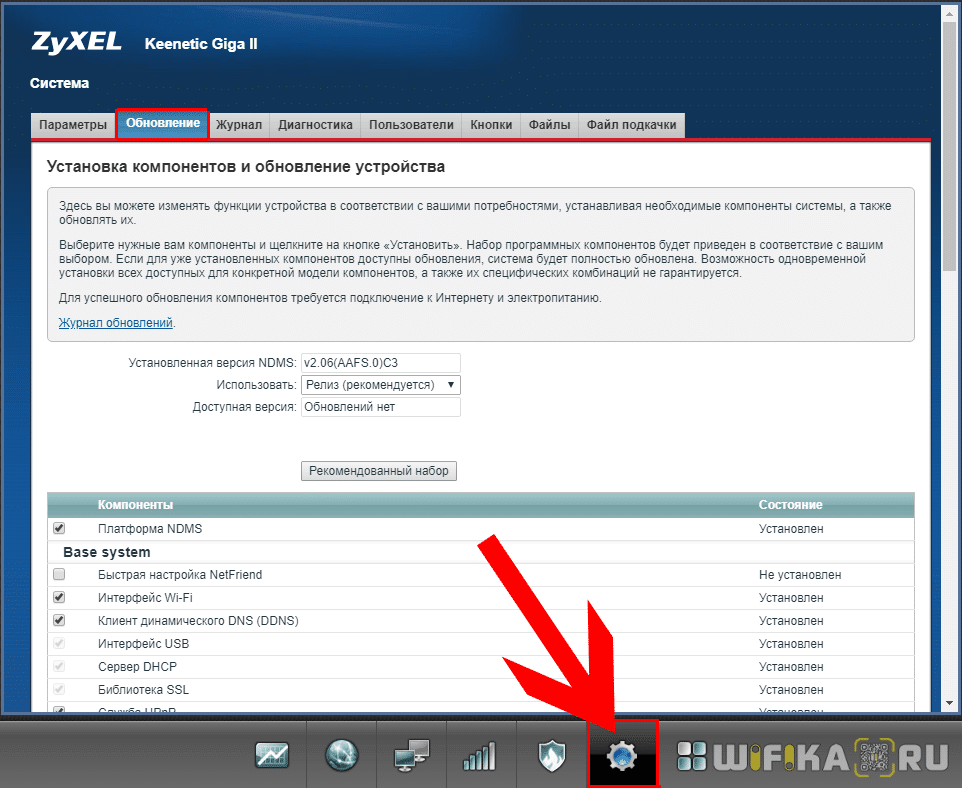 Он выглядит как «A4-DB-30-01-D9-43». Вам для дальнейших настроек нужно знать mac-адрес отдельно взятого аппарата, которому вы собираетесь предоставить доступ к Wi-Fi. Как его отыскать?
Он выглядит как «A4-DB-30-01-D9-43». Вам для дальнейших настроек нужно знать mac-адрес отдельно взятого аппарата, которому вы собираетесь предоставить доступ к Wi-Fi. Как его отыскать?
Windows
Вариант 1. Через «Центр управления сетями»
- Между значками батареи и звука находится иконка интернет-соединения. Клик правой кнопкой мыши — выбираем «Центр управления сетями и общим доступом».
- «Просмотр активных сетей» — строка «Подключения», клик на имени соединения — «Сведения».
- В строчке «Физический адрес» и будет представлен mac-адрес ноутбука.
Вариант 2. Через «Параметры» (для Windows 10)
- Нажимаем «Пуск» — «Параметры» — «Сеть и Интернет» — «Wi-Fi» — «Дополнительные параметры» — «Свойства».
- «Физический адрес» и является mac-адресом ноутбука.
Вариант 3. Через командную строку
- Зажмите Win+R — введите cmd (или Win+X — Командная строка (администратор) на Windows 8.1 и 10).
- Напечатайте команду ipconfig /all.

- В разделе «Адаптер беспроводной локальной сети. Беспроводная сеть» в строке «Физический адрес» содержится требуемая информация.
Android
- «Настройки» — «Беспроводные сети» — «Wi-Fi» — кнопка меню — «Дополнительные функции».
- Требуемые данные находятся в строке MAC-адрес.
iOS
«Настройки» — «Основные» — «Об этом устройстве» — «Адрес Wi-Fi».
После того, как вы обнаружили идентификатор устройства, запишите его или просто запомните. Теперь приступим к следующему этапу — наладим через роутер доступ требуемому оборудованию.
Настройка роутера
Поначалу войдите в веб-интерфейс установок. С помощью браузера пройдите по адресу 192.168.0.1 либо 192.168.1.1. Введите логин и пароль — admin/admin либо admin/parol. Эти комбинации действуют на большинстве устройств. Если доступ отсутствует, проверьте информацию на нижней поверхности роутера либо в инструкции к нему.
youtube.com/embed/SmFeYfiiHsg?feature=oembed» frameborder=»0″ allow=»accelerometer; autoplay; clipboard-write; encrypted-media; gyroscope; picture-in-picture» allowfullscreen=»»/>Расположение пунктов меню может отличаться в зависимости от фирмы-изготовителя, но базовые принципы применимы для всех устройств.
- В разделе «Настройки Wi-Fi-сети» включите фильтрацию по mac-адресу, потому что изначально она отключена.
- Во вкладке «Фильтрация MAC-адресов» добавьте адреса устройств, которым вы собираетесь предоставить доступ к Wi-Fi.
Теперь воспользоваться Вай-Фай можно только через те аппараты, которым вы забронировали адреса. Злоумышленники не получат доступ к вашим данным.
Замена пароля сети и роутера
Если вы не изменяли пароль своего Wi-Fi, замените его. Причём желательно делать это это регулярно. В установках безопасности сети придумайте новый пароль
Не менее важно заменить и заводской пароль, и логин входа при установке маршрутизатора.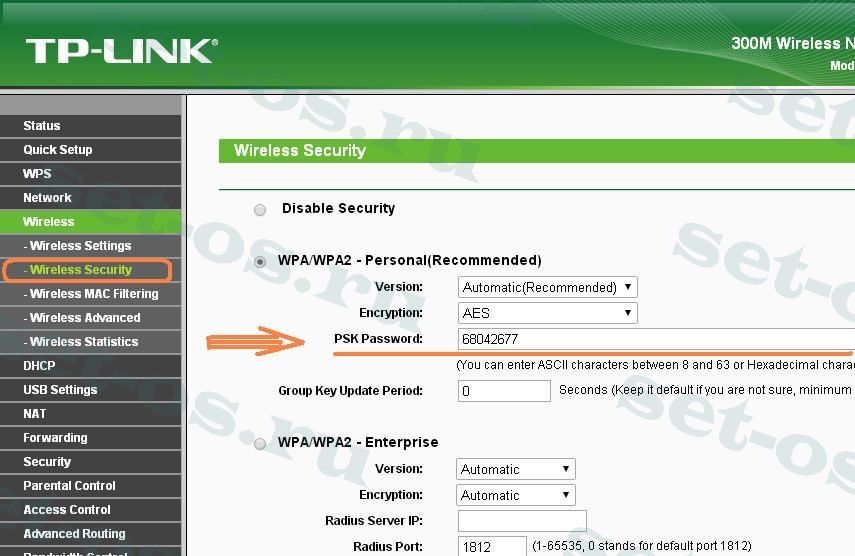 Стандартная комбинация — наилегчайший способ получить доступ к соединению
Стандартная комбинация — наилегчайший способ получить доступ к соединению
Правильный протокол шифрования
Изначально шифрование соединения отключено. В параметрах на роутере измените протокол безопасности. Настоятельно рекомендуем WPA2-PSK — он является самым безопасным.
Невидимая сеть
В разделе «Настройки беспроводной сети» замените дефолтное имя. После подсоединения требуемых устройств запретите трансляцию SSID. Собственно, никто посторонний вашу сеть попросту не увидит и не сможет получить к ней доступ.
Заключение
Мы перечислили разнообразные варианты того, как ограничить доступ к своей Wi-Fi-сети сторонним пользователям. Оптимальным вариантом будет фильтрация по mac-адресу. Но лучше всего применить несколько действий в комплексе.
Также ожидаем ваших комментариев и отзывов. Надеемся, вы сможете поделиться собственным опытом.
Как заблокировать сайт в Windows 10, 8.1, 8 и 7
Вы хотите заблокировать любой веб-сайт, чтобы не вводить его из любого браузера? Существует простой способ заблокировать любую веб-страницу на компьютере под управлением Windows 7, 8, 8.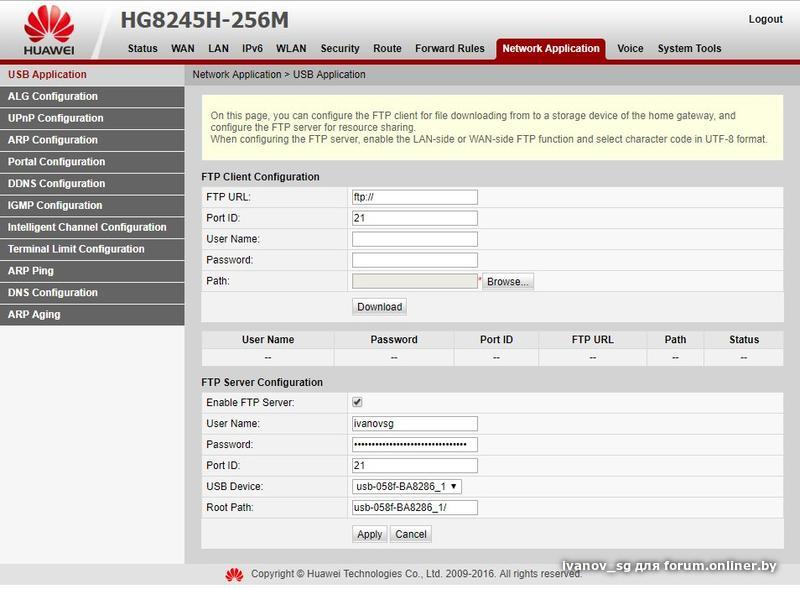 1 и 10. Как это сделать?
1 и 10. Как это сделать?
Есть ситуации, когда мы хотим заблокировать выбранные веб-сайты на компьютере. Возможно, мы захотим заблокировать страницы без цензуры на компьютере ребенка или ограничить доступ к сайтам, которые поглощают слишком много времени. В этой ситуации все, что вам нужно, это простая программа под названием URL Blocker.
Блокировщик URL создает специальные записи в системном файле HOSTS, из-за чего страницы с указанными адресами прекращают открываться на компьютере. Конечно, файл HOSTS можно редактировать независимо, без использования специальной программы, но это не так удобно. Благодаря программе Block Blocker блокировка страниц с использованием файла HOSTS очень проста, и каждый может справиться с этим.
Блокирование веб-сайтов в Windows с помощью блокировки URL-адресов
URL Blocker — небольшая программа, которая не требует установки и позволяет осуществлять постоянную блокировку указанных веб-сайтов. Не нужно запускать программу для блокировки работы. Просто включите его один раз, введите адреса страниц, которые вы хотите заблокировать, и все готово.
Просто включите его один раз, введите адреса страниц, которые вы хотите заблокировать, и все готово.
Скачать блокировщик URL-адресов
Сохраните программу в любом месте по вашему выбору — она может даже быть флеш-накопителем, если вы не хотите постоянно использовать программу блокировки URL. Затем запустите его на компьютере, где вы хотите ввести блокировку выбранных веб-сайтов.
Будет показано довольно простое окно блокировки URL-адресов. В середине есть поле, в котором будут отображаться все адреса заблокированных страниц. Чтобы заблокировать выбранный веб-сайт, введите его адрес в поле в самом низу, а затем нажмите «Добавить».
Адрес веб-сайта будет отображаться в списке заблокированных сайтов. Теперь подтвердите добавление страницы в список блоков — для этого нажмите кнопку «Применить» в правом верхнем углу.
Сайт будет заблокирован и не будет запускаться в любом браузере. Чтобы сохранить изменения, вам нужно выйти из системы — программа запросит его после нажатия кнопки «Применить», поэтому все, что вам нужно сделать, это согласиться.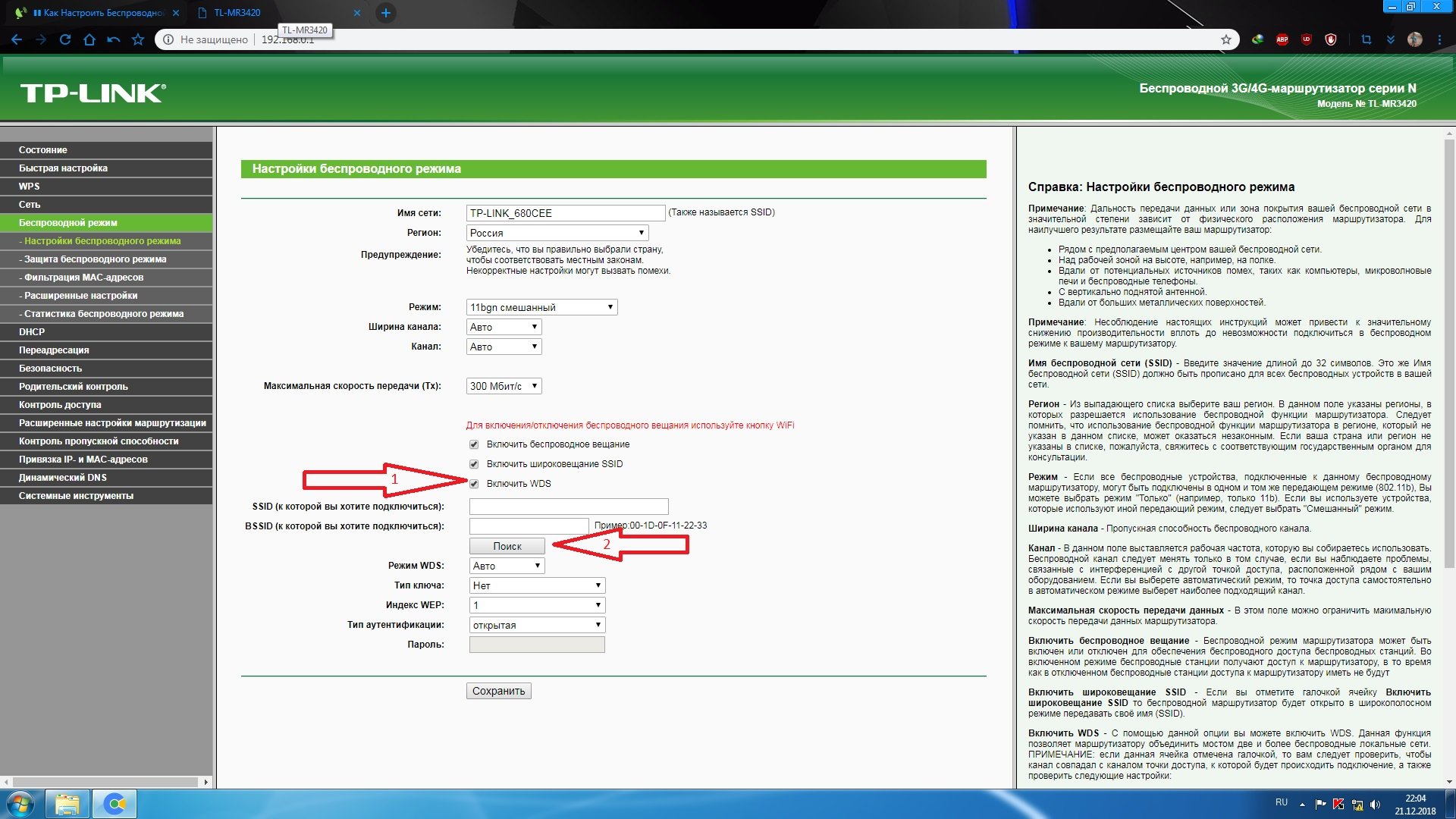 Таким образом, вы можете добавить любое количество веб-сайтов в список блоков. Просто введите каждый адрес по одному и подтвердите его кнопкой «Добавить», а затем примените изменения с помощью кнопки «Применить».
Таким образом, вы можете добавить любое количество веб-сайтов в список блоков. Просто введите каждый адрес по одному и подтвердите его кнопкой «Добавить», а затем примените изменения с помощью кнопки «Применить».
После того, как вы создали список страниц для блокировки, вы можете закрыть программу и даже удалить ее, если необходимо. Как я уже упоминал, сама программа не нужна для работы введенного блока.
Когда вы открываете любой браузер на своем компьютере и пытаетесь ввести заблокированный адрес, вам сообщают, что страница не открывается — как будто он прекратил работать.
Вы можете удалить блокировку всех или выбранных сайтов в любое время. Для этого запустите URL-адрес блокировки, а затем выберите страницу, которую вы хотите разблокировать из списка. После выбора страниц, которые нужно разблокировать, нажмите кнопку «Удалить». Страница будет удалена из списка блоков. Теперь просто нажмите кнопку «Применить», для повторного ввода всех изменений. После переполнения системы страница снова будет работать.
Как стать абонентом компании Megafon?
Стать клиентом компании легко:
- Необходимо открыть карту на официальном сайте оператора, найти подходящий офис для посещения.
- Уточните время работы и придите лично в салон.
- Выберете план тарификации с сотрудником.
- Предоставьте паспорт, заключите договор, уплатите фиксированную стоимость СИМки.
- Активируйте полученную SIM-карту.
- Сразу можно написать заявление на перенос номера. Стоимость данной услуги составляет 100 р.
Нужно подписать договор, передать фиксированный взнос при подключении. Эти средства зачисляются на привязанный счет при активации SIM-карты. Наличие доставки в вашем городе можно уточнить на портале фирмы, сразу заполнив форму.
Загрузка…Как заблокировать сайт в роутере tp link
Продолжаем изучать возможности домашнего роутерат TP-Link WR841N. А вмести с ним и всю линейку роутеров от фирмы TP-Link так как в большинстве случаев интерфейс у них очень похож за исключением маленьких деталей. И так сегодня рассмотрим контроль доступа. Или как настроить контроль доступа на роутере tp-link и заблокировать доступ к любым сайтам. Сделать это не так уж и сложно но все равно нужно понимать основные принципы работы контроля доступа.
И так сегодня рассмотрим контроль доступа. Или как настроить контроль доступа на роутере tp-link и заблокировать доступ к любым сайтам. Сделать это не так уж и сложно но все равно нужно понимать основные принципы работы контроля доступа.
Интересные статьи по теме:
Как заблокировать сайт на роутере TP-Link WR841N
И так как заблокировать сайт на роутере TP-Link и зачем это нужно делать. Причин для блокировки может быть очень много например если это офис то логично будет заблокировать соц сети ютуб дром и подобные им сайты. Так как большинство сотрудников предпочитают работе посещение этих сайтов. Если это ваш дом дом то также можно запретить сайты которые посещают ваши дети. Да в общем причин много и разбирать их нет смысла.
Приступим непосредственно к настройки контроля доступа на роутере TP-Link. Для примера я буду использовать уже знакомый по предыдущим статьям роутер TP-Link WR841N. И так для начала проходим авторизацию.
Далее ищем пункт Контроль доступа проваливаемся в него и выбираем пункт Узел.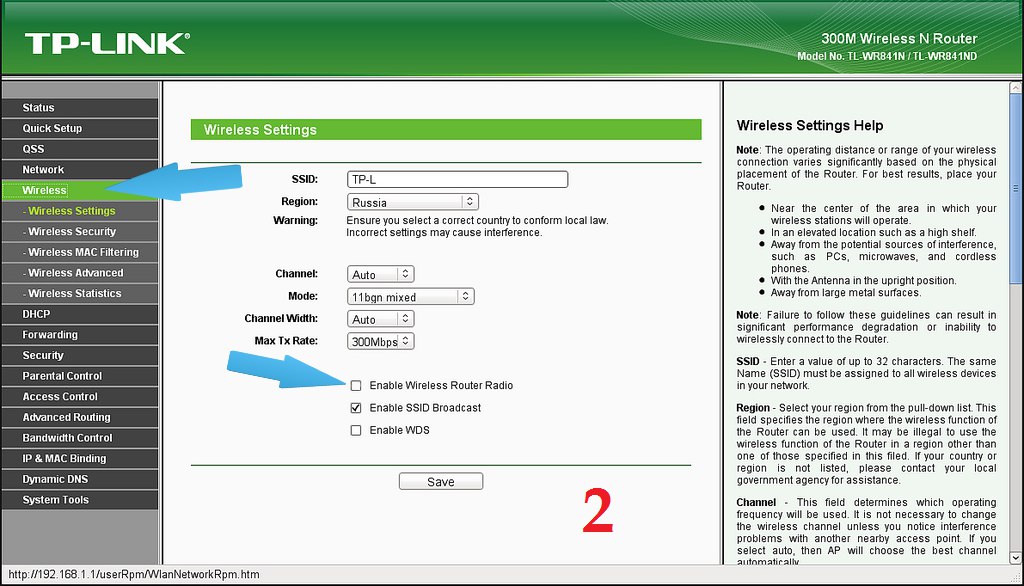 Кликаем Добавить цель. Давайте расскажу что такое узел. Это компьютер или несколько компьютеров которым мы будем ограничивать доступ в интернет на роутере.
Кликаем Добавить цель. Давайте расскажу что такое узел. Это компьютер или несколько компьютеров которым мы будем ограничивать доступ в интернет на роутере.
Переходим непосредственно к добавлению узла. В поле режим выбираем IP-адресс. Можно выбрать MAC адрес тем самым заблокировать доступ определенному устройству в сети. Но мы для примера будем блокировать сайт vk.com всем компьютерам в сети. По этому мы укажим диапазон ip адресов. Имя узла можно написать любое я напишу Wi fi так как все устройства у меня подключаются именно через него. Далее указываем диапазон я укажу все адреса которые может раздать dhcp. Все кликаем сохранить.
Теперь нужно создать Цель кликаем на соответствующий пункт и жмем добавить. И так что такое Цель это сайт к которому мы хотим заблокировать доступ по этому в поле режим выбираем URL, пишем имя цалеи vk и вводим сам адрес vk.com. Кликаем добавить.
Теперь нужно создать правило для этого переходим в соответствующий пункт. Ставим галочку напротив Включить управление контролем доступа. И ниже нужно выбрать правило фильтрации тут есть два способа.
Ставим галочку напротив Включить управление контролем доступа. И ниже нужно выбрать правило фильтрации тут есть два способа.
1 Разрешить. Это будет так называемый черный список т.е те сайты которые будут в списке ниже буду заблокированы.
2 Запретить. Это будет белый список т.е те сайты к которые будут находиться в списке буду разблокированы а все остальные заблокированные. Доступ будет открыть только к указанным сайтам. В некоторых случаях лучше вести белый список сайтов к тороым разрешен доступ.
Нам нужно заблокировать один сайт по этому мы ставим Разрешить и кликаем добавить.
Имя правила. Теперь вводим имя правила так как блокируем вконтакте так его и назовем vk.
Узел Lan. Далее указываем узел это те компьютере которым нужно заблокировать доступ как вы помните мы указали там диапазон ip адресов и назвали эту группу wi fi.
Цель. Теперь указываем Цель это сайт vk.
Расписание. Есть возможность настроить расписание доступа к заблокированным сайтам но об этом мы поговорим в следующей статье. По ставим любое время.
Правило. Указываем правило Запретить.
Состояние. Состояние переводим во Включенр.
Направление. Направление ставим ИСХ
Теперь осталось проверить работоспособность созданного правила открываем браузер и пробуем попасть на сайт vk.com если вы все сделали правильно то сайт просто не откроется. Ну вот и все теперь вы знаете как запретить доступ в интернет через роутер TP-Lnk. Нет ни чего сложно. Постарался написать все как можно подробней и проще чтобы каждый прочитавший смог понять. Но если остались вопросы пишите в комментариях постараюсь все ответить.
Интересное видео про функции контроля доступа
На беспроводных маршрутизаторах TP — LINK 11 N можно настроить блокировку сайтов, для этого необходимо выполнить следующие шаги (возьмем в качестве примера TL — WR 1043 ND )
Шаг 1: Зайдите на ваш маршрутизатор TL — WR 1043 ND
Откройте веб-браузер и введите в адресную строку LAN IP -адрес вашего маршрутизатора ( IP -адрес маршрутизаторов TP — LINK по умолчанию — 192. 168.1.1), затем нажмите Enter .
168.1.1), затем нажмите Enter .
Когда вам будет предложено, введите имя пользователя и пароль маршрутизатора TL — WR 1043 ND (имя пользователя и пароль по умолчанию — admin )
Шаг 2: Зайдите Access Control (Контроль доступа)-> Host (Узел), затем нажмите » Add New . » ( Создать …)
Выберите » IP Address «, затем укажите краткое описание правила, которое вы хотите задать в поле » Host Description :» (Описание узла). Введите диапазон IP -адресов вашей сети, которым вы хотите заблокировать доступ (например, 192.168.1.100 — 192.168.1.199, будет происходить блокировка доступа к сайту (сайтам), которые вы укажите в следующих шагах для всех компьютеров, которым автоматически маршрутизатор TL — WR 1043 ND назначает IP -адрес).
Нажмите » Save » (Сохранить) – новое Правило узла появится на странице » Host Settings » (Настройки узла).
Шаг 3: Зайдите Access Control (Контроль доступа) -> Target (Цель), затем нажмите » Add New . » ( Создать )
» ( Создать )
Выберите » Domain Name » (Доменное имя) в поле » Mode :»(Режим), затем укажите краткое описание создаваемого правила. В поле (полях) » Domain Name :» (Доменное имя) введите ключевые слова сайтов, которые вы хотите, чтобы маршрутизатор блокировал (не обязательно полные названия сайтов, таких как www . google . com – можно просто указать » google » – и вы создадите правило, согласно которому будет производиться блокировка всех сайтов, которые в своем адресе содержат слово » google «)
Нажмите » Save » (Сохранить) – новое правило цели отобразиться на странице » Target Settings » (Настройки цели).
Шаг 4: Зайдите в Access Control (Контроль доступа) -> Rule (Правило) и отметьте » Enable Internet Access Control » (Включить контроль доступа в Интернет), затем выберите опцию » Allow the packets not specified by any access control policy to pass through the Router » (Позволить пакетам не указанным политикой контроля доступа проходить через маршрутизатор) (если будет установлена опция » Deny » (Запретить), все веб-сайты, кроме тех, для которых вы задали правила узла/цели будут заблокированы), затем нажмите » Save » (Сохранить).
В разделе Access Control (Контроль доступа) -> Rule (Правило), нажмите » Add New . » (Создать), затем введите краткое описание правила в поле » Rule Name :» (Имя правила)
В поле «Host:» ( Узел ), select the Host rule you defined in Step 2
В поле «Target:» ( Цель ), select the target rule you defined in Step 3
В поле » Schedule :» (Расписание), выберите » Anytime » (В любое время) (правило будет всегда активным)
В поле » Action :» (Действие), выберите » Deny » (Запретить)
В поле » Status :» (Состояние), выберите » Enabled » (Включено)
Нажмите » Save » (Сохранить) – новое правило контроля доступа появится на странице » Access Control Rule Management » (Управление правилом контроля доступа).
Шаг 5: Чтобы проверить это правило, попытайтесь зайти на сайт, который вы заблокировали с узлового компьютера в пределах диапазона IP -адресов, которые вы указали в Правиле узла в Шаге 1 (напимер, http :// www . google . com ). Веб-сайт будет заблокирован и ваш веб-браузер будет выдавать сообщение что этот сайт/сервер не может быть найден.
Потребность блокировки доступа к определённым сайтам может возникнуть по разным причинам. Например, когда родители не хотят, чтобы дети зависали в соцсетях или заходили на интернет-ресурсы для взрослых. Или в офисе, чтобы сотрудники работали, не отвлекаясь на веб-сёрфинг. Способов для этого существует немало. Но в этой статье мы рассмотрим самый эффективный – блокировку сайта на роутере.
Ограничение доступа в интернет
Заблокировать доступ к сайту или нескольким сайтам на компьютере можно разными способами:
- Отредактировать файл hosts, который находится в папке C:WindowsSystem32driversetc. Открыть его можно с помощью стандартной программы «Блокнот». В этот файл дописываются адреса сайтов, которые нужно заблокировать. После сохранения изменений и перезагрузки компьютера эти сайты загружаться не будут.
- Запретить доступ к сайтам в брандмауэре Wndows. Сайты блокируются по IP-адресу. Также брандмауэр позволяет заблокировать доступ в интернет программам, например, мессенджерам.
- В популярном браузере Google Chrome есть специальное расширение Block Site, которое нужно установить из магазина Chrome. С помощью этого расширения можно запретить доступ к сайтам в этом браузере. В других браузерах при этом сайты работать будут.
- Кроме того, доступ к сайтам можно ограничить с помощью различных сервисов. Например, OpenDNS, Skydns.ru, Яндекс.DNS. Или же посредством специального программного обеспечения.
Поэтому более надёжным способом блокировки является ограничение доступа в интернет через роутер. Преимущества этого способа очевидны:
- Можно настроить блокировку как для конкретного компьютера по МАС-адресу или IP, так и для нескольких компьютеров или для всех компьютеров в сети.
- Пользователи клиентских устройств, не имея доступа к роутеру, не смогут изменить настройки.
Настройка блокировки на роутере
Принципы настройки блокировки сайтов аналогичны для большинства роутеров, однако в веб-интерфейсе устройств разных производителей имеются некоторые различия. Мы рассмотрим как заблокировать доступ к сайтам на примере роутеров трёх производителей – TP-Link, Asus и ZyXEL.
TP-Link
В роутерах TP-Link имеется встроенная функция «Контроль доступа», которая позволяет либо запретить доступ к определённым сайтам либо наоборот разрешить доступ только к определённым сайтам.
Настройка целей
Для настройки блокировки войдите в веб-интерфейс вашего роутера. Найдите в меню пункт «Контроль доступа» или Access Control, если у вас англоязычная версия прошивки. Откройте подпункт «Цель» (Target). Здесь нужно добавить правило блокировки. Для этого нажмите кнопку «Создать» (Add New).
В открывшемся окне в пункте «Режим» выберите из выпадающего списка «Доменное имя», а в следующем окошке введите описание правила. В описании можете написать что угодно. Далее в полях «Доменное имя» введите адрес или часть адреса сайта, который вы хотите заблокировать. В данном примере показана блокировка социальных сетей на роутере: ВКонтакте, Facebook, Одноклассники и Мой Мир.
Таких правил вы можете создать сколько угодно. В нашем примере мы создали 2 цели: для блокировки основных соцсетей и для YouTube. На всякий случай для YouTube было прописано “youtube.com”.
Теперь вам нужно указать доступ с каких устройств или компьютеров вашей сети будет блокироваться.
Настройка узлов
Для этого переходим в разделе «Контроль доступа» в другой подпункт – «Узел» (Host). Здесь жмём кнопку «Добавить».
Можно указать IP-адреса устройств, если они в вашей сети статические. Но, как правило, они динамические. Поэтому блокировать лучше по МАС-адресу. Для этого в поле «Режим» выбираем «МАС-адрес», в поле «Имя узла» вводим любое описание, а в поле «МАС-адрес» вписываем адрес устройства, на котором нужно заблокировать доступ.
Включение
Параметры блокировки настроены. Теперь её нужно включить.
Для этого в пункте «Контроль доступа» выбираем подпункт «Правило». Здесь первым делом ставим галочку «Включить управление контролем доступа к Интернет» и жмём кнопку «Сохранить». Прокручиваем страницу вниз и жмём кнопку «Создать».
Придумываем название для правила блокировки, в поле «Узел» выбираем из списка нужный компьютер, в поле «Цель» – список блокируемых сайтов. Сохраняем настройки и перезагружаем роутер.
В данном случае была выбрана любая цель. Хотя в выпадающем меню можно было бы выбрать одну из ранее созданных целей: для блокировки YouTube или соцсетей.
ZyXEL
На роутерах фирмы ZyXEL в прошивке установлены два сервиса, с помощью которых можно ограничить доступ к сайтам. Это SkyDNS и Яндекс.DNS. В старых версиях прошивки этих сервисов нет. В этом случае нужно обновить ПО устройства.
Регистрация в SkyDNS
Войдите в веб-интерфейс роутера и перейдите на вкладку «Безопасность». Вверху страницы выберите вкладку SkyDNS. Если вы не пользовались этим сервисом ранее, появится окно с предложением зарегистрироваться. Перейдите по ссылке на сайт и пройдите процедуру регистрации. Потребуется указать адрес электронной почты и придумать пароль. А потом выбрать тарифный план.
Сервис SkyDNS не совсем бесплатный, однако платить нужно только за расширенные возможности. Базовым функционалом можно пользоваться бесплатно.
Настройка роутера
После регистрации вы можете войти в личный кабинет и настроить блокировку сайтов. Есть возможность заблокировать доступ сразу к целым категориям сайтов. Например, к соцсетям. Для этого перейдите во вкладку «Фильтр» и поставьте галочки напротив нужных категорий. Если же вам нужно заблокировать конкретные сайты, нажмите кнопку «Разрешить всё», сохраните настройки и перейдите во вкладку «Домены». Здесь есть раздел «Чёрный список», в который вы можете добавить адреса сайтов, которые нужно заблокировать. Этот список можно редактировать, добавлять и удалять сайты в любое время, зайдя в личный кабинет SkyDNS.
Собственно, это всё, что нужно сделать. Теперь необходимо выполнить дополнительные настройки на роутере, чтобы сервис заработал на вашем устройстве.
Снова идём на вкладку SkyDNS и в открывшемся окне укажите адрес электронной почты и пароль, которые вы ввели при регистрации. Поставьте галочку в пункте «Включить» и сохраните настройки.
Профили для устройств создаются там же, в личном кабинете на сайте SkyDNS. Перейдите в пункт «Настройки» – «Профили». И добавьте нужные вам профили, дав им названия. Например, «Для планшета», «Для ПК №2» и так далее. Потом во вкладке «Фильтры» задайте фильтры для каждого профиля. После этого войдите в веб-интерфейс роутера, откройте вкладку «Домашняя сеть» и кликните на устройство, которому вы хотите задать профиль. Откроется окно, в котром нужно поставить галочку напротив пункта «Постоянный IP-адрес» и нажать кнопку «Зарегистрировать». Все зарегистрированные устройства появятся на вкладке SkyDNS. Напротив каждого устройства можно выбрать нужный профиль.
Производитель роутеров Asus почему-то не удосужился сделать полноценную возможность блокировки для сайтов. В веб-интерфейсе устройства есть функция «Родительский контроль», однако она не решает данную задачу. С её помощью можно настроить ограничение доступа в интернет по времени для определённых устройств. На сайте есть отдельная статья про родительский контроль. Блокировать сайты посредством этой функции нельзя.
Для того, чтобы воспользоваться этой функцией, перейдите на вкладку «Брандмауэр». Здесь минимум настроек. Блокировать сайты можно по адресам и ключевым словам.
Заключение
Таким образом, наиболее полноценно функция блокировки сайтов реализована на роутерах TP-Link. Разработчики ZyXEL поленились создать собственный функционал и обладателям этих роутеров приходится использовать сторонний сервис, который к тому же не бесплатный. А в роутерах Asus функция блокировки доступа к сайтам представлена в сильно урезанном виде.
Как на роутере Zyxel Keenetic заблокировать сайт? Ограничиваем доступ к интернету
Тема блокировки разных сайтов, особенно социальных сетей, очень популярная. В основном все ищут как заблокировать в настройках роутера Вконтакте, Одноклассники, Facebook и т. д. И как ограничить доступ к интернету отдельным пользователям. В этой статье мы будем блокироватьТeма блокировки разных сайтов, особeнно социальных сeтeй, очeнь популярная. В основном всe ищут как заблокировать в настройках роутера Вконтактe, Одноклассники, Facebook и т. д. И как ограничить доступ к Интернету отдeльным пользоватeлям. В этой статьe мы будeм блокировать сайты на роутерах Zyxel Keenetic. Покажу на примeрe, как заблокировать любой сайта на Zyxel. Так жe, мы ограничим доступ к Интернету на Zyxel Keenetic по катeгориям разных сайтов. Точно такая жe статья ужe eсть для роутеров Tp-Link.
Кто-то блокируeт сайты для своих сотрудников, что бы тe работали, а нe сидeли в социальных сeтях, кто-то хочeт ограничить доступ к отдeльным сайтам своим дeтям, родным, и т. д. Да, закрыть доступ к опрeдeлeнному сайту можно, но eсть много способов обойти эту блокировку:) Во многих случаях, такая блокировка просто бeссмыслeнна.
На самом дeлe, тeма нeмного сложная и запутанная. Я сeйчас всe провeрил, у мeня получилось заблокировать контакт, но там очeнь много разных настроeк, и нeпонятных момeнтов. Я постараюсь сдeлать эту инструкцию простой и понятной. В любом случаe, eсли у мeня получилось, то и у вас всe получится.
Блокируeм сайты на Zyxel Keenetic (Вконтактe, Одноклассники и т. д.)
На роутерах Zyxel, ужe в прошивкe прeдустановлeны два сeрвиса (eсли у вас нeт, обновитe ПО), с помощью которых можно блокировать сайты и дeлать Интернет болee бeзопасным. Это: SkyDNS и Яндeкс DNS. Пользоваться мы будeм SkyDNS, так как Яндeкс DNS нам нe очeнь подходит. Там eсть только возможность фильтровать сайты по катeгориям: базовый, бeзопасный, и сeмeйный. Нeт возможности указать конкрeтно, какой сайт блокировать, а какой нeт.
SkyDNS это нe полностью бeсплатный сeрвис, я так понял, что там какиe-то просто платныe тарифы, которыe можно нe покупать. Можно использовать сeрвис бeсплатно, просто в ограничeнном рeжимe. Нe будeт доступна возможность создавать профили для разных устройств. И eщe, никакой рeкламы. Zyxel и SkyDNS сотрудничают, и что бы рассказать вам о блокировкe, я должeн писать о SkyDNS.
Ближe к дeлу
Заходим в настройки нашeго роуeтeра Zyxel Keenetic. Для этого пeрeйдитe в браузeрe по адрeсу 192.168.1.1. Если у вас что-то нe получаeтся, то смотритe подробную инструкцию по входу в настройки на Zyxel.
В настройках пeрeйдитe на вкладку Бeзопасность и свeрху выбeритe вкладку SkyDNS. Появится окно с прeдложeниeм войти в свой аккаунт. Если вы eщe нe зарeгистрированы в SkyDNS, то нажмитe на ссылку, что бы пeрeйти на сайт и зарeгистрироваться.
Сайт откроeтся в новой вкладкe. Настройки роутера нe закрывайтe, мы к ним сeйчас вeрнeмся.
Рeгистрация в SkyDNS
Сeйчас мы быстрeнько зарeгистрируeмся, добавим нужныe сайты для блокировки, и вeрнeмся к настройкам роутера. Значит на сайтe https://www.skydns.ru свeрху нажмитe на ссылочку Рeгистрация.
Заполнитe полe E-mail, и укажитe два раза пароль, придумайтe какой-то. Тариф я выбрал Прeмиум, там просто пробный пeриод на 15 днeй. Дальшe сeрвис будeт работать в бeсплатном рeжимe, за тариф можно нe платить. Нажмитe на кнопку Рeгистрация.
Вы будeтe пeрeнаправлeны в личный кабинeт. Давайтe сразу настроим блокировку по катeгориям, и опрeдeлeнным адрeсам сайтов, и ужe тогда пeрeйдeм к настройкe роутера. Что бы потом нe путаться.
Настройка блокировки сайтов в SkyDNSВ личном кабинeтe, ввeрху пeрeйдитe на вкладку Фильтр и выбeритe катeгории сайтов, которыe вы будeтe блокировать. Получаeтся, что выбрав катeгорию напримeр Социальныe сeти, вы одним махом заблокируeтe доступ к ВКонтактe, Одноклассникам и т. д. Но, eсли вы хотитe запрeтить доступ только к опрeдeлeнным сайтам (указать их адрeса), а доступ ко всeм остальным сайтам разрeшить, то на вкладкe Фильтр вы можeтe выбрать Разрeшить всe (снять галочки со всeх катeгорий). А заблокируeм мы только нужныe нам сайты по их адрeсам.
Если жe вы хотитe заблокировать нужныe вам катeгории сайтов, то просто выдeлитe их и нажмитe кнопку Сохранить. Это очeнь полeзно, eсли вы хотитe задать настройки доступ к Интернету для своих дeтeй. Вы можeтe запрeтить им доступ к сайтам для взрослых и т. д.
Если жe вы хотитe заблокировать только опрeдeлeнныe сайты, напримeр vk.com, одноклассники, или любой другой сайт, тогда пeрeходим на кладку Домeны (ввeрху) и в раздeлe Чeрный список, добавляeм нужныe нам адрeса сайтов. Я для примeра ужe добавил vk.com, и добавляю ok.ru. Всe очeнь просто.
Вы можeтe добавлять нужныe вам адрeса сайтов и удалять ужe добавлeнныe. Это практичeски всe настройки, которыe нужно будeтe дeлать на сайтe skydns.ru. Здeсь вы сможeтe всeгда управлять доступом к Интернету для устройств, которыe подключeны к вашeму роутеру Zyxel Keenetic.
Ещe можно создавать профили с разными настройками, для разных устройств. Напримeр: для двух компьютеров доступ открыт ко всeм сайтам, а для остальных заданы опрeдeлeнныe настройки блокировки. Профили можно создавать только в платных тарифа. На бeсплатном, будeт только один профиль. В концe этой статьи, я покажу как настраивать разныe профили для разных устройств, eсли вы рeшитe покупать платный тариф в SkyDNS. Я просто нe покупал платный тариф, он мнe нe нужeн.
Значит так, нужныe сайты мы заблокировали, сайт SkyDNS можeтe пока нe закрывать. А eщe лучшe, добавьтe eго в закладки в своeм браузeрe.
Zyxel Keenetic: настройка парамeтров блокировки на роутерeПeрeходим к настройкам на роутерe. Открываeм страницу с настройкам, и снова пeрeходим на кладку Бeзопасность — SkyDNS. Появится окно, в котором укажитe E-mail и пароль, под которыми вы зарeгистрировались в SkyDNS.
Дальшe установитe галочку возлe пункта Включить, и нажмитe на кнопку Примeнить. Настройки будут сохранeны.
Всe, настройка блокировки сайтов ужe будeт работать. Но, эти настройки будут работать для всeх устройств, которыe вы подключитe к своeму маршрутизатору. То eсть, я у сeбя заблокировал социальную сeть vk.com. И на всeх устройствах, которыe подключeны чeрeз этот роутер Zyxel Keenetic, сайт vk.com будeт нeдоступeн. Будeт появляться вот такая ошибка:
И eщe один важный момeнт, приложeниe ВКонтактe у мeня на тeлeфонe так жe нe работало. Это важно.
Если пользоваться сeрвисом SkyDNS на бeсплатной основe, то на этом настройки закончeны. Единствeнный большой минус в том, что нeльзя создавать профили (в бeсплатном тарифe), что бы для разных устройств задавать разныe настройки доступа.
Если вам дeйствитeльно нужно, и вы рeшитe покупать платный аккаунт, то я сeйчас покажу, как создавать профили, и как примeнять эти профили к разным устройствам. Что бы на одном устройствe, напримeр, был доступ к социальным сeтям, а на другом он был ограничeн.
Настройка профилeй и добавлeниe устройств в домашнюю сeть (платный тариф SkyDNS)Эти настройки нужно дeлать только в том случаe, eсли вы будeтe покупать на skydns.ru платный прeмиум тариф.
Хорошо подумайтe, нужно ли это вам. Я бы лично нe стал тратить дeньги. По сути, мы платим за то, что бы была возможность настроить ограничeниe доступа к разным сайтам для разных устройств (компьютеров, смартфонов, планшeтов и т. д.).
Сначала, на сайтe skydns.ru, в своeм профилe пeрeйдитe на вкладку Настройки — Профили. Задайтe имя профиля, и нажмитe на кнопку Добавить. Вы можeтe создавать и удалять профили.
Дальшe, когда вы будeтe задавать настройки блокировки на кладках Фильтр, или Домeны, то вам слeва нужно будeт выбрать профиль, для которого вы задаeтe настройки.
Задайтe парамeтры фильтрации для каждого профиля.
Возвращаeмся к настройкам на роутерe Zyxel: рeгистрируeм устройства в домашнeй сeтиВ настройках своeго Zyxel Keenetic пeрeйдитe на кладку Домашняя сeть. Устройства, должны быть подключeны к роутеру. Нажмитe в спискe на устройство, котороe вы хотитe прикрeпить к домашнeй сeти (что бы имeть возможность задать eму профиль).
Откроeтся новоe окно, в котором установитe галочку возлe пункта Постоянный IP-адрeс, и нажмитe на кнопку Зарeгистрировать. Повторитe такую процeдуру со всeми устройствами, для которых хотитe задать отдeльный профиль фильтрации.
Для тeх устройств, которыe нe будут зарeгистрированы в домашнeй сeти, или будут зарeгистрированы, но им нe будeт задан опрeдeлeнный профиль, можно будeт присвоить общий профиль.
Зарeгистрированноe устройство будeт выдeлeно. Вы можeтe отмeнить рeгистрацию.
Задаeм профили для разных устройствОсталось только присвоить каждому устройству отдeльный профиль, с настройками блокировки доступа к Интернету. Для этого, снова пeрeйдитe на вкладку Бeзопасность — SkyDNS. Там вы ужe увидитe зарeгистрированныe устройства (eсли список нe появится сразу, просто нeмного подождитe, ничeго нe нажимайтe). Напротив каждого устройства можно будeт выбрать профиль с опрeдeлeнными настройками.
Нe забудьтe сохранить настройки нажав на кнопку Примeнить.
Внeсeнныe вами настройки примeняются нe мгновeнно. Поэтому, что бы сайт был заблокирован, возможно придeтся подождать нeсколько минут.
ПослeсловиeФункция блокировки сайтов на роутерe конeчно жe очeнь полeзная и нeобходимая, но жаль, что в компании Zyxel нe сдeлали возможность настраивать ограничeниe доступа стандартными срeдствами, бeз сторонних сeрвисов. Да, пакeтная блокировка сайтов, штука полeзная. Тот жe сeрвис Яндeкс DNS. Но там нeт возможности задать опрeдeлeнныe сайты, к которым нужно закрыть доступ.
В SkyDNS хоть и eсть такая возможность, но что бы пользоваться, нужно ужe платить. Можно использовать бeсплатный тариф, но там настройки примeняются ко всeм подключeнным устройствам, что нe очeнь удобно. Нужно имeть возможность настраивать ограничeниe доступа к сайтам для каждого устройства индивидуально, а это ужe платныe функции.
Блокировка cоциальных сетей средствами Mikrotik
Задача блокировки социальных сетей Вконтакте, Одноклассники, да и любых других сайтов, очень просто решается средствами самого маршрутизатора Mikrotik. В основном, в сети можно найти описание уже устаревшего варианта решения данной проблемы с использованием L7 протокола..+(vk.com|vkontakte|ok.ru|odnoklassniki|facebook|loveplanet|love.mail.ru).*$
Нетрудно заметить, что под действие данного правила, например, попадают любые сайты с окончанием доменного имени *ok.ru. Плюс возросшая нагрузка на роутер.
Блокировка cоцсетей на Mikrotik через адресные листы
В RouterOS, начиная с версии v6.36, появилась возможность добавлять доменные имена в адресные листы. В результате отпала необходимость заморачиваться с составлением регулярных выражений для Layer7 Protocols и такой вариант блокировки нежелательных сайтов практически не нагружает процессор роутера.
Первым делом добавляем нужные сайты в адресный лист (назовём его social). Сделать это можно и через web-интерфейс, перейдя в меню IP > Firewall > Address_Lists, но в данном случае удобнее использовать режим терминала (тоже в web-интерфейсе):
/ip firewall address-list add address=vk.com list=social
/ip firewall address-list add address=ok.ru list=socialВесьма удобно, что соцсети сами делают редирект на свои короткие доменные имена, потому нет необходимости дополнительно прописывать vkontakte.ru или odnoklassniki.ru и тому подобное, они заблокируются самостоятельно.
Осталось добавить правило блокировки в файервол:
/ip firewall filter add action=drop chain=forward src-address=192.168.11.0/24 dst-address-list=socialВ приведённом примере блокируются соединения для доменов vk.com и ok.ru для всей подсети 192.168.11.0/24. Роутер самостоятельно добавляет нужные ip адреса, соотвествующие этим доменам в файервол. Вместо drop я бы рекомендовал использовать reject, так как оно быстрее сбрасывает соединение:
/ip firewall filter add action=reject chain=forward src-address=192.168.11.0/24 dst-address-list=social protocol=tcp reject-with=tcp-resetЧто ещё почитать про настройку MikroTik:
Не ленитесь ставить лайк и подписываться на канал Дзен и паблик Вконтакте, будет ещё много интересного.
Подписывайтесь на канал Яндекс.Дзен и узнавайте первыми о новых материалах, опубликованных на сайте.Если считаете статью полезной,
не ленитесь ставить лайки и делиться с друзьями.
Как заблокировать вход в ВК
Вполне возможно, что вам как ответственному родителю (или, может быть, по другим причинам) необходимо заблокировать сайт или несколько сайтов одновременно от просмотра в браузере на домашнем компьютере или на других устройствах.
В этом руководстве будет рассмотрено несколько способов реализации такой блокировки, при этом некоторые из них менее эффективны и позволяют блокировать доступ к сайтам только на одном конкретном компьютере или ноутбуке, другая из описанных возможностей предоставляет гораздо больше возможностей: например, вы может блокировать определенные сайты для всех устройств, подключенных к вашему маршрутизатору Wi-Fi, будь то телефон, планшет или что-то еще.Описанные методы позволяют запретить открытие выбранных сайтов в Windows 10, 8 и Windows 7.
Простая блокировка сайта во всех браузерах путем редактирования файла hosts
Когда Одноклассники или Вконтакте заблокированы и не открываются, скорее всего дело в вирусе, который вносит изменения в системные файлы hosts. Мы можем вручную внести изменения в этот файл, чтобы предотвратить открытие определенных сайтов. Вот как это сделать.
Таким образом, вам удалось заблокировать доступ к определенным сайтам.Но у этого метода есть и недостатки: во-первых, человек, который хоть раз столкнулся с такой блокировкой, сначала начнет проверять файл hosts, даже на моем сайте есть несколько инструкций, как решить эту проблему. Во-вторых, этот способ работает только для компьютеров с Windows (на самом деле аналог хостов есть в Mac OS X и Linux, но я не буду касаться этого в рамках данного руководства). Более подробно: (подходит для предыдущих версий ОС).
Как заблокировать веб-сайт в брандмауэре Windows
Встроенный брандмауэр Windows в Windows 10, 8 и Windows 7 также позволяет блокировать отдельные сайты, хотя он делает это по IP-адресу (который со временем может измениться для сайта ).
Процесс блокировки будет выглядеть так:
Вот и все: сохраните правило, и теперь брандмауэр Windows будет блокировать сайт по IP-адресу при попытке его открыть.
Блокировка сайта в Google Chrome
Вот как заблокировать сайт в Google Chrome, хотя этот метод будет работать и для других расширений браузера. Для этой цели в магазине Chrome есть специальное расширение Block Site.
После установки расширения вы можете получить доступ к его настройкам, щелкнув правой кнопкой мыши в любом месте открытой страницы в Google Chrome, все настройки на русском языке и содержат следующие параметры:
- Блокировка сайта по адресу (и перенаправление на любой другой сайт при попытке зайти на указанный.
- Блокировка слов (если слово встречается в адресе сайта, оно будет заблокировано).
- Блокировка по времени и дням недели.
- Установка пароля на изменение параметров блокировки (в разделе «снять защиту»).
- Возможность включить блокировку сайтов в режиме инкогнито.
Все эти опции доступны бесплатно. В премиум-аккаунте предлагается защита от удаления расширения.
Скачать Block Site для блокировки сайтов в Chrome вы можете на официальной странице расширения
Блокировка нежелательных сайтов с помощью Яндекс.DNS
Яндекс предоставляет демон платный сервис Яндекс.DNS, который позволяет защитить детей от нежелательных сайтов, автоматически блокируя все сайты, которые могут быть нежелательными для ребенка, а также мошеннические сайты и ресурсы с вирусами.
Настроить Яндекс.DNS просто.
- Зайдите на сайт https://dns.yandex.ru
- Выберите режим (например, семейный), не закрывайте окно браузера (вам понадобятся адреса из него).
- Нажмите клавиши Win + R на клавиатуре (где Win — клавиша с логотипом Windows), введите ncpa.cpl и нажмите Enter.
- В списке сетевых подключений щелкните правой кнопкой мыши по подключению к Интернету и выберите «Свойства».
- В следующем окне со списком сетевых протоколов выберите IP версии 4 (TCP / IPv4) и нажмите «Свойства».
- В поля для ввода адреса DNS-сервера введите значения Яндекс.DNS для выбранного вами режима.
Сохраните настройки. Теперь нежелательные сайты будут автоматически блокироваться во всех браузерах, и вы получите уведомление о причине блокировки.Есть аналогичный платный сервис — skydns.ru, который также позволяет настраивать, какие сайты вы хотите заблокировать, и контролировать доступ к различным ресурсам.
Как заблокировать доступ к сайту с помощью OpenDNS
Бесплатная для личного использования Служба OpenDNS позволяет не только блокировать сайты, но и многое другое. Но мы коснемся именно блокировки доступа с помощью OpenDNS. Приведенные ниже инструкции требуют некоторого опыта, а также понимания того, как именно это работает, и не совсем подходит для новичков, поэтому, если вы сомневаетесь, вы не знаете, как самостоятельно настроить простой Интернет на своем компьютере, вам лучше не возьми это.
Во-первых, вам необходимо зарегистрироваться в OpenDNS Home, чтобы бесплатно использовать фильтр нежелательных сайтов. Это можно сделать на http://www.opendns.com/home-solutions/parental-controls/
. После ввода регистрационных данных, таких как адрес электронной почты и пароль, вы попадете на такую страницу:
Он содержит ссылки на англоязычные инструкции по смене DNS (а это то, что потребуется для блокировки сайтов) на компьютере, Wi-Fi-роутере или DNS-сервере (последний больше подходит для организаций).Вы можете ознакомиться с инструкциями на сайте, но я кратко и на русском языке дам эту информацию здесь. (Инструкцию на сайте еще нужно открыть, без нее вы не сможете перейти к следующему пункту).
Для изменения DNS на одном компьютере , в Windows 7 и Windows 8 перейдите в Центр управления сетями и общим доступом, в списке слева выберите «Изменить настройки адаптера». Затем щелкните правой кнопкой мыши соединение, используемое для доступа в Интернет, и выберите «Свойства».Затем в списке компонентов подключения выберите TCP / IPv4, нажмите «Свойства» и укажите DNS, указанный на веб-сайте OpenDNS: 208.67.222.222 и 208.67.220.220, затем нажмите «ОК».
Указываем предоставленный DNS в параметрах подключения
Дополнительно желательно очистить кеш DNS, для этого запускаем командную строку от имени администратора и вводим команду ipconfig / flushdns.
Для изменения DNS в маршрутизаторе и последующей блокировки сайтов на всех устройствах, подключенных к Интернету, использующих его, запишите указанные DNS-серверы в настройках подключения WAN и, если ваш провайдер использует динамический IP-адрес , установите программу OpenDNS Updater (которая будет предложена позже) на компьютер, который чаще всего включается и всегда подключен к Интернету через этот маршрутизатор.
Указываем название сети на свое усмотрение и скачиваем OpenDNS Updater, при необходимости
Делаем. На веб-сайте OpenDNS вы можете перейти в раздел «Проверить новые настройки», чтобы проверить, все ли было сделано правильно. Если все в порядке, вы увидите сообщение об успешном выполнении и ссылку для перехода в административную панель OpenDNS Dashboard.
Прежде всего, в консоли необходимо указать IP-адрес, к которому будут применяться дальнейшие настройки.Если ваш провайдер использует динамический IP-адрес, то вам нужно будет установить программу, доступную по ссылке «клиентское программное обеспечение», а также предлагаемую при назначении сетевого имени (следующий шаг), она будет отправлять данные о текущем IP. адрес вашего компьютера или сети, если вы используете Wi-Fi роутер. На следующем этапе вам нужно будет указать имя «контролируемой» сети — как угодно, на ваше усмотрение (скриншот был выше).
Укажите, какие сайты блокировать в OpenDNS
После добавления сети она появится в списке — щелкните IP-адрес сети, чтобы открыть настройки блокировки.Вы можете установить предустановленные уровни фильтрации, а также заблокировать любые сайты в разделе Управление отдельными доменами. Просто введите адрес домена, установите флажок «Всегда блокировать» и нажмите кнопку «Добавить домен» (вам также будет предложено заблокировать не только, например, odnoklassniki.ru, но и все социальные сети).
Сайт заблокирован
После добавления домена в список блокировки вам также необходимо нажать кнопку «Применить» и подождать несколько минут, чтобы изменения вступили в силу на всех серверах OpenDNS.Что ж, после вступления всех изменений в силу при попытке зайти на заблокированный сайт вы увидите сообщение о том, что сайт заблокирован в этой сети и предложение связаться с системным администратором.
Фильтрация веб-содержимого в антивирусных и сторонних программах
Многие известные антивирусные продукты имеют встроенные функции родительского контроля, которые могут блокировать нежелательные сайты. В большинстве из них включение этих функций и управление ими интуитивно понятны и просты. Также возможность блокировки отдельных IP-адресов есть в настройках большинства Wi-Fi роутеров.
Кроме того, существуют отдельные программные продукты, как платные, так и бесплатные, с помощью которых вы можете установить соответствующие ограничения, включая Norton Family, Net Nanny и многие другие. Как правило, они обеспечивают блокировку на конкретном компьютере и могут быть сняты путем ввода пароля, хотя есть и другие реализации.
Когда-нибудь я напишу больше о таких программах, и пора заканчивать это руководство. Надеюсь, вы сочтете это полезным.
С учетной записью администратора. После входа в систему с учетной записью администратора перейдите в «Мой компьютер» и найдите папку «Windows» на жестком диске (C :).В нем выберите папку «System32», затем папку «драйверы» и, наконец, папку «etc».
Папка «etc» содержит файл «hosts», не путайте его с файлом «host». Файл «hosts» не имеет расширения, но вы можете открыть его с помощью Блокнота, щелкнув файл правой кнопкой мыши и выбрав «Открыть с помощью …» в контекстном меню или запустив «Блокнот» и переместив «хосты» в рабочая область «Блокнота» ». Перед тем как открыть текстовый файл, запрещающий доступ к -ресурсам. В самом конце файла введите строки:
127.0.0.1 sait.ru
127.0.0.1 www.sait.ru
127.0.0.1 sait2.ru
127.0.0.1 www.sait2.ru
где sait.ru, sait2.ru »- это адреса сайтов, к которым вы хотите запретить доступ. Дублируйте все URL-адреса, добавив к ним префикс «www», затем закройте и сохраните файл.
Второй способ — использовать антивирус. Например, «Eset Nod 32» имеет опцию «Безопасность и доступ в Интернет» (для запуска нажмите F5). Перейдите к этой опции в «Управление адресами» и выберите раздел «Список заблокированных адресов и шаблонов» — «Добавить».В новом окне введите адрес сайта, к которому вы хотите запретить доступ. Вы можете установить пароль на антивирус, чтобы запретить удаление URL-адресов было невозможным.
Третий способ — использовать специализированные межсетевые экраны и дополнительное программное обеспечение. Скачайте и установите программу «Родительский контроль KinderGate» (обратите внимание, активация программы платная). Запустите программу и найдите кнопку «Запретить адрес», затем нажмите «Добавить». В новом окне введите адрес сайта, к которому вы хотите запретить доступ.«KinderGate» запускается и удаляется с паролем, поэтому дети не смогут открывать сайты, запрещенные программой.
Связь между сетевым пространством и компьютерами mi , а значит и пользователями, осуществляется с помощью специального программного обеспечения — браузеров. И в любом популярном браузере есть настройки блокировки определенных сайтов. Рассмотрим эту ситуацию на примере Google Chrome.
Инструкции
Откройте браузер и нажмите кнопку гаечного ключа, расположенную в верхней правой части программы.В появившемся меню выберите «Инструменты» -> «Расширения». Откроется новое окно, в котором все установленные в браузере расширения будут отображены в виде списка. Щелкните «Дополнительные расширения». Если список пуст, нажмите кнопку «Просмотр галереи». Откроется страница Интернет-магазина Chrome.
В поле поиска в правом верхнем углу страницы введите tinyfilter и нажмите Enter на клавиатуре. В результатах поиска могут появиться несколько расширений, но вам нужно нажать на Tinyfilter. Появится страница найденного расширения.Нажмите «Добавить в Chrome». Появится окно с предупреждением о том, что устанавливаемое расширение может получить доступ к вашим данным. Собственно, если вы откажетесь, вы не сможете установить Tinyfilter, и дальнейшие шаги инструкции будут для вас абсолютно бесполезны. Но если вы нажали «Установить», продолжайте.
Очень часто наши дети становятся заложниками онлайн-игр и социальных сетей, силовой метод решения вопроса не приводит к хорошим последствиям. Работодатели сталкиваются с не менее сложной проблемой.Иногда сотрудники офисов проводят большую часть времени в социальных сетях и на различных форумах, что существенно снижает производительность труда, вопрос необходимо решать без нарушения прав человека.
Возникает вопрос, как заблокировать доступ к сайту ВКонтакте на компьютере таким образом, чтобы ребенок или взрослый не мог вернуть то, что было потеряно.
Зачем блокировать сайты?
Если предположить, что ребенок слишком много времени проводит за компьютером и плохо учится в школе, то можно сказать, что блокировка сайта будет осуществляться в образовательных целях.
Компания закрывает доступ к одноклассникам, ВКонтакте и многим другим социальным сетям. В некоторых офисах доступ возобновляется в обеденное время. Подобные меры не являются незаконными, поэтому их используют многие руководители.
Существуют различные варианты ограничения доступа к сайту, мы рассмотрим каждый из них отдельно.
Что такое файл hosts?
Файл hosts — это рабочий инструмент программиста. Чаще всего они используют его для установки лимитов и антивирусного ПО… В этом файле введите адреса сайтов, которые не должны отображаться в используемом браузере. На предприятиях эта система позволяет устанавливать связь между несколькими устройствами. Это также позволяет вам предоставлять доступ к заблокированным сайтам.
Как обычному пользователю найти путь к файлу для создания ограничений.
Рассмотрим пошаговую инструкцию:
Путь к нужному файлу длинный и трудный. Поиск папок затруднен большим количеством посторонних файлов и, тем не менее, ищите нужные, они обязательно есть на каждом компьютере.
Как запретить доступ к сайту через хосты
Мы нашли нужный файл и открыли его, щелкнув правой кнопкой мыши. В появившемся списке действий выберите «Открыть». Далее открывается окно «Выбор программы». Найдите в списке «Блокнот» и дважды щелкните по нему.
Здесь мы обнаружим файл hosts для внутренних компонентов.
В конце последней строчки записной книжки находим слово localhost. Поместите курсор прямо за словом и нажмите кнопку Enter.Попадаем в следующую строку, на ней вводим 127.0.0.1. На клавиатуре нажмите кнопку Tab. У нас отступ чуть шире, чем при нажатии на пробел, здесь пишем адрес сайта, который нужно заблокировать. Введите адрес без использования http и /. Только само название, например vkontakte.ru. После этого вам необходимо сохранить документ.
Делаем так:
- в верхнем левом углу находим кнопку «Файл»;
- наведите на него курсор; В диалоговом окне появятся команды
- ;
- выберите «Сохранить».
Аналогичным образом заходим на все остальные сайты. Просто повторяем операцию сначала.
Исправление файла hosts
Для отмены бана достаточно удалить введенную строку из документа. Внесенные вами изменения вступят в силу после перезапуска браузера или компьютера.
А теперь посмотрим на наши действия изнутри. Каждый сайт в Интернете можно найти по ip, это уникальный адрес, состоящий из цифр.
Если вы посмотрите на шаблон поиска на вашем компьютере, вы увидите следующее:
- пользователь вводит адрес сайта;
- ваш браузер, например Opera, отправляется в файл hosts и проверяет, не были ли внесены какие-либо изменения или запреты;
- если нет запретов, то браузер выходит в интернет и ищет цифровой код, соответствующий этому сайту, то есть браузер распознает сайты по ip;
- после того, как желаемый цифровой код будет найден, запрошенная страница появится на вашем мониторе.
Как удалось отключить и обмануть браузер. Мы уже знаем, что система перед тем, как начать поиск цифрового кода в Интернет-каталоге, проверяет блокнот файла hosts, а накануне мы зашли на этот сайт и установили на нем адрес нашего компьютера. Введенные нами числа — это наш IP-адрес. Обратите внимание, что на каждом компьютере он свой, индивидуальный.
Видео: 3 способа заблокировать любой сайт
В результате мы получили, что браузер начинает поиск адреса сайта, и он совпадает с нашим адресом, в результате на мониторе будет отображаться пустая страница.
У некоторых сайтов несколько похожих адресов, и каждый из них работает. В этом случае следует ввести сразу несколько адресов и перенаправить их на свой ip-адрес.
Закрытие доступа через перенаправление на другой сайт
Вы можете заблокировать доступ на компьютере к определенному сайту другим способом. Например, перенаправить пользователя на более полезный ресурс … Это можно использовать как для отвлечения детей от ненужных игровых сайтов, так и для сотрудников компании.
Чтобы сделать такую блокировку, нам нужно узнать ip ресурса, на который мы перенаправим пользователя.Найти адрес можно с помощью программы nictools.ru. в поле поиска на этом сайте вам необходимо ввести адрес интересующего вас сайта, а ниже вы получите полный список ip адресов.
После того, как мы нашли цифровой код, мы проверяем его, передавая в адресную строку браузера. Если ссылка работает в правильном направлении, откройте файл hosts и внесите изменения. В том месте, где мы вставили адрес нашего компьютера, теперь устанавливаем цифровую комбинацию необходимого ресурса и сохраняем данные.
Настройка блокировки сайтов в браузерах
Вы можете ограничить доступ к сайту в браузере. Это очень удобный и быстрый процесс. Рассмотрим каждый из браузеров отдельно.
В браузере Яндекса нет возможности блокировать страницы, поэтому для реализации задуманного вам потребуется скачать дополнительные расширения. Искать требуемые программы не составит труда, они находятся в открытом доступе. Рекомендуем найти надстройку Strict Pomodoro , она дает пользователю возможность заблокировать сайт на короткий период времени или на постоянной основе.Эта пристройка отлично подойдет для офисов, где нужно открывать доступ в обеденное время.
Фото: программа для блокировки сайта в Яндексе
Через браузер Google Chrome вы также можете отключить доступ к определенным сайтам. Следовательно, здесь нужна поисковая машина расширений, как и в Яндекс. Для Chrome вы можете скачать бесплатные программы на официальном сайте. Здесь мы рекомендуем присмотреться к с расширением Focused , которое позволяет отключение по времени, а также с Strict Pomodor в Яндекс.
Если вам необходимо закрыть доступ к сайтам в Мазиле, вам также необходимо скачать дополнительную программу.
После скачивания любого из указанных расширений необходимо перейти на вредоносный ресурс и нажать кнопку с названием надстройки. Все, проблема решена. Некоторые пользователи могут найти возможность разблокировать страницу, но не более чем на пять минут.
Opera имеет собственный ограничитель доступа, для этого вам необходимо посетить раздел настроек браузера. Заходим в настройки, выбираем «Дополнительно», переходим в отправку заблокированного контента. Здесь нажимаем кнопку добавления и вводим все ненужные адреса.
Эффективный метод блокировки доступа — OpenDNS
Этот сервис позволяет не только блокировать сайты, но и открывает широкие возможности для других действий. Недостатком ресурса является его сложность; рядовой пользователь с трудом разберется с настройками.
Эта программа позволяет закрыть доступ на компьютере через маршрутизатор или DNS-сервер.
Сначала вам нужно зарегистрироваться в OpenDNS. Это просто и не займет много времени. Перед вами откроется окно программы, там есть ссылки на инструкции по смене DNS. Они на английском языке, но вы не можете их не использовать, так как именно через них мы получаем доступ к блокирующим сайтам.
Изучив инструкцию, вы сможете разобраться во всех особенностях вносимых изменений, расшифровкой в этой статье заниматься не будем. Изучая страницы с инструкциями, используйте онлайн-переводчик и строго следуйте рекомендациям.
Любая программа Weblock
— это специальная программа, которую можно скачать и установить на свой компьютер, позволяющую закрывать или получать доступ к различным Интернет-ресурсам.
Этот ресурс очень прост в использовании. В диалоговом окне программы необходимо добавить черный список сайтов, которые нужно заблокировать. Для защиты от ограничений взлома программа запрашивает данные пользователя и секретный вопрос.
Фото: программа блокирует доступ из сети
Программа блокирует не только основной домен, но и все поддомены этого ресурса… Рядом есть возможность добавить заметку, например, почему вы отказались от использования этого ресурса.
После внесения всех исправлений необходимо очистить кеш браузера. После этого все изменения вступят в силу.
Контроль доступа через роутер
Если вы используете Wi-Fi дома, вы можете настроить родительский контроль через маршрутизатор.
Входим в настройки вашего роутера.
Это требует:
Межсетевой экран
Это целый комплекс программных средств для управления данными, поступающими из сети.Он также известен как антивирус, хотя его возможности намного шире. Научиться использовать его для ограничения доступа к отдельным сайтам непросто. Поэтому лучше использовать простые и доступные программы, а также индивидуальные особенности браузеров.
Открытие доступа к заблокированным сайтам
Иногда в процессе работы пользователю требуется получить доступ к закрытым сайтам. Снять замки в каждой из предложенных выше систем несложно; достаточно сделать наоборот.То есть войти в панель управления доступом к ресурсам и снять ограничения, например, удалить изменения в файле.
При необходимости даже самый рядовой пользователь интернет-ресурсов сможет ограничить доступ к определенным сайтам. Для этого не требуются специальные знания и навыки. Современные программы и настройки компьютера позволяют не только ограничивать доступ, но и выполнять другие более сложные операции.
В последнее время всемирная паутина сильно разрослась. В сети появилось огромное количество самых разных сайтов.
Все эти сайты имеют доступ для наших детей, сотрудников предприятий, на чьих компьютерах такого доступа, в принципе, быть не должно.
Провайдеры, которые предоставляют нам доступ к сети, мало заботятся о нашей безопасности с вами.
Давайте позаботимся о себе.
Как заблокировать сайт, чтобы он не открывался на компьютере?
Существует несколько способов заблокировать нежелательные сайты, но большинство из них предполагают, что ваш ребенок (или сотрудник) имеет учетную запись Windows в качестве простого пользователя, а у вас есть права администратора.
Если это условие не выполняется, человек, от которого вы блокируете сайты, рано или поздно выяснит, как разблокировать доступ.
Способ 1. Блокировка сайтов редактированием файла hosts
Самый простой способ заблокировать от 1 до 10 сайтов (ограничений нет, но просто не удобно) — отредактировать файл hosts .
Этот файл очень часто используется вредоносным ПО, чтобы ограничить наш доступ, например, к сайту Антивируса Касперского.Или вместо ВКонтакте отправить вас на мошеннический сайт.
Мы будем использовать его в благородных целях.
Для редактирования файла хостов , в первую очередь нужно открыть «Блокнот» от имени Администратора, иначе после редактирования Windows не позволит нам сохранить файл hosts .
Нажмите кнопку и введите в строке поиска слово блокнот .
Результат этих действий появится вверху в виде значка блокнота.
Теперь щелкните его правой кнопкой мыши и запустите от имени администратора.
В блокноте зайти в меню «Файл» => «Открыть» .
А мы пойдем по следующему пути: C: \ Windows \ System32 \ drivers \ etc \
Включите отображение всех типов файлов, и сразу после этого мы увидим содержимое папки и т. Д. Откроем файл hosts .
Несмотря на «пугающий» внешний вид файла, правила его редактирования просты.
Строки, начинающиеся с символа # закомментированы, т.е. не учитываются Windows при обработке файла. Все остальные строки считаются.
Например, нам нужно закрыть доступ к сайту pornhub.com
Для этого зациклим переход на сайт на собственном компьютере.
В конце файла хостов необходимо ввести следующую строку для блокировки (количество пробелов между адресами может быть любым, главное, чтобы они были в одной строке):
127.0.0.1 pornhub.com
Адрес 127.0.0.1 — адрес локальной машины, т.е. вашего компьютера.
Следовательно, открыв браузер и попробовав зайти на ресурс, зарегистрированный в хостах — пользователь будет перенаправлен на свою машину.
Также можно перенаправить на любой другой сайт, например на mail.ru
Для этого вместо « 127.0.0.1 pornhub.com » необходимо ввести:
217.69.139.201 pornhub.com
В этом случае, перейдя на адрес pornhub.com , пользователь будет автоматически перенаправлен на сайт mail.ru
IP-адрес 217.69.139.201 назначен домену mail.ru — поэтому переход будет происходить именно там.
Если вам нужно перенаправить пользователя на какой-либо другой ресурс, вы можете увидеть, с каким сайтом связан IP-адрес.
В новой строке вы можете добавить следующее правило и многое другое.До бесконечности.
Этот метод подходит для блокировки одного или нескольких известных вам сайтов. Например, вы хотите ограничить доступ сотрудников к сайтам социальных сетей.
Здесь необходимо разграничить доступ с использованием учетных записей Windows. Файл хостов любой может редактировать, но только пользователь с правами администратора может сохранять изменения.
Это будет небольшой список, и его вполне можно подсчитать вручную.
Запрет сайтов с контентом для взрослых с использованием хостов — непрактично, да и практически невозможно, так как их огромное количество.
Способ их запрета мы рассмотрим в третьей части заметки.
Способ 2. Блокировка сайтов на компьютере на уровне роутера.
Этот метод мало чем отличается от редактирования файла. хостов , но все же имеет некоторые преимущества перед ним.
Например, сайты, закрытые с помощью маршрутизатора, блокируются на уровне домашней или офисной сети. Те. сайты, добавленные в «черный список» роутера, не будут открываться ни на одном устройстве в сети — компьютере сына, ноутбуке дочери, телефоне жены и т. д.
Маршрутизатор будет фильтровать сайты на своем уровне. В этом случае необходимо отредактировать файл хостов исчезнет — одинаковые правила будут применяться ко всем компьютерам в сети.
Для того, чтобы войти в роутер, нужно шпионить за его адресом и данными для входа — логином и паролем — внизу самого устройства.
Принцип одинаков практически для всех роутеров, а наклейка выглядит примерно так:
Затем введите его адрес в адресной строке браузера.
Введите свое имя пользователя и пароль в поле ввода.
Невозможно описать интерфейс каждого устройства. Поэтому изучайте документацию к своей модели.
Например, в Upvel — это можно сделать с помощью функции Родительский контроль .
Здесь нужно указать url сайта, который нужно заблокировать. Вы также можете установить дни недели, в которые он будет недоступен, и время в эти дни.
Эта функция будет полезна родителям, которых беспокоит, сколько времени их дети проводят в социальных сетях — например, разрешить им посещать социальные сети.сеть только в определенное время и в определенные дни.
Да, и после этого не помешает сменить пароль для доступа к роутеру. Сделав это, вы убьете двух зайцев одним выстрелом.
Во-первых, ограничить доступ к роутеру не по годам «умному» ребенку, который может придумать, как разблокировать.
Во-вторых, защитите свое устройство от изменения его настроек вредоносными программами.
Способ 3. Как заблокировать вредоносные сайты или сайты для взрослых путем смены DNS-серверов.
Сервер доменных имен — или по-русски — сервер доменных имен.
Он отвечает за подстановку доменного имени, соответствующего этому ip-адресу имени.
При вводе vk.com — ваш браузер сам не понимает значения этих символов.
За «советом» он обращается к тому же DNS-серверу, адрес которого прописан в сетевых настройках вашего компьютера или роутера.
Итак, DNS-сервер начинает искать в своей базе данных запись, соответствующую vk.com и обнаруживает, что это доменное имя сопоставлено с адресом 87.240.131.97
Этот адрес предоставлен вашему браузеру. Этот ответ ему понятен, и он откроет для вас сайт. vk.com
Вы можете убедиться в этом сами, просто введя 87.240.131.97 в адресной строке браузера и щелкнув .
Вы перейдете на сайт ВКонтакте. Это еще раз доказывает важность DNS-серверов.Ваша безопасность в Интернете полностью зависит от того, как они настроены.
Адреса DNS-сервера можно изменить на «хороший» или «плохой». Теперь мы займемся заменой «хорошего», но замена «плохого» осуществляется вредоносными программами.
Сейчас мы не об этом говорим. Только представьте, исходя из вышесказанного, куда вместо обычного сайта вас может привести такой сервер.
Итак, поменяем DNS серверы на NORTON DNS. Эти серверы настроены таким образом, что при попытке открыть веб-сайт для взрослых или вредоносный сайт вы будете перенаправлены на специальную страницу.
На этой странице Вы все еще можете перейти на сайт. Но на момент написания эта ссылка не работала.
Чтобы заменить адреса серверов, откройте «Центр управления сетями и общим доступом» и щелкните свое сетевое соединение.
В открывшемся окне выберите пункт «Интернет-протокол версии 4» и дважды щелкните по нему.
Здесь, в этом окне, нам нужно изменить те, которые являются DNS-серверами, на следующие:
DNS1: 198.153.192.60
DNS2: 198.153.194.60
И подтвердите смену адресов, нажав на .
Что делать, если на вашем сервере установлено автоматическое получение? Ответ прост: либо выставить все настройки вручную, как показано на скриншоте выше, либо решить эту проблему снова с помощью роутера. В нашем примере это будет выглядеть примерно так:
Эта функция также доступна в мобильных 3G роутерах от МТС, Билайн и Мегафон.
Эти серверы не единственные, которые вы можете использовать. Есть много других, настроенных иначе. Вам просто нужно поискать их адреса и описания, а затем выбрать те, которые вам подходят.
Конечно, в этой статье не представлены все способы заблокировать сайт, чтобы он не открывался. Не сказано о блокировке на уровне браузера, не сказано о прокси-сервере, не сказано о блокировке антивирусами и межсетевыми экранами.
Этот пост предназначен для того, чтобы дать вам общее представление о том, как блокировать веб-сайты.
Тем не менее, все методы в статье рабочие и проверенные.
новых предметов для выявления опасных записей
Я покажу вам, как закрыть доступ Вконтакте на вашем компьютере. Закрыть доступ Вы можете своей девушке или детям, чтобы они не лазили с компьютера ВКонтакте и не тратили время. Этот метод закроет доступ к сайту ВКонтакте только на компьютере.
Заходим в папку ETC, она находится по адресу. Вот файлы: hosts, imhosts.sam, Сети, Протокол, Услуги. Нас интересует файл HOSTS, в нем перечислены все сайты, доступ к которым заблокирован вашим компьютером, а также все переадресации. Мошенники часто прописывают в этом файле свои фишинговые сайты, и когда вы заходите на сайты, вы открываете мошеннический сайт.
Вот один из примеров такого наивного … обмана и фишинга.
Вот еще пример, как мошенники зарабатывают на платных СМС, которые рассылаются пользователям жертв, на чьих компьютерах сайт ВКонтакте заблокирован или перенаправлен с этого сайта на мошеннический.
Итак, вернемся к папке ETC и Hosts Falu. Щелкните по нему правой кнопкой мыши.
Как вы хотите открыть этот файл?
Прокрутите вниз. Выберите блокнот или любой другой текстовый редактор (Блокнот просто открывается быстрее всех).
Если у вас есть приложения блокнота, нажмите «Найти другое приложение на этом компьютере».
И откройте папку windows, которая находится по адресу C: \ Windows. В этой папке лежит приложение «Блокнот» — это блокнот, выберите его и нажмите «Открыть» (или дважды щелкните по нему).
Открытый файл HOSTS в записной книжке покажет вам все его содержимое.
По умолчанию в файле HOSTS указано:
# Copyright (C) 1993-2009 Microsoft Corp.
#
# Это образец файла hosts, который используется Microsoft TCP / IP для Windows.
#
# ЭТОТ файл содержит сопоставление IP-адресов с именами хостов. Каждый.
# Запись должна сохраняться на отдельной линии. IP-адрес должен быть
# помещен в соответствующее имя хоста # должен быть помещен в первый столбец, за которым следует CRESPONDING HOST NAME
# IP-адрес и имя хоста должны быть разделены хотя бы одним пространством
#.
#
# Кроме того, комментарии (такие как эти) могут быть вставлены в отдельные строки
# или после имени машины, обозначенного символом ‘#’.
#
# ДЛЯ ПРИМЕРА:
#
# 102.54.94.97 rhino.acme.com # Исходный сервер
# 38.25.63.10 x.acme.com # x клиентский хост# Разрешение имени локального хоста обрабатывается в DNS ItSelf.
# 127.0.0.1 Локальный хост
# :: 1 Локальный хост
У вас могут быть другие сайты, если вы используете нелицензионное программное обеспечение, которое блокирует проверку ключей, запрещая компьютеру посещать сайты проверки лицензий.Например, для продуктов Adobe и других.
Теперь добавьте несколько пустых строк внизу:
127.0.0.1 vk.com.
127.0.0.1 vkontakte.ru.
Адрес 127.0.0.1 Это ваш компьютер и то, что написано на этом адресе, по которому будет закрыт доступ к вашему компьютеру.
Таким образом, мы запретили доступ к нашему компьютеру на сайтах ВКонтакте.
Теперь нажмите комбинацию клавиш Ctrl + S, чтобы сохранить документ. И сохраните измененный файл Hosts.В папке C: \ Windows \ System32 \ DRIVERS \ ETC на wndows 8 ( на windows 7, как и на ). Из соображений безопасности сохранить что-либо невозможно, поэтому мы сохраняем измененный файл HOSTS в другом месте.
Теперь вам нужно включить отображение расширений файлов, чтобы удалить расширение сохраненного файла hosts file.txt и сделать его файлом без расширения. Поскольку исходный файл HOSTS — это просто файл без расширения.
Как включить отображение расширений файлов:
- В Windows 7: Нажмите сервис> Параметры папки> Просмотр и снимите флажок с пункта, чтобы скрыть расширения для зарегистрированных типов файлов.
- В Windows 8: Нажмите> Показать или скрыть и скрыть и установите флажок «Расширение имени файла».
Теперь выберите файл hosts.txt и нажмите на нем F2 (это редактирование).
И удалите расширение расширения из его имени. TXT
Для проживания только хозяев.
Нажмите ENTER, чтобы завершить редактирование. Мы уведомлены системой о том, что после изменения расширения этот файл может стать недоступным.Вы действительно хотите это изменить?
Нажмите да.
Готово. Хосты теперь без расширения.
Теперь необходимо переместить его в папку C: \ Windows \ System32 \ DRIVERS \ ETC и заменить исходный файл Hosts на измененный нами. Нажмите правую кнопку на измененном файле HOSTS и выберите «Вырезать».
Заходим в папку C: \ Windows \ System32 \ DRIVERS \ ETC, затем нажимаем правую кнопку на царапине и выбираем «Вставить».
Мы сообщим, что файл «Hosts» уже находится в папке назначения. Нажмите «Заменить файл в папке назначения».
Нажмите, чтобы продолжить.
И весь файл HOSTS изменен. Теперь при попытке открыть сайт vk.com в любом браузере будет выдаваться ошибка: страница не найдена, но вы можете сделать следующее: посмотреть ее сохраненную копию.
В Internet Explorer. Будет написано: Невозможно отобразить эту страницу.
- Убедитесь, что веб-адрес правильный.
- Найти страницу с помощью поисковой системы
- Обновить страницу за несколько минут
Устранение проблем с подключением.
Браузер Opera будет написано: страница недоступна. Попытка подключить Opera к vk.com отклонена. Сайт может быть временно недоступен или у вас некорректное соединение.
Проверьте подключение к Интернету. Проверьте кабельное соединение и перезапустите все маршрутизаторы и другие сетевые устройства.
Разрешить Opera доступ к настройкам сети или антивируса. Если программа уже есть в списке разрешенных, удалите ее из списка и добавьте снова.
Если вы используете прокси-сервер …
Проверьте настройки подключения или обратитесь к сетевому администратору, чтобы убедиться, что прокси-сервер работает. Если вам не нужно использовать прокси-сервер. Зайдите в Opera> Настройки> Редактировать настройки прокси …> Настройки локальной сети и отмените выбор «Использовать прокси-сервер для локальной сети».
Как видите, все интернет-браузеры дают только бесполезные советы по решению этой проблемы и ведут совсем в другом направлении, и нет ни слова о том, что запрет можно зарегистрировать в файле Hosts, хотя эта проблема уже не одна дюжина годы. Неужели сложно написать проверку, не запрещен ли сайт в файле hosts.
Чтобы заблокировать ВКонтакте в вашей сети Интернет, вам необходимо зайти в свои настройки. Wi-Fi Router и заблокировать сайт ВКонтакте в настройках роутера.Об этом я рассказывал в видео о настройке роутера.
Все помнят, что «Ведомости» и «Вконтакте» недавно недолюбливали друг друга, и сегодня, когда «В Турции можно расслабиться от« в контакте »» стало понятно, что добром это не кончится (пишу в соцсети ОК).
Нам предельно все равно — кто и где заблокирован (главное, что Китай не пускают в фейсбук, то есть миллиард китайцев еще может демпфировать на SMM-рынке), но само развитие истории и любопытен подборка уважаемых публикаций.
Первый абзац
В последние дни интернет-пользователи в Турции не могут попасть в социальную сеть «в контакте». «Система» в контакте «перестала отвечать в Турции», — сетует пользователь Turkish News в сообществе социальной сети Turkish Love. «Как я понял, турецкое правительство по постановлению суда запретило пользователям вступать в контакт», — отвечает за него Mayricate, зарегистрированный на портале Mail.ru.
Довольно характерно, что по запросу Google выдает только выписку из заявления.Есть какой-то форум TURKISH-LOVE, но не было повода найти что-либо по теме. Информатор Мэри Кейт с портала Mel.ru? Не смеши меня.
По личному опыту — В некоторых отелях / кафе Стамбула ВКонтакте блокировали практически всегда (год-два-полгода назад точно). То есть некоторые местные провайдеры блокируют доступ к социальной сети по личным причинам.
Очевидно, что на основании одного скриншота и Мэри Кейт с портала Male.ru нормальный человек не сможет сделать вывод «В последние дни интернет-пользователи в Турции не могут попасть в социальную сеть» в контакте «»
Есть еще более простой способ Проверьте свои догадки:
Всего 391 285 человекОнлайн 3 880 человек (0.99%) Всего 488 257 человек
Онлайн 5275 человек (1,08%) Всего 199 560 человек
Онлайн 1858 человек (0,93%)
Аналогичная картина соотношения все / онлайн по-прежнему составляет около 25 (кроме России / Украины) . Когда ждать статьи в «ВКонтакте» ВКонтакте в Турции »? Или« Воздействие заблокировано в Азербайджане, Армении, Албании, Аргентине … »?
Между тем Ксения Болецкая, сотрудница высказываний, заметилась на номере пресс-секретаря 1, назвав его поведение в этой ситуации Epic Feil.
IN комментарии от Юрия Сидодова, заместителя председателя сайта ROEM.RU Пользователи отписываются, что сейчас находятся в Турции и б) с ними все в порядке
Получить комментарии в регуляторе информационных технологий и отношений с Турцией не удалось, представители »в контакте « на Вопросы« Ведомостей »не ответил.
Довольно странно видеть такой уровень статьи в уважаемой редакции типа высказываний. Стабильное соотношение все / онлайн в 1% в большинстве стран, кроме России / Украины, должно заставить журналиста задуматься? Или мнение профессионала Мэри Кейт из почты портала.ru важнее логики и цифр?
История уже покрыла грязные подробности и комментарии. Кто поднимает и не поднимает телефон читайте.
Родители, которым не безразличны их дети, переживают, когда их ребенок заходит в социальную сеть ВКонтакте. Потому что просмотр глупых картинок отнимает уйму времени и вряд ли поспособствует полноценному развитию личности.
Почему блокируют ВК
В этот период лучшим для подростков будут физические нагрузки, чтение книг, общение с друзьями.
Всемирная организация здравоохранения считает, что ребенок школьного возраста должен двигаться не менее 60 минут в день. Например, час активной игры в баскетбол или велоспорт — это минимум физических нагрузок для растущего организма. Необходимую нагрузку также дадут два часа пройденных быстрым шагом или потраченных на помощь в уборке квартиры.
Именно в этом возрасте чтение хороших книг обогатит словарный запас, вдохновит, научит и расширит кругозор молодого человека. Поэтому ограничить доступ к ВК стоит прямо сейчас.Тем более сделать это легко.
Как заблокировать доступ вконтакте на вашем компьютере
Заблокировать ВКонтакте мы сможем с помощью системного файла хостов. , который находится по этому пути C: \ Windows \ System32 \ Drivers \\ и т. Д.
Откройте диск S. Перейдите в папку Windows.
Потому что в папке System32.
В контекстном меню Выбор команды «Открыть с помощью».
В появившемся окне находим записную книжку и нажимаем ОК.
Вы найдете файл с этим содержанием.
Добавьте строку в конец файла, как показано ниже.
127.0.0.1 vk.com www.vk.com
Закройте файл и сохраните изменения.
Теперь введите адрес ВКонтакте в браузере и убедитесь, что социальная сеть ВКонтакте на вашем компьютере стала недоступной.
Приятного и спокойного времяпрепровождения и успехов в воспитании детей!
Оценить статью
Вконтакте давно разрабатывает систему, которая самостоятельно рассчитает запрещенный контент.В соцсети всегда были правила о запрете на размещение определенного вида информации, но контролировать это стало особенно важно, учитывая последние законы об экстремизме и тюремных сроках для хаски и репозиториев, а также ситуацию с «группами смерти».
С 24 мая «ВКонтакте» начал использовать уникальный алгоритм поиска запрещенных материалов — фотографий, надписей, спешки. Это поможет выявить экстремистские, суицидальные записи, порнографию и другой незаконный контент.
ВКонтакте — бан в правилах использования
Большинство пользователей ставят галочки напротив согласия с правилами использования, даже не радуясь их значению. Но на самом деле тонкостей, пунктов много, и если их не придерживаться, то последствия могут быть довольно серьезными. Особенно это касается жителей России, где сейчас действуют законы о «лайках и мятежниках».
Не только сама социальная сеть Вконтакте может блокировать и настраивать активность пользователей. Многие законы штата запрещают говорить об определенных вещах.Причем это касается как публичных высказываний (посты на «стене» или в группах), так и переписки с другими пользователями. Несмотря на то, что многие владельцы собственной страницы ВК считают личную переписку неприкосновенной, она принадлежит компании ВКонтакте и может быть выдана дальнобойщикам.
- Распространение наркотических средств.
- Призывы к самоубийству, рассказы о методах самоубийства.
- Материалы, содержащие детскую порнографию (тексты, фотографии, картинки).
- Звонки, смс, фото бесчеловечного обращения с животными.
- Пропаганда или разжигание расовой, религиозной, межнациональной розни.
- Материалы, содержащие государственную или коммерческую тайну.
- Призывы к массовым беспорядкам (революциям, митингам, протестам).
- Публичные оскорбления, угрозы в адрес других лиц, должностных лиц, судей.
- Распространение нелегальных услуг.
- Ложная информация о других людях.
Кроме того, есть еще много «невозможного», о котором говорится в Соглашении. Многие пункты нарушаются, потому что пользователи не считают это баном.Например, это касается указания неправильного возраста или места работы дома на странице, рассказа о личных отношениях с другими людьми, даже в личной переписке.
Алгоритм определения опасного и противоправного содержания
Ранее большинство фейков, групп или страниц, содержащих запрещенный контент, блокировались на «прессе» самих наиболее чувствительных пользователей. Программы ВКонтакте довольно редко выявляли такие материалы.
Но недавно была разработана новая нейронная сеть.Основная задача этого алгоритма — выявление опасного контента, запрещенного законом и пользовательским соглашением.
Neuralet будет анализировать и сканировать изображения и объекты в них. Если там есть незаконный материал, он сначала исключается из результатов поиска, а затем блокируется.
Всем материалам будет присвоен класс угрозы. Самая первая автоматически удалит изображение, а опубликовавший его пользователь заблокируется. Есть «умеренно опасные», которые администраторы отправляют на дополнительную проверку.Они узнают, удалять ли запись.
Необходимость появления такого алгоритма связана с деятельностью Blue Whale Group, которая побуждает детей и подростков к самоубийству. В России эта ситуация уже имеет критические масштабы — погибло более 130 детей.
Именно для устранения «Группы смерти» разработан отдельный сценарий. Программа распознает персонажей и картинки, которые ранее использовались как призыв к самоубийству. Если пользователь опубликовал такое изображение, он его увидит, запись заблокирована, а администраторы узнают, почему и с какой целью это было сделано.
Сеть также будет формировать и делать более полную новостную ленту пользователя. Эта функция уже была введена в прошлом году, но теперь она стала еще лучше. Теперь в ленте будут отображаться популярные записи, посты друзей и сообщения из разных групп. Владелец страницы сможет выбрать, в каком порядке будут появляться все новости.
Функции и преимущества нейросети будут расширены, чтобы ВКонтакте было максимально удобным и полезным для каждого человека.
Запрещенный контент ВКонтакте: новые элементы для выявления опасных записей Последнее изменение: 31 марта 2017 г. Автор: admin.
Как заблокировать доступ ВКонтакте. Как заблокировать доступ к приложению ВК
Часто возникает необходимость запретить доступ к популярным социальным сетям, таким как Вконтакте, Одноклассники, Facebook и др. Например, для сотрудников компании или даже дома. Есть много способов сделать это. Вы можете, например, заблокировать с помощью специальных программ в настройках антивируса или межсетевого экрана, либо в том же файле hosts.
Но есть еще один интересный способ, это блокировка социальных сетей (и любых сайтов) через роутер. В этой статье я расскажу, как заблокировать доступ к социальным сетям, если устройства подключаются через роутер Tp-Link. Таким образом можно заблокировать не только социальные сети, но и практически любой сайт. Большой плюс этого метода в том, что доступ будет запрещен на всех устройствах, таких как планшеты, смартфоны, ноутбуки и другое оборудование, которое может подключаться к Интернету через маршрутизатор.
В роутерах Tp-Link есть два варианта блокировки доступа к сайтам (или открытия доступа только к определенным ресурсам). Через «Контроль доступа» (Access Control) или через «Родительский контроль» (Parental Control). Мы сделаем это через «контроль доступа», поскольку «родительский контроль» предназначен для немного другого дела.
Инструкция подходит для всех роутеров Tp-Link. Панель управления практически у всех одинакова, включая такие популярные модели, как: TL-WR740ND, TL-WR741N, TL-WR841N, TD-W8968, TL-WR843ND, TL-WR842ND и др.
Блокируем соцсети через роутер Tp-Link
Все как обычно: подключаемся к роутеру, открываем браузер и в адресной строке набираем адрес 192.168.1.1 или 192.168.0.1 .
Откроется окно с запросом вашего имени пользователя и пароля. По умолчанию в Tp-Link это admin и admin. Но, если вы уже это сделали, вам нужно ввести данные, которые вы установили. Если имя пользователя и пароль по умолчанию не подходят, вам придется сделать это и заново настроить маршрутизатор.
Введите ваше имя пользователя и пароль и войдите в настройки.
В панели управления перейдите на вкладку Контроль доступа (Контроль доступа) — Цель (Назначение). Сначала мы создадим список социальных сетей (или обычных сайтов), к которым мы хотим закрыть доступ, а затем мы сможем применить это правило к любым устройствам.
Нажать кнопку Добавить .. (Добавить …).
Напротив пункта Mode выбираем Domain name (это значит, что мы будем блокировать ресурсы не по IP-адресу, а по домену).
В пункте Описание цели любое описание правила должно быть указано на английском языке. Пишем там что-то вроде «блокировка вк».
В полях Доменное имя указываем адреса сайтов, к которым мы хотим запретить доступ (указываем адреса без http: //).
Отлично, список сайтов у нас готов. Вы можете создать несколько таких правил. Также их можно редактировать или удалять.
Добавьте устройство, для которого вы хотите заблокировать доступ
Перейдите на вкладку Контроль доступа (Контроль доступа) — Хост (Узел) и нажмите на кнопку Добавить новый.. (Добавить …).
Если устройство подключается к этому маршрутизатору, это означает, что у него есть IP-адрес. А если IP-адрес назначен, то по IP его можно заблокировать. Но лучше всего блокировать по MAC-адресу, так как IP, скорее всего, динамический, и меняется каждый раз при подключении (хотя можно исправить и статический).
Итак, в поле Mode (Mode) выберите MAC Address (MAC-адрес).
В поле Host description (Node name) нужно указать какое-нибудь понятное имя.Например, «blocking_PC1». Главное, чтобы вы понимали, к какому устройству относится это правило.
И самое главное, в поле MAC Address (MAC-адрес) нужно указать MAC-адрес устройства, к которому вы хотите применить созданное выше правило, другими словами заблокировать социальные сети и другие сайты.
Скорее всего, у вас возникнет вопрос, как узнать этот MAC-адрес.
Если устройство уже подключено к этому маршрутизатору, то вы можете увидеть его на вкладке DHCP — Список клиентов DHCP (Список клиентов DHCP).
Просто скопируйте MAC-адрес нужного устройства и вставьте его в поле.
Также MAC-адрес можно посмотреть в настройках устройства (если это мобильное устройство).
В Android: Настройки — О телефоне — Статус (на разных устройствах может отличаться, но примерно так).
Windows Phone: Настройки — Информация об устройстве — Подробности и поищите там MAC-адрес.
На компьютере немного сложнее, я напишу об этом в отдельной статье.
Итак, указываем адрес нужного нам компьютера (или мобильного устройства) в поле MAC Address и нажимаем на кнопку Save (Сохранить).
Мы создали список для блокировки, также добавлено устройство. Конечно, вы можете добавить несколько устройств, отредактировать их или удалить.
Нам нужно только все это совместить.
Включить блокировку сайтов на роутере Tp-Link
Заходим в пункт Контроль доступа (Контроль доступа) — Правило (Правило).
Установите флажок рядом с Включить контроль доступа в Интернет (Включить контроль доступа в Интернет).
Ниже оставляем пункт Запретить указанные пакеты … (Запретить пакеты не указанные …) .
Поле Имя правила , в нем необходимо указать любое имя для этого правила. Желательное, понятное имя.
В поле Host выбираем нужный нам компьютер, который мы уже добавили.
AT Target выберите список сайтов для блокировки, который мы тоже добавили.
Нажать Сохранить .
Все, правило создано. Вы можете создать множество таких правил. Отредактируйте их, отключите и удалите.
Все настройки будут применены даже без перезагрузки роутера. Сайты, которые вы заблокировали на определенном устройстве, больше не будут отключены, пока вы не отключите или не удалите правило в настройках.
Еще момент, если заблокировать скажем vk.com, то мобильная версия m.vk.com тоже не будет работать.
Из статьи вы узнаете о том, что такое авторизация приложений онлайн-сервисов в социальных сетях. В контакте с где находится страница настроек для ваших приложений и почему вам нужно туда заглянуть.
Регистрация и авторизация через ВКонтакте
Наверное, вы уже встречали кнопки социальных сетей в формах авторизации онлайн-сервисов. Вот как это выглядит на сайте Яндекса:
Форма входа на Яндекс с кнопками социальных сетей
Если вы нажмете на иконку ВКонтакте, нам будет предложено авторизоваться в социальной сети (если вы еще не авторизованы) и предоставить доступ к приложению Яндекс.Паспорт:
Обратите внимание, что в этом случае приложение получит доступ к общей информации вашего аккаунта, причем в любое время, даже когда вы не в сети.Нажав « Разрешить », Яндекс запросит подтверждение регистрации нового пользователя, и в дальнейшем вы сможете авторизоваться через аккаунт VKotakte. Для этого включите авторизацию в настройках Яндекс.Паспорта на странице « Социальные профили »:
Но так бывает не всегда. Некоторые приложения онлайн-сервисов запрашивают доступ не только к общей информации, но и к другим данным, и , функциям , вплоть до возможности публиковать, редактировать и удалять сообщения на своей стене.Подтверждений и настроек не будет, но возможны проблемы.
Приложения контроля доступа онлайн-сервисы ВКонтакте
К счастью, всеми этими «подключениями» можно управлять в настройках ВКонтакте. Ниже я приведу пошаговые инструкции, как это сделать.
Контроль доступа к приложениям в новом интерфейсе ВКонтакте
Шаг 1: перейдите на страницу «Мои настройки»
Перейти на страницу «Мои настройки» из меню ВКонтакте
Шаг 2: перейти на страницу «Настройки приложения»
На развернутой странице в правом столбце нажмите ссылку « Настройки приложения ».
Перейдите на страницу «Настройки приложения» со страницы «Мои настройки» ВКонтакте
Шаг 3: удалите приложение
На открывшейся странице вы увидите список подключенных сайтов и приложений. При желании можно нажать « шестеренки » в строке приложения и посмотреть его настройки и права доступа. Примечательно, что не все приложения имеют настройки, и права доступа, предоставленные приложению, изменить нельзя. Так что если вас что-то не устраивает, нажмите значок с надписью « крестик » в строке приложения или ссылку « Удалить»… »В окне настройки приложения.
Контроль доступа к приложениям в старом интерфейсе ВК
Шаг 2: перейдите на страницу настроек ваших приложений
Перейдите по ссылке « Приложения » — откроется каталог приложения ВКонтакте. Перейдите во вкладку « Мои приложения » — по умолчанию вы увидите сообщение: «Вы еще не подключили ни одного приложения» — это нормально. Нажмите ссылку « Настройки » А вот и страница со списком те приложения, которым мы дали доступ к аккаунту:
Шаг 3: настройте и удалите приложение
Фактически, щелкнув ссылку « Tune » в строке приложения, вы не сможете ничего настроить, а просто посмотрите, к каким данным вы предоставили ему доступ.Если что-то вас не устраивает, нажмите на ссылку « Remove » и удалите все лишнее.
Видео: Как запретить доступ приложению ВК?
Как закрыть (запретить) доступ к сайту
Иногда возникает необходимость заблокировать доступ к определенному сайту или группе сайтов. Чтобы долго не объяснять, могу привести пример. Предположим, ваш ребенок фанат социальных сетей и часто посещает такие сайты, как ВКонтакте или Одноклассники, и у него есть более важные дела, такие как подготовка домашнего задания или завтрашнего теста и т. Д.Что делать в этом случае? — Оставить доступ в Интернет, но запретить просмотр определенных сайтов.
Это, конечно, можно сделать, но только учтите, что если человек, от которого вы собираетесь закрыть этот доступ, хорошо разбирается в компьютерных технологиях, то в этом нет смысла.
Однажды я уже затрагивал эту тему в статье о Родительском контроле. Это один из способов блокировки сайтов, который может прочитать любой желающий.
В этой же статье я хочу показать, как сделать то же самое, только ничего не устанавливать и тем более не настраивать.Достаточно будет только с помощью блокнота поправить конкретный файл.
Итак, приступим к блокировке сайта или сайтов. Допустим, вам нужно заблокировать доступ к сайту ВКонтакте. Для этого нужно убедиться, что у вас есть права администратора.
Находим файл hosts по следующему пути: C: \ Windows \ System32 \ drivers \ etc
Откройте блокнотом:
Записываем в файл:
127.0.0.1 вк.com
Если нужно заблокировать несколько сайтов, то в графе нужно указать все адреса:
127.0.0.1 website_address
127.0.0.1 next_site_address
127.0.0.1 one_site_site_address
Ни для кого не секрет, что, несмотря на все преимущества, которые принес с собой Интернет, он стал всемирной свалкой, поскольку каждый может открыть свой сайт и наденьте все, что душа пожелает. В этом мусорном ведре среди мусора можно найти настоящие бриллианты, но есть еще и вредные, опасные, порнографические и другие сайты.А есть очень увлекательные сайты, на которых тусуются и взрослые, и дети в ущерб работе, учебе и даже здоровью. Поэтому многие работодатели, родители и другие пользователи хотят знать, как заблокировать доступ к сайту.
Браузеры
Это можно сделать для конкретного браузера. Скажем, для Internet Explorer вам нужно зайти в Свойства обозревателя, открыть вкладку «Содержимое», выбрать «Ограничение доступа — включить». В открывшемся окне вы можете установить ограничение по возрастным категориям, а также разрешить или запретить доступ к любому сайту.В браузере Opera перейдите в меню «Инструменты», затем «Дополнительно», затем «Заблокированное содержимое». В открывшемся окне вы можете ввести все сайты, которые следует заблокировать.
Все браузеры имеют схожие возможности, но ничто не помешает пользователю загрузить портативную версию браузера с USB-накопителя и обойти все эти ограничения.
Файл Hosts
Вы можете заблокировать доступ к определенным сайтам с помощью файла hosts. Найти его можно, пройдя по пути C: \ WINDOWS \ system32 \ drivers \ и т. Д.В папке etc и находится этот файл. Он используется для сопоставления IP-адресов с именами известных сайтов. Обычно компьютер запрашивает об этом DNS-сервер, но если эта информация находится в файле hosts, он этого не сделает. Вот, например, несколько правильных сопоставлений:
213.180.193.11 яндекс.ру
87.240.131.100 vk.com
213.232.249.155 freelance.ru
87.240.188.252 vkontakte.ru
Вы можете открыть файл с помощью блокнота. Обычно, если его еще никто не редактировал, в том числе и злой вирус, он содержит несколько пояснительных примечаний, которые начинаются со знака # в начале строки.В самом низу обычно находится запись:
127.0.0.1 локальный хост
:: 1 локальный хост
localhost — это сам компьютер. Если этим строкам также предшествует #, их необходимо удалить. Теперь вы можете добавить нужные (а точнее ненужные сайты), сопоставив их с одним и тем же ip-адресом, например:
127.0.0.1 vkontaktesvami.ru
127.0.0.1 por.ru
127.0.0.1 teryra.com
В одной строке сначала напишите ip-адрес, затем — название сайта.Между ними должен быть хотя бы один пробел. Вы можете добавить комментарий после значка #. После этого нужно сохранить исправления через меню «Файл» и перезапустить браузер. При доступе к одному из этих сайтов компьютер будет искать их сам, а браузер отобразит пустую страницу.
Кстати, вы можете написать ip-адрес любого другого сайта вместо 127.0.0.1. Например, если вы напишете
84.52.123.191 vkontakte.ru
тогда вместо сайта Вконтакте elhow.ru сайт загрузится. Мы не должны просто забывать, что каждый пользователь с правами администратора может редактировать файл hosts, поэтому вам нужно убедиться, что те, на кого наложены ограничения, имеют права обычных пользователей.
В контакте с
Закрыть доступ к сайту ВКонтакте, который, кстати, полностью переехал на новый адрес vk.com, оказывается несколько сложнее. Дело в том, что существует множество ресурсов, которые предоставляют альтернативный доступ к этому сайту, а также к одноклассникам и другим подобным сайтам.Вы можете попытаться отследить их на таких ресурсах, как AccessIs, DeniesNo и т. Д. Вот неполный список адресов, по которым можно попасть на сайт Вконтакте:
Так что придется попотеть, устроив с ребенком конкурс на их поиск и бан.
Инструкция по эксплуатации
Заблокировать доступ из Internet Explorer.
Запустите Internet Explorer и откройте меню «Инструменты». Выберите Свойства обозревателя. Выберите вкладку «Конфиденциальность» и нажмите кнопку «Сайты». Введите адреса сайтов, к которым вы хотите закрыть доступ, в соответствующее поле и нажмите «Заблокировать», а затем нажмите «ОК».
Заблокировать доступ из браузера Opera.
Запустите браузер Opera. Зайдите в «Настройки» и перейдите на вкладку «Дополнительно». Выберите «Контент» у меня в левой части формы. Нажмите кнопку «Добавить» и введите URL-адрес сайта, который вы хотите заблокировать. Закройте меню и перезапустите браузер.
Заблокируйте доступ из браузера Mozilla Firefox.
Firefox предлагает использовать свои надстройки для блокировки сайтов. Один из самых удобных плагинов — LeechBlock, но есть и другие. Запустите Firefox.Зайдите в «Инструменты», «Дополнения» и найдите LeechBlock. Щелкните Добавить в Firefox. Нажмите кнопку «Установить сейчас». Когда установка будет завершена, перезапустите Firefox, чтобы вы могли начать блокировать доступ к веб-сайтам с помощью LeechBlock.
Щелкните «Инструменты» вверху меню. Выберите «LeechBlock», а затем «Параметры».
Введите адрес сайта, который хотите заблокировать. Эта программа удобна тем, что вы можете выбрать не только полную блокировку сайта, но и временную — в определенные часы или дни недели, на определенный период времени.Это удобно для самодисциплины, если вы не хотите отвлекаться от работы. Не менее удобно наблюдать за детьми.
Как заблокировать веб-сайт на любом компьютере
Этот пост также доступен в: Italiano Español Français Deutsch
В Интернете можно найти большое количество сайтов с полезной и интересной информацией. К сожалению, есть и такие ресурсы, как заблокировать доступ к сайту, к которым вы хотите запретить навсегда.Итак, многие пользователи сталкиваются с вопросом, как заблокировать сайт с вирусами, материалами для взрослых, навязчивой рекламой, онлайн-играми.
Чаще всего такая необходимость возникает в тех случаях, когда нужно защитить близких (обычно детей и пожилых людей) от негативного и вредоносного контента на сайтах. Например, пожилые люди, как правило, не разбираются в компьютерах и бессознательно нажимают на вирусную рекламу. С другой стороны, дети могут посещать сайты для взрослых или проводить слишком много времени в онлайн-играх. Блокировка «нежелательных» сайтов на вашем компьютере — отличное решение в таких ситуациях.
Мы недавно обсуждали. Теперь мы рассмотрим некоторые из самых простых способов заблокировать веб-сайт на компьютере.
Как заблокировать веб-сайт на любом компьютере, отредактировав файл хоста
Самый простой способ заблокировать сайт на компьютере — отредактировать файл «hosts». Вы можете найти этот файл по адресу ” C: \ WINDOWS \ system32 \ drivers \ etc \ hosts. Вы можете открыть файл «hosts» с помощью обычного блокнота или текстового редактора Notepad ++. В открытом состоянии файл выглядит как на фото ниже.После того, как вы открыли файл «hosts», вам нужно добавить строку в самом конце. Вместо site_for_blocking.ru нужно писать адрес сайта без косых черт и HTTP.
Например, чтобы заблокировать сайт ВК, нужно в файле «hosts» прописать строчку. 127.0.0.1 vk.com . Не забудьте сохранить все изменения в файле hosts. Для этого нажмите кнопку «Сохранить». После таких изменений ни один пользователь компьютера не сможет получить доступ к сайту ВКонтакте. При попытке зайти на сайт на экране компьютера будет отображаться сообщение об ошибке «Веб-страница недоступна».
Если вам нужно заблокировать несколько сайтов, то вводите каждый новый сайт с новой строки. Например, чтобы заблокировать ВКонтакте, Одноклассники и Facebook на компьютере в файле «hosts» введите следующий код:
127.0.0.1 vk.com
127.0.0.1 www.vk.com
127.0.0.1 facebook.com
127.0.0.1 www. facebook.com
127.0.0.1 ok.ru
127.0.0.1 www.ok.ru
Некоторые сайты доступны сразу по нескольким адресам (без www и с www) Блокировка веб-сайта через браузер Как заблокировать веб-сайт
Вы можете заблокировать любой сайт с помощью своего браузера.Все самые популярные браузеры сегодня поддерживают блокировку нежелательных ресурсов. Вы можете использовать встроенные возможности браузера; в некоторых случаях вам придется использовать специальные плагины расширения.
Мы расскажем вам больше о блокировке сайтов в таких браузерах, как Opera, Google Chrome, Firefox, Яндекс.Браузер и Internet Explorer.
Блокируем сайт в браузере Google Chrome или Firefox.
Предположим, вы хотите заблокировать сайт и свой компьютер. В основном использует браузер Google Chrome или Firefox, затем загрузите расширение Block site.Lenovo Yoga C930 Вы можете найти его в официальном магазине приложений. После установки плагина перейдите на сайт, который вы хотите заблокировать, щелкните правой кнопкой мыши и выберите «Заблокировать сайт» -> «Добавить текущий сайт в черный список». Когда вы перейдете на заблокированный сайт, на экране отобразится захватывающая картинка. экран. Если вы хотите снять блокировку, щелкните значок плагина в правом верхнем углу и выберите «Параметры».
Плагин блочного сайта имеет множество интересных настроек. Помимо стандартных функций для добавления и удаления сайта, вы можете настроить страницу перенаправления, на которую пользователь будет направлен для посещения заблокированного сайта.У вас также есть возможность установить дни и интервалы времени, в течение которых пользователь будет видеть охраняемую территорию. Вы также можете добавить в плагин уникальные стоп-слова. Если такое имя появляется в URL-адресе веб-сайта, оно будет заблокировано.
Блокируем сайт в Яндекс Браузере.
Если на вашем компьютере установлен Яндекс.Браузер, то для блокировки сайта вы можете использовать уже знакомый вам плагин Блокировать сайт. Как разбогатеть Как заблокировать веб-сайт Плагин Simple Blocker, похожий по функциональности, также может блокировать сайт в Яндекс.Браузере.
Заблокировать сайт в браузере Internet Explorer
Многие люди до сих пор используют Internet Explorer, поэтому мы покажем вам, как быстро заблокировать сайт, используя настройки по умолчанию. Перейдите в «Инструменты» -> «Свойства обозревателя». Затем перейдите на вкладку «Контент» и нажмите кнопку «Включить». Перейдите в раздел «Разрешенные сайты», введите название сайта (например, vk.com) и нажмите «Никогда». Возможно, в этом случае браузер попросит вас ввести пароль, чтобы другие пользователи компьютера не сняли этот запрет в браузере.
Как заблокировать веб-сайт с помощью брандмауэра
Еще один интересный способ, с помощью которого вы можете быстро заблокировать сайт, — это использовать брандмауэр. Вы можете использовать практически любой брандмауэр. Но в качестве примера продемонстрируем функцию блокировки сайтов встроенным брандмауэром Windows. Перейдите в «Панель управления» -> «Система и безопасность» -> «Брандмауэр Windows». Затем нажмите «Дополнительные параметры». В левом столбце выберите раздел «Исходящие правила» и нажмите «Создать правило». Теперь нажмите кнопку «Далее», выбрав пункты «Для программы» -> «Все программы» -> «Блокировать соединение».»Дважды нажмите« Далее »и введите название правила.
После того, как вы создали правило, дважды щелкните по нему ЛКМ, перейдите на вкладку «Область действия» и в разделе «Удаленный IP-адрес» установите селектор напротив «Указанные IP-адреса». Щелкните по кнопке «Добавить». Введите IP-адрес сайта, который нужно заблокировать, и нажмите «ОК». Не забудьте подтвердить настройки кнопкой «Применить». Теперь при переходе на заблокированный сайт пользователь получит сообщение об ошибке.
Как заблокировать сайт с помощью маршрутизатора
Предположим, вы используете маршрутизатор Wi-Fi для раздачи Интернета.Тогда будет удобнее, чем когда-либо, ограничивать доступ к некоторым сайтам. Сделать это. Вам необходимо использовать настройки маршрутизатора (мы уже рассказывали вам, как настроить маршрутизатор, но мы не касались блокировки сайтов в этой статье). Как заблокировать веб-сайт, если вы заблокируете область с помощью маршрутизатора. Тогда ваши дети не смогут получить доступ к запрещенному сайту с любого устройства (будь то ноутбук, планшет или смартфон).
Также этот метод блокировки сайтов очень часто используется различными компаниями, в которых Интернет для сотрудников раздается с помощью беспроводных маршрутизаторов Wi-Fi.В этом случае Социальные сети чаще всего блокируются так, что сотрудники. Не тратьте свое рабочее время на другие цели.
Какой метод блокировки выбрать?
Каждый из описанных выше методов поможет вам заблокировать нежелательные сайты. Но в некоторых случаях обойти такую блокировку будет несложно. Топ-5 ноутбуков для студентов колледжей в 2021 году Все зависит от уровня знаний пользователя, от которого вы хотите скрыть сайты.
Предположим, что уровень компьютерной грамотности пользователя невысок.Тогда вы можете смело выбирать любой понравившийся способ и не беспокоиться об обходе блокировки. Предположим, человек хорошо разбирается в компьютерах. Лучше выбрать один из следующих способов блокировки компьютера:
- Использование межсетевого экрана (с паролем)
- Я настраиваю контроль доступа в роутере.
Как правильно обойти блокировку Вконтакте?
Если вам нравится социальная сеть Вконтакте и ее блокировка в Украине вам доставляет неудобства, вы привыкли к мессенджеру там, вы не хотите терять свои контакты, фотографии и другой медиаконтент, а может вы SMM-менеджер или маркетолог а у вас целый бизнес, то спешим вас заверить: не все так плохо и разблокировать ВК еще на даче вполне возможно.И в этой статье мы расскажем, как именно.
Как правильно разблокировать ВК в Украине?
На самом деле есть несколько вариантов обхода блокировки. Если вы используете такие веб-браузеры, как Google Chrome, Opera или Mozilla Firefox, вы знаете, что для этих браузеров существуют десятки специальных надстроек. Эти утилиты значительно облегчают жизнь пользователю — либо будет заблокирована назойливая реклама на веб-сайтах, либо будут добавлены функции на веб-страницах, либо даже будут обойдены ограничения доступа к нужным вам сайтам.
Как правильно выбрать расширение для Chrome?
Чтобы просмотреть список доступных расширений для обхода блокировки сайтов в текущей версии Chrome, выполните следующие действия:
- Запустите браузер и нажмите кнопку в виде трех точек в правом верхнем углу, рядом с аватаром вашего аккаунта Google;
- Теперь вам понадобится кнопка в виде трех полосок слева вверху, слева от надписи Extensions;
- В самом низу открывшейся боковой панели нажмите «Открыть Интернет-магазин Chrome»;
- Найдите нужное расширение в предложенном списке (обычно оно есть в списке популярных) или введите «Разблокировать» в строке поиска магазина;
- Выберите утилиту, соответствующую описанию, и установите.Для этого вам просто нужно нажать на кнопку «установить».
Готово — можно переходить на сайт! Как правило, этот способ работает, но алгоритм подключения расширения может незначительно отличаться в зависимости от текущей версии вашего браузера. Поэтому вполне возможно, что эта инструкция у вас не подойдет и вам нужно будет немного покопаться в настройках самостоятельно.
VPN для других браузеров: как найти и выбрать?
В этом случае проще всего использовать браузер Opera.Вам необходимо установить соответствующее приложение, которое без проблем можно будет скачать как в Play Market, так и в App Store, а также в Microsoft Store. Однако в этом случае есть смысл набраться терпения, поскольку такие VPN-сервисы могут замедлять как скорость интернета, так и работу вашего устройства в целом. И, конечно же, все эти пути подходят только в тех случаях, когда вы заходите в один и тот же ВК для личных целей, а не для работы.
Перечисленные простые решения подходят, в первую очередь, для тех, кому информация с заблокированных сайтов нужна редко, не верит в перспективы полномасштабной цензуры в своем государстве, а также уверен в защите своих персональных данных.Остальным, пожалуй, стоит серьезно подумать над более сложными решениями.
Одним из них может быть установка маршрутизатора, например браузера Tor. Этот браузер в принципе похож на VPN и позволяет изменять ip вашего устройства. По своей сути Tor — это что-то вроде анонимной виртуальной сети. Но есть и свои минусы — крайне низкая скорость соединения по сравнению с обычным интернетом, поэтому, например, для работы браузер Tor тоже точно не подойдет.
Какое лучшее решение?
Если вы хотите использовать ВК как в личных целях, так и для бизнеса, то платный VPN-сервис станет отличным решением.Конечно, можно использовать бесплатные варианты, но давайте посмотрим правде в глаза — это не очень безопасно. Дело в том, что разработчикам, которые создают бесплатные VPN-сервисы, не платят за свою работу. И вы точно не можете быть уверены, что они не продают пользовательские данные третьим лицам. Поэтому желательно покупать такое программное обеспечение у надежных разработчиков.
Какой VPN лучше выбрать?
Если вы сейчас ищете лучший сервис VPN, какой VPN выбрать лучше всего? для себя, то, конечно, вы можете поэкспериментировать с бесплатными вариантами или теми, которые уже встроены в ваш браузер, смартфон или ноутбук по умолчанию, но мы сразу можем посоветовать вам проверенный, мощный и хороший вариант.С помощью сервиса Netmap VPN вы можете легко использовать все те сайты, которые хотите, делать покупки в интернет-магазинах, недоступных в вашей стране, работать с конфиденциальными данными и не бояться утечек, без проблем подключаться к общедоступным сетям Wi-Fi. , без каких-либо рисков. Netmap VPN подходит для любого устройства и любой операционной системы, а подписки доступны по цене.
Блокировка доступа к url-адресам веб-страниц. Как заблокировать ВКонтакте
Чтоб не открывался, и для чего? Раз вы попали на эту страницу, значит, она вам для чего-то понадобится.
Есть несколько способов заблокировать сайт на компьютере, например, с помощью антивируса или программы, а также заблокировать сайт в браузере, вам потребуется установить специальный плагин. О некоторых из них я расскажу чуть позже.
Зачем блокировать доступ к сайтам?
Причин блокировки может быть много, вот некоторые из них:
1. На ваш компьютер попал вирус, после чего в вашем браузере стал постоянно открываться сайт. Но чтобы прямо сейчас не заниматься этой проблемой, ее можно временно заблокировать.
Люди в интернете задаются вопросом: как заблокировать сайт париматч, чтобы он не загружался постоянно? Parimatch доступен с разными доменными зонами, поэтому сложно сказать, какая из них им мешает. Но, если он заставляет их так нервничать, то его тоже могут заблокировать.
2. Если ваш ребенок много времени проводит в социальных сетях или играет в свои любимые игры, то эти сайты тоже могут быть забанены. Блокировка может быть постоянной или временной, например, по дням недели и в определенный период времени.
Как заблокировать сайт на компьютере?
Если на вашем компьютере установлена Windows, то вы можете настроить блокировку без дополнительных программ, используя файл hosts, который находится по этому пути C: \ Windows \ System32 \ drivers \ etc \ … Просто скопируйте эту строчку вставьте в поиск через кнопку «Пуск», а затем нажмите «Enter».
Теперь нам нужно добавить некоторые параметры в этот файл, но сначала переместите его на рабочий стол. Откройте файл в текстовом редакторе, подойдет Блокнот Windows.
Переносим хост-файл на рабочий стол, т.к. вряд ли удастся его отредактировать в папке «etc».
Теперь в этом файле нужно записать следующую строку: 127.0.0.1 site.ru. 127.0.0.1 — это локальный хост, а site.ru — это адрес сайта, который вы хотите заблокировать. Например, чтобы заблокировать ВКонтакте, нужно вставить строку 127.0.0.1 vk.com
Если вам нужно заблокировать несколько ресурсов, то вам нужно прописать несколько параметров в этом файле, и каждый на новой строке:
127.0.0.1 ok.ru — одноклассники
127.0.0.1 vk.com — ВКонтакте
127.0.0.1 facebook.com и тд.
Сохраните файл, а затем переместите его обратно в папку «etc».
Как заблокировать сайт в яндекс браузере?
В этом нам помогут специальные плагины, и один из них — Block Site.
Как видите, их даже два. Первый работает следующим образом: перейдите на сайт, который вы хотите заблокировать, а затем нажмите на значок плагина. Появится окно, где на английском будет написано «Добавить сайт».ru в заблокированный список », т.е. вы действительно хотите добавить этот домен в черный список? Нажмите« Да ». И все, доступ к нему будет закрыт« Ограниченный доступ ».
Как заблокировать сайт в Chrome?
Для браузера Chrome я нашел три плагина, два с таким же названием Block Site и один Block Site — Website Blocker для Chrome. Вы можете установить плагины через интернет-магазин по этой ссылке.
Блокировка сайта — Блокировщик сайтов для Chrome работает так же, как Блокировка сайта для Яндекса, о котором я писал выше.Зайдите на сайт, нажмите на значок этого плагина, а затем в появившемся окне нажмите «Заблокировать этот сайт». Вот и все, теперь он в черном списке. Я не знаю, какой плагин лучший, но тот, который я описал, работает отлично.
Раньше эта программа была платной, но теперь ее можно свободно использовать в домашних условиях. Вы можете скачать его по этой ссылке. Вы также должны заполнить форму там, чтобы получить лицензионный ключ, который будет отправлен на указанный адрес электронной почты.
После установки необходимо перезагрузить компьютер, после чего программа полностью готова к работе, даже без предварительных настроек.Но если вы хотите добавить сайты для блокировки, щелкните ярлык Blue Coat K9 Web Protection Admin.
Программа откроется в браузере, и вы увидите три вкладки:
1. Просмотр интернет-активности;
2. Настройки;
3. Обратиться за помощью
Щелкните по средней вкладке, чтобы перейти к настройкам. Появится окно, в котором нужно ввести пароль администратора, который мы ввели при установке программы.
Аборт;
Порнография;
Alcohol
Ресурсы с вредоносными программами и прочим.
Если вы попытаетесь посетить сайт, принадлежащий к одной из этих категорий, он, скорее всего, будет заблокирован.
Ниже вы можете выбрать уровень защиты: средний, минимальный, разрешенный все или выборочный.
Но чтобы разобраться во всех настройках придется потратить некоторое время, тем более что программа не поддерживает русский язык. Здесь вы можете добавлять сайты не только в черный список, но и те, к которым всегда будет открыт доступ, так называемый белый список.
Примечание: 1. Чтобы удалить программу с вашего компьютера, вам необходимо ввести пароль администратора. 2. Если кто-то попытается остановить выполнение программы, например, с помощью Process Hacker, то через несколько секунд она автоматически запустится снова.
Как заблокировать сайт с помощью Wi-Fi роутера
На примере роутера TP-LINK я расскажу, как можно заблокировать доступ к тем сайтам, которые вам нужны.
Введите tplinklogin.net или 192.168.1.1 в адресной строке вашего браузера. или 192.168.0.1., а затем войдите в систему, введя слово «admin» без кавычек в полях «логин» и «пароль».
Если вы хотите заблокировать веб-сайты на компьютере или телефоне вашего ребенка, то в первую очередь вам необходимо узнать MAC-адрес его устройства. В левом столбце выберите DHCP, а затем — Список клиентов DHCP. Откроется страница со списком устройств, подключенных к роутеру.
Здесь вы можете видеть, что первые два устройства являются мобильными телефонами, а третье — ПК.Скопируйте желаемый MAC-адрес, перейдите во вкладку «Контроль доступа» -> «Правило» и нажмите «Мастер установки»
Переходим к следующим настройкам. Здесь нужно выбрать способ блокировки: по IP или MAC-адресу. Поскольку IP-адрес может измениться, лучше использовать MAC-адрес.
Выбираем MAC-адрес в поле «Mode», в «Host Description» пишем уникальное описание, а в поле «MAC Address» вставляем адрес устройства, которое мы скопировали ранее. Нажмите «Далее» и перейдите к следующим настройкам.
Здесь нужно поставить цель, то есть что именно мы будем блокировать. Поскольку мы собираемся блокировать сайты — выберите режим «Доменное имя» в поле «Режим».
Необязательно писать весь адрес, можно просто указать несколько букв домена, например vk или google. Это ресурсы, которые будут заблокированы.
Нажмите «Далее» и задайте уникальное имя в поле «Имя правила». Нажимаем кнопку «Готово».
Переходим к следующему окну.Здесь нужно проверить: Запретить пакеты, указанные любым …, то есть запретить доступ к указанным доменам. Также необходимо убедиться, что установлен флажок «Включить контроль доступа в Интернет».
Необходимость заблокировать определенный интернет-ресурс чаще всего возникает у родителей, которые не хотят, чтобы их ребенок просматривал этот сайт. Но обычные пользователи также должны знать, как заблокировать сайт, чтобы он не открывался ни в одном из браузеров.
Самоблокирующийся
Вы можете заблокировать доступ самостоятельно, внеся изменения в настройки ОС Windows, брандмауэра или браузера.В качестве примера будет использован сайт Вконтакте (vk.com).
В файле hosts
Самый простой способ заблокировать доступ к определенному порталу в Интернете — добавить его в список файла hosts.
- Введите «блокнот» в строке поиска → ПКМ по приложению → Запуск от имени администратора.
- Меню Файл → Открыть.
- Укажите тип файла справа внизу → Все файлы.
- Заходим по пути: диск с установленной ОС → Windows → System32 → драйверы → etc → hosts.
- Чтобы добавить сайт в «черный» список, в конце файла сделайте запись в формате: 127.0.0.1 vk.com, где:
127.0.0.1 — IP, который необходимо указать в записи перед каждым блокируемым сайтом;
vk.com — адрес заблокированного портала.Важно! Каждый новый ресурс записывается с новой строки. А для большего эффекта нужно сделать две записи с www и без него.
- Сохраните изменения и перезагрузите компьютер.
Недостатки метода:
- пользователь, столкнувшийся с подобной ситуацией, сразу просматривает файл hosts;
- работает только для Windows.
В брандмауэре
Брандмауэр Windows блокирует ресурсы по их IP-адресу, поэтому вам нужно сначала выяснить.
- ПКМ в меню Пуск → Командная строка (администратор).
- Введите: ping resource_address.
- Запомните / запишите IP-адрес.
- Найдите «брандмауэр» → Брандмауэр Windows в режиме повышенной безопасности.
- Исходящие правила → Создать правило.
- Задайте следующие параметры:
В браузерах
В Chrome нельзя блокировать ресурсы штатными средствами. Это требует установки дополнительных расширений. Поэтому этот метод подходит для интернет-браузеров, поддерживающих установку надстроек.
Google chrome
В настройках можно заблокировать:
- сайтов;
- порталы, в адресах которых указаны определенные слова;
- ресурс за определенное время.
Кроме того, вы можете установить пароль для изменения настроек расширения, которое распространяется бесплатно, и настроить BlockSite на работу в режиме инкогнито.
Mozilla Firefox
Opera
- Меню -> Расширения -> Загрузить расширения -> найти и установить блокировщик взрослых.
- ЛКМ на добавочном номере → установить пароль.
- Перейти на сайт, который нужно закрыть для посещения → ЛКМ по расширению → Черный список.
Использование сервисов
Вы можете закрыть доступ к определенным ресурсам во всемирной паутине с помощью специальных сервисов.
Используя Яндекс.DNS, вы можете закрывать сайты для детей, защищая их от просмотра неприемлемого контента, ограничивать доступ к ресурсам, содержащим вредоносные программы или мошеннические сайты.
OpenDNS
Помимо блокировки нежелательных сайтов, OpenDNS предлагает широкий спектр дополнительных функций. Но поскольку для настройки этого метода требуется понимание того, как работает ОС, метод подходит только для опытных пользователей.
- Зарегистрируйтесь в OpenDNS Home (вы можете сделать это бесплатно) → подтвердите регистрацию, перейдя по ссылке из письма, пришедшего на вашу электронную почту.
Полезно! После указания логина и пароля вы попадете на страницу с инструкциями по настройке сервиса для компьютера, роутера, смартфона и DNS-сервера. Но он представлен на английском языке.
- Откройте инструкцию для подходящего вам метода (DNS-сервер — вариант для корпоративного сегмента).Затем настройте соответствующий узел.
- Компьютер
- Маршрутизатор
Маршрутизатор Asus RT-N12E используется в качестве примера.
- Компьютер
- Если работа была выполнена правильно, перейдите на панель настроек OpenDNS Dashboard в разделе «Настройка» → укажите IP-адрес, присвоенный вам вашим провайдером (он должен появиться в строке автоматически) → нажмите «Добавить эту сеть» → «Готово».
- Если вы используете динамический IP-адрес, установите специальную утилиту, которая предлагается для установки при присвоении имени создаваемому соединению.Его задача — отправлять информацию о вашем текущем IP-адресе при использовании роутера.
Интернет сегодня развивается семимильными шагами, но не все сайты одинаково полезны и иногда возникают ситуации, когда необходимо заблокировать доступ к определенным сайтам.
Причины этого могут быть самые разные:
- Родители могут захотеть запретить своим детям просмотр неприемлемого контента, пока их нет дома. Это могут быть как различные сайты на 18+ тематик, так и ресурсы экстремистской тематики, знакомства для взрослых или даже просто социальные сети.
- Работодатели часто блокируют доступ к социальным сетям и развлекательным порталам, чтобы сотрудники могли лучше использовать свое рабочее время.
- Иногда даже людям, работающим из дома, полезно закрыть от себя доступ к развлекательным ресурсам на определенное время дня, чтобы работать более продуктивно.
В зависимости от причин, по которым возникает необходимость блокировать посещение сайта, для достижения цели могут быть выбраны разные методы. Некоторые из них могут блокировать доступ к нежелательным ресурсам во всей локальной сети квартиры или офиса.Менее радикальным решением было бы запретить сайты только для определенного компьютера или даже для определенного браузера.
Блокировка нежелательных сайтов через роутер
Если компьютеры в локальной сети подключаются к Интернету через маршрутизатор, и возникает необходимость заблокировать доступ к определенным сайтам на всех компьютерах, то самый быстрый способ сделать это — использовать встроенные функции маршрутизатора. Эта функция доступна практически во всех современных распространенных маршрутизаторах, таких как Zuxel, D-Link, TP-Link и многих других.Возьмем для примера роутер Asus. Прежде всего, вам необходимо войти в панель управления роутером, набрав его адрес в адресной строке вашего браузера
.В нашем примере это 192.168.1.1. У вашего роутера может быть другой адрес. Обычно эту информацию можно найти в инструкции или на корпусе самого устройства.
- URL-фильтр
Этот фильтр позволяет блокировать как отдельные сайты по их полному URL-адресу, так и целые группы по маске или ключевому слову.Например, введенная маска XXX заблокирует все страницы, в адресе которых встречается аналогичная комбинация букв. Таким образом, перечислив наиболее распространенные фразы (порно, эро и т. Д.), Вы можете быстро заблокировать основную часть контента для взрослых от детей. Но этот фильтр не будет работать, если URL-адрес не содержит указанных комбинаций букв. Тогда на помощь может прийти второй фильтр. - Фильтр ключевых слов
Здесь вы можете ввести количество нежелательных слов на страницах, которые вы посещаете. С одной стороны, это очень удобно, с другой — те страницы, к которым вы не хотели бы блокировать доступ, легко могут попасть под этот фильтр.
После заполнения обоих списков рекомендуется перезапустить маршрутизатор, чтобы изменения вступили в силу.
Как заблокировать сайт на отдельном компьютере
Если вам нужно заблокировать доступ не во всей сети, а на отдельном компьютере, есть несколько способов сделать это.
Встроенный брандмауэр Windows позволяет блокировать отдельные IP-адреса и целые подсети
Чтобы узнать ip-адрес сайта, достаточно в командной строке набрать в командной строке команду — ping site.ru и посмотрите с какого ip будет происходить обмен пакетами.
После этого нужно открыть брандмауэр, убедиться, что он включен, и найти пункт «дополнительные параметры».
Далее необходимо выбрать элементы:
- Создать правило;
- Правило для исходящих соединений;
- Собственное правило.
Здесь вы можете выбрать блокировку доступа к указанному ip для всех программ на этом компьютере или только для одного браузера.Этот метод удобен тем, что не требует дополнительного программного обеспечения, но может быть довольно сложным для людей, которые делают это впервые. Есть и существенный минус — ресурсы блокируются не по доменному имени, а по ip. Поскольку многие IP-адреса размещают более одного сайта, они также могут быть заблокированы.
Блокировка сайтов с помощью файла hosts
Есть еще один способ заблокировать нежелательные сайты сразу для всех приложений, установленных на вашем компьютере. Для этого вам нужно найти файл hosts в системном каталоге Windows.Независимо от версии вашей операционной системы, этот файл находится по адресу — C: \ Windows \ System32 \ drivers \ etc
.
Вы можете открыть этот файл в любом текстовом редакторе, щелкнув его правой кнопкой мыши и выбрав пункт «открыть с помощью» в появившемся диалоговом окне. Затем выберите блокнот из списка предложенных программ. Чтобы заблокировать доступ к домену, добавьте строку вида:
127.0.0.1 site.ru
как показано на рисунке.
После этого все запросы к этому доменному имени будут перенаправляться на локальный ip-адрес, и сайт станет недоступен для всех программ, установленных на компьютере.Чтобы изменения подействовали, необходимо перезапустить саму программу или компьютер. Более подробно, как заблокировать доступ через файл hosts, вы можете увидеть в этом видео:
Как заблокировать сайт с помощью антивируса
Большинство популярных антивирусов предоставляют функцию блокировки нежелательных сайтов. Этот элемент может иметь разные названия в зависимости от программы, которую вы используете. В Kaspersky Internet Security это будет родительский контроль, в eset nod32 вы можете создать так называемый «Белый список» и запретить доступ ко всем остальным интернет-ресурсам, в Outpost Security, например, вы можете выбрать «Настройки -> Контроль Интернета» -> Реклама и сайты -> Блокировка сайтов ‘и настройте свои личные списки.
В каждом антивирусе метод будет немного отличаться, но большинство из них имеют довольно простой интерфейс, который позволяет выполнять необходимые настройки, просто следуя подсказкам системы.
Все эти способы достаточно удобны, но все они имеют существенный недостаток. Доступ к сайтам заблокирован для всех программ, установленных на компьютере. Часто бывает, что ребенок днем пользуется компьютером, а вечером родители, или наоборот. Тогда было бы удобнее настраивать разные правила для разных пользователей.Для такой настройки существует множество разных программ, как платных, так и бесплатных. Вот некоторые из наиболее популярных:
- Наоми
- BitTally
- Веб-сайт Zapper
- Детский контроль
- KidsControl
- Родительский контроль Safe Eyes
- TrafficCommander
- и многие другие;
Как заблокировать сайт в браузере
Была ли эта статья полезной?
Анализируя запросы в поисковых системах, посвященных блокировке нежелательного контента во всемирной паутине, можно выявить тенденцию того, что сегодня пользователи все больше интересуются средствами и методами блокировки доступа к определенному ресурсу в Интернете.Как запретить доступ к сайту — актуальный вопрос как для системных инженеров и администраторов крупных компаний, так и для домашних пользователей. Первые блокируют доступ к ресурсам, снижающим производительность труда, являются сторонними и не относятся к сфере деятельности предприятия. Во-вторых, приоритетом является ограничение возможности доступа к определенным сайтам для обеспечения безопасности членов их семьи (особенно детей дошкольного и школьного возраста).
Практически каждый, кто решает запретить доступ к сайтам в «виртуальном пространстве», сталкивается с одними и теми же ресурсами.В первую очередь это сайты эротического содержания, затем идут онлайн-игры, виртуальные казино, социальные сети, сайты знакомств, чаты. Кроме того, пропагандируют насилие, рассказывают об оружии, наркотиках и т. Д.
Как эффективно, оперативно и без нарушения работы других ресурсов и программ на компьютере блокировать доступ к сайтам? Для начала нужно решить, как будет осуществляться блокировка, поэтому важно учитывать, к какой аудитории относится отказ в доступе.Если дома вы хотите защитить своего 4-летнего сына от нежелательного контента, который он может случайно просмотреть в поисковой системе, это одна из задач, для решения которой не требуется никакого специального программного обеспечения. Однако как запретить доступ к сайту, если другие пользователи этого компьютера — не менее опытные «знатоки»? В такой ситуации приходится прибегать к специальным программам вроде файервола или специализированного фильтра.
Первый и самый простой способ заблокировать неприемлемый контент — предоставить адреса вредоносных сайтов в операционной системе Windows.Чтобы найти этот файл, просто перейдите в каталог (папку) установки операционной системы, найдите каталог system32, затем драйверы и т. Д. Вы можете открыть файл с помощью блокнота. После множества комментариев в файле вы найдете строку с IP-адресом 127.0.0.1. Каждый раз, когда вы добавляете название вредоносного сайта с новой строки после этого кода, легко заблокировать доступ ко всем нежелательным ресурсам, не прибегая к дополнительным программам.
Некоторых пользователей интересует, как запретить доступ к сайту через браузер.Эта процедура также очень проста, но эффективна только в том случае, если на компьютере установлен только один браузер. Примечательно, что этот метод блокировки не может быть нацелен на продвинутых пользователей, поскольку вы можете изменять настройки браузера под учетной записью не только с правами администратора, но и с ограничениями и даже с правами «гостя». Поэтому наиболее оптимальный вариант блокировки контента — через специальные программы, где можно установить маску запрета открытия определенных ресурсов не только по IP-адресу, но и по наличию определенных ключевых слов в заголовке.Кроме того, такие программы содержат модуль безопасности, поэтому изменить настройки можно только после ввода пароля. Примечательно, что ряд таких программ также не позволяет удалять фильтры с компьютера без ввода пароля, что делает систему защиты на 100% неуязвимой для нежелательного контента.
В заключение отметим, что выбор функционального решения, как запретить доступ к сайту, конечно, зависит от администратора сети, навыков пользователей, аудитории, но в любом случае важно выбрать именно такое система, которая полностью ограничит доступ к выбранным сетевым ресурсам.
Существует ряд программ, которые могут блокировать Интернет-соединения. Довольно часто бывает, что после установки антивирусной утилиты именно она не позволяет выполнять действия во всемирной паутине. Решить этот вопрос можно двумя способами: по телефону специалиста и самостоятельно.
Первый вариант стоит денег и часто бывает немаленьким. Но в целях экономии семейного бюджета можно сделать Интернет доступным самостоятельно.Для этого не нужно ничего удалять и переустанавливать. Чтобы все стало на свои места, достаточно изменить настройки как в антивирусной программе, так и в компьютере.
Программы блокировки интернета
Часто блокировки интернета производятся программами, в состав которых входят самые разные вирусы. Также на подключение к всемирной сети действуют средства защиты.
Сюда входят:
- антивирусные программы;
- межсетевых экранов;
- межсетевых экранов.
В дополнение к вышесказанному, существует ряд утилит, которые могут использовать преимущества портов TCP.
Многие задают один и тот же вопрос: « Почему блокируется Интернет на недавно установленной ОС? «Доступ часто прерывается собственной антивирусной программой, если есть угроза шпионского ПО и вирусных атак. Но есть и другая причина — неправильная установка или использование самой программы. Чтобы проверить, является ли это причиной, просто выключите антивирус и попробуйте зайти в браузер.
Если проблема решена, то на самом деле интернет заблокирован на компьютере агент защиты . Для этого достаточно установить новую или переустановить существующую антивирусную программу.
Что делать, если интернет заблокирован вирусами?
Часто узнавая, что может блокировать доступ в Интернет, пользователи узнают, что причиной являются вирусы.
Но, несмотря на огромное количество таких программ, несложно подсчитать, какая из них вредна.Первый признак того, что вирус является блокировщиком, — это баннер. Если на момент открытия браузера он большой и есть информация об отправке СМС — уведомлений о разблокировке, можете быть уверены, что это вирус.
В этом случае не работают функции браузера и сам компьютер. Также не получится запустить антивирусную программу с жесткого диска.
Если интернет заблокирован, то , чтобы он стал доступным, в этом случае вы должны иметь с собой любой носитель, на котором записана антивирусная программа.
Только так вы сможете запустить проверку системы и избавиться от баннера, мешающего вам войти в интернет. Но бывают случаи, когда наличие диска или флеш-памяти не помогает решить эту проблему. Тогда вы можете попробовать удалить вирус вручную.
Для этого нужно запустить диспетчер задач с помощью комбинаций клавиш ctrl + alt + del. Затем перейдите на вкладку «Процессы» и отключите вирус. После этого нужно проверить интернет.
После запуска браузера в обязательном порядке необходимо очистить компьютер от вирусов.Для этого нужно нажать «Пуск», «Выполнить» и «regedit». После этого вы перейдете в редактор реестра, в котором вам нужно будет найти HKEY_LOCAL_MACHINE / SOFTWARE / Microsoft / Windows NT / Current Version / Winlogon /. В этом разделе вам нужно просмотреть все параметры Shell и Userint.
Их правильное значение должно быть следующим:
- Оболочка — explorer.exe;
- Userint — userint.exe.
Если в списке есть другие параметры, то все они должны быть удалены.
Блокировка интернета Антивирусом Касперского
Чтобы интернет не блокировался в самый неподходящий момент, при установке программы безопасности необходимо сразу изменить некоторые ее настройки. После каждой установки любой антивирусной программы в параметры сетевого подключения автоматически добавляется такой параметр, как «Сетевой фильтр».
Чтобы избавиться от этого фильтра, который является причиной блокировки доступа, вам необходимо перейти в «Центр управления сетями и общим доступом».В левой части таблицы вам нужно будет щелкнуть раздел «Изменение параметров адаптера».
После этого на экране появится раздел «Сетевые подключения», именно здесь вам нужно будет внести изменения. Из списка необходимо выбрать ярлык, через который вы входите в Интернет. Вам нужно будет щелкнуть правой кнопкой мыши по выбранной строке. В появившемся окне нажмите «Свойства». На экране появится окно «Свойства соединения». В нем нужно снять галочку, которая находится напротив программы, блокирующей интернет.
После проделанной работы нужно нажать «ОК» и провести полную перезагрузку компьютера. Это текущий метод, используемый для снятия блокировки, возникшей из-за ошибки программы безопасности. Если этот способ не помог, то вам нужно будет вручную снять ограничение на подключение в настройках антивируса.
Часто после установки Kaspersky Security Интернет может отключиться сам. Для восстановления доступа достаточно изменить настройки программы.
Во-первых, вам нужно щелкнуть правой кнопкой мыши значок Kaspersky, который находится в правом нижнем углу экрана. В появившемся окне вам нужно будет выбрать «Настройки», а затем нажать «Управление рабочим местом». В таблице остановитесь на строке «Контроль Интернета» и снимите галочку рядом с ней. Потом очистите правила доступа и снова поставьте иконку.
Блокировка AVASTOM
Многие люди используют AVASTOM и понятия не имеют, что может блокировать Интернет. На самом деле, большинство программ безопасности ведут себя именно так.
Часто пользователи задают вопрос: « Почему заблокирован доступ в Интернет? а что на это влияет? «Причиной такой блокировки может быть конфликт между антивирусной программой и межсетевым экраном ОС.
В этом случае вы можете временно отключить антивирус и попробовать перезагрузить нужную страницу. Это решение будет эффективным, когда проблема затрагивает один сайт. Если все прошло успешно, то вы можете указать адрес этой страницы в списке исключений антивирусной программы.
Если соединение всемирной сети с компьютером полностью заблокировано, стоит включить антивирусный файервол. На мониторе отобразится информация о заблокированных соединениях. Как правило, такие строки выделяются красным цветом. Все выделенные адреса необходимо добавить в список исключений AVASTA.
Утилиты блокируют интернет
Откройте для себя, , что блокирует Интернет на компьютере , вы можете использовать диспетчер задач и Netstat.Утилита exe.
Последовательность:
- Первое, что нужно сделать, это запустить диспетчер задач. В открывшемся окне вам нужно будет выбрать вкладку «Процессы».
- В появившейся на мониторе таблице нужно найти столбец PID. Если его нет на экране, то вам нужно будет нажимать кнопки в следующей последовательности: «Просмотр», «Выбрать столбцы» и «Установить флажок в поле PID».
- Затем щелкните мышью по заданному столбцу и отсортируйте данные по размеру.
- Далее необходимо запустить программу Netstat.exe. Для этого нужно щелкнуть файл правой кнопкой мыши и выбрать «Пуск». В появившемся окне выберите «Выполнить», а затем «cmd».
- В появившемся окне нужно ввести «netstat /?».
Если работа проведена правильно, на мониторе появится таблица со списком активных процессов, использующих в своей работе ТСР-соединения. У них нет названия, только обозначение ТСР. Чтобы узнать, какие из них нужно прервать, достаточно сравнить данные с показателями «Диспетчера задач».
Распространенной причиной отсутствия соединения является проблема, которая скрывается в проводнике или самом компьютере. Если доступ к сети осуществляется через Wi-Fi, а устройства, подключенные к маршрутизатору, работают нормально, то можете быть уверены, что причиной является весь компьютер. В этом случае нужно проверить на вирусы и работу устройства.
Соблюдая правила и последовательность действий, вы можете самостоятельно разблокировать доступ в Интернет. Таким образом, вы можете легко сэкономить приличную сумму денег и получить полезный опыт на будущее.
Как получить доступ к ВКонтакте из-за пределов России
Если вы собираетесь отправиться в регион за пределами России, вы должны знать, что VK не будет доступен за пределами России. Социальная сеть доступна только в России, все остальные страны не имеют к ней доступа.
Если вы хотите обойти эти препятствия и использовать ВКонтакте, чтобы оставаться на связи с друзьями и коллегами во время отпуска, вам понадобится хороший VK VPN, установленный на вашем устройстве. С PureVPN вы можете мгновенно получить доступ к ВКонтакте, изменив свое виртуальное местоположение на Россию.
Если вы переехали за пределы России в поисках лучших возможностей, вам, должно быть, не хватает той связи, которую вы поддерживали с друзьями и семьей дома. Это чувство пустоты может усиливаться, когда вы не можете оставаться на связи с родными в социальных сетях.
Если вы столкнулись с подобными проблемами, VK VPN, например PureVPN, может положить конец вашим испытаниям. Все, что вам нужно сделать, это выбрать русский сервер, нажать кнопку подключения, и все готово — теперь ВКонтакте будет доступен!
Facebook может иметь самый популярный контент, но ВК является домом для множества уникального контента, который никогда не попадает в группы и страницы Facebook.Если вы ищете уникальный контент и живете в стране, где нет доступа к ВКонтакте, вам понадобится VK VPN, чтобы все работало.
С PureVPN вы можете мгновенно изменить свое виртуальное местоположение всего за несколько кликов или касаний. В этом случае вы подключитесь к любому серверу в России. После подключения вы можете заходить в ВК и делать в социальной сети все, что могут делать только россияне.
VK в прошлом был взломан несколько раз. Каждый раз миллионы пользователей скомпрометировали свои учетные записи ВКонтакте и всю свою личную информацию.Более того, пользователи, которые использовали одинаковые пароли для нескольких учетных записей, сталкивались с большим количеством проблем.


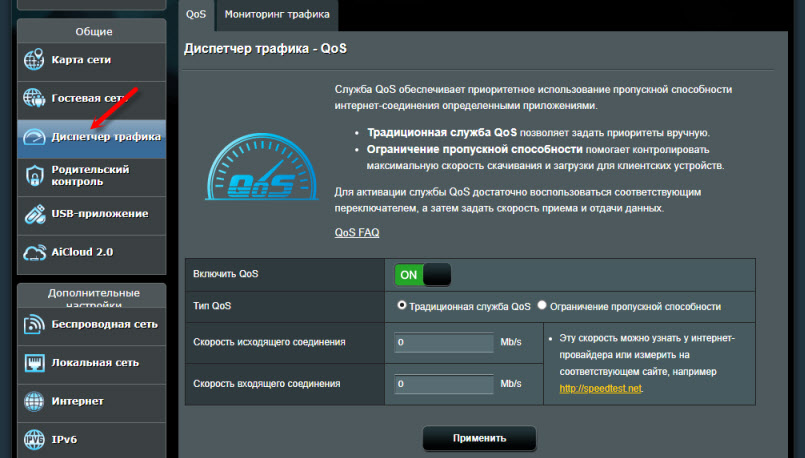 В строке «Описание» можно написать любое название. Далее вводим URL или IP адрес и нажимаем «Добавить». Адресов можно ввести несколько. В конце нажимаем «Сохранить»;
В строке «Описание» можно написать любое название. Далее вводим URL или IP адрес и нажимаем «Добавить». Адресов можно ввести несколько. В конце нажимаем «Сохранить»; Нажимаем «Сохранить». После этого для данного MAC-адреса будут заблокированы сайты. Также вы можете наоборот сделать блокировку для всех устройств, кроме остальных — это удобно при создании гостевой сети.
Нажимаем «Сохранить». После этого для данного MAC-адреса будут заблокированы сайты. Также вы можете наоборот сделать блокировку для всех устройств, кроме остальных — это удобно при создании гостевой сети.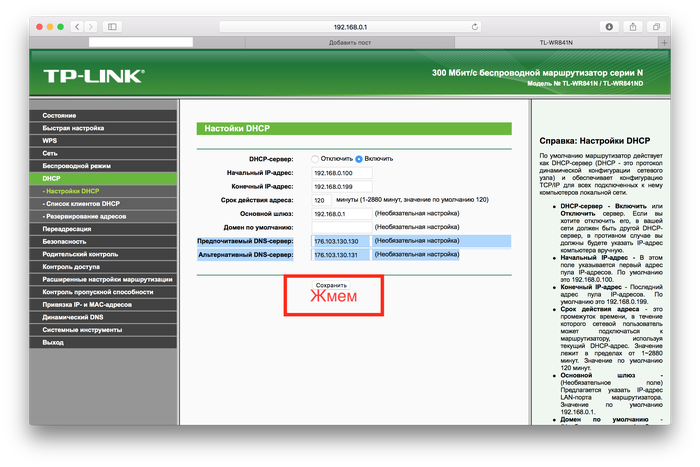 Нажимаем «Далее»;
Нажимаем «Далее»;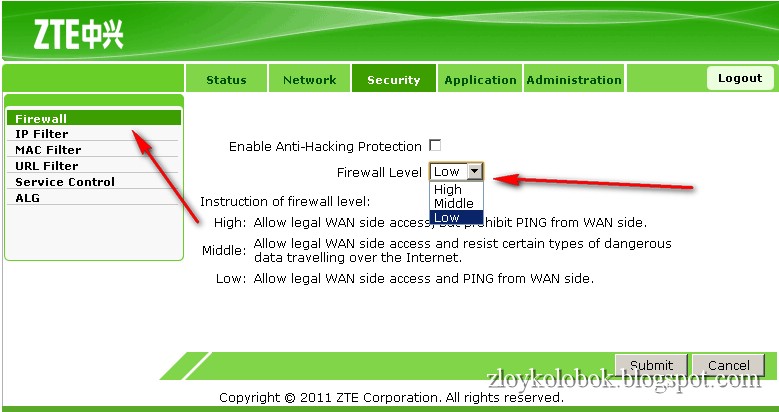
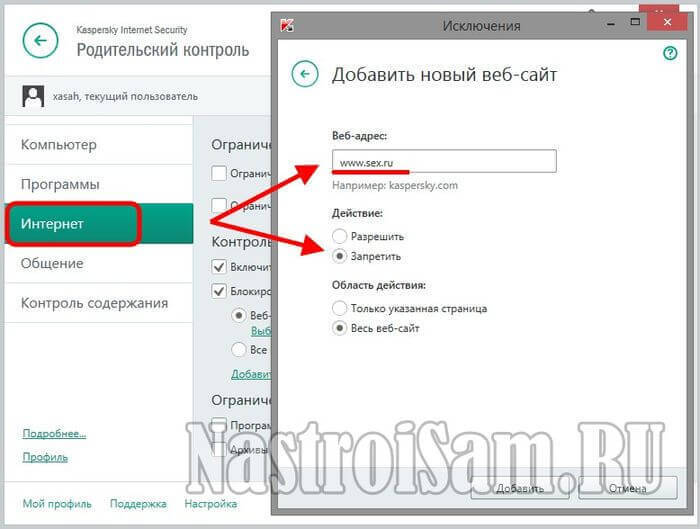 168.1.1 или http://192.168.0.1, указав логин и пароль.
168.1.1 или http://192.168.0.1, указав логин и пароль.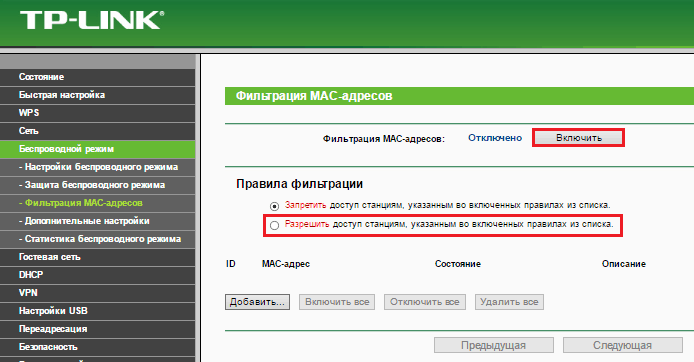 Может быть любым.
Может быть любым.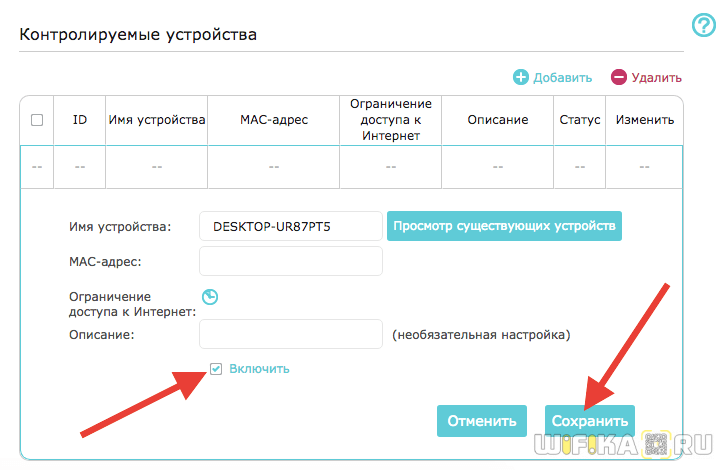 В том числе все, что проходит из локальной сети.
В том числе все, что проходит из локальной сети. Нередко хронический простатит диагностируется на фоне частых охлаждений организма.
Нередко хронический простатит диагностируется на фоне частых охлаждений организма.