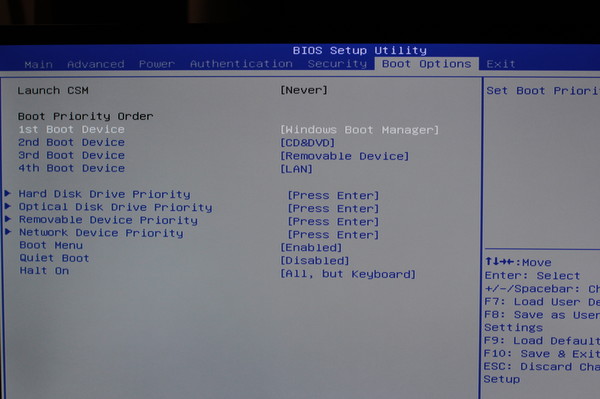Как зайти в биос? — i2HARD
Какой кнопкой воспользоваться?
Для входа необходимо нажимать соответствующую кнопку после включения компьютера до появления биос либо дождаться появления логотипа производителя материнской платы или компьютера.
Общие клавиши для входа в BIOS — это F1, F2, F10, Delete, Esc, а также комбинации клавиш, такие как Ctrl + Alt + Esc или Ctrl + Alt + Delete, хотя они чаще встречаются в старых компьютерах. Обратите внимание, что клавиша F10 может служить для запуска другого меню, например, меню загрузки. Точная клавиша или комбинация клавиш зависят от производителя материнской платы или модели компьютера.
Можно воспользоваться эмпирическим методом и найти клавишу одновременно нажимая несколько разных в надежде, что БИОС запустится или ознакомимся с списком ниже.
Кнопки БИОСа Acer
Наиболее распространёнными клавишами для входа в БИОС Acer являются F2 и Delete.
На старых компьютерах попробуйте F1 или комбинацию клавиш Ctrl + Alt + Esc.
Если ваш компьютер использует БИОС от ACER, то возможно восстановить загрузочные настройки BIOS, нажав и удерживая клавишу F10. Если при нажатии будет слышно два гудка, то настройки восстановлены.
Кнопки БИОСа ASRock
Как определить, что компьютер работает на базе материнской платы от ASRock? Очень просто. Достаточно увидеть логотип, который появляется на экране загрузки. В этом случае попробуйте F2 или Delete, чтобы войти в BIOS.
Кнопки БИОСа Asus
Как и в случае с Acer, наиболее распространенная клавиша — F2.
В зависимости от модели может встречаться клавиша Delete или Insert, крайне редко — F10.
Кнопки БИОСа Dell
На более новом компьютере Dell попробуйте нажать клавишу F2, пока вы видите логотип Dell.
Или возможен вариант с клавишами F1, Delete, F12 или даже F3.
В более старых моделях можно использовать Ctrl + Alt + Enter, Delete, Fn + Esc или Fn + F1.
Кнопки БИОСа HP
Клавиши, наиболее часто используемые на компьютерах HP для входа в БИОС — это F10 или Esc.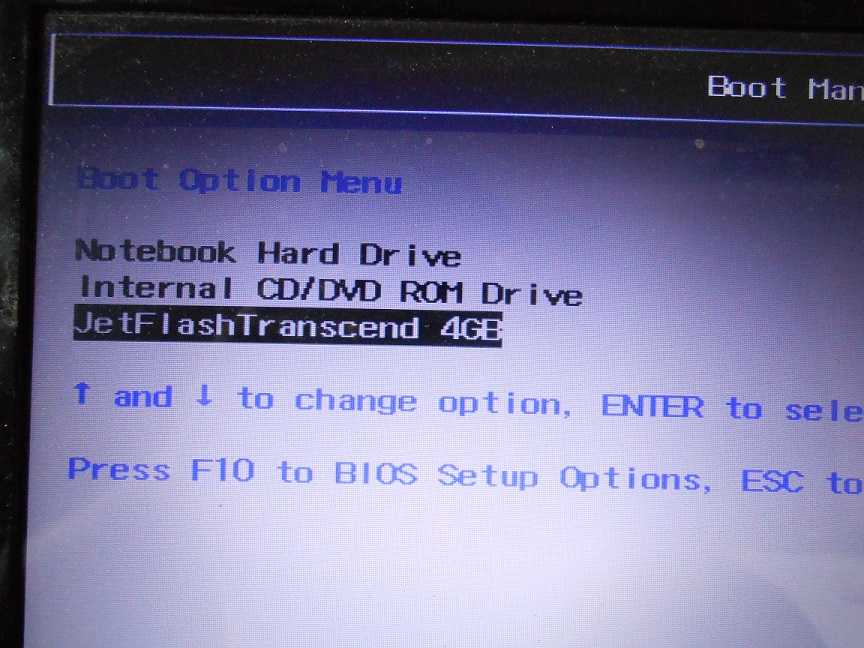
На некоторых компьютерах HP клавиши F1, F2, F6 или F11 служат для входа в BIOS.
На планшетных ПК HP клавиша F10 или F12 позволяет попасть в BIOS.
Кнопки БИОСа Lenovo
На персональном компьютере Lenovo клавиша F1 должна позволить войти BIOS. На ноутбуках попробуйте F2 или Fn + F2.
Для более старого оборудования может потребоваться комбинация клавиш Ctrl + Alt + F3, Ctrl + Alt + Insert или Fn + F1.
Если в использовании находится ThinkPad, то можно обратиться к инструкции на сайте производителя: Рекомендуемые способы входа в BIOS (меню загрузки) — ThinkPad , ThinkCentre , ThinkStation.
Планшеты Microsoft Surface
Подключите клавиатуру к планшету Surface, кроме этого также существует возможность войти в BIOS без неё. Хитрость заключается в том, чтобы нажать и удерживать кнопку увеличения громкости, пока нажимаем и отжимаем кнопку питания. Вы можете отжать кнопку увеличения громкости, когда увидите логотип Windows. Данная последовательность действий позволить войти в UEFI BIOS.
Кнопки БИОСа MSI
Если на компьютере используется материнская плата MSI, то в большинстве случаев клавиша для входа в BIOS — Delete. Можно обратить внимание на надпись: «Press Del to enter SETUP.».
На некоторых моделях материнских плат MSI клавиша для входа в BIOS — F2.
Кнопки БИОСа Samsung
Нажмите клавишу F2, как только появится логотип Samsung.
Кнопки БИОСа Sony
На Sony VAIO клавиши F2 или F3 помогут войти в BIOS, но также можно попробовать F1.
Если на VAIO есть кнопка ASSIST, попробуйте нажать и удерживать её при включении ноутбука. Данный способ работает в большинстве случаев, особенно когда ноутбук Sony VAIO идёт в комплекте с Windows 8.
Кнопки БИОСа Toshiba
Наиболее распространенная клавиша — F2.
Другие варианты — F1 и Esc.
На Toshiba Equium F12 позволяет войти в BIOS.
Проблемы
Если ни одна из упомянутых выше клавиш не работает, проблема может быть связана с клавиатурой или в отсутствии драйверов клавиатуры перед загрузкой компьютера.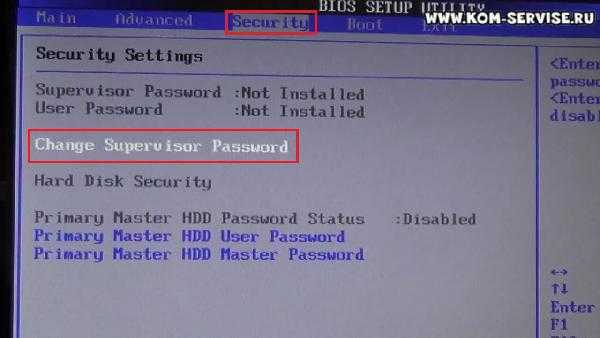 Попробуйте другую клавиатуру и/или порт. Например, если вы использовали клавиатуру USB, но на вашем ПК также есть порт PS/2, попробуйте вместо этого клавиатуру PS/2.
Попробуйте другую клавиатуру и/или порт. Например, если вы использовали клавиатуру USB, но на вашем ПК также есть порт PS/2, попробуйте вместо этого клавиатуру PS/2.
а также загрузка в uefi
Эта статья пригодится всем владельцам ноутбуков ASUS, которым по какой-то причине понадобилось зайти в BIOS. Чаще всего в БИОС заходят в процессе установки Windows на ноутбук, когда нужно выставить загрузку с флешки, или CD/DVD диска. Или загрузится с загрузочного диска для восстановления Windows, проверки на вирусы, или других задач. Так же в BIOS ноутбука ASUS можно сменить много разных параметров, посмотреть подключенные устройства, или обновить ПО.
Немного не по теме статьи, но все же открою вам небольшой секрет. Чтобы загрузить свой ноутбук с флешки, или диска, совсем не обязательно выполнять вход в меню BIOS и менять там настройки. Можно использовать Boot Menu. На ноутбуках ASUS его можно вызвать клавишей Esc сразу после включения ноутбука. Нажимаете на кнопку включения, и сразу нажимайте Esc. Откроется меню, в котором вы сможете выбрать необходимое устройство для загрузки.
Откроется меню, в котором вы сможете выбрать необходимое устройство для загрузки.
В большинстве случаев, в независимости от установленной Windows (если операционная система уже установлена), настройки БИОС на ноутбуке ASUS можно открыть клавишей F2. Этот способ можно использовать в том случае, когда Windows, или система еще не установлена. Так же в Windows 7. Просто в Windows 8 и Windows 10 есть еще один способ попасть в это меню. Давайте рассмотрим все более подробно. У меня так же ноутбук Асус (правда, не самый новый), так что смогу показать все на реальном примере.
Что такое БИОС
Расшифровывается аббревиатура БИОС как базовая система ввода и вывода. Она выступает неотъемлемой частью программного обеспечения компьютерной системы. Поэтому отвечая на вопрос, как войти в БИОС на ноутбуке ASUS, нужно четко понимать, с чем придется иметь дело.
БИОС находится на чипе материнской платы и имеет свой источник энергии — батарейку.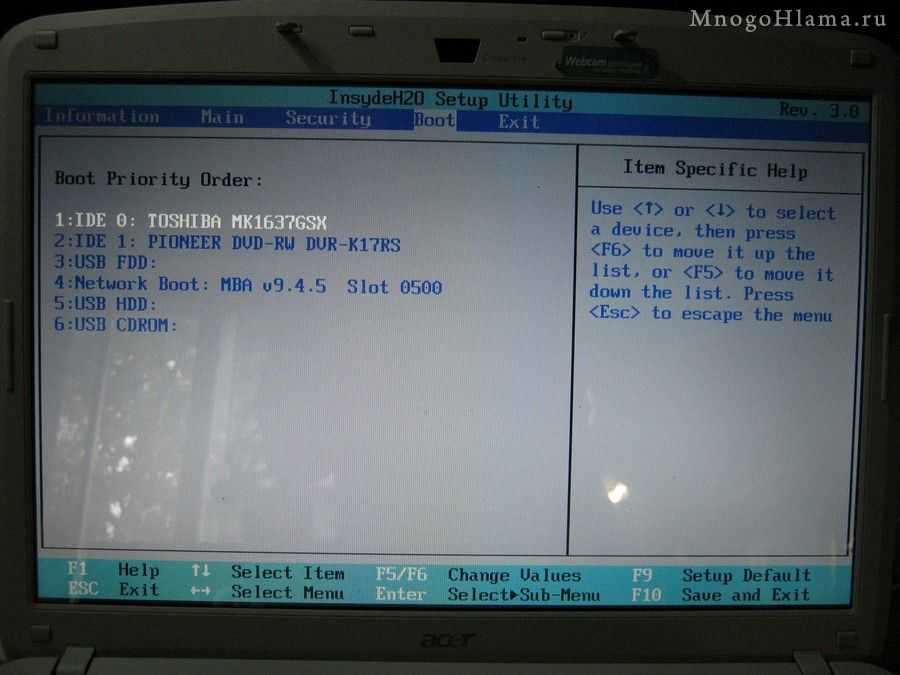 Эта система выступает хранилищем данных и гарантией, что необходимая информация не будет утеряна в случае сбоя в работе устройства. На ней сохранены все настройки системы Асус. Она является запоминающим устройством на постоянной основе.
Эта система выступает хранилищем данных и гарантией, что необходимая информация не будет утеряна в случае сбоя в работе устройства. На ней сохранены все настройки системы Асус. Она является запоминающим устройством на постоянной основе.
Главная функция BIOS — своевременное выявление и распознание всех составляющих элементов системы:
- оперативной памяти;
- видеокарты;
- процессора;
- устройств внутри ноутбука;
- и внешних подключенных аксессуаров (флешка, диск).
БИОС проверяет всю связь между ними и только затем переходит к запуску операционной системы, передавая управление загрузчику. Другими словами выступает ключевым звеном между устройствами и операционной системой.
Предварительное знакомство с функциями
Говоря о том, как правильно настроить БИОС на компьютере или ноутбуке, нельзя не затронуть вопрос основных функций. Кроме вышеуказанного, следует обратить внимание на низкоуровневое тестирование оборудования перед стартом системы. Если неполадок не обнаружено, управление железными компонентами передается «операционке».
Если неполадок не обнаружено, управление железными компонентами передается «операционке».
В противном случае на экране выдается соответствующее уведомление. А ведь многие, наверное, сталкивались с такими ситуациями. К примеру, на компьютере по какой-то причине отключилась клавиатура. Сразу же появляется сообщение о ее отсутствии. Или, скажем, произошел сбой в работе жесткого диска, на что БИОС реагирует моментально.
Не менее важной является функция сохранения параметров устройств, то есть характеристик аппаратной части компьютера или ноутбука, несмотря на то что собственная память БИОС составляет всего-то порядка 1 Мб. Но такие данные хранятся не на винчестере, а в специальном чипе, расположенном на материнской плате. Кстати, человек, знакомый с настройками в режиме BIOS Setup, может запросто оптимизировать работу любого компонента, хотя, как показывает практика, рядовые пользователи к таким процедурам практически не прибегают.
Как зайти в БИОС на ноутбуке ASUS
Можно привести множество способов, как зайти в БИОС, используя различные комбинации клавиш. Но здесь нужно учитывать тот факт, что в зависимости от модели, модификации материнской платы ноутбука вся последовательность действий может существенно отличаться. В большинстве случаев, в загрузке параметров принимают участие клавиши Del, F2, Ctrl, Esc.
Но здесь нужно учитывать тот факт, что в зависимости от модели, модификации материнской платы ноутбука вся последовательность действий может существенно отличаться. В большинстве случаев, в загрузке параметров принимают участие клавиши Del, F2, Ctrl, Esc.
Рассмотрим несколько способов, благодаря которым сможете как можно быстрее войти в БИОС в ноутбуке ASUS:
- Включаете ноутбук. Поскольку загрузка параметров происходит довольно быстро, успеть зайти в BIOS требуется в первые 3–5 секунд до того, как запустится ОС. Увидев логотип компании, необходимо нажать на Esc. Далее система предлагает продолжить «Enter SETUP» и выбрать соответствующую кнопку запуска. В большинстве моделей сигналом к запуску служит нажатие клавиши F2. Как правило, система сама указывает, какую клавишу следует выбрать.
- Если ноутбук никак не отреагировал, далее нужно пробовать заходить в БИОС методом подбора клавиш. Это может быть комбинация Ctrl + F2 либо Del. Отдельные модифицированные модели могут реагировать на нажатие F6, F12, F8.
 Стоит отметить, что пробовать новую комбинацию клавиш необходимо во время каждой последующей загрузки системы.
Стоит отметить, что пробовать новую комбинацию клавиш необходимо во время каждой последующей загрузки системы. - В случае сбоя загрузки параметров ноутбуку надо дать время немного отдохнуть и остыть. И снова попробовать выполнить загрузку, зажатием клавиши включения, и дальнейшую настройку БИОСа.
Насколько важно настраивать BIOS
Всё зависит от того, купили ли вы полностью собранный ноутбук/компьютер или собрали его самостоятельно. В последнем случае необходимо настраивать BIOS для нормальной работы. На многих купленных ноутбуках уже стоят правильные настройки и есть операционная система, готовая к работе, поэтому что-то менять в нём не нужно, но рекомендуется проверить корректность расстановки параметров от производителя.
Настройка на ноутбуках ASUS
Так как все настройки уже сделаны производителем, то вам остаётся проверить только их правильность и/или подкорректировать некоторые под свои потребности. Рекомендуется обратить внимание на следующие параметры:
- Дата и время.
 Если её поменять, то в операционной системе она тоже должна измениться, однако если время в компьютере проставляется через интернет, то в ОС изменений не будет. Рекомендуется корректно заполнять эти поля, так как это может оказать определённое влияние на работу системы.
Если её поменять, то в операционной системе она тоже должна измениться, однако если время в компьютере проставляется через интернет, то в ОС изменений не будет. Рекомендуется корректно заполнять эти поля, так как это может оказать определённое влияние на работу системы.
Настройка работы жёстких дисков (параметр «SATA» или «IDE»). Если на ноутбуке всё нормально запускается, то не стоит его трогать, так как там всё настроено правильно, а вмешательство пользователя может отразиться на работе не лучшим образом.
- Если конструкция ноутбука подразумевает наличие дисководов, то проверьте, подключены ли они.
- Обязательно посмотрите, включена ли поддержка USB-интерфейсов. Сделать это можно в разделе «Advanced», что в верхнем меню. Чтобы увидеть подробный список, перейдите оттуда в «USB Configuration».
- Также, если считаете нужным, можете поставить пароль на BIOS. Сделать это можно в разделе «Boot».
В целом на ноутбуках ASUS настройки BIOS не отличаются от обычных, следовательно, проверка и изменение производятся так же как и на любом другом компьютере.
Настройка параметров безопасности на ноутбуках ASUS
В отличие от многих компьютеров и ноутбуков, современные устройства ASUS оснащены специальной защитой от перезаписи системы — UEFI. Снимать данную защиту придётся в том случае, если вы бы хотели установить какую-нибудь другую операционную систему, например, Linux или более старые версии Windows.
К счастью, снять защиту несложно — нужно лишь воспользоваться этой пошаговой инструкцией:
- Перейдите в «Boot», что в верхнем меню.
- Далее в раздел «Secure Boot». Там нужно напротив параметра «OS Type» поставить «Other OS».
На ноутбуках ASUS настраивать BIOS нужно в редких случаях, например, перед переустановкой операционной системы. Остальные параметры за вас установил производитель.
Отблагодарите автора, поделитесь статьей в социальных сетях.
Помогла ли вам эта статья?
Еще статьи по данной теме:
Здравствуйте!Попал на очень полезный сайт,но есть вопрос.Сколько раз можно будет использовать загрузочную флешку с виндовс 7?я её сделал,но держу на крайний случай,а вот сейчас у друга полетела винда и он у меня просит её,не придётся ли снова делать всё с нуля,подскажите.
Николай, здравствуйте. Можете смело дать другу попользоваться флешкой. Загрузочный накопитель можно использовать до тех пор, пока не выйдет из строя сама флешка или не будет удалена информация с нее.
Здравствуйте!Огромное Вам спасибо.
Не могу переключить загрузку в биосе через флешку. ASUS UX302L/
У меня элементарный вопрос. На ноуте ASUS, в биосе нет ни в одном из разделов данных о том какая ОС установлена и какую можно выбрать.
Здравствуйте, перед установкой виндовс скинул настройки биос на стандартные, ноутбук теперь не видит жёсткий диск, подскажите что делать.
Артем, здравствуйте. Попробуйте изменить настройки во вкладке «Boot». В данной статье автор упоминал жесткие диски во втором пункте раздела «Настройка на ноутбуках ASUS».
Здравствуйте, Артём!У меня ноутбук ASUS X502CA,Intel CORE i3-3217U, 1,8 GHz,4/500Гб,диагональ 15,6″;разрешения-WXGA (1366×768) HD,Generic PuP Monitor и Inte(R) HD Graphics 4000, 2013года выпуска.Я в нём ниразу ничего не обновлял. Скажите пожалуйста, возможно ли его как то обновить при помощи драйверов и улучшить качество изображения?
Скажите пожалуйста, возможно ли его как то обновить при помощи драйверов и улучшить качество изображения?
Здравствуйте. Не обновлять ничего на ноутбуке в течение пяти лет — не самое хорошее решение. Для обновления конкретно BIOS воспользуйтесь следующей инструкцией:
И все же, не спешите этого делать, а для начала просто обновите все драйвера. Сделать это можно согласно одной из представленных ниже инструкций. Они для других ноутбуков ASUS, но в Вашем случае порядок действий и способы будут точно такими же.
Обновление драйверов на ноутбуках ASUS:
Качество изображения это вряд ли улучшит, но производительность в целом повыситься должна. Собственно, для возможного улучшения используйте панель управления Intel HD Graphics (она всегда свернута в системный трей), там можно изменить многие параметры картинки.
Здравствуйте, ноутбук Asus R512M перестал видеть звуковое устройство, в биосе нет каких-либо настроек аудио, как решить проблему?
У меня другой биос на компьютере, с этим я прекрасно знакома, сделайте такую же статью но с более новым поколением Asus!
Здравствуйте, Аноним.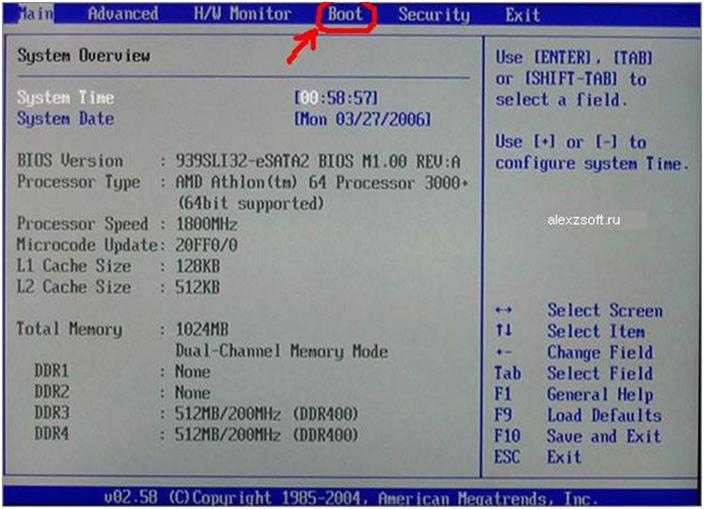 Уточните, пожалуйста, модель и ревизию Вашей материнской платы, чтобы мы могли точно определить версию установленного BIOS или UEFI. Кроме этого подскажите, какие настройки Вас интересуют и мы Вам лично распишем всю необходимую информацию по этому поводу.
Уточните, пожалуйста, модель и ревизию Вашей материнской платы, чтобы мы могли точно определить версию установленного BIOS или UEFI. Кроме этого подскажите, какие настройки Вас интересуют и мы Вам лично распишем всю необходимую информацию по этому поводу.
Здравствуйте, помогите пожалуйста. Asus fx505gm-bn017. В биосе в Boot нет ssd диска, вообще в биосе не видит, из-за чего виндовс с флешки не могу установить. Помогите установить винду 10 на ssd диск.
Герман, здравствуйте. В вашем ноутбуке SSD является интегрированным в материнскую плату, ведь он имеет формат m2 и подключается через разъем PCI-E. В таком случае вполне возможна ситуация, когда накопитель не отображается в BIOS до установки на него операционной системы. В Вашем случае нужно решать проблему с отображением SSD при установке ОС. Никаких дополнительных драйверов ставить не нужно, поскольку Вы производите инсталляцию Windows 10. Убедитесь только, что в UEFI активированы следующие параметры:
1. Сначала перейдите в меню «Advanced», отыщите там пункт «PCH Storage Configuration», а затем откройте его.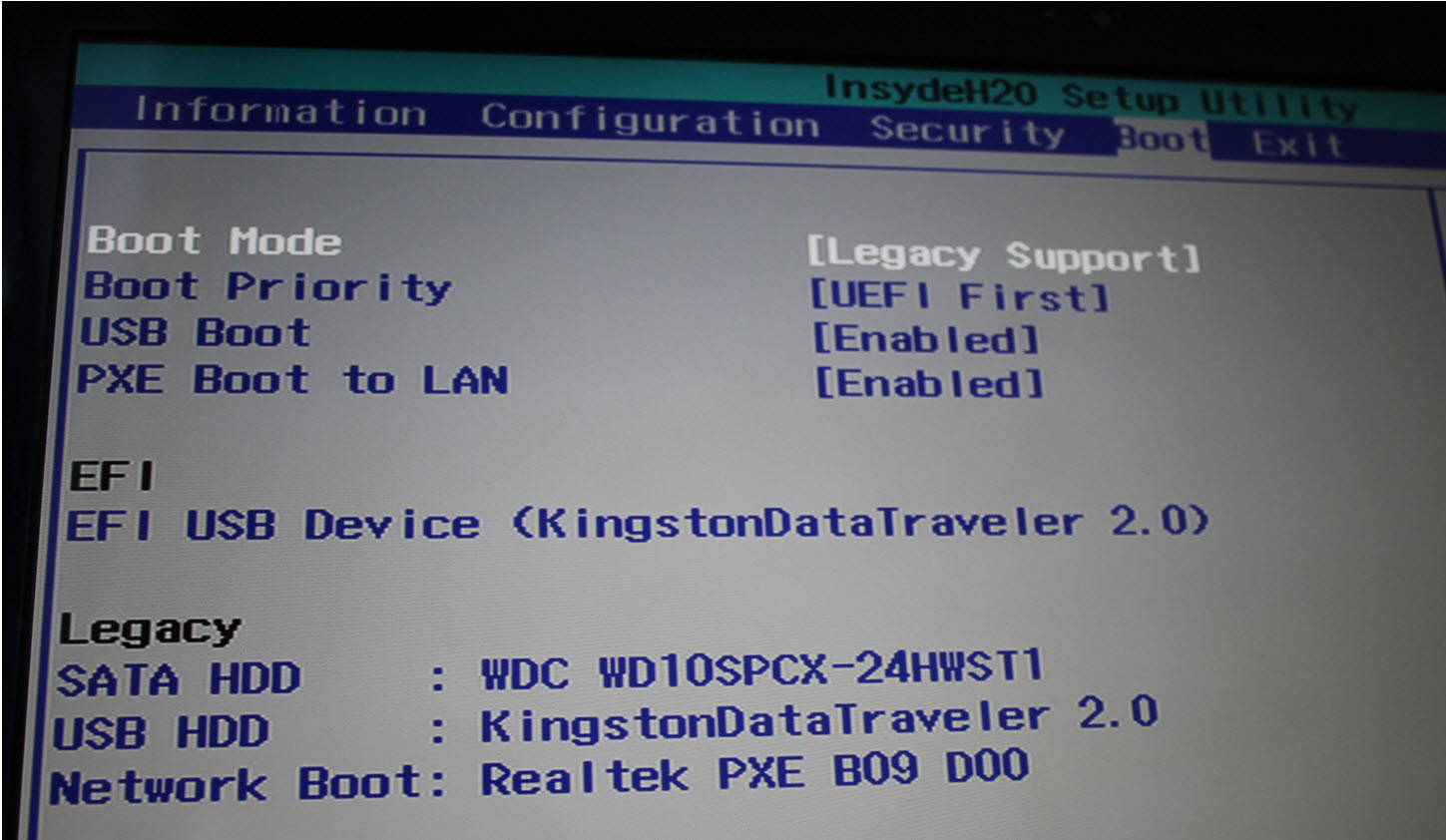 Установите значение «M.2 SATA mode» в состояние «Enabled». Такая манипуляция поможет в том случае, если SSD и HDD используют один физический канал. 2. Теперь нужно перейти в раздел «Boot» и выбрать там пункт «CSM (Compatibility Support Module)». Отыщите «Boot from PCI-E» или же «Pci expansion device» и поменяйте значение на «UEFI», если там стоит Legaсy. Не каждый подобный Вашему SSD поддерживает режим Legaсy, поскольку это просто ненужно.
Установите значение «M.2 SATA mode» в состояние «Enabled». Такая манипуляция поможет в том случае, если SSD и HDD используют один физический канал. 2. Теперь нужно перейти в раздел «Boot» и выбрать там пункт «CSM (Compatibility Support Module)». Отыщите «Boot from PCI-E» или же «Pci expansion device» и поменяйте значение на «UEFI», если там стоит Legaсy. Не каждый подобный Вашему SSD поддерживает режим Legaсy, поскольку это просто ненужно.
Не забудьте сохранить настройки перед выходом, нажав клавишу F10. Далее остается только перезапустить ноутбук, вставить накопитель с Windows и перейти к установке, выбрав SSD. Если и такие манипуляции не помогли, попробуйте извлечь HDD и заново попробовать провести инсталляцию. При нерезультативности придется обращаться в магазин, где Вы приобретали ноутбук, поскольку такая ситуация может свидетельствовать о неисправности SSD.
или оставьте свое мнение Отменить комментарий
Вход в BIOS с OC Windows
В разных версиях способ, как попасть в BIOS на ноутбуке ASUS, свой, поэтому рассмотрим каждый по отдельности .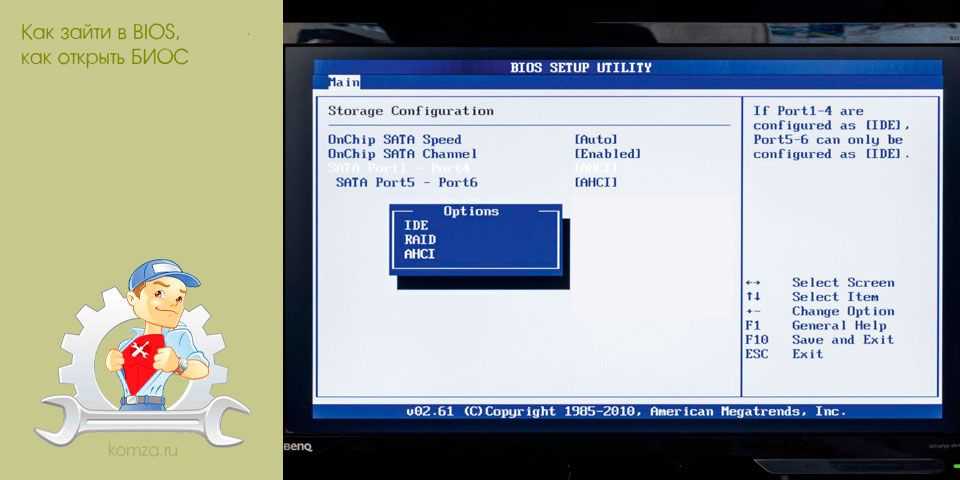
Windows 7
Отдельно стоит отметить возможность зайти в BIOS при включенном ноутбуке.
Если Асус оснащен Windows 7 либо версией XP, то определить тип БИОСа и зайти в основное меню поможет ввод команды «msinfo32». Задать ее можно несколькими способами:
- Ввести «msinfo32» в строке поиска Пуска и затем нажать Enter.
- Задать комбинацию для запуска Диспетчера задач Ctrl + Shift + Esc либо Ctrl + Alt + Delete, перейти в раздел «Файл» и выбрать «Новая задача (Выполнить…)». В открывшемся окне в строке ввода набрать «msinfo32» и подтвердить кнопкой OK.
- Нажать комбинацию клавиш + R. В строке ввода ввести «msinfo32» и выбрать кнопку OK.
В результате правильного ввода клавиш любым из способов откроется окно со всеми данными про ОС и версии используемого на ноутбуке БИОС. Далее просто необходимо подобрать нужные клавиши под установленный тип БИОСа. Хорошей подсказкой будет представленный ниже подбор кнопок для входа в систему.
Хорошей подсказкой будет представленный ниже подбор кнопок для входа в систему.
Одновременное нажатие одной из этих комбинаций клавиш при загрузке ОС Windows 7 или XP откроет главное меню БИОСа.
Windows 8
Прежде всего следует сделать грамотное подключение внешнего устройства, поскольку для входа в меню BIOSа на ноутбуке ASUS с установленной ОС Windows 8 будет правильно использовать настройки UEFI.
Чтобы запустить БИОС, придется выполнить следующую последовательность действий:
- На Панели управления рабочего стола выбрать опцию «Параметры» (Settings).
- Внизу открывшегося окна нажать «Изменение параметров компьютера» (Change PC settings).
- В появившемся меню выбрать «Общее» (General), далее нажать «Особые параметры загрузки» (Advanced startup), а после Перезагрузить сейчас (Restart now).

- По окончанию перезагрузки надо остановить свой выбор на разделе «Диагностика» (Troubleshout).
- В открывшемся окне найти «Дополнительные параметры» (Advanced options).
- Далее выбрать «Параметры встроенного ПО UEFI» (UEFI Firmvare Settings).
- В завершение в последнем окне нажать на кнопку Перезагрузить (Restart).
И если все этапы пошаговой инструкции будут соблюдены, то БИОС запустится сразу после перезагрузки системы.
Windows 10
В обновленной версии Windows 10 также возможно осуществить вход в настройки БИОСа, задав такую команду ноутбуку до начала его перезагрузки. Необходимо, удерживая кнопку Shift, выбрать раздел «Перезагрузка». Либо на этапе загрузки системы нажать F2, после чего ОС перейдет в меню БИОСа.
Клавиша F2
Какая кнопка ноутбука откроет опции биоса, зависит от марки изготовителя. Чтобы открыть его на ноутбуке асус, нужно нажать клавишу F2:
Чтобы открыть его на ноутбуке асус, нужно нажать клавишу F2:
- Через меню пуска выбрать функцию перезагрузки и в момент затемнения экрана часто нажимать упомянутую кнопку.
- Также часто нажимать клавишу, но во время включения устройства.
- Зажать F2, а затем включить ноутбук кнопкой питания (её расположение зависит от конкретной модели). Как только экран покажет нужные опции, палец можно убрать.
Важно! Действия производятся только до начала загрузки ОС, именно поэтому мастера рекомендуют зажать, либо быстро нажимать F2. Вариант работает на любом виндовс. Это оптимальный способ зайти на ноутбуке асус в биос, на котором установлена ОС Windows 7, либо более старые версии.
Разделы BIOSа
Разобравшись, как в ноутбуке ASUS зайти в программное обеспечение БИОС, открывается синее окно разделов. Среди которых:
- Power отвечает за потребление электроэнергии и наличие постоянного напряжения во включенных элементах системы.

- Main содержит в себе информацию про тип, объем установленной памяти, дату и время.
- Boot определяет поочередность загрузки системных параметров.
- Advanced включает в себя настройки расширенного типа. Неопытным пользователям не стоит экспериментировать с данным разделом.
- Exit предлагает покинуть систему.
Подтверждением выбора любого из разделов служит нажатие Enter. За перемещение между разделами отвечают стрелки курсоров на клавиатуре. Для внесения изменений в выбранный вид раздела меню используются клавиши PgUp либо PgDn.
Разделы меню
Существует несколько вариантов меню, отличающихся по расположению пунктов и их количеству. Чаще всего используется Ami, однако большинство новых моделей Asus оснащены усовершенствованным БИОСом UEFI. К ключевым разделам меню относятся:

После внесения необходимых коррективов или ознакомления с информацией нажмите Exit для выхода из меню настроек. Все измененные данные сохраняются автоматически.
Главное меню или Main
Раздел используют для внесения изменений в настройки винчестера. Также в нем можно изменить временные показатели, самостоятельно настроить время и дату на девайсе, задать настройки для подключенных жестких дисков и прочих накопителей.
Например, для форматирования режима работы жесткого диска, выберите необходимый носитель. Вы сможете изменить следующие параметры:
- Type — укажите вид подключенного диска;
- LBA Large Mode — этот пункт «несет ответственность» за поддержку накопителей, имеющих объем более пятисот мегабайт. В этом пункте рекомендуется выставлять значение «Авто»;
- Blok — для ускорения работы системы также стоит использовать Auto;
- PIO Mode — активирует работу жесткого диска в старом режиме обмена данными;
- Smart monitoring — уникальная технология, анализирующая деятельность диска.
 Если возникает риск отказа накопителя, она предупредит об этом пользователя;
Если возникает риск отказа накопителя, она предупредит об этом пользователя; - 32 bit Data transfer — опция используется для определения того, будет ли использована 32-битная система обмена данными.
Для выбора необходимого значения используйте Enter. В каждом пункте лучше остановиться на Auto, за исключением раздела 32 bit, здесь необходимо зафиксировать показатель Enabled.
Дополнительные настройки или Advanced
Раздел имеет несколько подпунктов. Первым делом задаются параметры для процессора в категории Jumper Free Configuration.
Нажав на строку, откроется подкатегория Configuration System Frequency, где можно выполнить следующие действия:
- Al Overcloking — ручная или автоматизированная разгонка винчестера;
- DRAM Frequency — корректировка тактовой частоты для модулей памяти;
- Memory Voltage — ручной режим настройки чипсета;
- Serial и Parallel Port — настройка адреса портов;
- Onboard Devices — настройка контроллеров.

Питание компьютера или Power
Данный раздел меню содержит несколько настроек:
- Suspend Mode — задаем значение Auto;
- ACPI APIC — устанавливаем показатель Enabled;
- ACPI 2.0 — закрепляем режим Disabled.
Зато в разделе Hardware Monitor можно задать температурный режим и отрегулировать работу кулеров.
Управление загрузкой или Boot
Здесь можно выбрать желаемый накопитель, это может быть flesh-карта, винчестер или дисковод. В разделе Boot Setting настраивается загрузочная конфигурация для компьютера, он содержит несколько подпунктов:
- Quick Boot — для ускорения запуска операционной системы;
- Logo Full Screen — активирует информационное окно с данными о процессе загрузки, при этом деактивируется привычная заставка;
- Add On Rom — используется для установки очереди всех информационных модулей материнской платы;
- Wait for F1 if Error — запускает опцию принудительного нажатия клавиши F1 при выявлении ошибки в работе системы.

В подкатегории Supervisor Password можно установить пароль для БИОС, тогда доступ к компьютеру будете иметь только вы.
Настройка основных параметров или Tools
Можно выделить несколько основных моментов, на которые стоит обратить внимание при настройке BIOS:
- ASUS EZ Flash — с помощью данной функции можно в любой момент обновить систему с диска или флэшки;
- AI NET — опция предоставляет сведения о подключенному к сетевому контроллеру кабеле.
Выход и сохранение или Exit
Раздел Exit может работать в четырех режимах, это важно знать в процессе настройки параметров BIOS:
- Save Changes — сохранение внесенных коррективов;
- Discard Changes + EXIT — сохранение заводских настроек;
- Setup Defaults — введение всех параметров системы по умолчанию;
- Discard Changes — отмена всех проведенных действий.
После выхода из меню настроек системы БИОС ПК автоматически перезагрузится.
Любой пользователь может задать базовые параметры для BIOS и оптимизировать систему.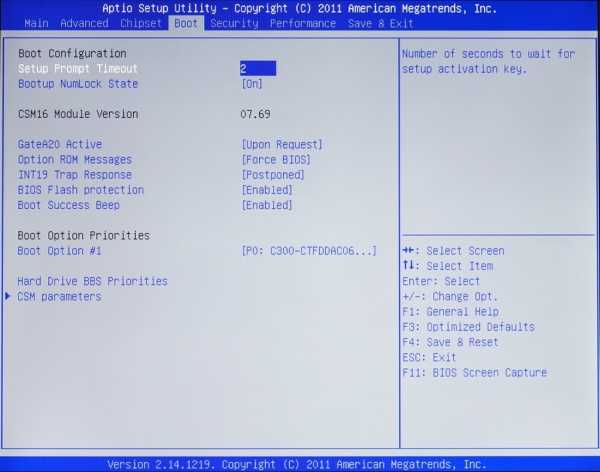 Однако чаще всего люди предпочитают обращаться к специалистам, не рискуя самостоятельно настраивать один из главных «органов» персонального компьютера.
Однако чаще всего люди предпочитают обращаться к специалистам, не рискуя самостоятельно настраивать один из главных «органов» персонального компьютера.
Как загрузить с флешки ноутбук Packard Bell
Жмём при загрузке клавишу F2, реже F6 и попадаем в БИОС UEFI ноутбука, здесь идём во вкладку Boot. Если до включения ноутбука Вы подключили к нему флешку, то она может не определиться сразу в этом меню. Выставляем опцию Boot Mode в положение Legacy BIOS. А опцию Secure Boot выставляем в положение Disabled. Далее жмём клавишу F10, этим мы сохраняем настройки внесённые нами в БИОС ноутбука Packard Bell, затем перезагружаемся, жмём при загрузке клавишу F2 и входим опять в БИОС. Теперь флешка должна определиться. Выставляйте флешку на первую позицию, сохраняйте настройки и перезагружайтесь. Если загрузочная флешка сделана по нашим статьям, то загрузка произойдёт успешно.
Если есть вопросы, то пишем в комментариях.
Настройка БИОС в ноутбуках Acer
Теперь рассмотрим, как правильно настроить БИОС на ноутбуке Acer.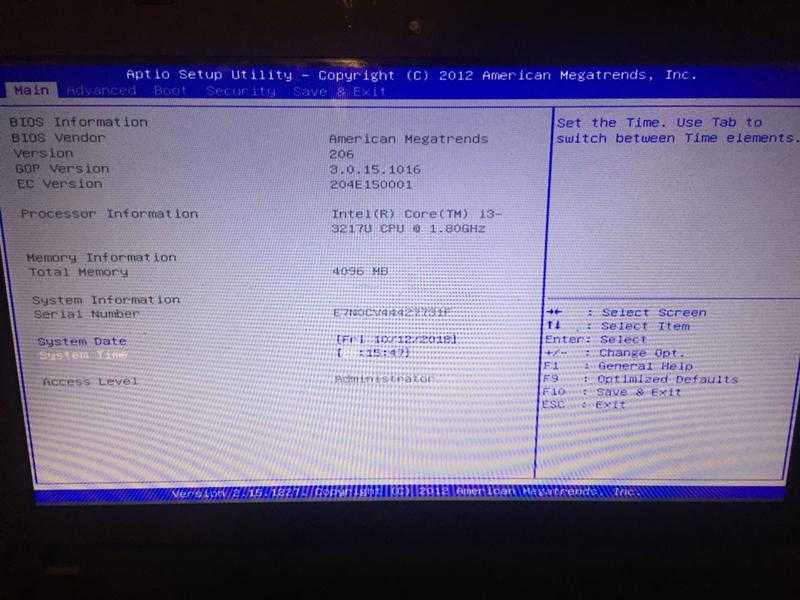 В принципе, тут все выглядит стандартно, но самого главного внимания заслуживают некоторые дополнительные опции. Это F12 Boot Menu. При включенной опции перед загрузкой системы пользователю будет предложено выбрать, с какого устройства ее произвести, что избавляет юзера от указания приоритетов вручную.
В принципе, тут все выглядит стандартно, но самого главного внимания заслуживают некоторые дополнительные опции. Это F12 Boot Menu. При включенной опции перед загрузкой системы пользователю будет предложено выбрать, с какого устройства ее произвести, что избавляет юзера от указания приоритетов вручную.
Второй интересный параметр — это D2D Recovery, позволяющий активировать восстановление системы. Но его желательно задействовать только при наличии специальной утилиты Acer Recovery Management.
Наконец, третий параметр Power On Display позволяет управлять включением и отключением главного экрана, если к ноутбуку подключен внешний монитор.
Настройка БИОС в ноутбуках Hewlett Packard
Еще стоит сказать несколько слов о том, как правильно настроить БИОС на ноутбуке HP. Здесь тоже есть свои интересные моменты.
Сразу после включения устройства стоит нажать клавишу Esc, после чего на экране появится Startup Menu. Чем оно интересно? Тем, что в нем есть два пункта: F9 Boot Device Options и F10 BIOS Setup.
Первая опция выбирается для одноразового старта с выбором устройства, вторая производит вход непосредственно в настройки БИОС. Здесь в разделе системной конфигурации нужно перейти к параметрам Boot Options, где следует использовать выставление приоритетов (Boot Order). Только пролистывание устройств вверх-вниз производится клавишами F5/F6. Впрочем, для загрузки с оптических носителей лучше выставить опцию приоритета непосредственно в БИОС. Менеджер же нужно оставить для выбора старта с флэшки.
Загрузка с флешки ноутбука Samsung
Друзья, если у вас новый ноутбук Samsung, например 2012-2013 года, то читаем вот эту статью «Загрузка ноутбука Samsung с флешки», для всех других подойдёт и эта инструкция. Жмём при загрузке Esc или F10, попадаем в загрузочное меню и выбираем нашу флешку. Если загрузочное меню не появится, значит идём в BIOS, нажимаем при загрузке F2 или DEL. В BIOS вкладка Boot, выбираем первый параметр Boot Device Priority и входим в него, здесь выбираем нашу флешку и с помощью клавиши F6 ставим её на первую позицию. Далее жмём F10 для сохранения настроек и перезагрузки, перезагружаемся, далее происходит загрузка с нашей флешки.
Далее жмём F10 для сохранения настроек и перезагрузки, перезагружаемся, далее происходит загрузка с нашей флешки.
Как правильно настроить БИОС («Виндовс 7») после инсталляции системы
По завершении начального этапа инсталляции той же Windows 7, впрочем, как и любой другой системы этого семейства, всегда производится перезагрузка терминала. Если не поменять параметры приоритетного устройства, пользователь столкнется только с тем, что установка будет запущена повторно.
Вывод самый простой: при перезагрузке следует войти в настройки и выставить в качестве основного (первого) устройства винчестер. В принципе, если первым стоит дисковод, а вторым — жесткий диск, достаточно просто вытащить установочный диск из привода. Но лучше сразу изменить настройки. Вдруг вы будете играть в игру, которая требует присутствия оригинального диска, забудете его изъять и выключите компьютер! При включении будет показано сообщение, что данный диск системным не является, и настройки придется менять заново.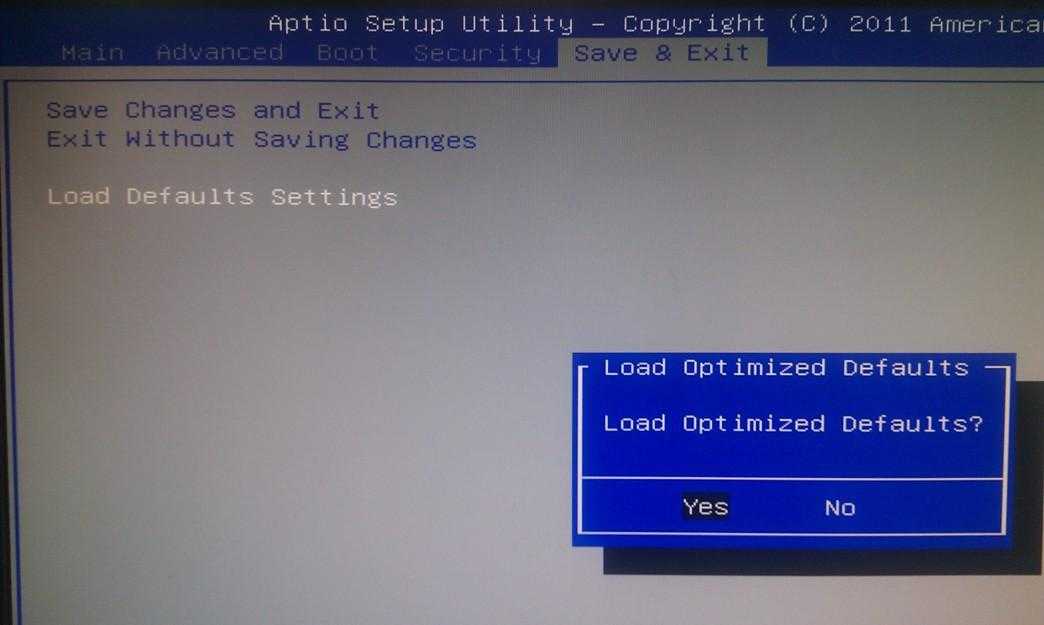
Далее, обратим внимание на вопрос, как правильно настроить БИОС на некоторых моделях ноутбуков от разных производителей. В основе своей настройка практически одинакова, но есть и некоторые моменты, на которых стоит остановиться отдельно.
Как правильно настроить БИОС для установки «Виндовс» с диска?
Теперь коснемся не менее важного вопроса, связанного с изначальной установкой «операционки» с диска. Как правильно настроить БИОС в этом случае? Основной момент заключается в установке вышеописанного приоритета загрузки.
Иными словами, тут пользователю требуется, чтобы процесс старта происходил не с жесткого диска, а со съемного носителя CD/DVD. В большинстве случаев делается это из раздела загрузки, где оптический привод нужно указать в качестве первого устройства (1-st Boot Device). Изменить устройство загрузки можно при помощи стандартных клавиш PgUp и PgDn, которые имеются на любой клавиатуре. Далее необходимо сохранить изменения (обычно это клавиша F10 или команда Save&Exit), после чего последует автоматическая перезагрузка, а старт будет производиться уже с оптического диска.
Загрузка с флешки ноутбука Sony
Жмём при загрузке F11, если в загрузочное меню не попадаем, значит жмём при загрузке F2 и входим в BIOS, идём на вкладку Boot. Во первых, выставляем параметр External Device Boot: в положение Enabled, этим мы разрешаем загрузить ноутбук с флешки, но это ещё не всё. Видим, что первым загрузочным устройством выставлен дисковод, выделяем его с помощью клавиатуры и жмём Enter, в открывшемся меню выбираем External Device (это наша флешка), нажимаем Enter. Сейчас первым загрузочным устройством выставлена наша флешка. Нажимаем F4, этим мы сохраняем настройки и перезагружаемся, далее происходит загрузка с флешки.
Как обновить программное обеспечение BIOS на ПК с ОС Windows
Программное обеспечение BIOS (базовая система ввода-вывода) вашего компьютера является важной частью обеспечения бесперебойной работы всех ваших систем.
Обновление может помочь устранить ошибки и решить проблемы с оборудованием.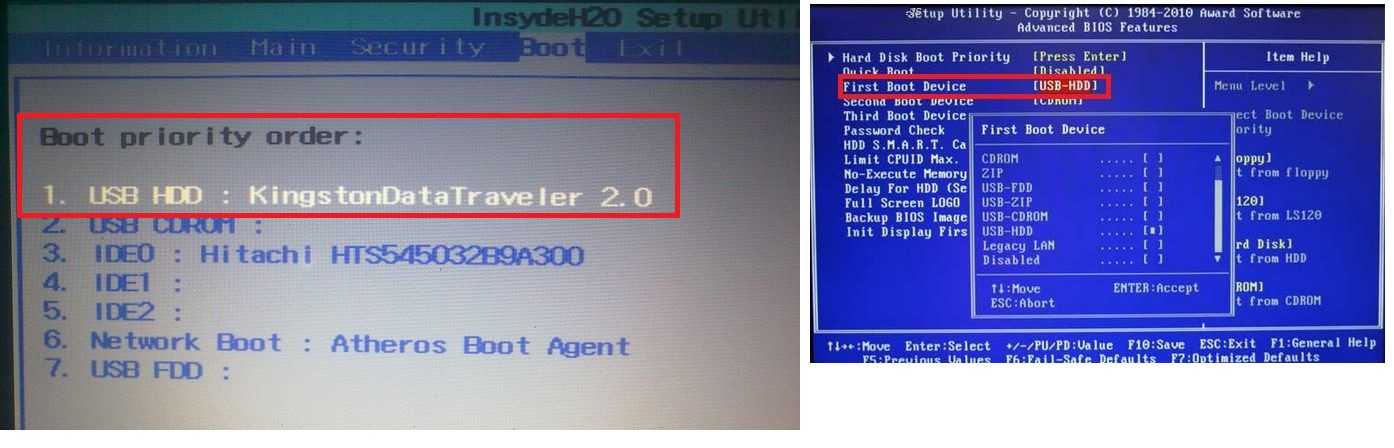 Но прежде чем вносить какие-либо обновления в свой BIOS, важно точно знать, когда и как его обновлять. Внесение ненужных изменений может навредить вашему компьютеру, а не помочь, если оно не будет выполнено должным образом.
Но прежде чем вносить какие-либо обновления в свой BIOS, важно точно знать, когда и как его обновлять. Внесение ненужных изменений может навредить вашему компьютеру, а не помочь, если оно не будет выполнено должным образом.
Что такое программное обеспечение BIOS?
Программное обеспечение BIOS вашего ПК является одним из наиболее важных элементов, управляющих работой вашего компьютера. BIOS — это система, которая предлагает операционной системе вашего компьютера запуститься при включении компьютера.
BIOS обычно встроен в микросхему на материнской плате вашего компьютера. Вы можете думать о BIOS как о первом ответчике вашего компьютера, активирующем операционную систему, которая позволяет вам подключаться к различным приложениям и функциям на вашем компьютере.
Это неотъемлемая часть функциональности вашего ПК, и ее постоянное обновление может помочь повысить скорость отклика вашей системы и устранить существующие программные ошибки. Теперь, когда вы знаете, что делает программное обеспечение BIOS, давайте обсудим, когда вам может понадобиться инициировать обновление BIOS и как обновить BIOS в Windows 10.
Что такое обновление программного обеспечения BIOS?
Когда большинство из нас думает об обновлениях программного обеспечения, мы склонны думать о больших обновлениях системы, дополнительных функциях дизайна или даже совершенно новом интерфейсе для приложения. Например, когда мы обновляем приложения для смартфонов, такие как Instagram, мы часто видим новые способы поделиться с друзьями, новые цвета и даже новые значки.
Короче говоря, системные обновления часто означают большие изменения, когда мы говорим о телефонах и обновлениях операционной системы. Однако это не всегда так с программными обновлениями на вашем компьютере.
Что касается обновлений BIOS, эти изменения могут быть не такими заметными, как другие обновления системы. Системные обновления BIOS происходят не так часто, как обновления операционной системы, и пользователи могут не всегда захотеть инициировать обновление, если в этом нет необходимости.
Обновления BIOS сами по себе не делают ваш компьютер быстрее, но если ваша операционная система не работает должным образом, вы можете загрузить последнюю версию. И наоборот, если ваш компьютер работает нормально, обновление BIOS, вероятно, не требуется, поэтому лучше не возиться с заменой программного обеспечения.
И наоборот, если ваш компьютер работает нормально, обновление BIOS, вероятно, не требуется, поэтому лучше не возиться с заменой программного обеспечения.
Когда мне следует обновить BIOS?
В общем, существует три сценария , в которых вы можете подумать об обновлении BIOS:
1. Ошибки: Если в BIOS уже возникают систематические ошибки, обновление может помочь исправить их.
2. Аппаратные изменения процессора: Если вы обновили процессор вашего компьютера, вам может потребоваться обновить BIOS, чтобы материнская плата, в которую встроен BIOS, и ваш процессор могли работать должным образом.
3. Неисправности оборудования: Обновление BIOS иногда может быть методом устранения неполадок с оперативной памятью и/или процессором. Обновляйте BIOS только в качестве метода устранения неполадок, если это рекомендует служба поддержки HP или ваша ИТ-компания.
Если ваш компьютер работает нормально и вы не попадаете в эти три категории, вряд ли вам стоит беспокоиться об обновлении программного обеспечения BIOS. Знаешь, как говорят — не чини, если не сломано.
Далее давайте перейдем к тому, как проверить версию BIOS в Windows 10, а также как выполнить обновление BIOS.
Проверка версии BIOS в Windows 10
Если вы обнаружите, что вам необходимо обновить BIOS из-за ошибки или проблемы с оборудованием, проверить номер версии и дату на самом деле довольно просто. Знание этой информации поможет вам подтвердить, доступно ли обновление для вашего процессора.
Мы создали пошаговое руководство, которое поможет вам идентифицировать эту информацию, чтобы вы могли проверить наличие доступных обновлений программного обеспечения.
1. Перейдите к строке поиска вашего компьютера в левом нижнем углу главного экрана.
2. Найдите «Панель управления».
3. В Панели управления нажмите «Администрирование».
Примечание: Если значок «Инструменты администрирования» не отображается сразу, просто введите «Инструменты администрирования» в строку поиска панели управления в правом верхнем углу окна.
4. Щелкните «Информация о системе».
В окне «Информация о системе» вы сможете увидеть различную информацию о вашем компьютере и его операционной системе, включая версию/дату BIOS и режим BIOS. Отсюда вы можете записать версию своего программного обеспечения, чтобы проверить, есть ли какие-либо обновления.
Как обновить программное обеспечение BIOS в Windows 10
После того, как вы подтвердите номер версии BIOS, вам нужно будет отправиться на производственную площадку вашего компьютера, чтобы узнать, какие обновления доступны.
На компьютере HP сначала перейдите в раздел Загрузка программного обеспечения и драйверов HP. Оказавшись там, вам нужно будет определить тип вашего продукта и его серийный номер. Щелкните тип продукта и введите серийный номер, позволив HP обнаружить продукт, или введите серийный номер вручную, если он вам уже известен.
Щелкните тип продукта и введите серийный номер, позволив HP обнаружить продукт, или введите серийный номер вручную, если он вам уже известен.
Найдите серийный номер вашего продукта
Есть два способа найти серийный номер вашего продукта HP; либо на этикетке продукта, либо с помощью панели управления вашей системы.
Вариант 1: Найдите серийный номер на этикетке продукта. Места для поиска:
- На нижней или задней кромке ноутбука
- Внутри съемного батарейного отсека
- На нижней стороне подставки
- На задней панели дисплея моноблока
- На боковой стороне настольного ПК
Вариант 2: Найдите серийный номер на панели управления.
1. Введите «Командная строка» в строку поиска системы в левом нижнем углу экрана и нажмите на настольное приложение командной строки.
2. В окне введите «wmic bios получить серийный номер» и нажмите «Ввод».
Просмотр информации о системе и обновление BIOS
После ввода серийного номера на странице идентификации продукта выберите свою операционную систему как «Windows 10». Оказавшись здесь, вы сможете найти информацию о программном обеспечении и драйверах вашего продукта.
Примечание. Устанавливайте обновления BIOS только от HP. Неправильная загрузка обновления BIOS может повлиять на способность компьютера запускаться и поставить под угрозу память.
Если вашим компьютером управляет ИТ-компания, свяжитесь с ней напрямую, чтобы убедиться, что вы правильно установили BIOS. Если у вас есть вопросы об обновлениях программного обеспечения, обращайтесь в службу технической поддержки HP.
Если Windows запускается:
1. Откройте полную вкладку «BIOS», чтобы найти историю версий BIOS и любые доступные обновления. Если существует версия с более высоким номером, совместимая с вашим процессором, перейдите к шагам 2–9. .
.
Примечание: Если обновления нет в списке, ваш компьютер не требует обновления BIOS.
2. Если вы видите обновленную версию BIOS, нажмите «Загрузить». Следуйте инструкциям HP Download and Install Assistant, чтобы сохранить файл на свой компьютер. Не выбирайте вариант для запуска файла.
3. Закройте все открытые приложения.
4. Временно отключите антивирусное программное обеспечение, выполнив поиск «безопасность» в поиске Windows. Затем откройте настройки безопасности и обслуживания и нажмите «Безопасность», чтобы получить доступ к настройкам защиты от вирусов.
5. Перейдите к папке или рабочему столу, где вы сохранили файл обновления BIOS.
6. Найдя имя файла, дважды щелкните его, чтобы начать установку обновления BIOS. Примечание. Не выключайте и не перезагружайте компьютер, пока обновление не будет завершено.
7. После завершения обновления следуйте дополнительным инструкциям на экране и перезагрузите компьютер. Примечание. Если после перезапуска появляется ошибка «251» или CMOS, перейдите к разделу «Ошибка: ошибка контрольной суммы CMOS», чтобы решить проблему.
8. Если BitLocker был приостановлен, найдите в Windows «bitlocker» и нажмите «Возобновить защиту».
9. Повторно включите антивирусное программное обеспечение.
Если Windows не запускается:
Если вы не можете запустить Windows на своем компьютере, вам потребуется второй компьютер с доступом в Интернет, чтобы получить и загрузить обновление BIOS.
Настройте файл BIOS на USB-накопителе:
1. Используя второй компьютер, выполните шаги 1-2 выше, используя исходный компьютер, чтобы заполнить информацию о программном обеспечении.
2. В окне мастера InstallShield нажмите «Далее».
3. Выберите «Я принимаю условия лицензионного соглашения», затем нажмите «Далее».
4. Выберите «Создать USB-накопитель для восстановления», затем нажмите «Далее».
5. Выберите флэш-накопитель USB из списка и нажмите «Далее».
6. После того, как файл BIOS будет скопирован на флэш-накопитель, в нем должно быть написано «Флэш-накопитель восстановления успешно создан», нажмите «Готово».
Обновите BIOS на исходном компьютере:
7. Включите исходный компьютер и сразу же несколько раз нажмите клавишу Esc примерно раз в секунду, пока не откроется меню запуска.
8. Нажмите клавишу F2, чтобы открыть меню HP PC Hardware Diagnostics UEFI.
9. Вставьте флэш-накопитель USB с файлом обновления BIOS в свободный порт USB исходного компьютера.
10. Нажмите «Управление микропрограммой» или «Управление BIOS».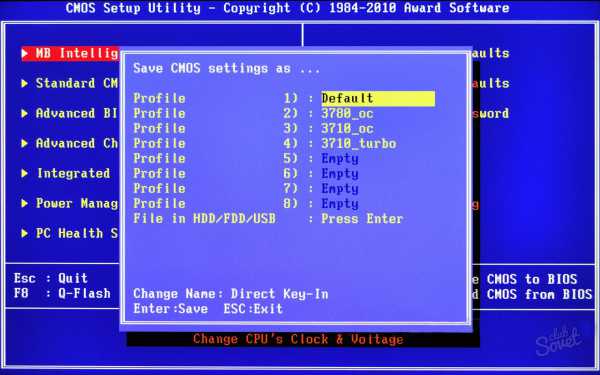
11. Нажмите «Обновление BIOS».
12. Нажмите «Выбрать образ BIOS для применения».
13. Нажмите «HP_TOOLS-USB Drive», затем нажмите «Hewlett-Packard».
14. Нажмите «BIOS», затем нажмите «CURRENT» или «NEW».
15. Выберите файл обновления BIOS, соответствующий идентификатору системной платы.
16. Нажмите «Применить обновление сейчас» и введите пароль администратора, если будет предложено.
Если обновление BIOS сработало , компьютер автоматически перезагрузится через 30 секунд для завершения обновления.
Если обновление BIOS не удалось , вы увидите сообщение об ошибке, уведомляющее о том, что обновление не выполнено. Система может запустить восстановление BIOS после перезагрузки. Не перезагружайте и не выключайте компьютер вручную, если обновление не удалось.
Как и в случае с любыми серьезными изменениями программного обеспечения, если вы не уверены, следует ли выполнять обновление или перезагрузку системы, обратитесь в свою ИТ-компанию или в нашу службу поддержки, чтобы помочь вам решить любые технические проблемы.
Об авторе
Софи Сируа (Sophie Sirois) является автором статьи для HP® Tech Takes. Софи — специалист по созданию контента из Сан-Диего, освещающий последние новости в области технологий и цифровых технологий.Как обновить BIOS и UEFI
Главная
Практическое руководство
Все, что вам нужно знать перед обновлением BIOS
Автор: Джим Мартин
Исполнительный редактор, технический советник


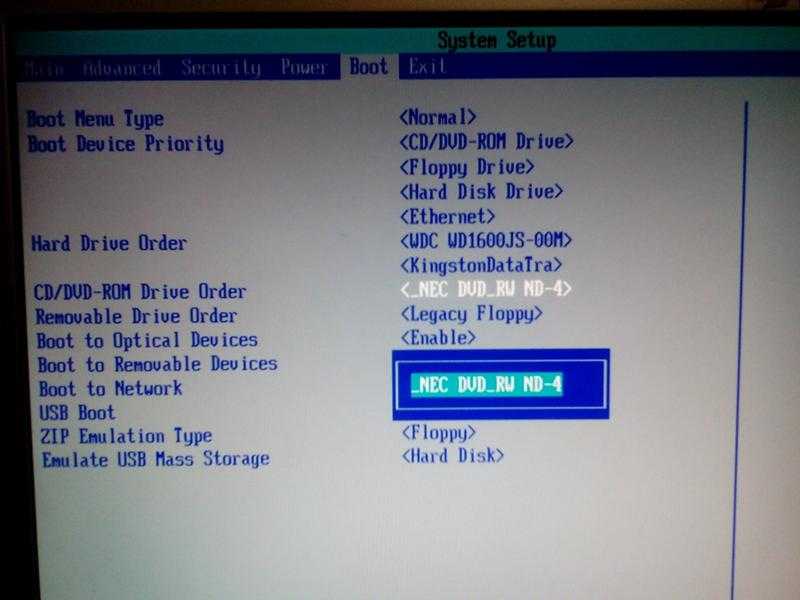 Стоит отметить, что пробовать новую комбинацию клавиш необходимо во время каждой последующей загрузки системы.
Стоит отметить, что пробовать новую комбинацию клавиш необходимо во время каждой последующей загрузки системы.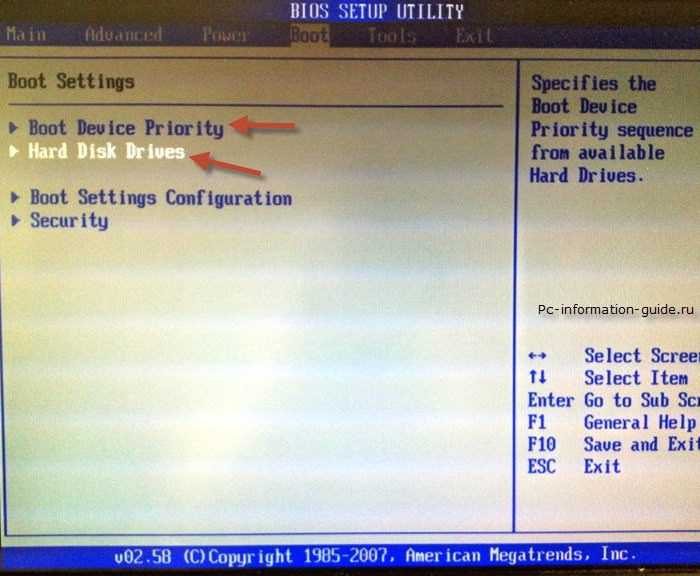 Если её поменять, то в операционной системе она тоже должна измениться, однако если время в компьютере проставляется через интернет, то в ОС изменений не будет. Рекомендуется корректно заполнять эти поля, так как это может оказать определённое влияние на работу системы.
Если её поменять, то в операционной системе она тоже должна измениться, однако если время в компьютере проставляется через интернет, то в ОС изменений не будет. Рекомендуется корректно заполнять эти поля, так как это может оказать определённое влияние на работу системы.
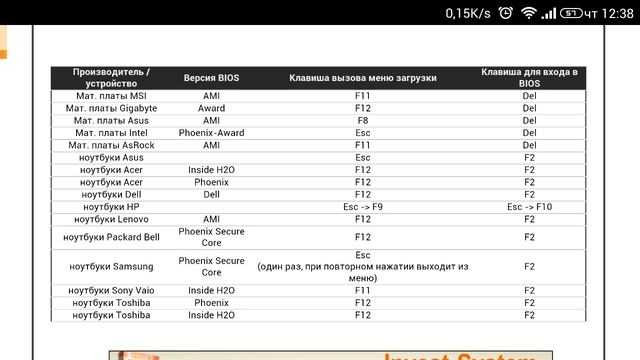
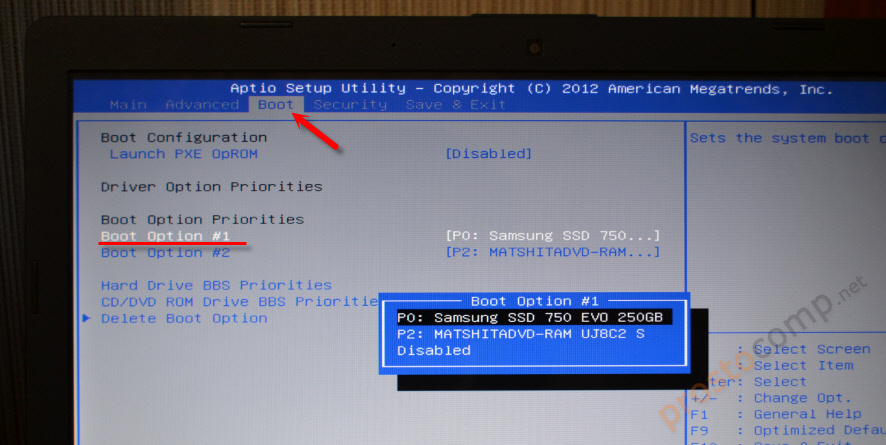 Если возникает риск отказа накопителя, она предупредит об этом пользователя;
Если возникает риск отказа накопителя, она предупредит об этом пользователя;