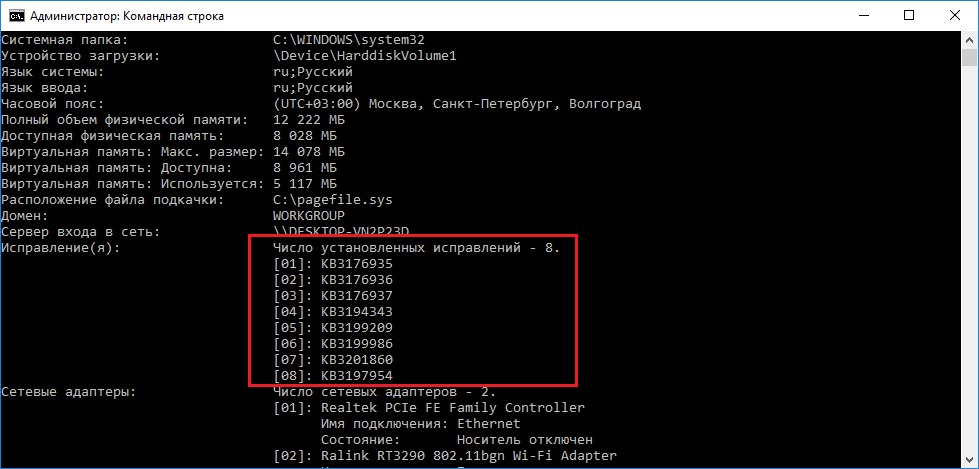Как включить компьютер в безопасном режиме
Каждый компьютер, на который была установлена операционная система, можно включить при помощи безопасного режима, при котором загружаются лишь самые важные службы. Он позволяет осуществить запуск компьютера даже при серьезных сбоях и неполадках в программной среде. Благодаря ему у пользователя есть возможность «снести» программы и приложения, блокирующие работу «операционки», которые не могут быть удалены в нормальном режиме работы. Разберем подробнее вопрос, касающийся запуска вашей рабочей станции благодаря безопасному режиму в различных версиях Windows.
Безопасный режим в Windows XP/ 7
При использовании операционной системы Windows XP, а также Windows 7, перевести компьютер в безопасный режим не составит особого труда. Необходимо всего лишь при включении нажимать клавишу «F8», пока экран монитора не озарится списком для выбора загрузки операционной системы.
В данном случае нам необходимы первые три графы.
- Безопасный режим является стандартной функцией, при котором запуск компьютера осуществляется методом загрузки основных компонентов «операционки».

- При безопасном режиме с загрузкой сетевых драйверов загружаются основные компоненты Windows плюс сетевые драйвера, которые позволят пользователю пользоваться ЛВС и Internet.
- Безопасный режим, поддерживающий командную строку — последний из надстроек с отсутствием графического интерфейса. При выборе данного режима перед пользователем появится командная строка, позволяющая «общаться» с «операционкой».
Следует обратить внимание на то, что F8 необходимо начинать «клацать» сразу после включения питания персонального компьютера. Иначе запуск Вашей рабочей станции будет происходить обычным методом.
Безопасный режим Windows 8/10
При использовании «восьмерки» и «десятки» вышеописанный способ не поможет. Ваш ПК просто никак не отреагирует на нажатие клавиши F8. Чтобы перевести персональный компьютер, в «виндовс» 8 или 10, существует два способа запуска. Первым будет являться команда «MSCONFIG».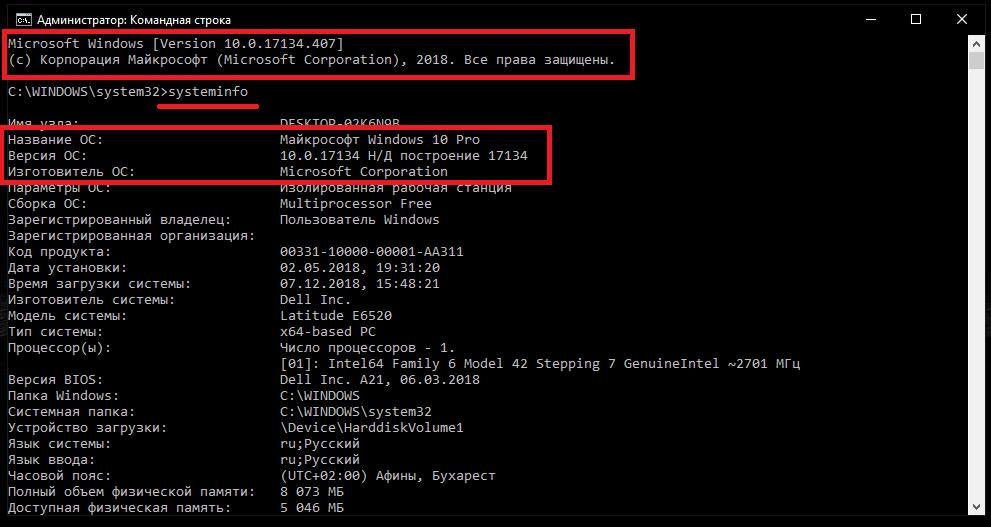
Вариант первый. Команда MSCONFIG
Команда «MSCONFIG» поможет Вам в том случае, когда ПК находится в «боевом» состоянии.
- Откройте консоль и введите команду.
- В появившемся окне перейдите во вкладку «Загрузка», после чего поставьте отметку, как на изображении ниже.
- Закройте окно, нажав «Ввод» и произведите перезагрузку компьютера.
Готово! При включении компьютера запустится необходимый нам безопасный режим. По завершении работ, вернитесь в консоль и уберите галочку. Данный метод также подходит и к «семерке».
Вариант второй. Загрузочный диск с дистрибутивом Windows
Этот метод подойдет тем «юзерам», операционная система которых не запускается вообще, а, следовательно, команда «MSCONFIG», помочь не может. Нам понадобится установочный диск с необходимой версией «виндоус».
- Вставив диск с «виндой», загружаемся с него. Выбираем язык и жмем «Далее».

- При появлении следующего окна нажимаем «Восстановление системы», после чего выбираем графу «Диагностика».
Далее следует открыть «Дополнительные параметры» — «Командная строка»
В командной строке вводим «bcdedit /set {globalsettings} advancedoptions true», после чего следует закрыть cmd.
После того как командная строка будет закрыта, система предложит «Выбор действия». Нажимаем «Продолжить».
Рабочая станция после заданных манипуляций должна перезагрузиться. Затем следует загрузить ПК при помощи обычного режима. Если Вы всё сделали правильно – на экране отобразится выбор списка режимов для загрузки, благодаря которому можно выбрать необходимый нам безопасный режим.
Стоит отметить, что отключить автоматическое появление списка для загрузки ОС можно только загрузившись с установочного диска и прописав в командной строке «bcdedit /deletevalue {globalsettings} advancedoptions».
Как запустить программу через командную строку Windows
Большинство пользователей операционной системы Windows привыкли запускать нужное приложение или игру двойным кликом по ярлыку, расположенному на рабочем столе, или найдя его в Пуске.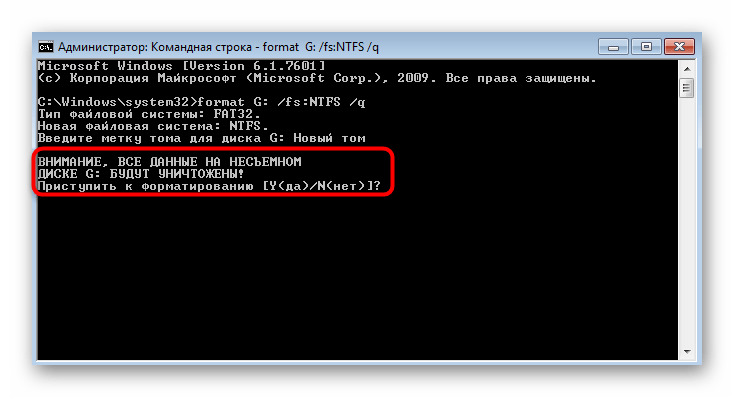 Как вариант, можно открыть папку, в которой оно установлено, и уже оттуда запустить exe-шный файл.
Как вариант, можно открыть папку, в которой оно установлено, и уже оттуда запустить exe-шный файл.
Поскольку такой запуск приложений может подойти не всегда, в данной статье давайте рассмотрим несколько различных способов, используя которые получится запустить программу из командной строки.
Для начала нужно открыть окно консоли. Как это сделать, подробно описано в статье: вызов командной строки Windows.
1 способ: запуск системного приложения
Для того чтобы запустить из консоли одно из системных приложений используется команда «start» и через пробел указывается нужное название. В качестве названия нужно прописать системное имя. Для Проводника – это explorer, диспетчера задач – taskmgr, панель управления – control, конфигурация системы – msconfig.
Чтобы открыть блокнот напишите notepad, проигрыватель Windows Media – wmplayer, Paint – mspaint, таблицу символов – charmap. Если напишите cmd, откроется новое окно командной строки.
Например, откроем таблицу символов. Наберите в строке:
start charmap
и нажмите «Enter».
2 способ: указав полный путь к файлу
Если вам нужно запустить любое другое установленное приложение, тогда следует указать полный путь к исполняемому файлу программы.
Например, у меня в папке Загрузки есть программа для установки Киностудии, давайте ее откроем. Захожу в папку и кликаю мышкой по полю, где прописан путь. Всю эту строку нужно прописать в командной строке (поскольку скопировать-вставить там не работает) и в конце дописать название утилиты, которую хотим запустить.
В консоли будет написано:
c:\users\master\downloads\wlsetup-all
После нажатия «Enter» началась подготовка к установке Киностудии. Как видите, прописывая путь необязательно использовать большие буквы, можно вводить только маленькие.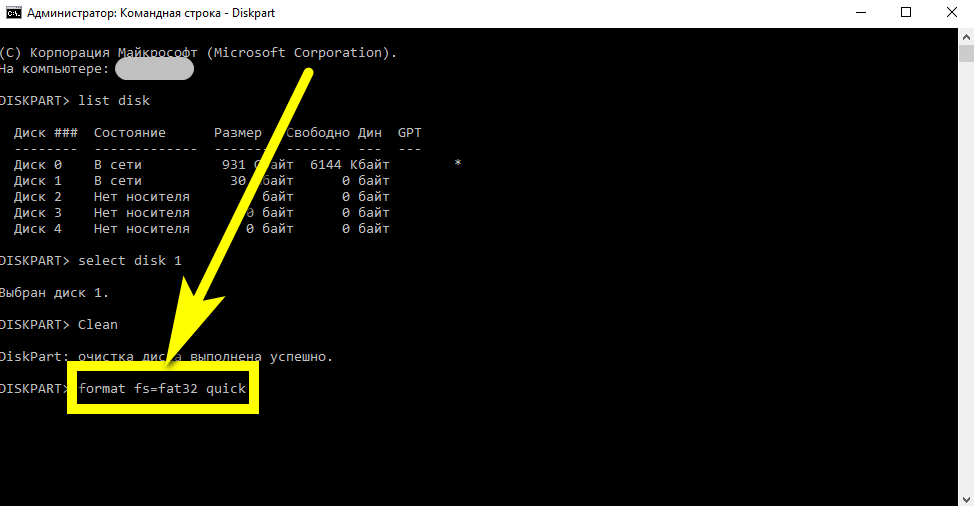
Теперь немного отойдем от темы, и рассмотрим, как узнать полный путь к той программе, которую мы хотим запустить.
Для этого найдите через окно Проводника исполняемый файл нужного приложения. Чтобы понять, что это он, посмотрите, чтобы напротив него в поле «Тип» было указано «Приложение». Дальше кликните по полю вверху – это и есть путь.
Например, Тотал Коммандер запускается файлом «totalcmd», а он находится по пути: «c:\program files\total commander».
Или еще один вариант. Если на рабочем столе есть ярлык нужного приложения, его можно не искать через Проводник.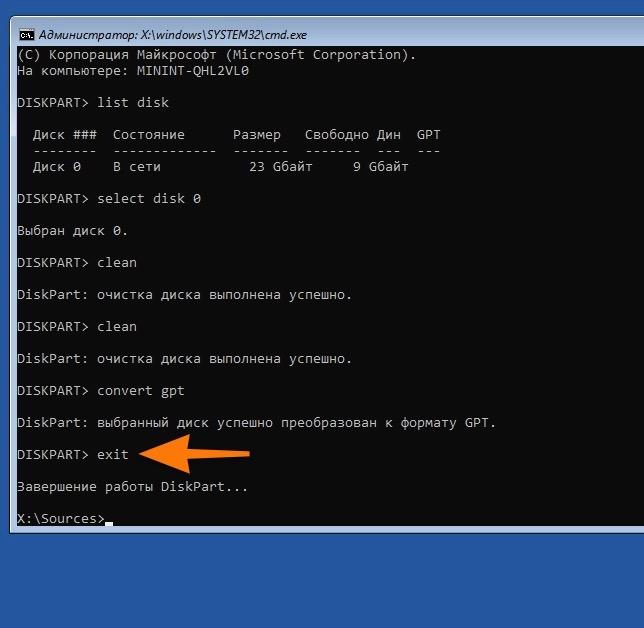
Откроется окно, которое мы уже рассмотрели. В нем будет выделен файлик, который запускает утилиту, а вверху можно узнать к ней путь.
3 способ: используя path
С помощью этой команды мы сохраним путь к той папке, в которой находится исполняемый файл, а потом запустим его.
Рассмотрим все тот же Тотал Коммандер. В консоли пишем:
path c:\program files\total commander
После «path» обязательно ставьте пробел. Именно по этому пути находится нужный нам файл «totalcmd». Нажимайте «Enter».
Дальше прописывайте название exe-шного файла. У меня это:
totalcmd

4 способ: с помощью команды cd
Эта команда откроет указанную папку, и уже из нее мы запустим нужный нам файл. Например, зайдем в папочку TeamViewer:
cd c:\program files\teamviewer
После «cd» поставьте пробел. Жмите «Enter».
В этой папке хранится файл, которым запускается TeamViewer, он имеет одноименное название. Поэтому дальше ввожу:
teamviewer
нажимаю «Enter» и утилита запускается.
Если нужно открыть приложение, которое установлено не на системном диске, то использовать можете команду path. Если я наберу:
path d:\program files\ccleanerccleaner
(после ввода каждой строки жмите «Enter»), то у меня откроется CCleaner. Именно он установлен по указанному пути на диске D:.
А вот с помощью команды cd этого сделать не получится.
5 способ: через контекстное меню
Для этого найдите ту папку, в которой хранится исполняемый файл, и нажмите по ней правой кнопкой мыши, при этом зажав и удерживая клавишу «Shift». Дальше в контекстном меню выберите «Открыть окно команд».
После этого в командной строке сразу откроется нужная нам папка. Введите в строку название файла, который запускает утилиту, и жмите «Enter». Это мы запустили CCleaner, расположенный не на системном диске (у меня D:).
Если нужно запустить программу, которая установлена там же, где и операционная система, действия те же. Давайте откроем браузер Google Chrome. Находим папку, в которой хранится файл, что его запускает, и выбираем упомянутый выше пункт.
Затем вводим название файла с расширением . *exe: chrome, и жмем «Enter». Браузер будет запущен.
*exe: chrome, и жмем «Enter». Браузер будет запущен.
6 способ: путь в кавычках
В начале, я упомянула, что если в прописанном пути будут пробелы, файл не откроется. Но если написать его в кавычках, то консоль все поймет. Кавычки должны быть двойные и прямые, а не в виде запятых. Ставятся они с помощью комбинации «Shift+Э» с выбранной английской раскладкой клавиатуры.
В них нужно написать полностью путь и в конце указать сам файл с расширением, который будет запущен:
«c:\program files\total commander\totalcmd.exe»
Используя кавычки, можете открывать программы и на системном диске и на диске с данными.
Это все известные мне способы, которые помогут открыть нужную программу непосредственно из командной строки Windows. Если знаете что-то еще, пишите в комментариях.
Оценить статью: Загрузка.
 .. Поделиться новостью в соцсетях
.. Поделиться новостью в соцсетяхОб авторе: Олег Каминский
Вебмастер. Высшее образование по специальности «Защита информации». Создатель портала comp-profi.com. Автор большинства статей и уроков компьютерной грамотности
Как запустить командную строку, когда Windows не загружается
Командная строка — это мощный инструмент, который можно использовать для многих целей, включая устранение неполадок и устранение проблем с Windows. Начать легко, если Windows работает правильно, но что делать, если Windows отказывается загружаться? Как «загрузиться» прямо в командную строку (cmd.exe), чтобы можно было устранить возникающие проблемы? Из этого туториала вы узнаете, как во всех современных версиях Windows.
ПРИМЕЧАНИЕ. В этом руководстве мы рассмотрим все современные версии Windows в следующем порядке: Windows 10, Windows 7, а затем Windows 8.1. Прокрутите вниз, пока не найдете инструкции для версии, которая вас интересует.
Как запустить командную строку, когда Windows 10 не загружается, используя установочный диск
Если у вас есть установочный DVD-диск Windows 10 или USB-накопитель с программой установки Windows 10, вы можете использовать его для запуска командной строки .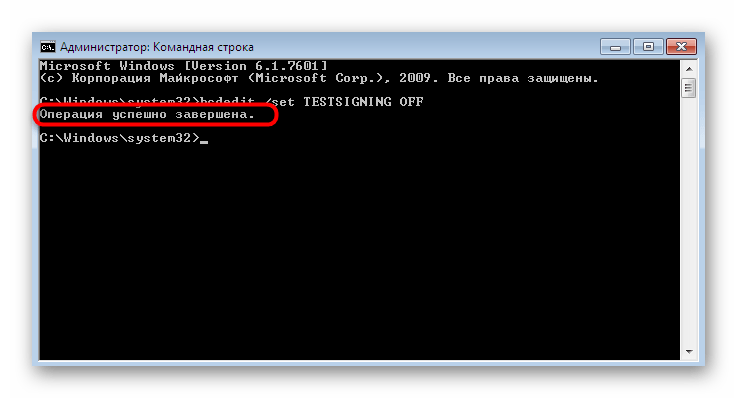
Запустите компьютер и в меню загрузки BIOS выберите в качестве загрузочного устройства DVD-привод или съемный диск, на котором установлена Windows 10. Не загружайтесь с жесткого диска вашего компьютера, как раньше.
Загрузите программу установки Windows и выберите язык и клавиатуру, которые хотите использовать. Затем нажмите Далее.
Не выбирайте установку Windows 10. Вместо этого нажмите или коснитесь «Восстановить компьютер».
Вас попросят выбрать вариант продолжения. Выберите Устранение неполадок.
Вам показывают несколько дополнительных параметров. Здесь нажмите или коснитесь Командная строка.
Командная строка (cmd.exe) загружена, и вы можете использовать ее для восстановления вашей нерабочей системы Windows 10 или выполнения любых других действий.
Как запустить командную строку, когда Windows 10 не загружается, с помощью USB-диска восстановления
Если у вас есть диск восстановления Windows 10, вы можете использовать его для запуска командной строки . Запустите компьютер и в меню загрузки BIOS выберите съемный диск, на котором установлена Windows 10, в качестве загрузочного устройства. Не загружайтесь с жесткого диска вашего компьютера, как раньше.
Запустите компьютер и в меню загрузки BIOS выберите съемный диск, на котором установлена Windows 10, в качестве загрузочного устройства. Не загружайтесь с жесткого диска вашего компьютера, как раньше.
Когда диск восстановления загружается, он сначала попросит вас выбрать раскладку клавиатуры. Выберите тот, который вы хотите использовать.
Затем вы можете выбрать один из нескольких вариантов. Выберите Устранение неполадок.
Вам показывают список дополнительных параметров. Выберите Командная строка.
Командная строка теперь загружена, и вы можете использовать ее.
Как запустить командную строку, когда Windows 7 не загружается, используя аварийный диск
Если Windows 7 не может загружаться правильно, вы можете загрузиться с диска восстановления, который вы можете создать на работающем компьютере с Windows 7. Вот учебник о том, как создать его диск: что такое диск восстановления системы и как его создать в Windows.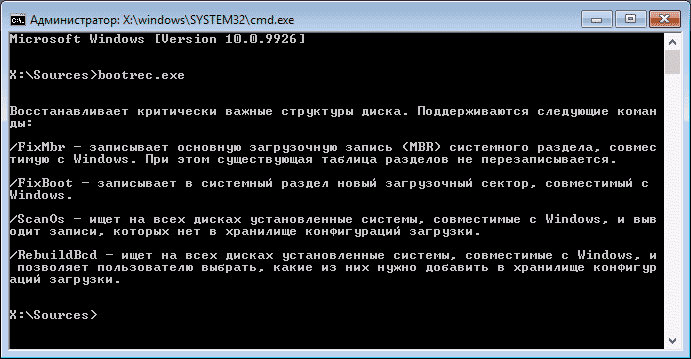
Запустите компьютер и в меню загрузки BIOS выберите DVD-привод, на котором у вас есть инструменты восстановления, в качестве загрузочного устройства. Не загружайтесь с жесткого диска вашего компьютера, как раньше.
После загрузки ремонтного диска вам будет предложено выбрать способ ввода с клавиатуры, который вы предпочитаете. Выберите нужный язык для клавиатуры и нажмите Далее.
Затем ремонтный диск сканирует операционные системы, доступные на вашем компьютере, и выводит их список. Выберите Windows 7 и нажмите «Далее».
Если на вашем компьютере несколько учетных записей, вас попросят выбрать имя пользователя и затем ввести пароль для него. Сделайте это и нажмите ОК. Окно Параметры восстановления системы теперь загружено. Нажмите Командная строка в нижней части окна.
Командная строка отображается, и вы можете использовать ее для устранения неполадок.
Как запустить командную строку, когда Windows 7 не загружается, используя установочный диск
Если Windows 7 не может загружаться правильно, вы можете загрузиться с установочного диска.
Запустите компьютер и в меню загрузки BIOS выберите в качестве загрузочного устройства DVD-привод или съемный диск, на котором установлена Windows 10. Не загружайтесь с жесткого диска вашего компьютера.
Загрузите установку Windows 7, выберите нужный язык и нажмите «Далее».
Затем нажмите «Восстановить компьютер».
Окно Параметры восстановления системы теперь загружено. Нажмите Командная строка в нижней части окна.
Как запустить командную строку, когда Windows 8.1 не запускается, с помощью диска восстановления
Если Windows 8.1 не может загружаться правильно, вы можете загрузиться с диска восстановления, созданного на работающем компьютере с Windows 8.1. С его помощью вы можете запустить командную строку.
В меню загрузки BIOS выберите съемный диск, на котором установлена Windows 8.1, в качестве загрузочного устройства.
Когда загрузочный диск загрузится, он сначала попросит вас выбрать раскладку клавиатуры, которую вы хотите использовать. Выберите это.
Выберите это.
Вас попросят выбрать вариант того, как вы хотите продолжить. Нажмите или коснитесь Устранение неполадок.
Затем нажмите или коснитесь Дополнительные параметры.
На экране «Дополнительные параметры» выберите «Командная строка».
Командная строка теперь запущена.
Как запустить командную строку, когда Windows 8.1 не загружается, используя установочный диск
Если у вас есть установочный DVD-диск Windows 8.1 или USB-накопитель с программой установки Windows 8.1, вы можете использовать его для запуска командной строки.
Запустите компьютер и в меню загрузки BIOS выберите в качестве загрузочного устройства привод DVD или съемный диск, на котором установлена Windows 8.
После загрузки программы установки Windows выберите язык и клавиатуру и нажмите «Далее».
Вместо нажатия кнопки «Установить сейчас» выберите «Восстановить компьютер».
Вас просят выбрать вариант. Нажмите Устранение неполадок.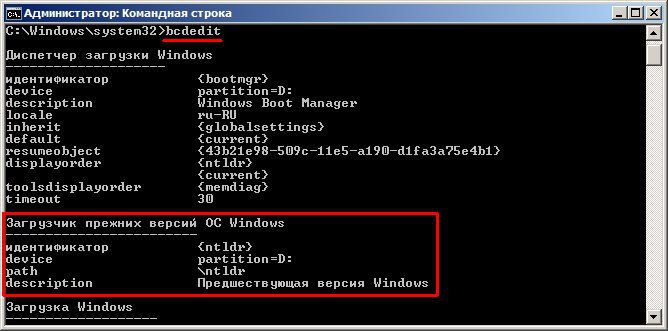
Вам предоставляется несколько вариантов устранения неполадок. Выберите Дополнительные параметры.
Новый список параметров отображается. Нажмите или коснитесь Командная строка.
Теперь вы можете использовать командную строку в любом случае.
Я загрузил командную строку, и Windows не работает. Что дальше?
После загрузки командной строки вы можете использовать ее для восстановления загрузочных записей вашей системы, записи нового загрузочного сектора (при необходимости) или перестройки данных конфигурации загрузки.
Заключение
Надеемся, что это руководство будет полезно для вас, когда у вас возникнут проблемы с компьютерами и устройствами Windows. Если вы знаете другие способы запуска командной строки, когда Windows не запускается, не стесняйтесь поделиться ими, используя комментарии ниже.
Как загрузиться с командной строки. Командная строка
Ниже приведена инструкция как вызвать командную строку MS-DOS или Windows в любой версии операционной системы от Microsoft.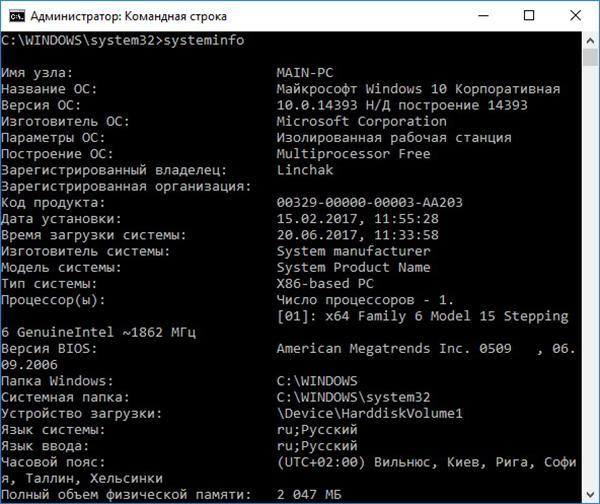
- Нажмите кнопку Пуск
- Наберите cmd и нажмите Enter
Внимание: Для выполнения некоторых команд из консоли Windows Vista и 7 версии требуется запуск командной строки от имени администратора. Для этого нажмите правой кнопкой мыши на значок cmd и выберите Запуск от имени администратора.
Если вы пытаетесь запустить консоль MS-DOS для устранения неполадок в работе компьютера, перезагрузите его в Безопасном режиме.
Windows NT, 2000 и XP
- Нажмите кнопку Пуск
- Нажмите Выполнить
Если вы пытаетесь запустить MS-DOS для устранения неполадок в работе компьютера, перезагрузите его в Безопасном режиме.
Совет: Пользователи Windows 2000 и XP могут воспользоваться режимом “Устранение неполадок компьютера” для управления компьютером с командной строки, если обычная загрузка Windows или загрузка в Безопасном режиме невозможна.
Кроме того, если у вас возникли сложности с загрузкой Windows NT, 2000 и XP, то могут потребоваться мероприятия по устранению неполадок посредством строки MS-DOS.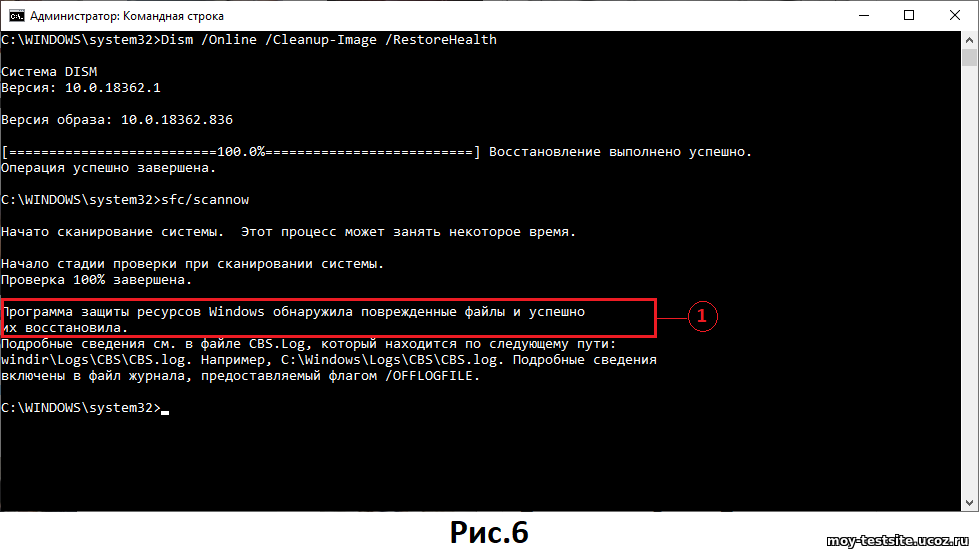 В таких случаях администратору сети рекомендуется загрузить систему со стандартной загрузочной дискеты MS-DOS или дискет ERD, созданных после установки Windows NT. Доступ к MS-DOS также можно получить, загрузив систему с диска Windows XP.
В таких случаях администратору сети рекомендуется загрузить систему со стандартной загрузочной дискеты MS-DOS или дискет ERD, созданных после установки Windows NT. Доступ к MS-DOS также можно получить, загрузив систему с диска Windows XP.
Windows 95, 98, and ME
Если у вас получается загрузить Windows 95, 98 или ME, то можно открыть строку MS-DOS, выполнив следующие действия:
- Нажмите кнопку Пуск
- Нажмите Выполнить
- Наберите cmd или command и нажмите Enter
После этого откроется оболочка MS-DOS. Однако, если вы пытаетесь устранить неполадки в работе компьютера с установленной Windows 95 или Windows 98, то лучше перезагрузить компьютер в MS-DOS. Как это сделать описано ниже.
Как загрузить компьютер в режиме MS-DOS
- Нажмите кнопку Пуск
- Нажмите Завершение работы
- Выберите вариант «Перезагрузить компьютер в режиме MS-DOS».
Если Windows 95 или Windows 98 не загружается, то для запуска MS-DOS следуйте инструкции (эта опция отсутствует в Windows ME):
- Перезагрузите компьютер
- При загрузке компьютера, когда услышите короткий звуковой сигнал или увидите надпись Starting Windows 95 (Запуск Windows 95) или Starting Windows 98 (Запуск Windows 98), нажмите клавишу F8.
 Пользователям Windows 98, возможно, будет проще во время загрузки удерживать нажатым CTRL слева.
Пользователям Windows 98, возможно, будет проще во время загрузки удерживать нажатым CTRL слева. - Если вы сделали все правильно, то должны увидеть примерно такой экран:
Меню дополнительных вариантов загрузки Windows
=============================
1. Normal (Обычная загрузка Windows)
2. Logged (\BOOTLOG.TXT) (загрузка с созданием файла протокола загрузки компонентов)
3. Safe mode (Безопасный режим)
4. Step-by-step confirmation (пошаговая загрузка системы)
5. Command prompt only (Только командная строка)
6. Safe mode command prompt only (Безопасный режим (только командная строка), без графической оболочки)Введите выбранный вариант: F5=Безопасный режим; Shift+F5=Командная строка; Shift+F8= Пошаговая загрузка [N].
4. Выберите Безопасный режим (только командная строка) (6 или 5 пункт меню).
Как запустить MS-DOS
Если на вашем компьютере не установлена другая операционная система, то командная строка MS-DOS должна загрузиться автоматически при условии, что вы не задали загрузку при запуске другой программы или оболочки.
Если MS-DOS не загружается, перезагрузите компьютер и при загрузке нажмите F5, когда увидите надпись Starting MS-DOS (Запуск MS-DOS) или версию MS-DOS. Нажатие F5 должно открыть настройки MS-DOS по умолчанию.
Если таким образом вы успешно загрузили командную строку MS-DOS и хотели бы предотвратить возникновение той же проблемы в будущем, отредактируйте файлы autoexec.bat или config.sys и измените ошибочные настройки или строки.
Как открыть MS-DOS из Windows 3.x
Если на вашем компьютере установлена Windows 3.x, то Windows, скорее всего, загружается по умолчанию, минуя MS-DOS. Чтобы выйти в командную строку MS-DOS из Windows, выберите меню Файл из Диспетчера программ, и нажмите Выход.
Инструкция
Однако может получиться так, что после установки новых устройств или программ Windows не загружается. В этом случае используются дополнительные режимы загрузки, в том числе, «Безопасный режим с поддержкой командной строки».
Перезагрузите компьютер и нажмите клавишу F8 после первоначального опроса «железа» программой POST (тест самопроверки устройств).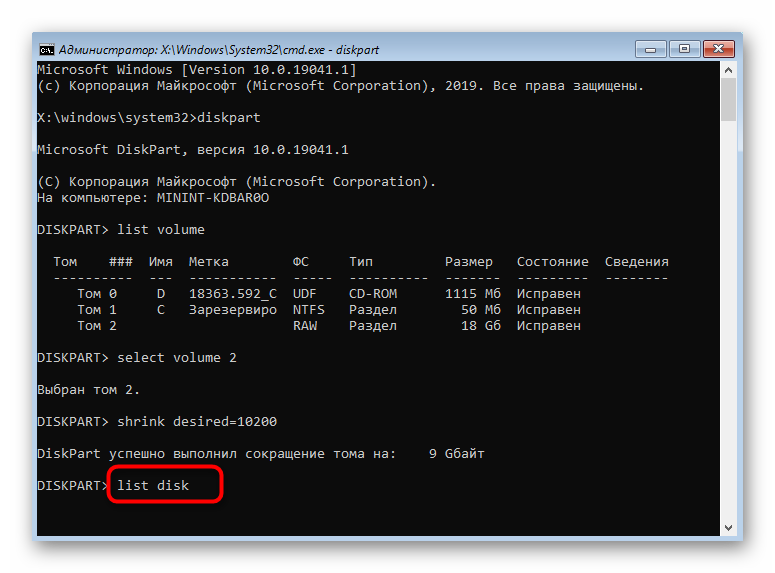 Сигналом успешного завершения проверки будет один короткий «бип», если спикер подключен к материнской плате. Система предложит вам меню выбора вариантов загрузки. Клавишами управления «Вверх» и «Вниз» отметьте нужный пункт и нажмите Enter.
Сигналом успешного завершения проверки будет один короткий «бип», если спикер подключен к материнской плате. Система предложит вам меню выбора вариантов загрузки. Клавишами управления «Вверх» и «Вниз» отметьте нужный пункт и нажмите Enter.
Если проблемы при загрузке Windows возникли из-за ошибок файловой системы, для ее восстановления можно использовать команду chkdsk c: /f /r, где c: — имя системного диска. Ключ /f исправляет ошибки, ключ /r помечает поврежденные секторы и восстанавливает данные, которые можно прочесть.
Для проверки только файловой системы используйте команду chkntfs c: Чтобы получить полный список программ, введите help.
Сочетания горячих клавиш Ctrl+C и Ctrl+V не работают в командной строке. Если вам нужно скопировать часть кода и вставить его в другое место, щелкните правой клавишей мыши по синему полю в верхней части окна консоли и выберите опцию «Изменить», затем «Пометить».
Мышкой выделите нужную часть текста и отметьте «Копировать».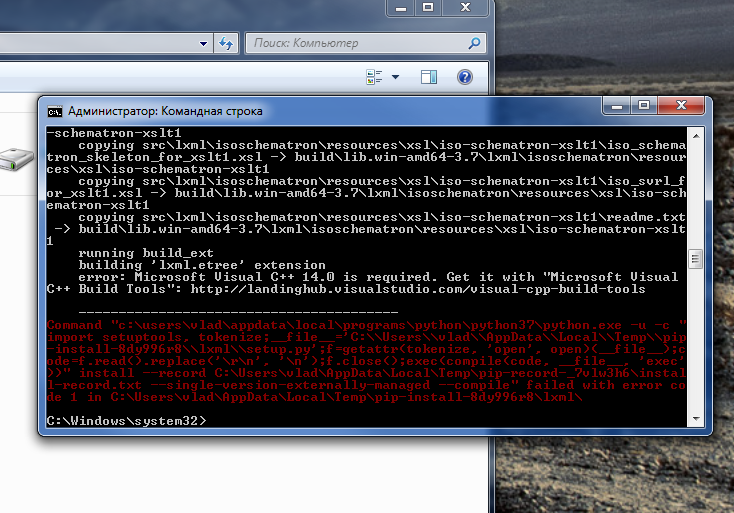 Затем в нужном месте окна щелкните правой клавишей мыши и выберите «Вставить». Чтобы повторно выполнить любую команду, выделите ее с помощью клавиш управления «Вверх» и «Вниз» и нажмите Enter.
Затем в нужном месте окна щелкните правой клавишей мыши и выберите «Вставить». Чтобы повторно выполнить любую команду, выделите ее с помощью клавиш управления «Вверх» и «Вниз» и нажмите Enter.
Командная строка в составе операционных систем линейки Windows предоставляется в качестве продукта с текстовой оболочкой, т.е. она не имеет графического начала. При помощи команд, используемых в командной строке можно выполнять некоторые действия, которые нельзя выполнить обычными средствами в графическом режиме.
Вам понадобится
- Командная строка операционных систем Windows.
Инструкция
Исполняемым файлом командной строки в операционных системах Windows является cmd.exe. Этот файл можно найти в каталоге C:WindowsSystem32. Если вы еще не ориентируетесь в навигации среди папок вашего жесткого диска, запустить командную строку можно гораздо проще. Нажмите меню «Пуск», выберите пункт «Выполнить», в открывшемся окне введите значение cmd или cmd.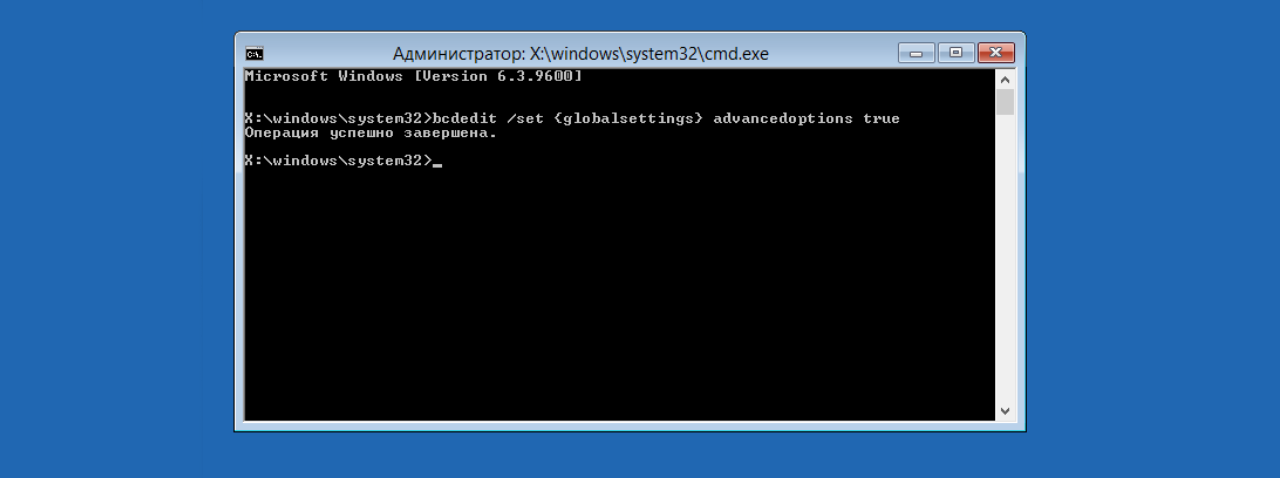 exe и нажмите кнопку «ОК».
exe и нажмите кнопку «ОК».
Также эту утилиту можно запустить другим способом. Нажмите меню «Пуск», выберите пункт «Программы», из открывшегося списка выберите раздел «Стандартные», затем пункт Командная строка.
Работа с командной строкой заключается в вводе некоторых команд. Есть ряд команд, которые постоянно используются в командной строке, поэтому их названия сокращены до минимума, например, команда cd. Эта команда нужна для перехода к указанному каталогу. После запуска командной строки введите команду cd, а через пробел укажите полный путь до папки (C:Program FilesPrimer).
Для просмотра содержимого выбранного вами каталога введите команду dir и нажмите клавишу Enter на клавиатуре. Также есть возможность сохранить результаты этого запроса в любой текстовый документ, название которого вы можете задать сами. Например, в открытом окне командной строки необходимо ввести команду dir > rezultat.txt и нажать клавишу Enter. Название для текстового документа было взято произвольно, т.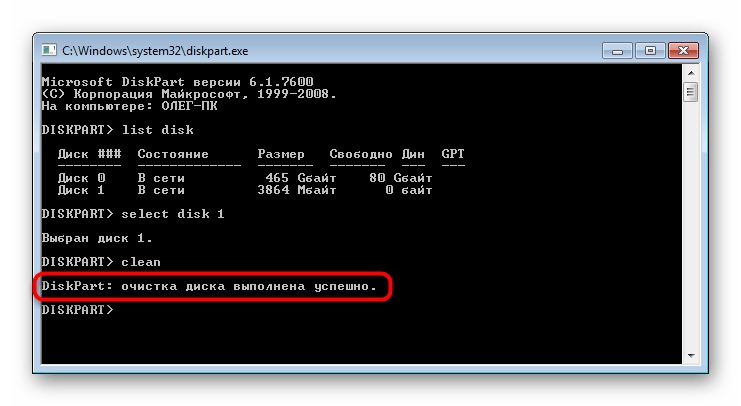 е. вы можете сменить на другой вариант.
е. вы можете сменить на другой вариант.
Если вас не устраивает отображение значений в окне командной строки, измените его по своему вкусу, перейдя к его настройкам. Сделать это можно нажав левой кнопкой мыши на левом верхнем углу программы, выбрав пункт «Свойства». Т.к. основная работа в этой программе происходит при помощи клавиатуры, вызвать раздел настроек можно нажатием нескольких клавиш: нажмите сочетание клавиш Ctrl + Пробел, затем нажмите пункт «Свойства».
Чаще всего, в окне командной строки, подлежат изменению настройки отображения шрифта, его величины, а также цвет. Но это не единственные изменения, которые стоит вносить в эту программу. Не стоит забывать, что командная строка пусть и построена на работе с текстом , графические возможности в ней тоже присутствуют. Активируйте опцию «Выделение мышью» в блоке «Правка», это позволит сэкономить драгоценное время, потраченное на перенос нужного значения в отдельный документ.
Видео по теме
Если не загружается операционная система, то первым действием большинства пользователей является ее переустановка. А ведь каждый пользователь компьютера знает, сколько хлопот с этим связано. Это и переустановка драйверов и потеря части данных. Между тем, есть и другой выход из ситуации: загрузка системы с командной строки, с помощью которой можно попытаться восстановить нормальную работу операционной системы.
А ведь каждый пользователь компьютера знает, сколько хлопот с этим связано. Это и переустановка драйверов и потеря части данных. Между тем, есть и другой выход из ситуации: загрузка системы с командной строки, с помощью которой можно попытаться восстановить нормальную работу операционной системы.
Вам понадобится
- — компьютер с ОС Windows.
Инструкция
Загрузить систему с командной строки можно вне зависимости от того, работает ваша операционная система, или же компьютер постоянно перезагружается . Главное, чтобы она начала загружаться. Даже при выходе ОС из строя, если начинается первоначальная загрузка, вы сможете загрузиться с командной строки.
Включите компьютер. Сразу же после его включения непрерывно нажимайте сочетание клавиш Windows+R. Клавиша Windows на стандартной клавиатуре находится в самом нижнем ряду, вторая слева (на ней изображен логотип компании Microsoft). Вместо стандартной загрузки операционной системы вы окажитесь в меню, где можно выбрать командную строку.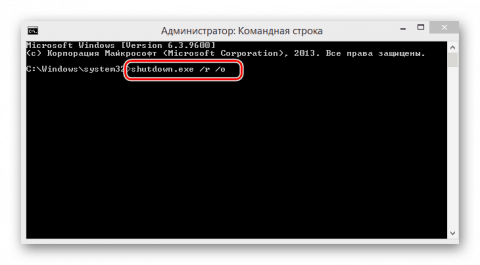
С помощью стрелочек на клавиатуре из списка предложенных вариантов выберите Grub command Line и нажмите Enter. Теперь командная строка запущена. Для того чтобы узнать команды, которыми можно воспользоваться для попытки восстановления нормальной работы операционной системы, введите в строке команду Help. В левой части окна появится список команд, которые можно ввести, в правой части — описание каждой из команд.
Наиболее распространенные команды, с помощью которых можно попытаться восстановить систему. Команда CHKDSK. С помощью нее можно протестировать жесткий диск на наличие ошибок. Сначала введите непосредственно команду CHKDSK, а затем букву диска. Поскольку операционная система установлена в подавляющем большинстве случаев на диск С, то, соответственно, нужно ввести CHKDSK C. Если же у вас системный диск именуем другой буквой, то введите ее.
Также с помощью командной строки вы может запустить процесс восстановления системы. Для этого введите команду Rstrui.exe.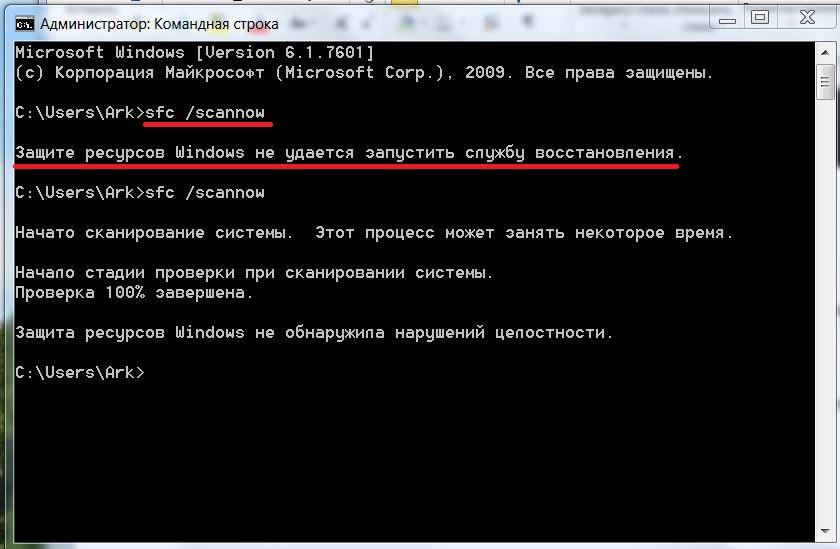 Появится консоль, с помощью которой вы сможете восстановить работоспособность Windows. Также для процесса восстановления вам может понадобиться диск с дистрибутивом вашей операционной системы.
Появится консоль, с помощью которой вы сможете восстановить работоспособность Windows. Также для процесса восстановления вам может понадобиться диск с дистрибутивом вашей операционной системы.
Представляет из себя некий интерфейс, который помогает поддерживать связь между компьютером и человеком. При использовании командной строки задачи компьютеру даются в основном при помощи текста, набранного клавиатурой. Данный интерфейс также известен под названием «консоль». На сегодняшний день интерфейсом командной строки практически не пользуются обычные пользователи персональных компьютеров и ноутбуков, так как этот интерфейс удачно заменил графический интерфейс современных версий Windows. Чаще всего данный интерфейс применяется из за потребления малого количества памяти, а также из за того, что знание определенной команды поможет гораздо быстрее выполнить ту или иную задачу, чем использование графического интерфейса операционной системы Windows. Большинство пользователей пугаются данного интерфейса, так как привыкли работать с графическим и использовании консоли вызывает множество недоумений и трудности в освоении.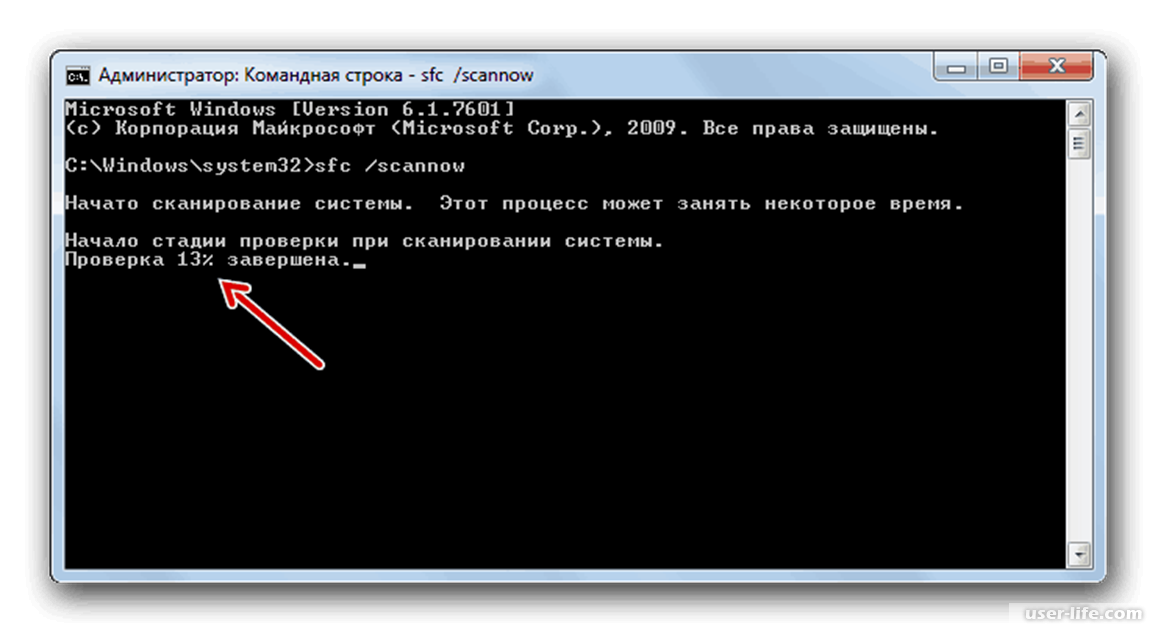 Несмотря на множество достоинств использования командной строки, люди предпочитают ей графическое меню.
Несмотря на множество достоинств использования командной строки, люди предпочитают ей графическое меню.
Для того, чтобы открыть командную строку существует несколько простых в освоении способов.
Первый , наиболее популярный способ — открытие при помощи кнопки пуск. Данный способ работает на всех системах Windows с графическим интерфейсом, кроме Windows 8; 8.1, так как в этих версиях нет возможности использовать классическое меню Пуск. И так, чтобы вызвать командную строку, вы должны открыть меню пуск, далее выбрать пункт все программы и стандартные. Далее необходимо внимательно осмотреть список программ, которые находятся в разделе стандартные и вы обязательно найдете там командную строку. Программу рекомендуется открывать от имени администратора, чтобы это сделать на Windows XP вам нужно выбрать правой кнопкой мыши командную строку из списка и нажать запуск от имени. В открывшимся окне выберите запускать от имени администратора. Для того, чтобы проделать аналогичное на Windows 7, нужно сделать тоже самое. В контекстном меню Windows 7 сразу присутствует наличие пункта «Запустить от имени Администратора». Еще один способ, который осуществляется при помощи ввода в поиске Widnows следующего: cmd. Всего ввод трех букв позволит получить вам доступ к командной строке Windows.
В контекстном меню Windows 7 сразу присутствует наличие пункта «Запустить от имени Администратора». Еще один способ, который осуществляется при помощи ввода в поиске Widnows следующего: cmd. Всего ввод трех букв позволит получить вам доступ к командной строке Windows.
Для Windows 8 и 8.1 командная строка вызывается при помощи сочетания клавиш Windows + X. Нажав эти клавиши, вы вызовите контекстное меню, в котором будет пункт открытия командной строки. Также есть способ открытия при помощи начального, плиточного меню в последней версии Windows. Он мало чем отличается от способа предыдущих версий, в нем также участвует ввод команды cmd, только вводится команда в поиск, который предусмотрен интерфейсом Windows 8; 8.1. Это самые основные и наиболее популярные способы вызова командной строки Windows.
Команды командной строки
Нельзя сказать, что основные команды для всех людей будут одинаковы. Это зависит от того, в каких целях используется персональный компьютер, но абсолютно всем пользователям пригодится знание следующих команд:
— calc — данная команда запускает калькулятор.
— control — данная команда служит для запуска панели управления Windows.
— control desktop — служит для запуска свойств экрана.
— control folders — помогает отобразить свойства папок.
— control fonts — используется для выбора и регулировки шрифтов.
— control printers — запускает принтеры и факсы.
— notepad — данная команда запускает блокнот.
Это конечно же не весь перечень основных и важных команд для командной строки Windows. Существуют еще такие команды, как iexplore, которая открывает встроенный браузер Internet Explorer, а при помощи команды help вы сможете посмотреть весь список команд, которые используются в командной строке Windows.
Многие пользователи прибегают к функции — «Восстановление системы». Она действительно довольно полезная, особенно при активном использовании ПК. Она работает таким образом, что вы можете создать точку восстановления системы тогда, когда ваш компьютер в отличном состояние, а позже при каком — либо нарушении вернутся к ней. Иногда компьютер сам создает точку восстановление системы при важных событиях, например при обновлении Windows. Для того, чтобы использовать восстановление системы при помощи командной строки, нужно запустить компьютер в безопасном режиме с поддержкой командной строки. Для того, чтобы загрузить Windows в безопасном режиме с поддержкой командой строки, требуется нажать клавишу F8 при загрузке, хотя это зависит от версии установленного BIOS. Но чаще всего клавиша именно F8. Далее в списке, предложенном операционной системой выберите: Запуск в безопасном режиме с поддержкой командной строки». После загрузке введите команду rstrui.exe и нажмите клавишу Enter. Вот и все, ничего сложно в этом нет.
Иногда компьютер сам создает точку восстановление системы при важных событиях, например при обновлении Windows. Для того, чтобы использовать восстановление системы при помощи командной строки, нужно запустить компьютер в безопасном режиме с поддержкой командной строки. Для того, чтобы загрузить Windows в безопасном режиме с поддержкой командой строки, требуется нажать клавишу F8 при загрузке, хотя это зависит от версии установленного BIOS. Но чаще всего клавиша именно F8. Далее в списке, предложенном операционной системой выберите: Запуск в безопасном режиме с поддержкой командной строки». После загрузке введите команду rstrui.exe и нажмите клавишу Enter. Вот и все, ничего сложно в этом нет.
Для того, чтобы перезагрузить компьютер из командной строки , необходимо открыть ее любым из вышеперечисленных способов, а далее ввести команду shutdown -r. Это позволит перезагрузить компьютер, но существует возможность перезагрузки с таймером, для этого нужно прибавить к команде значение -t, сделать пробел и поставить число. Число будет означать количество секунд, через которое компьютер совершит перезагрузку.
Число будет означать количество секунд, через которое компьютер совершит перезагрузку.
Здравствуйте, уважаемые читатели блога В своих статьях я довольно часто упоминал о таком понятии, как командная строка. Хотя на сегодня данный компонент в операционных система утратить своё первоначальное значение, но решение определенных задач не обходится без командной строки. Поэтому я предлагаю Вашему вниманию статью о том, что такое командная строка и как запустить командную строку у Windows 7 и XP .
Для начала определим, что такое командная строка.
Командная строка – это текстовый интерфейс между операционной системой и пользователем, в котором команды отдаются путем ввода команд (текстовых строк) с клавиатуры. Командная строка также называется консолью.
На сегодняшнее время операционные системы больше используют графический интерфейс или интерфейс на основе меню. Командная строка используется тогда, когда проблему невозможно решить с помощью графического интерфейса или решение задачи займет больше времени.
Рис 1. Командная строка.
Использование командной строки имеет как достоинства, так и недостатки. К достоинствам можно отнести:
— вызов команд нажатием небольшого количества клавиш;
— командная строка позволяет управлять программами, которые не имеют графического интерфейса;
— обращение к командам почти мгновенно (поскольку нет необходимости открывать графический интерфейс чтобы запустить необходимый файл).
Главным не достатком командной строки (который и повлиял на снижение популярности) есть то, что интерфейс консоли не дружественный для пользователя, поскольку команды нужно учить, или каждый раз пользоваться подсказкой.
Как запустить командную строку в операционных системах Windows 7 и Windows XP
Процесс запуска консоли аналогичен для двух операционных систем. Необходимо нажать сочетание клавиш “Win
+R
”. Откроется окно “Выполнить” в данном окне прописываем команду “cmd
” и нажимаем “Enter
”. Откроется “
Командная строка”
Windows
в режиме обычной учетной записи.
Откроется “
Командная строка”
Windows
в режиме обычной учетной записи.
Исполняемый файл командной строки находится по адресу
C:WINDOWSsystem32
и имеет название cmd .exe .
Чтобы узнать список всех доступных команд для командной строки необходимо в консоли прописать команду “help ” и нажать “Enter ”. Появится справка из списком используемых команд.
Рис 2. Список всех доступных команд для командной строки.
Запустить командную строку с правами администратора.
Поскольку пользователь без прав администратора имеет ограниченные возможности при использовании командной строки, иногда консоль необходимо запускать от имени администратора. Для этого открываем “Пуск”>“Все программы”>“Стандартные” и кликаем правой кнопкой мышки по “Командная строка”.
Как исправить Автоматическое восстановление не может восстановить ваш компьютер на Windows 10 —
Операционная система Windows действительно сложная, но есть еще много нерешенных проблем, которые могут свести с ума неопытного пользователя. Это как раз одна из причин, по которой все больше и больше пользователей ПК переходят на Mac OS X, которая может не предлагать те же настройки и параметры совместимости, что и Windows, но она определенно более удобна для пользователя.
Это как раз одна из причин, по которой все больше и больше пользователей ПК переходят на Mac OS X, которая может не предлагать те же настройки и параметры совместимости, что и Windows, но она определенно более удобна для пользователя.
Windows поставляется с несколькими встроенными средствами устранения неполадок, которые должны помочь вам автоматически избавиться от ваших проблем, но иногда они просто недостаточно хороши, чтобы помочь вам справиться с вашей проблемой. Посмотрите ниже, чтобы узнать, что делать, если ваш компьютер не может восстановить себя.
«Автоматическое восстановление не может восстановить ваш компьютер» Ошибка в Windows 10Автоматическое восстановление — это встроенное средство устранения неполадок, которое должно помочь вам решить некоторые из наиболее распространенных проблем, связанных с вашим ПК. Тем не менее, многие пользователи сообщают о том, как они получают сообщение «Автоматическое восстановление не может восстановить ваш компьютер» после запуска, чтобы устранить некоторые из их проблем.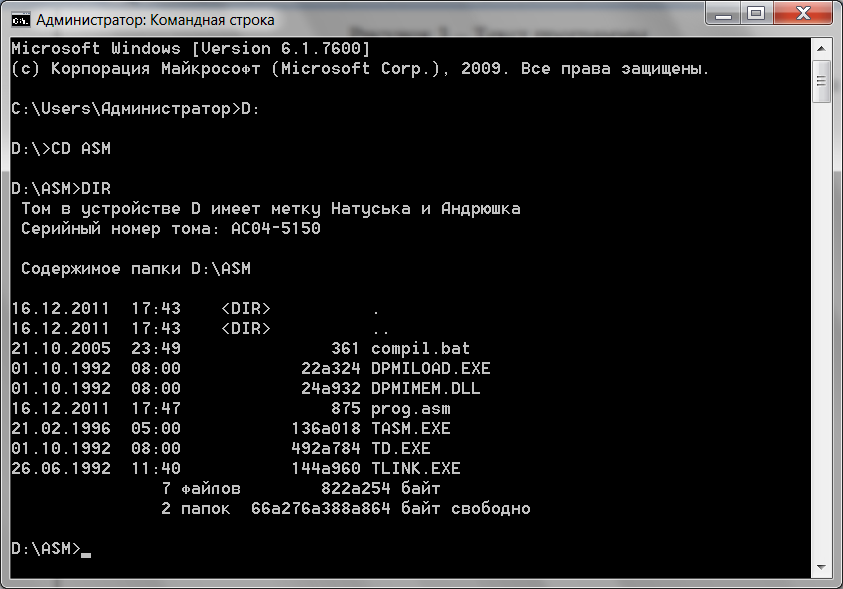
Это несколько прискорбно, особенно из-за того факта, что большинство пользователей Windows не могут придумать другой способ решения подобных проблем, и они пытаются использовать автоматические средства устранения неполадок, такие как этот. К счастью, эта проблема имеет свое решение, поэтому проверьте ниже, чтобы узнать больше.
Решение 1. Устранение неполадок с помощью командной строкиПоскольку Automatic Repair — это инструмент, который обычно решает проблемы с запуском, его можно использовать для решения проблемы с загрузкой, чтобы исправить эту проблему. Есть несколько довольно полезных команд, которые могут помочь вам избавиться от этого сообщения об ошибке и, возможно, даже вообще исключить возможность исправления вашего ПК.
- Перейдите к экрану входа в Windows и нажмите кнопку питания. Удерживайте клавишу Shift, нажимая кнопку «Перезагрузить», чтобы войти в параметры загрузки.
- Выберите «Устранение неполадок» >> «Дополнительные параметры» и нажмите «Командная строка».

- Когда откроется командная строка, скопируйте и вставьте следующие строки и убедитесь, что вы нажимаете Enter после каждой команды, если хотите ее запустить.
bootrec.exe / rebuildbcd
bootrec.exe / fixmbr
bootrec.exe / fixboot
- Многие пользователи сообщили, что приведенные выше команды смогли исправить загрузку их системы, и они раз и навсегда избавились от сообщения «Автоматическое восстановление не может восстановить ваш компьютер». Пока вы все еще находитесь в командной строке, выполните приведенные ниже команды, чтобы проверить диск на наличие ошибок.
chkdsk / r c:
чкдск / р д:
- Обратите внимание, что вам нужно знать, какие буквы соответствуют разделам вашего жесткого диска, а буквы c: и d: обычные для каждого компьютера. Если вы не уверены в правильности букв дисков вашего компьютера, вы можете проверить их, находясь в командной строке, скопировав приведенные ниже команды и нажав Enter после каждого:
DiskPart
DISKPART> список томов
- Приведенные выше команды должны отображать список всех разделов жесткого диска на вашем компьютере, поэтому используйте буквы, соответствующие им в chkdsk
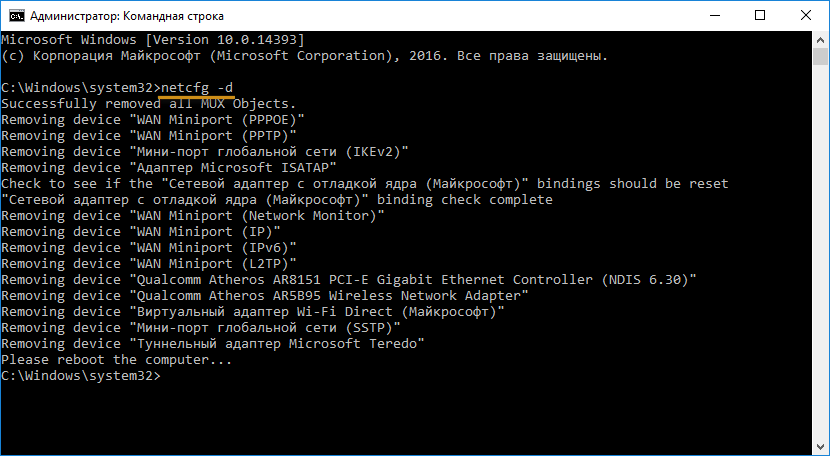 Устранение неполадок в безопасном режиме
Устранение неполадок в безопасном режимеВ командной строке по-прежнему есть пара довольно полезных команд, которые вы должны попробовать, но лучше использовать эти команды в безопасном режиме, поскольку сообщение об ошибке, с которым мы имеем дело, иногда вызывается неисправным драйвером или системным файлом, который может не появляется, если мы сделали сканирование при нормальной загрузке.
- Перезагрузите компьютер и дождитесь появления экрана загрузки. Обычно это экран производителя вашего ПК с такими параметрами, как «Нажмите _, чтобы запустить программу установки» и т. Д.
- Как только появится этот экран, начните нажимать клавишу F8 на клавиатуре. Если клавиша F8 не работает, перезагрузите компьютер еще раз и нажмите клавишу F5.
- Должно открыться меню расширенных параметров Windows, позволяющее выбрать несколько параметров для загрузки компьютера.
- Загрузитесь в безопасном режиме с помощью командной строки.
- Как только откроется командная строка, попробуйте скопировать и вставить приведенные ниже команды, чтобы проверить образ Windows на наличие ошибок (DISM) и проверить систему на наличие отсутствующих или поврежденных файлов (SFC).

DISM / Online / Cleanup-Image / RestoreHealth
SFC / SCANNOW
- Пожалуйста, дайте этим командам достаточно времени для завершения, и не перезагружайте и не выключайте компьютер, пока они не завершат работу.
Это довольно простое решение, но многие пользователи прослушивали его, прежде чем отключили эту опцию. Пожалуйста, следуйте инструкциям ниже, чтобы исправить это.
- Перейдите к экрану входа в Windows и нажмите кнопку питания. Удерживайте клавишу Shift, нажимая кнопку «Перезагрузить», чтобы войти в параметры загрузки.
- Когда откроется меню загрузки, перейдите к Устранение неполадок >> Дополнительные параметры >> Параметры запуска.
- Ваш компьютер должен перезагрузиться и загрузить список параметров, которые вы можете выбрать.
- Выберите номер рядом с параметром Отключить ранний запуск защиты от вредоносного ПО и перезагрузите компьютер.

Вполне возможно, что один из файлов на вашем компьютере просто неисправен, и теперь он вызывает проблемы с вашим ПК, с которыми не может справиться автоматическое восстановление. Если этот файл не является системным файлом, вы можете легко найти его и удалить.
- Перейдите к экрану входа в Windows и нажмите кнопку питания. Удерживайте клавишу Shift, нажимая кнопку «Перезагрузить», чтобы войти в параметры загрузки.
- Когда откроется меню загрузки, перейдите к Устранение неполадок >> Дополнительные параметры >> Командная строка.
- Скопируйте и вставьте следующие команды в окно командной строки:
C:
cd WindowsSystem32LogFilesSrt
SrtTrail.txt
- Файл должен открыться немедленно и попытаться найти сообщение, похожее на это:
«Загрузочный критический файл ___________ поврежден».
- Любой файл может быть отображен в сообщении, и это наиболее определенно файл, который вызывает эту проблему, и вам придется удалить его, если это не системный файл.
 Простой поиск в Google должен устранить любые сомнения.
Простой поиск в Google должен устранить любые сомнения. - Чтобы удалить файл, вам необходимо перейти к его местоположению с помощью командной строки. Например, если файл находится в папке «drivers» в System32 (эти файлы обычно являются причиной проблемы), вы можете найти его с помощью этой команды:
cd c: \ windows \ system32 \ drivers
- Удалите файл, используя команду «del», и имя файла рядом с ним, разделенное одним пробелом.
del errorfile.sys
- Перезагрузите компьютер, удалите программу, которой принадлежит файл, и проверьте, решена ли ваша проблема.
Функция автоматического восстановления могла быть включена без всякой причины, и она не позволяет вам правильно использовать компьютер. Это может быть связано с неисправным инструментом автоматического запуска, поэтому лучше отключить его автоматический запуск.
- Перейдите к экрану входа в Windows и нажмите кнопку питания. Удерживайте клавишу Shift, нажимая кнопку «Перезагрузить», чтобы войти в параметры загрузки.
- Когда откроется меню загрузки, перейдите к Устранение неполадок >> Дополнительные параметры >> Командная строка.
- Когда командная строка запускается, скопируйте и вставьте следующую команду и нажмите после, чтобы запустить ее.
bcdedit / set {default} recoveryenabled Нет
- Перезагрузите компьютер и проверьте, есть ли какие-либо изменения.
Проблемы с реестром всегда трудно решить, особенно когда они вызывают такие сообщения об ошибках. Реестр Windows — хрупкое место, и изменение чего-либо без присмотра может привести к необратимым изменениям на вашем компьютере. К счастью, вы можете восстановить свой реестр до прежнего состояния, используя копию реестра, которую Windows создает сама.
- Перейдите к экрану входа в Windows и нажмите кнопку питания. Удерживайте клавишу Shift, нажимая кнопку «Перезагрузить», чтобы войти в параметры загрузки.
- Когда откроется меню загрузки, перейдите к Устранение неполадок >> Дополнительные параметры >> Командная строка.
- Скопируйте и вставьте следующую команду в командной строке и убедитесь, что вы нажимаете Enter для ее запуска:
скопируйте c: \ windows \ system32 \ config \ RegBack * c: \ windows \ system32 \ config
- Если нам приходит сообщение о том, хотите ли вы перезаписать существующие файлы, выберите перезаписать все и нажмите Enter.
- Перезагрузите компьютер и проверьте, решена ли ваша проблема.
Если в вашем инструменте автоматического восстановления действительно что-то не так, вы можете исправить эту проблему, используя ISO-файл Windows 10, который вы можете использовать для загрузки в режиме восстановления и запуска автоматического восстановления оттуда.
- Загрузите Windows 10 ISO и создайте Инструмент создания медиа, чтобы открыть Автоматическое восстановление. Загрузите и запишите Windows ISO, следуя инструкциям на этой странице Microsoft.
- Вставьте загрузочный носитель в компьютер (диск DVD или USB) и перезагрузите компьютер.
- Если появляется сообщение «Нажмите любую клавишу для загрузки с DVD / USB», сделайте это.
- Когда откроется страница «Установка Windows», нажмите «Восстановить компьютер», чтобы открыть среду восстановления Windows.
- Когда среда восстановления Windows будет готова, нажмите кнопку «Устранение неполадок».
- Перейдите в «Дополнительные параметры» и нажмите «Автоматическое восстановление».
- Это должно быть в состоянии открыть автоматическое восстановление с вашего загрузочного диска и исправить проблему, связанную с сообщением об ошибке, которое вы продолжали получать.
Если вы недавно установили или добавили какое-либо новое оборудование на ваш компьютер, это может вызывать нестабильность системы и сообщения об ошибках, например, связанные с автоматическим восстановлением. С другой стороны, даже ваши старые устройства, такие как жесткий диск, оперативная память и т. Д., Могут вызывать эти проблемы. Давайте начнем диагностировать, что может быть причиной этих проблем.
- Начните с удаления всех внешних устройств с вашего компьютера, кроме мыши и клавиатуры. Если это решит вашу проблему, переподключите устройства по одному и проверьте, какое из них может быть проблематичным.
- Если у вас более одной карты памяти, попробуйте удалить одну из них и загрузить компьютер. Если это решит вашу проблему, подумайте о замене неисправной карты памяти.
- Извлеките внешние устройства хранения, такие как твердотельный накопитель или внешний жесткий диск, и проверьте, устранена ли проблема.
- Подумайте о замене или ремонте любого из устройств, которые были неисправны с самого начала, поскольку ситуация может ухудшиться только в том случае, если вы оставите их подключенными к компьютеру.
К сожалению, до этого дошло. Если все вышеперечисленные методы не смогли решить проблему, с которой вы столкнулись, вам в крайнем случае может потребоваться обновить установку Windows 10 или выполнить полный сброс системы. Windows 10 упростила для вас задачу, поскольку теперь вы можете выполнять обновление системы без потери личных файлов.
- Откройте приложение «Настройки», щелкнув меню «Пуск» и выбрав значок шестеренки или выполнив поиск.
- Откройте обновление раздел безопасности и перейдите в подменю Recovery.
- Под опцией Сбросить этот ПК, нажмите на кнопку Начать.
- При появлении запроса сохраните свои личные файлы и следуйте инструкциям на экране.
- Обратите внимание, что ваши приложения и программы будут удалены, поэтому сделайте резервную копию важных данных, прежде чем продолжить.
- Вы также можете использовать загрузочный носитель Windows 10 ISO для запуска с чистой версии Windows 10, но это приведет к удалению всех ваших личных файлов и программ. Взгляните также на эту статью для получения дополнительной помощи по сбросу https://appuals.com/reset-windows-10-computer/.
Как открыть командную строку в Windows 10 – несколько способов
Командная строка является полноценным способом управления ОС. Используя ее функционал, можно выполнить абсолютно любые операции на персональном компьютере.
Более того, в определенных ситуациях она и вовсе незаменима, когда обычных функций Виндовс 10 бывает недостаточно. Например, с ее помощью можно проверить качество сетевого соединения командой «ping». Но это уже тема отдельной статьи.
А сегодня мы поговорим, о том, как открыть командную строку в Windows 10 и что для этого необходимо. Давайте рассмотрим несколько быстрых и эффективных способов, среди них вы сможете найти наиболее подходящий. Все они невероятно простые и не требуют наличия специальных знаний и умений.
Окно «Выполнить»
Первый способ запуска – с помощью окна «Выполнить». Данная функция позволяет максимально быстро открыть приложение или выполнить какую-то команду.
Чтобы запустить его необходимо:
- Нажать .
- В открывшемся окне вводим фразу, которая находится в кавычках «CMD» и жмем «ОК».
После этих действий будет открыта необходимая для работы функция, и вы сможете без проблем ей воспользоваться.
Специальное меню
Начиная с Windows 8, появилось дополнительное меню. Чтобы открыть его нужно нажать правой кнопкой на «Пуск» или зажать комбинацию «Win+X». Данное меню открывает доступ ко всем имеющимся системным утилитам, необходимым для полноценной настройки системы компьютера, в том числе и к нужной нам консоли.
В специальном меню для пользователей доступно одновременно 2 пункта, с помощью которых можно вызвать обычную командную строку с пользовательскими правами и расширенную с уникальными правами администратора. Какая именно нужна, выбирать исключительно вам.
Ярлык на рабочем столе
Следующий метод – использование соответствующего ярлыка, который предварительно нужно создать.
Для этого делаем следующее:
- Кликаем мышью по свободному месту на рабочем столе и жмем «Создать/Ярлык».
- Откроется новое окно для его создания. Вводим команду «cmd», прожимаем «Далее».
- Вводим подходящее имя и жмем клавишу «Готово».
После будет отображен соответствующий ярлык, благодаря использованию которого можно зайти в командную строку и начать использовать ее по своему предназначению.
Это, пожалуй, самый оперативный способ доступа к консоли.
Использование поиска
Еще один вариант запуска – использования обычного поиска встроенного в систему.
Все что нужно, это:
- Запустить меню «Пуск».
- Ввести «cmd» в поисковую строку.
После будут показаны результаты поиска, и вверху отобразится соответствующее приложение. Кликните по нему, и будет открыта нужная нам программа, полностью готовая к работе.
Через проводник
До сих пор некоторые пользователи Windows 10, даже не догадываются о том, что открыть командную строку можно с помощью любого запущенного в проводнике каталога.
И сделать это достаточно просто:
- Заходим в любую папку или раздел и щелкаем правой мышкой по свободному пространству.
- Выбираем «Открыть окно команд».
После этого будет запущено окно с черным фоном, где будет написан путь к выбранному каталогу. Но вот запустить командную строку от имени администратора таким образом уже не получится, о том, как это сделать, мы поговорим ниже.
Запуск cmd.exe
Консоль является обычной программой ОС Windows 10 и представляет собой отдельно выполняемый файл «cmd.exe». Найти его можно в следующих папках – «C:\Windows\SysWOW64» и «C:\Windows\System32».
Запускается она прямо оттуда. Также если вам необходимо открыть командную строку с уникальными правами администратора, то просто нажмите по иконке правой мышкой и выберите соответствующий пункт.
Как уже говорилось ранее, для более оперативного доступа к консоли можно создать специальный ярлык, который можно разместить в любом удобном для вас месте, даже на панели задач.
Диспетчер задач
Также запустить консоль можно с помощью создания новой задачи, через всем известный «Диспетчер задач».
Итак, как это сделать:
- Открываем диспетчер задач комбинацией «Ctrl+Shift+Esc».
- Жмем кнопку «Файл» и кликаем по пункту «Запустить новую задачу».
- В открывшемся окне, в строку выполнения вводим «CMD» и щелкаем «ОК».
Вызов от имени администратора
Воспользовавшись одним из вышеуказанных способов, вы можете обнаружить, что выполнение некоторых команд требует больше прав, даже если вход в систему был выполнен с помощью аккаунта администратора.
Такие ситуации встречаются очень часто, и необходимы для максимальной безопасности пользователей, так как взаимодействие с командной строкой при отсутствии должных навыков и умений может привести к неприятным, а порою и вовсе необратимым последствиям для информации и файлов, хранящихся на компьютере.
Если вход в систему был выполнен под учетной записью администратора, то решить данную проблему можно все в один клик. Необходимо просто нажать правой клавишей по ранее созданному ярлыку и в контекстном меню кликнуть «Запуск от имени администратора». В новом появившемся окне подтверждаем наши намерения кнопкой «Да».
Как результат правильного выполнения вышеописанного алгоритма на вашем компьютере будет запущена консоль с правами администратора, так что теперь вы знаете, где искать данную функцию.
Назначаем горячие клавиши
Для того чтобы оперативно вызывать программу можно задать соответствующие горячие клавиши. Сделать это можно всего в несколько шагов:
- Нажать правой мышкой на ярлык программы и выбрать пункт «Свойства».
- Переместится в раздел «Ярлык», щелкнуть левой мышкой по пункту «быстрый вызов», нажать нужное вам сочетание клавиш, например, «Ctrl+Alt+J», или что-то другое.
- После того как комбинация отобразится в графе быстрого вызова, можно сохранять изменения щелкнув «ОК».
Данный способ невероятно удобен, поскольку позволяет открыть программу всего в несколько нажатий.
Запуск консоли при включении компьютера
Иногда при загрузке Windows 10 появляются различные ошибки, которые не дают системе полностью загрузиться, а то и вовсе отправляют компьютер в бесконечную перезагрузку. Именно в таких случаях на помощь приходит командная строка, с помощью которой можно исправить различные системные ошибки и восстановить работоспособность ОС.
Но как открыть ее при включении компьютера, до загрузки Windows, знает далеко не каждый, поэтому давайте разберем этот процесс более подробно:
- Вставляем в ПК установочную флешку или диск.
- Включите компьютер, зайдите в настройки биос и в приоритетах загрузки, на первое место поставьте флешку или диск.
- Появится окно, в котором вас попросят нажать на любую клавишу, чтобы загрузиться с носителя – нажимаем.
- В самом низу окна установки Windows, заходим в раздел «Восстановление системы».
- Переходим в раздел «Поиск неисправностей».
- Открываем дополнительные параметры.
- Выбираем необходимый нам пункт.
Далее вам предложат выбрать учетную запись, выбираем администратора и входим в систему.
Если Windows 10 и в этом случае не загрузится, тогда единственным вариантом останется загрузиться с LiveCD или вовсе воспользоваться восстановлением системы.
Прочитав данную статью, вы узнали, для чего в первую очередь нужна консоль, где она находится и как в нее войти. А каким способом запуска пользуетесь вы? Пишите в комментариях.
Проблемы при запуске
Бывает такое, что при открытии консоли, компьютер никак не реагирует или выдает ошибки. Тогда выполните следующее:
- Проверьте исправность жесткого диска.
- Откатите ОС до первоначального состояния.
В крайнем случае можно выполнить переустановку ОС.
Видео по теме
Установка Windows 7 с флешки через командную строку
Скажем сразу – этот способ не несет в себе никаких преимуществ и вместо него обычным пользователям лучше применять программы UltraISO и WinSetupFromUSB, о чем подробно рассказывается в статье Установка Windows 7 с флешки. А вот метод в этой статье понадобится лишь настоящим мачо, которые обожают командную строку Windows.
Зачем усложнять себе жизнь, спросите вы? Ну есть же люди, что ставят Linux 🙂 Нравится им строгая романтика консольных команд и текстового ввода. Никакого графического интерфейса – лишь монотонные строки текста и черный интерфейс командной строки, красотища! (любителям линукса – это шутка, не напрягайтесь 😉
В общем, главное что такой способ, подразумевающий использование DISKPART, существует, так почему бы не рассказать о нем?
В первую очередь подключите к USB-порту флешку объемом более 4 Гбайт.
Откройте командную строку (Пуск > cmd.exe) и вводите команду diskpart. Не забывайте, что утилиту следует запускать исключительно с учетной записи администратора.
Ждем, пока не появится приглашение командной строки DISKPART>. Вот теперь начинается настоящее веселье.
Проблема DISKPART в Windows XP
ВНИМАНИЕ: если вы подготавливаете флешку для установки Windows 7 из Windows XP будьте готовы что у вас сразу ничего не получится – потому что DISKPART с командой list disk попросту вообще не увидит флешку! Это ограничение DISKPART присутствует именно в Windows XP, а в Windows Vista и Windows 7 с этим все в порядке.
Поэтому чтобы подготовить флешку в Windows XP для установки Windows 7 понадобится хитрая уличная магия, которая позволяет превратить флешку в жесткий диск. Узнать об этом можно в следующей статье:
Как превратить флешку в жесткий диск
Без данного приема, повторяем, использовать DISKPART для подготовки загрузочной флешки с Windows 7 из Windows XP будет нельзя!
Использование DISKPART для установки Windows 7 с флешки
Когда вы разобрались с флешкой, приступаем непосредственно к установке.
Теперь начинаем страшно мучить командную строку. Вводим пошагово требуемые команды.
- Введите команду list disk, чтобы вывести список всех дисков компьютера.
- Найдите там USB-флешку (в данном случае, Disk 2).
- Введите команду select disk номер, где номер – это номер USB-флешки, определенный ранее (в данном случае 2), т.е. нам нужна команда select disk 2.
- Введите команду clean (удаляем не только все данные, но и разделы, если они существуют, с USB-флешки).
- Введите команду create partition primary, чтобы создать новый основной раздел на USB-флешке.
- Введите команду select partition 1 (а так мы выбираем созданный ранее раздел).
- Введите команду active (теперь наш раздел стал активным).
- Введите команду format fs = NTFS(как понятно из самой команды, форматируем USB-флешку для использования файловой системы NTFS).
Важно: будьте внимательнее! Вводите команду format fs = NTFS именно так как написано, с пробелами до и после знака равенства.
- Введите команду assign (а это активация процедуры подключения USB-флешки, требуемая для получения нужной буквы раздела; кстати если у вас активирована автозагрузка с внешних дисков, то появится всплывающее окно, с указанием того, что USB-флешка подключена).
- Введите команду exit – на этом работу с diskpart завершаем. Вроде ничего страшного, а? Подумаешь, подряд несколько команд ввести, большое дело.
Теперь берем диск с Windows 7 и вставляем его в оптический накопитель (ну, в дисковод; не любим мы просто это слово, напоминает старые дискеты и все такое). Кстати, вместо диска можно просто использовать образ .ISO с Windows 7 нужной версии.
Внимательно смотрим, какая буква у оптического накопителя или виртуального накопителя, куда мы вставили наш диск или образ. Допустим, это буква Z. Значит, в командой строке вводим такую команду:
Z:\Boot\bootsect.exe /nt60 F:
Что это за буква F:? А это буква, присвоенная ранее нашей USB-флешке.
Благодаря введенном команде на USB-флешке все файлы загрузчика будут изменены на файлы, что требуются для последующей загрузки Windows 7. При этом не забывайте, что такая подготовка образа должна производится по схеме 32-32 или 64-64, то есть подготавливать файлы Windows 7 64-бит с Windows 7 32-бит нельзя, так что не мудрите.
Далее необходимо скопировать все файлы с установочного диска Windows 7 непосредственно на USB-флешку. Можно это сделать через Проводник Windows, Total Commander или, раз уж мы покоряем командную строку, вот такой командой:
xcopy Z: F: /s /e /h /k
Начнется процесс копирования файлов на USB-флешку.
Ну вот и все! Теперь у нас появилась USB-флешка с установочными файлами Windows 7. Осталось указать загрузку с USB-флешки через BIOS и дело в шляпе.
Напоминаем – данный метод полностью рабочий, но достаточно трудоемкий, так что он будет интересен тем, кто не ищет легких путей. Установите Windows 7 описанным способом и вы сможете гнуть пальцы перед пацанами, рассказывая, как вы крут. Да и девушка заценит, если конечно поймет, о чем это вы вообще :))
Как запустить Windows 10 из командной строки
Это руководство было написано членом сообщества Tom’s Hardware Community viveknayyar007. Вы можете найти список всех их руководств здесь.
Если вы устраняете неполадки на компьютере, вам может потребоваться загрузить Windows 10 из командной строки.
Если Windows 10 вообще не загружается, интерфейс командной строки (CLI) — единственный вариант, который у вас есть. Для загрузки Windows 10 из командной строки требуется, чтобы у вас была Windows 10 на загрузочном диске или USB-накопителе.
Вот как можно запустить компьютер с Windows 10 из командной строки:
- Включите компьютер.
- При включении нажмите соответствующие клавиши на клавиатуре, чтобы войти в BIOS. Примечание. В зависимости от производителя разные компьютеры имеют разные ключи для входа в BIOS. В большинстве случаев правильная клавиша или комбинация клавиш отображаются на экране вместе с логотипом поставщика, как только вы включаете компьютер.
- Когда на экране появится интерфейс BIOS, перейдите на вкладку Boot .
- В зависимости от типа носителя, который вы предпочитаете использовать для запуска компьютера, сделайте DVD или USB-накопитель первым загрузочным устройством. Примечание. Процесс изменения приоритета загрузочного устройства может отличаться от компьютера к компьютеру. Информация о правильных ключах для этого присутствует где-то на самом экране конфигурации загрузочного устройства.
- Вставьте или подключите загрузочный носитель Windows 10 (диск или USB-накопитель) к компьютеру.
- Нажмите F10 , а затем нажмите Введите , чтобы сохранить конфигурацию и перезагрузить компьютер.
- Во время перезагрузки, когда будет предложено, нажмите любую клавишу на клавиатуре, чтобы загрузить компьютер с загрузочного носителя.
- В первом окне выберите предпочтительный язык, формат времени и валюты, а также раскладку клавиатуры и нажмите Далее .
- В следующем окне нажмите «Восстановить компьютер» в нижнем левом углу.
- В окне Выберите вариант щелкните Устранение неполадок .
- Щелкните Дополнительные параметры в окне Устранение неполадок .
- Когда откроется окно Дополнительные параметры , щелкните Командная строка .
- В окне команд введите D: и нажмите Введите , чтобы перейти на диск C: вашего компьютера. Примечание. Поскольку ваш компьютер запускается с загрузочного носителя, раздел, зарезервированный системой на вашем жестком диске, временно помечен как C :, и поэтому диск C:, который вы видите в Windows 10, помечен как диск D :.Это временная модификация. Все вернется в норму, как только вы запустите Windows 10 в обычном режиме. Примечание. Многие команды могут быть выполнены, когда вы находитесь в каталоге X: Sources , который является временным контейнером, который создается при внешнем запуске Windows 10. Однако для выполнения основных команд важно переключиться на системный диск, которым в большинстве случаев является D: при внешней загрузке ПК и C: при обычной загрузке.
- Оказавшись на системном диске, вы можете начать вводить и выполнять команды по мере необходимости.
- После устранения неполадок вы можете ввести EXIT в самом окне команд и нажать Введите или нажать кнопку «Закрыть» в правом верхнем углу, чтобы выйти из командной строки. Вернитесь к . Выберите вариант в окне, нажмите Продолжить , чтобы нормально загрузиться в Windows 10. Кроме того, вы также можете щелкнуть опцию Выключить компьютер , если вы хотите выключить компьютер и перезагрузить его в любое время позже.
Как попасть в командную строку MS-DOS или в командную строку Windows
Обновлено: 31.12.2020, Computer Hope
Ниже приведены шаги для перехода к командной строке MS-DOS или командной строке Windows во всех версиях операционных систем Microsoft.
Перейти к командной строке в Windows 10
- Щелкните Пуск.
- Введите cmd и нажмите Введите .
Чтобы некоторые команды и параметры работали в командной строке Windows 10, необходимо запустить командную строку от имени администратора. Для этого щелкните правой кнопкой мыши значок cmd и выберите Запуск от имени администратора .
Перейти к командной строке в Windows 8
- Перейти к начальному экрану
- Введите cmd и нажмите Введите .
— ИЛИ —
- Переместите указатель мыши в самый нижний левый угол экрана и щелкните правой кнопкой мыши или нажмите клавишу Windows + X .
- В меню задач опытного пользователя выберите Командная строка или Командная строка (администратор) .
Доступ к командной строке в Windows Vista и 7
- Щелкните Пуск.
- Введите cmd и нажмите Введите .
Для работы некоторых команд и параметров в командной строке Windows Vista и 7 необходимо запустить командную строку от имени администратора.Для этого щелкните правой кнопкой мыши значок cmd и выберите Запуск от имени администратора .
Если вы пытаетесь войти в приглашение MS-DOS для устранения неполадок компьютера, загрузите компьютер в безопасном режиме.
Доступ к командной строке в Windows NT, 2000 и XP
- Щелкните Пуск.
- Щелкните «Выполнить».
- Введите cmd или команду и нажмите Введите .
Если вы пытаетесь войти в приглашение MS-DOS для устранения неполадок компьютера, загрузите компьютер в безопасном режиме.
КончикПользователи Windows 2000 и XP, которые не могут загрузить компьютер в обычный режим Windows или безопасный режим, также могут войти и использовать консоль восстановления для управления своим компьютером из командной строки. См .: Как использовать консоль восстановления Windows.
Наконец, если у вас возникли проблемы при входе в Windows NT, 2000 или XP, может потребоваться выполнить действия по устранению неполадок из командной строки MS-DOS. Мы рекомендуем сетевому администратору получить доступ либо с помощью стандартной загрузочной дискеты MS-DOS, либо с дискет ERD, созданных после установки Windows NT.Кроме того, они могут получить доступ к MS-DOS, загрузившись с компакт-диска Windows XP.
Доступ к командной строке в Windows 95, 98 и ME
Если вы можете войти в Windows 95, 98 или ME, вы можете получить доступ к командной строке MS-DOS, выполнив следующие действия.
- Щелкните Пуск.
- Щелкните «Выполнить».
- Введите команду и нажмите Введите .
Выполнение описанных выше шагов открывает оболочку MS-DOS. Однако, если вы пытаетесь устранить проблему с компьютером и используете Microsoft Windows 95 или Windows 98, мы рекомендуем вам перезагрузить компьютер в MS-DOS.Для этого выполните следующие действия.
Как перезагрузить компьютер в командной строке MS-DOS
- Щелкните Пуск.
- Щелкните Завершение работы.
- Выберите вариант перезагрузки компьютера, чтобы отобразить приглашение MS-DOS.
Если вы не можете войти в Windows 95 или Windows 98 для доступа к командной строке MS-DOS, следуйте приведенным ниже инструкциям (в Windows ME этот параметр отсутствует).
- Перезагрузить компьютер
- Во время загрузки компьютера нажмите клавишу F8 , когда услышите звуковой сигнал или когда увидите «Запуск Windows 95» или «Запуск Windows 98».«Пользователям Windows 98 иногда бывает проще нажать и удерживать левую клавишу Ctrl во время загрузки компьютера.
- Если все сделано правильно, пользователь должен перейти к экрану, подобному экрану ниже.
Меню запуска Microsoft Windows 95 ============================= 1. Нормальный 2. В журнал (\ BOOTLOG.TXT) 3. Безопасный режим 4. Пошаговое подтверждение. 5. Только командная строка. 6. Только командная строка безопасного режима. Введите выбор: 1 F5 = безопасный режим Shift + F5 = командная строка Shift + F8 = пошаговое подтверждение [N]
- Выберите параметр Только для командной строки в безопасном режиме .
Переход к MS-DOS
Если вы используете MS-DOS без других операционных систем, компьютер должен автоматически загружаться в командной строке MS-DOS, если только оболочка или другая программа не загружаются автоматически.
Если компьютер не может загрузить MS-DOS, перезагрузите компьютер и во время загрузки нажмите клавишу F5 , когда увидите сообщение «Запуск MS-DOS» или версии MS-DOS. Нажатие этой клавиши должно загрузить настройки по умолчанию для MS-DOS.
Если при этом открывается приглашение MS-DOS и вы хотите предотвратить дальнейшее возникновение, отредактируйте файлы autoexec.bat или config.sys и отметьте все неправильные строки.
Перейти к MS-DOS в Windows 3.x
Если вы используете Windows 3.x, вполне вероятно, что компьютер загружается в Windows автоматически, минуя приглашение MS-DOS. Если компьютер успешно загружается в Windows, чтобы выйти из командной строки MS-DOS, в Диспетчере программ щелкните меню файла и выберите Выход .
Если компьютер не может загрузить MS-DOS, перезагрузите компьютер и во время загрузки нажмите клавишу F5 , когда увидите сообщение «Запуск MS-DOS» или версии MS-DOS. Нажатие этой клавиши должно загрузить настройки по умолчанию для MS-DOS.
Если вы не хотите, чтобы Windows 3.x автоматически загружалась в Windows 3.x, отредактируйте файл autoexec.bat и удалите строку «win».
Другая операционная система
КончикЕсли вам нужна командная строка, вы, скорее всего, захотите получить доступ к оболочке или терминалу для вашей операционной системы, а не к MS-DOS.
Если вы используете другую операционную систему (например, OS / 2 или вариант Linux) и вам нужно перейти в командную строку MS-DOS, используйте загрузочную дискету MS-DOS, если вы не используете двойную загрузку компьютера. Имейте в виду, что загрузка с дискеты MS-DOS не позволит вам получить доступ к файлам, используемым с другими операционными системами. Однако, если вы стираете все и начинаете заново, это позволит вам удалить всю ранее существовавшую информацию и начать заново.
Как удаленно выключить или перезагрузить компьютер с Windows 10
Если у вас дома в разных комнатах установлено несколько постоянно включенных компьютеров с Windows 10, выключение или перезагрузка каждого из них может оказаться сложной задачей.Вместо того, чтобы физически посещать каждую машину, вы можете удаленно перезагрузить или выключить каждую машину. В этой статье мы кратко рассмотрим несколько вариантов.
Завершение работы или перезагрузка компьютера с Windows 10 с помощью удаленного рабочего стола
Самый простой способ выключить или перезагрузить удаленный компьютер с Windows 10 — подключиться по протоколу удаленного рабочего стола (RDP), а затем нажать Пуск> Перезагрузить или Завершить работу.
Чтобы это работало, на каждом компьютере должна быть установлена ОС Windows 10 Pro, Education или Enterprise.Если в вашей сети несколько операционных систем, вы можете использовать TightVNC для удаленного управления ПК с Mac, Windows или Linux.
Завершение работы или перезагрузка сетевого ПК с Windows из командной строки
В качестве альтернативы VNC или RDP вы можете выключить или перезагрузить сетевой ПК из командной строки. Подключите ПК с Windows к той же сети, а затем выполните следующие действия.
Примечание: Для этого метода вам необходимо настроить некоторые параметры реестра. Это довольно простое изменение, но имейте в виду, что неправильная настройка реестра может вызвать нестабильность системы, поэтому внимательно следуйте инструкциям.
- На компьютере, который вы хотите перезагрузить или выключить удаленно, нажмите клавишу Windows + R, введите: regedit , затем нажмите Enter на клавиатуре.
- Перейдите к следующему разделу реестра Computer \ HKEY_LOCAL_MACHINE \ Software \ Microsoft \ Windows \ CurrentVersion \ Policies \ System . Если вы используете Windows 10 1703 или более позднюю версию, вы можете быстро найти ключи реестра, скопировав и вставив путь реестра в адресную строку и нажав Enter.
- Щелкните правой кнопкой мыши папку System , выберите New> DWORD (32-bit) Value .
- Введите следующую метку: LocalAccountTokenFilterPolicy .
- Дважды щелкните значение, затем измените значение на 1.
- Выйдите из реестра, затем перезагрузите компьютер, чтобы подтвердить изменения. Теперь вы готовы к удаленному перезапуску или выключению.
- Нажмите клавишу Windows + X , нажмите Командная строка (администратор).
- В командной строке войдите в систему. Пример: net use \\ MachineName затем нажмите Enter.Введите свое имя пользователя на машине или идентификатор учетной записи Microsoft, а затем пароль.
- В командной строке введите shutdown -r -m \\ MachineName -t -01 , затем нажмите Enter на клавиатуре.
Удаленный компьютер должен автоматически выключиться или перезагрузиться в зависимости от выбранных вами переключателей. Обратите внимание: команда аналогична выполнению локально. Вы всегда можете указать более длительный период для выключения или перезапуска.В моем случае я выбрал одну минуту. Если вы хотите, чтобы машина выключилась или перезапустилась, вы можете добавить переключатель / f , например: shutdown / m \\ MachineName / r / f . Это закроет все открытые приложения, работающие на удаленном компьютере.
Совет: Еще более простая команда — это команда завершения работы \ i . Появится графическое диалоговое окно, в котором можно выбрать удаленный компьютер или ввести его имя с помощью кнопки «Добавить».Затем вы можете указать, хотите ли вы выключить или перезапустить, и даже добавить комментарий.
Автоматизация многократного выключения / перезапуска с помощью пакетного файла
Удаленное подключение и выключение компьютера — это нормально, но что, если вы хотите выключать или перезагружать компьютер в одно и то же время каждый день? Если вам каждый раз приходится делать это через командную строку, это очень быстро превращается в перетаскивание. Более простой вариант — автоматизировать перезапуск или выключение всех ваших компьютеров.Запустите Блокнот, затем введите команду удаленного выключения с сетевым именем каждого компьютера в новой строке.
Запустите Блокнот, затем введите команду удаленного выключения, указав сетевое имя каждого компьютера в новой строке. Например:
shutdown -r -m \\ DELL-PC1 -t -01
shutdown -r -m \\ SURFACEPRO -t -01 -t -01
shutdown -r -m \\ MachineName -t -01
Вы можете изменить переключатели в зависимости от того, хотите ли вы перезапустить ( -r) или выключить ( -s). Сохраните файл с расширением .bat на рабочем столе, например, shutdownrestart.bat
Вот и все! Когда вы освоите удаленное выключение, обязательно ознакомьтесь с нашей статьей Wake on LAN. Отлично подходит для сценариев, когда вам нужно разбудить машину для доступа к ресурсам.
Напишите в комментариях и расскажите, как это происходит. Для надежной работы потребовалось немного проб и ошибок, поэтому мне интересно знать, проходят ли эти инструкции гладко.
Открыть командную строку при загрузке в Windows 10
Командная строка в Windows 10 — это среда оболочки, в которой вы можете запускать текстовые консольные инструменты и утилиты, вводя команды. Используя встроенные команды, вы можете выполнять различные задачи на своем компьютере напрямую, не обращаясь к графическому интерфейсу. Для обслуживания и восстановления полезно открывать командную строку при загрузке в Windows 10. Вот как это сделать.
В этой статье мы увидим два способа открыть командную строку при загрузке.Первый включает программу установки, второй показывает, как открыть командную строку во время загрузки для уже установленной операционной системы.
Открыть командную строку при загрузке с помощью установочного носителя Windows 10
- Загрузка с установочного диска Windows / USB-накопителя с установкой Windows.
- Дождитесь появления экрана «Установка Windows»:
- Нажмите одновременно клавиши Shift + F10 на клавиатуре. Откроется окно командной строки:
Примечание. Если вы не можете загрузиться с DVD-носителя, то есть на вашем компьютере нет оптического привода, вы можете создать загрузочную флешку.
Чтобы создать загрузочный USB-диск, см. Следующие статьи:
Открыть командную строку при загрузке с помощью дополнительных параметров запуска
- Откройте меню «Пуск» и переместите указатель мыши на кнопку «Завершение работы». Щелкните его, чтобы открыть меню выключения:
- Нажмите и удерживайте клавишу Shift на клавиатуре. Не отпускайте клавишу Shift и щелкните элемент Restart :
- Windows 10 быстро перезагрузится, и появится экран дополнительных параметров запуска.
Альтернативный способ доступа к дополнительным параметрам запуска в Windows 10:
- Откройте меню «Пуск» и щелкните Параметры .
- Перейдите в Обновление и восстановление -> Восстановление :
- Там вы найдете Расширенный запуск . Нажмите кнопку Перезагрузить сейчас .
Когда на экране появятся дополнительные параметры запуска, выполните следующие действия.
- Щелкните элемент Устранение неполадок.
- Нажмите «Дополнительные параметры» на следующем экране.
- Наконец, щелкните элемент Командная строка.
Вот и все.
Поддержите нас
Winaero очень рассчитывает на вашу поддержку. Вы можете помочь сайту продолжать приносить вам интересный и полезный контент и программное обеспечение, используя следующие параметры:
Сергей Ткаченко, , последнее обновление: в Windows 10.О Сергее Ткаченко
Сергей Ткаченко — разработчик программного обеспечения из России, основавший Winaero еще в 2011 году.В этом блоге Сергей пишет обо всем, что связано с Microsoft, Windows и популярным программным обеспечением. Следуйте за ним в Telegram, Twitter и YouTube.
Как перезагрузить удаленный компьютер с помощью CMD или PowerShell в корпоративной сети | Действие1
Автор: Питер Барнетт Дата: 15 февраля 2019 г.,
Иногда администратору Windows потребуется перезагрузить удаленный компьютер или сервер. В этом руководстве я покажу вам два простых метода перезагрузки удаленных компьютеров. Удаленный компьютер не может быть перезапущен с помощью командной строки, если он не настроен должным образом и не подключен к той же сети, что и другой компьютер. | Полнофункциональный для 50 конечных точек, срок действия не истекает. Подробнее> |
Как включить удаленную перезагрузку
Чтобы настроить компьютер, который вы хотите перезагрузить (далее именуемый удаленным компьютером), сначала откройте меню Пуск , щелкнув логотип Windows в нижнем левом углу экрана.
В строке поиска меню «Пуск» введите «services», чтобы найти служебную программу «Службы».
Когда появятся результаты поиска, щелкните значок утилиты Services . (Он выглядит как шестеренка и отображается в верхней части меню «Пуск».) Откроется меню «Службы».
Если вы не видите значок «Службы», введите «services.msc» в строку поиска, и появится меню «Службы».
В разделе R меню «Службы» прокрутите вниз и щелкните правой кнопкой мыши Remote Registry .
Щелкните значок Свойства . (Он выглядит как серый квадрат и папка и находится на вкладке «Просмотр» в верхней части окна.) Откроется окно «Параметры».
Открыть раскрывающееся меню запуска, расположенное в центре окна.
В раскрывающемся меню выберите Автоматический .
Щелкните ОК (внизу окна). Теперь на компьютере включена функция удаленной перезагрузки.
Читайте также: Как выключить удаленный компьютер
Как разрешить удаленную перезагрузку в брандмауэре
Откройте меню «Пуск» на удаленном компьютере (не на компьютере, с которого будет отправлена команда перезагрузки).
В строке поиска меню «Пуск» введите «Брандмауэр», чтобы найти программу брандмауэра Windows.
Щелкните значок Брандмауэр Windows , расположенный в верхней части меню «Пуск». (Похоже на кирпичную стену с глобусом.)
Щелкните Разрешить приложение или функцию через брандмауэр Windows. Вы найдете его в верхнем левом углу окна.
Откроется список всех программ и сервисов.
Прокрутите вниз и найдите «Инструментарий управления Windows (WMI)».Вы найдете эту опцию внизу списка программ.
В правом верхнем углу над списком программ щелкните Изменить настройки. Откроется список программ.
Прокрутите список программ до конца и установите флажок слева от Windows Management Instrumentation (WMI).
В правой части инструментария управления Windows (WMI) вы увидите вариант выбора частного или общедоступного. Если ваши компьютеры подключены к общедоступной сети, установите флажок в столбце Общедоступная .
Щелкните ОК внизу окна. Теперь брандмауэр не будет блокировать удаленный доступ к компьютеру.
Как найти имя компьютера
Откройте меню «Пуск» на удаленном компьютере (не на компьютере, с которого будет отправлена команда перезагрузки).
Откройте Проводник Windows , щелкнув значок папки в меню «Пуск».
Щелкните Этот компьютер. (Этот значок выглядит как компьютер и находится слева от окна проводника Windows.)
Щелкните вкладку Компьютер в верхнем левом углу окна. Панель инструментов откроется.
Щелкните Свойства. (Это красный значок галочки на белом фоне, расположенный в левой части панели инструментов.) Откроются настройки компьютера.
В середине страницы вы найдете имя компьютера в строке «имя компьютера» в разделе Имя компьютера, домен и рабочая группа . Запишите имя компьютера точно так, как оно указано здесь.
Как перезагрузить компьютер с помощью командной строки
Сядьте за другой компьютер. Он должен быть подключен к той же сети, что и удаленный компьютер. Авторизуйтесь как администратор.
Откройте меню Пуск , щелкнув логотип Windows в нижнем левом углу экрана.
В строке поиска меню «Пуск» введите «Command», чтобы утилита командной строки появилась в результатах поиска.
Щелкните значок Командная строка , расположенный в верхней части меню «Пуск», чтобы открыть окно команд.
Введите ‘shutdown / i’ в окне командной строки и нажмите ↵ Enter. Откроется окно с возможностью перезагрузки удаленного компьютера.
В правой части окна щелкните Добавить. Откроется новое окно.
Введите имя удаленного компьютера в соответствующее текстовое поле. Если вы еще не нашли имя удаленного компьютера, сделайте это сейчас (см. Предыдущий раздел выше).Щелкните ОК.
В разделе Выберите нужное действие для компьютеров , откройте раскрывающееся меню и убедитесь, что выбран параметр Перезапустить . При необходимости установите флажок рядом с Предупреждать пользователей о действии и введите время, в течение которого предупреждение будет отображаться на экране. Затем нажмите ОК.
Использование Powershell для перезагрузки компьютера
Приведенная ниже команда немедленно перезагрузит удаленный компьютер.Опция -Force также приведет к принудительному перезапуску, даже если пользователь вошел в систему:
Перезагрузка компьютера-Имя компьютера REMOTE_COMPUTER_NAME-Force
Используйте Powershell для перезапуска списка из
компьютеров в сети вашей компанииЭта команда удобна, если вам нужно перезагрузить несколько компьютеров. Просто перечислите все нужные компьютеры в текстовом файле и добавьте это в команду PowerShell ниже:
restart-computer (get-content c: \ work \ computers.txt)
Читайте также: Как выключить удаленные компьютеры с помощью PowerShell
Как перезагрузить удаленные компьютеры с помощью Action1
Решение для бизнесаAction1 помогает удаленно перезапускать конечные точки. Это полезно в различных рабочих процессах, включая установку обновлений или развертывание новых групповых политик. Кроме того, у вас есть возможность принудительной немедленной перезагрузки или указать расписание, которое будет работать как для вас как администратора, так и для удаленных сотрудников.Создайте учетную запись на Action1, чтобы сразу приступить к работе.
Для перезапуска удаленной конечной точки:
- 1. Перейдите на страницу Управляемые конечные точки .
- 2. Найдите конечные точки, которые нужно перезапустить, и выберите Reboot.
Примечание: Либо щелкните места в столбце Действия и выберите Перезагрузка. Или щелкните Новое действие вверху страницы и выберите Перезагрузить из раскрывающегося списка.
Завершите работу мастера:
- 1. На шаге Reboot выберите, хотите ли вы предупреждать пользователей о предстоящей перезагрузке. Уведомление появится на их экранах перед перезапуском конечных точек. Вы можете выбрать отображение текста по умолчанию или ввести любой другой текст. Затем укажите время ожидания сообщения. Убедитесь, что у вас достаточно времени, чтобы пользователи могли сохранить свою работу и подготовиться к перезапуску.
- 2. На шаге Select Endpoints отметьте конечные точки, которые вы планируете перезагрузить.Вы можете включить больше конечных точек, нажав Добавить конечные точки. Action1 позволяет добавлять конечные точки по отдельности или можно указать критерии, например Windows Server 2019 или ОС Windows Desktop.
- 3. На шаге Расписание просмотрите свое действие и выберите подходящее время для его выполнения. Например, вы можете выполнить немедленную принудительную перезагрузку или запланировать обязательные перезагрузки один раз в неделю для доставки обновлений. Когда все будет готово, нажмите Готово.
- 4.После нажатия Finish вы попадете на страницу Actions / History . Здесь вы увидите подробности выполнения. Если вы еще не решили выполнять свое действие, оно будет ждать вас на странице Действия / Запланированные .
Начните работу с облачным решением Action1.
Action1 позволяет ИТ-специалистам эффективно управлять конфигурациями компьютеров в локальной сети и за ее пределами. Кроме того, платформа предлагает полный контроль над управлением исправлениями, распространением обновлений ОС и приложений, развертыванием программного обеспечения, удаленным доступом, а также многими другими функциями, позволяющими максимально эффективно управлять ИТ-безопасностью и администрированием.
Начните бесплатно сейчас, увеличьте масштаб позже. Используйте бесплатно навсегда, чтобы управлять до 50 конечными точками.
Начните бесплатную пробную версию или используйте бесплатно навсегда, чтобы управлять до 50 конечными точками. Подробнее>
Соответствующие статьи и действия1 Функции:
Как ускорить загрузку ПК с Windows 10 с быстрым запуском
В Windows 10 вы можете включить «быстрый запуск», чтобы ускорить время загрузки, позволяя устройству запускаться и загружать рабочий стол быстрее, чем при использовании традиционного процесса запуска.
Функция не нова. Он доступен начиная с Windows 8.x и представляет собой режим (часть функции гибернации), который сочетает в себе процессы гибернации и выключения для ускорения загрузки. Windows 10 должна поставляться с включенным быстрым запуском по умолчанию, но если ваш компьютер долго загружается, вам может потребоваться включить эту функцию, чтобы ускорить процесс.
В этом руководстве по Windows 10 мы расскажем, как включить (или отключить) быстрый запуск на вашем компьютере.Если параметр отсутствует, мы также намечаем шаги, чтобы сделать его доступным в настройках питания.
VPN-предложения: пожизненная лицензия за 16 долларов, ежемесячные планы за 1 доллар и более
Что такое быстрый запуск в Windows 10?
Лучший способ понять, как работает эта функция, — это сделать шаг назад и кратко объяснить гибернацию. При использовании гибернации Windows 10 сохраняет данные в памяти в файл «hiberfil.sys» на жестком диске, что позволяет возобновить предыдущий сеанс даже после отключения питания.Быстрый запуск работает аналогично, но с одним отличием. Вместо того, чтобы сохранять весь сеанс на жесткий диск, пользователь выходит из системы до того, как состояние сохраняется в файле гибернации, что требует меньше места для хранения и позволяет быстрее возобновить работу. Вы можете ускорить процесс загрузки с помощью отличного твердотельного накопителя или попробовав быстрый запуск.
Как включить быстрый запуск в Windows 10
Чтобы включить быстрый запуск Windows 10, выполните следующие действия:
- Открыть Настройки .
- Щелкните Питание и спящий режим .
В разделе «Связанные параметры» щелкните параметр Дополнительные параметры питания на правой панели.
Источник: Windows CentralЩелкните значок Выберите действие кнопки питания на левой панели навигации.
Источник: Windows CentralЩелкните опцию Изменить настройки, которые в настоящее время недоступны .
Источник: Windows CentralВ разделе «Настройки выключения» отметьте Включить быстрый запуск .
Источник: Windows Central- Нажмите кнопку Сохранить изменения .
После выполнения этих шагов при следующем запуске устройства вы должны заметить более быстрое время загрузки.
Как отключить быстрый запуск в Windows 10
Хотя быстрый запуск — отличная функция, позволяющая ускорить загрузку Windows 10, важно отметить, что fast не всегда хорошо в зависимости от конфигурации вашей системы, и иногда вы можете захотеть оставить его выключенным.
Например, причиной проблем с загрузкой может быть быстрый запуск. Также не рекомендуется включать эту функцию в системах с ограниченным пространством на жестком диске, поскольку она может работать некорректно. Кроме того, если вы создаете раздел данных в системе с двойной загрузкой под управлением Windows 10, данные, которые вы пытаетесь сохранить с помощью другой версии Windows или Linux, не сохранятся в хранилище. Эта настройка также может привести к потере данных, поскольку быстрый запуск попытается защитить файловую структуру вашей основной системы от изменения.
Чтобы отключить быстрый запуск на вашем компьютере, выполните следующие действия:
- Открыть Настройки .
- Щелкните Питание и спящий режим .
В разделе «Связанные параметры» щелкните параметр Дополнительные параметры питания на правой панели.
Источник: Windows CentralЩелкните значок Выберите действие кнопки питания на левой панели навигации.
Источник: Windows CentralЩелкните опцию Изменить настройки, которые в настоящее время недоступны .
Источник: Windows CentralВ разделе «Параметры выключения» снимите флажок Включить быстрый запуск .
Источник: Windows Central- Нажмите кнопку Сохранить изменения .
После выполнения этих шагов при использовании параметра «Завершение работы» компьютер выключится без сохранения текущего состояния, что приведет к увеличению времени загрузки, но предотвратит проблемы в определенных сценариях.
Как исправить отсутствие быстрого запуска в Windows 10
Чтобы сделать быстрый запуск доступным в настройках Панели управления, выполните следующие действия:
- Открыть Начать .
- Найдите Командная строка .
- Щелкните правой кнопкой мыши верхний результат и выберите параметр Запуск от имени администратора .
Введите следующую команду, чтобы включить спящий режим, который делает быстрый запуск доступным в Панели управления, и нажмите Введите :
Источник: Windows Centralpowercfg / гибернация на
После того, как вы выполните эти шаги, быстрый запуск теперь должен быть доступен в «Настройках выключения.«
Если опция по-прежнему недоступна в Панели управления, возможно, устройство не поддерживает эту функцию, поскольку только устройства с поддержкой состояния Advanced Configuration and Power Interface (ACPI) «S4» могут использовать быстрый запуск. С помощью этих инструкций вы можете проверить доступные состояния питания, доступные на вашем компьютере.
Дополнительные ресурсы по Windows 10
Дополнительные полезные статьи, статьи и ответы на распространенные вопросы о Windows 10 см. На следующих ресурсах:
Это становится все глубжеDLC ‘Hidden Depths’ теперь доступен на всех платформах Minecraft Dungeons
Minecraft Dungeons официально выпускает пятое расширение премиум-контента «Hidden Depths» на всех платформах, на которых доступны Minecraft Dungeons.Вы можете приобрести Minecraft Dungeons отдельно, купить Season Pass для доступа к последним трем расширениям или просто насладиться массовым бесплатным обновлением, запускаемым вместе с «Скрытыми глубинами».
A Руководство покупателяПодготовьтесь к следующей поездке с лучшими роутерами для путешествий
Если вы собираетесь в путешествие, вам понадобится портативный туристический маршрутизатор, который не только обеспечивает быстрое соединение, но и предлагает еще несколько вариантов использования. Вот туристические роутеры, которые упростят работу с Wi-Fi.
Как перезапустить Windows Server 2016 {3 команды для перезагрузки}
Введение
Когда сервер Windows работает в течение длительного периода времени, приложения и функции операционной системы могут стать нестабильными.
В нестабильной операционной системе могут происходить сбои приложений, зависание приложений или утечки памяти. Иногда даже важные системные функции перестают отвечать.
Простое решение — перезапустить. В этом руководстве вы узнаете, как перезапустить Windows Server 2016 с несколькими параметрами команд.
Предварительные требования
- Система под управлением Windows Server 2016
- Доступ из командной строки
- (необязательно) подключение к удаленному серверу
- (необязательно) Графический интерфейс пользователя установлен
- (необязательно) Windows PowerShell
Использование команды перезапуска Windows Server
Перезапустите Windows Server с графическим интерфейсом
Интерфейс Windows Server 2016 — это графический пользовательский интерфейс, или графический интерфейс пользователя, который упрощает многие задачи.
Щелкните меню «Пуск» > кнопку питания> Перезагрузить .
Как перезапустить Windows Server с помощью командной строки
В некоторых случаях компонент графического интерфейса может не быть установлен. Или ваша операционная система столкнулась с проблемой, и все, что вы можете получить, — это командная строка.
Шаг 1. Откройте командную строку
1. Нажмите Ctrl + Alt + Del.
2. В системе должно появиться меню — нажмите Диспетчер задач.
3. В окне диспетчера задач щелкните Подробнее.
4. Щелкните меню Файл , затем щелкните Запустить новую задачу.
5. В поле введите cmd.exe — затем установите флажок, чтобы создать задачу с правами администратора. Нажмите ОК .
6. Должно появиться черное окно с белым текстом.
Шаг 2. Перезагрузите операционную систему Windows Server
В окне командной строки введите команду перезапуска Windows Server , затем нажмите Введите :
выключение –r Параметр –r сообщает Windows о перезагрузке, а не о простом завершении работы.
Перезапуск из PowerShell
Windows PowerShell похожа на расширенную версию командной строки. Он основан на платформе .NET и включает язык сценариев. PowerShell полезен для работы под капотом вашей операционной системы Windows.
Шаг 1. Запустите PowerShell
1. Нажмите C trl + Shift + Esc , чтобы запустить диспетчер задач.
2. Щелкните меню Файл , затем Запустить новую задачу .
3. В командной строке введите powershell.exe и установите флажок, чтобы начать работу с правами администратора. Нажмите ОК .
4. Должно открыться новое окно с темно-синим фоном. Вы можете сказать, что находитесь в окне PowerShell, если подсказка начинается с PS.
Шаг 2. Перезагрузите систему
В окне PowerShell введите следующую команду и нажмите Введите :
Перезагрузка компьютера По умолчанию вы получаете 5-секундный обратный отсчет, затем система перезагружается.
Вы можете добавить опцию задержки перезапуска дольше, чем 5 секунд по умолчанию:
Restart-Computer –delay 15 Измените число 15 на количество секунд, которое вы хотите отложить.
Перезагрузка удаленного сервера Windows с помощью PowerShell
Шаг 1. Запустите PowerShell
Если вы находитесь в командной строке, введите команду:
PowerShell Приглашение добавит PS в начале, а введенные вами команды должны появиться желтым цветом.
Шаг 2. Удаленный перезапуск
В окне PowerShell введите следующее:
Перезагрузка компьютера - имя компьютера «NAME_OF_SYSTEM» Замените NAME_OF_SYSTEM именем компьютера, который нужно перезагрузить. Не забудьте поставить кавычки.
Примечание: Предполагается, что ваши текущие учетные данные такие же, как и для удаленной системы. Обычно это может выглядеть как имя пользователя администратора и один и тот же пароль для обеих систем.Он также может работать, если обе системы находятся в одном домене и ваша учетная запись пользователя имеет соответствующие разрешения.
Заключение
Перезапустить сервер Windows очень просто, особенно через графический интерфейс.
Однако, даже если у вас возникли проблемы с графическим интерфейсом или вам необходимо перезагрузить сервер удаленно, это руководство по Как перезапустить Windows Server 2016 может помочь.


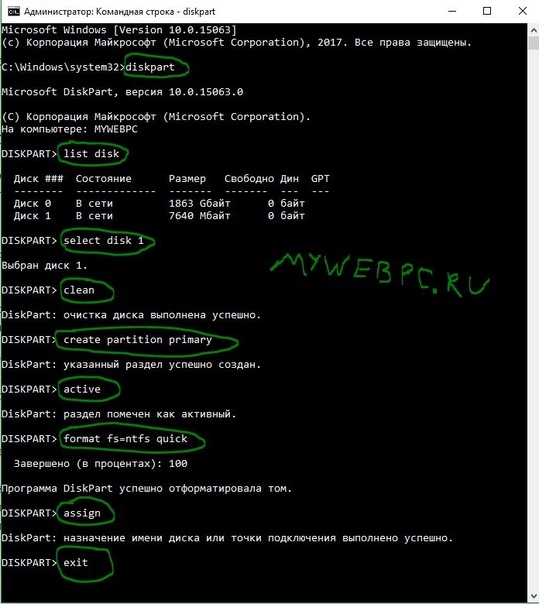
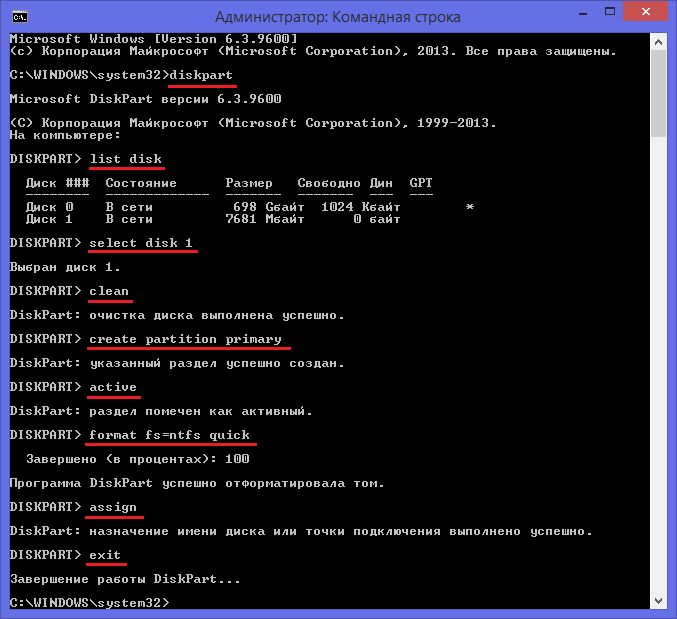
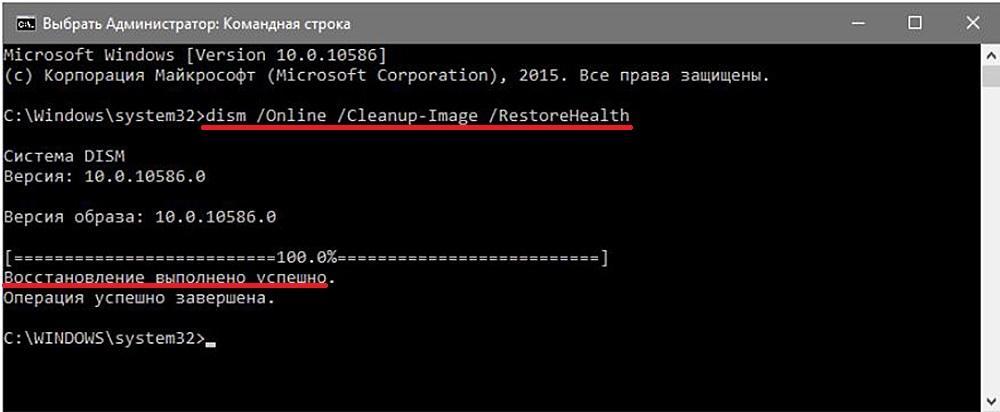 Пользователям Windows 98, возможно, будет проще во время загрузки удерживать нажатым CTRL слева.
Пользователям Windows 98, возможно, будет проще во время загрузки удерживать нажатым CTRL слева.