D-Link
Вопрос: Инструкция по настройке беспроводной сетиОтвет:
Настройку рекомендуется производить через web-интерфейс. Для того чтобы в него попасть, откройте браузер (Internet Explorer или Mozilla Firefox) и введите в адресной строке 192.168.0.1
В появившемся окне введите:
Имя пользователя – admin
Пароль – admin
Нажмите «ВХОД».
Появится сообщение «Сейчас установлен пароль по умолчанию. В целях безопасности Вам рекомендуется сменить пароль.». Нажмите «ОК», установите новый пароль для доступа на web-интерфейс и нажмите «Сохранить».
Еще раз введите:
Имя пользователя – admin
Пароль –
Перейдите в меню Wi-Fi => Общие настройки и проверьте, чтобы стояла галочка «Включить беспроводное соединение».
Далее перейдите в меню Wi-Fi => Основные настройки.
Скрыть точку доступа– не ставьте галочку
SSID– пропишите имя беспроводной сети. Можно использовать латинские буквы и цифры
Страна – оставьте RUSSIAN FEDERATION
Канал – вместо AUTO установите любой канал с 1 по 11
Беспроводной режим – можете оставить без изменений или выбрать другой режим
Максимальное количество клиентов– можете установить максимальное количество беспроводных клиентов. Если установлен 0, количество клиентов неограниченно.
Нажмите «ИзменитьПосле изменения настроек нажмите «Сохранить» в правом верхнем углу.
Далее перейдите в меню Wi-Fi => Настройки безопасности.
Сетевая аутентификация– рекомендуется устанавливать шифрование WPA-PSK/WPA2-PSKmixed
Ключ шифрования PSK– можете использовать ключ по умолчанию или установить свой (от 8 до 63 символов, можно использовать латинские буквы и цифры)
WPA-шифрование – выберите TKIP+AES
WPA период обновления ключа– оставьте без изменений
Нажмите «Изменить
После изменения настроек нажмите «Сохранить» в правом верхнем углу.
Настройка беспроводной сети завершена.
Роутеры компании D-Link имеют достаточно большую популярность. Линейка моделей у них достаточно длинная. Есть совсем бюджетные Д-линки, а есть с супер характеристиками. Какой бы девайс этой компании не приобрел человек, без первичной установки и отладки не обойтись, поэтому нужно знать, как войти в настройки D-Link.
Буквально в каждой статье приходится отвечать на вопрос, как попасть в настройки маршрутизатора. На самом деле это достаточно просто.
Установка девайса
Первое, с чего надо начать – установка. Она заключается в том, что перед тем как зайти в настройки роутера D-Link, девайсу для начала нужно найти подходящее место, дабы потом не переносить его миллион раз. На что надо обратить внимание при выборе места:
- Место должно находиться недалеко от ближайшего настольного компьютера, чтобы в любой момент можно было присоединиться по LAN. А лучше, чтобы это соединение было на постоянной основе. Или же просто нужно иметь длинный сетевой кабель.
- Место должно быть на примерно одинаковом расстоянии от всех дальних стен и углов дома или квартиры. Даже если есть антенны, то часто бывает такое, что не везде сигнал работает одинаково. Поэтому стоит обратить внимание на этот нюанс.
- Место, где будет расположен маршрутизатор, должно находится близко к интернет кабелю. Этот тот шнур, который предоставляется интернет провайдером или какой-то частной компанией. Если там обычный сетевой провод, то это полбеды, ведь всегда можно купить провод подлиннее. А если там используется нестандартный кабель, то удлинить его проблематично.
После того, как место удачно или неудачно выбрано, нам надо вставить все нужные кабели по своим местам. В этом ничего сложного, просто подключить питание, затем подключить интернет в соответствующий WLAN порт, и подключить ПК к маршрутизатору через один из 4 LAN портов.

Для D-Link, перед тем как зайти в настройки, нужно убедиться в том, что компьютер правильно работает по локальной сети. На роутере есть ряд различных индикаторов для этого.
Вход в панель управления девайса
Этап входа в роутер D-Link очень простой. Для входа в настройки нужно:
- Зайти в браузер через то устройство, которое подключено к роутеру. Если такового нет – надо подключить.
- После этого в адресной строке вместо сайта прописываем – «192.168.0.1» или «192.168.1.1». Он необходим для настройки модема, в модеме этот сайт является встроенным, локальным. Какой из этих адресов будет работать – проверяем методом проб. Зайдите по очереди.

- Когда попадете на нужный адрес, перед Вами будет страница, чтобы выполнить вход в настройки, здесь у нас запрашивают логин и пароль. Они почти для всех роутеров с заводскими настройками стандартны. Просто вводим слово «admin» и в поле имени, и в поле пароля.

На этом вход в панель окончен, если все еще не можешь зайти в панель управления, значит, какой-то пункт был выполнен неверно. Здесь можно поменять и настроить все, просто нужно зайти в меню и найти интересующий нас пункт. В меню можем увидеть состояние тех или иных характеристики.
Видео по теме:
Быстрого Вам интернета!
Со всеобъемлющим проникновением интернета в каждый дом, увеличивается количество сетевых устройств, в том числе и роутеров. Серия от компании D-Link также пополняется новыми моделями. При таком разнообразии иногда очень сложно разобраться, как его правильно сконфигурировать, зайти в настройки роутера D-Link и какие лучше параметры применять. По ходу этой статьи мы рассмотрим пару простых способов входа в административную панель маршрутизаторов от D-Link.


Немного теории
Последние модели устройств при первом включении сразу же активируют так называемую базовую беспроводную сеть. Она позволяет удобно настраивать первичные параметры без применения кабелей. Более старые версии или ревизии предполагают обязательное использование провода для начальной настройки, который, как правило, поставляется в комплекте.
Видео-инструкция настройки роутеров Д-Линк:
Перед тем, как зайти в настройки роутера от D-Link нам понадобится: персональный компьютер с сетевой картой и модулем Wi-Fi, сетевой кабель и сам маршрутизатор.
Соединение с помощью кабеля
Обычно задняя панель продуктов D-Link имеет несколько LAN портов и один для интернета. LAN порты чаще всего обозначены синим цветом и пронумерованы. А порт для кабеля от провайдера имеет соответствующую надпись, например, internet. Реже он может обозначаться как WAN. Стоить отметить, что в некоторых новых моделях роль WAN может исполнять один из LAN портов.


Итак, кабель от провайдера должен быть вставлен в порт с надписью интернет, а короткий кабель, идущий с роутером, в любой из портов LAN. Второй его конец подключается к сетевой карте компьютера. О том, что между двумя устройствами появилось соединение, оповестят светодиоды на сетевой карте и на фронтальной части роутера.
Соединение с помощью Wi-Fi
Для входа в роутер можно использовать и Wi-Fi. Как правило, сеть по умолчанию запускается автоматически и имеет «говорящее» название, например, может отражать название модели — «DIR 300». Открыв список доступных беспроводных сетей на своем компьютере, нужно выбрать ту, которая соответствует модели вашего устройства Д-Линк.


Стоит отметить, что в некоторых моделях сеть может быть открытой, то есть войти в настройки можно без пароля. Но если, всё же она оказалась закрытой, то стоит перевернуть устройство и на нижней панели, на наклейке должно быть указано имя сети по умолчанию, а также пароль для входа.
Вход в админку
Практически все настройки выполняются с помощью любого имеющегося на компьютере браузера. Но для этого нам необходимо узнать IP-адрес нашего устройства. Поэтому нужно снова перевернуть маршрутизатор и на той же наклейке или же рядом, будет указан адрес, присвоенный по умолчанию. Здесь же будут содержаться значения полей login и password, выставленные разработчиками для входа в меню роутера.

Указанный адрес необходимо ввести прямо в адресную строку браузера. Для продуктов компании D-Link характерен адрес 192.168.0.1. После нажатия клавиши Enter, система запросит ввод логина и пароля. Нужно ввести данные с нижней части устройства. Обычно по умолчанию используется комбинация admin и admin в обоих полях. После нажатия клавиши Enter, вы окажетесь в веб-интерфейсе роутера.
Нужно сказать, что после входа в маршрутизатор стоит сменить пароль по умолчанию на свой, более стойкий и надёжный. На многих современных прошивках система сама предложит это сделать. Для этого нужно перейти на вкладку «Система», затем выбрать «Пароль администратора», и в полях ввести новое значение.
Возможные проблемы при подключении
Иногда не сразу удаётся попасть в настройки маршрутизатора. Возможных причин может быть несколько:
- IP-адрес для сетевой карты в настройках операционной системы может быть выставлен вручную. Стоить проверить этот параметр в панель управления сетью и перевести его в режим «получать IP адрес автоматически»;
- перед вводом IP-адреса по умолчанию стоит убедиться, что он действительно равен указанному на нижней части устройства;
- часто браузер не заходит в настройки из-за неправильно обжатого кабеля. Поэтому рекомендуется использовать специальный, поставляемый с маршрутизатором. Как уже было сказано ранее — главным индикатором сетевого подключения на первом этапе будут моргающие светодиоды сетевой карты и лампочек на роутере.
Видео дополнительных проблем с подключением роутера:
Заключение
Как видно из статьи, настройка домашнего сетевого оборудования для получения беспроводной сети не так уж сложна. Главное чётко следовать инструкциям, и тогда справиться с подключением сможет каждый.
D-Link
Вопрос: Инструкция по настройке Static IP соединенияОтвет:
Настройку рекомендуется производить через web-интерфейс. Для того чтобы в него попасть, откройте браузер (Internet Explorer или Mozilla Firefox) и введите в адресной строке 192.168.0.1
В появившемся окне введите:
Имя пользователя – admin
Пароль – admin
Нажмите «ВХОД».
Появится сообщение «Сейчас установлен пароль по умолчанию. В целях безопасности Вам рекомендуется сменить пароль.». Нажмите «ОК», установите новый пароль для доступа на web-интерфейс и нажмите «Сохранить».
Еще раз введите:
Имя пользователя – admin
Пароль – установленный Вами
Перейдите в меню Сеть => Соединения и нажмите в таблице на строку «WAN».
Главные настройки
Тип соединения – Выберите тип соединения IPoE
Имя – Оставьте без изменений
Разрешить – Оставьте галочку
Физический уровень
Физический интерфейс — Port5
MTU – оставьте без изменений
МАС – Если у провайдера используется привязка по МАС-адресу, пропишите МАС-адрес вашего сетевого адаптера. Если привязки нет, поле «МАС» оставьте без изменений
Настройки IP
Уберите галочку «Получить адрес DNS-сервера автоматически »
Уберите галочку «Получить IP-адрес автоматически »
IP-адрес – пропишите IP-адрес предоставленный провайдером
Сетевая маска – пропишите маску подсети
IP-адрес шлюза– пропишите основной шлюз
Первичный DNS-сервер, Вторичный DNS-сервер– пропишите DNS-серверы
Vendor ID– оставьте поле пустым
Разное
Проверьте, чтобы стояли галочки NATи Сетевой экран.
Если провайдер предоставляет услугу IPTV, оставьте галочку IGMP. В противном случае галочку лучше убрать.
Нажмите «Сохранить»
Проверьте, чтобы в строке с WAN-соединением стояла точка «Шлюз по умолчанию» и нажмите «Сохранить» в правом верхнем углу.
Настройка соединения завершена.
Как войти в роутер D-Link
Роутер это устройство которое не требует постоянного контроля с стороны пользователя. Не редко роутер настраивается приглашенным мастером после чего работает долгое время без какого либо вмешательства со стороны пользователя. Такая ситуация приводит к тому, что когда у пользователя возникает необходимость что-то настроить он просто не знает, как войти в роутер. Если вы столкнулись с подобной проблемой, то данная статье должна вам помочь. Здесь вы узнаете как войти в роутер D-Link.
Шаг № 1. Откройте браузер.
Вход в роутер D-Link, как и в любой другой роутер, выполняется через браузер. Поэтому первое, что нужно сделать, это открыть браузер. Вы можете использовать любой браузер, который вам нравится. Это может быть Google Chrome, Mozilla Firefox, Opera или любой другой.

Шаг № 2. Введите IP адрес роутера в адресную строку.
В верхней части окна любого браузера есть адресная строка. Там отображается адрес страницы, которую вы просматриваете в данный момент. Для того чтобы войти в роутер D-Link вам нужно ввести его IP адрес в адресную строку браузера.

Не стоит переживать, если вы не знаете IP адрес вашего роутера. В большинстве случаев, роутеры D-Link доступны по адресу 192.168.0.1. Но, может использоваться и 192.168.1.1. Поэтому сначала попробуйте ввести 192.168.0.1, а потом 192.168.1.1. После того как вы подберете нужный IP адрес на экране появится окно для ввода логина и пароля.
Шаг № 3. Введите логин и пароль от вашего роутера D-Link.
После ввода правильного IP адреса в адресную строку браузера на экране должна появиться форма авторизации. Следующий шаг это ввод логина и пароля. Без ввода этих данных вам не получится войти в роутер D-Link.

На этом этапе возникает больше всего трудностей. Многие пользователи просто не знают, какой пароль используется на их роутере. Если вы попали в подобную ситуацию, то вам можно дать следующие рекомендации:
- Если вы входите в роутер впервые и перед этим никто не менял пароль на роутере, то вам следует использовать стандартный логин и пароль. В большинстве случаев на роутерах D-Link в качестве стандартного логина используется логин «admin», а пароль не указывается. Это означает, что нужно просто ввести логин «admin» и нажать клавишу ввода. Также на некоторых моделях роутеров D-Link могут использоваться следующие пары логина и пароля: admin/admin, admin/password или user/user.
- Если указанные выше пары логина и пароля не подходят, то ознакомьтесь с инструкцией от вашей модели роутера. Там должны быть вся необходимая информация. В некоторых случаях стандартный пароль может указываться на наклейке с нижней стороны роутера.
- Если роутер настраивался другим человеком, то вам стоит связаться с ним и выяснить, какой пароль был установлен.
- Если выяснить пароль от роутера не получается, то вы можете выполнить сброс настроек роутера. После сброса настроек вы сможете войти в роутер с использованием стандартного пароля. Но, в этом случае придется настраивать роутер с нуля.
После ввода правильного логина/ пароля и нажатия на кнопку «Login» вы войдете в D-Link.
Больше информации на эту тему можно найти на сайте comp-security.net/net/.
Похожие статьи
Честно признаюсь, не люблю писать инструкции по роутерам D-Link. У них куча версий одной модели маршрутизатора, так еще и много разных (на вид) версий прошивок. Очень сложно готовить инструкции, которые подходили бы для разных роутеров этого производителя. Но, ничего не поделать, роутеры D-Link популярные, особенно такие модели как: D-Link Dir 300, Dir 320, D-Link Dir 615 и т. д. Да и проблем с ними не меньше, чем с маршрутизаторами других производителей.
В этой статье мы попробуем разобраться, почему иногда мы не можем зайти в настройки роутера D-Link, того же D-Link Dir 300. Рассмотрим мы решения проблемы, когда настройки не открываются при попытке перейти по адресу 192.168.0.1. Просто бывают еще случаи, когда появляется страница авторизации, но не подходит пароль admin. Как правило, в таких случаях достаточно сделать сброс настроек (ниже дам ссылку на инструкцию).
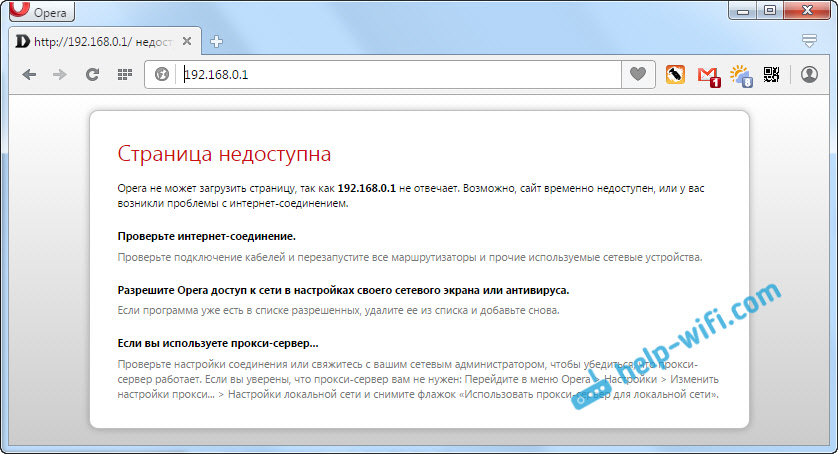
Значит, рассмотрим мы случай, когда после подключения к роутеру D-Link мы набираем в браузере IP-адрес роутера 192.168.0.1 и появляется ошибка что невозможно открыть страницу, страница недоступна, постоянная загрузка и т. д. Итог один – настройки нашего роутера не открываются. Страница с запросом имени пользователя и пароля не появляется.
Почему не получается войти в настройки D-Link?
Сейчас мы рассмотрим самые популярные причины, и их решения. Сразу хочу сказать, что если ни один совет не поможет, и в настройки вы так и не сможете попасть, то не исключено, что роутер просто сломался. Я имею введу именно проблему в железе. Обратите внимание как работают индикаторы на роутере. Если горит только индикатор питания, то с роутером точно не все в порядке.
1 Для начала, перезагрузите роутер, и попробуйте открыть настройки своего D-Link по этой инструкции. Так же, посмотрите снизу самого роутера на наклейке, какой IP адрес для входа в настройки. Если я не ошибаюсь, то у D-Link на всех моделях панель управления должна открываться по адресу 192.168.0.1.
Обязательно сделайте сброс настроек по этой инструкции. Вот еще отдельная инструкция по восстановлению заводских настроек на D-Link Dir 300.
2 Проверьте подключение. Если вы подключаетесь к роутеру по Wi-Fi, то статус подключения на компьютере должен быть таким (возле иконки подключения может быть желтый восклицательный знак, это нормально):

Если вы подключены к маршрутизатору по кабелю, то проверьте подключение кабеля. На роутере, сетевой кабель должен быть подключен в LAN разъем, а на компьютере, или ноутбуке в разъем сетевой карты. Вот еще подробная инструкция: Как подключить роутер D-link? На примере D-link DIR-615. Статус соединения должен быть таким:
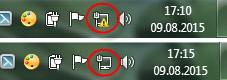
Так же, обязательно проверьте настройки получения IP адреса для вашего соединения. Должно быть выставлено автоматическое получение IP и DNS. Более подробно об этом я писал здесь. Смотрите после заголовка «Проверяем настройки получения IP-адреса, если не заходит в настройки роутера».
3 Если зайти в настройки D-Link у вас так и не получилось, то попробуйте открыть их с другого браузера, или с другого компьютера, если есть такая возможность. Так же, можно попробовать зайти в настройки с мобильного устройства, подключившись к роутеру по Wi-Fi.
D-Link
Вопрос: Мобильное приложение D-Link Assistant для настройки и управления маршрутизаторами и точками доступаОтвет:
Мобильное приложение D-Link Assistant для настройки и управления маршрутизаторами и точками доступа (pdf).
Приложение D-Link Assistant для мобильных устройств на базе Android и iOS обеспечивает быстрый доступ к настройкам и управлению маршрутизаторами и точками доступа D-Link.
|
Обратите внимание! Приложение предназначено для использования с устройствами D-Link, оснащенными встроенным ПО российской разработки версии 3.0.0 и выше. Если приложение не поддерживает работу с устройством, оно об этом сообщит. |
Приложение D-Link Assistant позволит обновить ПО и пошагово настроить интернет-подключение, сеть Wi-Fi и IPTV. С его помощью вы сможете полностью контролировать работу сети и подключенных к ней устройств. Например, включить гостевую сеть Wi-Fi, заблокировать нежелательные для ребенка сайты, настроить VPN-туннели и проброс портов, получить доступ к закачкам torrent-клиента и многое другое. Теперь для этого не обязательно включать компьютер и заходить на Web-интерфейс.
Приложение доступно для скачивания в магазинах Google Play и App Store.
Совместимые устройства
|
DIR-300S DIR-300A |
DSL-224 DSL-2640U/RA DSL-2740U/RA DSL-2750U/RA DSL-G2452GR DSL-245GR |
DWR-921 DWR-953 DWR-956 DWR-980 |
DWM-321 |
DAP-1325 DAP-1610 DAP-1620 DAP-1360U |
DVG-N5402G/ACF DVG-N5402SP/1S DVG-N5402SP/2S1U |
Как войти в свой WiFi-роутер и почему вы хотите
Почему вы хотите войти в свой WiFi-роутер?
Беспроводной маршрутизаторотвечает за обеспечение беспроводного доступа к сети. Это достигается путем преобразования данных из модема, подключенного к Интернету, в радиосигналы. Эти сигналы принимаются и используются для связи любыми беспроводными устройствами в зоне покрытия сети. Без роутера у вас нет WiFi сети.
Лицам, которые являются просто пользователями сети Wi-Fi, никогда не нужно входить в маршрутизатор. На самом деле, администратору сети рекомендуется убедиться, что маршрутизатор недоступен для обычного пользователя. Единственная информация, которая нужна большинству пользователей, связанная с сетью WiFi, — это пароль, необходимый для доступа.
С другой стороны, если вы несете ответственность за настройку и обслуживание сети Wi-Fi, у вас есть несколько причин, чтобы захотеть войти в свой маршрутизатор. В случае миллионов домашних сетей WiFi, используемых в настоящее время, это часто означает, что ответственное лицо не является профессиональным администратором сети.Если вы находитесь в такой ситуации, вы можете не осознавать важность входа в свой маршрутизатор. Вот несколько причин, по которым вы можете получить доступ к этому важному устройству.
Обновление настроек безопасности
Существует несколько параметров безопасности, связанных с вашей сетью WiFi, которые администрируются через маршрутизатор. Неспособность обеспечить безопасность вашей сети делает вашу сеть и пользователей уязвимыми для хаоса, который может быть вызван несанкционированным доступом или заражением вредоносным ПО.Три различных параметра объединяются для обеспечения безопасной беспроводной сети, и все они могут быть изменены с маршрутизатора.
- Router login — это пароль, необходимый для доступа к маршрутизатору. Все маршрутизаторы имеют пароль по умолчанию, который вы должны изменить как можно скорее, чтобы избежать несанкционированного доступа.
- Пароль WiFi — Пользователи должны ввести этот пароль для доступа к сети. Возможно, он был настроен во время установки сети, но со временем существует множество причин, по которым вы можете изменить его, чтобы сохранить безопасность и контроль над своими ресурсами.
- Режим безопасности — Здесь вы решаете, какой уровень безопасности вы будете использовать для защиты своей сети. Вы всегда должны использовать уровень WPA2 как минимум для обеспечения безопасности сети.
Изменение настроек сети
Существует ряд сетевых настроек, которые вы можете изменить.
Имя сети — Это имя пользователи увидят при поиске сети, к которой нужно подключиться. Вы можете изменить его, чтобы сделать его более очевидным, если в этом районе есть конкурирующие сети WiFi.Вы также можете скрыть SSID, что означает, что имя должно быть известно пользователям, чтобы получить доступ.
Канал — Вы можете выбрать канал, который ваша сеть WiFi использует для передачи данных на подключенные устройства. Некоторые маршрутизаторы могут быть настроены на автоматический поиск наиболее подходящего канала. Результат проверки сети может указывать на то, что вам необходимо изменить каналы для повышения производительности.
Другие настройки
В зависимости от марки и модели вашего маршрутизатора, могут быть различные другие параметры и параметры, к которым можно получить доступ через маршрутизатор.Некоторые маршрутизаторы позволяют подключать внешнее хранилище для использования в сети или применять родительский контроль для ограничения доступа к определенным устройствам в течение установленных периодов времени. Проверьте документацию для вашего конкретного устройства, чтобы увидеть, какие возможности оно предоставляет вам.
,Для клиентов, которые не могут войти в веб-интерфейс TP-Link, вы можете предпринять ряд шагов, , пожалуйста, обратитесь к схеме последовательности действий по устранению неполадок, приведенной ниже, и выполните следующие шаги:
Шаг 1: Физическое соединение:
Веб-страница управления устройствами TP-Link представляет собой встроенный внутренний веб-сервер , для нее не требуется доступ в Интернет , но требуется физическое соединение между маршрутизатором TP-Link и устройством, которым вы являетесь. пытаясь войти в свою страницу управления с.
Для проводных устройств, таких как проводные маршрутизаторы и коммутаторы, подключите компьютер к порту локальной сети с помощью кабеля и убедитесь, что соответствующий светодиодный индикатор локальной сети горит.
Некоторые устройства TP-Link (версия TL-WR700N Walmart) (TL-WA854RE) не имеют порта LAN, поэтому сначала подключитесь к своей беспроводной сети (TP-LINK_XXXXXX), чтобы получить доступ к своему веб-интерфейсу.
Как подключиться к беспроводным сетям в разных операционных системах?
Шаг 2: Информация об IP :
Ваш компьютер / устройство должен иметь IP-адрес от устройства TP-Link, чтобы иметь возможность доступа к своей странице веб-управления.На большинстве устройств TP-Link по умолчанию включена функция DHCP, что означает, что она автоматически назначает IP-адрес вашему компьютеру / устройству. На управляемых коммутаторах и некоторых точках доступа не включена функция DHCP-сервера, в этом случае вам потребуется настроить IP-адрес вручную для вашего компьютера / устройства для доступа к странице управления.
1) См. FAQ 838, чтобы найти IP-адрес вашего компьютера
2) Обратитесь к FAQ 14 и FAQ 41 для проверки / изменения настроек TCP / IP вашего компьютера
3) Обратитесь к FAQ 841, чтобы проверить правильность настроек IP.
Если вы можете успешно получить ответ от устройства TP-Link, это означает, что устройство работает нормально и, возможно, проблема вызвана вашим браузером или брандмауэром. Попробуйте другие веб-браузеры или компьютеры, если это возможно.
Шаг 3: Настройки браузера:
Введите IP-адрес шлюза / маршрутизатора в адресную строку (также называемую строкой адреса или адресной строкой) вместо строки поиска.
Шаг 4: Брандмауэр и антивирус:
Иногда брандмауэр или антивирусное программное обеспечение на вашем компьютере блокирует доступ к маршрутизатору, закрывает брандмауэр, или антивирусное программное обеспечение может решить проблему.Хотя в некоторых случаях может понадобиться другое устройство или может потребоваться удаление антивирусного программного обеспечения.
,Веб-страница управления маршрутизаторами TP-Link представляет собой встроенный внутренний веб-сервер, которому не требуется доступ в Интернет . Однако для этого требуется, чтобы ваше устройство было подключено к маршрутизатору TP-Link. Это соединение может быть проводным, или беспроводным, , чтобы вы могли войти на страницу управления с настольного компьютера, телефона, планшета, iPad и т. Д.
Примечание. Низкая версия вашего веб-браузера может вызвать проблему совместимости с веб-интерфейсом (страницей управления) вашего устройства, например, невозможность войти в интерфейс, отобразить неполные функции и т. Д.
Шаг 1
Выберите тип подключения ( Проводная или Беспроводная)
Step1a: если Wireless, подключается к вашей беспроводной сети TP-Link. Найдите беспроводную сеть (по умолчанию названную TP-LINK_xxxxxx, которая напечатана на этикетке маршрутизатора) в списке WiFi на вашем устройстве и подключите ее с помощью беспроводного пароля (пароль по умолчанию также напечатан на этикетке маршрутизатора).
Как подключиться к беспроводным сетям в разных операционных системах?
Step1b: если Wired подключите кабель Ethernet к одному из портов LAN на задней панели маршрутизатора TP-Link.
Шаг 2
Откройте веб-браузер (например, Safari , Google Chrome или Internet Explorer ). В верхней части окна в адресной строке введите http://tplinkwifi.net.
Примечание:
Адрес доступа по умолчанию зависит от модели. Пожалуйста, найдите его на нижней этикетке продукта.
Шаг 3
Введите имя пользователя и пароль на странице входа. Имя пользователя и пароль по умолчанию Для устройств TP-Link — admin. Введите свое имя пользователя и пароль вместо администратора, если вы уже изменили его.
Примечание:
Все буквы для имени пользователя и пароля будут строчными.
Если вы забыли свое имя пользователя или пароль для входа в систему, найдите кнопку / отверстие сброса и восстановите заводские настройки по умолчанию.
После входа в веб-утилиту (Страница управления) вы можете изменить настройки своего маршрутизатора, например создать новый пароль беспроводной сети и т. Д.
Пожалуйста, обратитесь к: Что мне делать, если я не могу войти в веб-интерфейс моего устройства TP-Link?
Для получения более подробной информации о каждой функции и конфигурации перейдите на Центр загрузки , чтобы загрузить руководство по вашему продукту.
,Эта статья применяется к:
TL-WR841N (V12 V13 V14), TL-WR850N (V1), TL-WR945N (V1), TL-WR940N (V5 V6), TL-WR845N (V3 V3 VN) , TL-WR844N (V1), TL-WR740N (V7), TL-WR843N (V3), TL-WR840N (V3 V4 V5 V6)
Этот документ покажет, как настроить блокировку веб-сайтов на наших беспроводных маршрутизаторах. Мы будем использовать TL-WR841N V13 в качестве примера.
Шаг 1. Войдите на страницу веб-управления вашего маршрутизатора.
Откройте веб-браузер и введите IP-адрес маршрутизатора (по умолчанию 192.168.0.1) или http://tplinkwifi.net в адресную строку, а затем нажмите клавишу ВВОД. При появлении запроса введите свои учетные данные для входа. Имя пользователя и пароль по умолчанию — «admin».
Шаг 2:
Перейдите к Контроль доступа> Хост , затем нажмите Добавить новый …
Выберите « IP-адрес », затем введите краткое описание правила хоста, которое вы хотите определить, в поле « Host Description ».Введите диапазон IP-адресов в вашей сети, к которому вы хотите заблокировать доступ.
В этом примере IP-адрес локальной сети маршрутизатора TL-WR841N равен 192.168.0.1, диапазон IP-адресов составляет 192.168.0.100 ~ 192.168.0.199. Мы собираемся установить правила, разрешающие доступ ко всем устройствам в сети www Только .tp-link.com и ограничивают доступ ко всем остальным веб-сайтам.
Нажмите Сохранить — новое правило хоста теперь будет отображаться на странице « Настройки хоста »
Шаг 3
Перейдите к Контроль доступа -> Цель , затем нажмите Добавить новый…
Шаг 4
Выберите Доменное имя в качестве типа режима. Создайте уникальное описание (например, target_1) для цели в поле «Описание цели» и введите имя домена, либо полное имя, либо ключевые слова (например, TP-LINK) в поле «Имя домена».
Шаг 5
Перейдите к Контроль доступа> Расписание и настройте параметры расписания. Нажмите ‘ Добавить новый ’.
Шаг 6
Создать уникальное описание (e.грамм. schedule_1) для расписания в поле Описание расписания , укажите дни и период времени и нажмите Сохранить .

