Как войти в биос на ноутбуке dell самостоятельно
Владельцам ПК фирмы Dell рано или поздно необходимо узнать, как войти в биос на ноутбуке Dell.
Базовая система ввода-вывода или BIOS в системе предназначена для управления всеми основными функциями, которые выполняются компьютером. BIOS контролирует все: от параметров даты и времени до таких настроек, как приоритет загрузок, память и скорость процессора.
Он также управляет включением или отключением определенных элементов, таких как встроенный аудиопроцессор и порты USB. Возможно, пользователю необходимо отформатировать систему, загрузившись с USB-накопителя или с компакт-диска Windows, или нужно изменить другие параметры. Для внесения любых изменений необходимо получить доступ к программе настроек.
Программа настройки доступна на ноутбуке Dell, как и на любом другом. Она контролирует все аппаратные конфигурации.
Эти параметры конфигурации хранятся в микросхеме аккумулятора с дополнительным металлооксидным полупроводником (CMOS).
Доступ с моделей Latitude Dimension, Inspiron, Precision и Optiplex
Для того чтобы получить доступ с перечисленных моделей, стоит выполнить такие шаги:
- Включить компьютер Dell. Если он уже запущен, перезапустить его. Все, что нужно, это добраться до начального экрана дисплея, чтобы получить доступ.
- Когда сведения о производителе отобразятся на начальном экране, быстро нажать клавишу «F2». В моделях Dimension и Optiplex программа настроек доступна с помощью клавиши «Del», а не «F2». Окно для входа в BIOS короткое, и можно его пропустить. Если операционная система загружается, пока удержана клавиша F2, надлежит перезагрузить или выключить ноутбук и повторить попытку. Может потребоваться несколько попыток. Надлежит попробовать удерживать F2 сразу после нажатия кнопки питания, если не получилось все с первой попытки.
- Появится экран настроек. Ввести пароль, если компьютер спрашивает.

- Внести необходимые изменения.
- Обязательно тщательно проверить внесенные изменения перед сохранением и выходом из базовой системы. Чтобы сохранить изменения, нажать «F10» на клавиатуре и удерживать клавишу, пока изменения не будут сохранены. Это также вызовет выход из BIOS, и операционная система запустится.
- Если изменения не вступили в силу, попробовать перезагрузить ноутбук.
Вход из модели Dell 4400
Если у пользователя модель 4400, тогда нужно выполнить следующие действия:
- Включить или перезагрузить компьютер Dell.
- На начальном экране, когда отображается логотип Dell, быстро нажать кнопку «F12», пока логотип не исчез. Продолжать нажимать, пока не появится сообщение «Вход в настройку».
- Ввести пароль, если он требуется. Подождать несколько секунд, пока загружается экран BIOS для навигации по нему.
Доступ с модели Dell 400
В моделях 400 важно следовать инструкции:
- Включить ноутбук Dell 400.
 Если он уже включен, необходимо перезагрузить систему. Чтобы получить доступ к базовой системе, следует перейти на начальный экран дисплея.
Если он уже включен, необходимо перезагрузить систему. Чтобы получить доступ к базовой системе, следует перейти на начальный экран дисплея. - Когда появится начальный экран с подробной информацией о поставщике, нажать кнопку «F1» или «F3».
- Если запрашивается пароль, указать его. При изменении настроек, обязательно сохранить изменения.
Доступ со старых моделей Dell
Если имеется компьютер старой версии, есть смысл выполнить следующие шаги:
- Перезагрузить или включить ноутбук Dell.
- На начальном экране загрузки нажать клавишу «Del» или сочетание клавиш «Ctrl + Alt + Enter».
- Подождать несколько секунд, пока BIOS загрузит экран и проведет по нему. Ввести пароль, если он уже установлен.

Восстановление пароля для входа в BIOS
Изменение настроек BIOS на компьютере могут привести к неизвестным проблемам, и именно по этой причине необходимо защитить его. Так никто другой не может получить к нему доступ и попытаться внести изменения.
Но иногда эта дополнительная безопасность может привести к тому, что не удается войти в BIOS (в том случае, если пароль забыт).
Существуют методы и способы, которые могут помочь восстановить пароль.
Backdoor
Большинство создателей BIOS вставляют пароль в Backdoor, который работает как мастер-пароль. Даже если уже установлен какой-то другой пароль, получив этот мастер-пароль, можно восстановить доступ к системе.
Для восстановления доступа необходимо выполнить такие шаги:
- Если ноутбук заблокирован, то при входе в BIOS он запросит пароль. Поскольку он забыт, имеет смысл попробовать трижды ввести что-нибудь. Как только это будет сделано, появится экран, который показывает сообщение «Система отключена».
 И также отобразится номер.
И также отобразится номер. - Сохранить этот номер где-нибудь. Далее достаточно посетить сайт bios-pw (с любого другого устройства), и ввести номер. Сервис генерирует некоторые коды, которые можно попробовать на компьютере, чтобы разблокировать базовую систему.
- В течение нескольких минут удастся получить доступ.
Вытащить батарею CMOS
Это лучший способ восстановления, так как даже неопытному пользователю легко открыть процессорную панель. Все, что нужно сделать, это выключить ноутбук, отсоединить все периферийные устройства и снять крышку корпуса. Найти батарею CMOS на материнской плате, которая выглядит как на рисунке ниже.
Ее необходимо вынуть и подождать минут 20-30. Теперь, когда поставить батарею обратно примерно через 30 минут, все настройки будут сброшены, и нужно будет повторно ввести их, включая и пароль.
Заключение
Разные модели ноутбуков имеют разные процедуры для доступа к BIOS. В общем случае, возможно, придется нажимать кнопки F2, Del, F12, F1 или F3, в зависимости от конфигурации оборудования. Чтобы точно знать, как это сделать, обязательно нужно учитывать версию ноутбука.
Чтобы точно знать, как это сделать, обязательно нужно учитывать версию ноутбука.
Dell Inspiron: войти в БИОС
Сегодня мы рассмотрим:
Разные производители ноутбуков очень часто задают отличающиеся «горячие» клавиши для доступа к среде BIOS. И если Вам довелось работать с БИОСом более чем на двух ноутбуках, то Вы могли столкнуться с проблемами входа в эту оболочку, так как разные марки и модели ноутбуков требуют нажатия разных кнопок. Сегодня мы расскажем, как войти в БИОС на ноутбуке Dell Inspiron и опишем три самых простых способа, как это можно сделать самостоятельно.
Способ 1: использование «быстрых» клавиш
Самый понятный, простой и доступный метод, как войти в БИОС Делл Инспирон – это постоянное нажатие определенных клавиш во время запуска ноутбука. В случае с моделью Dell Inspiron, такими кнопками является комбинация Fn+F2. Зажмите первую и постоянно жмите вторую, пока не войдете в среду BIOS.
В этом методе есть несколько нюансов: эти клавиши (или одна из них) могут не работать или же, если у Вас старая модель, после подтверждения перехода в БИОС Вас может забросить к этапу запуска самого Windows.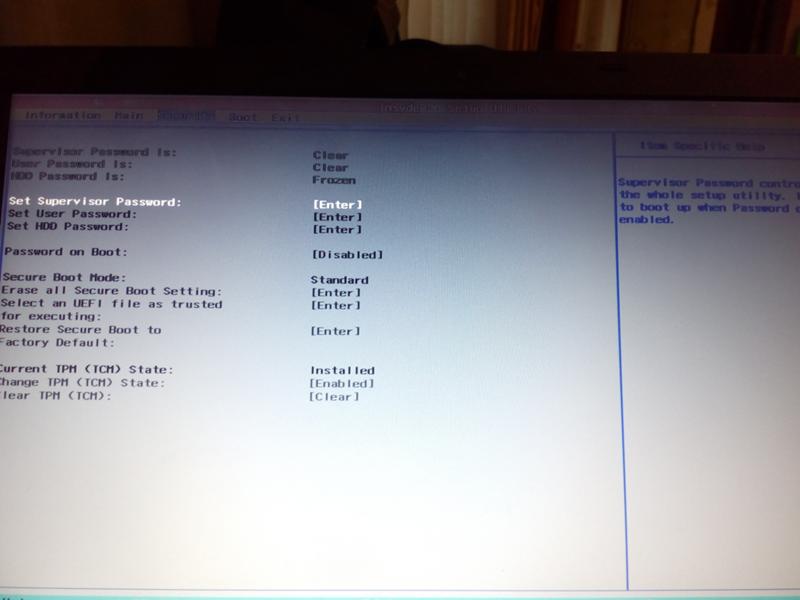 Конечно, такой порядок вещей нас не устраивает, поэтому можете прибегнуть к одному из описанных ниже дополнительных способов, как в Dell Inspiron войти в БИОС.
Конечно, такой порядок вещей нас не устраивает, поэтому можете прибегнуть к одному из описанных ниже дополнительных способов, как в Dell Inspiron войти в БИОС.
Способ 2: использование разряженного аккумулятора
Еще один простой, но требующий времени, способ заключается в том, что Вам нужно разрядить батарею ноутбука до состояния, когда останется менее 10% заряда. Сделать это можно, подключив к ноутбуку USB-устройства и запустив процесс диагностики одновременно. Как вариант, можете разрядить устройство полностью, после чего – подключить его к зарядке и немного подзарядить. Так, Вам не нужно будет ловить момент, когда заряд батареи будет установлен на нужной для Вас отметке.
Когда заряд аккумулятора дойдет до приемлемой отметки, перезагрузите Dell Inspiron и увидите такое уведомление:
Теперь осталось нажать по кнопке F2, после чего Вы успешно войдете в BIOS.
Способ 3: извлечение батарейки
Последний доступный способ, как в Dell Inspiron войти в BIOS – это извлечение специальной батарейки на материнской плате.
Такой способ действует, как для компьютеров, так и для ноутбуков, однако с последними могут возникнуть сложности. Дело в том, что в ноутбуках Dell Inspiron доступ к этой батарейке может быть выполнен, лишь полностью разобрав заднюю часть, чего не рекомендуется делать неопытным пользователям. Однако если Вы уверены, что сможете после разбора вернуть всё обратно, то такой способ отлично Вам подойдет, если первый осуществить не имеется возможности.
Dell BIOS reset
Сегодня мы рассмотрим:
В каждой версии БИОС существует возможность устанавливать, так называемые, мастер-пароли, которые могут препятствовать посторонним лицам войти в саму оболочку BIOS или в операционную систему. В случае с ноутбуками, возможностей, как сбросить пароль в БИОС, существует достаточное количество. В этой теме Вы узнаете, как можно выполнить на ноутбуках DELL BIOS reset для сброса пароля.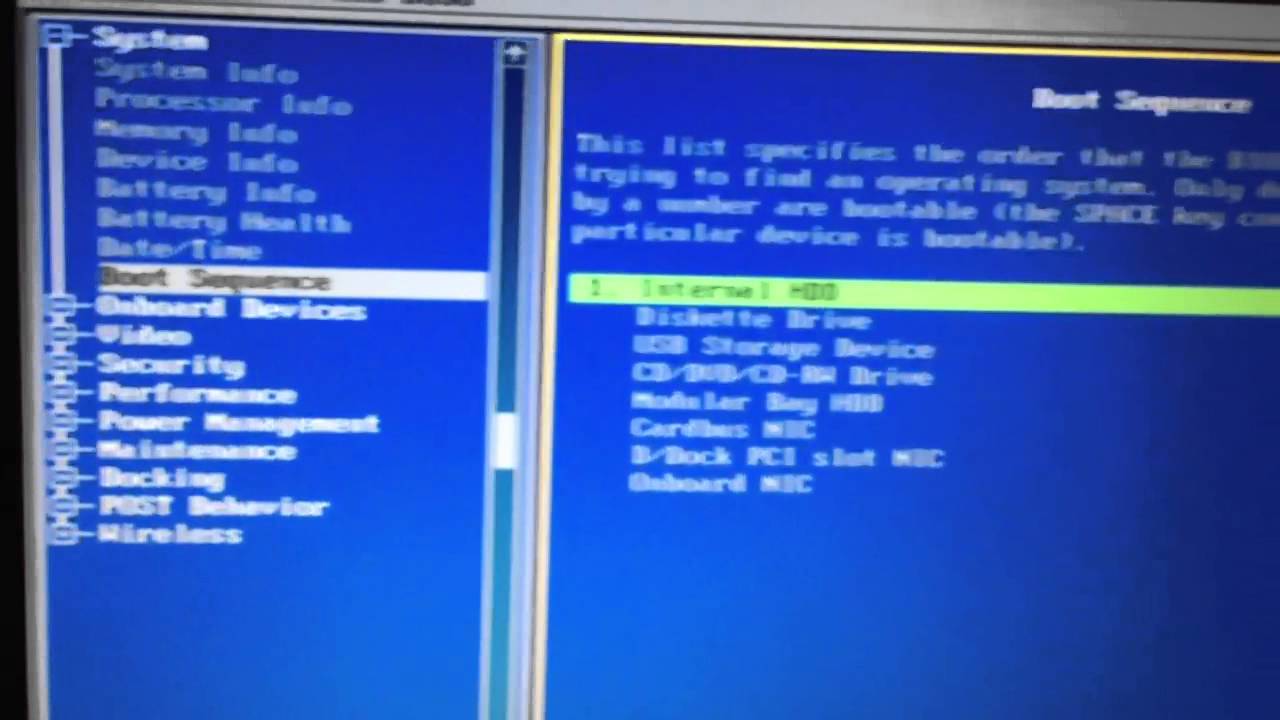
Метод 1: генератор мастер-паролей
Сегодня на просторах Интернета Вы можете найти примечательные сервисы, которые помогут Вам сбросить установленный мастер-пароль. По этой ссылке Вы можете ознакомиться с материалом, где мы подробностях описывали один из таких сервисов и рассказывали, как им пользоваться.
Такой метод примечательный тем, что Вы можете выполнить reset BIOS password не только на ноутбуке Dell, но и на любых других.
Метод 2: батарея CMOS
CMOS батарея отвечает за работу и запоминание всех параметров БИОС. Отключение этой батареию приведет к полному сбросу всех настроек оболочки BIOS к заводским.
О том, как правильно и где отключать эту батарею мы говорили в теме «Актуальные способы, как сбросить пароль в BIOS». Как и предыдущий вариант, данный способ позволит сбрасывать мастер-пароль БИОС на всех ноутбуках.
Метод 3: замыкание контактов
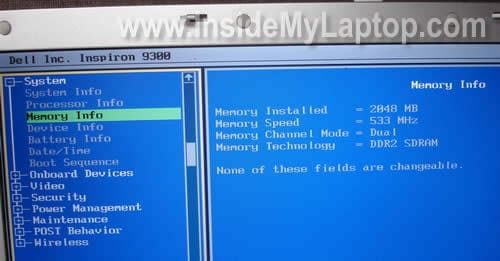
Чтобы воспользоваться этим способом, Вам необходимо полностью обесточить устройство, снять заднюю панель и вытянуть специальную перемычку, после чего вставить её обратно. Таким образом, Вы успешно проведете на ноутбуке Dell BIOS reset со сбросом пароля.
Недостатком такого подхода может быть то, что в разных моделях местонахождение этой перемычки может отличаться. Для этого используйте официальные мануалы по эксплуатации ноутбуков Dell на официальном сайте производителя.
Как зайти в БИОС на ноутбуке Dell: описание всех возможных способов
Очень часто владельцы лэптопов от компании Dell задаются вопросом: «Как зайти в БИОС на ноутбуке Dell для установки Windows или изменения настроек?» На первый взгляд может показаться, что вопрос довольно простой, но это не совсем так, поскольку существует 5 разных способов, как можно попасть в БИОС на ноутбуках от Dell.
Самый распространенный способ: F2
Итак, первый и самый распространенный способ, как зайти в БИОС на ноутбуке Dell – воспользоваться клавишей F2.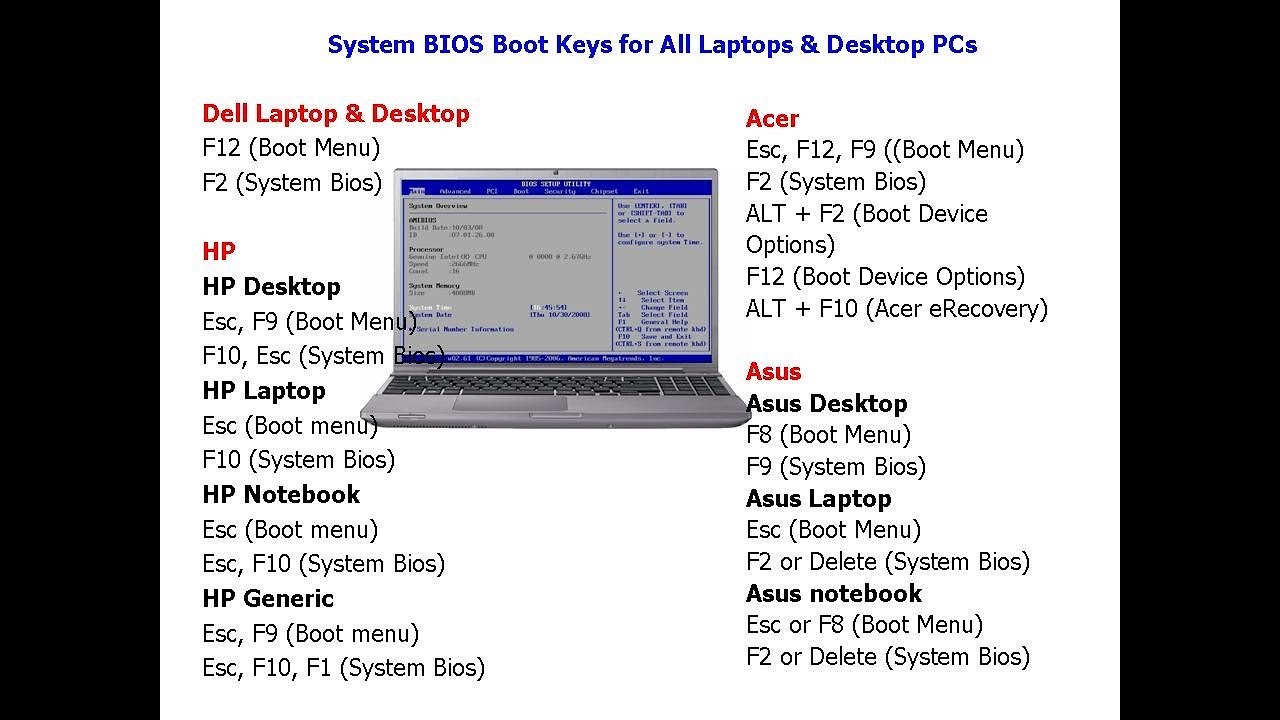 Данную кнопку следует нажимать сразу же после того, как будет нажата кнопка включения ноутбука. Это необходимо сделать до тех пор, пока не осуществится вход в БИОС.
Данную кнопку следует нажимать сразу же после того, как будет нажата кнопка включения ноутбука. Это необходимо сделать до тех пор, пока не осуществится вход в БИОС.
Некоторые пользователи нажимают на кнопку всего 2-3 раза, ошибочно полагая, что этого будет достаточно, но это не так. Как показывает практика, система не всегда может распознать действие и среагировать на него, поэтому лучше нажимать F2 до тех пор, пока BIOS не запустится.
Способ №2: F1
Второй способ, как зайти в БИОС на ноутбуке Dell – использовать клавишу F1. Далеко не на всех ноутбуках задействован метод входа через F2, так что если вдруг попасть в BIOS не удается, то следует прибегнуть именно к этому способу.
Вообще, процедура входа при помощи F1 наиболее распространена на старых моделях ноутбуков Dell. В новых она встречается крайне редко.
Третий способ: F8 или Delete
Третий способ, как зайти в БИОС на ноутбуке Dell для установки Windows или внесения изменений в настройки системы – использовать клавиши F8 или Delete (Del). Если ни один из вышеперечисленных способов не помогает, то следует воспользоваться этим методом. Особенно актуальна эта информация будет для пользователей ноутбуков Dell, модели которых были выпущены с 2005 по 2010 год.
Если ни один из вышеперечисленных способов не помогает, то следует воспользоваться этим методом. Особенно актуальна эта информация будет для пользователей ноутбуков Dell, модели которых были выпущены с 2005 по 2010 год.
Иногда даже на одной модели могут быть задействованы сразу две из этих кнопок, то есть для того, чтобы войти в БИОС, достаточно было нажимать любую из них сразу после включения ноутбука.
Четвертый способ: ESC
Предпоследний, четвертый способ, как зайти в БИОС на ноутбуках Dell – использовать клавишу ESC. Dell, пожалуй, одна из немногих компаний, которая в свое время практиковала данный способ, однако очень быстро от него отказалась из-за непопулярности и неудобства. Многие пользователи жаловались на то, что у них бывают случайные нажатия на ESC, из-за чего производится вход в БИОС.
Данный метод также будет весьма актуален для большинства старых моделей ноутбуков.
Последний способ: Insert
Это клавиша Insert. Dell, пожалуй, единственная компания, которая использовала эту клавишу для того, чтобы можно было войти в меню БИОС. Использовалась кнопка Insert чаще всего на старых ноутбуках, которые выпускались с 2000 по 2005/2006 год.
Способ входа через Insert также не получил хвалебных отзывов и в результате не прижился.
легкий способ входа в Bios на устройствах Делл
Чтобы собственными руками переустановить операционную систему на ноутбуке Dell, необходимо зайти в БИОС. BIOS – это базовая система ввода и вывода информации. Она установлена на всех ноутбуках.
Вход в BIOS совершается для расстановки приоритетов загрузки с жестких дисков, изменения даты и времени на ноуте, контроля за ним. Скорость работы кулеров процессора, оперативной памяти – все это контролируется пользователем из BIOS.
Внимание! При загрузке ноутбука в левом нижнем углу экрана отображается надпись «Press Del to Set Up». Обычно клавиша, которую просит система нажать и является входом в БИОС.
На ноутбуках с Windows 7 и XP
Отличительной особенностью Win7 является показ окна пост-проверки. Благодаря ему пользователь сможет успеть несколько раз нажать по нужной клавише и войти в систему.
Чтобы открыть BIOS на ноутбуке Dell из Виндоус 7 или более старшей модификации XP, пользователю необходимо:
- Выключить устройство.
- Снова включить его. Когда ноутбук будет загружаться быстро, нажимать несколько раз кнопку F2 на клавиатуре ноутбука. F2 является триггером для входа в БИОС в таких моделях Dell, как Inspiron и Presicion. В модификациях Dimension и Optiplex вместо этой кнопки роль входной клавиши играет Delete или Del.
- На экране отобразится окно настроек. Если установлен защитный код для разблокировки входа, то его нужно ввести.
- Теперь пользователь сможет внести необходимые поправки в систему.
- Чтобы сохранить эти поправки и продолжить использование Windows, нужно кликнуть по F10.
- Система спросит: «Сохранить настройки и выйти»? Чтобы подтвердить изменения, необходимо левой клавишей мыши клацнуть по «Yes» на мониторе.
- Компьютер запомнит настройки, перезагрузится и пользователь сможет продолжить работу с ОС Виндоус, либо будет устанавливать ее.
Внимание! Не всегда одноразовое нажатие кнопки для входа в системе ввода-вывода срабатывает. Иногда требуется две или три попытки, чтобы оказаться в BIOS.
Для входа в систему с модификацией Dell 4400, пользователь должен поступить следующим образом:
- Если гаджет включен, то перезагрузить его.
- Во время появления логотипа компании, выпустившей ноутбук, успеть кликнуть по клавише F12.
- Нажимать пальцем по ней до тех пор, пока на экране не отобразится окно настроек.
- Далее повторить шаги 4 — 7 с предыдущего описания.
А у модификации Dell 400 задействована совершенно другая кнопка в отличие от предыдущих типов ноутбука. Поэтому нужно:
- Перезагрузить Dell 400.
- Пока он загружается быстро нажимать одну из клавиш или попеременно обе: F1 или F3.
- Повторить действия из пунктов с 4 по 7 самого первого описания входа в BIOS.
Если модификация ноута уже прилично устарела, то потребуется другая клавиша. В таком случае инструкция меняется:
- Нужно выйти из системы посредством зажимания Ctrl + Alt +Del на клавиатуре ноутбука одновременно.
- Устройство перезагрузится.
- Успеть нажать несколько раз кнопку Del.
- Прописать необходимые настройки в системе ввода-вывода.
- С помощью кнопки F10 сохранить настройки и кликнуть «Ок».
Внимание! При изменении настроек, рекомендуется записать предыдущие, чтобы можно было вернуть все назад в случае ошибки.
В Виндоус 8 и 10 вход можно совершить прямо из операционной системы. Эти ОС не имеют окна пост-проверки, так как используют режим быстрой загрузки. Теперь в этих операционных системах BIOS называется UEFI.
UEFI – это новый вид прошивки материнской платы. Он поддерживает более тяжелые по объему жесткие диски, быстро загружается и является безопасным.
На ноутбуках с Windows 8 и 10
Чтобы войти в Биос на ноутбуке Dell, пользователю нужно использоваться следующую инструкцию:
- Открыть рабочий стол операционной системы.
- Перевести курсор мыши в правое верхнее положение.
- Из правой части монитора ноутбука выйдет меню.
- Кликнуть кнопку «Параметры».
- В открывшемся окне выбрать «Изменение параметров компьютера».
- На экране отобразится несколько разделов. Кликнуть по вкладке с названием: «Обновление и восстановление».
- Найти в открывшемся окне пункт «Восстановление».
- Клацнуть по нему левой кнопкой мыши.
- Найти кнопку «Перезагрузить». Кликнуть по ней.
- Дождаться, пока ноутбук перезагрузится.
- Ноутбук войдет в меню восстановления.
- Теперь пользователю нужно открыть пункт «Диагностика».
- Затем перейти ко вкладке «Дополнительные параметры» и, наконец, выбрать «Параметры встроенного UEFI».
Теперь пользователь может воспользоваться настройками БИОС для улучшения производительности компьютера или для того, чтобы загрузиться со съемного носителя. Чтобы сохранить изменения и выйти, ему нужно будет кликнуть по кнопке F10 на клавиатуре Dell и нажать на клавишу «Ок».
На старых моделях Dell вход в BIOS осуществляется следующим образом:
- Нужно открыть рабочий стол системы Виндоус 8 или 10.
- Передвинуть курсор в правый верхний угол.
- В выпавшем меню найти и кликнуть по кнопке «Параметры».
- Нажать на клавишу «Выключение».
- Нажать на Shift на клаве ноутбука и удерживать ее.
- Кликнуть «Перезагрузка», продолжая удержание шифта.
- После того, как ноутбук перезагрузится, пройти по тем же вкладкам, которые были указаны в пункте 12, 13, 14 предыдущей инструкции для входа в системы ввода-вывода Windows 8 и 10.
- Сохранить изменения в настройках БИОС и выйти с помощью кнопки F10.
Для этого вида операционной системы есть еще одна возможность входа в BIOS, это командная строка. Сделать нужно так:
- Кликнуть кнопку «Пуск» в левом нижнем углу Виндоус.
- В поисковой строке прописать «cmd.exe».
- В меню появится пункт «Открыть командную строку от имени администратора». Нажать на него.
- Откроется диалоговое окно командной строки на рабочем столе.
- В нем прописать следующий код: shutdown.exe/r /o.
- Пользователь увидит, как ноутбук перезагрузится и на экране появятся различные настройки.
Однако, пользователь может убрать быстрый запуск в Виндоус 8 или 10, чтобы использовать стандартные клавиши для входа в систему ввода-вывода информации.
Как отключить быстрый запуск
Включается окно POST-проверки на ноутах Dell с операционными системами Виндоус 8 или 10 следующим образом:
- Зажать клавиши Win + X. Win – это клавиша с логотипом Виндоус.
- В открывшемся окне выбрать в «Управление электропитанием».
- В левой части экрана в столбце щелкнуть кнопку «Действие кнопкой питания».
- Кликнуть левой кнопкой мыши по строчке «Изменение параметров, которые сейчас недоступны».
- Перейти во вкладку «Параметры завершения работы».
- Снять галку с пункта «Включить быстрый запуск».
- Теперь нажать на кнопку «Сохранить внесенные изменения».
Внимание! Если настройки Биос сбились, а владелец ПК забыл параметры, которые были установлены, то он всегда сможет сбросить их до заводских. Ему нужно снять АКБ, отключить батарею CMOS на материнской плате и подождать двадцать минут. Затем обратно подключить ее. Настройки вернутся к стандартным.
Теперь вы знаете, как войти в UEFI или BIOS, используя разные сочетания клавиш. Далее в БИОСе можно будет настроить ноутбук под себя внести необходимые изменения.
Как попасть в BIOS Dell Inspiron 7737 » MHelp.kz
[nx_heading style=»underlined» heading_tag=»h3″ size=»32″]5 способов войти в BIOS Dell Inspiron 7737[/nx_heading]
Эти способы позволят вам зайти в биос и для других ноутбуков Dell.
Попался мне на днях странный ноутбук Dell Inspiron 7737, с поврежденной и «незагружаемой» операционной системой Windows 7, на котором не работал ни вход в BIOS (клавиша F2), ни меню загрузки по клавише F12, случай был не очень стандартный и с простой проблемой пришлось разбираться подробнее.
[nx_list icon=»icon: arrow-circle-right» icon_color=»#ED303C»]
[/nx_list]
[nx_spacer size=»80″]
[nx_heading style=»centerlined» heading_tag=»h4″ size=»24″ align=»center»]Стандартный вход в BIOS Dell Inspiron 7737[/nx_heading]
По инструкции, для входа в использование клавиши F2 или сочетания клавиш Fn+F2 (если в BIOS была включена опция Function Key Behavior).
Так как момент загрузки проходит очень быстро, рекомендую отключить ноутбук и выполнить вход в BIOS одновременным нажатием клавиши ВКЛ и F2 (или комбинацией Fn+F2).
В моем случае данные комбинации срабатывали и ноутбук подтверждал переход в BIOS, но все равно переходил к моменту загрузки Windows или к мастеру диагностики DELL.
[nx_spacer size=»80″]
[nx_heading style=»centerlined» heading_tag=»h4″ size=»24″ align=»center»]Вход в BIOS через интерфейс Windows 8[/nx_heading]
Второй рекомендуемый официально способ — это вход в BIOS Dell Inspiron 7737 через интерфейс Windows 8.
Данный способ используется если у вас имеется установленная Windows 8 в UEFI режиме загрузки.
Для входа в BIOS этим способом:
[nx_list icon=»icon: check» icon_color=»#ED303C»]
- Нажмите сочетание клавиш Windows + C (или подведите курсор мыши в правый верхний или правый нижний угол, рабочего стола), откроется панель инструментов Charm Bar
- Выберите пункт Параметры
- Выбираем пункт Изменение параметров компьютера
- В открывшемся окне Параметры компьютера выберем пункт Обновление и восстановление
- Выбираем пункт Восстановление, пункт Особые варианты загрузки, нажимаем кнопку Перезагрузить сейчас
- Компьютер перезагружается и открывается окно Выбор действия, переходим к Диагностика
- Пункт Дополнительные параметры
- Щелкаем по пункту Параметры встроенного ПО UEFI
[/nx_list]
Ноутбук перезагружается автоматически выполняя вход в BIOS.
В моем случае данный способ так же не сработал, так как при установке ноутбук был переведен в режим Legacy и пункт UEFI, в режиме восстановления отсутствовал.
[nx_spacer size=»80″]
[nx_heading style=»centerlined» heading_tag=»h4″ size=»24″ align=»center»]Вход в BIOS по разряду аккумулятора[/nx_heading]
Третий способ войти в BIOS Dell Inspiron 7737 — это разрядить аккумулятор ноутбука менее 10%, данный способ требует времени, но для ускорения можете запустить встроенную диагностику ноутбука и подключить какие-то внешние устройства типа флешек, или загрузить какой-либо из LiveCD.
После того как заряд ноутбука станет менее 10% (в моем случаем при 3% заряда), отключите ноутбук и включите снова.
На экране появится следующее сообщение:
Изображение 1. Сообщение на экране включения Dell Inspiron 7737 при разряженой батарееНажимайте F2 и успешно войдете в BIOS.
Данный способ мне помог, я вошел в биос, включил режим UEFI и смог установить Windows 8.
Но проблема со входом в BIOS осталась по прежнему, ноутбук подтверждал нажатие клавиши F2, но вход в BIOS или к меню загрузки — пропускал.
[nx_spacer size=»80″]
[nx_heading style=»centerlined» heading_tag=»h4″ size=»24″ align=»center»]Обновление версии BIOS[/nx_heading]
Четвертый способ войти в BIOS Dell Inspiron 7737 — это обновление BIOS до последней версии.
В данной модели ноутбука это можно сделать только из установленной операционной системы, так как файл BIOS выпускается компанией Dell только в виде .EXE файла Windows.
Переходим на официальную страницу поддержки ноутбука Dell Inspiron 7737 — ссылка.
Открываем раздел BIOS и скачиваем файл Dell Inspiron 7737 System BIOS последней версии (на момент статьи версия А13)
Перед началом процесса обновления BIOS закройте все лишние программы, подключите питание ноутбука и по возможности отключите антивирус.
Запускайте скачанный файл вида 7737A13.exe и ожидайте окончания процесса обновления, ноутбук будет автоматически перезагружен и на экране загрузки будет показан прогресс установки. Ноутбук перезагрузится еще раз.
После второй перезагрузки, вход в BIOS в большинстве случаев будет успешным.
В моем случае, проблема входа крылась именно в неверном BIOS, после обновления, кнопки F2 и F12 заработали верно.
[nx_spacer size=»80″]
[nx_heading style=»centerlined» heading_tag=»h4″ size=»24″ align=»center»]Сброс CMOS-памяти ноутбука[/nx_heading]
И пятый способ, если вам не помогло ничего из предыдущих пунктов.
Заключается в сбросе настроек CMOS-памяти, путем извлечения батарейки R2032 из ноутбука.
К сожалению в данной модели ноутбука, доступ к батарейке (а не аккумулятору ноутбука) возможен только при полном его разборе, батарейка находится между слотами оперативной памяти.
[nx_heading style=»coloredline» heading_tag=»h5″ size=»24″ align=»left»]От автора:[/nx_heading]
Если данная статья вам помогла и вы хотели бы сказать «Спасибо» — прочитайте Обращение автора.
Если же проблему разрешить не удалось или появились дополнительные вопросы, задать их можно на нашем форуме, в специальном разделе.
[nx_box title=»Поделиться этой статьей» style=»glass» box_color=»#ED303C»]Если данная статья вам помогла и вы хотели бы в ответ помочь проекту Mhelp.kz, поделитесь этой статьей с другими:
[/nx_box]
Настройка BIOS на компьютерах Dell — перекрестное разделение
Это краткое руководство по настройке параметров BIOS на компьютерах Dell. Если ваш компьютер не Dell, имеет другие опции, отсутствуют опции или модель Dell 7400 или XPS, обратитесь в службу поддержки .
ВАЖНОЕ ПРИМЕЧАНИЕ: Изменение настроек BIOS рискованно . Изменение настроек без указаний может привести к неправильной загрузке системы.
Всегда сначала обратитесь в службу поддержки. Мы проведем вас через все этапы по телефону (лично, если мы на месте), если вы новичок или чувствуете себя некомфортно в процессе.
- Подключите кабель питания и кабель Ethernet / сетевой кабель к компьютеру, на котором создается образ.
- Нажмите кнопку питания, чтобы включить компьютер, и сразу же начните быстро нажимать клавишу F12 . Отобразится экран-заставка Dell, и вы должны увидеть текст в правом верхнем углу: «Подготовка к одноразовой загрузке …»
- Появится меню загрузки.Используйте клавиши со стрелками и нажмите Enter после выбора BIOS Setup .
Вы увидите серое окно с панелью навигации по меню слева, а опции для каждого из этих пунктов меню будут отображаться справа, когда вы будете перемещаться по меню. Разные модели могут выглядеть по-разному и иметь немного разные параметры (или иметь отсутствующие параметры). Если у вас есть вопросы, обратитесь в службу поддержки.
Если вы внесете какие-либо изменения, вам будет предложено подтвердить или сохранить как пользовательские настройки.Щелкните Да .
- На левой панели навигации разверните Общие .
- Перейдите к Boot Sequence .
- Подтвердите, что UEFI выбран.
- (Необязательно) Если на компьютере была установлена Ubuntu, вы можете снять флажок Ubuntu.
- Перейдите к Advanced Boot Options .
- Подтвердить Enable Legacy Options ROMS не отмечен.
- Подтвердить Enable Legacy Options ROMS не отмечен.
- Перейдите к Безопасность загрузочного пути UEFI .
- Подтвердить Никогда не выбран .
- Подтвердить Никогда не выбран .
- Перейдите к Boot Sequence .
- На левой панели навигации разверните Конфигурация системы .
- Перейдите к Integrated NIC .
- Установите флажок Включить сетевой стек UEFI .
- Подтвердите, что Включить с PXE выбрано.
- Перейдите к SATA Operation .
- Подтвердите, что AHCI выбран.
- Подтвердите, что AHCI выбран.
- Перейдите к SMART Reporting .
- Установите флажок Включить отчеты SMART .
- Установите флажок Включить отчеты SMART .
- Перейдите к Integrated NIC .
- На левой навигационной панели разверните Безопасность .
- Перейдите к TPM 2.0 Security .
- Отметьте флажками:
- TPM на
- Обход PPI для команд включения
- Обход PPI для команды сброса
- Включить аттестацию
- Включение хранилища ключей
- SHA-256
- Включено
- Отметьте флажками:
- Перейдите к TPM 2.0 Security .
- На левой навигационной панели разверните Secure Boot .
- Перейдите к Включите безопасную загрузку .
- С правой стороны подтвердите, что выбран переключатель Отключено .
- С правой стороны подтвердите, что выбран переключатель Отключено .
- Перейдите к Включите безопасную загрузку .
- На левой навигационной панели разверните Virtualization Support .
- Перейдите к Виртуализация .
- Установите флажок Включить технологию виртуализации Intel .
- Установите флажок Включить технологию виртуализации Intel .
- Перейдите к VT для прямого ввода / вывода .
- Установите флажок Включить VT для прямого ввода / вывода .
- Установите флажок Включить VT для прямого ввода / вывода .
- Перейдите к Trusted Execution .
- Установите флажок Trusted Execution .
- Установите флажок Trusted Execution .
- Перейдите к Виртуализация .
- После подтверждения всех настроек нажмите Применить в правом нижнем углу.
- Вам будет предложено подтвердить ваши изменения. Щелкните ОК .
- Щелкните Exit , и система перезагрузится.
- Вам нужно будет снова быстро нажать кнопку F12 , чтобы войти в меню однократной загрузки. Затем вы можете перейти к созданию образа компьютера через сеть или USB (см. Как повторно создать образ компьютера ).
Как сбросить пароль Dell BIOS
Чтобы узнать рабочий пароль BIOS для вашего Dell, введите сервисный код вашего Dell в наш инструмент для генерации паролей. Метка обслуживания будет указана на небольшой наклейке снизу, сзади или сбоку вашего ПК Dell.Метка обслуживания — это 7-значный идентификатор, уникальный для вашего устройства Dell. Метка обслуживания отличается от 10-значного кода экспресс-обслуживания. На веб-сайте Dell также есть инструмент для автоматического определения вашей метки обслуживания.
Dell Optiplex для восстановления пароля BIOS
Пароль BIOS можно удалить с Dell Optiplex, сняв перемычку пароля (PSWD) с материнской платы.
Расположение перемычки пароля на материнской плате Dell Optiplex можно найти, просмотрев руководства пользователя Optiplex.
Для большинства настольных компьютеров Dell Optiplex шаги по сбросу пароля BIOS и сбросу всех настроек CMOS:
- Найдите 3-контактную перемычку сброса пароля CMOS на системной плате.
- Снимите перемычку с контактов 1 и 2.
- Установите перемычку на контакты 2 и 3 и подождите примерно 5 секунд.
- Заменить перемычку на контактах 1 и 2.
Dell Inspiron Восстановление пароля BIOS
У каждого Dell Inspiron есть главный пароль, который очищает пароль BIOS.Позвоните в службу технической поддержки Dell по телефону (800)624-9896, чтобы получить этот номер.
Служба технической поддержки Dell запросит метку обслуживания и код экспресс-обслуживания в нижней части Inspiron.
Если текущий пользователь не является первоначальным владельцем Inspiron, Dell передаст использованную регистрацию Inspiron от первоначального владельца только с меткой обслуживания и кодом экспресс-обслуживания с бирки на ноутбуке.
Чтобы передать использованную регистрацию Dell Inspiron, заполните форму передачи права собственности на веб-сайте Dell.
Восстановление пароля BIOS Dell Latitude
Кристоф Гренье написал программу, которая вычисляет главный пароль BIOS для Dell Latitude по номеру метки обслуживания. Эта программа доступна здесь.
Если Latitude не может быть загружен для запуска этой программы, позвоните в службу технической поддержки Dell по телефону (800)624-9896, чтобы получить рабочий пароль.
Служба технической поддержки Dell запросит метку обслуживания и код экспресс-обслуживания в нижней части Latitude.
Если текущий пользователь не является первоначальным владельцем Latitude, Dell передаст регистрацию использованного Latitude от первоначального владельца, указав только метку обслуживания и код экспресс-обслуживания с бирки на портативном компьютере.
Чтобы передать использованную регистрацию Dell Latitude, заполните форму передачи права собственности на веб-сайте Dell.
Дополнительная информация о пароле BIOS:
Пожалуйста, используйте инструмент генератора паролей выше, прежде чем запрашивать пароль в комментариях.
Как войти в BIOS | Pen Drive Linux
Как войти или загрузиться в BIOS. Производители компьютеров и материнских плат и поставщики BIOS могут использовать различные клавиши клавиатуры или комбинации клавиш, которые можно нажать во время публикации системы для доступа к BIOS вашей системы.К сожалению, не существует стандартного метода универсального доступа или входа в BIOS материнской платы. Ниже приводится список некоторых популярных поставщиков BIOS, производителей компьютеров и комбинаций клавиш клавиатуры, которые, как известно, с ними работают.
Если вам известна комбинация для входа в BIOS, которой нет в списке, не стесняйтесь обращаться к нам с информацией, и мы ее добавим.
Клавиатурные команды, используемые для загрузки в BIOS системы
В следующей таблице поставщиков BIOS перечислены ключи, используемые для входа в BIOS.
| Bios Поставщики | Клавиатурные команды, используемые для доступа к BIOS |
| ALR Advanced Logic Research, Inc. ® PC / PCI | F2 |
| ALR ПК без / PCI | CTRL + ALT + ESC |
| AMD® (Advanced Micro Devices, Inc.) BIOS | F1 |
| AMI (American Megatrends, Inc.) BIOS | DEL |
| Award ™ BIOS | CTRL + ALT + ESC |
| Award BIOS | DEL |
| DTK® (Datatech Enterprises Co.) BIOS | ESC |
| Phoenix ™ BIOS | CTRL + ALT + ESC |
| Phoenix BIOS | CTRL + ALT + S |
| Phoenix BIOS | CTRL + ALT + INS |
Производители компьютеров и ключи, используемые для входа в BIOS системы.
| Поставщик / производитель компьютеров | Клавиатурные команды, используемые для доступа к BIOS |
| Acer® | F1, F2, CTRL + ALT + ESC |
| ARI® | CTRL + ALT + ESC, CTRL + ALT + DEL |
| AST® | CTRL + ALT + ESC, CTRL + ALT + DEL |
| Compaq® 8700 | F10 |
| CompUSA® | DEL |
| Cybermax® | ESC |
| Ссылки поиска на веб-сайте Dell BIOS | Для моделей, не указанных ниже. |
| Dell® 400 | F3, F1 |
| Dell 4400 | F12 |
| Dell Dimension® | F2 или DEL |
| Dell Inspiron® | F2 |
| Dell Latitude | Fn + F1 (при загрузке) |
| Dell Latitude | F2 (при загрузке) |
| Dell Optiplex | DEL |
| Dell Optiplex | F2 |
| Dell Precision ™ | F2 |
| eMachine® | ДЕЛ, Ф 2 |
| Fujutsu Инструкции и BIOS | Руководства и загрузка BIOS |
| Gateway® 2000 1440 | F1 |
| Шлюз 2000 Solo ™ | F2 |
| HP® (Hewlett-Packard) | F1, F2 (ноутбук, ESC) |
| IBM® | F1 |
| E-pro Ноутбук | F2 |
| IBM PS / 2® | CTRL + ALT + INS после CTRL + ALT + DEL |
| IBM Thinkpad® (новее) | Windows: Программы-Thinkpad CFG. |
| Intel® Tangent | DEL |
| Lenovo (ранее IBM) | Страница доступа к BIOS Lenovo |
| Micron® | F1, F2 или DEL |
| Packard Bell® | F1, F2, Del |
| Seanix | DEL |
| Sony® VAIO | F2 |
| Sony VAIO | F3 |
| Тигр | DEL |
| Toshiba® 335 CDS | ESC |
| Toshiba Protege | ESC |
| Toshiba Satellite 205 CDS | F1 |
| Toshiba Tecra | ESC, затем F1 или F2 |
| Ноутбук Toshiba [Новые модели] | 1.Включите компьютер, удерживая кнопку питания и одновременно нажимая клавишу ESC. Аппарат издаст звуковой сигнал, затем отобразится: Проверить систему, затем нажмите клавишу [F1]. 2. Отпустите клавишу ESC 3. Нажмите клавишу F1 |
Как войти в BIOS опубликовано в разделе Параметры загрузки USB BIOS
DELL Bios Password Reset на этой стороне |
|
|---|---|
# 1 Dell E7A8 Bios Сброс пароляE7A8 как последние четыре суффикса нажмите здесьПароль Bios для Dell показывает: E7A8, запрашивается ввод: пароль администратора | №1.1 сброс пароля жесткого диска Dell E7A8E7A8 как последние четыре суффикса нажмите здесьПароль жесткого диска для Dell Отображается: E7A8, запрашивается: правильный пароль жесткого диска |
|
|
|
|
# 4 Клавиша разблокировки Dell Номер подсказки Сброс пароля BiosПодсказка для ключа разблокировки 8 символов | № 4.1 Сброс пароля жесткого диска Dell для кода ошибки пароляКод ошибки пароля Dell мастер-парольПароль жесткого диска для Dell Отображение: код ошибки пароля жесткого диска + метка обслуживания системы |
# 5 Сброс пароля Dell Bios для Dell только с сервисным кодомПароль Bios от сервисного тега # 1Пароль Bios от сервисного тега # 2Пароль Bios для Dell Отображается: метка обслуживания + ввод системного пароля Требуется ввести системный пароль | № 5.1 Сброс пароля Dell для Dell с серийным номером жесткого дискаМетка обслуживания + серийный номер жесткого диска Пароль жесткого диска для Dell Отображение: метка обслуживания + серийный номер жесткого диска |
# 6 Dell 1F5A Сброс пароля BIOS1F5A в качестве последних четырех суффиксов щелкните здесь Пароль BIOS для Dell Отображается: 1F5A Требуется ввести: пароль администратора | № 6.1 Сброс пароля жесткого диска Dell 1F5A1F5A в качестве последних четырех суффиксов щелкните здесь Пароль жесткого диска для Dell Отображается: 1F5A | # 7 Восстановление пароля Dell PPID BiosМетка обслуживания + PPID Пароль Bios для Dell Отображается: метка обслуживания + PPID | № 7.1 Сброс пароля жесткого диска Dell с жесткого диска S / NСервисный код + жесткий диск S / NПароль жесткого диска для Dell Отображение: сервисный код + жесткий диск S / N |
# 8 Dell 6FF1 сброс пароля BIOS6FF1 как последние четыре суффикса нажмите здесьПароль Bios для Dell Отображение: 6FF1Требуется ввести: системный пароль |
|
# 9 Dell 1F66 сброс пароля BIOS1F66 как последние четыре суффикса Нажмите здесь Пароль Bios для Dell Отображается: 1F66 |
|
# 10 Dell 1D3B сброс пароля BIOS1D3B as Последние четыре суффикса нажмите здесь Пароль Bios для Dell Отображается: 1D3B | № 10.1 Сброс пароля жесткого диска Dell 1D3B1D3B as Последние четыре суффикса нажмите здесь |
# 11 Dell 595B сброс пароля BIOS 595B как последние четыре суффикса нажмите здесь Пароль Bios для Dell показывает: 595B | № 11.1 Сброс пароля жесткого диска Dell 595B4>Требуется ввести: правильный пароль жесткого диска |
| # 12 Dell 2A7B Основной пароль или пароль администратора 2A7B как Последние четыре суффикса нажмите здесь Пароль Bios для Dell показывает: 2A7B | № 12.1 Dell 2A7B HDD Password Reset2A7B as Последние четыре суффикса Нажмите здесь Пароль жесткого диска для Dell показывает: 2A7B |
Как включить пароль BIOS DELL для программы установки и системы
Рамеш Натараджан 29 мая 2013 г.
Если вы используете серверы DELL, рекомендуется включить пароль BIOS. Это предотвратит случайное изменение настроек DELL BIOS другими лицами, которые получают физический доступ к серверу.
В DELL BIOS можно установить два разных типа паролей:
- Системный пароль: он будет запрошен перед загрузкой системы и загрузкой операционной системы.
- Пароль настройки: система запрашивает этот пароль только при попытке доступа к настройкам BIOS.
В зависимости от ситуации было бы неплохо активировать системный пароль и пароль программы настройки на уровне BIOS. Я рекомендую хотя бы включить пароль BIOS.
Нажмите F2 для настройки системы
Когда сервер DELL загружается, нажмите F2, чтобы начать настройку системы, откуда вы можете изменить настройки DELL BIOS.
BIOS Безопасность системы
В главном меню DELL BIOS прокрутите вниз до «System Security» и нажмите Enter.
Пароль не активирован
Отсюда видно, что и системный пароль, и пароль программы настройки по умолчанию не активированы.
Включить системный пароль (и пароль программы настройки)
Прокрутите до «Системный пароль» и нажмите ввод, после чего вам будет предложено ввести пароль, который вы хотите установить для системы.Пожалуйста, поймите, что если вы установите этот пароль, вам придется вводить его каждый раз при запуске системы. Сделайте то же самое с паролем настройки.
Не забывайте этот пароль BIOS. Если вы забыли, значит, вы прошли через болезненный процесс сброса пароля DELL BIOS.
Пароль включен
После включения обоих паролей в меню «Безопасность системы» вы увидите, что активированы и системный пароль, и пароль настройки, как показано ниже.
Запрос системного пароля (при запуске)
С этого момента каждый раз, когда вы запускаете систему, она не будет загружать операционную систему, если вы не укажете системный пароль, как показано ниже.
Запрос пароля программы установки (для доступа к BIOS)
Если вы нажмете F2, чтобы попасть в BIOS, он запросит пароль для настройки, как показано ниже. Если вы не введете здесь действительный пароль, вы больше не сможете получить доступ к настройкам DELL BIOS.
Если вам понравилась эта статья, вам тоже может понравиться..
Помечено как: Доступ к DELL BIOS, Настройка BIOS DELL, Утилита DELL BIOS
Как войти в биос в Windows 10 dell kitab — kitaplar
Как войти в биос в Windows 10 dell kitab — kitaplar — Как войти в биос в Windows 10 dell ile ilgili kitaplar.| Бизнес анчак бизе хайран оланлар может в йректен вериз. LA ROCHEFAUCAULD [Пайла] |
| |||||||||



 Если он уже включен, необходимо перезагрузить систему. Чтобы получить доступ к базовой системе, следует перейти на начальный экран дисплея.
Если он уже включен, необходимо перезагрузить систему. Чтобы получить доступ к базовой системе, следует перейти на начальный экран дисплея. И также отобразится номер.
И также отобразится номер.