Как войти в реестр Windows
 О том, что такое реестр и почему к нему стоит относиться бережно, я уже рассказывал на страницах блога в заметке, которая так и называлась «Что такое реестр Windows». Тот факт, что реестр Windows является важнейшей составляющей операционной системы, еще не означает, что в него не стоит вносить изменения.
О том, что такое реестр и почему к нему стоит относиться бережно, я уже рассказывал на страницах блога в заметке, которая так и называлась «Что такое реестр Windows». Тот факт, что реестр Windows является важнейшей составляющей операционной системы, еще не означает, что в него не стоит вносить изменения.
Многие пользователи боятся реестра и считают, что внесение исправлений в него – это удел администраторов и хакеров:) Но это совсем не так!
Безусловно, с реестром нужно обращаться очень аккуратно, так как неграмотное обращение с ним может повлиять на работоспособность операционной системы. Но если все делать грамотно, то можно получить в свои руки еще один мощный инструмент, позволяющий конфигурировать и настраивать Windows по своему желанию.
О том, как правильно работать с реестром, я расскажу в последующих нескольких заметках на блоге. Сейчас же давайте посмотрим, как можно войти в реестр Windows.
Когда может возникнуть необходимость заглянуть в реестр?
Сказать по правде, подавляющему большинству пользователей это может никогда и не понадобится.
Покопаться в реестре скорее всего захочется любознательным пользователям, которые пожелают изменить какие-либо параметры или настройки операционной системы Windows, не доступные в Панели управления. Дело в том, что далеко не все возможные настройки Windows можно менять с помощью стандартных утилит, собранных в Панели управления. Подавляющее большинство настроек осталось «за кулисами», но их можно выставить вручную, произведя определенные манипуляции в реестре.
Сразу хочу предупредить – дело это небезопасное для операционной системы и удаление или ошибочное исправление данных реестра может пагубно повлиять на работу Windows, а значит и компьютера в целом. Но всех подобных проблем можно избежать, если подходить к вопросу разумно.
Теперь за дело. Давайте посмотрим на реестр Windows. Для этого нам нужно запустить специальную программу – редактор реестра.
В Windows есть стандартный редактор реестра, который называется RegEdit. Чтобы запустить эту утилиту на вашем компьютере нужно вызвать окно Выполнить. Сделать это можно через меню Пуск или с помощью горячих клавиш Win + R.
В появившимся окне необходимо написать название программы – regedit и затем нажать клавишу Enter или кнопку ОК:

Откроется новое окно программы Редактор реестра.

Все, мы зашли в реестр Windows! В этом окне вы увидите древовидную структуру, состоящую из пяти ветвей или кустов (кто как называет).
В каждой такой ветви хранятся настройки определенных элементов операционной системы и программ, установленных на компьютере.
Подробнее обо всех разделах системного реестра Windows я расскажу в следующий раз.
Как зайти в реестр на Windows 7
Для того, чтобы операционная система ПК функционировала правильно, производителем создан реестр (база данных) Windows. Сведения, содержащиеся в нём, непостоянны, так в нём аккумулируются абсолютно все изменения, происходящие в процессе работы. Каждый раз при включении любой программы, компьютер выполняет весь перечень задач, сформированных специально для неё. Иногда заводские стандартные настройки перестают устраивать пользователя. Чтобы оптимизировать рабочие процессы на ПК, он решается внести изменения в редактор реестра.

Как зайти в реестр на Windows 7
Вход в редактор реестра Windows 7
Есть три приёма, чтобы попасть на просторы редактирования реестра 7 версии Windows
Приём № 1
- Настроить клавиатуру на ввод текста английскими буквами.

Включаем английскую раскладку
- Левой клавишей мышки открыть кнопку «Пуск».

Открываем «Пуск»
- В окне «Найти программы и…» начать вводить команду «regedit». Обычно бывает достаточно ввести всего три символа, для того, чтобы в столбце появилась нужная утилита. Её значок похож на рассыпающийся бирюзовый кубик.

Вводим команду regedit
- Навести курсор и открыть программу (мышкой или клавишей «
Приём № 2
- Умение ставить команды с помощью сочетания клавиш постепенно превращает юного пользователя в опытного юзера. Поэтому этот приём добавляет престижности в данном действии.
- Настроить режим английского ввода символов.
- Клавишу Windows (или Win) нужно нажать одновременно с клавишей «R». Такое сочетание записывается как Win+R.
- В строке ввести имя программы «regedit» и согласиться кнопкой «ОК».

Ввод «regedit» в строку поиска
Приём № 3
Предусматривает действия поочерёдного открытия папок:
- «Мой компьютер».

Открываем «Мой компьютер»
- «Локальный диск (C:)».

Открываем диск С
- «Windows».
- В строку поиска (она находится в правом верхнем углу) ввести «regedit».

Папка «regedit»
Пользователю аудиалу в помощь предлагается.
Видео — Как зайти в реестр на виндовс 7
Как почистить ПК
Этот приём может подстраховать неопытного пользователя:
- Скачать и установить на ПК специальную программу CCleaner.

Скачиваем и устанавливаем специальную программу CCleaner
- Очистить от мусора, запустив «Очистка».

Очищаем компьютер от мусора
- Включить «Анализ», дожидаться вывода списка и нажимают клавишу «Очистка».
- Проверить проблемы, связанные с целостностью реестра через поочерёдное нажатие кнопок «Реестр», «Поиск проблем», и после вывода списка «Исправить». Исправить ошибки можно по одной, но можно и всем списком. Новичку в этом вопросе рекомендуется согласиться с предложением сохранить копии. И запомнить название папки, в которую будут отправлены файлы.

Исправление проблем
Программа позволяет не только чистить систему. Войдя через кнопку «Сервис» можно удалять ненужные программы в автозагрузке и восстанавливать систему.
Как скачать, установить и работать с программой, можно посмотреть на видео.
Видео — WindowsCleaner — очистка и оптимизация системы
Страхование первого опыта
Работа с редактором реестра требует внимательности. Одно неверное действие, неверно записанная задача, могут вывести из строя и программу, которую решили оптимизировать, и даже ОС.
Важно! Перед началом работы с внесением изменений в реестр, рекомендуется сделать его копию.
Называется это действие экспортированием:
- Открыть реестр с помощью любого из трёх приёмов.

Открываем реестр
- Выделить нужный раздел и нажать клавишу «Экспортировать».

Выделяем нужный раздел и нажимаем клавишу «Экспортировать»
- В открывшемся окне задать имя и поместить в папку с названием «Реестр» (если такая папка отсутствует, её надо создать).

Задаем имя папке
- Только после резервирования разделов реестра позволительно приступать к его корректировке.
Поможет закрепить пользовательский опыт просмотр собственной видеосъёмки с экрана.
Внимание! Если нет 100% уверенности, что вносимые изменения — это то, что нужно сделать, то стоит остановиться, подумать, ещё раз убедиться в своей правоте и только после этого приступать к ручной правке реестра.
Понравилась статья?
Сохраните, чтобы не потерять!
Как открыть реестр Windows — 5 способов
Реестр Windows — база данных параметров операционной системы, содержащая информацию и настройки для всех компонентов компьютера: оборудования ПК, программного обеспечения, системных параметров. Во многих случаях, при работе на компьютере, у пользователя возникает необходимость открыть реестр Windows для выполнения настроек операционной системы, изменения параметров ОС или установленных приложений.
Системный реестр, или реестр Windows, содержит все необходимые данные для управления настройками и параметрами системы. От состояния реестра зависит нормальное функционирование операционной системы Windows.
После внесения модификаций в параметры реестра, изменяется конфигурация и настройки системы или программ, установленных на компьютере. Для внесения изменений или исправления некоторых параметров необходимо войти в реестр операционной системы. Возникает вопрос: как открыть редактор реестра на компьютере? Как зайти в реестр Windows?
В операционной системе Windows имеется специальное приложение Редактор реестра (regedit.exe) для работы с данными реестра. Встроенное средство системы, программа Редактор реестра, хорошо подходит для работы с ветками реестра (реестр имеет древовидную форму). Отдельные файлы реестра имеют разное местоположение в операционной системе. Поэтому, для внесения изменений в системный реестр, следует запустить редактор реестра Windows на компьютере.
Ошибочное или неправильное изменение параметров реестра, может привести к неполадкам в работе операционной системы. Из-за этого, пользователю придется выполнить восстановление системы или переустановить Windows. Перед редактированием реестра, выполните действия, позволяющие вернуть работоспособность системе в случае неудачных действий: сделайте резервную копию реестра, создайте точку восстановления системы, выполните резервное копирование системного раздела.Как открыть редактор реестра в разных версиях операционной системы Windows? Есть несколько универсальных способов одинаково войти в редактор реестра Windows во всех версиях операционной системы. В статье мы дополнительно разберем, как зайти в реестр Windows 10, как войти в реестр Windows 8.1 (Windows 8), как открыть редактор реестра Windows 7, применительно к каждой системе.
Открыть редактор реестра в Windows одинаковым образом для разных версий операционной системы можно при помощи 5 способов:
- вход c помощью диалогового окна «Выполнить»
- запуск файла «regedit» из папки «Windows» в Проводнике
- открытие с помощью командной строки или Windows PowerShell
- найти приложение с помощью поиска на Панели задач или из меню «Пуск»
- запуск редактора реестра, при помощи предварительно созданного ярлыка
Сначала рассмотрим универсальные способы, применимые к разным версиям Виндовс, а затем посмотрим отдельно на дополнительные способы для Windows 10, Windows 8.1, Windows 8, Windows 7.
Как зайти в системный реестр из диалогового окна «Выполнить»
Использование диалогового окна «Выполнить» для запуска редактора реестра работает во всех современных версиях операционной системы: Windows 10, Windows 8.1, Windows 8, Windows 7, Windows Vista, Windows XP.
В операционной системе Windows выполните следующие действия:
- Нажмите одновременно на клавиатуре на клавиши «Win» + «R».
- В окне «Выполнить» в поле «Открыть» введите выражение: «regedit» (без кавычек), а затем нажмите на кнопку «OK».

После этого, на компьютере откроется окно приложения Редактор реестра.

Как зайти в реестр на компьютере из папки Windows
Еще один способ войти в редактор реестра: запуск приложения непосредственно из системной папки «Windows» на компьютере. Данный метод можно использовать в Windows 10, Windows 8.1, Windows 8, Windows 7, Windows Vista, Windows XP.
Единственный нюанс: необходимо быть острожным в своих действиях, так как вы войдете в папку с операционной системой. Будьте осторожны в своих действиях.
Выполните следующие последовательные шаги:
- Откройте Проводник на своем компьютере.
- Войдите на диск «C:», откройте папку «Windows».
- Найдите, а затем кликните два раза левой кнопкой мыши по приложению «regedit».

На вашем компьютере откроется системный Редактор реестра.
Как открыть реестр с помощью командной строки
Запустить редактор реестра можно из командной строки. В Windows 10 командную строку можно найти этими способами.
Сделайте следующее:
- Запустите командную строку от имени администратора.
- В окне интерпретатора командной строки введите: «regedit» (без кавычек), а затем нажмите на клавишу «Enter».
Как войти в редактор реестра с помощью Windows PowerShell
Редактор реестра запускается из Windows PowerShell подобным образом:
- Запустите Windows PowerShell от имени администратора.
- В окне PowerShell введите: «regedit» (без кавычек), а потом нажмите на «Enter».
Создание ярлыка для запуска редактора реестра Windows
Если пользователь не готов каждый раз делать несколько шагов для запуска системного приложения, можно облегчить эту задачу. Для этого, нужно создать ярлык, с помощью которого на компьютере будет запускаться редактор реестра.
Проделайте последовательные шаги:
- Запустите файловый менеджер Проводник Windows.
- Откройте Локальный диск «C:».
- Войдите в папку «Windows».
- Найдите приложение «regedit», щелкните по нему правой кнопкой мыши.
- В контекстном меню сначала выберите «Отправить», а затем «Рабочий стол (создать ярлык)».
- На Рабочем столе компьютера появится ярлык для запуска системного средства Редактор реестра.
Теперь, вы сможете легко открыть редактор реестра двойным кликом левой кнопки мыши по ярлыку приложения.
Как открыть реестр в Windows 10
Давайте посмотрим, как войти в реестр Windows 10 по-другому, при помощи поиска. Сначала мы найдем приложение на компьютере, а затем запустим средство системы.
Для того, чтобы открыть редактор реестра в Windows 10, проделайте следующее:
- На Панели задач нажмите на значок поиска, или кликните левой кнопкой мыши по меню «Пуск».
- Введите на клавиатуре выражение: «regedit» (без кавычек), а потом выполните команду.


Редактор реестра Windows 10 открыт и готов к внесению изменений в соответствующие разделы.
Как зайти в реестр Windows 8.1 (Windows 8)
В операционных системах Windows 8.1 (изначальная версия) и Windows 8 отсутствует меню «Пуск», поэтому некоторые пользователи затрудняются выполнить поиск нужного приложения на ПК.
В Windows 8.1 Update 1 встроено меню «Пуск», поэтому запуск поиска редактора реестра на компьютере можно выполнить таким способом:
- Кликните правой кнопкой мыши по меню «Пуск».
- Выберите пункт «Найти».
- В поле «Поиск» введите «regedit» (без кавычек).
- Запустите приложение.
Другой универсальный способ для Windows 8.1 и Windows 8:
- Проведите курсор мыши от правого верхнего края экрана вниз.
- В открывшейся боковой панели нажмите на значок «Поиск».
- В поле поиска введите выражение: «regedit».
- Выполните команду.


В результате, редактор реестра Windows 8.1 (Windows 8) запустится на компьютере.
Как открыть реестр в Windows 7
Теперь мы попробуем зайти в реестр Windows 7. В семерке помимо универсальных способов, описанных выше, имеется еще один способ войти в редактор реестра.
В операционной системе Windows 7 для открытия редактора реестра проделайте следующее:
- Войдите в меню «Пуск».
- В поле «Найти файлы и программы» введите «regedit» (без кавычек).
- Запустите приложение Редактор реестра.


Выводы статьи
В случае необходимости, пользователь может войти в редактор реестра Windows для внесения изменений в параметры системного реестра. Войти в реестр Windows можно несколькими способами: с помощью диалогового окна «Выполнить», запустить системное средство с ранее созданного ярлыка приложения, открытие редактора реестра в командной строке или в Windows PowerShell, запуск приложения из системной папки «Windows», выполнить поиск и запуск редактора реестра в разных версиях операционной системы.
Похожие публикации:
Как зайти в реестр Windows
 Здравствуйте, друзья-товарищи! Если вас интересует вопрос — как зайти в реестр Windows, то хотелось бы для начала поинтересоваться, зачем вы собираетесь в него зайти и что будете с ним делать, если даже не знаете, как в него заходить и где он находится? 🙂 дело в том, что если вы не знаете что именно вам нужно, то лучше туда не лезть, иначе можно загубить систему. Хотя есть вариант, который ее может спасти. Это сделать резервную копию реестра Windows. О том, как это сделать, написано в этой статье. Там же сможете посмотреть информацию о том, как почистить реестр после удаления программ.
Здравствуйте, друзья-товарищи! Если вас интересует вопрос — как зайти в реестр Windows, то хотелось бы для начала поинтересоваться, зачем вы собираетесь в него зайти и что будете с ним делать, если даже не знаете, как в него заходить и где он находится? 🙂 дело в том, что если вы не знаете что именно вам нужно, то лучше туда не лезть, иначе можно загубить систему. Хотя есть вариант, который ее может спасти. Это сделать резервную копию реестра Windows. О том, как это сделать, написано в этой статье. Там же сможете посмотреть информацию о том, как почистить реестр после удаления программ.
А вообще, чтобы зайти в реестр Windows, нужно нажать Пуск — Выполнить и во всплывающем окне в строке поиска ввести слово regedit. После чего нажать ОК. То же самое окно можно вызвать простым сочетанием клавиш Win + R.
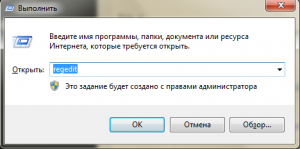 Вот так выгляди это окно. Как вы поняли, зайти в реестр виндовс не так сложно, как может показаться. Гораздо сложнее разобраться в нем самом. И, как я уже говорил, если не знаете, то лишний раз туда лучше не лазить. Это чревато печальными последствиями. Желаю удачи.
Вот так выгляди это окно. Как вы поняли, зайти в реестр виндовс не так сложно, как может показаться. Гораздо сложнее разобраться в нем самом. И, как я уже говорил, если не знаете, то лишний раз туда лучше не лазить. Это чревато печальными последствиями. Желаю удачи.
Как войти в реестр Windows 7
 Системный реестр представляет собой обширную базу данных, которая содержит в себе всевозможные настройки ОС, установленных программ и подключенного оборудования. Часто, в результате системных сбоев, неправильного удаления приложений или вирусных атак, у пользователей возникает необходимость отредактировать или стереть поврежденные записи. Для этих целей используется стандартный интерфейс – реестровый редактор. В данной статье представлено подробное руководство, как войти в реестр системы Windows 7 различными способами.
Системный реестр представляет собой обширную базу данных, которая содержит в себе всевозможные настройки ОС, установленных программ и подключенного оборудования. Часто, в результате системных сбоев, неправильного удаления приложений или вирусных атак, у пользователей возникает необходимость отредактировать или стереть поврежденные записи. Для этих целей используется стандартный интерфейс – реестровый редактор. В данной статье представлено подробное руководство, как войти в реестр системы Windows 7 различными способами.
Что это такое
Прежде всего, реестр — это база данных. В ней находится информация о деталях компьютера, версии прошивки BIOS, пользовательских настройках Windows и установленных программах.
Фактически, процесс установки любого софта подразумевает под собой внесение множества записей в реестр: где хранятся файлы, как они взаимосвязаны, какие выбраны конфигурации. Аналогично и с удалением – недостаточно просто перенести в корзину все компоненты, необходимо еще и изменить соответствующие записи в базе.
Необходимость запускать редактор для работы возникает в случае установки сложных комплексов ПО, устранению последствий вирусных атак и тонкой настройке Windows. Иногда с его помощью можно быстро узнать много полезной информации (при условии, что вы знаете, где искать).
Диалог «Выполнить»
Это самый простой способ войти в редактор системного реестра. Однако, у данного метода есть один небольшой недостаток – для него необходима клавиатура. Без нее вы не сможете ввести команду. Однако вы всегда можете воспользоваться утилитой «Экранная клавиатура», если к физической по какой-либо причине доступа в данный момент нет.
- Нажмите клавиши Windows и R (К в русской раскладке) на клавиатуре, чтобы вызвать диалоговое окно.
- В пустое текстовое поле введите команду «regedit» и нажмите Enter.

- Разрешите программе вносить изменения в работу ОС по мере необходимости.
- Подождите немного, пока откроется нужная вам утилита.
Меню «Пуск»
Этот путь особенно удобен тем, что с его помощью можно запустить программу от имени администратора. Данная функция бывает необходима, если вам нужно редактировать записи, напрямую влияющие на функционирование операционной системы.
- С помощью клавиши Win или соответствующего значка внизу экрана вызовите меню «Пуск».
- В поисковой строке введите «regedit», но Enter нажимать не спешите.

- Над строкой появится ярлык для запуска. Щелкните по нему ПКМ и запустите от имени админа. В случае если вам нужно просто войти – откройте редактор двойным щелчком, как обычно.
Проводник Windows
Данный способ может пригодиться для пользователей с неисправными клавиатурами:
- Запустите проводник Виндовс (Мой компьютер) с помощью ярлыка на рабочем столе или через «Пуск».
- Перейдите в директорию системного диска (как правило, это диск C).
- Откройте каталог Windows.
- Среди системных файлов находится утилита Regedit. Запустите ее. При необходимости, можно запустить ее от имени администратора.


Как зайти в реестр Windows 7, 8, 10?

Наверняка вы слышали, что с помощью реестра можно не только управлять операционной системой, но даже устранять разнообразные неполадки. Пожалуй, не хватит даже самого большого списка, чтобы описать их все, однако одно можно знать точно: с помощью такой функции можно удалять программы и вирусы, настраивать программное обеспечение и делать множество других вещей — как простых, так и довольно сложных.
Большинство советов могут уже начинаться с описаний каких-либо конкретных указаний. Однако изначально правильно и рассказать о том, как зайти в реестр Windows 7, 8, 10 — это основополагающее действие. Далеко не все пользователи осведомлены об этом, поэтому считаем нашим долгом сообщить сразу о нескольких способов, заключающихся в простых манипуляциях. А перед этим кратко расскажем и о самом предмете, которому, собственно, посвящена данная статья.
Итак! Реестр — очень важная часть ОС, представляющая собой большую базу данных, которая хранит в себе:
- Настройки и уникальные конфигурации для компьютера.
- Программную часть.
- Аппаратные параметры ПК.
- Прочую важную информацию.
 Как открыть редактор реестра в Виндовс 7, 8, 10
Как открыть редактор реестра в Виндовс 7, 8, 10Важно помнить о том, что любые изменения, и даже самые незначительные, могут довольно критически повлиять как на работу устройства, так и функционирование операционной системы с приложениями, установленными в ней. Вспоминаем «золотое правило», знакомое еще с самого детства: «Семь раз отмерь, один раз перепроверь, и только потом что-либо делай».
Надеемся, хотя бы примерным пониманием ситуации вы уже обладаете, так что давайте переходить к вариантам того, как попасть в реестр Виндовс 7, 8, 10. Выше уже единожды было сказано, что сделать это доступно разными путями, поэтому не будем терять времени!
Меню «Выполнить»
Довольно простой способ, не требующий какой-либо сноровки, за исключением умения делать расстояние между пальцами своей руки около 6 сантиметров. Но и тут есть интересный лайфхак, суть которого в использовании одного из пальцев другой руки для второй кнопки. К чему все это?

Вам требуется нажать сочетание кнопок клавиатуры Windows + R, чтобы вызвать это диалоговое окно. Перед вами появится простенькое меню с одной строчкой, куда надо будет написать “regedit” и затем нажать “OK”. Готово!
Гуглим в меню «Пуск»
Многие юзеры, честно говоря, сильно недооценивают возможности, которые им предлагает операционная система. А зря! Ведь в меню «Пуск» есть специальная строчка, с помощью которой можно проводить поиск необходимых элементов в системе в разы быстрее. Это могут быть как обычные файлы, так и целые директории, ярлыки и многое другое.

Найти здесь можно и реестр, правда, для того, чтобы алгоритм его нашел, потребуется написать все то же слово “regedit”. После нескольких мгновений вы увидите иконку базы данных Виндовс, щелкнув по которой, можно попасть, куда вы и хотели. Это невероятно, но вы уже знаете целых два способа, как открыть реестр в Windows 7, 8, 10! Их вполне достаточно, но не лишним будет прочитать и про другие.
Командная строка
Очень просто можно перейти в «хранилище» ОС и с помощью командной строки. Проще говоря, это обычная консоль, куда можно вводить команды для управления программным обеспечением, делая все аналогично, но на более примитивном уровне.
Открыть командную строку можно множеством способов. Например, вы можете перейти во «Все программы» — «Стандартные» и выбрать ее там. Либо же вызвать диалоговое окно «Выполнить» и запустить в нем запрос “cmd”. Можно и просто воспользоваться «Пуском», напечатав в строчке поиска «Командная строка». Вариантов здесь куча, но есть вы решили заниматься серьезными делами, то все-таки рекомендуем запускать консоль с правами администратора через правый клик мышки.
 Командная строка
Командная строкаПеред вами появится черное окно, в котором можно будет писать команды. Чтобы запустить реестр, достаточно ввести “regedit” и нажать кнопку “Enter” — после этого вы увидите уже порядком знакомое вам окно (разумеется, если пробовали открывать реестр каким-нибудь вышеописанным способом).
Поиск ярлыка вручную
Если вы, например, хотите похвастаться перед девушкой новым способом открытия реестра, то можете запустить его, зайдя на локальный диск, где установлена операционная система, и далее перейдя в папку Windows. Это можно назвать магией, но и там иногда можно найти все тот же ярлык для реестра, которых позволяет перейти к базе данных и начать с ней работать!
 Как попасть в реестр Виндовс 7, 8, 10
Как попасть в реестр Виндовс 7, 8, 10 Вывод
Какой вывод на основании всего рассказанного можно сделать? Да никакой! Пользуйтесь удобным способом открытия реестра, если вам надо что-либо поменять или настроить в ОС, установленной на вашем компьютере.
Если вы считаете данную информацию полезной, то оцените ее, а еще не забудьте поделиться новостью о том, как открыть редактор реестра Windows 7, 8 и 10, со своими друзьями, чтобы они тоже хоть что-то научились делать. Будем признательны, если вы напишете свой комментарий и ознакомитесь с другими статьями Hide-Info, в которых есть интересные советы и хорошие программы! Спасибо за внимание!
Как войти в реестр | Интернет и компьютер

Реестр Windows это место где операционная система и установленные программы хранят свои настройки. Многие из этих настроек можно изменить только непосредственно через сам реестр.
В данном небольшом материале мы расскажем о том, как войти реестр Windows.
Способ № 1. Вход в реестр при помощи команды REGEDIT.
Самый простой способ войти в реестр Windows это команда REGEDIT. Выполнить эту команду можно несколькими способами. Например, вы можете нажать комбинацию клавиш Windows-R. После этого откроется окно «Выполнить». В это окно необходимо ввести команду REGEDIT и нажать клавишу ввода.

Также вы можете ввести команду REGEDIT в Командную строку Windows. Откройте командную строку любым удобным способом, введите в нее команду REGEDIT и нажмите на клавишу ввода.

Еще один вариант это поисковая строка в меню Пуск (или на стартовом экране). Откройте меню Пуск и введите команду REGEDIT в поиск. После этого система найдет редактор реестра и предложит открыть его.

Способ № 2. Вход в реестр с помощью файла regedit.exe.
Также вы можете войти в реестр, вручную открыв regedit.exe. Данный файл находится в папке Windows. Если вам необходимо регулярно работать с реестром, то вы можете создать ярлык данного файла на рабочем столе.

Также вы можете создать ярлык для входа в реестр с помощью команды REGEDIT. Для этого кликните правой кнопкой мышки по рабочему столу и выберите пункт «Создать ярлык».

После этого откроется окно для создания ярлыка. В данном окне необходимо просто ввести команду REGEDIT и нажать на кнопку «Далее».

Дальше необходимо ввести имя ярлыка и нажать на кнопку «Готово».

В резульатате на вашем рабочем столе должен появиться ярлык для входа в реестр Windows.
Как открыть редактор реестра. Как зайти в реестр
Как зайти в реестр Windows, если он не открывается
Как мне открыть и отредактировать реестр Windows?
Обновлено: 01.06.2020 от Computer Hope
Для исправления ошибок Windows, настройки функций Windows или полного удаления программы иногда может потребоваться изменить реестр Windows. Эта страница содержит справку о том, как открывать и просматривать реестр Windows, а также редактировать и удалять значения реестра.
предосторожностьПеред редактированием или изменением чего-либо в реестре Microsoft Windows мы рекомендуем сделать резервную копию реестра.
Как открыть реестр Windows
Чтобы открыть реестр Windows, выполните следующие действия для вашей версии Windows.
ЗаметкаЕсли у вас ограниченный доступ к компьютеру Windows, на котором вы вошли, возможно, вы не сможете получить доступ к реестру Windows.
Windows 10
- Введите regedit в поле поиска Windows на панели задач и нажмите Enter.
- Если появится запрос контроля учетных записей, нажмите Да, , чтобы открыть редактор реестра.
- Окно редактора реестра Windows должно открыться и выглядеть подобно примеру, показанному ниже.
Windows 8
- Введите regedit на начальном экране и выберите опцию regedit в результатах поиска.
- Если появится запрос контроля учетных записей, нажмите Да, , чтобы открыть редактор реестра.
- Окно редактора реестра Windows должно открыться и выглядеть подобно примеру, показанному ниже.
Windows 7 и более ранние
- Нажмите Пуск или нажмите клавишу Windows.
- В меню «Пуск» в поле «Выполнить» или в поле поиска введите regedit и нажмите Enter. В Windows 8 вы можете ввести regedit на начальном экране и выбрать опцию regedit в результатах поиска. В Windows 10 введите regedit в поле поиска на панели задач и нажмите Enter.
- Если появится запрос контроля учетных записей, нажмите Да, , чтобы открыть редактор реестра.
- Окно редактора реестра Windows должно открыться и выглядеть подобно примеру, показанному ниже.
Как просматривать реестр Windows
Когда большинству пользователей необходимо отредактировать свой реестр, им дается местоположение или путь, где находится значение реестра и что нужно изменить. Ниже приведен пример пути к общедоступному подразделу реестра. Чтобы перейти к этому местоположению, сначала необходимо открыть ключ HKEY_LOCAL_MACHINE (папка). В этом ключе вы видите папку ПРОГРАММНОЕ ОБЕСПЕЧЕНИЕ , затем Microsoft , Windows , CurrentVersion и, наконец, папку Run .
HKEY_LOCAL_MACHINE \ SOFTWARE \ Microsoft \ Windows \ CurrentVersion \ Run
НаконечникКаждая обратная косая черта («\») в пути реестра представляет собой другую папку в реестре, имя которой следует за обратной косой чертой.
После перехода по указанному выше пути к реестру вы увидите окно, подобное приведенному ниже. В этом примере вы можете увидеть четыре разных ключа строковых значений, которые указывают на программы, которые запускаются каждый раз при включении или перезагрузке компьютера.
Как изменить значение реестра Windows
Чтобы изменить значение реестра, дважды щелкните имя значения, которое вы хотите изменить. Например, если мы дважды щелкнули значение «IntelliPoint» в приведенном выше примере, появится новое окно, которое позволит нам изменить значение данных. В этом случае мы могли бы изменить путь к файлу, в котором находится файл «ipoint.exe» для драйвера IntelliPoint.
Как удалить значение реестра Windows
Чтобы удалить значение реестра, выделите любой реестр Имя , а затем нажмите клавишу Delete на клавиатуре.Например, если мы не хотим, чтобы программа IntelliPoint загружалась при каждом запуске Windows, мы могли бы выделить IntelliPoint и затем нажать клавишу удаления.
Сокращенное обозначение и реестр Windows
В некоторых документациях и онлайн-форумах значения реестра могут быть сокращены. Например, вместо того, чтобы говорить «HKEY_LOCAL_MACHINE», проще сказать и написать «HKLM». Для получения списка терминов и сокращения реестра, смотрите наше определение реестра.
,Расположение файлов реестра в Windows 7/8/10
Реестр Windows — это не что иное, как центральная база данных, используемая для хранения настроек Windows, настроек приложений и другой важной информации в операционной системе Windows. Когда операционная система Windows работает, она постоянно ссылается на информацию, сохраненную в реестре, и из-за этого поврежденный реестр может остановить загрузку Windows.
Поскольку почти каждая информация сохраняется в реестре, а в операционной системе Windows есть специальный редактор реестра, многие пользователи часто вручную редактируют реестр, чтобы внести необходимые изменения в операционную систему.

Встроенный редактор реестра позволяет пользователям создавать резервную копию определенного ключа или значения, чтобы пользователи могли легко отменить изменения, внесенные в реестр. После выбора ключа или значения реестра можно нажать меню «Файл», а затем нажать кнопку «Экспорт», чтобы создать резервную копию выбранного ключа или значения. Файл резервной копии реестра сохраняется с расширением .REG, и вы можете дважды щелкнуть файл .REG, чтобы восстановить информацию обратно в реестр.
Где хранятся файлы реестра?
Возможно, вы устраняете неполадки при загрузке с компьютера или хотите сделать резервную копию всех кустов реестра перед форматированием диска, чтобы вы могли легко восстановить настройки персонализации при новой установке Windows.
Ульи реестранаходятся в папке Windows \ System32 \ Config . То есть, например, если Windows установлена на диске «C», кусты реестра можно найти, перейдя в папку C: \ Windows \ System32 \ Config .

И при первом открытии папки Config вы получите диалоговое окно с сообщением «У вас нет прав доступа к этой папке». Вам просто нужно нажать кнопку Продолжить, чтобы получить доступ к папке.Это одноразовое приглашение, и Windows не будет отображать приглашение при следующем обращении к папке Config.
Как вы можете видеть на картинке выше, Реестр — это не один файл. У каждого куста реестра есть несколько вспомогательных файлов, и все вспомогательные файлы, кроме HKEY_CURRENT_USER, сохраняются в папке Config. Вспомогательные файлы для HKEY_CURRENT_USER хранятся в папке вашего профиля.
Чтобы узнать, какой файл поддерживает какой куст, ознакомьтесь со следующей таблицей.
| Hives реестра | Вспомогательные файлы | |
| HKEY_LOCAL_MACHINE \ Software | Программное обеспечение, программное обеспечение.log и Software.sav | |
| HKEY_LOCAL_MACHINE \ System | System, System.alt, System.log и System.sav | |
| HKEY_LOCAL_MACHINE \ SAM | Сэм, Sam.log и Sam.sav | |
| HKEY_LOCAL_MACHINE \ Security | Security, Security.log и Security.sav | |
| HKEY_USERS \ DEFAULT | По умолчанию, Default.log и Default.sav | |
| HKEY_CURRENT_CONFIG | Система, система.alt, System.log, System.sav, Ntuser.dat и Ntuser.dat.log |
Как открыть файлы реестра, расположенные в папке Config?
Ульи реестра, расположенные в папке Config операционной системы Windows, можно открыть с помощью встроенного редактора реестра или любого другого стороннего программного обеспечения для редактирования реестра.
Мы рекомендуем вам посетить эту страницу Microsoft для более подробной информации о реестре Windows.
Как добавить ключ реестра Windows?
Обновлено: 02/02/2020 от Computer Hope
При устранении неполадок компьютера или изменении настроек может потребоваться добавить новое значение ключа в реестр Windows. Следуйте приведенным ниже инструкциям, чтобы узнать, как добавить раздел реестра Windows.
предосторожностьПеред редактированием или изменением чего-либо в реестре Microsoft Windows мы рекомендуем сделать резервную копию реестра. Мы также настоятельно рекомендуем любому новичку в реестре ознакомиться со всеми основами реестра Windows.
Добавить раздел реестра Windows
В редакторе реестра Windows перейдите к разделу реестра, который вы хотите изменить. Например, чтобы добавить новую запись в раздел «Выполнить » Windows, мы должны перейти к указанному ниже разделу реестра (папке).
HKEY_LOCAL_MACHINE \ ПРОГРАММНОЕ ОБЕСПЕЧЕНИЕ \ Microsoft \ Windows \ CurrentVersion \ Run
В соответствующем ключе определите тип значения, которое вы хотите добавить. Наиболее распространенными типами значений являются String (REG_SZ) и DWORD (REG_DWORD) значений.Список всех доступных типов значений и описаний смотрите в нашем определении реестра.
предосторожностьНе пытайтесь угадать тип значения реестра для добавления. Если в документации, которую вы читаете, не указан тип значения, мы предлагаем провести дополнительное исследование, а не угадывать.
После того, как вы определили тип значения, щелкните правой кнопкой мыши пустую часть на правой панели, содержащую все значения, и выберите Новый . Или, выделив раздел реестра, в строке меню нажмите Изменить и выберите Новый .
Как видно на рисунке, меню Новое содержит список значений реестра, которые можно добавить. Для этого примера мы добавляем новое строковое значение.
После выбора значения реестра вам будет предложено ввести новое имя для значения. После ввода имени значения дважды щелкните имя значения, чтобы отредактировать данные значений, и после завершения нажмите кнопку ОК. После внесения всех изменений редактор реестра Windows можно закрыть. Перезагрузите компьютер, чтобы убедиться, что новый раздел реестра работает правильно.
Если после перезагрузки компьютера возникают проблемы, снова войдите в реестр и убедитесь, что имя и данные значения указаны верно. Если вам не удается загрузиться в Windows, загрузите компьютер в безопасном режиме и отредактируйте или восстановите реестр в безопасном режиме.
,Прочтите о создании и восстановлении реестра Windows из командной строки . Утилиты для работы с реестром и то, как командная строка может помочь вам справиться с восстановлением реестра. Операционная система Windows 10 имеет встроенную базу данных системных настроек и программ, известную как реестр. Неопытным пользователям не рекомендуется вносить какие-либо изменения в реестр, удалять или добавлять настройки, так как это может привести к сбоям системы и необходимости восстановления реестра Windows 10.
Многочисленные ошибки реестра и неправильная работа также могут привести к тому, что система выйдет из строя и даже прекратит загрузку.
Содержание:
Что делать, если реестр Windows 10 удален или поврежден?
Восстановление данных, потерянных из-за поврежденного или удаленного реестра

Повреждение реестра Windows 10 может привести к потере важных данных.
Восстановление реестра Windows, поврежденных или перезаписанных системных файлов, ошибок файловой системы или поврежденных секторов жесткого диска — это только некоторые из причин, вызывающих потерю данных.
Восстановление реестра Windows восстановит работоспособность операционной системы, но может привести к потере пользовательских файлов. Не всегда возможно восстановить работоспособность Windows без чистой установки операционной системы или перезагрузки компьютера, что также может привести к потере файлов.
Скачайте бесплатно и сканируйте свой компьютер с Hetman Partition Recovery . Узнайте о функциях программы и пошаговом руководстве.
Как создать резервную копию реестра Windows 10
- Старт строки «Выполнить» (с комбинацией клавиш Win + R ).
Введите команду regedit и нажмите . Введите .

В открывшемся окне Редактор реестра выберите меню Файл / Экспорт .

Укажите путь к месту сохранения файла резервной копии реестра с расширением .reg и нажмите « Сохранить ».

- Теперь резервная копия реестра сохранена.
Как восстановить реестр из резервной копии
Метод I:
- Старт строки «Выполнить» (с комбинацией клавиш Win + R ).
Введите команду regedit и нажмите . Введите .

В открывшемся окне Редактор реестра выберите меню Файл / Импорт .

Укажите путь к месту хранения ранее сохраненного файла резервной копии реестра с расширением .reg и нажмите Сохранить .

- Перезагрузите компьютер, чтобы завершить процесс восстановления резервной копии реестра.
Метод II:
- Дважды щелкните файл .reg (это файл, содержащий ранее сохраненную резервную копию реестра).
- Подтвердите ваше решение отредактировать реестр.
- Перезагрузите компьютер.

метод III:
- Щелкните правой кнопкой мыши файл резервной копии реестра.
- Выберите Объединить .
- Перезагрузите компьютер.

Если компьютер не загружается из-за повреждения реестра, загрузите его в безопасном режиме и восстановите реестр одним из указанных выше способов.
Как восстановить реестр с помощью командной строки Windows 10
Восстановление реестра с помощью командной строки имеет значение, когда компьютер не загружается из-за поврежденного реестра.
Для этого:
- Загрузите компьютер с диска восстановления системы.
В окне Выберите действие выберите Устранение неполадок / Командная строка .

Примечание . Резервная копия реестра хранится в C: \ Windows \ System32 \ config \ RegBack. Для восстановления реестра из командной строки необходимо скопировать содержимое этой папки в C: \ Windows \ System32 \ config (папка с файлами реестра).
Скопируйте резервные файлы реестра из папки RegBack в папку конфигурации с помощью следующих команд в командной строке:
Xcopy c: \ windows \ system32 \ config \ regback c: \ windows \ system32 \ config
Введите каждую команду в командной строке одну за другой и нажмите . Введите после каждой команды.
После ввода последней команды и выхода окно командной строки закроется. Перезагрузите компьютер.
Программное обеспечение для восстановления реестра
Существует множество программ для доступа и управления реестром Windows 10. Такие программы могут помочь вам найти и исправить ошибки реестра. Как правило, они сканируют реестр на предмет неверных путей и типов файлов, элементов управления, устаревших записей и неправильных шрифтов, устаревших пунктов меню «Пуск», неиспользуемых расширений файлов, ошибок при запуске программы и перечисляют все обнаруженные проблемы.
С помощью программного обеспечения для восстановления реестра вы можете исправить ошибки и, следовательно, восстановить операционную систему до нормальной.

Операционные системы Windows 10 также имеют свою собственную утилиту для этой цели — Regedit.exe

Для запуска Regedit.exe:
- Старт строки «Выполнить» (с комбинацией клавиш Win + R ).
Введите команду regedit и нажмите . Введите .

Восстановили ли вы реестр операционной системы Windows 10? Оставьте свой отзыв и задавайте вопросы в комментариях.























