Как зайти в реестр Windows 10: как открыть редактор
Реестр – база данных, хранящая параметры Windows. Физически файлы реестра находятся в каталоге Windows\System32\config. Открыть их напрямую из папки config не предоставляется возможным. Для этого существует встроенная утилита, носящее название – редактор реестра.
Редактирование реестра решает множество проблем с ПК. В материале освоим, как зайти в реестр Windows 10, как его включить и решить проблемы с запуском.
Как открыть редактор реестра основными способами
Редактор реестра запускается через исполняемый файл regedit.exe, который находится в системном разделе в Windows\System32. Его можно вызвать из этого места, но данная процедура долга по сравнению с методами ниже.
Примечание: во время вызова regedit, при появлении окна контроля учетных записей сделайте щелчок «Да».
1. Откройте окно «Выполнить» Windows 10. Впишите команду regedit, кликнув Enter (OK).
2. Сочетанием кнопки Win + S откройте поиск. В строку ввода напечатайте regedit. Чтобы открыть реестр в Windows 10 при его появлении нажмите Enter, либо ЛКМ по нему.
В строку ввода напечатайте regedit. Чтобы открыть реестр в Windows 10 при его появлении нажмите Enter, либо ЛКМ по нему.
3. Используйте комбинацию клавиш Win + E, чтобы зайти в проводник. В адресную строку проводника напечатайте regedit, кликнув Enter.
Как запустить редактор реестра дополнительными способами
Процесс вызова дополнительными методами менее удобен, чем основными. Проделайте следующие шаги.
1. Откройте командную строку windows 10. Внесите команду regedit, и щелкните enter.
2. В поиске Windows 10 наберите PowerShell, и откройте элемент Windows PowerShell. Напечатайте уже знакомую команду regedit, и произведите щелчок на Enter.
3. Горячими клавишами Ctrl + Shift +Esc попадите в диспетчер задач. В верхнем меню выберите «Файл», сделайте щелчок на «Запустить новую задачу». В поле ввода поместите regedit, поставьте пометку открытия в режиме админа, если нужно (не будет вылезать UAC Windows 10). Нажмите OK.
4. Если Вы часто вносите изменения в реестр, тогда создайте ярлык, и оставьте его, например, на рабочем столе. ПКМ щелкните на пустой области рабочего пространства. В контекстном меню курсор переместите на «Создать», далее сделайте клик на «Ярлык». В расположение поместите следующую конструкцию:
ПКМ щелкните на пустой области рабочего пространства. В контекстном меню курсор переместите на «Создать», далее сделайте клик на «Ярлык». В расположение поместите следующую конструкцию:
%windir%\regedit.exe
Кликните «Далее». Напечатайте «Редактор реестра» после чего нажмите «Готово».
Ярлыку даже нет необходимости менять значок, так как по умолчанию ярлык уже имеет значок реестра. Чтобы запустить редактор реестра Windows 10 еще быстрее, по клику ПКМ на ярлыке выберите в меню «Свойства». Поместите курсор в строку быстрого вызова. Задайте любую букву, к примеру, R. Кликните OK.
Используя один из методов выше, Вы войдете в окно редактора. Он представляет собой окно, разделенное на 2 части. Справа навигация по разделам, которые необходимо раскрывать. Слева перечень параметров этих разделов, которые правятся.
Как включить редактор реестра
Бывают случаи, когда зайти в реестр Windows 10 не предоставляется возможным. Для решения проблем такого рода попробуйте проделать такие действия.
1. Решение – запуск сканирования SFC. Запустите cmd от имени админа. Впишите команду sfc /scannow, щелкнув Enter. Подождите пока ПК просканируется, далее перезапустите его.
2. Решение – включение редактора реестра через inf файл. При такой ситуации после запуска редактора выскакивает уведомление «редактирование реестра запрещено администратором системы». Скачайте inf файл отсюда, распаковав его. Кликните по Vkl_regedit.inf ПКМ, нажмите «Установить».
3. Решение – сброс к заводским настройкам. Нажмите Win + I, и перейдите в раздел обновления и безопасности. Далее выберите подраздел «Восстановление». В области возвращения компьютера в исходное состояние, сделайте нажатие «Начать» и укажите «Сохранить мои файлы». По завершении процедуры реестр должен работать, как раньше.
Важно! Используйте 3 способ, в крайнем случае!
Теперь Вы знаете, как зайти в редактор реестра Windows 10 всеми доступными методами. В случае проблем в работе утилиты Вам без труда удастся восстановить работоспособность с помощью нашей инструкции.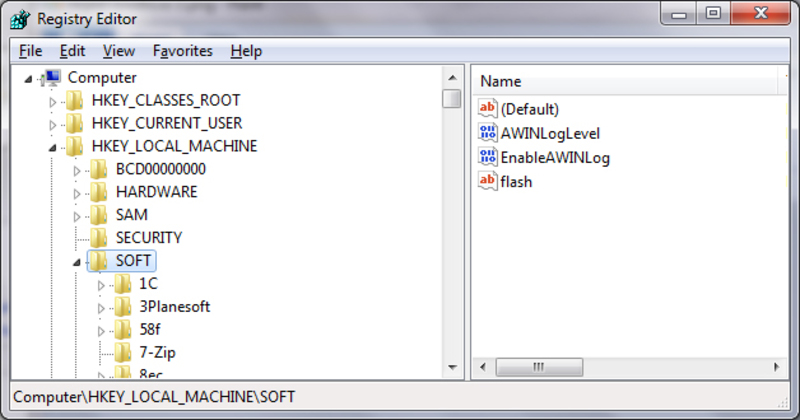
Посмотрите еще статьи:
Вы можете пропустить чтение записи и оставить комментарий. Размещение ссылок запрещено.
Как зайти в реестр на Windows 7
Как известно, реестр компьютера — это глобальная база, содержащая в своём составе различные данные о работе системы и компьютера в общем. В такой глобальной базе отражаются параметры и настройки работы отдельных приложений. Всё строится на том, как структурированы и представлены данные в этой системе. Сбой и ошибки в компьютере, прежде всего, начинаются с ошибок местных данных. Поэтому важно знать методы правильной работы с данными, редактирования и оптимизации реестра ПК.
Как войти в реестр компьютера: знакомство
Самым простым способом входа в реестр компьютера является использование командной строки. Открываем командную строку комбинацией клавиш Win+R, затем прописываем команду regedit. Таким образом, пользователь открывает окно редактора реестра.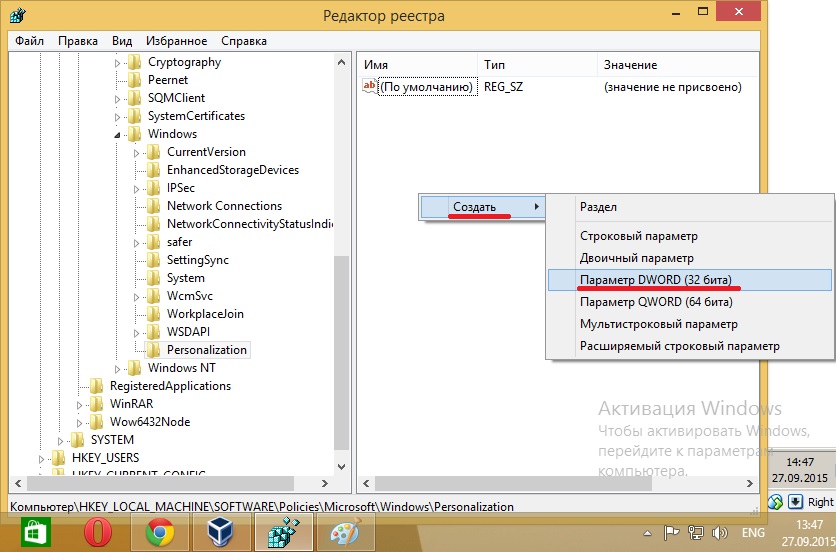
Войти можно также с помощью Проводника Windows. Открываем проводник в меню «Пуск» или с помощью ярлыка «Мой компьютер» на рабочем столе, затем переходим в директорию системного диска, где открываем каталог Windows.
Из всего представленного списка утилит и файлов нас интересует утилита «regedit». Она также запускает окно редактора реестра.
Здесь мы видим несколько разделов, в которых хранятся файлы, распределённые по конкретному признаку и принадлежности. Первый раздел включает в себя сведения о расширениях каждого типа файлов, которые зарегистрированы в системе.
Второй раздел (все разделы имеют в своём названии «HKEY», и затем уникальную часть названия раздела) несёт информацию о пользователе, который в данный момент работает в системе.
Самый важный и самый объёмный по количеству информации — третий раздел, который отображает данные обо всех драйверах, настройках и программном обеспечении, установленных на компьютере.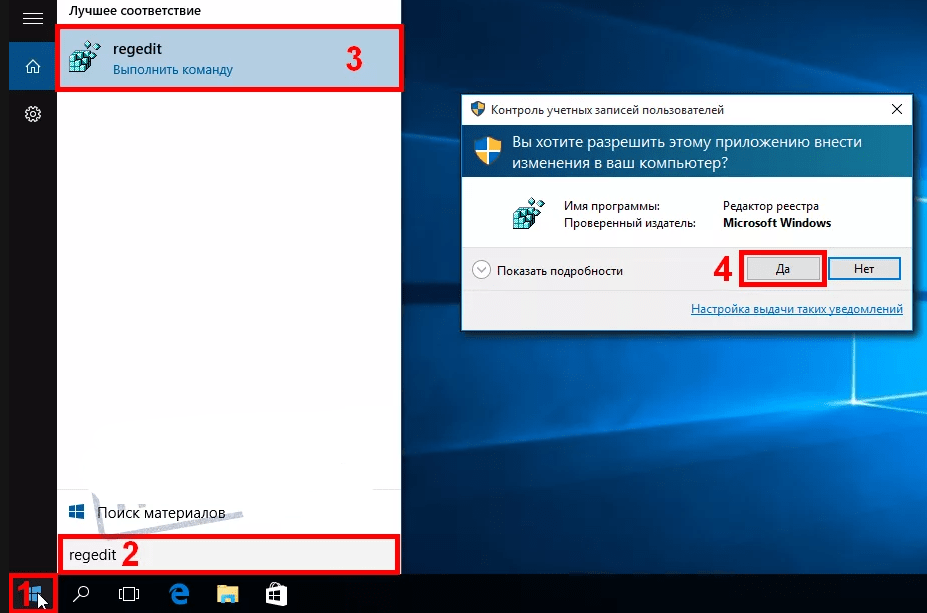
Очистка реестра
При ускорении работы системы нередко пользователи прибегают к очистке, то есть удалению лишних данных, записей, программ и регистрационных сведений. Делается это для того, чтобы избежать ошибок в работе программ, а также захламления в базе данных компьютера. Последовательность очистки выглядит следующим образом:
- Откройте редактор реестра.
- Перейдите по ссылке HKEY_LOCAL_MACHINE\Software\Microsoft\Windows\CurrentVersion.
- Удалите лишние программы.
- Повторите то же самое с другой веткой.
Внимание стоит обратить и на то, что при отключении какой-либо программы в автозагрузке вполне реально отключить антивирус.
Но кроме ручной очистки существует набор программ, специально предназначенных для таких целей.
Ccleaner
Ccleaner — простая и предельно действенная программа по очистке и оптимизации системы. Одна из самых лучших программ по надёжности и широте профиля использования. Отличается множеством преимуществ: быстрота запуска/работы, качественный поиск и удаление временных и ненужных системных файлов, как и исправление ошибок реестра довольно результативно. Существует в платном и бесплатном исполнении. В бесплатной версии потери в функциональности минимальные.
Программа идеально подходит для чистки и исправления ошибок реестра. Ccleaner запоминает уникальный способ исправления всех ошибок реестра для применения его при следующей проверке.
Программа занимается чисткой и исправлением ошибок реестраReg Organizer
Несложная в использовании программа Reg Organizer предназначена для оптимизации системы, удаления ненужных программ и файлов. Имеет мощный инструмент работы с автозагрузкой и реестром. Основные функции программы:- расширенное удаление программ;
- менеджер автозагрузки с автоматической оптимизацией загрузки Windows, наглядной диаграммой времени последних загрузок и возможностью создания очереди запуска программ;
- расширенная функция чистки дисков с возможностью удаления старых вариантов операционной системы и ненужных обновлений системы;
- функция чистки реестра для поиска и устранения ненужных записей;
- дефрагментация и сжатие файлов реестра;
- тонкие настройки системы;
- продвинутый редактор реестра.

Windows Cleaner
Тонкая настройка реестра как способ оптимизации системы
В качестве настройки и повышения производительности компьютера можно изменять записи реестра таким образом, чтобы убрать всю лишнюю информацию об отсутствующем оборудовании, неиспользуемых файлах и библиотеках и, к примеру, автоматически очищать файл подкачки. То есть удаление записей реестра фактически означает лишение компьютера возможности выполнять какие-либо действия, которые и так им не выполняются.
Пользователю не рекомендуется проявлять инициативу в удалении каких-либо неизвестных ему параметров реестра. Это может привести к неправильной работе всей системы, вызвать серьёзный сбой, поэтому перед каждой процедурой перенастройки или чистки реестра следует создавать его резервную копию.
Для тонкой настройки реестра необходимо выбрать один из разделов и изменить его значение. Например, для того чтобы автоматически выгрузить неиспользуемые библиотеки, нужно выбрать раздел HKLM > SOFTWARE >Microsoft\Windows >CurrentVersion >Explorer и изменить значение AlwaysUnloadDLL:DWORD на единицу; для отключения автозапуска CD дисков нужно найти раздел HKEY_LOCAL_MACHINE > SYSTEM >CurrentControlSet >services >cdrom и изменить значение параметра AutoRun на 0.
Видео: настройки реестра
Также с помощью реестра можно запретить работу каких-либо программ.
В одном из разделов хранится список программ, которые будут блокированы при запуске. Последовательно создаётся подраздел DisallowRun и строковый параметр REZ_SZ со значением 1, которое зависит от порядкового номера программы в списке. То есть параметры будут иметь значениями названия программ с расширением exe. Например, WordPad.exe.
Отказ редактирования реестра администратором системы
Зачастую возникает проблема отказа редактирования реестра администратором системы.
- Для решения этой проблемы вводим команду gpedit.msc в командную строку, чтобы открыть окно Редактора групповой политики.В окне «Конфигурация пользователя» находится нужная нам папка
- В появившемся окне выбираем «Отключить», после чего редактирование будет открыто пользователю.Отключение запрета на редактирование реестра
Дефрагментация реестра
Со временем происходит деструктурирование файловой системы, которое приводит к тому, что система затрачивает больше времени на поиск каких-либо необходимых данных.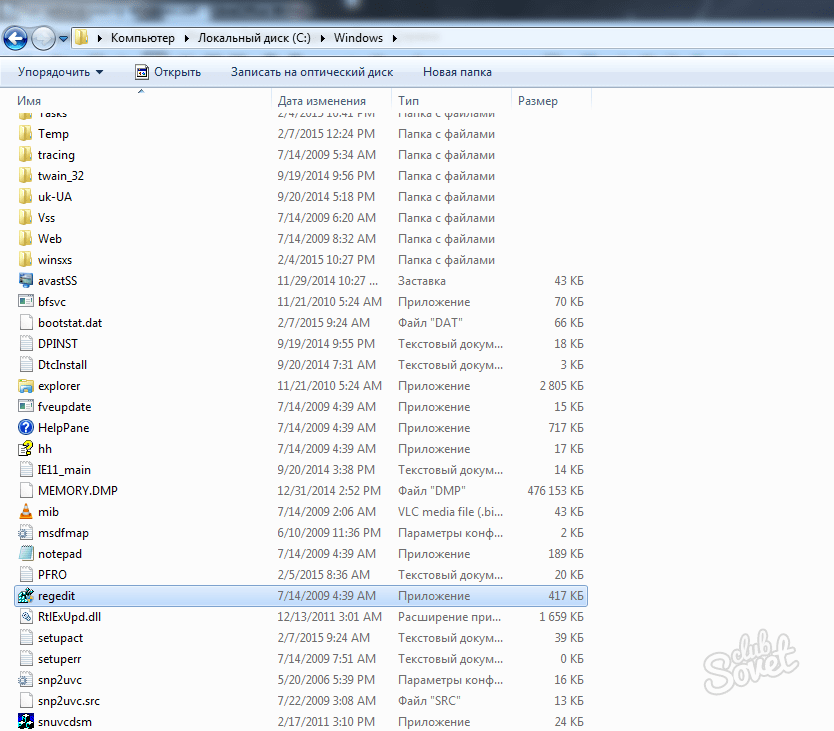 Поэтому реестр следует подвергать дефрагментации, как и жёсткий диск с файлами. Однако для этой задачи понадобится специальная программа — дефрагментатор, которая в процессе работы сможет получить доступ к записям реестра.
Поэтому реестр следует подвергать дефрагментации, как и жёсткий диск с файлами. Однако для этой задачи понадобится специальная программа — дефрагментатор, которая в процессе работы сможет получить доступ к записям реестра.
Для этого существует программа Defraggler. Особенность этой программы в том, что она работает непосредственно перед запуском самой операционной системы, когда возможно производить дефрагментацию реестра. Настроить работу программы на дефрагментацию реестра при включении можно, используя интерфейс Defraggler.
Программа предназначена для дефрагментации реестраСброс настроек реестра
Сброс всех настроек можно произвести двумя способами. Первый способ заключается в откате системы к определённой дате, то есть возврат настроек Windows к какому-либо состоянию в прошлом. Вместе со всеми системными параметрами откатываются и записи реестра.
Второй способ более сложный, но и более действенный. Он заключается в переустановке Windows. При возникновении проблем, неправильной работы системы или утере каких-то важных записей из базы данных реестра, стоит позаботиться об операционной системе и проделать алгоритм её переустановки.
Видео: работа с редактором реестра
Важно понимать, что работа с реестром чревата последствиями как для ОС, так и для персонального компьютера. Поэтому стоит подходить к обработке с осторожностью и делать это по особой необходимости.
Здравствуйте! Меня зовут Никита. Мне 21 год. Студент политехнического ВУЗа. Оцените статью:(3 голоса, среднее: 4.3 из 5)
Поделитесь с друзьями!Четыре способа открыть реестр Windows
В операционных системах семейства Windows от компании Microsoft реестр играет не просто важную, а ключевую роль, отвечая за работу как её самой, так и её компонентов, а так же установленных программ. По своей сути, реестр (англ. Registry) — это специальная база данных, построенная в иерархическом порядке, в которой содержится полная конфигурация аппаратного и программного обеспечения компьютера, а так же их рабочие параметры и данные. Единственное исключение — Portable-версии программ, они не хранят свои данные в реестре.
Registry) — это специальная база данных, построенная в иерархическом порядке, в которой содержится полная конфигурация аппаратного и программного обеспечения компьютера, а так же их рабочие параметры и данные. Единственное исключение — Portable-версии программ, они не хранят свои данные в реестре.
Работать напрямую с базой не получится, так как она её данные хранятся в разных местах системных каталогов. По этой причине, для того, чтобы открыть реестр Windows используется специальный редактор — regedit.exe. Отдельно хочу предупредить, что любые необдуманные манипуляции в нём могут привести к полной неработоспособности операционной системы.
На текущий момент есть 4 способа запустить редактор реестра Виндовс.
1. Поиск в меню «Пуск»
Такой вариант является самым простым и удобным для Windows 7 и более новых версий, вплоть до «Десятки».
Нажимаем кнопку «Пуск» и просто набираем слово: «Regedit». Смотрим на результаты поиска:
Дальше просто кликаем на ярлычок и запускаем приложение. Если Вы работаете с правами обычного пользователя, без привилегий суперпользователя, то нужно кликнуть на значок правой кнопкой мыши и выбрать пункт «Запуск от имени Администратора».
Если Вы работаете с правами обычного пользователя, без привилегий суперпользователя, то нужно кликнуть на значок правой кнопкой мыши и выбрать пункт «Запуск от имени Администратора».
2. Окно «Выполнить»
Это, наверное, самый классический способ, которым пользовались ещё до Windows XP. Нужно открыть меню «Пуск»->»Выполнить» либо нажать комбинацию клавиш Win+R. Появится вот такое окно:
В поле «Открыть» вводим то же название приложения, что и в первом способе и нажимаем кнопку «ОК».
Примечание: Диалоговое окно «Выполнить» можно вызвать так же через Диспетчер задач, выбрав пункт меню «Файл»->»Новая задача».
3. Через проводник
Открыть редактор реестра Виндовс можно и через обычный проводник либо любой другой файловый менеджер (Total Commander, FAR и т.п.) Для этого просто откройте системный диск и зайдите в папку Windows:
В ней будет лежать исполняемый файл запуска редактора. Просто кликните его дважды чтобы открыть РегЭдит.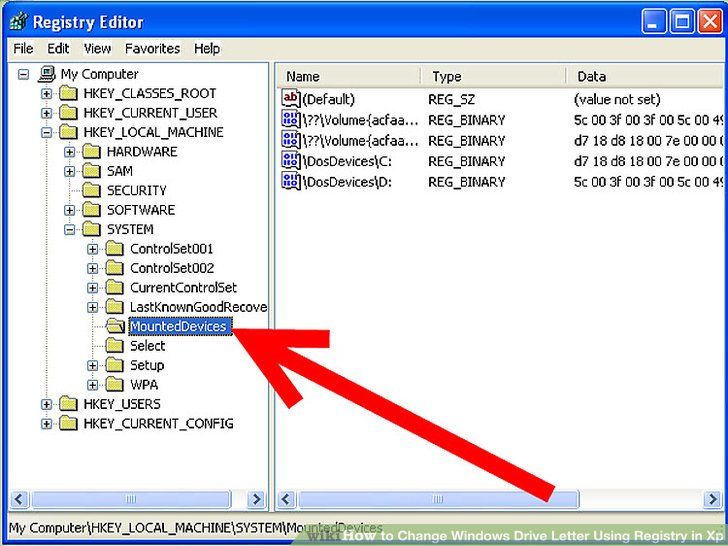
4. Командную строка
Ну и последний способ — это через командую консоль операционной системы. Он, наверное, самый неудобный, так как сначала нужно открыть командую строку с правами Администратора, а уже после, с её помощью, запускать команду «regedit».
Тем не менее, и такой вариант входа в реестр Windows имеет место быть и вполне может пригодиться в какой-нибудь нестандартной ситуации.
Если что-то из вышесказанного осталось непонятным — вот неплохая видео-инструкция:
Как зайти в реестр Windows 10: самый простой способ
Реестр операционной системы Windows – база данных, в которой хранятся все параметры и настройки ОС.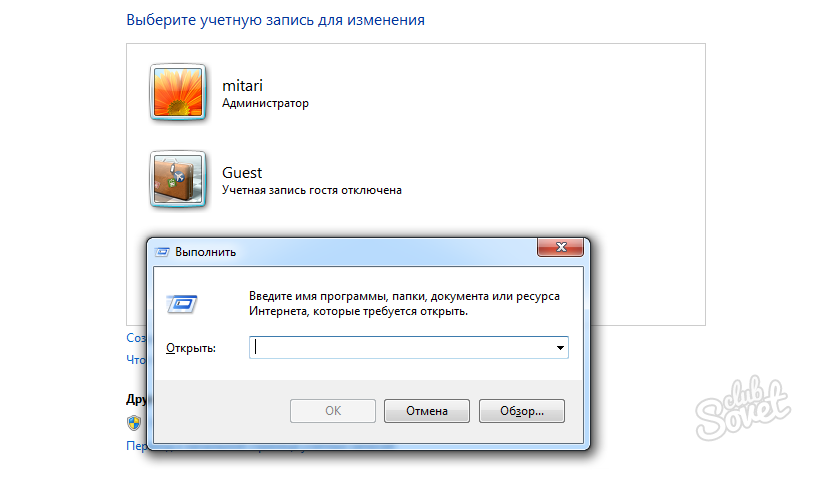 Все изменения, которые применяет пользователь по ходу работы с компьютером (настройка в панели управления, изменение параметров запуска служб и т. д.), фиксируются тут же.
Все изменения, которые применяет пользователь по ходу работы с компьютером (настройка в панели управления, изменение параметров запуска служб и т. д.), фиксируются тут же.
Через него пользователь может вручную изменять значения параметров, искать причины ошибок, связанных с библиотеками и приложениями. Стандартный функционал ОС позволяет просматривать и изменять записи любому пользователю с правами администратора. Давайте разберемся, как зайти в реестр на Windows 10 и работать с ним разными способами.
Все варианты
Пользователю доступны методы, которые помогут ему залезть в реестр и внести свои коррективы:
- стандартный редактор реестра;
- сторонние редакторы;
- программы для автоматической очистки и исправления ошибок.
Рассмотрим все варианты редактирования. Стоит отметить, что изменение параметров реестра доступно для учетных записей с администраторскими правами на Windows 10 Professional. На версии Home данный инструмент вырезан.
Как попасть в реестр вручную?
Стандартный редактор доступен любому пользователю. Главное – это знать, как его запустить или где находится исполняемый файл. Ниже подробно разобраны все способы запуска данной утилиты.
Первый способ – через окно «Выполнить»:
- Запустите приложение «Выполнить» с помощью комбинации клавиш Win+ R. Затем необходимо ввести команду «regedit». Для запуска программы с правами администратора необходимо зажать Ctrl+ Shift+ Enter, а не кликать на кнопку «ОК».
- Готово! Перед вами появится окно с редактором и всем его функционалом.
Второй вариант запуска:
- В этот раз вам нужно находиться в поисковой строке на панели задач. Чтобы открыть ее, кликните ЛКМ по иконке лупы.
- В поисковой строке введите команду «regedit».
- Чтобы включить утилиту от имени администратора, кликните по необходимой строке ПКМ и выберите отмеченный на скриншоте пункт.

Следующее действие, позволяющее открыть реестр, – это поиск исполняемого файла. Его можно найти через поисковую службу в проводнике. Для этого необходимо:
- Открыть «Проводник». По умолчанию иконка с ним прикреплена на панели задач.
- В отмеченной строке вписать название файла «regedit.exe».
- Дождитесь окончания поискового процесса, кликните ПКМ по соответствующему файлу и запустите его с правами администраторской учетной записи.
Чтобы запустить «regedit.exe» без использования поиска:
- Откройте системный раздел жесткого диска и перейдите в папку Windows.
- Теперь найдите папку «SysWOW64» или «System32» для 64 и 32-битных систем соответственно.
- В конечной папке вы сможете вызвать редактор реестра через упомянутый файл.
Функционал утилиты
Стандартный редактор позволяет искать, изменять и создавать новые параметры с разными значениями. Для поиска используется каталог в левой части (1), а список параметров отображается в правой (2).
Для поиска используется каталог в левой части (1), а список параметров отображается в правой (2).
Чтобы ускорить поиск, необходимо воспользоваться комбинацией клавиш Ctrl+ F и ввести интересующее название:
Для создания новых строк кликните ПКМ по свободному месту и выберите отмеченный пункт (актуально и для 32, и для 64-битных систем):
Изменения значений вносятся после двойного щелчка ЛКМ. С помощью внесения корректив вы можете настроить параметры автозагрузки в реестре, включать и отключать конкретные службы. Однако для этого необходимо точно знать, за что отвечает каждая из строк.
Чтобы вы могли вносить изменения и не бояться непоправимых ошибок, рекомендуется создать резервную копию. Вы можете сохранить весь реестр либо отдельную ветвь. Для этого:
- Выделите необходимый раздел или весь каталог. Выберите пункт «Файл» — «Экспорт».
- Введите имя файла, выберите папку и нажмите «Сохранить».

Чтобы восстановить все исходные значения из сохраненного файла реестра, необходимо перейти в «Файл» — «Импорт»:
Выбрать сохраненный твик и нажать «Открыть»:
После выполнения процедуры перезагрузите компьютер. Также вы можете запустить сохраненный твик на другом ПК. Для этого достаточно перекинуть файл на новое устройство и запустить его двойным щелчком мышки.
Как очистить реестр?
Стандартный функционал редактора довольно скуден и не позволяет почистить/проверить реестр на ошибки в автоматическом режиме. Для этого существуют отдельные программы. Одной из таких утилит является популярная CCleaner. Скачать ее можно на официальном сайте разработчиков.
Функционал программы позволяет проверять целостность по ряду параметров. Их вы можете видеть на скриншоте ниже. Отметьте необходимые (для более полного сканирования рекомендуется выделить все пункты) и нажмите на кнопку «Поиск проблем».
После нахождения проблем кликните на «Исправить выбранное».
Вам будет предложено сохранение резервных копий всех изменений.
В следующем окне кликните по кнопке «Исправить отмеченные». На этом процедура очистки завершается.
Сторонние редакторы
Помимо regedit.exe вы можете пользоваться приложениями от сторонних разработчиков. Рассмотрим два примера.
Registar Registry Manager – расширенный инструмент, который позволяет выполнять гораздо больше действий, нежели стандартный RegEdit. Несмотря на громоздкий интерфейс, в программе легко разобраться и можно быстро привыкнуть к ней. Рекомендуется тем, кто разбирается в работе данной части операционной системы хотя бы на начальном уровне.
RegWorks помимо стандартного набора возможностей RegEdit, имеет функции сравнения разделов, расширенный поиск, отдельный просмотр reg-файлов, инструмент для мониторинга обращений приложений.
Вы можете найти целый ряд подобных программ на просторах интернета. Мы лишь предлагаем несколько популярных вариантов.
Вывод
Редактирование и просмотр реестра возможен с помощью стандартных средств Windows 10 Pro. Чтобы выполнять очистку и проверку на ошибки в автоматическом режиме, вам потребуется дополнительный софт.
Рекомендуется пользоваться специальными программами и не лезть самостоятельно в редактирование параметров без минимальных знаний.
Видео
Ознакомьтесь с тематическим видеороликом, в котором показаны все пошаговые действия из инструкции и разобран функционал редакторов.
Как открыть реестр в Windows 10 от имени администратора
Самый простой способ провести все требуемые операции из командной строки. В частности, используя команду Runas в том случае, когда работа ведётся из-под обычной записи.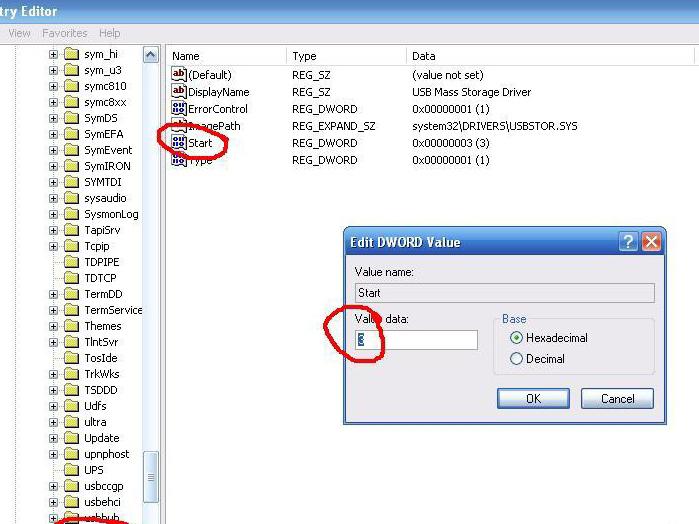 Но при этом командная строка тоже действует. Вот её и рекомендуется применять. Перед тем как открыть реестр в Windows 10, потрудитесь сделать его копию. В той части, в которой планируется внести изменения. Хотя мы уверены, что большая часть читателей делать этого все равно не станет, запасливость иногда помогает избежать краха. Создайте, по крайней мере, точку восстановления.
Но при этом командная строка тоже действует. Вот её и рекомендуется применять. Перед тем как открыть реестр в Windows 10, потрудитесь сделать его копию. В той части, в которой планируется внести изменения. Хотя мы уверены, что большая часть читателей делать этого все равно не станет, запасливость иногда помогает избежать краха. Создайте, по крайней мере, точку восстановления.
В десятке ручное редактирование обычно не требуется. Реестр Windows 10 настраивается через оснастки и приложения. Нужно признать, что это первая версия, где авторам в редактор по делу не пришлось зайти ни разу. Имеется множество призывов это сделать для того, чтобы отключить слежку, «возвратить» старый центр обновления, но все это зря. Проблемы нужно решать другим путём.
Вход в редактор
Самый быстрый способ таков:
- Нажать Win + R, ввести regedit.
- Нажать клавишу Enter, откроется окно с запросом разрешения. Выдайте его немедленно!
Здесь можно выполнить все необходимые операции.
Как отличить запуск от имени админа
Многие не в курсе, как понять, что редактор реестра Windows 10 запущен от имени администратора. На самом деле это просто. Вот видели окно с запросом на разрешение? Оно как раз и означает то самое. Давайте попробуем сделать это же, но через командную строку:
- Win + X для входа в системное меню. Выбираем нужную опцию. Система сразу же запросит разрешение! Это и есть ключевой признак. Обратите внимание, что оснастку редактирования учётных записей она запускает без вопросов. Это ошибка десятки.
- Как только оболочка запущена, можно вызвать и реестр. В этот раз разрешение запрашиваться не будет, потому что мы его уже дали один раз.
Итак, мы выяснили не только, как узнать запуск от имени админа, но и обрисовали второй способ вызова реестра. Кому он может понадобиться в силу своей сложности – вопрос иного порядка.
Строка поиска
Было бы неинтересно так сразу завершать обзор. Поэтому приводим ещё один метод, позволяющий зайти в реестр Windows. Нажмите «лупу» правее кнопки Пуск и введите туда Regedit. Обратите внимание, что до последнего момента не будет обнаружиться ни одна программа. Терпеливо вбейте название до конца.
Нажмите «лупу» правее кнопки Пуск и введите туда Regedit. Обратите внимание, что до последнего момента не будет обнаружиться ни одна программа. Терпеливо вбейте название до конца.
По результату «редактор реестра» найти ничего не удастся.
Где находится
Многие заметили, что в папке System32, где находится большая часть утилит, нет нужной нам команды. Но все-таки мы бы рекомендовали поискать получше. Было бы странно столь важной вещичке располагаться там, где её слишком просто мог бы отыскать первый же вошедший хакер.
Вот смотрите: все на месте. Это приложение позволяет открыть редактор реестра в точности так же, как и те методики, что были описаны выше (с запросом разрешения). Кликнув в Проводнике правой кнопкой и выбрав Свойства, мы можем внести все нужные изменения в права доступа.
Это очень ответственная процедура. Если «постараться», войти в реестр смогут все желающие, что чревато разными неприятностями. Хорошая новость в том, что система блокирует доступ к настройкам безопасности даже для администраторов. Отсюда же проще всего создать и ярлык на рабочий стол. Запускаться двойным кликом намного проще.
Отсюда же проще всего создать и ярлык на рабочий стол. Запускаться двойным кликом намного проще.
У меня не открывается
Время от времени вирусы шутят. Юмор заключается в том, что в базе прописывается запрет на редактирование, и не открывается реестр. Включённый флаг запретит нормально работать. В этом случае можно попробовать использовать сторонние утилиты:
- К первой группе относятся программы, получающие доступ в реестру, минуя штатный редактор. Например, regworks. Ключ прописывается в ветке, показанной на скрине. В данном случае папка пуста.
- В некоторых случаях следует запустить твикер. Мы ранее неоднократно говорили, что такие программы нежелательные под десяткой, но если редактор перестал открываться, это как раз тот случай, когда нужно озаботиться всерьёз. Примером утилиты может служить fitW (Безопасность — Система). Эта утилита как раз и ставит параметр, упомянутый выше. Включённый он блокирует доступ.
Не от имени администратора
Regedit запускается от имени любого пользователя способами, описанными выше.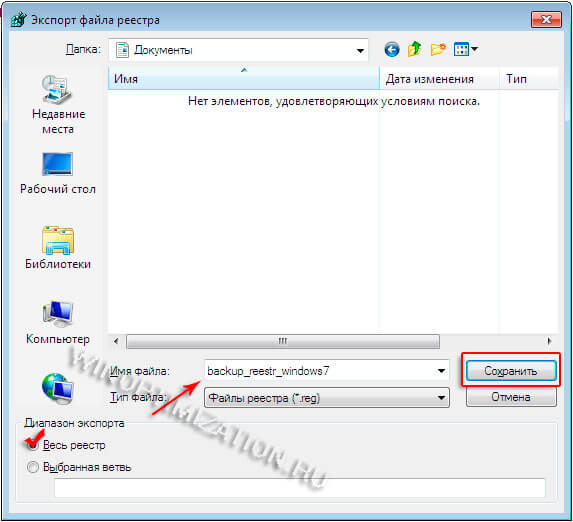 Но разрешение при этом не запрашивается. Это и есть отличие от прав админа.
Но разрешение при этом не запрашивается. Это и есть отличие от прав админа.
Работа с реестром из командной строки — Документация Работа с реестром Windows 1
Работа с реестром возможна не только через утилиту regedit.exe, но и напрямую из командной строки с помощью утилиты REG, она поддерживает все возможности, которые имеет программа regedit.exe. И более того – она также поддерживает несколько особенных функций. Полезна в том случае когда работа с regedit по каким либо причинам невозможна.
К тому же это позволяет автоматизировать многие рутинные задачи и встраивать команды в скрипты.
Основной синтаксис
В общем виде синтаксис команды REG выглядит следующим образом:
REG <процедура> [список параметров]
Всего существует одиннадцать процедур, которые способна выполнять директива REG: QUERY, ADD, DELETE, COPY, SAVE, LOAD, UNLOAD, RESTORE, COMPARE, EXPORT, IMPORT. Каждая из этих процедур имеет, как правило, собственный набор параметров.
Каждая из этих процедур имеет, как правило, собственный набор параметров.
При вызове из командной строки директива REG пересылает в окружение операционной системы так называемый код возврата: сообщение об успешном или неуспешном выполнении операции. Если код возврата равен 0, это означает, что операция была выполнена успешно, если же она завершилась с ошибкой, код возврата будет равен 1.
Более подробные сведения об использовании утилиты REG вы можете получить, набрав в командной строке директиву REG /?, чтобы получить информацию о какой-либо из перечисленных процедур, воспользуйтесь командой REG <процедура> /?.
Сокращения
Для удобства ввода применяются сокращения названий веток реестра. Все сокращения представлены в таблице ниже:
| Ветка | Сокращение |
|---|---|
HKEY_CLASSES_ROOT | HKCR |
HKEY_CURRENT_USER | HKCU |
HKEY_LOCAL_MACHINE | HKLM |
HKEY_USERS | HKU |
HKEY_CURRENT_CONFIG | HKCC |
Вывод содержимого ветвей (QUERY)
Команда REG QUERY отправляет в системный реестр Windows запрос о содержимом ветвей, ключей, подразделов или параметров, и выводит на экран результат обработки этих запросов.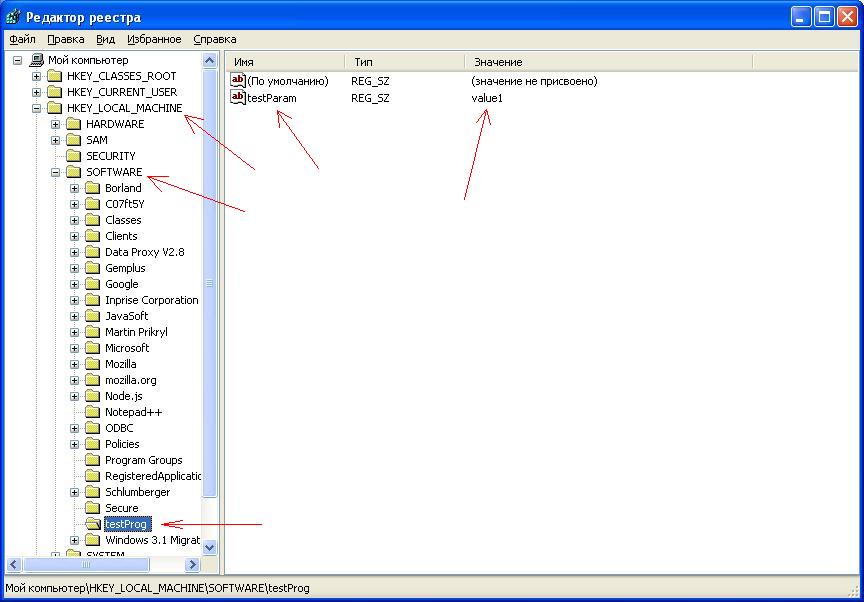 В общем виде синтаксис данной команды записывается следующим образом:
В общем виде синтаксис данной команды записывается следующим образом:
REG QUERY [\Компьютер\]Путь [/v Параметр | /ve] [/s]
В составе директивы могут использоваться следующие параметры:
Компьютер– имя компьютера в локальной сети, если директива предназначена для обработки на удаленном компьютере. В случае, если этот параметр опущен, команда выполняется на локальном компьютере.Путь– полный путь к целевому разделу реестра в видекорень\ключ\подраздел, где корень — сокращенное обозначение ветви реестра (HKLM,HKCU,HKCR,HKUилиHKCC), аключ\подраздел— полный путь к искомому подразделу в иерархии реестра, включая все вложенные подразделы./v– запрос о содержимом указанного раздела реестра.Параметр– вывести имя и значение запрашиваемого параметра в указанном разделе./ve– запрос стандартного параметра с пустым именем.
/s– вывести список всех подразделов данного раздела реестра вместе с их содержимым.
В качестве примера получим содержимое ветки в которой хранятся закрытые ключи квалифицированных электронных подписей:
reg query "HKLM\SOFTWARE\Crypto Pro\Settings\Users\S-1-5-21-2889205033-3114528180-1522031737-1000\Keys"
Примечание
Лучше вводить путь в кавычках.
Будет выведен примерно такой результат:
HKEY_LOCAL_MACHINE\SOFTWARE\Crypto Pro\Settings\Users\S-1-5-21-2889205033-3114528180-1522031737-1000\Keys def.key REG_BINARY 300E0C0C415A415A415F6E6F70617373 HKEY_LOCAL_MACHINE\SOFTWARE\Crypto Pro\Settings\Users\S-1-5-21-2889205033-3114528180-1522031737-1000\Keys\2015ZAO_
Как видно из вывода, в реестре компьютера находится всего один контейнер 2015ZAO_.
Экспорт и импорт веток реестра (EXPORT и IMPORT)
Для экспорта используется команда EXPORT. Синтаксис команды:
REG EXPORT <имя_раздела> <имя_файла> [/y]
имя_раздела– полное имя подраздела реестра в одном из выбранных корневых разделов.
имя_файла– имя.regфайла, который получится после экспорта.- Параметр
/yв конце команды позволяет выполнение замены существующего файла без запроса подтверждения.
Экспортируем контейнеры закрытых ключей на рабочий стол:
reg export "hklm\SOFTWARE\Crypto Pro\Settings\Users\S-1-5-2-1-2889205033-3114528180-1522031737-1000\Keys" C:\Users\Dmitry\Desktop\keys.reg /y Операция успешно завершена.
Вся ветка с контейнерами успешно экспортирована на рабочий стол и сохранена в файле keys.reg. Теперь импортируем ее обратно.
Примечание
Команда доступна только для выполнения на локальном компьютере.
Для импорта используется команда IMPORT. Синтаксис команды:
REG IMPORT <имя_файла>
Выполним:
reg import C:\Users\747\Desktop\keys.reg Операция успешно завершена.
Напомню, что для экспорта ветки на другом компьютере, необходимо будет изменить в файле keys. путь к ветке реестра с учетом разрядности операционной системы и 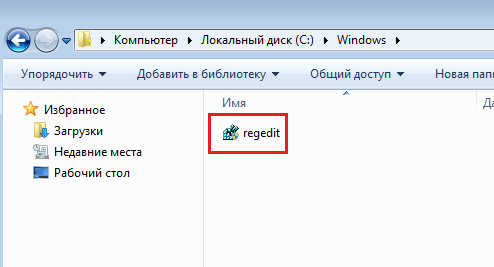 reg
regSID текущего пользователя. Подробнее об импорте и экспорте закрытых ключей смотрите в Руководстве по работе с реестром ОС Windows в разделе Где хранятся ключи(закрытый ключ сертификата) в реестре? [1739].
Создание резервной копии реестра (SAVE и RESTORE)
Для резервного копирования и восстановления реестра используются следующие команды (типы операций) утилиты REG SAVE и REG RESTORE:
REG SAVE <имя_раздела> <имя_файла> [/y] REG RESTORE <имя_раздела> <имя_файла>
Примечание
В данному разделе перечислены основные команды утилиты REG для получения более подробной информации обратитесь к ресурсам, перечисленным в разделе Дополнительные ссылки
Дополнительные ссылки
Реестр Windows — Документация Работа с реестром Windows 1
Реестр Windows (англ. Windows Registry), или системный реестр — иерархически построенная база данных параметров и настроек в большинстве операционных систем семейства Microsoft Windows [2].
В реестре хранятся данные, которые необходимы для правильного функционирования Windows. К ним относятся профили всех пользователей, сведения об установленном программном обеспечении и типах документов, которые могут быть созданы каждой программой, информация о свойствах папок и значках приложений, а также установленном оборудовании и используемых портах [1].
Открытие реестра
Поскольку файлов в реестре несколько, его нельзя открыть, например, в текстовом редакторе и внести какие-либо коррективы. Для работы с ним требуется специальная программа – редактор реестра, который является встроенным компонентом операционной системы Windows и вызывается путем ввода команды Regedit [4].
Существует несколько способов открыть редактор реестра.
Способ №1 – Открытие через утилиту «Выполнить»:
- Выбрать Пуск → Выполнить, либо нажать сочетание клавиш
Win+R(Win— клавиша, междуCtrlиAltв нижнем ряду клавиатуры, обычно на ней изображен значок Microsoft Windows ; - В открывшимся окне ввести команду
regedit; - Нажать клавишу
ОК.
Рис. 1 – Открытие через утилиту «Выполнить»
Способ №2 – Открытие через поиск по меню «Пуск»:
- Открыть меню Пуск;
- Ввести в строке поиска
regeditи запустить найденный файл, который отобразится в верхней части Пуска.
Рис. 2 – Открытие через поиск по меню «Пуск»
С другими способами можно ознакомиться в статье Три способа открыть редактор реестра Windows.
Структура реестра
Реестр имеет иерархическую структуру, которая напоминает файловую систему жесткого диска – с его каталогами, подкаталогами и файлами. Но называются элементы реестра по-другому: верхний уровень иерархии составляют разделы, каждый из которых может содержать вложенные подразделы, а также параметры. Именно в параметрах хранится основное содержимое реестра, разделы служат лишь для группировки схожих по назначению параметров [4].
Рис. 3 – Редактор реестра
Далее приведен краткий перечень и краткое описание стандартных разделов реестра.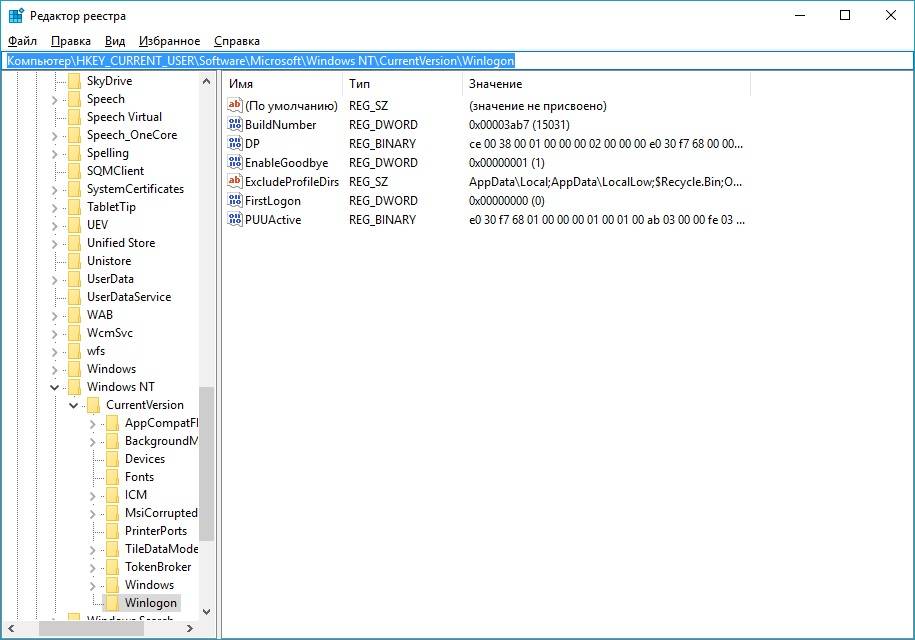 Максимальная длина имени раздела составляет 255 символов.
Максимальная длина имени раздела составляет 255 символов.
HKEY_CURRENT_USER
Данный раздел является корневым для данных конфигурации пользователя, вошедшего в систему в настоящий момент. Здесь хранятся папки пользователя, цвета экрана и параметры панели управления. Эти сведения сопоставлены с профилем пользователя. Вместо полного имени раздела иногда используется аббревиатура HKCU.
HKEY_USERS
Данный раздел содержит все активные загруженные профили пользователей компьютера. Раздел HKEY_CURRENT_USER является подразделом раздела HKEY_USERS. Вместо полного имени раздела иногда используется аббревиатура HKU.
HKEY_LOCAL_MACHINE
Раздел содержит параметры конфигурации, относящиеся к данному компьютеру (для всех пользователей). Наиболее интересным является подраздел Software, который включает в себя настройки всех установленных в системе приложений.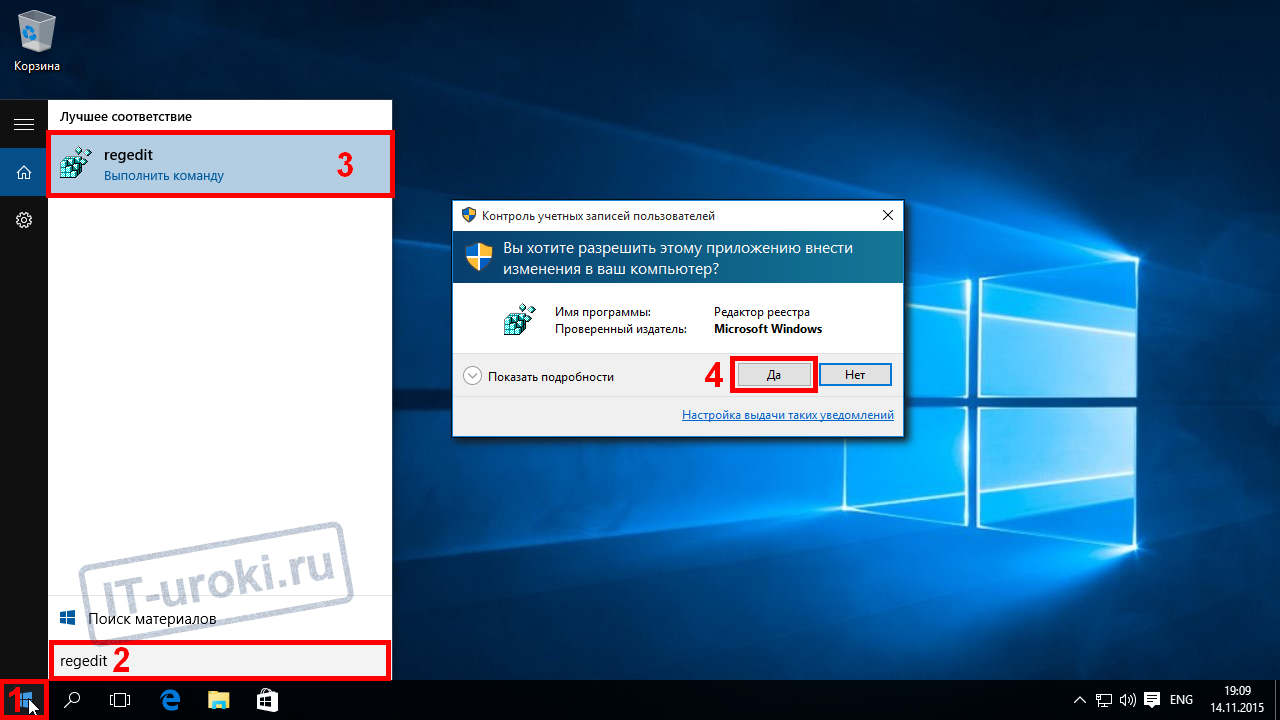 Вместо полного имени раздела иногда используется аббревиатура
Вместо полного имени раздела иногда используется аббревиатура HKLM.
HKEY_CLASSES_ROOT
Является подразделом HKEY_LOCAL_MACHINE\Software. Хранящиеся здесь сведения обеспечивают выполнение необходимой программы при открытии файла с использованием проводника. Вместо полного имени раздела иногда используется аббревиатура HKCR. Начиная с Windows 2000, эти сведения хранятся как в HKEY_LOCAL_MACHINE, так и в HKEY_CURRENT_USER.
Раздел HKEY_LOCAL_MACHINE\Software\Classes содержит параметры по умолчанию, которые относятся ко всем пользователям локального компьютера. Параметры, содержащиеся в разделе HKEY_CURRENT_USER\Software\Classes, переопределяют принятые по умолчанию и относятся только к текущему пользователю.
Раздел HKEY_CLASSES_ROOT включает в себя данные из обоих источников. Кроме того, раздел HKEY_CLASSES_ROOT предоставляет эти объединенные данные программам, разработанным для более ранних версий Windows. Изменения настроек текущего пользователя выполняются в разделе
Изменения настроек текущего пользователя выполняются в разделе HKEY_CURRENT_USER\Software\Classes. Модификация параметров по умолчанию должна производиться в разделе HKEY_LOCAL_MACHINE\Software\Classes. Данные из разделов, добавленных в HKEY_CLASSES_ROOT, будут сохранены системой в разделе HKEY_LOCAL_MACHINE\Software\Classes. Если изменяется параметр в одном из подразделов раздела HKEY_CLASSES_ROOT и такой подраздел уже существует в HKEY_CURRENT_USER\Software\Classes, то для хранения информации будет использован раздел HKEY_CURRENT_USER\Software\Classes, а не HKEY_LOCAL_MACHINE\Software\Classes.
HKEY_CURRENT_CONFIG
Данный раздел содержит сведения о профиле оборудования, используемом локальным компьютером при запуске системы.
Примечание
Реестр 64-разрядных версий Windows подразделяется на 32- и 64-разрядные разделы. Большинство 32-разрядных разделов имеют те же имена, что и их аналоги в 64-разрядном разделе, и наоборот. По умолчанию редактор реестра 64-разрядных версий Windows отображает 32-разрядные разделы в следующем узле:
По умолчанию редактор реестра 64-разрядных версий Windows отображает 32-разрядные разделы в следующем узле: HKEY_LOCAL_MACHINE\Software\WOW6432Node
Файлы реестра на жестком диске
Основные файлы, отвечающие за формирование реестра хранятся в папке %SystemRoot%\System32\Config\. Обычно это C:\Windows\System32\Config\ и в зависимости от версии ОС их состав может несколько различаться.
Файл, хранящий личные настройки пользователя, «скрыт» в папке соответствующей учетной записи, например, в C:\Documents and Settings\Dmitry. Также файлы, отвечающие за пользовательские настройки, могут храниться в:
C:\Documents and Settings\%Username%\(Ntuser.dat);C:\Documents and Settings\%Username%\Local Settings\Application Data\Microsoft\Windows\ (UsrClass.dat).
Еще есть резервные копии файлов реестра, созданные системой, хранятся они в
C:\Windows\System32\config\RegBack– для Windows 7 и Server 2008;C:\Windows\repair– для XP и Server 2003.
Примечание
По умолчанию операционная система делает резервные копии этих файлов раз в 10 дней с помощью планировщика задач.
Вспомогательные файлы для всех кустов за исключением HKEY_CURRENT_USER хранятся в системах Windows NT 4.0, Windows 2000, Windows XP, Windows Server 2003 и Windows Vista в папке %SystemRoot%\System32\Config.
Вспомогательные файлы для куста HKEY_CURRENT_USER хранятся в папке %SystemRoot%\Profiles\Имя_пользователя. Расширения имен файлов в этих папках указывают на тип содержащихся в них данных. Отсутствие расширения также иногда может указывать на тип содержащихся в файле данных.
Примечание
Куст (дерево) реестра (англ. hive) — это группа разделов, подразделов и параметров реестра с набором вспомогательных файлов, содержащих резервные копии этих данных.
| Куст реестра | Вспомогательные файлы |
|---|---|
HKEY_LOCAL_MACHINE\SAM | Sam, Sam., Sam.sav |
HKEY_LOCAL_MACHINE\Security | Security, Security.log, Security.sav |
HKEY_LOCAL_MACHINE\Software | Software, Software.log, Software.sav |
HKEY_LOCAL_MACHINE\System | System, System.alt, System.log, System.sav |
HKEY_CURRENT_CONFIG | System, System.alt, System.log, System.sav, Ntuser.dat, Ntuser.dat.log |
HKEY_USERS\DEFAULT | Default, Default.log, Default.sav |
Примечание
Например, кусту HKEY_LOCAL_MACHINE\Software соответствует на жестком диске файл C:\Windows\System32\config\SOFTWARE.
Рис. 4 – Файлы реестра на жестком диске
Как открыть редактор реестра (Windows 10, 8, 7, Vista, XP)
Все ручные изменения в реестре Windows происходят в редакторе реестра, инструменте, включенном во все версии Windows.
Редактор реестра позволяет просматривать, создавать и изменять разделы реестра и значения реестра, которые составляют весь реестр Windows.
В большинстве версий Windows нет очевидного ярлыка для этого инструмента, поэтому лучший способ открыть его — запустить его из командной строки.
Как открыть редактор реестра
Откройте редактор реестра, выполнив следующую процедуру:
В Windows 10 или Windows 8.1, щелкните правой кнопкой мыши или нажмите и удерживайте кнопку «Пуск», а затем выберите « Выполнить, ». До Windows 8.1 диалоговое окно «Выполнить» было проще всего открыть с экрана «Приложения».
В Windows 7 или Windows Vista выберите Пуск .

В Windows XP выберите Start , а затем Run .
Одним из быстрых способов открыть диалоговое окно «Выполнить» в любой из этих версий Windows является использование сочетания клавиш Win + R .
В поле поиска или в окне Выполнить введите следующее, а затем Введите :
regedit
В зависимости от вашей версии Windows и ее настройки вы можете увидеть диалоговое окно «Контроль учетных записей», в котором вам нужно будет подтвердить, что вы хотите открыть редактор реестра.
Откроется редактор реестра.
Если вы использовали редактор реестра раньше, он откроется в том же месте, где вы работали в прошлый раз. Если это произойдет, и вы не хотите работать с ключами или значениями в этом месте, просто продолжайте сворачивать ключи реестра до тех пор, пока не достигнете верхнего уровня, в котором будут перечислены различные кусты реестра.

Вы можете свернуть или развернуть разделы реестра, щелкнув небольшой значок > рядом с ключом.В Windows XP вместо этого используется значок + .
Теперь вы можете внести любые изменения, которые вам нужно внести в реестр, чего, вероятно, не следует делать, если вы не разбираетесь в том, как безопасно добавлять, изменять или удалять ключи и значения реестра. Убедитесь, что что бы вы ни делали, вы затрагиваете только те узкие области реестра, которые собираетесь использовать.
Принимая во внимание важность реестра на вашем компьютере под управлением Windows, мы настоятельно рекомендуем вам сделать резервную копию реестра, всего или даже только тех областей, в которых вы работаете, прежде чем что-либо делать.
Дополнительная помощь с редактором реестра
Перед использованием редактора реестра важно знать, как восстановить реестр Windows. Это позволяет вам добавить резервную копию файла REG в реестр, если во время редактирования что-то пойдет не так.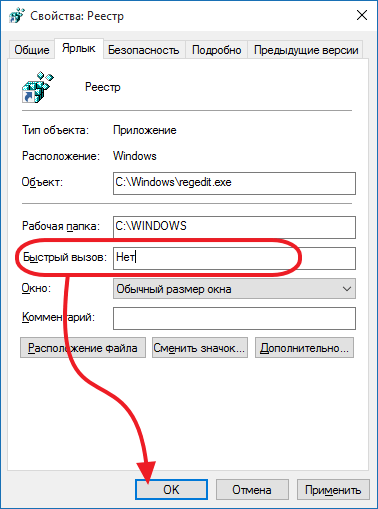
Несмотря на то, что редактор реестра открыт и готов к использованию, не всегда целесообразно вносить изменения самостоятельно, вручную, особенно если программа или автоматическая служба могут сделать это за вас. Например, если вы используете редактор реестра для удаления остаточных или ненужных записей реестра, вам не следует делать это самостоятельно, если вы не уверены, , , что вы знаете, что делаете.Вместо этого используйте бесплатный очиститель реестра, если вы хотите автоматически удалять распространенный мусор.
Та же самая команда regedit может быть выполнена из командной строки. После открытия командной строки просто введите команду и нажмите , введите .
Хотя такое обстоятельство должно быть редким, еще один способ запустить этот инструмент — из диспетчера задач. Для этого откройте диспетчер задач через Ctrl + Shift + Esc , перейдите в Файл > Запустить новую задачу и введите regedit , а затем OK .
Вы можете открыть его таким образом, если не можете получить доступ к стандартному диалоговому окну «Выполнить», как описано в шаге 1 выше, или если по какой-либо причине не открывается проводник или командная строка.
Если вы часто открываете этот инструмент, вы можете создать ярлык редактора реестра на рабочем столе. Щелкните правой кнопкой мыши рабочий стол, перейдите к New > Shortcut , введите regedit и нажмите Next , а затем Finish . В некоторых версиях Windows вы можете перетащить ярлык на панель задач для еще более быстрого доступа.
Открытие удаленного реестра Windows немного отличается от процесса, описанного выше для локального реестра. После открытия обычного окна редактора реестра есть дополнительный шаг для поиска удаленного реестра.
Спасибо, что сообщили нам!
Расскажите, почему!
Другой Недостаточно деталей Трудно понять Реестр Windows 10: как создать и отредактировать файл . Reg
Reg
РеестрWindows является одним из ключевых компонентов операционной системы Windows.Эта иерархическая база данных содержит настройки Windows, настройки приложений, информацию о драйверах устройства и пароли пользователей. При установке приложения некоторая часть программного обеспечения сохраняется в файле реестра, например, RegEdit.exe. В этой статье рассказывается, как создать и отредактировать файл реестра Windows 10.
Перед внесением каких-либо изменений в файл реестра важно создать резервную копию всей базы данных реестра. Таким образом, если что-то пойдет не так, вы сможете импортировать исходные настройки из этого файла.
Как создать резервную копию базы данных реестра
Чтобы получить доступ к редактору реестра в Windows 10, введите regedit в строке поиска Cortana. Щелкните правой кнопкой мыши параметр regedit и выберите «Открыть от имени администратора».
Также можно нажать клавиши Windows + R , чтобы открыть диалоговое окно «Выполнить».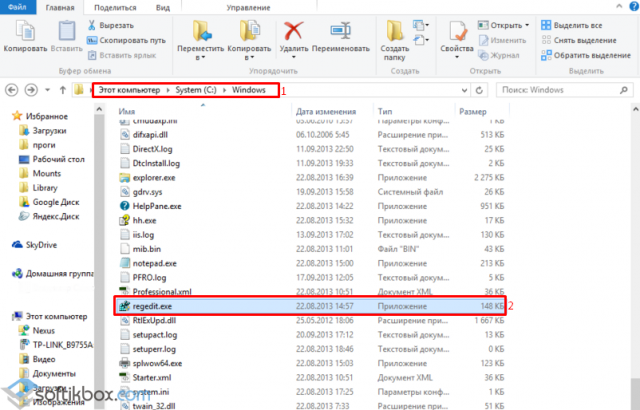 Вы можете ввести в это поле regedit и нажать ОК.
Вы можете ввести в это поле regedit и нажать ОК.
Затем щелкните Файл -> Экспорт. Введите имя файла и сохраните файл реестра. Вы можете сохранить всю базу данных или выбрать выбранный диапазон.Экспортированные файлы реестра по умолчанию автоматически получают расширение .reg.
Как создать новый файл реестра
Файл реестра — это простой текстовый файл, переименованный в расширение .reg. Когда файл настроен правильно, вы можете просто щелкнуть его и внести изменения в реестр Windows. Вот пример того, как создать новый файл реестра.
Сначала откройте блокнот и введите следующий синтаксис:
Сохраните текстовую плитку на свой компьютер, затем щелкните ее правой кнопкой мыши и переименуйте с расширением.reg расширение. Теперь, когда вы дважды щелкните этот файл, он внесет изменения в реестр.
Вот еще один пример, который позволит вам автоматически запустить службу DNS. Создайте файл .reg со следующим синтаксисом:
Примечание. Чтобы запустить службу вручную, измените значение данных на 00000003. Чтобы отключить его, измените значение данных на 00000004.
Чтобы отключить его, измените значение данных на 00000004.
Как редактировать реестр
С помощью реестра Editor, вы можете вносить изменения в текущий файл реестра. Вот пример, который позволяет вам изменить домашнюю страницу вашего браузера (это особенно полезно в случае, если вредоносное ПО захватило домашнюю страницу вашего браузера).
Сначала откройте редактор реестра, набрав Regedit в строке поиска Cortana и согласившись с диалоговым окном UAC (или используйте метод клавиши Windows + R). Щелкните значок + рядом с HKEY_CURRENT_USER , затем щелкните Программное обеспечение à Microsoft à Internet Explorer.
Затем щелкните правой кнопкой мыши Main и выберите Export, затем сохраните файл на свой компьютер. Наконец, щелкните файл правой кнопкой мыши, выберите «Открыть с помощью» и выберите «Блокнот».
Когда вы откроете файл, он будет выглядеть так:
Первая строка «Редактор реестра Windows версии 5.00 «сообщает ОС, что этот файл является файлом реестра.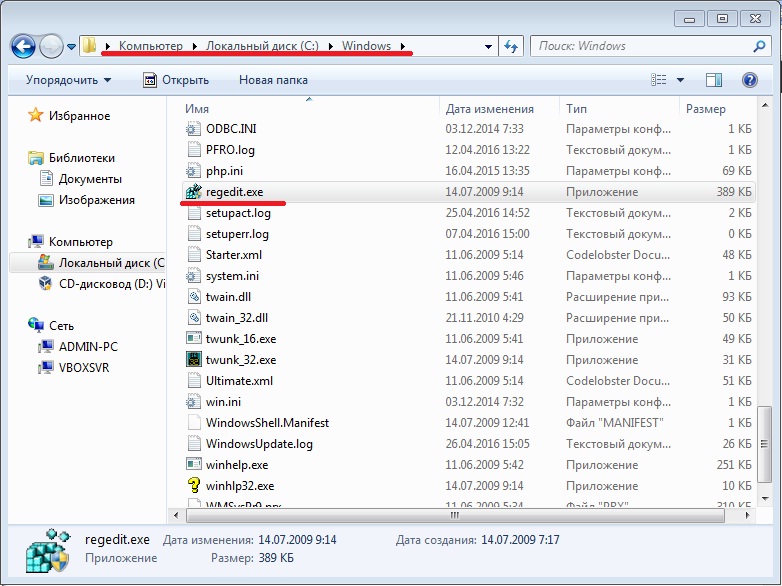 Вторая часть — это детали конфигурации, которые сообщают ОС, что добавить и изменить в реестре.
Вторая часть — это детали конфигурации, которые сообщают ОС, что добавить и изменить в реестре.
Чтобы изменить домашнюю страницу на определенный веб-сайт, например Microsoft, перейдите в HKEY_CURRENT_USER -> Программное обеспечение -> Microsoft -> Internet Explorer -> Main. Проверьте параметр Start Page на правой панели, затем дважды щелкните Start Page. В поле Value Data введите имя веб-сайта (www .microsoft.com) и нажмите ОК.
Если вы что-то напутали при внесении этого изменения, просто дважды щелкните экспортированный файл, чтобы сбросить внесенные вами изменения.
Как удалить конкретную запись реестра
Когда вы удаляете программу, есть вероятность, что некоторые параметры реестра не будут удалены. Чтобы полностью удалить программу, вам нужно будет удалить запись программы из реестра.
Для этого откройте редактор реестра и щелкните значок + рядом с HKEY_LOCAL_MACHINE . Затем нажмите «Программное обеспечение» и укажите программу, которую необходимо удалить.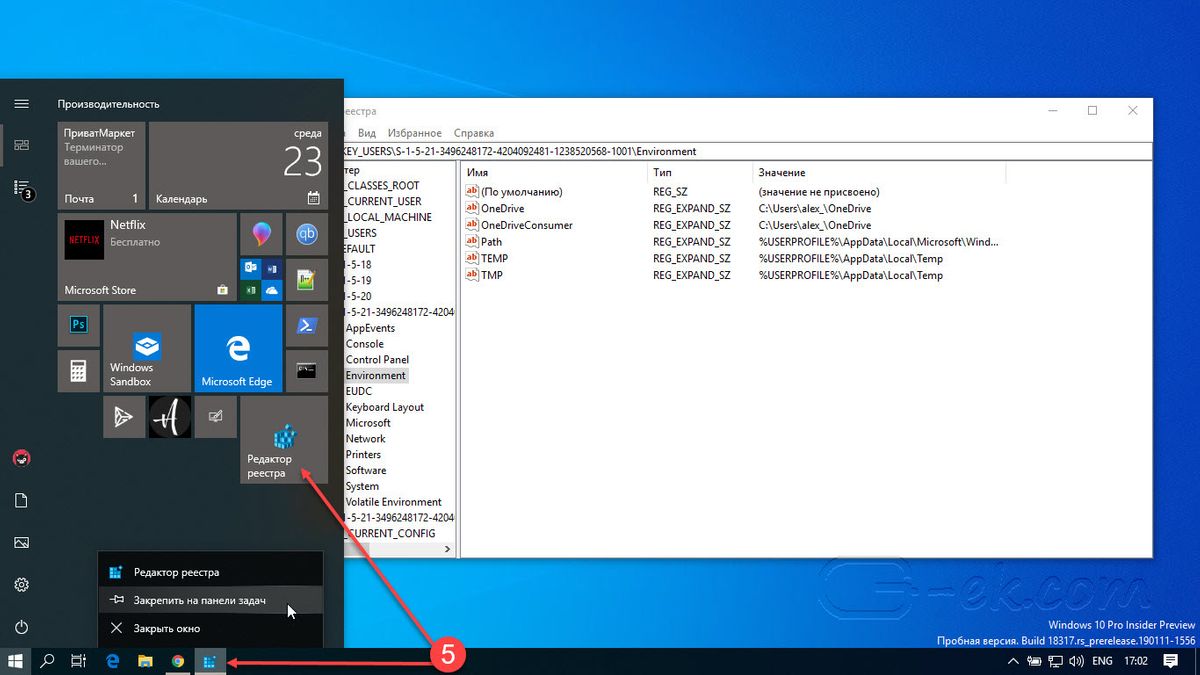 Щелкните правой кнопкой мыши правильную запись и нажмите удалить.
Щелкните правой кнопкой мыши правильную запись и нажмите удалить.
Наконец, щелкните значок + рядом с HKEY_CURRENT_USER , перейдите в раздел «Программное обеспечение», укажите программу, которую необходимо удалить, щелкните запись правой кнопкой мыши и выберите «Удалить».
7 способов запустить редактор реестра от имени администратора в Windows
Во всех версиях Windows есть база данных под названием Windows Registry , в которой операционная система хранит информацию о своей конфигурации. Реестр Windows состоит из ключей и значений, которые позволяют Windows знать, какие настройки использовать для своих инструментов, функций, оборудования и даже некоторых сторонних приложений. Реестр Windows может быть полезен и помочь вам во многих ситуациях, но прежде чем вы сможете с ним работать, вы должны сначала узнать, как его открыть.В этом руководстве мы покажем вам семь различных способов запуска редактора реестра в Windows 10, Windows 7 и Windows 8.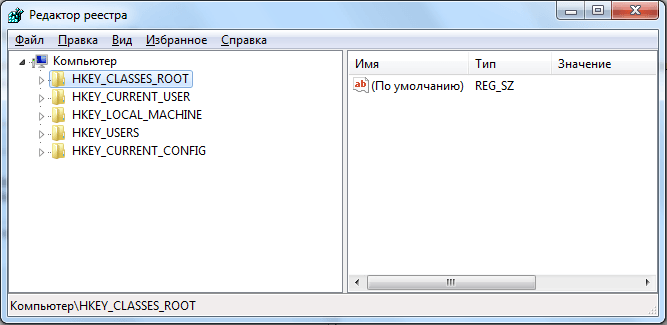 1. Приступим:
1. Приступим:
Несколько вещей, которые следует знать, прежде чем идти дальше
Это руководство охватывает Windows 10, Windows 7 и Windows 8.1. Все методы работают во всех трех версиях Windows. Если вы хотите узнать больше о том, что такое реестр Windows и что он делает, прочтите эту статью: Простые вопросы: что такое реестр Windows и для чего он нужен ?.
Кроме того, вы также должны знать, что редактор реестра — это инструмент, который позволяет изменять сложные параметры работы Windows. Таким образом, вы не можете запустить редактор реестра как простой стандартный пользователь в стандартной установке Windows. Редактор реестра всегда запрашивает разрешения администратора и может быть запущен только с правами администратора. Вам НЕ следует возиться с редактором реестра , если вы не ЗНАЕТЕ, что делаете.
1. Откройте редактор реестра с помощью поиска (все версии Windows)
В Windows 10, вероятно, самый быстрый способ запустить редактор реестра — использовать поиск. Введите слово «regedit» в поле поиска на панели задач, а затем щелкните или коснитесь regedit .
Введите слово «regedit» в поле поиска на панели задач, а затем щелкните или коснитесь regedit .
Если вы используете Windows 7, введите «regedit» в поле поиска меню «Пуск» и щелкните результат поиска regedit .
Windows, редактор реестра, RegeditВ Windows 8.1 переключитесь на начальный экран и начните писать «regedit» . Затем щелкните или коснитесь результата поиска «regedit» .
Windows, редактор реестра, RegeditВы получаете приглашение UAC, и вам нужно указать пароль администратора, или, если вы являетесь администратором, нажмите Да .
2. Откройте редактор реестра с помощью окна «Выполнить» (все версии Windows)
Независимо от версии или выпуска Windows, вы также можете использовать окно «Выполнить» для запуска редактора реестра .Нажмите клавиши Windows + R на клавиатуре, чтобы открыть Выполнить , и введите regedit в поле Открыть . Затем нажмите или коснитесь ОК или нажмите Введите на клавиатуре.
Затем нажмите или коснитесь ОК или нажмите Введите на клавиатуре.
Когда вы увидите приглашение UAC, нажмите Да, , чтобы запустить редактор реестра .
3. Откройте редактор реестра, создав для него ярлык в любом месте (все версии Windows)
Если вы предпочитаете иметь ярлыки для всех важных вещей на вашем ПК с Windows, вы можете иметь один для редактора реестра .При создании ярлыка целью должен быть regedit . Затем вы можете дважды щелкнуть или дважды коснуться ярлыка, и откроется редактор реестра .
Windows, редактор реестра, RegeditЕсли вы не знаете, как создавать ярлыки в Windows, это руководство объясняет весь процесс: как создавать ярлыки для приложений, файлов, папок и веб-страниц в Windows.
4. Откройте редактор реестра с помощью командной строки или PowerShell (все версии Windows)
Некоторые люди предпочитают командную строку графическому интерфейсу. Если вы один из них, вы должны знать, что вы также можете запустить редактор реестра из командной строки или PowerShell. В любом из этих приложений введите команду regedit и нажмите Введите на клавиатуре. Редактор реестра должен открыться немедленно.
Если вы один из них, вы должны знать, что вы также можете запустить редактор реестра из командной строки или PowerShell. В любом из этих приложений введите команду regedit и нажмите Введите на клавиатуре. Редактор реестра должен открыться немедленно.
5. Откройте редактор реестра с помощью диспетчера задач (все версии Windows)
Вы можете открыть редактор реестра с помощью диспетчера задач .Нажмите клавиши Ctrl + Shift + Esc на клавиатуре, чтобы запустить диспетчер задач . Если вы используете ПК с Windows 10 или Windows 8.1, диспетчер задач может открыть компактный режим. Если это так, нажмите «Подробнее». Затем откройте меню Файл , щелкните или коснитесь «Запустить новую задачу», и введите команду regedit в окне «Создать новую задачу» . Нажмите . Введите на клавиатуре или нажмите или коснитесь ОК .
6. Откройте редактор реестра с помощью проводника (в Windows 10 и 8.1) или проводника Windows (в Windows 7)
Альтернативный и относительно быстрый способ открыть редактор реестра — использовать проводник File Explorer или Windows Explorer . Откройте диспетчер файлов на устройстве Windows и в его адресной строке введите «regedit». Нажмите Введите на клавиатуре, и редактор реестра сразу откроется.
Windows, редактор реестра, Regedit7. Откройте редактор реестра, запустив его исполняемый файл (все версии Windows)
Редактор реестра — это исполняемый файл с именем regedit.exe, , который можно найти в папке Windows . Перейдите в это место и дважды щелкните или дважды коснитесь regedit.exe , и сразу же запустится редактор реестра .
Windows, редактор реестра, RegeditВам когда-нибудь приходилось использовать редактор реестра на компьютере с Windows?
Теперь вы знаете, как открыть редактор реестра в Windows, независимо от версии операционной системы. Вам когда-нибудь приходилось использовать редактор реестра для изменения дополнительных настроек на ваших устройствах? Или вы хотели открыть его только из-за любопытства посмотреть, что внутри? Мы хотели бы услышать ваше мнение в разделе комментариев ниже.
Вам когда-нибудь приходилось использовать редактор реестра для изменения дополнительных настроек на ваших устройствах? Или вы хотели открыть его только из-за любопытства посмотреть, что внутри? Мы хотели бы услышать ваше мнение в разделе комментариев ниже.
6 способов открыть редактор реестра в Windows 10
9 августа, 2016 по Admin Оставьте ответ »Большинство задач по устранению неполадок ПК можно выполнить путем настройки параметров реестра.Чтобы получить доступ к реестру Windows, вам необходимо открыть встроенный инструмент — редактор реестра. В этом руководстве мы покажем вам 6 распространенных способов открыть редактор реестра в Windows 10.
Метод 1. Откройте редактор реестра с помощью Run
Нажмите клавиши Windows + R, чтобы открыть окно «Выполнить». Введите regedit и нажмите Enter.
Это должен быть самый простой и быстрый способ открыть редактор реестра во всех версиях Windows.
Метод 2: Откройте редактор реестра с помощью командной строки
Нажмите клавиши Win + X.Выберите Командная строка (администратор) из предложенных вариантов.
Введите в командной строке regedit и нажмите Enter. Он немедленно запустит редактор реестра.
Метод 3. Откройте редактор реестра с помощью поиска Cortana
Щелкните поле поиска Cortana на панели задач, введите regedit и нажмите Enter.
Щелкните regedit в результатах поиска.
Метод 4: Откройте редактор реестра с помощью PowerShell
Откройте Windows PowerShell.Это можно сделать, нажав клавиши Win + R, чтобы открыть команду «Выполнить», а затем введите powershell в соответствующем поле.
Введите regedit и нажмите Enter. Нажмите Да , когда отобразится окно подтверждения UAC.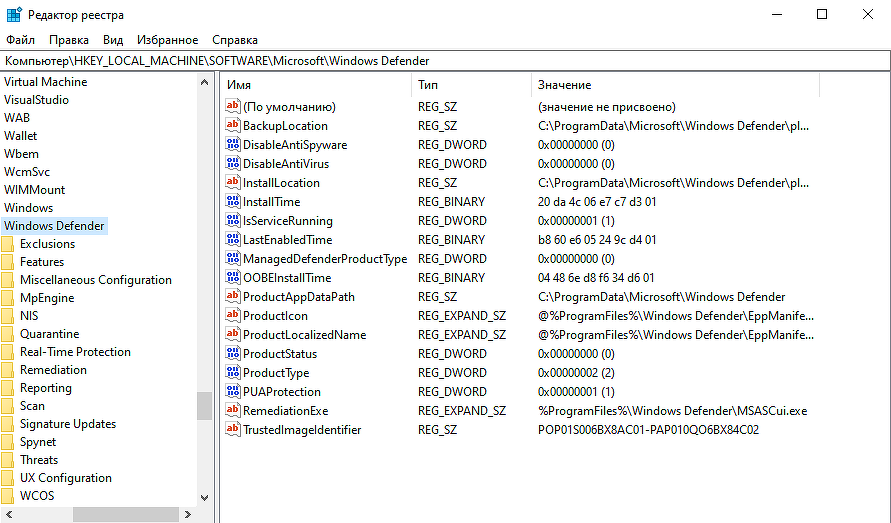
Метод 5. Откройте редактор реестра через проводник
Откройте проводник в Windows 10. Перейдите в папку system32: C: \ Windows \ System32 .
Найдите файл regedt32.exe .Щелкните его правой кнопкой мыши и выберите Запуск от имени администратора .
Метод 6. Откройте редактор реестра, создав ярлык на рабочем столе
Если вам нужно часто обращаться к редактору реестра, вы можете создать ярлык на рабочем столе для быстрого доступа. Выполните следующие действия:
- Щелкните правой кнопкой мыши любую пустую область рабочего стола, выберите New -> Shortcut .
- Откроется мастер создания ярлыков. Он спросит вас, где находится элемент, для которого вы хотите создать ярлык.Введите % windir% \ regedit.exe и щелкните Далее .
- Дайте ярлыку любое название и нажмите Готово .

- Вы увидите ярлык на рабочем столе. Дважды щелкните по нему, и вы сможете быстро открыть редактор реестра.
Резервное копирование и восстановление реестра — Руководство для Windows XP, 7, 8, 8.1, 10 База знаний NeoSmart
В этом руководстве показано, как создать резервную копию и восстановить реестр для следующих версий Windows: Windows XP, Vista, 7, 8, 8.1 и 10
Если вы хотите исправить поврежденный реестр, перейдите к руководству по исправлению реестра.
Резервное копирование и восстановление реестра в Windows XP
Чтобы создать резервную копию реестра на компьютере с Windows XP, выполните следующие действия:
- Нажмите Пуск
- Нажмите Выполните
- Введите
regeditв поле поиска и нажмите ОК , чтобы открыть редактор реестра - На левой панели щелкните Компьютер , чтобы выбрать его
- Из файла в меню выберите Экспорт
- В окне Export Registry File введите имя файла для этой резервной копии
- Затем выберите Все в разделе Диапазон экспорта и выберите место в вашей системе, где вы хотите сохранить файл резервного реестра, затем нажмите Сохранить .

Добавьте содержательное имя для файла резервной копии, чтобы различать разные файлы резервных копий, если у вас их несколько.
Вы можете сохранить файл на рабочем столе.
Файлы резервной копии реестра сохраняются с этим расширением: .reg
Чтобы восстановить реестр в Windows XP, выполните следующие действия:
- Откройте редактор реестра: введите
regeditв Запустите и нажмите ОК - Перейдите в меню File и нажмите Import
- В окне Импорт файла реестра найдите файл резервной копии (на рабочем столе, если вы сохранили его там)
- Выберите файл и щелкните Открыть
- После завершения процесса импорта перезагрузите компьютер и снова войдите в систему на компьютере с Windows XP.
Экран regedit в Windows XP
Резервное копирование и восстановление реестра в Windows Vista
Чтобы создать резервную копию реестра в Windows Vista, выполните следующие действия:
- Нажмите Пуск
- Введите
regeditв поле поиска - Щелкните элемент regedit в списке результатов поиска
- Нажмите Продолжить , если появится предупреждающее сообщение UAC (Контроль учетных записей пользователей)
- Выберите Компьютер с левой стороны.
 Убедитесь, что он выбран.
Убедитесь, что он выбран. - Перейдите к файлу и нажмите Экспорт
- В Export Registry File введите имя файла резервной копии и затем выберите All в разделе Export range
- Выберите место, где вы хотите сохранить файл резервной копии
- Нажмите Сохранить
Файлы резервных копий реестра сохраняются с этим расширением: .reg
Для восстановления ранее созданного.reg в Windows Vista, следуйте этим инструкциям:
- Откройте редактор реестра: введите
regeditв поле поиска и щелкните элемент regedit , когда он появится в списке результатов поиска - В Файл щелкните Импорт
- На экране Import Registry File найдите и выберите резервную копию
.reg-файла, который необходимо восстановить - Нажмите Открыть
- Когда процесс будет завершен, перезагрузите систему Windows Vista
Экран regedit для Windows Vista
Резервное копирование и восстановление реестра в Windows 7
Чтобы создать резервную копию реестра в системе Windows 7, выполните следующие действия:
- Нажмите Пуск
- Введите
regeditв поле поиска - Щелкните элемент regedit , отображаемый в списке
- Нажмите Продолжить , если вам будет предложено Управление учетными записями пользователей
- Выберите Компьютер с левой стороны.
 Убедитесь, что он выбран.
Убедитесь, что он выбран. - Перейдите к файлу и затем Экспорт
- В Export Registry File введите имя файла резервной копии
- Выберите Все из диапазона экспорта раздел
- Выберите место, где вы хотите сохранить файл резервной копии
- Нажмите Сохранить
Файлы резервных копий сохраняются с этим расширением: .reg
= Чтобы восстановить ранее созданный файл резервной копии реестра в Windows 7, следуйте этим инструкциям:
- Откройте редактор реестра: введите
regeditв поле поиска и щелкните элемент regedit , когда он появится в списке результатов поиска - В Файл щелкните Импорт
- На экране Импорт файла реестра просмотрите и выберите резервную копию.reg файл для восстановления с рабочего стола или откуда вы его сохранили
- Нажмите Открыть
- После завершения перезагрузите компьютер, чтобы снова войти в систему на компьютере с Windows 7.

Экран regedit для Windows 7
Резервное копирование и восстановление реестра в Windows 8 или 8.1
Чтобы создать резервную копию текущего реестра в системе Windows 8 или 8.1, выполните следующие действия:
- Перейдите к Поиск или нажмите клавишу
WindowsиC, чтобы открыть панель шарма - Введите
regeditв поле поиска - Нажмите regedit из списка результатов поиска
- Нажмите Да , если вам будет предложено Управление учетными записями пользователей
- Выберите Компьютер с левой стороны. Убедитесь, что он выбран, прежде чем переходить к следующему шагу.
- Перейдите к файлу и затем щелкните Export
- В Export Registry File введите имя файла резервной копии
- Выберите Все в разделе Экспортный диапазон
- Выберите место, где вы хотите сохранить файл резервной копии
- Нажмите Сохранить
Примечание: Все файлы резервных копий реестра сохраняются с этим расширением: .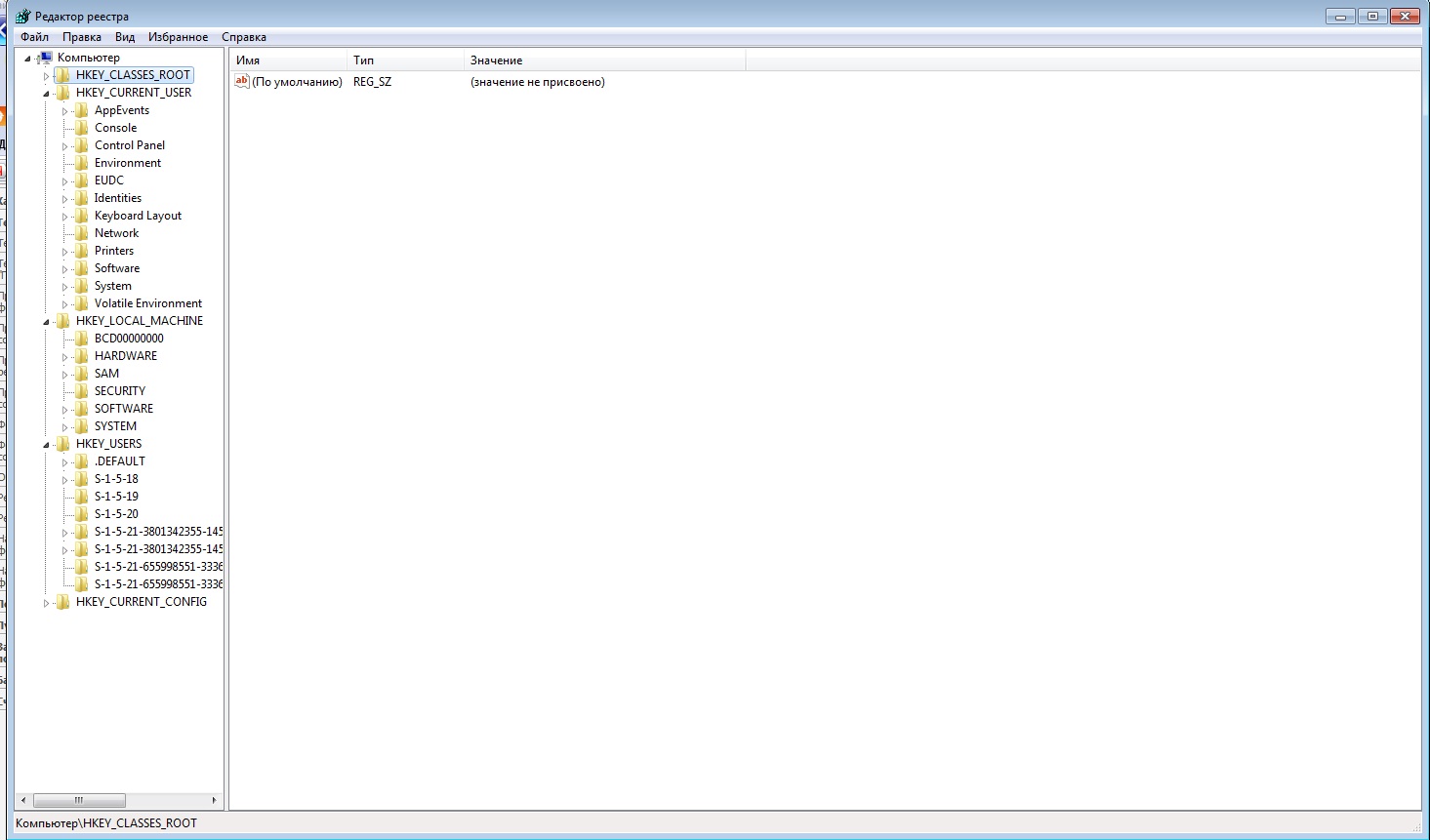 рег
рег
Чтобы восстановить реестр с использованием ранее созданного файла .reg в системе Windows 8 или 8.10, выполните следующие действия:
- Откройте редактор реестра: введите
regeditв поле поиска и щелкните элемент regedit , когда он появится в списке результатов поиска. Чтобы открыть панель поиска, нажмите клавишиWindowsиC. - В File щелкните Import option
- На экране Импорт файла реестра найдите и выберите файл резервной копии, который вы хотите восстановить
- Нажмите Открыть
- По завершении процесса перезагрузите компьютер и снова войдите в систему с Windows 8/8.1 компьютер
Экран regedit для Windows 8
Резервное копирование и восстановление реестра в Windows 10
Чтобы создать резервную копию текущего реестра в системе Windows 10, выполните следующие действия:
- Введите
regeditв поисковую строку - Нажмите regedit из списка результатов поиска
- Нажмите Да , если вам будет предложено Управление учетными записями пользователей
- Выберите Компьютер с левой стороны.
 Убедитесь, что он выбран, прежде чем переходить к следующему шагу.
Убедитесь, что он выбран, прежде чем переходить к следующему шагу. - Перейдите к файлу и затем щелкните Export
- В Export Registry File введите имя файла резервной копии
- Выберите Все в разделе Экспортный диапазон
- Выберите место, где вы хотите сохранить файл резервной копии
- Нажмите Сохранить
Примечание: Все файлы резервных копий реестра сохраняются с этим расширением: .рег
Чтобы восстановить реестр с использованием ранее созданного файла .reg в системе Windows 8 или 8.10, выполните следующие действия:
- Откройте редактор реестра: введите
regeditв поле поиска и щелкните элемент regedit , когда он появится в списке результатов поиска. - В File щелкните Import option
- На экране Импорт файла реестра найдите и выберите файл резервной копии, который вы хотите восстановить
- Нажмите Открыть
- После завершения процесса перезагрузите компьютер и снова войдите в систему на компьютере с Windows 10
Экран regedit для Windows 10
Дополнительная информация
Связанные записи
Ссылки поддержки
Применимые системы
Эта статья базы знаний, посвященная Windows, применима к следующим операционным системам:
- Windows XP (все редакции)
- Windows Vista (все выпуски)
- Windows 7 (все редакции)
- Windows 8 (все редакции)
- Windows 8.
 1 (все редакции)
1 (все редакции) - Windows 10 (все редакции)
Предложить правку
Исправить реестр — Руководство для Windows XP, Vista, 7, 8, 8.1, 10 База знаний NeoSmart
В этом руководстве показано, как исправить поврежденный реестр для следующих версий Windows: Windows XP, Vista, 7, 8, 8.1, или 10.
Исправить поврежденный реестр в Windows XP
Чтобы исправить поврежденный реестр в системе Windows XP, следуйте этим инструкциям:
- Вставьте установочный компакт-диск Windows XP и перезагрузите компьютер
- Нажмите любую клавишу для загрузки с компакт-диска
- Нажмите R для доступа к консоли ремонта
- Введите пароль администратора.Когда появится командная строка, введите следующие команды по очереди и нажмите Введите после каждой команды, заменяя
C:буквой диска Windows:мкр тмп скопируйте c: \ windows \ system32 \ config \ system c: \ windows \ tmp \ system.
 bak
скопируйте c: \ windows \ system32 \ config \ software c: \ windows \ tmp \ software.bak
скопируйте c: \ windows \ system32 \ config \ sam c: \ windows \ tmp \ sam.bak
скопируйте c: \ windows \ system32 \ config \ security c: \ windows \ tmp \ security.bak
скопируйте c: \ windows \ system32 \ config \ default c: \ windows \ tmp \ default.бак
bak
скопируйте c: \ windows \ system32 \ config \ software c: \ windows \ tmp \ software.bak
скопируйте c: \ windows \ system32 \ config \ sam c: \ windows \ tmp \ sam.bak
скопируйте c: \ windows \ system32 \ config \ security c: \ windows \ tmp \ security.bak
скопируйте c: \ windows \ system32 \ config \ default c: \ windows \ tmp \ default.бак Резервное копирование текущих кустов реестра
удалить c: \ windows \ system32 \ config \ system удалить c: \ windows \ system32 \ config \ software удалить c: \ windows \ system32 \ config \ sam удалить c: \ windows \ system32 \ config \ security удалить c: \ windows \ system32 \ config \ default
Удаление текущих кустов реестра
копировать c: \ windows \ repair \ system c: \ windows \ system32 \ config \ system скопируйте c: \ windows \ repair \ software c: \ windows \ system32 \ config \ software скопируйте c: \ windows \ repair \ sam c: \ windows \ system32 \ config \ sam скопируйте c: \ windows \ repair \ security c: \ windows \ system32 \ config \ security скопируйте c: \ windows \ repair \ default c: \ windows \ system32 \ config \ default
Восстановление кустов реестра из папки восстановления
- Введите
, выйдите изи извлеките компакт-диск:выход
- Нажмите Введите
- Перезагрузите компьютер
- Загрузитесь в безопасном режиме , повторно нажимая клавишу F8 после загрузки, пока не появится меню параметров запуска.

- Выберите загрузку в Safe Mode
- Запустите проводник Windows (или откройте любую папку или откройте Мой компьютер)
- Нажмите Инструменты
- Щелкните Параметры папки
- Перейти на вкладку Просмотр
- На Под скрытыми файлами и папками выберите Показать скрытые файлы и папки и затем щелкните Скрыть защищенные системные файлы (рекомендуется) , чтобы снять флажок (снять флажок)
- Нажмите Да , чтобы подтвердить эти действия
Windows XP показывает экран скрытых файлов
- Перейдите в Мой компьютер >
C: \диск или диск, на который вы установили Windows - Щелкните папку System Volume Information .Если вы получили Доступ запрещен , следуйте этим инструкциям, чтобы получить доступ к этой папке: http://support.
 microsoft.com/kb/309531.
microsoft.com/kb/309531.
Вы, скорее всего, получите сообщение Access denied , если ваша Windows XP работает с файловой системой NTFS, а не с файловой системой FAT32.
Если он на FAT32, вы можете продолжить действия, указанные ниже. - Открыть любую папку, которая не была создана в данный момент, например когда вы вошли в систему во время этого сеанса. Вы можете проверить это, щелкнув правой кнопкой мыши первую папку и проверив ее дату.Формат заголовков этих папок примерно такой:
_restore {87BD36673246476B923FF86E30B3E7F8} Откройте любую папку RP в этой папке, например RP1 и перейдите к Snapshot , Они называются точками восстановления. Вот пример пути:
C: \ System Volume Information \ _restore {D86480E373EF47BCA0EBA81BE6EE3ED8} \ RP1 \ Snapshot- Из папки Snapshot скопируйте следующие файлы в
C: \ Windows \ Tmp- _REGISTRY_MACHINE_SAM
- _REGISTRY_MACHINE_SYSTEM
- _REGISTRY_MACHINE_SOFTWARE
- _REGISTRY_MACHINE_SECURITY
- _REGISTRY_USER_.
 ПО УМОЛЧАНИЮ
ПО УМОЛЧАНИЮ
- После копирования переименуйте эти файлы в папке
Tmp(не в папке Snapshot), как показано ниже:- Переименовать _REGISTRY_USER_.DEFAULT в DEFAULT
- Переименовать _REGISTRY_MACHINE_SECURITY в SECURITY
- Переименуйте _REGISTRY_MACHINE_SOFTWARE в SOFTWARE
- Переименуйте _REGISTRY_MACHINE_SYSTEM в SYSTEM
- Переименовать _REGISTRY_MACHINE_SAM в SAM
- Перезагрузите компьютер и снова загрузитесь с компакт-диска
- Нажмите R для доступа к консоли восстановления
- После загрузки командной строки введите следующие команды по очереди, нажмите Введите после каждой команды:
дель c: \ windows \ system32 \ config \ sam дель c: \ windows \ system32 \ config \ security дель c: \ windows \ system32 \ config \ программное обеспечение дель c: \ windows \ system32 \ config \ по умолчанию дель c: \ windows \ system32 \ config \ system
Удаление текущих кустов реестра
Выполните следующие команды:
 скопируйте c: \ windows \ tmp \ software.
 bak c: \ windows \ system32 \ config \ программное обеспечение
скопируйте c: \ windows \ tmp \ system.bak c: \ windows \ system32 \ config \ system
скопируйте c: \ windows \ tmp \ sam.bak c: \ windows \ system32 \ config \ sam
скопируйте c: \ windows \ tmp \ security.bak c: \ windows \ system32 \ config \ security
скопируйте c: \ windows \ tmp \ default.bak c: \ windows \ system32 \ config \ default
bak c: \ windows \ system32 \ config \ программное обеспечение
скопируйте c: \ windows \ tmp \ system.bak c: \ windows \ system32 \ config \ system
скопируйте c: \ windows \ tmp \ sam.bak c: \ windows \ system32 \ config \ sam
скопируйте c: \ windows \ tmp \ security.bak c: \ windows \ system32 \ config \ security
скопируйте c: \ windows \ tmp \ default.bak c: \ windows \ system32 \ config \ default Восстановление кустов реестра из резервной копии
- Введите
, выход, нажмите Введите , удалите компакт-диск:выход
- Перезагрузите компьютер
- После перезагрузки перейдите к Восстановление системы и нажмите Восстановить к предыдущей точке:
- Нажмите Пуск
- Перейти ко всем программам
- Выбрать аксессуары
- Затем выберите Инструменты
- Нажмите Восстановление системы
- Следуйте инструкциям мастера восстановления системы
Исправить поврежденный реестр в Windows Vista
Чтобы исправить поврежденный реестр в Windows Vista, вы можете попробовать любое из следующего:
Восстановление при запуске
Чтобы запустить восстановление при загрузке, выполните следующие действия:
- Вставьте оригинальный DVD с Windows Vista в лоток для дисков
- Загрузка с DVD
- Выберите язык и раскладку клавиатуры
- На экране приветствия нажмите Восстановить компьютер
Windows Vista Ремонт вашего компьютера Меню
- Выберите вашу операционную систему из списка
- Нажмите Далее
- В окне параметров восстановления системы нажмите Восстановление при загрузке
Параметры восстановления системы Windows Vista
- Следуйте инструкциям, чтобы завершить процесс
Обновление Установить
Обновленная установка может исправить поврежденный реестр, так как она снова установит Windows Vista, не затрагивая ваши личные файлы.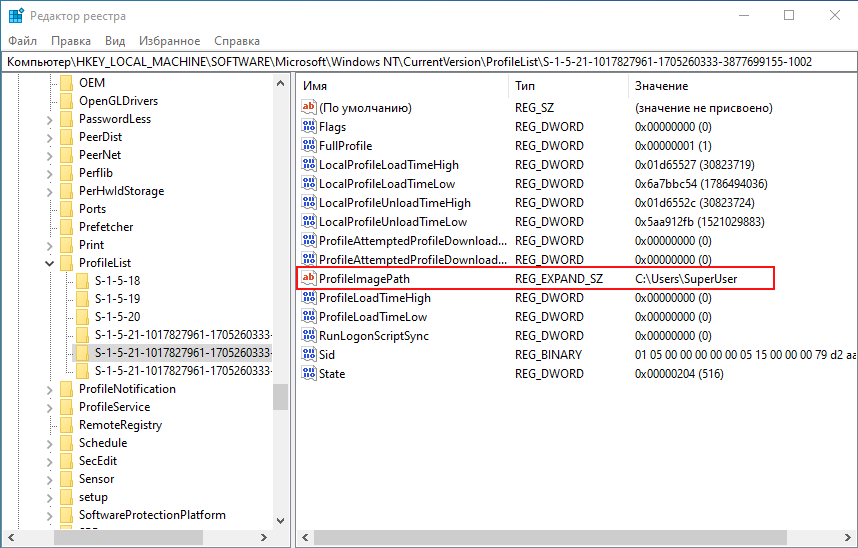
Хотя процедура установки обновления не должна касаться ваших личных файлов, создайте резервную копию файлов, прежде чем продолжить.
Прежде чем продолжить выполнение приведенных ниже инструкций, обратите внимание:
- Если на вашей Windows Vista установлен SP1 (Service Pack 1), ваш исходный установочный DVD также должен иметь SP1.
- Если на вашей Windows Vista установлен SP2 (Service Pack 2), ваш исходный установочный DVD также должен иметь SP2.
Инструкции:
- Войдите в Windows Vista как администратор
- Вставьте DVD с Windows в лоток для дисков
Не загружаться с DVD при загрузке. Вы должны вставить DVD с Windows Vista, когда вы вошли в систему как администратор в Windows Vista.
- Если автозапуск не открывает DVD автоматически, перейдите в «Мой компьютер» и дважды щелкните DVD-дисковод.
- Нажмите Установить сейчас
Windows Vista Ремонт вашего компьютера Меню
- Выберите Не получать последние обновления для установки .
 После выполнения установки обновления вы можете вручную обновить Windows Vista с помощью последних доступных обновлений.
После выполнения установки обновления вы можете вручную обновить Windows Vista с помощью последних доступных обновлений. - Не вводить лицензионный ключ
- Оставить Автоматически активировать Windows, когда я в сети Опция не отмечена
- Нажмите Далее
- На Хотите сейчас ввести ключ продукта? вопрос, выберите Нет
- Выберите, какой тип Windows Vista вы приобрели, а затем проверьте Я выбрал приобретенный мной выпуск Windows option
- Нажмите Далее
- Нажмите Обновить
- Следуйте оставшимся инструкциям и извлеките DVD.
После выполнения установки обновления добавьте лицензионный ключ:
- Загрузка Windows Vista
- Открыть Панель управления
- Перейти к Система
- В разделе Активация Windows щелкните Изменить ключ продукта
Командная строка
Чтобы заменить реестр в системе Windows Vista, выполните следующие действия:
- Открыть Командная строка
- Введите
C: \, гдеC:— буква диска, на котором установлена Windows Vista:С: \
- Нажмите Введите
- Тип
cd Windows \ System32 \ Config - Нажмите Введите
- Введите
MD Tempи нажмите Введите - Введите следующие команды и нажмите Введите после каждой:
копий BCDTemplate Temp копировать КОМПОНЕНТЫ Темп.
 скопировать DEFAULT Temp
скопировать SAM Temp
скопировать SECURITY Temp
копировать SOFTWARE Temp
скопировать SYSTEM Temp
скопировать DEFAULT Temp
скопировать SAM Temp
скопировать SECURITY Temp
копировать SOFTWARE Temp
скопировать SYSTEM Temp Резервное копирование кустов реестра
- Введите следующие команды и нажмите Введите после каждой:
ren BCDTemplate BCDTemplate.бак ren КОМПОНЕНТЫ COMPONENTS.bak ren DEFAULT DEFAULT.bak ren SAM SAM.bak ren SECURITY SECURITY.bak ren SOFTWARE SOFTWARE.bak ren SYSTEM SYSTEM.bak
Переименование старого куста реестра
- Затем введите эти команды одну за другой и нажмите Введите после каждой:
копировать Regback \ BCDTemplate BCDTemplate копировать Regback \ КОМПОНЕНТЫ КОМПОНЕНТЫ копировать Regback \ DEFAULT DEFAULT копируем Regback \ SAM SAM копировать Regback \ SECURITY SECURITY скопировать Regback \ SOFTWARE SOFTWARE скопировать Regback \ SYSTEM SYSTEM
Восстановление реестра кустов
Исправить поврежденный реестр в Windows 7
Чтобы исправить поврежденный реестр в Windows 7, вы можете попробовать любое из следующего:
Восстановление при запуске
Чтобы запустить восстановление при загрузке, следуйте этим инструкциям.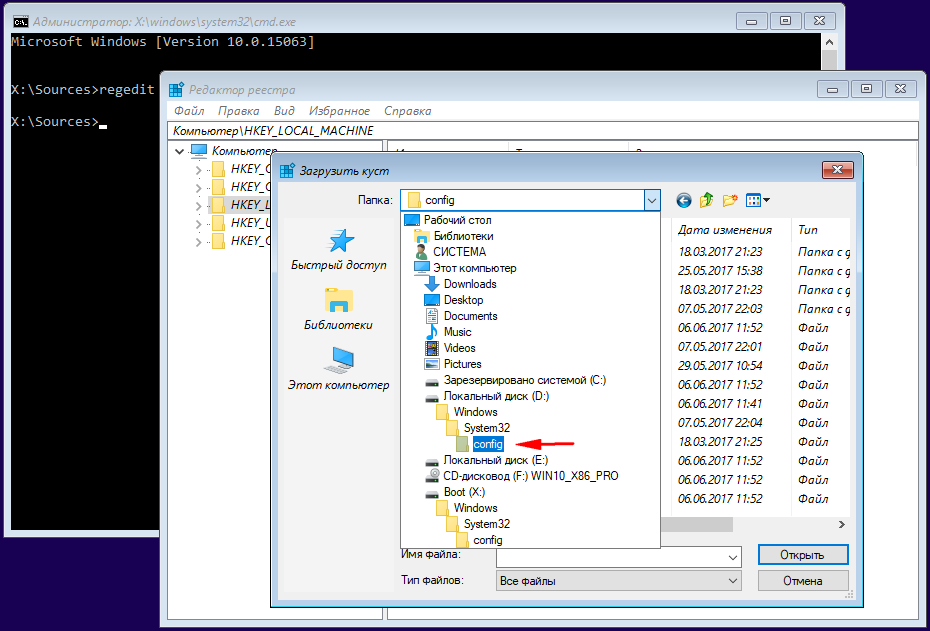
Метод № 1
- Вставьте оригинальный установочный DVD Windows 7 в лоток для дисков
- Перезагрузить компьютер
- Нажмите любую клавишу, когда на нем написано «Нажмите любую клавишу для загрузки с CD или DVD ..»
- Выберите язык и вариант клавиатуры
- Нажмите Отремонтируйте компьютер
- Выберите вашу операционную систему
- Выберите Восстановление при запуске
Экран параметров восстановления системы Windows 7
- Следуйте инструкциям мастера для завершения процедуры
Метод № 2
- Перезагрузите компьютер
- Несколько раз нажмите клавишу F8 во время загрузки до появления логотипа Windows 7
- На экране Advanced Options выберите Восстановить компьютер
Расширенные параметры загрузки в Windows 7
- Выберите клавиатуру и язык
- Выбрать Восстановление при запуске
Экран параметров восстановления системы Windows 7
- Следуйте инструкциям мастера, чтобы завершить процесс
Обновление Установить
Установка обновления может исправить поврежденный реестр, так как этот вариант снова установит Windows 7, не затрагивая ваши личные файлы.
Хотя процедура обновления не должна касаться ваших личных файлов, создайте резервную копию файлов, прежде чем продолжить, чтобы убедиться.
Инструкции:
- Загрузка Windows 7
Важно: вам необходимо запустить DVD с Windows 7, когда вы вошли в Windows 7.
- Вставьте Windows 7 DVD
- Если автозапуск не открывается автоматически, откройте DVD прямо с компьютера.
- Нажмите Установить сейчас
- Убедитесь, что Я хочу помочь улучшить установку Windows вариант не отмечен
- Щелкните Подключитесь к Интернету, чтобы получить последние обновления для установки
- Принимаю условия лицензии
- Нажмите Далее
- Нажмите Обновить
- Снимите флажок Автоматически активировать Windows, когда я в сети опция
- Нажмите Далее
- Щелкните Спросите меня позже на Помогите защитить компьютер и автоматически улучшить Windows экран.
 Вы можете установить обновления для своей Windows 7, как только этот процесс будет завершен.
Вы можете установить обновления для своей Windows 7, как только этот процесс будет завершен. - Следуйте инструкциям, чтобы завершить обновление.
По завершении этого процесса активируйте свой лицензионный ключ:
- Перейти к панели управления
- Перейти к Система
- В разделе Активация Windows щелкните Изменить ключ продукта
Командная строка
Чтобы заменить реестр в системе Windows 7, выполните следующие действия:
- Открыть командную строку
- Введите
C: \, гдеC:— буква диска, на котором установлена Windows 7. - Нажмите Введите
- Тип
cd Windows \ System32 \ Config - Нажмите Введите
- Введите
MD Tempи нажмите Введите - Введите следующие команды и нажмите Введите :
копий BCDTemplate Temp копировать КОМПОНЕНТЫ Темп.
 скопировать DEFAULT Temp
скопировать SAM Temp
скопировать SECURITY Temp
копировать SOFTWARE Temp
скопировать SYSTEM Temp
скопировать DEFAULT Temp
скопировать SAM Temp
скопировать SECURITY Temp
копировать SOFTWARE Temp
скопировать SYSTEM Temp Резервное копирование кустов реестра
- Введите следующие команды и нажмите Введите после каждой:
ren BCDTemplate BCDTemplate.бак ren КОМПОНЕНТЫ COMPONENTS.bak ren DEFAULT DEFAULT.bak ren SAM SAM.bak ren SECURITY SECURITY.bak ren SOFTWARE SOFTWARE.bak ren SYSTEM SYSTEM.bak
Переименование старого куста реестра
- Затем введите эти команды одну за другой и нажмите Введите после каждой:
копировать C: \ Windows \ System32 \ Config \ Regback \ BCDTemplate C: \ Windows \ System32 \ Config \ BCDTemplate скопируйте C: \ Windows \ System32 \ Config \ Regback \ COMPONENTS C: \ Windows \ System32 \ Config \ COMPONENTS скопируйте C: \ Windows \ System32 \ Config \ Regback \ DEFAULT C: \ Windows \ System32 \ Config \ DEFAULT скопируйте C: \ Windows \ System32 \ Config \ Regback \ SAM C: \ Windows \ System32 \ Config \ SAM скопируйте C: \ Windows \ System32 \ Config \ Regback \ SECURITY C: \ Windows \ System32 \ Config \ SECURITY скопируйте C: \ Windows \ System32 \ Config \ Regback \ SOFTWARE C: \ Windows \ System32 \ Config \ SOFTWARE скопируйте C: \ Windows \ System32 \ Config \ Regback \ SYSTEM C: \ Windows \ System32 \ Config \ SYSTEM
Восстановление реестра кустов
Исправить поврежденный реестр в Windows 8 или 8. 1
1
Чтобы восстановить поврежденный реестр в Windows 8 или 8.1, у вас есть следующие варианты:
- Выполнить ремонт АКПП
- Обновить. Параметр «Обновить» не повлияет на ваши файлы. Windows 8 переустановит все установленные вами приложения и создаст копии этих приложений на вашем рабочем столе, но сделайте резервную копию ваших данных перед обновлением.
- Сброс. Параметр «Сброс» удалит все ваши личные файлы и все настройки или конфигурацию, которые вы сделали на своем компьютере.
Выполнить ремонт АКПП
Для запуска автоматического восстановления, которое попытается исправить поврежденный реестр в вашей Windows 8 или 8.1 выполните следующие действия:
- Откройте панель настроек
- Перейти к общим
- На панели Advanced Startup нажмите Перезагрузить сейчас
Расширенный запуск Windows 8
- На экране Выберите вариант нажмите Устранение неполадок
- На экране Advanced Options щелкните Automated Repair
- Выберите учетную запись и войдите, когда будет предложено сделать это
- Теперь должно запуститься автоматическое восстановление, и ваш компьютер может перезагрузиться во время этого процесса
Расширенный экран запуска Windows 8
Обновить
Для выполнения обновления в Windows 8 или Windows 8.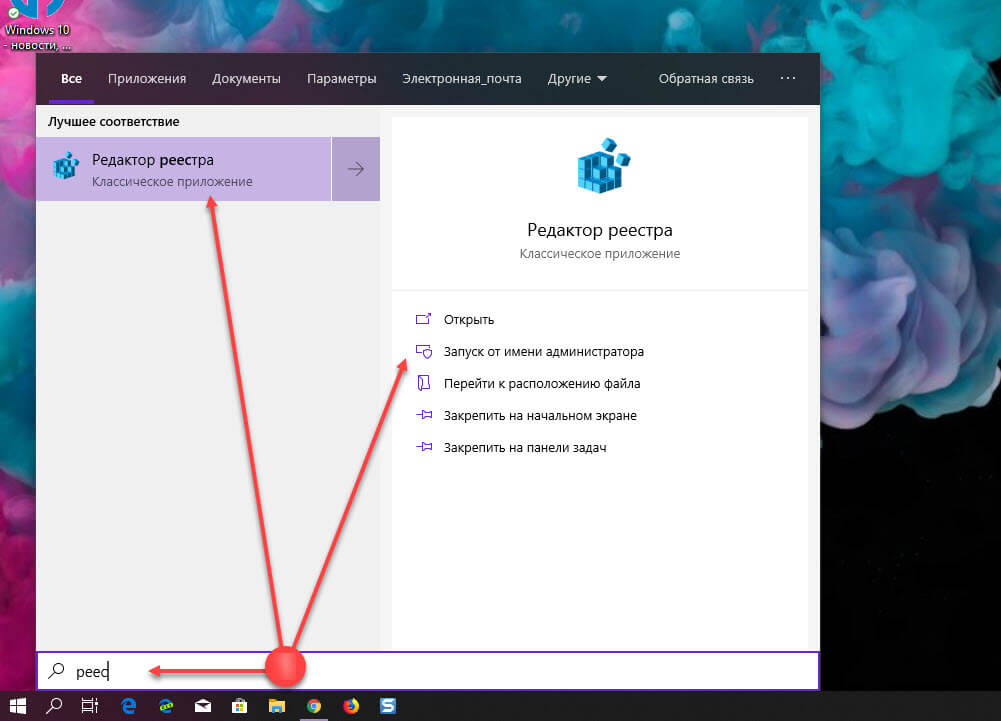 1 выполните следующие действия:
1 выполните следующие действия:
- Перейти на панель настроек
- Перейти к Изменить настройки ПК
- Нажмите Обновление и восстановление
- Нажмите Восстановление
- На Обновите компьютер, не затрагивая файлы , щелкните Начать
- Следуйте инструкциям, чтобы завершить процедуру обновления.
Экран восстановления Windows 8
Сброс
Для сброса настроек Windows 8 или Windows 8.1 выполните следующие действия:
Процедура сброса удалит личные данные с вашего компьютера. Сделайте резервную копию ваших файлов, прежде чем продолжить.
- Зайдите в Настройки> Изменить настройки ПК
- Нажмите Обновить и восстановить
- Нажмите Восстановление
- На Удалите все и переустановите Windows раздел, нажмите Начать
- Следуйте инструкциям, чтобы завершить процедуру обновления.

Экран восстановления Windows 8
Исправить поврежденный реестр в Windows 10
Чтобы восстановить поврежденный реестр в Windows 10, у вас есть следующие варианты:
- Выполнить ремонт АКПП
- Обновить.Параметр «Обновить» не повлияет на ваши файлы. Windows 10 переустановит все установленные вами приложения и создаст копии этих приложений на рабочем столе, но перед выполнением обновления создаст резервную копию ваших данных.
- Сброс. Параметр «Сброс» удалит все ваши личные файлы и все настройки или конфигурацию, которые вы сделали на своем компьютере.
Выполнить ремонт АКПП
Чтобы запустить автоматическое восстановление, которое попытается исправить поврежденный реестр в вашей системе Windows 10, выполните следующие действия:
- Откройте панель настроек
- Перейти к обновлению и безопасности
- На вкладке Recovery нажмите Advanced Startup -> Перезагрузить сейчас
Расширенный запуск Windows 10
- На экране Выберите вариант нажмите Устранение неполадок
- На экране Advanced Options щелкните Automated Repair
- Выберите учетную запись и войдите, когда будет предложено сделать это
- Теперь должно начаться автоматическое восстановление, и ваш компьютер может перезагрузиться во время этого процесса »
Расширенный экран запуска Windows 10
Обновить
Чтобы выполнить обновление в системе Windows 10, выполните следующие действия:
- Перейти на панель настроек
- Перейти к обновлению и безопасности
- Нажмите Восстановление
- Нажмите Начать работу
- В разделе Reset This PC щелкните Начать работу
- Нажмите Сохранить мои файлы
- Следуйте инструкциям, чтобы завершить процедуру обновления.

Экран восстановления Windows 10
Сброс
Чтобы выполнить сброс системы Windows 10, выполните следующие действия:
Процедура сброса удалит личные данные с вашего компьютера.Сделайте резервную копию ваших файлов, прежде чем продолжить.
- Перейти на панель настроек
- Перейти к обновлению и безопасности
- Нажмите Восстановление
- Нажмите Начать работу
- В разделе Reset This PC щелкните Начать работу
- Нажмите Удалить все
- Следуйте инструкциям, чтобы завершить процедуру обновления.
Экран восстановления Windows 10
Поиск и устранение неисправностей
Разрешения реестра в Windows XP
В Windows XP (только в версии Professional) разрешения реестра могут блокировать редактирование определенных ключей.
Метод № 1
Чтобы разблокировать это и исправить разрешения, выполните следующие действия:
- Открыть командную строку
- Введите эту команду:
secedit / configure / cfg% windir% \ repair \ secsetup.
 inf / db secsetup.sdb / verbose
inf / db secsetup.sdb / verbose - Нажмите Введите
Исправление разрешений с помощью secedit
Метод № 2
Если метод №1 не помогает исправить разрешения, попробуйте вместо этого выполнить следующие действия:
- Загрузите SubInACL Tool напрямую от Microsoft: http: // www.microsoft.com/en-us/download/details.aspx?id=2351…
- Запустите файл
.exe - Открыть командную строку
- Введите эту команду и нажмите Введите :
cd "% ProgramFiles% \ Windows Resource Kits \ Tools
- Введите следующие команды и нажмите Введите после каждой:
subinacl / subkeyreg HKEY_LOCAL_MACHINE / grant = administrators = f / grant = system = f subinacl / subkeyreg HKEY_CURRENT_USER / grant = administrators = f / grant = system = f subinacl / subkeyreg HKEY_CLASSES_ROOT / grant = administrators = f / grant = system = f subinacl / подкаталоги% SystemDrive% \ / grant = administrators = f / grant = system = f
- Перезагрузите компьютер
Исправление разрешений с помощью SubInAcl
Дополнительная информация
Ссылки поддержки
Применимые системы
Эта статья базы знаний, посвященная Windows, применима к следующим операционным системам:
- Windows XP (все редакции)
- Windows Vista (все выпуски)
- Windows 7 (все редакции)
- Windows 8 (все редакции)
- Windows 8.
 1 (все редакции)
1 (все редакции) - Windows 10 (все редакции)
Предложить правку
Обзор
Ведение реестра
| |



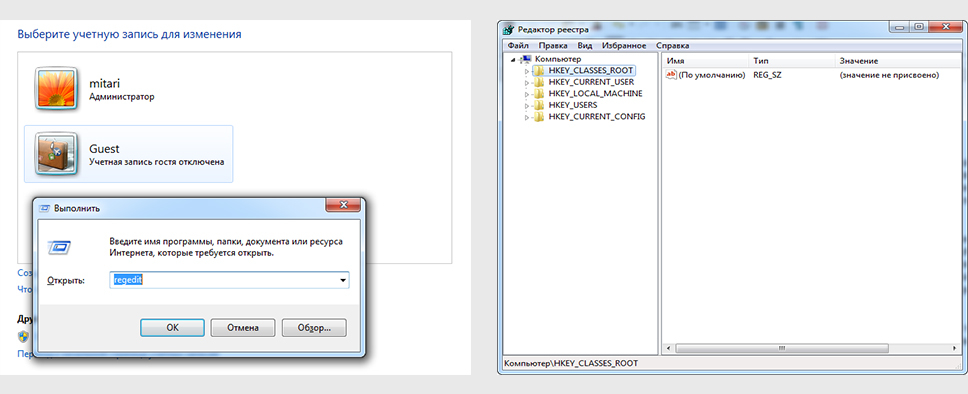 В одном из разделов хранится список программ, которые будут блокированы при запуске. Последовательно создаётся подраздел DisallowRun и строковый параметр REZ_SZ со значением 1, которое зависит от порядкового номера программы в списке. То есть параметры будут иметь значениями названия программ с расширением exe. Например, WordPad.exe.
В одном из разделов хранится список программ, которые будут блокированы при запуске. Последовательно создаётся подраздел DisallowRun и строковый параметр REZ_SZ со значением 1, которое зависит от порядкового номера программы в списке. То есть параметры будут иметь значениями названия программ с расширением exe. Например, WordPad.exe.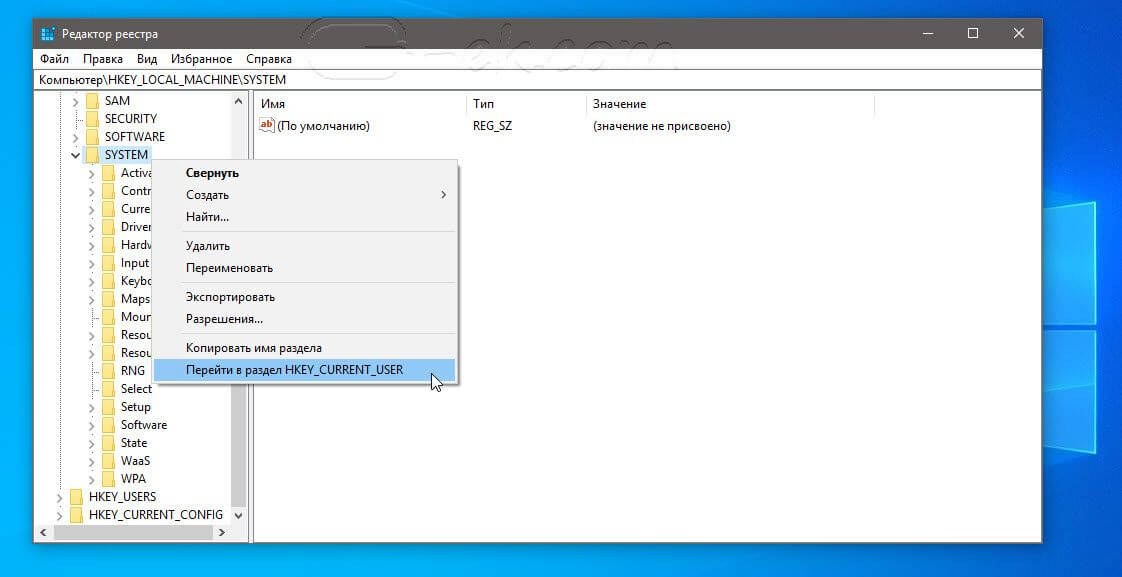

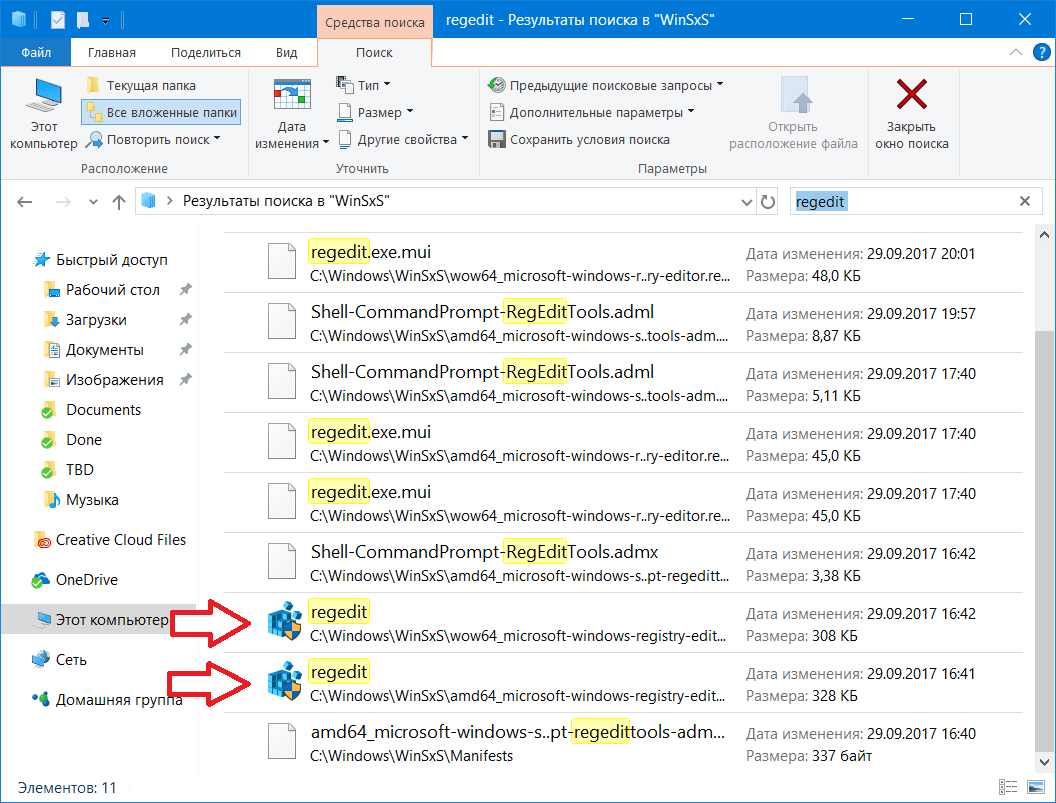
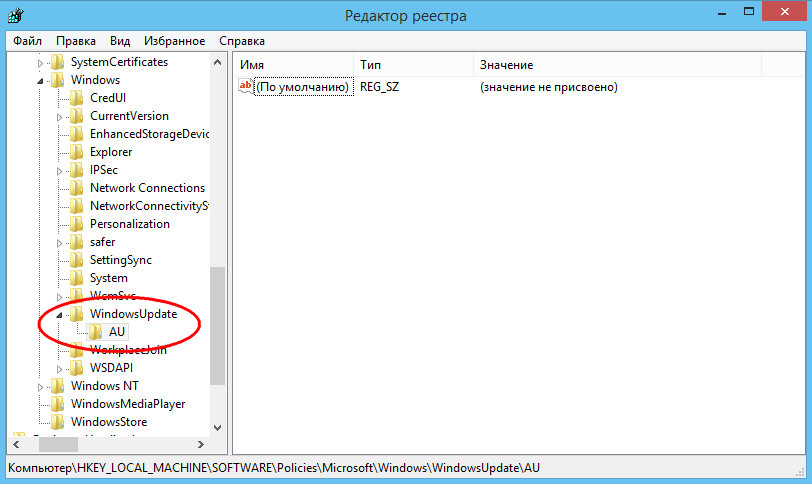
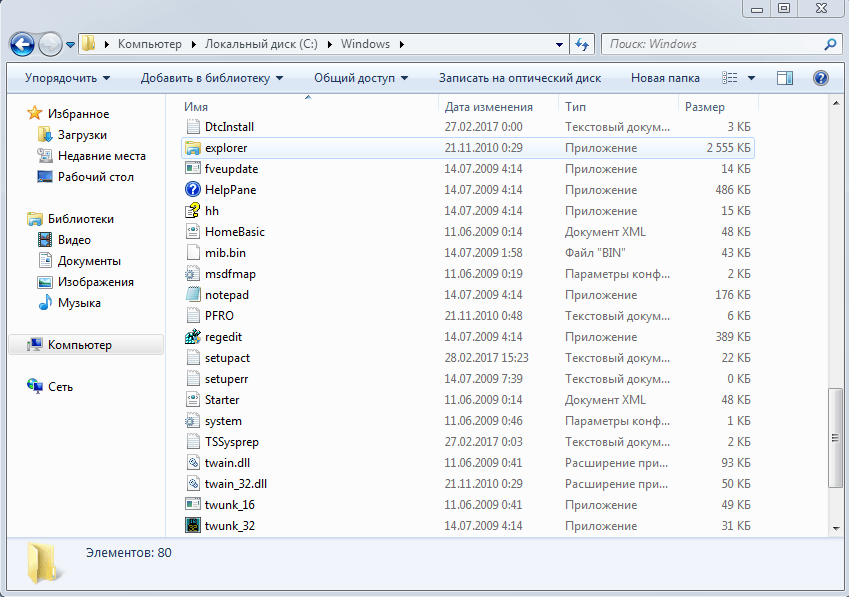
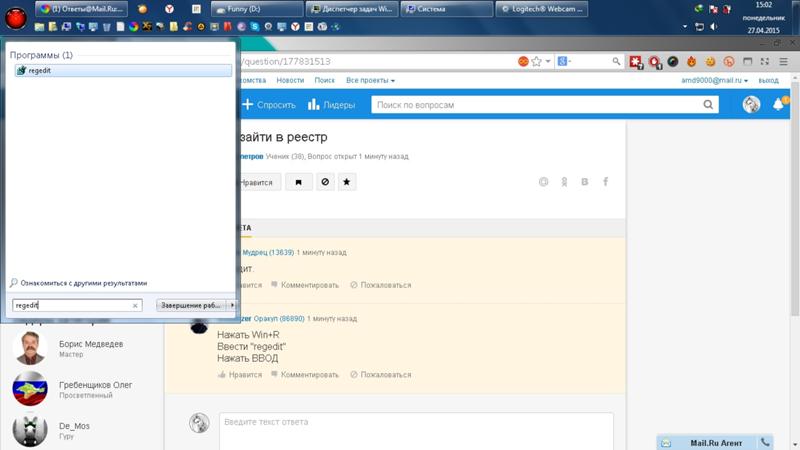
 log
log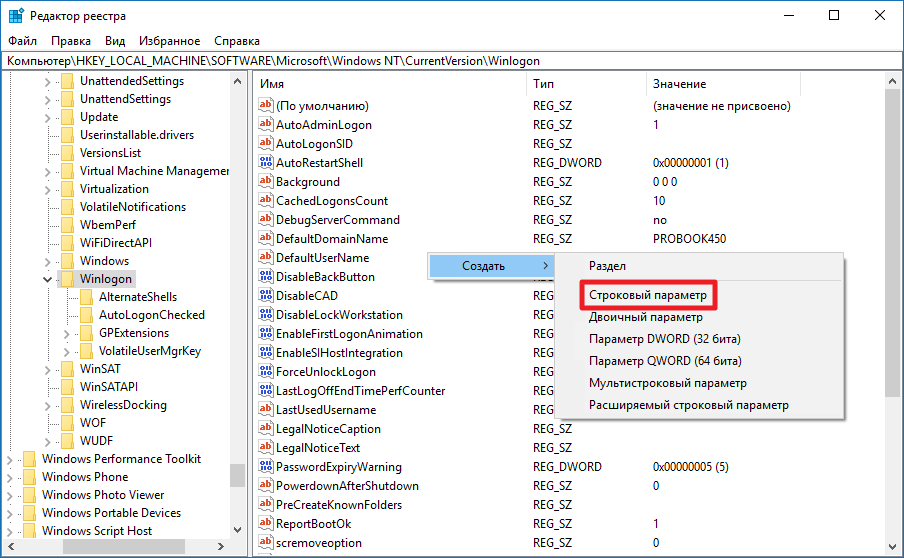
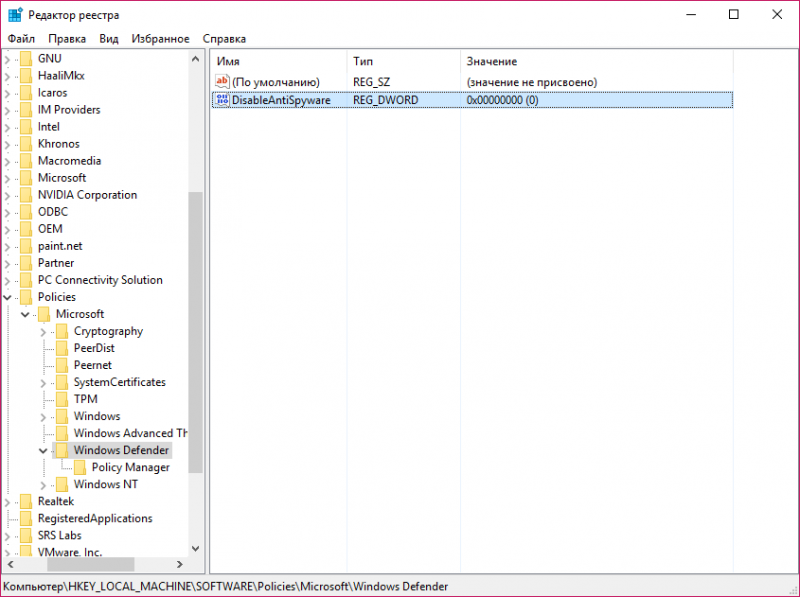
 Reg
Reg 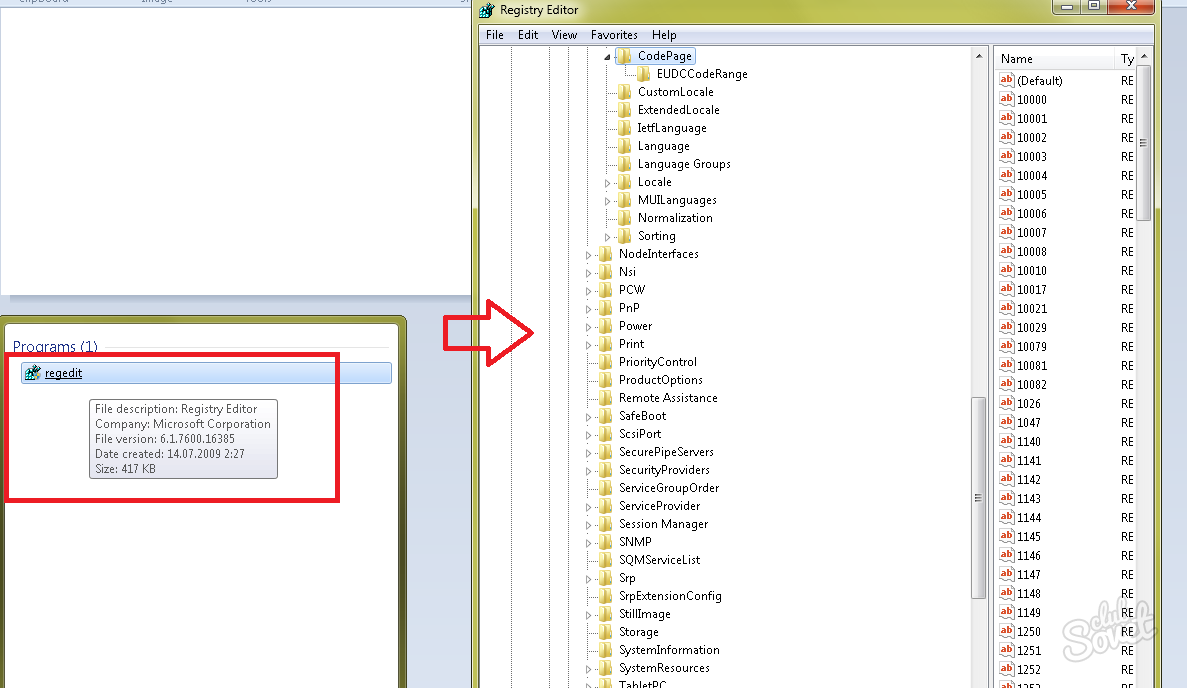

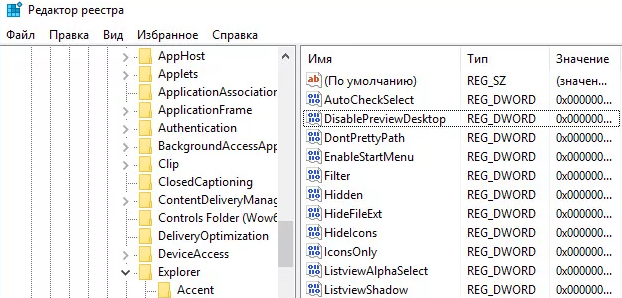 Убедитесь, что он выбран.
Убедитесь, что он выбран.
 Убедитесь, что он выбран, прежде чем переходить к следующему шагу.
Убедитесь, что он выбран, прежде чем переходить к следующему шагу. 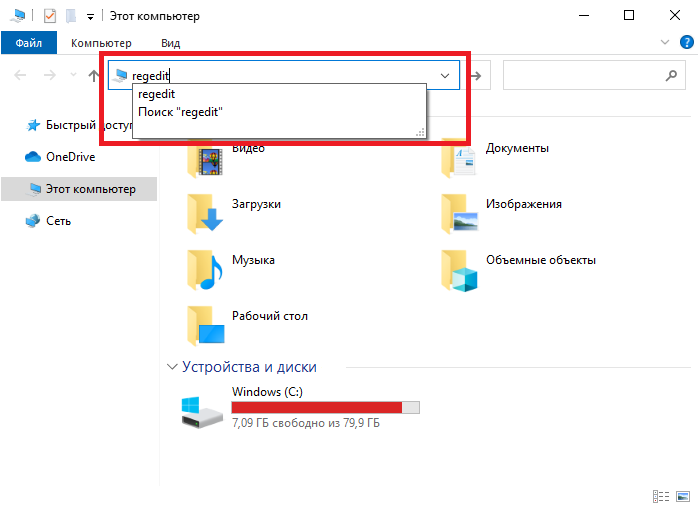 1 (все редакции)
1 (все редакции)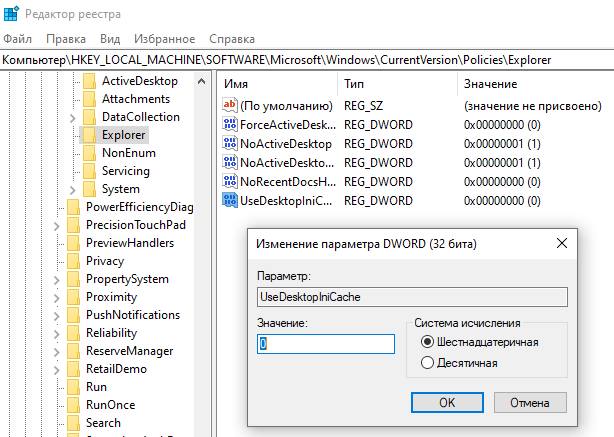 bak
скопируйте c: \ windows \ system32 \ config \ software c: \ windows \ tmp \ software.bak
скопируйте c: \ windows \ system32 \ config \ sam c: \ windows \ tmp \ sam.bak
скопируйте c: \ windows \ system32 \ config \ security c: \ windows \ tmp \ security.bak
скопируйте c: \ windows \ system32 \ config \ default c: \ windows \ tmp \ default.бак
bak
скопируйте c: \ windows \ system32 \ config \ software c: \ windows \ tmp \ software.bak
скопируйте c: \ windows \ system32 \ config \ sam c: \ windows \ tmp \ sam.bak
скопируйте c: \ windows \ system32 \ config \ security c: \ windows \ tmp \ security.bak
скопируйте c: \ windows \ system32 \ config \ default c: \ windows \ tmp \ default.бак 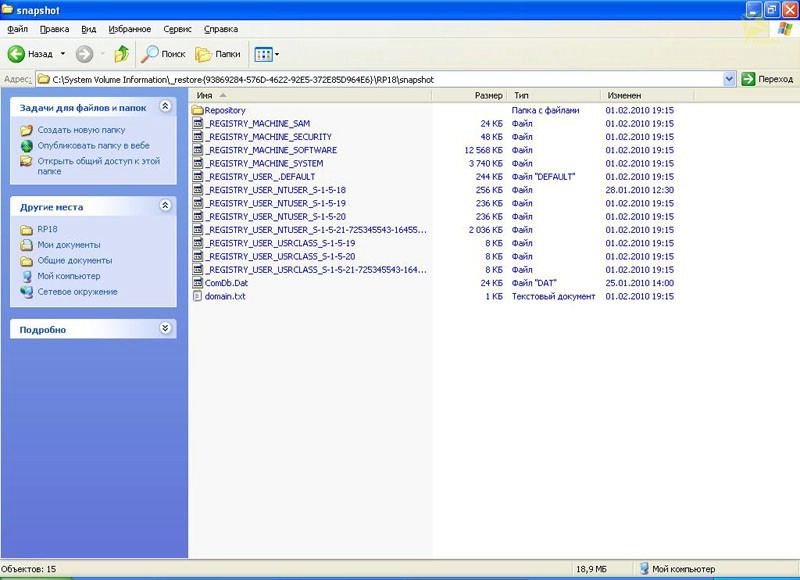
 microsoft.com/kb/309531.
microsoft.com/kb/309531.  ПО УМОЛЧАНИЮ
ПО УМОЛЧАНИЮ bak c: \ windows \ system32 \ config \ программное обеспечение
скопируйте c: \ windows \ tmp \ system.bak c: \ windows \ system32 \ config \ system
скопируйте c: \ windows \ tmp \ sam.bak c: \ windows \ system32 \ config \ sam
скопируйте c: \ windows \ tmp \ security.bak c: \ windows \ system32 \ config \ security
скопируйте c: \ windows \ tmp \ default.bak c: \ windows \ system32 \ config \ default
bak c: \ windows \ system32 \ config \ программное обеспечение
скопируйте c: \ windows \ tmp \ system.bak c: \ windows \ system32 \ config \ system
скопируйте c: \ windows \ tmp \ sam.bak c: \ windows \ system32 \ config \ sam
скопируйте c: \ windows \ tmp \ security.bak c: \ windows \ system32 \ config \ security
скопируйте c: \ windows \ tmp \ default.bak c: \ windows \ system32 \ config \ default  После выполнения установки обновления вы можете вручную обновить Windows Vista с помощью последних доступных обновлений.
После выполнения установки обновления вы можете вручную обновить Windows Vista с помощью последних доступных обновлений. скопировать DEFAULT Temp
скопировать SAM Temp
скопировать SECURITY Temp
копировать SOFTWARE Temp
скопировать SYSTEM Temp
скопировать DEFAULT Temp
скопировать SAM Temp
скопировать SECURITY Temp
копировать SOFTWARE Temp
скопировать SYSTEM Temp  скопировать DEFAULT Temp
скопировать SAM Temp
скопировать SECURITY Temp
копировать SOFTWARE Temp
скопировать SYSTEM Temp
скопировать DEFAULT Temp
скопировать SAM Temp
скопировать SECURITY Temp
копировать SOFTWARE Temp
скопировать SYSTEM Temp 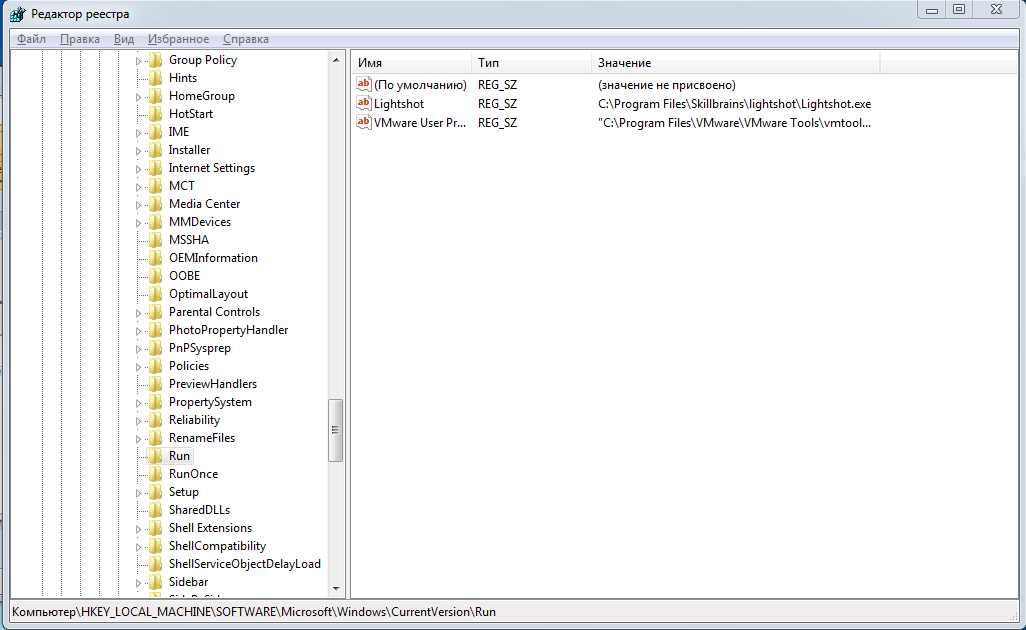 1
1 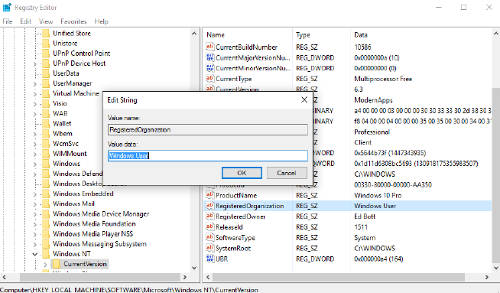
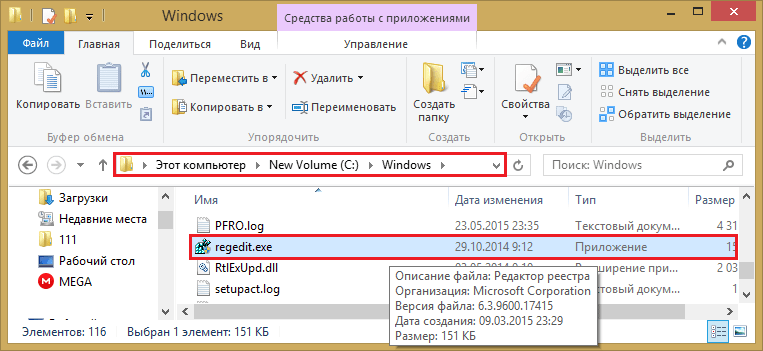 inf / db secsetup.sdb / verbose
inf / db secsetup.sdb / verbose  1 (все редакции)
1 (все редакции) DAT и SYSTEM.DAT , для
В Windows Me есть дополнительные КЛАССА.DAT в Windows NT / 2000
файлы содержатся отдельно в каталоге% SystemRoot% \ System32 \ Config. Ты можешь
не редактируйте эти файлы напрямую, вы должны использовать инструмент, широко известный как «Редактор реестра».
вносить какие-либо изменения (использование редакторов реестра будет обсуждаться позже в
статья).
DAT и SYSTEM.DAT , для
В Windows Me есть дополнительные КЛАССА.DAT в Windows NT / 2000
файлы содержатся отдельно в каталоге% SystemRoot% \ System32 \ Config. Ты можешь
не редактируйте эти файлы напрямую, вы должны использовать инструмент, широко известный как «Редактор реестра».
вносить какие-либо изменения (использование редакторов реестра будет обсуждаться позже в
статья).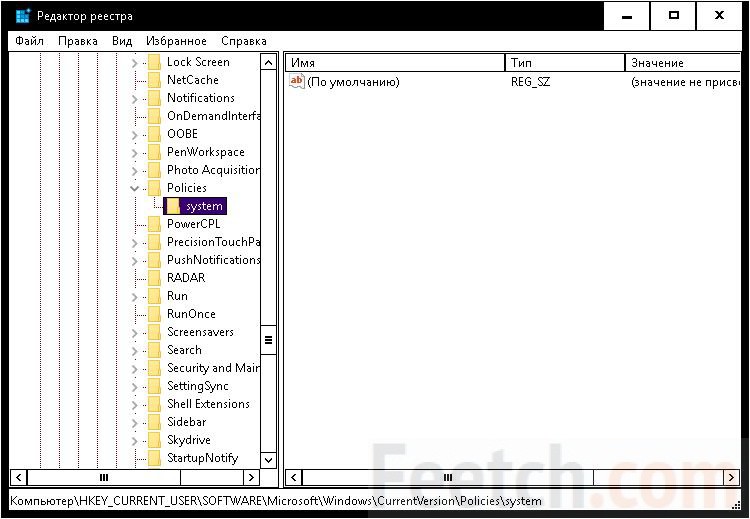 Каждый ключ может содержать другие ключи (иногда называемые подключами), как
а также значения . Значения содержат фактическую информацию, хранящуюся в
Реестр. Есть три типа ценностей; Строка , Двоичная и DWORD — их использование зависит от контекста.
Каждый ключ может содержать другие ключи (иногда называемые подключами), как
а также значения . Значения содержат фактическую информацию, хранящуюся в
Реестр. Есть три типа ценностей; Строка , Двоичная и DWORD — их использование зависит от контекста.
 Большая часть информации о компонентах оборудования хранится в виде двоичных данных и может быть
отображается в редакторе в шестнадцатеричном формате.
Большая часть информации о компонентах оборудования хранится в виде двоичных данных и может быть
отображается в редакторе в шестнадцатеричном формате. (Этот тип доступен только при использовании расширенного редактора реестра, такого как
REGEDT32)
(Этот тип доступен только при использовании расширенного редактора реестра, такого как
REGEDT32)
 Вы можете добавить новый ключ
или значение, выбрав «Создать» в меню «Правка» или щелкнув правой кнопкой мыши. И вы
может переименовывать любое значение и почти любой ключ с помощью того же метода, который используется для переименования файлов;
щелкните объект правой кнопкой мыши и выберите переименовать, или щелкните его дважды (медленно), или просто нажмите
F2 на клавиатуре. Наконец, вы можете удалить ключ или значение, щелкнув по нему и нажав
Удалить на клавиатуре или щелкнув правой кнопкой мыши и выбрав «Удалить».
Вы можете добавить новый ключ
или значение, выбрав «Создать» в меню «Правка» или щелкнув правой кнопкой мыши. И вы
может переименовывать любое значение и почти любой ключ с помощью того же метода, который используется для переименования файлов;
щелкните объект правой кнопкой мыши и выберите переименовать, или щелкните его дважды (медленно), или просто нажмите
F2 на клавиатуре. Наконец, вы можете удалить ключ или значение, щелкнув по нему и нажав
Удалить на клавиатуре или щелкнув правой кнопкой мыши и выбрав «Удалить».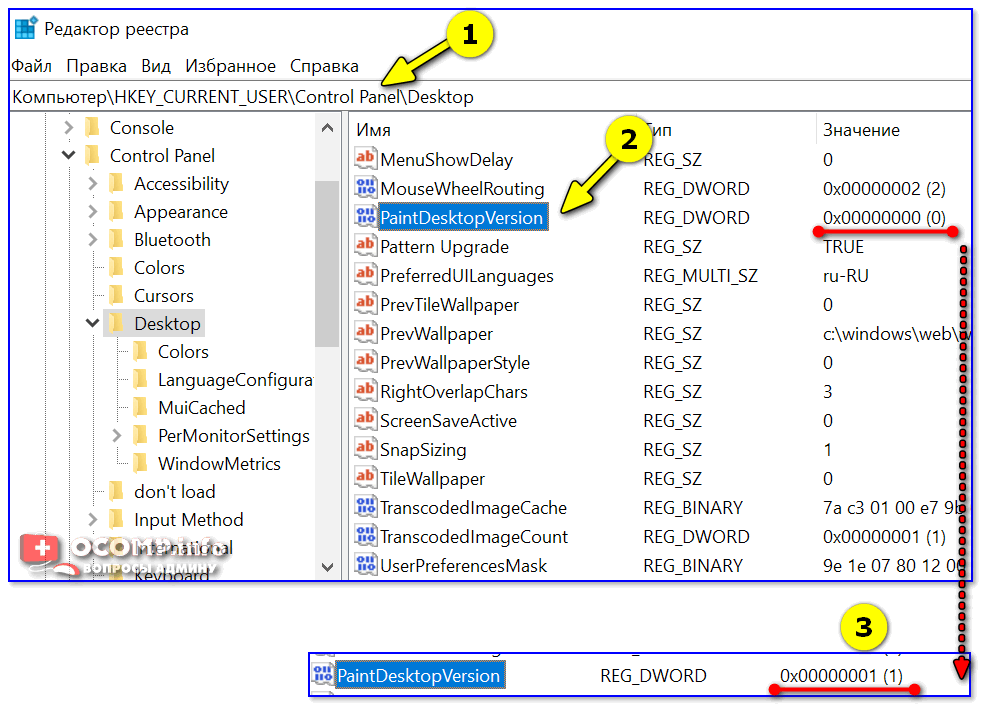 REG
расширение, затем можно сохранить или поделиться с другими людьми, чтобы легко изменить локальный реестр
настройки. Вы можете увидеть макет этих текстовых файлов, просто экспортировав ключ в файл
и открыв его в Блокноте, для этого с помощью редактора реестра выберите ключ, затем из
в меню «Реестр» выберите «Экспорт файла реестра …», выберите имя файла и сохраните. если ты
откройте этот файл в блокноте, вы увидите файл, аналогичный приведенному ниже примеру:
REG
расширение, затем можно сохранить или поделиться с другими людьми, чтобы легко изменить локальный реестр
настройки. Вы можете увидеть макет этих текстовых файлов, просто экспортировав ключ в файл
и открыв его в Блокноте, для этого с помощью редактора реестра выберите ключ, затем из
в меню «Реестр» выберите «Экспорт файла реестра …», выберите имя файла и сохраните. если ты
откройте этот файл в блокноте, вы увидите файл, аналогичный приведенному ниже примеру:
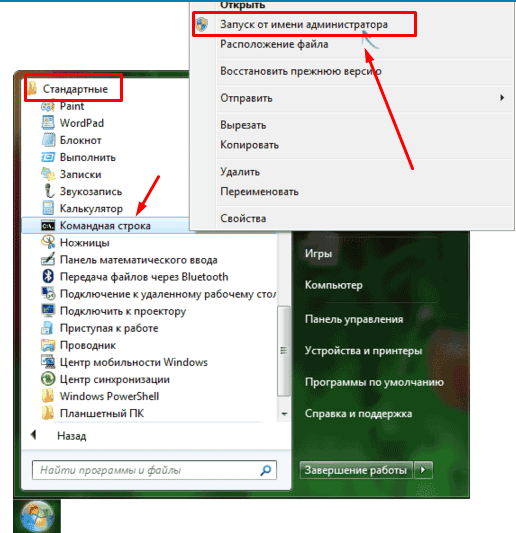
 г. regedit / e file.reg HKEY_USERS \ .DEFAULT
г. regedit / e file.reg HKEY_USERS \ .DEFAULT