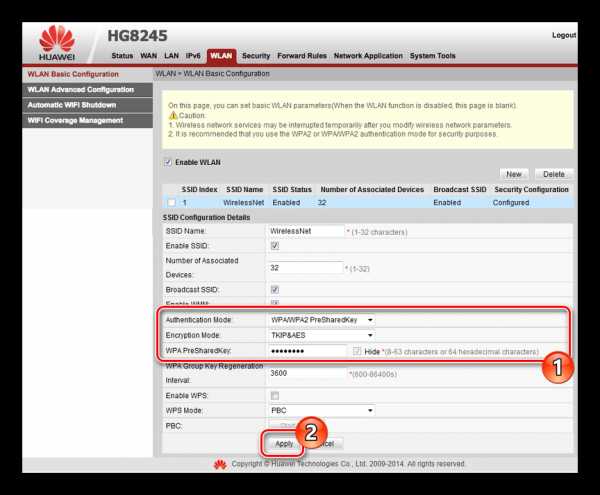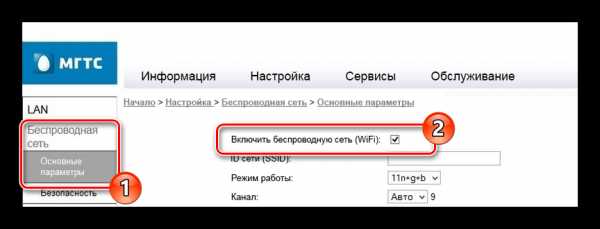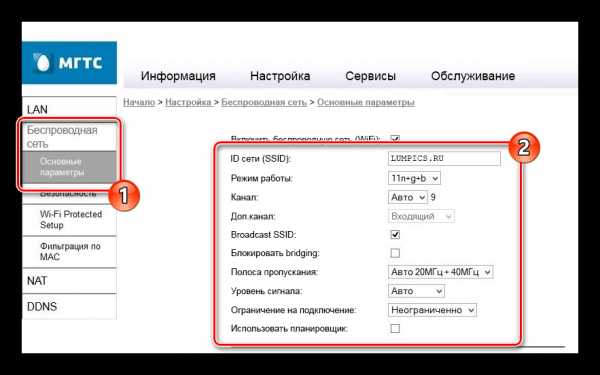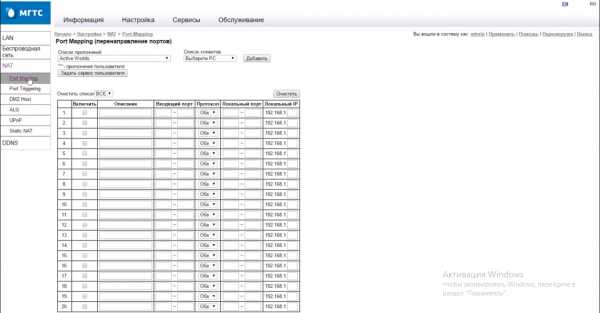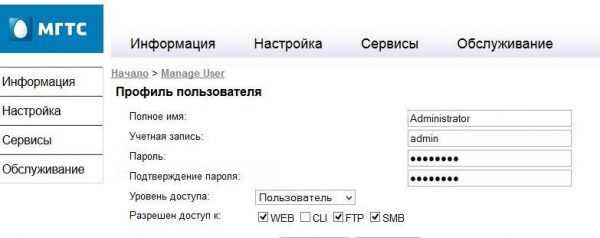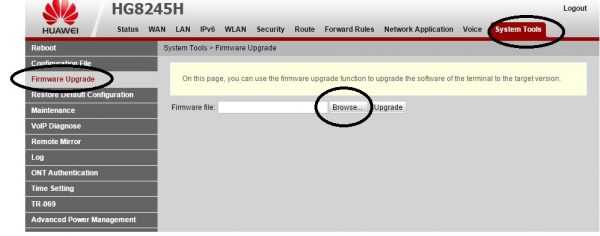Как зайти в настройки роутера МГТС и возможные проблемы с входом
Московская городская телефонная сеть или сокращенно МГТС – это провайдер интернета и цифрового телевидения. Своих абонентов провайдер подключает к оптоволоконной линии, обеспечивая комфорт работы на максимальной скорости. Для этого используются специальные ONT-терминалы. В рамках данной статьи вы узнаете, как зайти в настройки такого роутера МГТС.
Вход в веб-интерфейс
Поближе познакомиться с провайдером МГТС (тарифы, пример настройки Wi-Fi, подключение) можно тут.
Чтобы подключить домашний интернет, МГТС своим клиентам предоставляет один из двух моделей беспроводных Wi-Fi роутеров, что подключаются к оптоволоконной линии:
- ONT SERCOMM RV6699.

- ONT ZTE ZXHN 670.

В зависимости от модели, установленной специально для вас, вход в настройки роутера будет отличаться. Чтобы подключить Вай-Фай роутер МГТС, проверьте:
- Сетевой кабель провайдера был подключен в порт GPON роутера.
- LAN-кабель соединял LAN-порт роутера и компьютер.
- Маршрутизатор и ПК были включены.
SERCOMM RV6699
Чтобы подключиться к GPON Wi-Fi роутеру SERCOMM RV6699 от МГТС:
- Откройте любой браузер и в поисковой строке введите 192.168.1.254.
- В поле «Имя пользователя» укажите admin.
- Пароль тоже
- Готово, вы авторизовались.
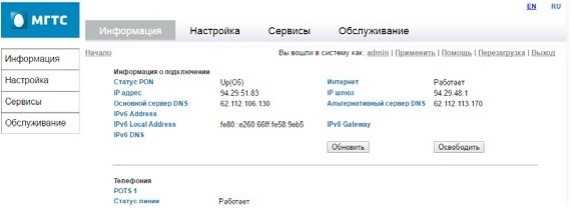
ZTE ZXHN 670
Чтобы зайти в настройки маршрутизатора МГТС ZTE ZXHN 670:
- Запустите Edge или альтернативный браузер и введите в строке 192.168.1.1.
- Логин и пароль для этого роутера: user, user.
- Готово, интерфейс открыт.
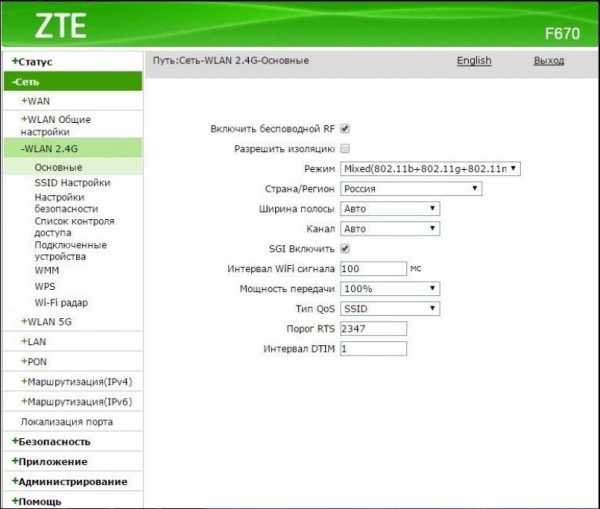
Краткое описание по настройке этого роутера найдете в следующем видео:
Проблемы со входом
Если зайти в админку маршрутизатора проблематично, есть несколько путей решения:
- Проверить правильность ввода цифр и отсутствие лишних компонентов в поисковой строке браузера.
- Проверить, выставлен ли на сетевом адаптере компьютера параметр «Получить IP-адрес автоматически».
- Вернуть роутер к заводским настройкам, так как есть подозрение, что кто-то сменил стандартные параметры входа на собственные.
- Сбросить сетевые настройки Windows
- Проверить LAN-кабель на предмет повреждений.
Внимательность
Внимательно посмотрите, что вы вводите в адресную строку. Там не должно быть:
- Лишних значений, таких как https://www.192.168.1.254.
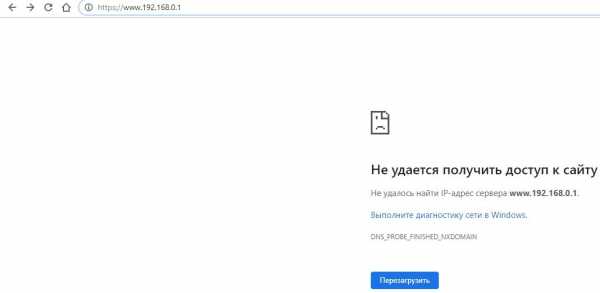
- Подмены символов 192.168.I.254.
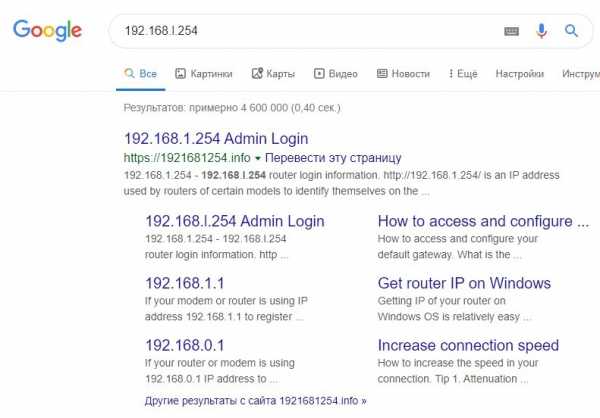
Главное вводить все правильно, желательно вручную без использования авто подсказок поисковой системы.
DHCP-сервер
Каждый роутер с завода настроен на присвоение подключенной к его сети машине сетевого адреса автоматически. Если на компьютере не установлено автоматическое получение айпишника, то он попросту не выйдет в сеть и не сможет открыть веб-интерфейс и не настроит домашний интернет.
Чтобы установить параметры верно:
- Откройте строку «Выполнить» командой Win+R и исполните ncpa.cpl.
- Правой кнопкой мыши откройте меню адаптера и выберите «Свойства».
- Перейдите в раздел
- Выберите получение автоматического IP-адреса.
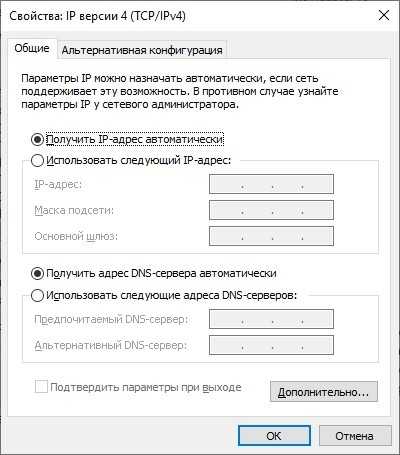
- Жмите ОК.
- Выключите и включите адаптер, проверяйте доступность устройства в сети.
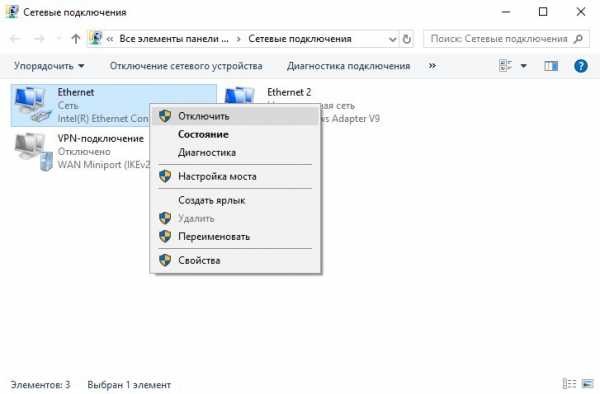
Сброс настроек сети
Можно сбросить сеть до шаблонных настроек в операционной системе Windows. Это полезно делать, если до этого был установлен антивирус или программное обеспечение по типу Tunngle или Hamachi, которые некорректно установили собственные сетевые адаптеры в систему, напортачив с основными настройками.
Чтобы вернуть все как было:
- Нажмите Win+I и перейдите в «Сеть и Интернет».
- Опуститесь в самый низ и выберите «Сброс сети».
- Подтвердите свое решение, а после проверяйте возможность входа в роутер.
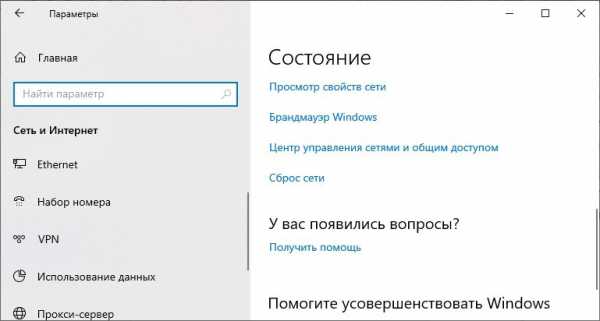
Заводские настройки маршрутизатора
Если GPON роутером до вас кто-либо пользовался, он мог установить собственный логин и пароль для входа в веб-интерфейс. Данные можно сбросить, но вместе с ними полетят все настройки, проводимые пользователем. Это значит, что как минимум Wi-Fi вам придется поднимать заново:
- На корпусе найдите кнопку Reset.
- Зажмите ее 10 секунд и удерживайте.
- Роутер перезагрузится (вы поймете по индикации) с заводскими настройками.
- Попробуйте войти через стандартный логин и пароль.
Проверка патч-корда
Можно проверить Ethernet-кабель на предмет повреждений с помощью прозвона кабельным тестером или за его неимением, пропинговав и визуально его осмотрев.

Чтобы пропинговать, откройте командную строку и введите команду ping 192.168.1.254.
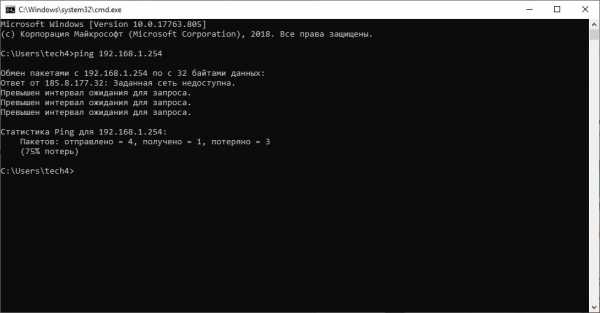
Если вы получили результат такой, как на экране, это может значить 2 вещи:
- По пути до роутера не доходит сигнал (неисправен кабель или порт сетевого оборудования).
- По этому адресу маршрутизатор не зарегистрирован в сети.
Успешное прохождение пакетов данных говорят о регистрации роутера в сети. То есть, компьютер его видит. Если с браузера не заходит, попробуйте через другой.
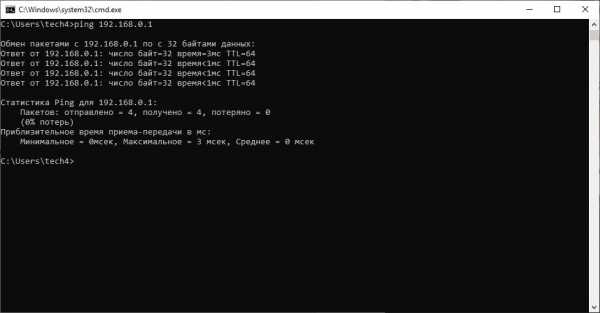
Заключение
Беспроводные маршрутизаторы, работающие с оптоволоконной линией, предоставляются абонентам МГТС бесплатно. Для входа в личный кабинет нужно использовать адрес 192.168.1.254 для одной модели устройства и 192.168.1.1 – для другой. Данные авторизации: admin и user соответственно.
wifigid.ru
Как зайти в настройки роутера мгтс gpon?
КомпьютерыWi-Fi роутер МГТС: подключение, настройка
6 июля 2017
После того как потребитель приобретает роутер Gpon с поддержкой МГТС, он должен позаботиться о его настройке. Этот шаг позволит получить максимальную скорость Интернета, которая составляет 2500 Мбит/с. Благодаря отличным характеристикам роутер сможет покрыть связью довольно большое помещение. Именно это позволило таким устройствам быстро набрать популярность у отечественных покупателей. Более того, многие производители в комплекте с данным роутером предлагают отличные тарифы за небольшую плату.
В статье рассмотрим то, по каким принципам работает WiFi роутер МГТС Gpon, какие же особенности имеет МГТС-технология. Помимо этого, будет освещен вопрос о настройке маршрутизаторе, а также описаны все возможные проблемы с сетью. В конце подведем итоги сказанному.

Работа роутера
Что подразумевают специалисты, говоря GPON? Под ним понимается оптическая сеть, которая способна дать огромную скорость. Как правило, ее показатель с явным избытком, если говорить об обычном домашнем использовании. Любым играм и видео с шикарным качеством (4К) будет достаточно скорости в 100 Мб в секунду. Именно поэтому зачастую роутер МГТС применяется для того, чтобы обеспечить доступом к Сети большое количество пользователей. Сигнал качественный. Иногда с маршрутизатором могут возникать некоторые проблемы. Частая заключается в том, что необходимо создать беспроводную точку доступа для работы с планшетом, ноутбуком, смартфонами одновременно. Главное не забыть установить на МГТС WiFi роутер пароль.
Те роутеры, которые предоставляются МГТС, популярны из-за их небольшой скорости и обеспечения многопользовательского режима. Они также поддерживают как проводное, так и беспроводное соединение. Какие преимущества еще имеют? Они могут заменять такие устройства: роутеры типа NAT, GPON, устройства с 4 разъемами LAN, шлюз вида Voip, а также любой другой прибор с поддержкой высокой скорости сети. Как понимать это обычным рядовым пользователям? Эти маршрутизаторы с легкостью предоставляют быструю домашнюю или офисную сеть. Большая часть роутеров поддерживает максимальную скорость передачи – 300 Мбит на секунду.

Особенности МГТС
Производитель МГТС недавно стал работать в качестве провайдера, который предоставляет Интернет-услуги на территории Российской Федерации. На рынке он уже около 15 лет. Только в 2013 году компания создала проект по формированию оптоволоконной сети. Провайдер способен за небольшую плату предоставлять отличные тарифы. В минимальном из них предусмотрена скорость подключения 30 Мбит в секунду, а в максимальном – 200 Мбит/с. IP-адрес роутера МГТС формируется во время настройки сети.
Более того, фирма МГТС представляет себя как монополистическую. Она предоставляет не только Интернет-услуги, но и телефонную, а также обычную связь. Абоненты, работающие в описываемой сети, могут получить цифровое телевидение на 200 и более каналов. После того, как провайдер увеличил стандартную скорость передачи данных, пользователи медленно перешли с роутера ADSL на GPON.

Видео по теме
Настройка роутера МГТС
После того, как клиент заключит контракт с компанией МГТС, он сразу же получит в пользование специальный роутер, о котором идет речь в статье. Такое устройство уже настроено, имеет все необходимые данные, поэтому дело за малым – владельцу нужно подключиться к нему с помощью гаджетов и другой техники.
Не исключено то, что иногда есть надобности в сбросе настроек. Что же делать? Многие предпочитают поручить это дело опытным специалистам, можно же попытаться совершить настройку самостоятельно.

Беспроводные сети
Перед тем, как уже приступить к настройке роутера МГТС, а именно беспроводного соединения, нужно проверить работоспособность DHCP. Как это делать и как настраивать? Трудности возникнуть не должны. Все необходимые данные необходимо указывать в панели управления во вкладке основных параметров. Для чего нужно делать это? При правильной работе указанного сервера без труда можно раздать сетевые адреса всем подключаемым устройствам.
Теперь можно приступать к настройке беспроводной точки доступа.
Следует зайти в панель управления, в «Основные параметры». Там пользователь увидит графу «Беспроводная сеть». Необходимо включить ее. Делается это путем установки галочки напротив одноименного пункта. Имя SSID указывать нужно обязательно. Где его узнать? Роутер МГТС имеет заводскую наклейку, на ней указана эта информация. Остальные настройки изменять не нужно.

Безопасность и беспроводное подключение
Если на беспроводную сеть не установить пароль безопасности, то к ней смогут подключаться посторонние люди или даже злоумышленники. Именно поэтому при совершении настроек необходимо позаботиться о данном нюансе. Комбинация символов должна быть секретной. Чем грозит подключение посторонних пользователей? Снизится скорость, а личные данные будут под угрозой. Что же необходимо для того, чтобы установить пароль? Нужно зайти во вкладку «Безопасность», указать имя для точки доступа, а в специальной графе указать секретную комбинацию. Другие параметры устанавливать не нужно, так как и без них будет без каких-либо проблем работать сеть. После этого нужно лишь сохранить настройки, заданные для такого устройства, как роутер МГТС, и выйти из панели управления.
Многие задаются вопросом: «Какой использовать метод шифрования данных?» Наиболее оптимальным является WPA2-PSK. Данная технология будет надежно «охранять» соединение. Пароль нужно придумать сложный и запоминающийся. Лучше всего, если он будет состоять из строчных и прописных символов, а также цифр. Необходимо исключить легкие комбинации типа даты рождения, имени домашнего животного и обычного набора 123456.

Проблемы
Если при работе с роутером ZTE или любым другим появились какие-либо проблемы, выход в сеть запрещен, а исправить неполадку самостоятельно не удается, то следует сразу же обратиться в сервисный центр производителя или хотя бы провайдера.
Как поменять пароль на wifi роутере мгтс gpon rv6699
Иногда проблемы никаким образом не зависят от пользователей, могут также появляться и из-за неправильного взаимодействия. Хотя нужно заметить, при использовании технологии МГТС с роутерами типа GPON количество возникших неполадок значительно уменьшилось. При этом настройка оборудования стала намного проще, чем была ранее.
Итоги
Как можно понять после прочтения статьи, настройка роутера ZTE и других довольно проста и не сложная. Нужно подметить, она практически не зависит от той или иной модели. Максимум, чем они отличаются между собой – интерфейсом панели управления, а также логотипом производителя. Более того, большинству владельцев даже не потребуется совершать переброс портов. Он будет необходим при использовании каких-либо специфических приложений, например, игр и так далее. Для того, чтобы совершить полную настройку такого устройства, как роутер МГТС, не понадобится больше 20 минут.
Источник: fb.ru
Комментарии
Идёт загрузка…Похожие материалы
КомпьютерыГигабитный роутер: модели, характеристики, подключение и настройка. Wi-Fi роутер для дома
Производители высокотехнологической аппаратуры стремятся удивлять потребителя все новыми разработками. Регулярно делаются открытия в сегменте беспроводных систем, средств программирования мобильных устройств и коммуни…
Компьютеры
Двухдиапазонный Wi-Fi-роутер D-Link DIR-825: настройка, характеристики, отзывы
В гонке за скоростью по передачи данных в сетях Wi-Fi многие производители роутеров забывают о поддержке старых технологий. И для владельцев ноутбуков и мобильной техники, произведённой 5-6 лет назад, это доставляет м…
Компьютеры
Лучшие ADSL-роутеры: обзор лучших моделей и отзывы о производителях. Настройка ADSL/Wi-Fi-роутера
Роутеры на ADSL-модемах производятся с поддержкой РоЕ. Многие модели способны работать в режиме беспроводного клиента, а также ретранслятора.
Точки доступа в данном случае можно задавать вручную.
Версия протокола в ус…
Компьютеры
WMM включить: что значит? Настройка Wi-Fi роутера ZyXel
Все более и более распространенными становятся технологии сети Wi-Fi, которые сегодня используются практически на всех компьютерах и мобильных устройствах, при этом наиболее популярным среди всех стандартов является I…
Компьютеры
192.168.10.1 — вход в настройки Wi-Fi-роутера
Для обычного пользователя процесс настройки роутера кажется чем-то страшным и невозможным. Очень редко, но бывает, что параметры сбиваются, и тогда приходится пробовать восстановить их вручную. Для того чтобы осуществ…
Компьютеры
Роутер «Ростелекома»: подключение, настройка, инструкции
«Ростелеком» при заключении договора на оказание услуг выдает своим абонентам оборудование — вай-фай-роутер «Ростелеком», который считается одним из самых востребованных и популярных у пользователей беспроводных техно…
Компьютеры
Как настроить WiFi-роутер «Ростелеком»? Подключение, настройка, пароль
В данном обзорном материале будет поэтапно описано не только то, как настроить WiFi-роутер «Ростелеком», а и сделать это должным образом на примере сетевого устройства F@ST 2804, разработанного компанией S…
Компьютеры
Wi-Fi роутер Билайн — важная дополнительная опция
Wi-Fi роутер Билайн – грамотный маркетинговый ход персонала этой компании. С его помощью привлекаются новые клиенты и удерживаются старые. Суть подобной кампании заключается в том, что продается качественное сет…
Компьютеры
Как выбрать WI-FI роутер для дома
В нашу жизнь все плотнее входят новые технологии, и мало кто способен даже один день обойтись без компьютера и Интернета. Устройств, имеющих доступ во Всемирную паутину, в каждом доме становится все больше, а точка до…
Компьютеры
Wi-Fi-роутер — что это такое?
В настоящее время почти все устройства, имеющие отношение к интернету, выпускаются со встроенными в них модулями Вай-Фай. Возникает вопрос о том, для чего это делается. Ответ прост — для того, чтобы эти устройства име…
steptosleep.ru
Настройка роутера МГТС

На сегодняшний день компания МГТС предоставляет одни из лучших условий для подключения домашнего интернета с возможностью использования нескольких моделей роутеров. Чтобы раскрыть весь потенциал оборудования в сочетании с тарифными планами, необходимо его правильно настроить. Именно об этом мы расскажем в рамках настоящей статьи.
Настройка роутеров МГТС
В число актуальных устройств можно отнести три модели роутеров, по большей части отличающихся друг от друга веб-интерфейсом и некоторыми несущественными техническими характеристиками. Мы уделим внимание каждой модели с целью первичной настройки подключения к интернету. Также вы всегда можете ознакомиться с пользовательским руководством вне зависимости от устройства.
Вариант 1: SERCOMM RV6688BCM
Абонентский терминал RV6688BCM не сильно отличается от прочих моделей роутеров крупных производителей и потому его веб-интерфейс может показаться весьма знакомым.
Подключение
- Посредством патч-корда соедините роутер с компьютером или ноутбуком.
- Запустите любой веб-браузер и в адресную строку введите следующий IP-адрес:
191.168.1.254 - После этого нажмите клавишу «Enter» и на открывшейся странице введите представленные нами данные:
- Логин – «admin»;
- Пароль – «admin».
- Если при попытке авторизации указанная выше связка не подходит, можно воспользоваться альтернативой:
- Логин – «mgts»;
- Пароль – «mtsoao».
В случае успеха вы окажетесь на стартовой странице веб-интерфейса с основной информацией об устройстве.


Настройки LAN
- Через главное меню в верхней части страницы перейдите к разделу «Настройки», разверните пункт «LAN» и выберите «Основные параметры». Среди представленных параметров вы можете вручную настроить IP-адрес и маску подсети.
- В строке «Сервер DHCP» установите значение «Включить», чтобы каждое новое устройство при подключении в автоматическом режиме получало IP-адрес.
- В разделе «LAN DNS» можно присвоить имя подключенному к роутеру оборудованию. Используемое здесь значение заменяет MAC-адрес при обращении к устройствам.
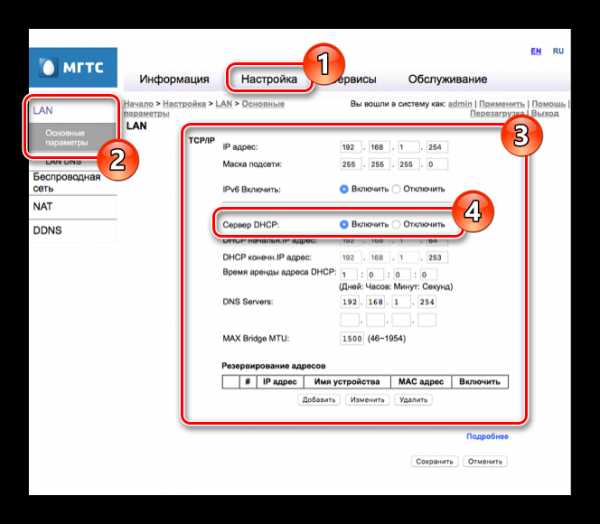
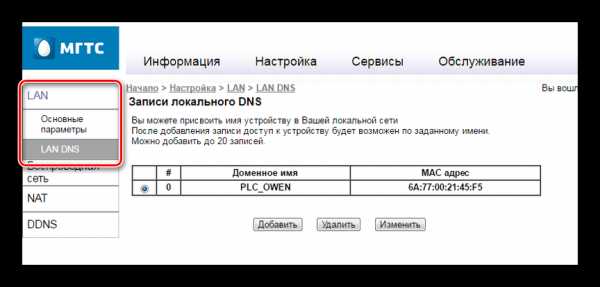
Беспроводная сеть
- Завершив редактирование параметров «LAN», переключитесь на вкладку «Беспроводная сеть» и выберите «Основные параметры». По умолчанию при подключении роутера сеть активируется автоматически, однако если по каким-то причинам галочка «Включить беспроводную сеть (Wi-Fi)» отсутствует, установите ее.
- В строке «ID сети (SSID)» можно указать имя сети, отображаемое при подключении других устройств по Wi-Fi. Можно указать любое имя на латинице.
- Через список «Режим работы» выберите одно из возможных значений. Обычно используется режим «B+G+N» для обеспечения наиболее стабильного подключения.
- Изменение значения в блоке «Канал» необходимо только если вместе с роутером МГТС используются другие аналогичные устройства. В противном случае достаточно указать «Auto».
- В зависимости от качества сигнала роутера можно изменить «Уровень сигнала». Оставьте значение «Auto», если не можете определиться с наиболее оптимальными настройками.
- Последний блок «Гостевая точка доступа» предназначен для активации до четырех гостевых Wi-Fi сетей, отделенных от подключения по LAN.
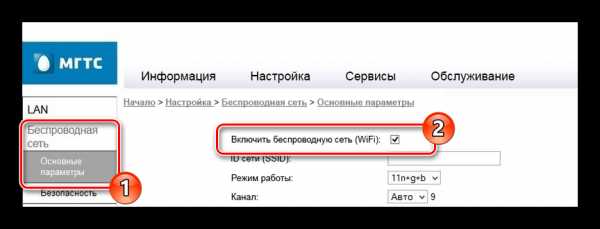
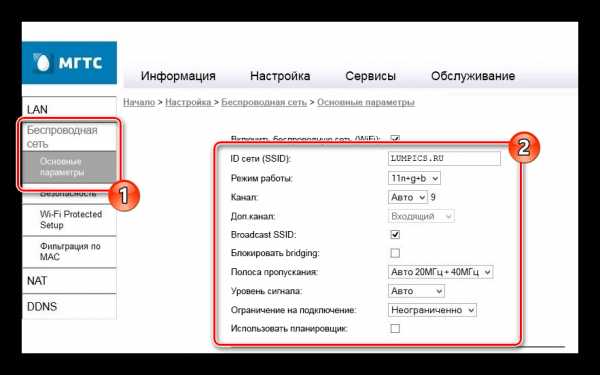

Безопасность
- Откройте раздел «Безопасность» и в строке «Выберите идентификатор» укажите ранее введенное имя Wi-Fi сети.
- Среди вариантов «Аутентификации» следует выбрать «WPA2-PSK», чтобы максимально надежно защитить сеть от нежелательного использования. При этом «Интервал обновления ключа» можно оставить по умолчанию.
- Перед нажатием кнопки «Сохранить» в обязательном порядке укажите «Пароль». На этом основные настройки роутера можно считать завершенными.

Оставшиеся разделы, которые не были нами рассмотрены, объединяют в себе большое количество дополнительных параметров, главным образом позволяющих контролировать фильтры, быстрое подключение устройств по WPS, работу LAN-сервисов, телефонию и внешние хранилища информации. Менять здесь какие-либо установки следует только для более тонкой настройки оборудования.
Вариант 2: ZTE ZXHN F660
Как и в ранее рассмотренном варианте, роутер ZTE ZXHN F660 предоставляет большое количество различных параметров, позволяющих детально настроить подключение к сети. Менять далее рассматриваемые настройки следует в случае неработоспособности интернета после соединения оборудования с ПК.
Подключение
- Выполнив подключение компьютера к роутеру через патч-корд, откройте интернет-обозреватель и перейдите на страницу авторизации по следующему адресу. По умолчанию в представленные поля необходимо ввести «admin».
192.168.1.1 - Если авторизация прошла успешно, на новой странице отобразится основной веб-интерфейс с информацией об устройстве.
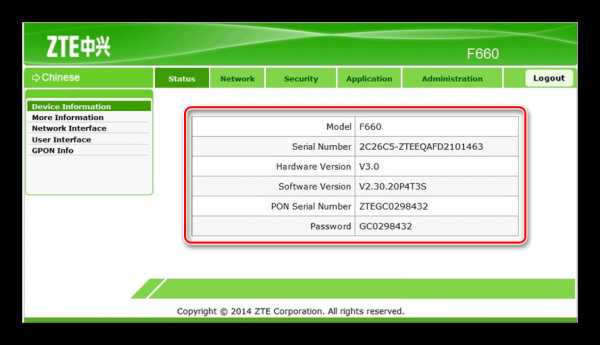
Настройки WLAN
- Через главное меню откройте раздел «Network» и в левой части страницы выберите «WLAN». На вкладке «Basic» поменяйте «Wireless RF Mode» в состояние «Enabled».
- Дальше измените значение «Mode» на «Mixed (801.11b+802.11g+802.11n)» и также отредактируйте пункт «Chanel», установив параметр «Auto».
- Среди оставшихся элементов следует установить «Transmitting power» в состояние «100%» и по необходимости указать «Russia» в строке «Country/Region».
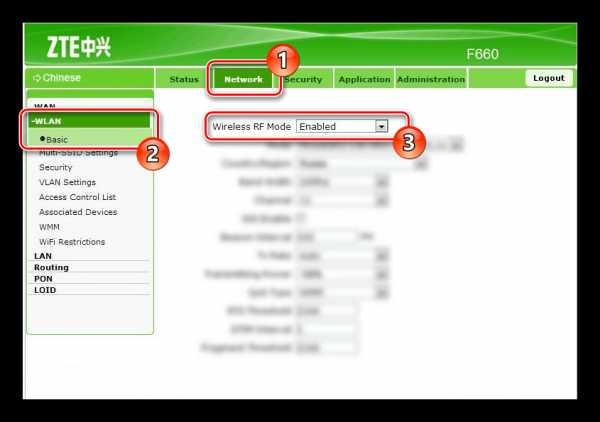
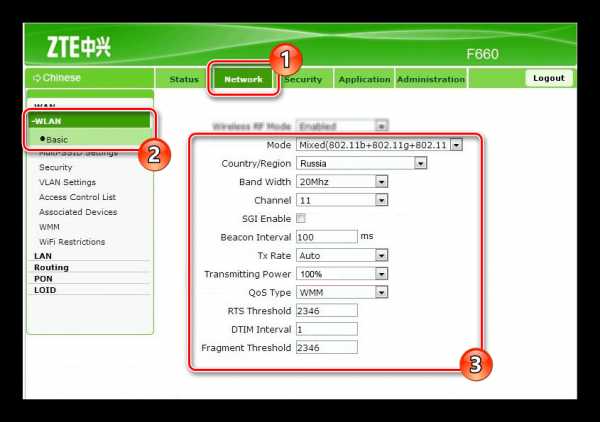
Multi-SSID Settings
- Нажав кнопку «Submit» на предыдущей странице, перейдите в раздел «Multi-SSID Settings». Здесь нужно изменить значение «Choose SSID» на «SSID1».
- В обязательном порядке установите галочку «Enabled SSID» и укажите желаемое имя Wi-Fi сети в строке «SSID Name». Прочие параметры можно оставить без изменений, выполнив сохранение.
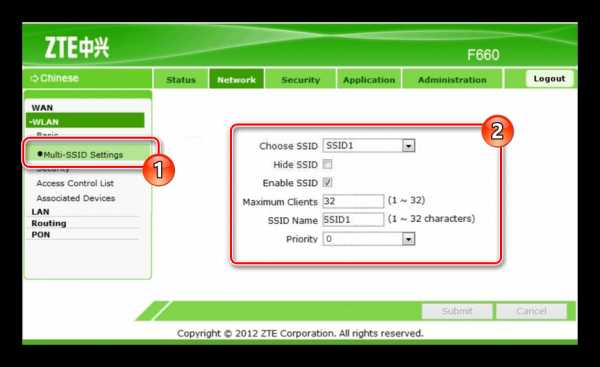
Безопасность
- На странице «Security» можно на свое усмотрение настроить степень защиты роутера или выставить наиболее рекомендованные установки. Поменяйте «Choose SSID» на «SSID1» в соответствии с аналогичным пунктом из предыдущего раздела.
- Из списка «Authentication Type» выберите «WPA/WPA2-PSK» и в поле «WPA Passphrase» укажите желаемый пароль от Wi-Fi сети.
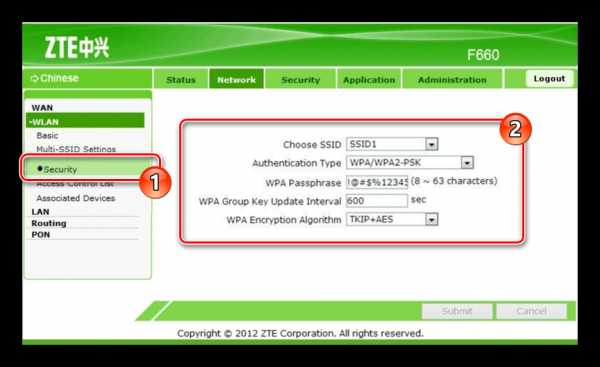
Вновь выполнив сохранение, настройку роутера можно завершить. Прочие пропущенные нами пункты не имеют прямого отношения к работе интернета.
Вариант 3: Huawei HG8245
Роутер Huawei HG8245 является наиболее популярным устройством из рассматриваемых, так как помимо компании МГТС его нередко используют клиенты Ростелекома. Подавляющее большинство имеющихся параметров не относится к процессу настройки интернета и потому их мы рассматривать не будем.
Подключение
- После установки и подключения оборудования перейдите к веб-интерфейсу по специальному адресу.
192.168.100.1 - Теперь необходимо указать данные для входа.
- Логин – «root»;
- Пароль – «admin».
- Дальше должна будет открыться страница «Status» с информацией о WAN-подключении.
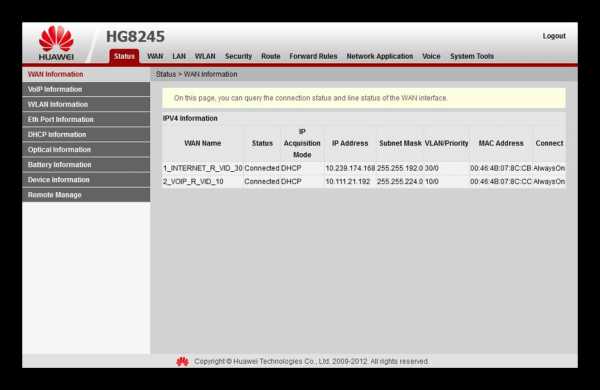
WLAN Basic Configuration
- Через меню в верхней части окна перейдите на вкладку «WLAN» и выберите подраздел «WLAN Basic Configuration». Здесь установите галочку «Enable WLAN» и нажмите «New».
- В поле «SSID» укажите наименование Wi-Fi сети и рядом активируйте пункт «Enable SSID».
- Путем изменения «Associated Device Number» можно ограничить количество одновременных подключений к сети. Максимальное значение не должно превышать 32.
- Включите функцию «Broadcast SSID» для передачи имени сети в режиме широковещания. Если отключить данный пункт, точка доступа не будет отображаться на устройствах с поддержкой Wi-Fi.
- При использовании интернета преимущество на мультимедийных устройствах следует установить галочку «WMM Enable» для оптимизации трафика. Тут же с помощью списка «Authentication Mode» вы можете изменить режим аутентификации. Обычно устанавливается значение «WPA2-PSK».

Не забудьте также указать желаемый пароль от сети в поле «WPA PreSharedKey». На этом процесс базовой настройки интернета можно завершить.
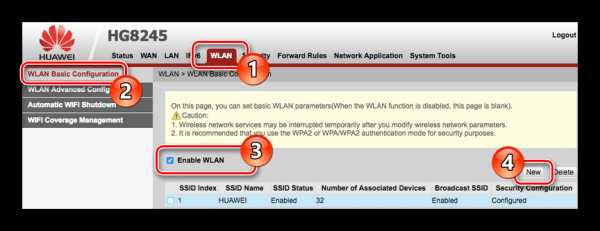
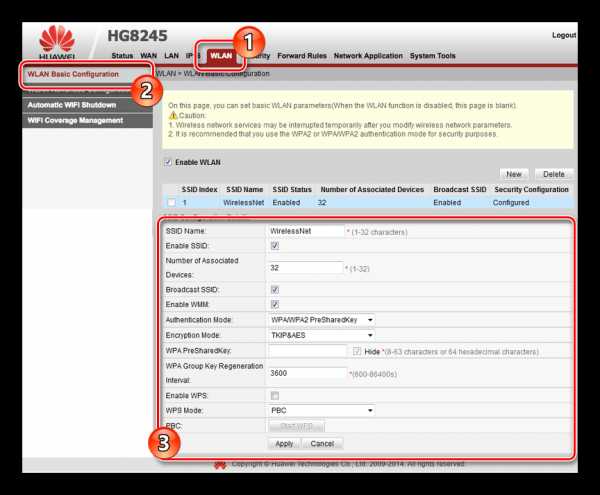
WLAN Advanced Configuration
- Откройте страницу «WLAN Advanced Configuration» для перехода к дополнительным параметрам сети. При использовании роутера в доме с небольшим количеством Wi-Fi сетей измените «Channel» на «Automatic». Иначе же вручную выберите наиболее оптимальный канал, из которых рекомендованным является «13».
- Поменяйте значение «Channel Width» на «Auto 20/40 MHz» вне зависимости от условий использования устройства.
- Последним важным параметром является «Mode». Для подключения к сети с большинства современных устройств лучшим вариантом является «802.11b/g/n».
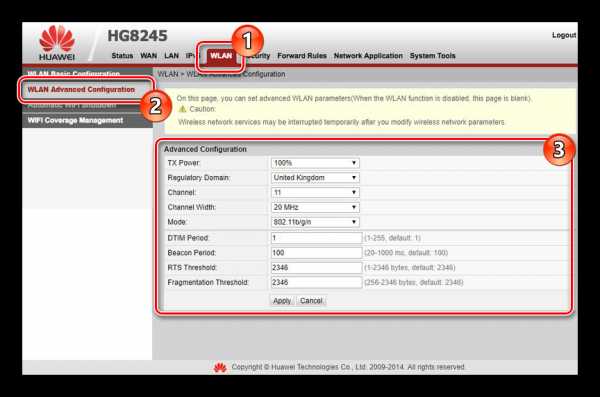
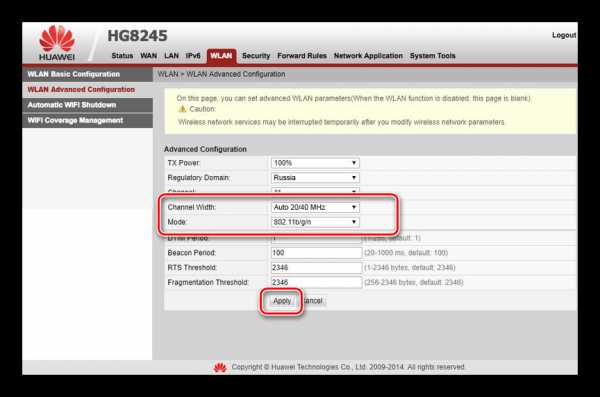
После выставления настроек в обоих разделах не забудьте выполнить сохранение с помощью кнопки «Apply».
Заключение
Рассмотрев настройки актуальных роутеров МГТС, мы завершаем данную статью. И хотя вне зависимости от используемого устройства процедура настройки не должна вызвать дополнительных вопросов из-за легкого в освоении веб-интерфейса, предлагаем задавать интересующие вас вопросы нам в комментариях.
Мы рады, что смогли помочь Вам в решении проблемы.Опишите, что у вас не получилось. Наши специалисты постараются ответить максимально быстро.
Помогла ли вам эта статья?
ДА НЕТlumpics.ru
Настройка роутера GPON на примере маршрутизатора МГТС
Роутеры обычно производят под какую-то конкретную технологию подключения к интернету, например, роутеры для ADSL или GPON. Чем отличается GPON-роутер от остальных? Что это вообще за технология? Как настроить такой роутер?
Что такое технология GPON: принцип действия GPON-роутера
GPON расшифровывается как пассивные оптические сети (PON), а ещё они гигабайтные (G). Отсюда и первая особенность этого метода подключения — скорость 1 Гбит/с и выше. Для сравнения можно сказать, что даже скорости 100 Мбит/с уже более чем достаточно для очень комфортного просмотра видео в формате 4К, игр в онлайновые сервисы (например, World of Tanks) и для других задач.
Ещё одна особенность GPON — одновременное подключение к интернету не одного, а сразу десять и более юзеров через один оптический терминал (так называют роутер, который работает с этой технологией).

Оптический терминал превращает оптоволоконный интерфейс, который предоставил вам провайдер, в интерфейс Ethernet
Оптический терминал превращает оптоволоконный сигнал в сигнал Ethernet. Функционалы разных ONT могут отличаться — от минимального набора функций роутера до полноценного маршрутизатора (с IPTV, телефонией, выходами для USB-накопителей и т. д.).
Что ещё нужно знать: провайдерам невыгодно прокладывать цельный оптоволоконный кабель от своей станции до квартиры или дома абонента. Чтобы затраты окупались, компания делит сигнал на некоторых участках линии. Для деления используют оптические сплиттеры. Эти устройства одно волокно превращают в несколько (три, пять, девять и т. д.). Таким устройствами в случае технологии подключения ETTH, например, были коммутаторы — по-другому свитчи: до дома абонента прокладывалось оптоволокно, а уже до квартиры абонента — стандартный медный кабель.
Таблица: достоинства и недостатки технологии
Настройка роутера GPON на примере роутера от МГТС
Одним из провайдеров в Москве, который поставляет интернет по технологии GPON, является МГТС. Рассмотрим далее настройку оптического терминала с функциями роутера, который предоставляет своим пользователем эта компания. Название модели — SERCOMM RV6688BCM.
Подключение, вход в настройки
Для начала нужно подключить компьютер к терминалу и войти в веб-оболочку с настройками устройства:
- Так как, скорее всего, кабель провайдера уже вставлен в ваш терминал (его устанавливает специалист провайдера), вам нужно взять кабель Ethernet, который идёт в комплекте с терминалом, и подключить его к терминалу одним концом и вторым — к компьютеру.

Соедините с помощью кабеля в комплекте роутер и компьютер
- Откройте обозреватель и в строчке навигации сверху впишите адрес 191.168.1.254. Именно по такому адресу находятся обычно настройки оптических терминалов. Если сталкивались с настройкой обычного роутера, скорее всего, вы помните, что адрес настроек был немного другим: вместо 254 был 0 или 1.
- В меню для входа впишите admin в два поля — в качестве и логина, и пароля.
- Если не получается войти, используйте другие комбинации — mgts и mtsoao в качестве логина и пароля соответственно. В итоге вы должны оказаться на главной странице веб-оболочки — с информацией по подключению и терминалу.

На начальной странице интерфейса будут данные об устройстве
Настройка беспроводных точек и установка паролей
Теперь переходим непосредственно к самой настройке:
- Перейдите во вкладку «Настройка». Раскройте второй пункт «Беспроводная сеть». В первом разделе с основными параметрами сети поставьте птичку рядом с пунктом об активации «Вай-Фая».

Отметьте галочкой первый пункт
- Теперь напишите название сети. В режиме работы укажите лучше сразу все стандарты сети b, g, n. В канале поставьте автоматическое определение, если только поблизости у вас нет много сетей «Вай-Фай» — в таком случае нужно будет выбирать канал самостоятельно (самый свободный) опытным путём.

Укажите название для точки доступа, канал, стандарт сети
- Поставьте птичку Broadcast SSID.
- При необходимости смените уровень сигнала и уберите ограничения на подключение.
- В блоке с гостевыми точками при необходимости активируйте отдельные гостевые локальные сети для вашего SSID и поставьте нужные ограничения. Щёлкните по «Сохранить».

Создайте при необходимости гостевую сеть
- Перейдите в раздел «Безопасность». В первом меню выберите свою точку доступа. Поставьте защиту WPA2 PSK и вбейте сложный пароль. Обязательно сохранитесь после этого.

Поставьте сложный пароль на точку доступа
Проброс портов
Если вам нужно сделать перенаправление портов, сделайте следующее:
- Перейдите в раздел NAT. Нам нужен первый пункт Port Mapping.
- В первом выпадающем меню выберите нужное приложение. Если его нет в перечне, переходите к его самостоятельной настройке — щёлкните по клавише ниже «Задать сервис юзера».
- Укажите хост LAN из перечня клиентов. Если ваш сервер ещё не включён в локальную сеть, самостоятельно вбейте последний октет адреса IP, который нужно зафиксировать за данным сервером.

Выберите хост из доступного списка клиентов
- Кликните по клавише «Добавить». В итоге вы должны увидеть новую группу записей в таблице.
- Щёлкните по «Сохранить», а затем по «Применить», чтобы все изменения вступили в силу.
- Если в будущем заходите удалить запись, выберите «Очистить список» и отметьте номер записи. Щёлкните по кнопке «Очистить». После этого не забудьте кликнуть по «Сохранить», а затем по «Применить».
Смена пароля админа
Сразу после настройки или до неё рекомендуется поставить новый пароль на учётную запись настроек вашего роутера МГТС. Для это сделайте следующее:
- Перейдите на последнюю вкладку «Обслуживание».
- Щёлкните по первому пункту для изменения кода безопасности.
- В профиле напишите название аккаунта (можно оставить Administrator). Теперь два раза вбейте новую комбинацию в строчках для пароля. Сохраните обязательно изменения.

Поставьте другой пароль на настройки роутера GPON
Видео: как настроить роутер GPON SERCOMM
Обновление прошивки GPON-роутера Huawei HG8245
Если возникают перебои в работе роутера GPON, возможно, на устройстве стоит неактуальная прошивка. Чтобы её поменять на новую, нужно выполнить такие шаги:
- Найдите точное название модели вашего роутера GPON, в нашем случае это Huawei HG8245. Через любую поисковую систему, например, через «Яндекс» отыщите новую версию прошивки для модели (перед этим посмотрите версию текущео ПО в веб-оболочке с настройками). Для загрузки используйте только проверенные сайты. На официальном сайте производителя Huawei, к сожалению, не размещены файлы прошивки роутеров. Поэтому и используем сторонние.
- Загрузите файл bin. Если он в архиве, распакуйте его.
- В веб-интерфейсе раскройте раздел System Tools. Перейдите в левом списке на блок Firmware Upgrade. Щёлкните по Browse и откройте через «Проводник» скачанный файл bin.

Нажмите на Browse и загрузите файл в оболочку с настройками
- Запустите обновление. Во время процедуры не выключайте устройство, не нажимайте на нём ни на какие кнопки. После апдейта проведите повторную настройку роутера.
Отзывы о работе роутера RV6688BCM, сервисе МГТС и GPON
Роутеры GPON (оптические терминалы) переделывают оптический сигнал в сигнал Ethernet, который уже в дальнейшем передаётся устройствам для выхода в интернет. Их настройка проходит на локальной веб-странице, которую можно открыть с помощью обычного браузера даже без наличия доступа к сети. Для настройки вам необходимо изменить параметры беспроводной сети: установить пароль, поменять имя точки доступа, определить канал и стандарты сети.
itmaster.guru
как настроить, где взять пароль
ZTE ZXHN F660
(
GPON ONT
) МГТС
Как подключиться к WEB интерфейсу, стандартные пароли, Telnet
ВСЕ ЧТО НАПИСАНО В ДАННОЙ СТАТЬЕ И ДЕЛАЕТСЯ ЧИТАТЕЛЕМ, ТО ДЕЛАЕТСЯ НА СВОЙ СТРАХ И РИСК, ЗА ВОЗМОЖНУЮ ПОРЧУ ОБОРУДОВАНИЯ ОТВЕТСТВЕННОСТИ НЕ НЕСЕМ!
Для получения доступа к WEB интерфейсу (морде) данного оптического терминала (модема, роутера, точке доступа и т.д.) необходимо знать логин и пароль доступа.
В данном терминале существует 2 профиля пользователя Администратор и Пользователь.
Для каждого профиля существуют базовые наборы логин/пароль устанавливаемые компанией МГТС по умолчанию.
Профиль: Администратор
Вариант 1
Login: mgts
Password: mtsoao
Вариант 2
Login: admin
Password: admin
Профиль: Пользователь
Вариант 1
Login: user
Password: user
Вариант 2
Login: имя вашей WiFi сети (по умолчанию / Default), например MGTS_GPON_D790
Password: пароль по умолчанию от WiFi сети вида 26k265kc
(обычно это последние 8 символов MAC адреса, маленькими символами)
Пример:
Login: MGTS_GPON_D790
Password: 26k265kc
Профиль: Неизвестный профиль, возможно — Администратор
Вариант 1
Login: root
Password: admin
На начало 2018 года, в терминале по умолчанию пользователю доступен только один профиль для настроек терминала: Профиль: Пользователь, Вариант 2.
Профиль администратора (mgts/mtsoao) по умолчанию отключен, но его можно временно включить посредством Telnet или же позвонить в тех. поддержку компании провайдера и попросить активировать данный профиль.
Но при перезагрузке терминала, профиль опять выключиться для постоянного доступа через него.
—————————————————————————————————————————
ОТСТУПЛЕНИЕ
Иногда требуется сбросить настройки терминала на заводские, а пароли от WEB морды не подходят и зачастую кнопка Reset тут не помощник, так как обычно Reset на данном терминале просто подгружает ранее созданный файл с настройками в замен текущего. Тогда необходимо проделать следующее: Через LAN или по WiFi зайти по ссылке http://192.168.1.1/hidden_version_switch.gch
Если по умолчанию установлено «Russia Version»
, то выбрать из выпадающего списка«Default Version»
и нажать кнопку Submit.
После перезагрузки терминала повторить операции в обратной последовательности, выбрав режим «Russian Version»
, после очередной перезагрузки, настройки терминала как правило сбрасываются на Default и можно пробовать применять пароли по умолчанию. —————————————————————————————————————————
Включаем профиль администратора (mgts/mtsoao) или присваиваем права администратора для профиля: Пользователь через Telnet.
Необходимо запустить службу Telnet.
(В современных ОС семейства Windows, утилита telnet.exe по умолчанию, не устанавливается.)
Сделать это возможно двумя способами:
1. Через командную строку
2. Через панель управления.
а.
Через командную строку:
В командной строке, запущенной от имени администратора
, выполнить команду:
pkgmgr /iu:»TelnetClient»
При удачной установке видим:Добро пожаловать в программу-клиент Microsoft Telnet
Символ переключения режима: ‘CTRL+]’
Microsoft Telnet>
б.
Через панель управления. Для Windows 10 Для запуска панели управления, необходимо в поиске Windows (на панели задач) ввести — Панель управления, после чего запустить ее из списка результатов.
Далее следовать по пути:Панель управления — Программы и Компоненты – Включение или отключение компонентов Windows и установить галочку для Клиент Telnet.
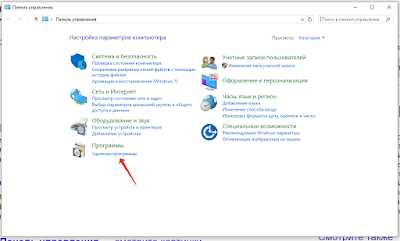
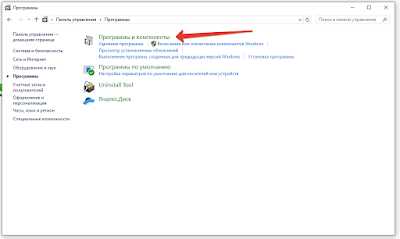
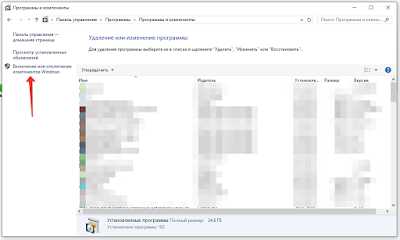
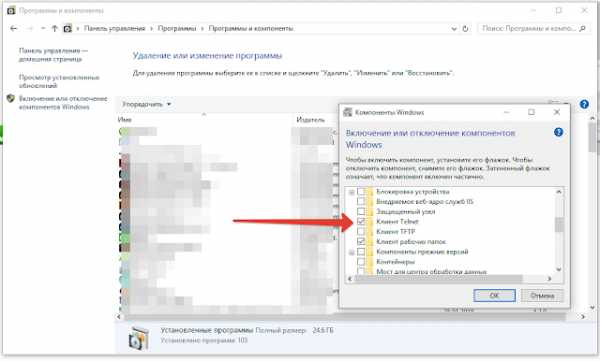
Все, ТelNet запущен, можно с ним работать. В строке поиска на панели задач (для Windows 10) вводим cmd
, в списке результатов запускаем программу «Командная строка» от имени администратора.
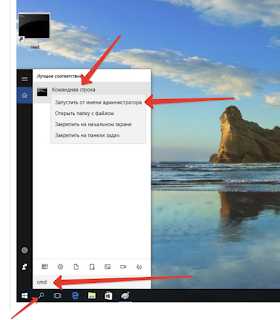
В открывшемся окне вводим команду Telnet В случае успеха видим следующий результат.Добро пожаловать в программу-клиент Microsoft Telnet
Символ переключения режима: ‘CTRL+]’
Microsoft Telnet>
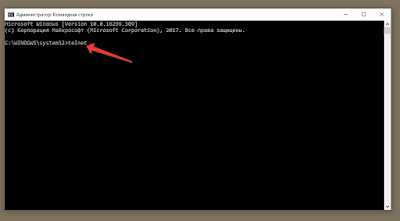
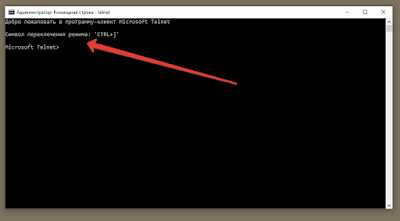
Вводим команду:
?
В ответ получаем список доступных команд TelNet, нам нужна команда для подключения к различным узлам, в конкретно данном случае это команда «o»
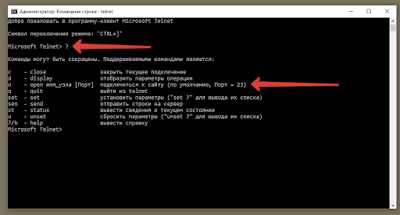
Далее подключаемся к своему терминалу, указывая команду подключения «о» + ваш IP адрес терминала:
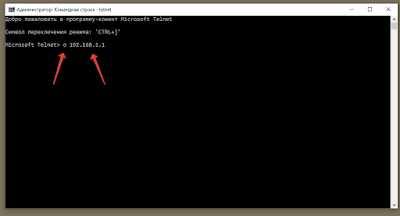
Вводим логин и пароль для доступа через Telnet
Login: root Password: Zte521 (пароль при вводе не отображается) (иногда возможен вариант пароля root)Видим:
BusyBox v1.01 ….(бла-бла-бла) Enter ‘help’ for a list of built-in commands. / #Вводим команду:
sendcmd 1 DB p UserInfo (отображает пароли админа и юзера)
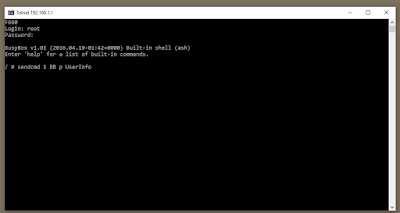
Видим нечто подобное:
«Enable» val=»0″
/> «mgts»
/> «mtsoao»
/> «Right» val=»1″
/>
«Enable» val=»1″
/> «MGTS_GPON_К360»
/> «21g264fc»
/> «Right» val=»2″
/>
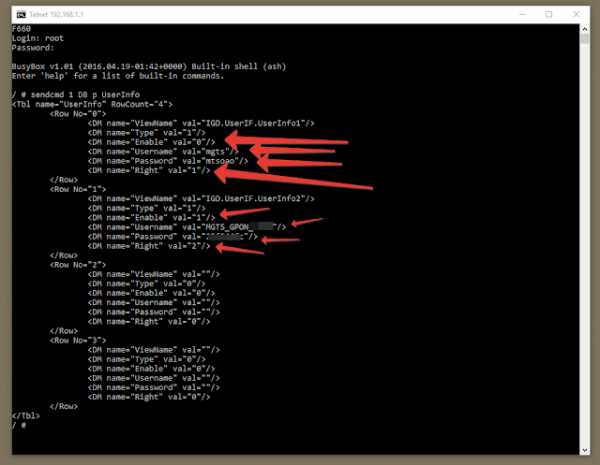
Параметр:
«Enable» val=»0″ означает что пользователь отключен «Enable» val=»1″ означает что пользователь подключен «Right» val=»1″ пользователь с правами админа «Right» val=»2″ простой пользователь (не админ) «Username» и «Password» отображают установленные логин и пароль для каждого профиля.Далее есть два варианта:
Первого юзера активируем (админа):Вводим команду:
sendcmd 1 DB set UserInfo 0 Enable 1Затем:
sendcmd 1 DB saveили
Второго юзера делаем админом:Вводим команду:
sendcmd 1 DB set UserInfo 1 Right 1Затем:
sendcmd 1 DB save После проведенных операций получаем доступ к WEB морде
proctoline.ru
Роутер МГТС Gpon Zte Zxhn F660 Настройка Роутера
Недавно стал невольным пользователем доступа в сеть по технологии GPON (gigabit passive optical network) от МГТС. Сразу встал вопрос о подключении оптического роутера ZTE F660, любезно предоставленного мне провайдером.
На сколько мне известно, сейчас сеть МГТС GPON базируется на нескольких пользовательских устройствах: ZTE F660, Huawei HG8245, РОН-Телеком RFT620 и Sercomm. Данный материал относится только к ZTE F660, хотя не исключено, что аналогичным образом можно настроить и другое оборудование.
Итак, что имеется. Как Зайти в Настройки Роутера МГТС Gpon Zte60, МГТС? Роутер ZTE F660. NAS (Network Attached Storage) Western digital My Book Live, телевизор со Smart TV и несколько ПК.
При подключении ПК по витой паре к ZTE досуп в интернет есть, но ПК друг друга не видят. Плюс скорость вайфая (в ZTE есть и wi-fi 802.1abgn) оставляла желать лучшего. NAS и TV также не обнаруживали друг друга.
Встал вопрос, как все это дело настроить.
Задача: Подключить ПК, Smart TV, NAS и увеличить скорость вай-фая.
Решение:
Для организации нормальной домашней сети было решено использовать еще один роутер. В моем случае, это ASUS RT-N10U.
Сначала на нем была установлена прошивка от Олега, настроить ее мне с наскока не удалось. Решил сменить на свежую официальную прошивку.
Итак.
Качаем с сайта ASUS последнюю прошивку. Я ставил ASUS RT-N10U B1 Firmware version 3.0.0.4.376.3754.
Перепрошить можно стандартными средствами, через веб-интерфейс роутера. Если что-то пойдет не так, можно применить процедуру восстановления. Для этого нужно отключить у роутера питание (выдернув кабель), зажать кнопку резет и и подать питание. Роутер перейдет в режим восстановления прошивки и будет редко моргать диод питания.
Подключаем в LAN-порт рабочий ПК с предварительно установленной ASUS RT-N10U B1 Utility version. Взять ее можно также на сайте производителя.
Восстанавливаем прошивку на новую. Я делал именно так.
Затем подключаем LAN 1(можно и другой, кроме того, что для IPTV, хотя может быть и с ним будет работать, не пробовал) ZTE в WAN ASUS.
Переходим по адресу 192.168.1.1 в ASUS через подключенный в его LAN ПК. Следуем инструкциям помощника настройки сети. ASUS попытается определить тип подключения самостоятельно, затем попросит перезагрузить ZTE. На определенном этапе он скажет, что обнаружен конфликт IP-адресов, и сменит свой IP на 192.168.2.1. Дальше у меня все прошло гладко: задал имя SSID и пароль. Все заработало.
При этом, раздача вай-фай с ZTE автоматически выключилась, как это произошло для меня до сих пор загадка. Не может же ASUS знать пароль от ZTE. Или у них какой-то свой внутренний протокол есть?
В общем как-то так.
Похожие записи
- • 3.2014Обзор Asus Transformer Book T100TA
- • 1.2014Программы для ведения блогов на WordPress
- • 1.2014Воронежский океанариум
- • 5.2015Подключение LCD-дисплея к Arduino на примере MT-08S2A
- • 9.2014Технология NFC
- • 1.2013Воскрешение-R или ремонт Samsung Galaxy R
2 thoughts on Настройка DLNA для пользователей МГТС GPON “
Для работы с DLNA На ZTE F660:
Включите UPnP,
Настройте: Приложения — IGMP:
IGMP режим IGMP Snooping
Время старения мультикаст MAC (1 — 604800 s)
Не быстрый уход
Multicast VLAN — не трогал.
DLNA клиент не работает на LAN4!
Проверьте, что изоляция портов WAN-LAN отключена.
Для того, чтобы WI-FI и LAN клиенты видели друг друга, проверьте параметры:
LAN
DHCP
Режим
Порт LAN1, LAN2, LAN3, LAN4, SSID1, (другие SSID, если есть) для всех:
Режим DHCP Локальный
Роутер МГТС Gpon Zte Zxhn F660 Настройка Роутера
[Ответить]Zlyden [18.08.2014 11:57] MGTSный GPON ZTE F660 в качестве локального роутера?:
Господа и Дамы, есть три вопроса (немного витеевато-мудреные, но честно заканчивающиеся знаками вопроса — “?”).
• Наверняка же добрый МГТС (или какая-нить другая телефонная компания) кому-то еще кроме меня понавешал чудо-девайс по имени ZTE ZXHN F660 (или как-то так) вместо старой доброй телефонной лапши?
• И наверняка же кого-то еще кроме меня посещала мысль о том, чтобы воспользоваться четырьмя гигабитными езернетами + вай-фаем сего чуда техники для объединения в сетку всех квартирных компов и гаджетов?
• И возможно в процессе кто-нить кроме меня обнаруживал, что почему-то не все езернетные порты чудо-устройства работают на скорости 1 Гбпс (у некоторых почему-то всего 100 Мбпс) и что возникает некоторая сложность в обнаружении друг-другом устройств висящих на разных езернетных интерфейсах (или на езернетном интерфейсе и вай-фае)?
И самый главный вопрос (точнее — два), в случае если ваши ответы на три предыдущих вопроса утвердительные.
Почему оно так и как это преодолеть? Хомячок [18.08.2014 12:06] :
Zlyden
По предыдущему печальному опыту обстчения с МГТС предположу, что роутер шитый. Соответственно, либо шить взад (но без гарантий, что полегчает), либо пойти и треснуть роутером в лицо представителю этой шаршкиной конторы. Потом побитый представитель скажет, что все-все-все понимает, но ничего сделать не может. Патамушта. Ну или если еще на какой-то гарантии, то могут и поменять. Или не поменять. Zlyden [18.08.2014 12:19] :
Хомячок
Ага, то есть скорее всего оно либо “так задумано и не лечится”, либо “как так законфигурено на том конце “?
Поскольку звонок в МГТС это полчаса прослушивания выводящей из себя музыки, то проще либо ограничиться вай-фаем, либо включить обратно нормальный роутер повесив его на гигабитный конец от ZTE (что обидно, поскольку была идея избавиться хотя бы от одного из работающих 24/7 устройств). 🙁 Хомячок [18.08.2014 12:24] :
Zlyden
Вполне вероятно. По крайней мере, нам в итоге пришлось роутер таки выкинуть, а когда та же петрушка с тв-приставкой повторилась, оказалось проще сменить провайдера. Судя по тому, что в местном их офисе перманентно скандалят посетители, там вообще никому ничего не надо. Хотя, может за 2,5 года что-то поменялось в лучшую сторону. Zlyden [18.08.2014 12:46] :
Аааа! Фук! Удоды!
Пролистал-таки их брошюрку про ГПОН.
– Интернет = только через порт ЛАН1;
– Домашнее ТВ = только через порт ЛАН4;
– Домашнее ТВ на портах ЛАН2 и ЛАН3 только при заказе какой-то допуслуги;
– Услуга Интернет на портах ЛАН2 и ЛАН3 не предоставляется (хотя у меня оно и работает как 100 Мб/с)
Похоже последних три порта принудительно шитые на 100 Мегабит и я зря потратил день на протягивание проводов под плинтусами! 🙁 Олег [18.08.2014 13:17] :
- Zlyden писал(а):
Пролистал-таки их брошюрку про ГПОН
- Zlyden писал(а):
МГТС… понавешал чудо-девайс по имени ZTE ZXHN F660 (или как-то так)
как и другие провы и опсосы, впрочем. )) Zlyden [18.08.2014 14:14] :
- Олег писал(а):
[quote:40f043f222=”Zlyden”]Пролистал-таки их брошюрку про ГПОН
Дык, она лежала где-то в углу с еще какими-то ненужными бумажками от МГТС, а я “как честный вася” разглядывал инструкцию от ZTE, егойный въеб-интерфейс и результаты гуглового поиска. 🙂 Sokilw2010 [15.09.2014 22:46] :
Гапонов хаб подключил, 2 компьютера подсоединил проводами. Работают. Друг друга они видят. Файл 1,22 гб перекидывался по сети 2 мин, как поглядеть скорость? [Ответить]
ZXHN F660: характеристики и быстрая настройка роутера
Чтобы настроить ZTE F660 GPON, сначала его нужно подключить к оптоволоконной сети оператора и к компьютеру, с которого будем производить настройку. Делается это так:В принципе, web и ftp серверы можно сделать доступными из интернета. Настройки зависят от наличия или отсутствия статического адреса и конкретного провайдера. Но открывать роутер вовсе не рекомендуется, поскольку для этого он имеет слабую защиту. Роутер ZTE ZXA10 F660 (ZXHN F660) – это очень популярный среди провайдеров интернет услуг маршрутизатор, который позволяет выходить в сеть одновременно нескольким разным устройствам – компьютерам, ноутбукам, планшетам и смартфонам. Далее рассмотрим возможности и характеристики роутера ZTE F660 и выясним, как настроить этот аппарат. Далее нужно найти подменю “Multi SSID settings”. Оно находится слева. Здесь нужно заполнить поля “Choose SSID – SSID 1, выбрав пункт “Enable SSID”, и в “SSID Name вписать придуманное самостоятельно имя сети. И не забудьте сохранить настройки нажатием “Submit”. Пароль к telnet можно узнать, получив файл настроек с паролями, как это было описано выше в разделе “Отличительные особенности роутера”. После этих манипуляций новое содержимое можно увидеть по IP адресу 192.168.1.1. Это действует пока роутер не перезагрузится.
Роутер МГТС GPON zte f660
После того, как оборудование работоспособно и выход во всемирную паутину возможен через домашнюю, проводную сеть, необходимо настроить обмен данным через интернет посредством Wi-Fi.
- Отыщите внутри коробки с роутером блок питания устройства. Вставьте штекер в соответствующий разъем на задней панели агрегата, а сам блок – в розетку с рабочим напряжением не менее 220 вольт.
- Подготовьте оптоволоконный кабель, идентично присоединив один его конец к розетке, а второй – к гнезду маршрутизатора.
- Закрепите штекер интернет-кабеля в разъем компьютера или ноутбука, предназначенный для сетевой карты, а второй конец кабеля — в любой из портов LAN. Удостоверьтесь, что шнур плотно зафиксирован в устройстве, с которого вы планируете настраивать.
- Отыщите индикаторы активности на маршрутизаторе, тот, который отображает соединение LAN должен быть подсвечен.
Если рассматривать основные характеристики f660, нельзя не отметить, что передатчик функционирует на рабочей частоте 2,4 гигагерца. Сигнал Wi-Fi может передаваться со скоростью до 300 мегабит/секунду, а техника поддерживает до 4 идентификаторов сети, которые могут поддерживать подключение порядка 120 пользователей одновременно. Также маршрутизатор рассчитан на то, чтобы увеличивать зону действия сигналов близлежащих роутеров. Если вы хотите изменить административный доступ к настройкам вашего маршрутизатора, войдите в подраздел управления пользователями. Открывшееся окно попросит подтвердить имя пользователя и старый пароль, после чего вы можете зафиксировать и сохранить новый код доступа к администрированию. Описанные действия помогут вам обезопасить свою сеть Wi-Fi и избежать несанкционированных подключений (видео внизу). Сегодня мы рассмотрим особенности маршрутизатора, попутно обсудив, как настроить Роутер МГТС GPON zte f660 для того, чтобы пользоваться заявленными функциями.
Настраиваем маршрутизатор ZTE
Если вы решите вернуть свой маршрутизатор к заводским настройкам, нужно выполнить сброс пользовательских настроек следующим образом:
- Подключить оптоволоконный кабель к розетке и к гнезду маршрутизатора.
- Подключить LAN-кабель к сетевой карте компьютера или ноутбука. Второй конец кабеля подключить к любому LAN-разъему роутера маршрутизатора.
- Проверьте, что индикатор активности LAN горит.
От прочих маршрутизаторов, приобретаемых для домашнего использования, ZTE F660 отличает наличие передовых разработок связи xPON. Еще одна важная черта роутера – устройство многофункционально. Помимо стандартных четырех портов PJ-45 и возможности подключения клиентов по Wi-Fi, у аппарата имеется возможность подключения электронных носителей USB стандарта 2.0 и устройств по IPTV.
- При включенном маршрутизаторе необходимо удерживать нажатой кнопку сброса настроек “Reset в течение 30 секунд
- Продолжая удерживать кнопку, отключите питание от сети, и удерживайте кнопку еще 30 секунд.
- Снова подключите устройство к сети, и продержите кнопку зажатой еще 30 секунд.
После установки и включения маршрутизатора, необходимо произвести настройку данного оборудования для полноценного использования.
Настройка оборудования
Да нет. Обычное окно для смены пароля:
Имя пользователя
Старый пароль
Новый пароль
Подтвердить пароль
И внизу общая кнопка как для всяких изменений — “Подтвердить
Явно в каком-то окне, где изменяются вопросы конфигурации, надо что-то переключить.ONT-терминал ZTE ZXA10 F660 — один из самых распространенных GPON-роутеров, используемых Интернет-провайдерами, в том числе и в России. Устройство в принципе неплохое, неприхотливое и более-менее надежное. Но в процессе эксплуатации выявился неприятный косяк, который мог омрачить некоторым пользователям радость от использования высокоскоростного интернета. Вернее их даже два. Один из них — включенная технология WPS. Вроде бы чего такого? Собственно, ничего бы не было, если бы у большинства терминалов ZTE ZXA10 F660 он не был бы одинаковый, тем более что сменить его нельзя. Единственный способ отключить WPS — это кнопка на корпусе роутера. Ничего не изменилось. Кнопочкой по питанию выключил на 2 минуты. После того, как все загрузилось попробовал сменить логин/пароль. Снова тоже сообщение об отказе. И введенные мною параметры, как и прежде, автоматически восстанавливаются на заводские, и по ним открывается нормально. Смотрите, если Вы перезагрузите устройство по питанию, после этого заходите в интерфейс и меняете пароль. В этот момент никакие дополнительные настройки делать больше не нужно ни в каких дополнительных разделах. Если сменить не удается — то или нет прав или сбой работы. Иного не предусмотрено. У меня тоже роутер перестал принимать логин/пароль. Позвонила в МТС — они что-то сделали и все заработало. Мне сказали, что яко бы роутер некорректно поднялся после перезагрузки
Твой Сетевичок
Разъем для GPON для подключения предоставленного провайдером оптоволоконного кабеля может располагаться как на тыльной, так и на боковой панели роутера zte f660. Роутер ZTE ZXA10 F660 – современное сетевое оборудование, необходимое для подключения к всемирной информационной сети по оптоволоконной линии (технология GPON). По своему функционалу это одновременно ONT терминал и Wi-Fi маршрутизатор, способный раздавать интернет как по Ethernet-кабелю, так и с помощью беспроводной связи с конечным устройством.3. Вставьте штекер патчкорда (Ethernet-кабеля) в одно из четырех гнезд LAN, а другой его конец – в разъем сетевой карта компьютера, с которого будет осуществляться вход в настройки роутера мгтс gpon zte zxa10 f660. 1. Подключите блок питания (поставляемый в комплекте с устройством) в электрическую розетку 220В, а его штекер — в предназначенное для него гнездо на задней панели. Чтобы установить уникальный пароль администратора, используемый для входа в настройки роутера мгтс gpon zte zxa10 f660, перейдите в меню “Administration и подменю “User Management”.
xn—-etbopddepqje.xn--p1ai
настройка, подключение. Инструкция, выдаваемая провайдером. Индикаторы состояния роутера мгтс gpon huawei hg8245
Совсем недавно оптоволоконная сеть считалась непозволительной роскошью, но сегодня роутер gpon делает оптоволокно доступным каждому пользователю сети Интернет. Крупные и региональные провайдеры за небольшую сумму средств проводят оптоволоконную сеть для квартир и при этом используют такую среду передачи, как мгтс роутер.
Роутер gpon позволяют развивать скорость входящего трафика до 2,5 Гбит/с.
Принцип действия роутера
Гигабитные пассивные оптические сети (GPON) позволяют развивать скорость входящего трафика до 2,5 Гбит/с, что является избыточным для обычного пользователя ПК. Все ресурсоемкие приложения с такой скоростью работают практически моментально, поэтому количество желающих получить соединение стандарта GPON стремительно увеличивается. Но большинство из них сталкиваются с некоторыми проблемами, обусловленными спецификой работы GPON-маршрутизатора.
Большинство провайдеров выдают модемы, которые обладают всем необходимым для стабильного соединения. Но в большинстве моделей есть один серьезный недостаток — отсутствие поддержки беспроводного протокола wi-fi, что очень неудобно для владельцев портативных и мобильных устройств.
Незначительные отличия модема могут быть лишь в оформлении интерфейса и названии некоторых пунктов.
Разумеется, ONT-модемы с поддержкой wi-fi существуют, но эти модификации стоят значительно дороже используемых аналогов, что очень невыгодно для провайдеров. Кроме того, любой абонент хочет получить максимальную скорость и стабильность при минимальной стоимости, а с применением такого дорогостоящего оборудования это невозможно.
Самый лучший выход из этой ситуации — мгтс роутер. Эти универсальные устройства сочетают в себе функции следующих приспособлений:
- высокоскоростной модем GPON ONT;
- маршрутизатор NAT;
- коммутатор с 4 портами;
- беспроводная точка доступа;
- шлюз Voip.
На практике это означает, что пользователь не только получает высокоскоростное соединение с интернетом, но и имеет возможность использовать его для создания точки доступа wi-fi.
Настройка маршрутизатора
В данном случае используется модель ZTE ZXA10 F660. Большинство подобных устройств имеют одинаковый принцип работы, поэтому настройка роутера мгтс другой марки будет осуществляться аналогично. Незначительные отличия могут быть лишь в оформлении интерфейса и названии некоторых пунктов.

Модем GPON ONT является один из самых высокоскоростных модемов.
Чтобы начать настройку мгтс роутера, необходимо подключить его к компьютеру витой парой, которая находится в комплекте, и зайти через веб-браузер на определенный IP-адрес (в данном случае: 192.168.1.1). Узнать его можно на обратной стороне устройства либо из инструкции по эксплуатации.
Перед настройкой обязательно ввести логин и пароль в таком окошке:
- Как правило, в оба поля следует ввести слово admin.
- Если в настройках вашей модели есть русский язык — вам крупно повезло. В случае с моделью от ZTE все процедуры выполняются на английском языке.
Первым делом нужно поменять заводской пароль администратора. Для этого перейдите в меню «Administration» и выберите пункт «Administrator». Имя учетной записи вы поменять не сможете, а вот пароль следует сменить из соображений безопасности. В строке «Old Password» введите старый пароль, а в 2 следующих — новую комбинацию. Подтвердите ввод клавишей «Submit», после чего устройство перезагрузится, и вам потребуется войти в него уже с новым паролем.
Чтобы настроить wi-fi подключение, выберите меню «Network» и в поле «Choose SSID» введите количество беспроводных сетей. Wi-fi модуль включается галочкой «Enable SSID», а максимальное количество подключений к wi-fi задается в поле «Maximum Clients». Название сети можно задать в графе «SSID Name», а спрятать точку доступа можно с помощью опции «Hide SSID».
Настройка портов и безопасности беспроводного соединения
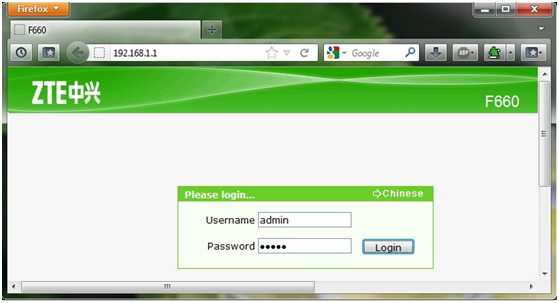
Рисунок 1. После включения проброса портов установкой галочки напротив «Enable» необходимо ввести все данные.
Сегодня незапароленная wi-fi сеть является лакомым куском для всех соседей, которые не имеют дома маршрутизатора.
В итоге придется делиться скоростью подключения со всеми желающими.
Чтобы избежать такой ситуации, нужно поставить пароль на точку доступа.
Для этого перейдите в раздел «Security», который будет выглядеть следующим образом:
Выберите номер сети, которую необходимо запаролить, после чего в поле «WPA Passwordfrase» задаем пароль.
Он должен состоять как минимум из 8 символов.
Можно использовать только цифры и буквы английского алфавита.
В качестве метода шифрования (Authentication Type) лучше использовать «WPA2-PSK».
При его использовании и достаточной сложности пароля взломать точку доступа невозможно.
Если вы не играете в специфические онлайн-игры и не используете торрент-клиент, проброс портов настраивать не нужно. В противном случае следует перейти в меню «Port Forwarding», затем «Application». После включения проброса портов установкой галочки напротив «Enable» введите все данные, указанные на рисунке 1.
Сложности могут возникнуть лишь с выбором протокола, который использует нужное вам приложение. Если у вас возникли затруднения, выберите сразу оба порта.
Роутер ZTE ZXA10 F660 – современное сетевое оборудование, необходимое для подключения к всемирной информационной сети по оптоволоконной линии (технология GPON). По своему функционалу это одновременно ONT терминал и Wi-Fi маршрутизатор, способный раздавать интернет как по Ethernet-кабелю, так и с помощью беспроводной связи с конечным устройст
phocs.ru