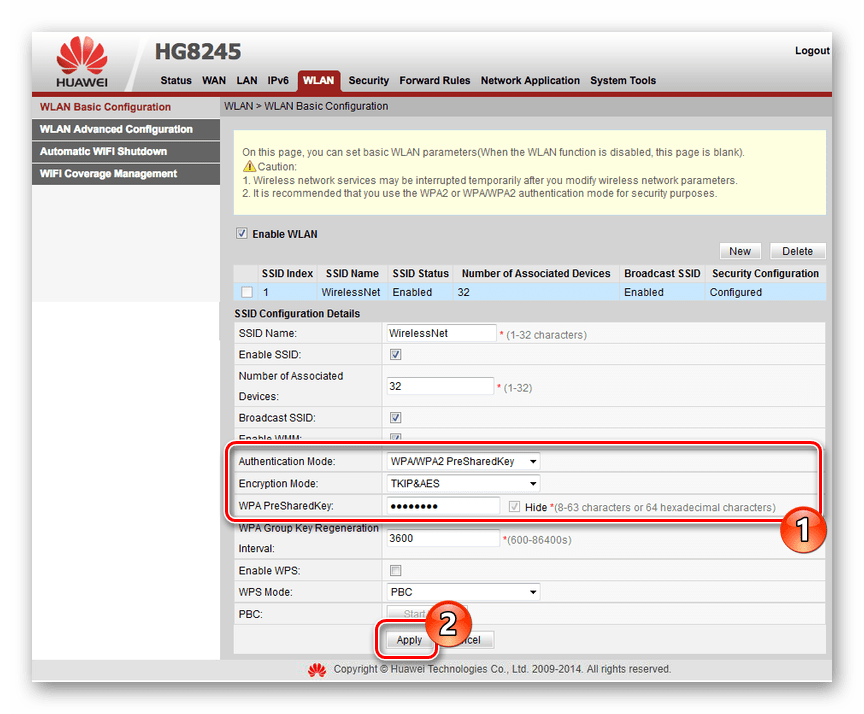Компания МГТС начала строительство оптоволоконных сетей в 2011 году, а уже в 2018м 1 949 000 абонентов выбрали GPON-интернет от МГТС. При этой технологии соединение устанавливается по кабелю с пропускной способностью до 1 гигабита в секунду. Фактическая скорость составит от 200 до 1000 Мбит/с в зависимости от тарифа. Даже минимального пакета достаточно для одновременного просмотра онлайн-видео в формате HD на 10 устройствах.
Чтобы получить доступ к услугам, нужно установить оптический модем. Мы бесплатно предоставляем подходящие устройства: например, ONT SERCOMM RV6688 или ONT ZTE ZXHN 660. Все ONT-модемы имеют встроенный Wi-Fi модуль: подключайте к домашней беспроводной сети столько смартфонов, компьютеров и ноутбуков, сколько нужно. Через оптический модем вы в любой момент можете воспользоваться другими услугами от МГТС: домашним телефоном, IP-телевидением или решениями для умного дома.
Подключение и настройка модема осуществляется бесплатно, но вы можете сделать это самостоятельно по нашей инструкции. Более точные рекомендации ищите в руководстве пользователя для вашей модели.
Как подключить оптический модем?
Перед тем, как зайти в настройки модема, его нужно установить:
1. Выберите место для установки модема.
2. Подключите кабель GPON к соответствующему порту на устройстве.
3. Подключите один конец Ethernet-кабеля к сетевой карте компьютера или ноутбука, а другой – к LAN-порту модема.
4. Присоедините прибор к электрической розетке с помощью адаптера и включите.
Всё необходимое для подключения уже есть в комплекте.
Как зайти в настройки модема?
Так же, как зайти в настройки роутера – через веб-интерфейс. У каждой модели терминала свой адрес. Для моделей Sercom это http://192.168.1.254/, для ZTE — http://192.168.1.1, для Huawei http://192.168.100.1. Настройка модема через браузер возможна после авторизации: введите логин и пароль (по умолчанию – admin/admin).
Настройка модема: подключение Wi-Fi.
Подробные инструкции, как настроить беспроводную связь, есть в руководстве по эксплуатации к каждой модели.
Настройка Wi-Fi для модема RV6688
Модем может поддерживать до 4 Wi-Fi сетей одновременно. Функция настраивается на вкладке «Беспроводная сеть»:
1. В разделе «Основные параметры» убедитесь, что пункт «Включить беспроводную сеть» отмечен галочкой.
2. В поле «ID сети (SSID)» введено заводское название Wi-Fi сети. Оно также написано на самом модеме. Вы можете переименовать вашу беспроводную сеть, используя латинские буквы, цифры, дефис и нижнее подчёркивание.
3. Дальше режимы: настройки модема позволяют выбрать один из основных стандартов a/b/g/n/ac. Мы советуем остановиться на 802.11b\g\n.
4. В меню «Тип безопасности» выберите тип шифрования: WEP, WPA2, WPA/WPA2-PSK. Самый современный из них — WPA/WPA2-PSK, он не даст использовать вашу Wi-Fi сеть нелегально.
5. Задайте ключ сети. Пароль должен содержать цифры, заглавные и строчные буквы и состоять из 10 символов и более.
Все изменения нужно принять и перезагрузить модем.
Настройка Wi-Fi для модема ZTE F660
Сначала авторизуйтесь в веб-интерфейсе личного кабинета. После этого:
1. Откройте вкладку «Network», раздел «WLAN».
2. Выберите в графе «Wireless RF Mode» статус «Enabled», после нажмите кнопку «Submit».
3. В разделе «Multi-SSID» можно задать своё имя сети, а также отметить, скрывать ее или нет. Здесь же можно указать количество подключенных устройств от 1 до 32.
4. Тип аутентификации можно изменить в разделе «Security». По умолчанию установлено значение WPA/WPA2-PSK – это современный надёжный стандарт.
5. Введите пароль в поле WPA Passphrase. Он должен содержать цифры, заглавные и строчные буквы и состоять из 10 символов и более.
6. Выберите алгоритм шифрования в поле WPA Encryption Algorithm. При выборе WPA TKIP устройства, использующие устаревший протокол WPA, смогут подключаться к сети. Беспроводная сеть будет лучше защищена, если выбрать протокол AES.
7. Нажмите «Submit» и перезагрузите модем.
Настройка модема Huawei HG8245: подключение Wi-Fi
После авторизации в личном кабинете выполните шаги:
1. Перейдите в «WLAN», далее «WLAN Configuration» и поставьте в графе «Enable WLAN» галочку. Нажмите кнопку «NEW».
2. Введите имя сети в поле «SSID Name» (можно оставить название по умолчанию).
3. Убедитесь, что рядом с «Enable SSID» стоит галочка.
4. Associated Device Number – это максимальное количество подключенных клиентов. По умолчанию их 32.
5. Broadcast SSID даёт воможность скрыть точку доступа.
6. WMM Enable повышает приоритет мультимедийного трафика: включите эту функцию, если используете IP-телевидение.
7. Authentication Type — тип аутентификации для беспроводного оборудования. Поддерживаются Open System,Shared key, WPA-PSK, WPA2-PSK и WPA-WPA2. По умолчанию установлено значение WPA/WPA2-PSK.
8. Encryption Mode – режим шифрования. Выберите алгоритм шифрования WPA TKIP или AES.9. Укажите пароль в поле WPA PreSharedKey. Он должен быть длиннее 10 символов, содержать латинские строчные и заглавные буквы, цифры.
Сохраните все изменения и перезагрузите модем.
Выберите вашу модель модема и скачайте инструкцию по настройке:
Как Зайти в Настройки Роутера МГТС по 192.168.1.254?
IP http://192.168.1.254 знаком всем абонентам компании МГТС, так как он используется для входа в настройки wifi роутера. Именно его вы скорее всего только что набирали, но зайти в маршрутизатор MGTS, используя логин и пароль по умолчанию (admin-admin) не получилось. И вы попали на этот сайт. Для доступа в интернет этот провайдер использует так называемые GPON роутеры, подключение которых производится с помощью современной оптоволоконной линии. Они обеспечивают одновременно высокоскоростной доступ в интернет (до 1 ГБ/с) и к услугам телефонии. Для входа в роутер используется немного нестандартный адрес — 192.168.1.254. Рассмотрим подробно весь процесс подключения и авторизации в личном кабинете. А для примера возьмем модель Sercomm RV6699, которая очень часто распространяется среди их клиентов.
Как зайти на роутер МГТС по адресу http://192.168.1.254?
Прежде, чем перейти непосредственно к настройке беспроводного сигнала на маршрутизаторе МГТС, необходимо:
- Подключить кабель от провайдера в порт GPON роутера
- Телефонный шнур — в POTS1, TEL1 или PHONE1
- Ethernet кабель от компьютера — в разъем LAN

Для входа в настройки роутера запускаем браузер и заходим по адресу http://192.168.1.254. Перед нами предстанет страница авторизации. Для того, чтобы попасть в панель управления, используем логин и пароль admin-admin.

Если эта пара не подходит и войти не получается, значит кто-то до вас уже производил конфигурацию. И скорее всего поменял значение «admin» на какое-то более сложное. Решение проблемы — сброс настроек кнопкой «Reset». Она маленькая и утоплена вглубь корпуса. Поэтому нужно взять какой-то острый предмет, типа булавки, и зажать на 10 секунд. После перезагрузки роутер МГТС будет доступен для по стандартному адресу с данными для входа по умолчанию.
Ошибка, когда не заходит в настройки маршрутизатора МГТС по адресу 192.168.1.254
Очень часто начинающие пользователи роутеров МГТС обращаются с проблемой, когда по адресу 192.168.1.254 невозможно зайти в настройки. Причиной тому может быть ошибка в подключении не к тому wifi. А также некорректные конфигурации сетевого адаптера на компьютере, с которого происходит соединение с маршрутизатором.
В первом случае все понятно. Нужно сконнектиться именно к той беспроводной сети, которую раздает данный роутер.
Со вторым — придется залезть в параметры Windows. Для этого кликаем правой кнопкой мыши по иконке интернета или wifi в правом нижнем углу панели операционной системы. Она расположена рядом с часами и сменой языка. И заходим в «Центр управления сетями»

Здесь ищем в левом столбце ссылку входа в параметры адаптера интернета

Далее. Если вы подключены к роутеру по кабелю, то кликаем ПКМ по пункту «Ethernet» или «Подключение по локальной сети».
Если же по wifi, то жмём правой кнопкой по «Беспроводному соединению». В открывшемся окне меню выбираем «Свойства»

И ищем пукнт «Подключение к интернету TCP/IP v4»

Если тут что то было написано, то стираем и ставим две галочки на автоматическое получение IP адреса и DNS серверов.
Все, сохраняется и заново открываем страницу входа в настройки МГТС — теперь все должно получиться!
Не правильный адрес настроек 192.168.l.254
- Также очень частыми являются ошибки, связанными с невнимательностью пользователя. Например, когда вместо числовых значений 192.168.1.254 пишется буква «L», и он выглядит как «192.168.l.254». Внешне очень похоже, но компьютер этой команды не понимает.
- Наконец, последняя и сама редкая причина невозможности открыть адрес 192.168.1.254. Когда роутер уже был кем-то использован и этот «кто-то» поменял стандартный адрес на свой собственный.
В этом случае можно или выполнить полный сброс и вернуть роутер в заводское состояние. Либо узнать его ip из сведений о состоянии сетевого адаптера или карта компьютера. О том, как это сделать, можете почитать по ссылке выше — там все подробно описано.
Настройка WiFi на маршрутизаторе МГТС
Никаких дополнительных параметров интернета указывать не нужно. Все, что необходимо, это настроить WiFi сеть. Для этого открываем раздел «Беспроводная сеть — Основные параметры».
- Здесь сначала необходимо поставить галочку на «Включить беспроводную сеть (WiFi)».
- Далее придумываем название для своего вай-фая SSID сети, которое будет отображаться на устройствах для подключения
- И выбираем диапазон частот для ретрансляции. Роутер Sercomm RV6699 от МГТС умеет работать как на 2.4 ГГц, так и на 5 ГГЦ.
- Также ставим флажок на «Broadcast SSID», чтобы сеть было видно в списке доступных для коннекта
- Остальное можно оставить по умолчанию, либо еще дополнительно поиграться с каналом WiFi.

После чего сохраняем одноименной кнопкой внесенные изменения.
Дополнительно есть возможность создать еще по 3 сети в каждом из диапазонов.
Дополнительные настройки роутера RV6699
Что еще тут можно сделать? Например, выставить уровень безопасности в рубрике «Firewall». Рекомендуется выбирать «Высокий» или «Средний» для обеспечения максимальной защиты сети от внешних подключений.

При желании здесь также есть возможность создания FTP сервера из подключенной к USB порту флешки, но это уже тема другой статьи.

Или сервера по технологии Samba

Присутствует стандартная для всех маршрутизаторов опция проброса портов — Port Triggering

и Port Mapping

Также есть функция выделенного DMZ сервера

И динамических DNS адресов

В общем, Sercomm RV6699 от МГТС представляет собой полноценный wifi маршрутизатор, через который можно детально настроить сеть не хуже, чем на любом другом устройстве от стороннего производителя. Если вам интересны более детальные инструкции, то пишите об этом в комментариях, постараюсь вам помочь.
Сброс настроек роутера SerComm от МГТС
Здесь же в панели управления SagemCom можно выполнить и сброс настроек роутера МГТС. Однако проще всего вернуть заводские параметры кнопкой “Reset”. Как у любого маршрутизатора, она имеется на корпусе. Длительное нажатие (10-15 сек) вызовет полное обнуление всех параметров. После перезагрузки маршрутизатор вернётся в состояние из коробки, и его можно будет настроить заново.
Спасибо!Не помоглоЛучшие предложения
Александр
Специалист по беспроводным сетям, компьютерной технике и системам видеонаблюдения. Выпускник образовательного центра при МГТУ им. Баумана в Москве. Автор видеокурса «Все секреты Wi-Fi»
Задать вопрос
Московская городская телефонная сеть или сокращенно МГТС – это провайдер интернета и цифрового телевидения. Своих абонентов провайдер подключает к оптоволоконной линии, обеспечивая комфорт работы на максимальной скорости. Для этого используются специальные ONT-терминалы. В рамках данной статьи вы узнаете, как зайти в настройки такого роутера МГТС.
Вход в веб-интерфейс
Поближе познакомиться с провайдером МГТС (тарифы, пример настройки Wi-Fi, подключение) можно тут.
Чтобы подключить домашний интернет, МГТС своим клиентам предоставляет один из двух моделей беспроводных Wi-Fi роутеров, что подключаются к оптоволоконной линии:
- ONT SERCOMM RV6699.


- ONT ZTE ZXHN 670.


В зависимости от модели, установленной специально для вас, вход в настройки роутера будет отличаться. Чтобы подключить Вай-Фай роутер МГТС, проверьте:
- Сетевой кабель провайдера был подключен в порт GPON роутера.
- LAN-кабель соединял LAN-порт роутера и компьютер.
- Маршрутизатор и ПК были включены.
SERCOMM RV6699
Чтобы подключиться к GPON Wi-Fi роутеру SERCOMM RV6699 от МГТС:
- Откройте любой браузер и в поисковой строке введите 192.168.1.254.
- В поле «Имя пользователя» укажите admin.
- Пароль тоже
- Готово, вы авторизовались.
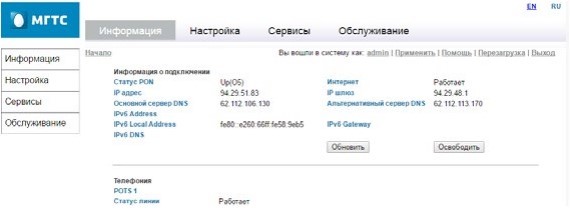
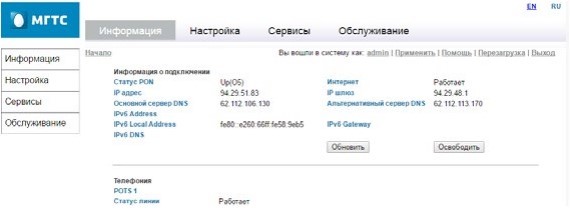
ZTE ZXHN 670
Чтобы зайти в настройки маршрутизатора МГТС ZTE ZXHN 670:
- Запустите Edge или альтернативный браузер и введите в строке 192.168.1.1.
- Логин и пароль для этого роутера: user, user.
- Готово, интерфейс открыт.
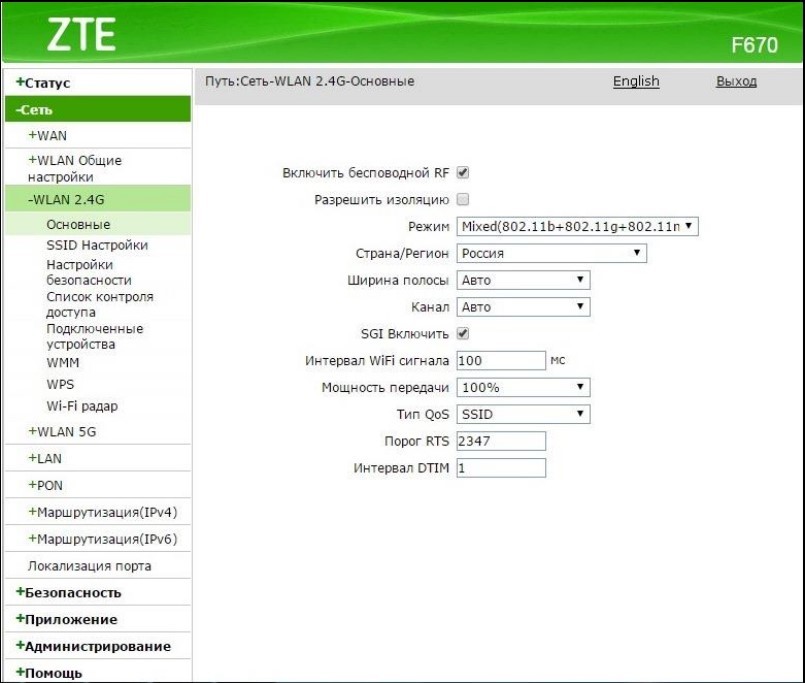
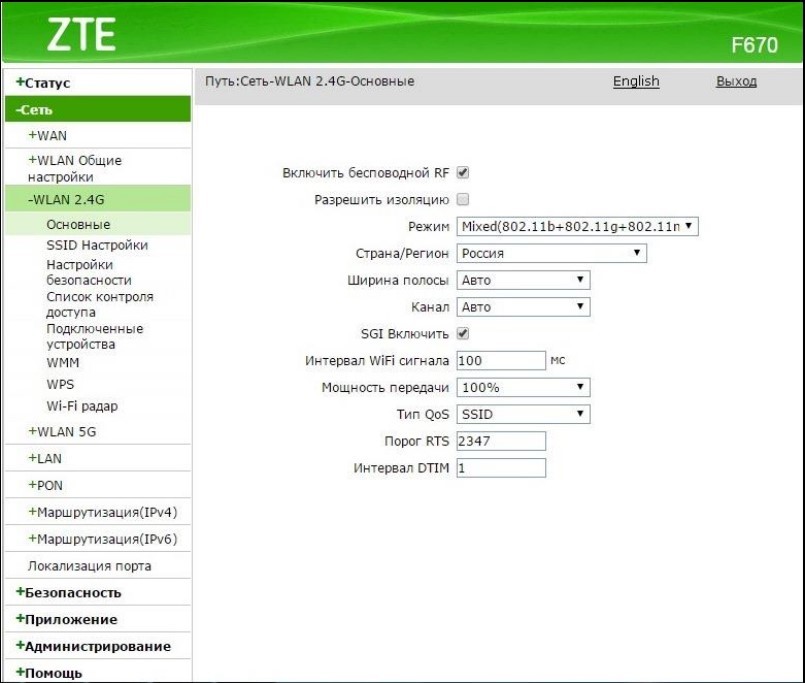
Краткое описание по настройке этого роутера найдете в следующем видео:
Проблемы со входом
Если зайти в админку маршрутизатора проблематично, есть несколько путей решения:
- Проверить правильность ввода цифр и отсутствие лишних компонентов в поисковой строке браузера.
- Проверить, выставлен ли на сетевом адаптере компьютера параметр «Получить IP-адрес автоматически».
- Вернуть роутер к заводским настройкам, так как есть подозрение, что кто-то сменил стандартные параметры входа на собственные.
- Сбросить сетевые настройки Windows
- Проверить LAN-кабель на предмет повреждений.
Внимательность
Внимательно посмотрите, что вы вводите в адресную строку. Там не должно быть:
- Лишних значений, таких как https://www.192.168.1.254.
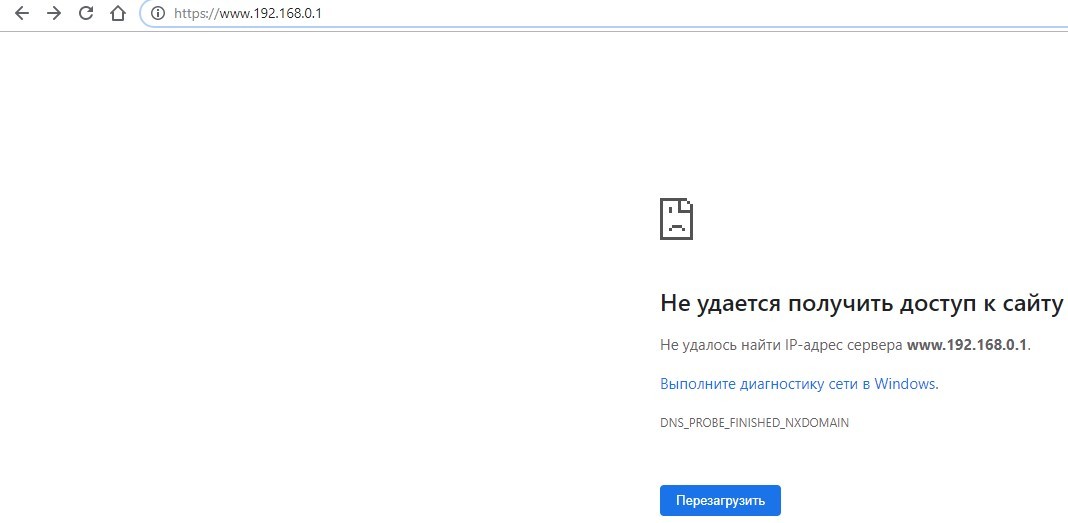
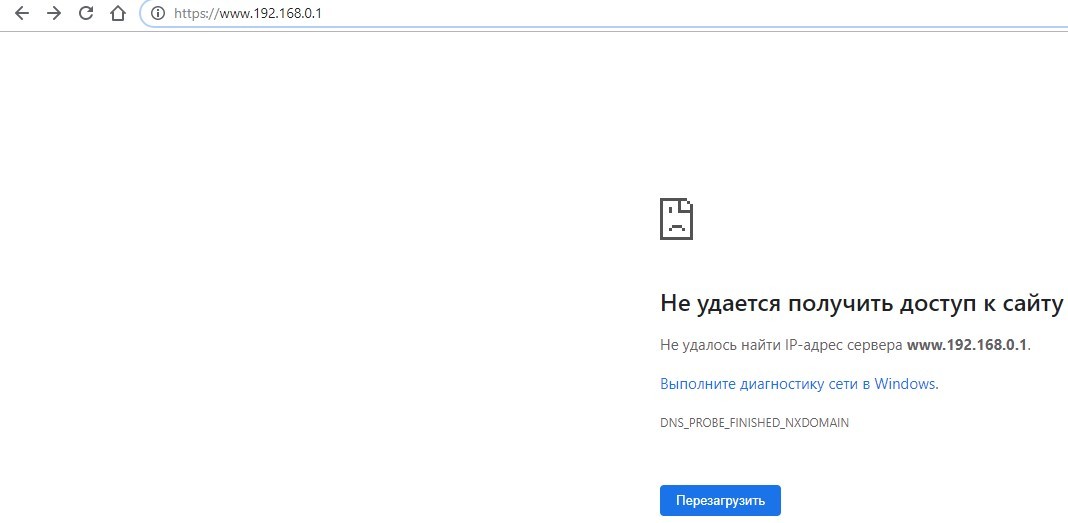
- Подмены символов 192.168.I.254.
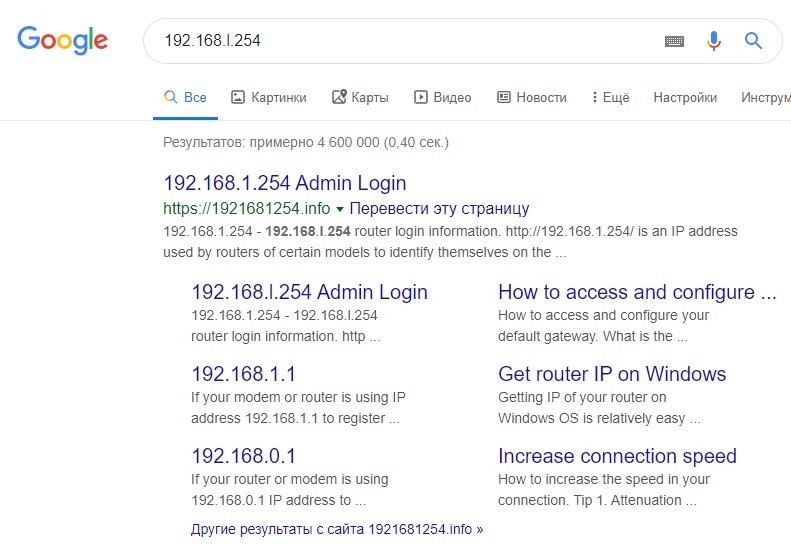
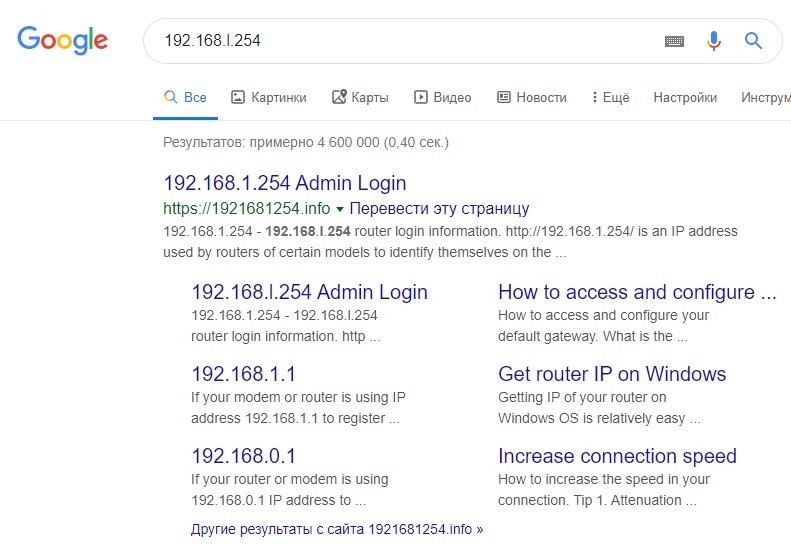
Главное вводить все правильно, желательно вручную без использования авто подсказок поисковой системы.
DHCP-сервер
Каждый роутер с завода настроен на присвоение подключенной к его сети машине сетевого адреса автоматически. Если на компьютере не установлено автоматическое получение айпишника, то он попросту не выйдет в сеть и не сможет открыть веб-интерфейс и не настроит домашний интернет.
Чтобы установить параметры верно:
- Откройте строку «Выполнить» командой Win+R и исполните ncpa.cpl.
- Правой кнопкой мыши откройте меню адаптера и выберите «Свойства».
- Перейдите в раздел
- Выберите получение автоматического IP-адреса.
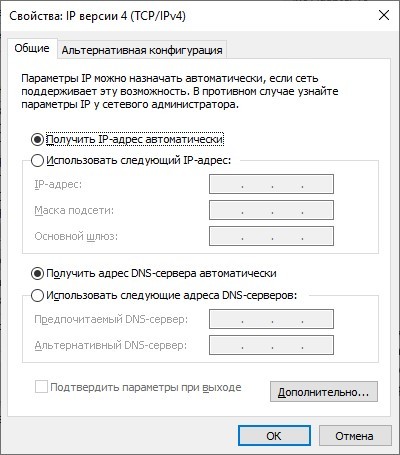
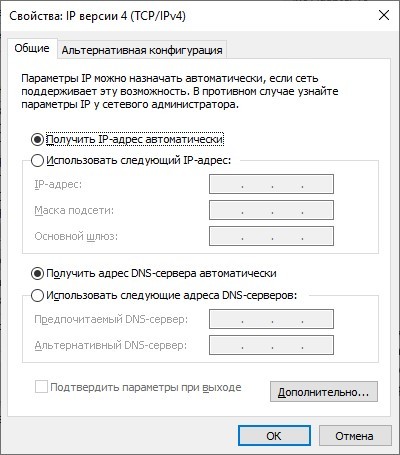
- Жмите ОК.
- Выключите и включите адаптер, проверяйте доступность устройства в сети.
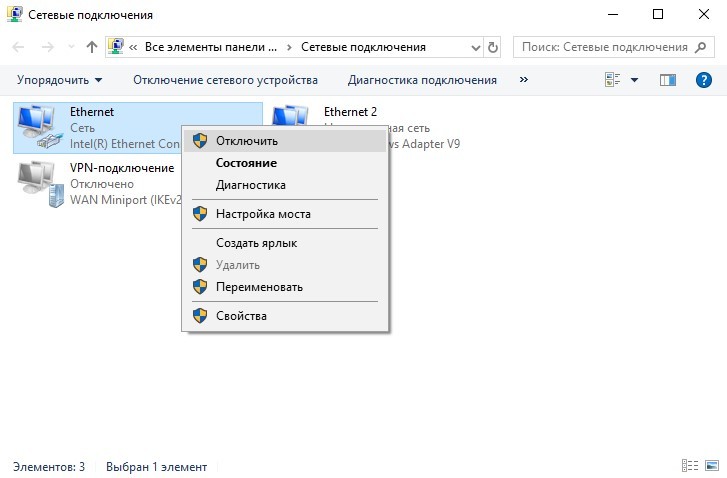
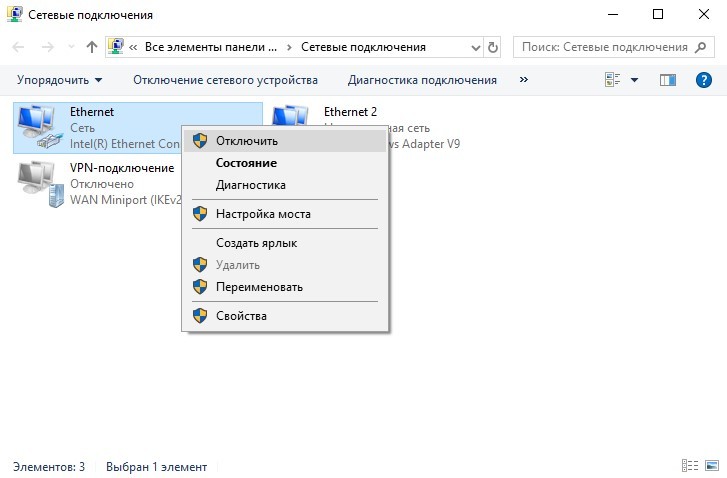
Сброс настроек сети
Можно сбросить сеть до шаблонных настроек в операционной системе Windows. Это полезно делать, если до этого был установлен антивирус или программное обеспечение по типу Tunngle или Hamachi, которые некорректно установили собственные сетевые адаптеры в систему, напортачив с основными настройками.
Чтобы вернуть все как было:
- Нажмите Win+I и перейдите в «Сеть и Интернет».
- Опуститесь в самый низ и выберите «Сброс сети».
- Подтвердите свое решение, а после проверяйте возможность входа в роутер.
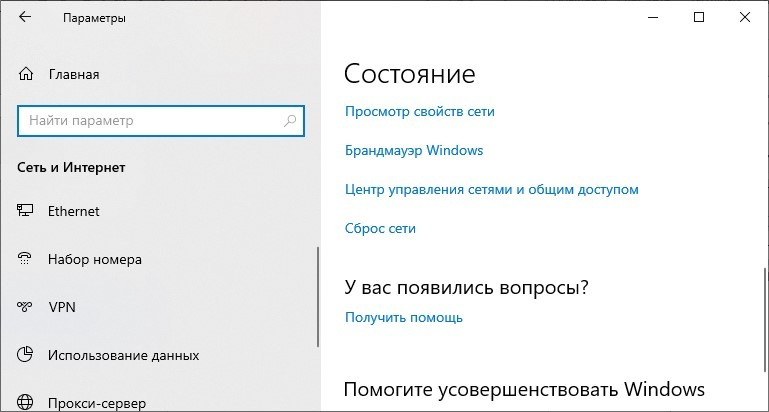
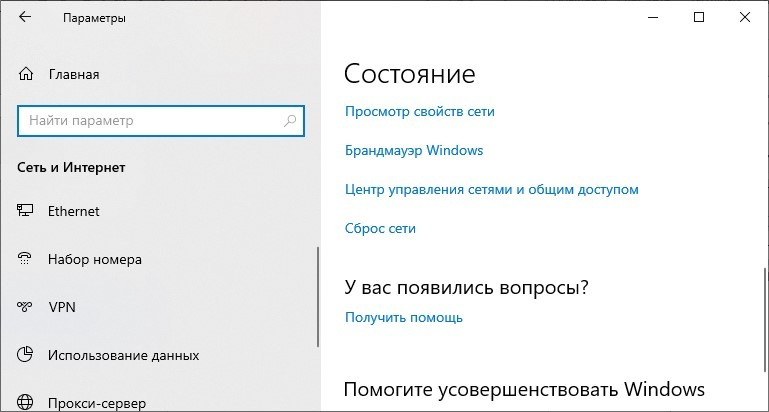
Заводские настройки маршрутизатора
Если GPON роутером до вас кто-либо пользовался, он мог установить собственный логин и пароль для входа в веб-интерфейс. Данные можно сбросить, но вместе с ними полетят все настройки, проводимые пользователем. Это значит, что как минимум Wi-Fi вам придется поднимать заново:
- На корпусе найдите кнопку Reset.
- Зажмите ее 10 секунд и удерживайте.
- Роутер перезагрузится (вы поймете по индикации) с заводскими настройками.
- Попробуйте войти через стандартный логин и пароль.
Проверка патч-корда
Можно проверить Ethernet-кабель на предмет повреждений с помощью прозвона кабельным тестером или за его неимением, пропинговав и визуально его осмотрев.


Чтобы пропинговать, откройте командную строку и введите команду ping 192.168.1.254.
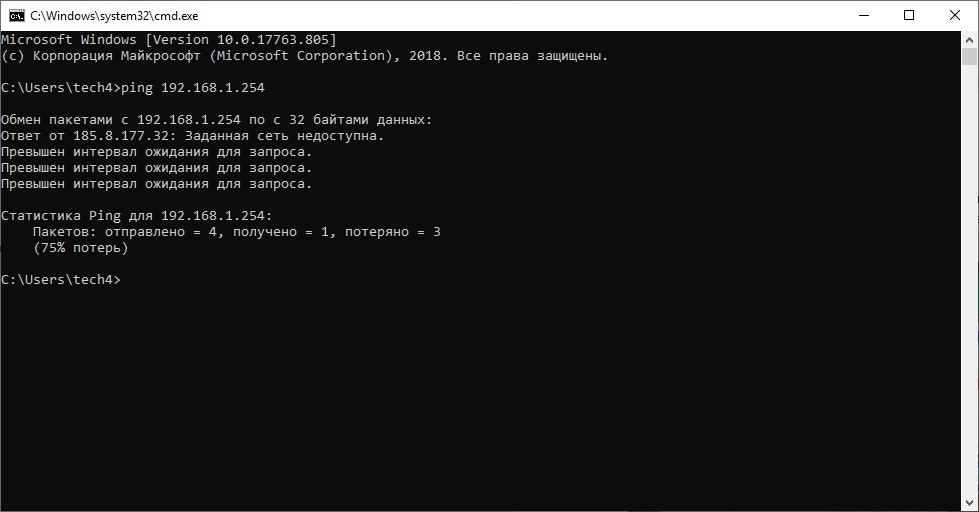
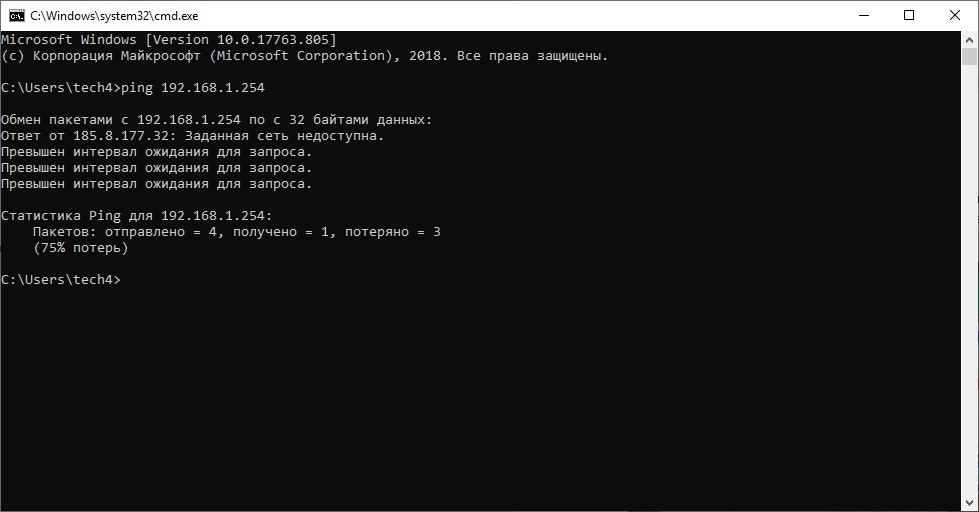
Если вы получили результат такой, как на экране, это может значить 2 вещи:
- По пути до роутера не доходит сигнал (неисправен кабель или порт сетевого оборудования).
- По этому адресу маршрутизатор не зарегистрирован в сети.
Успешное прохождение пакетов данных говорят о регистрации роутера в сети. То есть, компьютер его видит. Если с браузера не заходит, попробуйте через другой.
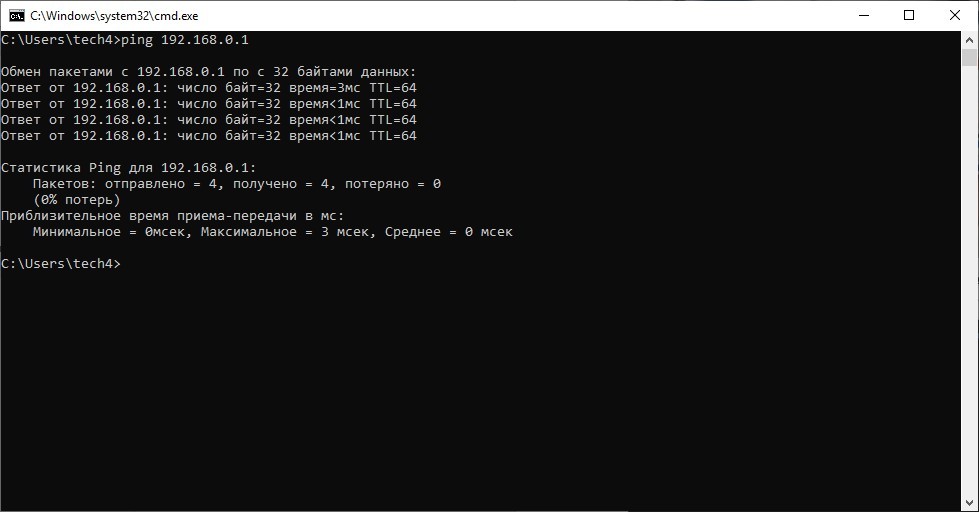
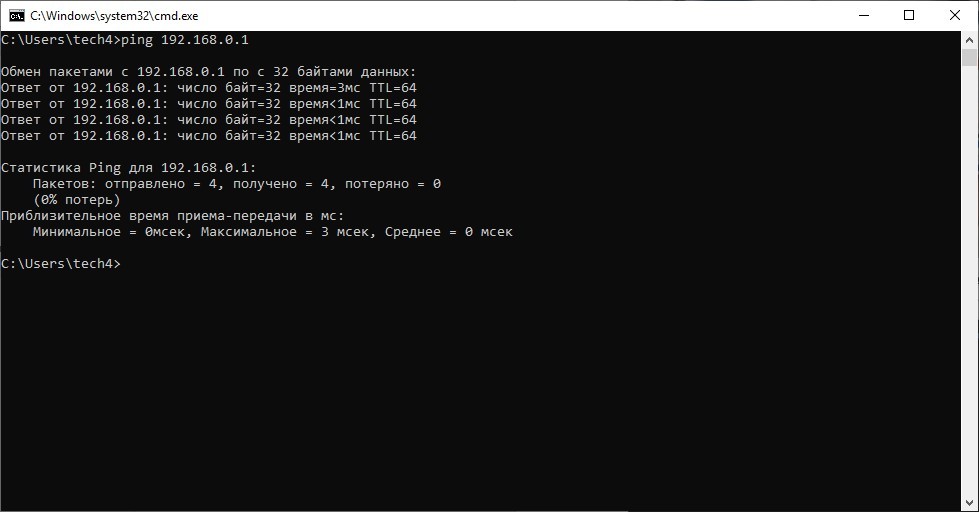
Заключение
Беспроводные маршрутизаторы, работающие с оптоволоконной линией, предоставляются абонентам МГТС бесплатно. Для входа в личный кабинет нужно использовать адрес 192.168.1.254 для одной модели устройства и 192.168.1.1 – для другой. Данные авторизации: admin и user соответственно.
возможные ошибки и их решение
Московскую городскую телефонную сеть (МГТС) считают сегодня успешным поставщиком услуг в области интернета и телевидения. Для подключения новых абонентов эта компания использует оптоволоконную линию, которая обеспечивает пользователей высоким качеством и скоростью сигнала.
Роутер, поставляемый провайдером МГТС как основное сетевое оборудование, обладающее множеством функций. С помощью подобного устройства абонент может пользоваться услугами скоростного интернета, телефонии, а также интернет-TV. Маршрутизатор от МГТС обеспечивает стабильный сигнал и высокую скорость передачи сигнала. Для правильной настройки оборудования необходимо знать, как зайти в настройки роутера МГТС.
Способы входа в настройки оборудования компании
На сегодняшний день компания предоставляет своим абонентам 2 основных типа роутеров, которые можно выбрать по своему усмотрению. Каждый из вайфай маршрутизаторов создан для конкретных целей, что создает определенный комфорт использования. Выбрать можно следующие виды оборудования:
- ONT SERCOMM RV6699.
- ONT ZTE ZXHN 670.
Оба роутера подключаются с помощью оптоволоконной линии. Они имеют некоторые отличия в способах входа в веб-меню. Для правильного подключения необходимо проверить следующие моменты:
- Сетевой кабель поставщика услуг подключен к порту GPON.
- LAN-кабель и одноименный порт вайфай устройства и персонального компьютера правильно соединены.
- Передатчик интернет-сигнала и ПК находятся в активном режиме.
- В адресной строке браузера ввести адрес 192.168.1.254.
- Перейти на страницу авторизации и задать имя пользователя admin.
- Пароль указать, аналогичный имени.
Вход в роутер МГТС марки ZTE ZXHN 670 выглядит так:
- В поисковой строке любого браузера вписать адрес 192.168.1.1.
- В поле логин следует ввести user.
- Пароль будет такой же.
Эти простые схемы помогут правильно осуществить вход в онлайн-меню настроек сетевого оборудования. В случае появления проблем можно применить имя пользователя MGTS, а пароль указать mtsoao. Этот прием наверняка поможет попасть на страницу с основной информацией о подключении и самом оборудовании.
Проблемы со входом
В случае возникновения затруднений, возникающих во время входа в онлайн-меню, можно предпринять следующие шаги:
- Убедиться в правильности набора адреса, который вводится в поисковую строку.
- Проверить способ получения IP-адреса. Он должен выполняться в автоматическом режиме.
- Воспользоваться методом сброса к заводским настройки.
- Аннулировать личные сетевые настройки Windows.
- Убедиться в целостности LAN-кабеля.
Уделить особое внимание адресу веб-меню. Убедиться в исключении подмены символов или лишних значений.
Как зайти в систему роутера МГТС по адресу http://192.168.1.254

Для возможности доступа к онлайн-меню роутера МГТС в беспроводном режиме необходимо правильно ввести адрес192.168.1.254 в поисковую строку браузера. После перехода на страницу авторизации, и ввода логина и пароля пользователь попадет в главное веб-меню устройства.
Неправильный адрес настроек 192.168.l.254
Многие пользователи сталкиваются с различными проблемами входа в настройки своего маршрутизатора. Существует несколько путей для их решения. Избавиться от затруднений со входом возможно следующими способами:
- Проверить правильность введенного IP-адреса. Внимательно вписать символы в адресную строку, находящиеся на корпуса устройства.
- Если переход по адресу 192.168.0.254, и указание логина и пароля admin admin не открыл доступ к настройкам, необходимо аннулировать личные настройки роутера. С помощью длинного тонкого предмета необходимо зажать на 15 сек кнопку Reset, утопленную в корпус устройства. Этот же способ можно использовать в случаях неверного перехода по адресу.
- Убедиться в правильности выбора IP настроек. Эти настройки должны работать в автоматическом режиме.
Также может помочь метод введения статических адресов в протокол подключения IPv4. Выполнить эти действия возможно, перейдя в свойства нужного протокола.
Что делать при вводе неправильного пароля
В случае неправильного ввода пароля следует использовать стандартные параметры входа. Они располагаются на днище роутера. Компания может указать логин admin, а пароль может быть либо admin, либо 1234. Если подобные действия не помогают, кем-то были заданы другие параметры входа в настройки оборудования.
Спасти ситуацию поможет только переход на заводские настройки. С помощью длинного предмета зажать кнопку сброса на 10-15 сек. Пока система находится в режиме сброса, следует ввести новые данные.
Что делать, если я не знаю свой пароль
Сегодня глобальная сеть обладает массой данных о стандартных паролях к роутерам МГТС. Сайты содержат обширные списки паролей ко всем моделям модемов компании. Это не должно вызвать особых затруднений у владельцев.
Что делать, если я не вижу интерфейс администрирования маршрутизатора
Во время входа в веб-меню роутера можно столкнуться с проблемой отсутствия главной страницы интерфейса, которая должна находиться по адресу http://192.168.1.254. Это указывает на использование другого адреса производителем. Однако нужно проверить соединение вайфай роутера с персональным компьютером. Выполнить подобную проверку можно путем переключения беспроводного режима передачи сигнала на оптоволоконную линию.
Во время входа в настройки маршрутизатора МГТС по адресу 192.168.1.254 выдает ошибку
Владельцы роутеров от компании МГТС могут столкнуться с проблемой входа по адресу 192.168.1.254 в виде ошибки. Причина может скрываться в подключении к другому источнику беспроводной вайфай сети или в неправильной конфигурации сетевого адаптера на персональном компьютере пользователя.
В первом случае необходимо просто перейти к нужной точке доступа. А второй случай требует более тщательного изучения, и выполнения определенного алгоритма действий. Для исправления проблемы нужно соблюдать такую последовательность действий:
- Зайти в параметры операционной системы ПК. Выполнить это возможно путем нажатия правой кнопкой мыши на значок вайфай, расположенный в правом углу.
- Перейти в центр управления сетями.
- В левой части монитора отыскать вход в параметры адаптера интернета.
- Выбрать подключение с помощью провода или беспроводной режим. Он должен соответствовать текущему подключению роутера.
- Выбрать и перейти в раздел свойства.
- Найти пункт подключение TCP/IPv4.
- В случае наличия любой записи ее необходимо удалить. Активировать автоматический режим получения IP-адреса.
Завершив все манипуляции, нужно обязательно сохранить изменения. Повторно указать адрес 192.168.1.254 в адресной строке браузера.
Роутеры обычно производят под какую-то конкретную технологию подключения к интернету, например, роутеры для ADSL или GPON. Чем отличается GPON-роутер от остальных? Что это вообще за технология? Как настроить такой роутер?
Что такое технология GPON: принцип действия GPON-роутера
GPON расшифровывается как пассивные оптические сети (PON), а ещё они гигабайтные (G). Отсюда и первая особенность этого метода подключения — скорость 1 Гбит/с и выше. Для сравнения можно сказать, что даже скорости 100 Мбит/с уже более чем достаточно для очень комфортного просмотра видео в формате 4К, игр в онлайновые сервисы (например, World of Tanks) и для других задач.
Ещё одна особенность GPON — одновременное подключение к интернету не одного, а сразу десять и более юзеров через один оптический терминал (так называют роутер, который работает с этой технологией).

Оптический терминал превращает оптоволоконный интерфейс, который предоставил вам провайдер, в интерфейс Ethernet
Оптический терминал превращает оптоволоконный сигнал в сигнал Ethernet. Функционалы разных ONT могут отличаться — от минимального набора функций роутера до полноценного маршрутизатора (с IPTV, телефонией, выходами для USB-накопителей и т. д.).
Что ещё нужно знать: провайдерам невыгодно прокладывать цельный оптоволоконный кабель от своей станции до квартиры или дома абонента. Чтобы затраты окупались, компания делит сигнал на некоторых участках линии. Для деления используют оптические сплиттеры. Эти устройства одно волокно превращают в несколько (три, пять, девять и т. д.). Таким устройствами в случае технологии подключения ETTH, например, были коммутаторы — по-другому свитчи: до дома абонента прокладывалось оптоволокно, а уже до квартиры абонента — стандартный медный кабель.
Таблица: достоинства и недостатки технологии
Настройка роутера GPON на примере роутера от МГТС
Одним из провайдеров в Москве, который поставляет интернет по технологии GPON, является МГТС. Рассмотрим далее настройку оптического терминала с функциями роутера, который предоставляет своим пользователем эта компания. Название модели — SERCOMM RV6688BCM.
Подключение, вход в настройки
Для начала нужно подключить компьютер к терминалу и войти в веб-оболочку с настройками устройства:
- Так как, скорее всего, кабель провайдера уже вставлен в ваш терминал (его устанавливает специалист провайдера), вам нужно взять кабель Ethernet, который идёт в комплекте с терминалом, и подключить его к терминалу одним концом и вторым — к компьютеру.

Соедините с помощью кабеля в комплекте роутер и компьютер
- Откройте обозреватель и в строчке навигации сверху впишите адрес 191.168.1.254. Именно по такому адресу находятся обычно настройки оптических терминалов. Если сталкивались с настройкой обычного роутера, скорее всего, вы помните, что адрес настроек был немного другим: вместо 254 был 0 или 1.
- В меню для входа впишите admin в два поля — в качестве и логина, и пароля.
- Если не получается войти, используйте другие комбинации — mgts и mtsoao в качестве логина и пароля соответственно. В итоге вы должны оказаться на главной странице веб-оболочки — с информацией по подключению и терминалу.

На начальной странице интерфейса будут данные об устройстве
Настройка беспроводных точек и установка паролей
Теперь переходим непосредственно к самой настройке:
- Перейдите во вкладку «Настройка». Раскройте второй пункт «Беспроводная сеть». В первом разделе с основными параметрами сети поставьте птичку рядом с пунктом об активации «Вай-Фая».

Отметьте галочкой первый пункт
- Теперь напишите название сети. В режиме работы укажите лучше сразу все стандарты сети b, g, n. В канале поставьте автоматическое определение, если только поблизости у вас нет много сетей «Вай-Фай» — в таком случае нужно будет выбирать канал самостоятельно (самый свободный) опытным путём.

Укажите название для точки доступа, канал, стандарт сети
- Поставьте птичку Broadcast SSID.
- При необходимости смените уровень сигнала и уберите ограничения на подключение.
- В блоке с гостевыми точками при необходимости активируйте отдельные гостевые локальные сети для вашего SSID и поставьте нужные ограничения. Щёлкните по «Сохранить».

Создайте при необходимости гостевую сеть
- Перейдите в раздел «Безопасность». В первом меню выберите свою точку доступа. Поставьте защиту WPA2 PSK и вбейте сложный пароль. Обязательно сохранитесь после этого.

Поставьте сложный пароль на точку доступа
Проброс портов
Если вам нужно сделать перенаправление портов, сделайте следующее:
- Перейдите в раздел NAT. Нам нужен первый пункт Port Mapping.
- В первом выпадающем меню выберите нужное приложение. Если его нет в перечне, переходите к его самостоятельной настройке — щёлкните по клавише ниже «Задать сервис юзера».
- Укажите хост LAN из перечня клиентов. Если ваш сервер ещё не включён в локальную сеть, самостоятельно вбейте последний октет адреса IP, который нужно зафиксировать за данным сервером.

Выберите хост из доступного списка клиентов
- Кликните по клавише «Добавить». В итоге вы должны увидеть новую группу записей в таблице.
- Щёлкните по «Сохранить», а затем по «Применить», чтобы все изменения вступили в силу.
- Если в будущем заходите удалить запись, выберите «Очистить список» и отметьте номер записи. Щёлкните по кнопке «Очистить». После этого не забудьте кликнуть по «Сохранить», а затем по «Применить».
Смена пароля админа
Сразу после настройки или до неё рекомендуется поставить новый пароль на учётную запись настроек вашего роутера МГТС. Для это сделайте следующее:
- Перейдите на последнюю вкладку «Обслуживание».
- Щёлкните по первому пункту для изменения кода безопасности.
- В профиле напишите название аккаунта (можно оставить Administrator). Теперь два раза вбейте новую комбинацию в строчках для пароля. Сохраните обязательно изменения.

Поставьте другой пароль на настройки роутера GPON
Видео: как настроить роутер GPON SERCOMM
Обновление прошивки GPON-роутера Huawei HG8245
Если возникают перебои в работе роутера GPON, возможно, на устройстве стоит неактуальная прошивка. Чтобы её поменять на новую, нужно выполнить такие шаги:
- Найдите точное название модели вашего роутера GPON, в нашем случае это Huawei HG8245. Через любую поисковую систему, например, через «Яндекс» отыщите новую версию прошивки для модели (перед этим посмотрите версию текущео ПО в веб-оболочке с настройками). Для загрузки используйте только проверенные сайты. На официальном сайте производителя Huawei, к сожалению, не размещены файлы прошивки роутеров. Поэтому и используем сторонние.
- Загрузите файл bin. Если он в архиве, распакуйте его.
- В веб-интерфейсе раскройте раздел System Tools. Перейдите в левом списке на блок Firmware Upgrade. Щёлкните по Browse и откройте через «Проводник» скачанный файл bin.

Нажмите на Browse и загрузите файл в оболочку с настройками
- Запустите обновление. Во время процедуры не выключайте устройство, не нажимайте на нём ни на какие кнопки. После апдейта проведите повторную настройку роутера.
Отзывы о работе роутера RV6688BCM, сервисе МГТС и GPON
Роутеры GPON (оптические терминалы) переделывают оптический сигнал в сигнал Ethernet, который уже в дальнейшем передаётся устройствам для выхода в интернет. Их настройка проходит на локальной веб-странице, которую можно открыть с помощью обычного браузера даже без наличия доступа к сети. Для настройки вам необходимо изменить параметры беспроводной сети: установить пароль, поменять имя точки доступа, определить канал и стандарты сети.
Настройка роутера МГТС

На сегодняшний день компания МГТС предоставляет одни из лучших условий для подключения домашнего интернета с возможностью использования нескольких моделей роутеров. Чтобы раскрыть весь потенциал оборудования в сочетании с тарифными планами, необходимо его правильно настроить. Именно об этом мы расскажем в рамках настоящей статьи.
Настройка роутеров МГТС
В число актуальных устройств можно отнести три модели роутеров, по большей части отличающихся друг от друга веб-интерфейсом и некоторыми несущественными техническими характеристиками. Мы уделим внимание каждой модели с целью первичной настройки подключения к интернету. Также вы всегда можете ознакомиться с пользовательским руководством вне зависимости от устройства.
Вариант 1: SERCOMM RV6688BCM
Абонентский терминал RV6688BCM не сильно отличается от прочих моделей роутеров крупных производителей и потому его веб-интерфейс может показаться весьма знакомым.
Подключение
- Посредством патч-корда соедините роутер с компьютером или ноутбуком.
- Запустите любой веб-браузер и в адресную строку введите следующий IP-адрес:
191.168.1.254 - После этого нажмите клавишу «Enter» и на открывшейся странице введите представленные нами данные:
- Логин – «admin»;
- Пароль – «admin».
- Если при попытке авторизации указанная выше связка не подходит, можно воспользоваться альтернативой:
- Логин – «mgts»;
- Пароль – «mtsoao».
В случае успеха вы окажетесь на стартовой странице веб-интерфейса с основной информацией об устройстве.


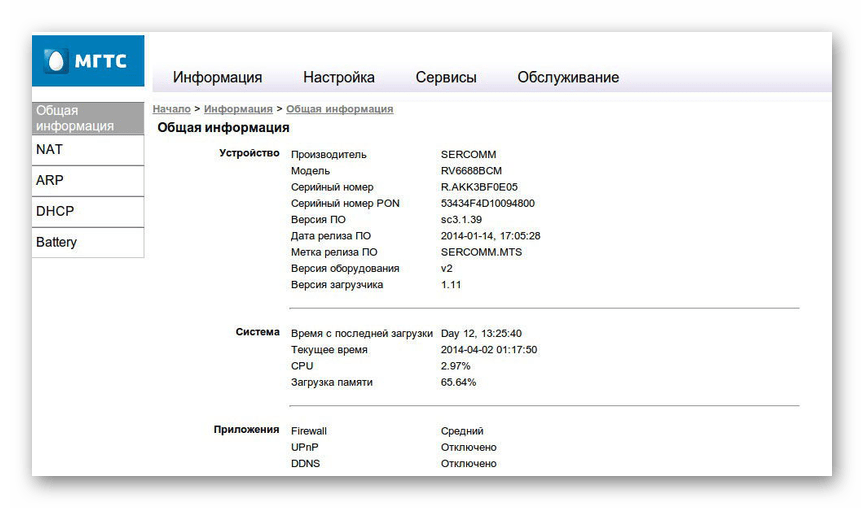
Настройки LAN
- Через главное меню в верхней части страницы перейдите к разделу «Настройки», разверните пункт «LAN» и выберите «Основные параметры». Среди представленных параметров вы можете вручную настроить IP-адрес и маску подсети.
- В строке «Сервер DHCP» установите значение «Включить», чтобы каждое новое устройство при подключении в автоматическом режиме получало IP-адрес.
- В разделе «LAN DNS» можно присвоить имя подключенному к роутеру оборудованию. Используемое здесь значение заменяет MAC-адрес при обращении к устройствам.
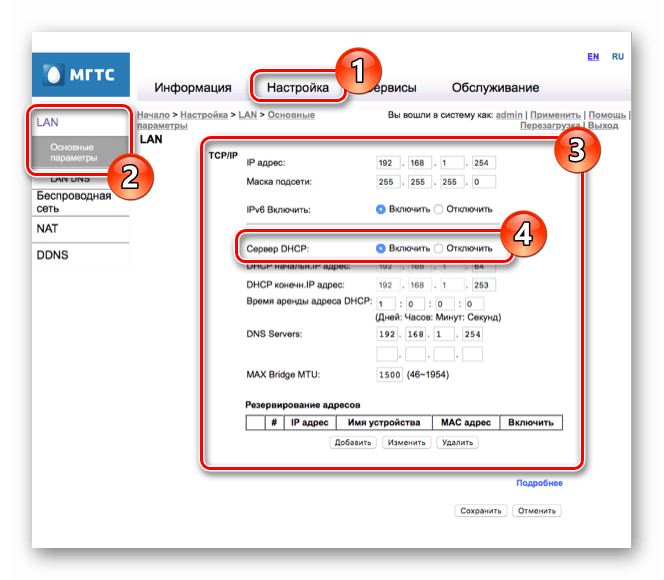
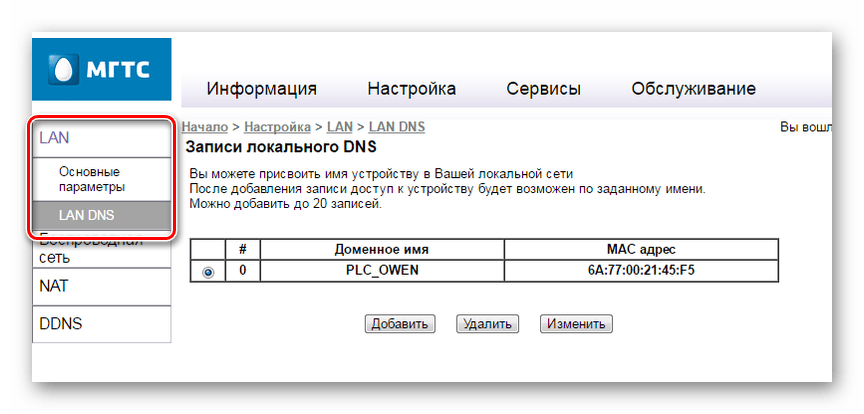
Беспроводная сеть
- Завершив редактирование параметров «LAN», переключитесь на вкладку «Беспроводная сеть» и выберите «Основные параметры». По умолчанию при подключении роутера сеть активируется автоматически, однако если по каким-то причинам галочка «Включить беспроводную сеть (Wi-Fi)» отсутствует, установите ее.
- В строке «ID сети (SSID)» можно указать имя сети, отображаемое при подключении других устройств по Wi-Fi. Можно указать любое имя на латинице.
- Через список «Режим работы» выберите одно из возможных значений. Обычно используется режим «B+G+N» для обеспечения наиболее стабильного подключения.
- Изменение значения в блоке «Канал» необходимо только если вместе с роутером МГТС используются другие аналогичные устройства. В противном случае достаточно указать «Auto».
- В зависимости от качества сигнала роутера можно изменить «Уровень сигнала». Оставьте значение «Auto», если не можете определиться с наиболее оптимальными настройками.
- Последний блок «Гостевая точка доступа» предназначен для активации до четырех гостевых Wi-Fi сетей, отделенных от подключения по LAN.
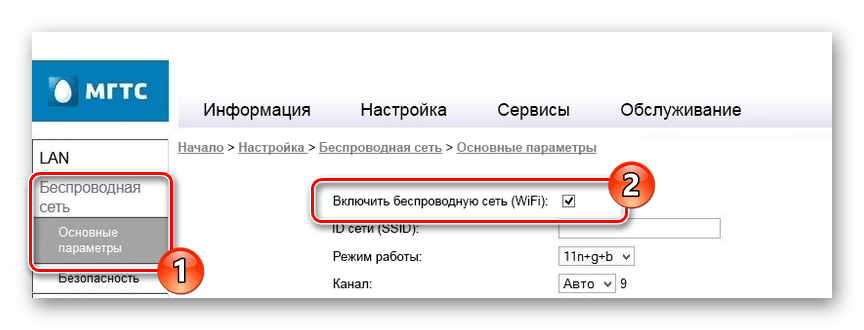
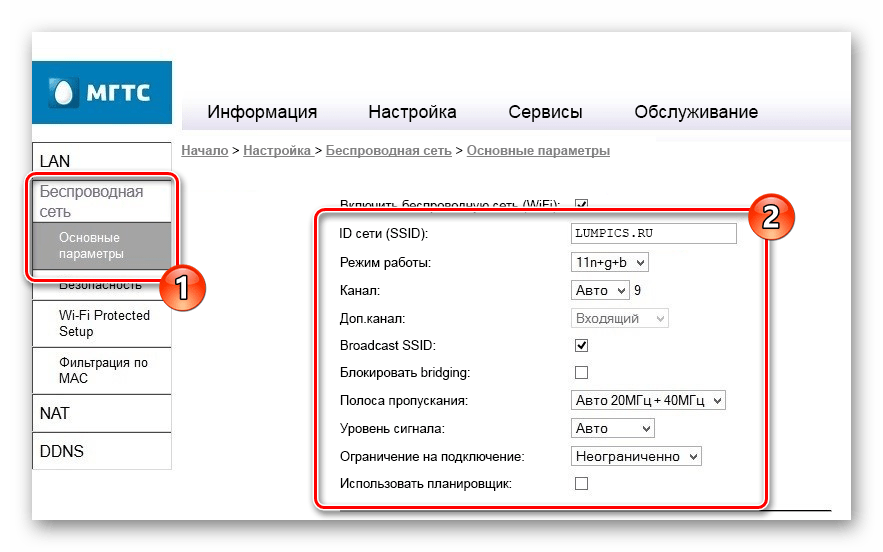
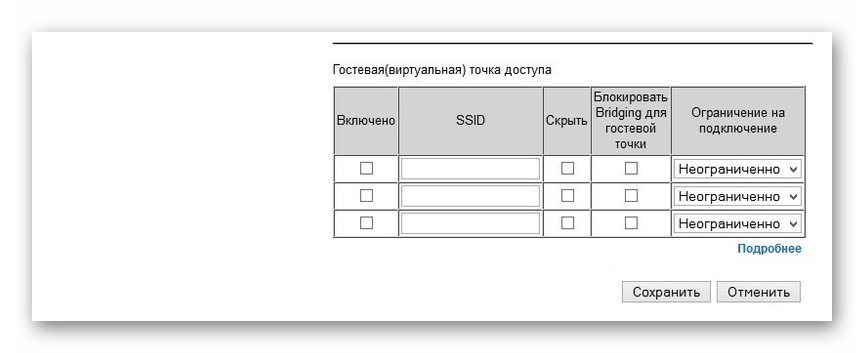
Безопасность
- Откройте раздел «Безопасность» и в строке «Выберите идентификатор» укажите ранее введенное имя Wi-Fi сети.
- Среди вариантов «Аутентификации» следует выбрать «WPA2-PSK», чтобы максимально надежно защитить сеть от нежелательного использования. При этом «Интервал обновления ключа» можно оставить по умолчанию.
- Перед нажатием кнопки «Сохранить» в обязательном порядке укажите «Пароль». На этом основные настройки роутера можно считать завершенными.
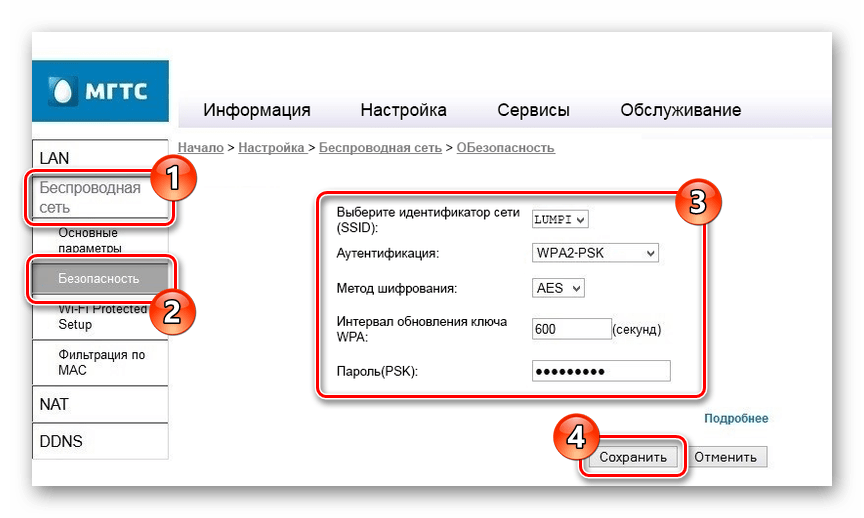
Оставшиеся разделы, которые не были нами рассмотрены, объединяют в себе большое количество дополнительных параметров, главным образом позволяющих контролировать фильтры, быстрое подключение устройств по WPS, работу LAN-сервисов, телефонию и внешние хранилища информации. Менять здесь какие-либо установки следует только для более тонкой настройки оборудования.
Вариант 2: ZTE ZXHN F660
Как и в ранее рассмотренном варианте, роутер ZTE ZXHN F660 предоставляет большое количество различных параметров, позволяющих детально настроить подключение к сети. Менять далее рассматриваемые настройки следует в случае неработоспособности интернета после соединения оборудования с ПК.
Подключение
- Выполнив подключение компьютера к роутеру через патч-корд, откройте интернет-обозреватель и перейдите на страницу авторизации по следующему адресу. По умолчанию в представленные поля необходимо ввести «admin».
192.168.1.1 - Если авторизация прошла успешно, на новой странице отобразится основной веб-интерфейс с информацией об устройстве.

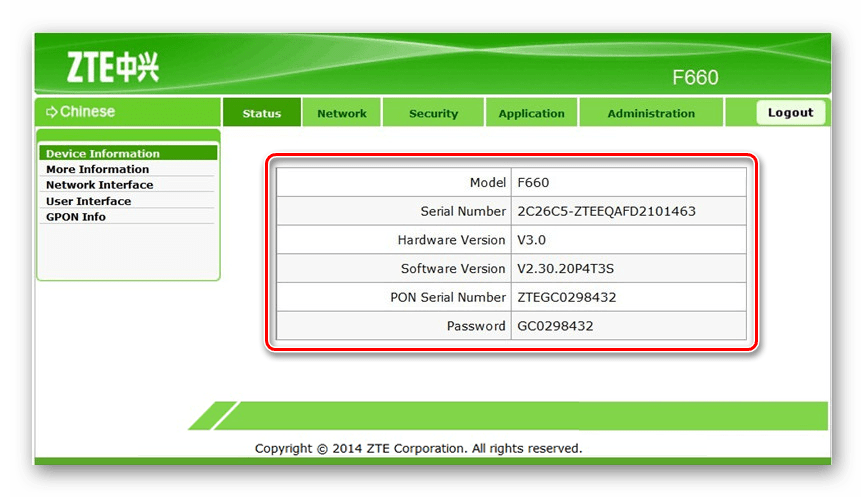
Настройки WLAN
- Через главное меню откройте раздел «Network» и в левой части страницы выберите «WLAN». На вкладке «Basic» поменяйте «Wireless RF Mode» в состояние «Enabled».
- Дальше измените значение «Mode» на «Mixed (801.11b+802.11g+802.11n)» и также отредактируйте пункт «Chanel», установив параметр «Auto».
- Среди оставшихся элементов следует установить «Transmitting power» в состояние «100%» и по необходимости указать «Russia» в строке «Country/Region».
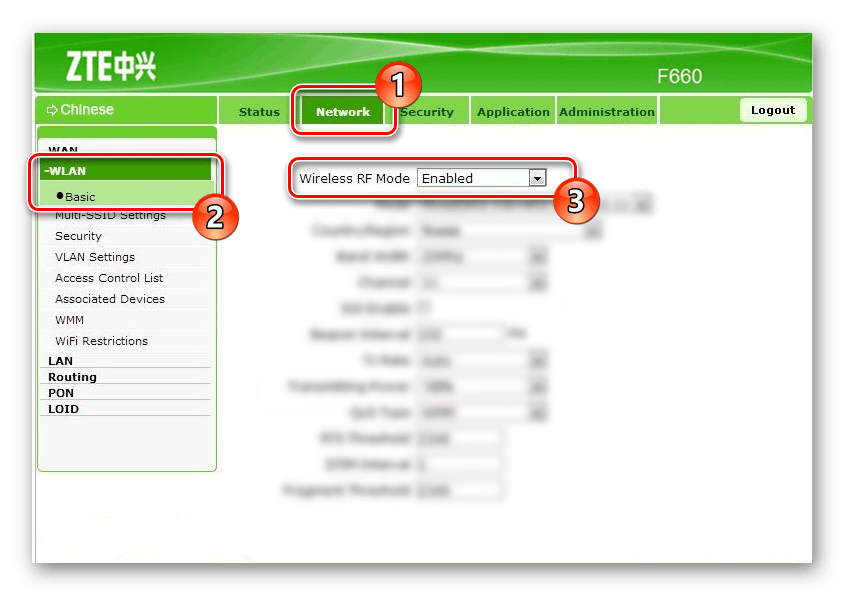
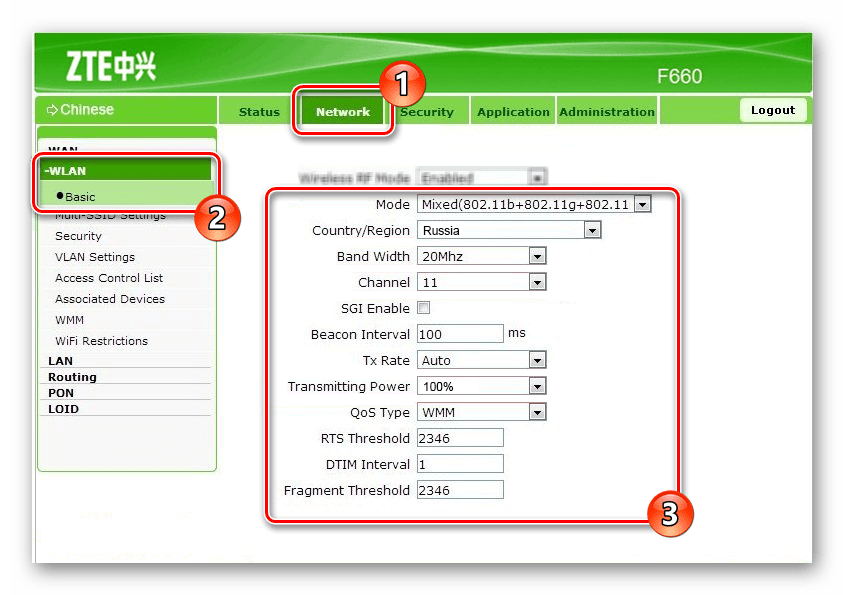
Multi-SSID Settings
- Нажав кнопку «Submit» на предыдущей странице, перейдите в раздел «Multi-SSID Settings». Здесь нужно изменить значение «Choose SSID» на «SSID1».
- В обязательном порядке установите галочку «Enabled SSID» и укажите желаемое имя Wi-Fi сети в строке «SSID Name». Прочие параметры можно оставить без изменений, выполнив сохранение.
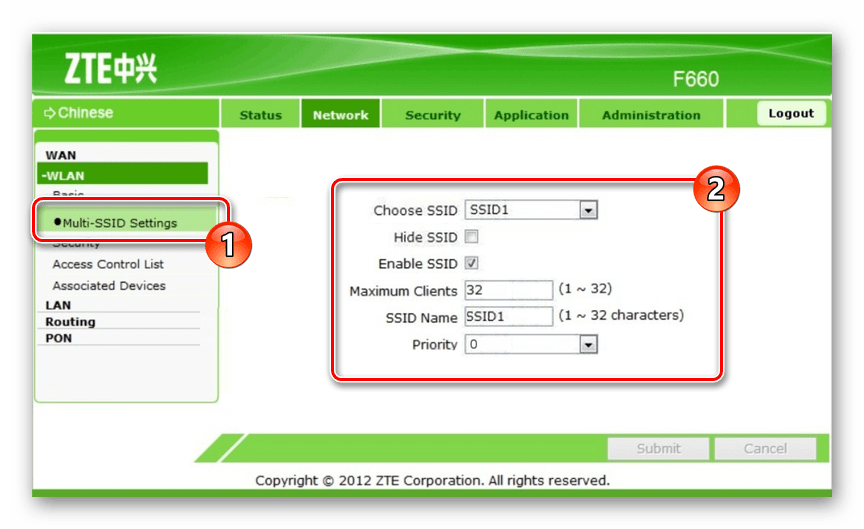
Безопасность
- На странице «Security» можно на свое усмотрение настроить степень защиты роутера или выставить наиболее рекомендованные установки. Поменяйте «Choose SSID» на «SSID1» в соответствии с аналогичным пунктом из предыдущего раздела.
- Из списка «Authentication Type» выберите «WPA/WPA2-PSK» и в поле «WPA Passphrase» укажите желаемый пароль от Wi-Fi сети.
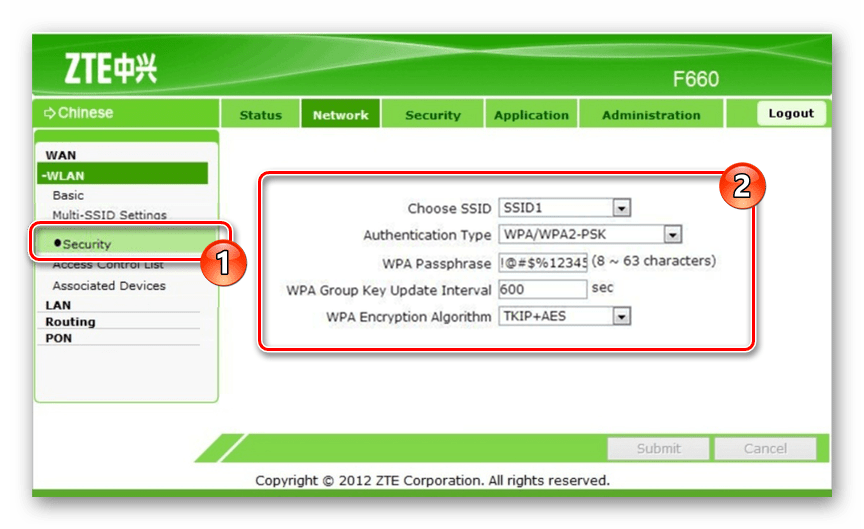
Вновь выполнив сохранение, настройку роутера можно завершить. Прочие пропущенные нами пункты не имеют прямого отношения к работе интернета.
Вариант 3: Huawei HG8245
Роутер Huawei HG8245 является наиболее популярным устройством из рассматриваемых, так как помимо компании МГТС его нередко используют клиенты Ростелекома. Подавляющее большинство имеющихся параметров не относится к процессу настройки интернета и потому их мы рассматривать не будем.
Подключение
- После установки и подключения оборудования перейдите к веб-интерфейсу по специальному адресу.
192.168.100.1 - Теперь необходимо указать данные для входа.
- Логин – «root»;
- Пароль – «admin».
- Дальше должна будет открыться страница «Status» с информацией о WAN-подключении.

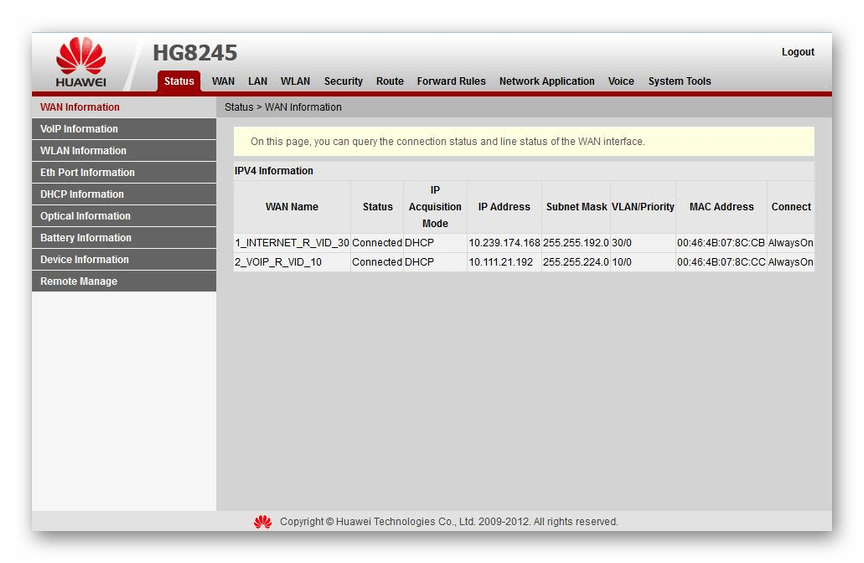
WLAN Basic Configuration
- Через меню в верхней части окна перейдите на вкладку «WLAN» и выберите подраздел «WLAN Basic Configuration». Здесь установите галочку «Enable WLAN» и нажмите «New».
- В поле «SSID» укажите наименование Wi-Fi сети и рядом активируйте пункт «Enable SSID».
- Путем изменения «Associated Device Number» можно ограничить количество одновременных подключений к сети. Максимальное значение не должно превышать 32.
- Включите функцию «Broadcast SSID» для передачи имени сети в режиме широковещания. Если отключить данный пункт, точка доступа не будет отображаться на устройствах с поддержкой Wi-Fi.
- При использовании интернета преимущество на мультимедийных устройствах следует установить галочку «WMM Enable» для оптимизации трафика. Тут же с помощью списка «Authentication Mode» вы можете изменить режим аутентификации. Обычно устанавливается значение «WPA2-PSK».

Не забудьте также указать желаемый пароль от сети в поле «WPA PreSharedKey». На этом процесс базовой настройки интернета можно завершить.
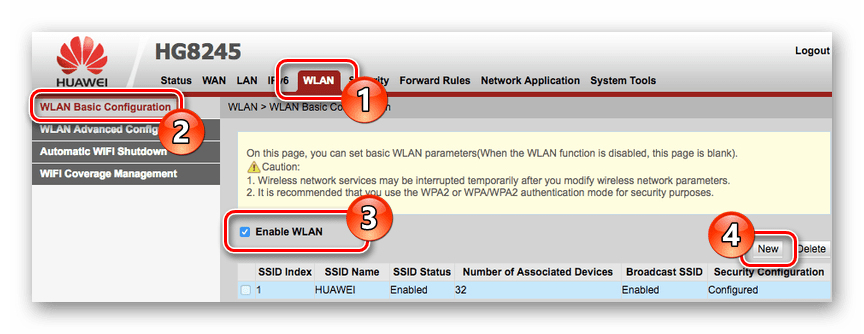
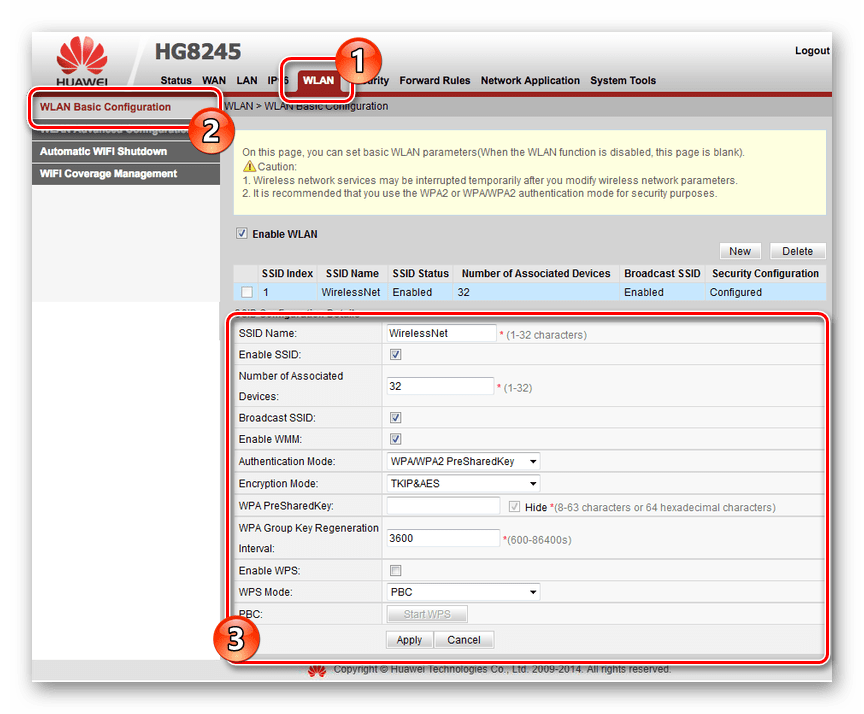
WLAN Advanced Configuration
- Откройте страницу «WLAN Advanced Configuration» для перехода к дополнительным параметрам сети. При использовании роутера в доме с небольшим количеством Wi-Fi сетей измените «Channel» на «Automatic». Иначе же вручную выберите наиболее оптимальный канал, из которых рекомендованным является «13».
- Поменяйте значение «Channel Width» на «Auto 20/40 MHz» вне зависимости от условий использования устройства.
- Последним важным параметром является «Mode». Для подключения к сети с большинства современных устройств лучшим вариантом является «802.11b/g/n».
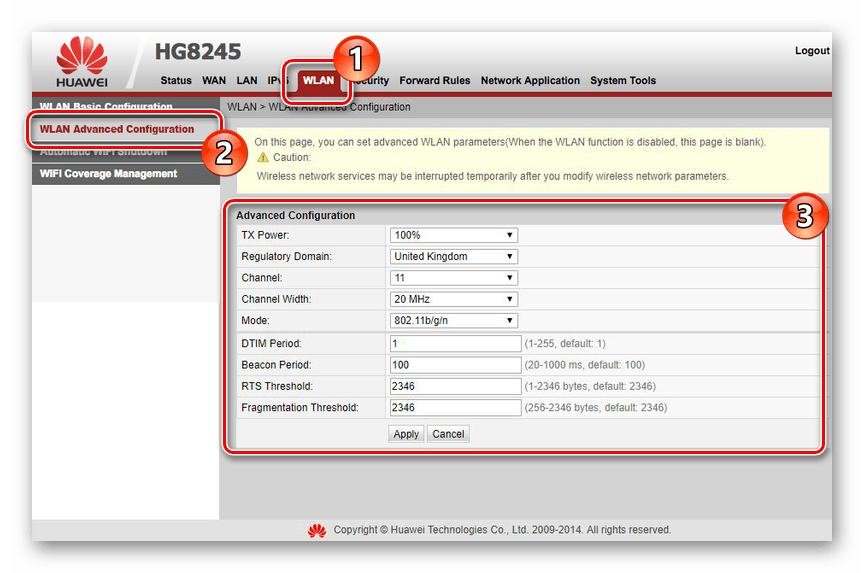
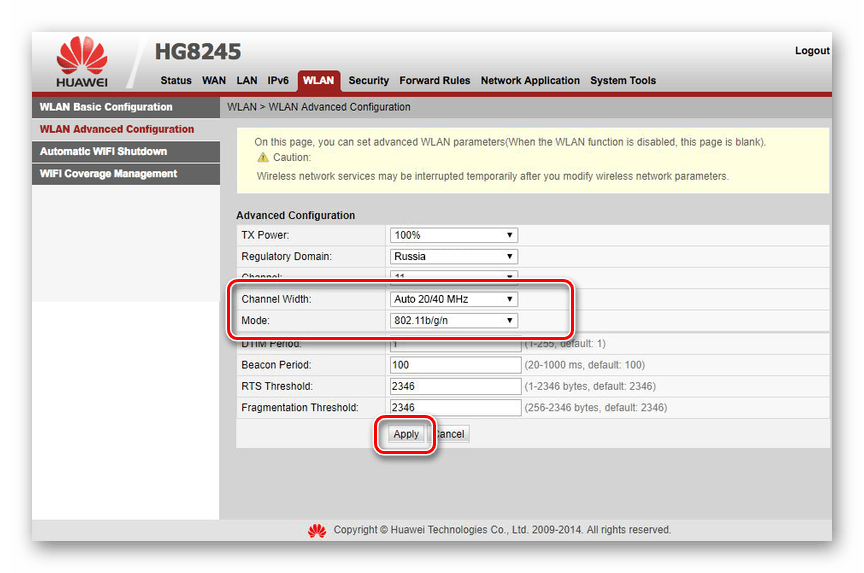
После выставления настроек в обоих разделах не забудьте выполнить сохранение с помощью кнопки «Apply».
Заключение
Рассмотрев настройки актуальных роутеров МГТС, мы завершаем данную статью. И хотя вне зависимости от используемого устройства процедура настройки не должна вызвать дополнительных вопросов из-за легкого в освоении веб-интерфейса, предлагаем задавать интересующие вас вопросы нам в комментариях.
 Мы рады, что смогли помочь Вам в решении проблемы.
Мы рады, что смогли помочь Вам в решении проблемы. Опишите, что у вас не получилось.
Наши специалисты постараются ответить максимально быстро.
Опишите, что у вас не получилось.
Наши специалисты постараются ответить максимально быстро.Помогла ли вам эта статья?
ДА НЕТКак зайти в настройки роутера МГТС

Вход в настройки роутеров от компании МГТС может понадобиться при разных обстоятельствах. Например, устройство только что было приобретено, и теперь требуется совершить конфигурирование сети. Вне зависимости от конечной цели авторизация в веб-интерфейсе выполняется одинаково практически во всех моделях маршрутизаторов, распространяемых данным поставщиком интернет-услуг. Давайте пошагово разберем этот процесс, чтобы даже у самых начинающих пользователей не осталось вопросов.
Шаг 1: Подключение роутера к компьютеру
Без предварительного подключения маршрутизатора к компьютеру не получится войти в интернет-центр, поскольку два устройства просто не будут связаны между собой, поэтому сначала придется заняться этой задачей. Обеспечить соединение можно при помощи LAN-кабеля или беспроводной точки доступа, которая во многих случаях работает в штатном режиме по умолчанию. Инструкцию по этой теме вы найдете в другой статье на нашем сайте, перейдя по следующей ссылке. Только после успешного подключения переходите к следующему шагу.

Подробнее: Подключение роутера к компьютеру
Шаг 2: Определение логина и пароля для входа в веб-интерфейс
Определенные модели маршрутизаторов от МГТС попросту не имеют заранее установленных данных для входа, поэтому авторизация происходит автоматически при переходе по соответствующему адресу. Однако чаще всего стандартный профиль администратора все же присутствует. Существуют разные методы, позволяющие без каких-либо проблем определить необходимые сведения для авторизации. Детальнее об этом читайте далее.
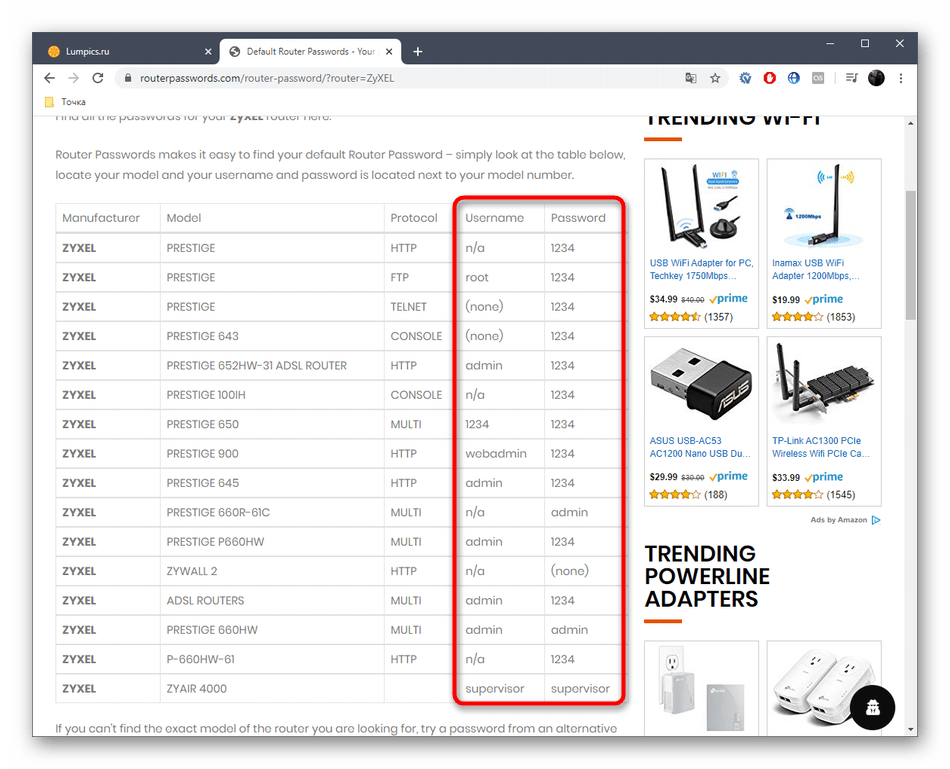
Подробнее: Определение логина и пароля для входа в веб-интерфейс роутера
Шаг 3: Вход в интернет-центр
Приступим к основному этапу сегодняшнего материала, который заключается в непосредственной авторизации в веб-интерфейсе роутера. Здесь мы тоже не будем давать никаких рекомендаций для обладателей разных моделей устройств, поскольку принцип авторизации везде одинаков и выглядит следующим образом:
- Посмотрите на наклейку, которая расположилась сзади или внизу корпуса самого оборудования. Узнайте, какой именно адрес нужно вводить для входа в веб-интерфейс через браузер. Практически всегда он имеет значение
192.168.1.1или192.168.0.1. Уточним, что на самых популярных моделях SERCOMM RV6688BCM такая информация попросту отсутствует. Обладателям данных роутеров в браузере нужно будет ввести191.168.1.254. - Только что вы должны были узнать адрес для входа, поэтому смело открывайте любой веб-обозреватель, вводите его в адресную строку и нажимайте на Enter для активации.
- При отображении окна авторизации введите сведения, которые мы определяли при рассмотрении Шага 2.
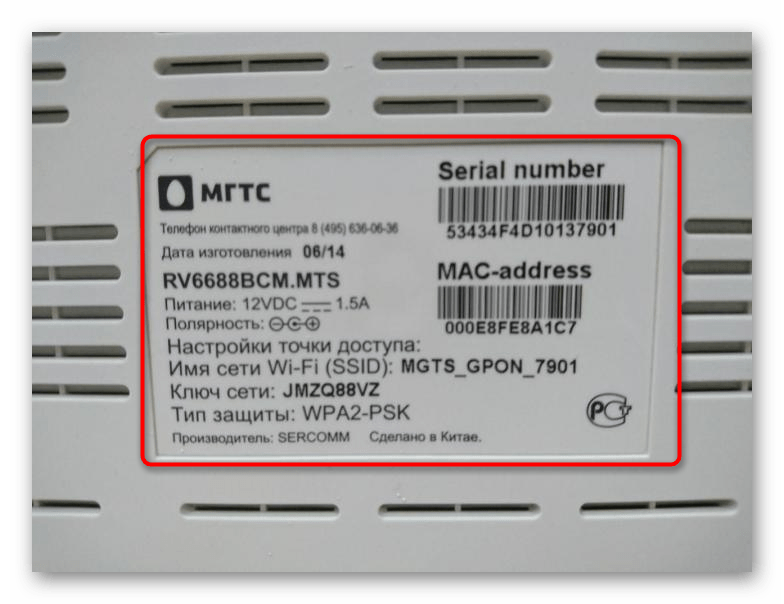
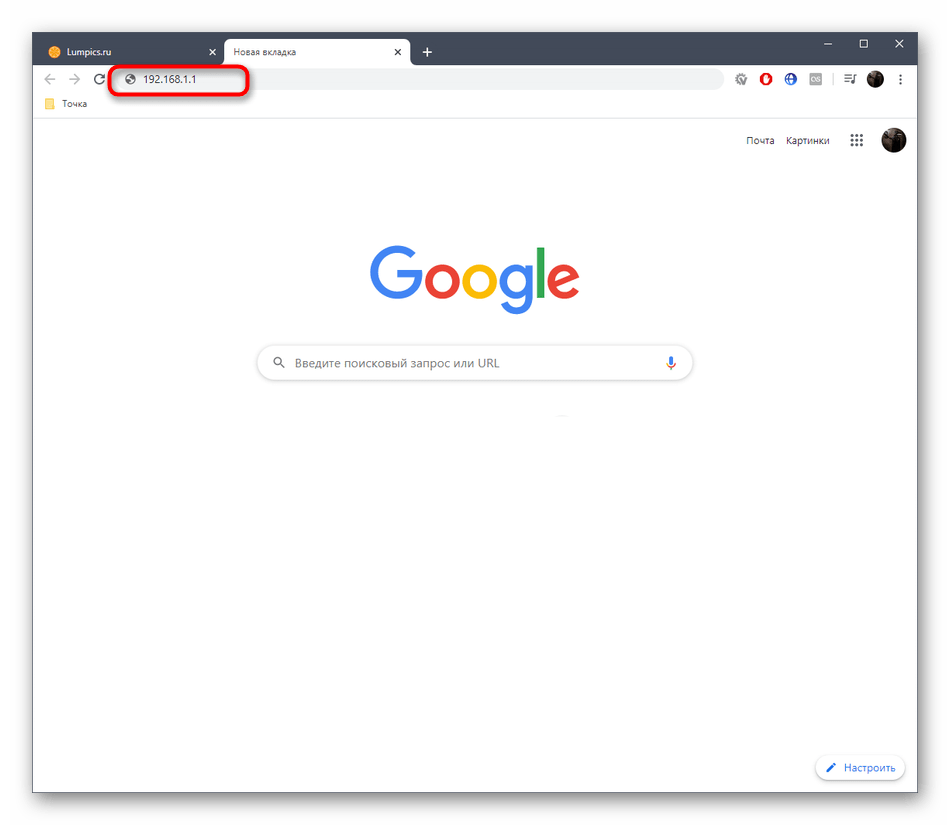
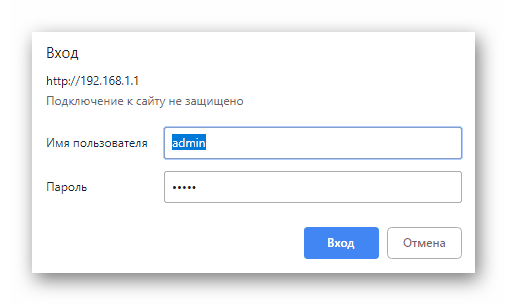
Шаг 4: Настройка роутера
Конечно, некоторые пользователи заинтересованы во входе в веб-интерфейс для того, чтобы просто просмотреть статистику использования оборудования, но в преимущественном большинстве случаев эта операция осуществляется для того, чтобы произвести какие-либо изменения, связанные с поведением маршрутизатора. На нашем сайте имеется отдельная инструкция, посвященная детальному разбору этой темы. Мы настоятельно рекомендуем ознакомиться с ней, если вы впервые сталкиваетесь с процессом конфигурирования или не до конца знаете этот аспект.
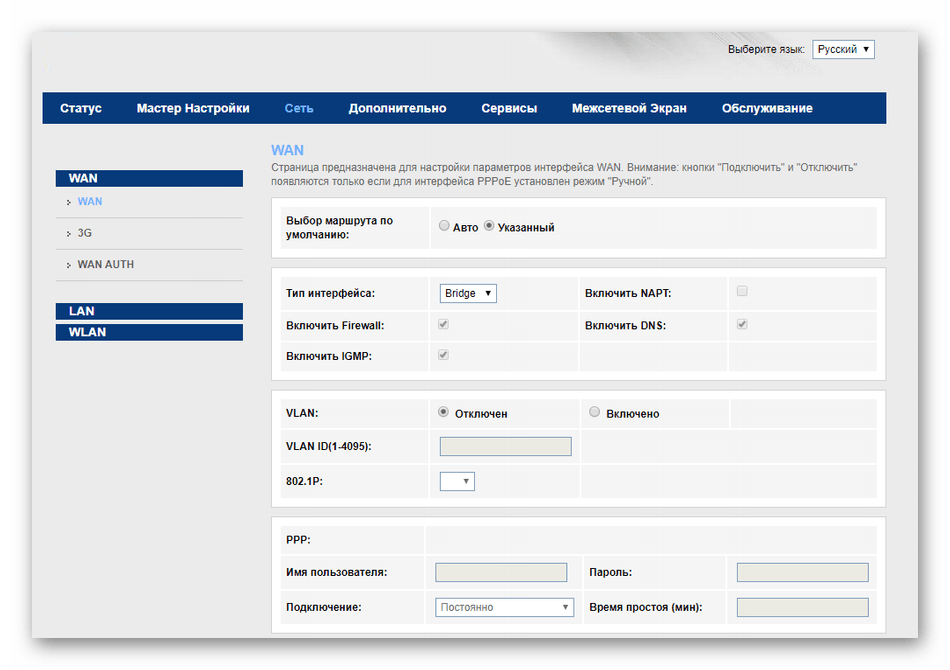
Подробнее: Правильная настройка роутеров МГТС
Решение возможных проблем
Как видно, процесс авторизации не занимает много времени, ведь для этого всего лишь нужно открыть браузер и ввести там соответствующий адрес. Однако проблемы тоже могут возникнуть. Обычно они связаны с ошибками в функционировании самого маршрутизатора или вводом неправильного пароля для авторизации. Если вы вдруг столкнулись с такими ошибками, ищите возможные решения, кликнув по расположившемуся далее заголовку.
Читайте также: Решение проблемы с входом в конфигурацию роутера
Это была вся информация о входе в настройки роутеров от МГТС. Для всех моделей этот процесс практически одинаков, поэтому вы можете смело считать приведенную выше инструкцию универсальной и повторять ее.
 Мы рады, что смогли помочь Вам в решении проблемы.
Мы рады, что смогли помочь Вам в решении проблемы. Опишите, что у вас не получилось.
Наши специалисты постараются ответить максимально быстро.
Опишите, что у вас не получилось.
Наши специалисты постараются ответить максимально быстро.