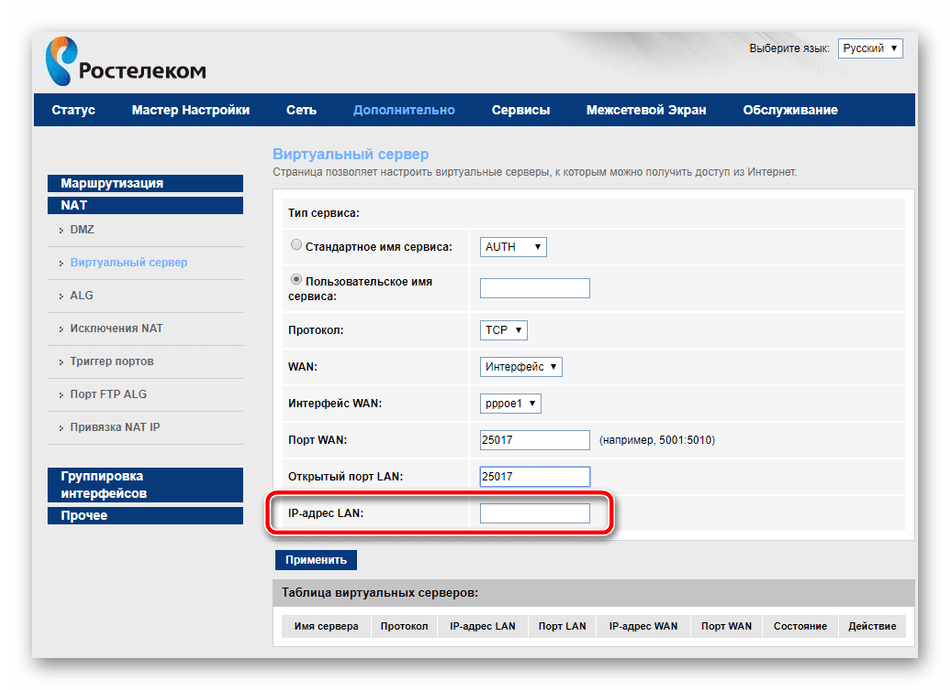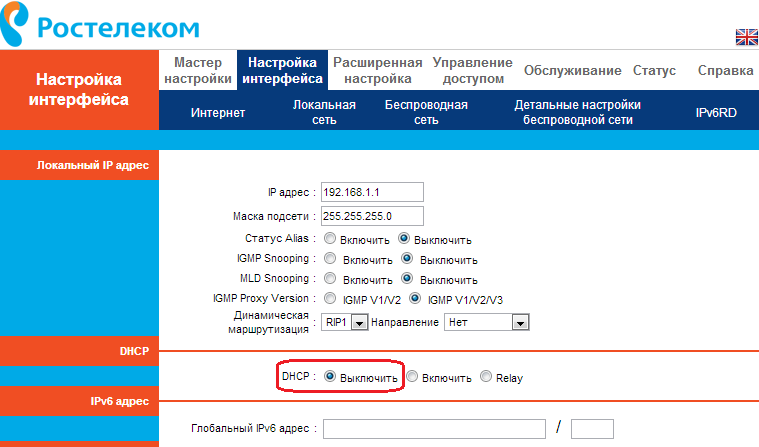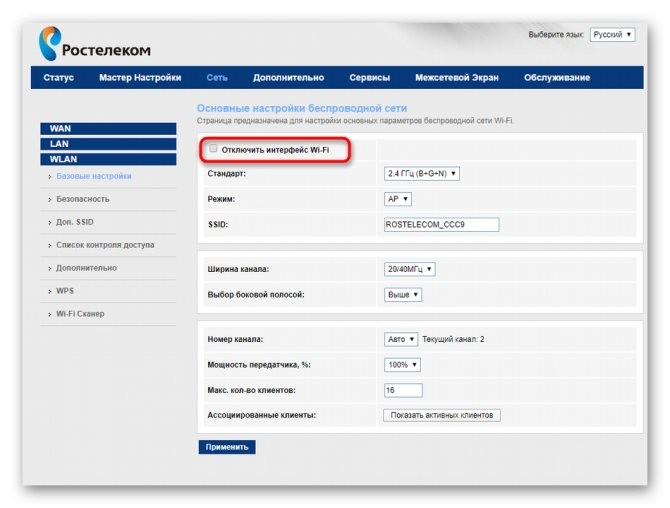Как войти в роутер Ростелеком через браузер: адрес входа, процедура
Подключив услугу домашнего интернета в РТК, пользователь получает в аренду оборудование для получения и передачи сигнала сети. Приборы, которые предоставляются по данной услуге, могут быть разных производителей, независимо от того, что на них нанесен логотип Rostelecom. Компания сотрудничает с известными мировыми брендами Huawei, ZTE, Sagemcom и прочими, поэтому у вас может оказаться любой из вариантов. Для настроек различных его параметров необходимо знать, как войти в роутер Ростелеком через браузер. Будем рассматривать универсальные методики, и подскажем, где отыскать данные для входа в админпанель.
Как самостоятельно войти в роутер Ростелеком через браузер
Получив аренду заветное оборудование, и принеся его домой, вам придется выполнить настройки. Например, если вы желаете пользоваться беспроводной сетью, чтобы не было лишних кабелей. Первые шаги понятны:
- Вскрыть упаковку, извлечь роутер.

- Вынуть кабеля, идущие в комплекте.
- Подключите роутер к питанию, присоедините к нему кабель, идущий в квартиру.
- Второй кабель установите в гнездо LAN, а второй его конец присоедините к вашему ПК, или ноутбуку.
- Включите все оборудование. На роутере должны гореть индикаторы.
Следующий этап – это непосредственный вход в админпанель. Он выполняется через браузер, куда вводится адрес конкретного прибора. В большинстве случаев используются следующие два адреса:
- 168.1.1.
- 168.0.1.
Поэтому вы можете сразу открыть свой браузере, ввести один из них. После этого нажмите кнопку на клавиатуре ПК «Enter». На следующем этапе откроется окно для ввода логина и пароля. Если вы не знаете их, и не смогли нигде найти, то воспользуйтесь стандартными правилами:
- Логин всегда будет «admin».
- Пароль придется подбирать. Либо оставить поле пустым, либо ввести точно такой же как логин, может оказаться комбинация «1234», или слово «password».

Обратите внимание! Для входа в роутер через браузер, нуден его адрес в сети, а также логин и пароль для доступа в админ.панель.
Где искать данные адреса роутера для ввода в браузер
Для входа в административную панель вашего устройства для приема и раздачи сигнала интернета предусмотрены специальный адрес в сети. Эти сведения всегда указываются производителем оборудования. Отыскать их можно следующим образом:
- В паспорте, который идет в комплекте к роутеру.
- На этикетки, которая размещена на самом устройстве. Она может располагаться на его дне, боковой или задней стенке корпуса.
Здесь прописываются основные сведения. Обязательно указывается адрес, для ввода в браузере. Он состоит из комбинации цифр, разделенных точками. Под ним чаще всего находятся параметры учетной записи – это логин и пароль для авторизации в админпанели.
Часто используемые настройки роутера Ростелеком
После авторизации в админпанели перед вами откроется страница с доступными настройками роутера. Главный экран – это общая информация о текущем состоянии прибора. Поэтому двигаемся далее:
Главный экран – это общая информация о текущем состоянии прибора. Поэтому двигаемся далее:
- Вкладка для настройки подключения к интернету. Здесь выбираете нужный интерфейс, и кликаете «Добавить соединение». Здесь потребуется ввести имя пользователя. Данные найдете в договоре с Ростелеком.
- При наличии нескольких устройств в доме, на следующей вкладке вы сможете каждому дать свой ip адрес в вашей домашней сети.
- Еще один раздел, отвечающий за настройку беспроводной сети. В нем вы сможете дать ей имя, и создать пароль для доступа.
Чтобы ваш роутер работал корректно, его требуется периодически обновлять. Ведь производители время от времени выпускают новые версии ПО. В админпанели на вкладке «Настройки» отыщите пункт «Обновление». При наличии новой версии нажмите на кнопку «Установить», Все остальное сервис выполнит самостоятельно.
Как зайти в настройки роутера ростелеком: в личный кабинет
На чтение 6 мин Просмотров 550 Опубликовано Обновлено
Содержание
- Подключение ПК к роутеру
- Вход в админ-панель
- Роутер Ростелеком — 192.168.0.1 или 192.168.1.1?!
- Определение точного IP-адреса
- Проблемы со входом
- Отсутствует WAN подключение Ростелеком
- Сброс настроек роутера по умолчанию
Подключение ПК к роутеру
Самый простой способ просто зайти в роутер Ростелеком — подключить его к компьютеру. Для этого смотрите инструкцию:
- Подключение к компьютеру Можно использовать сетевой кабель, который идет в комплекте с роутером. Один конец нужно вставить в Ethernet-порт ноутбука, а другой — в желтый разъем LAN роутера.
- Роутер должен быть включен и подключен к электричеству.
- Затем запустите интернет-браузер на ПК.
- Введите IP-адрес роутера в строку поиска. Наиболее часто используемые адреса — 192.168.1.1 и 192.168.0.1.
- Появится страница авторизации, где необходимо ввести логин и пароль.
 Пароль по умолчанию «admin» и логин «admin». Если вы не можете войти в систему, вы можете попробовать ввести логин «суперадминистратор» и пароль «Is$uper@dmin». Таким образом, вы можете войти в панель управления как суперпользователь. Если имя пользователя и пароль уже установлены, они вводятся.
Пароль по умолчанию «admin» и логин «admin». Если вы не можете войти в систему, вы можете попробовать ввести логин «суперадминистратор» и пароль «Is$uper@dmin». Таким образом, вы можете войти в панель управления как суперпользователь. Если имя пользователя и пароль уже установлены, они вводятся. - Далее необходимо нажать кнопку «Войти».
Откроется веб-меню конфигурации.
Вход в админ-панель
Авторизация в панели (веб-интерфейсе) роутера, где собраны все настройки устройства, осуществляется через адресную строку браузера Opera, Яндекс браузера, Google Chrome, Mozilla Firefox и других интернет-браузеров. Для входа в настройки любого роутера, в том числе от Ростелеком, компьютер, ноутбук или другое устройство должно быть подключено к локальной сети через LAN-кабель или точку доступа Wi-Fi.
По умолчанию маршрутизаторы используют один из следующих адресов:
- 192.168.0.1.
- 192.168.1.1.
Обратите внимание, что адрес содержит только цифры и его рекомендуется набирать вручную или полностью скопировать с сайта.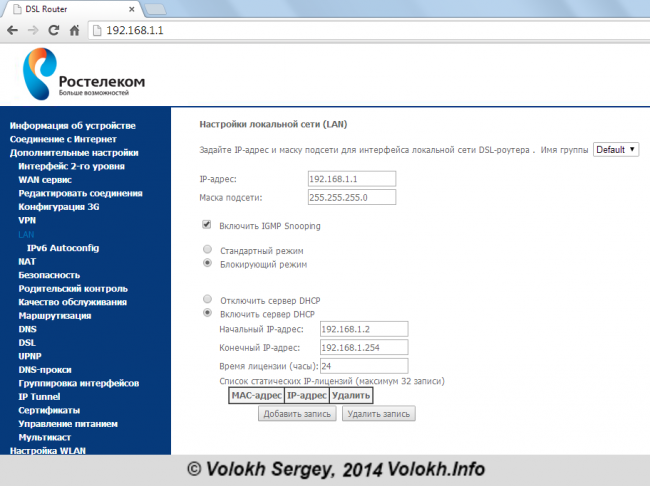 Иногда при вводе символов поисковые системы дают подсказки, и нажатие на них перенаправляет вас на страницу поисковой системы, а не на страницу входа. Это изменяет запрос с 1 (единицы) на (строчную букву L).
Иногда при вводе символов поисковые системы дают подсказки, и нажатие на них перенаправляет вас на страницу поисковой системы, а не на страницу входа. Это изменяет запрос с 1 (единицы) на (строчную букву L).
Далее в браузере появится окно, где необходимо ввести логин и пароль.
В случае его изменения Ростелеком мог бы указать это в договоре на оказание услуг. Если логин и пароль установлены по умолчанию, их можно увидеть в документации роутера или на обратной стороне коробки, обычно снизу.
Стандартные комбинации, которые помогут войти в настройки роутера Ростелеком:
- админ/пусто
- администратор/администратор
- пароль администратора
- админ/1234
- админ/12345
Второй вариант используется по умолчанию в 90% случаев.
После правильного ввода вы попадаете в главное меню.
Дайте данные для доступа к веб-интерфейсу всех современных роутеров сюда.
Роутер Ростелеком — 192.168.0.1 или 192.168.1.1?!
Этот раздел для тех, кто не смог зайти в настройки роутера по адресу http://rt — браузер пишет «страница не найдена» или выкидывает в поисковик. Дело в том, что этот адрес работает не на всех фирменных роутерах от провайдера, опять же. Также из-за сетевой конфигурации ПК этот адрес может обрабатываться некорректно: два. Делать? Правильно — получить доступ к роутеру Ростелеком через его IP-адрес. Как это распознать? Да все там же — на наклейке на корпусе!
Вот, например, терминал Sercomm RV6699 ONT, довольно распространенный в PON-подключениях Ростелеком. Как видите, в нем, помимо символьного, прописан сразу IP-адрес: 192.168.0.1. То есть для доступа к его веб-интерфейсу необходимо ввести в адресной строке браузера IP-адрес 192.168.0.1, вот так:
После этого все будет продолжаться как обычно. Но не все роутеры Ростелеком используют IP 192.168.0.1! Существуют также модели, использующие адрес 192.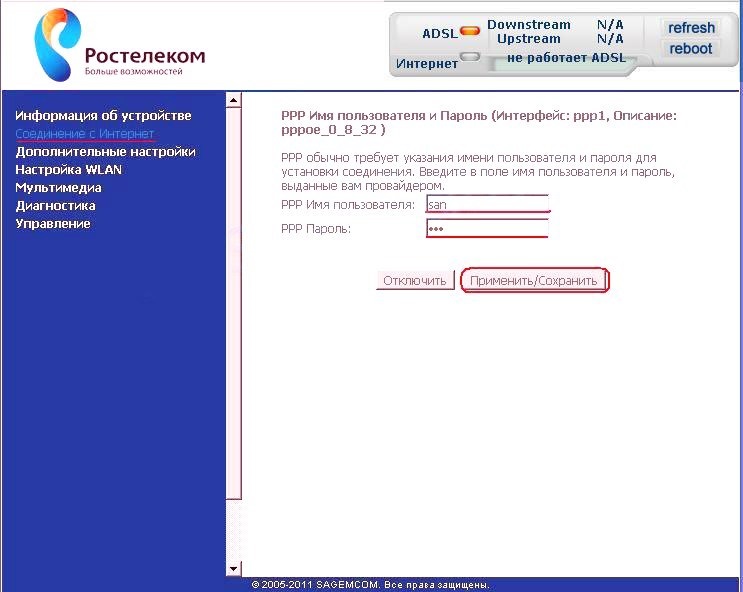 168.1.1, например маршрутизаторы Sagemcom F@st 2804.
168.1.1, например маршрутизаторы Sagemcom F@st 2804.
Не все фирменные устройства производителя имеют адрес: http://rt. Примером опять же могут служить те же Sagemcom или Qtech: туда прописывается адрес 192.168.1.1 и данные авторизации в конфигураторе. Соответственно в адресной строке для входа в роутер Ростелеком нужно ввести IP 192.168.1.1, вот так:
Определение точного IP-адреса
IP-адрес состоит из четырех числовых значений, отделенных друг от друга точками. В основном это 192.168.1.1 или 192.168.0.1. Точный IP-адрес указан на наклейке на задней панели маршрутизатора. IP соответствует только оригинальным версиям прошивки. Если версия прошивки изменилась, IP-адрес может не совпадать с указанным на этикетке.
Проблемы со входом
Основные проблемы можно разделить на две:
- Адрес не может открыть страницу входа в административную панель роутера.
- Не могу войти в веб-интерфейс роутера Ростелеком, так как не совпадают логин и пароль.

Проблемы можно решить несколькими способами:
- Убедитесь, что устройство подключено к локальной сети, в которой находится Wi-Fi-роутер. Например, вы не сможете зайти в админку роутера со смартфона по мобильным данным. Обязательно подключитесь к Wi-Fi.
- Посмотреть с компа через командную строку какой IP адрес присвоен роутеру. Узнав этот IP, войдите через него.
- Найдите договор, в котором указаны измененные логин и пароль, либо поищите эту информацию на листовке, прикрепленной к коробке роутера.
- Сбросьте роутер к заводским настройкам с помощью кнопки Reset на корпусе и войдите в систему, используя адрес, имя пользователя и пароль по умолчанию.
Если первое и третье решения требуют внимания, то второе и четвертое требуют определенных знаний. Рассмотрим их подробнее.
Отсутствует WAN подключение Ростелеком
В некоторых случаях после успешного входа в маршрутизатор вы можете увидеть сообщения типа «Нет подключения к глобальной сети», «Сетевой кабель не подключен» или «Нет оптического сигнала».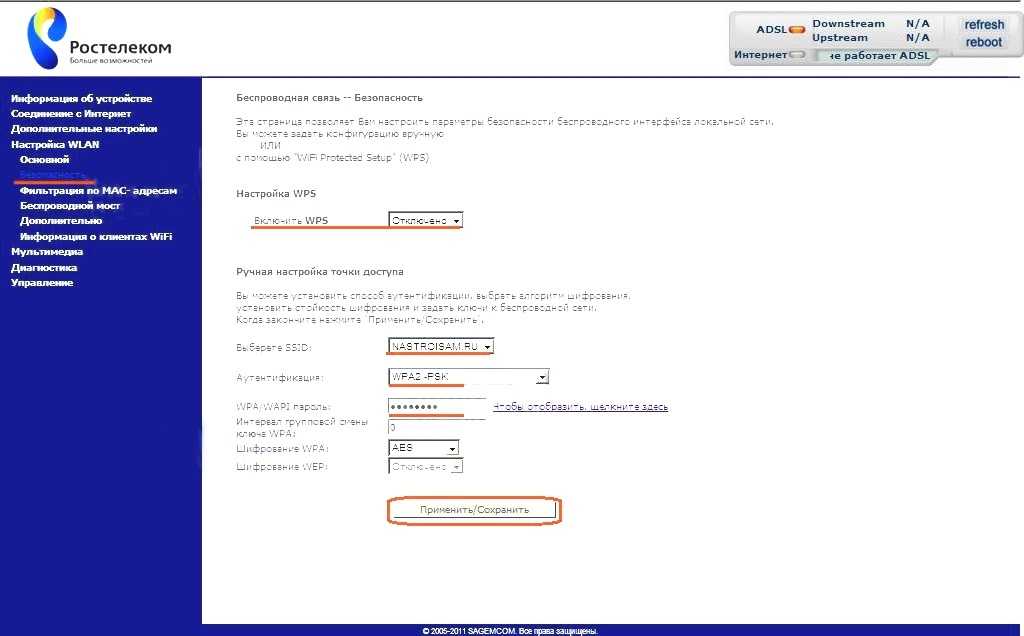
Веб-интерфейс модемов и роутеров Ростелеком сделан таким образом, что по умолчанию проверяет, подключен ли кабель провайдера. А если линия не подключена, будет выведено соответствующее сообщение.
Если появляется такая ошибка, но кабель подключен к устройству, вам нужно будет позвонить в техподдержку и оставить заявку на проверку линии.
Сброс настроек роутера по умолчанию
Если вы по-прежнему не можете войти в роутер Ростелеком, вам необходимо сбросить его настройки до заводского состояния. Эта процедура довольно проста, но процесс может отличаться в зависимости от конкретной модели. На большинстве устройств есть кнопка сброса: reset, WPS/reset и т.п. Все, что вам нужно сделать, это нажать и удерживать кнопку в течение 10-15 секунд, после чего устройство перезагрузится с настройками по умолчанию.
В некоторых модификациях такая клавиша скрыта, и нажать на нее можно только тонким острым предметом. Принцип тот же: держим 15 секунд и ждем, пока перезапустится.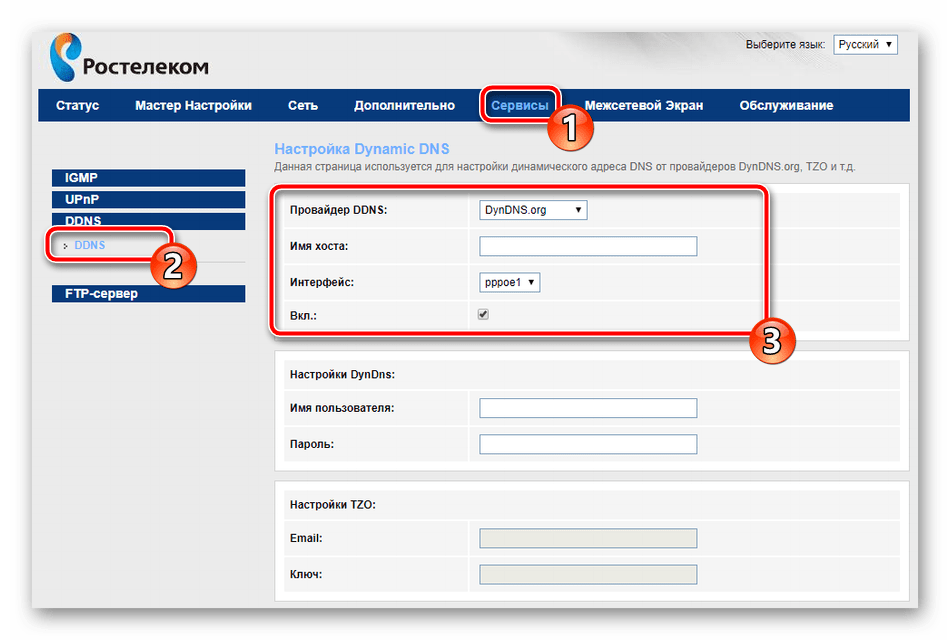
После успешного завершения заводских настроек IP-адрес роутера Ростелеком будет соответствовать указанному на наклейке ниже или в инструкции по эксплуатации. Способ входа в веб-интерфейс роутера был описан выше. Достаточно ввести адрес в строке браузера, а затем указать данные авторизации.
Источники
- https://UstanovkaOS.ru/routery/kak-zajti-v-nastrojki-routera-rostelekom.html
- https://WiFiGid.ru/nastrojki-routera-dlya-provajdera/zajti-v-router-rostelekom
- https://192-168-0-1.info/kak-zajti-v-nastrojki-routera-rostelekom/
- https://192-168-1-1.ru/vhod-router-rostelecom-admin/
- https://rostelecomguru.ru/pomoshh/kak-zajti-v-nastrojki-routera-rostelekom
Как войти в свой маршрутизатор и изменить его пароль : HelloTech How
Есть несколько причин, по которым вы хотели бы узнать, как войти в свой маршрутизатор. Возможно, вы хотите изменить его настройки, чтобы пользоваться более быстрым WiFi. Или, может быть, вы хотите защитить свою сеть от взлома, изменив пароль или изменив параметры безопасности. Независимо от причины, следующее руководство покажет вам, как войти в свой маршрутизатор, как найти пароль маршрутизатора по умолчанию и как его изменить.
Или, может быть, вы хотите защитить свою сеть от взлома, изменив пароль или изменив параметры безопасности. Независимо от причины, следующее руководство покажет вам, как войти в свой маршрутизатор, как найти пароль маршрутизатора по умолчанию и как его изменить.
- Введите IP-адрес вашего маршрутизатора в поле адреса веб-браузера и нажмите Enter. Если вы не знаете IP-адрес вашего маршрутизатора, ознакомьтесь с нашим руководством о том, как узнать IP-адрес вашего маршрутизатора.
- При появлении запроса введите имя пользователя и пароль маршрутизатора. Используйте учетные данные, созданные при первой настройке маршрутизатора.
Если вы не создали имя пользователя и пароль, вот как найти имя пользователя и пароль по умолчанию для вашего маршрутизатора.
Как узнать пароль маршрутизатора
Если вы не меняли пароль маршрутизатора по умолчанию, вы можете найти информацию для входа на маршрутизаторе, в руководстве пользователя или в Интернете.
Данные для входа можно найти на маршрутизаторе или в руководстве пользователя. Если вы не видите эту информацию.
Во-первых, вы можете посмотреть на свой маршрутизатор. Многие маршрутизаторы поставляются с наклейками, на которых напечатана информация для входа в систему. Обычно эта наклейка находится на задней (или нижней) части устройства. Хотя на наклейке может быть много информации, вам нужно найти что-то вроде «Данные для входа в маршрутизатор».
Если вы не видите эту информацию, попробуйте использовать самые распространенные имена пользователей и пароли по умолчанию. Here is a short list of login details from some of the more popular routers:
| Router Model | Username | Password |
| Asus | admin | admin |
| Belkin | администратор | (оставьте пустым) |
| Cisco | admin, cisco | admin, cisco, or (leave blank) |
| Linksys | admin | admin |
| Netgear | admin | password, 1234, or (leave blank) |
| Admin | Admin | |
| D-Link | Admin | (Оставьте пробел) |
Если вы знаете модели rouder, вы также можете посмотреть на Google It Google.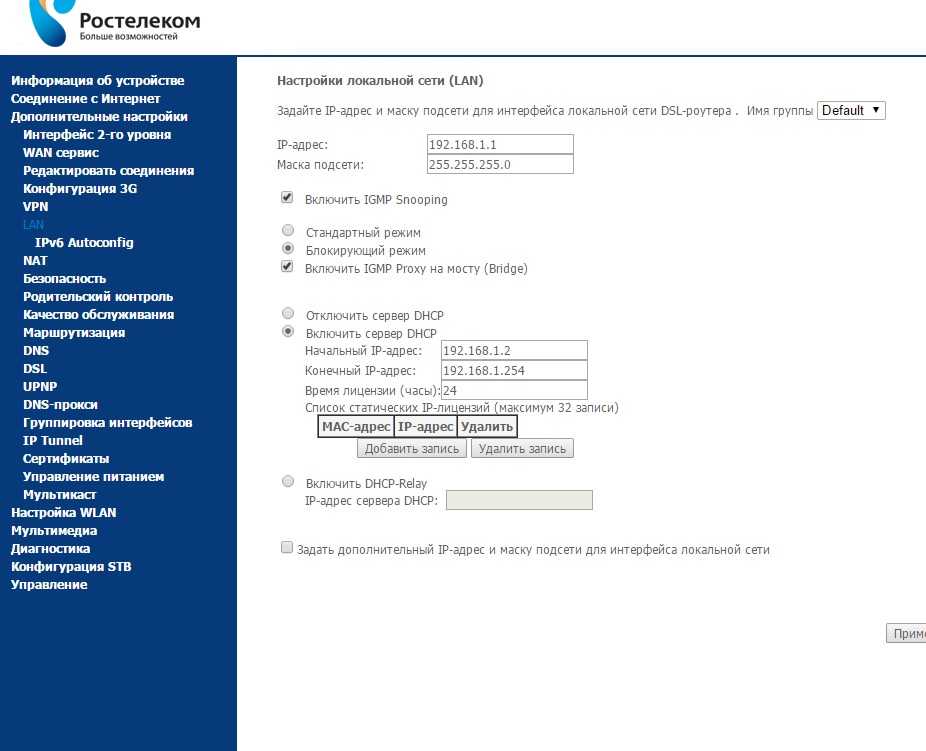 на этом сайте, на котором есть полный список имен пользователей и паролей маршрутизатора по умолчанию.
на этом сайте, на котором есть полный список имен пользователей и паролей маршрутизатора по умолчанию.
Если вы когда-либо меняли пароль маршрутизатора по умолчанию, но не можете его вспомнить, вы можете сбросить настройки маршрутизатора и использовать пароль по умолчанию. Если вы хотите узнать, как перезагрузить маршрутизатор, ознакомьтесь с нашим руководством здесь.
Теперь, когда вы знаете имя пользователя и пароль маршрутизатора по умолчанию, рекомендуется изменить пароль, чтобы никто другой не мог получить доступ к вашей сети.
Wi-Fi-роутер Google Nest и 2 точки доступа
345,00 $
349,00 $
в наличии
Google Nest WiFi Router 3 Pack (2nd Generation) — 4×4 Mesh Wi-Fi роутера AC2200 площадью 6600 кв. футов… FT …
$ 220,56
$ 468,00
в акциях
По состоянию на 24 октября 2022 г. 9:19 Any price and availability information displayed on Amazon at the time of purchase will apply to the purchase of this product.»/>
Buy Now
Amazon.com
9000 2 24202 Amazon.com 9000 2 44, Amazon.com 9000 3 9000 2 44, Amazon.com 9000 9000 2 21:19Как изменить пароль маршрутизатора
Каждый маршрутизатор отличается, поэтому эти общие шаги могут не применяться к вашей модели.
- Зайдите в свой роутер меню настроек.
- Ищите сдачу Опция пароля или что-то подобное.
- Введите новый пароль.
- Сохранить новый
настройки.

Если вы не можете вспомнить данные для входа в систему, посетите наш блог о лучших менеджерах паролей здесь.
Вернуться к началу
Как войти на веб-страницу управления маршрутизатором TP-Link при включенном протоколе HTTPS
Когда вы настраиваете
Обновлено 02.09.2022 12:20:51 103409
This Article Applies to:
Archer C5400 , Archer A2600 , Archer AX55 , Archer AX4200 , Archer C3200 , Archer AX75 , Archer AX4400 , Archer AX53 , Archer AX10 , Archer AX73 , Archer AX51 , Archer AX96 , Лучник A10 , Лучник AX4800 , Лучник A2300 , Лучник AXE75 , Лучник AXE95 , Лучник A2600 Pro , Лучник AX10000 , Лучник C3150 , Лучник A7 , Лучник AX50 , Лучник AX72 , Лучник C7 , Лучник AX90 , Лучник 9X6500 , Лучник C 0 , Archer AX68 , Archer C2300 , Archer AX5300 , Archer AX23 , Archer AX3000 Pro , Archer AX20 , Archer C4000 , Archer AX21 , Archer A20 , Archer C2600 , Archer AX1800 , Archer AXE300 , Archer AX1500 , Archer AX11000 , Archer AX3200 , Archer AX3000 , Лучник AX206
Эта статья содержит 2 темы.
1. Шаги для входа на страницу веб-управления маршрутизатора
2. Что делать, если страница веб-управления недоступна
1. Шаги для входа на страницу веб-управления маршрутизатора
Шаг 1. Подключите устройство к маршрутизатору TP-Link
Подключите устройство к маршрутизатору с помощью кабеля Ethernet или беспроводной сети, используя SSID (имя сети) и пароль, указанные на нижней наклейке маршрутизатора.
Шаг 2. Доступ к веб-странице управления
Для доступа к веб-странице управления маршрутизатора рекомендуется использовать Firefox, Chrome, Edge.
Введите http://tplinkwifi.net в адресной строке и нажмите Enter.
Шаг 3. Разрешите доступ к веб-интерфейсу
Щелкните страницу «Ошибка конфиденциальности».
Нажмите Дополнительно —- Перейдите на tplinkwifi.net (небезопасно) Или Дополнительно —- Перейти к 192.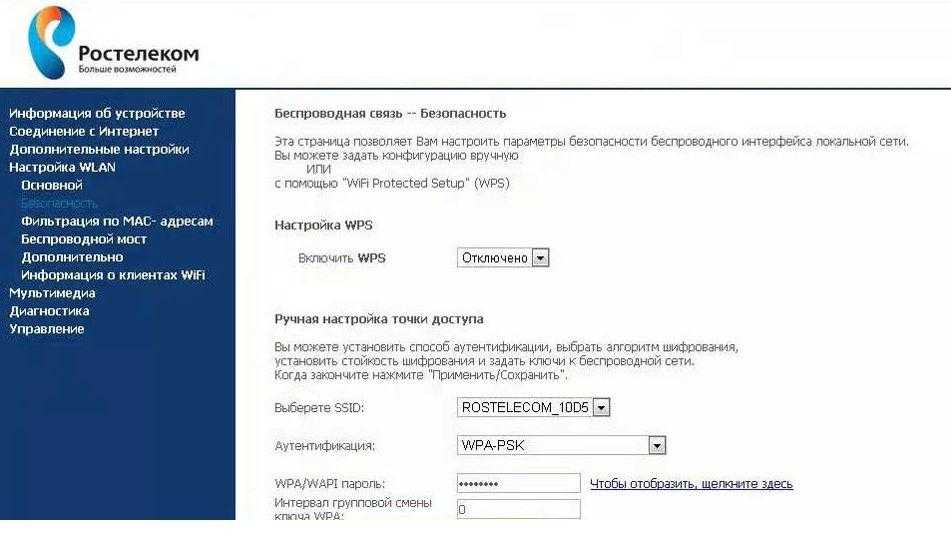 168.0.1 (небезопасно) .
168.0.1 (небезопасно) .
Предупреждающее сообщение будет отображаться, как показано ниже, поскольку браузеру требуется подписанный сертификат. Пожалуйста, не беспокойтесь об этом. Причина, по которой браузеры распознают tplinkwifi.net как «небезопасный», заключается в том, что сертификат tplinkwifi.net является самозаверяющим сертификатом. Большинство браузеров покажут это предупреждение, потому что tplinkwifi.net не является официальным центром сертификации. Мы можем гарантировать, что соединение между вашим браузером и сервером tplinkwifi.net является безопасным.
Примечание. Для получения дополнительной информации о самозаверяющем сертификате и уведомлении о незащищенности см. FAQ здесь: Почему веб-интерфейс TP-Link HTTPS определяется как небезопасный некоторыми веб-браузерами?
Step4.set Пароль для учетной записи администратора
Установите безопасный пароль для учетной записи администратора по мере необходимости
2.




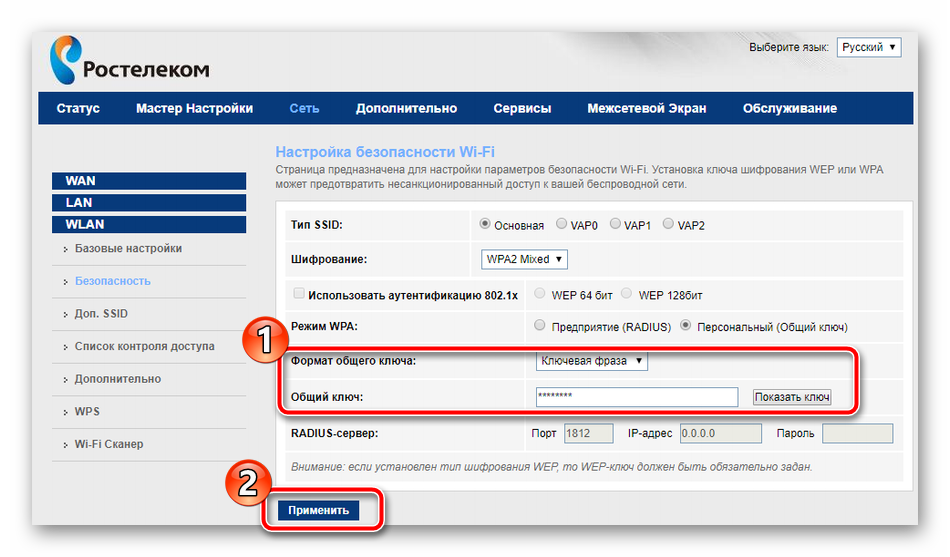
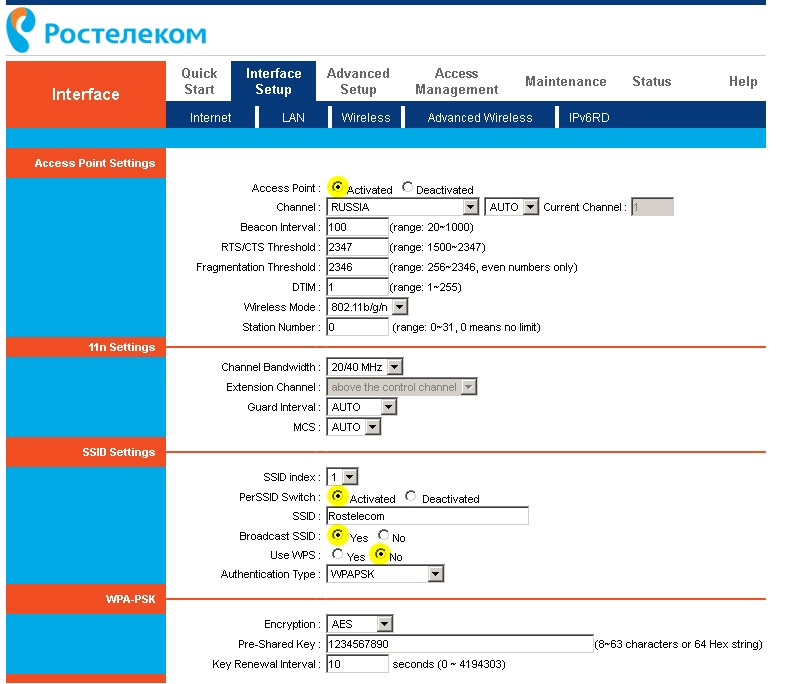 Пароль по умолчанию «admin» и логин «admin». Если вы не можете войти в систему, вы можете попробовать ввести логин «суперадминистратор» и пароль «Is$uper@dmin». Таким образом, вы можете войти в панель управления как суперпользователь. Если имя пользователя и пароль уже установлены, они вводятся.
Пароль по умолчанию «admin» и логин «admin». Если вы не можете войти в систему, вы можете попробовать ввести логин «суперадминистратор» и пароль «Is$uper@dmin». Таким образом, вы можете войти в панель управления как суперпользователь. Если имя пользователя и пароль уже установлены, они вводятся.